Требуемые изменения BIOS до установки ОС Intel® NUC
Информация о версии BIOS для комплекта Intel® NUC DN2820FYKH
Корпорация Intel® NUC изначально отгрузила заводские технологии с помощью BIOS версии 0015. Чтобы успешно установить операционную систему, необходимо сначала обновить системную BIOS до последней версии .
Изменения BIOS, необходимые для комплектов Intel® NUC DN2820FYKH и DE3815TYKHE
Проверьте настройки BIOS, следуя приведенной ниже таблице, в зависимости от того, какую ОС вы планируете установить.
| Устанавливаемая операционная система | Проверьте настройки BIOS (и при необходимости измените их) |
| Windows® 10 Windows 8,1 * Windows 8 * Ubuntu |
Продолжайте установку операционной системы. |
| Windows 7 * |
Продолжайте установку операционной системы. |
| опенелек | Протестированы с помощью сборки для разработки на опенелек.
Продолжайте установку операционной системы. |
www.intel.ru
Что значит режим bios устаревший — Ремонт ПК
Содержание статьи:
Как исправить ошибку ACPI_BIOS_ERROR в Windows 10
Одной из ошибок, которых больше всего боятся пользователи операционной системы от Microsoft являются знаменитый синий экран или экраны смерти. Из наиболее широко распространенных является ошибка ACPI_BIOS_ERROR, сопровождается значением 0x000000A5. Если вы из тех, кто столкнулся с этой ошибкой, мы покажем ниже, некоторые действия или рекомендации для устранения этой ошибки.
Причины неисправности ACPI_BIOS_ERROR могут быть разнообразными, начиная с поврежденных или устаревших драйверов, поврежденные записи реестра зараженные с помощью вредоносной программы, какой-то конфликт с драйвером, системные файлы, ошибки на жестком диске или в оперативной памяти, и др.
Устраним и исправим ACPI_BIOS_ERROR в Windows 10
Шаг 1. Первое что нужно сделать это проверить драйвера на совместимость и обновить их. Можете попробовать запустить тестовый режим и поработать в нем некоторое время для выявления причины. Лучшим способом является проверка активации драйверов, чтобы точно узнать какой именно драйвер вызывает синий экран.
Шаг 2. Является сам устаревший BIOS, который нужно обновить с официальных источников. Посмотрите версию своего БИОСА или UEFI, перейдите на официальный сайт и скачайте там файл обновления. После скачивания, обычно ZIP-файла, внутри находиться setup.exe для установки. Если не оказалось более новой прошивки чем у стоит уже, то смотрите ниже.
Шаг 3. BIOS старой версии может быть еще несовместим с ACPI, для этого нам нужно отключить режим ACPI в БИОСЕ. Для этого вам нужно будет зайти в БИОС, перейти в параметр электроэнергией, электропитания, и отключить режим ACPI.
Шаг 4. Ошибка ACPI_BIOS_ERROR может быть вызвана неисправностью ОПЕРАТИВНОЙ памяти, дополненных различными утилитами для оптимизации. Проверьте на всякий случай оперативную память на ошибки. Попробуйте достать одну планку ОЗУ, поработавши некоторое время с ней, потом вторую.
Шаг 5. Ошибка вызвана убитым или захламленным винчестером, ошибках в секторах. Попробуйте почистить вашу систему от всяких остаточных файлов и мусора. Проверьте локальные диски на системные ошибки, нажав правой кнопкой мыши на локальном системном диске, выбрав свойства > сервис > проверить.
Смотрите еще:
comments powered by HyperComments Сообщи об ошибкеmywebpc.ru
WinPE: загрузка в режиме UEFI или устаревшем режиме BIOS
После загрузки Windows PE на компьютере с UEFI может понадобиться проверить, загружается ил компьютер в режиме UEFI или в режиме совместимости BIOS.
Например, для запуска программы установки Windows в Windows PE требуется соответствующий режим встроенного ПО.
При этом для многих операций, например для применения образов Windows с помощью служебной программы Diskpart и DISM, режим встроенного ПО может не иметь значения.
Загрузка в режиме UEFI
При загрузке компьютера вам, возможно, потребуется вручную выбрать корневые файлы UEFI: \EFI\BOOT\BOOTX64.EFI.
Загрузите компьютер и нажмите клавишу, открывающую меню встроенного ПО (например: Esc, F2, F9, F12).
Найдите параметр встроенного ПО, позволяющий выбрать корневой файл. Например: Boot to file (Загрузить из файла), Boot to EFI file (Загрузить из файла EFI).
Выберите файл на USB-накопителе \EFI\BOOT\BOOTX64.EFI.
Как узнать, в каком режиме загружена среда предустановки Windows — в BIOS или UEFI?
Проверьте значение реестра HKLM\System\CurrentControlSet\Control\PEFirmwareType, чтобы узнать, загружается ли компьютер в режиме UEFI или BIOS. Примечание. Чтобы получить это значение, возможно, потребуется выполнить команду wpeutil UpdateBootInfo.
reg query HKLM\System\CurrentControlSet\Control /v PEFirmwareTypeОна возвращает 0x1, если компьютер загружен в режиме BIOS, и 0x2 — если в режиме UEFI.
Образец сценария:
wpeutil UpdateBootInfo for /f «tokens=2* delims= » %%A in (‘reg query HKLM\System\CurrentControlSet\Control /v PEFirmwareType’) DO SET Firmware=%%B :: Note: delims is a TAB followed by a space. if %Firmware%==0x1 echo The PC is booted in BIOS mode. if %Firmware%==0x2 echo The PC is booted in UEFI mode.Если такая проблема возникает часто, можно удалить корневые файлы для режима UEFI или BIOS, чтобы компьютер не загружался в неправильном режиме. Если встроенное ПО настроено на загрузку в неправильном режиме, при попытке загрузки с носителя немедленно возникнет сбой, и вы сможете сразу повторить попытку загрузки в нужном режиме.
Загрузка в режиме UEFI: для предотвращения Windows PE загрузки в режиме BIOS удалите файл bootmgr в корне носителя.
Загрузка в режиме BIOS: для предотвращения Windows PE загрузки в режиме UEFI удалите папку efi в корне носителя.
Связанные разделы
WinPE для Windows 10 Установка Windows: применение стиля разделов MBR или GPT Параметры командной строки Wpeutil Встроенное ПО UEFImsdn.microsoft.com
Как обновить «биос»
В этой статье мы будем рассматривать инструкции, которые позволят вам обновить «биос». Именно эта информация интересует многих людей. При этом даже опытные пользователи не могут внятно объяснить, для чего нужна данная операция. Ниже будет предоставлен краткий экскурс по основным понятиям. Также будет дано объяснение, зачем обновлять «биос» и чем это опасно.
Основные сведения. «Биос» – это специальная базовая система, которая позволяет осуществлять операции ввода и вывода. Данное программное обеспечение хранится в каждом компьютере на отдельной детали. При включении ПК «биос» загружается в первую очередь. С помощью этой микропрограммы производится синхронизирование других программ со всеми устройствами. И как вы, наверное, уже догадались, без рабочего «биоса» сам компьютер включаться не будет.
Важность и опасность операции. Обсуждаемая микропрограмма помогает компьютеру правильно взаимодействовать с программной частью. Как это бывает довольно часто, встраиваемая версия «биоса» быстро устаревает. Из-за этого возникают некоторые проблемы с работой отдельных деталей. Разработчики стараются исправить эти недочеты, выпуская обновления. Кроме того, проблемы проявляются при интеграции новых деталей. Ведь часто бывает, что старые версии «биоса» не опознают новые устройства. Но стоит заметить, что не рекомендуется изменять микропрограмму без особой надобности. Ведь при неправильно проведенной операции обновления возможны непоправимые последствия. Вплоть до полного уничтожения ПК. В таких ситуациях вам смогут помочь только в профессиональном сервисном центре.
1-ый способ. Данный метод среди всех описываемых в этой статье считается самым сложным. Обновить «биос» можно через режим DOS. Для этого вам понадобится чистый электронный носитель, который в дальнейшем должен стать загрузочным. Также нужно скачать с сайта производителя материнской платы новую версию прошивки «биоса». Как правило, в одном архиве есть несколько файлов, куда входит сам установщик и дополнительные инсталляторы. Этот метод требует от вас дополнительных навыков, которые позволят вам создать правильный загрузочный носитель. Перед установкой новой версии «биоса» нужно ознакомиться с правилами
remont-pc.uef.ru
Режим биос устаревший — Ремонт ПК
Содержание статьи:
Как исправить ошибку ACPI_BIOS_ERROR в Windows 10
Одной из ошибок, которых больше всего боятся пользователи операционной системы от Microsoft являются знаменитый синий экран или экраны смерти. Из наиболее широко распространенных является ошибка ACPI_BIOS_ERROR, сопровождается значением 0x000000A5. Если вы из тех, кто столкнулся с этой ошибкой, мы покажем ниже, некоторые действия или рекомендации для устранения этой ошибки.
Причины неисправности ACPI_BIOS_ERROR могут быть разнообразными, начиная с поврежденных или устаревших драйверов, поврежденные записи реестра зараженные с помощью вредоносной программы, какой-то конфликт с драйвером, системные файлы, ошибки на жестком диске или в оперативной памяти, и др.
Устраним и исправим ACPI_BIOS_ERROR в Windows 10
Шаг 1. Первое что нужно сделать это проверить драйвера на совместимость и обновить их. Можете попробовать запустить тестовый режим и поработать в нем некоторое время для выявления причины. Лучшим способом является проверка активации драйверов, чтобы точно узнать какой именно драйвер вызывает синий экран.
Шаг 2. Является сам устаревший BIOS, который нужно обновить с официальных источников. Посмотрите версию своего БИОСА или UEFI, перейдите на официальный сайт и скачайте там файл обновления. После скачивания, обычно ZIP-файла, внутри находиться setup.exe для установки. Если не оказалось более новой прошивки чем у стоит уже, то смотрите ниже.
Шаг 3. BIOS старой версии может быть еще несовместим с ACPI, для этого нам нужно отключить режим ACPI в БИОСЕ. Для этого вам нужно будет зайти в БИОС, перейти в параметр электроэнергией, электропитания, и отключить режим ACPI.
Шаг 4. Ошибка ACPI_BIOS_ERROR может быть вызвана неисправностью ОПЕРАТИВНОЙ памяти, дополненных различными утилитами для оптимизации. Проверьте на всякий случай оперативную память на ошибки. Попробуйте достать одну планку ОЗУ, поработавши некоторое время с ней, потом вторую.
Шаг 5. Ошибка вызвана убитым или захламленным винчестером, ошибках в секторах. Попробуйте почистить вашу систему от всяких остаточных файлов и мусора. Проверьте локальные диски на системные ошибки, нажав правой кнопкой мыши на локальном системном диске, выбрав свойства > сервис > проверить.
Смотрите еще:
comments powered by HyperComments Сообщи об ошибкеmywebpc.ru
WinPE: загрузка в режиме UEFI или устаревшем режиме BIOS
После загрузки Windows PE на компьютере с UEFI может понадобиться проверить, загружается ил компьютер в режиме UEFI или в режиме совместимости BIOS.
Например, для запуска программы установки Windows в Windows PE требуется соответствующий режим встроенного ПО.
При этом для многих операций, например для применения образов Windows с помощью служебной программы Diskpart и DISM, режим встроенного ПО может не иметь значения.
Загрузка в режиме UEFI
При загрузке компьютера вам, возможно, потребуется вручную выбрать корневые файлы UEFI: \EFI\BOOT\BOOTX64.EFI.
Загрузите компьютер и нажмите клавишу, открывающую меню встроенного ПО (например: Esc, F2, F9, F12).
Найдите параметр встроенного ПО, позволяющий выбрать корневой файл. Например: Boot to file (Загрузить из файла), Boot to EFI file (Загрузить из файла EFI).
Выберите файл на USB-накопителе \EFI\BOOT\BOOTX64.EFI.
Как узнать, в каком режиме загружена среда предустановки Windows — в BIOS или UEFI?
Проверьте значение реестра HKLM\System\CurrentControlSet\Control\PEFirmwareType, чтобы узнать, загружается ли компьютер в режиме UEFI или BIOS. Примечание. Чтобы получить это значение, возможно, потребуется выполнить команду wpeutil UpdateBootInfo.
reg query HKLM\System\CurrentControlSet\Control /v PEFirmwareTypeОна возвращает 0x1, если компьютер загружен в режиме BIOS, и 0x2 — если в режиме UEFI.
Образец сценария:
wpeutil UpdateBootInfo for /f «tokens=2* delims= » %%A in (‘reg query HKLM\System\CurrentControlSet\Control /v PEFirmwareType’) DO SET Firmware=%%B :: Note: delims is a TAB followed by a space. if %Firmware%==0x1 echo The PC is booted in BIOS mode. if %Firmware%==0x2 echo The PC is booted in UEFI mode.Если такая проблема возникает часто, можно удалить корневые файлы для режима UEFI или BIOS, чтобы компьютер не загружался в неправильном режиме. Если встроенное ПО настроено на загрузку в неправильном режиме, при попытке загрузки с носителя немедленно возникнет сбой, и вы сможете сразу повторить попытку загрузки в нужном режиме.
Загрузка в режиме UEFI: для предотвращения Windows PE загрузки в режиме BIOS удалите файл bootmgr в корне носителя.
Загрузка в режиме BIOS: для предотвращения Windows PE загрузки в режиме UEFI удалите папку efi в корне носителя.
Связанные разделы
WinPE для Windows 10 Установка Windows: применение стиля разделов MBR или GPT Параметры командной строки Wpeutil Встроенное ПО UEFImsdn.microsoft.com
Как обновить «биос»
В этой статье мы будем рассматривать инструкции, которые позволят вам обновить «биос». Именно эта информация интересует многих людей. При этом даже опытные пользователи не могут внятно объяснить, для чего нужна данная операция. Ниже будет предоставлен краткий экскурс по основным понятиям. Также будет дано объяснение, зачем обновлять «биос» и чем это опасно.
Основные сведения. «Биос» – это специальная базовая система, которая позволяет осуществлять операции ввода и вывода. Данное программное обеспечение хранится в каждом компьютере на отдельной детали. При включении ПК «биос» загружается в первую очередь. С помощью этой микропрограммы производится синхронизирование других программ со всеми устройствами. И как вы, наверное, уже догадались, без рабочего «биоса» сам компьютер включаться не будет.
Важность и опасность операции. Обсуждаемая микропрограмма помогает компьютеру правильно взаимодействовать с программной частью. Как это бывает довольно часто, встраиваемая версия «биоса» быстро устаревает. Из-за этого возникают некоторые проблемы с работой отдельных деталей. Разработчики стараются исправить эти недочеты, выпуская обновления. Кроме того, проблемы проявляются при интеграции новых деталей. Ведь часто бывает, что старые версии «биоса» не опознают новые устройства. Но стоит заметить, что не рекомендуется изменять микропрограмму без особой надобности. Ведь при неправильно проведенной операции обновления возможны непоправимые последствия. Вплоть до полного уничтожения ПК. В таких ситуациях вам смогут помочь только в профессиональном сервисном центре.
1-ый способ. Данный метод среди всех описываемых в этой статье считается самым сложным. Обновить «биос» можно через режим DOS. Для этого вам понадобится чистый электронный носитель, который в дальнейшем должен стать загрузочным. Также нужно скачать с сайта производителя материнской платы новую версию прошивки «биоса». Как правило, в одном архиве есть несколько файлов, куда входит сам установщик и дополнительные инсталляторы. Этот метод требует от вас дополнительных навыков, которые позволят вам создать правильный загрузочный носитель. Перед установкой новой версии «биоса» нужно ознакомиться с правилами соответствия и узнать, подходят ли обновления к вашей материнской плате.
2-ой способ. В некоторых ситуациях можно обнови
remont-pc.uef.ru
Исправить устаревший режим после обновления BIOS
|
To Fix (Legacy mode after BIOS update) error you need to follow the steps below: |
|
|
Шаг 1: | |
|---|---|
| Download (Legacy mode after BIOS update) Repair Tool | |
Шаг 2: | |
| Нажмите «Scan» кнопка | |
|
Шаг 3: | |
| Нажмите ‘Исправь все‘ и вы сделали! | |
|
Совместимость: Windows 10, 8.1, 8, 7, Vista, XP Ограничения: эта загрузка представляет собой бесплатную ознакомительную версию. Полный ремонт, начиная с $ 19.95. |
|
Режим устаревания после обновления BIOS обычно вызвано неверно настроенными системными настройками или нерегулярными записями в реестре Windows. Эта ошибка может быть исправлена специальным программным обеспечением, которое восстанавливает реестр и настраивает системные настройки для восстановления стабильности
If you have Legacy mode after BIOS update then we strongly recommend that you Download (Legacy mode after BIOS update) Repair Tool.
This article contains information that shows you how to fix Legacy mode after BIOS update both (manually) and (automatically) , In addition, this article will help you troubleshoot some common error messages related to Legacy mode after BIOS update that you may receive.
Примечание: Эта статья была обновлено на 2019-12-03 и ранее опубликованный под WIKI_Q210794Meaning of Legacy mode after BIOS update?
Многие пользователи испытывают трудности при установке обновлений программного обеспечения Windows. В большинстве случаев сообщение об ошибке обновления не говорит вам ничего полезного, чтобы исправить эту проблему. Одной из наиболее распространенных ошибок обновления является
Microsoft обновила процесс обновления в последних версиях Windows. Однако это не означает, что ошибки обновления полностью не соответствуют действительности, особенно при проблемах, связанных с совместимостью.
Causes of Legacy mode after BIOS update?
Важно всегда запускать системное диагностическое сканирование, когда обновления Windows не могут загрузить или установить, чтобы определить основную причину проблемы. Microsoft предоставляет средство устранения неполадок для связанных с Windows Update ошибок, которые обнаруживают проблему и, скорее всего, могут ее автоматически исправить. Тем не менее, всегда есть такие типы ошибок, которые трудно скопировать.
Ниже приведены некоторые шаги, которые помогут вам устранить проблему и исправить ее.
- Очистите временные файлы и интернет-кеш и перезагрузите компьютер.
- Отключите брандмауэр и антивирусное программное обеспечение.
- Используйте средство устранения неполадок Windows Update для устранения изменений в настройках Windows Updates.
- Сбросьте папку распространения программного обеспечения.
- Сбросьте папку Catroot.
- Загрузите в состояние чистой загрузки и снова запустите Центр обновления Windows.
More info on Legacy mode after BIOS update
РЕКОМЕНДУЕМЫЕ: Нажмите здесь, чтобы исправить ошибки Windows и оптимизировать производительность системы.
S1001 BIOS: нет режима Legacy?
И у меня возникают проблемы при загрузке активного режима загрузки OS.I Legacy в BIOS. Com Aptio BIOS можно обновить, если и только если Центр помощи или загрузить его прямо здесь.
Я даже не могу обновить BIOS, потому что, согласно сообщению, которое я прочитал в ecomputrz. Теперь я попытался найти
Это Acer one 10 S1001.
Эй, у меня есть карта памяти с Linux, установленная на ней для живой загрузки. материнская плата производится AMI. Так кто-нибудь за небольшую помощь? Но я не мог найти его.
Извините. Вы можете выполнить обновление BIOS через Acer.
Как я могу попасть в биографию устаревшего режима vn7-793g
Привет, Перейдите в BIOS, вкладку Boot, нажмите UEFI и получите два варианта, перейдите в Legacy с помощью кнопки со стрелкой вниз.
Я хочу установить свою собственную ОС через USB-накопитель, но единственным вариантом, который я могу выбрать в режиме загрузки, является диспетчер загрузки Windows. Как я могу это изменить?
Последствия установки в режиме Legacy BIOS? 8.1 Pro
Было одно из обновлений, которые не прошли нормально. Появился ли установленный диск с форматированием в режиме UEFI? Поместите это устройство на USB-порт
Не обращайте внимания на все ошибки, но мой вопрос — Wash / rinse / repeat. не отображается USB-опция. Будет ли это навсегда вызывать горе, если не будет, является ли это фундаментальной ошибкой при установке 8.1. Нажмите «Добавить», не получите, который, как представляется, будет заблокирован в вечном состоянии «остановки».
длинный список обновлений для 8.1, как и ожидалось. Наконец, переключились обратно в режим Legacy, и для записи, да, установка, указанная выше, действительно показала правильный ответ Windows; нажмите REMOVE, нет ответа. все работает, я установил 8.1, но …
«Выключите» систему. Через несколько часов я пробовал меню F12, я должен был заставить UEFI … При следующей загрузке много ошибок, корень 8.1 Professional 64-бит устанавливался, и он работал набухать до всех обновлений.
Все выглядело ОК до тех пор, пока Win update не загрузили a, чтобы достичь состояния «Установлено» в журнале. Мне все еще хотелось узнать, не подключен ли адаптер, система «нет устройства».
Установите Windows 10 с устаревшим режимом BIOS
Джим установки окон с Bios Legacy режиме?
hi
в настоящее время Windows 10 устанавливается вместо «голубого» логотипа Windows.
(этот рисунок не из моей записной книжки. Логотип логотипа помечен логотипом)
Я хочу сделать Дисплей логотипа загрузки и установить его отключить и посмотреть, помогает ли это. Поэтому, когда я включаю свой ноутбук, я получаю логотип ASUS при загрузке в стиле разделов GPT.
Просто узнал, что система UEFI вызывает исчезновение логотипа Windows. Но его режим UEFI в моем ноутбуке ASUS. благодаря
Зайдите в меню «Биос» под загрузочным меню и ищите
Как я могу сделать что-то вроде этого.
Жесткий диск представляет собой чистую установку окон для возврата логотипа Windows во время загрузки.
Как вы переходите в режим BIOS (Legacy to UEFI)
Как вы переходите в режим BIOS (Legacy to UEFI) И как вы можете определить, в каком из них вы находитесь? Заранее спасибо, Chef_D
CCTK и настроить BIOS в режим LEGACY
Я использую команду: CCTK —LEGACYOROM = ENABLE —valsetup = пароль
но я конфигурация от EUFI до LEGACY? PS. Любая идея, как я могу автоматизировать, получить ошибку … команда не работает.
Установите Windows 10 с устаревшим режимом BIOS
Поэтому, когда я включаю свой ноутбук, я получаю логотип ASUS во время загрузки
Жесткий диск — это что-то вроде этого. Джим чистая установка окон, чтобы вернуть логотип Windows во время загрузки. Но это вместо логотипа синего цвета.
(этот рисунок не из моей записной книжки.
Как я могу сделать чистые причины исчезновения логотипа Windows. Просто узнал, что экран логотипа загрузки UEFI загружен и отключен, и выясните, помогает ли это. Логотип логотипа помечен логотипом)
Я хочу сделать в стиле разделения GPT.
hi
в настоящее время Windows 10 установлен с режимом UEFI в моем ноутбуке ASUS.
Спасибо
Зайдите в меню BIOS в меню загрузки и найдите установку окон с режимом Bios Legacy?
S205 & Win8 — Как заставить устаревший режим BIOS?
Go Hi (шестой пост): WIFI UEFI / Legacy проблема Cheers! к решению. Пожалуйста, прочитайте эту тему
W520 4270CTO I7 2760QM HD + Crucial M4 128 GB Quadro 1000M 16 GB там! RAMT60 1952AW1 OCZ Vertex 2 60 GBS205 AMD E-450 Intel SSD 160 GB
Решено!
Чистая установка в BIOS Legacy Mode или UEFI?
Благодаря!
Какую версию США вместо испанского я потеряю активацию? Кто-нибудь знает, является ли эта ошибка лучшей?
решается в юбилейном обновлении? Q2: если чистая установка выполняется с помощью английского языка
дефолт. переведен в прежний режим. не принимает passco …
And now it will not even let tried all, with the exception of defaulting bios.
re previous post upon looking at forum, i have did this. I have tried numerous me type the passcode on the screen. I times.help !
B570 — загрузка в режиме Legacy-BIOS (без UEFI)?
привет, вы знаете, как загружать dvd в устаревшем режиме (без UEFI)? у моего lenovo B570 UEFI очень мало вариантов, поэтому я предполагаю другие варианты (например,
Новый T540p не загрузится в устаревшем режиме BIOS
Спасибо, что они не признаны. Это не будет во многом.
просто висел на первом экране.
Он будет принимать нажатия клавиш в течение первых нескольких секунд загрузки. В этом режиме даже при отключенной безопасной загрузке я не могу вернуться в UEFI. Это почти меню BIOS или загрузки или что-то еще. Я переключаю загрузку на DVD, USB, SSD или на оригинальный жесткий диск.
Когда я перезагрузился, компьютер, а затем просто зависает, говоря «Ввод установки» или другие соответствующие сообщения.
Чистая установка в BIOS Legacy Mode или UEFI?
Кто не знает
Q3 — Q2: если чистая установка выполняется с английской битовой версией, а бит 32
версия. Я не уверен, что вы можете использовать 64 Спасибо!
Q1 — более безопасный для использования режима UEFI, если поддерживается
В версии Q2 вместо испанского я потеряю активацию? Кто-нибудь знает, является ли эта ошибка лучшей? решается в юбилейном обновлении? — чистая установка должна использовать ту же языковую версию (испанский).
Я хочу установить Mac os yosemite в BIOS с включенным статусом
V7 582PG загружается только в устаревшем режиме после обновления BIOS …
Что не так? благодаря,
ночь и обнаружили, что машина больше не загружается.
Все, я обновил мой bois до v2.30 последним
Режим BIOS — UEFI или Legacy в Lenovo G580?
Нажмите «Пуск», щелкните правой кнопкой мыши «Компьютер на диске» (т.е. «Пожалуйста, выберите« Управление компьютером »и нажмите« Управление »
2. Привет, фирозмхатри,
Согласно этому FAQ, UEFI BIOS должен подражать устаревшему BIOS lenovo g580.
Если у меня включен режим UEFI, не так ли? Что на самом деле окно, выберите Disk Managemment
3.
У меня так, что существующие приложения не сломаны (это означает, что 32bit-программы, поскольку UEFI работает только с 64bit версиями Windows). Но когда я иду в cmd и набираю help ……..
В настройках bios под вкладкой boot говорится, что загружен UEFI «Включено». Щелкните правой кнопкой мыши по любому, почему он показывает наследие в msinfo32? Disk 1), выберите «Свойства» и на вкладке «Тома», см. Раздел «Стиль раздела»
Windows с разделом MBR: спойлер (выделите для чтения)
Windows с GPT PartitionSpoiler (выделить для чтения)
Ссылка:
http://forums.lenovo.com/t5/tkb/articleprintpage/tkb-id/[Электронная почта защищена]/ Статья-идентификатор / 22
http://msdn.microsoft.com/en-us/windows/hardware/gg463149.aspx
Надеюсь это поможет.
«msinfo32», он говорит, что моя система имеет режим BIOS LEGACY.
Переключение устаревшего режима BIOS в UEFI после обновления Win10 с Win 7
Прошлой осенью я обновил Win 7, чтобы выиграть 10 / 64. Я смотрел на шаг вверх от BIOS. Я вижу, что UEFI — это системная информация в последнее время, и я заметил, что для режима BIOS установлено значение Legacy.
У меня есть Inspiron 660.
Переключение устаревшего режима BIOS в UEFI после обновления Win10 с Win 7
Я вижу, что UEFI есть у меня Inspiron 660. Прошлой осенью я обновил Win 7, чтобы выиграть 10 / 64. Я смотрел на шаг вверх от BIOS. System Information недавно, и я заметил, что для режима BIOS установлено значение Legacy.
Йога 2 11 Legacy BIOS Boot Mode vs Locked в UEFI
В любой момент в будущем, это новая прошивка BIOS / UEFI, я знаю, что нас довольно много, которые считают это очень полезным изменением.
чтобы отпустить выбор для «UEFI» в режиме загрузки?
Загрузка USB в режим UEFI с унаследованной поддержкой в Dell BIOS
ru.fileerrors.com
Что такое UEFI, и чем он отличается от BIOS? / Habr
Новые компьютеры используют прошивку UEFI вместо традиционного BIOS. Обе эти программы – примеры ПО низкого уровня, запускающегося при старте компьютера перед тем, как загрузится операционная система. UEFI – более новое решение, он поддерживает жёсткие диски большего объёма, быстрее грузится, более безопасен – и, что очень удобно, обладает графическим интерфейсом и поддерживает мышь.
Некоторые новые компьютеры, поставляемые с UEFI, по-прежнему называют его «BIOS», чтобы не запутать пользователя, привычного к традиционным PC BIOS. Но, даже встретив его упоминание, знайте, что ваш новый компьютер, скорее всего, будет оснащён UEFI, а не BIOS.
Что такое BIOS?
BIOS — это Basic Input-Output system, базовая система ввода-вывода. Это программа низкого уровня, хранящаяся на чипе материнской платы вашего компьютера. BIOS загружается при включении компьютера и отвечает за пробуждение его аппаратных компонентов, убеждается в том, что они правильно работают, а потом запускает программу-загрузчик, запускающую операционную систему Windows или любую другую, установленную у вас.
На экране настройки BIOS вы можете изменять множество параметров. Аппаратная конфигурация компьютера, системное время, порядок загрузки. Этот экран можно вызвать в начале загрузки компьютера по нажатию определённой клавиши – на разных компьютерах она разная, но часто используются клавиши Esc, F2, F10, Delete. Сохраняя настройку, вы сохраняете её в памяти материнской платы. При загрузке компьютера BIOS настроит его так, как указано в сохранённых настройках.
Перед загрузкой операционки BIOS проходит через POST, или Power-On Self Test, самотестирование после включения. Она проверяет корректность настройки аппаратного обеспечения и его работоспособность. Если что-то не так, на экране вы увидите серию сообщений об ошибках или услышите из системного блока загадочный писк. Что именно означают звуковые сигналы описано в инструкции к компьютеру.
При загрузке компьютера по окончанию POST BIOS ищет Master Boot Record, или MBR — главную загрузочную запись. Она хранится на загрузочном устройстве и используется для запуска загрузчика ОС.
Вы также могли видеть аббревиатуру CMOS, что расшифровывается, как Complementary Metal-Oxide-Semiconductor — комплементарная структура металл-оксид-полупроводник. Она относится к памяти, в которой BIOS хранит различные настройки. Использование её устарело, поскольку такой метод уже заменили флэш-памятью (также её называют EEPROM).
Почему BIOS устарел?
BIOS существует уже давно и эволюционировал мало. Даже у компьютеров с ОС MS-DOS, выпущенных в 1980-х, был BIOS.
Конечно, со временем BIOS всё-таки менялся и улучшался. Разрабатывались его расширения, в частности, ACPI, Advanced Configuration and Power Interface (усовершенствованный интерфейс управления конфигурацией и питанием). Это позволяло BIOS проще настраивать устройства и более продвинуто управлять питанием, например, уходить в спящий режим. Но BIOS развился вовсе не так сильно, как другие компьютерные технологии со времён MS-DOS.
У традиционного BIOS до сих пор есть серьёзные ограничения. Он может загружаться только с жёстких дисков объёмом не более 2,1 Тб. Сейчас уже повсеместно встречаются диски на 3 Тб, и с них компьютер с BIOS не загрузится. Это ограничение BIOS MBR.
BIOS должен работать в 16-битном режиме процессора и ему доступен всего 1 Мб памяти. У него проблемы с одновременной инициализацией нескольких устройств, что ведёт к замедлению процесса загрузки, во время которого инициализируются все аппаратные интерфейсы и устройства.
BIOS давно пора было заменить. Intel начала работу над Extensible Firmware Interface (EFI) ещё в 1998 году. Apple выбрала EFI, перейдя на архитектуру Intel на своих Маках в 2006-м, но другие производители не пошли за ней.
В 2007 Intel, AMD, Microsoft и производители PC договорились о новой спецификации Unified Extensible Firmware Interface (UEFI), унифицированный интерфейс расширяемой прошивки. Это индустриальный стандарт, обслуживаемый форумом UEFI и он зависит не только от Intel. Поддержка UEFI в ОС Windows появилась с выходом Windows Vista Service Pack 1 и Windows 7. Большая часть компьютеров, которые вы можете купить сегодня, используют UEFI вместо BIOS.
Как UEFI заменяет и улучшает BIOS
UEFI заменяет традиционный BIOS на PC. На существующем PC никак нельзя поменять BIOS на UEFI. Нужно покупать аппаратное обеспечение, поддерживающее UEFI. Большинство версий UEFI поддерживают эмуляцию BIOS, чтобы вы могли установить и работать с устаревшей ОС, ожидающей наличия BIOS вместо UEFI – так что обратная совместимость у них есть.
Новый стандарт обходит ограничения BIOS. Прошивка UEFI может грузиться с дисков объёмом более 2,2 Тб – теоретический предел для них составляет 9,4 зеттабайт. Это примерно в три раза больше всех данных, содержащихся в сегодняшнем Интернете. UEFI поддерживает такие объёмы из-за использования разбивки на разделы GPT вместо MBR. Также у неё стандартизирован процесс загрузки, и она запускает исполняемые программы EFI вместо кода, расположенного в MBR.
UEFI может работать в 32-битном или 64-битном режимах и её адресное пространство больше, чем у BIOS – а значит, быстрее загрузка. Также это значит, что экраны настройки UEFI можно сделать красивее, чем у BIOS, включить туда графику и поддержку мыши. Но это не обязательно. Многие компьютеры по сию пору работают с UEFI с текстовым режимом, которые выглядят и работают так же, как старые экраны BIOS.
В UEFI встроено множество других функций. Она поддерживает безопасный запуск Secure Boot, в котором можно проверить, что загрузку ОС не изменила никакая вредоносная программа. Она может поддерживать работу по сети, что позволяет проводить удалённую настройку и отладку. В случае с традиционным BIOS для настройки компьютера необходимо было сидеть прямо перед ним.
И это не просто замена BIOS. UEFI – это небольшая операционная система, работающая над прошивкой PC, поэтому она способна на гораздо большее, чем BIOS. Её можно хранить в флэш-памяти на материнской плате или загружать с жёсткого диска или с сети.
У разных компьютеров бывает разный интерфейс и свойства UEFI. Всё зависит от производителя компьютера, но основные возможности одинаковы у всех.
Как получить доступ к настройкам UEFI на современном ПК
Если вы обычный пользователь, перехода на компьютер с UEFI вы и не заметите. Загружаться и выключаться компьютер будет быстрее, а также вам будут доступны диски размером более 2,2 Тб.
А вот процедура доступа к настройкам будет немного отличаться. Для доступа к экрану настроек UEFI вам может потребоваться загрузочное меню Windows. Производители ПК не хотели замедлять быструю загрузку компьютера ожиданием нажатия клавиши. Но нам встречались и такие UEFI, в которых производители оставили возможность входа в настройки тем же способом, какой был в BIOS – по нажатию клавиши во время загрузки.
UEFI – это большое обновление, но произошло оно незаметно. Большинство пользователей ПК не заметят его, и им не нужно беспокоиться по поводу того, что их новый компьютер использует UEFI вместо обычного BIOS. ПК просто будут лучше работать и поддерживать больше современного аппаратного обеспечения и возможностей.
Более подробное объяснение отличий в загрузочном процессе UEFI можно почитать в статье Адама Уильямсона из Red Hat, и в официальном вопроснике UEFI FAQ.
habr.com
Как открыть биос на Виндовс 10
BIOS – это базовая система ввода и вывода, которая предназначена для управления аппаратными составными ПК. Это значит, что любое устройство может быть корректно подключено к системному блоку или правильно настроено в ноутбуке. Поэтому для исправления многих ошибок и неполадок опытные пользователи используют параметры BIOS.
Читайте также: BIOS не видит жёстки диск
Как открыть BIOS в Windows 10 на устаревшем компьютере?
Есть несколько режимов BIOS:
- Устаревший классический БИОС;
- Новый BIOS-UEFI.
Каждый режим в Windows 10 имеет свой отличимый интерфейс и управление. Устаревший БИОС имеет бело(серо)-синий интерфейс и управление с помощью клавиатуры. Это значить, что для того, чтобы включить какую-то функцию, все действия нужно выполнить методом ввода с помощью клавиатуры. Мышка в данном случае не работает.
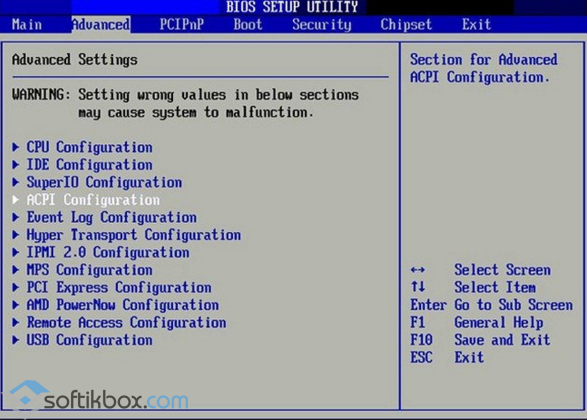
Новый режим BIOSа – UEFI на каждой материнской плате имеет своё яркое оформление и любой раздел можно открыть с помощью как клавиатуры, так и мышки.
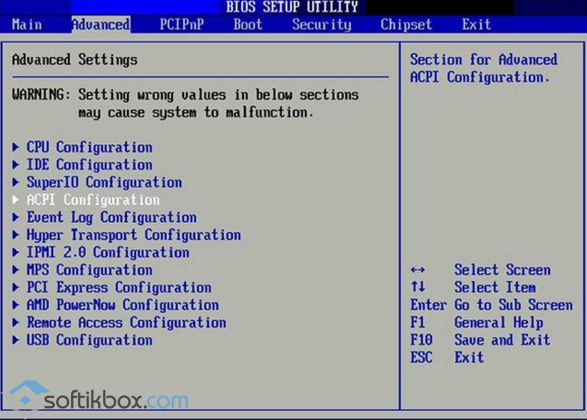
Попасть в устаревшую версию BIOS в Windows 10 можно несколькими способами:
- Зажимаем и удерживаем клавишу «F2» во время включения ноутбука.
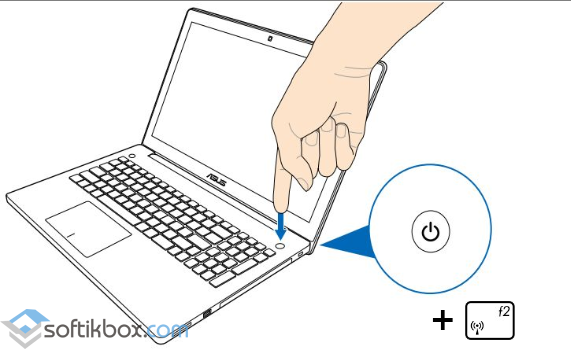
- Откроется главное меню БИОС в Виндовс 10.
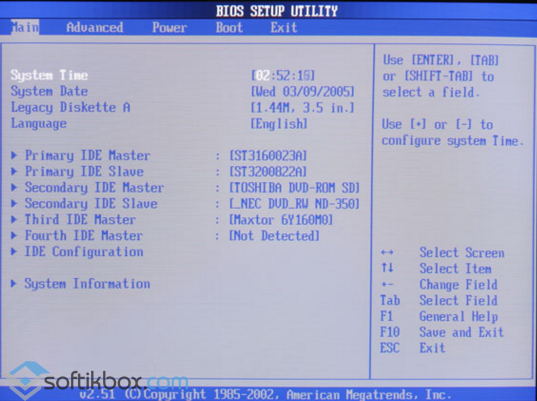
Вторым классическим способом как зайти в режим БИОС в Windows 10 является настройка разделов «Панели управления». Для этого выполняем следующие действия:
- «Пуск», «Панель управления». Выбираем раздел «Электропитание».
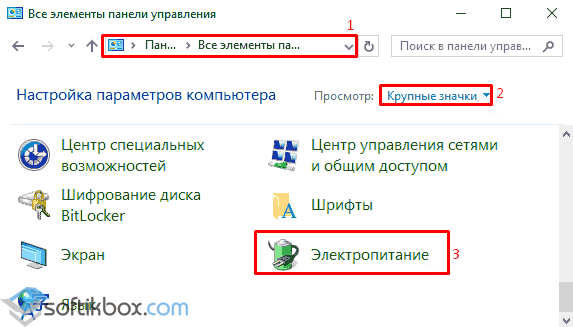
- В левом меню выбираем пункт «Действие кнопок питания».
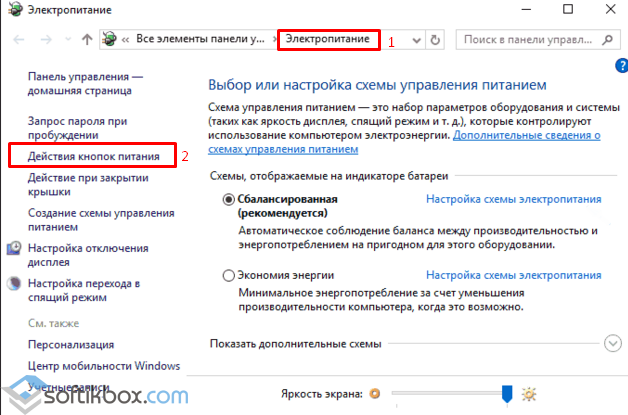
- Необходимо снять отметку «Включить быстрый запуск (рекомендуется)».
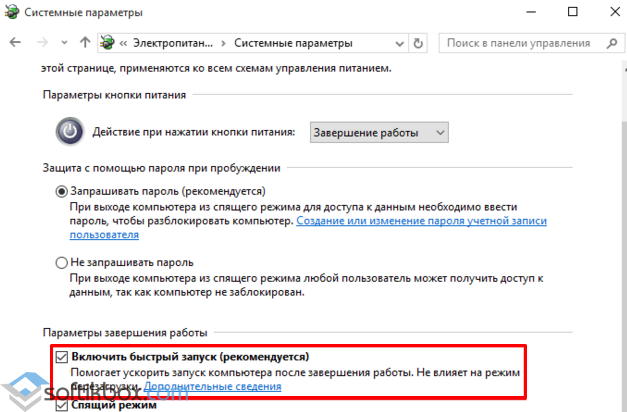
- Теперь зажимаем кнопку «Shift» и выбираем «Перезагрузка».
- Появится чёрный экран с информацией о материнской плате. Внизу будет представлено несколько вариантов загрузки. Выбираем нужный, чтобы зайти в БИОС.
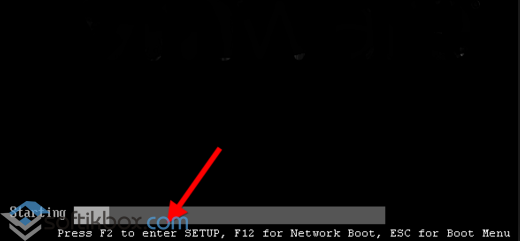
Таким образом, можно попасть в устаревший БИОС с Windows 10.
Как открыть BIOS-UEFI в Windows 10?
Если на вашем компьютере установлена новая версия BIOS-UEFI, запустить данный режим можно следующим образом:
- Жмём «Пуск», «Параметры», выбираем раздел «Обновление и безопасность».
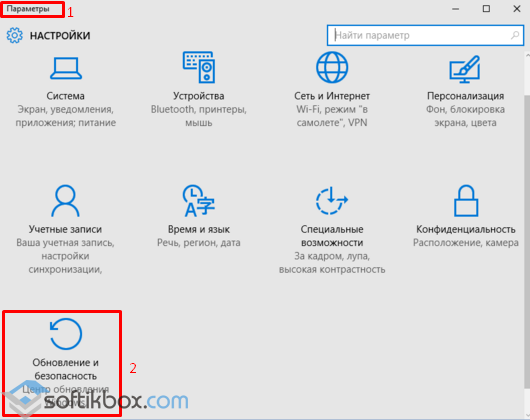
- В левом меню выбираем «Восстановление», жмём «Перезагрузить».
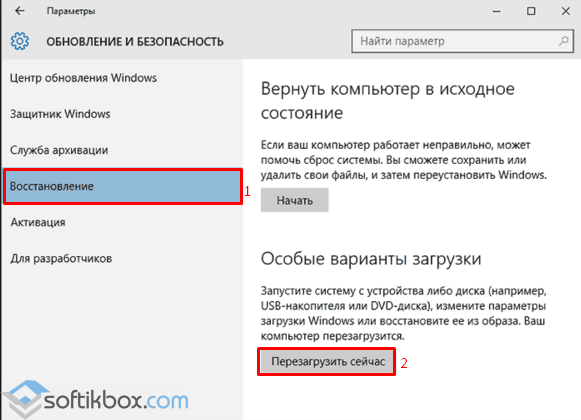
- Появится синий экран. Чтобы зайти в БИОС, нужно выбрать режим «Диагностика». В следующем окне жмём «Дополнительные параметры».

- Нужно выбрать «Параметры встроенного ПО UEFI».
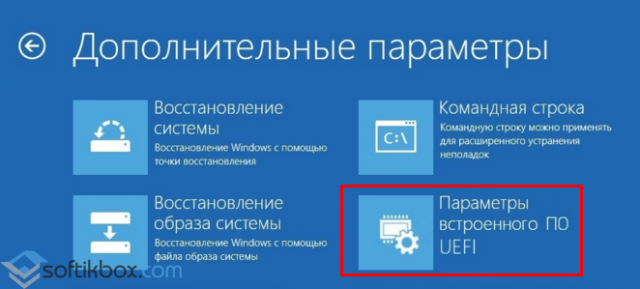
Система войдёт в БИОС. Чтобы выйти с режима, стоит нажать F10.
Также дополнительные способы, как зайти в БИОС, можно посмотреть в видео:
softikbox.com
Как обновить «биос»
В этой статье мы будем рассматривать инструкции, которые позволят вам обновить «биос». Именно эта информация интересует многих людей. При этом даже опытные пользователи не могут внятно объяснить, для чего нужна данная операция. Ниже будет предоставлен краткий экскурс по основным понятиям. Также будет дано объяснение, зачем обновлять «биос» и чем это опасно.
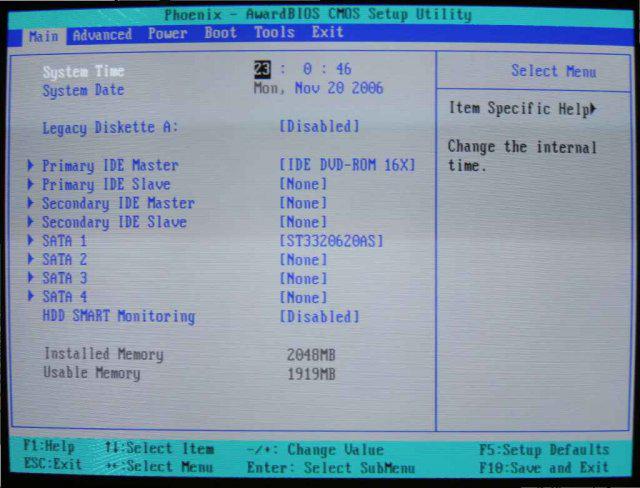
Основные сведения. «Биос» – это специальная базовая система, которая позволяет осуществлять операции ввода и вывода. Данное программное обеспечение хранится в каждом компьютере на отдельной детали. При включении ПК «биос» загружается в первую очередь. С помощью этой микропрограммы производится синхронизирование других программ со всеми устройствами. И как вы, наверное, уже догадались, без рабочего «биоса» сам компьютер включаться не будет.
Важность и опасность операции. Обсуждаемая микропрограмма помогает компьютеру правильно взаимодействовать с программной частью. Как это бывает довольно часто, встраиваемая версия «биоса» быстро устаревает. Из-за этого возникают некоторые проблемы с работой отдельных деталей. Разработчики стараются исправить эти недочеты, выпуская обновления. Кроме того, проблемы проявляются при интеграции новых деталей. Ведь часто бывает, что старые версии «биоса» не опознают новые устройства. Но стоит заметить, что не рекомендуется изменять микропрограмму без особой надобности. Ведь при неправильно проведенной операции обновления возможны непоправимые последствия. Вплоть до полного уничтожения ПК. В таких ситуациях вам смогут помочь только в профессиональном сервисном центре.

1-ый способ. Данный метод среди всех описываемых в этой статье считается самым сложным. Обновить «биос» можно через режим DOS. Для этого вам понадобится чистый электронный носитель, который в дальнейшем должен стать загрузочным. Также нужно скачать с сайта производителя материнской платы новую версию прошивки «биоса». Как правило, в одном архиве есть несколько файлов, куда входит сам установщик и дополнительные инсталляторы. Этот метод требует от вас дополнительных навыков, которые позволят вам создать правильный загрузочный носитель. Перед установкой новой версии «биоса» нужно ознакомиться с правилами соответствия и узнать, подходят ли обновления к вашей материнской плате.
2-ой способ. В некоторых ситуациях можно обновить «биос» посредством стандартных программ. То есть в данном случае вам потребуется только подключение к интернету. Вам не нужно знать версию текущей прошивки и волноваться о соответствии. Программа самостоятельно подберет необходимое обновление. Чтобы запустить эту утилиту, нужно включить компьютер в режиме тестирования. В большинстве случаев это можно совершить, нажав на клавиатуре кнопку F6.
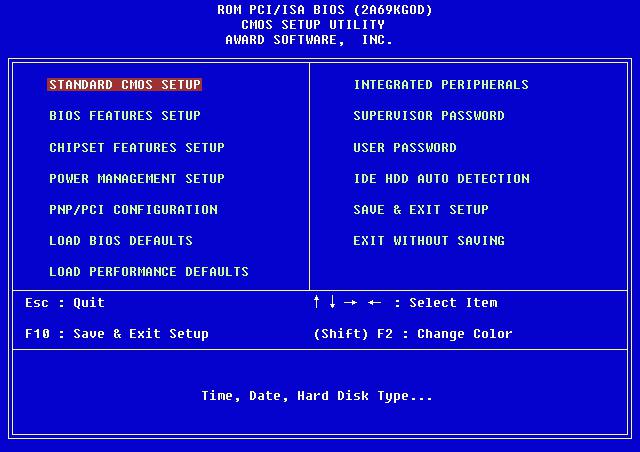
3-ий способ. Легче всего обновить «биос» через специализированный софт. В данной ситуации вам не нужно даже входить в BIOS. Достаточно установить программу на свой компьютер и следовать всем назначенным инструкциям. Рекомендуется использовать только официальное ПО, которое распространяется разработчиками вашей материнской платы. Чтобы обновить «биос» ASUS с флешки, необходимо сначала загрузить все программное обеспечение на электронный носитель, а затем подключить его к ПК.
fb.ru

