Сочетания клавиш Ctrl
| Ctrl + A | Эта команда выделяет весь текст в документе |
| Ctrl + B | Выделяет жирным выделенный текст |
| Ctrl + C | Копирует выделенный текст |
| Ctrl + D | Добавляет закладку в web браузере или открывает окно шрифтов в Microsoft Word. |
| Ctrl + E | Панель поиска в браузере |
| Ctrl + F | Открывает окно поиска в браузере или навигацию в Microsoft Word. |
| Ctrl + G | Открывает поиск в браузере и текстовых редакторах |
| Ctrl + H | Открывает поиск и замену в Microsoft Word. |
| Ctrl + I | Делает курсивом выделенных текст |
| Ctrl + J, | Просмотреть панель загрузок в браузерах и установить «Форматирование по ширине» в Microsoft Word. |
| Ctrl + K | Создать гиперссылку для выделенного текста в Microsoft Word и многих редакторах HTML. |
| Ctrl + L | Делает активной адресную строку в браузере или выравнивание по левому краю текста в текстовых редакторах. |
| Ctrl + M | Отступ выделенного текста в текстовых редакторах и во многих других программах. |
| Ctrl + N | Создает новую страницу или документ. |
| Ctrl + O | Открывает файл в большинстве программах. |
| Ctrl + P | Печать страницы которую вы просматриваете. |
| Ctrl + R | Перезагрузка страницы в браузере или выравнивание по правому краю текста в текстовом редакторе. |
| Ctrl + S | Сохранить документа или файла. |
| Ctrl + T | Создайте новый вкладку в интернет-браузере или настраивает вкладки в текстовых редакторах. |
| Ctrl + U | Делает подчеркнутым выделенный текст. |
| Ctrl + V | Вставляет любой скопированный текст или другой объект. |
| Ctrl + W | Закрывает открытую вкладку в браузере или закрывает документ в Word. |
| Ctrl + X | Вырезает выделенный текст или другой объект. |
| Ctrl + Y | Отмена действия. |
| Ctrl + Z | Нажатие этих двух клавиш отменяет любое действие. |
«Горячие» клавиши: оптимизация пользователя — Статьи
Наверно, каждый пользователь на своем пути к вершинам мастерства владения компьютером задается вопросами: А как можно ускорить работу системы? Как сделать работу более комфортной? И тут в ход идут многочисленные «ковырялки в реестре», твики, бустеры и оптимизаторы. Некоторые пользователи, захваченные этим процессом, даже приобретают весьма ценный опыт переустановки до смерти заоптимизированной системы.Но сейчас давайте оставим на время подобные развлечения и попробуем взглянуть на проблему с другой стороны.
 Совсем с другой. Вот, например, у двух человек есть машины (нет, не пентиумы или атлоны, а те машины, на которых ездят). Эти два человека садятся за рули и едут наперегонки. И оказывается, что кто-то из них ездит быстрее. Можно, конечно, сказать, что у него машина мощнее. Но посадим их за одинаковые машины. Все равно кто-то проедет быстрее. Потому что он УМЕЕТ ездить быстро. Точно так же и с теми машинами, которые компьютеры. Кто-то еле давит кнопки, выполняя по одному полезному действию за пять минут. А у кого-то пальцы просто порхают над клавиатурой, окна на экране сменяются с такой скоростью, что менее искушенные пользователи даже не успевают понять, что происходит.
Совсем с другой. Вот, например, у двух человек есть машины (нет, не пентиумы или атлоны, а те машины, на которых ездят). Эти два человека садятся за рули и едут наперегонки. И оказывается, что кто-то из них ездит быстрее. Можно, конечно, сказать, что у него машина мощнее. Но посадим их за одинаковые машины. Все равно кто-то проедет быстрее. Потому что он УМЕЕТ ездить быстро. Точно так же и с теми машинами, которые компьютеры. Кто-то еле давит кнопки, выполняя по одному полезному действию за пять минут. А у кого-то пальцы просто порхают над клавиатурой, окна на экране сменяются с такой скоростью, что менее искушенные пользователи даже не успевают понять, что происходит.Итак, делаем вывод: чтобы повысить производительность своего общения с компьютером, необходимо виртуозно владеть средствами этого самого общения. А какие у нас средства? Мышь и клавиатура. На мышке кнопок не так уж и много, и назначение их понятно сразу. А вот клавиатура… Куча клавиш, обычно 105 или 106, и если с буквами и цифрами все понятно, то с остальными клавишами не все так просто.
 А ведь есть еще и комбинации клавиш! Тут даже продвинутый пользователь может не знать некоторых секретов.
А ведь есть еще и комбинации клавиш! Тут даже продвинутый пользователь может не знать некоторых секретов.Сразу же скажем, что любой уважающий себя компьютерщик должен овладеть слепым десятипальцевым методом печати. Почему так категорично? Простая арифметика: сколько раз за день вам приходится нажимать клавиши на клавиатуре? Можно предположить, что довольно много, даже если вы не набираете по несколько листов текста, а ограничиваетесь печатанием Интернет-адресов в вашем любимом браузере или вводом сетевого пароля. Посчитайте, сколько времени вы тратите на то, чтобы опустить взгляд на клавиатуру, найти нужную клавишу, поднести к ней палец и нажать. А теперь представьте, насколько сократится эта процедура, если вам не надо будет смотреть на клавиатуру и искать нужную клавишу. Для обучения слепому десятипальцевому требуется неделя-две ежедневных занятий по несколько часов. И вы на всю оставшуюся жизнь получаете умение работать с клавиатурой намного быстрее и, несомненно, более комфортно, чем прежде.
Теперь давайте разберемся, ЧТО нужно нажимать, или, попросту говоря, какие бывают комбинации клавиш и что с их помощью можно делать. В справочной системе Windows говорится: «При работе с Windows используйте сочетания клавиш вместо мыши. Используя сочетания клавиш можно открывать, закрывать, перемещаться по меню «Пуск», рабочему столу, различным меню и диалоговым окнам, а также по веб-страницам. Использование сочетаний клавиш облегчит взаимодействие с компьютером». И это, несомненно, чистая правда.
Теперь давайте, наконец, перейдем к делу и начнем изучать эти самые сочетания. В первой таблице приведены наиболее часто используемые из них. Если вы все еще не пользуетесь ими, срочно берите их на вооружение.
Примечание для совсем начинающих пользователей: значок «+» между обозначениями клавиш означает, что эти клавиши следует нажимать вместе, причем в том порядке, в каком указано. Так, к примеру, если вы видите надпись «нажмите CTRL+C», это значит, что вам надо сначала нажать клавишу CTRL, а потом, не отпуская ее, нажать клавишу C и после этого отпустить их в обратном порядке.
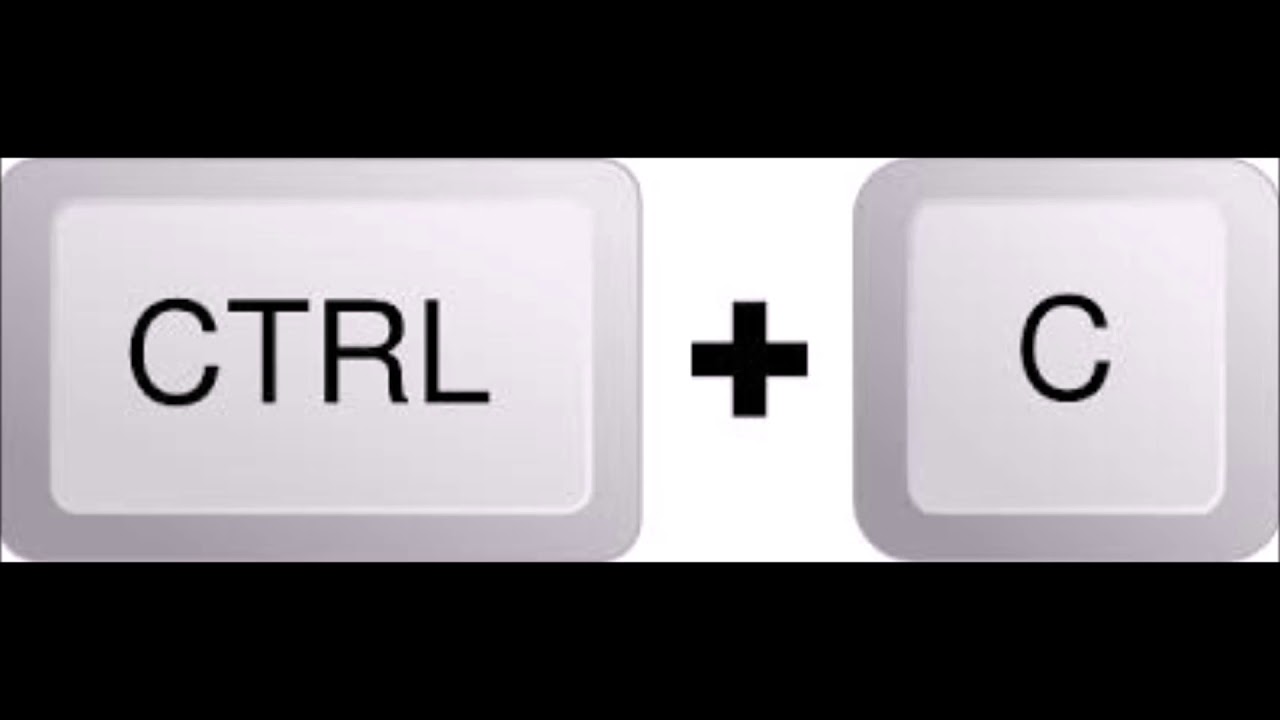 Если же вы нажмете сначала клавишу C, а после нее CTRL, произойдет совсем не то, что вы задумывали…
Если же вы нажмете сначала клавишу C, а после нее CTRL, произойдет совсем не то, что вы задумывали…Комбинации клавиш. Таблица 1
| Комбинация | Действие |
|---|---|
| CTRL+C, CTRL+INS | Копирование |
| CTRL+V, SHIFT+INS | Вставка |
| CTRL+X | Вырезание |
| SHIFT+DEL | |
| CTRL+Z | Отмена последнего действия |
| Удерживание нажатой клавиши CTRL при перетаскивании элемента | Копирование перетаскиваемого элемента |
| Удерживание нажатыми клавиш CTRL + SHIFT при перетаскивании элемента | Создание ярлыка для перетаскиваемого элемента |
| F2 | Переименование выбранного объекта |
| CTRL + СТРЕЛКА ВПРАВО | Перемещение курсора в начало следующего слова |
| CTRL + СТРЕЛКА ВЛЕВО | Перемещение курсора в начало предыдущего слова |
| CTRL + СТРЕЛКА ВНИЗ | Перемещение курсора в начало следующего абзаца |
| CTRL + СТРЕЛКА ВВЕРХ | Перемещение курсора в начало предыдущего абзаца |
| CTRL + SHIFT с любой стрелкой | Выделение абзаца |
| SHIFT с любой стрелкой | Выделение нескольких элементов в окне или на рабочем столе, а также выделение текста в документе |
| CTRL+A | Выделить всё |
| F3 | Открыть окно поиска |
| ALT+ENTER, ALT+двойной щелчок | Запуск окна свойств выбранного объекта |
| ALT+F4 | Закрыть активное окно |
| ALT + ПРОБЕЛ | Открыть системное меню активного окна |
| ALT+минус | Открыть системное меню дочернего окна в программе, допускающей одновременную работу с несколькими окнами |
| CTRL+F4 | Закрыть активный документ в программе, допускающей одновременную работу с несколькими документами |
| ALT+TAB | Переход к следующему окну |
| ALT+SHIFT+TAB | Переход к следующему окну в обратную сторону |
| ALT+F6 | Переход к следующему документу в программе, допускающей одновременную работу с несколькими документами |
| ALT+ESC | Переключение между элементами в том порядке, в котором они были открыты |
| F6 | Переключение между элементами экрана в окне или на рабочем столе |
| F4 | Отображение списка строки адреса в окне «Mой компьютер» или в окне проводника Windows» |
| SHIFT+F10 | Открытие контекстного меню для выделенного элемента |
| CTRL+ESC | Открытие меню Пуск |
| ALT + подчеркнутая буква в названии меню | Отображение соответствующего меню |
| Подчеркнутая буква в имени команды открытого меню | Выполнение соответствующей команды |
| F10 | Активизация строки меню текущей программы |
| F5 | Обновление активного окна |
| BACKSPACE | Просмотр папки на уровень выше в окне «Мой компьютер» или в окне проводника Windows. При работе с текстом — удаление символа слева от курсора.» При работе с текстом — удаление символа слева от курсора.» |
| DELETE | При работе с файлами — удаление файла в корзину. При работе с текстом — удаление символа справа от курсора |
| ESC | Отмена текущего действия |
| SHIFT при вставке компакт-диска в дисковод | Отказ от автоматического запуска |
Теперь посмотрим, что можно делать с помощью клавиатуры в диалоговых окнах.
Комбинации клавиш. Таблица 2
| Комбинация | Действие |
|---|---|
| CTRL+TAB | Переход вперед по вкладкам |
| CTRL+SHIFT+TAB | Переход назад по вкладкам |
| TAB | Переход вперед по параметрам |
| SHIFT+TAB | Переход назад по параметрам |
| ENTER | Выполнение команды или нажатие кнопки |
| Пробел | Установка или снятие флажка, нажатие кнопки |
| Клавиши со стрелками | Выбор кнопки, если активна группа кнопок |
| F4, ALT+стрелка вниз | Отображение элементов активного списка |
Для тех, кто предпочитает работать с проводником Windows (Windows Explorer), будет полезна следующая табличка, в которой приведены способы работы с деревом каталогов.

Комбинации клавиш. Таблица 3
| Комбинация | Действие |
|---|---|
| Стрелки вверх и вниз | Переход по дереву проводника |
| END и HOME | Переход к нижней и верхней позиции дерева соответственно |
| «*» (звездочка) на цифровой клавиатуре. Num Lock включен | Отображение всех папок, вложенных в выбранный каталог |
| Знак «плюса» на цифровой клавиатуре. Num Lock включен | Раскрывает выбранную ветвь |
| Знак «минуса» на цифровой клавиатуре. Num Lock включен | Сворачивает выбранную ветвь |
| Стрелка влево | Сворачивает выбранную ветвь, или выполняет переход к родительской ветви |
| Стрелка вправо | Раскрывает выбранную ветвь, или выполняет переход к первой вложенной папке |
Кроме всего прочего, на вашей клавиатуре, скорее всего, есть специальные клавиши, открывающие дополнительные возможности.
 Это клавиша Windows , клавиша контекстного меню и клавиша Turbo или Fn. Клавиша Turbo (она же Fn) в сочетании с клавишей F11 блокирует клавиатуру. И, соответственно, разблокирует повторным нажатием той же комбинации. Предназначение кнопки контекстного меню понятно из ее названия. Как альтернативу можно использовать сочетание SHIFT+F10. Для тех, кто еще не понял: при помощи этой кнопки вызывают контекстное меню, то есть то меню, которое обычно вызывают щелчком правой кнопкой мыши по объекту.
Это клавиша Windows , клавиша контекстного меню и клавиша Turbo или Fn. Клавиша Turbo (она же Fn) в сочетании с клавишей F11 блокирует клавиатуру. И, соответственно, разблокирует повторным нажатием той же комбинации. Предназначение кнопки контекстного меню понятно из ее названия. Как альтернативу можно использовать сочетание SHIFT+F10. Для тех, кто еще не понял: при помощи этой кнопки вызывают контекстное меню, то есть то меню, которое обычно вызывают щелчком правой кнопкой мыши по объекту.Теперь разберемся с клавишей Windows.
Комбинации клавиш. Таблица 4
| Комбинация | Действие |
|---|---|
| Win | Открывает меню «Пуск»» |
| Win+D | Сворачивает окна, повторное нажатие — разворачивает |
| Win+M | Сворачивает окна, кроме диалоговых |
| Win+SHIFT+M | Разворачивает окна |
| Win+E | Запуск Проводника |
| Win+R | Запуск диалогового окна «Выполнить» (Run)» |
| Win+F | Поиск |
| Win+CTRL+F | Поиск компьютера |
| Win+F1 | Запуск справки Windows |
| Win+U | Открытие диспетчера служебных программ |
| Win+BREAK | Открытие окна свойств системы |
| Win+L | Для Windows XP — блокировка компьютера, либо, если компьютер не включен в домен, переключение пользователей |
| Win+TAB | Переключение между кнопками на панели задач. Перейдя на какую-либо кнопку, нажатием Enter можно развернуть выбранное окно Перейдя на какую-либо кнопку, нажатием Enter можно развернуть выбранное окно |
Теперь поговорим о быстром запуске программ. Во-первых, можно воспользоваться окном Выполнить, которое, как вы уже знаете, открывается сочетанием клавиш Win+R. Ниже приведен небольшой список наиболее часто употребляемых команд, вводимых в окно Выполнить.
Комбинации клавиш. Таблица 5
| Команда | Что запускается |
|---|---|
| cmd, command | Командная строка |
| notepad | Блокнот |
| wordpad | Текстовый редактор WordPad |
| calc | Калькулятор |
| mspaint | Графический редактор Paint |
| regedit | Редактор реестра |
| winmine | Игра «Сапер»» |
| control | Панель управления |
| x: | Окно Проводника с оглавлением каталогов диска (х — буква диска) |
| excel | Электронные таблицы Excel |
| winword | Текстовый процессор Word |
Если вам лень набирать команды, можно поступить следующим образом.
 Создайте ярлык для программы или документа, который вы собираетесь часто запускать. Откройте свойства ярлыка и в строке «Быстрый вызов» укажите комбинацию клавиш, по которой будет выполняться запуск этого ярлыка.
Создайте ярлык для программы или документа, который вы собираетесь часто запускать. Откройте свойства ярлыка и в строке «Быстрый вызов» укажите комбинацию клавиш, по которой будет выполняться запуск этого ярлыка.Раз уж вы пользуетесь операционной системой Windows, то, скорее всего, у вас установлен и пакет Microsoft Office. И, наверное, вам иногда (а может и частенько) приходится создавать текстовые документы при помощи Word’а. А ведь текст надо не просто создать, его надо еще и отформатировать. А для этого вам приходится отрываться от клавиатуры и мышкой тыкать в кнопочки и менюшки: выравнивание, подчеркивание, размер шрифта… А если печатаете вы быстро (вы ведь не забыли, что вам совершенно необходимо овладеть слепым методом печати?), то отвлекаться на мышку вам совсем не хочется, потому что при этом теряется довольно много времени. Так что для собственноручной оптимизации самого себя вам не мешало бы научиться пользоваться клавиатурой для форматирования текста.
По умолчанию для наиболее часто используемых команд уже настроены сочетания клавиш.
 Если вы хотите посмотреть, какая комбинация для какой команды используется или даже перенастроить на свои собственные сочетания, вам сюда: Сервис — Настройка — вкладка Команды — кнопка Клавиатура.
Если вы хотите посмотреть, какая комбинация для какой команды используется или даже перенастроить на свои собственные сочетания, вам сюда: Сервис — Настройка — вкладка Команды — кнопка Клавиатура.Ну а ниже приводятся некоторые комбинации по умолчанию. Изучайте и пользуйтесь.
Форматирование символов
Комбинации клавиш. Таблица 6
| Комбинация | Действие |
|---|---|
| CTRL+SHIFT+F | Выбор шрифта |
| CTRL+SHIFT+P | Выбор размера шрифта |
| CTRL+D | Окно изменения формата шрифта |
| SHIFT+F3 | Изменение регистра букв |
| CTRL+SHIFT+A | Преобразование всех букв в прописные и обратно |
| CTRL+B | Добавление полужирного начертания |
| CTRL+U | Подчеркивание текста |
| CTRL+SHIFT+W | Подчеркивание слов, но не пробелов |
| CTRL+SHIFT+D | Двойное подчеркивание текста |
| CTRL+SHIFT+H | Преобразование в скрытый текст |
| CTRL+I | Добавление курсивного начертания |
| CTRL+SHIFT+K | Преобразование всех букв в малые прописные |
| CTRL+»=» (знак равенства) | Преобразование в нижний индекс |
| CTRL+ALT+SHIFT+X | Преобразование в верхний индекс |
| CTRL+ПРОБЕЛ | Снятие дополнительного форматирования с выделенных символов |
| CTRL+SHIFT+Q | Оформление выделенных символов шрифтом Symbol |
| CTRL+SHIFT+8 | Отображение непечатаемых символов |
| SHIFT+F1 (затем щелкните интересующий текст) | Вывод сведений о форматировании символов |
| CTRL+SHIFT+C | Копирование форматирования |
| CTRL+SHIFT+V | Вставка форматирования |
Форматирование абзацев
Комбинации клавиш.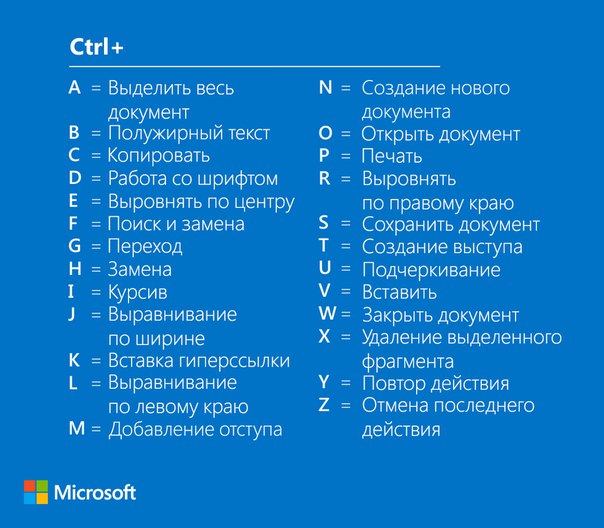 Таблица 7
Таблица 7
| Комбинация | Действие |
|---|---|
| CTRL+0 (ноль) | Увеличение или уменьшение интервала перед текущим абзацем на одну строку |
| CTRL+E | Выравнивание абзаца по центру |
| CTRL+J | Выравнивание абзаца по ширине |
| CTRL+L | Выравнивание абзаца по левому краю |
| CTRL+R | Выравнивание абзаца по правому краю |
| CTRL+M | Добавление отступа слева |
| CTRL+SHIFT+M | Удаление отступа слева |
| CTRL+T | Создание выступа |
| CTRL+SHIFT+T | Уменьшение выступа |
| CTRL+Q | Снятие дополнительного форматирования с выделенных абзацев |
| CTRL+SHIFT+S | Применение стиля |
| CTRL+SHIFT+N | Применение стиля |
| CTRL+SHIFT+L | Применение стиля |
Правка и перемещение текста и рисунков
Комбинации клавиш. Таблица 8
Таблица 8
| Комбинация | Действие |
|---|---|
| BACKSPACE | Удаление одного символа слева от курсора |
| CTRL+BACKSPACE | Удаление одного слова слева от курсора |
| DEL | Удаление одного символа справа от курсора |
| CTRL+DEL | Удаление одного слова справа от курсора |
| CTRL+X, SHIFT+DEL | Удаление выделенного фрагмента в буфер обмена |
| CTRL+Z | Отмена действия |
| CTRL+Y | Повтор действия |
| F2, затем переместите курсор и нажмите клавишу ENTER | Перемещение текста или рисунка |
Расширение выделения
Комбинации клавиш. Таблица 9
| Комбинация | Действие |
|---|---|
| SHIFT+СТРЕЛКА ВПРАВО | На один символ вправо |
| SHIFT+СТРЕЛКА ВЛЕВО | На один символ влево |
| CTRL+SHIFT+СТРЕЛКА ВПРАВО | До конца слова |
| CTRL+SHIFT+СТРЕЛКА ВЛЕВО | До начала слова |
| SHIFT+END | До конца строки |
| SHIFT+HOME | До начала слова |
| SHIFT+СТРЕЛКА ВНИЗ | На одну строку вниз |
| SHIFT+СТРЕЛКА ВВЕРХ | На одну строку вверх |
| CTRL+SHIFT+СТРЕЛКА ВНИЗ | До конца абзаца |
| CTRL+SHIFT+СТРЕЛКА ВВЕРХ | До начала абзаца |
| SHIFT+PAGE DOWN | На один экран вниз |
| SHIFT+PAGE UP | На один экран вверх |
| ALT+CTRL+PAGE DOWN | До конца документа |
| CTRL+SHIFT+HOME | До начала документа |
| CTRL+A | Выделить весь документ |
| CTRL+SHIFT+F8, затем — клавиши перемещения курсора (для выхода из режима — клавиша ESC) | Выделить вертикальный блок текста |
| F8, затем — клавиши перемещения курсора (для выхода из режима — клавиша ESC) | Выделить определенный фрагмент документа |
Работа с документами
Комбинации клавиш. Таблица 10
Таблица 10
| Комбинация | Действие |
|---|---|
| CTRL+N | Создание документа |
| CTRL+O | Открытие документа |
| CTRL+W, CTRL+F4 | Закрытие документа |
| ALT+CTRL+S | Разделение окна документа |
| CTRL+S, SHIFT+F12 | Сохранение документа |
| CTRL+P | Печать документа |
Visual Studio hotkeys / Хабр
Привет, хаброразработчик!
Нет, это не очередной конкурс спали клавиатуру А и получи клавиатуру Г. Сегодня мы поговорим о горячих клавишах в Visual Studio 2008.
Многие из нас пользуются всевозможными плагинами, расширениями для Visual Studio. Стоит заметить что многие из них довольно удобны. А вкупе с code snippets значительно ускоряют работу. Про плагины можно почитать здесь и здесь, про code snippets здесь.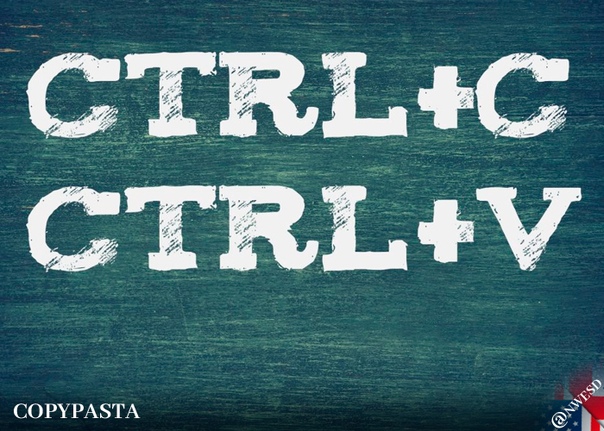 Тем кто ещё не знаком с такими «плюшками» настоятельно порекомендую попробовать и использовать.
Тем кто ещё не знаком с такими «плюшками» настоятельно порекомендую попробовать и использовать.
Что касается меня, я пользовался Visual Assist, позже попытался использовать R#. Но если от первого я отказался когда перестал программировать на С++, то второй «убивал» напрочь мой компьютер, если я пытался открыть больше 2х студий. Не смотря на то, что сейчас и компьютер помощнее и R# несомненно улучшили, я не использую его. Связано это с тем, что я нашёл тогда возможность «вздохнуть» более свободно, используя «горячие клавиши».
Здесь я опишу тех хоткеи, которые использую и считаю удобными и необходимыми для запоминания.
Схемы разработки
Прежде всего, хочу обратить ваше внимание что в Visual Studio есть несколько схем для разработчиков, переключить которые вы можете через меню, как показано ниже:
Так же в этом меню, вы можете добавить или удалить хоткеи «заточив» ещё больше под себя. Настройка довольно проста.
Описанные примеры я буду рассматривать для схемы Visual C# 2005.
Комментирование.
Есть несколько комбинаций клавиш, для создания комментирования:
Ctrl+E,C — закоментировать выбранные линии в коде.
Ctrl+E,U — раскомментировать выбранные линии в коде.
Если перед имененм метода набрать /// — автоматически будут добавлены XML комментарии, которые потом можно использовать для создания документации.
Поиск
Кто-то пользуется поиском для рефакторинга, кто-то для ознакомления со своим же кодом, жизнь можно улучшить довольно легко:
Ctrl+F — открывается стандартное окно поиска, если в буфер недавно было скопирован текст, то он автоматически подставиться.
Ctrl+F3 — поиск «активного» текста вниз (который выделен или слово на котором стоит курсор), без копирования в буфер обмена.
Ctrl+Shift+F3 — поиск «активного» текста вверх.
Ctrl+I — и начинаете печатать текст, этакий runtime поиск.
Вызов базового джина
Вам лень писать текст полностью?! Скорость выпадающего Intellisence не устраивает несущуюся впереди вас вашу мысль?!
Тогда самое время применить следующии комбинации:
Ctrl+Space — вызов Intellisence с показом «слов»
Ctrl+J — если вы подзабыли название метода класса или его свойсто, то эта комбинация вам поможет.
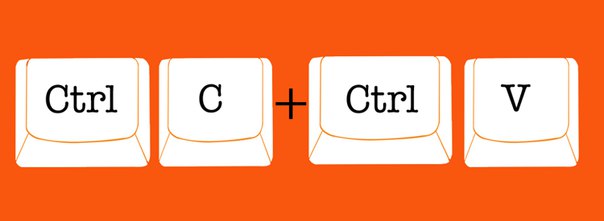 Можно применять и предыдущую, но эта более «умная».
Можно применять и предыдущую, но эта более «умная».Ctrl+K, X — показ всех сниппетов, которые у вас есть, в виде выпадающего списка, использование интуитивно понятно 🙂
короткое_имя_снипета+Tab — использовать сниппет в коде. Список базовых сниппетов можно посмотреть здесь. Себе я сделал немного урезанный вариант и повесил рядом с монитором.
Навигация по коду
Тут стоит сказать отдельно и довольно много, навигация очень удобная, особенно когда привыкаешь 🙂
F12 — перейти к определению/объявлению класса/метода/свойства. Очень применимо если вам вдруг стало интересно, а реализуется ли этой переменной, этого класса тип интерфейс IDisposable; или вы ищите в коде, «а где же объявляется эта переменная».
Ctrl+G — перейти на определённый номер строки в коде. (Отображение номеров строк можно включить: Text Editor -> Интересующий вас язык -> Display -> Line numbers — выставить галку). Иногда довольно удобно, особенно если получаете описание необработанного исключения, а там указан, как правило, номер строки.
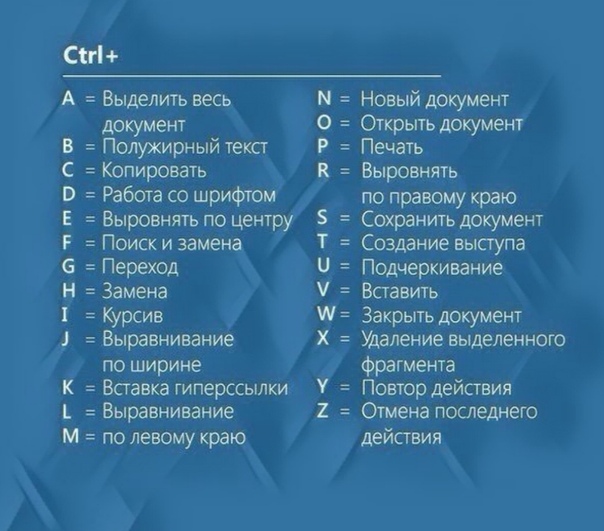
Ctrl+] — когда курсор установлен на скобку, многострочный комментарий (/* */), регион (#region), строку, обрамлённую кавычками, эта комбинация позволит вам увидеть начало и окончание этих «блоков», перемещая курсор между ними.
Ctrl+M, M — я человек довольно ленивый и мне сложно заставить долго тыкать мышкой по ±, сворачиваю и разворачия «блоки», поэтому рекомендую данную комбинацию
Ctr+M, O — комбинация аналогичная предыдущей, только сворачивает все блоки
Ctrl+- — переход к предыдущему активному тексту (тому который вы редактировали)
Ctrl+Shift+- — переход к следующему активному тексту, если он конечно есть 😉
Если обратите внимание то студия, по своей природе MDI, значит должна быть возможность перемещаться, между окнами:
Ctrl+Tab — аналог Alt+Tab в Windows, только применимо к студии.
Очень удобным инструментом в студии являются закладки, да-да, по аналогии с книжными. Можно отметить код чтобы потом перейти к нему:
Ctrl+B, T — поставить/снять закладку.
Ctrl+B, Ctrl+C — удалить все закладки.
Ctrl+B, N — перейти к следующей закладке.
Ctrl+B, P — перейти к предыдущей закладке.
Форматирование и редактирование
Многие знают и используют Ctrl+C и Ctrl+V, но студия обладает ещё рядом удобным комбинаций:
Ctrl+Shift+V — не отпуская Ctrl+Shift и нажимая на V, вы сможете вставить один из 10 последних кусков текста, скопированных в буфер обмена.
Tab — увеличить отступ.
Shift+Tab — уменьшить отступ.
Мне иногда не хватало вертикального выделения текста, бывает полезно. Оказывается и такая возможность есть! Стоит нажать Alt, и не отпуская, выделять мышкой текст. Но есть минус — меню и стрелочки клавиатуры :). Это решаемо, нажимаете Shift+Alt и используете стрелочки Left или Right
Если код доставшийся вам «грязен», не только по структуре, но и по внешнему оформлению, используйте:
Ctrl+E+D — форматирование всего документа, позволяет привести документ в более удобоваримый вид.
Ctrl+E+F — форматирование выбранной части текста
Иногда в целях рефакторинга или ещё каких-то благих начинаниях, есть смысл перевести все буквы в верхний или нижний регистр:
Ctrl+Shift+U — перевести выделенный блок в верхний регистр
Ctrl+U — перевести выделенный блок в нижний регистр
Небольшой экскурс в сборку и отладку
Конечно же со стороны хоткеев 🙂
Начнём со «сборки»:
Ctrl+Shift+B или F6 — собрать solution.
Shift+F6 — собрать активный проект.
Если честно, тут я немного пошаманил, заточив под себя, иногда бывает удобно пересобрать проект RebuildSolution, но почему-то хоткей для этого не предусмотрен, я поступил следующий образом:
F6 — собрать solution
Ctrl+Shift+B — пересобрать solution
Поступил я так из-за соображения, что иногда студия не выполняет пересборку проекта, а пишет «up-to-date», а мне нужно именно пересобрать.
Если появились ошибки, это плохо, но никто от них не застрахован:
F5 — запустить программу, с возможностью отладки. Или продолжить выполнение программы, после точки останова.
Или продолжить выполнение программы, после точки останова.
Ctrl+F5 — запустить программу без отладки
F9 — поставить/убрать точку останова — breakpoint
Ctrl+Shift+F9 — удалить все точки останова.
F10 — выполнить код, без захода внутрь
F11 — выполнить код, с заходом внутрь
В режиме отладки есть два типа просмотра — Watch и QuickWatch. Разница между ними выходит за рамки данного топика :).
Однако, вызвать QuickWatch вы можете нажав Ctrl+D, Q. Просто Watch — Ctrl+D, W.
PS: если кому-то оказалось «мало», то можно получить информацию в блоге Сары Форд, те кто не очень дружит с английским, есть возможность почитать переводы, которые появляются очень регулярно.
Что может Ctrl в Visual Studio / Хабр
Одна простая клавиша Ctrl может значительно упростить работу в Visual Studio. Помимо типичных комбинаций, которые нам очень хорошо знакомы, существует также и большое количество других, менее известных, но от этого и более ценных.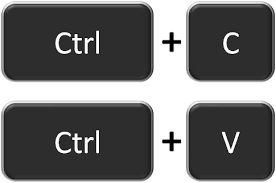
Далее список того, что можно делать с клавишей Ctrl.
Редактирование и печать:
Ctrl+C, Ctrl+V, Ctrl+X, Ctrl+S — самое очевидное
Ctrl+P — мало ли, вдруг кому-то захочется распечатать свой код
Ctrl+Del, Ctrl+Backspace — удаление слова справа от курсора, слева от курсора
Ctrl+Enter, Ctrl+Shift+Enter — добавление строки над текущей, под текущей
Ctrl+J — завершение ввода выражения
Ctrl+U — перевод символа перед курсором в нижний регистр
Ctrl+Shift+U — перевод символа перед курсором в верхний регистр
Ctrl+= — выделение кода до предыдущего положения курсора
Ctrl+Left, Ctrl+Right — переход к предыдущему слову, следующему
Ctrl+Shift+Left, Ctrl+Shift+Right — выделение слова слева от курсора, справа от курсора
Ctrl+K, Ctrl+C(комбинация) — закомментирование строки
Ctrl+K, Ctrl+U(комбинация) — раскомментирование строки
Поиск и навигация:
Ctrl+F, Ctrl+Shift+F — поиск в документе, поиск в файлах
Ctrl+H, Ctrl+Shift+H — поиск с заменой в документе, поиск с заменой в файлах
Ctrl+F3, Ctrl+Shift+F3 — поиск выделенного текста в прямом и обратном направлениях
Ctrl+F4 — закрытие текущего окна
Ctrl+F6, Ctrl+Shift+F6 — переход к следующему окну, предыдущему(по принципу последний использовавшийся)
Ctrl+Tab, Ctrl+Shift+Tab — тот же эффект, только с отображением окон
Ctrl+Alt+Up, Ctrl+Alt+Down — выпадающий список открытых окон
Ctrl+- — переход к предыдущему положению курсора
— на панели инструментов
Ctrl+Up, Ctrl+Down — переход к следующей группе инструментов, предыдущей
Ctrl+PageUp, Ctrl+PageDown — переход к следующему окну, предыдущему
Компиляция и отладка:
Ctrl+F5 — запуск без отладки
Ctrl+Shift+B — сбилдить решение
Ctrl+D, Ctrl+E(комбинация) — список исключений при отладке
Ctrl+Shift+F9 — удалить все брейкпоинты
Рефакторинг:
Ctrl+R, Ctrl+M(комбинация) — выделение метода
Ctrl+R, Ctrl+E(комбинация) — инкапсуляция метода
Ctrl+R, Ctrl+I(комбинация) — выделение интерфейса
Ctrl+R, Ctrl+V(комбинация) — удаление параметра
Ctrl+R, Ctrl+O(комбинация) — изменить порядок параметров
Другое:
Ctrl+I — превращает курсор в бинокль, который при наведении на объект, выдает всплывающую подсказку о нем
Ctrl+Space — вывод подсказок IntelliSense
Ctrl+Alt+A — открытие командной строки
Ctrl+K, Ctrl+I(комбинация) — всплывающие подсказки
Ctrl+K, Ctrl+X(комбинация) — вставка шаблонов
Ctrl+K, Ctrl+F(комбинация) — форматирование выделенного текста
Ctrl+Alt+Space — вывод параметров функции при наборе
Ctrl+Shift+A — добавить новые item
— закладки(все в комбинации)
Ctrl+K, Ctrl+K — установить закладку
Ctrl+K, Ctrl+N — переход к следующей закладке
Ctrl+K, Ctrl+P — возврат к предыдущей закладке
Ctrl+K, Ctrl+L — удалить все закладки
И наконец, мое самое любимое — Ctrl+’. ‘(плюс точка на латинице)
‘(плюс точка на латинице)
Самая часто встречающаяся неточность — попытка использовать какой-то класс, который еще не создан, либо который не был подключен. Именно для этого и существует комбинация Ctrl+. Достаточно нажать после имени класса, как всплывающее окно предложит либо заинклюдить необходимую библиотеку, либо создать новый класс.
На этом, пожалуй, список завершен. Просьба сообщить, если что-то важное было упущено, да и неважное тоже.
15 сочетаний клавиш, которые делают жизнь проще – Вадим Стеркин
Вы задумывались, сколько раз в день вы применяете сочетания клавиш для ускорения своей работы? Для меня они настолько привычны, что я ощутил их… отсутствие, когда у меня появился планшет с Windows 7 🙂 Я хочу поделиться с вами 15 сочетаниями клавиш, которые использую чаще всего для управления окнами, веб-серфинга и редактирования текста.
Windows
Большинство сочетаний клавиш Windows я использую для управления окнами, а одно, очень важное, для запуска программ и перехода в папки.
Win + 0 … 9
Цифра от 1 до 9 – это порядковый номер приложения на панели задач, считая слева (0 – десятое приложение). Обычно, это сочетание ассоциируют с запуском программ, но я больше использую его для переключения в уже открытые приложения!
Порядковые номера первых пяти-шести я помню наизусть, ведь в них я работаю чаще всего, да и дотянуться до них легко одной рукой. Этот способ для меня быстрее, чем переключение к нужному приложению сочетаниями Alt + Tab или Win + Tab, хотя без первого мне трудно представить работу в Windows.
Win + ←
Win + →
Размещают окна на левой или правой половине экрана, что очень удобно, когда нужно одновременно работать с двумя окнами. Это клавиатурные сочетания Aero Snap.
Конечно, чем шире экран, тем больше размер окна и удобнее работа.
Win + D
Отображает рабочий стол, что полезно, когда надо запустить с него программу или открыть файл. В отличие от Win + M, это сочетание клавиш не сворачивает все окна, а повторное его нажатие восстанавливает их прежние позиции. Впрочем, Win + Shift + M делает то же самое.
В отличие от Win + M, это сочетание клавиш не сворачивает все окна, а повторное его нажатие восстанавливает их прежние позиции. Впрочем, Win + Shift + M делает то же самое.
Однако для меня главное отличие между этими сочетаниями в том, что Win + D можно нажать одной рукой, не снимая другую с мыши – ведь именно с ее помощью зачастую выполняется следующее действие!
Esc
Не применяя изменения, закрывает диалоговые окна — настроек системы и программ, сохранения и открытия файлов и т.п. Клавиша служит эквивалентом кнопки «Отмена».
Увеличить рисунок
Попробуйте нажать Esc и в командной строке, только сначала введите в нее что-то 🙂
Win + R
Открывает окно «Выполнить». Это сочетание клавиш я использую ежедневно и многократно. Оно значительно ускоряет мою работу, благодаря автоматической подстановке команд и путей.
! Обо всех новых сочетаниях клавиш Windows 7 я рассказывал еще за полгода до ее выхода 🙂
Браузер
Постепенно мой дуэт браузеров IE+Opera превращается в трио, поскольку я часто использую Chrome на работе. Поэтому для эффективной работы мне очень важно найти в них общие точки соприкосновения. Я использую пять сочетаний клавиш, которые одинаково работают в любом браузере.
Поэтому для эффективной работы мне очень важно найти в них общие точки соприкосновения. Я использую пять сочетаний клавиш, которые одинаково работают в любом браузере.
Alt + D
Переходит в адресную строку с выделением ее содержимого для ввода URL или поискового запроса. Я очень часто выполняю это действие с клавиатуры, потому что за ним все равно следует ввод текста. Альтернатива – Ctrl + L, но его приходится нажимать правой рукой, снимая ее с мыши.
Ctrl + E
Это сочетание для поиска. Оно переходит в поле поиска (Opera), либо в адресную строку с добавлением вопросительного знака (в IE и Chrome).
Вопросительный знак явно указывает браузеру на то, что из адресной строки выполняется поисковый запрос, а не вводится адрес. Похоже, это сочетание не работает в Firefox, хотя задокументировано (однако Ctrl + K работает).
Сочетание удобно именно в Opera, поскольку браузер иногда некорректно обрабатывает поисковые запросы из адресной строки, отображая сообщение opera:illegal-url. Поэтому я задействую «поисковое» сочетание, когда запрос содержит символы, которые браузер может интерпретировать в качестве URL.
Поэтому я задействую «поисковое» сочетание, когда запрос содержит символы, которые браузер может интерпретировать в качестве URL.
Ах да, не забудьте попробовать Ctrl + E в проводнике Windows 7 🙂
Home
End
Переходят в начало и конец веб-страницы. На страницах с большим количеством текста эти клавиши намного быстрее приводят к цели, нежели прокрутка мышью.
Ctrl + F5
Обновляет веб-страницу, игнорируя кэш браузера.
Это сочетание не работает в Opera, которая вообще не поддерживает такую возможность, хотя вроде бы планирует внедрить. Параметры обновления страниц в Opera задаются в настройках.
Увеличить рисунок
По умолчанию Opera проверяет изображения и документы каждые 5 часов, но я предпочитаю проверять документы всегда.
Если включить проверку изображений при каждой загрузке страницы, нажатие клавиши F5 будет практически эквивалентно сочетанию Ctrl + F5 в других браузерах. Однако загрузка страниц будет происходить медленнее.
Однако загрузка страниц будет происходить медленнее.
Ctrl + W
Закрывает вкладку браузера. Это сочетание удобно использовать, когда нужно закрыть много ненужных вкладок подряд, но не все кроме активной.
! Возьмите на заметку списки сочетаний клавиш браузеров:
Chrome | Firefox | Internet Explorer | Opera
Текст
Каждый день я ввожу огромное количество текста с клавиатуры. Я пишу:
- статьи в MS Word
- письма в Outlook, Thunderbird и Gmail
- сообщения в Skype и Live Messenger
- ответы в веб-формах комментариев блога и форумов
Поэтому для меня очень важно не только быстро вводить текст, но и редактировать его. В этом мне помогают любимые сочетания клавиш.
Home
End
Эти клавиши я уже упоминал в контексте навигации по веб-странице. При наборе текста они перемещают курсор в начало или конец строки. Помимо текстовых редакторов они работают в командной строке, адресной строке браузера, веб-формах и т.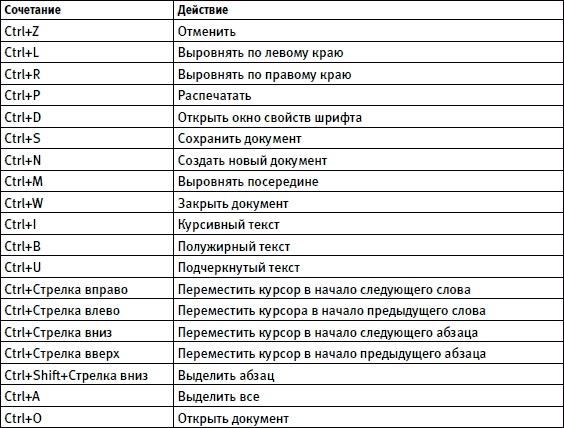 д.
д.
Shift + Home
Shift + End
Выделяют текст от курсора до начала или конца строки. Эти сочетания эквивалентны щелчку мыши в середине строки, а затем в начале или конце с нажатой клавишей Shift. За ними, обычно следует копирование или вырезание текста с помощью сочетаний, которые известны всем, надеюсь.
Ctrl + Shift + ←
Ctrl + Shift + →
Выделяют целое слово слева или справа от курсора. Последовательное нажатие любого из этих сочетаний дает более точный результат, чем перемещение стрелкой с нажатой клавишей Shift.
Можно не только выделять слова, но и перемещаться по ним, используя Ctrl и стрелки.
Ctrl + Backspace
Ctrl + Delete
Удаляют целые слова слева или справа от курсора (интересно, что первое сочетание не работает в блокноте Windows).
Alt + R
Вызывает мой менеджер буфера обмена, который невероятно экономит время при работе с текстом!
Поскольку программы у вас нет, это сочетание у вас работать не будет. Пожалуй, тема менеджеров буфера обмена заслуживает отдельного рассказа 🙂
Пожалуй, тема менеджеров буфера обмена заслуживает отдельного рассказа 🙂
Кстати, нажав Win + F1, можно ввести запрос «сочетания клавиш» и найти очень много… понятно чего.
Я уверен, что большинство описанных мной сочетаний не открыли для вас Америку. Но если вы узнали что-то новое, я буду рад прочесть об этом в комментариях. А главное – расскажите о своих любимых сочетаниях клавиш! Возможно, я или другие читатели возьмем их на заметку.
Обсуждение завершено.
Основные горячие клавиши Windows
Основные горячие клавиши Windows 1
Так, собственно, и есть. Когда опытный пользователь переходит с одной программы на другую, ему редко бывает трудно осилить новый интерфейс, новые возможности. Как правило, всё, что работало на старых или других версиях, так же успешно работает и с новыми программными комплексами.
В чём же причина? Очень просто. Основное внимание уделяется «дружественности» и понятливости интерфейса. Единожды востребованные, опробованные технологии использования программ редко претерпевают изменения.
Один из подобного рода трюков — «горячие клавиши» в текстовых редакторах, таких, как MS Word, MS WordPad, OpenOffice.org и множество других, — требует отдельного обсуждения по причине их регулярного использования.
Существует несколько общих комбинаций клавиш по управлению файлами из прикладных программ. Это — Ctrl+N, Ctrl+O, Ctrl+S, Ctrl+Q. Разберём назначение каждой комбинации отдельно.
Чтобы создать новый документ, будь то текстовый, звуковой файл или видеоролик, в соответствующей программе нажимаем Ctrl+N или выбираем нужный пункт меню. Для открытия уже существующего файла применяется комбинация Ctrl+O.
Несмотря на возможность автосохранения, сбои в работе компьютера могут стать «головной болью», если редактируемые данные окажутся безвозвратно утерянными. Поэтому хорошим тоном работы является периодическое нажатие Ctrl+S. Эта команда сохраняет сделанные изменения. Иногда возникает потребность в сохранении данных в другой файл, тогда на помощь приходит клавиша F12.
Поэтому хорошим тоном работы является периодическое нажатие Ctrl+S. Эта команда сохраняет сделанные изменения. Иногда возникает потребность в сохранении данных в другой файл, тогда на помощь приходит клавиша F12.
Печать документа можно вызвать по команде Ctrl+P. Попробуйте использовать эту комбинацию и увидите, что это гораздо проще, чем искать мышью в меню нужную команду.
И, конечно же, для окончания работы с программой — приятное завершение рабочего дня — существует множество вариантов горячих клавиш. Можно, например, нажать Alt+F4 или Ctrl+W, что является стандартными командами закрытия приложения, а можно и воспользоваться специально предусмотренной командой меню или её горячей клавишей — Ctrl+Q (в OpenOffice.org).
Само название — текстовый редактор — подразумевает набор и правку текстов. Поэтому на командах общего назначения по редактированию документов стоит остановиться более подробно.
Во-первых, это стандартные операции «Вырезать», «Вставить», «Копировать».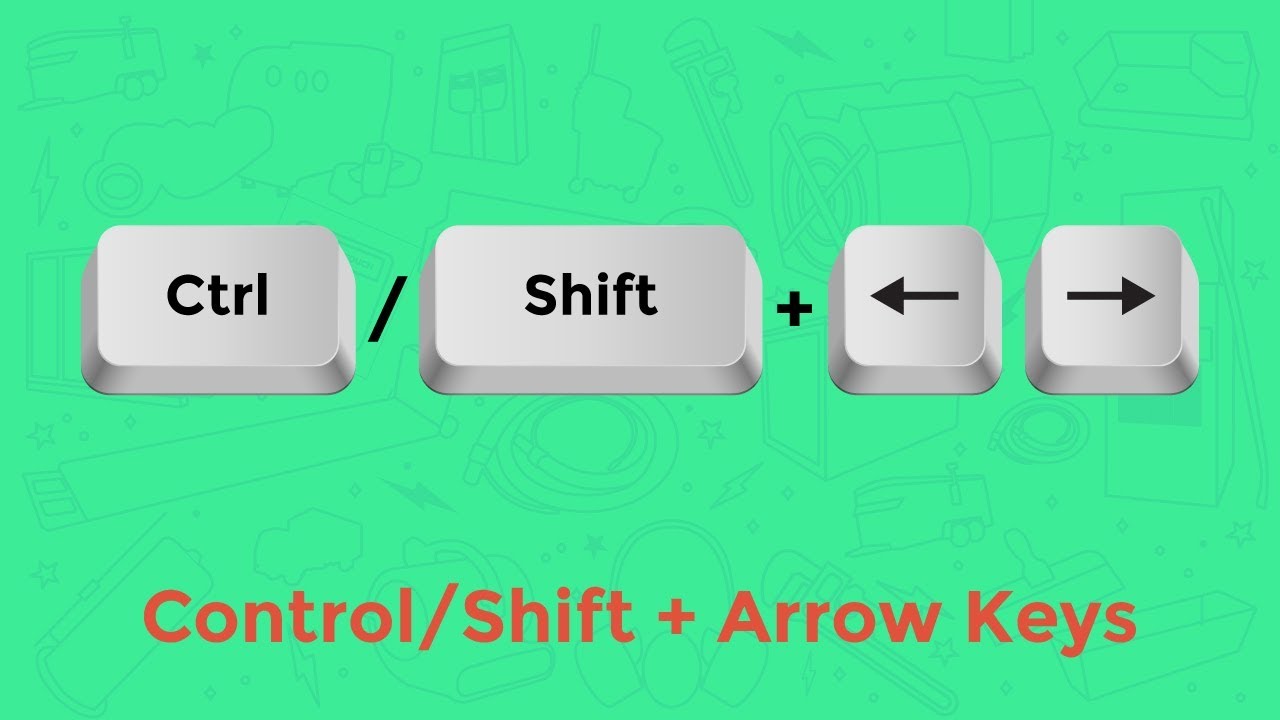 Хотя они и описаны во всех руководствах и статьях (даже у нас на сайте), считаю необходимым повториться здесь.
Хотя они и описаны во всех руководствах и статьях (даже у нас на сайте), считаю необходимым повториться здесь.
Итак, для вырезки выделенного объекта в буфер обмена нажимаем Ctrl+X или Shift+Del; для копирования выделенного объекта в буфер обмена — Ctrl+C или Ctrl+Ins; для вставки объекта из буфера — Ctrl+V или Shift+Ins.
Теперь давайте поговорим о такой интересной возможности MS Word, как работа с вертикальными блоками текста. Чтобы понять, что это такое, рассмотрим пример, где сравниваются вертикальные и горизонтальные блоки:
Как правило, большинство пользователей даже и не знают, что такое вертикальные блоки и что для них справедливы все те же операции редактирования, что и для обыкновенных горизонтальных.
Для переключения в режим выделения вертикального блока надо нажать Ctrl+Shift+F8. Только затем выделять блок мышью или клавишами перемещения курсора. Можно поступить и по-другому: выделять блок текста и одновременно удерживать нажатой клавишу Alt. Поэкспериментируйте с вертикальными блоками. Уверен, что они вам когда-нибудь пригодятся и помогут сэкономить много времени и сил.
Поэкспериментируйте с вертикальными блоками. Уверен, что они вам когда-нибудь пригодятся и помогут сэкономить много времени и сил.
Часто результаты правки не приносят удовлетворения от проделанной работы, и хочется вернуться на шаг, а то и несколько шагов назад. Для этого нажимаем Ctrl+Z. Если же надо повторить сделанные изменения, то существует очень удобная команда — Ctrl+Y.
И напоследок: при работе с документами приходится порой менять масштаб текста. Для этого существует и специальный пункт меню, но гораздо удобнее крутить колёсико мыши и одновременно удерживать клавишу Ctrl. Попробуйте, думаю, вам понравится этот несложный приём.
Подведём итоги:
операции с файлами: Ctrl+N, Ctrl+O, Ctrl+S, F12, Ctrl+P;
работа с буфером обмена: Ctrl+X, Ctrl +C, Ctrl+V, Ctrl+Z, Ctrl+Y, Shift+Ins, Shift+Del, Ctrl+Ins, Ctrl + выделение — для вертикального блока текста;
изменение масштаба отображение текста: Ctrl + вращение колёсика мыши.
Документ должен выглядеть красиво, чтобы на него было приятно смотреть, чтобы все таблицы были опрятны, самые важные мысли выделены, чтобы на странице не было ничего лишнего и одновременно не было неоправданно пустых мест.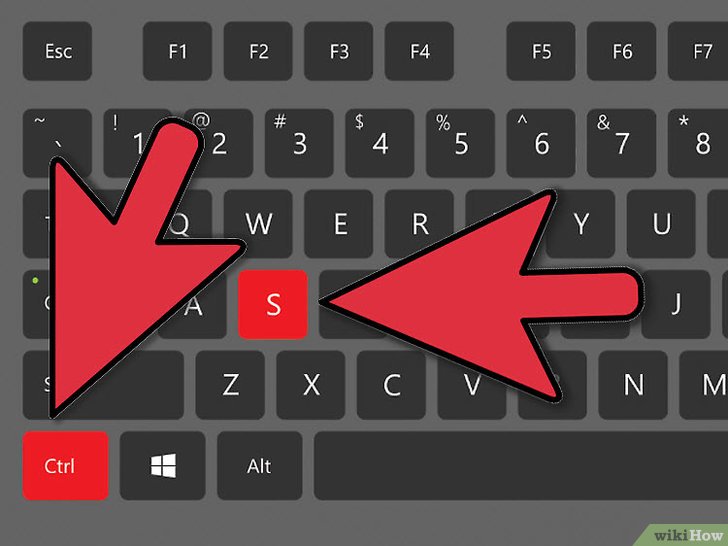 Идеал не достижим, но есть ряд приёмов, которые упрощают изменение документа, чтобы методом проб и ошибок, хотя бы немного, но приблизиться к заветному совершенству.
Идеал не достижим, но есть ряд приёмов, которые упрощают изменение документа, чтобы методом проб и ошибок, хотя бы немного, но приблизиться к заветному совершенству.
Немаловажную роль в восприятии текста играют эффекты шрифтов. Рассмотрим некоторые из них более подробно.
Чтобы подчеркнуть слово, нужно его выделить, а затем одновременно нажать комбинацию клавиш Ctrl+U. При этом будут подчёркнуты как все символы выделенного текста, так и пробелы между ними. Чтобы подчёркивать только слова надо использовать Ctrl+Shift+U. Для выделения блока текста курсивом можно воспользоваться сочетанием Ctrl+I. Если же для повышения наглядности было решено выделить некоторые словосочетания жирным шрифтом, то и для этого существует удобная альтернатива мыши — Ctrl+B.
Часто бывает необходимым, чтобы фраза была набрана заглавными буквами. Проще всего это сделать, сразу набирая на верхнем регистре. Однако не всегда получается всё и всегда делать правильно, поэтому была разработана специальная команда по переводу выделенного фрагмента текста в верхний или нижний регистры — Shift+F3.
Все описанные выше комбинации клавиш работают как переключатели. Это значит, что для возвращения в прежний режим ввода текста, необходима повторно нажать ту же комбинацию клавиш, что изменила стандартный режим. Например, по команде Ctrl+U установится атрибут шрифта, отвечающий за нижнее подчёркивание. Чтобы снять этот атрибут и вернутся к обычному начертанию, необходимо снова нажать Ctrl+U.
Примечание и сноски — неотъемлемая часть любой творческой работы. Конечно, можно воспользоваться одноимённым пунктом меню для вставки сноски, но гораздо проще это сделать, нажав Ctrl+Alt+F.
Для вставки разрыва страниц удобно пользоваться Ctrl+Enter.
Некоторые вещи можно сделать только, если одновременно применять мышь и клавиатуру. Самый расхожий пример — плавное изменение размеров ячеек таблицы. Это достигается при изменении размеров ячейки при помощи мыши и одновременном нажатии клавиши Alt.
Ни для кого не секрет, что текст гораздо лучше смотрится на экране компьютера или в напечатанном виде, когда он выровнен по ширине. Достигается такое выравнивание за счёт увеличения длины пробела между словами. Однако не всегда такое поведение оправдано. Например, надо набрать предложение, в котором встречается фамилия и инициалы. Если между ними поставить простой пробел, то при выравнивании инициалы могут быть далеко расположены
Достигается такое выравнивание за счёт увеличения длины пробела между словами. Однако не всегда такое поведение оправдано. Например, надо набрать предложение, в котором встречается фамилия и инициалы. Если между ними поставить простой пробел, то при выравнивании инициалы могут быть далеко расположены
от фамилии, что неверно. Для устранения подобного эффекта существует специальный символ — фиксированный пробел. Проще всего его вставить, нажав одновременно Ctrl+Shift+Пробел.
Итак, подведём итоги.
для изменения эффекта шрифта применяем команды: Ctrl+I, Ctrt+B, Ctrl+U, Ctrl+Shift+W;
для перевода букв на верхний регистр: Shift+F3;
для установки фиксированного пробела: Ctrl+Shift+Пробел;
для разрыва страниц: Ctrl+Enter.
Невозможно знать все сочетания клавиш для быстрого доступа в меню, для упрощения работы с основными операциями редактирования текста. Но главное другое. Главное, научиться пользоваться тем набором команд, которые употребляются чаще остальных. У каждого человека набор будет уникальным. Конечно, будут сходства, но в целом каждый будет по-разномупланировать работу с документами. Методом проб и ошибок можно найти, как можно быстро сделать однотипные операции, чтобы сэкономить время и силы.
У каждого человека набор будет уникальным. Конечно, будут сходства, но в целом каждый будет по-разномупланировать работу с документами. Методом проб и ошибок можно найти, как можно быстро сделать однотипные операции, чтобы сэкономить время и силы.
Основные горячие клавиши Windows 2
Работу в Windows можно сделать более эффективной и быстрой, если пользоваться не только мышью, но и применять «горячие клавиши» — специальные комбинации клавиш, призванные упростить и ускорить работу. Например, мало, кто знает, что очень часто используемый Проводник (куда уж без него) запускается одновременным нажатием Win + E. Согласитесь, это гораздо удобнее!
Примечание
Клавиша Win находится между клавишами Ctrl и Alt с левой стороны (на ней нарисована эмблема Windows).
Клавиша Menu находится слева от правого Ctrl.
Комбинация «клавиша» + «клавиша» означает, что сначала надо нажать первую клавишу, а затем, удерживая ее, вторую.
Горячие клавиши общего назначения
Сочетание клавиш | Описание | |
Ctrl + Esc | Открыть меню «Пуск» (Start) | |
Win | ||
| ||
Ctrl + Shift + Esc | Вызов «Диспетчера задач» | |
Win + E | Запуск «Проводника» (Explore) | |
Win + R | Отображение диалога «Запуск программы» (Run), аналог «Пуск» — «Выполнить» | |
Win + D | Свернуть все окна или вернуться в исходное состояние (переключатель) | |
Win + L | Блокировка рабочей станции | |
Win + F1 | Вызов справки Windows | |
Win + Pause | Вызов окна «Свойства системы» (System Properties) | |
Win + F | Открыть окно поиска файлов | |
Win + Сtrl + F | Открыть окно поиска компьютеров | |
Printscreen | Сделать скриншот всего экрана | |
Alt + Printscreen | Сделать скриншот текущего активного окна | |
Win + Tab | Выполняет переключение между кнопками на панели задач | |
Win + Shift + Tab | ||
| ||
F6 | Перемещение между панелями. | |
Tab | ||
| ||
Ctrl + A | Выделить всё (объекты, текст) |
Ctrl + C | Копировать в буфер обмена (объекты, текст) | |
Ctrl + Insert | ||
| ||
Ctrl + X | Вырезать в буфер обмена (объекты, текст) | |
Shift + Delete | ||
| ||
Ctrl + V | Вставить из буфера обмена (объекты, текст) | |
Shift + Insert | ||
| ||
Ctrl + N | Создать новый документ, проект или подобное действие. | |
текущего окна. | ||
| ||
Ctrl + S | Сохранить текущий документ, проект и т.п. | |
Ctrl + O | Вызвать диалог выбора файла для открытия документа, проекта и т.п. | |
Ctrl + P | Печать | |
Ctrl + Z | Отменить последнее действие | |
Shift | Блокировка автозапуска CD-ROM (удерживать, пока привод читает только что вставленный диск) | |
Alt + Enter | Переход в полноэкранный режим и обратно (переключатель; например, в Windows Media Player или в окне командного интерпретатора). |
Работа с текстом
Сочетание клавиш | Описание | |
Ctrl + A | Выделить всё | |
Ctrl + C | Копировать | |
Ctrl + Insert | ||
| ||
Ctrl + X | Вырезать | |
Shift + Delete | ||
| ||
Ctrl + V | Вставить | |
Shift + Insert | ||
| ||
Ctrl + ← | Переход по словам в тексте. | |
Ctrl + → | браузера | |
Shift + ← |
| |
Shift + → | Выделение текста | |
Shift + ↑ | ||
| ||
Shift + ↓ |
| |
Ctrl + Shift + ← | Выделение текста по словам | |
Ctrl + Shift + → | ||
|
Home
End
Перемещение в начало-конец строки текста
Ctrl + Home
Ctrl + End
Ctrl + Home
Перемещение в начало-конец документа
Ctrl + End
Работа с файлами
Сочетание клавиш | Описание | |
Shift + F10 | Отображение контекстного меню текущего объекта (аналогично нажатию правой кнопкой мыши). | |
Menu | ||
| ||
Alt + Enter | Вызов «Свойств объекта» | |
F2 | Переименование объекта | |
Перетаскивание с Ctrl | Копирование объекта | |
Перетаскивание с Shift | Перемещение объекта | |
Перетаскивание с Ctrl + Shift | Создание ярлыка объекта | |
Щелчки с Ctrl | Выделение нескольких объектов в произвольном порядке | |
Щелчки с Shift | Выделение нескольких смежных объектов | |
Enter | То же, что и двойной щелчок по объекту | |
Delete | Удаление объекта | |
Shift + Delete | Безвозвратное удаление объекта, не помещая его в корзину |
Работа в проводнике
Сочетание клавиш | Описание | |
F3 или Ctrl + F | Отобразить или спрятать панель поиска в проводнике (переключатель). | |
← |
| |
→ | Навигация по дереву проводника, свёртка-развёртка вложенных каталогов. | |
+ (на цифровой клавиатуре) | ||
| ||
− (на цифровой клавиатуре) |
| |
* (звездочка) (на цифровой клавиатуре) | Отображение всех папок, вложенных в выделенную папку | |
F5 | Обновить окно проводника или Internet Explorer. |
Backspace | Перейти на уровень вверх в окне проводника или Internet Explorer. |
F4 | Перейти к адресной строке проводника или Internet Explorer. |
Работа с окнами
Сочетание клавиш | Описание | |
Alt + Tab | Вызов меню перехода между окнами и переход по нему | |
Alt + Shift + Tab | ||
| ||
Alt + Esc | Переход между окнами (в том порядке, в котором они были запущены) | |
Alt + Shift + Esc | ||
| ||
Alt + F6 | Переключение между несколькими окнами одной программы (например, между открытыми окнами WinWord) | |
Alt + F4 | Закрытие активного окна (запущенного приложения). | |
Ctrl + F4 | Закрытие активного документа в программах, допускающих одновременное открытие нескольких документов | |
Alt | Вызов меню окна | |
F10 | ||
| ||
Alt + − (минус) | Вызов системного меню дочернего окна (например, окна документа) | |
Esc | Выйти из меню окна или закрыть открытый диалог | |
| Вызов команды меню или открытие колонки меню. Соответствующие буквы в меню обычно подчёркнуты (или изначально, или становятся | |
Alt + буква | подчёркнутыми после нажатия Alt). Если колонка меню уже открыта, то для вызова нужной команды необходимо нажать клавишу с буквой, | |
| которая подчёркнута в этой команде | |
Alt + Space | Вызов системного меню окна | |
F1 | Вызов справки приложения. | |
Ctrl + Up | Вертикальная прокрутка текста или переход вверх-вниз по абзацам текста. | |
Ctrl + Down | ||
|
Работа с диалоговыми окнами
Сочетание клавиш | Описание |
Ctrl + Tab | Перемещение вперед по вкладкам |
Ctrl + Shift + Tab | Перемещение назад по вкладкам |
Tab | Перемещение вперед по опциям |
Alt + подчеркнутая буква | Выполнение соответствующей команды или выбор соответствующей опции |
Enter | Выполнение команды для текущей опции или кнопки |
Клавиши со стрелками | Выбор кнопки, если активная опция входит в группу переключателей |
Shift + Tab | Перемещение назад по опциям |
Shift + Tab | Перемещение назад по опциям |
Работа в Internet Explorer
Сочетание клавиш | Описание | |
F4 | Отображение списка поля «Адрес» | |
Ctrl + N | Запуск еще одного экземпляра обозревателя с аналогичным веб-адресом | |
F5 | ||
| ||
Ctrl + R | Обновление текущей веб-страницы | |
Ctrl + B | Открывает диалоговое окно «Упорядочить избранное» | |
Ctrl + E | Открывает панель «Поиск» | |
Ctrl + F | Запуск служебной программы поиска | |
Ctrl + I | Открывает панель «Избранное» | |
Ctrl + L | Открывает диалоговое окно «Открыть» | |
Ctrl + O | Открывает диалоговое окно «Открыть», подобно действию CtrL+L | |
Ctrl + P | Открывает диалоговое окно «Печать» | |
Ctrl + W | Закрытие текущего окна | |
F11 | Переход в полноэкранный режим и обратно (работает и в некоторых других приложениях). |
Специальные возможности
Нажмите клавишу SHIFT пять раз: включение и отключение залипания клавиш
Удерживайте нажатой правую клавишу SHIFT восемь секунд: включение и отключение фильтрации ввода
Удерживайте нажатой клавишу Num Lock пять секунд: включение и отключение озвучивания переключения
Alt слева + Shift слева + Num Lock: включение и отключение управления указателем с клавиатуры
Alt слева + Shift слева + PRINT SCREEN: включение и отключение высокой контрастности
Что делает Ctrl + A?
Обновлено: 30.11.2020 компанией Computer Hope
Также известен как Control A и C-a , Ctrl + A — это сочетание клавиш, которое чаще всего используется для выбора всего текста, файлов, изображений или других объектов в графической пользовательской среде.
Как использовать сочетание клавиш Ctrl + A
Чтобы использовать сочетание клавиш Ctrl + A , нажмите и удерживайте Ctrl на клавиатуре и, продолжая удерживать, нажмите « A » любой рукой.
На клавиатуре компьютеров Apple клавиша Ctrl помечена как «управление».
Ctrl + A в Excel и других программах для работы с электронными таблицами
В Microsoft Excel и всех других программах для работы с электронными таблицами нажатие Ctrl + A выделяет все ячейки в электронной таблице.
ЗаписьЕсли вы редактируете содержимое ячейки и нажимаете Ctrl + A, ничего не произойдет.
Ctrl + A в Microsoft PowerPoint
В Microsoft PowerPoint сочетание клавиш Ctrl + A выполняет следующие функции.
- В обычном режиме выберите все содержимое слайда.
- В режиме сортировщика слайдов выберите все слайды.
- В режиме слайд-шоу измените инструмент «Перо» на обычный курсор.
Ctrl + A в Word и других текстовых процессорах
В Microsoft Word и других программах текстовых редакторов нажатие Ctrl + A выделяет весь текст в документе.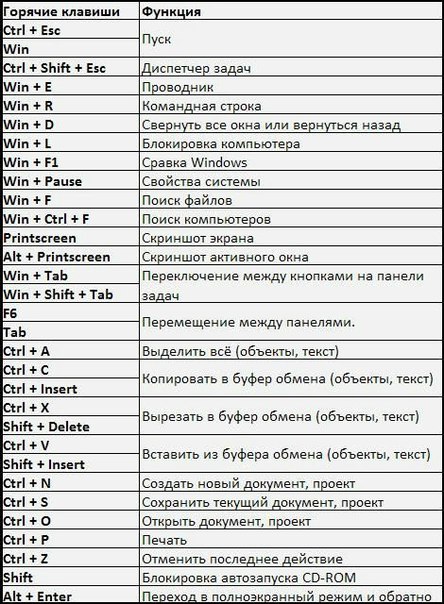 Если вы работаете с документом, состоящим из нескольких страниц, это сочетание клавиш выделяет весь текст на всех страницах.
Если вы работаете с документом, состоящим из нескольких страниц, это сочетание клавиш выделяет весь текст на всех страницах.
Чтобы выделить текст на одной странице, выделите текст с помощью мыши или переместите текстовый курсор перед первым словом, удерживая нажатой клавишу Shift, и щелкните конец страницы.
Использование Ctrl + A в Интернет-браузере
Все основные интернет-браузеры (например, Chrome, Edge, Firefox) нажатие Ctrl + A выделяет весь текст, изображения и другие объекты на странице. Если вы не хотите выделять все, возможно, лучше использовать мышь, чтобы выбрать только то, что вы хотите.
Использование Ctrl + A в PuTTY
С PuTTY Ctrl + Сочетание клавиш перемещается в начало набираемой в данный момент строки.
Ниже приведены ссылки на соответствующие страницы клавиш и сочетаний клавиш.
A, Ctrl, Термины клавиатуры, Выбрать все, Сочетание клавиш
Сочетания клавиш — быстрое выполнение стандартных задач Firefox
В этой статье перечислены сочетания клавиш в Mozilla Firefox. Ярлыки работают, только если они не используются средой рабочего стола или оконным менеджером.Если вы включили ярлыки редактирования текста в стиле Emacs в GNOME, они также будут работать в Firefox. Когда ярлык редактирования текста Emacs конфликтует с ярлыками по умолчанию (как это происходит с Ctrl + K), ярлык Emacs будет иметь приоритет, если фокус находится внутри текстового поля (которое будет включать адресную строку и строку поиска). В таких случаях вам следует использовать альтернативное сочетание клавиш, если оно указано ниже.
Ярлыки работают, только если они не используются средой рабочего стола или оконным менеджером.Если вы включили ярлыки редактирования текста в стиле Emacs в GNOME, они также будут работать в Firefox. Когда ярлык редактирования текста Emacs конфликтует с ярлыками по умолчанию (как это происходит с Ctrl + K), ярлык Emacs будет иметь приоритет, если фокус находится внутри текстового поля (которое будет включать адресную строку и строку поиска). В таких случаях вам следует использовать альтернативное сочетание клавиш, если оно указано ниже.
| Команда | Ярлык |
|---|---|
| Назад | Alt + ← Команда возврата + ← Команда + [ DeleteAlt + ← Ctrl + [ |
| Вперед | Alt + → Shift + Backspacecommand + → command +] Shift + DeleteAlt + → Ctrl +] |
| Дом | Alt + Homeoption + home |
| Открыть файл | Ctrl + Ocommand + O |
| Перезарядить | F5 Ctrl + Rкоманда + R |
| Перезагрузить (переопределить кеш) | Ctrl + F5 Ctrl + Shift + Rкоманда + shift + R |
| Стоп | Esc команда +.  |
| Команда | Ярлык |
|---|---|
| Перейти к следующей ссылке или полю ввода | Вкладка |
| Перейти к предыдущей ссылке или полю ввода | Shift + Tab |
| Перейти вниз на экран | Page Down fn + ↓ Пробел |
| На экран вверх | Page Up fn + ↑ Shift + пробел |
| В конец страницы | Конец Ctrl + ↓ команда + ↓ |
| В начало страницы | Начало Ctrl + ↑ команда + ↑ |
| Перейти к следующему кадру, всплывающее окно | F6 |
| Перейти к предыдущему кадру, всплывающее окно | Shift + F6 |
| Печать | Ctrl + Pкоманда + P |
| Сохранить выделенную ссылку | Alt + Enteroption + return -в браузере.altClickSave имеет значение true (как в редакторе конфигурации), что не является значением по умолчанию.  |
| Сохранить страницу как | Ctrl + Scommand + S |
| Увеличить | Ctrl + + команда + + |
| Уменьшить | Ctrl + -команда + — |
| Сброс масштаба | Ctrl + 0 команда + 0 |
| Команда | Ярлык |
|---|---|
| Копия | Ctrl + C команда + C |
| Вырезать | Ctrl + Xcommand + X |
| Удалить | Делделете |
| Удалить слово слева | Ctrl + Backspace |
| Удалить слово справа | Ctrl + Del |
| На одно слово влево | Ctrl + ← |
| На одно слово вправо | Ctrl + → |
| Перейти к началу строки | Дом Ctrl + ↑ |
| Перейти в конец строки | Конец Ctrl + ↓ |
| Перейти к началу текста | Ctrl + Домой |
| Перейти в конец текста | Ctrl + Конец |
| Паста | Ctrl + Vкоманда + V |
| Вставить (как простой текст) | Ctrl + Shift + Vкоманда + Shift + V |
| Повторить | Ctrl + Y Ctrl + Shift + Zcommand + shift + Z |
| Выбрать все | Ctrl + Acommand + A |
| Отменить | Ctrl + Zкоманда + Z |
| Команда | Ярлык | |
|---|---|---|
| Найти на этой странице | Ctrl + Fкоманда + F | |
| Найти снова | F3 Ctrl + Gкоманда + G | |
| Найти предыдущее | Shift + F3 Ctrl + Shift + Gкоманда + shift + G | |
| Быстрый поиск только в тексте ссылки | ‘ | |
| Быстрый поиск | / | |
| Закройте панель поиска или быстрого поиска | Esc — когда выделена панель поиска или быстрого поиска | |
| Переключить поисковую систему | Alt + ↓ Alt + ↑ option + ↓ option + ↑ — после того, как вы что-то написали в адресной строке | |
| Focus Адресная строка для веб-поиска (там пишет «?») | Ctrl + Kcommand + K Ctrl + ECtrl + Jcommand + option + F — если панель поиска не отображается | |
| Панель поиска Focus | Ctrl + Kcommand + K Ctrl + ECtrl + Jcommand + option + F — если отображается панель поиска | |
| Изменить поисковую систему по умолчанию | Ctrl + ↓ Ctrl + ↑ команда + ↓ команда + ↑ — в строке поиска или в поле поиска страницы новой вкладки. 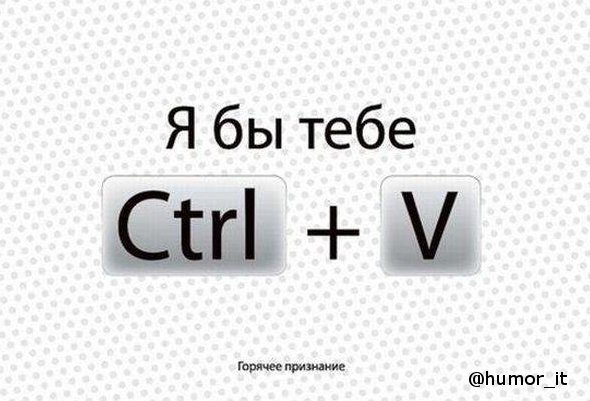 | |
| Меню просмотра для переключения, добавления или управления поисковыми системами | Alt + ↓ Alt + ↑ F4option + ↓ option + ↑ — когда панель поиска находится в фокусе |
| Команда | Ярлык |
|---|---|
| Закрыть вкладку | Ctrl + W Ctrl + F4command + W — кроме закрепленных вкладок |
| Закрыть окно | Ctrl + Shift + W Alt + F4 команда + shift + W |
| Перебирать вкладки в порядке недавно использованных | Ctrl + Tabcontrol + tab -если включено в OptionsPreferences |
| Выход Выйти | Ctrl + Shift + QCtrl + Qcommand + Q |
| Перейти на одну вкладку влево | Ctrl + Page Upcontrol + page up command + option + ← Ctrl + Shift + Tabcontrol + shift + tab * * см. Ниже |
| Перейти на одну вкладку вправо | Ctrl + Page Downcontrol + page down command + option + → Ctrl + Tabcontrol + tab * *, если параметр Ctrl + Tab циклически переключает вкладки в недавно использованном порядке отключен в OptionsPreferences |
| Перейти к вкладкам с 1 по 8 | Ctrl + 1 до 8 команда + 1 до 8 Alt + 1 до 8 |
| Перейти к последней вкладке | Ctrl + 9 команда + 9 Alt + 9 |
| Переместить вкладку влево | Ctrl + Shift + Page Up |
| Перемещение вкладки вправо | Ctrl + Shift + Page Down |
| Переместите вкладку, чтобы начать | Ctrl + Shift + Homecommand + shift + home — требуется, чтобы текущая выбранная вкладка была «в фокусе», например, нажав Alt + Dcommand + L, чтобы сфокусировать адресную строку, а затем Shift + Tab, пока не дойдете до браузера.  панель вкладок. панель вкладок. |
| Переместить выступ в конец | Ctrl + Shift + Endcommand + shift + end — требует, чтобы текущая выбранная вкладка была «в фокусе», например, нажав Alt + Dcommand + L, чтобы сфокусировать адресную строку, а затем Shift + Tab, пока не дойдете до браузера. панель вкладок. |
| Отключить / включить звук | Ctrl + Mконтроль + M |
| Новая вкладка | Ctrl + Tкоманда + T |
| Новое окно | Ctrl + Nкоманда + N |
| Новое частное окно | Ctrl + Shift + P команда + shift + P |
| Открыть адрес или выполнить поиск в новой фоновой вкладке | Alt + Shift + Enteroption + shift + return — из адресной строки |
| Открыть адрес или выполнить поиск на новой вкладке переднего плана | Alt + Enteroption + return — из адресной строки или строки поиска |
| Открыть адрес или поиск в новом окне | Shift + Entershift + return — из адресной строки или поля поиска на странице новой вкладки |
| Открыть поиск в новой фоновой вкладке | Ctrl + Entercommand + shift + return — из поля поиска на странице новой вкладки. 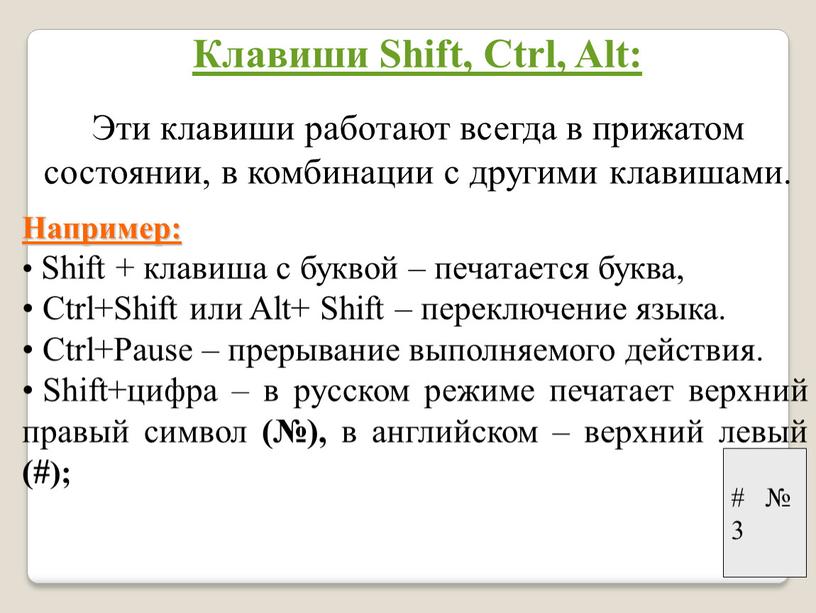 (см. Примечание ниже) |
| Открыть поиск в новой вкладке переднего плана | Ctrl + Shift + Entercommand + return — из поля поиска на странице новой вкладки. Примечание: Ярлыки вкладок «Передний план» и «Фон» переключаются, если параметр Когда вы открываете ссылку в новой вкладке, немедленно переключайтесь на нее. включен в Параметрах Настройки |
| Открыть выделенную закладку или ссылку на текущей вкладке | Enterreturn |
| Открыть закладку с фокусировкой на новой вкладке переднего плана | Ctrl + Entercommand + return |
| Открыть закладку с фокусом на новой вкладке фона | Ctrl + Shift + Entercommand + shift + return |
| Открыть выделенную ссылку в новой фоновой вкладке | Ctrl + Entercommand + return (см. Примечание ниже) |
| Открыть выделенную ссылку на новой вкладке переднего плана | Ctrl + Shift + Entercommand + shift + return Примечание: Ярлыки вкладок «Передний план» и «Фон» переключаются, если параметр Когда вы открываете ссылку в новой вкладке, немедленно переключайтесь на нее включен в Параметрах Настройки |
| Открыть выделенную закладку или ссылку в новом окне | Shift + Entershift + возврат |
| Отменить закрытие вкладки | Ctrl + Shift + Tкоманда + Shift + T |
| Отменить закрытие окна | Ctrl + Shift + Nкоманда + shift + N |
| Перемещает URL-адрес влево или вправо (если курсор находится в адресной строке) | Ctrl + Shift + Xcommand + shift + X |
| Команда | Ярлык |
|---|---|
| Боковая панель истории | Ctrl + H |
| Окно библиотеки (История) | Ctrl + Shift + H |
| Очистить недавнюю историю | Ctrl + Shift + Del |
| Команда | Ярлык |
|---|---|
| Добавить в закладки все вкладки | Ctrl + Shift + D команда + Shift + D |
| Добавить страницу в закладки | Ctrl + D команда + D |
| Боковая панель закладок | Ctrl + B команда + BCtrl + B |
| Показать / скрыть панель инструментов закладок | Ctrl + Shift + B команда + shift + BCtrl + Shift + B |
| Показать все закладки | Ctrl + Shift + Ocommand + shift + OCtrl + Shift + O |
| Перейти к следующей закладке / папке, имя (или свойство сортировки) которой начинается с заданного символа или последовательности символов | Введите символ или быстро введите последовательность символов — в библиотеке закладок, панели инструментов закладок, меню закладок, боковой панели закладок |
| Команда | Ярлык | |
|---|---|---|
| Загрузки | Ctrl + JCtrl + Shift + Ycommand + J | |
| Дополнения | Ctrl + Shift + Acommand + shift + A | |
| Переключить инструменты разработчика | F12 Ctrl + Shift + Icommand + alt + I | |
| Веб-консоль | Ctrl + Shift + K команда + alt + K | |
| Инспектор | Ctrl + Shift + C команда + alt + C | |
| Сделать снимок экрана | Ctrl + Shift + S команда + alt + S | Это настраивается — щелкните меню , откройте, выберите, откройте меню в правом верхнем углу страницы, затем выберите. |
| Редактор стилей | Shift + F7 | |
| Профайлер | Shift + F5 | |
| Сеть | Ctrl + Shift + Qcommand + alt + QCtrl + Shift + Ecommand + alt + E | |
| Панель инструментов разработчика | Shift + F2 | |
| Адаптивный дизайн | Ctrl + Shift + M команда + alt + M | |
| Блокнот | Shift + F4 | |
| Страница Источник | Ctrl + U команда + U | |
| Консоль браузера | Ctrl + Shift + Jкоманда + Shift + J | |
| Информация о странице | Ctrl + Icommand + I |
| Команда | Ярлык |
|---|---|
| Следующая страница | Н или Дж или → |
| Предыдущая страница | P или K или ← |
| Увеличить | Ctrl + + команда + + |
| Уменьшить | Ctrl + -команда + — |
| Автоматический зум | Ctrl + 0 команда + 0 |
| Повернуть документ по часовой стрелке | R |
| Повернуть против часовой стрелки | Shift + R |
| Перейти в режим презентации | Ctrl + Alt + Pкоманда + Alt + P |
| Выбрать инструмент выделения текста | S |
| Выбрать ручной инструмент | H |
| Сфокусировать поле ввода номера страницы | Ctrl + Alt + Gкоманда + Alt + G |
| Команда | Ярлык |
|---|---|
Завершено. com Адрес com Адрес | Ctrl + Enter |
| Удалить выбранную запись автозаполнения | Shift + Del |
| Переключить на полный экран | F11 |
| Переключить активацию панели меню (отображается временно, когда она скрыта) | Alt или F10Alt или F10 |
| Переключить режим чтения | Ctrl + Alt + RF9 |
| Просмотр курсора | F7 |
| Адресная строка Focus | F6 Alt + D Ctrl + L |
| Поле поиска фокуса в библиотеке | F6 Ctrl + F |
| Остановить режим автопрокрутки | Esc |
| Отмена операции перетаскивания | Esc |
| Очистить поле поиска в библиотеке или на боковой панели | Esc |
| Закрыть меню | Esc Альтернативный F10 |
| Переключить контекстное меню | Shift + F10 |
| Команда | Ярлык |
|---|---|
Завершено. com Адрес com Адрес | управление + возврат |
| Удалить выбранную запись автозаполнения | сдвиг + удалить |
| Переключить на полный экран | команда + Shift + F |
| Переключить режим чтения | команда + опция + R |
| Просмотр курсора | F7 |
| Адресная строка Focus | F6 команда + L |
| Поле поиска фокуса в библиотеке | F6 команда + F |
| Остановить режим автопрокрутки | Esc |
| Отмена операции перетаскивания | Esc |
| Очистить поле поиска в библиотеке или на боковой панели | Esc |
| Закрыть меню | Esc Альтернативный F10 |
| Команда | Ярлык |
|---|---|
| Завершено.com Адрес | Ctrl + Enter |
Полный адрес . net net | Shift + Enter |
| Полный адрес .org | Ctrl + Shift + Enter |
| Удалить выбранную запись автозаполнения | Del |
| Переключить на полный экран | F11 |
| Переключить активацию панели меню (отображается временно, когда она скрыта) | Alt или F10Alt или F10 |
| Переключить режим чтения | Ctrl + Alt + RF9 Ctrl + Alt + R |
| Просмотр курсора | F7 |
| Адресная строка Focus | F6 Alt + D Ctrl + L |
| Поле поиска фокуса в библиотеке | F6 Ctrl + F |
| Остановить режим автопрокрутки | Esc |
| Отмена операции перетаскивания | Esc |
| Очистить поле поиска в библиотеке или на боковой панели | Esc |
| Закрыть меню | Esc Альтернативный F10 |
| Переключить контекстное меню | Shift + F10 |
| Команда | Ярлык |
|---|---|
Завершено.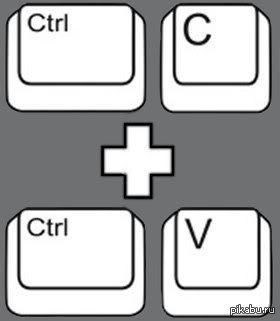 com Адрес com Адрес | команда + возврат |
| Полный адрес .net | смена + возврат |
| Полный адрес .org | команда + сдвиг + возврат |
| Удалить выбранную запись автозаполнения | сдвиг + удалить |
| Переключить на полный экран | команда + Shift + F |
| Переключить режим чтения | команда + опция + R |
| Просмотр курсора | F7 |
| Адресная строка Focus | F6 команда + L |
| Поле поиска фокуса в библиотеке | F6 команда + F |
| Остановить режим автопрокрутки | Esc |
| Отмена операции перетаскивания | Esc |
| Очистить поле поиска в библиотеке или на боковой панели | Esc |
| Закрыть меню | Esc Альтернативный F10 |
| Команда | Ярлык |
|---|---|
| Переключить воспроизведение / пауза | Пробел |
| Уменьшить громкость | ↓ |
| Увеличить громкость | ↑ |
| Отключение звука | Ctrl + ↓ команда + ↓ |
| Включить звук | Ctrl + ↑ команда + ↑ |
| Обратный переход на 15 секунд | ← |
| Обратно 10% | Ctrl + ← команда + ← |
| Перемотать вперед на 15 секунд | → |
| Искать вперед 10% | Ctrl + → команда + → |
| Перейти в начало | Дом |
| Стремиться до конца | Конец |
Эти ярлыки требуют, чтобы панель вкладок была «в фокусе».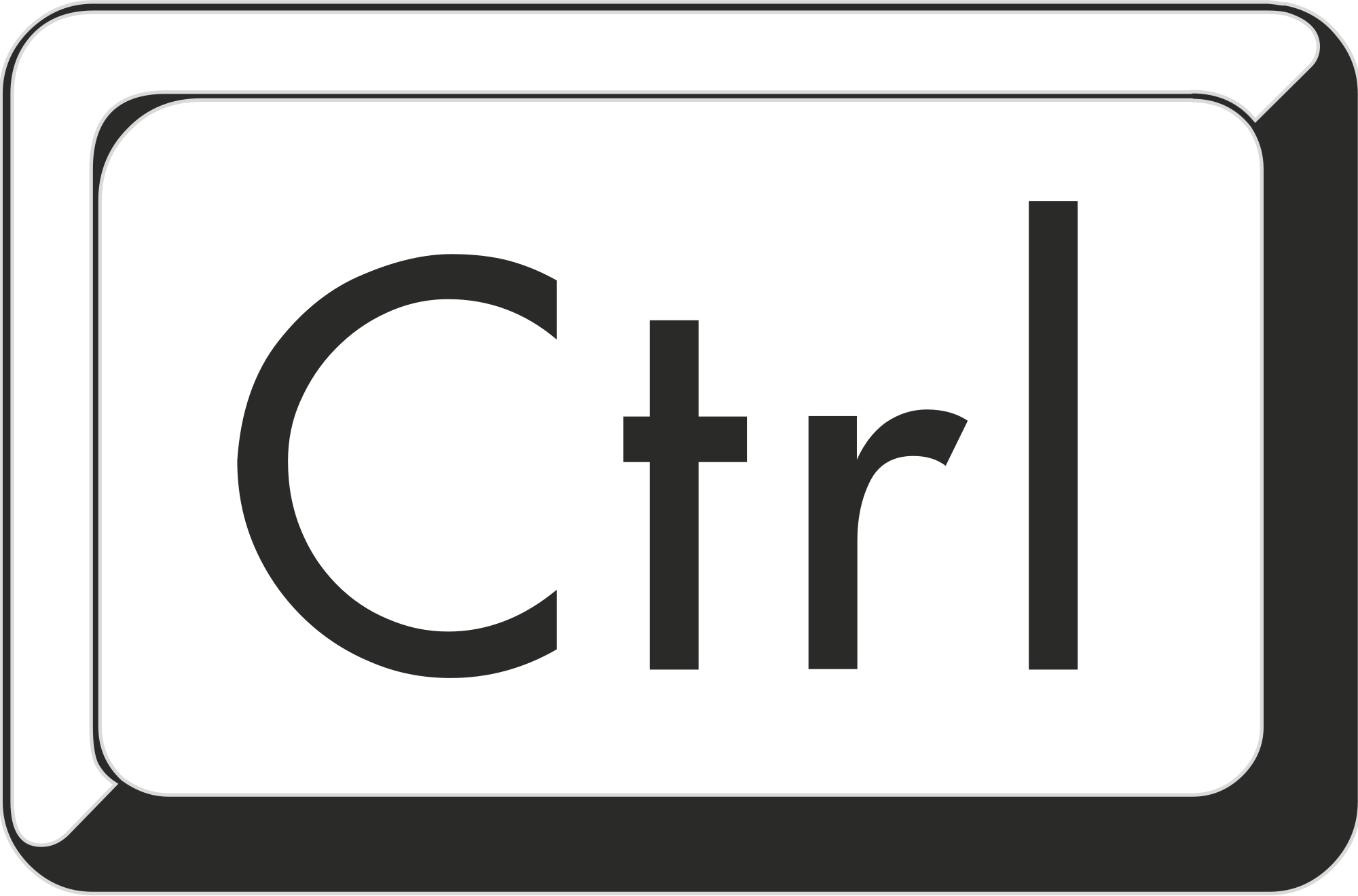 «В настоящее время единственный способ сделать это — сфокусировать соседний объект и« перейти »к панели вкладок, например, нажав Ctrl + Lкоманда + L, чтобы сфокусировать адресную строку, а затем несколько раз Shift + Tab до текущей вкладки. получает прямоугольник с точками.
«В настоящее время единственный способ сделать это — сфокусировать соседний объект и« перейти »к панели вкладок, например, нажав Ctrl + Lкоманда + L, чтобы сфокусировать адресную строку, а затем несколько раз Shift + Tab до текущей вкладки. получает прямоугольник с точками.
| Команда | Ярлык |
|---|---|
| Выберите левую, правую, первую или последнюю вкладку. Снимите выделение со всех остальных вкладок. | Клавиши со стрелками Начало Конец |
| Переместите пунктирный прямоугольник влево, вправо, на первую или последнюю вкладку. | Ctrlcommand + клавиши со стрелками Ctrlcommand + Home Ctrlcommand + End |
| Выберите или отмените выбор вкладки с пунктирным прямоугольником. Остальные вкладки остаются выбранными или не выделенными. | Ctrl + Spacecommand + пробел |
Вы также можете использовать сочетания клавиш с инструментами разработчика в Firefox. См. Страницу «Все сочетания клавиш» в веб-документах MDN.
См. Страницу «Все сочетания клавиш» в веб-документах MDN.
Ctrl Shift Ввести в Excel
Ctrl Shift-Enter в Excel (содержание)
Excel Ctrl Shift-Enter
Ctrl Shift-Enter — одно из сочетаний клавиш, используемых в Excel для выполнения вычислений с формулами массива.Он поддерживает выполнение сложных вычислений с использованием стандартных функций Excel. Он широко используется в формулах массива для применения функций и формул к набору данных. Совместное использование Ctrl Shift-Enter помогает преобразовать данные в формат массива, который состоит из нескольких значений данных в Excel. Он также поддерживает различие между обычной формулой и формулой массива. У этого ярлыка есть два основных преимущества, таких как одновременная работа с набором значений и одновременный возврат нескольких значений.
Объяснение Ctrl Shift-Enter в Excel
- Прежде чем использовать сочетание клавиш CTRL SHIFT-ENTER, нам нужно больше узнать о массивах.
 Массивы — это набор данных, включая текстовые и числовые значения в нескольких строках и столбцах или только в одной строке и столбце. Например, Массив = {15, 25, -10, 24}.
Массивы — это набор данных, включая текстовые и числовые значения в нескольких строках и столбцах или только в одной строке и столбце. Например, Массив = {15, 25, -10, 24}. - Чтобы ввести указанные выше значения в массив, нам нужно ввести CTRL SHIFT + ENTER после выбора диапазона ячеек. В результате получается массив как Array = {= {15, 25, -10, 24}}.
- Как показано выше, фигурные скобки заключаются в формулу, в результате чего диапазон ячеек образуется в одном горизонтальном массиве. Это сочетание клавиш работает в разных версиях Excel, включая 2007, 2010, 2013 и 2016.
- CTRL SHIFT-ENTER также работает для вертикальных и многомерных массивов в Excel. Этот ярлык работает для различных функций, требующих использования данных в диапазоне ячеек. Он эффективно используется в различных операциях, таких как определение суммы и выполнение умножения матриц.
Как использовать Ctrl Shift-Enter в Excel?
CTRL SHIFT-ENTER используется во многих приложениях Excel.
- Создание формулы массива в матричных операциях, таких как умножение.
- Создание формулы массива при определении суммы набора значений.
- Замена сотен формул только одной формулой массива или суммирование диапазона данных, отвечающих определенным критериям или условиям.
- Подсчет количества символов или значений в диапазоне данных в Excel.
- Суммирование значений, представленных в каждом n-м столбце или строке в пределах нижней и верхней границ.
- Выполнение задачи по созданию простых наборов данных в короткие сроки.
- Расширение формулы массива на несколько ячеек.
- Определение выражения среднего, минимального, максимального, агрегированного и массива.
- Возвращение результатов в нескольких и отдельных ячейках с применением формул массива.
- Использование CTRL SHIFT-ENTER в функциях IF.
Примеры Ctrl Shift-Enter в Excel
Ниже приведены примеры управления Shift-Enter в Excel.
Пример № 1 — Определение суммы
Этот пример иллюстрирует использование Ctrl SHIFT-ENTER при вычислении суммы продаж, произведенных для различных продуктов. В этом примере рассматриваются следующие данные.
Шаг 1: Поместите курсор в th
Лучшее значение ctrl с — Отличные предложения по ctrl с помощью глобального Ctrl с продавцами
Отличные новости !!! Вы находитесь в нужном месте для ctrl с помощью.К настоящему времени вы уже знаете, что что бы вы ни искали, вы обязательно найдете это на AliExpress. У нас буквально тысячи отличных продуктов во всех товарных категориях. Ищете ли вы товары высокого класса или дешевые и недорогие оптовые закупки, мы гарантируем, что он есть на AliExpress.
Вы найдете официальные магазины торговых марок наряду с небольшими независимыми продавцами со скидками, каждый из которых предлагает быструю доставку и надежные, а также удобные и безопасные способы оплаты, независимо от того, сколько вы решите потратить.
AliExpress никогда не уступит по выбору, качеству и цене. Каждый день вы будете находить новые онлайн-предложения, скидки в магазинах и возможность сэкономить еще больше, собирая купоны. Но вам, возможно, придется действовать быстро, поскольку этот верхний ctrl с собирается в кратчайшие сроки стать одним из самых востребованных бестселлеров. Подумайте, как вам будут завидовать друзья, когда вы скажете им, что получили управление с помощью AliExpress.Благодаря самым низким ценам в Интернете, дешевым тарифам на доставку и возможности получения на месте вы можете еще больше сэкономить.
Если вы все еще не уверены в ctrl и думаете о выборе аналогичного товара, AliExpress — отличное место для сравнения цен и продавцов. Мы поможем вам разобраться, стоит ли доплачивать за высококачественную версию или вы получаете столь же выгодную сделку, приобретая более дешевую вещь.И, если вы просто хотите побаловать себя и потратиться на самую дорогую версию, AliExpress всегда позаботится о том, чтобы вы могли получить лучшую цену за свои деньги, даже сообщая вам, когда вам будет лучше дождаться начала рекламной акции. и ожидаемая экономия.AliExpress гордится тем, что у вас всегда есть осознанный выбор при покупке в одном из сотен магазинов и продавцов на нашей платформе. Реальные покупатели оценивают качество обслуживания, цену и качество каждого магазина и продавца.Кроме того, вы можете узнать рейтинги магазина или отдельных продавцов, а также сравнить цены, доставку и скидки на один и тот же продукт, прочитав комментарии и отзывы, оставленные пользователями. Каждая покупка имеет звездный рейтинг и часто имеет комментарии, оставленные предыдущими клиентами, описывающими их опыт транзакций, поэтому вы можете покупать с уверенностью каждый раз.
Мы поможем вам разобраться, стоит ли доплачивать за высококачественную версию или вы получаете столь же выгодную сделку, приобретая более дешевую вещь.И, если вы просто хотите побаловать себя и потратиться на самую дорогую версию, AliExpress всегда позаботится о том, чтобы вы могли получить лучшую цену за свои деньги, даже сообщая вам, когда вам будет лучше дождаться начала рекламной акции. и ожидаемая экономия.AliExpress гордится тем, что у вас всегда есть осознанный выбор при покупке в одном из сотен магазинов и продавцов на нашей платформе. Реальные покупатели оценивают качество обслуживания, цену и качество каждого магазина и продавца.Кроме того, вы можете узнать рейтинги магазина или отдельных продавцов, а также сравнить цены, доставку и скидки на один и тот же продукт, прочитав комментарии и отзывы, оставленные пользователями. Каждая покупка имеет звездный рейтинг и часто имеет комментарии, оставленные предыдущими клиентами, описывающими их опыт транзакций, поэтому вы можете покупать с уверенностью каждый раз. Короче говоря, вам не нужно верить нам на слово — просто слушайте миллионы наших довольных клиентов.
Короче говоря, вам не нужно верить нам на слово — просто слушайте миллионы наших довольных клиентов.
А если вы новичок на AliExpress, мы откроем вам секрет.Непосредственно перед тем, как вы нажмете «купить сейчас» в процессе транзакции, найдите время, чтобы проверить купоны — и вы сэкономите еще больше. Вы можете найти купоны магазина, купоны AliExpress или собирать купоны каждый день, играя в игры в приложении AliExpress. Вместе с бесплатной доставкой, которую предлагают большинство продавцов на нашем сайте, вы сможете приобрести ctrl with по самой выгодной цене.
У нас всегда есть новейшие технологии, новейшие тенденции и самые обсуждаемые лейблы.На AliExpress отличное качество, цена и сервис всегда в стандартной комплектации. Начните лучший опыт покупок прямо здесь.
Sublime Text — сложный текстовый редактор для кода, разметки и прозы
Некоторые функции, которые наши пользователи любят :
Перейти к чему угодно
Используйте Goto Anything, чтобы открывать файлы всего несколькими нажатиями клавиш и мгновенно переходить к символам, строкам или словам.
Активируется с Ctrl + P ⌘ + P , можно:
- Введите часть имени файла, чтобы открыть его.
- Введите @ для перехода к символам, # для поиска в файле и : для перехода к номеру строки.
Эти ярлыки можно комбинировать, поэтому tp @ rf может перейти к функции read_file в файле text_parser.ру. Аналогично, tp: 100 приведет вас к строке 100 того же файла.
Перейти к определению
Используя информацию из определений синтаксиса, Sublime Text автоматически создает индекс проекта для каждого класса, метода и функции. Этот индекс поддерживает Goto Definition, который предоставляется тремя различными способами:
- Всплывающее окно отображается при наведении курсора на символ
- Нажатие F12 , когда курсор находится на символе
- Символ перехода в функциональные возможности проекта
Индексирование символов может быть настроено для каждого синтаксиса с помощью файлов конфигурации, что позволяет пользователям адаптировать функцию к своим потребностям.
Множественный выбор
Сделайте десять изменений одновременно, а не одно изменение десять раз. Множественный выбор позволяет интерактивно изменять сразу несколько строк, с легкостью переименовывать переменные и манипулировать файлами быстрее, чем когда-либо.
Попробуйте нажать Ctrl + Shift + L ⇧ + ⌘ + L , чтобы разделить выделение на строки и Ctrl 0 ⌘ + D для выбора следующего вхождения выбранного слова.Чтобы сделать множественный выбор с помощью мыши, ознакомьтесь с документацией по выбору столбцов.
Палитра команд
Палитра команд содержит редко используемые функции, такие как сортировка, изменение синтаксиса и изменение настроек отступа. Всего несколькими нажатиями клавиш вы можете найти то, что хотите, без необходимости перемещаться по меню или запоминать неясные привязки клавиш.
Показать палитру команд с помощью Ctrl + Shift + P ⇧ + ⌘ + P .
Мощный API и экосистема пакетов
Sublime Text имеет мощный Python API, который позволяет плагинам расширять встроенную функциональность.
Package Control можно установить с помощью палитры команд, что обеспечивает простой доступ к тысячам пакетов, созданных сообществом.
Настроить что угодно
Привязки клавиш, меню, фрагменты, макросы, дополнения и многое другое — практически все в Sublime Text настраивается с помощью простых файлов JSON.Эта система дает вам гибкость, поскольку настройки могут быть указаны для каждого типа файла и для каждого проекта.
Раздельное редактирование
Получите максимальную отдачу от широкоэкранного монитора с поддержкой разделенного редактирования. Редактируйте файлы рядом или редактируйте два места в одном файле. Вы можете редактировать любое количество строк и столбцов. Воспользуйтесь преимуществами нескольких мониторов, редактируя в нескольких окнах и используя несколько разделений в каждом окне.
Взгляните на меню для разделенных опций редактирования.Чтобы открыть несколько представлений в одном файле, используйте пункт меню.
Мгновенное переключение проекта
Проекты в Sublime Text захватывают все содержимое рабочей области, включая измененные и несохраненные файлы. Вы можете переключаться между проектами аналогично Goto Anything, причем переключение происходит мгновенно, без запросов на сохранение — все ваши изменения будут восстановлены при следующем открытии проекта.
Производительность
Sublime Text построен из пользовательских компонентов, что обеспечивает непревзойденную скорость отклика.От мощного настраиваемого кроссплатформенного инструментария пользовательского интерфейса до непревзойденного механизма подсветки синтаксиса — Sublime Text устанавливает планку производительности.
Кросс-платформенный
Sublime Text доступен для Mac, Windows и Linux. Одна лицензия — это все, что вам нужно для использования Sublime Text на каждом вашем компьютере, независимо от того, какую операционную систему он использует.
Sublime Text использует настраиваемый набор инструментов пользовательского интерфейса, оптимизированный для скорости и красоты, при этом пользуясь преимуществами встроенных функций на каждой платформе.
Таблица ASCII
Таблица ASCII| Непечатаемые символы | Печать символов | |||||||||||||||
|---|---|---|---|---|---|---|---|---|---|---|---|---|---|---|---|---|
| Имя | Ctrl символ | декабрь | Шестигранник | Char | декабрь | шестигранник | Char | декабрь | шестигранник | Char | декабрь | шестигранник | Char | |||
| null | ctrl- @ | 0 | 00 | NUL | 32 | 20 | Космос | 64 | 40 | @ | 96 | 60 | ` | |||
| начало товарной позиции | CTRL-A | 1 | 01 | SOH | 33 | 21 | ! | 65 | 41 | A | 97 | 61 | а | |||
| начало текста | CTRL-B | 2 | 02 | STX | 34 | 22 | « | 66 | 42 | B | 98 | 62 | б | |||
| конец текста | CTRL-C | 3 | 03 | ETX | 35 | 23 | # | 67 | 43 | С | 99 | 63 | c | |||
| конец xmit | CTRL-D | 4 | 04 | EOT | 36 | 24 | $ | 68 | 44 | D | 100 | 64 | д | |||
| запрос | CTRL-E | 5 | 05 | ENQ | 37 | 25 | % | 69 | 45 | E | 101 | 65 | e | |||
| подтвердить | CTRL-F | 6 | 06 | ACK | 38 | 26 | и | 70 | 46 | F | 102 | 66 | f | |||
| звонок | CTRL-G | 7 | 07 | BEL | 39 | 27 | ‘ | 71 | 47 | G | 103 | 67 | г | |||
| возврат | CTRL-H | 8 | 08 | BS | 40 | 28 | ( | 72 | 48 | H | 104 | 68 | ч | |||
| горизонтальный выступ | CTRL-I | 9 | 09 | HT | 41 | 29 | ) | 73 | 49 | I | 105 | 69 | и | |||
| перевод строки | CTRL-J | 10 | 0A | LF | 42 | 2А | * | 74 | 4A | J | 106 | 6A | и | |||
| вертикальный язычок | CTRL-K | 11 | 0Б | VT | 43 | 2Б | + | 75 | 4Б | К | 107 | 6Б | к | |||
| подача формы | CTRL-L | 12 | 0C | FF | 44 | 2C | , | 76 | 4C | L | 108 | 6C | л | |||
| каретка подача | CTRL-M | 13 | 0D | CR | 45 | 2Д | – | 77 | 4D | M | 109 | 6D | м | |||
| сдвиг | CTRL-N | 14 | 0E | SO | 46 | 2E | . | 78 | 4E | N | 110 | 6E | n | |||
| смена | CTRL-O | 15 | 0F | SI | 47 | 2F | / | 79 | 4F | O | 111 | 6F | или | |||
| выход строки данных | CTRL-P | 16 | 10 | DLE | 48 | 30 | 0 | 80 | 50 | P | 112 | 70 | с. | |||
| устройство управления 1 | CTRL-Q | 17 | 11 | DC1 | 49 | 31 | 1 | 81 | 51 | Q | 113 | 71 | г | |||
| устройство управления 2 | CTRL-R | 18 | 12 | DC2 | 50 | 32 | 2 | 82 | 52 | R | 114 | 72 | р | |||
| устройство управления 3 | CTRL-S | 19 | 13 | DC3 | 51 | 33 | 3 | 83 | 53 | S | 115 | 73 | с | |||
| устройство управления 4 | CTRL-T | 20 | 14 | DC4 | 52 | 34 | 4 | 84 | 54 | Т | 116 | 74 | т | |||
| нег признать | CTRL-U | 21 | 15 | НАК | 53 | 35 | 5 | 85 | 55 | U | 117 | 75 | u | |||
| синхронный идель | CTRL-V | 22 | 16 | SYN | 54 | 36 | 6 | 86 | 56 | В | 118 | 76 | v | |||
| конец блока xmit | CTRL-W | 23 | 17 | ETB | 55 | 37 | 7 | 87 | 57 | Вт | 119 | 77 | Вт | |||
| отменить | Ctrl-X | 24 | 18 | CAN | 56 | 38 | 8 | 88 | 58 | X | 120 | 78 | х | |||
| конец среднего | CTRL-Y | 25 | 19 | EM | 57 | 39 | 9 | 89 | 59 | Y | 121 | 79 | л | |||
| заменить | ctrl-Z | 26 | 1A | ПОД | 58 | 3A | : | 90 | 5A | Z | 122 | 7A | z | |||
| побег | ctrl- [ | 27 | 1Б | ESC | 59 | 3Б | ; | 91 | 5Б | [ | 123 | 7Б | { | |||
| разделитель файлов | ctrl- \ | 28 | 1С | ФС | 60 | 3C | < | 92 | 5C | \ | 124 | 7C | | | |||
| разделитель групп | ctrl-] | 29 | 1D | GS | 61 | 3D | = | 93 | 5D | ] | 125 | 7D | } | |||
| разделитель записей | ctrl- ^ | 30 | 1E | RS | 62 | 3E | > | 94 | 5E | ^ | 126 | 7E | ~ | |||
| блок сепаратора | ctrl-_ | 31 | 1 этаж | США | 63 | 3F | ? | 95 | 5F | _ | 127 | 7F | DEL | |||
«http: // www.


 Например, между рабочим столом и панелью «Быстрый запуск»
Например, между рабочим столом и панелью «Быстрый запуск» В Internet Explorer это приводит к открытию нового окна с копией содержимого
В Internet Explorer это приводит к открытию нового окна с копией содержимого Работает не только в текстовых редакторах. Например, очень удобно использовать в адресной строке
Работает не только в текстовых редакторах. Например, очень удобно использовать в адресной строке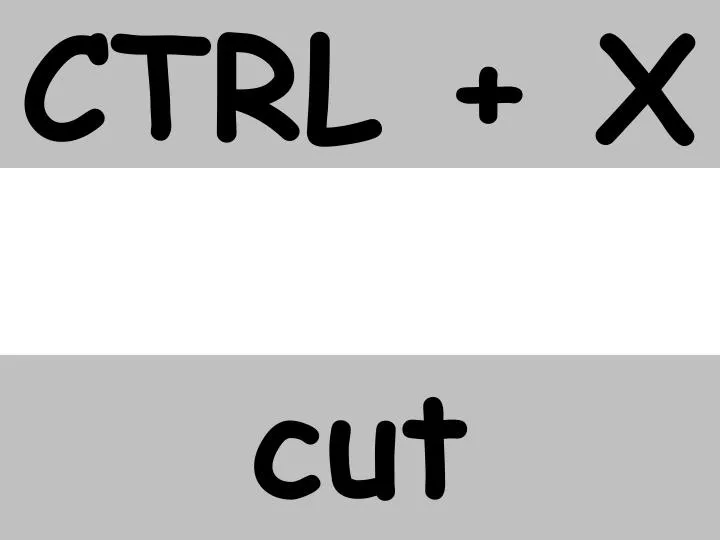

 На рабочем столе — вызов диалога завершения работы Windows
На рабочем столе — вызов диалога завершения работы Windows
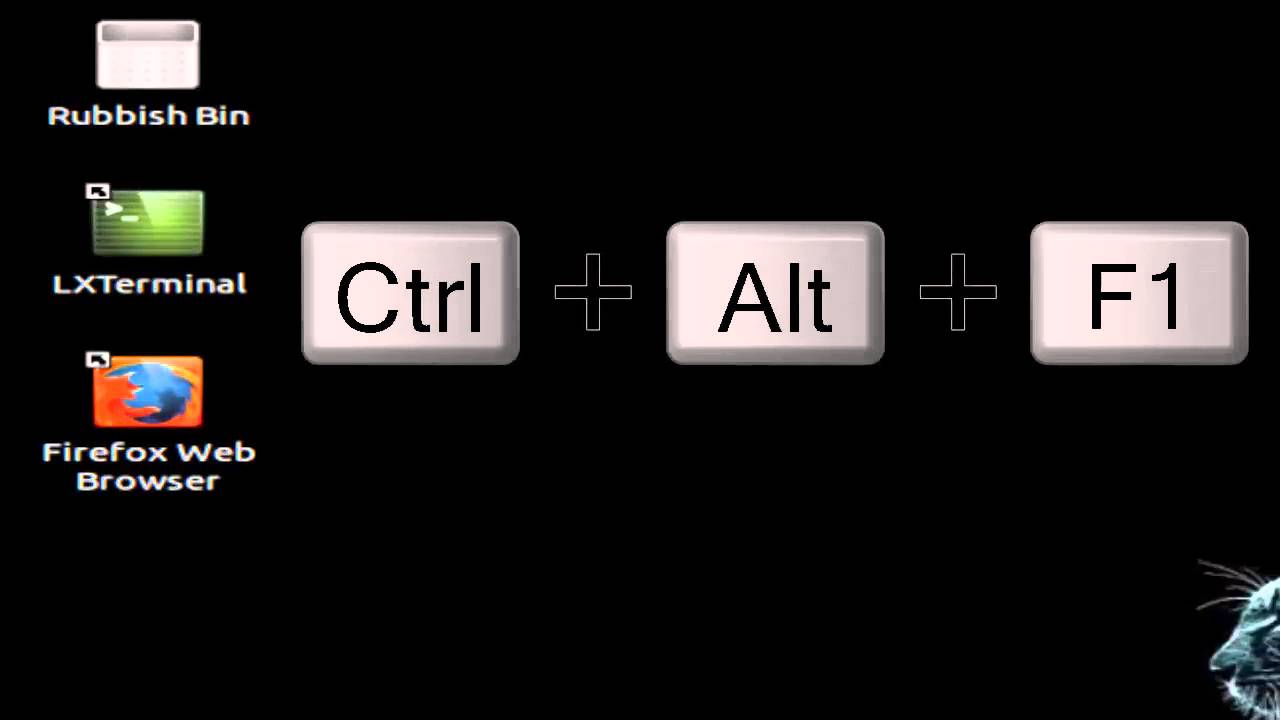
 Массивы — это набор данных, включая текстовые и числовые значения в нескольких строках и столбцах или только в одной строке и столбце. Например, Массив = {15, 25, -10, 24}.
Массивы — это набор данных, включая текстовые и числовые значения в нескольких строках и столбцах или только в одной строке и столбце. Например, Массив = {15, 25, -10, 24}.