Топ-10 горячих клавиш, которые должен знать каждый
Использование сочетаний клавиш может значительно повысить вашу производительность, сократить повторяющиеся действия, и поможет вам сосредоточиться. Например, выделить текст с клавиатуры нажав Ctrl + C, намного быстрее, чем жать правую кнопку мыши и искать кнопку «Скопировать» в под-меню. Ниже приведен наш топ-10 горячих клавиш, мы рекомендуем запомнить их и использовать.
Ctrl + C или Ctrl + Insert
Скопировать выделенный текст или выбранный элемент.
Ctrl + V или Shift + Insert
Вставить текст или объект, из буфера обмена.
Ctrl + Z и Ctrl + Y
Отмена изменений. Например, если удалить часть текста в текстовом документе, то при нажатии этого сочетания клавиш действие отменяется. Это сочетание также может быть нажато несколько раз, чтобы отменить несколько изменений. Нажатие Ctrl + Y это обратное действие Ctrl + Z.
Ctrl + F
Поиск почти в любой программе.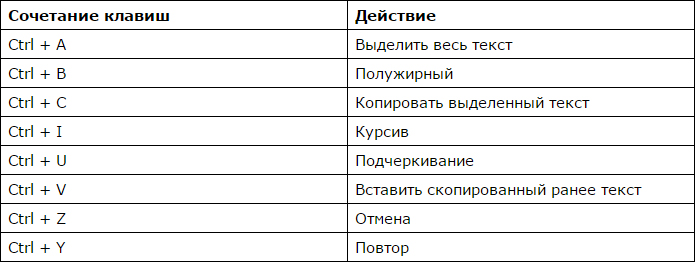
Alt + Tab или Alt + Esc
Это сочетание клавиш служит для переключение между открытыми программами, слева-направо. При нажатии Alt+Shift+Tab переключение между программами будет в обратном порядке. Пользователи Windows Vista и 7 могут также нажимать Windows + Tab для переключения между открытыми программами.
Ctrl + Back space и Ctrl + стрелка влево / вправо
При нажатии Ctrl + Backspace удалится слово полностью, вместо одного символа. Нажатие клавиши Ctrl + стрелки влево или вправо будет перемещать курсор на одно слово в сторону, а не один символ за один раз. Если вы хотите выделить сразу целое слово вы можете удерживать Ctrl + Shift, а затем нажать стрелку влево или вправо.
Ctrl + S
Во время работы над документом или другим файлом почти в каждой программе нажатие Ctrl + S
сохранит этот файл. Это сочетание клавиш следует использовать часто и в любое время, если вы работаете над чем-нибудь важным.Ctrl + Home / End
Перемещение курсора в начало или конец документа.
Ctrl + P
Печать страницы. Например, документ в Microsoft Word или веб-страницу в вашем интернет-браузере.
Page Up / пробел и Page Down
Нажатие Page Up или Page Down вернет вас вверх или вниз страницы — документ будет двигаться в каждом направлении по одной странице за одно нажатие клавиши. При просмотре веб-страниц в браузере нажатие клавиши пробел будет также перемещать вас на один размер экрана вниз за одно нажатие. Если удерживать клавишу Shift и нажать пробел, то вы будете подниматься вверх по странице.
Как настроить IntelliJ (также Android Studio) повтор ярлыка CTRL+Y вместо CTRL+SHIFT+Z?
Ярлык действия по умолчанию IntelliJ / Android Studio «Redo» CTRL + Shift + Z и это общая проблема для пользователей Windows.
Чтобы решить эту проблему, как можно изменить ярлык «Redo» на CTRL + Y в IntelliJ?
android-studio intellij-idea undo-redo keymapping redoПоделиться Источник Ismail Yavuz 11 августа 2014 в 13:29
2 ответа
- Переопределение SHIFT + CTRL + Z в Notepad++
Здравствуйте, я использую Notepad++ для многих своих разработок. Одна из вещей, которые мне не нравятся в этом, — это то, как вы выполняете повтор, нажимая CTRL + Y и когда вы нажимаете SHIFT + CTRL + Z вы получаете sub Есть ли плагин или способ переопределить CTRL + SHIFT + Z горячая клавиша при…
- Visual Studio повтор ярлыка Ctrl + Y перестает работать после копирования Я работаю над Visual Studio 2010 . Я внес некоторые изменения в код, но затем захотел посмотреть, как выглядит блок кода перед редактированием . Поэтому я сделал отмену Ctrl + Z , а затем приступил к копированию предполагаемого блока кода с помощью Ctrl + C . Теперь, когда я делаю Ctrl + Y , то…
131
Открыть
Settings(нажмите CTRL + ALT + S )Нажмите
Keymapв левом списке.Существует combobox, который содержит ключевые карты. Выберите один из них (по умолчанию, конечно, означает IntelliJ. Мы не можем изменить ни одну из предопределенных ключевых карт, однако мы можем скопировать, отредактировать, а затем использовать отредактированную. Итак) мы должны скопировать «default», чтобы изменить только отображение повтора.
Дайте новое имя скопированной карте ключей.
Щелкните правой кнопкой мыши на:
Main Menu -> Edit -> Redo, чтобы нажать «Add Keyboard Shortcut»Нажмите CTRL + Y
Нажмите кнопку OK
Нажмите «Remove», чтобы «ярлык уже назначен другим действиям. Вы хотите удалить другие задания?»
Если вы также хотите использовать любой ярлык «remove line», перейдите к удалению ярлыка строки и дайте ему любой другой ярлык (например, 5-й шаг)
Нажмите OK, чтобы закрыть окно настроек.
Поделиться Ismail Yavuz 11 августа 2014 в 13:29
32
Измените настройку карты клавиш на предустановку Visual Studio, Eclipse или NetBeans.
Окно настроек можно найти в разделе File > Settings . CTRL + ALT + S должно сработать, если ярлык не был изменен. В окне настроек вы должны найти Keymap в списке настроек Appearance & Behavior .
Вы можете настроить каждую команду редактора на комбинацию клавиш, которая вам нравится (как упоминал явуз @ismail), например, для Redo до CTRL + Y , или вы можете просто изменить настройку Keymap на редактор, к которому вы привыкли. Это может быть лучше, если вы находитесь в процессе перехода на IntelliJ, так как это, вероятно, путь наименьшего сопротивления. Настройки по умолчанию для Visual Studio, Eclipse и NetBeans клавиш все сопоставляют Redo с CTRL + Y .
Принцип наименьшего удивления странно нарушается для пользователей Windows, но, по крайней мере, ярлыки настраиваются. Из-за того, что эта команда настолько противоречит опыту Windows, я решил, что не стоит изучать клавиатуру IntelliJ, когда в любом месте, где вы работаете, вам нужно, вы можете быстро измениться. Нет почти никаких недостатков в том, чтобы не изучать IntelliJ. Помните, что в меню keymap вы можете найти команду в поле поиска или нажать на увеличительное стекло справа, чтобы выполнить поиск по комбинации клавиш.
Конечно, ни один из ответов не является неправильным. Выберите свои предпочтения.
Поделиться Old Badman Grey 07 декабря 2014 в 09:10
Похожие вопросы:
Сочетание клавиш Ctrl+N на IntelliJ/Android Studio
Я очень часто использую сочетание клавиш Ctrl+N при работе в Android Studio/IntelliJ,, чтобы открыть данный класс по его префиксу. Много раз всплывающее окно расфокусируется, когда я набираю префикс…
Intellij путает Y и Z
Я привык удалять строку с CTRL+Y и возвращать изменение с CTRL+Z . Но на моей машине Intellij удаляет строку, когда я вместо этого нажимаю CTRL+Z . Я полагаю, что это как-то связано с немецким…
Как захватить Ctrl + Tab и Ctrl + Shift + Tab в WPF?
Что бы это был за пример кода, который поймает Ctrl + Tab и Ctrl + Shift + Tab для приложения WPF? Мы создали события KeyDown , а также попытались добавить привязки команд с помощью жестов ввода, но…
Переопределение SHIFT + CTRL + Z в Notepad++
Здравствуйте, я использую Notepad++ для многих своих разработок. Одна из вещей, которые мне не нравятся в этом, — это то, как вы выполняете повтор, нажимая CTRL + Y и когда вы нажимаете SHIFT + CTRL…
Visual Studio повтор ярлыка Ctrl + Y перестает работать после копирования
Я работаю над Visual Studio 2010 . Я внес некоторые изменения в код, но затем захотел посмотреть, как выглядит блок кода перед редактированием . Поэтому я сделал отмену Ctrl + Z , а затем приступил…
Android Studio undo (Ctrl-Z) / redo (Ctrl-Y) не работает
В чем преимущество использования ctrl-shift-t вместо ctrl-shift-r в Eclipse?
Когда я впервые занялся программированием Java, мой наставник познакомил меня с ctrl + shift + t ярлык в Eclipse, задолго до того, как я обнаружил ctrl + shift + r . По этой причине у меня был уклон…
Ctrl+shift+F8 не работает на android studio
Я хочу удалить все точки останова в модуле с помощью ярлыка Ctrl+shift+F8 но этот ярлык не работает на android studio 2.2 в окне 10 Кто-нибудь поможет ? это моя установка
Haskell: GHCi трактует Ctrl-Y как Ctrl-Z
Согласно документации haskeline, ввод CTRL + Y должен вывести самую последнюю запись из kill-ring (например, строку, которую я только что удалил через CTRL + U )., я обнаружил, что вместо этого она…
Измените IntellIJ terminal на require «Shift» при копировании/вставке
По умолчанию IntelliJ имеет Ctrl + C и Ctrl + V в качестве ярлыков копирования и вставки. Однако это также относится и к terminal. Это странно, так как (по крайней мере, на Ubuntu) почти каждый…
Android Studio отменяет (Ctrl-Z) / redo (Ctrl-Y) не работает Oh! Android
Я только что перешел из Eclipse в Android Studio и нахожу действительно странное поведение, когда я пытаюсь сделать Ctrl + Z / Ctrl + Y, чтобы отменить / изменить код.
Трудно описать, что происходит точно, но конечным результатом является то, что я обычно заканчиваю тем, что просто теряю свой код и вынужден набирать его обратно из памяти …
Кнопки ‘undo’ и ‘redo’ в IDE действительно работают нормально, поэтому, возможно, что-то не так с моими сочетаниями клавиш (что было бы удивительно, поскольку я должен был просто иметь стандартную установку / настройку).
Может кто-нибудь посоветовать, что делать, поэтому Ctrl и Z / Ctrl + Y будут работать ожидаемым образом.
С помощью этого ответа я сработал …
- Перейдите в
Settings( Ctrl + Alt + S ) - Введите «
Redoв окне поиска. - Дважды щелкните результат
Redo - Выберите «
Add Keyboard Shortcut - Нажмите Ctrl + Y
- Нажмите
OK - Нажмите
OK
Чтобы отменить действие, выполните одно из следующих действий:
В Main меню выберите « Edit | Undo Edit | Undo . Нажмите Ctrl + Z
Чтобы повторить действие, выполните одно из следующих действий:
В Main меню выберите « Edit | Redo Edit | Redo . Нажмите Ctrl + Shift + Z
Ctrl + Y удаляет строку по умолчанию в Android. Если вы хотите изменить это поведение, перейдите в Keymap в разделе «Настройки» и установите желаемый ярлык для действия «Повторить»
Кстати, тот же вопрос: как настроить повторное действие intelliJ / Android Studio для CTRL + Y вместо CTRL + Shift + Z
CTRL + Z отлично работает и отменяет работу, но CTRL + Y – немного беспорядочный комбо. В отличие от большинства программ CTRL + Y здесь не означает повтор, но его infact – ярлык для удаления всей строки, поэтому вы теряете свой код.
Поэтому, если вы хотите, чтобы REDO использовал CTRL + SHIFT + Z (как уже сказано выше) или изменил разметку.
Сочетание клавиш
Сочетание клавишСочетание клавиш
Наиболее часто выполняемые действия можно ускорить при помощи сочетаний клавиш — одной или нескольких клавиш, при нажатии которых выполняется определенное действие. Ниже приводятся сочетания клавиш при работе с широко распространенными программами. Слева в таблице описывается выполняемое действие, справа -используемые клавиши.
Общие сочетания клавиш Windows
|
Активизация строки меню в программах |
F10 |
|
Выполнение команды в меню |
Alt + подчеркнутая буква в команде |
|
Закрытие текущего окна в программах использующих MDI |
Ctrl + F4 |
|
Закрытие текущего окна или выход из программы |
Alt + F4 |
|
Копирование |
Ctrl + С |
|
Вырезание |
Ctrl + X |
|
Удаление |
Delete |
|
Вывод справки для выбранного элемента диалогового окна |
F1 |
|
Открытие оконного меню текущего окна |
Alt + Пробел |
|
Открытие контекстного меню для выделенного элемента |
Shift + F10 |
|
Открытие меню Пуск |
Ctrl + Esc |
|
Открытие оконного меню для программ многооконного интерфейса |
Alt + Дефис (-) |
|
Вставка |
Ctrl + V |
|
Переход в предыдущее окно |
— Или — |
|
Переходы в другие окна при повторных нажатиях клавиши Tab с удерживанием клавиши Alt |
Alt + Tab |
|
Отмена |
Ctrl + Z |
Сочетание клавиш для диалоговых окон
|
Отмена текущего задания |
Esc |
|
Нажатие кнопки |
— Или — Установка или снятие флажка |
|
— Или — Выбор параметра |
Пробел |
|
Выбор команды |
Alt + подчеркнутая буква |
|
Нажатие выделенной кнопки |
Enter |
|
Переход назад по параметрам |
Shift + Tab |
|
Переход назад по вкладкам |
Ctrl + Shift + Tab |
|
Переход вперед по параметрам |
Tab |
|
Переход вперед по вкладкам |
Ctrl + Tab |
|
Открытие папки на одном уровне вверх от папки, выделенной в окне Сохранить как или Открыть |
Backspace |
|
Открытие окна сохранения или поиска в диалоговом окне Сохранить как или Открыть |
F4 |
|
Обновление диалогового окна Сохранить как или Открыть |
F5 |
Microsoft Word 2002.
Наиболее часто используемые сочетания клавиш
|
Создание неразрывного дефиса |
Ctrl+Shift+Пробел |
|
Добавление полужирного начертания |
Ctrl+Дефис |
|
Добавление курсивного начертания |
Ctrl+B |
|
Добавление подчеркивания |
Ctrl+I |
|
Уменьшение размера шрифта |
Ctrl+U |
|
Увеличение размера шрифта |
Ctrl+Shift+< |
|
Снятие дополнительного форматирования с выделенных абзацев |
Ctrl+Shift+> |
|
Снятие дополнительного форматирования с выделенных символов |
Ctrl+Q |
|
Копирование выделенного текста или объекта в буфер обмена |
Ctrl+Пробел |
|
Удаление выделенного текста или объекта в буфер обмена |
Ctrl+C |
|
Создание неразрывного пробела |
Ctrl+X |
|
Вставка текста или объекта из буфера обмена |
Ctrl+V |
|
Отмена последнего действия |
Ctrl+Z |
|
Повтор последнего действия |
Ctrl+Y |
Функциональные клавиши
|
Вызов справки или помощника |
F1 |
|
Перемещение текста или рисунка |
F2 |
|
Вставка элемента автотекста (после вывода подсказки) |
F3 |
|
Повтор последнего действия |
F4 |
|
Выбор команды Перейти (меню Правка) |
F5 |
|
Переход к следующей области окна или рамке |
F6 |
|
Выбор команды Правописание (меню Сервис) |
F7 |
|
Расширение выделения |
F8 |
|
Обновление выделенных полей |
F9 |
|
Переход в главное меню |
F10 |
|
Переход к следующему полю |
F11 |
|
Выбор команды Сохранить как (меню Файл) |
F12 |
Shift+функциональная клавиша
|
Вывод контекстной справки или сведений о форматировании |
Shift+F1 |
|
Копирование текста |
Shift+F2 |
|
Изменение регистра букв |
Shift+F3 |
|
Повтор последнего действия Найти или Перейти |
Shift+F4 |
|
Переход к предыдущему исправлению |
Shift+F5 |
|
Переход к предыдущей области окна или рамке |
Shift+F6 |
|
Выбор команды Тезаурус (меню Сервис, подменю Язык) |
Shift+F7 |
|
Уменьшение выделения |
Shift+F8 |
|
Переключение между режимами отображения кодов и значений полей |
Shift+F9 |
|
Вывод контекстного меню |
Shift+F10 |
|
Переход к предыдущему полю |
Shift+F11 |
|
Выбор команды Сохранить (меню Файл) |
Shift+F12 |
Ctrl + функциональная клавиша
|
Выбор команды Предварительный просмотр (меню Файл) |
Ctrl+F2 |
|
Удаление выделенного фрагмента в копилку |
Ctrl+F3 |
|
Закрытие окна |
Ctrl+F4 |
|
Восстановление прежних размеров окна документа |
Ctrl+F5 |
|
Переход к следующему окну |
Ctrl+F6 |
|
Выбор команды Переместить (системное меню) |
Ctrl+F7 |
|
Выбор команды Размер (системное меню) |
Ctrl+F8 |
|
Вставка пустого поля |
Ctrl+F9 |
|
Развертывание окна документа |
Ctrl+F10 |
|
Блокировка поля |
Ctrl+F11 |
|
Выбор команды Открыть (меню Файл) |
Ctrl+F12 |
Ctrl + Shift + функциональная клавиша
|
Вставка содержимого копилки |
Ctrl+Shift+F3 |
|
Изменение закладки |
Ctrl+Shift+F5 |
|
Переход к предыдущему окну |
Ctrl+Shift+F6 |
|
Обновление связанных данных в исходном документе Word |
Ctrl+Shift+F7 |
|
Расширение выделения или блока (затем нажмите клавишу перемещения курсора) |
Ctrl+Shift+F8 |
|
Разрыв связи с полем |
Ctrl+Shift+F9 |
|
Активизация линейки |
Ctrl+Shift+F10 |
|
Снятие блокировки поля |
Ctrl+Shift+F11 |
|
Выбор команды Печать (меню Файл) |
Ctrl+Shift+F12 |
Alt + функциональная клавиша
|
Переход к следующему полю |
Alt+F1 |
|
Создание элемента автотекста |
Alt+F3 |
|
Завершение работы с Word |
Alt+F4 |
|
Восстановление прежних размеров окна программы |
Alt+F5 |
|
Поиск следующей орфографической или грамматической ошибки. Необходимо установить флажок Автоматически проверять орфографию (меню Сервис, диалоговое окно Параметры, вкладка Правописание) |
Alt+F7 |
|
Выполнение макроса |
Alt+F8 |
|
Переключение между режимами отображения кодов и значений всех полей |
Alt+F9 |
|
Развертывание окна программы |
Alt+F10 |
|
Отображение кода Microsoft Visual Basic |
Alt+F11 |
Alt + Shift + функциональная клавиша
|
Переход к предыдущему полю |
Alt+Shift+F1 |
|
Выбор команды Сохранить (меню Файл) |
Alt+Shift+F2 |
|
Активизация поля GOTOBUTTON или MACROBUTTON |
Alt+Shift+F9 |
|
Отображение кода Microsoft Visual Studio |
Alt+Shift+F11 |
Ctrl + Alt + функциональная клавиша
|
Вывод сведений о системе |
Ctrl+Alt+F1 |
|
Выбор команды Открыть (меню Файл) |
CtrI+Alt+F2 |
Правка и перемещение текста и рисунков
Удаление текста и рисунков
|
Удаление одного знака слева от курсора |
Backspace |
|
Удаление одного слова слева от курсора |
Ctrl+BackSpace |
|
Удаление одного знака справа от курсора |
Delete |
|
Удаление одного слова справа от курсора |
Ctrl+Delete |
|
Удаление выделенного фрагмента в буфер обмена |
Ctrl+X |
|
Отмена последнего действия |
Ctrl+Z |
|
Удаление выделенного фрагмента в копилку |
Ctrl+F3 |
Копирование и перемещение текста и рисунков
|
Копирование текста или рисунка |
Ctrl+C |
|
Вывод панели буфера обмена |
Ctrl+C, Ctrl+C |
|
Перемещение текста или рисунка |
F2 (а затем переместите курсор и нажмите клавишу Enter) |
|
Создание элемента автотекста |
Alt+F3 |
|
Вставка содержимого буфера обмена |
Ctrl+V |
|
Вставка содержимого копилки |
Ctrl+Shift+F3 |
|
Копирование верхнего или нижнего колонтитула из предыдущего раздела документа |
Alt+Shift+R |
Вставка специальных символов и элементов
|
Поле |
Ctrl+F9 |
|
Элемент автотекста |
Enter (после ввода нескольких первых знаков имени элемента автотекста и появления всплывающей подсказки) |
|
Разрыв строки |
Shift+Enter |
|
Разрыв страницы |
Ctrl+Enter |
|
Разрыв колонки |
Ctrl+Shift+Enter |
|
Мягкий перенос |
CtrI+Дефис |
|
Неразрывный дефис |
Ctrl+Shift+Дефис |
|
Неразрывный пробел |
Ctrl+Shift+Пробел |
|
Символ авторского права |
Alt+Ctrl+C |
|
Охраняемый товарный знак |
Alt+Ctrl+R |
|
Товарный знак |
Alt+Ctrl+T |
|
Многоточие |
Alt+Ctrl+ТОЧКА |
Выделение текста и рисунков
(Текст выделяют с помощью клавиш перемещения курсора, удерживая прижатой клавишу Shift)
|
На один знак вправо |
Shift+Стрелка ВПРАВО |
|
На один знак влево |
Shift+Стрелка ВЛЕВО |
|
До конца слова |
Ctrl+Shift+Стрелка ВПРАВО |
|
До начала слова |
Ctrl+Shift+Стрелка ВЛЕВО |
|
В конец строки |
Shift+End |
|
В начало строки |
Shift+Home |
|
На одну строку вниз |
Shift+Стрелка ВНИЗ |
|
На одну строку вверх |
Shift+Стрелка ВВЕРХ |
|
До конца абзаца |
Ctrl+Shift+Стрелка ВНИЗ |
|
До начала абзаца |
Ctrl+Shift+Стрелка ВВЕРХ |
|
На один экран вниз |
Shift+Page Down |
|
На один экран вверх |
Shift+Page Up |
|
В начало документа |
Ctrl+Shift+Home |
|
В конец документа |
Ctrl+Shift+End |
|
До конца документа |
Alt+Ctrl+Shift+Page Down |
|
Выделить весь документ |
Ctrl+A |
|
Выделить вертикальный блок текста |
CtrI+Shift+F8, а затем используйте клавиши перемещения курсора; для выхода из режима выделения нажмите клавишу Esc |
|
Выделить определенный фрагмент документа |
F8, а затем используйте клавиши перемещения курсора; для выхода из режима выделения нажмите клавишу Esc |
Примечание. Для выделения текста можно использовать те же сочетания клавиш, что и для перемещения курсора, нажав дополнительно клавишу Shift. Например, сочетание клавиш Ctrl+Стрелка ВПРАВО перемещает курсор к следующему слову, а сочетание клавиш Ctrl+Shift+Стрелка ВПРАВО выделяет текст от курсора до начала следующего слова.
Выделение текста и рисунков в таблице
|
Выделение содержимого следующей ячейки |
Tab |
|
Выделение содержимого предыдущей ячейки |
Shift+Tab |
|
Выделение нескольких соседних ячеек |
При нажатой клавише Shift несколько раз нажмите соответствующую клавишу перемещения курсора |
|
Выделить столбец |
Выделите верхнюю или нижнюю ячейку столбца, нажмите клавишу Shift, а затем несколько раз нажмите клавишу Стрелка ВВЕРХ или Стрелка ВНИЗ |
|
Расширение выделенного фрагмента (или блока) |
Ctrl+Shift+F8, а затем используйте клавиши перемещения курсора; для выхода из режима выделения нажмите клавишу Esc |
|
Уменьшение выделенного фрагмента |
Shift+F8 |
|
Выделение всей таблицы |
AIt+5 на цифровой клавиатуре (при выключенном индикаторе Num Lock) |
Расширение выделения
|
Включение режима выделения |
F8 |
|
Выделение ближайшего знака |
F8, а затем нажмите Стрелка ВЛЕВО или Стрелка ВПРАВО |
|
Расширение выделения |
F8 (один раз, чтобы выделить слово, два раза, чтобы выделить предложение, и т. д.) |
|
Уменьшение выделения |
Shift+F8 |
|
Отключение режима выделения |
Esc |
Перемещение курсора
|
На один знак влево |
Стрелка ВЛЕВО |
|
На один знак вправо |
Стрелка ВПРАВО |
|
На одно слово влево |
Ctrl+Стрелка ВЛЕВО |
|
На одно слово вправо |
Ctrl+Стрелка ВПРАВО |
|
На один абзац вверх |
Ctrl+Стрелка ВВЕРХ |
|
На один абзац вниз |
Ctrl+Стрелка ВНИЗ |
|
На одну ячейку влево (в таблице) |
Shift+Tab |
|
На одну ячейку вправо (в таблице) |
Tab |
|
К предыдущей строке |
Стрелка ВВЕРХ |
|
К следующей строке |
Стрелка ВНИЗ |
|
В конец строки |
End |
|
В начало строки |
Ноте |
|
В начало экрана |
Alt+Ctrl+Page Up |
|
В конец экрана |
Alt+Ctrl+Page Down |
|
На один экран вверх |
Page Up |
|
На один экран вниз |
Page Down |
|
В начало следующей страницы |
Ctrl+Page Down |
|
В начало предыдущей страницы |
Ctrl+Page Up |
|
В конец документа |
Ctrl+End |
|
В начало документа |
Ctrl+Home |
|
К предыдущему исправлению |
Shift+F5 |
|
К позиции курсора, которая была текущей при последнем закрытии документа |
Shift+F5 |
Перемещение по таблице
|
К следующей ячейке строки |
Tab |
|
К предыдущей ячейке строки |
Shift+Tab |
|
К первой ячейке строки |
Alt+Home |
|
К последней ячейке строки |
Alt+End |
|
К первой ячейке столбца |
Alt+Page Up |
|
К последней ячейке столбца |
Alt+Page Down |
|
К предыдущей строке |
Стрелка ВВЕРХ |
|
К следующей строке |
Стрелка ВНИЗ |
Вставка абзацев и знаков табуляции в таблицу
|
Новый абзац |
Enter |
|
Знак табуляции |
Ctrl+Tab |
В МЕНЮ
Используются технологии uCoz
Не удается найти страницу | Autodesk Knowledge Network
(* {{l10n_strings.REQUIRED_FIELD}})
{{l10n_strings.CREATE_NEW_COLLECTION}}*
{{l10n_strings.ADD_COLLECTION_DESCRIPTION}}
{{l10n_strings.COLLECTION_DESCRIPTION}} {{addToCollection.description.length}}/500 {{l10n_strings.TAGS}} {{$item}} {{l10n_strings.PRODUCTS}} {{l10n_strings.DRAG_TEXT}}{{l10n_strings.DRAG_TEXT_HELP}}
{{l10n_strings.LANGUAGE}} {{$select.selected.display}}{{article.content_lang.display}}
{{l10n_strings.AUTHOR}}{{l10n_strings.AUTHOR_TOOLTIP_TEXT}}
{{$select.selected.display}} {{l10n_strings.CREATE_AND_ADD_TO_COLLECTION_MODAL_BUTTON}} {{l10n_strings.CREATE_A_COLLECTION_ERROR}} Сочетания клавишдля Mac OS X
Сочетания клавиш Amaya для Windows
Amaya определяет два вида сочетаний клавиш для Windows: сочетания клавиш, использующие стандартные клавиши Windows (например, Ctrl + C для копирования выделения) и сочетания клавиш с использованием последовательности (например, Ctrl-t Ctrl-t для создания таблицы).
Стандартные ярлыки
| Команда | Ярлык |
| На главную | Альтернативный дом |
| Начало страницы | Ctrl Домой |
| Конец страницы | Ctrl Конец |
| Начало строки | Дом |
| Конец строки | Конец |
| Прокрутить вниз | Ctrl Стрелка вниз |
| Прокрутить вверх | Ctrl стрелка вверх |
| Перезарядка | Ctrl R |
| Задний | Alt-стрелка влево |
| Вперед | Alt стрелка вправо |
| Сохранить | Ctrl S |
| Сохранить как | Ctrl Shift S |
| Настройка и печать | Ctrl P |
| Печать | Ctrl Shift P |
| Закрыть вкладку | Ctrl W |
| Выход | Ctrl Q |
| Отменить | Ctrl Z |
| Повторить | Ctrl Y |
| Огранка | Ctrl X |
| Копия | Ctrl C |
| Паста | Ctrl V |
| Удалить | Ctrl D |
| Найти | Ctrl F |
| Элементы списка вложений | Вкладка |
| Перейти вверх по списку | Рычаг переключения передач |
| Родительский элемент | F2 |
| Первый ребенок | Сдвиг F2 |
| Следующий элемент | F4 |
| Предыдущий элемент | Сдвиг F4 |
| Показать инструменты | F8 |
| Полный экран | F11 |
| Увеличить | Ctrl + |
| Уменьшить | Ctrl — |
| Пункт | Shift Введите |
| Перерыв | Ctrl Enter |
| Проверить правописание | F7 |
Горячие клавиши с использованием последовательностей
| Команда | Ярлык |
| Открыть документ | Ctrl o Ctrl o |
| Синхронизировать | Ctrl b Ctrl y |
| Показать на карте | Ctrl u Ctrl m |
| Показать цели | Ctrl u Ctrl t |
| Показать структуру | Ctrl u Ctrl s |
| Показать исходный код | Ctrl u Ctrl o |
| Показать ссылки | Ctrl u Ctrl l |
| Показать альтернативу | Ctrl u Ctrl a |
| Показать содержание | Ctrl u Ctrl c |
| Разделение по горизонтали | Ctrl u Ctrl h |
| Разделение по вертикали | Ctrl u Ctrl v |
| Область карты | Ctrl h Ctrl m |
| Предварительно отформатированное | Ctrl h Ctrl p |
| Адрес | Ctrl h Ctrl a |
| Горизонтальная линейка | Ctrl h Ctrl h |
| Изображение | Ctrl h Ctrl i |
| Отдел | Ctrl h Ctrl v |
| Цитата | Ctrl h Ctrl q |
| Рубин | Ctrl h Ctrl r |
| Комментарий | Ctrl h Ctrl c |
| Товарная позиция 1 | Ctrl h Ctrl 1 |
| Товарная позиция 2 | Ctrl h Ctrl 2 |
| Товарная позиция 3 | Ctrl h Ctrl 3 |
| Товарная позиция 4 | Ctrl h Ctrl 4 |
| Товарная позиция 5 | Ctrl h Ctrl 5 |
| Товарная позиция 6 | Ctrl h Ctrl 6 |
| Маркированный список | Ctrl h Ctrl l |
| Нумерованный список | Ctrl h Ctrl n |
| Список определений | Ctrl h Ctrl d |
| Вставить форму | Ctrl или Ctrl f |
| Кнопка | Ctrl или Ctrl b |
| Флажок | Ctrl или Ctrl t |
| Селектор файлов | Ctrl или Ctrl u |
| Скрытый | Ctrl или Ctrl h |
| Изображение | Ctrl или Ctrl m |
| Пароль | Ctrl или Ctrl p |
| Радио | Ctrl или Ctrl r |
| Сброс | Ctrl или Ctrl x |
| Отправить | Ctrl или Ctrl s |
| Текст | Ctrl или Ctrl i |
| Fieldset | Ctrl или Ctrl c |
| Этикетка | Ctrl или Ctrl l |
| Меню | Ctrl или Ctrl n |
| Подменю | Ctrl или Ctrl g |
| Текстовое поле | Ctrl или Ctrl a |
| Объект | Ctrl h Ctrl o |
| Параметр | Ctrl h Ctrl w |
| Стол | Ctrl t Ctrl t |
| Подпись | Ctrl t Ctrl l |
| Перейти в ячейку данных | Ctrl t Ctrl d |
| Перейти в ячейку заголовка | Ctrl t Ctrl h |
| Присоединитесь к ячейке справа | Ctrl t Ctrl e |
| Присоединиться к ячейке ниже | Ctrl t Ctrl j |
| Термоусадочный горизонтальный удлинитель | Ctrl t Ctrl s |
| Сжатие вертикальное удлинение | Ctrl t Ctrl m |
| Выберите строку | Ctrl t Ctrl r |
| Вставить строку | Ctrl t Ctrl i |
| Добавить строку | Ctrl t Ctrl n |
| Выберите столбец | Ctrl t Ctrl c |
| Вставить столбец | Ctrl t Ctrl b |
| Добавить столбик | Ctrl t Ctrl a |
| Вставить перед | Ctrl t Ctrl p |
| Вставить после | Ctrl t Ctrl v |
| Выделение | Ctrl i Ctrl e |
| Сильный | Ctrl i Ctrl s |
| цитировать | Ctrl i Ctrl w |
| Определение | Ctrl i Ctrl x |
| Код | Ctrl i Ctrl t |
| Переменная | Ctrl i Ctrl v |
| Образец | Ctrl i Ctrl m |
| Клавиатура | Ctrl i Ctrl k |
| Аббревиатура | Ctrl i Ctrl u |
| Сокращение | Ctrl i Ctrl y |
| Вставка | Ctrl i Ctrl i |
| Удаление | Ctrl i Ctrl d |
| Предложение | Ctrl i Ctrl q |
| Переопределение BiDi | Ctrl i Ctrl z |
| Вставить формулу | Ctrl m Ctrl m |
| Новая матрица | Ctrl m Ctrl h |
| Обычный текст | Ctrl m Ctrl x |
| Идентификатор | Ctrl m Ctrl d |
| Номер | Ctrl m Ctrl n |
| Оператор | Ctrl m Ctrl g |
| Космос | Ctrl m Ctrl Пробел |
| Персонаж | Ctrl m Ctrl e |
| InvisibleTimes | Ctrl m Ctrl i |
| Применить функцию | Ctrl m Ctrl a |
| Корень | Ctrl m Ctrl r |
| Квадратный корень | Ctrl m Ctrl q |
| Приложить | Ctrl m Ctrl c |
| Дробь | Ctrl m Ctrl f |
| Подстрочный и надстрочный | Ctrl m Ctrl b |
| Нижний индекс | Ctrl m Ctrl v |
| Надстрочный индекс | Ctrl m Ctrl 6 |
| Меньше и старше | Ctrl m Ctrl k |
| Меньше | Ctrl m Ctrl u |
| Более | Ctrl m Ctrl o |
| Скобки | Ctrl m Ctrl p |
| Мультискрипты | Ctrl m Ctrl s |
| Структурный ряд | Ctrl m Ctrl l |
| По кусочкам | Ctrl m Ctrl j |
| Матрица | Ctrl m Ctrl t |
| Факториал | Ctrl m Ctrl! |
| Универсальный квантор | Ctrl M Ctrl A |
| Комплексы | Ctrl M Ctrl C |
| Дифференциал | Ctrl M Ctrl D |
| Частичный дифференциал | Ctrl M Ctrl d |
| Есть | Ctrl M Ctrl E |
| Стрелка | Ctrl M Ctrl F |
| Стрелка с основанием | Ctrl M Ctrl f |
| Больше или равно | Ctrl M Ctrl G |
| Интегральный | Ctrl M Ctrl I |
| Специальный интегральный | Ctrl M Ctrl i |
| Подразумевается | Ctrl M Ctrl J |
| Эквивалент | Ctrl M Ctrl j |
| Меньше или равно | Ctrl M Ctrl L |
| Приложение | Ctrl M Ctrl M |
| Натуральные | Ctrl M Ctrl N |
| Отрицание | Ctrl M Ctrl n |
| Товар от… по … | Ctrl M Ctrl P |
| Продукт | Ctrl M Ctrl p |
| Обоснование | Ctrl M Ctrl Q |
| Реал | Ctrl M Ctrl R |
| Сумма от … до … | Ctrl M Ctrl S |
| Сумма | Ctrl M Ctrl s |
| Стремиться к … | Ctrl M Ctrl T |
| Ловить… когда … склонны … | Ctrl M Ctrl t |
| Союз | Ctrl M Ctrl U |
| Вектор-столбец | Ctrl M Ctrl V |
| Линейный вектор | Ctrl M Ctrl v |
| Находится в | Ctrl M Ctrl Y |
| Включает | Ctrl M Ctrl y |
| Относительные числа | Ctrl M Ctrl Z |
| альфа: α, Α | Ctrl g Ctrl a / Ctrl G Ctrl A |
| бета: β, Β | Ctrl g Ctrl b / Ctrl G Ctrl B |
| гамма: γ, Γ | Ctrl g Ctrl c / Ctrl G Ctrl C |
| дельта: δ, Δ | Ctrl g Ctrl d / Ctrl G Ctrl D |
| эпсилон: ε, Ε | Ctrl g Ctrl e / Ctrl G Ctrl E |
| дзета: ζ, Ζ | Ctrl g Ctrl z / Ctrl G Ctrl Z |
| эта: η, Η | Ctrl g Ctrl h / Ctrl G Ctrl H |
| тета: θ, Θ | Ctrl g Ctrl j / Ctrl G Ctrl J |
| йота: ι, Ι | Ctrl g Ctrl i / Ctrl G Ctrl I |
| каппа: κ, Κ | Ctrl g Ctrl k / Ctrl G Ctrl K |
| лямбда: λ, Λ | Ctrl g Ctrl l / Ctrl G Ctrl L |
| мю: μ, Μ | Ctrl g Ctrl m / Ctrl G Ctrl M |
| nu: ν, Ν | Ctrl g Ctrl n / Ctrl G Ctrl N |
| xi: ξ, Ξ | Ctrl g Ctrl q / Ctrl G Ctrl Q |
| омикрон: ο, Ο | Ctrl g Ctrl o / Ctrl G Ctrl O |
| pi: π, Π | Ctrl g Ctrl p / Ctrl G Ctrl P |
| rho: ρ, Ρ | Ctrl g Ctrl r / Ctrl G Ctrl R |
| сигма: σ, Σ | Ctrl g Ctrl s / Ctrl G Ctrl S |
| тау: τ, Τ | Ctrl g Ctrl t / Ctrl G Ctrl T |
| ипсилон: υ, Υ | Ctrl g Ctrl u / Ctrl G Ctrl U |
| фи: φ, Φ | Ctrl g Ctrl f / Ctrl G Ctrl F |
| хи: χ, Χ | Ctrl g Ctrl x / Ctrl G Ctrl X |
| фунт / кв. Дюйм: ψ, Ψ | Ctrl g Ctrl y / Ctrl G Ctrl Y |
| омега: ω, Ом | Ctrl g Ctrl с Ctrl G Ctrl W |
| Место копирования | Ctrl l Ctrl c |
| Ссылка на предыдущую цель | Ctrl l Ctrl p |
| Создать или изменить ссылку | Ctrl l Ctrl l |
| Создать цель | Ctrl l Ctrl t |
| Удалить якорь | Ctrl l Ctrl d |
| Создать правило | Ctrl i Ctrl c |
| Показать прикладной стиль | Ctrl i Ctrl g |
| Ссылка | Ctrl i Ctrl l |
| Открыть | Ctrl i Ctrl o |
| Удалить | Ctrl i Ctrl r |
| Преобразовать | Ctrl t Ctrl x |
| Изменить название | Ctrl h Ctrl t |
| Создать оглавление | Ctrl h Ctrl g |
| Выбор аннотации | Ctrl n Ctrl s |
| Аннотировать документ | Ctrl n Ctrl a |
| Ответ на аннотацию | Ctrl n Ctrl r |
| Отправить на сервер | Ctrl n Ctrl p |
| Удалить | Ctrl n Ctrl d |
| Нагрузка | Ctrl n Ctrl l |
| Показать графическую библиотеку | Ctrl l Ctrl s |
| Добавить выбранную графику в библиотеку | Ctrl l Ctrl f |
Что означает сочетание клавиш Ctrl + Y? — defkey
Этот ярлык используется 316 программами в нашей базе данных.
Для этого ярлыка нет общего описания.
Популярные программы, использующие этот ярлык
Что делает этот ярлык в разных программах?
Все программы
Все программы, использующие этот ярлык, по категориям.
Общий
Редактирование текста
Изображения
Системные инструменты
Инструменты разработчика
Веб-приложения
Файловый менеджер
Медиа-проигрыватель
Игры
Социальные сети и обмен сообщениями
Безопасность
Производительность
Научный
Оборудование
Поделиться этой страницей в:
Что делает Ctrl + Y?
Что делает Ctrl + Y? ☆ ☛✅Ctrl + Y — это сочетание клавиш, которое чаще всего используется для возврата к отмене.
Например, если вы допустили ошибку и использовали сочетание клавиш Ctrl + Z, чтобы исправить эту ошибку, но понимаете, что это то, что вы хотели сделать, вы можете нажать Ctrl + Y.
Примечание
Совет
Как использовать сочетание клавиш Ctrl + Y
Примечание
Ctrl + Y в интернет-браузере
Ctrl + Y в Excel и других программах для работы с электронными таблицами
Ctrl + Y в Microsoft PowerPoint
Ctrl + Y в Outlook
Ctrl + Y в Word и других текстовых процессорах
Что такое операционная система? »Сочетания клавиш на компьютере и их функции» Функциональные клавиши клавиатуры »Основы работы с компьютером — Аппаратное обеспечение — Программное обеспечение — Детали
Рассказы для детей — Моральные рассказы — Английские рассказы для детей — Моральные рассказы для детей — Истории для детей — Забавные истории для детей — Страшные истории для детей — Действительно забавные рассказы — Рассказы на ночь
Рассказы из пословиц
Мощные мотивационные цитаты для студентов »Цитаты об успехе» Английские рассказы для детей
Работа бортпроводником и советы по карьере »Описание работы секретаршей» Описание работы секретарши »100 лучших интервью Вопросы и ответы »Как подготовиться к собеседованию» Как написать резюме »Как выбрать карьеру» Быстрые клавиши на компьютере и их функции
Стипендиив Австралии »Стипендии в Австрии» Стипендии в Бельгии »Стипендии в Канаде» Стипендии в Германии »Стипендии в Ирландии» Стипендии в Италии »Стипендии в Японии» Стипендии в K orea »Стипендии в Нидерландах» Стипендии в Швейцарии »Стипендии в Великобритании» Стипендии в США
Стипендии для обучения в Африке »Стипендии для африканских студентов» Стипендии бакалавриата »Стипендии и гранты африканских женщин для обучения в Африке» Стипендии для африканских студентов »Бакалавриат Стипендии »Стипендии и гранты для африканских женщин Стипендии для обучения в Африке» Стипендии для африканских студентов »Стипендии для студентов» Стипендии и гранты для африканских женщин Короткие рассказы для детей — Моральные рассказы — Английские рассказы для детей — Моральные рассказы для детей — Истории для детей — Веселые Рассказы для детей — Страшные истории для детей — Действительно смешные рассказы — Рассказы на ночь
Рассказы из пословиц
Мощные мотивационные цитаты для студентов »Цитаты об успехе» Стипендии в Великобритании »Стипендии в США Стипендии в Великобритании» Стипендии в США Стипендии в Великобритании
F4 или Ctrl + Y, чтобы повторить или повторить
- Дом
- Создавайте быстрее
- Настраиваемые сочетания клавиш
PPT Productivity для PowerPoint позволяет настраивать настраиваемые сочетания клавиш (также называемые горячими клавишами или сочетаниями клавиш PowerPoint) для более 800 стандартных команд PowerPoint И для более 100 команд PPT Productivity.
Сочетания клавиш в PowerPoint доступны для поиска с помощью всплывающего окна «Редактировать настраиваемые сочетания клавиш» PPT Productivity. Вы можете создать и распечатать список горячих клавиш в формате PDF, чтобы выучить и запомнить сочетания клавиш. Всплывающее окно «Редактировать настраиваемые сочетания клавиш» также позволяет легко сбросить или обновить сочетания клавиш.
F4 или Ctrl + Y, чтобы повторить или повторить
Как повторить или повторить в PowerPoint? Вы можете использовать сочетание клавиш F4 или Ctrl + Y PowerPoint, чтобы повторить или повторить последнее действие, которое вы выполнили со стандартными функциями и функциями PPT Productivity.
Большинство надстроек PowerPoint не позволяют повторять их собственные команды с помощью этого ярлыка. Однако в PPT Productivity есть возможность ярлыка повтора (также называемого ярлыком повтора), включенного для всех функций PowerPoint и PPT Productivity. Используйте сочетание клавиш PowerPoint для повтора функций PPT Productivity, а также стандартных функций PowerPoint.
Чтобы включить / отключить эту функцию, откройте настройки конфигурации на ленте PPT Productivity. В разделе «Сочетания клавиш» установите флажок «Использовать F4 или Ctrl + Y для повтора / повтора команд производительности PPT».Это включает сочетание клавиш повтора.
Совет по продуктивности
Если вам нравится использовать сочетания клавиш, узнайте больше о настраиваемых сочетаниях клавиш PPT Productivity для функции PowerPoint, которая предлагает возможность создавать новые сочетания клавиш и изменять существующие!
ПРЕДЫДУЩИЙ
Настраиваемые сочетания клавиш
СЛЕДУЮЩИЙ
Сочетания клавиш поиска
Хотите увидеть наши инструменты в действии?
Закажите персонализированную демонстрацию с нашими профессионалами PowerPoint
Забронировать живую демонстрациюСкачать 30-дневную бесплатную пробную версию
Загрузите 30-дневную бесплатную пробную версию — Microsoft Office для Windows
Начать бесплатную пробную версиюКак отменить и повторить с помощью Ctrl + Z и Ctrl + Y
Моя работа по большей части связана с написанием и проектированием, и я все время делаю ошибки.Мне всегда было интересно, насколько легкой была бы жизнь, если бы я знал короткий ключ для удаления слова или изображения, которое я вставил. К счастью, я познакомился с сочетанием клавиш Ctrl + Z.
Что делает Ctrl + Z
Независимо от того, работаете ли вы в Microsoft Word, Excel или даже в любом из программ Adobes, таких как Adobe Photoshop или Illustrator, ключ к отмене одинаков для всех. Даже для WordPress эту комбинацию клавиш, то есть Ctrl + Z, можно использовать для отмены действия. Исходя из моего собственного опыта, когда вы хотите «отменить» действие на любом из этих форумов, вы одновременно нажимаете клавиши «Ctrl» и «Z».Это немедленно удалит действие, которое вы предприняли. Я пробовал это на вышеупомянутом программном обеспечении в Windows, ключи могут отличаться для Apple.
Например, в Microsoft Word вы ввели неправильное написание слова «правильно», и теперь вместо «обратного интервала» с клавиатуры вы нажимаете клавишу для Ctrl и Z. Примечание. Есть небольшая разница в способ Ctrl + Z работает со всем этим различным программным обеспечением. В одном программном обеспечении он может отменять один алфавит за раз, а для других он может возвращать все слово, а не только алфавит.
Если Ctrl + Z предназначен для отмены, что означает противоположность
Теперь для большинства из нас должно быть интересно, если Ctrl + Z для отмены, что должно быть противоположным для этого. Вот еще одна комбинация клавиш, противоположная Ctrl + Z, о которой мало кто знает. Это «Ctrl» + «Y». Продолжая пример для Ctrl + Z, как мы упоминали в предыдущем абзаце, давайте предположим, что правильное написание было правильным (шутка здесь), теперь, поскольку вы по ошибке отменили правильное написание слова «правильно», вы хотите повторить написания, как они были.Для этого просто нажмите клавишу Ctrl вместе с клавишей «Y». Да, это так просто.
Хотя это сочетание клавиш для повторного выполнения действия в Microsoft Word было бы спасением и сэкономило бы вам так много времени, вы, возможно, НЕ сможете использовать Ctrl + Y в качестве сочетания клавиш, противоположного Ctrl + Z, для остальной части программное обеспечение, о котором я упоминал ранее. Причина этого в том, что ключи иногда работают по-разному для разных программ. В некоторых программах, таких как Adobe Illustrator, Ctrl + Y используется для совершенно другого действия, чем отмена редактирования.В Adobe Illustrator нажатие Ctrl + Y изменит вид вашего художественного пространства на черно-белый экран, на котором будет отображаться только контур.
Что делать, если противоположность Ctrl + Z не работает
Все программы, которые вы используете, имеют встроенные вкладки или параметры, к которым можно получить доступ, чтобы отменить или повторить действие, если Ctrl + Z или противоположность Ctrl + Z, то есть Ctrl + Y не работает. Я поделюсь несколькими примерами того, где вы можете найти эти вкладки в некоторых программах.
Изогнутые стрелки для Microsoft Word и Microsoft Excel Adobe Illustrator и Adobe Photoshop, обратите внимание, что сочетание клавиш, противоположное Ctrl + Z, отличается для этих WordPressЧто означает Ctrl Y?
Что означает Ctrl Y?
Control-Y — это обычная компьютерная команда.Он генерируется удерживанием Ctrl и нажатием клавиши Y на большинстве компьютерных клавиатур. В большинстве приложений Windows это сочетание клавиш работает как «Вернуть», отменяя предыдущую отмену.
Как заставить мои клавиши F работать без FN?
Найдя его, нажмите одновременно клавиши Fn + функциональная блокировка, чтобы включить или отключить стандартные клавиши F1, F2,… F12. Вуаля! Теперь вы можете использовать функциональные клавиши, не нажимая клавишу Fn.
Как включить блокировку Fn?
Чтобы включить блокировку FN на клавиатуре All in One Media, одновременно нажмите клавиши FN и Caps Lock.Чтобы отключить блокировку FN, нажмите одновременно клавиши FN и Caps Lock.
Что такое инверсия клавиш Fn?
Эта клавиатура имеет двойные функции: F5-F12, Print Screen, Scroll Lock и Pause при нажатой клавише FN. У него даже есть переключатель инверсии FN в основном программном обеспечении, в котором вы можете пропустить нажатие клавиши FN, чтобы использовать любую из их второстепенных функций.
Как отключить клавишу Fn в Windows 10?
Используйте клавиши со стрелкой вправо или влево, чтобы перейти к параметру «Конфигурация системы».С помощью клавиш со стрелками вверх или вниз перейдите к параметру «Режим клавиш действий», а затем нажмите клавишу «Ввод», чтобы отобразить меню «Включить / Отключить».
Как изменить клавиши Fn и Ctrl?
См. Раздел «Где находится панель управления?».
- Найдите и выберите Панель управления.
- Измените вид с категорий на крупные или мелкие значки.
- Выберите Lenovo — Диспетчер клавиатуры, и откроется окно Диспетчер клавиатуры.
- Выберите клавишу Fn и вкладку переключения клавиш Ctrl.
- Установите для функции обмена значение Вкл. Или Выкл.
Как сбросить настройки клавиатуры?
Сбросить проводную клавиатуру
- Отключите клавиатуру.
- При отключенной клавиатуре нажмите и удерживайте клавишу ESC.
- Удерживая нажатой клавишу ESC, снова подключите клавиатуру к компьютеру.
- Удерживайте нажатой клавишу ESC, пока клавиатура не начнет мигать.
- Снова отключите клавиатуру, затем снова подключите ее.
Как переназначить ключи в Windows 10?
Чтобы переназначить одну клавишу на клавиатуре Windows 10, нажмите кнопку Переназначить клавишу.Появится новый экран (рисунок B), а затем вам будет предложено ввести нажатие клавиши, которую вы хотите изменить, а затем новую клавишу, которую вы хотите представить.
Как изменить настройки клавиатуры в Windows 10?
Как добавить раскладку клавиатуры в Windows 10
- Откройте настройки.
- Щелкните Время и язык.
- Щелкните «Язык».
- В разделе «Предпочтительные языки» выберите язык по умолчанию.
- Щелкните кнопку Параметры.
- В разделе «Клавиатуры» нажмите кнопку «Добавить клавиатуру».
- Выберите новую раскладку клавиатуры, которую хотите использовать.
Как изменить настройки fn?
Чтобы получить доступ к нему в Windows 10 или 8.1, щелкните правой кнопкой мыши кнопку «Пуск» и выберите «Центр мобильности». В Windows 7 нажмите Windows Key + X. Вы увидите опцию в разделе «Fn Key Behavior». Этот параметр также может быть доступен в инструменте настройки параметров клавиатуры, установленном производителем вашего компьютера.
Какой ярлык для смены языка клавиатуры?
Сочетание клавиш: для переключения между раскладками клавиатуры нажмите Alt + Shift.значок — это просто пример; он показывает, что язык активной раскладки клавиатуры — английский.
Документация по
Vim: scroll
Документация по Vim: scrollосновной файл справки
* scroll.txt * Для Vim версии 7.3. Последнее изменение: 27 августа 2006 г.
СПРАВОЧНОЕ РУКОВОДСТВО ПО VIM от Брэма Мооленаара
Прокрутка * прокрутка *
Эти команды перемещают содержимое окна. Если позиция курсора
перемещается за пределы окна, курсор перемещается в окно (с
линии экрана 'scrolloff' вокруг него).Страница - это количество строк в
окно минус два. Мнемоника этих команд может немного сбивать с толку.
Помните, что команды относятся к перемещению окна (части буфера
что вы видите) вверх или вниз в буфере. Когда окно движется
вверх в буфере, текст в окне перемещается по экрану вниз.
См. Раздел | 03.7 | руководства пользователя для введения.
1. Прокрутка вниз | прокрутка вниз |
2. Прокрутка вверх | прокрутка вверх |
3. Прокрутка относительно курсора | scroll-cursor |
4.Горизонтальная прокрутка | горизонтальная прокрутка |
5. Синхронная прокрутка | привязка прокрутки |
6. Прокрутка колесом мыши | прокрутка-колесо мыши |
================================================== ============================
1. Прокрутка вниз * прокрутка вниз *
Следующие команды перемещают окно редактирования (ту часть буфера, которую вы
см.) вниз (это означает, что в текстовом буфере может быть больше строк.
видимый):
* CTRL-E *
CTRL-E Прокрутка окна [количество] строк вниз в буфере.Мнемоника: лишние строки.
* CTRL-D *
CTRL-D Прокрутка окна вниз в буфере. Количество
строк происходит из опции 'scroll' (по умолчанию: половина
экран). Если задано [количество], сначала установите опцию «прокрутки»
считать]. Курсор перемещается на такое же количество
строк в файле (если возможно; когда строки переносятся
и при достижении конца файла может быть
разница). Когда курсор находится на последней строке
с буфером ничего не происходит и раздается звуковой сигнал.См. Также опцию startofline.
{отличие от vi: Vim прокручивает экран "прокрутки"
строки вместо строк файла; имеет значение, когда
lines wrap}
или * * * *
или * * * CTRL-F *
CTRL-F Прокрутка окна [количество] страниц Вперед (вниз) в
буфер. См. Также опцию startofline.
Когда есть только одно окно, опция 'окно'
может быть использован.* г + *
z + Без [count]: перерисовать линию чуть ниже
окно в верхней части окна. Поместите курсор в
в этой строке, в первой непустой строке.
С [count]: точно так же, как "z ".
================================================== ============================
2. Прокрутка вверх * прокрутка вверх *
Следующие команды перемещают окно редактирования (ту часть буфера, которую вы
см.) вверх (это означает, что в текстовом буфере может быть больше строк вверху).
видимый):
* CTRL-Y *
CTRL-Y Прокрутка окна [количество] строк вверх в буфере.Примечание: при использовании привязки клавиш MS-Windows CTRL-Y
переназначен, чтобы повторить.
* CTRL-U *
CTRL-U Прокрутка окна вверх в буфере. Количество
строк происходит из опции 'scroll' (по умолчанию: половина
экран). Если задано [count], сначала установите "scroll"
возможность [подсчитать]. Курсор перемещается так же
количество строк в файле (если возможно; когда
строки переносятся и при попадании в конец файла там
может быть разница). Без [count]: перерисовать линию чуть выше
окно в нижней части окна.Поместите курсор в
в этой строке, в первой непустой строке.
С [count]: сначала прокрутите текст, чтобы поставить [count]
в нижней части окна, затем перерисуйте с
строка, которая теперь находится в верхней части окна на
внизу окна. Поместите курсор в эту строку на
первое непустое место в строке.
================================================== ============================
3. Прокрутка относительно курсора * курсор прокрутки *
Следующие команды изменяют положение окна редактирования (часть буфера,
вы видите), удерживая курсор в той же строке:
* z *
z Перерисовать, строка [количество] вверху окна (по умолчанию
строка курсора).Поместите курсор сначала непустым в
линия.
* zt *
zt Как "z ", но оставьте курсор в том же положении.
столбец. {не в Vi}
* zN *
z {height} Перерисовать, сделать строки окна {height} высокими. Это
полезно для уменьшения количества строк, когда экран
обновление происходит очень медленно. Нельзя сделать высоту больше
чем физическая высота экрана.
* з. *
z. Перерисовать, линия [количество] в центре окна (по умолчанию
строка курсора).Поместите курсор сначала непустым в
линия.
* zz *
zz Как "z.", но оставьте курсор в том же столбце.
Осторожно: если включен Caps-Lock, эта команда становится
«ZZ»: записать буфер и выйти! {не в Vi}
* г- *
z- Перерисовать, строка [количество] внизу окна (по умолчанию
строка курсора). Поместите курсор сначала непустым в
линия.
* зб *
zb Аналогично "z-", но оставьте курсор в том же столбце.
{не в Vi}
================================================== ============================
4.Прокрутка по горизонтали * Прокрутка по горизонтали *
Для следующих четырех команд курсор следует за экраном. Если
символ, на котором установлен курсор, перемещается за пределы экрана, курсор перемещается
к ближайшему персонажу на экране. Значение "боковой прокрутки" равно
не используется.
z или * zl * * z *
zl Переместите вид текста [count] символов в
вправо, прокрутите текст [count] символов до
левый. Это работает, только когда «обертка» отключена.{не в
Vi}
z <влево> или * zh * * z <влево> *
zh Переместить вид текста [count] символов в
влево, прокрутите текст [count] символов до
Правильно. Это работает, только когда «обертка» отключена. {не в
Vi}
* zL *
zL Переместите вид текста на половину ширины экрана в
вправо, прокрутите текст на половину ширины экрана до
левый. Это работает, только когда «обертка» отключена. {не в
Vi}
* zH *
zH Переместите область просмотра текста на половину ширины экрана в
влево, прокрутите текст на половину экрана до
Правильно.Это работает, только когда «обертка» отключена. {не в
Vi}
Для следующих двух команд курсор не перемещается по тексту, только
текст прокручивается на экране.
* zs *
zs Прокрутите текст по горизонтали, чтобы установить курсор
в начале (слева) экрана. Только это
работает, когда «обертка» отключена. {не в Vi}
* ze *
ze Прокрутите текст по горизонтали, чтобы установить курсор
в конце (правой части) экрана. Только это
работает, когда «обертка» отключена.{не в Vi}
================================================== ============================
5. Синхронная прокрутка * с привязкой к прокрутке *
Иногда желательно связать два или более окон вместе так, чтобы
когда прокручивается одно окно, прокручиваются и другие окна. В Vim
окнам можно задать такое поведение, установив (зависящее от окна)
опция 'scrollbind'. Когда прокручивается окно с установленным параметром "scrollbind", все
другие окна с прокруткой прокручиваются на такое же количество страниц, если это возможно.В
поведение 'scrollbind' может быть изменено опцией 'scrollopt'.
При использовании полос прокрутки привязка происходит только при прокрутке окна
с фокусом (где находится курсор). Вы можете использовать это, чтобы избежать привязки прокрутки
на мгновение без сброса параметров.
Когда для окна также установлен параметр 'diff', привязка прокрутки использует
различия между двумя буферами для точной синхронизации позиции.
В противном случае используется следующий метод.
* свиток-родственник *
Каждое окно "scrollbind" отслеживает свое "относительное смещение", которое может быть
рассматривается как разница между вертикальной прокруткой текущего окна
position и положение вертикальной прокрутки другого окна.Когда один из
Окна 'scrollbind' просят прокрутить по вертикали за начало или конец
предел его текста, окно больше не прокручивается, но запоминает, как далеко прошло
предел, которым он хочет быть. Окно хранит эту информацию, поэтому может
поддерживать одинаковое относительное смещение, независимо от того, что его просят прокрутить
за пределы его буфера.
Однако, если окно 'scrollbind' с относительным смещением, превышающим его
пределам буфера дается фокус курсора, другие окна с прокруткой должны
перейти в место, где допустимое относительное смещение текущего окна.Этот
поведение можно изменить, сняв флаг 'jump' с 'scrollopt'
вариант.
* syncbind * * : syncbind * * : синхронизация *
: syncbind Сделать так, чтобы все окна с прокруткой были одинаковыми
относительное смещение. То есть, когда любой из "scrollbind"
windows прокручивается в верхнюю часть своего буфера, все
окна "scrollbind" также будут в верхней части
их буферы.
* scrollbind-quickadj *
Флаг 'scrollbind' имеет смысл при использовании команд клавиатуры для вертикального
прокручивать окно, а также имеет смысл при использовании вертикальной полосы прокрутки
окно с фокусом курсора.Однако при использовании вертикальной полосы прокрутки
окна, в котором нет фокуса курсора, 'scrollbind' игнорируется.
Это позволяет быстро регулировать относительное смещение окон прокрутки.
================================================== ============================
6. Прокрутка колесом мыши * прокрутка-колесо мыши *
Если у вашей мыши есть колесо прокрутки, она должна работать с Vim в графическом интерфейсе. Как
это работает в зависимости от вашей системы. Это также может работать в xterm
| xterm-колесо мыши |.По умолчанию поддерживаются только колеса вертикальной прокрутки,
но некоторые графические интерфейсы также поддерживают колеса горизонтальной прокрутки.
Для графического интерфейса Win32 действие прокрутки жестко запрограммировано. Работает так же, как
перетаскивание полосы прокрутки текущего окна. Сколько строк прокручено
зависит от вашего драйвера мыши. Если действие прокрутки вызывает фокус ввода
проблемы, см. | intellimouse-wheel-issues |.
Для графических интерфейсов X11 (Motif, Athena и GTK) прокрутка колеса генерирует ключ
нажимает , , и
<Колесо прокрутки вправо>.Например, если вы нажмете колесо прокрутки вверх,
Нажатие клавиши вызывает прокрутку окна вверх
(при этом текст фактически движется вниз). Действие по умолчанию для этих
ключи:
прокрутить на три строки вверх * *
прокрутка на одну страницу вверх * *
прокрутка на одну страницу вверх * *
прокрутить на три строки вниз * *
прокрутка на одну страницу вниз * *
прокрутка на одну страницу вниз * *
прокрутить шесть столбцов влево * *
прокрутка на одну страницу влево * *
прокрутка на одну страницу влево * *
прокрутка шести столбцов вправо * *
прокрутка на одну страницу вправо * *
прокрутка на одну страницу вправо * *
Это должно работать во всех режимах, кроме редактирования командной строки.Обратите внимание, что горизонтальная прокрутка работает, только если установлено «nowrap». Кроме того, если
установлен флаг "h" в 'guioptions', курсор перемещается к самому длинному видимому
строка, если строка курсора вот-вот будет прокручена за пределы экрана (аналогично
как работает горизонтальная полоса прокрутки).
Вы можете изменить поведение по умолчанию, сопоставив ключи. Например, чтобы сделать
колесо прокрутки перемещает одну строку или половину страницы в нормальном режиме:
: карта
: карта
: карта
: карта
Вы также можете использовать модификаторы Alt и Ctrl.Конечно, это работает только тогда, когда Vim получает события колеса прокрутки. Вы можете
проверьте, работает ли это с программой "xev".
При использовании XFree86 файл / etc / XF86Config должен иметь правильную запись для
ваша мышь. Для FreeBSD эта запись работает для мыши с прокруткой Logitech:
Протокол "MouseMan"
Устройство "/ dev / psm0"
ZAxisMapping 4 5
Для получения информации см. Документацию XFree86.
* * * *
Ключи и устарели.Используйте
вместо и используйте вместо .
* xterm-mouse-wheel *
Чтобы использовать колесо мыши в новом xterm, вам нужно только сделать колесо прокрутки
работать на вашем Xserver, как упоминалось выше.
Чтобы использовать колесо мыши в старом xterm, вы должны сделать это:
1. Заставьте его работать на вашем Xserver, как упомянуто выше.
2. Добавьте переводы для xterm, чтобы xterm передавал событие прокрутки.
в Vim как escape-последовательность.3. Добавьте сопоставления в Vim, чтобы интерпретировать escape-последовательности как
или клавиши .
Вы можете выполнить перевод, добавив его в свой файл ~ .Xdefaults (или другой
файл, в котором хранятся ваши ресурсы X):
XTerm * VT100. Переводы: #override \ n \
s : строка ("0x9b") строка ("[64 ~") \ n \
s : строка ("0x9b") строка ("[65 ~") \ n \
: строка ("0x9b") строка ("[62 ~") \ n \
: строка ("0x9b") строка ("[63 ~") \ n \
: \ n \
:
Добавьте эти сопоставления в свой файл vimrc:
: карта [62 ~
: карта! [62 ~
: карта [63 ~
: карта! [63 ~
: карта [64 ~
: карта! [64 ~
: карта [65 ~
: карта! [65 ~
top - основной файл справки
.

