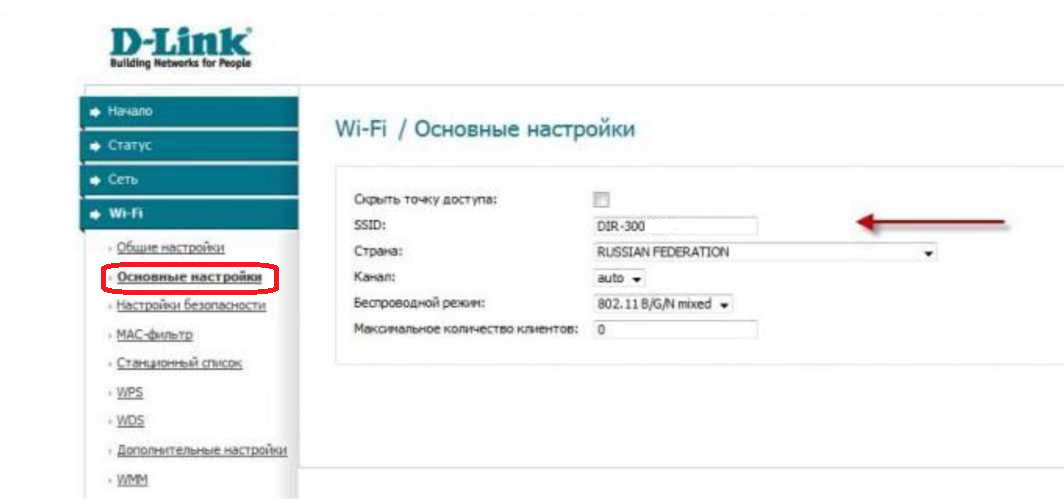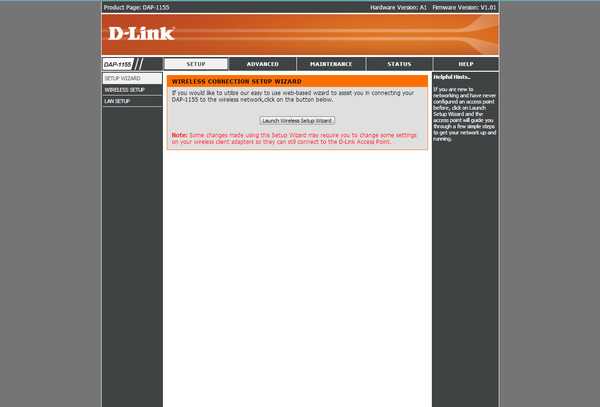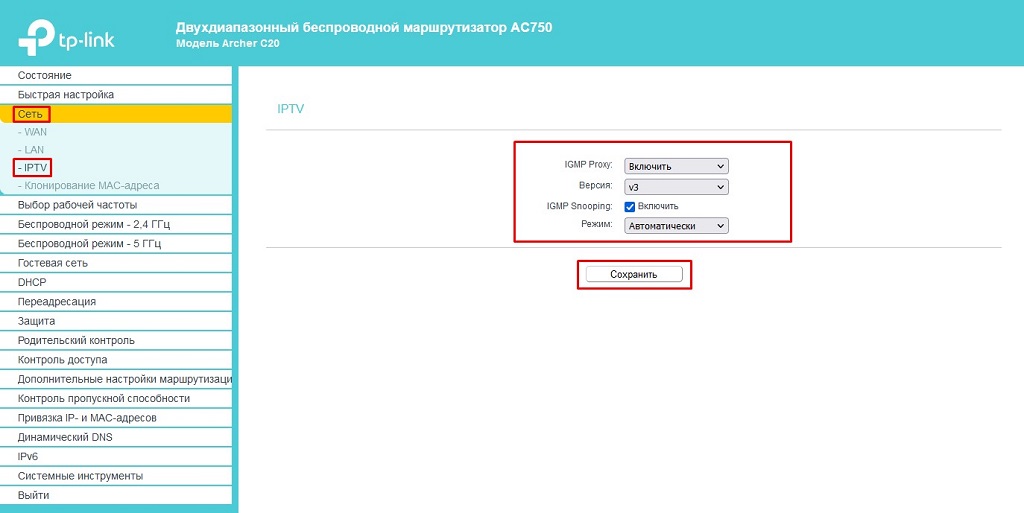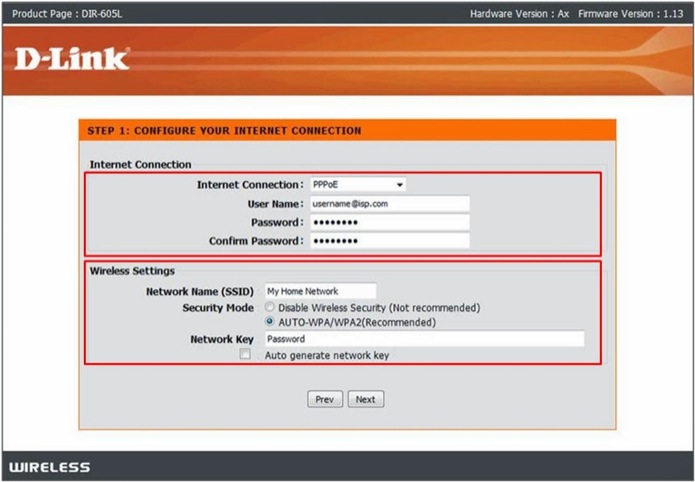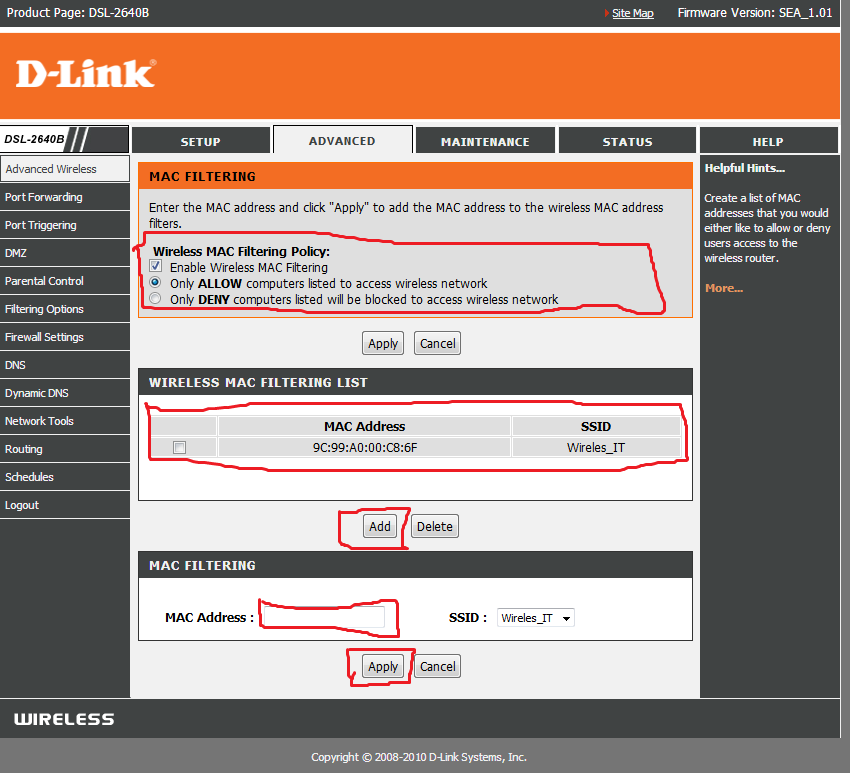как попасть в настройки разными способами
Содержание
- 1 Данные для входа
- 2 Вход в админку роутера
- 2.1 По локальной сети
- 2.2 По беспроводной сети
- 2.3 Через мобильное приложение
- 3 Возможные проблемы
- 4 Смена пароля
- 5 Заключение
- 6 Видео по теме
Настройка любой модели роутеров, независимо от производителя, можно выполнить только после входа в админ-панель устройства. Конечно, можно всегда установить заводские параметры в роутере при помощи сброса настроек, но это аварийный случай, который используется, когда пользователь забыл пароль, приобрел устройство с рук и тд. После такого сброса установок все равно придется настраивать устройство, как говорится «под себя», а здесь без входа в админку роутера это сделать не получится. В статье будет сделан подробный разбор способов, как можно зайти в настройки роутера D-Link. Будут описаны способы входа через локальную и беспроводную сеть, а также при помощи мобильного приложения.
Данные для входа
Итак, давайте разбираться, для чего защищают вход в веб-интерфейс роутера. Разработчики любого маршрутизатора, включаю D-Link, создают специальное программное обеспечение, так называемую «админку», которая позволяет владельцу устройства самостоятельно настраивать основные и дополнительные параметры устройства.
Вход в личный кабинет выполняется через любой удобный браузер по локальной или беспроводной сети, а также через мобильное приложение. В основном защиту админки пришлось вводить, как раз из-за наличия возможности входа в настройки устройства в удаленном режиме. Любой злоумышленник может взломать административную панель и получить доступ к настройкам роутера.
Производители устанавливают для любого роутера стандартные данные для входа в админку устройства. Такой вариант позволяет упростить предоставление доступа в админпанель для миллионов пользователей этих беспроводных устройств. Не надо устанавливать индивидуальный логин и пароль для каждого роутера. Достаточно использовать значения по умолчанию, которые все пользователи после первого входа стараются заменить на индивидуальные. Вход в настройки роутеров D-Link осуществляется при помощи таких данных:
Достаточно использовать значения по умолчанию, которые все пользователи после первого входа стараются заменить на индивидуальные. Вход в настройки роутеров D-Link осуществляется при помощи таких данных:
- IP-адрес. Адрес роутера Д-Линк может быть «192.168.0.1» или «dlinkrouter.local».
- Имя пользователя и пароль. По умолчанию — это «Admin».
- Пароль для подключения к беспроводной сети. Может обозначаться на роутере, как «PIN» или «WPS PIN». Состоит из 8 цифр, например, «10101010».
- Название беспроводной сети часто совпадает с моделью роутера. Например, роутер DIR-300 будет иметь точно такое же наименование сети.
Все эти данные производитель прописывает в инструкции пользователя, а также дублирует на информационной этикетке снизу роутера.
Вход в админку роутера
Производитель D-Link предусмотрел вход в роутер тремя разными способами: с помощью компьютера по локальной или беспроводной сети, и через гаджет по Wi-Fi сети при помощи мобильного приложения.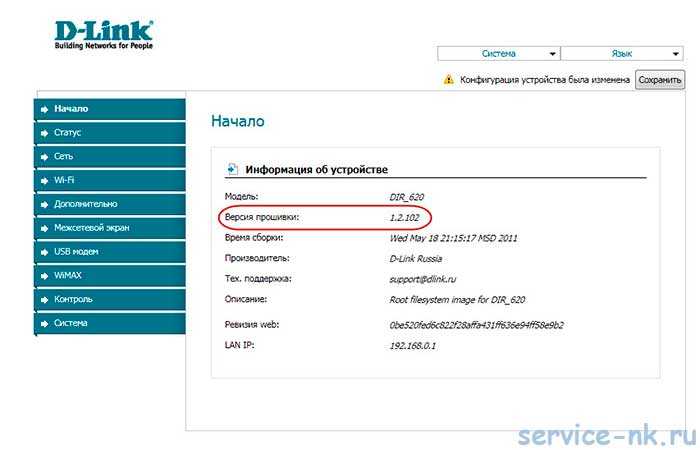 Далее ниже подробно рассмотрим, как войти в настройки роутера D-Link, используя различные варианты подсоединения к устройству.
Далее ниже подробно рассмотрим, как войти в настройки роутера D-Link, используя различные варианты подсоединения к устройству.
По локальной сети
Прежде чем настраивать маршрутизатор по локальной сети, нужно правильно подключить его. Для этого потребуется сделать такие шаги:
- В WAN-разъем, который зачастую имеет желтую окраску, нужно вставить один конец Ethernet-кабеля провайдера услуг. Другой конец этого кабеля подключить к интернет-розетке.
- Затем маршрутизатор надо подключить к электросети. Для этого в гнездо питания («DC IN» или «12V DC IN») подключить разъем кабеля питания, а сам адаптер сетевого блока подключить к бытовой электросети 220 вольт.
- Потом надо соединить компьютер с роутером. К любому LAN-разъему устройства нужно подсоединить сетевой кабель, который идет в стандартной комплектации роутера. Второй конец этого кабеля необходимо подключить к сетевой карте компьютера.
После того как все устройства будут подсоединены, нужно включить питание роутера и компьютера при помощи нажатия соответствующих кнопок.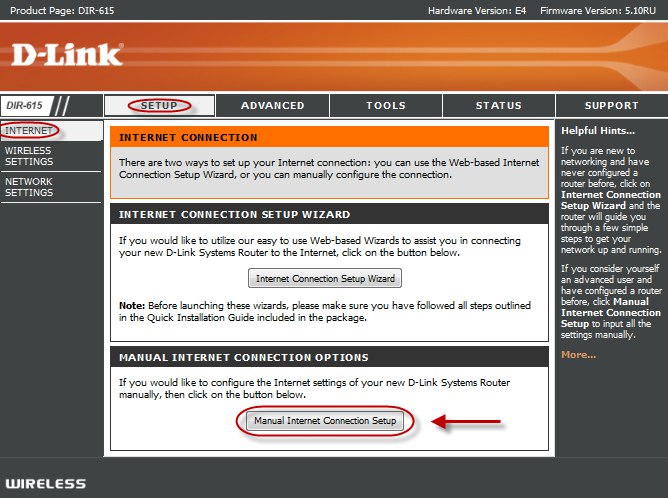 Потом надо немного подождать, пока произойдет загрузка всех включенных устройств.
Потом надо немного подождать, пока произойдет загрузка всех включенных устройств.
Теперь маршрутизатор готов к настройке. Но перед настройкой самого роутера надо сделать настройку локального подключения. В этом случае необходимо будет выполнить такие шаги:
- Нажимаем сочетание горячих клавиш «WIN» и «R», чтобы открыть поисковую строку в операционной системе.
- Затем в строчке вводим команду: «ncpa.cpl».
- Потом откроется раздел с сетевыми подключениями, где будет уже есть созданное роутером новое подключение.
- Далее нажимаем на нужное подключение правой кнопкой мыши, чтобы вызвать диалоговое меню. В меню кликаем по Свойства.
- В открывшихся свойствах подключения находим строчку «IP версии 4 (TCP/IPv4)» и дважды кликаем по ней.
- В новой вкладке устанавливаем автоматическое получение адресов для DNS-сервера и IP-адреса. Подтверждаем сделанные изменения при помощи щелчка по OK.
Настройка сетевого подключения после этого считается выполненной.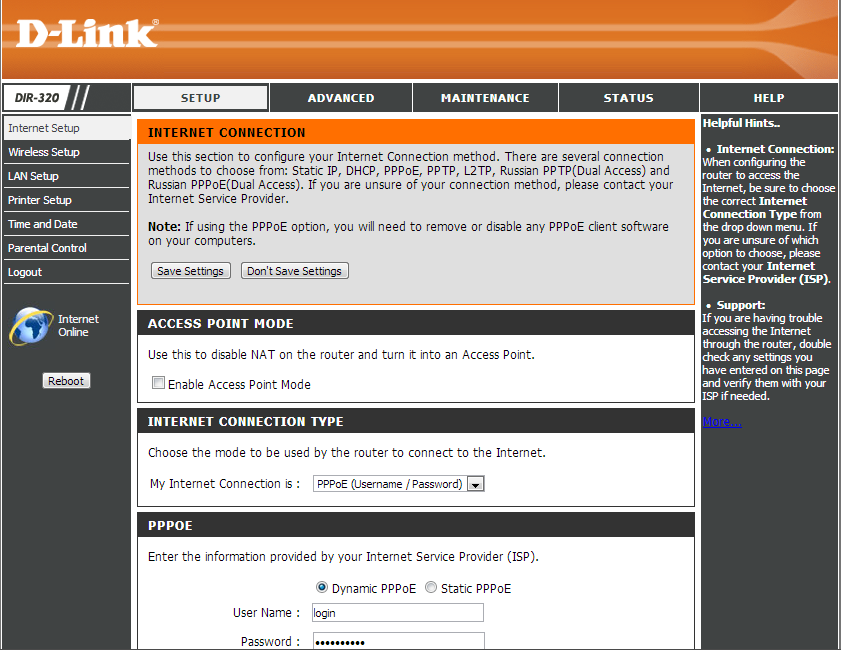 Теперь можно настраивать сам роутер D-Link. Далее рассмотрим, как зайти в настройки роутера Д-Линк.
Теперь можно настраивать сам роутер D-Link. Далее рассмотрим, как зайти в настройки роутера Д-Линк.
Войти в админку роутера D-Link можно при помощи следующей инструкции.
- Открываем на компьютере любой доступный браузер.
- В адресную строку браузера вводим IP-адрес: «192.168.0.1». Для всех роутеров Д-Линк, включая модельную линейку DIR, можно также использовать адрес «dlinkrouter.local». Важный момент, который надо учесть. Вводить адрес для перехода в настройки роутера Д-Линк надо в адресную, а не в поисковую строку браузера. При последнем варианте отобразятся результаты поиска, а сама админка устройства не откроется.
- Далее система автоматически перенаправит пользователя на страничку авторизации, где потребуется ввод имени пользователя и кода доступа. Для входа используем данные по умолчанию — «Admin/admin».
Далее необходимо дождаться, пока система проверит введенные данные и перенаправит пользователя в личный кабинет. Здесь уже можно настраивать как основные, так и дополнительные установки роутера.
Если при попытке авторизации в админке маршрутизатора, стандартный вариант логина и кода доступа «Admin» не подходят, надо сделать сброс настроек устройства. Особенно это актуально, если роутер приобретался у другого лица, который мог изменить данные для доступа, но не предоставить их новому владельцу. Для сброса настроек роутера надо зажать и удерживать клавишу «Reset» около 10 секунд. Потом будет сделать откат до заводских установок и для входа в админку роутера можно будет использовать стандартный вариант имени пользователя и пароль «Admin». При этом надо учитывать, что после сброса настроек, необходимо будет повторно настраивать маршрутизатор.
По беспроводной сети
Мы рассмотрели ранее, как войти в админку роутера при проводном подключении к сети интернет. Далее расскажем, как зайти и настроить роутер Д-Линк при помощи беспроводного подключения к интернет-сети. Делается это намного проще. В данном случае надо сделать следующее:
- Подключаем маршрутизатор к электросети, используя вариант, приведенный в предыдущем разделе.

- Потом надо соединить компьютер с роутером при помощи LAN-разъема. Данная процедура выполняется аналогичным способом, которые приведен в предыдущем разделе.
- После того как все устройства будут подсоединены, нужно включить питание роутера и компьютера при помощи нажатия соответствующих кнопок. Потом надо немного подождать, пока произойдет загрузка всех включенных устройств. Также надо активировать прием Wi-Fi сигнала на роутере. Для этого нажимаем комбинированную клавишу «WPS/Wi-Fi» или отдельную клавишу «Wi-Fi», в зависимости от используемой модели роутера.
- Потом нужно проверить, что беспроводной адаптер на компьютере или ноутбуке подключен и работает. На ноутбуках беспроводные адаптеры могут иметь кнопку или переключатель, которые отвечают за активацию данного устройства. Для подключения роутера к беспроводной сети используем код доступа, который прописан на этикетке маршрутизатора («PIN» или «WPS PIN»). Название Wi-Fi сети всегда совпадает с названием роутера. Если используется, например, роутер D-Link ДИР-615, то создаваемая им сеть будет иметь название «DIR-615».

- Далее надо удостовериться, что Wi-Fi адаптер на ПК в качестве DHCP-клиента может автоматически получать IP-адрес. Как это делать, было описано ранее в статье.
После настройки беспроводного подключения, входим в админку роутера при помощи таких шагов:
- Открываем на компьютере браузер, затем вводим в его строке адрес: «dlocal» или «192.168.0.1».
- После перенаправления на страницу входа, вводим стандартные логин и пароль — «admin».
- Если вы после этого зашли в админку маршрутизатора, то значит данные для авторизации не изменялись ранее. В противном случае надо будет сделать сброс настроек и только после этого делать повторный вход в админку устройства. Про сброс настроек было рассказано ранее в данном материале.
- После того как вошли в админ-панель роутера, можно настраивать основные и дополнительные параметры устройства.
Через мобильное приложение
Управление и настройка роутеров D-Link также доступна через официальное приложение «D-Link Assistant». Скачать его можно в различных местах: на официальном сайте разработчика, в магазинах Play Market и AppStore.
Скачать его можно в различных местах: на официальном сайте разработчика, в магазинах Play Market и AppStore.
Использование данного приложения позволяет в удаленном режиме заходить и работать с роутером D-Link. Настройка роутера при помощи данного приложения довольно простая и не вызывает особых сложностей. Вход в роутер D-Link в этом случае выполняется по такому сценарию:
- Сначала надо скачать и установить на роутер мобильное приложение «D-Link Assistant».
- Затем надо включить на смартфоне прием беспроводного сигнала Wi-Fi.
- Далее нужно подсоединиться к беспроводной сети подключаемого роутера, например, DIR-615.
- Открываем мобильное приложение, выбираем наш роутер и нажимаем Открыть.
- По стандартному варианту используем стандартные логин и пароль — «admin».
После этого будет осуществлен вход в адмпинпанель роутера. Далее можно настраивать данное устройство.
Возможные проблемы
Итак, мы теперь знаем, что в D-Link существует 3 способа входа в админку устройства. Однако иногда войти в устройство не получается по ряду причин. Необходимо найти и устранить возникшую проблему. Возможные проблемы с входом в админпанель роутера перечислены ниже:
Однако иногда войти в устройство не получается по ряду причин. Необходимо найти и устранить возникшую проблему. Возможные проблемы с входом в админпанель роутера перечислены ниже:
- Стандартные имя пользователя или пароль не подходят, из-за чего войти в админку роутера не получается. Это может быть связано с изменением стандартных данных для входа, которые пользователь не может вспомнить или не знает, а также из-за внутренних проблем с электроникой самого роутера.
- Некорректный ввод адреса админ-панели устройства — использование другой языковой раскладки, неправильный ввод букв или цифр, ввод данных с нарушением регистра, использование не тех знаков препинания.
Первую проблему довольно легко решает входящая в комплект абсолютно всех роутеров D-Link кнопка «Reset». Она располагается на задней или нижней панели устройства. Достаточно нажать и удерживать эту клавишу около 10 секунд. Маршрутизатор самостоятельно осуществит сброс настроек и произведет откат до заводских установок. После сброса и перезагрузки на роутере будут установлены стандартные параметры.
После сброса и перезагрузки на роутере будут установлены стандартные параметры.
При второй проблеме надо учитывать следующее:
- IP-адрес вводится только в адресную строку браузера. Ни в коем случае нельзя вводить его в строке поиска.
- При вводе адреса не надо использовать значения «www», «http», «https».
- Между цифрами нет никаких пробелов, там проставляются только точки.
- В конце адреса точку не ставится.
Проблемы с входом вв админпанель роутера D-link может возникнуть также из-за таких причин:
- Запрет на подключения к устройству со стороны антивируса, VPN-сервиса или иного ПО. Следует отключить эти приложения и повторить попытку входа.
- Повреждение кабеля, из-за чего маршрутизатор не может подключиться к ПК или ноутбуку. При этом создание локального сетевого подключения невозможно.
- Неправильная настройка протокола «TCP/IPv4». О настройке данного протокола было рассказано в данном материале выше.
Пользователю следует внимательно отнестись к подключению и вводу данных для входа в панель администратора.
Смена пароля
После первого входа в административную панель роутера, следует заменить пароль. Делается это очень просто и для многих моделей D-Link эта процедура стандартная. Опишем замену пароля на примере модели DIR-825:
- Открываем интернет-браузер и в адресной строке вводим IP-адрес: «192.168.0.1».
- Далее ожидаем перенаправления на страницу авторизации, потом вводим стандартные данные логин/пароль — «admin».
- После входа в админку роутера находим и открываем вкладку «Система».
- Здесь для смены пароля кликаем по строчке «Пароль администратора».
- На новой странице станет доступна форма ввода нового пароля. Необходимо придумать сложную комбинацию и обязательно сохранить ее на стороннем носителе.
- В следующую строку нужно продублировать новый пароль.
- Подтверждаем замену нажав Применить.
На основании всего вышеизложенного можно сказать, что в D-Link настройка роутера довольно простая и занимает не так много времени.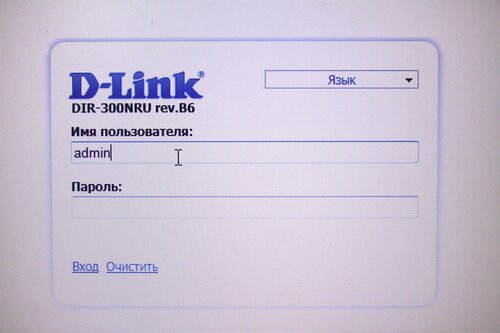 Производитель постарался создать максимально простое меню, которое осилит пользователь даже с минимальным уровнем познаний в этой области.
Производитель постарался создать максимально простое меню, которое осилит пользователь даже с минимальным уровнем познаний в этой области.
Заключение
В статье была дана исчерпывающая информация — как войти в административную панель роутера D-Link. Главное четко следовать приведенным инструкциям и не пропускать никаких шагов. Тогда вы точно сможете правильно подключиться и войти в админку маршрутизатора Д-Линк без каких-либо проблем и осложнений.
Видео по теме
Роутер D-Link DIR-816L — настройка и вход в интернет
- Имя пользователя: имя пользователя интернет-службы (предоставляется вашим провайдером)
- Пароль: пароль интернет-сервиса (предоставляется вашим провайдером)
- Введите необходимую информацию и нажмите «Далее».
- Для 2,4 ГГц и 5 ГГц создайте имя пользователя и пароль.

- Вашему беспроводному клиенту потребуется этот пароль для подключения к вашей беспроводной сети.
- Чтобы обезопасить свой маршрутизатор, создайте пароль для защиты вашего веб-интерфейса.
- Это должно отличаться от сети Wi-Fi.
- Введите свой пароль в указанное поле, а затем снова в поле подтверждения.
- Нажмите Далее, чтобы продолжить.
- Выберите часовой пояс из выпадающего меню.
- Нажмите Далее, чтобы продолжить.
- Появится окно подтверждения, чтобы уведомить о завершении настройки мастера.
- Также появится сводная информация о вашей беспроводной сети.
- Нажмите Далее, чтобы продолжить.
- Теперь ваш браузер спросит вас, хотите ли вы сделать закладку для этой страницы, нажмите кнопку ОК, если вы хотите иначе, нажмите Отмена.
- Если вы нажмете «ОК», появится окно для создания закладки.
- Следуйте инструкциям на экране для завершения процесса.
Содержание
- Вход в маршрутизатор D-Link – настройка
- Как обновить прошивку роутера D-Link?
- Как сбросить настройки маршрутизатора D-Link до заводских настроек?
- Как изменить пароль Wi-Fi для моего роутера D-Link?
- Как включить удаленное управление на маршрутизаторе D-Link DIR-130 или DIR-330?
- Как изменить пароль администратора роутера D-Link?
- Что я могу сделать, если я забыл свой пароль администратора?
- Как я могу сбросить настройки маршрутизатора D-Link по умолчанию, используя веб-конфигурацию моего маршрутизатора?
- Как я могу изменить сетевое имя моего маршрутизатора D-Link?
- Как я могу изменить свой IP-адрес маршрутизатора D-Link?
- Как настроить фильтрацию веб-сайтов на маршрутизаторе D-Link?
- Что мне делать, если у меня проблемы с беспроводным соединением?
- Как я могу удалить или заблокировать пользователей из беспроводной сети D-Link на моем маршрутизаторе D-Link?
Вход в маршрутизатор D-Link – настройка
Вы можете выполнить следующие шаги для входа в свой маршрутизатор D-Link:
- Откройте веб-браузер по вашему выбору с компьютера.

- Введите http://dlinkrouter.local или http://192.168.0.1 в адресной строке.
- Введите имя пользователя по умолчанию, которое является admin.
- Оставьте поле пароля пустым.
- Нажмите ОК или войдите.
- После успешного входа в систему вы будете перенаправлены на экран Dashboard.
Как обновить прошивку роутера D-Link?
Чтобы загрузить прошивку вашего маршрутизатора D-Link, выполните следующие действия:
- Откройте веб-браузер и введите http://support.dlink.com в адресной строке.
- В строке поиска введите номер модели вашего роутера.
- Он направит вас к следующему окну, где вы можете найти список программного обеспечения и прошивки для вашего маршрутизатора.
- Загрузите прошивку.
- Откройте интернет-браузер и введите http: //dlinkrouter.local илиhttp://192.168.0.1 в адресной строке.
- Введите свои учетные данные для входа в данное поле.

- Нажмите «Дополнительно» внизу.
- Нажмите на вкладку «Инструмент» или «Обслуживание» в нижней части страницы.
- Нажмите на Обновление прошивки в меню слева.
- В разделе «Обновление прошивки» нажмите на кнопку обзора и найдите загруженный файл.
- Нажмите на загрузку, чтобы начать процесс.
- Для завершения процесса обновления может потребоваться две или три минуты.
- Нажмите продолжить, когда появится.
- Процесс обновления завершен.
Как сбросить настройки маршрутизатора D-Link до заводских настроек?
Чтобы сбросить настройки маршрутизатора D-Link, следуйте приведенным ниже инструкциям.
- С помощью клипа или объекта удерживайте кнопку сброса на задней панели маршрутизатора в течение нескольких секунд.
- Маршрутизатор перезагрузится самостоятельно.
- Когда индикатор WLAN перестанет мигать, маршрутизатор будет сброшен.
Как изменить пароль Wi-Fi для моего роутера D-Link?
Вы можете следовать приведенным ниже инструкциям для восстановления пароля:
- Откройте интернет-браузер, который подключен к сети маршрутизатора.

- Введите http: //dlinkrouter.local или http://192.168.0.1 в адресной строке.
- Нажмите Ввод.
- После успешного входа в систему нажмите кнопку «Настройка» в верхнем меню.
- Перейти к настройкам беспроводной сети в левой части.
- Теперь нажмите кнопку «Ручная настройка беспроводного соединения».
- Прокрутите вниз до поля «Общий ключ».
- Если вы этого не видите, вы можете сначала выбрать выпадающее меню в нижней части экрана.
- Введите новый пароль.
Как включить удаленное управление на маршрутизаторе D-Link DIR-130 или DIR-330?
Вы можете следовать приведенным ниже инструкциям, чтобы включить удаленное управление:
- Откройте веб-браузер и введите http://dlinkrouter.local или http://192.168.0.1 в адресной строке.
- Введите имя пользователя и пароль по умолчанию, если вы его не персонализировали.
- Нажмите ОК
- Найдите вкладку ИНСТРУМЕНТЫ, нажмите на нее и выберите ADMIN.

- Установите этот флажок, чтобы включить функцию удаленного управления.
- При включении удаленного управления вы можете указать конкретный публичный IP-адрес в Интернете, к которому вы хотите получить доступ к вашему маршрутизатору.
- Вы можете ввести знак звездочки, чтобы разрешить доступ из любого места в Интернете.
- Выберите порт в раскрывающемся меню портов, чтобы проверить порт назначения для удаленного управления.
- Нажмите на сохранить настройки.
Как изменить пароль администратора роутера D-Link?
Вы можете следовать приведенным ниже инструкциям, чтобы изменить пароль маршрутизатора:
- Откройте веб-браузер по вашему выбору на компьютере, который подключен к сети маршрутизатора.
- Пароль по умолчанию пуст.
- Нажмите кнопку входа.
- Нажмите на вкладку «Обслуживание» вверху.
- Введите новый пароль в разделе администратора.
- Введите его еще раз в подтверждении пароля.

- Нажмите сохранить настройки вверху, чтобы сохранить настройки.
Что я могу сделать, если я забыл свой пароль администратора?
- Имя пользователя по умолчанию – admin.
- Пароль по умолчанию пуст.
- Но если вы изменили пароль и забыли пароль, то вам нужно сбросить настройки маршрутизатора.
Как я могу сбросить настройки маршрутизатора D-Link по умолчанию, используя веб-конфигурацию моего маршрутизатора?
- Откройте веб-браузер и введите http://dlinkrouter.local или http://192.168.0.1 в адресной строке.
- Введите имя пользователя и пароль по умолчанию, имя пользователя по умолчанию – admin, а пароль – пустое.
- Нажмите на вкладку Система в левой части экрана.
- Нажмите Восстановить заводские настройки под Системными настройками.
Как я могу изменить сетевое имя моего маршрутизатора D-Link?
Чтобы изменить имя сети, следуйте приведенным ниже инструкциям.
Способ 1:
- Откройте интернет-браузер по вашему выбору с компьютера, который подключен к сети маршрутизатора.

- Введите http://dlinkrouter, http://dlinkrouter.local или http://192.168.0.1 в адресную строку.
- Нажмите Enter.
- Имя пользователя по умолчанию – admin, а пароль – пустой, введите обновленный или персонализированный пароль, если вы его изменили.
- Нажмите на логин.
- После успешного входа в систему, нажмите на вкладку настройки в верхней части страницы конфигурации.
- Нажмите на настройку беспроводной сети в меню слева.
- Нажмите на ручную настройку беспроводного соединения.
- Введите новый SSID, рядом с
- Это можно сделать отдельно для диапазонов 2,4 ГГц и 5 ГГц.
- Нажмите на сохранить настройки.
Способ 2:
- Если вы зарегистрировали свой маршрутизатор в mydlink, вы можете изменить настройки маршрутизатора через веб-портал.
- Перейдите на https://www.mydlink.com.
- Войдите в учетную запись mydlink.

- Из MyDevices выберите роутер.
- Перейдите в настройки.
- Перейдите в раздел «Основные настройки» и введите новое имя SSID в поле SSID.
- Нажмите на кнопку «Применить».
- Нажмите Да, чтобы подтвердить изменения.
Как я могу изменить свой IP-адрес маршрутизатора D-Link?
Чтобы изменить IP-адрес своего маршрутизатора D-Link, следуйте приведенным ниже инструкциям.
- Откройте интернет-браузер с компьютера, подключенного к сети маршрутизатора.
- Введите IP-адрес по умолчанию http://192.168.0.1 в адресную строку.
- Имя пользователя по умолчанию – admin.
- Пароль по умолчанию пуст.
- Вы можете ввести обновленный или персонализированный пароль и имя пользователя, если вы их изменили.
- Нажмите войти.
- После того, как у вас есть доступ к экрану Dashboard.
- Нажмите на Настройка – Настройки сети.
- В настройках маршрутизатора введите новый IP-адрес маршрутизатора и маску подсети.

- IP-адрес, который вы настроили, является IP-адресом, который используется для доступа к веб-интерфейсу управления.
- Если вы изменили IP-адрес, вам нужно изменить настройки ПК, чтобы получить доступ к Интернету.
- Нажмите на сохранить настройки.
Как настроить фильтрацию веб-сайтов на маршрутизаторе D-Link?
- Откройте интернет-браузер по вашему выбору с компьютера, который подключен к сети маршрутизатора.
- Введите http://dlinkrouter , http://dlinkrouter.local или http://192.168.0.1 в адресной строке.
- Имя пользователя по умолчанию – admin.
- Пароль по умолчанию пуст.
- Вы можете использовать обновленный пароль, если вы его изменили.
- Нажмите войти.
- После успешного входа в систему, нажмите на вкладку «Дополнительно», затем фильтр веб-сайта в меню в левой части экрана.
- Выберите опцию « Запретить компьютерам доступ ТОЛЬКО к этим сайтам » в раскрывающемся меню «Настройка фильтра веб- сайтов ».

- Введите URL-адреса, которые будут заблокированы на этом маршрутизаторе, в URL-адресе / домене веб-сайта.
- Нажмите на сохранить настройки.
- Теперь перейдите на вкладку Контроль доступа и установите флажок, чтобы включить контроль доступа.
- На странице контроля доступа вам нужно будет настроить политику на маршрутизаторе для фильтра веб-сайта.
- Нажмите на Добавить политику.
- Следуйте инструкциям на экране для завершения процесса.
- Нажмите кнопку “Далее.
- Назовите политику и нажмите «Далее».
- Выберите расписание и нажмите «Далее».
- Расписания могут быть созданы в разделе «Инструмент» – «Расписания».
- Выберите IP или MAC-адрес компьютера, к которому применяется данная политика.
- Теперь нажмите на следующую.
- Если машина, к которой вы хотите добавить политику, в настоящее время подключена как клиент DHCP, вы можете выбрать ее в раскрывающемся меню.
- Выберите метод фильтрации.

- Нажмите кнопку “Далее.
- Выберите, разрешить или отключить доступ к веб-журналам.
- Нажмите на кнопку Сохранить.
- Теперь вы можете сохранить политику, указанную в таблице политик.
- Установите флажок рядом с именем политики, чтобы разрешить / включить эту политику.
- Нажмите на сохранить настройки.
Что мне делать, если у меня проблемы с беспроводным соединением?
Чтобы устранить эту проблему, можно попробовать следующее устранение неполадок:
- Вы можете изменить канал на вашем беспроводном маршрутизаторе.
- Измените местоположение вашего беспроводного продукта.
- Разместите беспроводной маршрутизатор на открытой площадке.
Как я могу удалить или заблокировать пользователей из беспроводной сети D-Link на моем маршрутизаторе D-Link?
- Прежде всего вам необходимо войти в учетную запись dlink через http://mydlink.com.
- Теперь выберите ваш маршрутизатор, чтобы открыть страницу состояния маршрутизатора.

- Нажмите на кнопку блокировки, чтобы удалить выбранного пользователя, под списком соединений.
- Нажмите на кнопку «Применить».
- Выбранные пользователи теперь будут заблокированы от доступа в Интернет.
Как мне войти в мой роутер?
Как мне войти в свой маршрутизатор? | D-Link Великобритания Убедитесь, что ваш компьютер подключен к маршрутизатору с помощью кабеля Ethernet или беспроводного соединения, затем выполните следующие действия:
Шаг 1 : Откройте веб-браузер и введите IP-адрес маршрутизатора в адресную строку (не в Google). IP по умолчанию 192.168.0.1 или по ссылке: http://dlinkrouter.local .
Шаг 2 : Вы должны перейти на страницу входа в систему D-Link. По умолчанию имя пользователя admin и пароль не требуется.
Примечание : Администрирование маршрутизатора через Wi-Fi:
Первоначальную настройку маршрутизатора лучше всего выполнять через проводное соединение, чтобы ваше соединение не было прервано, если в процессе будут изменены настройки безопасности или беспроводной сети.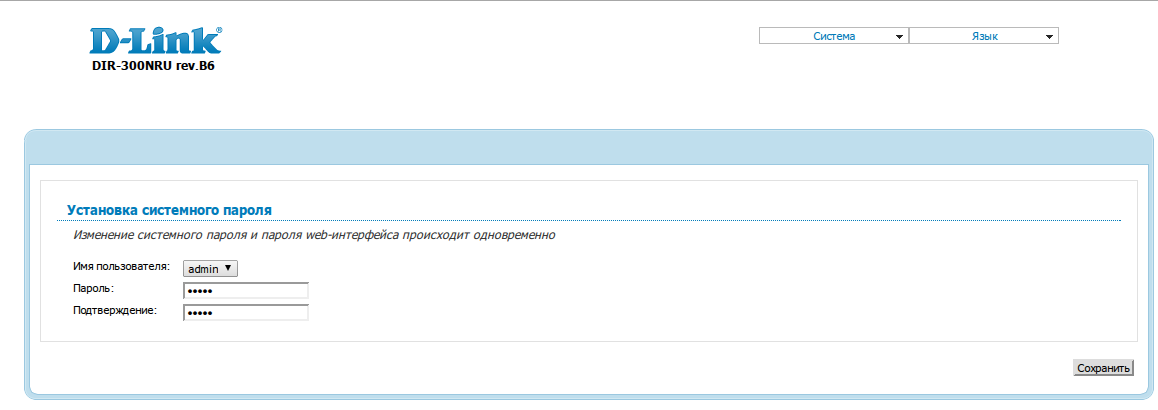
При подключении к маршрутизатору через Wi-Fi держите компьютер рядом с маршрутизатором (при необходимости в одной комнате), чтобы избежать разрывов соединения из-за помех или слабого беспроводного сигнала.
1180 человек считают это полезным.
Вы нашли это полезным? ДаНет
1180 человек считают это полезным.
Спасибо за отзыв.
Извините, мы не смогли помочь! Нажмите здесь, чтобы просмотреть ответы на часто задаваемые вопросы, или перейдите в раздел поддержки.
Также могут помочь:
- Как сделать резервную копию/восстановить конфигурацию на моем маршрутизаторе? Прочитать ответ
- Как изменить пароль для входа? Прочитать ответ
- Как изменить IP-адрес роутера? Прочитать ответ
- Как настроить беспроводной режим (802.11) на маршрутизаторе? Прочитать ответ
- Как настроить резервирование DHCP? Прочитать ответ
- Как настроить динамический DNS на моем маршрутизаторе? Прочитать ответ
- Как настроить входящий фильтр? Прочитать ответ
- Как настроить QoS на моем маршрутизаторе, Прочитать ответ
- Как настроить время на роутере? Прочитать ответ
- Как соединить два роутера вместе? Прочитать ответ
- Как мне создать расписание на моем маршрутизаторе? Прочитать ответ
- Как отключить ретрансляцию DNS? Прочитать ответ
- Как включить DMZ на моем роутере? Прочитать ответ
- Как включить гостевую зону/гостевой доступ на моем маршрутизаторе? Прочитать ответ
- Как включить удаленное управление маршрутизатором? Прочитать ответ
- Как открыть порты для роутеров? Прочитать ответ
- Как настроить и защитить беспроводное соединение? Прочитать ответ
- Как настроить фильтр веб-сайтов на моем маршрутизаторе? Прочитать ответ
- Сколько одновременных пользователей может обслуживать моя сеть Wi-Fi? Прочитать ответ
- Как узнать версию прошивки роутера? Прочитать ответ
- Как проверить системный журнал маршрутизатора? Прочитать ответ
- Как клонировать MAC-адрес моего ПК на маршрутизатор? Прочитать ответ
- Как сбросить настройки роутера до заводских? Прочитать ответ
- Как настроить VPN-соединение? Прочитать ответ
- Как обновить прошивку для моего роутера? Прочитать ответ
- Мой роутер сбрасывает соединения, как это исправить? Прочитать ответ
- Что делать, если у меня проблемы с беспроводным подключением? Прочитать ответ
- Что такое смарт коннект? Прочитать ответ
- Почему я не могу зарегистрировать свое устройство в dlinkddns? Прочитать ответ
- Почему мое устройство VoIP не работает с моим маршрутизатором? Прочитать ответ
Всегда узнавай первым
Как настроить и установить маршрутизатор?
Шаг 1: Отключите питание кабельного/DSL-модема.
Шаг 2: Расположите маршрутизатор рядом с модемом и компьютером для первоначальной настройки. После настройки маршрутизатора поместите его на открытое место предполагаемой рабочей зоны для лучшего покрытия беспроводной сети.
Шаг 3: Отсоедините кабель Ethernet от модема (или существующего маршрутизатора при обновлении), который подключен к вашему компьютеру, и подключите его к одному из портов с маркировкой LAN на задней панели DIR-880L.
Шаг 4: Вставьте один конец кабеля Ethernet из комплекта поставки маршрутизатора в желтый порт с надписью INTERNET на задней панели маршрутизатора. Подключите другой конец этого кабеля к порту Ethernet на модеме.
Примечание. Это устройство должно использоваться с блоком питания модели WA-36C12R.
Шаг 5: Снова подключите адаптер питания к кабельному или широкополосному модему DSL и подождите две минуты.
Подключите прилагаемый адаптер питания к разъему питания на задней панели маршрутизатора, а затем подключите его к сетевой розетке или сетевому фильтру. Нажмите кнопку питания и убедитесь, что индикатор питания горит. Подождите 1 минуту, пока маршрутизатор загрузится.
Примечание. Это устройство должно использоваться с блоком питания модели WA-36C12R.
Шаг 6: Откройте интернет-браузер (например, Internet Explorer) и введите http://dlinkrouter.local или http://192.168.0.1 в адресную строку.
Шаг 7: Если вы впервые входите в маршрутизатор, мастер настройки запустится автоматически.
Этот мастер проведет вас через пошаговый процесс настройки нового маршрутизатора D-Link и подключения к Интернету. Вы можете выбрать другой язык, используя раскрывающееся меню в левом нижнем углу окна. Нажмите Далее, чтобы продолжить.
Подождите, пока маршрутизатор определит ваш тип подключения к Интернету.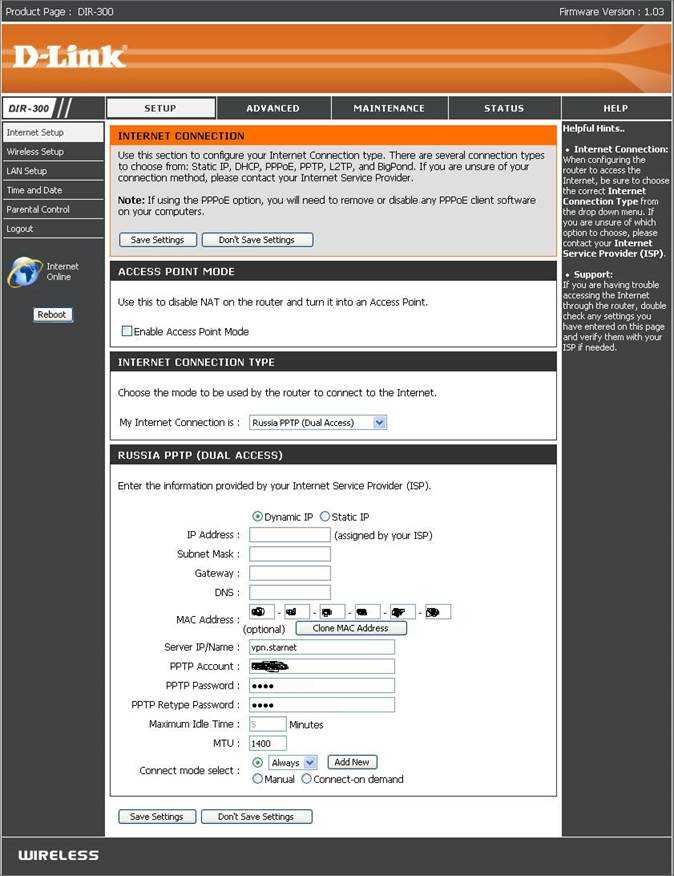 После того, как маршрутизатор обнаружит ваше подключение к Интернету, вам может потребоваться ввести такую информацию, как имя пользователя и пароль. Эта информация должна быть предоставлена компанией, которая предоставляет вам Интернет, также известной как интернет-провайдер (ISP).
После того, как маршрутизатор обнаружит ваше подключение к Интернету, вам может потребоваться ввести такую информацию, как имя пользователя и пароль. Эта информация должна быть предоставлена компанией, которая предоставляет вам Интернет, также известной как интернет-провайдер (ISP).
Шаг 8: Если маршрутизатор не обнаружит действительное подключение к Интернету, отобразится список типов подключения на выбор. Выберите тип подключения к Интернету (эту информацию можно получить у поставщика услуг Интернета) и нажмите «Далее», чтобы продолжить.
Выберите тип подключения к Интернету: Соединение DHCP (динамический IP-адрес) или Соединение с именем пользователя/паролем (PPPoE) или Соединение со статическим IP-адресом.
Соединение DHCP (динамический IP-адрес) — этот тип соединения чаще всего используется для услуг кабельного Интернета. Вам, скорее всего, не нужно будет предоставлять дополнительную информацию, если вы используете этот тип подключения.
Соединение по имени пользователя/паролю (PPPoE) — этот тип подключения чаще всего используется для DSL-подключений к Интернету. Скорее всего, вам потребуется предоставить дополнительную информацию, прежде чем вы сможете подключиться к Интернету:
- Имя пользователя — ваше имя пользователя в Интернете (предоставляется вашим интернет-провайдером)
- Пароль — Ваш интернет-пароль (предоставляется вашим интернет-провайдером)
Подключение со статическим IP-адресом — Если маршрутизатор обнаружил или вы выбрали этот тип подключения, введите IP-адрес, маска подсети, адрес шлюза, первичный DNS-адрес и вторичный DNS-адрес , предоставленные вашим интернет-провайдером. Нажмите Далее , чтобы продолжить.
Шаг 9: Введите необходимую информацию и нажмите Далее для продолжения.
Шаг 10: Для беспроводных частот 2,4 ГГц и 5 ГГц создайте имя (SSID) для своих сетей Wi-Fi. Для каждой сети Wi-Fi также потребуется пароль длиной не менее 8 символов. Ваши беспроводные клиенты должны будут иметь этот пароль, чтобы иметь возможность подключаться к вашей беспроводной сети. Нажмите
Для каждой сети Wi-Fi также потребуется пароль длиной не менее 8 символов. Ваши беспроводные клиенты должны будут иметь этот пароль, чтобы иметь возможность подключаться к вашей беспроводной сети. Нажмите
(Предлагаемый пароль: рекомендуется выбрать пароль, который легко запомнить вам, но трудно угадать другим. Надежные пароли должны включать комбинацию букв и цифр).
Шаг 11: Для дополнительной защиты маршрутизатора создайте пароль для доступа к веб-интерфейсу настройки маршрутизатора. Он должен отличаться от пароля для подключения к сети Wi-Fi. Введите свой пароль в поле Пароль администратора устройства . Нажмите Next , чтобы продолжить.
Шаг 12: В окне «Сводка» отобразятся ваши настройки. Нажмите Далее , если вас все устраивает, или нажмите Назад , чтобы внести изменения.
Регистрация в облачных службах mydlink™:
С помощью облачных служб mydlink вы можете удаленно управлять, контролировать и контролировать свою домашнюю сеть из любого места с помощью мобильных приложений mydlink или веб-портала mydlink.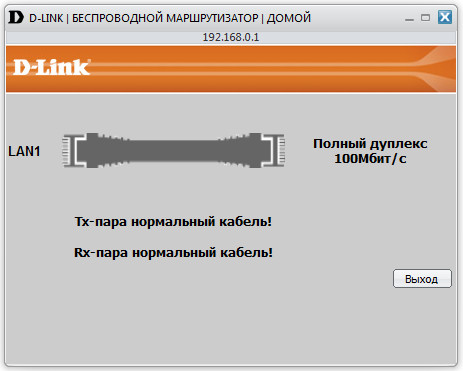
Вы можете выбрать Далее , чтобы бесплатно зарегистрировать это устройство на mydlink. Или вы можете выбрать Пропустить , чтобы зарегистрироваться позже.
Чтобы начать работу с облачными службами mydlink, вам необходимо иметь учетную запись mydlink и зарегистрировать этот маршрутизатор в своей учетной записи mydlink. Выберите Да, у меня есть учетная запись mydlink , если вы ранее зарегистрировали учетную запись mydlink; или выберите
a) Если вы выбрали «Да, у меня есть учетная запись mydlink», введите имя и пароль существующей учетной записи mydlink.