Настройка профиля пользователя по умолчанию с помощью CopyProfile
Twitter LinkedIn Facebook Адрес электронной почты
- Статья
- Чтение занимает 5 мин
Windows использует профиль пользователя по умолчанию в качестве шаблона для назначения профиля каждому новому пользователю. Настраивая профиль пользователя по умолчанию, можно настроить параметры для всех учетных записей пользователей, созданных на компьютере.
Настраивая профиль пользователя по умолчанию, можно настроить параметры для всех учетных записей пользователей, созданных на компьютере.
С помощью CopyProfile параметра можно настроить профиль пользователя, а затем скопировать его в профиль пользователя по умолчанию. С помощью CopyProfileможно настроить установленные приложения, драйверы, фон рабочего стола, параметры Internet Explorer и другие конфигурации. Имейте в виду, что некоторые параметры не сохраняются с помощью CopyProfile.
Примечание
Использование CopyProfile для настройки меню не поддерживается. Вместо этого можно использовать следующие методы для управления пользовательскими макетами начального экрана .
- Windows 11:
- См. раздел «Настройка макета Windows 11 начального экрана».
- Windows 10:
- Изготовители оборудования могут использовать
layoutmodification.xml. Дополнительные сведения см. в статье Настройка экрана «Пуск».
в статье Настройка экрана «Пуск». - ИТ-специалисты могут использовать следующие ресурсы, чтобы узнать, как управлять Windows 10 меню :
- Настройка начального экрана и панели задач Windows 10 с помощью групповой политики
- настройка макета Windows 10
- Изготовители оборудования могут использовать
Некоторые параметры профиля пользователя, включая приложения по умолчанию, шифруются с помощью хэша, относящееся к пользователю. При копировании этих параметров в другой профиль пользователя Windows обрабатывает их как недопустимые и сбрасывает их при первом входе пользователя. Windows не поддерживает копирование CopyProfile этих параметров.
Важно!
Неправильное изменение реестра может привести к серьезным проблемам. Перед внесением изменений создайте резервную копию реестра для его восстановления в случае возникновения проблем.
После запуска CopyProfileнеобходимо удалить некоторые записи реестра от пользователя по умолчанию, чтобы избежать проблем с сбросом. Ниже показано, как прокнулся:
Ниже показано, как прокнулся:
Откройте редактор реестра.
Найдите и выберите этот поддерев:
HKEY_USERSВ меню Файл выберите пункт Загрузить куст.
Примечание
По умолчанию пользовательский куст отсутствует. Его необходимо загрузить, изменить, а затем выгрузить вручную.
Введите C:\Users\Default\NTUSER. DAT в поле «Имя файла» и нажмите кнопку «Открыть«.
В диалоговом окне «Загрузка Hive» введите временное имя DefaultUser> в поле «<Имя ключа» и нажмите клавишу ВВОД.
Удалите следующие записи реестра:
HKEY_USERS\<DefaultUser>\Software\Microsoft\Windows\Shell\Associations\FileAssociationsUpdateVersionHKEY_USERS\<DefaultUser>\Software\Microsoft\Windows\Shell\Associations\UrlAssociationsHKEY_USERS\<DefaultUser>\Software\Microsoft\Windows\CurrentVersion\Explorer\FileExts
Примечание
Эти записи реестра присутствуют только после запуска
CopyProfile.
Перейдите к
HKEY_USERS\<DefaultUser>.В меню «Файл» выберите команду UnLoad Hive.
Закройте редактор реестра.
Теперь Windows загрузит обычные параметры приложений по умолчанию из файла oemdefaultassociations.xml при первом входе пользователя в Windows.
Создание файла ответов, включающего параметр CopyProfile
В Windows SIM-файле создайте файл ответов, который содержит amd64_Microsoft-Windows-Shell-Setup_neutral\, добавленный в Pass 4 — «Специализация» и для которого задано значение CopyProfileTrue. Сохраните этот файл ответов как copyprofile.xml. Этот файл ответов будет использоваться при запуске Sysprep.
Дополнительные сведения см. в рекомендациях по созданию файлов ответов и автоматическому Windows справочнике по настройке.
Настройка параметров профиля пользователя по умолчанию
Настройте параметры пользователя в режиме аудита, а затем обобщите установку Windows с помощью файла ответов, для которого CopyProfile задано значение True. Если вы устанавливаете Windows с помощью другого файла ответов, убедитесь, что файл ответов не содержит
Если вы устанавливаете Windows с помощью другого файла ответов, убедитесь, что файл ответов не содержит CopyProfile или какие-либо параметры, которые создают дополнительные учетные записи пользователей.
Установите Windows на эталонном компьютере и запустите компьютер в режиме аудита. Дополнительные сведения см. в разделе Windows загрузки в режим аудита или OOBE.
Важно!
Не используйте учетную запись домена для запуска компьютера. Это связано с тем, что
CopyProfileпараметр выполняется после удаления компьютера из домена при запуске Sysprep. Таким образом, вы потеряете все параметры, настроенные в домене. Если изменить профиль пользователя по умолчанию и присоединить компьютер к домену, настройки, внесенные в профиль пользователя по умолчанию, отображаются в новых учетных записях домена.Настройте встроенную учетную запись администратора, установив приложения, ярлыки на рабочем столе и другие параметры.

Важно!
Количество подготовленных Windows приложений на основе среды выполнения ограничено. Однако можно создавать скрипты для установки дополнительных не подготовленных приложений. Дополнительные сведения см. в разделе «Загрузка неопубликованных приложений с помощью DISM».
После завершения настроек вставьте носитель, содержащий
CopyProfileфайл ответов, на компьютере-образце. Например, файл ответов можно скопировать на USB-накопитель.На компьютере-образце откройте командную строку с повышенными привилегиями и введите следующую команду:
C:\Windows\System32\Sysprep\Sysprep /generalize /oobe /shutdown /unattend:F:\CopyProfile.xml
В этой команде F — это буква USB-накопителя флэш-памяти или другого съемного носителя. Средство Sysprep удаляет сведения о компьютере из образа, сохраняя настроенные параметры профиля пользователя. Дополнительные сведения см. в статье Sysprep (Обобщение) установки Windows.

После обобщения образа и завершения работы компьютера запишите образ. Для этого запустите компьютер в среде Windows PE. Используйте DISM для записи и развертывания установки Windows. Дополнительные сведения см. в статье «Создание загрузочного носителя WinPE» и «Захват» и применение образа Windows с помощью одного образа. WIM-файл.
Тестирование настроек профиля пользователя
После развертывания настроенного образа на целевом компьютере его можно использовать для тестирования настроек профиля пользователя. Вы можете ознакомиться с интерфейсом out-Of-Box Experience (OOBE) для тестирования взаимодействия с пользователем или протестировать настройки пользователей в режиме аудита.
Важно!
Приложения, основанные на среде выполнения Windows, не запускаются в режиме аудита, так как в режиме аудита используется встроенная учетная запись администратора. Чтобы запустить Windows приложения на основе среды выполнения в режиме аудита, необходимо изменить запись реестра.![]()
Тестирование настроек профиля пользователя после запуска при первом включении
Установите Windows на тестовый компьютер.
После установки Windows перейдите к OOBE и укажите имя компьютера, имя учетной записи пользователя и другие элементы. После завершения OOBE появится начальный экран Windows.
Войдите на компьютер с помощью учетной записи пользователя, указанной в OOBE, и убедитесь, что приложения и настройки отображаются.
Проверка настроек профиля пользователя в режиме аудита
Запустите компьютер в режиме аудита с помощью файла ответов или нажав клавиши CTRL+SHIFT+F3 при запуске OOBE. Дополнительные сведения см. в разделе Windows загрузки в режим аудита или OOBE.
Убедитесь, что настройки работают должным образом. Чтобы протестировать приложения на основе среда выполнения Windows, измените реестр следующим образом:
В командной строке с повышенными привилегиями запустите Regedit.
exe.
Перейдите к следующей записи реестра: HKEY_LOCAL_MACHINE\SOFTWARE\Microsoft\Windows\CurrentVersion\Policies\System\FilterAdministratorToken
Выберите FilterAdministrationToken и введите 1 в качестве данных значения.
Выйдите из компьютера.
Войдите на компьютер и запустите Windows приложения на основе среды выполнения, чтобы убедиться, что настройки работают должным образом.
После проверки Windows приложений на основе среды выполнения сбросьте запись реестра FilterAdministrationToken до 0.
Устранение неполадок с CopyProfile
Если параметры профиля пользователя не скопированы, выполните следующие действия.
Убедитесь, что параметр задан
CopyProfileтолько один раз во время развертывания.При настройке параметров пользователя используйте только встроенную учетную запись администратора на компьютере, чтобы избежать случайного копирования параметров из неправильного профиля.

Убедитесь, что вы не использовали учетную запись домена.
Убедитесь, что нет дополнительных учетных записей пользователей, отличных от настроенной встроенной учетной записи администратора. Для этого выполните следующие действия:
Нажмите кнопку «Пуск«, а затем введите панель управления.
Выберите панель управления>Add или удалите учетные записи пользователей.
Выберите любую дополнительную учетную запись пользователя, кроме настроенной учетной записи встроенного администратора, а затем удалите эту учетную запись.
Примечание
Перед настройкой встроенной учетной записи администратора удалите все остальные учетные записи пользователей на компьютере.
Чтобы сохранить макет плитки на начальном экране для не подготовленных Windows приложений на основе среды выполнения, которые регистрируются после входа пользователя, убедитесь, что приложения устанавливаются в течение двух часов после входа пользователя.

Некоторые параметры можно настроить только с помощью автоматического
CopyProfileпараметра, а другие параметры можно настроить с помощью групповая политика. Для этого используйте один из следующих методов.Используйте групповая политика для настройки параметров, сбрасываемых новым процессом входа пользователя. Вы также можете создавать скрипты для определения этих параметров пользователя.
Используйте параметр автоматической
CopyProfileустановки. Дополнительные сведения см. в справочнике по автоматической настройке Windows.
Обзор Sysprep (подготовка системы)
Общие сведения о процессе Sysprep
Параметры Command-Line Sysprep
Создание настраиваемого профиля Default User в Windows XP / Хабр
При создании собственной сборки Windows XP с помощью nlite, мне понадобилось некоторые настройки, которые обычно хранятся в HKEY_CURRENT_USER, применить для всех будущих пользователей.
Логично было бы предположить, что ветка реестра HKEY_USERS\.DEFAULT хранит копию реестра для новых пользователей, но оказалось, что это далеко не так. Погуглив немного, я выяснил, что он хранит профиль пользователя Local System.
Дальнейшее изучение матчасти привело к нахождению двух способов:
а)Запускаем regedit, выбираем раздел HKEY_USERS, затем жмём Файл->Загрузить куст (File->Load Hive). Выбираем файл %systemdrive%\Documents and Settings\Default User\ntuser.dat. Даём «кусту» любое свободное имя. Всё — у вас в руках копия HKEY_CURRENT_USER для будущих пользователей. Настраиваем всё что хотим, затем выбираем наш «куст», после чего жмём Файл->Выгрузить куст. Вуаля — всё готово.
б) На сайте Microsoft опубликован другой способ:
1. Войдите в систему, используя учетную запись администратора, и создайте локальную учетную запись пользователя.
2. Завершите сеанс и войдите в систему, используя учетную запись, созданную на предыдущем шаге.
Внимание! Создание настраиваемого профиля пользователя от имени администратора приводит к неправильному назначению прав доступа.
3. Выполните необходимые настройки для профиля. Например, можно установить принтеры и подключить сетевые диски.
4. Завершите сеанс работы и войдите в систему, используя учетную запись администратора.
5. Поскольку некоторые файлы профиля, которые должны быть скопированы в создаваемый настраиваемый профиль Default User, являются скрытыми, необходимо включить параметр Показывать скрытые файлы и папки.
6. Замените текущий профиль Default User созданным пользовательским профилем.
Для этого выполните следующие действия:
a. На панели управления дважды щелкните значок Система.
b. В окне Свойства системы откройте вкладку Дополнительно.
c. В группе Профили пользователей нажмите кнопку Параметры.
d. В окне диалога Профили пользователей выберите вновь созданный профиль и нажмите кнопку Копирование профиля.
e. В диалоговом окне Копирование профиля в группе параметров Копировать профиль на нажмите кнопку Обзор, выберите папку \Documents and Settings\Default User и нажмите кнопку ОК.
f. В группе Разрешить использование нажмите кнопку Изменить, выберите в списке группу Все и нажмите кнопку ОК. Если группа Все недоступна, нажмите кнопку Дополнительно, затем кнопку Найти, выберите группу Все и нажмите ОК.
После этого данный профиль будет использоваться для создания профилей всех новых пользователей.
Примечание. Созданный и настроенный профиль Default User можно использовать на другом компьютере, работающем под управлением Windows XP. Для этого нужно скопировать профиль, сохраненный в папке C:\Documents and Settings\Default User, в аналогичную папку на другом компьютере.
Для себя я выбрал первый способ, т.к. мне надо было подрегулировать только несколько ключей.
P.S. Мне стало интересно, почему именно «куст» («hive»). Согласно этой заметке:
Почему файл системного реестра называют "кустом"? Потому что один из первых разработчиков Windows NT ненавидел пчёл. В связи с этим разработчик, который отвечал на тот момент за системный реестр, сделал так много упоминаний пчёл, как только мог. Файл системного реестра называют "ульем" ("hive"), а данные системного реестра хранятся в "ячейках" ("cells").
В связи с этим разработчик, который отвечал на тот момент за системный реестр, сделал так много упоминаний пчёл, как только мог. Файл системного реестра называют "ульем" ("hive"), а данные системного реестра хранятся в "ячейках" ("cells").
В русском же переводе слово «hive» перевели как «куст», хотя «Загрузить улей» в regedit’е было бы куда экзотичнее 🙂
UPD: Опытным путём было выяснено, что изменения в HKEY_CURRENT_USER во время инсталляции Windows XP (шаг «регистрация компонентов»), сохраняются аккурат в %systemdrive%\Documents and Settings\Default User\ntuser.dat
Настройте профиль пользователя по умолчанию с помощью CopyProfile
Твиттер LinkedIn Фейсбук Эл. адрес
- Статья
- 6 минут на чтение
Windows использует профиль пользователя по умолчанию в качестве шаблона для назначения профиля каждому новому пользователю. Настроив профиль пользователя по умолчанию, вы можете настроить параметры для всех учетных записей пользователей, созданных на компьютере.
Можно использовать параметр CopyProfile , чтобы настроить профиль пользователя, а затем скопировать этот профиль в профиль пользователя по умолчанию. Используя CopyProfile , вы можете настраивать установленные приложения, драйверы, фоны рабочего стола, параметры Internet Explorer и другие конфигурации. Имейте в виду, что некоторые настройки не сохраняются при использовании CopyProfile .
Примечание
Использование CopyProfile для настройки меню «Пуск» не поддерживается. Вместо этого вы можете использовать следующие методы для управления пользовательскими Пуск раскладки
- Windows 11:
- См.
 раздел Настройка макета начального экрана Windows 11.
раздел Настройка макета начального экрана Windows 11.
- См.
- Windows 10:
- OEM-производители могут использовать
layoutmodification.xml. Дополнительные сведения см. в разделе Настройка макета начального экрана. - ИТ-специалисты могут использовать следующие ресурсы, чтобы узнать, как управлять меню «Пуск» в Windows 10:
- Настройка начального экрана и панели задач Windows 10 с помощью групповой политики
- Настройка макета запуска Windows 10
- OEM-производители могут использовать
Некоторые настройки профиля пользователя, включая приложения по умолчанию, шифруются с использованием хэша, специфичного для пользователя. Если вы копируете эти параметры в другой профиль пользователя, Windows считает их недействительными и сбрасывает их при первом входе пользователя в систему. Windows не поддерживает использование CopyProfile для копирования этих параметров.
Важно
При неправильном изменении реестра могут возникнуть серьезные проблемы. Прежде чем изменять его, создайте резервную копию реестра для восстановления в случае возникновения проблем.
Прежде чем изменять его, создайте резервную копию реестра для восстановления в случае возникновения проблем.
После запуска CopyProfile необходимо удалить некоторые записи реестра для пользователя по умолчанию, чтобы предотвратить проблемы со сбросом. Вот как это сделать:
Открыть Редактор реестра .
Найдите и выберите это поддерево:
HKEY_USERSВ меню File выберите Load Hive .
Примечание
Пользовательский куст по умолчанию отсутствует по умолчанию. Его необходимо загрузить, отредактировать, а затем выгрузить вручную.
Введите C:\Users\Default\NTUSER.DAT в поле Имя файла и выберите Открыть .
В диалоговом окне Load Hive введите временное имя

Удалите эти записи реестра:
-
HKEY_USERS\\Software\Microsoft\Windows\Shell\Associations\FileAssociationsUpdateVersion -
HKEY_USERS\\Software\Microsoft\Windows\Shell\Associations\UrlAssociations -
HKEY_USERS\\Software\Microsoft\Windows\CurrentVersion\Explorer\FileExts
Примечание
Эти записи реестра присутствуют только после запуска
CopyProfile.-
Перейдите к
HKEY_USERS\.В меню File выберите Разгрузить улей .
Закрыть Редактор реестра .
Теперь Windows будет загружать обычные параметры приложений по умолчанию из файла oemdefaultassociations.xml при первом входе пользователя в Windows.
Создайте файл ответов, включающий параметр CopyProfile
В Windows SIM создайте файл ответов, содержащий amd64_Microsoft-Windows-Shell-Setup_neutral\ , добавленный к Pass 4 — Specialize и установите CopyProfile на True .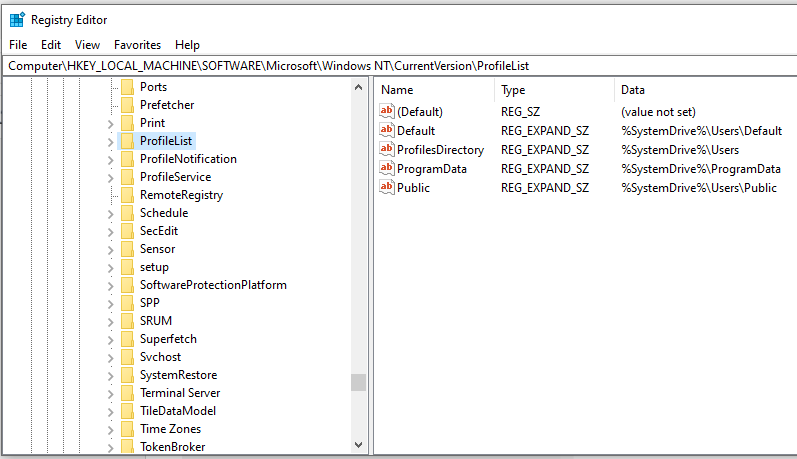 Сохраните этот файл ответов как
Сохраните этот файл ответов как copyprofile.xml . Вы будете использовать этот файл ответов при запуске Sysprep.
Дополнительные сведения см. в разделах Рекомендации по созданию файлов ответов и Справочник по автоматической установке Windows.
Настройте параметры профиля пользователя по умолчанию
Настройте параметры пользователя в режиме аудита, а затем обобщите установку Windows с помощью файла ответов, в котором CopyProfile имеет значение Правда . Если вы устанавливаете Windows с помощью другого файла ответов, убедитесь, что в этом файле ответов нет CopyProfile или каких-либо параметров, создающих дополнительные учетные записи пользователей.
Установите Windows на эталонный компьютер и запустите компьютер в режиме аудита. Дополнительные сведения см. в разделе Загрузка Windows в режиме аудита или при первом включении.
Важно
Не используйте учетную запись домена для запуска компьютера.
 Это связано с тем, что параметр
Это связано с тем, что параметр CopyProfileзапускается после удаления компьютера из домена при запуске Сиспреп . Таким образом, вы потеряете все настройки, которые вы настроили в домене. Если вы измените профиль пользователя по умолчанию, а затем присоедините компьютер к домену, настройки, которые вы сделали для профиля пользователя по умолчанию, появятся в новых учетных записях домена.Настройте встроенную учетную запись администратора, установив приложения, ярлыки на рабочем столе и другие параметры.
Важно
Количество подготовленных приложений среды выполнения Windows, которые вы можете установить, ограничено. Однако вы можете создавать сценарии для установки дополнительных неподготовленных приложений. Дополнительные сведения см. в разделе Загрузка неопубликованных приложений с помощью DISM.
После завершения настройки вставьте носитель с файлом ответов
CopyProfileв эталонный компьютер. Например, вы можете скопировать файл ответов на USB-накопитель.
Например, вы можете скопировать файл ответов на USB-накопитель.На эталонном компьютере откройте командную строку с повышенными привилегиями и введите следующую команду:
C:\Windows\System32\Sysprep\Sysprep/generalize/oobe/shutdown/unattend:F:\CopyProfile.xml
В этой команде F — это буква флешки или другого съемного носителя. Инструмент Sysprep удаляет информацию о компьютере из образа, но сохраняет настроенные вами параметры профиля пользователя. Дополнительные сведения см. в разделе Sysprep (обобщение) установки Windows.
После обобщения изображения и выключения компьютера сделайте снимок. Для этого запустите компьютер в среде Windows PE. Используйте DISM для захвата и последующего развертывания установки Windows. Дополнительные сведения см. в разделах Создание загрузочного носителя WinPE и Создание и применение образа Windows с помощью одного файла .WIM.
Проверка настроек профиля пользователя
После развертывания настроенного образа на целевом компьютере можно использовать этот компьютер для проверки настроек профиля пользователя.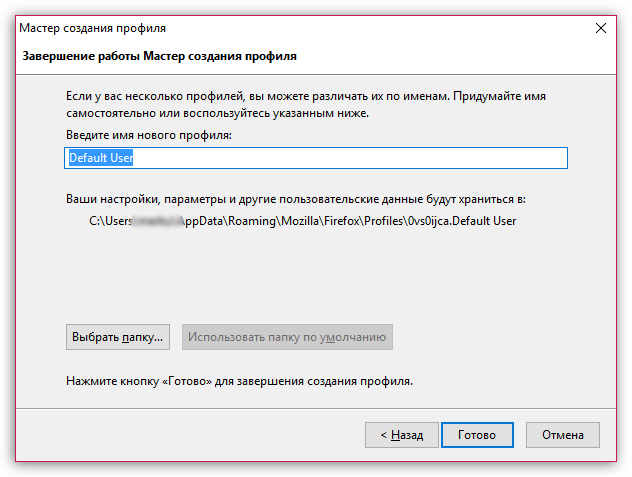 Вы можете пройти тест Out-Of-Box Experience (OOBE), чтобы протестировать взаимодействие с пользователем, или вы можете протестировать пользовательские настройки в режиме аудита.
Вы можете пройти тест Out-Of-Box Experience (OOBE), чтобы протестировать взаимодействие с пользователем, или вы можете протестировать пользовательские настройки в режиме аудита.
Важно
Приложения, основанные на среде выполнения Windows, не запускаются в режиме аудита, поскольку в этом режиме используется встроенная учетная запись администратора. Чтобы запускать приложения на основе среды выполнения Windows в режиме аудита, необходимо изменить запись реестра.
Для проверки настроек профиля пользователя после OOBE
Установите Windows на тестовый компьютер.
После установки Windows выполните OOBE и укажите имя компьютера, имя учетной записи пользователя и другие элементы. После завершения OOBE появится начальный экран Windows.
Войдите на компьютер, используя учетную запись пользователя, указанную во время OOBE, и убедитесь, что ваши приложения и настройки отображаются.
Проверка настроек профиля пользователя в режиме аудита
Запустите компьютер в режиме аудита, используя файл ответов или нажав Ctrl+Shift+F3 при запуске OOBE.
 Дополнительные сведения см. в разделе Загрузка Windows в режиме аудита или при первом включении.
Дополнительные сведения см. в разделе Загрузка Windows в режиме аудита или при первом включении.Убедитесь, что ваши настройки работают должным образом. Чтобы протестировать приложения на основе среды выполнения Windows, измените реестр следующим образом:
.Из командной строки с повышенными привилегиями запустите Regedit.exe.
Перейдите к следующей записи реестра: HKEY_LOCAL_MACHINE\SOFTWARE\Microsoft\Windows\CurrentVersion\Policies\System\FilterAdministratorToken
Выберите FilterAdministrationToken , а затем введите 1 в качестве данных значения.
Выход из компьютера.
Снова войдите в систему и запустите приложения среды выполнения Windows, чтобы убедиться, что ваши настройки работают должным образом.
После проверки приложений среды выполнения Windows сбросьте запись реестра FilterAdministrationToken на 0 .

Устранение неполадок CopyProfile
Если параметры профиля пользователя не удалось скопировать, выполните следующие действия:
Убедитесь, что вы установили параметр
CopyProfileтолько один раз в процессе развертывания.При настройке параметров пользователя используйте только встроенную учетную запись администратора на компьютере, чтобы избежать случайного копирования параметров из неправильного профиля.
Убедитесь, что вы не использовали учетную запись домена.
Убедитесь, что нет дополнительных учетных записей пользователей, кроме настроенной встроенной учетной записи администратора. Для этого выполните следующие действия:
Выберите Пуск , а затем введите Панель управления .
Выберите Панель управления > Добавить или удалить учетные записи пользователей .

Выберите любую дополнительную учетную запись пользователя, кроме настроенной встроенной учетной записи администратора, а затем удалите эту учетную запись.
Примечание
Удалите все другие учетные записи пользователей на компьютере, прежде чем настраивать встроенную учетную запись администратора.
Чтобы сохранить макет плитки на начальном экране для неподготовленных приложений среды выполнения Windows, которые регистрируются после входа пользователя, убедитесь, что приложения устанавливаются в течение двух часов после входа пользователя.
Некоторые параметры можно настроить только с помощью
CopyProfileпараметр автоматической установки , а другие параметры можно настроить с помощью групповой политики. Для этого используйте любой из следующих методов:Используйте групповую политику для настройки параметров, которые сбрасываются в процессе входа нового пользователя.
 Вы также можете создавать сценарии для определения этих пользовательских настроек.
Вы также можете создавать сценарии для определения этих пользовательских настроек.Использовать настройку
CopyProfileавтоматической настройки . Для получения дополнительной информации см. Справочник по автоматической установке Windows.
Обзор Sysprep (подготовка системы)
Обзор процесса Sysprep
Параметры командной строки Sysprep
Настройка профиля локального пользователя по умолчанию — клиент Windows
- Статья
- 9 минут на чтение
В этой статье описывается, как настроить параметры профиля локального пользователя по умолчанию при создании образа в Windows 7.
Применяется к: Windows 7 с пакетом обновления 1, Windows Server 2012 R2
Исходный номер базы знаний: 973289
Сводка
После развертывания образа ко всем новым пользователям, которые входят в систему, применяются параметры профиля локального пользователя по умолчанию.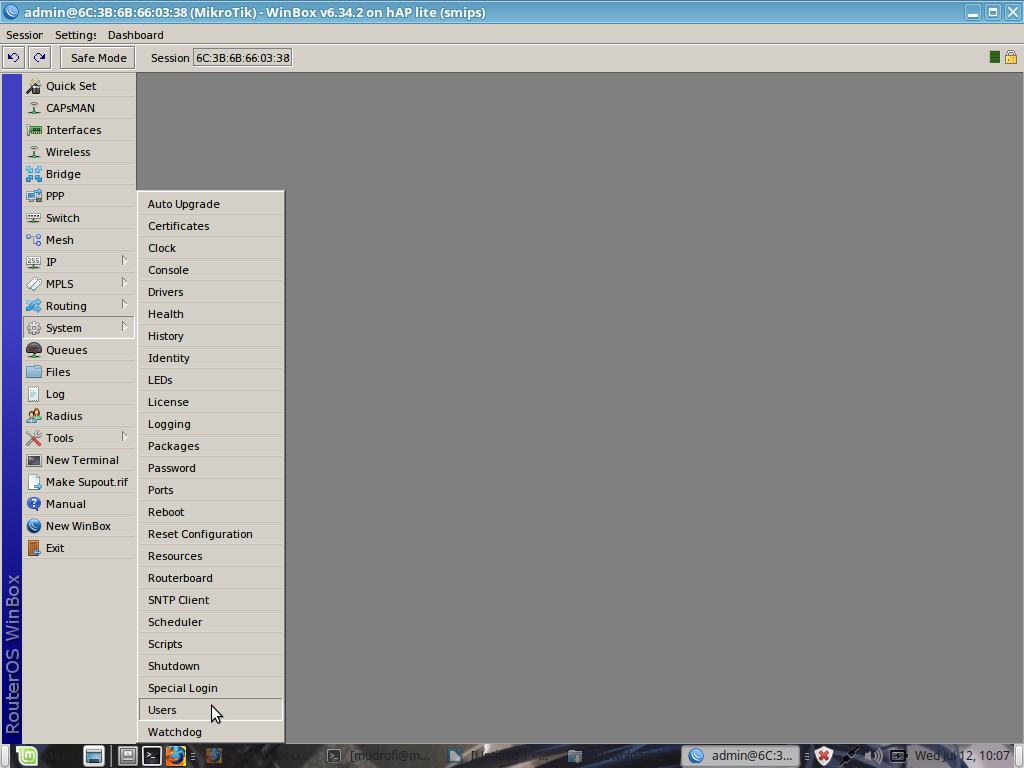
Чтобы настроить профиль пользователя по умолчанию или обязательный профиль пользователя, необходимо сначала настроить профиль пользователя по умолчанию. Затем профиль пользователя по умолчанию можно скопировать в соответствующую общую папку, чтобы сделать этот профиль пользователя либо профилем пользователя по умолчанию, либо обязательным профилем пользователя.
При настройке профиля пользователя по умолчанию, как описано в этой статье, исходный профиль восстанавливается в формате, подходящем для использования несколькими пользователями. Это единственный поддерживаемый метод настройки профиля пользователя по умолчанию для операционной системы Windows. Если вы попытаетесь использовать другие методы для настройки профиля пользователя по умолчанию, это может привести к тому, что в этот новый профиль пользователя по умолчанию будет включена посторонняя информация. Такая посторонняя информация могла привести к серьезным проблемам со стабильностью приложений и системы.
Эта статья заменяет собой все ранее опубликованные процедуры по настройке профилей локальных пользователей по умолчанию при подготовке изображений.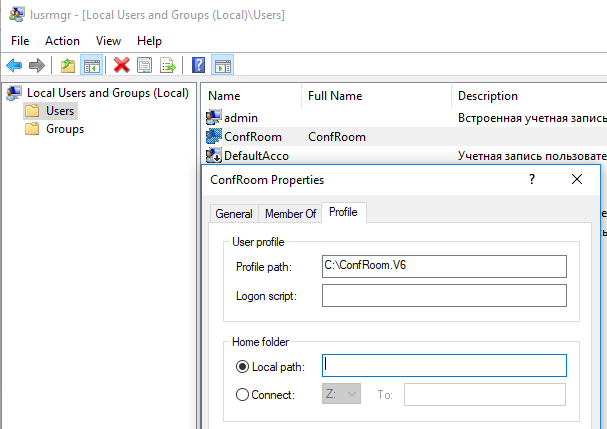
Настройка профиля пользователя по умолчанию
Единственный поддерживаемый метод настройки профиля пользователя по умолчанию — использование параметра Microsoft-Windows-Shell-Setup\CopyProfile в файле ответов Unattend.xml. Файл ответов Unattend.xml передается средству подготовки системы (Sysprep.exe).
Шаг 1. Настройте профиль пользователя по умолчанию
Войдите в Windows, используя встроенную учетную запись локального администратора.
Примечание
Для этого процесса нельзя использовать учетную запись домена.
Откройте панель управления учетными записями пользователей и удалите все добавленные учетные записи пользователей, кроме одной учетной записи уровня администратора, которую вы использовали для входа в Windows.
Настройте параметры, которые вы хотите скопировать в профиль пользователя по умолчанию. Сюда входят настройки рабочего стола, избранное и Пуск Пункты меню.

Примечание
Настройка меню «Пуск» и панели задач ограничена в Windows 7.
Шаг 2. Создайте файл Unattend.xml, содержащий параметр копирования профиля
Создайте файл Unattend.xml, содержащий параметр копирования профиля ( Microsoft-Windows-Shell-Setup\CopyProfile ). При использовании этого параметра «Копировать профиль» настройки пользователя, который в данный момент находится в системе, копируются в профиль пользователя по умолчанию. Этот параметр должен быть установлен на true в специальном пропуске.
Диспетчер образов системы Windows (Windows SIM) создает файлы ответов автоматической установки Windows и управляет ими в графическом пользовательском интерфейсе (GUI).
Файлы ответов — это файлы на основе XML, которые используются во время установки Windows для настройки и настройки установки Windows по умолчанию.
С помощью диспетчера образов системы Windows создайте файл Unattend. xml. Диспетчер образов системы Windows входит в состав пакета автоматической установки Windows (Windows AIK). Получите пакет автоматической установки для вашей операционной системы на одном из следующих веб-сайтов:
xml. Диспетчер образов системы Windows входит в состав пакета автоматической установки Windows (Windows AIK). Получите пакет автоматической установки для вашей операционной системы на одном из следующих веб-сайтов:
Пакет автоматической установки Windows (AIK) для Windows Vista
Комплект автоматической установки (AIK) для Windows Vista SP1 и Windows Server 2008
Пакет автоматической установки Windows (AIK) для Windows 7 и Windows Server 2008 R2
Дополнение к пакету автоматической установки Windows (AIK) для Windows 7 с пакетом обновления 1 (SP1) и Windows Server 2008 R2 с пакетом обновления 1 (SP1)
Дополнительные сведения о Windows AIK см. в разделе Пакет автоматической установки Windows (AIK). Инструкции по созданию файла ответов можно найти в справке, входящей в состав Windows AIK. Дополнительные сведения о создании файла ответов см. в разделе Работа с файлами ответов в Windows SIM.
Шаг 3. Настройте профиль пользователя по умолчанию в файле Unattend.xml
Откройте командную строку с повышенными привилегиями. Для этого нажмите Пуск , введите cmd в поле Поиск , щелкните правой кнопкой мыши cmd в списке Программы и выберите Запуск от имени администратора .
Если вас попросят ввести пароль администратора или подтвердить, введите пароль или предоставьте подтверждение.
В командной строке введите следующую команду и нажмите клавишу ВВОД:
%systemroot%\system32\sysprep\sysprep.exe /oobe /shutdown /generalize /unattend:c:\answerfile\unattend.xml
Примечание
Sysprep.exe находится в каталоге
%systemdrive%\Windows\System32\sysprep.Чтобы убедиться, что команда CopyProfile успешно выполнена, откройте файл
%systemroot%\panther\unattendgc\setupact.log.Поиск строк, похожих на следующие (в специальном проходе):
[автоматизированная оболочка] CopyProfileDirectory из c:\Users\Administrator выполнен успешно.

[автоматическая оболочка] CopyProfile успешно выполнен.Эта строка подтверждает, успешно ли выполнена команда CopyProfile и какой профиль пользователя был скопирован в профиль пользователя по умолчанию.
Захват изображения.
Разверните образ. Дополнительные сведения об использовании Sysprep для захвата и развертывания образа см. в Техническом справочнике по Sysprep.
Примечание
- Необходимо использовать переключатель
/generalizeс sysprep.exe, чтобы можно было использовать параметр Копировать профиль. Параметр/unattendиспользуется для указания на нужный файл Unattend.xml. Поэтому в этом примере файл Unattend.xml находится в папкеc:\answerfile. - Встроенный профиль учетной записи администратора удаляется при выполнении чистой установки Windows или при запуске средства Sysprep. Параметр CopyProfile обрабатывается перед удалением встроенной учетной записи администратора.
 Поэтому любые сделанные вами настройки будут отображаться в профиле новой учетной записи пользователя. Сюда входят встроенные настройки профиля учетной записи администратора.
Поэтому любые сделанные вами настройки будут отображаться в профиле новой учетной записи пользователя. Сюда входят встроенные настройки профиля учетной записи администратора. - При наличии нескольких профилей пользователей Windows sysprep может выбрать непредвиденный профиль для копирования в профиль пользователя по умолчанию.
- Не все настройки будут распространяться на новые профили. Некоторые настройки сбрасываются в процессе входа нового пользователя. Чтобы настроить эти параметры, используйте параметры групповой политики или сценарии.
На что следует обратить внимание при использовании автоматизированных систем сборки и развертывания образов
При использовании таких средств, как Microsoft Deployment Toolkit или System Center Configuration Manager, параметр CopyProfile не требуется при выполнении команды Sysprep. Эти средства обычно заменяют или изменяют файл Unattend.xml после развертывания образа на диске, но до первого запуска операционной системы после запуска команды Sysprep.
 Поэтому файл Unattend.xml, используемый в процессе развертывания Microsoft Deployment Toolkit или System Center Configuration Manager, должен содержать параметр CopyProfile.
Поэтому файл Unattend.xml, используемый в процессе развертывания Microsoft Deployment Toolkit или System Center Configuration Manager, должен содержать параметр CopyProfile.Если установить для параметра CopyProfile значение true при запуске программы установки с установочного носителя Windows 7 в процессе создания образа, параметры профиля администратора могут быть непреднамеренно скопированы в профиль пользователя по умолчанию. Параметры профиля администратора обычно находятся в файле Install.wim на установочном носителе.
Превратить профиль пользователя по умолчанию в сетевой профиль пользователя по умолчанию
Чтобы превратить профиль пользователя по умолчанию в сетевой профиль пользователя по умолчанию, выполните следующие действия:
Используйте учетную запись с правами администратора для входа на компьютер с настроенным профилем пользователя по умолчанию.
Используйте команду
Выполнитьдля подключения к общей папке NETLOGON контроллера домена. Например, путь выглядит следующим образом:
Например, путь выглядит следующим образом:
\\\NETLOGON Создайте новую папку в общей папке NETLOGON и назовите ее Default User.v2 .
Щелкните Пуск , щелкните правой кнопкой мыши Компьютер , щелкните Свойства , а затем щелкните Дополнительные параметры системы .
В разделе Профили пользователей щелкните Настройки . В диалоговом окне User Profiles отображается список профилей, хранящихся на компьютере.
Выберите Профиль по умолчанию и нажмите Копировать в .
В Скопируйте профиль в текстовое поле , введите сетевой путь к папке профиля пользователя Windows по умолчанию, созданной на шаге 3. Например, введите путь
\\.\NETLOGON\Default User.  v2
v2 В разделе Разрешено использовать щелкните Изменить , введите имя Все , а затем щелкните OK .
Нажмите OK , чтобы начать копирование профиля.
Выйдите из системы после завершения процесса копирования.
Превратите профиль пользователя по умолчанию в обязательный профиль пользователя
Вы можете настроить локальный профиль пользователя по умолчанию, чтобы он стал обязательным профилем. Делая это, вы можете иметь один центральный профиль, который используется всеми пользователями. Для этого необходимо подготовить расположение обязательного профиля, скопировать локальный профиль пользователя по умолчанию в расположение обязательного профиля, а затем настроить расположение профиля пользователя так, чтобы оно указывало на обязательный профиль.
Шаг 1. Подготовьте расположение обязательного профиля
На центральном файловом сервере создайте новую папку или используйте существующую папку, которую вы используете для перемещаемых профилей пользователей.
 Например, вы можете использовать имя папки Профили :
Например, вы можете использовать имя папки Профили :
\ПрофилиЕсли вы создаете новую папку, предоставьте к ней общий доступ, используя имя, подходящее для вашей организации.
Примечание
Общие разрешения для общих папок, содержащих перемещаемые профили пользователей, должны включать разрешения «Полный доступ» для Группа аутентифицированных пользователей . Разрешения общего доступа для папок, предназначенных для хранения обязательных профилей пользователей, должны включать разрешения на чтение для группы «Прошедшие проверку» и разрешать разрешения «Полный доступ» для группы «Администраторы» .
Создайте новую папку в папке, созданной или определенной на шаге 1. Имя этой новой папки должно начинаться с имени входа учетной записи пользователя, если обязательный профиль пользователя предназначен для определенного пользователя. Если обязательный профиль пользователя предназначен для нескольких пользователей, назовите его соответствующим образом.
 Например, следующий домен имеет обязательный профиль, а имя папки начинается со слова обязательно :
Например, следующий домен имеет обязательный профиль, а имя папки начинается со слова обязательно :
\Профили\обязательноЗавершите присвоение имени папке, добавив .v2 после имени. В примере, который используется на шаге 3, имя папки обязательно . Поэтому окончательное имя следующей папки для этого пользователя — required.v2 :
\Profiles\mandatory.v2
Шаг 2. Скопируйте профиль пользователя по умолчанию в расположение обязательного профиля
Войдите на компьютер с настроенным локальным профилем пользователя по умолчанию, используя учетную запись с правами администратора.
Щелкните Пуск , щелкните правой кнопкой мыши Компьютер , щелкните Свойства , а затем щелкните Дополнительные параметры системы .
В разделе Профили пользователей щелкните Настройки .
 В диалоговом окне User Profiles отображается список профилей, хранящихся на компьютере.
В диалоговом окне User Profiles отображается список профилей, хранящихся на компьютере.Выберите Профиль по умолчанию и нажмите Копировать в .
В текстовом поле Копировать профиль в введите сетевой путь к пользовательской папке Windows по умолчанию, созданной на шаге 1. Подготовьте раздел расположения обязательного профиля. Например, введите следующий путь:
\\\Profiles\mandatory.v2 Под Разрешено использовать , нажмите Изменить , введите имя Все и нажмите OK .
Нажмите OK , чтобы начать копирование профиля.
Выйдите из системы после завершения процесса копирования.
На центральном файловом сервере найдите папку, созданную на шаге 1. Подготовьте обязательный раздел расположения профиля.

Щелкните Организовать , а затем щелкните Параметры папки .
Перейдите на вкладку Просмотр , установите флажок Показать скрытые файлы и папки , снимите флажок Скрыть расширения для известных типов файлов , снимите флажок Скрыть защищенные системные файлы нажмите Да , чтобы закрыть предупреждение, а затем нажмите OK , чтобы применить изменения и закрыть диалоговое окно.
Найдите и щелкните правой кнопкой мыши файл NTUSER.DAT, щелкните Переименуйте , измените имя файла на NTUSER.MAN и нажмите клавишу ВВОД.
Примечание
Ранее можно было копировать профили с помощью элемента Панели управления системой. Эта опция копирования в профиль по умолчанию теперь отключена, поскольку она может добавить данные, которые сделают профиль непригодным для использования.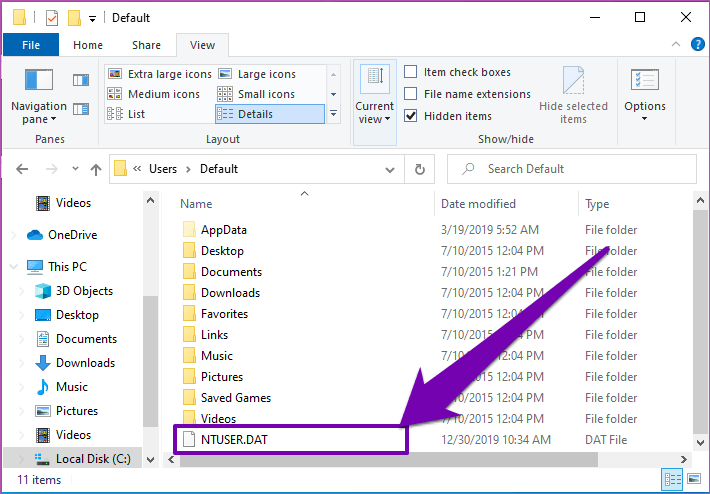
Шаг 3: Подготовьте учетную запись пользователя
В качестве администратора домена откройте консоль управления пользователями и компьютерами Active Directory на компьютере под управлением Windows Server 2008 R2 или Windows Server 2008.
Щелкните правой кнопкой мыши учетную запись пользователя, к которой вы хотите применить обязательный профиль пользователя, и выберите Свойства .
Перейдите на вкладку Профиль и введите сетевой путь, созданный в шаге 1: Подготовьте обязательный раздел расположения профиля в текстовом поле пути к профилю. Однако не добавляйте .v2 в конце. В нашем примере путь будет следующим:
\\\Profiles\mandatory Щелкните OK и закройте консоль управления пользователями и компьютерами Active Directory. Теперь пользователь будет использовать настроенный обязательный профиль пользователя.



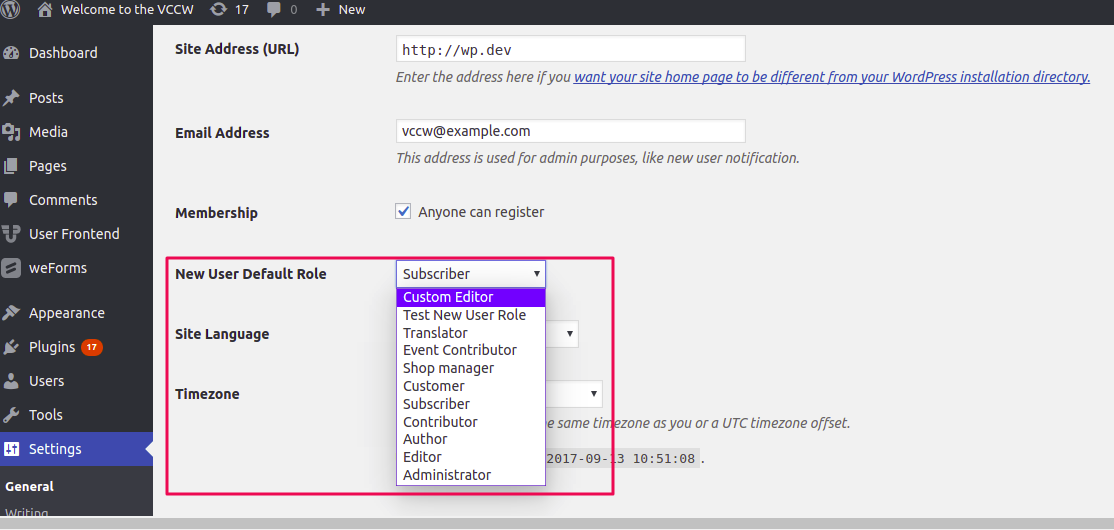 в статье Настройка экрана «Пуск».
в статье Настройка экрана «Пуск».


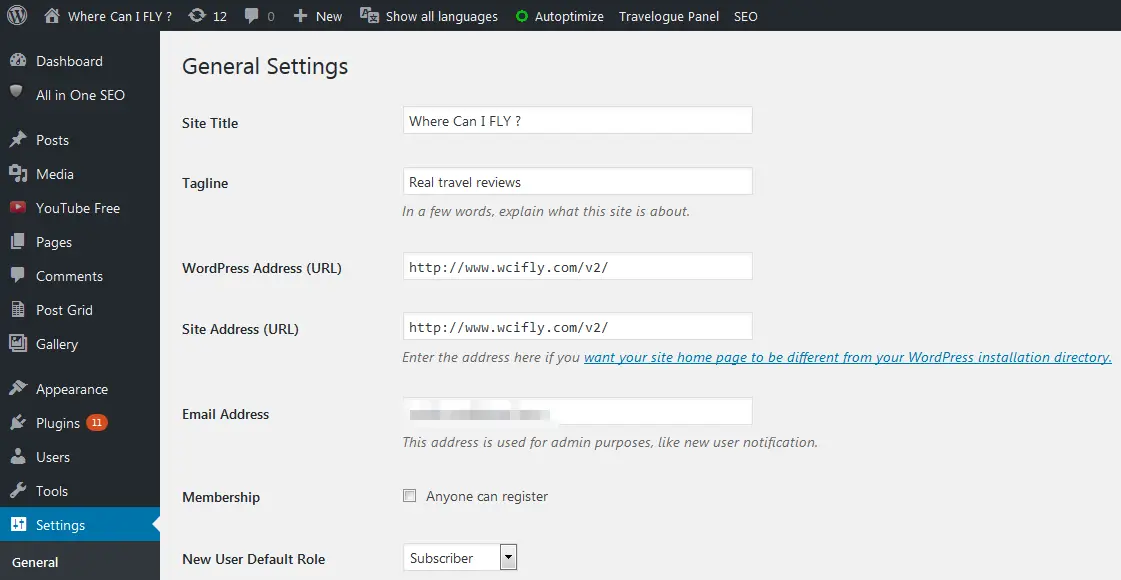



 Это связано с тем, что параметр
Это связано с тем, что параметр  Например, вы можете скопировать файл ответов на USB-накопитель.
Например, вы можете скопировать файл ответов на USB-накопитель. Дополнительные сведения см. в разделе Загрузка Windows в режиме аудита или при первом включении.
Дополнительные сведения см. в разделе Загрузка Windows в режиме аудита или при первом включении.

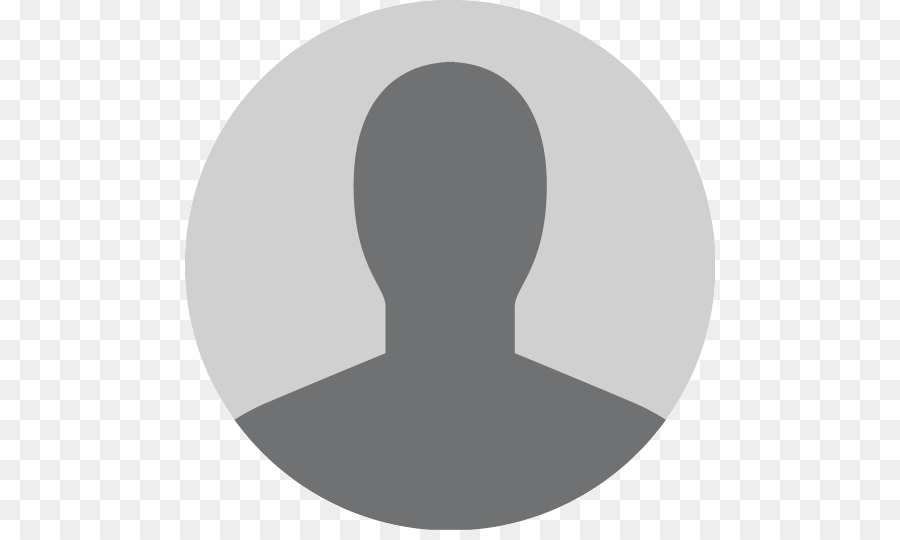 Вы также можете создавать сценарии для определения этих пользовательских настроек.
Вы также можете создавать сценарии для определения этих пользовательских настроек.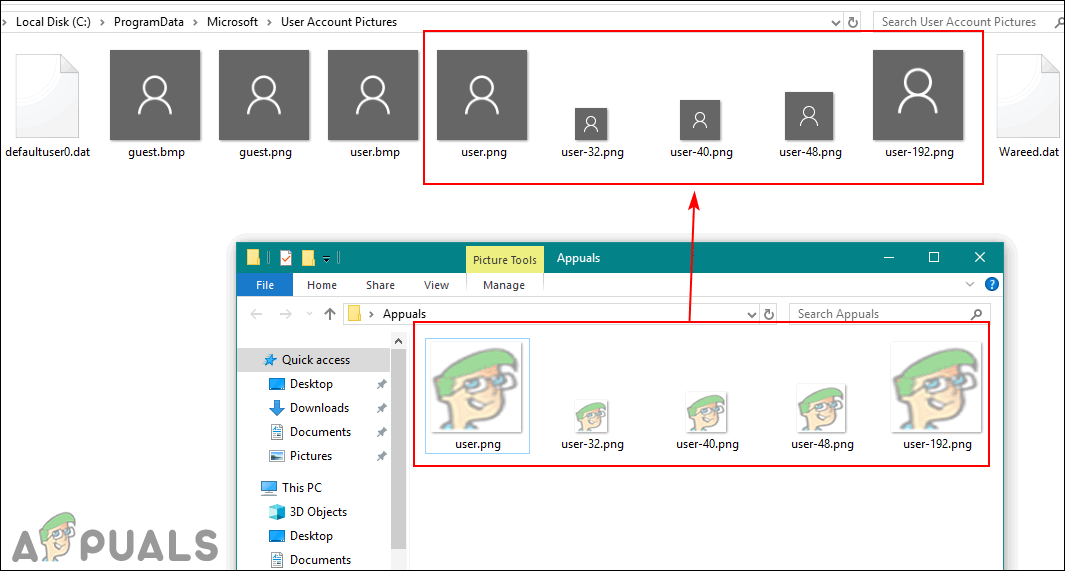

 Поэтому любые сделанные вами настройки будут отображаться в профиле новой учетной записи пользователя. Сюда входят встроенные настройки профиля учетной записи администратора.
Поэтому любые сделанные вами настройки будут отображаться в профиле новой учетной записи пользователя. Сюда входят встроенные настройки профиля учетной записи администратора.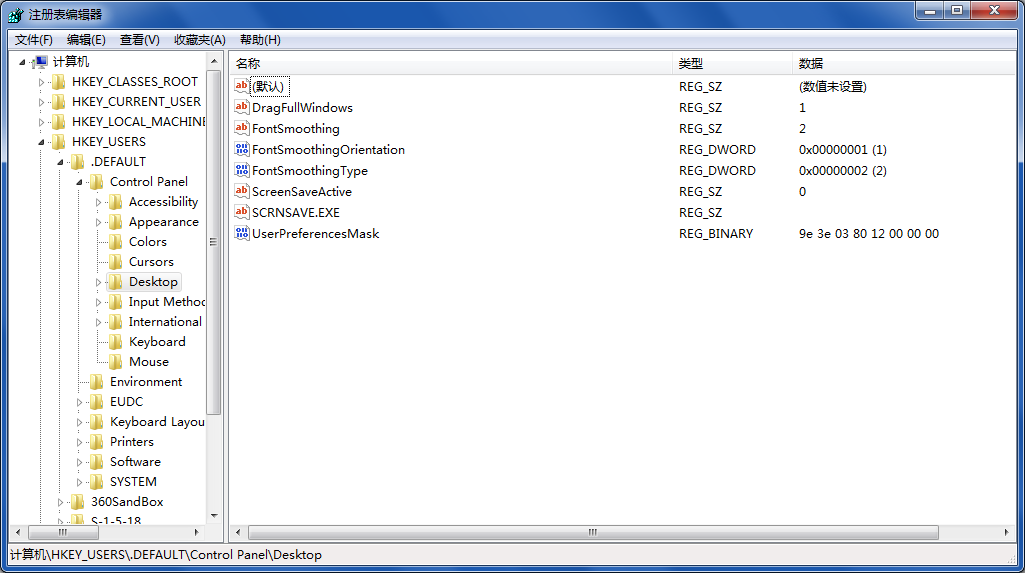 Поэтому файл Unattend.xml, используемый в процессе развертывания Microsoft Deployment Toolkit или System Center Configuration Manager, должен содержать параметр CopyProfile.
Поэтому файл Unattend.xml, используемый в процессе развертывания Microsoft Deployment Toolkit или System Center Configuration Manager, должен содержать параметр CopyProfile. Например, путь выглядит следующим образом:
Например, путь выглядит следующим образом:  v2
v2  Например, вы можете использовать имя папки Профили :
Например, вы можете использовать имя папки Профили :  Например, следующий домен имеет обязательный профиль, а имя папки начинается со слова обязательно :
Например, следующий домен имеет обязательный профиль, а имя папки начинается со слова обязательно :  В диалоговом окне User Profiles отображается список профилей, хранящихся на компьютере.
В диалоговом окне User Profiles отображается список профилей, хранящихся на компьютере.
