что это такое простыми словами? Как включить DHCP на роутере, адаптере?
Рад видеть Вас на fast-wolker.ru! Продолжаем изучать сетевое администрирование. Многие пытаясь впервые настраивать роутер, сталкиваются с неизбежными вопросами. Один из таких, на первый взгляд второстепенных вопросов — это настройка DHCP. Для маленьких домашних сетей как правило это не актуально, и на эту опцию сначала мало кто обращает внимание.

Но, как только возникает необходимость настроить для своих нужд работоспособную сеть с выходом в Интернет по выделенному IP-адресу, так сказать пробелы в знаниях дают о себе знать. Читаем и берем на вооружение. В этом выпуске:
Эта статья поможет вам разобраться в теме. Все важно, а такие «лишние» знания бесполезными не бывают и простым способом можно повысить безопасность вашей сети. Как всегда, в начале немного теории, без нее все равно никуда. Сегодня все сети построены на ключевых протоколах TCP/IP, которые во многом обеспечивает их функционирование.
Одной из служб этого протокола и является DHCP (DYNAMIC HOST CONFIGURATION PROTOCOL) или «протокол динамического конфигурирования хостов». Хостами обычно называют имена компьютеров в сети. В некотором роде они заменяют собой IP адреса при обращении к компьютеру по имени.

DHCP является вспомогательным средством TCP/IP и функционирует в сети как сервер, как клиент, и как протокол по которому и передаются в сеть служебные данные. Все зависит от того, о каком уровне идет речь.
Можно включить сервер на роутере и тогда это будет сервер. Альтернативный вариант — установить DHCP и на компьютере , например настроить в Windows 10. Можно включать или отключать эти службы на одном из компьютеров сети — это будет уровень клиента или сетевого протокола.
DHCP- сервер для чего он нужен?
Представим себе ситуацию, когда наша сеть состоит хотя бы из 100 компьютеров. Задача системного администратора — строго следить за тем, чтобы каждый компьютер и устройства в сети имели свой уникальный IP адрес. Бедный сисадмин! Ему придется несладко, ведь он обязан все это как-то контролировать. Где-то сбился адрес и чье -то рабочее место уже не функционирует…
Первые протоколы призванные решать проблему были разработаны для рабочих станций, у которых даже не было своих жестких дисков. Сейчас мне это кажется диким, но в году так 1998 я работал на такой сети. Загружаешься с дискетки, MS-DOS и Far-Manager в сочетании с черно-белым монитором — это была первая моя операционная система! При включении такой компьютер шлет в сеть сообщение. Сервер сети в ответ на это сообщение шлет свое, по которому компьютер и «узнает» свой IP.

С внедрением интернета все стало совершенстоваться и вот уже нужно указывать адрес шлюза, маску подсети. Чтобы устранить недостатки существующих тогда протоколов, которые не умели в полной мере автоматизировать процесс, корпорация Microsoft и придумала DHCP, главное достоинство которого в том, что он умеет динамически назначать IP адреса из списка доступных, а неиспользуемые как бы не видны.
Системный администратор больше не думает над уникальностью и диапазонами адресов. Сторонние разработчики могут передавать через эту службу свои настройки к собственному программному обеспечению (мы видим как это реализовано в роутерах различных фирм). Таким образом, DHCP предназначен для автоматической конфигурации компьютерных сетей — автоматического присвоения компьютерам сети уникального IP -адреса.
DHCP на роутере что это?
Протокол динамического конфигурирования в качестве сервера сегодня реализован практически на всех моделях интернет-роутеров. И многие впервые настраивая свой маршрутизатор конечно же сталкиваются с непонятной аббревиатурой. При включении этой настройки (а она обычно по умолчанию включена) IP адреса будут автоматически присваиваться всем устройствам, подключающимся к вашей сети и сеть будет работать без участия системного администратора
Особенно удобно это выглядит при организации открытых точек доступа в Интернет по Wi-Fi в кафе, ресторанах, общественных местах. Если DHCP не включать, то не поможет даже наличие открытого доступа к сети. Интернета не будет до тех пор, пока IP адрес, адрес шлюза, маска подсети каждому смартфону не будет присвоены вручную. Поэтому отключение DHCP при организации таких сетей недопустимо.
С точки зрения безопасности в закрытых сетях иногда полезно наоборот отключать DHCP на маршрутизаторе. Если Вы заметили, что вашу сеть Wi-Fi регулярно, пытаются взломать или в вашей сети время от времени стали появляться незарегистрированные устройства, то отключение DHCP сделает эти попытки бесперспективными.
Не зная IP адреса, маски подсети и шлюза злоумышленник даже подключившись к сети через кабель не сможет получить желанный интернет или зайти в сеть. Разумеется, на всех компьютерах сети при отключенном DHCP доступ к настройкам сети должен быть отключен обычным пользователям, а изменения должны вноситься только от имени администратора. А каждой станции сети должен быть вручную прописан свой IP.
Впрочем, на последних моделях некоторых маршрутизаторов для ограничения доступа в Интернет достаточно сделать настройки для незарегистрированных устройств и ограничить им доступ:
DHCP relay что это? Настройка сервера на устройствах Microtic, Zyxel Keenetic Giga
На современных моделях маршрутизаторов теперь можно встретить настройку DHCP — relay, но информации по ней в справочной системе устройства недостаточно. Опция расширяет функциональные возможности вашего устройства для системного администрирования.

Работа DHCP основана на обмене сообщениями между клиентами сети и сервером, который адреса назначает. Сообщения генерируются в определенном формате и содержат служебную информацию. Они обычно не выходят за пределы вашей сети. Но как быть, если вам срочно нужно перенастроить сеть в рабочее время?
На этот случай у вас должна быть еще одна сеть с DHCP-сервером. Все что нужно -это указать адрес соседнего сервера DHCP «запасной» сети. Служба DHCP-relay ageht отвечает за то, чтобы ретранслировать сообщения в другую сеть на другой сервер в случае необходимости. Адреса теперь будет назначать не ваш сервер, а тот на который вы укажете:

Все что нужно указать — это интерфейс (для доступа к Интернет) и IP адрес нужного сервера DHCP . Таким образом, функционал предназначен для назначения адресов в вашей сети из другой сети в случае возникновения такой необходимости.
Настройка сервера DHCP на роутере Zyxel Keenetic Giga
Фирма Zyxel сегодня выпускают устройства, которые радуют глаз. Эти бренды сегодня популярны прежде всего благодаря функционалу который они предоставляют. Можно организовать несколько сетей на одном устройстве, подключить не одного провайдера а несколько и делать много других недостуных для предыдущих поколений устройств полезных вещей. Не менее хороша фирма Microtic, сделал один раз настройки и забыл о проблемах.
Настройка сервера на маршрутизаторе самостоятельно не представляет ничего сложного. В случае выделенного вам провайдером Интернет IP- адреса нужно настроить подключение к Интернету:

Указываем данные от провайдера, не забываем про DNS, в качестве DNS 3 можно прописать гугловский DNS 8.8.8.8 Не помешает. Затем нужно создать сеть, или вернее сказать один из ее сегментов. В пункте «Мои сети и Wi-Fi» создаем новый сегмент:

В настройках включаем DHCP сервер. В качестве IP указываем адрес роутера, который для рабочих станций будет шлюзом:

IP роутера указан в качестве примера. Вы можете в качестве IP выбирать нестандартные диапазоны для повышения безопасности. Диапазоны определяют количество подсетей и предельное количество рабочих станций в ней. Начальный адрес пула будет адресом «первого» компьютера. Размер пула — это количество компьютеров, которые у вас будут в сети. Время аренды- продолжительность выдачи адреса в секундах.
DHCP не включен на сетевом адаптере подключение по локальной (беспроводной) сети Windows 10, что делать?
По некоторым причинам (обновление Windows10, настройка Wi-FI) иногда можно увидеть эту ошибку в окне сообщений. Для начала проверим запущена ли служба DHCP на вашем компьютере. Нужно в «Панели управления» зайти в Администрирование — Службы…

…убеждаемся, что служба запущена; если это не так — перезапускаем ее. Теперь переходим к настройкам сетевой карты.
Как включить DHCP на сетевом адаптере Windows 10? Для этого правой кнопкой жмем на значок подключения в нижнем правом углу монитора:

Идем в настройки параметров сетевого адаптера:

На компьютере обычно бывает больше одного сетевого адаптера. Если у вас WI-FI, то нужно выбрать его. У меня проводное подключение Нужно щелкнуть по нему правой кнопкой мыши:

В свойствах подключения ищем в списке используемый IP -протокол , у меня IPv4:

Далее, смотрим настройки. Если у вас DHCP на роутере включен, можно поставить флаги так:

Убеждаемся, что на сетевом адаптере включился DHCP,жмем на «Дополнительно»:

Закончили настройки. Для того, чтобы изменения вступили в силу без перезагрузки, ставим галочку:

Если Вы установили Wi-Fi -адаптер
Все же бывает, что вышеописанные способы не помогают. Долго искать; поэтому опять жмем правой кнопкой на значке подключения:

Дождитесь окончания работы мастера:

После проведенных выше настроек он гарантированно исправляет все ошибки! Вот так легко настраивать DHCP!
Автор публикации
не в сети 3 часа
admin
fast-wolker.ru
Что такое DHCP и как это работает?!


Привет, друзья! Сегодня я хочу рассказать что же такое DHCP, для чего это нужно и как всё работает. Почему я поднимаю эту тему? Да просто уже устал объяснять прописные истины. Ко мне постоянно поступает множество вопросов по настройкам модемов и роутеров и я понимаю, что большинство просто не в курсе даже самых-самых основополагающих принципов функционирования локальной сети. Смысл тогда лезть в настройку устройства, если не понимаешь даже что собираешься делать?! Именно для повышения уровня компьютерной грамотности я и написал эту статью.
Напомню сначала, что есть два основных типа вычислительных сетей — локальные (LAN) и глобальные (WAN).
Локальная сеть работает в пределах одной комнаты \ квартиры \ здания \ организации. То есть её размер ограничен одним или несколькими сегментами.
Глобальная сеть — это, конечно же, самая крупная глобальная сеть в мире — Интернет. К какой бы сети Вы не подцепились — Вы должны получить в ней адрес, помогающий идентифицировать любое подключенное устройство. Он будет присвоен на время (динамически) или навсегда (статически). Кроме этого вы получаете маску сети, адрес шлюза и DNS-серверов. Без этого работать ничего нормально не будет. Так вот контролировать этот процесс в автоматическом режиме и призван протокол DHCP. Без него в крупной сети будет полнейший бардак.
Есть такой протокол DHCP….
И вот мы плавно подошли к основной теме статьи. DHCP — Dynamic Host Configuration Protocol— это протокол динамической настройки узла. Он клиент-серверный и предназначен для настройки каждого подключенного хоста с помощью удаленного сервера. На сегодняшний день DCHP поддерживается «из коробки» практически каждого современной операционной системой. В крупных сетях это реально отличная альтернатива рутинной ручной настройке сетевых параметров для сервера и подключаемых устройств, позволяющая системному администратору упросить настройку и управление своим сегментом сети.
Протокол DHCP имеет свой собственный порядок обмена сообщениями между сервером и клиентами, в процессе которого они обмениваются сообщениями. Структура сообщений DHCP выглядит так:
| Поле | Длина (байты) | Описание |
| op | 1 | Тип сообщения |
| htype | 1 | Тип адреса аппаратной части |
| hlen | 1 | Длина адреса аппаратной части |
| hops | 1 | Используемое количество агентов ретрансляции. Клиенты устанавливают значение на 0. |
| xid | 4 | ID (уникальный идентификационный номер) транзакции используемой клиентом и серверов во время сессии |
| secs | 2 | Прошедшее время (в секундах) с момента запроса клиентом начала процесса |
| flags | 2 | Значение флагов |
| ciaddr | 4 | IP-адрес клиента (если имелся ранее). |
| yiaddr | 4 | IP-адрес, предложенный сервером клиенту |
| siaddr | 4 | IP-адрес сервера |
| giaddr | 4 | IP-адрес relay-агента (агента ретрансляции) |
| chaddr | 16 | Адрес аппаратной части клиента (в основном MAC). |
| sname | 64 | Имя сервера. |
| file | 128 | Название загрузочного файла. |
| options | Переменная. Поле опций, где указываются различные дополнительные параметры конфигурации | Дополнительные опции |


Как работает DHCP
При работе протокола динамической адресации используются четыре типа сообщений, которыми обмениваются клиент и сервер. Давайте рассмотрим их подробнее.
DHCPDISCOVER
С данного сообщение начинается процесс взаимодействия между клиентом и сервером посредством DHCP. Оно отправляется клиентом (компьютером, телефоном, планшетом, телевизором или устройством), которое подключилось к данной сети. Сообщение широковещательное, то есть в нём используется 255.255.255.255 как IP-адрес доставки, а исходным адресом является 0.0.0.0
DHCPOFFER
Это сообщение отправляется сервером хосту в ответ на полученный ранее DHCPDISCOVER. В нём содержатся все необходимые сетевые настройки, применив которые новое устройство сможет работать в этом сегменте.
DHCPREQUEST
Опять широковещательно сообщение, которое клиент отправляет серверу в ответ DHCPOFFER. Оно означает, что клиент выбрал отправленный ему вариант конфигурации сетевого подключения.
DHCPACK
Финальное сообщение от сервера DHCP клиенту в ответ на DHCPREQUEST. Оно обозначает конец процесса общения, начатого с сообщения DHCPDISCOVER. Получив его, клиент должен применить согласованные ранее настройки сетевого интерфейс, используя предоставленные опции.
Прочие сообщения протокола:
DHCPNAK
Полная противоположность сообщению DHCPACK. Оно означает прекращение общения между сервером, описанного выше. Необходимо начать процедуру заново!
DHCPRELEASE
Сообщение отправляется клиентом в тот момент, когда он завершает процесс использования занимаемого им IP-адреса.
DHCPDECLINE
Если предлагаемый сервером IP-адрес уже занят, то клиент отправляет серверу данное сообщение и после этого процесс их общения перезапускается с самого начала.
DHCPINFORM
Этот вид сообщений отправляется клиентом серверу в тех случаях, когда клиенту присвоен статический IP-адрес, и выделение динамического не требуется. В ответ сразу прилетает DHCPACK.


Механизм общения клиента и сервера
Теперь, когда мы узнали все типы используемых в протоколе DHCP сообщений, давайте посмотрим как на практике происходит общение клиента и сервера.
Этап 1. Клиентское устройство — компьютер, телефон, принтер, телевизор и т.п.- подключается к сети. Он отправляет широковещательный запрос DHCPDISCOVER в поисках сервера. Для этого используется транспортный протокол UDP и порт 67. Начинается процесс авторизации.
Этап 2. Сервер получил запрос DHCPDISCOVER, то в ответ шлёт сообщение DHCPOFFER, где предлагает клиенту варианты настройки сетевого адаптера — IP-адрес, маску подсети, шлюз и DNS-серверы. и информация о шлюзе. Отправка идёт уже не в широковещательном формате а непосредственно хосту, отправившему запрос. Для этого в поле CHADDR прописывается его MAC-адрес. Теперь используется тот же протокол UDP, но порт уже 68.
Этап 3. Клиент просматривает выбранные конфигурации, выбирает приемлемую ему и формирует сообщение DHCPREQUEST, указав в нём какой вариант он выбрал. Если в сети несколько DHCP-серверов и прилетело несколько сообщений DHCPOFFER, то клиент указывает в ответе нужный ему сервер.
Этап 4. Сервер получает от клиента DHCPREQUEST и отправляет в ответ DHCPACK, говоря клиентскому устройству о том, что оно теперь в праве использовать назначенный ему IP-адрес. На этом процесс общения оканчивается и новый хост появляется в сети.
Аренда IP-адресов
Как я уже сказал ранее, IP-адреса выдаются DHCP-сервером на определённое заранее время — Lease Time. Это значение задаётся при настройке сервера обычно в минутах или часах, но в некоторых случаях может быть задано и в секундах. Время аренды периодически обновляется, говоря серверу о том, что данный узел «живой». Как только половина срока аренды пройдёт, DCHP-клиент будет пытаться автоматически продлить время аренды путем обмена сообщениями DHCPREQUEST и DHCPACK.
Когда срок аренды адреса истечёт, а подтверждение не прилетит, либо прилетит пакет DHCPRELEASE, сервер сможет присвоить данный IP-адрес другому компьютеру или устройству, подключающемуся в данный момент времени.
Настройка DHCP на роутере
Первым делом Вы должны попасть в настройки своего WiFi-роутера. Сделать это можно либо с компьютера, введя в браузере его локальный IP (обычно это 192.168.1.1 или 192.168.0.1). После авторизации необходимо в главном меню веб-интерфейса найти раздел, отвечающий за локальную сеть (LAN). В некоторых случаях, как в моём примере, настройка DCHP на роутере выведена в отдельный раздел:


Включение и выключение сервера обычно выполняется с помощью галочек «Включить»/»Отключить» или «Enable»/»Disable». На некоторых моделях это может быть выполнено в виде выпадающего списка.


Как правило, на любом WiFi-маршрутизаторе можно задать пул IP-адресов для клиентов, которые будут выдаваться сервером. При необходимости его можно увеличить, либо убавить, оставив адреса для статических подключений.


Ещё один важный параметр — это время аренды IP-адреса (тот самый Lease Time) о котором я рассказывал выше. По умолчанию на моём роутере он выставлен на 120 минут. Максимальное значение — 2000 минут. После того, как Вы внесёте какие-то изменения в настройки устройства — обязательно не забудьте сохранить настройки. В противном случае, после перезагрузки в силу вступят старые параметры.
192-168-0-1.info
Как работают сети: что такое свитч, роутер, DNS, DHCP, NAT, VPN и ещё с десяток необходимых вещей
Тема сетей, к сожалению, весьма скучна для большинства наших коллег. Всем основным задействованным технологиям, протоколам и лучшим практикам уже несколько десятков лет, они давно окружают нас и обеспечивают взаимодействие миллиардов устройств вокруг. Даже программисты чаще всего воспринимают сеть как данность и не задумываются о том, как же она работает.
Часто бывает у наших коллег: вроде бы слова IP и DNS используют каждый день, а понимания как это всё работает нет, и как это всё пощупать вживую тоже непонятно. Такое отношение не только некорректно, но и вредно для карьеры любого уважающего себя инженера из IT. Сколько бы JS-фреймворков ты не выучил, без знания основ сетей тебя никто всерьёз воспринимать не будет. Ни одна часть инфраструктуры не должна оставаться чёрной коробкой ни для разработчиков, ни для администраторов, ни уж тем более для тебя, будущего DevOps инженера.
Целью этой статьи не является дать исчерпывающее руководство по сетям. Внутри самой статьи и в её конце я приведу множество ссылок на ресурсы, которые помогут тебе углубить полученные знания. Не ленись и кликай по всем ссылкам и читай их все.
В этом же тексте мы сфокусируемся на структуре сети, основных её компонентах и рассмотрим как они используются на практике при помощи уже освоенных нами в предущей статье виртуальных машин и libvirt/KVM в частности.
Сетевая модель OSI
В первую очередь нам нужно познакомиться с сетевой моделью OSI. Эта модель стандартизирует взаимодействие сетевых протоколов.
OSI делит коммуникацию на 7 слоёв, на каждом слое есть свои протоколы. Ты часто будешь слышать вещи в духе «это происходит на Layer 3». Вот эти слои:
- Физический уровень (physical layer)
- Канальный уровень (data link layer)
- Сетевой уровень (network layer)
- Транспортный уровень (transport layer)
- Сеансовый уровень (session layer)
- Представительский уровень или уровень представления (presentation layer)
- Прикладной уровень (application layer)
Физический уровень (physical layer)
Протоколы этого уровня отвечают за связь между железками на самом низком уровне. Непосредственная передача данных по проводам (и без проводов) описывается как раз на физическом уровне. Примеры протоколов: Wi-Fi, Bluetooth, DSL.
Канальный уровень (data link layer)
Канальный уровень отвечает за передачу данных между устройствами одной сети. Данные передаются в виде кадров (frames), в кадре указан физический адрес получателя и отправителя. Этот адрес называется MAC-адрес.
Кто же выступает в роли отправителя и получателя?
Во-первых, у каждой машины (включая твой ноут) есть NIC — Network Interface Controller. Это железка (или виртуальная железка), которая отвечает за передачу и приём кадров. У NIC есть MAC-адрес — уникальный адрес, который обычно прошит в железке, или же генерируется системой виртуализации.
Само собой, у машины может быть несколько NIC. Посмотрим интерфейсы при помощи команды ip:
[root@localhost ~]$ ip link show
1: lo: <LOOPBACK,UP,LOWER_UP> mtu 65536 qdisc noqueue state UNKNOWN mode DEFAULT
link/loopback 00:00:00:00:00:00 brd 00:00:00:00:00:00
2: eth0: <BROADCAST,MULTICAST,UP,LOWER_UP> mtu 1500 qdisc pfifo_fast state UP mode DEFAULT qlen 1000
link/ether 52:54:00:05:36:e6 brd ff:ff:ff:ff:ff:ff
В данном случае, интерфейс, использующийся для связи с внешним миром по сети, — это eth0, обладающий MAC-адресом 52:54:00:05:36:e6. Но что такое lo?
lo — это loopback device, специальный виртуальный интерфейс, который система использует, чтобы общаться самой с собой. Благодаря lo даже без подключения к сети локальные приложения могут взаимодействовать друг с другом.
Ты уже заметил, что из твоего компьютера не вылазят миллиарды проводов, напрямую подключённые ко всем другим компьютерам мира. Для организации сети нужны дополнительные устройства.
Например, свитч (switch).
Свитч — это такое устройство, которое формирует сеть, и в которое подключаются наши машинки через порты. Задача свитча L2 (есть ещё более продвинутые, относящиеся к L3 и даже к L7) — перенаправлять кадры от MAC отправителя к MAC получателя. Множество машин, подключенных к одному свитчу формируют локальную сеть (LAN).

Конечно, пачка серверов подключенных к одному свитчу — это весьма тривиальный способ создать сеть. А что если мы хотим объединить в одну сеть сервера, находящиеся в разных физических локациях? Или, например, хотим логически разделить сервера подключенные к одному свитчу в одной локации в разные сети?
Для таких случаев создают VLAN (виртуальную локальную сеть), которую можно реализовать, например, при помощи свитча. Работает это достаточно просто: к кадрам добавляется дополнительный заголовок с VLAN-тегом, по которому и определяется к какой сети принадлежит кадр.

Другое устройство — мост (bridge). Мост L2 используют чтобы объединить две сети, сформированные при помощи свитчей, примерно таким образом:

И свитчи и мосты (а ещё хабы (hub), о которых почитай сам) помогают объединить несколько машин в одну сеть. А есть ещё маршрутизаторы (или роутеры, routers), которые соединяют сети между собой и работают уже на L3. Например, твой Wi-Fi роутер соединяет твою локальную сеть (в которой находятся твой ноутбук, телефон и планшет) с Интернетом.
Помимо LAN разделяют ещё несколько типов сетей. Например, WAN. Интернет можно считать за WAN, за тем исключением, что Интернет полностью стирает географические границы сети.
Как я уже упомянул, есть ещё свитчи L3, которые могут не просто перенаправлять кадры от одного устройства к другому, но и обладают более продвинутыми фишками, типа маршрутизации. Чем же отличается роутер от свитча L3, спросишь ты? Тут всё сложно (и скучно), но если тебе интересно, то прочитай статью Layer 3 Switches compared to Routers
Сетевой уровень (network layer)
На третьем, сетевом уровне используются не MAC, а IP адреса. Посмотрим IP адрес нашей машины при помощи той же самой команды ip:
[root@localhost ~]$ ip addr show
1: lo: <LOOPBACK,UP,LOWER_UP> mtu 65536 qdisc noqueue state UNKNOWN
link/loopback 00:00:00:00:00:00 brd 00:00:00:00:00:00
inet 127.0.0.1/8 scope host lo
valid_lft forever preferred_lft forever
inet6 ::1/128 scope host
valid_lft forever preferred_lft forever
2: eth0: <BROADCAST,MULTICAST,UP,LOWER_UP> mtu 1500 qdisc pfifo_fast state UP qlen 1000
link/ether 52:54:00:05:36:e6 brd ff:ff:ff:ff:ff:ff
inet 192.168.122.212/24 brd 192.168.122.255 scope global dynamic eth0
valid_lft 2930sec preferred_lft 2930sec
inet6 fe80::5054:ff:fe05:36e6/64 scope link
valid_lft forever preferred_lft forever
Интерфейсу eth0 присвоен адрес 192.168.122.212/24.
Но что такое /24? И почему у loopback интерфейса стоит /8? Ты уже, наверное, слышал, что всего существует 4 294 967 296 IPv4 адресов. Интернет — это не одна большая сеть, а много сетей поменьше. При этом для отдельных типов сетей (например, частных, недоступных извне сетей) выделены отдельные блоки IP адресов.
IPv6 адресов гораздо больше. Но полный переход IPv6 ещё не произошёл 🙂
CIDR — это метод выделения блоков адресов отдельным сетям. А CIDR-нотация — это способ описать этот блок в виде 192.168.122.212/24, где число /24, называемое маской, как раз и позволяет понять, сколько адресов входит в этот блок.
IPv4 — это простое число длинной 32 бита, которое можно представить в двоичном виде. В двоичной форме IP адреса идут от 00000000000000000000000000000000 до 11111111111111111111111111111111. Для удобства разобьём это число на 4 части по 8 цифр: 11111111.11111111.11111111.11111111. В привычной нам десятеричной системе этот адрес выглядит так: 255.255.255.255.
Маска /24 может быть представлена как 255.255.255.0, или, в двоичной системе, 11111111.11111111.11111111.00000000. Чтобы найти первый и последний адреса сети мы можем использовать один из адресов и маску сети, применив логическое побитовое И на их двоичном представлении:
11000000.10101000.01111010.11010100
&
11111111.11111111.11111111.00000000
=
11000000.10101000.01111010.00000000
И переведём результат в человеко-читаемую форму: 192.168.122.0 — начальный адрес нашей сети. Чтобы подсчитать число доступных адресов, нужно посчитать число нулей в маске. В нашем случае нулей, или разрядов, 8. Каждый может принимать значение 1 или 0, поэтому в сумме получаем 2^8 степени, или 256 адресов. Значит, последний адрес сети будет равен 192.168.122.255.
Вручную всё считать необязательно, можно воспользоваться калькулятором.
ARP
Мы уже знаем, что на L2 используются MAC-адреса, а на L3 — IP адреса. Должен существовать какой-то механизм, который ассоциирует MAC-адрес сервера с его IP адресом. Этот механим называется ARP (Address Resolution Protocol).
В Линуксе есть одноимённая команда arp, которая позволит посмотреть табличку известных машине MAC-адресов и соответствующих им IP адресов:
[root@localhost]# arp -n
Address HWtype HWaddress Flags Mask Iface
192.168.178.1 ether 5c:49:79:99:f3:23 C wlp3s0
В данном случае, 192.168.178.1 — это IP адрес моего Wi-Fi роутера, к которому ноутбук подключен через интерфейс wlp3s0.
Команда
arpсчитается deprecated и вместо неё рекомендуется использоватьip neigh.
Один из видов кибер-атак связан с ARP и называется ARP spoofing. Цель такой атаки — подменить MAC-адрес, ассоциированный с определённым IP, на адрес машины хакера. Как страшно жить, да?
DHCP
Но как именно у сетевого интерфейса появляется IP адрес? Один из вариантов — задать его вручную. Недостаток: ручная работа. Если руки кривые, то можно настроить дублирующиеся адреса и получить конфликт 🙂
Другой вариант: Dynamic Host Configuration Protocol (DHCP), протокол, использующийся для автоматического выставления различной конфигурации, в том числе IP-адресов.
За детальным изучением DHCP обратись к документации в RFC: https://www.ietf.org/rfc/rfc2131.txt
Для работы DHCP нужен DHCP-сервер, раздающий IP-адреса и DHCP-клиент на твоей машине, который будет запрашивать адрес для этой машины. В домашних условиях чаще всего DHCP-сервер находится на роутере.
Чтобы понять как именно работает DHCP, нам нужно отвлечься на понятие «broadcasting». Это процесс, в котором наш сервер отправляет сообщение на все сервера в сети, так как он не знает где именно находится та информация, которая ему нужна. Ближе всего такое broadcast общение к радио вещанию.
Как это происходит в случае с DHCP:
- DHCP-клиент отправляет broadcast сообщение с вопросом «Хочу IP адрес»
- DHCP-сервер его ловит и в ответ отправляет так же broadcast сообщение «У меня есть адрес x.x.x.x, хочешь его?»
- DHCP-клиент получает это сообщение и отправляет ещё одно: «Да, я хочу адрес x.x.x.x»
- DHCP-сервер отвечает «Хорошо, тогда x.x.x.x принадлежит тебе»
Вот в этом видео чуть более наглядно показан весь процесс: https://www.youtube.com/watch?v=RUZohsAxPxQ
А где хранятся настройки соединений?
Настройки сетевых подключений хранятся в /etc/sysconfig/network-scripts. Там ты можешь отредактировать такие вещи, как способ получения IP адреса (автоматический или статичный), стартовать ли соединение автоматически при загрузке системы и т.п. Например, вот так выглядит мой конфиг для Wi-Fi-соединения:
[root@localhost network-scripts]# cat ifcfg-FRITZ-Box_7490
HWADDR=4C:34:88:54:C1:2B
ESSID="FRITZ!Box 7490"
MODE=Managed
KEY_MGMT=WPA-PSK
TYPE=Wireless
BOOTPROTO=dhcp
DEFROUTE=yes
IPV4_FAILURE_FATAL=no
IPV6INIT=yes
IPV6_AUTOCONF=yes
IPV6_DEFROUTE=yes
IPV6_FAILURE_FATAL=no
NAME="FRITZ!Box 7490"
UUID=55ba9218-1d2f-407d-af13-51502d542edb
ONBOOT=yes
SECURITYMODE=open
PEERDNS=yes
PEERROUTES=yes
IPV6_PEERDNS=yes
IPV6_PEERROUTES=yes
Обрати внимание на BOOTPROTO=dhcp — эта опция означает, что будет использован DHCP-сервер, в том числе для получения IP адреса. Для сравнения, конфиг соединения для loopback устройства:
[root@localhost network-scripts]# cat ifcfg-lo
DEVICE=lo
IPADDR=127.0.0.1
NETMASK=255.0.0.0
NETWORK=127.0.0.0
# If you're having problems with gated making 127.0.0.0/8 a martian,
# you can change this to something else (255.255.255.255, for example)
BROADCAST=127.255.255.255
ONBOOT=yes
NAME=loopback
Здесь прописан статичный адрес: IPADDR=127.0.0.1. В домашнаних условиях вместо редактирования конфигов вручную можно использовать утилиту nmcli, либо установить пакетик NetworkManager-tui, который предоставит удобный текстовый интерфейс прямо в консоли. В боевых условиях на серверах лучше так не делать, а использовать систему конфигурации (Puppet, Chef, Salt).
Ещё одна важная часть конфигурации: роутинг. Как понять, куда именно побежит трафик? Всё просто: достаточно посмотреть локальную таблицу роутинга при помощи команды ip r. На момент написания этих строк я сижу в кофейне с ноутбука, который использует телефон как роутер. Вот что мне выдаёт ip r:
default via 172.20.10.1 dev wlp3s0 proto static metric 600
172.20.10.0/28 dev wlp3s0 proto kernel scope link src 172.20.10.3 metric 600
192.168.100.0/24 dev virbr2 proto kernel scope link src 192.168.100.1
192.168.122.0/24 dev virbr0 proto kernel scope link src 192.168.122.1
Как видишь, весь трафик идёт по-умолчанию на машинку с адресом 172.20.10.1. А если выполнить ip addr show, то можно увидеть, что у сетевого интерфейса в ноутбуке так же есть IP адрес из этой сети:
4: wlp3s0: <BROADCAST,MULTICAST,UP,LOWER_UP> mtu 1500 qdisc mq state UP group default qlen 1000
link/ether 4c:34:88:54:c1:2b brd ff:ff:ff:ff:ff:ff
inet 172.20.10.3/28 brd 172.20.10.15 scope global dynamic wlp3s0
valid_lft 83892sec preferred_lft 83892sec
inet6 fe80::4e34:88ff:fe54:c12b/64 scope link
valid_lft forever preferred_lft forever
Командой ip r add можно добавлять новые пути, а командой ip r del — удалять.
DNS
Про DNS ты наверняка слышишь не в первый раз. Простая идея: обращаться к серверу не по IP адресу (тяжело запомнить для людей), а по нормальному имени.
Самый старый и популярный DNS-сервер (тот, что хранит информацию об адресах и отвечает на запросы) — это BIND. Альтернатив тоже много, но тебе в первую очередь рекомендуется развернуть локально именно BIND.
Обязателен к прочтению материал от Cisco DNS Best Practices, Network Protections, and Attack Identification — там узнаешь не только все основы DNS, но и кучу важных рекомендаций по созданию безопасного и устойчивого DNS-сервера.
Есть возможность обновлять записи в DNS-сервере динамически. Для этого почитай про nsupdate. Ниже найдёшь ссылку на отличное руководство по настройке, включая безопасное обновление записей. Одно из интересных применений — service discovery. Поищи в Интернете, о чём это, или дождись соответствующей статьи на mkdev 😉
До появления DNS всё, что у нас было — это файлик /etc/hosts. Он и сейчас часто используется.
Рубрика «Вирусы для чайников»! Открываем /etc/hosts на компьютера друга и добавляем туда строчку
52.28.20.212 vk.com. Хватит другу сидеть вконтакте, пусть учится разработке!
Ещё очень интересен файлик /etc/nsswitch.conf. В нём определяется в каком порядке и где искать разную информацию, в том числе где искать хосты. По-умолчанию, сначала они ищутся в /etc/hosts, а уже потом отправляется запрос в DNS-сервер.
Используемый для разрешения DNS-имён сервер, кстати, указан в /etc/resolv.conf.
Дебажить DNS проблемы удобнее всего командой dig и nslookup. Например, чтобы запросить информацию о mkdev.me у nameserver 8.8.8.8 можно сделать так:
# dig mkdev.me @8.8.8.8
; <<>> DiG 9.10.3-P4-RedHat-9.10.3-12.P4.fc23 <<>> mkdev.me @8.8.8.8
;; global options: +cmd
;; Got answer:
;; ->>HEADER<<- opcode: QUERY, status: NOERROR, id: 3320
;; flags: qr rd ra; QUERY: 1, ANSWER: 1, AUTHORITY: 0, ADDITIONAL: 1
;; OPT PSEUDOSECTION:
; EDNS: version: 0, flags:; udp: 512
;; QUESTION SECTION:
;mkdev.me. IN A
;; ANSWER SECTION:
mkdev.me. 299 IN A 52.28.20.212
;; Query time: 355 msec
;; SERVER: 8.8.8.8#53(8.8.8.8)
;; WHEN: Fri May 27 12:51:04 CEST 2016
;; MSG SIZE rcvd: 53
Виртуалки
До этого момента все примеры выполнялись на локальной машине. Это, конечно, полезно для восприятия, но не так интересно. Поэтому дальше мы укрепим только что прочитанное при помощи виртуальных машин и libvirt, а заодно познакомимся с ещё парой терминов.
В первую очередь, создадим виртуалку при помощи virt-install:
sudo virt-install --name mkdev-networking-basics-1 \
--location ~/Downloads/CentOS-7-x86_64-Minimal-1511.iso \
--initrd-inject /path/to/ks.cfg \
--extra-args ks=file:/ks.cfg \
--memory=1024 --vcpus=1 --disk size=8
По-умолчанию libvirt создаёт одну сеть:
[root@localhost]# virsh net-list
Name State Autostart Persistent
----------------------------------------------------------
default active yes yes
Блок 192.168.0.0/16 выделен для частных сетей. libvirt выделил для своей сети блок 192.168.122.212/24, то есть все адреса от 192.168.122.0 до 192.168.122.255.
Чтобы посмотреть подробную информацию о конкретной сети можно использовать либо virsh net-info, либо virsh net-dumpxml. Вторая команда вернёт гораздо больше деталей, поэтому используем её:
[root@CentOS-72-64-minimal ~]# virsh net-dumpxml default
<network connections='1'>
<name>default</name>
<uuid>f2ee9249-6bed-451f-a248-9cd223a80702</uuid>
<forward mode='nat'>
<nat>
<port start='1024' end='65535'/>
</nat>
</forward>
<bridge name='virbr0' stp='on' delay='0'/>
<mac address='52:54:00:83:b4:74'/>
<ip address='192.168.122.1' netmask='255.255.255.0'>
<dhcp>
<range start='192.168.122.2' end='192.168.122.254'/>
</dhcp>
</ip>
</network>
connections показывает количество машинок, подключённых к этой сети. Подробное описание всех возможных опций этого XML-файла можно прочитать в документации libvirt. Нас же сейчас интересуют два слова: bridge и dhcp.
bridge, или устройство virbr0, или virtual network switch — это специальное устройство, в которое подсоединяются все виртуалки этой сети. Все запросы от одной виртуалки к другой в пределах одной сети идут через этот виртуальный свитч. Для каждой сети libvirt создаёт по одному виртуальному свитчу и каждый свитч распознаётся как отдельное устройство на хост машине:
[root@localhost]# ip link show
8: virbr1: <BROADCAST,MULTICAST,UP,LOWER_UP> mtu 1500 qdisc noqueue state UP mode DEFAULT
link/ether 52:54:00:a8:02:f2 brd ff:ff:ff:ff:ff:ff
Создание сети в libvirt по умолчанию приравнивается к созданию виртуального свитча, к которому цепляются все виртуалки, тем самым образую локальную сеть, LAN.
Реализован свитч virbr0 при помощи Linux Bridge — технологии, изначально предназначенной как раз для создания виртуальных локальных сетей. Выполнив команду brctl show на хост-машине можно увидеть список всех свитчей.
Linux Bridge «слегка» отличается от типичного железного свитча L2. За годы его существования к нему прилепили множество дополнительных фич, например, фильтрацию трафика и файрвол. Корректнее всего назвать его свитчем L3, но здесь ваш покорный слуга не уверен до конца.
Теперь обратим внимание на следующую секцию:
<ip address='192.168.122.1' netmask='255.255.255.0'>
<dhcp>
<range start='192.168.122.2' end='192.168.122.254'/>
</dhcp>
</ip>
Здесь указан блок адресов, использующихся для виртуальных машин в этой сети. 192.168.122.1 — IP-адрес хост-машины в пределах этой виртуальной сети.
Выполнив ip r в виртуалке увидим:
[vagrant@localhost ~]$ ip r
default via 192.168.122.1 dev eth0 proto static metric 100
192.168.122.0/24 dev eth0 proto kernel scope link src 192.168.122.209 metric 100
По умолчанию трафик из виртуалки во внешний мир идёт через хост-машину. В качестве забавы можешь настроить, чтобы трафик к одной виртуалке шёл через другую.
Как мы уже знаем, за назначение IP адресов отвечает служба DHCP. Libvirt использует dnsmaq для DHCP и DNS и запускает по экземпляру dnsmasq для каждой сети.
`[root@CentOS-72-64-minimal ~]# ps aux | grep dns
nobody 10600 0.0 0.0 15548 856 ? S Apr01 0:02 /sbin/dnsmasq --conf-file=/var/lib/libvirt/dnsmasq/default.conf --leasefile-ro --dhcp-script=/usr/libexec/libvirt_leaseshelper
root 10601 0.0 0.0 15520 312 ? S Apr01 0:00 /sbin/dnsmasq --conf-file=/var/lib/libvirt/dnsmasq/default.conf --leasefile-ro --dhcp-script=/usr/libexec/libvirt_leaseshelper
Мы можем посмотреть табличку DHCP, которая покажет нам выданные адреса:
[root@loclahost]# virsh net-dhcp-leases default
Expiry Time MAC address Protocol IP address Hostname Client ID or DUID
-------------------------------------------------------------------------------------------------------------------
2016-04-29 16:31:19 52:54:00:05:36:e6 ipv4 192.168.122.212/24 - -
Обрати внимание, что 52:54:00:05:36:e6 это MAC-адрес интерфейса eth0 нашей виртуалки.
NAT
Читая ранее про CIDR тебя могло кое-что насторожить: даже если мы разделим сеть на много блоков, то общее количество IP адресов не увеличится. На самом деле, всегда используется комбинация из частных и публичных адресов. Обычно за одним публичным адресом прячется множество машин, у каждой из которых есть свой частный адрес.
Это так же и верно для наших виртуалок. У каждой есть частный IP-адрес из блока 192.168.122.0/24, и все они скрываются за публичным адресом хост-машины.
Хост-машина, если мы продолжаем использовать для неё свой личный ноутбук у себя дома, прячется на Wi-Fi роутером и так же не обладает собственным публичным адресом.
На первый взгляд, то, что виртуалки имеют доступ к Интернету, кажется само собой разумеющимся. Но ведь у виртуалки есть только частный адрес, недоступный вне хост машины. Публичному серверу, к которому виртуалка обращается, нужно куда-то отправлять ответ и частный IP адрес виртуалки он просто-напросто не сможет найти (на то он и частный).
Эту проблему решает NAT (Network Address Translation) — механизм преобразования IP адресов в сетевых пакетах. Обычно в пакете указан IP, откуда пакет отправлен и IP, куда пакет идёт. NAT позволяет динамически менять эти адреса и сохранять таблицу подменённых адресов.
Существует SNAT (source NAT), который и используется для наших виртуалок для доступа в Интернет. Когда пакет отправляется, то его исходящий адрес заменяется на адрес хост машины. Когда ответ от сервера назначения идёт назад, то адрес меняется с адреса хост машины на адрес виртуалки. Меняет адрес роутер.
DNAT (destination NAT) занимается примерно тем же самым, но наоборот: это когда ты обращаешься к некоему публичному адресу, за которым скрываются частные, локальные адреса.
NAT — способ по умолчанию для общения виртуалок с внешним миром. Но libvirt штука гибкая. Можно, например, цеплять виртуалки напрямую к физическому интерфейсу хоста, вместо виртуального свитча. Вариантов создания сети, на самом деле, много.
Для NAT libvirt использует iptables. Если кратко, то это инструмент, отвечающий за фильтрацию сетевых пакетов. iptables настраиваются через специальные правила (rules), которые комбинируются в цепочки (chains). Вот путём добавления таких правил libvirt и добавляет нашим виртуалкам доступ в Интернет, используя NAT. Мы вернёмся к iptables когда будем говорить о безопасности в целом.
Ещё для того чтобы на хосте работало перенаправление пакетов в настройках ядра должна быть включена опция ipforward. Включается она просто: `echo 1 > /proc/sys/net/ipv4/ipforward`
tcpdump
Пожалуй, самый незаменимый инструмент для дебаггинга сетевых проблем, а, конкретнее, трафика, который проходит через нашу машину — это tcpdump. Уметь им пользоваться обязательно. Посмотрим, например, что происходит на нашем virbr0 при перезапуске виртуалки.
Открываем консоль на хост-машине и делаем tcpdump -i virbr0.
Открываем отдельное окошко и делаем virsh reboot #{номер_виртуалки}.
Смотрим результат в первом окошке и видимо откуда какие запросы пришли:
tcpdump: verbose output suppressed, use -v or -vv for full protocol decode
listening on virbr0, link-type EN10MB (Ethernet), capture size 262144 bytes
12:57:31.339135 IP6 :: > ff02::16: HBH ICMP6, multicast listener report v2, 1 group record(s), length 28
12:57:31.397937 IP 0.0.0.0.bootpc > 255.255.255.255.bootps: BOOTP/DHCP, Request from 52:54:00:e0:06:54 (oui Unknown), length 300
12:57:31.398182 IP linux.fritz.box.bootps > 192.168.122.209.bootpc: BOOTP/DHCP, Reply, length 301
12:57:31.590332 ARP, Request who-has linux.fritz.box tell 192.168.122.209, length 28
12:57:31.590373 ARP, Reply linux.fritz.box is-at 52:54:00:7e:33:23 (oui Unknown), length 28
12:57:31.590409 IP 192.168.122.209.38438 > linux.fritz.box.domain: 61342+ A? 0.centos.pool.ntp.org. (39)
12:57:31.590458 IP 192.168.122.209.38438 > linux.fritz.box.domain: 25671+ AAAA? 0.centos.pool.ntp.org. (39)
12:57:31.590618 IP linux.fritz.box.domain > 192.168.122.209.38438: 25671 0/0/0 (39)
### И так далее
Вот, например, broadcast от виртуалки: 12:57:31.397937 IP 0.0.0.0.bootpc > 255.255.255.255.bootps: BOOTP/DHCP, Request from 52:54:00:e0:06:54 (oui Unknown), length 300.
Ну и заодно глянем ARP табличку:
Address HWtype HWaddress Flags Mask Iface
# ...
192.168.122.209 ether 52:54:00:e0:06:54 C virbr0
# ...
VPN
Иногда (на самом деле, очень часто) необходимо сделать так, как будто и клиент и сервер находятся в одной частной сети. Например, когда все сервисы компании находятся в закрытой сети, доступной только в офисе, и нужно дать сотрудникам удалённый доступ. Или когда у компании несколько офисов или дата центров, которые нужно соединить друг с другом так, чтобы по-прежнему не открывать всю сеть всему интернету.
По сути VPN — это вложение одного tcp/ip пакета в другой и шифрование содержимого. Получается виртуальная сеть работающая внутри реальной сети. Для виртуальных сетей создаются виртуальные сетевые устройства (tun/tap) с виртуальными же IP адресами, видимыми только внутри нашей виртуальной зашифрованной сети.
Я оставлю настройку VPN за пределами этой статьи. На совести читателя останется попробовать это сделать самостоятельно при помощи OpenVPN или strongSwan.
Мы ещё вернёмся к тебе безопасности, но ты уже можешь почитать про IPsec — этот протокол использует strongSwan.
Для самостоятельного изучения
Мы только что пробежались по самым основам сетей, но, конечно же, есть ещё с десяток технологий, которые стоит посмотреть. Погугли самостоятельно VXLAN, изучи TCP и UDP (и разберись когда какой использовать), глянь что такое ICMP. Ты постоянно будешь сталкиваться с новыми терминами, но, как и всегда, главное — усвоить основы.
Мы не поднялись до более высоких уровней модели OSI, не посмотрели различные протоколы, с которыми работают веб-приложения: HTTP(S), FTP, SSH, NTP и многие другие.
Не забывай заглядывать в RFC. Это первая остановка в поиске нужной тебе информации по сетям.
Мы, скорее всего, вернёмся к этим темам в последующих статьях. Для меня лично сложнее всего было раньше понять именно то, как всё работает на уровнях ниже уровня приложения: все эти сети, подсети, непонятные проблемы с доступом от одного сервера к другому и т.п.
Надеюсь, ты теперь чуть больше знаешь о самых основных компонентах, задействованных в сетевой коммуникации и в будущем сможешь быстрее разбираться во возникающих проблемах — так как заранее будешь знать, где и что может пойти не так.
Что дальше?
Я знаю, что дорогой читатель ждёт-недождётся, когда я начну рассказывать про Chef, Puppet, Ansible и прочие модные штуки. Но рано, пока ещё рано. Нас ждёт ещё как минимум одна статья подобного рода, в которой мы рассмотрим все возможные способы аутенфицировать и авторизовывать пользователей и сервера, тем самым сильно копнув в сторону темы безопасности в целом.
Дополнительное чтение
Как я уже говорил, тема сетей сложная, глубокая и задействует множество различных частей. Ты наверняка чувствуешь лёгкую кашу в голове. Ничего страшного! Ссылки ниже помогут тебе ещё глубже усвоить всё, что тебе нужно знать о сетях.
mkdev.me
Как включить DHCP на роутере: инструкция, советы
Отвечая на вопрос того, что такое DHCP в роутере, в первую очередь необходимо отметить, что служба DHCP представляет собой специальный протокол сети, при помощи которого периферийные устройства по умолчанию могут получать все нужные настройки, оптимальным образом конфигурирующие сеть TCP/IP.
Настройка DHCP позволяет раз и навсегда забыть о ручной конфигурации локальной сети, ведь, грамотно настроив протокол, он выполнит всю работу по настройке за пользователя. Кроме того, пользователю больше не придётся вводить айпишники на каждом персональном компьютере или ноутбуке по отдельности.
Разрешаем доступ к DHCP на маршрутизаторе
Рассмотрим, как включить DHCP на роутере. Конфигурация сетевого протокола DHCP осуществляется посредством настроек роутера. Это означает, что юзеру необходимо предварительно войти в параметры маршрутизатора. Для того, чтобы попасть в веб-интерфейс роутера, придётся набрать в поисковой строке любого браузера 192.168.0.1.
Данный адрес является стандартным для всех моделей маршрутизаторов. В нашем случае, при создании локальной сети, роутер будет являться источником сети «Интернет» и одновременно выполнять роль сервера. Дальнейшие действия предполагают включение службы DHCP на роутере. Войдя в его параметры пользователю нужно обратить внимание на соответствующий раздел и убедиться в том, что доступ разрешён.
Следует учесть, что если по каким-то причинам юзер хочет осуществить действия, предполагающие ни что иное, как отключить DHCP на роутере, то ему придётся всего лишь закрыть доступ указанной службе на маршрутизаторе. Затем необходимо сохранить проделанные действия для того, чтобы при следующем входе в веб-интерфейс настроек модема, они вступили в силу.
Настраиваем сетевые адаптеры через ПК или ноутбук
После того, как вопрос с доступом к DHCP на роутере был урегулирован, нужно настроить на работу с сетевым протоколом сам компьютер. Для этого нужно:
- нажать следующую комбинацию клавиш на вашей клавиатуре: Win+R;
- в появившемся окне рядом с кнопкой пуск ввести services.msc;
- найти в списке включённых служб DHCP;
- убедиться в том, что указанная служба находится в активном состоянии.
Следует также отметить, что раздел «Тип запуска» должен быть в состоянии «Авто».
Далее посредством панели управления юзер должен открыть перечень всех подключений и найти в нём соединение, использующееся локальной сетью. Открываем свойства данного подключения и ставим все положения в состояние «Авто». На этом всё, теперь ваш маршрутизатор и все имеющиеся сетевые адаптеры сконфигурированы оптимальным образом, а служба DHCP готова к дальнейшей эксплуатации.
Полезные советы относительно создания локальной и беспроводной сетей
В заключении следует уделить внимание тому, что данные навыки того, как настроить DHCP на роутере являются актуальными для их применения в случае, если у пользователя возникнет необходимость соединения ноутбука к другому ноутбуку. Благодаря серверному протоколу DHCP юзер имеет возможность в значительной степени ускорить процедуру соединения нескольких компьютеров и связать их одной локальной сетью.
В случае, если вам нужно создать не просто локальную сеть, при помощи которой без особых трудностей можно соединить несколько устройств, имеющих в своём арсенале функцию, посредством которой можно выходить в сеть, а создать беспроводной тип соединения, то вам необходимо подробно изучить такую утилиту, как «mypublicwifi». Указанная программа наделяет компьютер возможностями wifi маршрутизатора. Посредством такого персонального компьютера или ноутбука можно с лёгкостью раздавать вай фай на другие устройства.
posetke.ru
это что такое? Настройка DHCP, опции и конфигурация. Как включить или отключить DHCP?
Общеизвестно, что для работы с сетью каждое устройство, будь то компьютер, ноутбук, планшет или телефон, должно иметь определенный электронный идентификатор – IP-адрес, а также настроенные параметры маски, шлюза и данные о DNS-сервере. Этот адрес сетевой интерфейс при подключении сразу пытается получить от специального оборудования, которое занимается автоматической раздачей адресов. Если такое оборудование не находится, то пользователю приходится ввести параметры сети вручную. Если в сети множество компьютеров, то возможны ошибки в адресации и дублирование адресов, ведущие к сбоям в системе и замедлению производительности сети в целом. В домашней сети, при отсутствии автоматической раздачи адресов, приходится прописывать параметры сети вручную на каждом устройстве для подключения, например, к роутеру. Не каждый пользователь обладает достаточным объемом знаний и опыта для правильного изменения таких настроек. Поэтому в домашних условиях тоже многие пользователи стараются развернуть автоматическую раздачу адресов, то есть развернуть сервер DHCP.

DHCP – это что такое?
Разберемся в этом вопросе. Во избежание ошибок при адресации был реализован протокол динамического конфигурирования хостов (DHCP). Это функция, которая осуществляет динамическую раздачу сетевых настроек подключившимся клиентским машинам. Если на этих устройствах в настройках стоит параметр «получать IP-адрес только с DHCP сервера» и включена служба DHCP, то вся ответственность за правильную настройку сетевых параметров на клиентских компьютерах передается DHCP-серверу. Это значительно снижает стоимость поддержки и управления сетью, а также помогает избежать ошибок в раздаче адресов. Служба, включающая DHCP, по умолчанию запускается автоматически при включении любого устройства с поддержкой интерфейсов проводной или беспроводной сети. Например, на планшетах или телефонах достаточно включить Wi-Fi и среди найденных устройств, раздающих интернет, найти свое и подключиться к нему. При этом автоматическая раздача адресов исключает дублирование IP и, как следствие, помогает избежать конфликтов сети.

Как происходит раздача адресов
Во время подключения любого клиентского устройства к сети происходит специальная широковещательная отсылка запроса в сеть с целью поиска раздающего параметры этой сети сервера DHCP. Это что за сервер такой и чем он важен для большой сети? Так называется устройство, которое отвечает за раздачу адресов компьютерам в сети для автоматического применения их на различных клиентах. Если таковой сервер присутствует, то он создает пакет с ответом на запрос клиента, в который могут включаться такие настройки, как адрес IP, маска сети, параметры шлюза, адреса DNS-серверов, название домена и т. д. и отправляет этот пакет клиентскому устройству. Клиент принимает подтверждающий сигнал от сервера DHCP. Сформированный пакет данных является стандартизированным, поэтому его могут расшифровать и использовать практически любые операционные системы.
Параметры, выданные сервером для клиентского устройства, имеют ограниченный настраиваемый срок действия, у которого есть свое название — «время аренды». Адреса, выдаваемые сервером, анализируются на совпадение с действующими адресами с неистекшим временем аренды, поэтому дублирование адресов исключается. Обычно ставится срок аренды небольшой — от нескольких часов до 4-6 дней. По истечении этого срока устройство повторяет запрос к серверу и получает от него этот же адрес (если он еще свободен) или любой свободный.

Настройки клиента для получения автоматических параметров сети в ОС Windows
Для того чтобы клиент получил ответные сетевые параметры от DHCP, необходимо проверить несколько настроек в Панели управления компьютером (рассматривается на примере операционной системы Windows). Для этого заходим в меню Пуск, далее — в Панель управления (которую необходимо переключить к классическом виду) и выбрать пункт «Сетевые подключения». Выбираем сетевое подключение, которое планируется для работы с DHCP, щелкаем на нем правой кнопкой мышки и заходим в пункт «Свойства». В открывшемся окне заходим в Свойства протокола интернета TCP/IP. DHCP — это что? Это получение автоматических параметров сети. Поэтому мы отмечаем точками опции для автоматического получения IP-адреса и DNS. Сделав выбор, нажимаем «Ок». Настройка DHCP на клиенте завершена. Теперь устройство будет получать адрес с DHCP-сервера автоматически при запуске Windows.
Настройка DHCP в Windows 7 устанавливается аналогично, но местонахождение свойств адаптеров немного отличается от Windows XP. Так же заходим в Пуск — Панель управления – Центр управления сетями и общим доступом. Выбираем в левом меню пункт «Изменение параметров адаптера». Далее — аналогично вышесказанному по настройкам в Windows XP.
Настройка автоматической раздачи адресов в других операционных системах
На Linux- или Android-устройствах подключение при развернутом в сети DHCP-сервере проблем не составляет никаких. Достаточно только включить сетевой интерфейс (проводной или беспроводной), подождать, пока пройдет обмен данными между устройством и сервером DHCP и убедиться, что сетевые настройки получены и применены успешно. Службы DHCP практически на всех устройствах включены по умолчанию.
Если соединения не произошло, то необходимо проверить статус автоматического приема адресов. Например, на ОС Android для этого необходимо зайти в Настройки — Беспроводныве сети — Настройки Wi-Fi — Дополнительно и убедиться в том, что опция «использовать статический IP-адрес» отключена.
Данные, передаваемые DHCP
Опции DHCP – это параметры, которые передается от сервера клиенту. Все эти передаваемые параметры делятся на категории. Есть обязательные опции, например IP-адрес и маска сети. Есть ненастраиваемые служебные опции, которые, к примеру, показывают начало и конец опций в передаваемом пакете. По своей сути опции – это типичные пары значение-ключ, которые можно увидеть и настроить в политиках безопасности.
Основные параметры DHCP в пакете, кроме IP-адреса и маски, это 3 (Gateways), 6 (Domain Name Servers), 44 (NBT Name Servers), 46 (NBT Node Type). Эти параметры групповые, то есть могут иметь несколько значений. Например, может быть несколько адресов шлюзов или DNS-серверов. Значения опций конфигурируются в настройках DHCP-сервера.
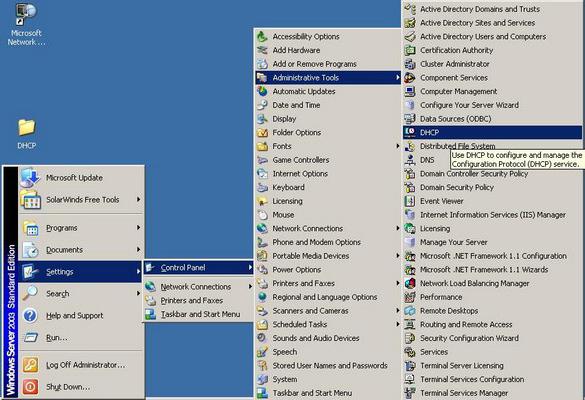
Настройки DHCP на сервере
Перед конфигурированием настроек необходимо произвести несколько расчетов основных опций DHCP. Это что еще за опции такие? — спросите вы. Опции — это все те параметры сети, которые передаются от сервера клиенту. Две основные опции – диапазон раздаваемых адресов и маска подсети. Весь диапазон адресов организации обычно разделяется на несколько сегментов, предназначенных для различных задач, таких как телекоммуникации, статические адреса серверов и пр. Чтобы статические адреса не участвовали в раздаче, создавая дополнительную нагрузку на сервере, диапазоны раздаваемых адресов можно ограничить. Например, при рабочем диапазоне 192.168.1.1-192.168.1.254 можно адреса от 1 до 10 определить на коммуникации, с 11 по 30 – под сервера, а для DHCP выделить диапазон от 31 по 254. То есть любой адрес от сервера, выданный клиенту, будет лежать только в этом диапазоне. Также можно настроить в раздаваемом диапазоне адреса-исключения, и они тоже не будут раздаваться клиентским устройствам.
Далее, перед тем как настроить DHCP сервер, необходимо определиться, какие опции он еще будет раздавать. Есть ли необходимость раздавать, например, параметры шлюза или DNS. После этого данные вводятся на сервере, запускается его активация и сервер начинает раздачу адресов.
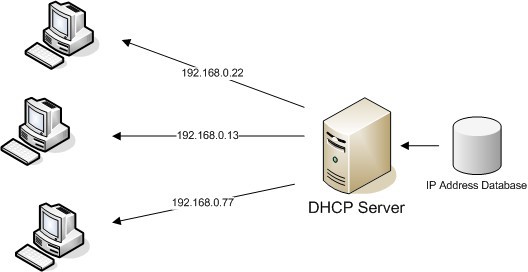
Домашний DHCP-сервер
Дома в качестве DHCP-сервера часто используют роутеры, которые получаемый от провайдера контент раздают домашней технике – компьютерам, ноутбукам, телефонам, телевизорам и другим устройствам, подключенным к сети проводным или беспроводным способом. При этом создается что-то типа виртуального сервера, раздающего адреса пользователям. С внешней стороны это выглядит так, как будто один пользователь открыл на одном своем компьютере несколько страничек в браузере. При этом фактически к внешней сети подключен только один роутер. Это позволяет существенно сэкономить на количестве подключаемых линий.

Настройка автоматической адресации на роутере
Для настройки автоматической раздачи адресов домашним устройствам необходимо подсоединить роутер к компьютеру (ноутбуку) сетевым кабелем. В любом браузере прописываем адрес роутера (обычно это 192.168.0.1). В предложенные поля запроса логина и пароля по умолчанию вводим «admin» (часто эти данные указаны в руководстве по эксплуатации роутера). В результате увидим меню настроек роутера. Заходим в разделы Lan или Network (названия могу отличаться) и находим подменю с настройками DHCP. Как включить на роутере раздачу адресов? Просто поставив галочку напротив строчки enable DHCP и перезагрузим роутер.
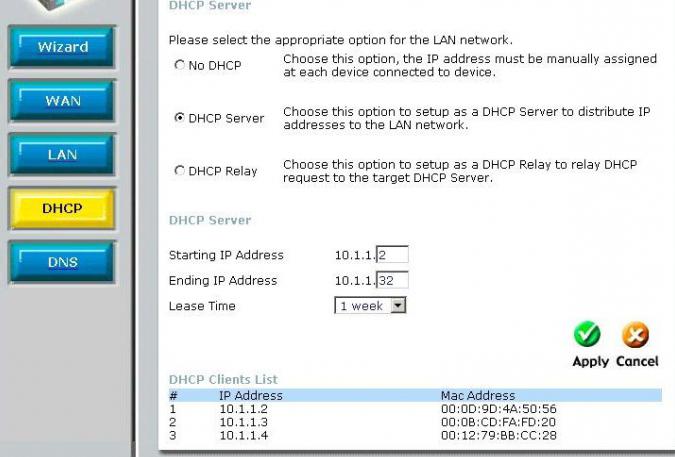
Конфигурирование DHCP роутера
Если настройки по умолчанию не устраивают, то можно изменить конфигурацию параметров. В том же меню, где мы включили функцию раздачи адресов, можно ввести диапазон раздачи IP-адресов, например 192.153.0.1 – 192.153.0.3. Для работы можно указать и всего два адреса, например, для ноутбука и мобильного телефона. Это ограничивает количество одновременно работающих устройств, что является самой простой защитой соединения.
Далее настраиваем шлюз (Gataway). Это IP-адрес устройства, через которое проходит интернет для устройств. Обычно этот параметр такой же, как и IP-адрес роутера.
Создав основные настройки, необходимо их сохранить и перезагрузить роутер. Сразу после перезагрузки параметры вступят в силу.
Перед тем как отключить DHCP, необходимо убедиться в том, что на устройствах установлены статические адреса. Для отключения автоматической раздачи нужно снять галочку с параметра DHCP в настройках роутера, сохранить изменения и перезагрузить устройство.
fb.ru
Как включить dhcp на роутере?
Ответ мастера:Роутером называют сетевое устройство, позволяющее подключать к сети сразу несколько компьютеров, в результате чего организовывается общий доступ к интернету. По сути, это виртуальный сервер, который назначает IP-адреса каждому компьютеру. А для внешнего программного обеспечения и сайтов все выглядит так, как будто одним и тем же пользователем открывается несколько разных страниц. DHCP в роутере является специальным протоколом (правилом), регулирующим подключение.
Запустим любой браузер. В его адресной строке введем следующее: 192.168.0.1 — стандартный адрес сетевых устройств. При этом сетевой кабель подсоединяется к сетевой карте ПК с одной стороны, а с другой — в роутер. При активном подключении, когда компьютер «видит» роутер, в окне браузера будет отображен запрос пароля и имени пользователя. Как правило, в обоих полях это admin. Когда введем, нажимаем кнопку ОК. В результате этого на экране будет запущена основная страница настроек роутера.
Если стандартный пароль не принят и мы видим сообщение об этом, попробуем найти пароль с логином в документации к роутеру. В качестве другого варианта: найдем на задней панели сетевого устройства небольшое отверстие, на котором написано Reset и нажмем кнопку, расположенную внутри, с помощью длинного тонкого предмета. Таким образом, сбросятся все настройки до заводских, после чего можно будет воспользоваться стандартным паролем.
Найдем ссылку на разделы LAN или Network Settings. Разные производители могут различаться в названиях, но при этом обязательным условием является упоминанием одного из вариантов сети. Выберем раздел щелчком мыши и найдем подменю, через которое и включим DHCP на роутере, в качестве которого может выступать DHCP service, либо DHCP settings.
Поставим галочку рядом с пунктом Enable DHCP server. Немного ниже мы увидим два поля, в них требуется ввести допустимые для нашей сети IP-адреса, к примеру, 192.168.0.1 — 192.168.0.3. Это требуется для того, чтобы поставить ограничение количества пользователей интернет-ресурсов. В беспроводных роутерах может быть указано лишь два адреса, к примеру, для ноутбука и мобильного телефона. Это самая простая защита соединения.
Найдем поле, которое обозначено в качестве Default Gateway или Gateway Adress. Укажем адрес для шлюза сети, т.е. тот ip, который станет проходом в интернет для каждого компьютера. Как правило, он такой же, как и адрес роутера.
Нажмем кнопку Save, которая расположена в нижней части страницы, после чего нажмем соседнюю кнопку Save/Reboot. Так мы перезагрузим роутер, в результате чего изменения вступят в силу.
Закажи настройку dhcp на роутере в нашей компании
remont-comp-pomosh.ru

