Мануал по настройке роутера D-Link DIR-615. : Help.netbynet.ru
Рекомендации.
Для помощи в удаленной настройке рекомендуется к использованию он-лайн эмулятор — http://support.dlink.com/emulators/dir615_revC/310NA/login.htm
По умолчанию, Логин Admin, пароль пустой.
Курьеры-настройщики должны в настройках изменять пароль на Серийный номер, указанный на коробке (S/N). При перенастройке рекомендуется также использовать в качестве пароля на роутер и wi-fi S/N (серийный номер).
Сброс настроек роутера производится путем нажатия и удержания кнопки Reset на задней панели роутера в течении 10 секунд.
Авторизация.
Для того, что бы попасть в веб-интерфейс роутера, необходимо открыть ваш Интернет браузер и в строке адреса набрать http://192.168.0.1 , User Name admin , Password – оставить пустым (при условии, что роутер имеет заводские настройки, и его IP не менялся).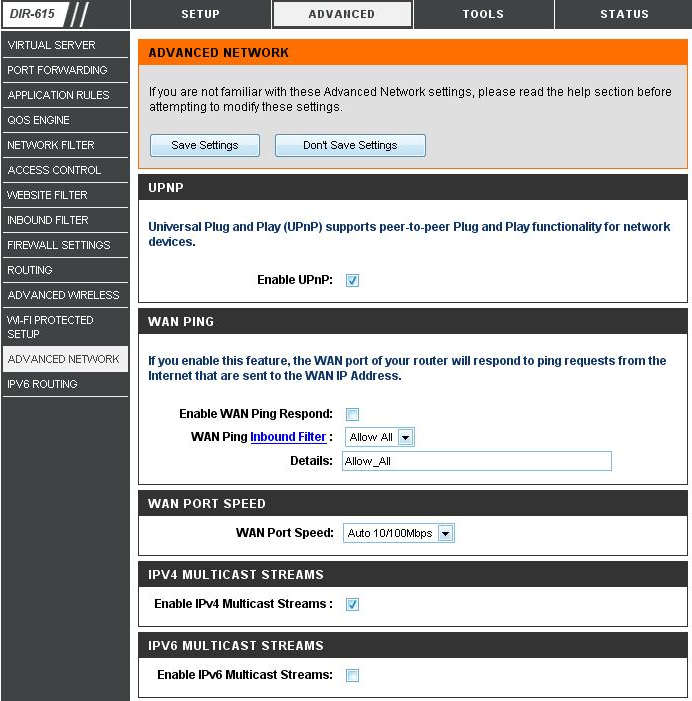
Смена заводского пароля.
В целях безопасности рекомендуется сменить заводской пароль.
По умолчанию: Логин admin, пароль пустой.
Курьеры-настройщики должны в настройках изменять пароль на Серийный номер, указанный на коробке (S/N). При перенастройке рекомендуется также использовать в качестве пароля на роутер и wi-fi S/N (серийный номер).
В интерфейсе роутера необходимо зайти во вкладку Инструменты (TOOLS), меню Администрирование (ADMIN).
В поле Password введите новый пароль.
В поле Verify Password повторите новый пароль.
Аналогичную операцию повторите с паролем пользователя
Затем нажмите кнопку Save Settings.После этого, роутер предложит повторно зайти в его настройки.
Настройка Wi-Fi на роутере.
В интерфейсе роутера необходимо выбирать вкладку «SETUP», слева — «Wireless Settings». Здесь нажимаем кнопку «Manual Wireless Connection Setup».
Далее
Выставляем параметры:
1. В разделе «WI-FI PROTECTED SETUP» c пункта Enable галочку лучше снять, поскольку не все беспроводные адаптеры поддерживают технологию Wi-Fi Protected Setup.»
2. Ставим галочку «Enable Wireless»; «Always»
3. В графе «Wireless Network Name» пишем название для беспроводной сети.
5. Security Mode: WPA-Personal;
6. WPA Mode: WPA-Only;
7. Cipher Type: AES;
8.
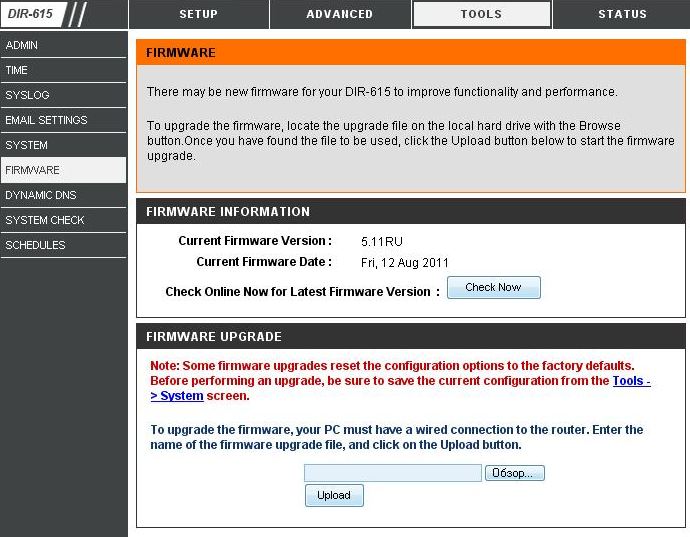 Pre-Shared Key: сюда вводим пароль для доступа в беспроводную сеть. В качестве пароля используйте Серийный номер, указанный на коробке (S/N) . После того, как все параметры введены, нажимаем кнопку «Save Settings». На этом настройка Wi-Fi на маршрутизаторе D-Link DIR-615 закончена.
Pre-Shared Key: сюда вводим пароль для доступа в беспроводную сеть. В качестве пароля используйте Серийный номер, указанный на коробке (S/N) . После того, как все параметры введены, нажимаем кнопку «Save Settings». На этом настройка Wi-Fi на маршрутизаторе D-Link DIR-615 закончена.Настройка подключения к Интернет.
Настройка в режиме «Bridge Mode».
1. Смените пароль на роутер.
2. Настройте Wi-Fi на роутере.
3. Вкладка SETUP, меню Network Setting.
4. Выставьте Wan Port Mode – Bridge Mode.
5. Далее настройки подключения к Интернет необходимо производить на PC (мануалы по настройке подключения к Интернет находятся на странице http://help. netbynet.ru/).
netbynet.ru/).
После сохранения настроек управление роутером будет доступно по IP, указанному в поле Router IP Address адресу (соответственно, на PC потребуется установить вручную IP 192.168.0.2, маска 255.255.255.0, шлюз 192.168.0.50, в данном случае).
Настройка подключения к Интернет в режиме роутера.
Нажимаем кнопку Manual Internet Connection Setup
Настройка в режиме роутера.
1. Настройка PPPoE при автоматическом получении локального IP адреса (DHCP).
2. My Internet Connection is: Russian PPPoE (Dual Access)
3. User Name: Ваш логин из договора
4. Password: Ваш пароль из договора
5. Verify Password: повтор пароля
6. Нажимаем кнопку Clone MAC Address
Нажимаем кнопку Clone MAC Address
7. Connect mode select – режим установки соединения «Always on» для постоянного подключения (рекомендуется).
9. Сохраняем настройки кнопкой Save Settings и ждем пока роутер перезагрузится.
Настройка PPtP (VPN) при автоматическом получении локального IP адреса (DHCP).
1.В поле My Internet Connection is: выберите Russia PPTP Dual Access.
2. Address Mode — Dynamic IP
3. PPtP Server IP Address – ppp.lan .
4. Username – имя пользователя для авторизации в сети провайдера.
5. Password – пароль для авторизации в сети провайдера.
6. Verify Password – повторите пароль для авторизации в сети провайдера.
7. Значение MTU – 1372.
8. Нажмите кнопку Clone Your PC’s MAC Address.
9. Reconnect
10. Сохраняете настройки нажатием клавиши Save Settings
Настройка PPtP (VPN) при статическом локальном IP адресе.
1. В поле My Internet Connection is: выберите Russia PPTP Dual Access.
2. Address Mode – Static IP (значения Вы можете уточнить в тех. поддержке провайдера по телефону 980-24-00, круглосуточно). Введите:
3. IP Address — IP Address выданный вам провайдером.
4. Subnet Mask – маска подсети.
5. Gateway – шлюз.
6. Primary DNS Address – предпочитаемый DNS Server провайдера (212.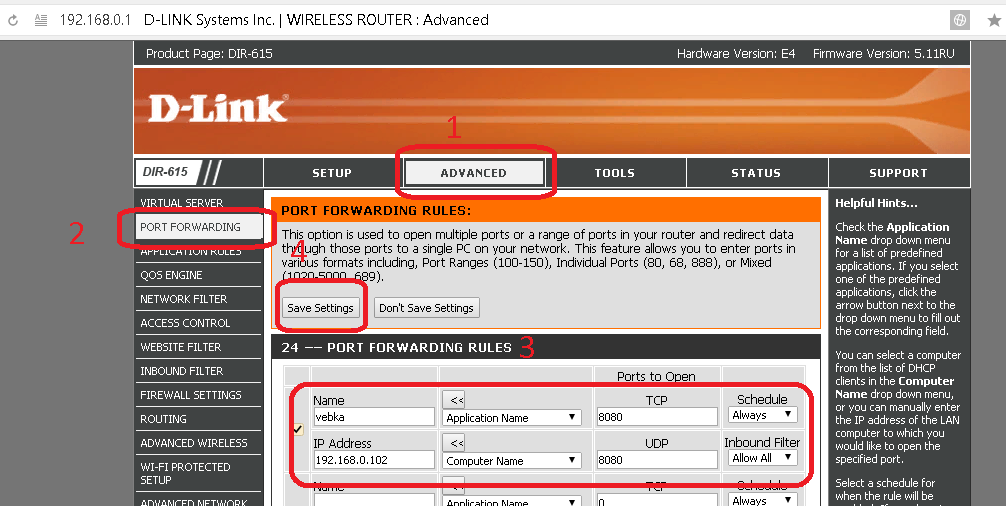 1.224.6).
1.224.6).
7. Secondary DNS Address – альтернативный DNS server провайдера (212.1.244.6). Сохраняете настройки нажатием кнопки Save Settings.
8. PPtP Server IP Address – ppp.lan
9. Username – имя пользователя для авторизации в сети провайдера.
10. Password – пароль для авторизации в сети провайдера.
11. Verify Password – повторите пароль для авторизации в сети провайдера.
12. Значение MTU – 1372.
13. Нажмите кнопку Clone Your PC’s MAC Address.
14. ReconnectMode — режим установки соединения. Выберите «Always on» для постоянного подключения.
15. Сохраняете настройки нажатием клавиши Save Settings
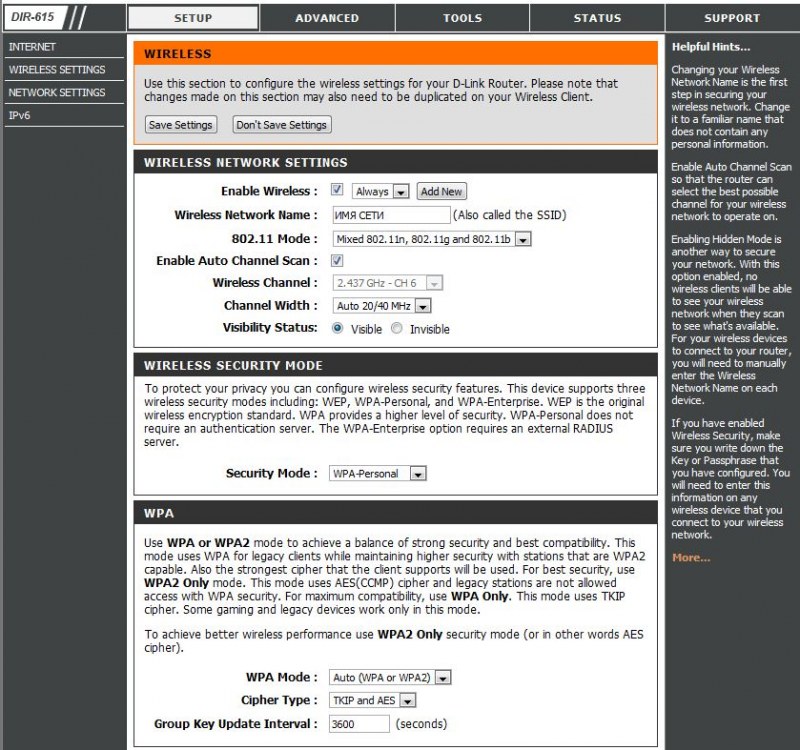
1. В поле My Internet Connection is: из списка выберите Dynamic IP.
2. Нажимаете кнопку Clone MAC Address.
3. Сохраняете настройки нажатием клавиши Save Settings.
Сохранение/восстановление настроек роутера.
После проведения настройки, рекомендуется сохранить их, чтобы в случае возникновения проблем, можно было их восстановить. Для этого необходимо зайти во вкладку TOOLS, меню SYSTEM.
— Для сохранения текущих настроек роутера необходимо нажать кнопку Save Configuration. Файл с настройками будет сохранен в указанное место на жёстком диске.
— Для восстановления настроек настроек из файла, необходимо нажать кнопку Обзор, указать путь к файлу с настройками, затем нажать кнопку Restore Configuration Defaults.
Внимание! Нажатие кнопку Restore Device приведет к восстановлению заводских настроек!
Для перезагрузки роутера необходимо нажать кнопку Reboot the Device.
Настройка роутера D-Link DIR-615 K2
Наберите в адресной строке браузера адрес роутера, по умолчанию это 192.168.0.1. Если 192.168.0.1 не открывается, следует сбросить роутер на заводские настройки. Для этого нажмите с обратной стороны роутера кнопку «Reset» на 15 секунд, затем отпустите. Роутер перезагрузится, и настройки будут сброшены на заводские.
В появившемся окне введите имя пользователя «admin» и пароль «admin», затем нажмите «Вход».
Нажмите кнопку Расширенные настройки
в правом нижнем углу.
В поле Сеть
выберите WAN
.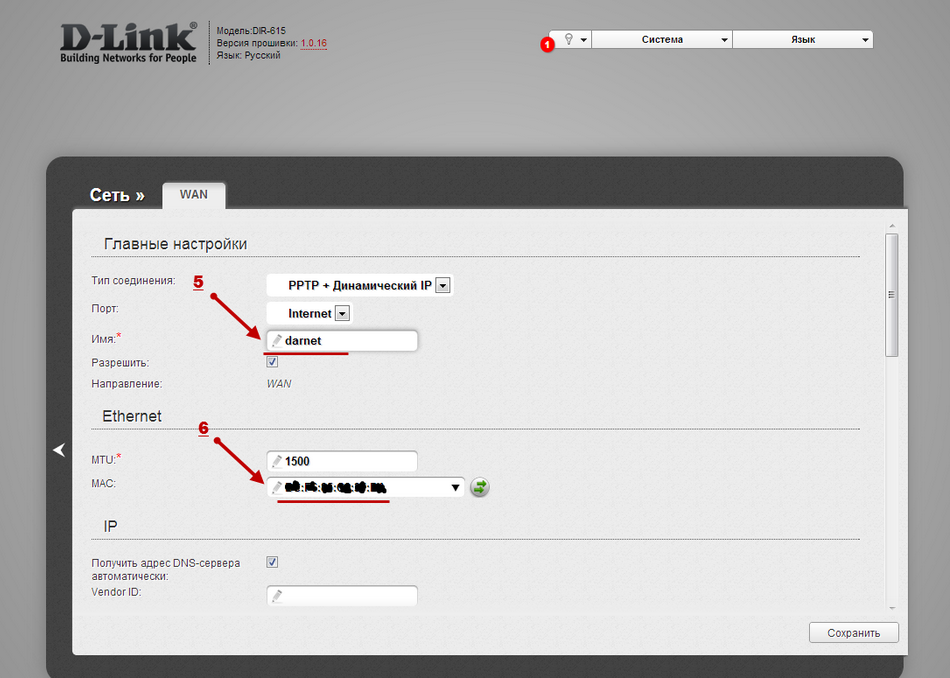
Если в таблице нет заполненных строчек, в правом нижнем углу нажмите кнопку «Добавить». Если у вас есть заполненная строчка с типом соединения «Динамический IP», пропустите шаги 6-8.
В поле Тип соединения
выберите Динамический IP
.
В поле Порт
должно стоять Internet
.
В поле Получить адрес DNS – сервера автоматически
должна стоять галочка.
Для авторизации вашего роутера в сети Алмател необходимо, чтобы МАС-адрес совпадал с введённым в личном кабинете Алмател.
В поле «MAC» необходимо ввести MAC-адрес компьютера. Если ваш компьютер использовался для выхода в интернет через сеть Алмател, можно клонировать его мас-адрес в роутер. Для этого необходимо нажать справа на две зеленые стрелочки, затем нажать «Сохранить».
Для этого необходимо нажать справа на две зеленые стрелочки, затем нажать «Сохранить».
Если ваш компьютер ранее не использовался для выхода в интернет через сеть Алмател, необходимо открыть страницу almatel.ru, где будет сообщение о том, что ваш компьютер не авторизован и необходимо зайти в личный кабинет, того чтобы прописать MAC-адрес. Вам нужно зайти в личный кабинет в раздел «Сменить MAC-адрес» и воспользоваться кнопкой «Узнать ваш MAC-адрес», скопировать нужное поле и нажать кнопку «Изменить». Через 5 минут перезагрузите ваш роутер. Для авторизации роутера в сети Алмател необходимо, чтобы МАС-адрес совпадал с введенным в личном кабинете.
В разделе Разное
поставьте галочки Включить IGMP
и Ping
.
Галочка Разрешить
должна стоять.
После произведенных манипуляций нажмите на ключ в верхнем правом углу и выберите Сохранить
.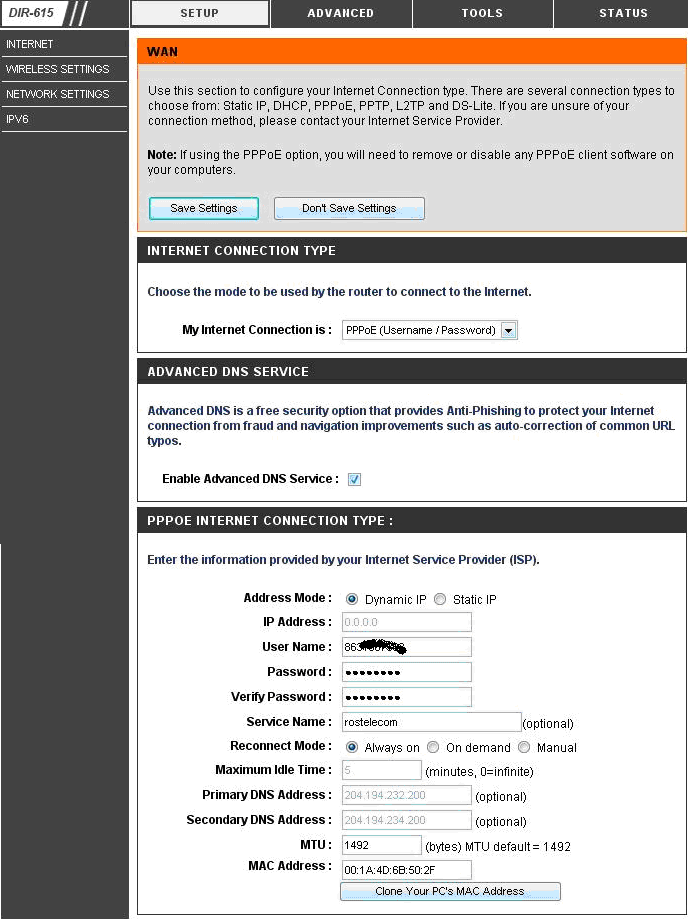
Минимальная настройка роутера завершена. После сохранения настроек должно установиться соединение с интернетом.
В главном меню роутера перейдите в раздел «Основные настройки». Перед этим убедитесь, что Wi-Fi сеть у Вас включена – горит зелёная лампочка и написано «Вкл». Если это не так, зайдите в раздел «Общие настройки» и поставьте галочку в разделе «Включить беспроводное соединение».
На появившейся странице в пункте «SSID» смените имя вашей Wi-Fi сети со стандартного DIR-615 на что-нибудь другое, по вашему вкусу – например, на: Алмател_WiFi. Изменив настройки, нажмите в правом нижнем углу «Изменить».
Далее для того чтобы доступ к вашей Wi-Fi-сети имели только вы, нужно включить защиту. Защита осуществляется путем шифрования радиосигнала с помощью кодового слова. Шифрование бывает двух видов: WEP и WPA2. WEP-шифрование недостаточно надёжно, поэтому рекомендуем использовать WPA-шифрование.
Шифрование бывает двух видов: WEP и WPA2. WEP-шифрование недостаточно надёжно, поэтому рекомендуем использовать WPA-шифрование.
Перейдите в основное меню, нажав стрелку «Налево», после чего ещё раз зайдите в раздел «Настройки безопасности». В разделе «Сетевая аутентификация» выберите «WPA-PSK», и в поле «Ключ шифрования PSK» введите кодовое слово. Оно может содержать от 8 до 63 символов – латинских букв и цифр.
Нажмите кнопку Изменить
.
После произведенных манипуляций нажмите на ключ в верхнем правом углу и выберите Сохранить
.
Сначала следует зарезервировать для конкретных компьютеров конкретные IP-адреса. Для этого откройте в главном меню роутера вкладку Сеть -> LAN Статический DHCP, кликните на поле «Выберите IP/MAC адрес», и в выпадающем меню выберите свой компьютер, затем нажмите «Добавить». Если компьютеров там несколько, посмотрите IP-адрес своего роутера и выберите строчку именно с ним. Посмотреть IP-адрес можно там же, где и MAC-адрес. Инструкция: http://www.2kom.ru/for_subscribers/instruction/instruction_internet/nastroyka_mac_adresa.html
Если компьютеров там несколько, посмотрите IP-адрес своего роутера и выберите строчку именно с ним. Посмотреть IP-адрес можно там же, где и MAC-адрес. Инструкция: http://www.2kom.ru/for_subscribers/instruction/instruction_internet/nastroyka_mac_adresa.html
Нажмите «Добавить».
Для дальнейшей настройки DC++ Вам нужно перейти в основное меню и выбрать там в разделе Межсетевой экран
пункт Виртуальные серверы
. В появившемся меню нажмите Добавить
.
Появится новая строчка, и Вы попадёте в меню настроек. В разделе «Имя» введите «DC++», в меню «Интерфейс» поставьте «WAN», протокол выберите TCP/UDP. В пунктах «Внешний порт начальный» и «Внутренний порт конечный» введите 4000. Если вы хотите работать в DC++ с нескольких компьютеров, то проделайте те же операции, что и для первого компьютера (нажмите «Добавить» и т.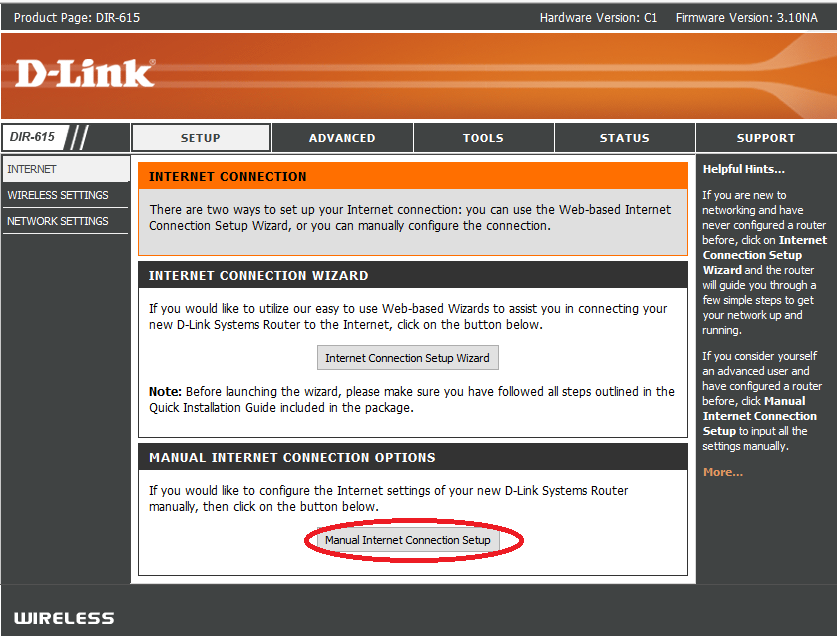 д.), но вместо 4000 укажите 4001, 4002, 4003 – в зависимости от количества компьютеров. Каждый компьютер должен работать в DC++ по своим портам. Первый компьютер по порту 4000, второй по 4001, третий по 4002 и т.д. В разделе «Внутренний IP» щёлкните по выпадающему полю и выберите там IP-адрес вашего компьютера.
д.), но вместо 4000 укажите 4001, 4002, 4003 – в зависимости от количества компьютеров. Каждый компьютер должен работать в DC++ по своим портам. Первый компьютер по порту 4000, второй по 4001, третий по 4002 и т.д. В разделе «Внутренний IP» щёлкните по выпадающему полю и выберите там IP-адрес вашего компьютера.
Нажмите кнопку Изменить
.
После произведенных манипуляций нажмите на ключ в верхнем правом углу и выберите Сохранить
.
Всё, теперь и DC++ будет корректно работать.
Инструкция к Роутеру D-Link DIR-615 — Как Подключить и Настроить?
В современных роутерах D-Link мы обнаружим обновленную версию панели управления, которая отличается от старого веб-интерфейса личного кабинета, который мы видели на примере подключения маршрутизатора D-LINK DIR-300.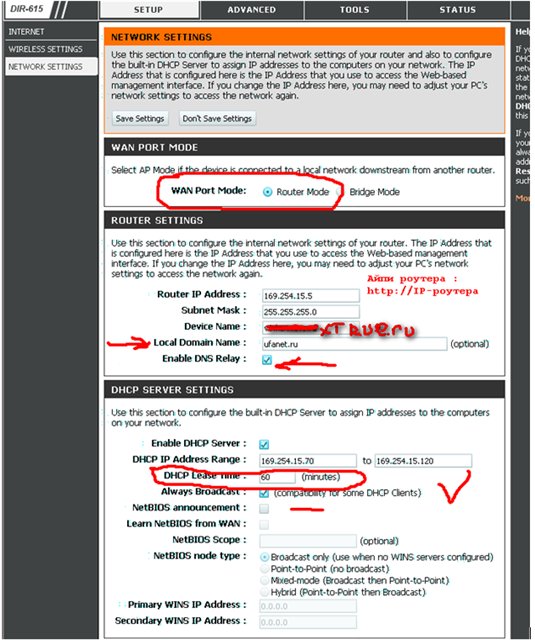 Для настройки D-Link DIR-615 и DIR-620 воспользуемся пошаговым мастером.
Для настройки D-Link DIR-615 и DIR-620 воспользуемся пошаговым мастером.
Как подключиться к маршрутизатору D-Link DIR-615?
Вход в маршрутизатор также расположен по адресу 192.168.0.1, как у всех Д-ЛИНК. Но если есть сомнения, то можете проверить эту информацию на наклейке под корпусом. Тут же указаны и данные для входа. У меня в качестве логина используется слово «admin», а вместо пароля нужно оставить пустое поле
Соответственно:
- Вставляем интернет кабель в разъем WAN на роутере
- Подключаем ноутбук или телефон к wifi сети D-Link
- Открываем браузер и вводим адрес 192.168.0.1
- Авторизуемся при помощи логина и пароля
На этом подключение к роутеру D-LINK DIR-615 завершено, можно переходить к настройкам.
Мастер настройки роутера D-LINK DIR-615
Настройка D-Link DIR-615 начинается с того, что сначала система попросит поменять пароль «admin» для входа в личный кабинет роутера D-Link.
 Делаем это и заходим в панель администратора.
Делаем это и заходим в панель администратора.Основная навигация по конфигурациям расположено слева — в меню настроек нам надо найти пункт «Начало — Click’n’Connect». Тут за несколько шагов мы сможем быстренько настроить наш D-Link. Первое — «Подключите Ethernet-кабель провайдера к WAN-порту (Internet) устройства» — мы уже сделали
Далее нам следует выбрать провайдера — то есть поставщика интернет-услуг. В списке есть несколько стран СНГ и для каждой из них уже есть несколько вшитых настроек для провайдеров. Однако удивительно, но самых популярных в Москве не оказалось, поэтому оставляем здесь выбор на пункте «Вручную».
Настройка роутера D-Link для Билайн, Ростелеком или другого интернет провайдера
На следующем шаге настройки роутера D-Link нужно выбрать тип своего подключения к интернету. Здесь просто фантастически много различных вариантов — честно говоря, я такого количество еще ни на одной модели не видел, найдется на любой случай.
То, какой именно тип интернета у вас, нужно узнавать у провайдера. Но в вашем договоре на оказание услуг должно быть все прописано — тип соединения и данные для доступа.
Но в вашем договоре на оказание услуг должно быть все прописано — тип соединения и данные для доступа.
L2TP
Чтобы настроить роутер D-Link DIR-300 для Билайн (DIR-615, DIR-620, DIR-320 или любую другую модель), нужно будет выбрать L2TP — именно эту технологию использует Beeline. При этом надо будет указать сервер для подключения, логин и пароль, предоставленные провайдером.
PPPoE
Если ваш тип PPPoE, то требуются логин и пароль — этот тип часто использует Ростелеком
Static IP
Если Статический IP — то, IP адрес, маска, шлюз и DNS сервера
3G/4G
Если интернет идет через мобильный модем (в случае наличия у роутера USB порта), то выбираем 3G или LTE. Для 3G нужно будет узнать номера дозвона до оператора, но настройки для всех основных операторов уже вшиты в базу, о которой я говорил выше.
Вводим данные для установки связи с интернетом
И подтверждаем
После этого еще раз сверяем информацию и жмем на кнопку «Применить»
Роутер должен установиться интернет, который D-Link сразу же начнет подавать на основной компьютер.
Установка WiFi соединения D-Link DIR-615 и пароля
Для того, чтобы к wifi сети от роутера D-LINK DIR-615 могли подключиться другие устройства по беспроводному сигналу, нужно еще его настроить, а также установить пароль для подключения.
Поэтому мы переходим к меню D-Link «Мастер установки беспроводной сети» и выбираем режим — «Точка доступа»
Продолжаем — и задаем SSID — имя будущей wifi сети
Далее нужно установить пароль для подключения к роутеру D-Link по беспроводному сигналу. В «Сетевой аутентификации» оставляем «Защищенная сеть» — если выбрать открытую, то любой желающий сможет подключиться к нашей сети — нам этого не надо.
При желании включаем и вводим данные для гостевой сети
И подтверждаем установку WiFi сети на роутере D-Link
Чтобы окончательно сохранить настройки D-Link, жмем еще на ссылку «Сохранить» красного цвета с восклицательным знаком.
На этом основная настройка маршрутизатора D-Link DIR-615 завершена.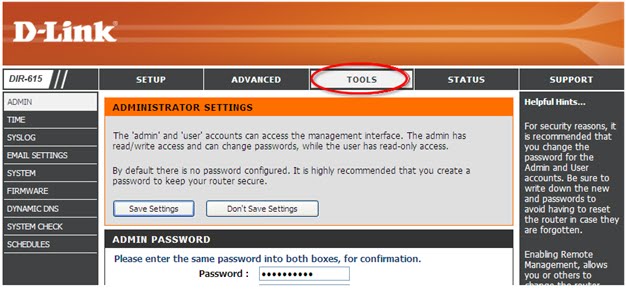 Теперь можно перейти на главную страницу администраторского раздела, чтобы посмотреть, кто подключился к wifi сети D-Link, узнать статус текущего соединения с интернетом и так далее..
Теперь можно перейти на главную страницу администраторского раздела, чтобы посмотреть, кто подключился к wifi сети D-Link, узнать статус текущего соединения с интернетом и так далее..
Цены в интернете
Александр
Специалист по беспроводным сетям, компьютерной технике и системам видеонаблюдения. Выпускник образовательного центра при МГТУ им. Баумана в Москве. Автор видеокурса «Все секреты Wi-Fi»
Задать вопрос
D-Link
Вопрос: Настройка беспроводной сети в интернет-шлюзах DIR-615 и DIR-655Ответ:
Настройка беспроводной сети в интернет-шлюзах DIR-615 и DIR-655
Подключите компьютер кабелем к роутеру в любой из портов LAN. Откройте InternetExplorerили MozillaFirefoxи пропишите в адресной строке IP-адрес роутера: 192.168.0.1
В окне авторизации нажмите кнопку «Login».
В появившемся окне перейдите в меню SETUP>>> WIRELESS SETTINGS и нажмите кнопку «Manual wireless network setup».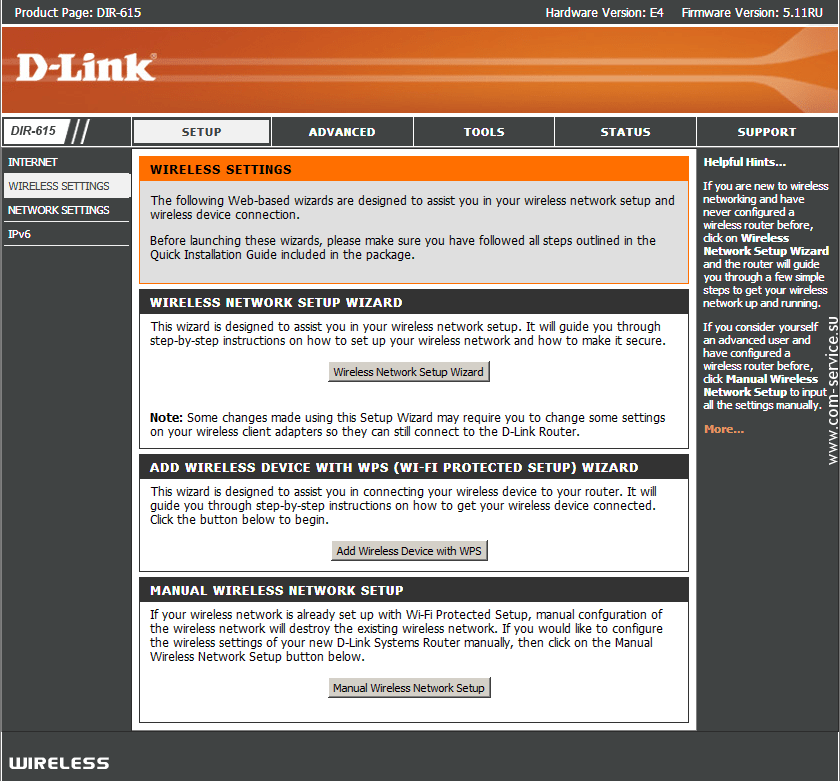
Проверьте, чтобы стояла галочка «Enable wireless».
В поле «Wireless Network Name» пропишите уникальное имя беспроводной сети.
Уберите галочку «Enable Auto Channel Scan» и в поле «Wireless Channel» установите канал вручную с 1 по 11.
Ширину канала «Channel Width» выберите «auto 20/40» .
Настройка шифрования беспроводной сети
В поле «WIRELESS SECURITY MODE» выберите тип шифрования «WPA-personal».
Ниже появятся поля «WPA» и «PRE—SHARED KEY».
Поле «WPA» оставьте без изменений.
В поле «PRE—SHARED KEY» пропишите ключ беспроводной сети (от 8 до 63 символов).
Нажмите кнопку «Save Settings».
Подождите 15 секунд и нажмите «Continue».
Настройка роутера завершена.
Настройка беспроводного сетевого адаптера компьютера в Windows Vista
Зайдите в меню «Пуск->Панель управления->Центр управления сетями и общим доступом»
В разделе «Задачи» выберите «Управление сетевыми подключениями»
Нажмите правую кнопку мыши на пункте «Беспроводное сетевое подключение» и в выпадающем меню выберите «Подключение/Отключение».
В перечне обнаруженных беспроводных сетей найдите и выделите имя сети«Test», затем нажмите кнопку «Подключить» внизу окна.
Введите ключ сети:
При удачном подключении появится окно:
На этом процедура настройки беспроводной сети закончена.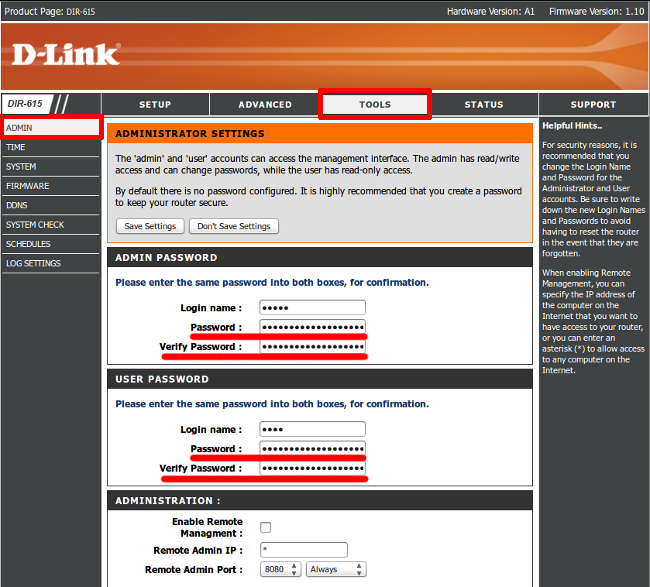
Настройка роутера D-Link DIR-615/T4 — RamNet
Настройка роутера D-Link DIR-615/T4
1) Подключите интернет-кабель в WAN(Ethernet) порт Вашего роутера.
2) Подключите дополнительным кабелем компьютер к LAN порту роутера (обычно они пронумерованы) либо по Wi-Fi
По умолчанию сеть называется DIR-615T пароль указан на наклейке на самом маршрутизаторе в поле pin.
3) Наберите в адресной строке Вашего браузера адрес роутера 192.168.0.1
Далее откроется интерфейс роутера. Нажмите начать.
Продолжить.
Нужно выбрать способ подключения «Проводное подключение» и Режим работы «Мартшрутизатор» и нажать далее.
Установить Тип соединения Динамический IPv4 и нажать далее.
Изменить Имя основной Wi-Fi-сети (Так и будет в дальнейшем называться ваша сеть) и установить пароль который будет использоваться для подключения к вашей сети.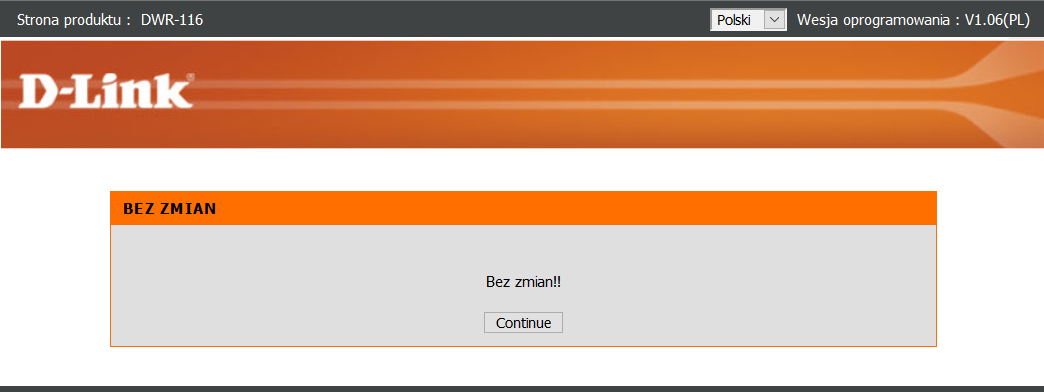
Нажать далее.
Нажать далее.
Установить новый пароль администратора для доступа к web-интерфейсу и нажать далее.
Этот пароль будет запрашиваться при следующей попытке зайти на 192.168.0.1.
Регистрация в сети RAMNET.
После завершения настройки Вам необходимо авторизовать устройство в нашей сети. Для этого необходимо перейти на любой сайт (на страницу аутентификации Вас перенаправит автоматически). В случае, если страница не появляется, следует ввести прямой адрес в адресной строке браузера: 178.22.48.243:8005/login
Система потребует ввести Ваш логин и пароль от личного кабинета, указанные в договоре. Перед номером договора указана латинская заглавная буква I или слово user. Пароль следует вводить, соблюдая регистр.
Настройка завершена, поздравляем!
Руководство по настройке Wi-Fi роутера D-Link Router DIR-615/T
В крайнее правое гнездо с надписью Internet мы вставляем кабель, который
сотрудники компании завели к вам в квартиру.
Для подключения персонального компьютера/телевизора/игровой консоли,
необходимо соединить устройство и роутер отдельным кабелем.
Со стороны роутера этот кабель вставляется
в любое гнездо с надписью LAN. Затем роутер подключаем к розетке.
Подключиться к роутеру можно и по беспроводной
сети (Wi-Fi), однако для настройки роутера
рекомендуем подключиться кабелем.
ВХОД В НАСТРОЙКИ
После подключения кабелей, необходимо зайти на страницу настроек роутера.
Для этого открываем ваш браузер (программа, через которую просматривают веб-страницы) и в адресной строке набираем 192.168.0.1
Нажимаем начать
Выбираем язык нажимаем ДА
Выбираем способ подключения
Проводное подключение нажимаем ДАЛЕЕ>
Выбираем тип соединения. Интернет провайдер Онлайн предоставляет доступ к сети по двум протоколам
IPoE и PPPoE. Свой способ подключения Вы можете узнать обратившись к специалистам провайдера Онлайн
Свой способ подключения Вы можете узнать обратившись к специалистам провайдера Онлайн
В случае подключения по протоколу PPPoE необходимо выбрать «Тип соединения с Интернетом» PPPoE + Динамический IP (PPPoE Dual Access), вводим в соответствующие поля Имя пользователя и Пароль нажимаем ДАЛЕЕ>
В случае подключения по протоколу IPoE необходимо выбрать «Тип соединения с Интернетом» Динамический IPv4) нажимаем ДАЛЕЕ>
На странице настройки Беспроводной сети прописываем необходимое имя сети и пароль сети, используем латиницу, также можно оставить настройки по умолчанию
и нажимаем ДАЛЕЕ>
IP-телевидение нажимаем ДАЛЕЕ>
IP-телефония нажимаем ДАЛЕЕ>
Устанавливаем пароль администратора нажимаем ДАЛЕЕ>
На следующей странице нажимаем ПРИМЕНИТЬ> для сохранения настроек
Выполняем вход используя логин и пароль администратора нажимаем ВОЙТИ
Нажимаем ГОТОВО
Роутер готов к работе.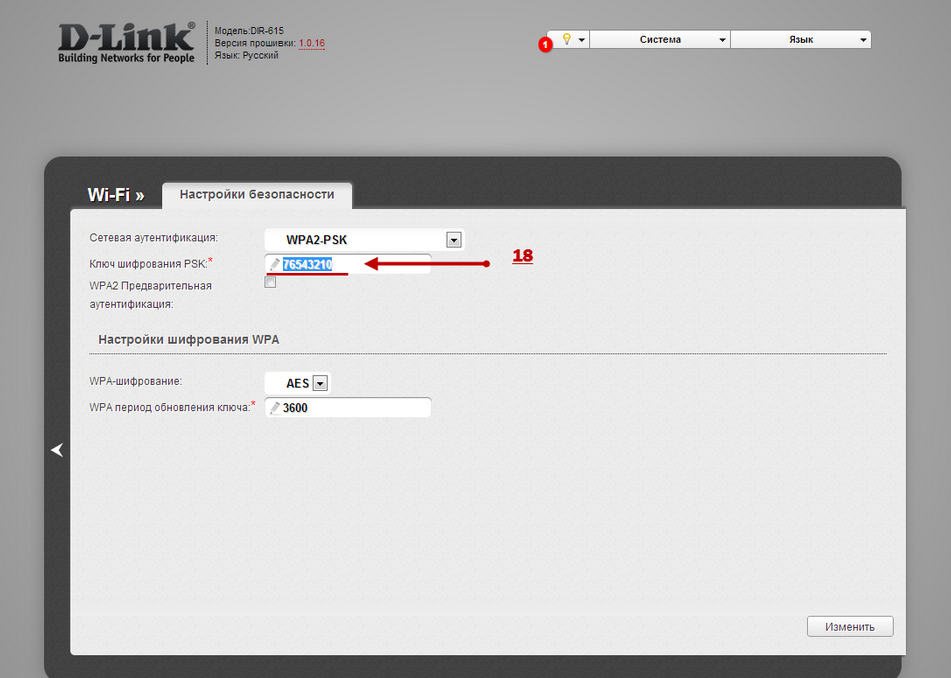
DIR-615: пароль по-умолчанию
Каждый пользователь сталкивается с проблемой смены заводских настроек нового маршрутизатора. В этой публикации будет рассмотрен вопрос изменения предустановленного пароля по умолчанию и ключа wi-fi соединения для роутера D-link dir 615.
Итак, чтобы приступить к настройкам wi-fi роутера D-link dir 615, а, точнее, смены ключей доступа, вначале нужно зайти на домашнюю страницу авторизации устройства. Веб-интерфейс маршрутизатора располагается по стандартному адресу, который прописывается в адресной строке рабочего браузера — http://192.168.0.1.
Перейдя на домашнюю страницу авторизации D-link dir 615, необходимо ввести имя пользователя и пароль, чтобы перейти в раздел настроек. На всех новых дир роутерах установлены стандартные коды доступа: User name: admin; Password: admin.
Смена заводского пароля
Приобретая, новое устройство, первое что необходимо выполнить каждому пользователю, в обязательном порядке сменить ключ авторизации. Этот шаг очень важен, поскольку установив надежный ключ доступа к веб-интерфейсу, тем самым перекрываются пути для мошеннических действий со стороны злоумышленников. Через страницу параметров роутера D-link dir 615 можно не только разузнать нужный ключ для wi-fi, но и похитить пользовательскую информацию доступа к услугам провайдера интернета.
Этот шаг очень важен, поскольку установив надежный ключ доступа к веб-интерфейсу, тем самым перекрываются пути для мошеннических действий со стороны злоумышленников. Через страницу параметров роутера D-link dir 615 можно не только разузнать нужный ключ для wi-fi, но и похитить пользовательскую информацию доступа к услугам провайдера интернета.
Часто, после покупки роутера, менеджеры по доставке заранее изменяют пароль в настройках на серийный номер (S/N) точки доступа. Этот номер всегда указывается на заводской коробке и дублируется на фирменном лейбле устройства. Использовать этот номер в качестве кода авторизации очень удобно, так как он уникален, сложен в подборе, а потерять его просто невозможно.
Чтобы настроить новый пароль, в интерфейсе роутера D-link dir 615, необходимо найти и перейти по ссылке «Инструменты (Tools)». Затем открыть раздел «Администрирование (Admin)». В открывшемся окне будут располагаться специальные строки, в которые нужно вписать новый пароль.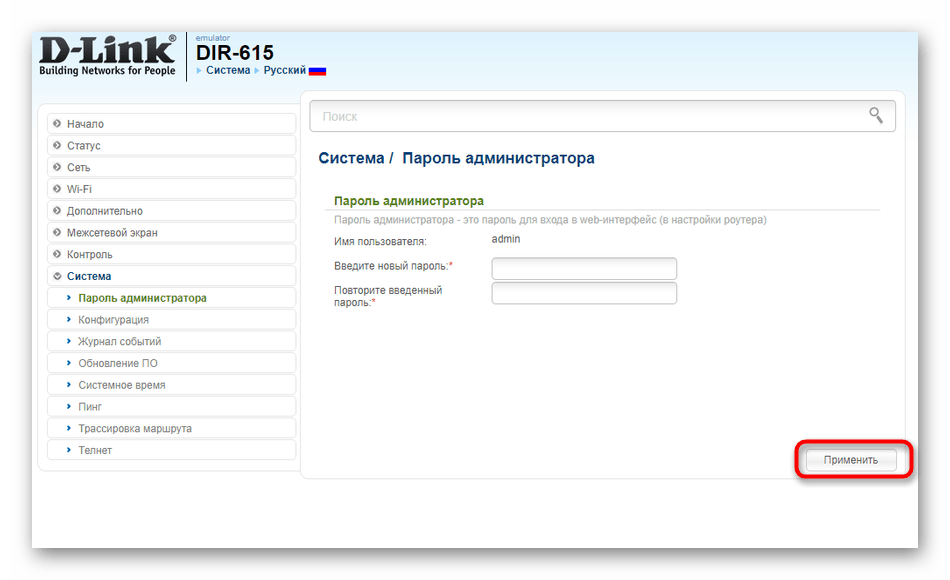 В поле «Password» необходимо вписать новый код, а в строке «Verify Password» повторить символы введенные ранее, чтобы их установить как новый пароль.
В поле «Password» необходимо вписать новый код, а в строке «Verify Password» повторить символы введенные ранее, чтобы их установить как новый пароль.
Теперь, когда все ключи введены, остается лишь сохранить измененные значения путем нажатия кнопки «Сохранить настройки (Save Sattings)». Затем роутер D-link dir 615 перезагрузит страницу параметров и предложит зайти заново, используя новые параметры входа.
Как настроить пароль беспроводного соединения
Обычно, в новых устройствах отсутствует запрет на использование wi-fi сети, а значит ей могут совершенно бесплатно пользоваться соседи. Все бы неплохо, но из-за большого количества подключенных устройств к сети интернет через одну точку доступа, заметно снижается скорость соединения, а значит ограничить количество подключаемых устройств просто необходимо.
Чтобы поставить новый ключ доступа к wifi, нужно все так же открыть веб-интерфейс точки доступа D-link dir 615. Найти и выбрать раздел «Setup», затем в левой колонке нажать ссылку «Wireless Settings». И в новом открывшемся окошке, в нижней его части, нажимаем на кнопку «Manual Wireless Network Setup».
И в новом открывшемся окошке, в нижней его части, нажимаем на кнопку «Manual Wireless Network Setup».
Остается лишь поставить нужные параметры и можно приступать к использованию беспроводной приватной wi-fi сети.
Все настройки необходимо сделать в точности так, как показано на картинке выше. В первом разделе «Wi-fi Protected Setup», будет лучше, если снять галочку «Enable», иначе, в противном случае могут возникнуть проблемы в работе с беспроводными wi-fi устройствами, поскольку не все wifi адаптеры поддерживают данную технологию.
- Устанавливаем галочку «Enable Wireless», «Always».
- В графе «Wireless Network name» указываем название новой wi-fi сети.
- Security mode: «WPA-Personal»
- WPA mode: «WPA-Only»
- Cipher type: «AES»
- Pre-Shared Key: здесь нужно поставить тот самый ключ для доступа к wi-fi, ради которого были проделаны все эти настройки.
Как уже было сказано в начале статьи, необходимо использовать серийный номер, чтобы не потерять ключ доступа, поэтому ищем номер S/N на обратной стороне wifi устройства, а затем его нужно поставить в качестве кода доступа.
После того как все необходимые значения изменены, все новые параметры нужно сохранить, нажатием кнопки «Save Settings». После чего роутер D-link dir 615 перезагрузится, и можно приступать к работе.
Мануал по настройке роутера D-Link DIR-615. : Help.netbynet.ru
Рекомендации.
Для помощи в удаленной настройке рекомендуется к использованию он-лайн эмулятор — http://support.dlink.com/emulators/dir615_revC/310NA/login.htm
По умолчанию, Логин Админ, пароль пустой.
Курьеры-настройщики должны в настройках пароль на Серийный номер, соответствующий на коробке (S / N). При перенастройке рекомендуется также использовать в качестве пароля на роутер и Wi-Fi S / N (серийный номер).
Сброс настроек роутера путем специального удержания кнопки Reset на задней панели роутера в течении 10 секунд.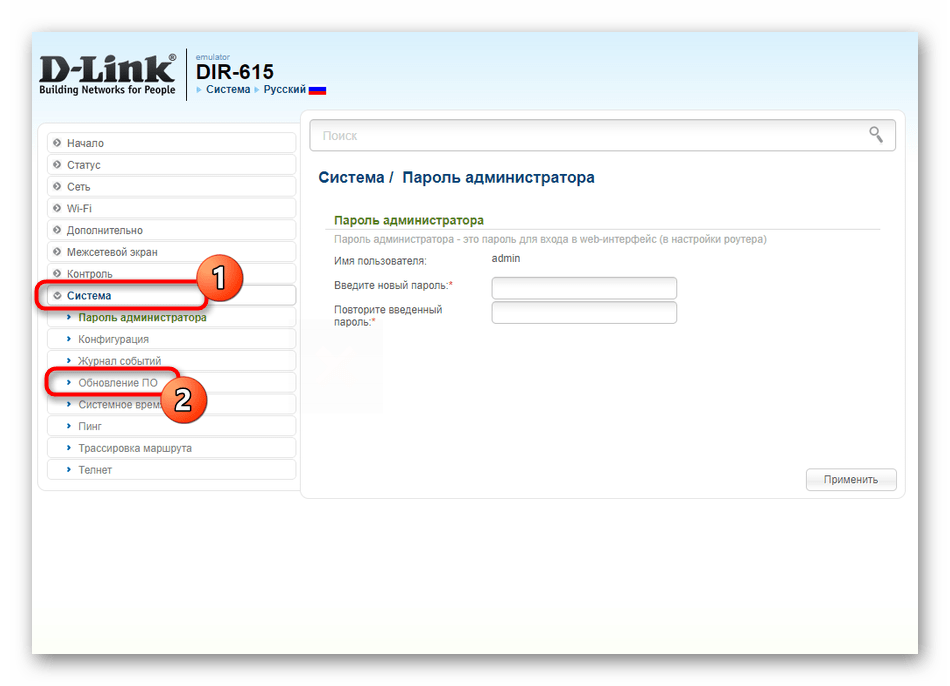
Авторизация.
Для того, чтобы попасть в веб-интерфейс роутера, необходимо открыть ваш браузер и в строке адреса набрать http://192.168.0.1, имя пользователя admin , пароль — оставить пустым (при условии, что роутер имеет заводские настройки, и его IP не менялся).
Смена заводского пароля.
В целях безопасности рекомендуется сменить заводской пароль.
По умолчанию: Логин админ, пароль пустой.
Курьеры-настройщики должны в настройках пароль на Серийный номер, соответствующий на коробке (S / N). При перенастройке рекомендуется также использовать в качестве пароля на роутер и Wi-Fi S / N (серийный номер).
В интерфейсе роутера необходимо зайти во вкладку Инструменты ( TOOLS ), меню Администрирование ( ADMIN ).
В поле Пароль введите новый пароль.
В поле Подтвердите Пароль новый пароль.
Аналогичную операцию с паролем пользователя
Затем нажмите кнопку Сохранить Настройки .После этого, роутер предложит повторно зайти в его настройки.
Настройка Wi- Fi на роутере.
В интерфейсе пользователя необходимо выбрать « НАСТРОЙКА », слева — « Настройки беспроводной сети ».Здесь нажимаем кнопку « Ручная настройка беспроводного соединения ».
Далее
Выставляем параметры:
. 1. В разделе «ЗАЩИЩЕННАЯ НАСТРОЙКА WI-FI» в пункте «Включить галочку» лучше снять, поскольку не все беспроводные адаптеры ставят технологию Wi-Fi Protected Setup. »
»
2. Ставим галочку « Включить Wireless »; « Всегда »
3. В графе « Имя беспроводной сети » пишем название для беспроводной сети.
4. Режим 802.11 — Смешанный 802.11n, 802.11n и 802.11b .
5. Режим безопасности : WPA-Personal ;
6. WPA Режим : WPA- Только ;
7. Cipher Тип : AES ;
8. Pre- Общий Ключ : сюда вводим пароль для доступа в беспроводную сеть.В качестве пароля используйте Серийный номер , соответствующий на коробке (S / N). После того, как все параметры введены, нажимаем кнопку « Сохранить настройки ». На этом настройка Wi-Fi на маршрутизаторе D-Link DIR-615 закончена.
На этом настройка Wi-Fi на маршрутизаторе D-Link DIR-615 закончена.
Настройка подключения к Интернет.
Настройка в режиме « Мост Mode».
1. Смените пароль на роутер.
2. Настройте Wi-Fi на роутере.
3. Вкладка НАСТРОЙКА , меню Настройка сети .
4. Выставьте Wan Port Mode — Bridge Mode.
5. Далее настройка подключения к Интернету необходимо ввести подключение на ПК (мануалы по настройке подключения к Интернет находятся на странице http://help.netbynet.ru/).
После сохранения настроек управления роутером будет доступно по IP, указанному в поле Router IP Address адрес (соответственно, на ПК потребуется установить вручную IP 192.168.0.2, маска 255.255.255.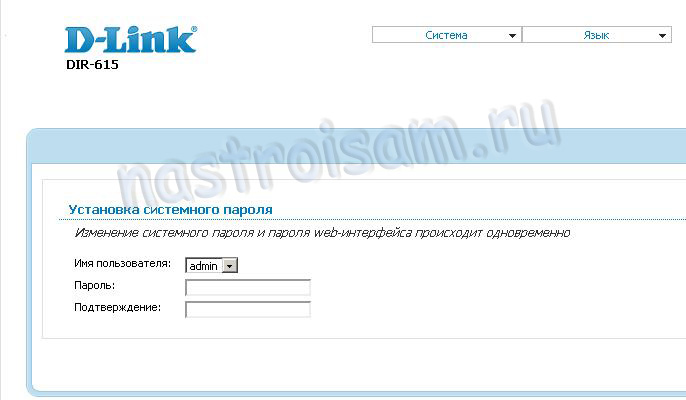 0, шлюз 192.168.0.50, в данном случае).
0, шлюз 192.168.0.50, в данном случае).
Настройка подключения к Интернету в режиме роутера.
Нажимаем кнопку Настройка подключения к Интернету вручную
Настройка в режиме роутера.
1. Настройка PPPoE при автоматическом получении локального IP адреса ( DHCP).
2. Мое подключение к Интернету: Русский PPPoE (Dual Access)
3. Пользователь Имя: Ваш логин из договора
4. Пароль : Ваш пароль из договора
5. Подтвердите Пароль: повторите пароль
6. Нажимаем кнопку Clone MAC Address
7. Подключите режим выберите — режим установки соединения « Всегда на » для постоянного подключения (рекомендуется).
8. MTU — 1472.
9. Сохраняем настройки кнопкой Сохранить Настройки и ждем пока роутер перезагрузится.
Настройка PPtP (VPN) при автоматическом получении локального IP-адреса (DHCP).
1.В поле Мое подключение к Интернету — : выберите Россия PPTP Dual Access .
2. Режим адреса — динамический IP
3. IP-адрес сервера PPtP — ppp.lan.
4. Имя пользователя — имя пользователя для авторизации в сети провайдера.
5. Пароль — пароль для авторизации в сети провайдера.
6. Подтвердите пароль — пароль для авторизации в сети провайдера.
7. Значение MTU — 1372.
8. Нажмите кнопку Клонировать MAC-адрес вашего ПК.
9. Reconnect Mode — режим установки соединения. Выберите « Всегда на » для постоянного подключения.
10. Сохраняете настройки нажатием клавиш Сохранить настройки
Настройка PPtP (VPN) при статическом локальном IP-адресе.
1. В поле Мое подключение к Интернету — : выберите Россия PPTP Dual Access .
2. Адрес Режим — Статический IP (значения Вы можете уточнить в тех. Поддержки провайдера по телефону 980-24-00, круглосуточно). Введите:
3. IP Address — IP Address выданный вам провайдером.
4. Маска подсети — маска подсети.
5. Шлюз — шлюз.
6. Primary DNS Address — предпочитаемый DNS-сервер провайдера ( 212.1.224.6 ).
7. Secondary DNS Address — альтернативный DNS сервер провайдера ( 212.1.244.6 ). Сохраняете настройки нажатием кнопки Сохранить настройки.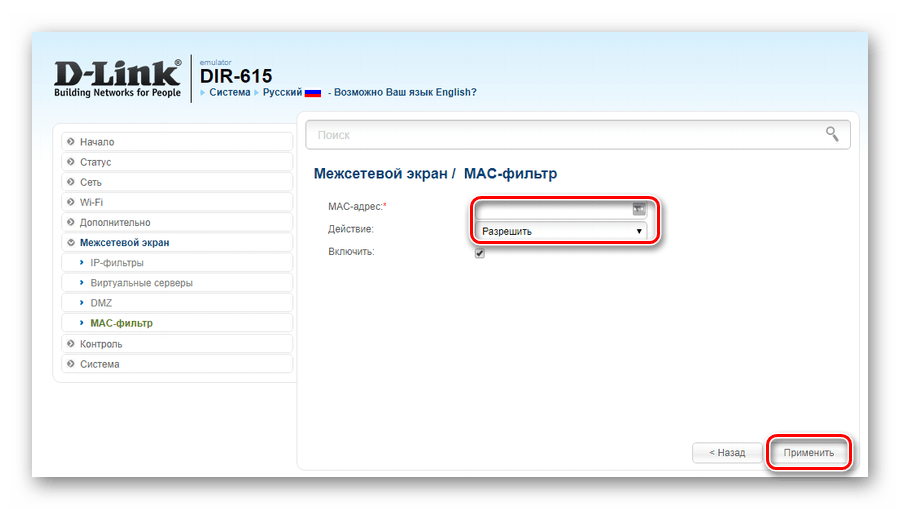
8. IP-адрес сервера PPtP — ppp.lan
9. Имя пользователя — имя пользователя для авторизации в сети провайдера.
10. Пароль — пароль для авторизации в сети провайдера.
11. Подтвердите Пароль — из изгнания пароль для авторизации в сети провайдера.
12. Значение MTU — 1372.
13. Нажмите кнопку Клонировать MAC-адрес вашего ПК.
14. Reconnect Mode — режим установки соединения. Выберите « Всегда на » для постоянного подключения.
15. Сохраняете настройки нажатием клавиш Сохранить настройки
NAT при автоматическом получении IP адреса (DHCP).
1. В поле Мое подключение к Интернету: из списка выбора Динамический IP .
2. Нажимаете кнопку Клонировать MAC-адрес .
3. Сохраняете настройки нажатием клавиш Save Settin gs.
Сохранение / восстановление настроек роутера.
После проведения рекомендуется сохранить их, чтобы в случае возникновения проблем, можно было их восстановить. Для этого необходимо зайти во вкладку TOOLS , меню SYSTEM .
— Для сохранения настроек роутера необходимо нажать кнопку Save Configuration .Файл с настройками будет сохранен в указанном месте на жёстком диске.
— Для восстановления настроек из файла, нажмите кнопку Обзор , укажите путь к файлу с настройками, затем нажмите кнопку Restore Configuration Defaults .
Внимание! Нажатие кнопку Restore Device приведет к восстановлению заводских настроек!
Для перезагрузки роутера нажмите кнопку Reboot the Device .
Настройка роутера D-Link DIR-615 K2
Наберите в адресной строке адрес роутера, по умолчанию это 192.168.0.1. Если 192.168.0.1 не открывается, следует сбросить роутер на заводские настройки. Для этого нажмите с обратной стороны роутера кнопку «Reset» на 15 секунд, затем отпустите. Роутер перезагрузится, и настройки будут сброшены на заводские.
В появившемся введите имя пользователя «admin» и пароль «admin», нажмите «Вход».
Нажмите кнопку Расширенные настройки
в правом нижнем углу .
В поле Сеть
выберите WAN
.
Если в таблице нет заполненных строчек, в правом нижнем углу нажмите кнопку «Добавить». Если у вас есть заполненная строчка с типом соединения «Динамический IP», пропустите шаги 6-8.
В поле Тип соединения
выбирает Динамический IP
.
В поле Порт
должно стоять Интернет
.
В поле Получить адрес DNS — сервера автоматически
должна стоять галочка.
Для авторизации вашего роутера в сети Алмател необходимо, чтобы МАС-адрес совпадал с введённым в личном кабинете Алмател.
В поле «MAC» введите MAC-адрес компьютера. Если ваш компьютер использовался для выхода в интернет через сеть Алмател, можно клонировать его мас-адрес в роутер. Для этого необходимо нажать справа на две зеленые стрелочки, затем нажать «Сохранить».
Если ваш компьютер ранее не использовался для выхода в интернет через сеть Алмател, необходимо открыть страницу almatel.ru, где будет сообщение о том, что ваш компьютер не авторизован и необходимо зайти в личный кабинет, чтобы прописать MAC-адрес. Вам нужно зайти в личный кабинет в раздел «Сменить MAC-адрес» и воспользоваться кнопкой «Узнать ваш MAC-адрес», скопировать нужное поле и нажать кнопку «Изменить». Через 5 минут перезагрузите ваш роутер. Для авторизации роутера в сети Алмател необходимо, чтобы совпадение с МАС введенным в личном кабинете.
В разделе Разное
поставьте галочки Включите IGMP
и Ping
.
Галочка Разрешить
должна стоять.
После произведенных манипуляций нажмите на ключ в верхнем правом углу Сохранить
.
Минимальная настройка роутера завершена..jpg) После сохранения настроек должно установиться соединение с интернетом.
После сохранения настроек должно установиться соединение с интернетом.
В главном меню роутера ввести в раздел «Основные настройки». Перед этим сеть убедитесь, что Wi-Fi у Вас включен — горит зелёная лампочка и написано «Вкл». Если это не так, зайдите в раздел «Общие настройки» и поставьте галочку в разделе «Включить беспроводное соединение».
На появившейся в доме «SSID» смените имя вашей Wi-Fi сети со стандартного DIR-615 на что-нибудь другое, по вашему вкусу — например, на: Алмател_WiFi.Изменив настройки, нажмите в правом нижнем углу «Изменить».
Далее для того, чтобы доступ к вашей Wi-Fi-сети имели только вы, нужно включить защиту. Защита осуществляется путем шифрования радиосигнала с помощью кодового слова. Шифрование бывает двух видов: WEP и WPA2. WEP-шифрование недостаточно надёжно, поэтому рекомендуем использовать WPA-шифрование.
Перейдите в основное меню, настройку стрелку «Налево», после чего ещё раз зайдите в раздел «Настройки безопасности». В разделе «Сетевая аутентификация» выберите «WPA-PSK», и в поле «Ключ шифрования PSK» введите кодовое слово. Оно может содержать от 8 до 63 символов — латинских букв и цифр.
В разделе «Сетевая аутентификация» выберите «WPA-PSK», и в поле «Ключ шифрования PSK» введите кодовое слово. Оно может содержать от 8 до 63 символов — латинских букв и цифр.
Нажмите кнопку Изменить
.
После произведенных манипуляций нажмите на ключ в верхнем правом углу Сохранить
.
Сначала следует зарезервировать для конкретных компьютеров IP-адреса.Для этого откройте в главном меню панели управления Сеть -> LAN. Статический DHCP, кликните на поле «Выберите IP / MAC-адрес», затем нажмите «Добавить». Если компьютеры там несколько, посмотрите IP-адрес своего роутера и выбрать строчку именно с ним. Посмотреть IP-адрес можно там же, где и MAC-адрес. Инструкция: http://www.2kom.ru/for_subscribers/instruction/instruction_internet/nastroyka_mac_adresa.html
Нажмите «Добавить».
Для дальнейшей настройки DC ++ Вам нужно перейти в главное меню и выбрать там в разделе Межсетевой экран
пункт Виртуальные серверы
. В появившемся меню нажмите
В появившемся меню нажмите Добавить
.
Появится новая строчка, и Вы попадёте в меню настроек. В разделе «Имя» введите «DC ++», в меню «Интерфейс» поставьте «WAN», протокол TCP / UDP.В пунктах «Внешний порт начальный» и «Внутренний порт конечный» введите 4000. Если вы хотите работать в DC ++ с нескольких компьютеров, то проделайте те же операции, что и для первого компьютера (нажмите «Добавить» и т.д.), но вместо 4000 укажите 4001, 4002, 4003 — в зависимости от количества компьютеров. Каждый компьютер должен работать в DC ++ по своему портам. Первый компьютер по порту 4000, второй по 4001, третий по 4002 и т.д. В разделе «Внутренний IP» щёлкните по выпадающему полюсу и выберите там IP-адрес вашего компьютера.
Нажмите кнопку Изменить
.
После произведенных манипуляций нажмите на ключ в верхнем правом углу Сохранить
.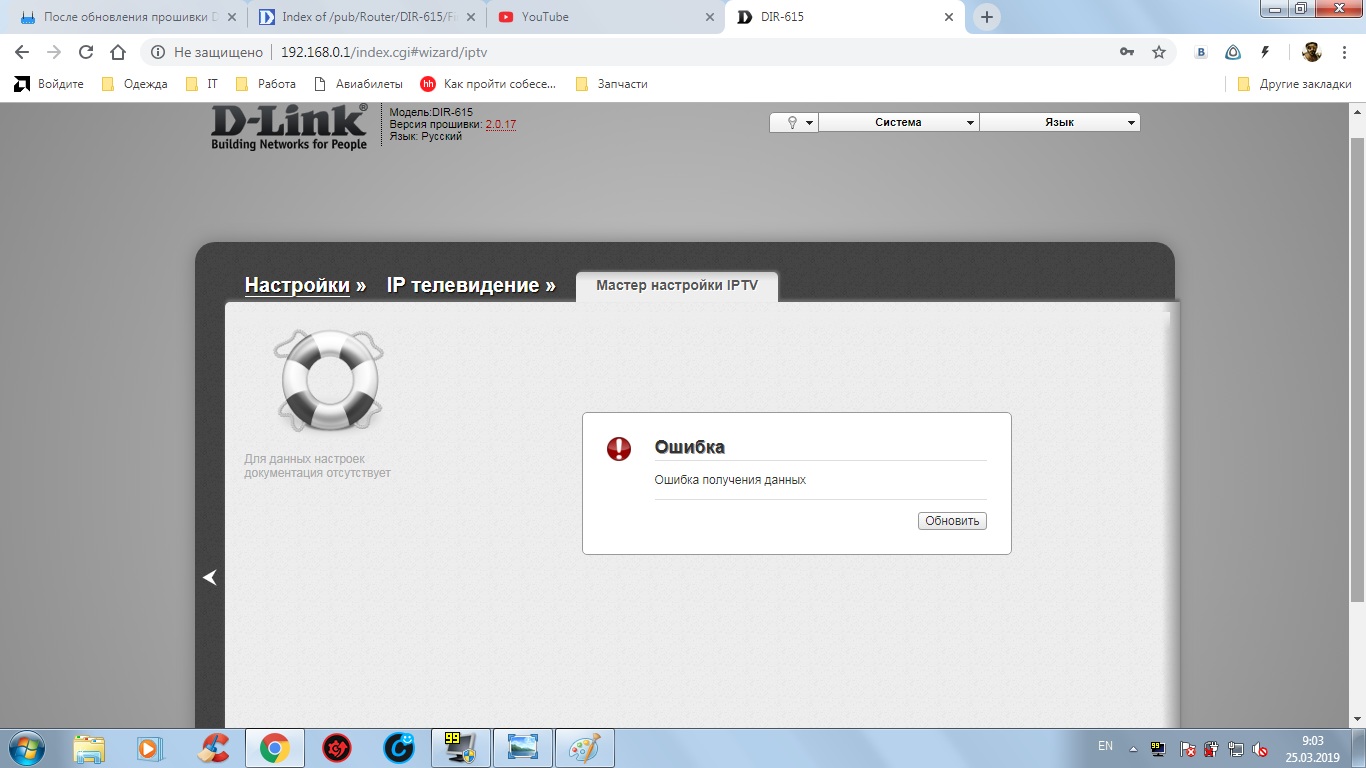
Всё, теперь и DC ++ будет корректно работать.
Инструкция к Роутеру D-Link DIR-615 — Как Подключить и Настроить?
В современных роутерах D-Link мы обнаружили обновленную версию панели управления, которая отличается от старого веб-интерфейса кабинета кабинета, который мы видели на примере подключения маршрутизатора D-LINK DIR-300.Для настройки D-Link DIR-615 и DIR-620 воспользуемся пошаговым мастером.
Как подключиться к маршрутизатору D-Link DIR-615?
Вход в маршрутизатор также расположен по адресу 192.168.0.1, как у всех Д-ЛИНК. Но если есть сомнения, то можете проверить эту информацию на наклейке под корпусом. Тут же указаны и данные для входа. У меня в качестве логина используется слово «admin», а вместо пароля нужно оставить пустое поле
Соответственно:
- Вставляем интернет кабель в разъем WAN на роутере
- Подключаем ноутбук или телефон к Wi-Fi сети D-Link
- Открываем браузер и вводим адрес 192.
168.0.1
- Авторизуемся при помощи логина и пароля
На этом подключение к роутеру D-LINK DIR-615 завершено, можно переходить к настройкам.
Мастер настройки роутера D-LINK DIR-615
Настройка D-Link DIR-615 начинается с того, что сначала система попросит поменять пароль «admin» для входа в личный кабинет роутера D-Link. Делаем это и заходим в панель администратора.
Основная навигация по расположению слева — в меню настроек нам надо найти пункт «Начало — Click’n’Connect».Тут за несколько шагов мы сможем быстренько наш настроить D-Link. Первое — «Подключите Ethernet-кабель провайдера к WAN-порту (Интернет) устройство» — мы уже сделали
Далее нам следует выбрать провайдера — то есть поставщика интернет-услуг. В списке есть несколько стран и для каждой из них уже есть несколько вшитых настроек для провайдеров. Однако удивительно, но самых популярных в Москве не оказалось, поэтому оставляем здесь выбор на «Вручную».
Настройка роутера D-Link для Билайн, Ростелеком или другого интернет-провайдера
На следующем шаге роутера D-Link нужно выбрать тип своего подключения к интернету.Здесь просто фантастически много различных вариантов — честно говоря, такое количество еще ни на одной модели не видел, найдется на любом случае.
То, какой именно тип интернета у вас, нужно узнавать у провайдера. В вашем договоре на предоставление услуг должно быть все прописано — тип соединения и данные для доступа.
L2TP
Чтобы настроить роутер D-Link DIR-300 для Билайн (DIR-615, DIR-620, DIR-320 или любую другую модель), нужно будет выбрать L2TP — именно эту технологию использует Билайн.При этом надо указать сервер для подключения, логин и пароль, предоставленный провайдером.
PPPoE
Если ваш тип PPPoE, то требуются логин и пароль — этот тип часто использует Ростелеком
Статический IP
Если Статический IP — то, IP адрес, маска, шлюз и DNS сервер
3G / 4G
Если интернет идет через мобильный модем (в случае наличия у роутера USB-порта), то выбираем 3G или LTE. Для 3G нужно узнать номера дозвона до оператора, но настройки для всех основных операторов уже вшиты в базу, о которой я говорил выше.
Для 3G нужно узнать номера дозвона до оператора, но настройки для всех основных операторов уже вшиты в базу, о которой я говорил выше.
Вводим данные для установки связи с интернетом
И подтверждаем
После этого еще сверяем информацию и жмем на кнопку «Применить»
Роутер должен установить интернет, который D-Link сразу же начать подавать на основной компьютер.
Установка соединения Wi-Fi D-Link DIR-615 и пароля
Для того, чтобы к сети Wi-Fi от роутера D-LINK DIR-615 можно было подключить другие устройства по беспроводному сигналу, нужно еще его настроить, а также установить пароль для подключения.
Поэтому мы переходим к меню D-Link «Мастер установки беспроводной сети» и выбираем режим — «Точка доступа»
Продолжаем — и задаем SSID — имя будущей Wi-Fi сети
Далее нужно установить пароль для подключения к роутеру D-Link по беспроводному сигналу. В «Сетевой аутентификации» оставляем «Защищенная сеть» — если выбрать открытую, то любой желающий подключиться к нашей сети — нам этого не надо.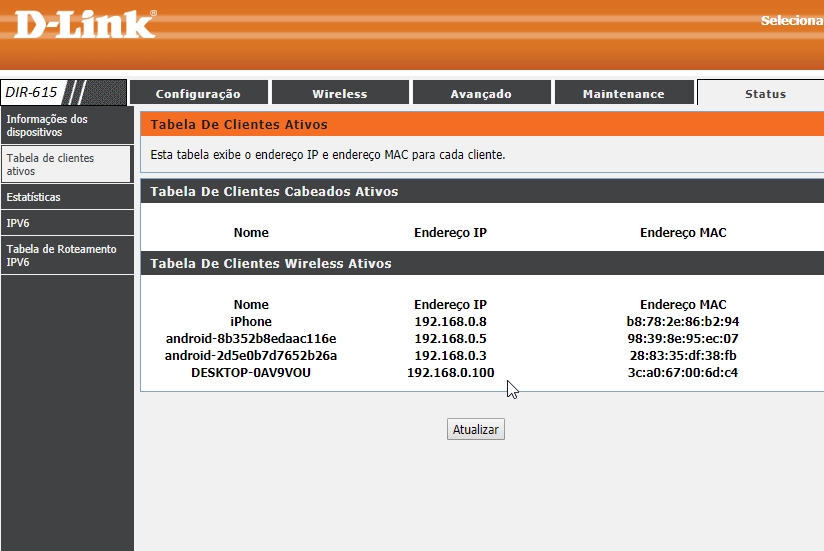
При желании включаем и вводим данные для гостевой сети
И подтверждаем установку WiFi сети на роутере D-Link
Чтобы окончательно сохранить D-Link, жмем еще на ссылку «Сохранить» красный цвет с восклицательным знаком.
На этом основная настройка маршрутизатора D-Link DIR-615 завершена. Теперь можно перейти на главную страницу администраторского раздела, чтобы посмотреть, кто подключился к Wi-Fi сети D-Link, узнать статус текущего соединения с интернетом и так далее ..
Спасибо! Не помоглоЦены в интернете
Александр
Специалист по беспроводным сетям , компьютерной техники и системам видеонаблюдения. Выпускник образовательного центра при МГТУ им. Баумана в Москве.Автор видеокурса «Все секреты Wi-Fi»
Задать вопрос
D-Link
Вопрос: Инструкция по настройке беспроводной сетиОтвет:
Рекомендую рекомендовать через web-интерфейс. Для того, чтобы в него попасть, откройте браузер (Internet Explorer или Mozilla Firefox) и введите в адресной строке 192. 168.0.1
168.0.1
В появившемся окна введите:
Имя пользователя — админ
Пароль — админ
Нажмите «ВХОД».
Появится сообщение « Сейчас установлен пароль по умолчанию. В целях безопасности рекомендуется сменить пароль. ». Нажмите « ОК », установите новый пароль для доступа к web-интерфейсу и нажмите « Сохранить ».
Еще раз введите:
Имя пользователя — админ
Пароль — установленный Вами
Перейдите в меню Wi-Fi => Общие настройки и проверьте, чтобы стояла галочка « включить беспроводное соединение ».
Далее далее в меню Wi-Fi => Основные настройки.
Скрыть точку доступа — не ставьте галочку
SSID — пропишите имя беспроводной сети. Можно использовать латинские буквы и цифры
Можно использовать латинские буквы и цифры
Страна — оставьте РОССИЙСКАЯ ФЕДЕРАЦИЯ
Канал — вместо AUTO устанавливается любой канал с 1 по 11
Беспроводной режим — оставить без изменений или выбрать другой режим
Максимальное количество клиентов — установите максимальное количество беспроводных клиентов.Если установлен 0, количество неограниченно.
Нажмите « Изменить
После изменения настроек нажмите « Сохранить » в верхнем углу.
Далее далее в меню Wi-Fi => Настройки безопасности.
Сетевая аутентификация — рекомендуемое шифрование WPA-PSK / WPA2-PSKmixed
Ключ шифрования PSK — можно использовать ключ по умолчанию или установить свой (от 8 до 63 символов, можно использовать латинские буквы и цифры)
WPA-шифрование — выберите TKIP + AES
WPA период обновления ключа — оставьте без изменений
Нажмите « Изменить
После изменения настроек нажмите « Сохранить » в верхнем углу.
Настройка беспроводной сети завершена.
Настройка роутера D-Link DIR-615 / T4 — RamNet
Настройка роутера D-Link DIR-615 / T4
1) Подключите интернет-кабель в WAN (Ethernet) порт Вашего роутера.
2) Подключите дополнительный кабелем компьютер к LAN роутера (обычно они пронумерованы) либо по Wi-Fi
По умолчанию сеть называется DIR-615T пароль указан на наклейке на самом маршрутизаторе в поле pin.
3) Наберите в адресной строке Вашего сайта адрес роутера 192.168.0.1
Далее откроется интерфейс роутера. Нажмите начать.
Продолжить.
Нужно выбрать способ подключения «Проводное подключение» и «Режим работы» Мартшрутизатор «и далее.
Установить Тип соединения Динамический IPv4 и нажать далее.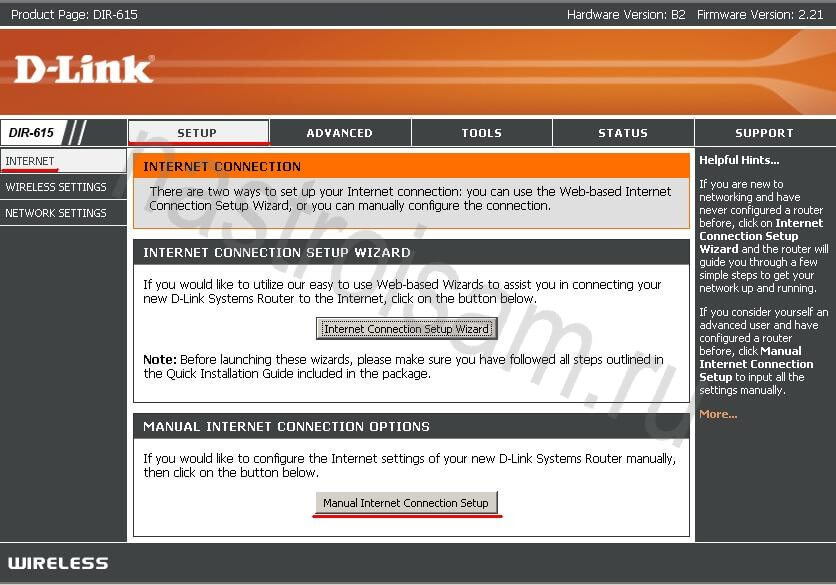
Изменить Имя основной Wi-Fi-сети (Так и будет в дальнейшем называться ваша сеть) и установить пароль который будет подключаться к подключению к вашей сети.
Нажать далее.
Нажать далее.
Установить новый пароль администратора для доступа к веб-интерфейсу и нажать далее.
Этот пароль будет запрашиваться при попытке зайти на 192.168.0.1.
Регистрация в сети RAMNET.
После завершения настройки Вам необходимо авторизовать устройство в нашей сети.Для этого необходимо перейти на любой сайт (на страницу аутентификации Вас перенаправит автоматически). В случае, если страница не появляется, выполняется прямой адрес в адресной строке: 178.22.48.243:8005/login
Система потребует Ваш логин и пароль от личной кабинета, тип в договоре. Перед номером договора указана латинская заглавная буква I или слово пользователь. Пароль следует вводить, соблюдая регистр.
Пароль следует вводить, соблюдая регистр.
Настройка завершена, поздравляем!
Инструкция по настройке роутера D-Link DIR-615
Вставьте кабель, который был проведён в помещение вашим Интернет-провайдером, в разъём «Интернет».В любой из четырёх разъёмов «LAN» вставьте Ethernet-кабель, а другим концом подключите его к компьютеру, с которого будет выполнена первоначальная настройка роутера. В слот «5V — 2.5A» подключите штекер блока питания. После этих действий и включения роутера в розетку аппаратное подключение роутера выполнено, и вы можете перейти к его настройке через панель управления маршрутизатором.
Для этого переверните роутер вверх ногами и обратите внимание на наклейку с инструкциями.В правом нижнем углу (раздел «Настройки маршрутизатора по умолчанию») указаны стандартные данные для входа в веб-интерфейс аппарата. В строке управления «IP» напечатан адрес, который нужно ввести в любом интернет-браузере, чтобы открыть панель управления. «Имя пользователя» — стандартное имя пользователя, «Пароль» — пароль по умолчанию. В случае с данными роутером стандартный пароль отсутствует, и поле для его ввода необходимо оставить пустым. Однако в другой версиих прошивки может быть указан стандартный пароль, например «admin».
«Имя пользователя» — стандартное имя пользователя, «Пароль» — пароль по умолчанию. В случае с данными роутером стандартный пароль отсутствует, и поле для его ввода необходимо оставить пустым. Однако в другой версиих прошивки может быть указан стандартный пароль, например «admin».
Имеются устройства с различными версиями прошивки. Поэтому веб-интерфейс маршрутизатора может отличаться. В инструкции будет описана настройка на прошивке одной из последних версий — 2.5.4.
Вход в панель управления и настройка интернета
После того, как вы перейдёте по адресу, указанному на нижней панели роутера, введены данные учётной записи, откроется вкладка «Информация». На ней указаны данные о модели D-Link DIR-615, информация о подключении.
Обратите внимание! В верхней части страницы отображается сообщение «Беспроводная сеть не защищена». Это означает, что подключение по Wi-Fi происходит без авторизации, то есть сеть является открытой.
Настоятельно рекомендуется установить шифрование и задать пароль на следующих этапах настройки роутера.
Проверьте подключение к Интернету, открыв любой веб-сайт. Если соединение не устанавливается, необходимо настроить подключение на D-Link DIR-615.Перейдите в пункт меню «Сеть -> WAN». Далее нажмите кнопку «Добавить» для ввода параметров соединения.
В этом меню необходимо выбрать тип подключения. В зависимости от него будет отображён ряд настроек и полей ввода. Всю эту информацию вы сможете прочитать в договоре, который заключите со своим Интернет-провайдером.
После ввода данных через соединение и кнопки «Применить» система запросит ваше согласие на удаление другого подключения.Нажмите «ОК» для того, чтобы замены и перехода на следующий этап настройки.
Настройка Wi-Fi и системные параметры
Чтобы настроить беспроводную сеть, выберите в главном меню веб-интерфейса пункт «Wi-Fi -> Основные». Здесь вы сможете задать такие параметры, как SSID, страна, канал, беспроводной режим. SSID — это название вашей Wi-Fi сети. Оно может состоять из букв, цифр и специальных символов. От значения выпадающего списка «Канал» зависят частоты, на которых будет вещать роутер.В большей целесообразно оставить автоматический выбор канала. «Беспроводной режим» определяет спецификацию сети Wi-Fi. Самая последняя версия данной статьи — 802.11 B / G / N смешанный. Она обеспечивает работу сети на максимальной скорости (стандарт подразумевает скорость до 600 Мбит / с).
Здесь вы сможете задать такие параметры, как SSID, страна, канал, беспроводной режим. SSID — это название вашей Wi-Fi сети. Оно может состоять из букв, цифр и специальных символов. От значения выпадающего списка «Канал» зависят частоты, на которых будет вещать роутер.В большей целесообразно оставить автоматический выбор канала. «Беспроводной режим» определяет спецификацию сети Wi-Fi. Самая последняя версия данной статьи — 802.11 B / G / N смешанный. Она обеспечивает работу сети на максимальной скорости (стандарт подразумевает скорость до 600 Мбит / с).
Далее перейдите к следующей вкладке в меню — параметры безопасности Wi-Fi. В списке методов сетевого аутентификации предлагаемых D-Link DIR-615 рекомендуется выбрать «WPA-PSK / WPA2-PSK mixed».Наиболее защищенный метод шифрования, поддерживающий надёжный ключ сети и обратную совместимость с предыдущей версией протокола WPA-PSK. Следует помнить, что шифрование не ограничивает подключение к сети, но и защищает данные, передаваемые по Wi-Fi.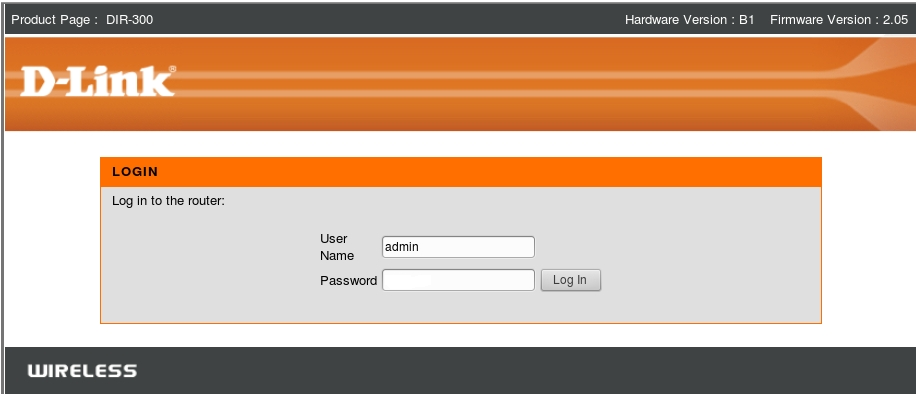 Если сеть оставить без шифрования, вся передаваемая в пределах информация может быть перехвачена. На настройках шифрования WPA оставьте значения по умолчанию, так как они являются оптимальными для непрофессиональных пользователей.
Если сеть оставить без шифрования, вся передаваемая в пределах информация может быть перехвачена. На настройках шифрования WPA оставьте значения по умолчанию, так как они являются оптимальными для непрофессиональных пользователей.
Когда Интернет и для Wi-Fi заданы настройки шифрования, направить в меню «Система -> Пароль администратора».В нём вы можете защитить вход в веб-интерфейс роутера собственный паролем. После ввода нового пароля и его подтверждения нажмите «Применить».
Важная информация! Если вы забудете пароль для входа в роутер D-Link DIR-615, восстановить заводские настройки. Для этого воспользуйтесь кнопкой «Reset» на задней панели устройства. Нажмите её любым тонким предметом и удерживайте около 15 секунд.
Последний пункт меню настройки роутера, на который следует обратить внимание: «Система -> Конфигурация».Здесь вы сможете сохранить текущие параметры в файле, из которого в дальнейшем можно будет восстановить настройки (например, если будет выполнен сброс настроек). В этой же вкладке можно перезагрузить роутер. Выполните перезагрузку для того, чтобы настройки вступили в силу.
В этой же вкладке можно перезагрузить роутер. Выполните перезагрузку для того, чтобы настройки вступили в силу.
Обучающее видео пошаговых настроек D-Link DIR-615
Как зайти в настройки роутера D-LINK? Ответ от iCover.ru
Ответ:
Чтобы зайти в Wi-Fi роутера D-LINK подключите его к вашему компьютеру или ноутбуку по сетевому кабелю.Если вы подключены к роутеру через Wi-Fi, можно использовать и его получение доступа, но настройка через кабель позволит нам остаться без доступа к роутеру, если возникнут сложности. Запасной сетевой кабель небольшой идет в комплекте к большинству роутеров D-LINK.
Порядок действий:
Введите в адресной строке адрес роутера. Обычно это http://192.168.0.1, или http: //192.168.1,1
Осмотрите нижнюю часть роутера в поисках наклейки, на ней может быть указан альтернативный адрес для входа.
Появится окно, в котором нужно ввести имя пользователя и пароль для доступа к настройкам роутера. Если вы их еще не меняли, то по умолчанию это admin и admin . На роутерах D-LINK также указан пара «admin» и отсутствие пароля — укажите логин и не ввести ничего в поле для пароля.Если такие пары логин-пароль не подходят, внимательно посмотрите на ваш роутер, обычно стандартные пароли для входа указаны на наклейке на самом роутере (на днище устройства). После ввода нужного логина и пароля нажмите «Ввод».
Часто роутеры требуют сменить используемую по умолчанию пару логин-пароль. В таком случае обратитесь к человеку, настроивавшему ваш роутер D-LINK в первый раз.
- Если аппарат имеет возможность настройки роутера, воспользуйтесь возможностью воспользоваться возможностью сброса настроек (при помощи кнопки сброса настроек).Будьте осторожны при использовании этой функции, при сбросе будут утеряны все текущие настройки роутера — от беспроводной сети до настроек вашего провайдера интернет.





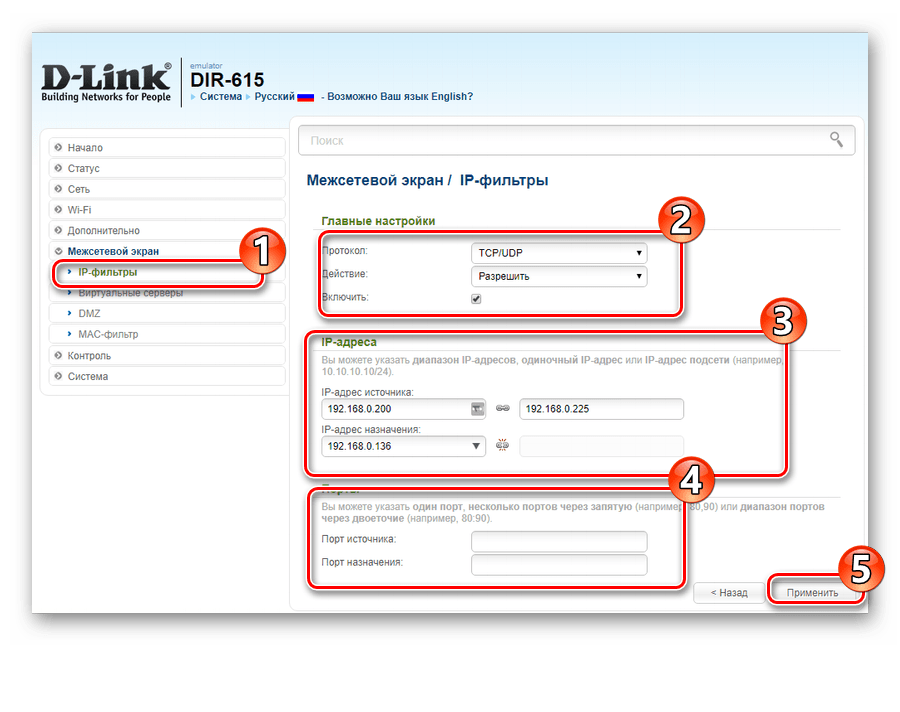 168.0.1
168.0.1 Настоятельно рекомендуется установить шифрование и задать пароль на следующих этапах настройки роутера.
Настоятельно рекомендуется установить шифрование и задать пароль на следующих этапах настройки роутера.
