Диск защищен от записи (как снять защиту с disk)
Что это значит
При работе с портативными носителями можно встретить следующее сообщение: «Диск защищен от записи…».
Такой статус не позволяет совершать какие-либо действия с файлами, загруженными на DVD-RW, флешку, sd карту или другой носитель.
Но не обязательно приобретать новое устройство, вполне реально исправить проблему самостоятельно, используя определенные алгоритмы.
Что делать, если флешка пишет ошибку
Механическая проверка карты
Некоторые накопители имеют на своем корпусе небольшой переключатель, который запрещает действия с файлами на носителе.
Перед началом форматирования и использования других методов необходимо убедиться в том, что такой рычаг не переключен.
Убрать защиту в командной строке
Часто выбирается именно способ отмены защиты через командную строку благодаря отсутствию необходимости использования стороннего программного обеспечения.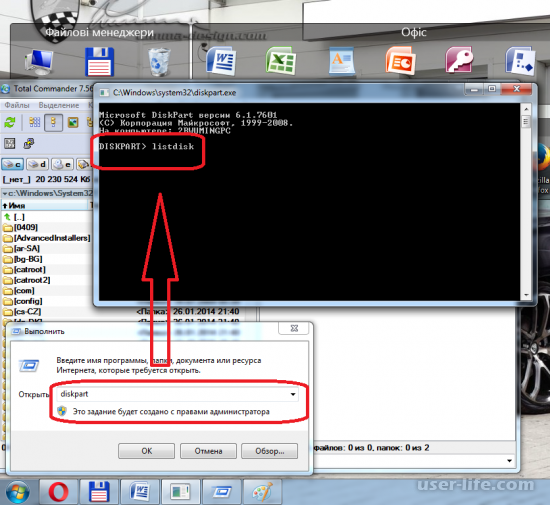
Алгоритм действий:
- Запустить командную строку. Открытие должно производиться «От имени администратора».
- Ввести «Diskpart» и нажать Enter. Далее водится «list disk», что выведет на экране список всех подключенных носителей, среди которых будет и неисправная флешка.
- Ввести «Select disk *», где * – номер, под которым указана флешка в списке.
- Очистить диск командой «attributes disk clear readonly».
- Выйти из строки, введя «exit».
Исправить ошибку в редакторе реестра windows
Также использование сторонних программ не потребуется, если решать проблемы через реестр Windows:
- Вызвать его можно введя в командную строку «regedit».
- Слева необходимо пройти по пути: «HKEY_LOCAL_MACHINE \ SYSTEM \ CurrentControlSet \ Control \ StorageDevicePolicies». В правой части должен появиться параметр под именем WriteProtect, который имеет значение «1». Его необходимо заменить на стандартный «0», для чего нужно дважды нажать на значение и ввести цифру.

- Для завершения микро SD извлекается, а компьютер перезагружается. После запуска компьютера можно проверять работоспособность носителя.
Если пути «HKEY_LOCAL_MACHINE \ …» нет, то нужно действовать по-другому:
- В папке Control требуется создать раздел StorageDevicePolicies.
- Внутри нового раздела необходимо выбрать «Параметр DWORD 32/64» (число зависит от разрядности установленной системы) и назвать его WriteProtect. Значение параметра также должно быть равно «0».
- Далее процедура действия проверки работоспособности идентична вышеописанному способу использования реестра Windows.
Решение проблемы с помощью утилиты
Универсальной утилитой, работающей для носителей всех производителей, является Formatter SiliconPower. Она позволяет избавляться от ошибки, не позволяющей совершать действия с файлами на флешке.
Лучше всего оставить в компьютере из внешних носителей только тот, который имеет эту проблему, после чего запустить программу.
Удалить в total commander
Разблокировать СД карту можно через стандартную программу Total Commander:
- Запустить утилиту через администратора.
- Изменить атрибуты неисправного диска — необходимо убрать галочку с пункта «Только для чтения».
Если же этот способ не помог, то необходимо:
- Выбрать неисправную карту памяти и нажать «Форматировать…» в контекстном меню.
- Выбрать для флешки файловую систему NTFS.
Как форматировать диск
Необходимо внимательно подходить к этому пункту, чтобы избежать случайного удаления информации с жесткого диска. Форматирование флешки, которая защищена от записи, проводится по отличному пути от стандартного.
Алгоритм действий включает в себя 2 шага:
- Идентификация устройства.

- Использовать подходящее ПО.
Для каждого из шагов есть несколько утилит, которые смогут справиться с поставленной задачей.
Для идентификации карты используют:
- Flash Drive Information Extractor. Для получения полной информации о флешке достаточно запустить программу и нажать одну кнопку. Диагностика занимает не более половины минуты. Если во время диагностики программа перестала отвечать, то нужно вытащить флешку, и будет выдана необходимая информация.
- ChipGenius. Программа постоянно обновляется разработчиками для работы со всеми флешками. Диагностика может проводиться не только для USB-флешек, но и для плееров и microSD.
- CheckUDisk. Старая программа, которая давно не обновлялась. Лучше всего работает со старыми флешками.
Для форматирования устройства используют следующие бесплатные утилиты:
- AlcorMP. Версия программы выбирается в зависимости от контроллера. Для использования не требуется установка, но это не влияет на количество возможностей утилиты.
 Перед форматированием необходимо настроить AlcorMP. Может не определять некоторые флешки, поэтому нужно подобрать сборку программы, так для Oltramax потребуется пытаться провести форматирование сразу несколькими версиями. То, почему так происходит, зависит от внутренних настроек каждой версии, определяемых индивидуально под определенные карты.
Перед форматированием необходимо настроить AlcorMP. Может не определять некоторые флешки, поэтому нужно подобрать сборку программы, так для Oltramax потребуется пытаться провести форматирование сразу несколькими версиями. То, почему так происходит, зависит от внутренних настроек каждой версии, определяемых индивидуально под определенные карты. - Kingston Format Utility. Простой интерфейс. Работа возможна только с флешками от Kingston, другие носители не видит.
- HP USB Disk Storage Format Tool. Простая программа, в которой нужно только выбрать файловую систему и начать процесс.
- Silicon Power Low Level Formatter. Подойдет для флешек, использующих контроллер Phison, например, Sundisk.
Как снять защиту с usb-флешки Transcend
Для владельцев USB-устройства от Transcend имеется специальная утилита JetFlash Recovery от производителя флешки, облегчающая задачу по снятию блокировки для пользователя. С ее помощью можно убрать эту и другие ошибки, выдаваемые при подключении носителя.
Скачать утилиту можно с официального сайта компании Transcend.
Дополнительные методы для Windows 7 и Windows 10
Windows 7 и Windows 10 созданы на одной платформе. Благодаря этому сохраняются основные методы, используемые для исправления ошибки записи диска. Единственным отличием могут быть используемые утилиты. Не все программы, которые работают на Windows 7, будут работать на системе последней версии.
Видео по теме:
Как форматировать флешку, диск защищен от записи
USB-накопитель также называют флешкой. Все мы используем ее для личных целей. Внешние устройства хранения данных играют важную роль в нашей повседневной жизни. Они очень полезны, когда дело доходит до операций с перемещением файлов с одного компьютера на другой.
Если флешка непонятным образом преобразуется в устройство, защищенное от записи, возникает серьезная проблема.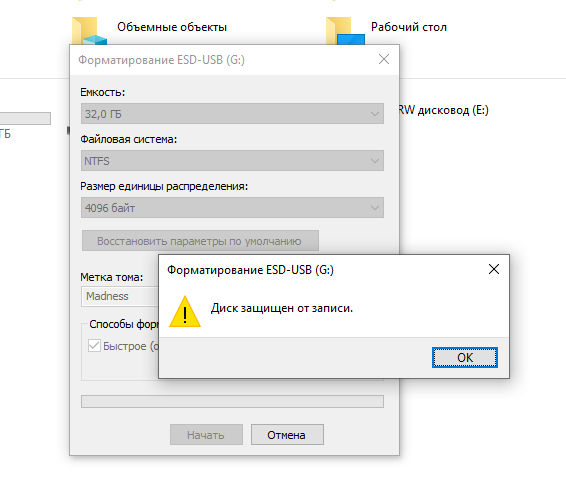 Это означает, что теперь вы не можете ее форматировать. Даже записывать и редактировать файлы. У вас есть только один вариант использования накопителя — копирование данных. В этом случае, функция обычного форматирования не работает.
Это означает, что теперь вы не можете ее форматировать. Даже записывать и редактировать файлы. У вас есть только один вариант использования накопителя — копирование данных. В этом случае, функция обычного форматирования не работает.
Чтобы раз и навсегда убрать защиту от записи, выполните дополнительные действия. В этой статье мы поделимся пошаговыми инструкциями по решению этой проблемы.
Как форматировать флешку, диск защищен от записи
Что такое защита от записи? Как ее обнаружить?
Защита от записи — это условие, при котором пользователь не может ничего записывать на USB-накопитель/флешку. У него нет доступа к созданию папки или копированию данных на устройстве. Однако, перенос содержимого с защищенного от записи накопителя все еще возможен. Поэтому, если вы столкнулись с этим типом проблемы, то ваша флешка определенно пребывает в режиме защиты от записи. К тому же, теперь вы не можете отформатировать ее.
Почему это случилось?
Причины возникновения данной проблемы могут быть разные.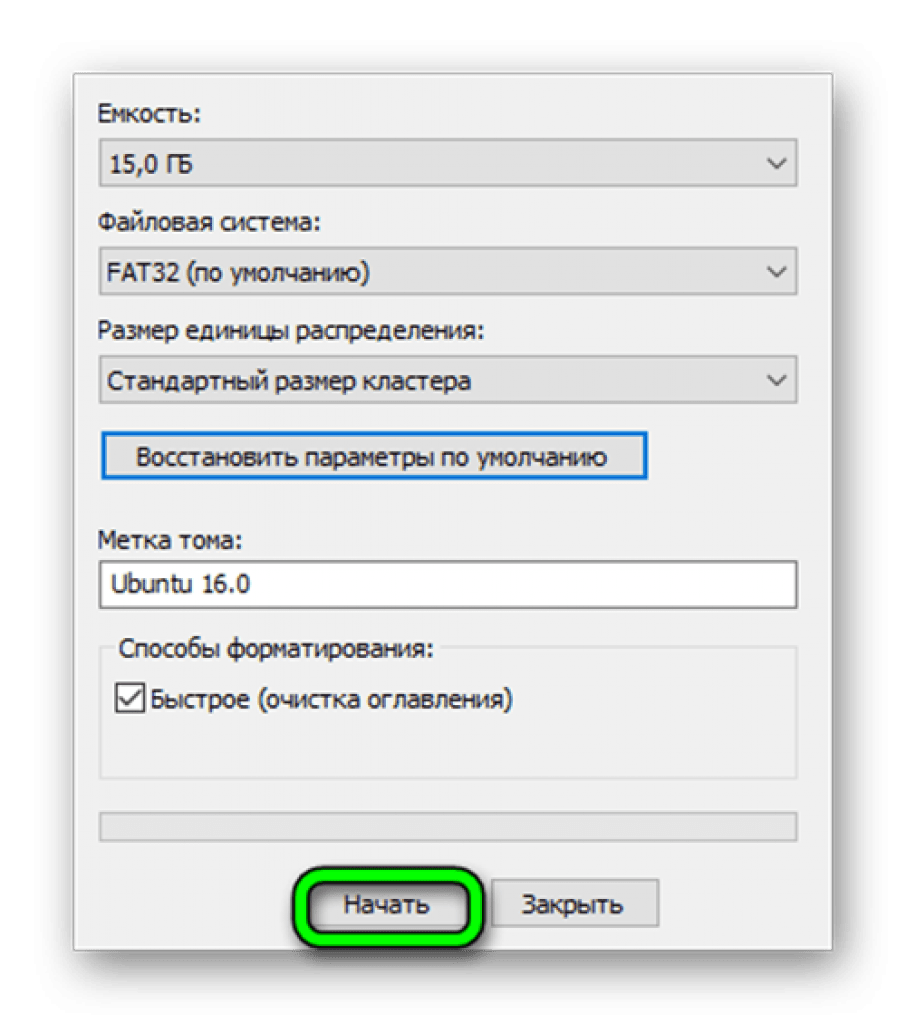 Например, чаще всего это вирус. Если система заражена вредоносным ПО, то вероятность возникновения защиты от записи на внешних устройствах высокая. Например, вы изъяли флешку именно во время переноса данных с компьютера. В итоге появилась защита от записи. Даже при использовании алгоритмов шифрования данных на USB-носителе также может возникнуть вышеупомянутая проблема.
Например, чаще всего это вирус. Если система заражена вредоносным ПО, то вероятность возникновения защиты от записи на внешних устройствах высокая. Например, вы изъяли флешку именно во время переноса данных с компьютера. В итоге появилась защита от записи. Даже при использовании алгоритмов шифрования данных на USB-носителе также может возникнуть вышеупомянутая проблема.
Причиной невозможности отформатировать флешку может выступать вирус
Какие флешки чаще всего становятся защищенными от записи?
Все зависит от способа использования устройства. Оно может легко конвертироваться в защищенный от записи диск. Производитель (Sony, HP, Toshiba, SanDisk, Stronium, Samsung, Kingston и т. д.) не играет роли.
Правда, что в большинстве случаев заражается именно SandDisk Cruzer Blade?
Да, в основном флешки компании SanDisk сталкиваются с проблемой защиты от записи. Если быть более точными, то уязвима модель Cruzer Blade.
В основном флешки компании SanDisk сталкиваются с проблемой защиты от записи
Могу ли я отключить/разрешить защиту от записи?
Да, вы легко можете исправить эту ошибку на любом устройстве. В зависимости от операционной системы компьютера шаги могут отличаться. Например, защиту от записи в Windows 7/8/10 или Linux легко снять, используя незамысловатые способы.
В зависимости от операционной системы компьютера шаги могут отличаться. Например, защиту от записи в Windows 7/8/10 или Linux легко снять, используя незамысловатые способы.
Действия по удалению защиты от записи на накопителе в Windows 7/8/10
Существует много способов снятия/отключения защиты от записи на USB-устройстве в среде Windows. Во-первых, мы решим эту проблему с помощью редактора реестра.
Снятие защиты от записи в редакторе реестра
Шаг 1. Подключите USB-накопитель.
Шаг 2. Нажмите клавиши Windows + R. Введите «regedit» и нажмите Enter.
В командной строке вводим regedit
Шаг 3. Теперь перейдите в HKEY_LOCAL_MACHINE\SYSTEM\CurrentControlSet\Control\StorageDevicePolicies.
Переходим в HKEY_LOCAL_MACHINE\SYSTEM\CurrentControlSet\Control\StorageDevicePolicies
Шаг 4. Затем дважды щелкните по параметру WriteProtect. Здесь вам нужно установить значение 0.
Щелкаем по параметру WriteProtect и устанавливаем значение 0
Готово! Осталось только перезапустить систему.
После выполнения вышеуказанных шагов вы можете легко отформатировать флешку. Таким образом, это самый простой способ решения ошибки защиты от записи. Если он не помог, тогда выполните следующие действия.
Сканирование USB-накопителя и удаление вируса
Подключите флешку к компьютеру, затем найдите ее в проводнике Windows, щелкните правой кнопкой мыши и выберите опцию сканирования.
Сканируем флешку
После обнаружения вредоносного ПО удалите его с помощью антивирусного программного обеспечения. Перезапустите компьютер и отформатируйте флешку.
Решение проблемы защищенного накопителя с помощью командной строки и функции Diskpart
Diskpart — это инструмент разделения дисков, интегрированный в Windows. К нему можно получить доступ, запустив командную строку. Diskpart предоставляет информацию о разделах и томах, позволяет удалять и создавать их, расширять тома NTFS и т.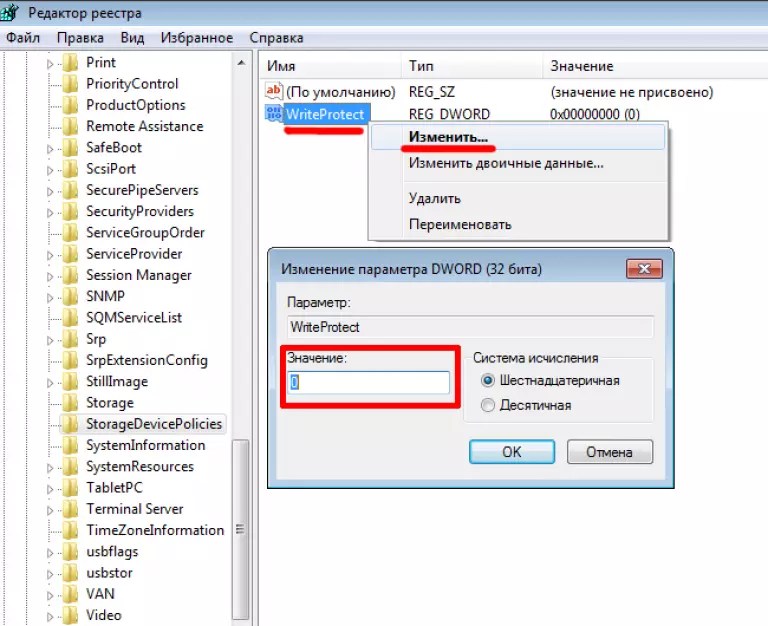 д.
д.
- Нажмите «Пуск» (или «Поиск в Windows» в Windows 8 и 10) и введите cmd в поле поиска. Затем сделайте правый щелчок мышью по cmd.exe и выберите тип запуска от имени администратора.
Нажимаем «Пуск» и вводим cmd в поле поиска
- Введите команду, как на фото ниже, и нажмите Enter.
Вводим данную команду и нажимаем Enter
- Снова введите команду, как изображено ниже, и нажмите Enter. Появятся два доступных варианта: жесткий диск (HDD) под цифрой 0 и флеш-накопитель USB в качестве 1.
Снова вводим команду, как изображении
- Выберите диск, как на фото ниже, и нажмите Enter.
Выбираем диск
- Пропишите указанную в желтом квадрате команду, а затем нажмите клавишу Enter. Первая строка сообщит: «Текущее состояние только для чтения: «Да»».
Прописываем данную команду
- Чтобы удалить защиту от записи с помощью Diskpart, введите изображенную на нижнем фото команду. Если она сработает, вы увидите подтверждение: «Атрибуты диска успешно очищены».

Вводим изображенную команду
Отформатируйте USB-накопитель
Последняя процедура заключается в форматировании флешки. Это действие должно вернуть ей возможность чтения/записи. Перед началом форматирования проверьте тип файловой системы накопителя. Давайте посмотрим, как это сделать:
- Перейдите в «Проводник Windows», щелкните правой кнопкой мыши на USB-накопителе и выберите «Свойства». На вкладке «Общие» вы можете видеть, что файловая система имеет тип NTFS.
Тип файловой системы NTFS
- Закройте окно «Свойства» и снова щелкните правой кнопкой мыши на USB-накопителе, отыскав вариант «Форматировать…».
Нажимаем «Форматировать…»
- Выберите тип файловой системы NTFS, а затем нажмите кнопку «Начать».
Выбираем тип файловой системы NTFS, а затем кнопку «Начать»
- Когда появится диалоговое окно прогресса, просто нажмите «OK», чтобы подтвердить действие.
Подтверждаем действие
По завершении нажмите «Готово».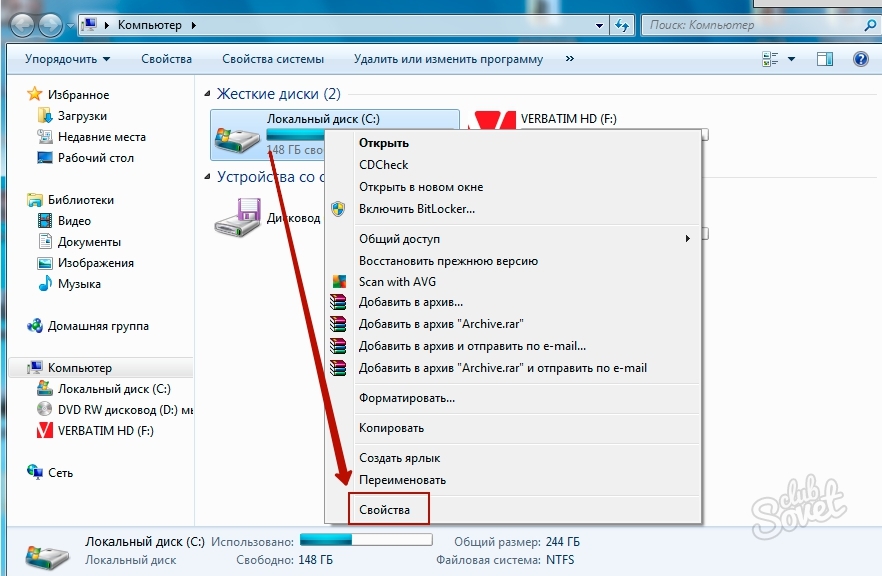 Затем вы можете скопировать небольшой файл на USB-накопитель. Все должно работать. Если нет, тогда попробуйте еще один вариант.
Затем вы можете скопировать небольшой файл на USB-накопитель. Все должно работать. Если нет, тогда попробуйте еще один вариант.
Простой способ устранения неполадок: проверка корпуса устройства хранения данных
Некоторые USB-накопители имеют на корпусе механический переключатель, который автоматически включает режим защиты от записи.
Механический переключатель
Следовательно, проверьте, есть ли на нем какой-либо небольшой ползунок, поскольку он может сменить положение под воздействием внешних факторов.
На заметку! Если это так, то просто сдвиньте переключатель в положение разблокировки и проверьте, решена ли проблема. В ином случае накопитель, скорее всего, поврежден. Обратитесь к компьютерному специалисту или приобретите новое устройство.
Видео — Флешка пишет диск защищен от записи
Понравилась статья?
Сохраните, чтобы не потерять!
Как снять защиту с флешки если USB флешка защищена от записи
Флеш-накопитель – надежное средство, на котором можно хранить текстовые файлы, фотографии и прочую информацию. Чтобы предотвратить несанкционированное скачивание, используется специальное ПО. Если им воспользоваться, то с флеш-носителя нельзя переместить, удалить или скопировать информацию, не вводя кода.
Чтобы предотвратить несанкционированное скачивание, используется специальное ПО. Если им воспользоваться, то с флеш-носителя нельзя переместить, удалить или скопировать информацию, не вводя кода.
Основные причины отказа в записи файлов на накопитель кроятся в:
- неправильных настройках операционной системы, программном запрете;
- неверном положении физического переключателя;
- неисправности флеш-карты;
- заражении вирусом;
- неисправности usb-портов электронного устройства;
- отсутствии драйвера, который распознает носитель;
- неправильной эксплуатации – карта может не читаться, если извлеклась до завершения процесса записи информации, переименования, чтения.
Причин множество, но менять накопитель при невозможности работы необязательно. Рассмотрим методы, позволяющие снять защиту с usb-флешки быстро и просто.
Способ снятия механической защиты
На накопителях имеется переключатель блокировки.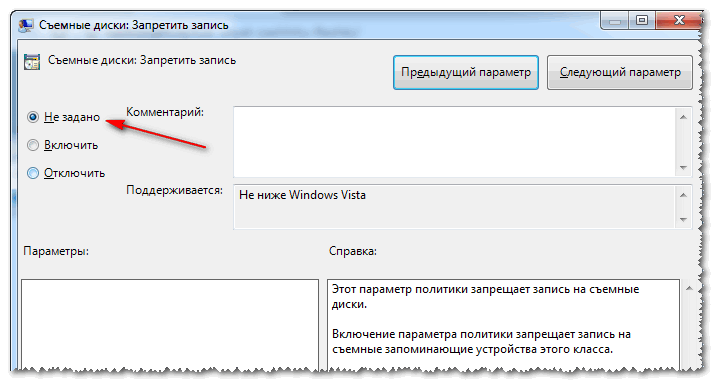 Размещается тумблер на боковом ребре флеш-карты. Необходимо рассмотреть со всех сторон накопитель, чтобы найти переключатель с замочком либо надписью Lock.
Размещается тумблер на боковом ребре флеш-карты. Необходимо рассмотреть со всех сторон накопитель, чтобы найти переключатель с замочком либо надписью Lock.
Чтобы снять защиту от записи на флешке, перемещаем тумблер обратно. Теперь устанавливаем в компьютер карту, производим копирование или запись:
Снимаем блокировку через Diskpart
Используем Diskpart, когда не получается произвести снятие защиты от записи с флешки. Интерпретатор управляет командами, вводимыми пользователем при работе с диском.
- Нажимаем «Пуск», печатаем «cmd»
- Щелкаем правой кнопкой по программе
- Находим «Запуск от имени администратора»:
- Вводим «diskpart», подтверждаем выбор
- Открывается окно-программа, которая управляет дисками
- Вводим «list disk» и подтверждаем:
- Определяем порядковый номер съемного носителя, ориентируемся на объем памяти
- После выбора накопителя через «select disk» в строку необходимо ввести «attributes disk clear readonly», так снимается блокировка файлов, которые разрешено использовать для прочтения
- При высвечивании «Атрибуты диска успешно очищены» вводим команду «Exit», которая завершит работу утилиты:
- Теперь можно поверять работу съемного носителя.

Снятие защиты через regedit
Процесс довольно прост:
- Нажимаем «Пуск», печатаем «regedit»
- Щелкаем правой кнопкой по программе
- Нажимаем «Запуск от имени администратора»:
- Перемещаемся в «StorageDevicePolicies». Если отсутствует, то самостоятельно создаем: в разделе Control и называем нужным именем. При отсутствии пункта в колонке реестра организуем элемент с наименованием Write Protect, используя правую кнопку мыши:
- Значение в разделе Write Protect, необходимо изменить на ноль, щелкнув правую кнопку и подтвердив решение
- Закрываем редактор реестра
- Вынимаем флеш-карту и перезагружаем электронное устройство
- Вставляем накопитель в компьютер и записываем информацию.
Проверка на вирусы
Сканирование съемного накопителя на предмет заразности вирусом весьма актуально. Чтобы снять защиту с СД-флешки потребуется перейти в «Мой компьютер», по имени электронного устройства щелкнуть правой кнопкой мыши. Затем перейти в раздел «Проверить на вирусы».
Затем перейти в раздел «Проверить на вирусы».
Через пару минут появятся результаты сканирования. Это метод проверки применим для любой антивирусной программы. Таким способом можно произвести снятие защиты с Usb-флешки, которая не позволяет записать информацию с несанкционированной установкой вирусного обеспечения. Этот метод обезопасит электронное устройство от размещения ненужных утилит в автоматическом режиме.
Через редакцию групповой политики
Рассмотрим, как снять защиту с микро-флешки этим способом:
- После нажатия Windows и R, в строке печатаем «gpedit.msc», подтверждаем свое решение:
- Открываем «Конфигурация компьютера», затем раздел «Административные шаблоны»
- Переходим в пункт «Система», далее перемещаемся в «Доступ к съемным запоминающим устройствам»:
- Знакомимся с параметром «Съемные диски: Запретить чтение». Затем деактивировать его, два раза щелкнув правой кнопкой.
 В открывшемся меню выбираем «Отключить», подтверждаем решение.
В открывшемся меню выбираем «Отключить», подтверждаем решение.
Если воспользовавшись данными способами, устранить проблему не удалось, то мастера «Службы добрых дел» помогут. Мы работаем круглосуточно. Консультируем по телефону или в удобное время выезжаем на дом, либо в офис.
Звоните или оставляйте заявку в чате, если возникли вопросы, и срочно требуется помощь.
Форматирование USB-накопителя с защитой от записи с использованием CMD
Не удается отформатировать флэш-накопитель USB, поскольку он защищен от записи? Когда я пытаюсь отформатировать флешку, флешку или SD-карту, появляется сообщение об ошибке «Диск защищен от записи»? Не волнуйтесь! Существует простой способ снять защиту от записи и отформатировать USB-накопитель или флэш-накопитель без каких-либо проблем.
Шаг 1. Проверьте и разблокируйте USB-накопитель
Если ваш компьютер сообщает вам, что носитель защищен от записи, проверьте переключатели на устройстве хранения (USB или SD-карта). Если на носителе есть этот переключатель, обязательно установите переключатель в положение записи (разблокировки), а не только для чтения.
Если на носителе есть этот переключатель, обязательно установите переключатель в положение записи (разблокировки), а не только для чтения.
Кроме того, если флешка заражена и атакована, вы также можете ее проверить. Вам необходимо скачать антивирусное программное обеспечение и просканировать флешку. Удалите вирус, как только он будет обнаружен, затем снимите защиту от записи с флэш-накопителя, доступного только для чтения.
Шаг 2: Снимите защиту от записи
Есть много способов снять защиту от записи с USB-накопителя в Windows.Популярным методом является изменение ключа реестра, но некоторых людей это пугает. Менее сложный подход — использовать diskpart.
Вариант 1. Используйте Regedit.exe для снятия защиты от записи
Если вы предпочитаете использовать реестр Windows для снятия защиты от записи с USB-накопителя или SD-карты, используйте regedit, чтобы внести изменения.
Шаг 1: Подключите съемное устройство, защищенное от записи с ПК с Windows.
Шаг 2: Перейдите в начало, введите regedit в поле поиска, затем нажмите Введите , чтобы открыть редактор реестра .
Шаг 3. В редакторе реестра перейдите в следующую папку:
Компьютер \ HKEY_LOCAL_MACHINE \ SYSTEM \ CurrentControlSet \ Control \ StorageDevicePolicies.
Если ключ политик устройства хранения отсутствует в вашем реестре, вы не сможете удалить защиту от записи USB. К счастью, вы можете попробовать следующее руководство, чтобы создать его самостоятельно.
Вот как создать ключ политик устройства хранения:
1.В редакторе реестра перейдите к разделу реестра ниже: Computer \ HKEY_LOCAL_MACHINE \ SYSTEM \ CurrentControlSet \ Control .
2. Щелкните правой кнопкой мыши раздел Control и выберите New> Key с именем StorageDevicePolicies .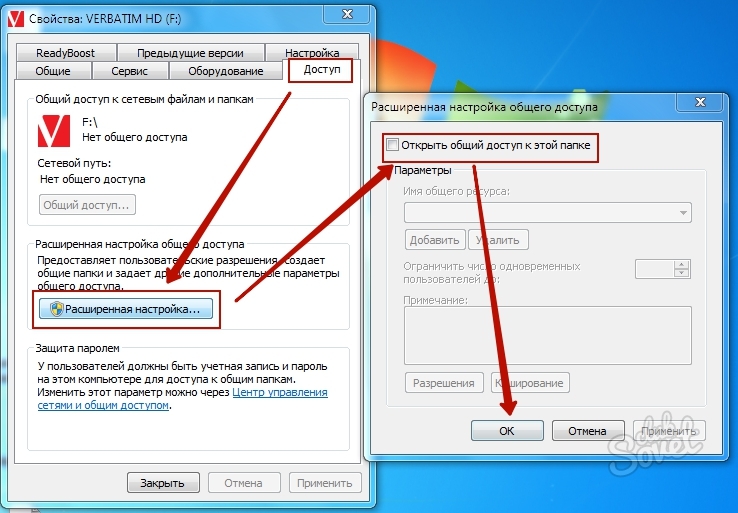
3. На правой панели StorageDevicePolicies щелкните правой кнопкой мыши, выберите New DWORD и присвойте ему имя WriteProtect .
Шаг 4. Дважды щелкните значение WriteProtect на правой панели StorageDevicePolicy.
Шаг 5: Измените данные значения с «1» на «0» и нажмите «ОК», чтобы сохранить изменения.
Значение data = 1, это означает, что Да, защищено от записи мое запоминающее устройство USB .
Значение data = 0, это означает, что Нет, не защищать от записи мое запоминающее устройство USB .
Вариант 2: Снять защиту от записи (очистить только чтение) с помощью CMD
Вставьте USB-накопитель в компьютер и выполните следующие действия:
1.Откройте окно командной строки от имени администратора (Win + X, A).
2.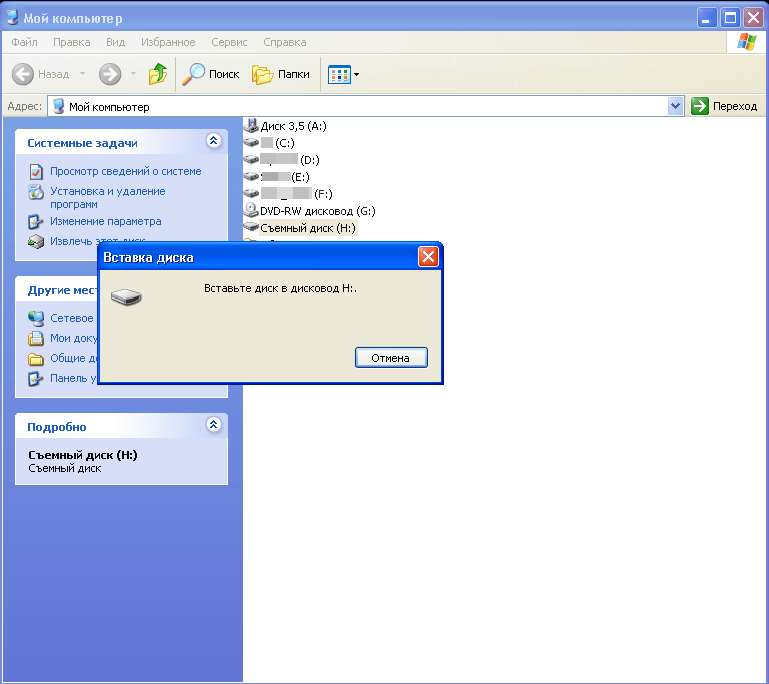 Введите DISKPART и нажмите Введите .
Введите DISKPART и нажмите Введите .
3. Введите list disk и нажмите Введите . По размеру диска легко определить, какой из них является моим съемным.
4. Введите выберите диск 2 и нажмите Введите . (Disk 2 — это номер моего USB-накопителя, просто замените его на свой номер диска)
5.Введите ATTRIBUTES DISK и нажмите Введите ключ . Если вы видите, что первая строка показывает Текущее состояние только для чтения: Да , тогда вы можете снять защиту от записи с помощью команды ATTRIBUTES DISK CLEAR READONLY .
Шаг 3. Отформатируйте USB-накопитель или флэш-накопитель с помощью CMD
1. Вставьте флешку в работающий компьютер.
2. Откройте окно командной строки от имени администратора (Win + X, A).
3. Введите diskpart в новом открывшемся окне командной строки и нажмите Enter.
4. Введите list disk и нажмите Enter. Команда list disk отображает все диски на компьютере. Обратите внимание на номер USB-накопителя.
5. Введите выберите диск X , где X — номер USB-накопителя, и нажмите Enter.
6. Введите clean и нажмите Enter. Эта команда удаляет все данные с USB-накопителя.
7. Введите создать первичный раздел и нажмите Enter. Эта команда создает новый основной раздел на USB-накопителе.
8. Введите format fs = ntfs quick и нажмите Enter.
Это отформатирует диск в файловой системе NTFS. Если вы хотите использовать файловую систему FAT32 вместо NTFS, используйте команду Format fs = FAT32 Quick .
9. Введите активный и нажмите Enter.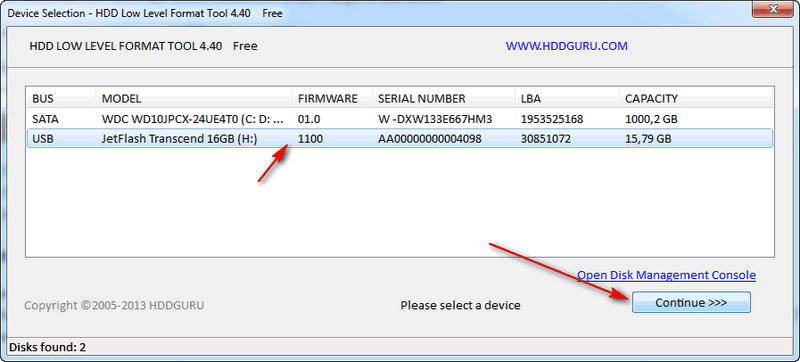
4 способа форматирования USB-накопителя с защитой от записи на Windows / Mac
«Как отформатировать USB-накопитель с защитой от записи? Я не могу отформатировать USB-накопитель, потому что он защищен от записи.Есть ли простой способ отформатировать USB-накопитель с защитой от записи? «
— вопрос с Quora
Вы можете отформатировать USB-накопитель с защитой от записи после успешного снятия защиты от записи с USB-накопителя.
В Windows и Mac есть несколько интегрированных инструментов форматирования USB-накопителя с защитой от записи, которые можно использовать для удаления защиты от записи с USB-накопителя и его форматирования.Итак, если вы действительно хотите отформатировать USB-накопитель с защитой от записи, придерживайтесь этой статьи до самого конца.
Часть 1. Что означает защита от записи на USB-накопителе
Защита от записи на USB-накопителе или SD-карте — это ограничение, которое не позволяет пользователю перезаписывать или редактировать информацию устройства или USB-накопителя в этом случае.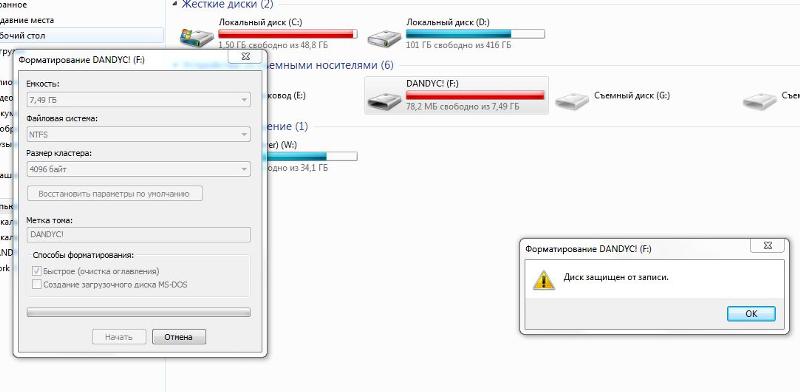
Проще говоря, когда USB-накопитель защищен от записи, данные на нем могут быть прочитаны системой или пользователем, но их нельзя ни редактировать, ни какие-либо новые данные нельзя добавлять на диск.Защита от записи также запрещает системе форматировать USB-накопитель. На USB-накопителе защита от записи может быть включена по умолчанию или может быть включена администратором или пользователем.
Часть 2. Почему отображается ошибка «Диск защищен от записи»
Есть несколько возможных причин, по которым ваш USB-накопитель показывает, что «диск защищен от записи». Перечислим некоторые из них, вы можете проверить их для справки.
Первая основная причина, по которой ваш диск показывает ошибку защиты от записи, может заключаться в том, что диск действительно защищен от записи.Защита от записи на вашем USB-накопителе включена по умолчанию или была включена, чтобы запретить другим записывать данные на него.
- Физическая блокировка диска
Другой причиной ошибки защиты от записи на USB-накопителе может быть физический переключатель защиты от записи на USB-накопителе. Если переключатель на вашем USB-накопителе включен, вы можете столкнуться с ошибкой.
Если переключатель на вашем USB-накопителе включен, вы можете столкнуться с ошибкой.
Другой причиной этой ошибки также может быть какая-то ошибка в словаре вашего USB.Ошибка может вызвать ошибку, даже если ваш диск на самом деле не защищен от записи.
Часть 3. Как отформатировать USB-накопитель с защитой от записи на Windows и Mac
Как отформатировать USB-накопитель с защитой от записи? Вам следует придерживаться этой части статьи и рассматривать все методы один за другим, после чего вы можете сами решить, какой из них лучше всего подходит для вас.
1. Разблокируйте защиту от записи на USB-накопителе с физического коммутатора.
Большинство USB-накопителей защищены от записи с помощью физического переключателя на них.Если вы увидите слева или справа от диска, вы можете найти переключатель, который можно использовать для блокировки доступа к диску.
Прежде чем пытаться удалить защиту от записи с диска с помощью любого инструмента для форматирования USB с защитой от записи, вы должны проверить, есть ли физический переключатель, который действительно защищает USB.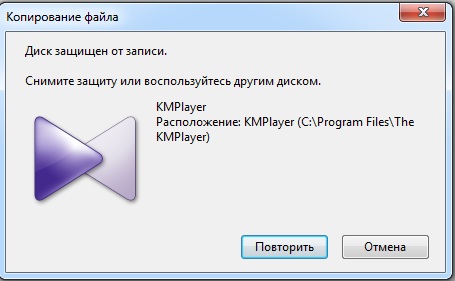 Если есть такой переключатель, попробуйте переключить переключатель и посмотреть, снимает ли он защиту от записи.
Если есть такой переключатель, попробуйте переключить переключатель и посмотреть, снимает ли он защиту от записи.
Если переключателя нет, то можно попробовать снять защиту от записи USB другими способами.
2. Отформатируйте USB-накопитель с защитой от записи, используя следующие три метода.
Метод 1. Использование редактора реестра в Windows
Шаг 1
Чтобы отформатировать USB-накопитель с защитой от записи, подключите его к своей системе, работающей в Windows, система должна успешно обнаружить ваш накопитель. Теперь перейдите в строку поиска на главном экране и найдите в ней «regedit».
Шаг 2
Результаты поиска покажут вам программу под названием «Редактор реестра», щелкните по ней, чтобы открыть.
Вас спросят, хотите ли вы разрешить этой программе вносить изменения в вашу систему, вам нужно нажать «Да». Вы будете перенаправлены в окно программы, состоящее из левой и правой панелей.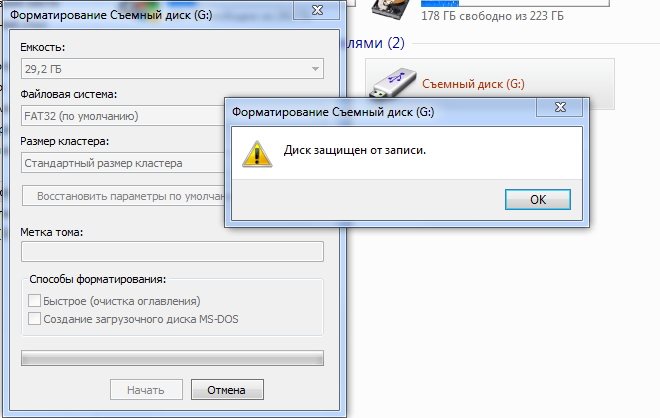
Шаг 3
На левой панели вы увидите папку «HKEY¬_LOCAL_MACHINE» в разделе «Компьютер», щелкните папку и затем перейдите к HKEY_LOCAL_MACHINE \ SYSTEM \ CurrentControlSet \ Control.
Шаг 4
Как только вы окажетесь в папке «Control», попробуйте найти папку с именем «Storage Device Policies» и щелкните по ней. Вы увидите все содержимое папки на правой панели окна. Если вы не видите папку с именем «Политики запоминающих устройств», вам потребуется создать новую папку. Для этого выполните следующий шаг «Шаг 5».
Шаг 5
Чтобы создать папку «Политики устройств хранения», откройте контекстное меню, щелкнув правой кнопкой мыши пустое место на правой панели.
В контекстном меню выберите «Создать> Ключ», затем дайте ключу имя «StorageDevicePolicies» и сохраните его, щелкнув где-нибудь на правой панели. Теперь вы увидите папку «StorageDevicePolicies» на левой панели, щелкните по ней.
Шаг 6
Теперь в папке StorageDevicePolicy перейдите на правую панель и щелкните правой кнопкой мыши любое пустое место.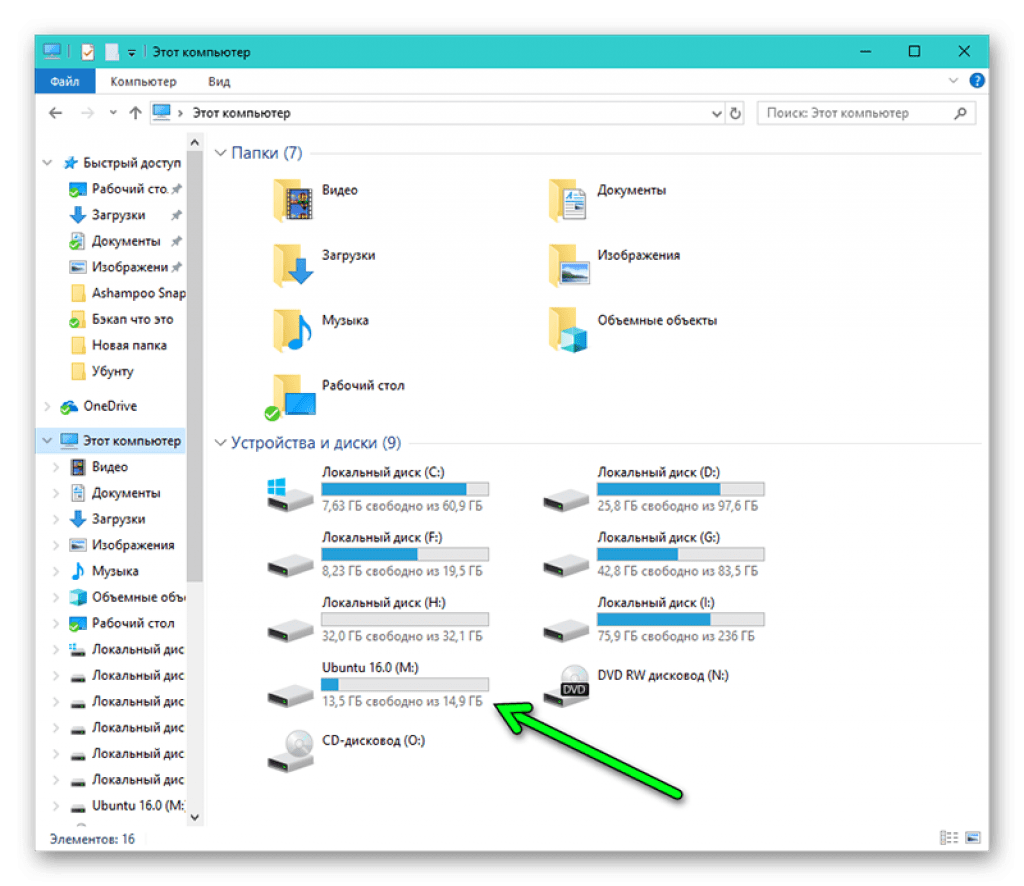 В меню выберите «Создать> DWORD» и назовите его «WriteProtect», а затем щелкните любое пустое место, чтобы сохранить его.
В меню выберите «Создать> DWORD» и назовите его «WriteProtect», а затем щелкните любое пустое место, чтобы сохранить его.
Шаг 7
Поскольку теперь у вас есть DWORD с сохраненным именем WriteProtect, вам нужно дважды щелкнуть по нему. Появится диалоговое окно, вам нужно ввести «Значение данных» как «0», а затем нажать «ОК». После этого просто выйдите из редактора реестра и перезагрузите компьютер, чтобы применить все изменения.
Шаг 8
После перезагрузки компьютера подключите USB-накопитель к компьютеру и перейдите в «MyPC», найдите подключенный USB-накопитель, щелкните его правой кнопкой мыши и выберите «Форматировать».Нажмите «Пуск» в новом всплывающем окне. Ваш диск должен быть успешно отформатирован через несколько минут.
Метод 2. Использование дисковой части в Windows
Шаг 1
Чтобы отформатировать USB-накопитель с защитой от записи, подключите его к своей системе, работающей в Windows, система должна успешно обнаружить ваш накопитель.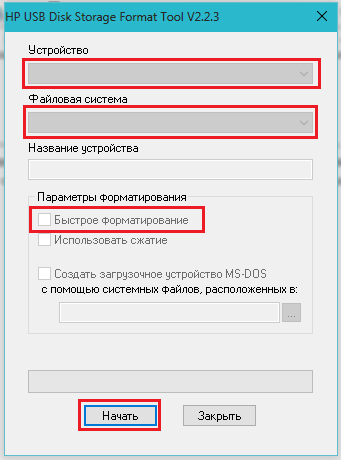 Теперь перейдите к строке поиска на главном экране и введите «cmd» в панели поиска.
Теперь перейдите к строке поиска на главном экране и введите «cmd» в панели поиска.
Шаг 2
В результатах поиска вы увидите «Командную строку», щелкните ее и войдите в окно командной строки.В окне командной строки введите «diskpart» и нажмите «Enter», чтобы дать команду.
Шаг 3
Теперь, чтобы увидеть ваш привод или диск в списке в командном окне, введите «list disk» и нажмите Enter. Это перечислит все накопители вашей системы в окне, вам необходимо идентифицировать ваш диск.
Шаг 4
Предположим, вы идентифицировали свой диск как «Диск 2». Теперь введите команду «выбрать диск 2» и нажмите «Enter».
Теперь, после обработки предыдущей команды, вам нужно ввести другую команду «атрибуты диска очищаются только для чтения», если эта команда будет обработана успешно, она удалит защиту от записи с вашего диска.
Шаг 5
После снятия защиты от записи вы можете дать команду «очистить» и нажать Enter, чтобы начать форматирование диска. Через несколько минут все ваши данные будут удалены с вашего диска.
Через несколько минут все ваши данные будут удалены с вашего диска.
Шаг 6
Как только вы увидите строку «DiskPart успешно очистил диск», вам нужно дать следующую команду «создать первичный раздел», это успешно создаст новый первичный раздел в вашей системе.
Теперь дайте команду «format fs = ntfs» и нажмите «Enter», для обработки этой команды потребуется время.
Шаг 7
Дайте последнюю команду «assign», чтобы присвоить вашему диску новую букву.Это успешно отформатирует ваш диск и позволит вам использовать его в других системах.
Метод 3. Использование дисковой утилиты в MacOS
Шаг 1
Чтобы отформатировать USB-накопитель с защитой от записи, подключите его к Mac, система должна успешно обнаружить ваш накопитель. Затем щелкните значок «Finder», чтобы войти в меню «Finder».
Шаг 2
В меню Finder перейдите к «Перейти> Утилиты», в окне «Утилиты» вы увидите программу «Дисковая утилита», дважды щелкните по ней, чтобы войти в программу.
Теперь внутри Дисковой утилиты вы увидите подключенный USB-накопитель в списке на левой панели, выберите диск, щелкнув по нему.
Шаг 3
Выбрав свой диск, нажмите кнопку «Стереть» в верхней строке меню. Вы увидите всплывающее окно, в котором укажите имя своему диску и выберите формат для USB-накопителя.
После этого нажмите кнопку «Стереть».Это отформатирует USB-накопитель с защитой от записи на Mac с помощью Дисковой утилиты.
Часть 4. Как восстановить данные с USB-накопителя, защищенного от записи
После того, как вы успешно отформатировали защищенный от записи USB-накопитель в своей системе, следующее, что вам нужно сделать, это выполнить восстановление на отформатированном накопителе. Вы можете использовать инструмент Recoverit (IS), чтобы легко восстановить все потерянные данные с USB-накопителя за 3 простых шага.
Инструмент Recoverit (IS) можно назвать лучшим средством восстановления данных для Windows, Mac, iOS и всех ОС и устройств. Он поставляется с чрезвычайно интерактивным пользовательским интерфейсом и списком удивительных функций, которые могут улучшить результаты восстановления.
Он поставляется с чрезвычайно интерактивным пользовательским интерфейсом и списком удивительных функций, которые могут улучшить результаты восстановления.
Recoverit (IS)
Список удивительных функций по форматированию USB-накопителя с защитой от записи:
- Он поддерживает восстановление потерянных файлов со всех типов устройств, таких как ПК, USB-накопитель, Pen-накопитель, Android, Mac, цифровая камера и т. Д.
- Восстановление на Recoverit (IS) можно настроить, выбрав определенный тип файла или папку для сканирования при запуске.
- Функция предварительного просмотра помогает предварительно просмотреть все файлы и гарантировать, что никакие ненужные файлы не будут восстановлены.
- Есть несколько режимов восстановления и несколько режимов сканирования, которые делают инструмент очень мощным. Инструмент автоматически выбирает лучший режим, определяя вашу потребность.
- Очень легко восстановить более 1000 типов файлов с помощью инструмента Recoverit (IS).

Вот шаги, показывающие, как использовать Recoverit для решения проблем с форматированием.Перейдите на веб-сайт iSkysoft и загрузите инструмент восстановления. Вы можете загрузить версию, совместимую с Mac или Windows, в зависимости от вашей системы.
После завершения загрузки и подписки на выбранный вами план вы можете установить программу в своей системе. Теперь подключите USB-накопитель с защитой от записи к вашей системе, чтобы мы могли продолжить процесс восстановления. Когда у вас все будет готово, давайте начнем с трехэтапного процесса восстановления.
Шаг 1 Выберите свой диск
Запустите инструмент Recoverit (IS) на своем ПК и перейдите в главное окно. В домашнем окне инструмента iSkysoft будут перечислены все устройства хранения, в том числе все, например разделы вашей системы, диски, компакт-диски и внешний подключенный USB-накопитель.
Как только вы обнаружите свой USB-накопитель, вам нужно выбрать его и нажать «Пуск».
Шаг 2 Сканирование накопителя
Сканирование выбранного вами диска начнется, как только вы нажмете кнопку «Пуск», и вскоре закончится в зависимости от размера данных, которые вы потеряли с вашего диска.Программа отобразит все восстанавливаемые файлы в новом окне, как только сканирование будет завершено. Вы можете отсортировать все файлы по их именам или размерам.
Шаг 3 Восстановить файлы
Теперь просмотрите перечисленные файлы, которые можно восстановить, чтобы понять, какие файлы нужно восстановить. Выберите все файлы, которые вы хотите восстановить, и нажмите «Восстановить», вы также можете использовать опцию «Выбрать все», чтобы выбрать все файлы, а затем нажмите кнопку «Восстановить».
Вам будет предложено выбрать место для хранения на вашем ПК, а затем нажмите «ОК». Все файлы, которые вы потеряли при форматировании USB-накопителя с защитой от записи, будут восстановлены в выбранное вами место.
Вы можете выполнить вышеупомянутые шаги, чтобы легко восстановить все свои данные с защищенного от записи отформатированного USB-накопителя на вашем ПК.
Заключение
Эта статья содержит почти четыре способа форматирования USB-накопителя с защитой от записи с помощью инструментов форматирования USB-накопителя с защитой от записи.Вы можете попробовать любой из этих способов отформатировать USB-накопитель с защитой от записи , и мы надеемся, что он отлично подойдет вам, так что вы сможете исправить свой USB-накопитель и повторно использовать его по своему усмотрению.
Скачать бесплатно Скачать бесплатно
{FIX} Windows не может завершить форматирование — диск защищен от записи (жесткий диск, USB-диск или SD-карта) — wintips.org
Последнее обновление: 14 июня 2016 г.
Сообщения об ошибках « Windows не удалось завершить форматирование » или «D isk защищен от записи » могут появляться при попытке отформатировать SD-карту или запоминающее устройство. (HDD, USB-диск) с помощью инструмента Windows Format.Если на вашем экране отображается одно из приведенных выше сообщений об ошибке форматирования, это означает, что процесс форматирования не завершен должным образом на вашем устройстве хранения, и вы вообще не можете использовать свое устройство хранения.
(HDD, USB-диск) с помощью инструмента Windows Format.Если на вашем экране отображается одно из приведенных выше сообщений об ошибке форматирования, это означает, что процесс форматирования не завершен должным образом на вашем устройстве хранения, и вы вообще не можете использовать свое устройство хранения.
Ошибка / проблемы « Невозможно завершить форматирование » & « Диск защищен от записи » при попытке отформатировать локальный диск или внешний / съемный диск (например, карту памяти SD, флэш-диск USB или Внешний USB-накопитель и т. Д.) Означает одно из следующих:
1.Диск защищен от записи (только для чтения), и у вас нет разрешения изменять / удалять / модифицировать файлы на диске или даже форматировать диск.
2. Тип файловой системы на диске — формат RAW, и он не распознается Windows.
3. Файловая система на приводе (диске) повреждена — нечитаема.
4. Накопитель имеет физическое повреждение.
В этом руководстве вы можете найти подробные инструкции о том, как решить проблему «Windows не удалось завершить форматирование» при попытке отформатировать запоминающее устройство.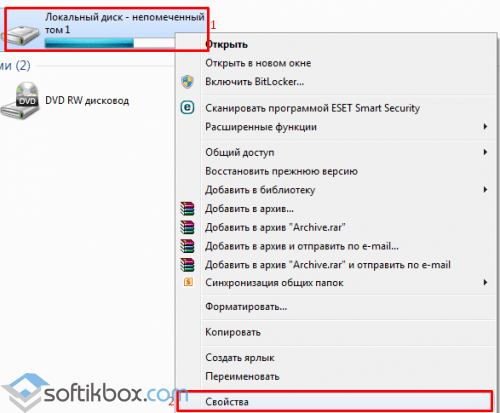
Как исправить: Windows не может отформатировать жесткий диск, USB-диск или карту памяти (SD / SDHC / SDXC).
Шаг 1. Снимите защиту от записи USB / SD с помощью переключателя UNLOCK.
— Некоторые USB-накопители и карты памяти (SD / SDHC / SDXC) имеют на своей поверхности аппаратный переключатель защиты от записи. Итак, прежде всего, проверьте, есть ли на вашем устройстве этот переключатель безопасности, и если он есть, переведите этот переключатель в положение РАЗБЛОКИРОВКА (ВЫКЛ), чтобы снять защиту от записи.
(например, если ваша карта является мини-картой SD, вставьте карту в адаптер SD и переведите переключатель защиты от записи в положение ВЫКЛ.).
Шаг 2. Отключите защиту от записи USB / SD в реестре.
Снимите защиту от записи с помощью реестра.
1. Редактор открытого реестра. Для этого:
1. Одновременно нажмите клавиши « Win » + « R », чтобы загрузить диалоговое окно « Выполнить ».
2. Введите regedit и нажмите Введите , чтобы открыть редактор реестра.
ВАЖНО: Прежде чем продолжить, сначала сделайте резервную копию своего реестра.Для этого:
- В главном меню перейдите в Файл и выберите Экспорт .
- Укажите место назначения (например, ваш Desktop ), дайте имя экспортированному файлу реестра (например, « RegistryUntouched »), выберите Диапазон экспорта: Все и нажмите Сохранить.
2. Перейдите (с левой панели) к этой клавише: *
- HKEY_LOCAL_MACHINE \ SYSTEM \ CurrentControlSet \ Control \ StorageDevicePolicies
* Примечание. Если у вас нет папки StorageDevicePolicies, щелкните правой кнопкой мыши папку Control и выберите New > Key .Назовите его StorageDevicePolicies
.3. На правой панели дважды щелкните, чтобы открыть ключ WriteProtect . *
* Примечание. Если у вас нет ключа « WriteProtect », щелкните правой кнопкой мыши пустое место (на правой панели) и выберите New > DWORD (32-битное) значение . Назовите его WriteProtect
4. Введите 0 в поле данных значения до , чтобы отключить защиту от записи в хранилище.*
* Примечание: Если вы хотите включить защиту от записи в будущем, установите это значение на 1.
5. Закройте редактор реестра .
6. Перезагрузите компьютер.
7. Откройте проводник Windows, щелкните правой кнопкой мыши USB-накопитель и выберите Формат . Если форматирование по-прежнему не удается, перейдите к следующему шагу.
Шаг 3. Восстановите поврежденную / поврежденную файловую систему или файловую систему в формате RAW с помощью инструмента DISKPART.
Используя приведенную ниже процедуру в утилите DISKPART, вы сможете исправить проблемы файловой системы и устранить сообщение об ошибке «Диск защищен от записи» при попытке отформатировать USB / накопитель.
1. Прежде чем продолжить, отсоедините от компьютера все остальные работающие съемные диски (USB-диски, карты памяти и т. Д.).
2. Откройте окно командной строки с повышенными привилегиями, перейдя по адресу:
В Windows 7 и Vista:
- Пуск > Все программы > Аксессуары
- Вправо — щелкните на пункт « Командная строка » и выберите « Запуск от имени администратора ».
В Windows 10, 8 и 8.1 :
- Щелкните правой кнопкой мыши в нижнем левом углу экрана и во всплывающем меню выберите « Командная строка (администратор) ».
3. Затем запустите инструмент DISKPART и введите следующие команды по порядку (нажмите Введите после ввода каждой из них), чтобы устранить ошибку защиты от записи и исправить поврежденную файловую систему на проблемном жестком диске или USB-диске. или карта памяти.
Примечание. Если после выполнения команды diskpart вы получаете следующую ошибку, возможно, ваш диск поврежден, и вам необходимо заменить его.
« DiskPart обнаружил ошибку: запрос не может быть выполнен из-за ошибки устройства ввода-вывода
. Дополнительную информацию см. В журнале системных событий ».
4. В DISKPART введите команду:
5. Из списка дисков выясните, какой из них является проблемным.Вы можете легко узнать, какой из дисков является проблемным в списке, по его размеру в ГБ (Гигабайт).
6. Затем выберите проблемный диск, набрав: *
* Примечание. Замените «
например В этом примере проблемный диск указан как «Диск 1» (см. Снимок экрана ниже). Итак, в этом случае команда: выберите диск 1.
7. Введите следующую команду, чтобы очистить (удалить) атрибуты только для чтения (защита от записи) на выбранном диске:
- атрибуты очистки диска только чтение
8. Затем удалите раздел на выбранном диске, набрав:
9. Затем создайте раздел на выбранном диске, набрав эту команду: *
* Примечание. Если после выполнения указанной выше команды вы получите следующее сообщение об ошибке, попробуйте следующие методы для ее устранения:
« Не удалось найти пригодный для использования свободный экстент.Возможно, недостаточно свободного места для создания раздела указанного размера и смещения. Укажите другие значения размера и смещения или не указывайте ни то, ни другое, чтобы создать раздел максимального размера. Может случиться так, что диск разбит на разделы с использованием формата разделения диска MBR, и диск содержит либо 4 основных раздела (создание дополнительных разделов невозможно), либо 3 основных раздела и один расширенный раздел (могут быть созданы только логические диски) »
Метод 1.
1. Введите эти команды в следующем порядке:
1. выберите раздел 1
2. активный
2. Продолжайте форматировать диск (10).
Метод 2 :
1. Очистите все разделы (это занимает много времени) на диске, набрав эту команду: очистить все
2. После очистки DISKPART создайте раздел на диске, набрав: создать первичный раздел
3. Продолжить для форматирования диска (10).
Метод 3 :
1. Перезагрузите компьютер в безопасном режиме .
2. Войдите в в Windows с учетной записью администратора .
3. Откройте проводник Windows, щелкните правой кнопкой мыши USB-накопитель и выберите Format .
10. Наконец, отформатируйте диск в файловой системе FAT32 , подав эту команду. *
* Примечания:
1. Если вы хотите использовать диск на компьютере с Windows, отформатируйте его в файловой системе NTFS, введя следующую команду: format fs = ntfs
2.Если после выполнения команды форматирования вы получаете следующую ошибку: « DiskPart обнаружил ошибку: доступ запрещен. Дополнительные сведения см. В журнале событий системы .», То:
а. Закройте командную строку.
г. Перезагрузите ваш компьютер.
г. Войдите на свой компьютер как Администратор .
г. Откройте Управление компьютером > Управление дисками .
e. На правой панели: щелкните диск правой кнопкой мыши и выберите Формат .
ф. Когда форматирование завершено, вы можете использовать диск в обычном режиме. (Игнорируйте все остальные шаги, перечисленные здесь).
11. Дождитесь завершения операции форматирования (эта процедура занимает много времени), а затем введите exit , чтобы закрыть инструмент DISKPART.
12. Закройте окно командной строки и используйте диск в обычном режиме.
Дополнительная помощь.
— Если вы по-прежнему не можете отформатировать диск, возможно, он поврежден и его необходимо заменить.
— Если вы хотите проверить жесткий диск на наличие проблем с оборудованием, следуйте инструкциям, приведенным в этой статье: Как проверить и диагностировать жесткий диск (HDD) на предмет проблем с оборудованием.
Вот и все! Сообщите мне, помогло ли вам это руководство, оставив свой комментарий о своем опыте. Пожалуйста, поставьте лайк и поделитесь этим руководством, чтобы помочь другим.
Если эта статья была для вас полезной, поддержите нас, сделав пожертвование. Даже 1 доллар может иметь огромное значение для нас в наших усилиях продолжать помогать другим, сохраняя при этом этот сайт бесплатным: Смотрите лучшие предложения на Woot! Компания-амазонка доступна только сегодня.Бесплатная доставка для членов Prime! Если вы хотите, чтобы постоянно защищал от вредоносных угроз, существующих и будущих , мы рекомендуем вам установить Malwarebytes Anti-Malware PRO , нажав ниже (мы действительно зарабатываете комиссию от продаж, произведенных по этой ссылке, но без дополнительных затрат для вас. У нас есть опыт работы с этим программным обеспечением, и мы рекомендуем его, потому что оно полезно и полезно):Полная защита домашнего ПК — Защитите до 3 ПК с помощью НОВОГО ПО Malwarebytes Anti-Malware Premium!
Восстановление файлов с флэш-накопителя, требующего форматирования
Прочтите , чтобы узнать, как исправить неисправный USB-накопитель или карту памяти, и восстановить данные с такого устройства, если это не может быть исправлено .Довольно частый случай, когда при подключении флешки к компьютеру появляется ошибка «диск не отформатирован». Тем не менее, флешка раньше была отформатирована и на ней были какие-то данные (резервные копии, документы, архивы и т. Что вы должны сделать?
Содержание:
Обзор проблемы
Это может произойти по ряду причин: например, вы вынули флэш-накопитель из USB-порта во время копирования файла, или произошло отключение питания, когда вы работали с флешкой и тд.В половине случаев с флешкой ничего не происходит и большую часть данных можно восстановить. В этой статье мы увидим, что можно сделать, чтобы спасти ваши данные и восстановить работоспособность вашего флеш-накопителя.
Проверка диска (Chkdsk)
Если ваша флешка начинает требовать форматирования и вы видите сообщение, подобное показанному на скриншоте выше, существует 70% -ная вероятность, что стандартная проверка диска на наличие ошибок поможет вам. Эта программа уже встроена в вашу Windows и называется Chkdsk (при проверке диска любые обнаруженные ошибки будут исправлены автоматически).
Чтобы проверить диск на наличие ошибок, запустите командную строку или используйте меню ПУСК для входа в CMD и нажмите ENTER.
Затем введите следующую команду: chkdsk f: / f и нажмите ENTER (f: — буква, присвоенная флэш-накопителю; внимательно прочтите сообщение об ошибке). Затем следует запустить проверку диска на наличие ошибок.
В большинстве случаев все файлы будут доступны после завершения работы с диском, и вы сможете продолжить работу с ними. Но все же рекомендую сразу сделать резервную копию.
На самом деле, иногда для запуска такой проверки требуются права администратора. Чтобы запустить командную строку от имени администратора (например, в Windows 8.1, 10), просто щелкните правой кнопкой мыши в меню ПУСК и выберите «Командная строка (администратор)» в появившемся быстром меню.
Восстановление файлов с флешки (если проверка диска вам не помогает)
Если предыдущий шаг не помог восстановить работоспособность накопителя (например, могут быть ошибки типа «Тип файловой системы это RAW.CHKDSK недоступен для дисков RAW »), мы рекомендуем в первую очередь восстановить все важные файлы и данные с диска.
На самом деле существует множество программ для восстановления данных с флэш-накопителей, и мы, конечно, не будем зацикливаться на их описании в этой статье.
И все же мы рекомендуем выбрать Hetman FAT Recovery (одна из лучших программ для восстановления данных в таких случаях). После установки и запуска программа предложит вам выбрать диск и начать его сканирование.



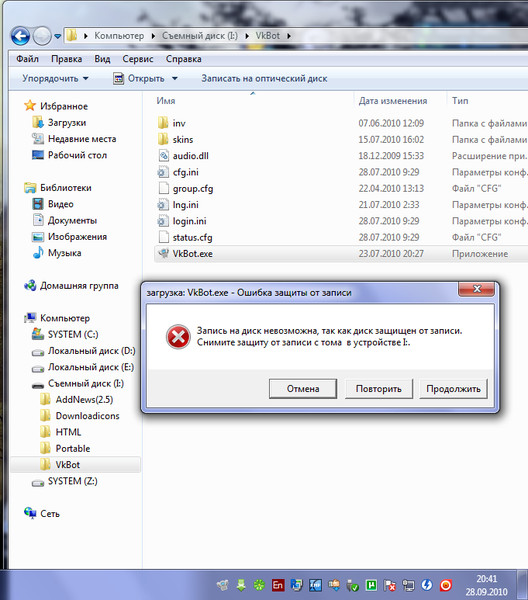
 Перед форматированием необходимо настроить AlcorMP. Может не определять некоторые флешки, поэтому нужно подобрать сборку программы, так для Oltramax потребуется пытаться провести форматирование сразу несколькими версиями. То, почему так происходит, зависит от внутренних настроек каждой версии, определяемых индивидуально под определенные карты.
Перед форматированием необходимо настроить AlcorMP. Может не определять некоторые флешки, поэтому нужно подобрать сборку программы, так для Oltramax потребуется пытаться провести форматирование сразу несколькими версиями. То, почему так происходит, зависит от внутренних настроек каждой версии, определяемых индивидуально под определенные карты.
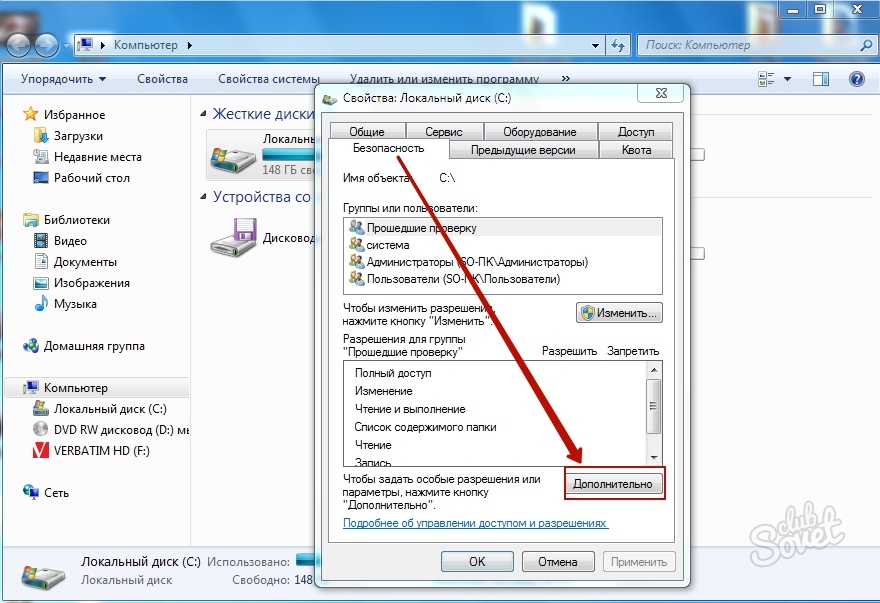
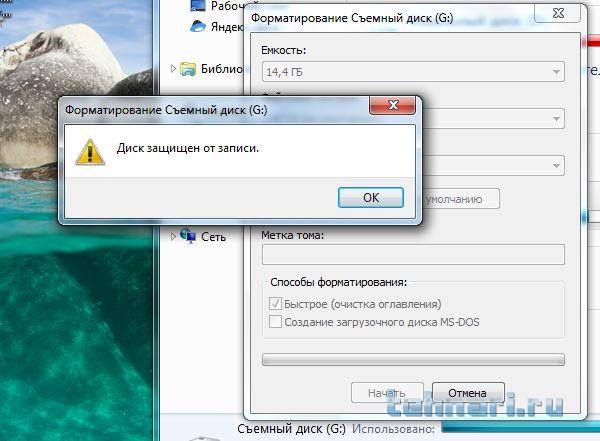 В открывшемся меню выбираем «Отключить», подтверждаем решение.
В открывшемся меню выбираем «Отключить», подтверждаем решение.