Создание дискеты для сброса пароля в Microsoft Windows Vista
Сброс пароля с помощью дискеты сброса пароля
|
Сводка статьи: В этой статье приведены инструкции по созданию дискеты для сброса пароля в Windows Vista. |
С помощью дискеты для сброса пароля вы можете получить доступ к своей учетной записи на локальном компьютере, сбросив пароль в том случае, если пароль забыт. После создания дискеты сброса пароля вы можете сбросить пароль независимо от того, сколько времени вы изменили пароль.
Требования для создания дискеты сброса пароля
Для создания дискеты сброса пароля необходимо выполнить одно из указанныхниже действий.
Создание дискеты сброса пароля
- org/ListItem»>
-
Нажмите элемент Учетные записи пользователей и семейная безопасность.
Примечание.Если панель управления использует классический вид, перейдите к следующему шагу.
-
Выберите пункт Учетные записи пользователей.
-
Вставьте USB-накопитель или гибкий диск.

-
На левой панели щелкните ссылку Создание дискеты сброса пароля .
-
После появления мастера забытые пароли нажмите кнопку Далее.
-
Выберите диск, на котором вы хотите сохранить пароль, и нажмите кнопку Далее.
-
В поле пароль текущей учетной записи пользователя введите текущий пароль и нажмите кнопку Далее.
-
После создания дискеты для сброса пароля удалите диск и храните его в безопасном месте.
Примечание.Любой пользователь может использовать этот диск для доступа к учетной записи на этом компьютере, поэтому важно сохранить его в безопасном, но доступном месте.
Узел и выберите Панель управления
Когда индикатор выполнения достигнет размера 100%, нажмите кнопку Далее, а затем — Готово.
Сведения об использовании дискеты сброса пароля для сброса забытого пароля можно найти на веб-сайте Майкрософт: сбросьте пароль для Windows.
Ссылки
Создание дискеты сброса пароля в Windows 10
Если вы замечали за собой, что очень часто забываете пароль к учетной записи – вы можете записать созданный пароль себе где-то в блокнот, можете его вообще отключить или создать флеш-накопитель сброса пароля. В Windows 10, есть возможность создать дискету сброса пароля для локальной учетной записи и сегодня мы расскажем как.
В Windows 10, есть возможность создать дискету сброса пароля для локальной учетной записи и сегодня мы расскажем как.
Данная функция создает файл на USB накопитель для сброса пароля только этой локальной учетной записи! То есть, если вы уже забыли пароль и у вас нет дискеты восстановления – лучше воспользуйтесь инструкцией “Как сбросить пароль учетной записи в Windows 10“. А если вы устанавливаете пароль на свою локальную учетную запись и хотите подстраховать себя в будущем – найдите флешку и потратьте несколько минут на создания дискеты восстановления.
Создание дискеты восстановления пароля возможно только для локальной учетной записи!
1. Зайдите в систему используя локальную учетную запись для которой создаете дискету восстановления.
2. Откройте “Панель управления”: один из способов – в строке поиска или в меню “Выполнить” введите control и нажмите Enter.
3.С правой стороны вверху выберите “Крупные значки”, найдите в списке и откройте “Учетные записи пользователей”.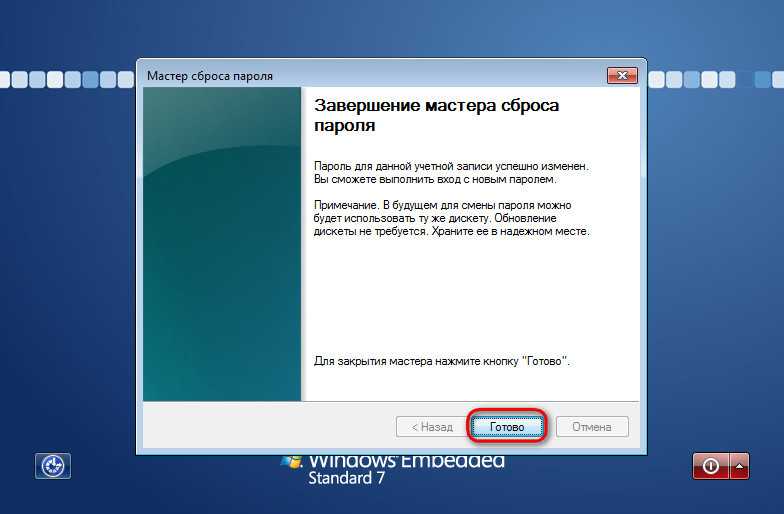
4.С левой стороны выберите “Создание дискеты сброса пароля”.
5.Вставьте в компьютер флеш-накопитель (он не будет форматирован, по этому данные на нём не пропадут, а просто добавится еще один файл).
6.В открывшемся окне “Мастер забытых паролей” нажмите “Далее”.
7. Выберите свой накопитель из списка и нажмите “Далее”.
8.Введите пароль к той учетной записи под которой вы вошли в Windows и нажмите “Далее”.
9.Процесс создания диска сброса пароля займет не больше десяти секунд, когда будет написано “Выполнено 100%”, нажмите “Далее”.
10.В следующем окне нажмите “Готово”, теперь вашу флешку можно использовать для сброса пароля в любой момент, когда вы забудете пароль к этой локальной учетной записи.
В процессе создания дискеты восстановления на ваш USB накопитель был записан файл userkey. psw. Данный накопитель многоразовый, его можно использовать для этой учетной записи множество раз.
psw. Данный накопитель многоразовый, его можно использовать для этой учетной записи множество раз.
Теперь, если вы вдруг забудете пароль на эту локальную учетную запись:
1.Вставьте этот USB накопитель в компьютер;
2.Введите в поле пароль любой пароль, который помните и после того как напишет “Неправильный пароль. Попробуйте еще раз” – нажмите “ОК”;
3.Внизу появится надпись “Сбросить пароль”, нажмите на нее и проделайте всё по инструкции, которая пред вами появится.
С помощью дискеты восстановления вы сможете восстановить пароль к вашей локальной учетной записи за минуту, а то и меньше. На сегодня всё, удачи Вам 🙂
FacebookTwitterPinterestПочта
Type to search or hit ESC to close
See all results
Создать диск сброса пароля для локальной учетной записи в Windows
Справка по учетной записи Windows
Обзор
- Обзор
Войти
- Войдите в Windows
- Варианты входа и защита учетной записи
- Выйти из Windows
- Устранение проблем со входом
- Ошибка: мы не можем войти в ваш аккаунт
Привет Windows
- Узнайте о Windows Hello
- Войдите с помощью Windows Hello
- Устранение неполадок Windows Hello
Сбросить пароль
- Изменить или сбросить пароль
- Создайте диск для сброса пароля
- Сбросить пароль локальной учетной записи
Сбросить PIN-код
- Сброс PIN-кода, если вы вошли в систему
- Сброс PIN-кода, если вы вышли из системы
Управление учетными записями на вашем ПК
- Добавить или удалить учетные записи
- Изменить изображение вашего аккаунта
- Сменить аккаунт
- Переключиться с локальной учетной записи на учетную запись Microsoft
Windows 11 Windows 10 Больше. ..Меньше
..Меньше
Если вы используете локальную учетную запись в Windows 11, вам следует как можно скорее создать диск для сброса пароля с помощью USB-накопителя. Затем, если вы забудете пароль, вы сможете сбросить его. Если вы подождете, пока не забудете свой пароль, будет слишком поздно. Мы рекомендуем вам добавить контрольные вопросы в свою локальную учетную запись на случай, если вы забудете свой пароль, чтобы вам не нужно было создавать диск для сброса пароля. Для этого выберите Пуск > Настройки > Учетные записи > Варианты входа > Обновите контрольные вопросы .
Убедитесь, что вы вошли в свою локальную учетную запись. Это не будет работать с (подключенными) учетными записями Microsoft.
org/ListItem»>В поле поиска на панели задач введите Панель управления и выберите его из списка результатов.
В поле поиска панели управления введите создать сброс пароля .
Выберите Создайте диск сброса пароля и следуйте остальным инструкциям.
org/ListItem»>
Подключите флэш-накопитель USB к компьютеру. Хотя создание диска для сброса пароля не приведет к переформатированию USB-накопителя, вам следует создать резервную копию всех данных на нем, прежде чем продолжить.
Когда вы закончите, извлеките флэш-накопитель USB и сохраните его в безопасном месте , где вы его помните. Обратите внимание, что вам не нужно создавать новый диск при смене пароля, даже если вы меняете его несколько раз.
Если вы используете локальную учетную запись в Windows 10, вам следует как можно скорее создать диск для сброса пароля с помощью USB-накопителя. Затем, если вы забудете пароль, вы сможете сбросить его. Если вы подождете, пока не забудете свой пароль, будет слишком поздно. Если вы используете Windows 10 версии 1803, вы можете добавить контрольные вопросы в свою локальную учетную запись на случай, если вы забудете свой пароль, поэтому вам не нужно создавать диск для сброса пароля. Для этого выберите Пуск > Настройки > Варианты входа > Обновите контрольные вопросы .
Подключите флэш-накопитель USB к компьютеру. Хотя создание диска для сброса пароля не приведет к переформатированию USB-накопителя, вам следует создать резервную копию всех данных на нем, прежде чем продолжить.
В поле поиска на панели задач введите создать диск для сброса пароля , а затем выберите Создать диск для сброса пароля из списка результатов.
- В мастере забытого пароля выберите Далее .
 Выберите флэш-накопитель USB и выберите Далее .
Выберите флэш-накопитель USB и выберите Далее . Введите текущий пароль и выберите Далее . После завершения работы мастера выберите Готово .
Извлеките флэш-накопитель USB и храните его в безопасном месте, где вы его всегда будете помнить. Обратите внимание, что вам не нужно создавать новый диск при смене пароля, даже если вы меняете его несколько раз.
Убедитесь, что вы вошли в свою локальную учетную запись. Это не будет работать с (подключенными) учетными записями Microsoft.
Как создать и использовать диск сброса пароля в Windows 10
Забыть пароль может быть одной из самых неприятных вещей, с которыми приходится иметь дело, и если вам не повезло, что вы забыли пароль к своей учетной записи ПК с Windows 10, вы можете, так сказать, проклинать небеса.
Важное примечание . Диск для сброса пароля работает только с локальной учетной записью на вашем ПК, но не с учетной записью Microsoft. Действия по восстановлению пароля учетной записи Microsoft отличаются.
- Что такое диск для сброса пароля
- Как создать диск для сброса пароля в Windows 10
- Как использовать диск для сброса пароля в Windows 10
Что такое диск для сброса пароля?
Диск для сброса пароля — это файл, который вы создаете на USB-накопителе или SD-карте. При подключении к компьютеру с Windows вы сможете сбросить пароль прямо на экране блокировки.
Самое приятное в диске для сброса пароля то, что вам нужно создать его только один раз, и он будет работать вечно, независимо от того, сколько раз вам придется его использовать.
Как создать диск для сброса пароля в Windows 10
- Подключите USB-накопитель или вставьте **SD-карту* в свой ПК.

- Нажмите клавишу Windows + S на клавиатуре, чтобы открыть панель поиска.
- Введите Учетные записи пользователей .
- Щелкните Учетные записи пользователей .
- Нажмите Создайте диск сброса пароля .
- Нажмите Далее
- Щелкните раскрывающееся меню .
- Нажмите на устройство , на котором вы хотите создать диск для сброса пароля.
- Введите пароль локальной учетной записи . Это ваш текущий пароль для входа в вашу учетную запись на вашем ПК.
- Нажмите Далее
- Нажмите Далее , как только индикатор выполнения достигнет 100%.
- Нажмите Готово .
Не теряйте этот USB-накопитель или SD-карту, потому что любой, у кого они есть, может легко получить доступ к вашей учетной записи.



 Выберите флэш-накопитель USB и выберите Далее .
Выберите флэш-накопитель USB и выберите Далее .