Обзор средства управления дисками | Microsoft Learn
Twitter LinkedIn Facebook Адрес электронной почты
- Статья
- Чтение занимает 2 мин
Относится к: Windows 10, Windows 8.
1, Windows 7, Windows Server 2019, Windows Server 2016, Windows Server 2012 R2, Windows Server 2012.
Управление дисками — это системная служебная программа Windows, дающая возможность выполнять дополнительные задачи хранилища. Ниже приведены некоторые задачи, которые хорошо подходят для управления дисками.
- Чтобы настроить новый диск, см. раздел Инициализация нового диска.
- Чтобы расширить том в пространство, которое пока не является частью тома на том же диске, см. раздел Расширение базового тома.
- Чтобы сжать раздел (обычно для того, чтобы расширить соседний), см. раздел Сжатие базового тома.
- Чтобы изменить или назначить букву диска, см. раздел Изменение буквы диска.
Совет
Если отобразится сообщение об ошибке или что-то не сработает при выполнении этих процедур, рекомендуем заглянуть в раздел Устранение неполадок при управлении дисками. Если и это не поможет, сохраняйте спокойствие! Есть множество сведений на сайте сообщества Майкрософт: попробуйте поиск в разделе Файлы, папки и хранилища; если вам по-прежнему нужна помощь, опубликуйте там вопрос и Майкрософт или другие члены сообщества попытаются вам помочь.
Ниже приведены некоторые распространенные задачи, которые можно выполнить с помощью других средств в Windows.
- Чтобы освободить место на диске, см. раздел Освобождение места на диске в Windows 10.
- Чтобы провести дефрагментацию дисков, см. раздел Дефрагментация компьютера с Windows 10.
- Чтобы объединить несколько жестких дисков аналогично RAID, см. раздел Дисковые пространства.
Если вам интересно (мы прочитали ваши комментарии!), Windows обычно включает три раздела на основном диске (обычно это диск C):
- Системный раздел EFI — на современных ПК используется для запуска (загрузки) компьютера и операционной системы.
- Диск операционной системы Windows (C:) — здесь установлена система Windows и обычно размещены остальные приложения и файлы.

- Раздел восстановления — служит для хранения специальных средств восстановления Windows, если возникают проблемы с запуском или чем-то еще.
Несмотря на то что управление дисками может показывать системный раздел EFI и раздел восстановления как свободные на 100 %, это не точно. Эти разделы обычно заполнены действительно важными файлами, которые нужны для правильной работы компьютера. Лучше всего оставить их в покое, чтобы вы могли запускать ПК и восстановить его в случае проблем.
- Как управлять дисками
- Управление базовыми томами
- Диагностика с помощью оснастки «Управление дисками»
- Параметры восстановления в Windows 10
- Поиск утерянных файлов после обновления до Windows 10
- Резервное копирование и восстановление файлов
- Создание диска восстановления
- Создание точки восстановления системы
- Поиск ключа восстановления BitLocker
средства для контроля и настройки, где находится
Содержание:
- Интерфейс и возможности утилиты
- Запуск диспетчера дисков в виндовс 10
- Из раздела «Этот компьютер»
- Дисковая утилита в Windows 10 не открывается
- Управление дисками Windows 10
- Создание тома
- Сжатие тома
- Расширение тома
- Дефрагментация
- Форматирование раздела
- Удаление тома
- Изменение буквы раздела
Доступ к полноценному управлению дисковым пространством даёт пользователям возможность организовать место и распределить файлы в соответствии с личными потребностями и предпочтениями.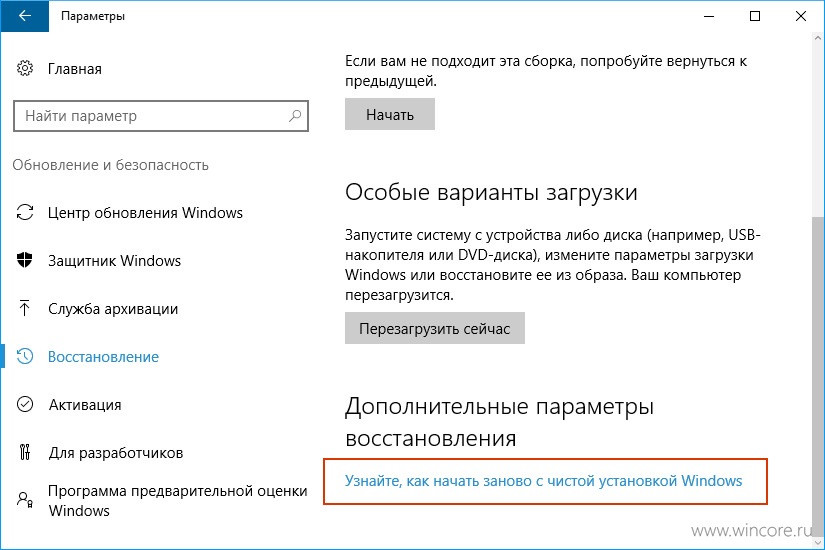 Именно для того, чтобы работа с дисками в Windows 10 стала более комфортна и доступна для каждого, в прошивке появилась обновлённая и доработанная версия инструмента под названием «Управление дисками».
Именно для того, чтобы работа с дисками в Windows 10 стала более комфортна и доступна для каждого, в прошивке появилась обновлённая и доработанная версия инструмента под названием «Управление дисками».
Интерфейс и возможности утилиты
«Управление дисками» в виндовс 10 представляет собой окно, в верхней части которого отображается перечень существующих томов, а в нижней — физические накопители. В них можно увидеть общую ёмкость, количество свободного места, а также статус и другие данные о состоянии каждого диска.
Распределение дискового пространства
Кроме того, благодаря вкладке «Действие» средство позволяет не только проводить анализ имеющихся разделов, но и выполнять ряд операций:
- создавать тома;
- расширять и сжимать;
- разбивать на разделы;
- форматировать;
- удалять;
- изменять букву тома.
Обратите внимание! В некоторых версиях OC Windows 10 средство может иметь урезанный функционал.
Запуск диспетчера дисков в виндовс 10
Управление дисками Windows 7 — как пользоваться менеджером
Как и большинство стандартных инструментов, его можно включить, используя целый ряд методов. Самый лёгкий из них — щёлкнуть по пуску правой кнопкой мыши или нажать «Win + R», а затем выбрать из списка пункт «Управление дисками». Если же с помощью этих действий попасть в утилиту не удалось, можно запустить её одним из следующих способов.
Из каталога:
- Открыть проводник.
- Пройти путь: C:\Windows\System32.
- Найти системный файл нужной утилиты. В OC windows 10 он носит название diskmgmt msc.
Вызов утилиты через окно «Выполнить»
С помощью команды:
- Комбинацией клавиш «Win + R» или через «Пуск» запустить меню «Выполнить».
- Ввести команду «diskmgmt.msc», затем нажать «Ок» или «Enter».
Через Windows PowerShell:
- Запустить командную оболочку, введя её название в поисковую строку меню «Пуск».

- Вставить команду «diskmgmt.msc», нажать «Enter».
Из раздела «Этот компьютер»
Чтобы запустить менеджер данным методом, понадобится щелкнуть ПКМ по ярлыку «Этот компьютер», расположенному на рабочем столе устройства. В открывшемся контекстном меню следует выбрать пункт «Управление», а затем на боковой панели кликнуть по строке «Управление дисками».
Обратите внимание! Если отображение раздела на рабочем столе выключено, необходимо с помощью комбинации «Win + E» открыть проводник, слева найти нужную ссылку, а затем выполнить те же шаги, что и при работе с ярлыком.
Дисковая утилита в Windows 10 не открывается
Как создать в Windows 10 нового пользователя — настройки и управление
Если при попытке открыть инструмент система выдаёт ошибку подключения к службе, источником проблемы, вероятнее всего, является антивирусное ПО. В таком случае стоит отключить его и повторить попытку. Если и эти действия не дадут результата, необходимо будет проверить, не удалил ли антивирус файл dmdskmgr.
- Любым удобным способом запустить окно «Выполнить» и ввести в него «cmd» или запустить командную строку из меню «Пуск».
- Указать путь к диску с системой и ввести команду «sfc /scannow», а затем дождаться окончания сканирования файлов.
Сканирование системы через командную строку
Управление дисками Windows 10
Утилита позволяет совершать следующие действия.
Создание тома
Подключение нового жесткого диска Windows 10 — описание процесса
Данную операцию обычно проводят тогда, когда вдобавок к диску с виндой необходимо создать еще несколько разделов или заполнить образовавшуюся неразмеченную область. В утилите Fdisk на Windows 10 такая область выделяется чёрным цветом, а её наличие означает, что на устройстве имеется свободное место, но система не будет распознавать и позволять его использовать до тех пор, пока не будет создан том.
К сведению! В данном вопросе все так называемые диски правильнее именовать разделами и томами. На предыдущих версиях OC Windows даже существовало некое условное разграничение этих понятий. Однако прошивка виндовс десять никакой разницы между ними не видит. Таким образом, создавая простой том, пользователь создаёт полноценный локальный диск.
На предыдущих версиях OC Windows даже существовало некое условное разграничение этих понятий. Однако прошивка виндовс десять никакой разницы между ними не видит. Таким образом, создавая простой том, пользователь создаёт полноценный локальный диск.
Алгоритм действий:
- Запустить Fdisk.
- Кликнуть по неразмеченному пространству правой кнопкой мыши.
- В открывшемся контекстном меню выбрать пункт «Создать простой том…».
- Определить размер создаваемого тома. Если планируется один дополнительный раздел, то можно задать весь доступный объём памяти. Если же накопитель будет разбиваться на несколько разделов, задать неполный объём.
- Указать буквенное обозначение для нового диска.
- Настройки других параметров форматирования оставить без изменений, кликнуть «Далее».
- Проверить сводную информацию о создаваемом диске, нажать на кнопку «Готово».

После этого произойдёт быстрое форматирование, и на месте неразмеченной области будет находиться готовый к использованию новый диск.
Сжатие тома
Опция позволяет разбить диск на разделы без его очистки. Так, например, чтобы не потерять при переустановке системные файлы и пользовательские данные, можно поделить на 2 части диск с ОС Windows.
Сжатие тома
Операцию по сжатию тома можно выполнить следующим образом:
- Открыть утилиту управления дисками.
- Кликнуть правой кнопкой мыши по нужному разделу.
- Из списка выбрать пункт «Сжать том».
- Указать в мегабайтах размер сжимаемого пространства. Он не должен превышать объём памяти, указанный в графе «Доступное для сжатия пространство».
- Кликнуть на «Сжать».
По завершении процесса система отобразит неразмеченную область, которая в дальнейшем может быть использована для создания нового тома или расширения уже существующего.
Важно! Проводить какие-либо манипуляции со скрытыми разделами категорически не рекомендуется, так как в них хранятся данные загрузчика и восстановления Win 10.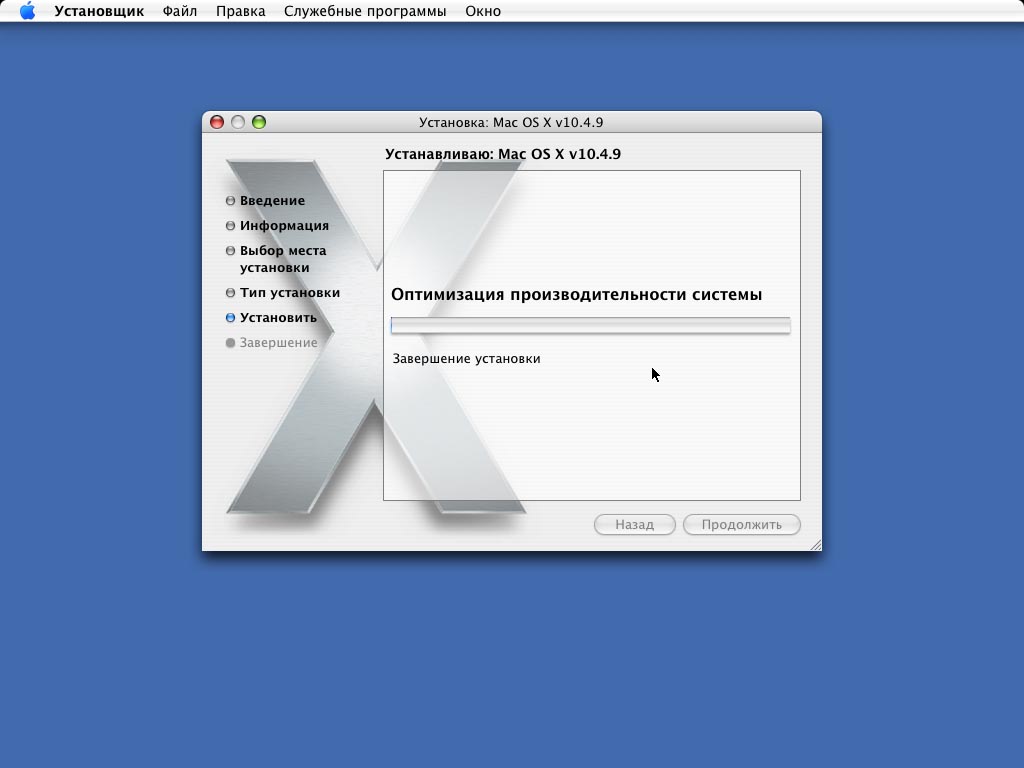
Если провести операцию не удаётся, следует предпринять такие действия:
- выполнить дефрагментацию диска. Она поможет увеличить размер донорского пространства;
- деактивировать антивирусный софт;
- отключить файл подкачки.
Расширение тома
Данный процесс предполагает увеличение локального диска за счёт использования его неразмеченной области. Но чтобы эта область образовалась, свободное пространство нужно откуда-то получить, а значит сначала потребуется удалить или уменьшить путём сжатия другой том.
Выбор дисков в мастере расширения томов
После того как нераспределённая область будет получена, расширить том можно по данной инструкции:
- Зайти в «Управление дисками».
- В нижней части окна выбрать том, который нужно расширить.
- Кликнуть по нему правой кнопкой мыши, а затем выбрать пункт «Расширить том…».
- Из списка, расположенного в левой части окна, выбрать один или несколько доступных для присоединения разделов — выделить их щелчком левой кнопкой мыши и нажать на «Добавить».

- После того как выбранные разделы появятся в списке справа, поочерёдно выделить каждый из них ЛКМ и задать размер выделяемого пространства в соответствующей строке. Там же можно посмотреть и максимальный объём памяти, который можно забрать у донорского раздела. Его нужно использовать, если требуется провести полное слияние.
- Нажать на кнопку «Далее», а в следующем окне кликнуть на «Готово».
После этого в перечне разделов появится расширенный том. Информация с основного диска при этом удалена не будет.
Обратите внимание! Несмотря на довольно широкий функционал утилиты Disk Management, возможность объединения двух разделов в один в ней не предусмотрена. Если в этом есть необходимость, придётся последовательно выполнить несколько различных операций или воспользоваться сторонним софтом, например, программой EaseUS Partition Master.
Ошибка при выполнении процедуры может возникнуть, если:
- на диске имеется недостаточный объём неразмеченной области;
- количество созданных разделов превышает 4;
- для процедуры используется несмежная область, то есть та, которая не прилегает к расширяемому тому.

Дефрагментация
Жёсткий диск с системной информацией по умолчанию разбит на большое количество мелких фрагментов, которые расположены в наиболее рациональном порядке для их последовательного считывания. Однако с течением времени, в результате записи новых данных, их изменения и перемещения эта хорошо организованная структура превращается в хаотичный набор файлов. Из-за этого среди них появляются битые сектора, наличие которых приводит к падению производительности устройства, уменьшению ресурса жесткого диска и скорой его поломке. Чтобы исправить ошибки и оптимизировать работу диска, и необходима процедура дефрагментации. Проводить её рекомендуется не менее 1 раза в полгода.
Важно! Процесс дефрагментации можно использовать только для HDD. Для SSD-накопителей подобная процедура, наоборот, может быть вредна.
Алгоритм для выполнения оптимизации:
- Запустить средство управления дисками.
- С помощью правой кнопки мыши вызвать контекстное меню для нужного диска.

- Выбрать из списка пункт «Свойства».
- Перейти во вкладку «Сервис».
- Нажать на кнопку «Оптимизировать» и дождаться окончания дефрагментации.
Форматирование раздела
Если появилась потребность полностью очистить том и освободить место, нужно:
- Открыть редактор дисков.
- Правой кнопкой мыши кликнуть по разделу, который планируется отформатировать.
- Настроить метод форматирования раздела и тип файловой системы.
- Ввести имя, которое будет присвоено диску по окончании процедуры.
- Нажать «Далее».
- В следующем окне подтвердить намерение удалить информацию, нажав «Ок».
Форматирование раздела
Обратите внимание! Если диск требуется отформатировать из-за его некорректной работы, а хранящиеся на нём данные нужно сохранить, сначала стоит перенести их на другой диск или скопировать в облачное хранилище, например, в One Drive или Google Диск.
Удаление тома
Данная операция предполагает полное стирание тома из выделенного под него места и, как правило, используется в случаях, когда нужно объединить несколько томов жёсткого диска в единый раздел.
Осуществляется она за несколько шагов:
- Запустить утилиту управления дисками и кликнуть ПКМ по нужному разделу.
- Выбрать пункт «Удалить том» и подтвердить намерение, нажав на кнопку «Да».
Изменение буквы раздела
При желании изменить присвоенную тому букву нужно сделать следующее:
- Открыть утилиту.
- Правой кнопкой мыши кликнуть по разделу, буква которого будет меняться.
- Кликнуть на строку «Изменить букву диска или путь к диску…».
- В открывшемся окне левой кнопкой мыши еще раз выбрать нужный том, затем кликнуть на «Изменить…».
- Выбрать новое обозначение и кликнуть на «Ок».
Обратите внимание! Переименовать таким образом можно не только созданный локальный том, но и системный диск, который по умолчанию обозначается в Windows буквой «С». Однако без знаний в данной области выполнять с ним манипуляции не стоит, так как любое неверное действие может привести к проблемам в работе операционной системы.
«Управление дисками» — интегрированный в OC Windows 10 инструмент для выполнения задач, связанных с администрированием хранилища. Следуя несложным инструкциям, в нём можно контролировать состояние разделов, создавать новые тома, изменять их объём и количество, выполнять форматирование и дефрагментацию. Однако прежде чем приступать к подобным манипуляциям, стоит хорошо обдумывать дальнейшие планы по использованию компьютера, быть предельно внимательным при работе и всегда оставлять не менее 15-20 % диска свободными.
Автор:
Сергей Алдонин8 лучших бесплатных инструментов управления дисками для Windows 11/10 (2022 г.)
Почти все новые ноутбуки и ПК поставляются с дисками емкостью 1 ТБ или 2 ТБ. Если Windows внезапно становится медленнее или диск C переполняется, важным аспектом является эффективное управление разделами жесткого диска, поскольку это позволяет людям увеличить пространство на диске C и в полной мере использовать свои диски.
Если Windows внезапно становится медленнее или диск C переполняется, важным аспектом является эффективное управление разделами жесткого диска, поскольку это позволяет людям увеличить пространство на диске C и в полной мере использовать свои диски.
Большинство современных операционных систем содержат встроенные инструменты для создания, удаления или изменения размера разделов. Но многие пользователи считают, что сторонние бесплатный менеджер разделов Windows 11/10 упрощает выполнение таких задач. Он позволяет создавать, удалять, сжимать, расширять, форматировать или объединять разделы на жестком диске, твердотельном накопителе или других устройствах хранения.
Какой инструмент управления дисками Windows 11/10/8/7 мне подходит
В настоящее время существует множество менеджеров разделов, которые можно приобрести на рынке. Однако не все варианты, которые можно найти на рынке, подходят человеку или проще в использовании. Вот лучшие варианты, которые вы должны рассмотреть, если хотите получить в свои руки качественное программное обеспечение для управления разделами:
Эти восемь бесплатных диспетчеров разделов Windows 11/10 могут удовлетворить ваши основные потребности: создание, удаление или изменение размера разделов.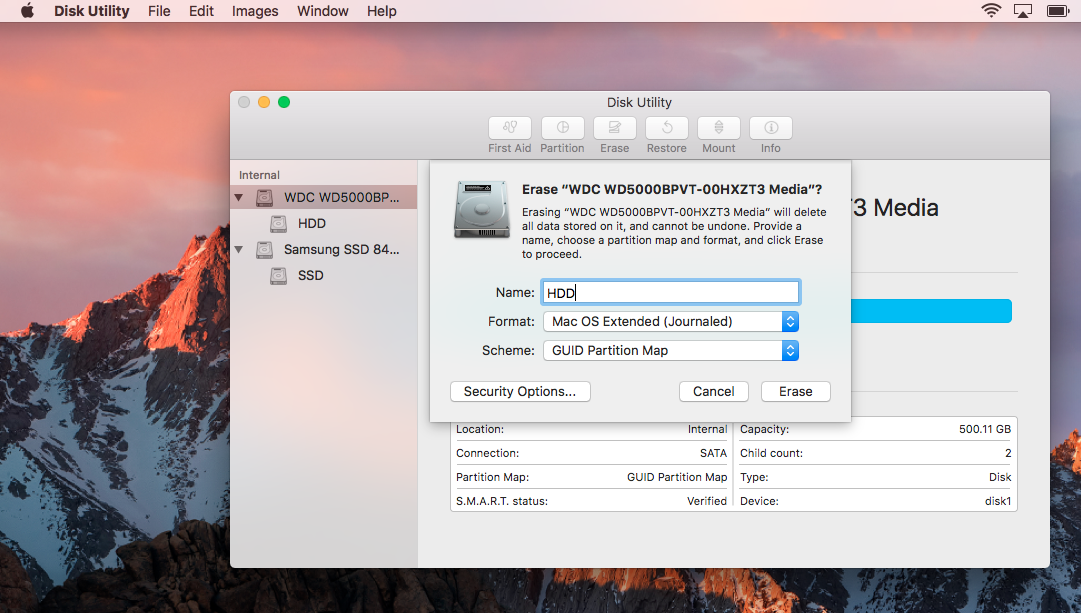 За исключением основных потребностей, мы проанализировали инструменты с точки зрения универсальности, безопасности данных и простоты использования, чтобы помочь вам найти лучший бесплатный инструмент управления дисками для Windows 11/10 здесь:
За исключением основных потребностей, мы проанализировали инструменты с точки зрения универсальности, безопасности данных и простоты использования, чтобы помочь вам найти лучший бесплатный инструмент управления дисками для Windows 11/10 здесь:
- EaseUS Partition Manager Windows 11/10 Free
- Управление дисками Windows
- Эксперт по разделам диска Macrorit
- Диспетчер разделов Paragon
- Разделенный
- Симпатичный менеджер разделов
- Диск с активным разделом
- Acronis Disk Director
Наверх 1. Бесплатный инструмент управления дисками EaseUS для Windows 11/10
EaseUS Partition Master — самый многофункциональный бесплатный менеджер разделов для Windows 11/10/8.1/8/7. Он обслуживает 10+ миллионов клиентов в течение 10+ лет.
Обещает, что вы сможете управлять разделом без потери данных. Если вы ищете универсальный и безопасный бесплатный инструмент для управления дисками Windows, EaseUS Partition Master должен быть вашим лучшим выбором.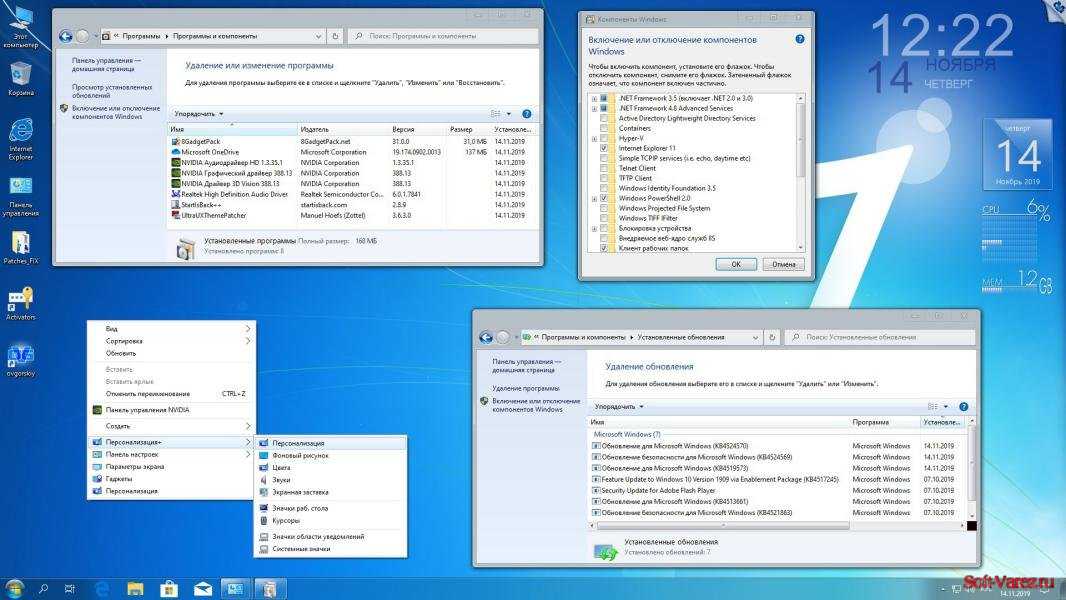
- Универсальный бесплатный инструмент управления дисками с очень простым и удобным интерфейсом
- Помимо базового управления разделами, включая изменение размера, перемещение, форматирование, создание и проверку разделов.
Следуйте инструкциям по управлению разделами в Windows 11/10/8/7 .
Шаг 1: Найдите и выберите целевой диск/раздел
Запустите EaseUS Partition Master и перейдите в Диспетчер разделов, выберите целевой диск/раздел, чтобы настроить его размер, щелкните его правой кнопкой мыши и выберите «Изменить размер/Переместить». .
Шаг 2. Измените размер или переместите раздел
1. Чтобы уменьшить размер раздела, просто перетащите один из его концов, чтобы освободить нераспределенное пространство. После этого нажмите «ОК».
2. Чтобы расширить раздел, убедитесь, что в нем есть нераспределенное пространство (если его нет, выполните описанные выше шаги, чтобы создать его). Таким же образом перетащите мышь в нераспределенное пространство. Нажмите «ОК».
Таким же образом перетащите мышь в нераспределенное пространство. Нажмите «ОК».
3. Чтобы переместить позицию раздела, необходимо оставить незанятое пространство рядом с целевым разделом. Если нет, сначала освободите нераспределенное пространство.
Щелкните правой кнопкой мыши целевой раздел, выберите «Изменить размер/переместить». Затем перетащите весь раздел влево или вправо, чтобы отрегулировать его положение. Нажмите «ОК» для подтверждения.
Шаг 3: Подтвердите результат и примените изменения
На этом шаге вы увидите новую информацию и схему разделов диска.
Чтобы сохранить изменения, нажмите кнопку «Выполнить задачу», а затем «Применить».
Профи
- Очень прост в использовании
- Включает множество полезных операций (выравнивание 4K, клонирование, формат)
- Вы можете предварительно просмотреть изменения перед их применением
Минусы
- Дополнительные функции включены только в версию Pro (преобразование между GPT и MBR и преобразование между динамическими дисками и базовыми дисками)
- Расширение системного тома требует перезагрузки
Цена: Бесплатно.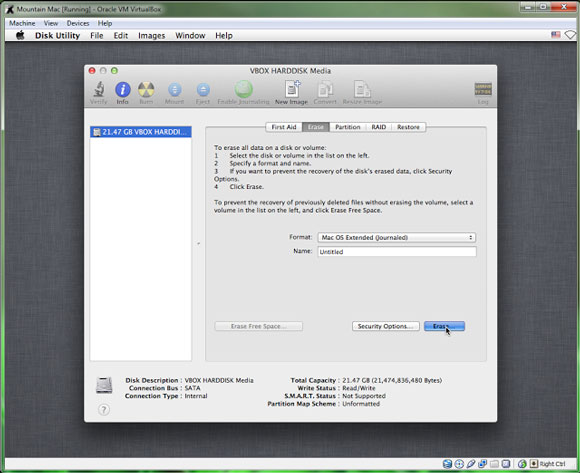 ($39,95 за профессиональную версию)
($39,95 за профессиональную версию)
Размер загрузки: 33,2 МБ
Наверх 2. Управление дисками Windows — встроенный бесплатный менеджер разделов
Фактически, Windows 11/10/8/7 поставляется со встроенной программой управления дисками, которая называется Управление дисками. Это может помочь вам управлять разделами жесткого диска без перезагрузки системы и каких-либо прерываний. Функции управления дисками Windows 10 следующие:
- Инициализация жесткого диска или твердотельного накопителя
- Изменить букву диска и пути.
- Пометить раздел как активный.
- Преобразование базового диска в динамический диск
- Преобразование пустого MBR в GPT-диск и наоборот
- Расширить том, сжать, удалить или создать раздел
Как открыть Управление дисками Windows 10
Доступ к управлению дисками можно получить следующими способами:
1. Доступ к управлению дисками через «Выполнить» пустое поле и нажмите «ОК».
2. Откройте «Управление дисками» в «Управлении компьютером»
Щелкните правой кнопкой мыши «Пуск» и выберите слева «Управление дисками».
3. Откройте его через прямой поиск
Введите управление дисками в поле поиска на панели задач и выберите в результате «Создание и форматирование разделов жесткого диска».
Управление дисками Windows 11/10 VS ПО EaseUS Partition Manager
Вы узнали о бесплатном ПО EaseUS для создания разделов и управлении дисками Windows 10. Взгляните на различия между EaseUS Partition Master и средством управления дисками Windows 10.
| Особенности | Управление дисками Windows 10 | Мастер разделов EaseUS |
|---|---|---|
| Объединение разделов | ✘ | ✔ |
| Перенос ОС на SSD/HDD | ✘ | ✔ |
| Преобразование динамического диска в базовый | ✘ | ✔ |
| Восстановить потерянный раздел | ✘ | ✔ |
| Копировать диск/раздел | ✘ | ✔ |
| Восстановить MBR | ✘ | ✔ |
| Создать/удалить/расширить/сжать/форматировать раздел | ✔ | ✔ |
| Изменить букву диска | ✔ | ✔ |
Наверх 3.
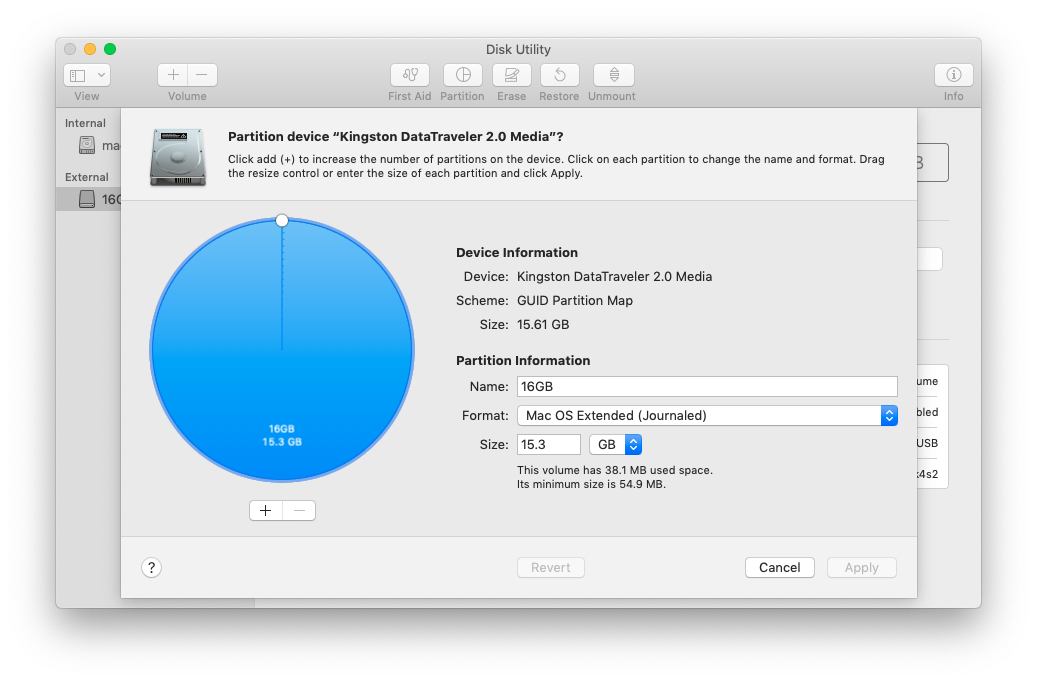 Macrorit Disk Partition Expert — Менеджер разделов Windows 11/10
Macrorit Disk Partition Expert — Менеджер разделов Windows 11/10Чистый пользовательский интерфейс Macrorit Disk Partition делает его одним из лучших программ для управления дисками. Это мощная бесплатная программа для работы с разделами, которая позволяет расширять, создавать и форматировать разделы, устранять проблему нехватки места на диске, легко управлять дисковым пространством на дисках MBR и GPT (таблица разделов GUID).
- 65% функций бесплатны (миграция ОС и управление разделами).
- Он также имеет коммерческую версию, но не поддерживает динамический диск.
- Он предлагает портативную версию, поэтому вы можете использовать его без необходимости установки на свой компьютер.
Если вы ищете переносную версию инструмента управления Windows 10, необходимо учитывать Macrorit Disk Partition.
Плюсы
- Очень прост в использовании
- Поддерживает жесткий диск емкостью до 16 ТБ.
Минусы
- Не поддерживает динамические диски
Цена: Бесплатно. ($39,99 за профессиональную версию)
($39,99 за профессиональную версию)
Размер загрузки: 23,6 МБ
Top 4. Paragon Partition Manager для управления дисками Windows 10
Paragon Partition Manager free — еще одна замечательная небольшая утилита, поддерживающая Windows 10. Она содержит множество инструментов. которые упрощают управление разделами.
50% функций бесплатны (базовое создание разделов, резервное копирование и восстановление).
25 лет служит миллионам людей с хорошей репутацией.
Если вы ищете программное обеспечение старого бренда, вам лучше всего подойдет бесплатный Paragon Partition Manager.
Плюсы
- Простота использования
- Преобразование файловых систем NTFS в диски HFS+ без переформатирования диска
Минусы
- В этой бесплатной версии отключены многие функции (например, очистка диска, миграция данных)
- Требуется регистрация для получения серийного номера
Цена: Бесплатно. ($49,95 за профессиональную версию)
($49,95 за профессиональную версию)
Размер загрузки: 41,59 МБ
Top 5. Бесплатный инструмент управления дисками Windows 10 — Gparted
Еще один бесплатный менеджер разделов, на который можно положиться, — Gparted. Это программное обеспечение для управления дисками, которое поддерживает не только Windows, но и Mac. Это программное обеспечение считается редактором GNOME (среда рабочего стола, состоящая из бесплатного программного обеспечения с открытым исходным кодом, которое работает в Linux и большинстве производных BSD).
Эта программа совершенно бесплатна, но это лучший выбор для опытных пользователей.
Pros
- Не требует операционной системы
- Никогда не требует перезагрузки для фиксации изменений
Минусы
- Запуск занимает больше времени, потому что вы должны загрузить программное обеспечение с USB.
- Не поддерживает динамические диски или другие функции (миграция ОС, преобразование между MBR и GPT)
- Действительно старый интерфейс
Цена: Бесплатно.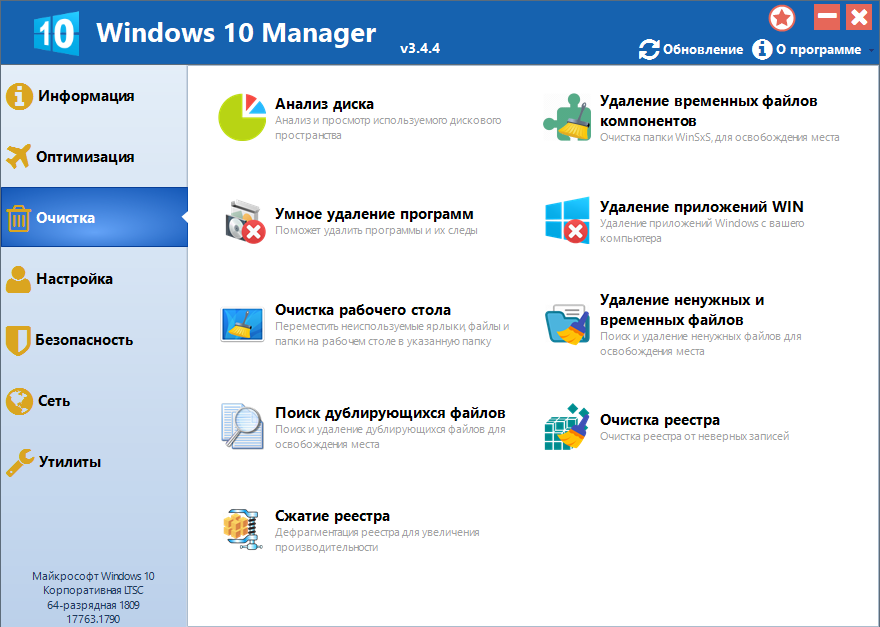
Размер загрузки: Около 300 МБ
Вверх 6. Cute Partition Manager Windows 10
Как и GParted, для использования Cute Partition Manager требуется загрузочное устройство. Он позволяет изменять файловую систему диска, создавать, управлять и удалять разделы диска. Но вам нужно использовать клавиатуру в течение всей операции, так как это текстовое приложение.
Предлагаются опытные пользователи. Его не так просто использовать, потому что интерфейс этого программного обеспечения довольно старый и не такой безопасный. Но размер файла небольшой по сравнению с Gparted.
Pros
- Не требует операционной системы
- Размер загружаемого файла очень мал
Минусы
- Нет графического интерфейса пользователя (можно использовать только мышь)
- Необходимо ввести точный размер раздела, который вы хотите создать (не очень удобно)
- Нет дополнительных функций (например, копирование/перемещение данных между дисками)
Цена: Бесплатно.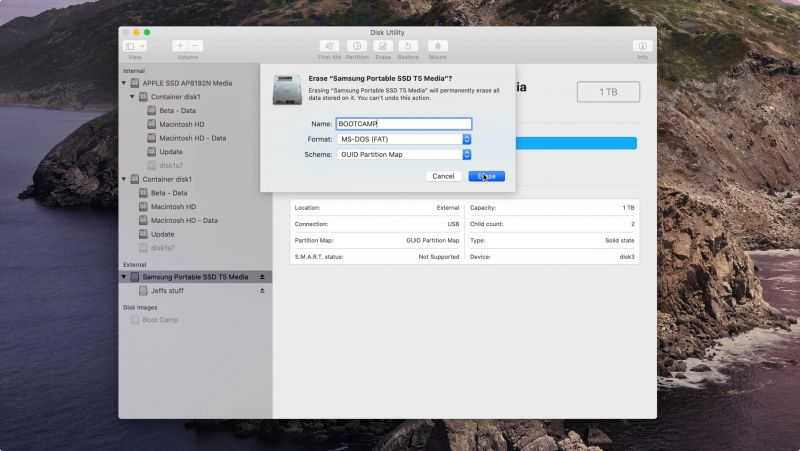
Размер загрузки: 232 КБ
Читайте также: 10 лучших программ для восстановления SD-карт в 2022 году
Top 7. Windows 10 Disk Management — Active Partition Disk
Active Partition Manager — это бесплатное приложение, которое позволяет вам управлять устройствами хранения, логическими дисками или разделами. Этот бесплатный инструмент для создания разделов диска для Windows поддерживает все функции управления разделами. Вы можете создавать, удалять, форматировать и переименовывать разделы на своем компьютере, не выключая систему.
Плюсы
- Простота в использовании и понимании
- Поддерживает общие функции разделения
- Некоторые изменения можно восстановить с помощью резервных копий.
Минусы
- Невозможно скопировать или клонировать разделы
- Расширение системного раздела может вам не подойти.
Цена: Бесплатно (без ограничений)
Размер загрузки: 19,46 МБ
Вверх 8.
 Acronis Disk Director для Windows 10 Управление дисками
Acronis Disk Director для Windows 10 Управление дискамиОснащенный базовыми инструментами создания разделов, Acronis Disk Director является подходящим мастером создания разделов для тех, кто только начинает входить в мир технологий. Он предлагает ряд функций, таких как клонирование дисков, восстановление томов и управление разделами. Он хранит различные файловые системы или операционные системы на одном диске, создавая разделы диска и управляя ими.
Профи
- Интуитивно понятный пользовательский интерфейс
- Позволяет клонировать жесткий диск на замену диска
- Предлагает поддержку собственных дисков 4K
Минусы
- Разрешается только 30-дневная бесплатная пробная версия (49,99 долларов США за профессиональную версию)
Цена: 30-дневная бесплатная пробная версия (без ограничений)
Размер загрузки: 150 МБ
Подведение итогов ваш жесткий диск и оптимизируйте разделы диска эффективным и действенным способом.
 Среди них настоятельно рекомендуется первый — EaseUS Partition Master. Чтобы использовать этот инструмент управления дисками, не беспокойтесь, если у вас нет опыта.
Среди них настоятельно рекомендуется первый — EaseUS Partition Master. Чтобы использовать этот инструмент управления дисками, не беспокойтесь, если у вас нет опыта.Этот инструмент имеет очень удобный интерфейс и расширенные возможности управления разделами. Это позволяет повысить производительность жесткого диска, чтобы решить такие проблемы, как нехватка места на диске, недоступный раздел, преобразование стиля диска/файловой системы, перенос ОС на жесткий диск или твердотельный накопитель или изменение размера раздела диска и т. д. Больше не сомневайтесь, загрузите и используйте диспетчер разделов EaseUS Windows 10 СЕЙЧАС!
Диспетчер разделов Windows 10 Часто задаваемые вопросы
Есть несколько связанных вопросов и ответов. Если вы хотите получить дополнительную помощь, вы можете читать дальше.
Какой размер раздела лучше всего подходит для Windows 10?
Это зависит от вашего устройства. Если вы устанавливаете 32-разрядную версию Windows 10, вам потребуется не менее 16 ГБ, а для 64-разрядной версии потребуется 20 ГБ свободного места. На жестком диске объемом 700 ГБ вы можете выделить 100 ГБ для Windows 10, что должно дать мне более чем достаточно места для игры с операционной системой.
На жестком диске объемом 700 ГБ вы можете выделить 100 ГБ для Windows 10, что должно дать мне более чем достаточно места для игры с операционной системой.
Что такое Управление дисками и для чего оно?
Управление дисками — это инструмент в Windows, используемый для изменения букв дисков, форматирования дисков, сжатия разделов и выполнения других задач с дисками.
Как открыть Управление дисками?
Вы не найдете ярлыка для управления дисками в меню «Пуск» Windows или на экране «Приложения», потому что это не программа в том же смысле, что и большинство других программ на вашем компьютере. Чтобы открыть «Управление дисками» через строку поиска:
Введите управление дисками в поле поиска на панели задач и выберите в результате «Создание и форматирование разделов жесткого диска».
Что произойдет, если мы удалим том в управлении дисками?
При удалении тома или раздела на диске они становятся нераспределенным пространством на диске. Затем вы можете расширить другой раздел на том же диске в это нераспределенное пространство, чтобы добавить нераспределенное пространство к разделу.
Затем вы можете расширить другой раздел на том же диске в это нераспределенное пространство, чтобы добавить нераспределенное пространство к разделу.
Две лучшие полезные дисковые утилиты в Windows (11/10/8/7/Vista/XP) [2022]
Обновлено Роксана 22 сентября 2022 г.
Автор Daisy
На этой странице представлены две лучшие бесплатные дисковые утилиты для Windows 11/10/8/7/Vista и т. д. С помощью этой программы вы можете расположить разделы в правильном порядке, чтобы ускорить работу системы и повысить ее производительность:
- №1. Дисковая утилита EaseUS — мастер разделов
- 1. Расширение, уменьшение, удаление, создание тома
- 2. Преобразование диска в динамический или базовый, GPT или MBR
- 3. Клонирование раздела, клонирование жесткого диска
- Подробнее…
- #2. Дисковая утилита Windows — Управление дисками
- 1. Расширить, сжать, удалить, создать том
- 2.
 Дефрагментация раздела
Дефрагментация раздела - 3. Преобразование диска в динамический
Вы получили это предупреждение— «Извините, у вас заканчивается место»? Когда вы захотите установить (запустить) свои долгожданные игры или другие системные программы, эта маленькая синяя рамка может вас смутить. В этой статье мы познакомим вас с двумя полезными и простыми дисковыми утилитами — EaseUS Partition Master и встроенным инструментом Windows.
Дисковая утилита — это системная утилита для выполнения задач, связанных с дисками и их томами, в операционной системе. EaseUS Partition Master — это бесплатное программное обеспечение для создания разделов Windows, которое может помочь вам создавать, изменять размер, клонировать, перемещать, объединять и форматировать разделы и многое другое. Если вы предпочитаете какие-либо функции, которые у нас есть, пожалуйста, будьте готовы со мной!
Содержание
- Как использовать Дисковую утилиту в Windows с помощью EaseUS Partition Master
- Как использовать Дисковую утилиту в Windows со встроенным инструментом Windows
- Другие дисковые утилиты
- Часто задаваемые вопросы
1.
 Утилита EaseUS Disk Utility в Windows — EaseUS Partition Master
Утилита EaseUS Disk Utility в Windows — EaseUS Partition MasterEaseUS удобна для начинающих без потери данных, увеличивая скорость вашего компьютера. Он имеет больше функций, которых нет в «Управлении дисками». Его функция более эффективна, чем у первого. Очистка и оптимизация могут преподнести вам сюрприз.
Помимо основных функций управления дисками, EaseUS Partition Master даже предлагает некоторые дополнительные функции, которые помогут вам управлять дисками, такие как миграция ОС, клонирование диска и т. д.
Как использовать EaseUS Disk Utility — Мастер разделов:
- Раздел жесткого диска
Шаг 1. Запустите EaseUS Partition Master, чтобы проверить наличие свободного места в разделе «Диспетчер разделов».
- Если на жестком диске есть нераспределенное пространство, перейдите к шагу 3, чтобы создать раздел.
- Если на жестком диске нет нераспределенного пространства, перейдите к шагу 2.

Шаг 2. Уменьшить раздел диска, чтобы создать нераспределенное пространство.
Щелкните правой кнопкой мыши на целевом разделе диска с большим количеством свободного места и выберите «Изменить размер/Переместить».
Перетащите любой конец раздела вправо или влево, чтобы уменьшить размер раздела и получить достаточно нераспределенного пространства. Вы можете визуально узнать, сколько места вы уменьшили, в области «Размер раздела». Нажмите «ОК».
Нажмите «Выполнить задание xx», а затем «Применить», чтобы сохранить все изменения.
Вернитесь в Диспетчер разделов, на том же диске должно появиться нераспределенное пространство, и вы можете перейти к шагу 3, чтобы создать новый раздел на вашем.
Шаг 3. Создайте новый раздел с нераспределенным пространством на целевом жестком диске.
Нажмите правой кнопкой мыши на незанятое пространство и выберите «Создать».
Настройте размер раздела, букву диска раздела, метку раздела, файловую систему (NTFS, FAT32, EXT2/3/4, exFAT) и другие параметры в дополнительных настройках.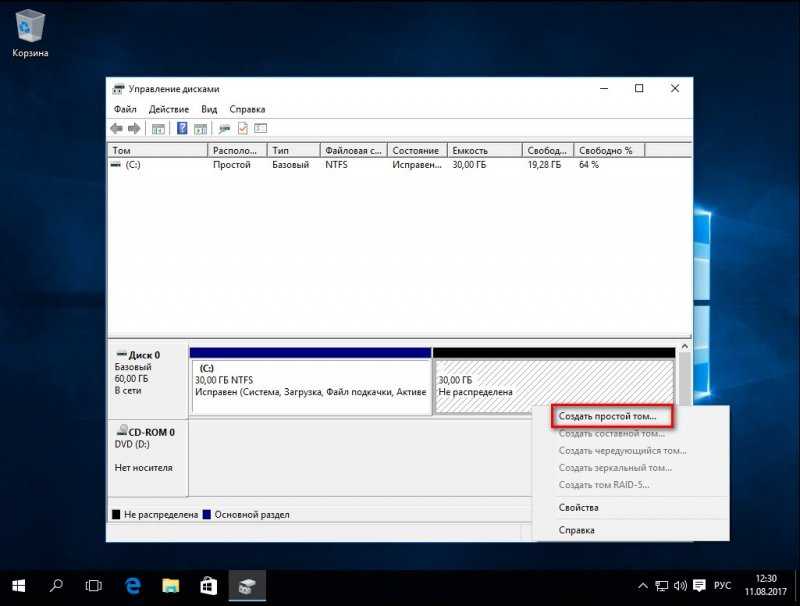 Нажмите «ОК».
Нажмите «ОК».
Наконец, нажмите «Выполнить * задачу» и «Применить», чтобы завершить создание раздела с нераспределенным пространством на вашем диске. Повторите шаги, чтобы разбить жесткий диск на разделы и получить еще много разделов.
- Перенос ОС на HDD/SSD
Многих пользователей раздражает переустановка операционной системы и жесткого диска. Это программное обеспечение является правой рукой для миграции ОС и копирования диска/раздела.
Нет потери данных и не требуется переустановка Windows. Следуйте инструкциям, чтобы узнать, как перенести Windows 10 на новый жесткий диск (HDD/SSD) и перенести Windows 7/10 на SSD.
- Клонирование жесткого диска на твердотельный накопитель — обновление жесткого диска
Если ваш жесткий диск слишком мал, вы можете легко применить функцию копирования диска/раздела для обновления диска.
В качестве руководства вы можете клонировать жесткий диск или твердотельный накопитель емкостью 1 ТБ на твердотельный накопитель емкостью 512 ГБ.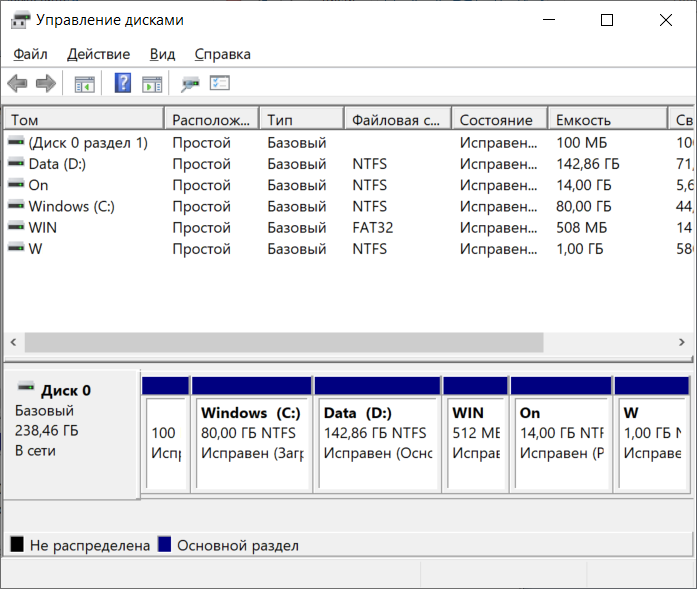 Вы также можете применить эту функцию для клонирования SD-карт в Windows 10.
Вы также можете применить эту функцию для клонирования SD-карт в Windows 10.
- Восстановление раздела
Очень удобно, когда вы случайно удаляете том и сразу же восстанавливаете раздел и данные.
2. Дисковая утилита в Windows — Управление дисками
На вашем компьютере уже установлена дисковая утилита Windows — Управление дисками. Он позволяет выполнять расширенные задачи хранения, включая инициализацию нового диска, сжатие основного тома, увеличение основного размера, форматирование тома, удаление базового тома и изменение букв дисков и путей.
Как использовать «Управление дисками»
Шаг 1. Откройте «Управление дисками»
- В Windows 8/10: Щелкните правой кнопкой мыши кнопку «Пуск» в Windows и выберите «Управление дисками».
- Вы также можете попробовать сочетание клавиш Win+X на клавиатуре, а затем нажать «Управление дисками», чтобы открыть его.
В Windows Vista/7: Щелкните правой кнопкой мыши Компьютер и выберите «Управление», затем щелкните «Управление дисками».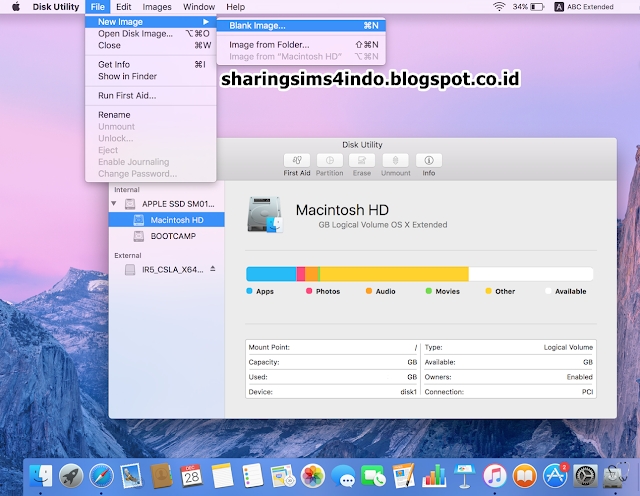
Шаг 2. Управление жестким диском в разделе «Управление дисками»
- Создание нового раздела: Щелкните правой кнопкой мыши нераспределенное пространство и выберите «Создать простой том». И завершить процесс.
- Уменьшить том: Щелкните правой кнопкой мыши целевой том и выберите «Уменьшить том». Отрегулируйте размер, который вы хотите уменьшить.
- Расширить том: Имея нераспределенное пространство рядом с целевым разделом, щелкните правой кнопкой мыши целевой том и выберите «Расширить том».
- Форматирование тома: Щелкните правой кнопкой мыши целевой раздел и выберите «Форматировать». Установите новую файловую систему и букву диска. Нажмите «ОК» для подтверждения.
- Инициализировать новый диск: Щелкните правой кнопкой мыши диск, выберите «Инициализировать диск».
 Установите стиль раздела «MBR» или «GPT» и нажмите «ОК».
Установите стиль раздела «MBR» или «GPT» и нажмите «ОК». - Преобразование диска в MBR/GPT: Щелкните правой кнопкой мыши, чтобы удалить все тома. Щелкните диск правой кнопкой мыши и выберите «Инициализировать диск». Выберите «MBR» или «GPT».
Управление дисками имеет ограниченные функции и не может быть оптимизировано и обновлено. Вот лучший инструмент для создания разделов.
Другие дисковые утилиты в Windows
2. Auslogics Disk Defrog
Бесплатное приложение для Windows, предназначенное для дефрагментации файлов и папок на жестком диске, консолидации свободного места и оптимизации размещения файлов. Большой контраст в цвете интерфейса. Если вы хотите получить больше информации, пожалуйста, нажмите на ссылки.
3. Disk Space Fan 4
Disk Space Fan 4 — программа для анализа дискового пространства и удаления дубликатов файлов. Сканирование и отображение пространства с помощью круговой диаграммы занимает 1 минуту. Вы можете освободить место на диске и удалить большие файлы.
Вы можете освободить место на диске и удалить большие файлы.
4. Smart Defrag 6
Это программное обеспечение обеспечивает управление дисками, дефрагментацию во время загрузки системы и оптимизацию игр. Последняя функция оптимизирует игровой процесс, экономя время загрузки.
5. WinDirStat
WinDirStat — средство просмотра и очистки статистики использования диска для различных версий Microsoft Windows. Главное окно такое же, как и у встроенного компьютерного инструмента. Но одно отличие состоит в том, что каждый файл представлен цветным прямоугольником, пропорциональным размеру файла.
6. UltraDefrag
UltraDefrag — это фрагментация диска для Windows, которая может дефрагментировать заблокированные системные файлы в начале процесса загрузки ПК.
7. Extra Subst
Extra Subst — это инструмент управления виртуальными дисками, который позволяет пользователям более легко получать доступ к часто используемым папкам на компьютере, создавать, редактировать и удалять виртуальные диски на ПК, а также создавать виртуальные диски на основе выбранных папки.
FAQ
1. Как стереть диск с помощью EaseUS Partition Master?
Вы можете использовать функцию Wipe, чтобы стереть диск с помощью EaseUS Partition Master, который альтернативно перезаписывает диск. В большинстве случаев данные, очищенные с помощью этой функции, не могут быть восстановлены.
2. Что делает дисковая утилита?
Дисковая утилита используется для стирания, форматирования или управления внутренними дисками и внешними устройствами хранения. Дисковую утилиту также можно использовать для добавления томов и управления ими, а также для организации данных в разделы. Дисковая утилита может быть полезна, если вы работаете с наборами RAID.
3. Как узнать, работает ли дисковая утилита на Mac?
- Открыть Дисковую утилиту.
- Выберите устройство, с которым у вас возникли проблемы, на боковой панели.
- Нажмите «Первая помощь».
- Дисковая утилита проверит карты разделов на диске и проверит каждый том.



 1, Windows 7, Windows Server 2019, Windows Server 2016, Windows Server 2012 R2, Windows Server 2012.
1, Windows 7, Windows Server 2019, Windows Server 2016, Windows Server 2012 R2, Windows Server 2012.
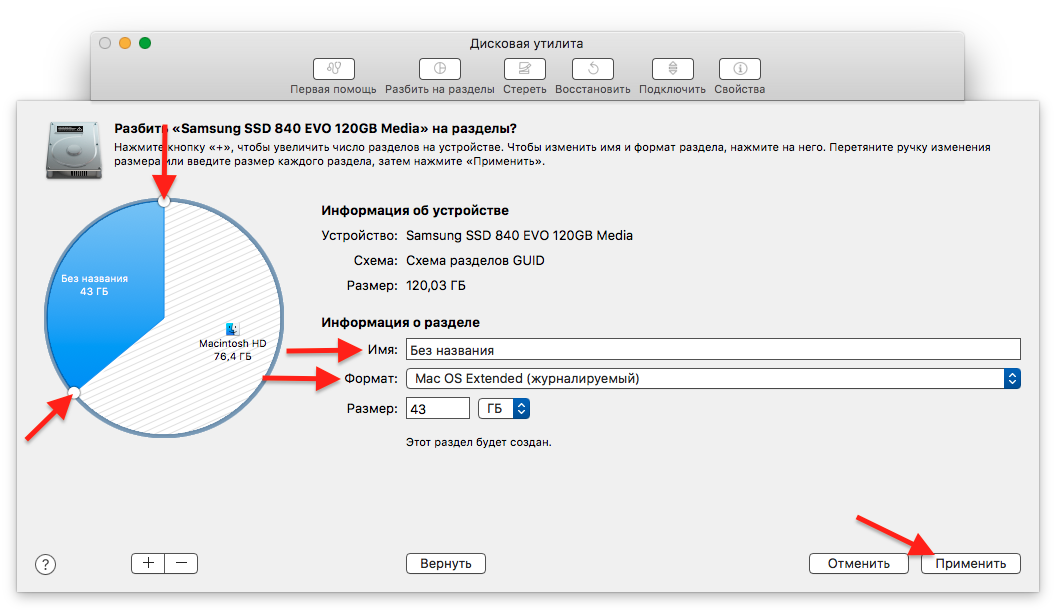

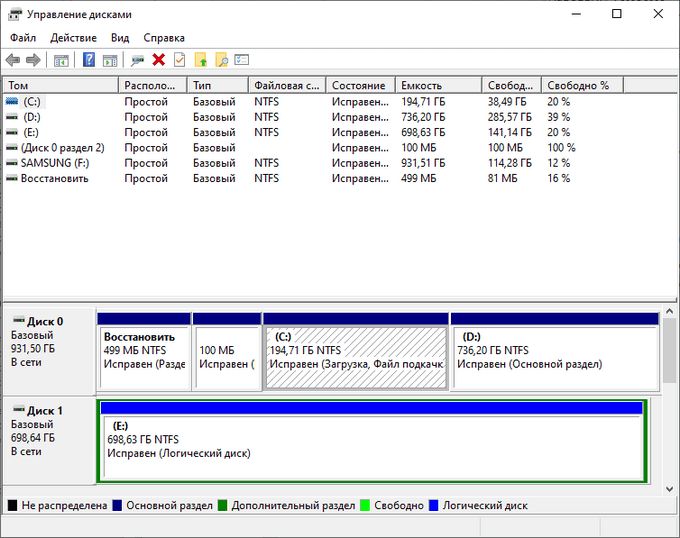
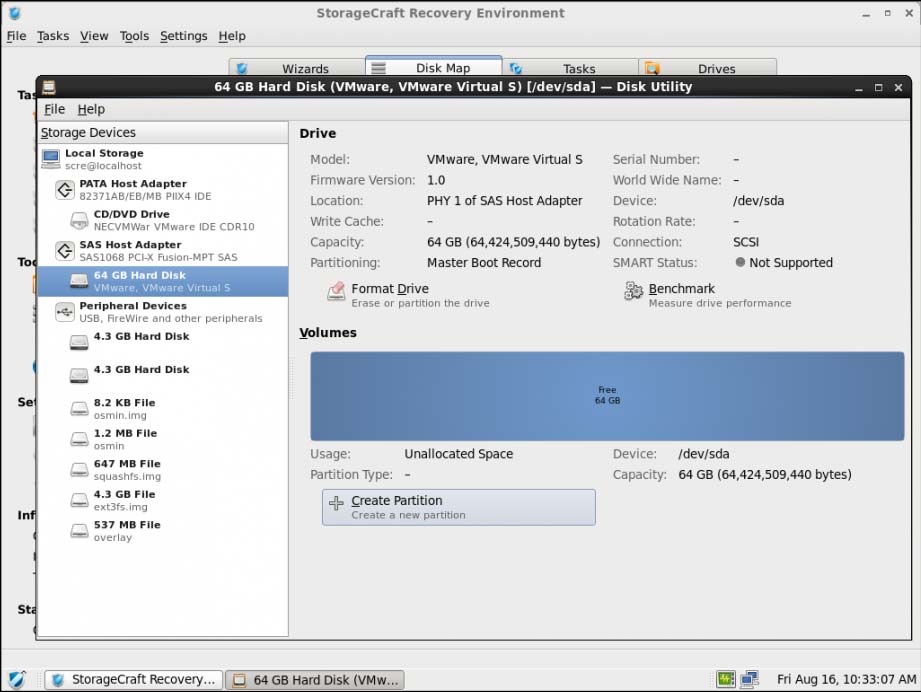
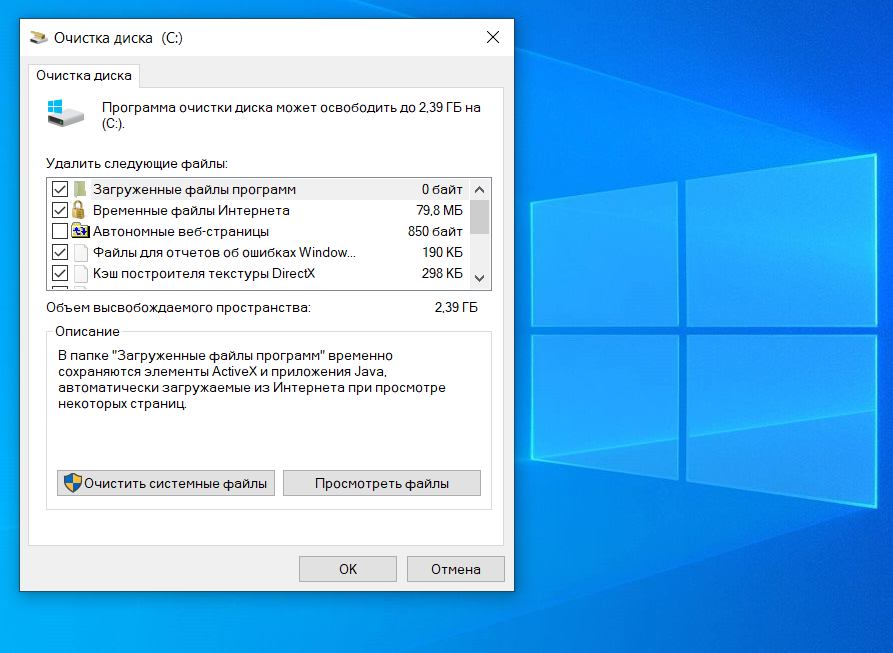
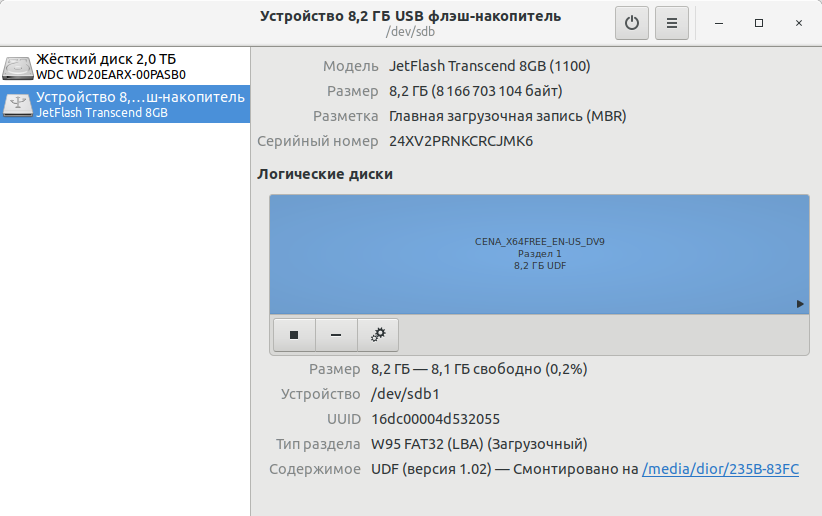 Дефрагментация раздела
Дефрагментация раздела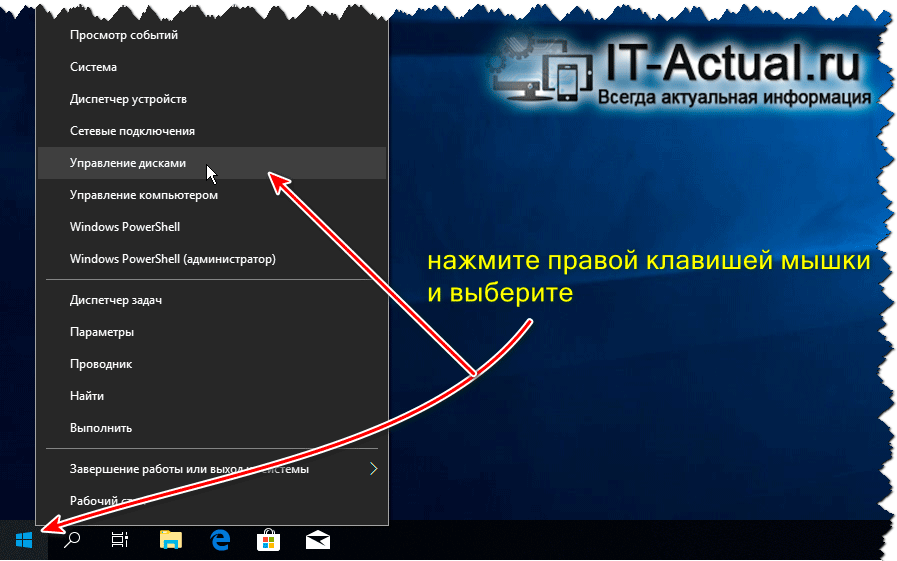
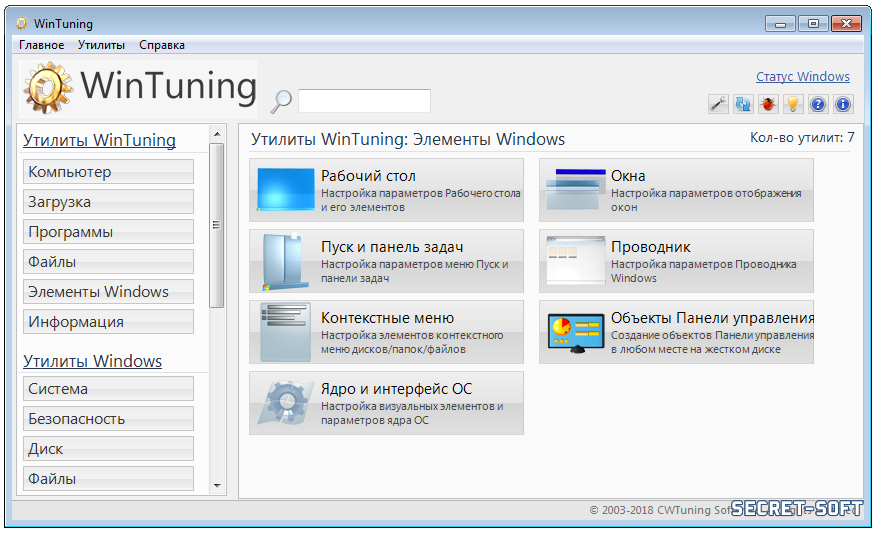 Установите стиль раздела «MBR» или «GPT» и нажмите «ОК».
Установите стиль раздела «MBR» или «GPT» и нажмите «ОК».