DNS-сервер не отвечает — что делать? 8 возможных причин и их решение
Пользователь Windows, разобравшийся, как подключить Wi-Fi роутер и настроить его в соответствии со своими потребностями, сможет приступить к просмотру интернет-ресурсов сразу по завершении манипуляций — и так будет до тех пор, пока он не столкнётся с ошибкой DNS-сервера. Препятствие это, при котором не удаётся открыть веб-страницы, крайне досадно — но и исправить его легче, чем кажется. Что делать, если DNS-сервер не отвечает, — попробуем разобраться.
Что значит «DNS-сервер не отвечает»?
Система имён доменов (Domain Name System, DNS, ДНС) — это единая универсальная технология преобразования «естественных» названий доменов (вроде Google.com, Yandex.ru и других) в цифровые — в IP-адреса. Функция эта, несомненно, удобна, и представить пользование Интернетом без неё современному человеку крайне сложно: никто в здравом уме сегодня не станет вводить в адресную строку браузера вместо привычного названия сайта набор цифр.
Когда по каким-либо причинам, чаще всего связанным с работой устройства, в программе для просмотра интернет-страниц появляется сообщение «Не найден DNS-адрес», «DNS-address Not Found», «Error 105», «ERR_NAME_NOT_RESOLVED» или аналогичное, это может означать только одно: веб-сёрфинг будет недоступен пользователю, пока он не найдёт способ решения проблемы.
Сделать это не труднее, чем узнать характеристики компьютера. Главное — аккуратно следовать приведённым ниже советам и алгоритмам. В результате доступ к DNS-серверу будет восстановлен и юзер снова получит возможность найти информацию в Глобальной сети.
Важно: не стоит сразу после обнаружения проблемы задумываться о том, чтобы удалить часть программного обеспечения или переустановить Windows — это крайние меры, и в абсолютном большинстве случаев без них можно обойтись.
DNS-сервер не отвечает — что делать?
Ниже будут перечислены самые распространённые причины, по которым не отвечает DNS-сервер; пользователь может приступить к решению проблемы с любого пункта — или, что лучше, перебирать варианты с первого; в конечном счёте это так же легко, как увеличить скорость Интернета через роутер.
Проблемы у провайдера
Да, причиной недоступности DNS-адреса может быть и глобальный сбой — на серверах Google, Yandex или другой корпорации. В этом случае никаких вариантов, кроме ожидания или смены ДНС на другой, у пользователя Windows не остаётся — а значит, и рассказывать об этом случае не имеет смысла.
А вот удостовериться, что виновником ошибки DNS-соединения не является провайдер, однозначно стоит; для этого достаточно набрать номер телефона, указанный в договоре или на визитной карточке, и задать соответствующий вопрос. Клиента могут попросить представиться и назвать установочные данные — однако, если проблема глобальная, оператор сразу сообщит об этом и назовёт приблизительное время устранения неполадки.
Вот и всё — теперь владельцу компьютера нужно набраться терпения: исправить ситуацию в два счёта специалисты не смогут, и ближайшие час-полтора можно посвятить жизни за пределами Глобальной сети. А заодно — подумать о смене провайдера, особенно если ошибки соединения возникают периодически.
Мелкий сбой
Windows — надёжная, быстрая и, бесспорно, самая популярная в мире операционная система для стационарных устройств, но и она может допускать досадные сбои. Юзеру, увидевшему сообщение, что DNS-сервер не отвечает, стоит в первую очередь воспользоваться стандартной утилитой «Диагностика неполадок»:
- Найти в левом нижнем углу экрана значок интернет-соединения — проводного или беспроводного.

- Кликнуть по нему правой клавишей мыши и выбрать в открывшемся контекстном меню верхний пункт «Диагностика неполадок».

- Подождать несколько секунд, пока утилита выявит проблемы.
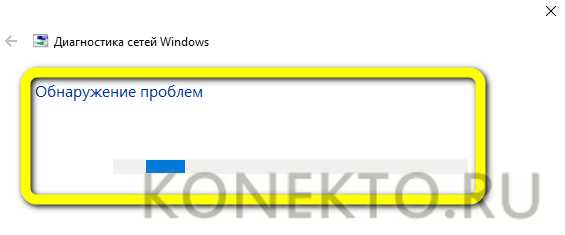
- Если DNS-сервер недоступен вследствие указанной причины, в диалоговом окошке появится соответствующее сообщение, содержащее и способ исправить ситуацию; если дело в другом — пользователь будет извещён, что проблем не найдено.
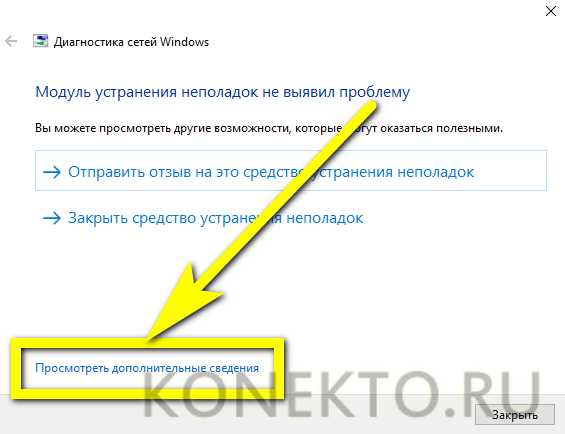
Совет: чтобы получить чуть больше информации о проблеме, следует воспользоваться ссылкой «Просмотреть дополнительные сведения» — возможно, именно здесь владелец компьютера найдёт способ исправить подключение к DNS-серверу.
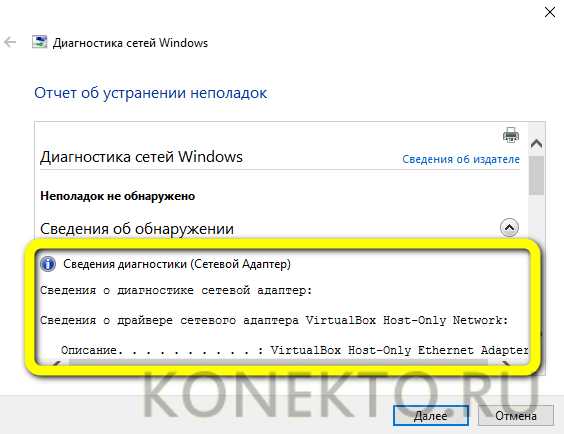
Сбой роутера
Если подключение к Интернету осуществляется посредством роутера или маршрутизатора, имеет смысл, безуспешно опробовав два предыдущих варианта, отключить устройство от сети и через несколько секунд включить снова. Сделать это можно как с помощью кнопки питания, так и, если её нет, выдернув и снова вставив штекер.
Важно: никакой опасности для роутера такие манипуляции, произведённые единожды или два-три раза подряд, не представляют. Частое же повторение принудительного отключения от питания может привести к выходу прибора из строя — и, вполне логично, необходимости приобретать новый.
Неправильные настройки DNS-адреса на ПК
Ещё одна часто встречающаяся причина сообщения «DNS-сервер не отвечает» — неправильный адрес, заданный самим пользователем или одной из недавно установленных программ. В идеале такого происходить не должно — и изменение, сделанное приложением без ведома владельца компьютера, само по себе причина задуматься об удалении продукта.
Чтобы исправить проблему, нужно:
- Открыть меню «Пуск», щёлкнув по логотипу Windows левой клавишей мыши.
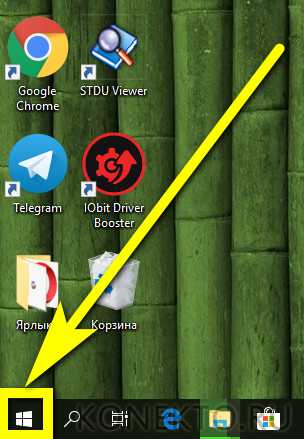
- Начать вводить текст «Панель управления» и выбрать в открывшемся списке самый верхний пункт.
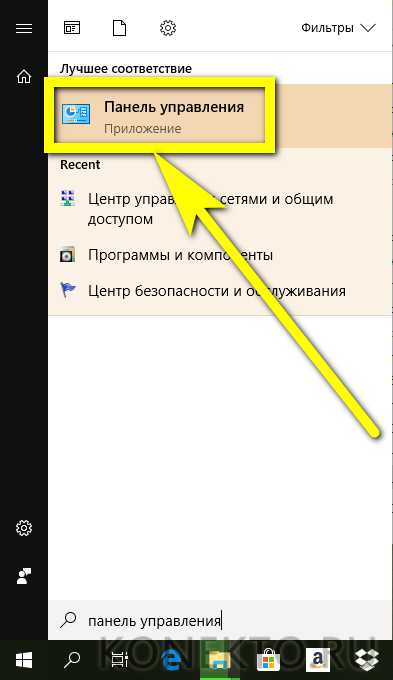
- Перейти в раздел «Сеть и Интернет».
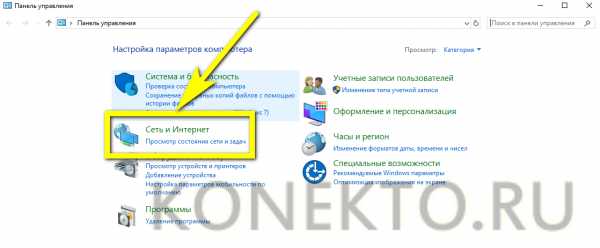
- Далее — в подраздел «Центр управления сетями и общим доступом».
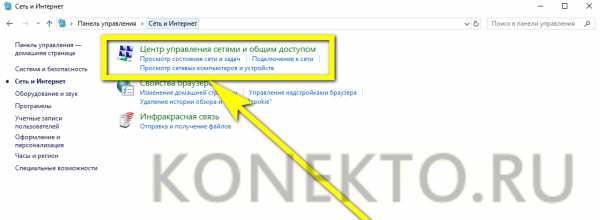
- Щёлкнуть в новом окне по расположенной слева ссылке «Изменение параметров адаптера».
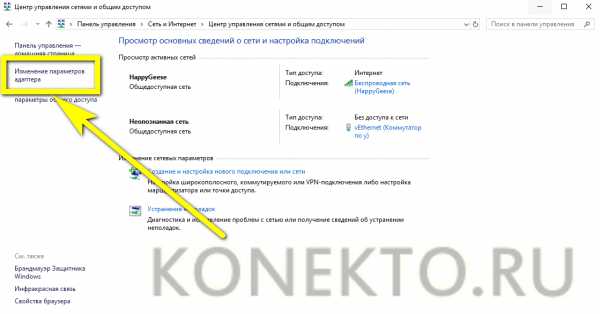
- Выбрать свою сетевую карту — или, если их несколько, ту, посредством которой осуществляется подключение к Интернету и которая столкнулась с проблемой «DNS-сервер не отвечает», и кликнуть по соответствующему заголовку правой клавишей мыши.
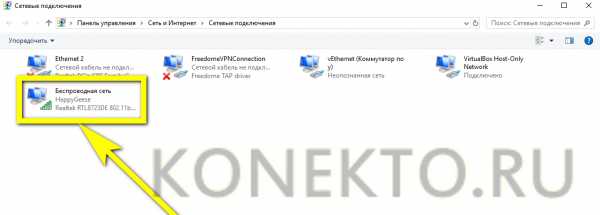
- В контекстном меню перейти в «Свойства» (требуются права администратора).
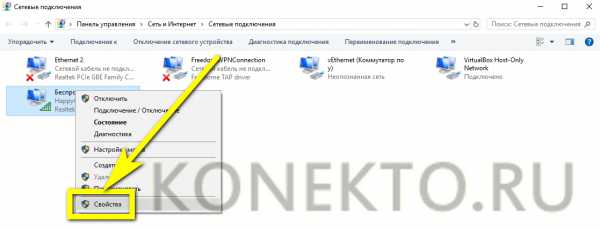
- Найти в выделить раздел «IP версии 4» и нажать на кнопку «Свойства».
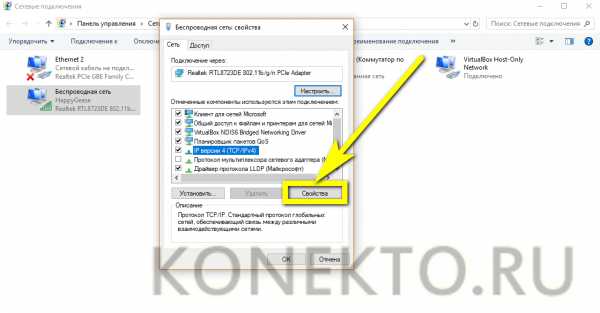
- В разделе DNS на главной вкладке проверить введённый адрес и, если он не соответствует стандартам или просто кажется пользователю странным.
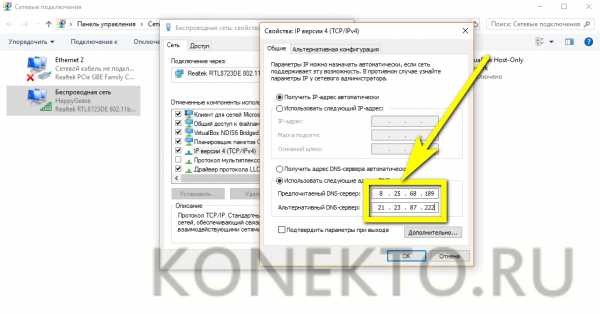
- Удалить ДНС и ввести в верхнем и нижнем полях новые значения: 8.8.8.8 и 4.4.4.4 или любые другие адекватные, найденные в Интернете.
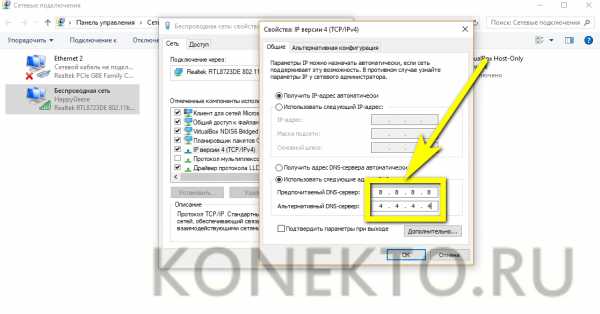
- Другой вариант, подходящий юзерам, использующим для соединения с Глобальной сетью роутеры, — переключиться на параметр «Получить адрес DNS-сервера автоматически» — в этом случае, разумеется, никаких значений вручную вводить не придётся.
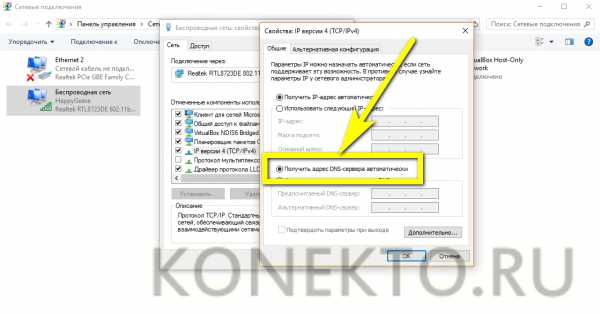
- Нажав «Закрыть», пользователь может проверить, открываются ли сайты — как правило, этих манипуляций достаточно, чтобы исправить проблему.
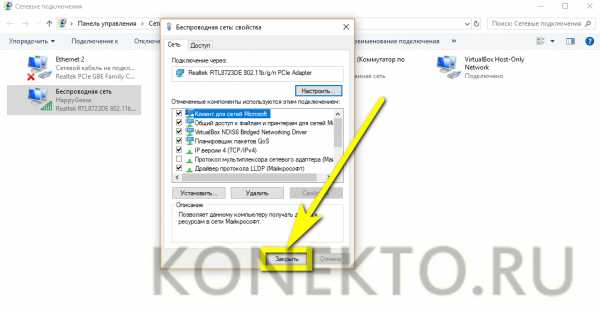
Совет: после настройки не помешает повторить те же действия для «IP версии 6»; протокол этот не является основным, а зачастую вовсе не используется, однако, раз уж владелец компьютера зашёл в «Панель управления», порядок навести не помешает.
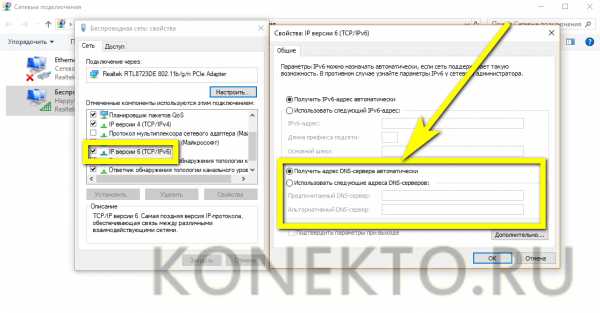
Неправильная настройки DNS-адреса в роутере
Юзер, использующий беспроводное соединение, после того как перепробовал все предыдущие варианты, должен проверить настройки DNS-сервера в своём роутере — возможно, сбой произошёл именно в этой точке. Чтобы исправить проблему, понадобится:
- Открыть «Настройки» маршрутизатора и перейти на вкладку «Сеть».

- В разделе WAN найти поля для адресов DNS-серверов и, если нужно, включить редактирование, установив галочку в соответствующем чекбоксе, передвинув ползунок и так далее.
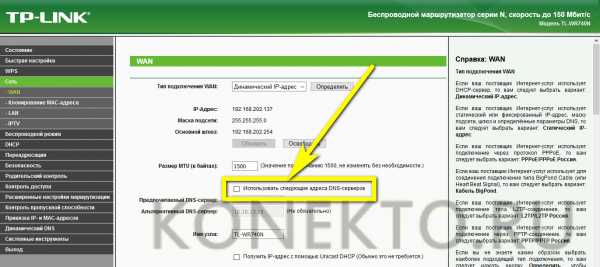
- Ввести в полях подходящие значения ДНС, например те, что были приведены выше, и нажать на кнопку «Сохранить».
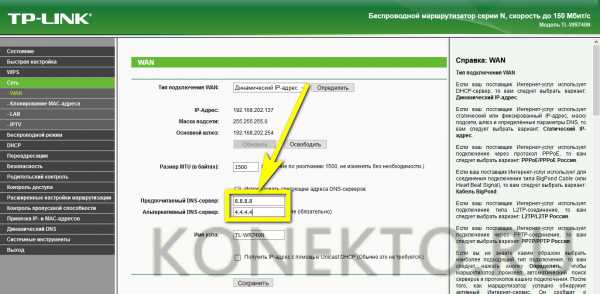
- Похожие манипуляции могут быть повторены и для других типов соединения, в зависимости от предлагаемых оператором услуг.
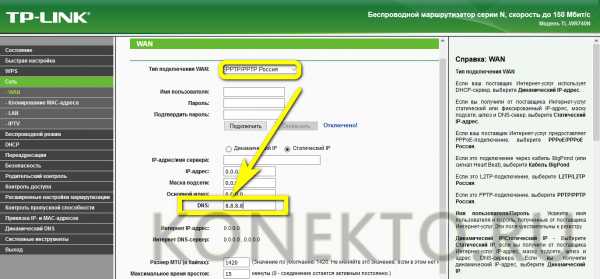
Важно: если для соединения с Интернетом используется статический IP-адрес, исправить ошибку «DNS-сервер не отвечает» можно, не устанавливая никаких галочек — вводить адреса ДНС в полях придётся в любом случае.
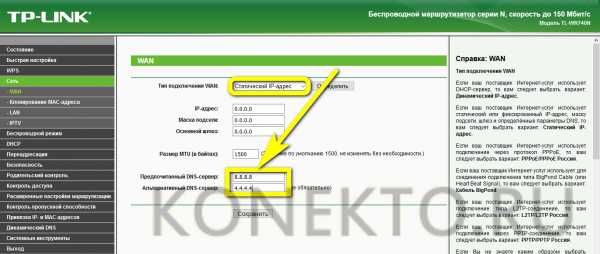
Ошибка антивируса
Многие пользователи Windows устанавливают на компьютеры всевозможные антивирусы, файрволлы, блокировщики рекламы и другое специфическое программное обеспечение, напрямую работающее с Интернетом и получающее таким образом возможность блокировать соединение и изменять его параметры. Проверить, не с антивирусом ли связана проблема «DNS-сервер не отвечает», можно следующим образом:
- Уже известным способом открыть «Панель задач» и перейти в раздел «Система и безопасность».
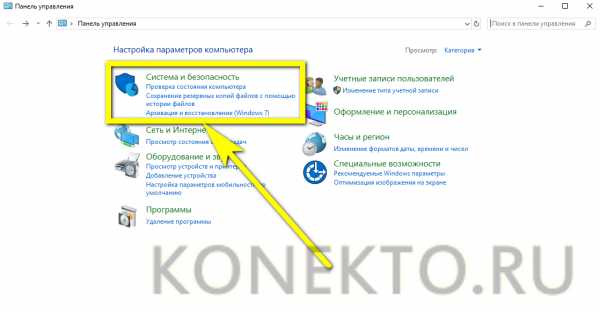
- Далее — в подраздел «Администрирование».
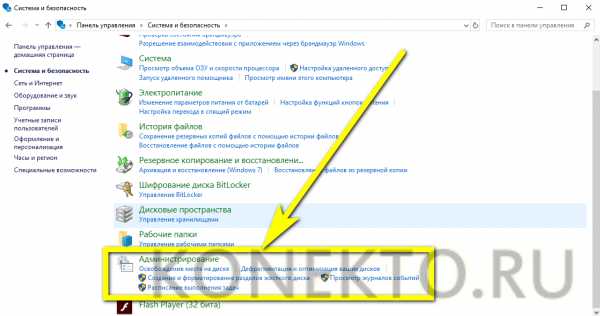
- Дважды кликнуть по ярлыку «Конфигурация системы».
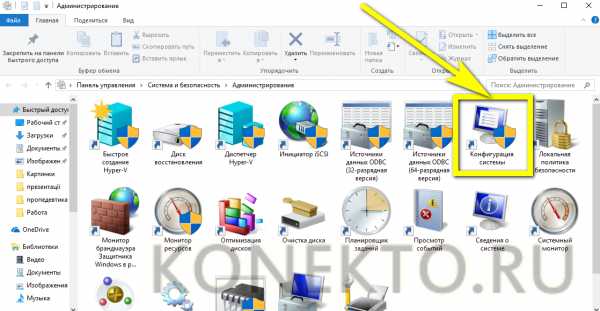
- В открывшемся окошке перейти на вкладку «Загрузка».
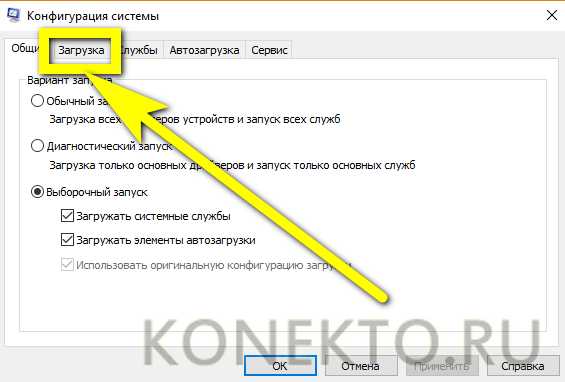
- Установить галочку в чекбоксе «Безопасный режим».
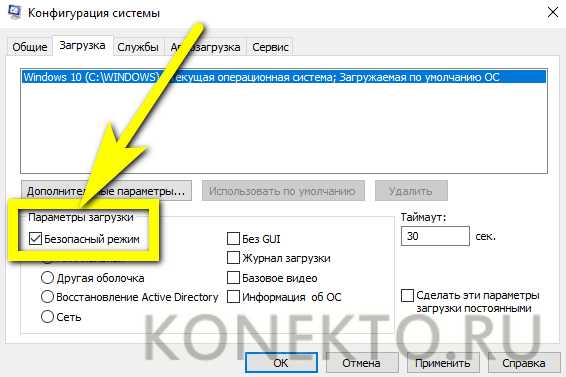
- И включить параметр «Сеть» — иначе проверить параметры DNS-сервера при следующей загрузке не получится.
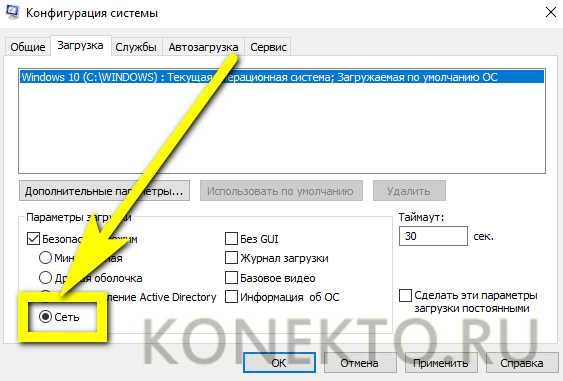
Теперь, нажав на кнопки «Применить» и «ОК», пользователь должен перезагрузить компьютер и проверить, открываются ли интернет-страницы в безопасном режиме. Если всё работает — причина в одном из программных компонентов, перечисленных выше. Его следует удалить и, если есть желание, установить другой антивирус или файрволл, не приводящий к ошибке «DNS-сервер не отвечает».
Совет: если есть необходимость несколько раз перезапустить ПК или ноутбук в безопасном режиме, стоит установить галочку в чекбоксе «Сделать эти параметры загрузки постоянными» — тогда не придётся постоянно вызывать «Конфигурацию системы».
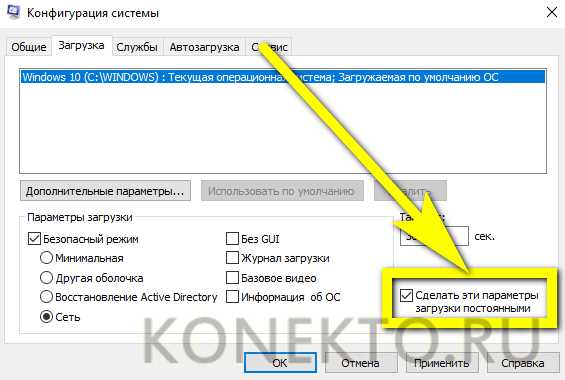
Переполнение кэша DNS
Может быть недоступен DNS-сервер и из-за избытка системного «мусора». Случается такое нечасто — а если владелец компьютера время от времени запускает программу для оптимизации Windows, вероятность возникновения ошибки «ДНС не отвечает» близка к нулю. Тем не менее, если все перечисленные выше шаги не привели к положительному результату, стоит попробовать очистить кэш; для этого нужно:
- Запустить командную строку Windows, открыв меню «Пуск» и начав набирать соответствующий текст.
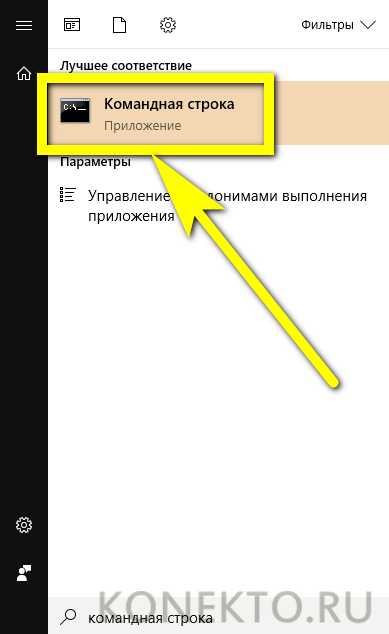
- Ввести в открывшемся окошке первую команду вида ipconfig /flushdns и нажать клавишу Enter.
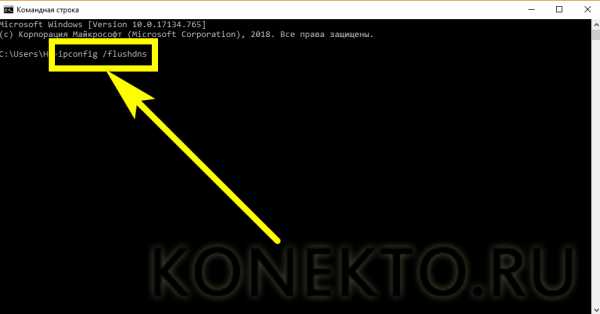
- Подождать, пока кэш будет очищен.
- И ввести вторую команду ipconfig /registerdns.
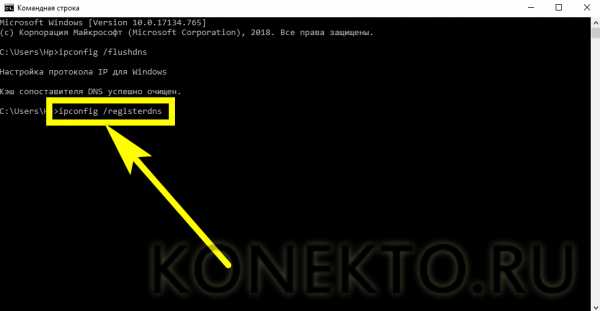
- Результат её применения зависит от текущих параметров сети — в целом для пользователя подойдёт любой ответ системы.
- Ввести третью команду ipconfig /renew и применить её.
- Через секунду-другую, получив отклик.
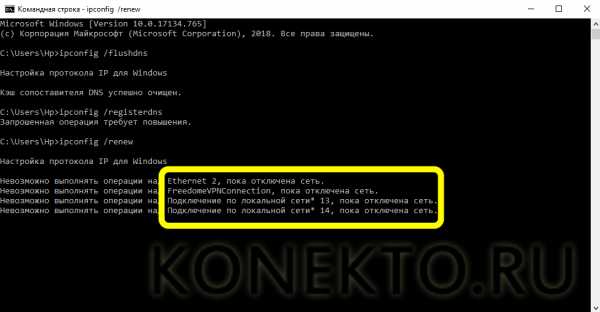
- Ввести заключительную команду ipconfig /release.
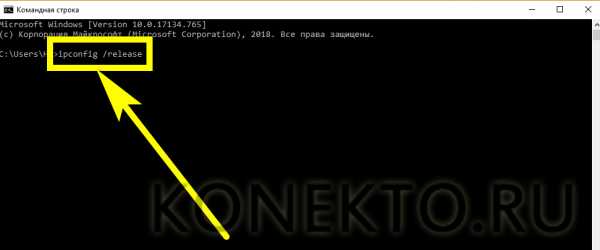
- Применив её, юзер сможет удостовериться, что параметры ДНС успешно сброшены.
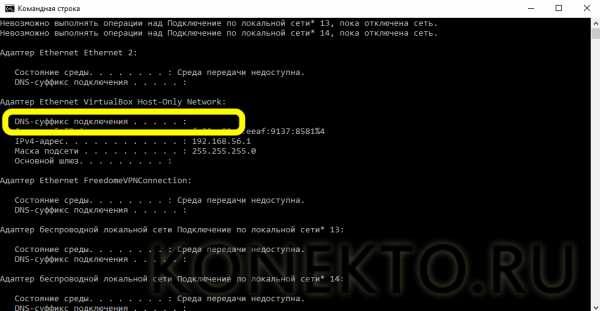
- С большой вероятностью интернет-соединение после выполнения указанных действий будет разорвано. Чтобы восстановить его, пользователь должен или перезагрузить компьютер, или попробовать подключиться к Сети, не завершая работы Windows.
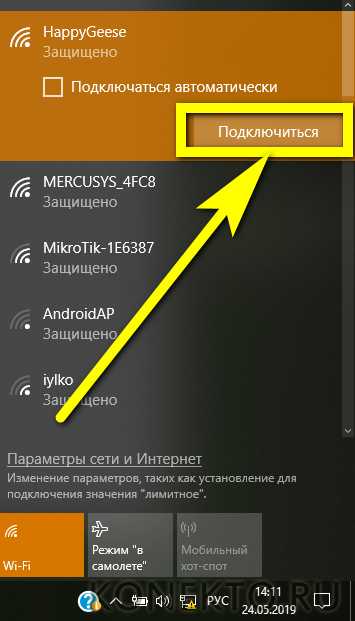
- Если всё прошло успешно, юзер увидит информацию о соединении с Интернетом — и сможет наконец приступить к просмотру веб-страниц, избавившись от ошибки «DNS-сервер не отвечает
konekto.ru
DNS сервер не отвечает — что делать?!
Начинающие пользователи высокоскоростного доступа в сеть Интернет, в силу отсутствия у них какого-либо опыта работы с компьютерными сетями, периодически сталкиваются с различными проблемами, которые более опытный юзер или IT-шник решил бы на «раз-два». Одна из подобных пространённых проблем — это ошибка: DNS сервер не отвечает.
Самое интересное, что сам доступ в Интернет при этом обычно работает отлично, Скайп и ICQ тоже работают, а вот страницы в браузере не открываются. Что делать?
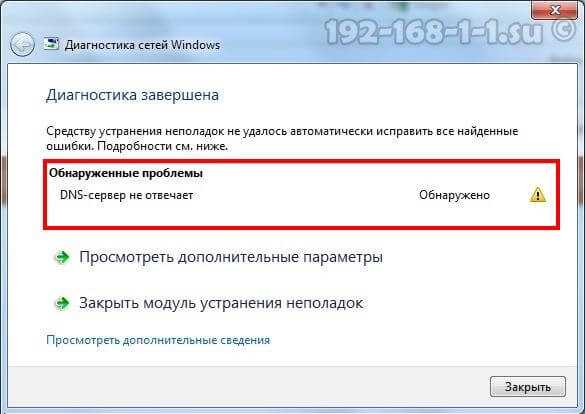
Давайте сначала разберёмся — а что же вообще за сервер такой и для чего он нужен?!
Что такое DNS, как он работает?!
Как Вы уже знаете имена сайтов в глобальной странице сделаны в буквенном виде чтобы они могли легко читаться и впоследствии легко запоминаться. Но сама вычислительная сеть (что локальная, что Интернет) построены на цифровых IP-адресах. То есть за красивым символьным именем скрывается набор цифр.

Так вот DNS (от англ. Domain Name System — Система Доменных Имён) это сложная ступенчатая иерархическая система, которая хранит всю информацию о символьных именах узлов в Интернете и быстро позволяет перевести адрес из одного вида в другой. Например, Вы хотите зайти на сайт privet.ru и вводите его в браузере. Ваш компьютер отправляет DNS-серверу запрос вида:
«Какой IP адрес у сайта privet.ru?»
ДНС проверяет информацию по своей базе или обращается к вышестоящим серверам. Полученный результат будет таким:
«У сайта privet.ru IP-адрес 190.16.99.134»
Он отправляется назад компьютеру, который отправил запрос. Таким образом, если не отвечает DNS сервер или с ним возникли какие-то проблемы, то пользователь не сможет открыть ни один сайт или страничку. И да, сам доступ в Интернет будет работать замечательно, как все программы которые обращаются к узлам напрямую по IP. А вот страницы браузер открывать не будет.
Если ДНС сервер не отвечает, то в браузере Google Chrome (и всех других на этой платформе) при этом будет отображаться ошибка: net err name not resolved. Пример:
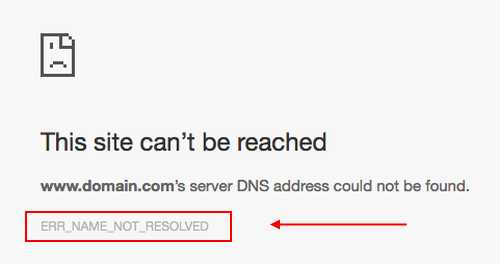
То есть браузер не может сделать операцию resolv — то есть не получается преобразовать буквенный адрес в цифровой и выдаёт сообщение «Name not resolved».
Давайте рассмотрим какие могут быть варианты решения проблемы с DNS.
Если ДНС сервер не отвечает — смени его!
У каждого более-менее крупного провайдера есть свои серверы DNS. И все настройки сети сделаны таким образом, что абонент при подключении автоматически получает всё необходимое для работы. В том числе и адреса необходимых серверов. Но вот стабильной работой могут похвастаться не все. Некоторые операторы связи вообще оставляют свой ДНС на уровне «чтобы был», не уделяя ему должного внимания. А в итоге, работает он из рук вон плохо, с ним постоянно возникают проблемы и он падает вызывая у пользователей ошибки вида «DNS-сервер не отвечает». Решить проблему поможет использование публичных серверов от крупнейших IT-компаний мира. Я предпочитаю использовать публичные серверы Google:
8.8.8.8
8.8.4.4
Либо от Яндекс:
77.88.8.8
77.88.8.1
Как их прописать в Windows 10?! Очень просто! Нажимаем кнопку Пуск и открываем Параметры операционной системы. Нам нужен раздел «Сеть и Интернет»:
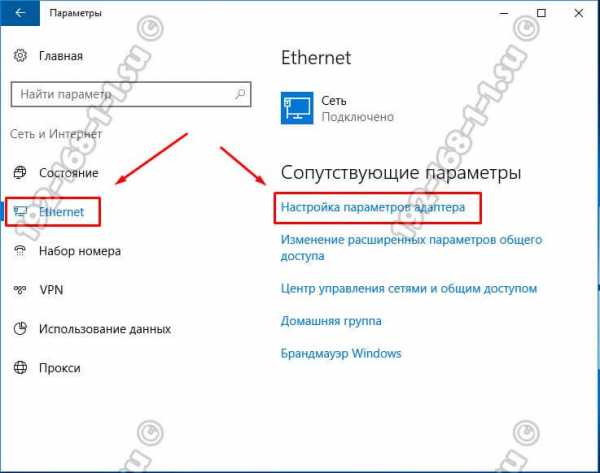
В меню слева надо выбрать тип подключения, через которое Вы выходите в Интернет, а с права — нажать на ссылку «Настройка параметров адаптера». Должно открыться окно «Сетевые подключения Виндовс»:
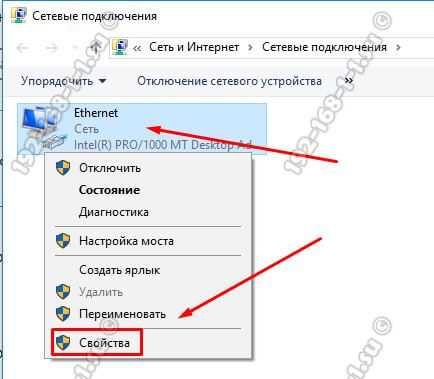
Кликаем правой кнопкой на значок подключения и в появившемся меню выбираем пункт «Свойства». Откроется такое окно:

Здесь надо найти и дважды кликнуть по строчке «IP версии 4 (TCP/IPv4)» чтобы открылось окно свойств протокола Интернета:
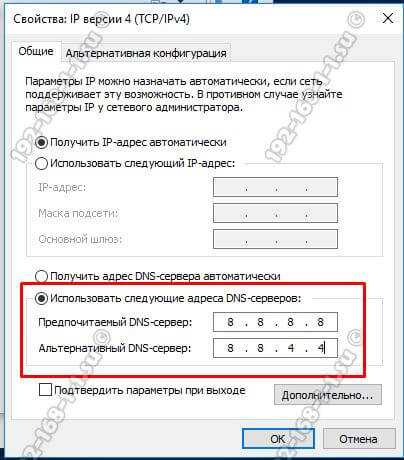
Здесь нужно в нижней части окна поставить флажок «Использовать следующие адреса DNS-серверов». После этого станут доступны два поля ниже, в которые надо прописать IP-адреса ДНС. Выше Вы видите пример с серверами Google, а ниже — от Яндекса:
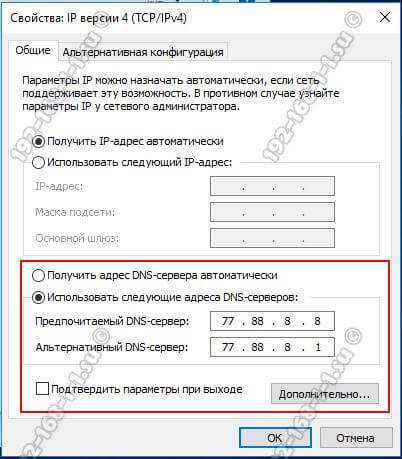
После этого нажимаем на кнопку ОК, чтобы применить изменения. Теперь снова запускаем браузер. Ошибка «err name not resolved» должна устраниться.
Антивирус заблокировал DNS и он не отвечает!
В некоторых случаях причиной проблем с доступом в сеть Интернет является через чур активный антивирус, вернее его сетевой модуль — Фаервол или Брандмауэр. Ему может не понравиться какой-либо запрос и он запросто заблокирует доступ к тому или иному узлу в Интернете. Либо, как вариант, он может заблокировать работу DNS-клиента Windows и тот не сможет ни отправлять, ни принимать запросы, а значит нормальная работа ПК в глобальной паутине будет парализована и начнёт выскакивать ошибка «DNS сервер не отвечает».
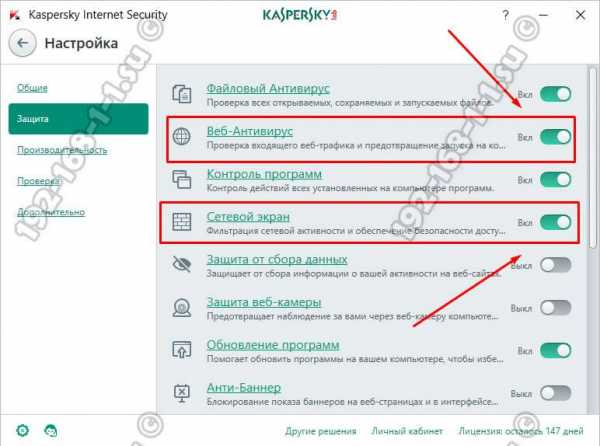
Поэтому при появлении подобной картины, в целях диагностики, стоит попробовать кратковременно отключить Сетевой экран антивируса, а так же модуль Веб-Антивирус, если он присутствует в Вашей системе безопасности.
В том случае, когда у Вас Фаервол установлен отдельно — необходимо так же приостановить его работу на время диагностики.
Если после этого проблемы с ДНС прекратятся и сайты начнут открываться нормально — причину надо искать в правилах сетевого экрана. Кстати, не забудьте включить его обратно, иначе рискуете получить ещё ряд проблем из-за активности в сети вредоносных программ.
Не работает DNS клиент Windows
За то как операционная система Виндовс контактирует с сервером ДНС отвечает специальный сетевой модуль — DNS-клиент. Именно он отвечает за отправку и приём запросов о доменных именах. Но иногда и он может начать сбоить. Для начала стоит его перезапустить. Кликаем по значку компьютера на рабочем столе правой кнопкой мыши и выбираем пункт меню «Управление»:
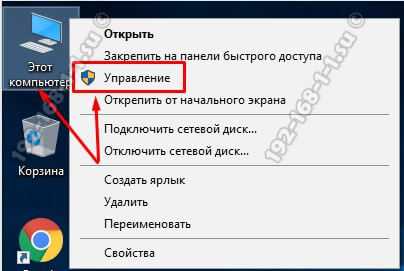
В отркрывшемся окне «Управление компьютером» надо выбрать раздел «Службы». Слева будет отображаться полный список всех имеющихся системных сервисов Windows 10. Находим в нём строчку DNS-клиент:
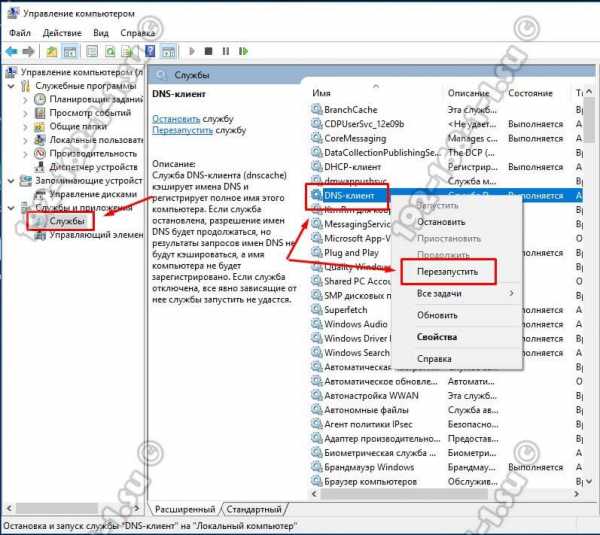
Проверяем чтобы в столбце состояние у него было значение «Выполняется». После этого кликаем правой кнопкой на строчку и выбираем пукнт «DNS-клиент». В появившемся меню выбираем пункт «Перезапустить».
Замечание: Если клиент по какой-либо причине отключен или приостановлен — необходимо включить его снова. Для этого надо кликнуть дважды по этой строчке чтобы открылись свойства службы:
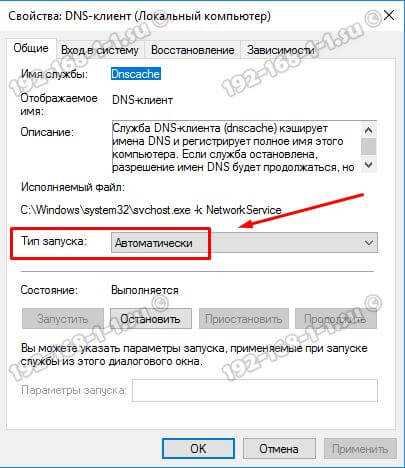
Проверяем чтобы тип запуска стоял в значении «Автоматически». После этого нажимаем на кнопку «Запустить». Проверяем доступ в Интернет.
Когда ничего не помогло
Если несмотря на все проделанные выше действия у Вас всё равно не открываются страницы, браузер пишет «net err name not resolved», а Windows выкидывает ошибку «DNS сервер не отвечает», то виноват скорее всего глобальный сбой работы операционной системы. Чтобы окончательно в этом убедиться — попробуйте подключить вместо своего компьютера другой ПК, ноутбук или планшет. Если на нём всё работает идеально, то поможет только восстановление Windows. Чтобы им воспользоваться, зайдите в Параметры Windows 10 и выберите раздел «Обновление и безопасность»:
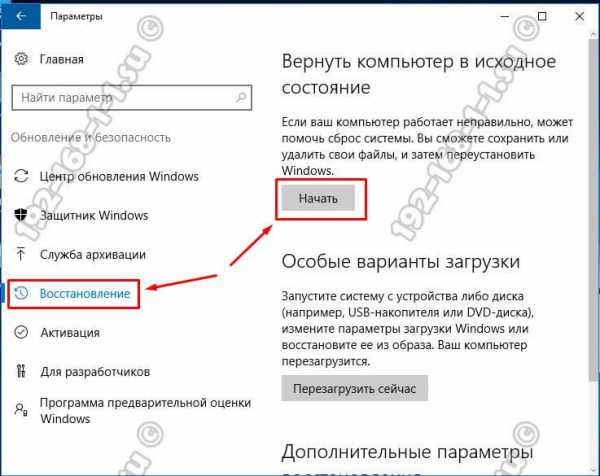
Здесь надо зайти в подраздел «Восстановление» и найти пункт «Вернуть компьютер в исходное состояние». Нажимаем на кнопку «Начать» и следуем указанием мастера. После того как процедура отработает — Вы получите рабочую операционную систему с полностью восстановленными к оригинальному состоянию системными файлами. Можно проверять доступ в Интернет.
192-168-1-1.su
DNS-сервер не отвечает в Windows 7

Одной из самых распространенных проблем, с которой сталкиваются пользователи интернета, являются ошибки в работе DNS-сервера. Чаще всего появляется уведомление о том, что он не отвечает. Бороться с этой неполадкой можно несколькими способами, собственно, и провоцируют ее появление сбои разного характера. Сегодня мы поговорим о том, как устранить эту неисправность на компьютере под управлением операционной системы Windows 7.
Решаем проблему с работой DNS-сервера в Windows 7
Первоочередно следует перезагрузить роутер, поскольку сейчас дома присутствует большое количество устройств — через маршрутизатор проходит большой поток данных и он просто не справляется с такой задачей. Выключение оборудования на десять секунд, а затем повторное включение поможет избавиться от возникшей неполадки. Однако работает это не всегда, поэтому если вам не помогло такое решение, советуем ознакомиться со следующими методами.
Читайте также: Настройка интернета после переустановки Windows 7
Способ 1: Обновление сетевых настроек
Стереть накопившееся файлы, обновить конфигурацию параметров сети можно утилитой «Командной строки». Выполнение таких действий должно наладить работу DNS-сервера:
- Откройте меню «Пуск» отыщите приложение «Командная строка», кликните на строке ПКМ и запустите от имени администратора.
- Поочередно введите четыре указанные ниже команды, нажимая Enter после каждой. Они отвечают за сброс данных, обновление конфигурации и получение нового сервера.
ipconfig /flushdnsipconfig /registerdns
ipconfig /renew
ipconfig /release
- По завершении рекомендуется перезагрузить компьютер и проверить, решилась ли проблема.
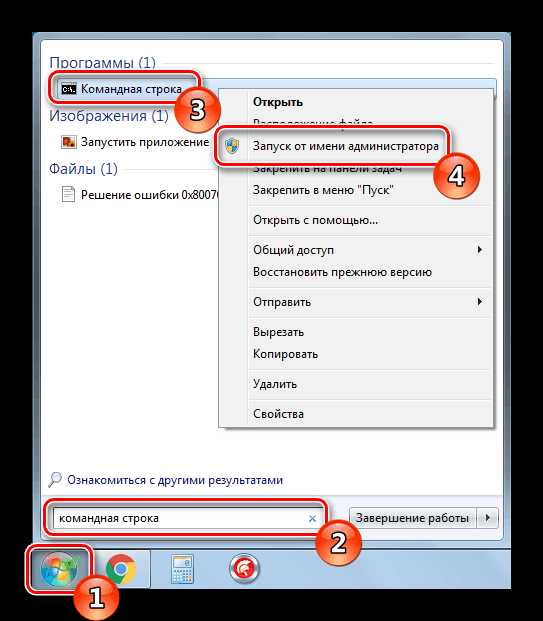

На этом первый метод подходит к концу. Он является эффективным в тех случаях, когда стандартная сетевая конфигурация не была сброшена случайно или автоматически. В случае нерезультативности данного способа рекомендуем переходить к следующему.
Способ 2: Конфигурация DNS-сервера
В ОС Виндовс 7 присутствует ряд параметров, отвечающих за работу DNS-сервера. Важно убедиться, что все они выставлены верно и не вызывают сбоев в подключении. Сначала советуем сделать следующее:
- Через меню «Пуск» зайдите в «Панель управления».
- Отыщите и откройте раздел «Администрирование».
- В меню найдите «Службы» и запустите них.
- Вверху вы увидите службу «DNS-клиент». Перейдите к ее свойствам двойным нажатием ЛКМ на названии параметра.
- Убедитесь, что служба запущена, а запуск производится автоматически. Если это не так, измените его, активируйте настройку и примените изменения.
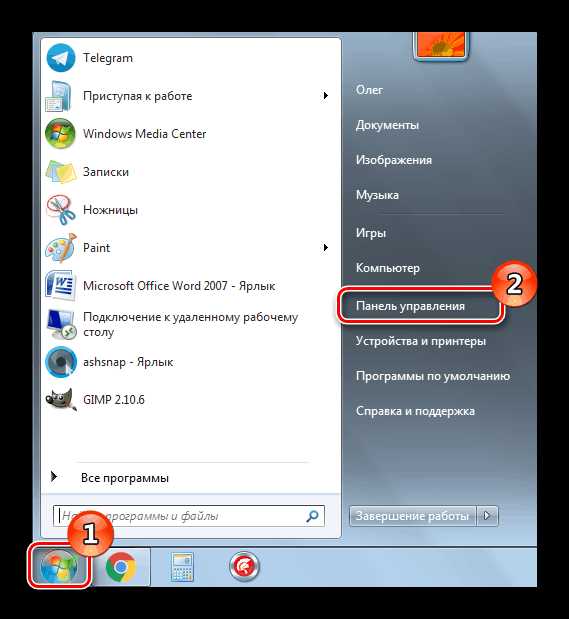
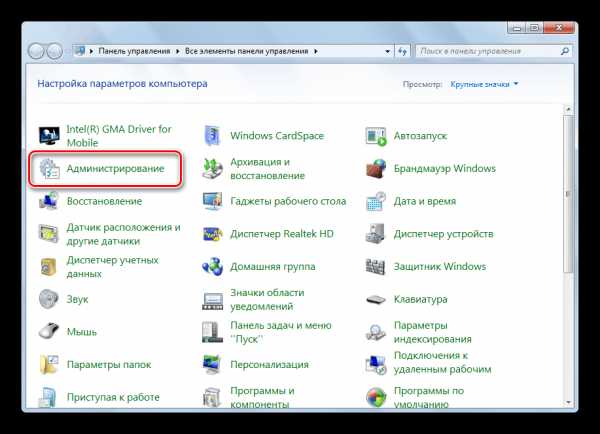
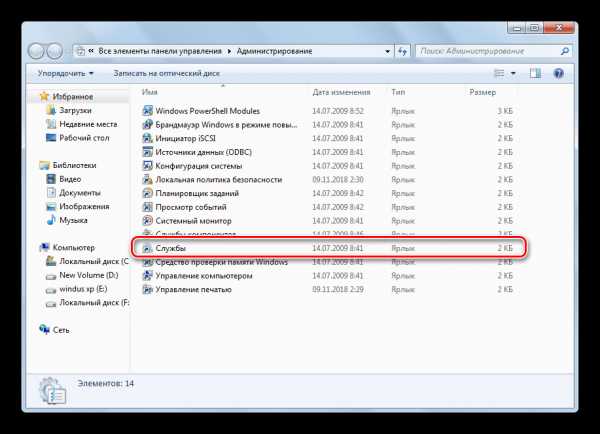
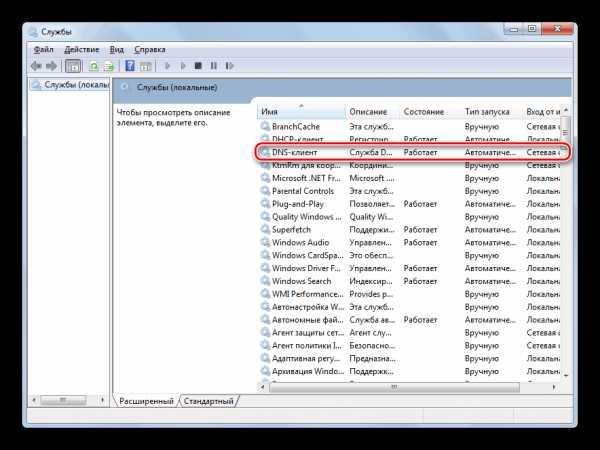
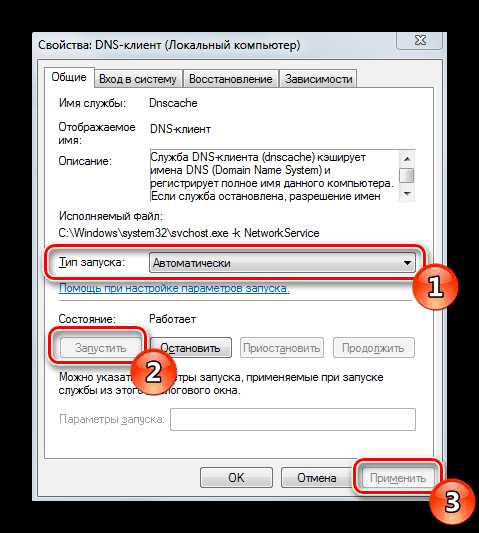
Данная конфигурация должна помочь исправить возникший сбой ДНС. Однако если все выставлено правильно, но ошибка не пропадает, задайте адрес вручную, что осуществляется так:
- В «Панель управления» найдите «Центр управления сетями и общим доступом».
- В левом блоке кликните на ссылку «Изменение параметров адаптера».
- Выберите подходящее, нажмите на нем ПКМ и откройте «Свойства».
- Отметьте строку «Протокол Интернета версии 4 (TCP/IPv4)» и кликните на «Свойства».
- Выделите точкой пункт «Использовать следующие адреса DNS-серверов» и в двух полях напишите
8.8.8.8и сохраните настройку.
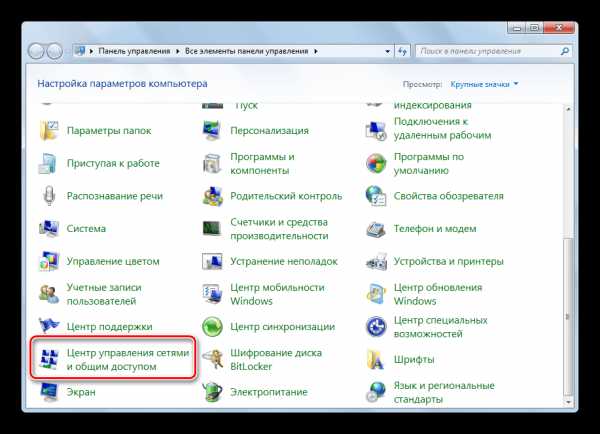
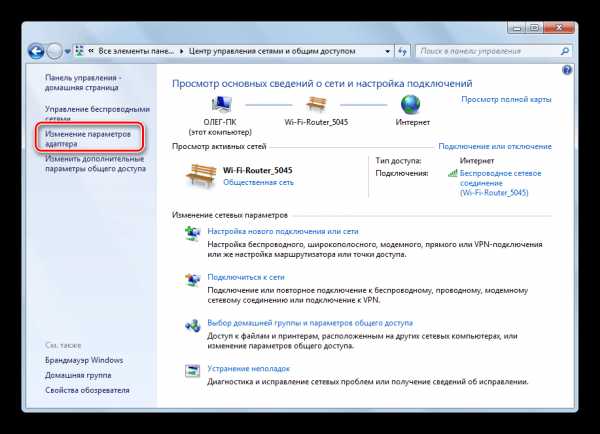
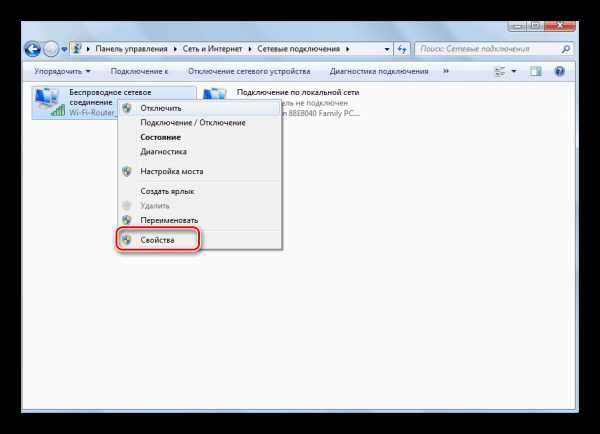
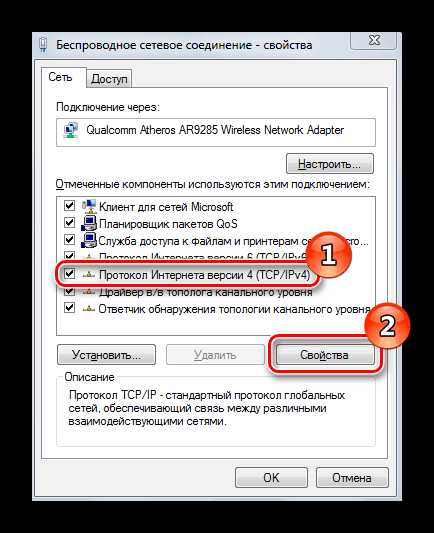
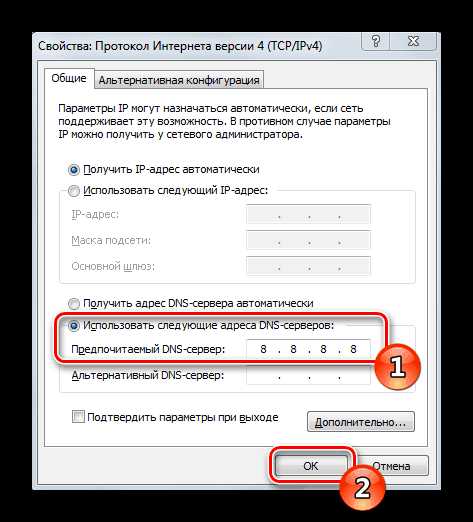
После выполнения этой процедуры перезапустите браузер, если он открыт, и попробуйте открыть любой удобный сайт.
Способ 3: Обновление драйверов сетевого оборудования
Мы поставили этот метод последним, поскольку он является наименее эффективным и будет полезен в крайне редких ситуациях. Иногда драйверы сетевого оборудования инсталлируются неправильно или нуждаются в обновлении, что может вызывать неполадки в функционировании DNS-сервера. Рекомендуем к ознакомлению другую нашу статью по ссылке ниже. В ней вы найдете руководства по поиску и обновлению ПО для сетевой карты.
Подробнее: Поиск и инсталляция драйвера для сетевой карты
Предоставленные выше три варианта исправления ошибки, связанной с отсутствием ответа от DNS-сервера, являются действенными в разных ситуациях и в большинстве случаев помогают в решении возникшей неполадки. Если один из способов вам не помог, переходите к следующему, пока не найдете подходящий.
Читайте также:
Подключение и настройка локальной сети на Windows 7
Настройка соединения VPN на Windows 7
Опишите, что у вас не получилось. Наши специалисты постараются ответить максимально быстро.
Помогла ли вам эта статья?
ДА НЕТlumpics.ru
что делать. Все способы решения проблемы

Windows – популярнейшая ОС, которой пользуются миллионы и десятки миллионов людей по всей планете, но это не избавляет её от множества недостатков. Среди них – частые поломки и появление ошибок на пустом месте. Наверняка каждый из вас сталкивался с «dns сервер не отвечает» после запуска ПК с разряженной батарейкой на материнской плате или выхода его из режима сна. Особенно этой проблемой грешит windows 7, стоит хоть ненадолго погрузить компьютер в сон, и вы сразу же увидите это сообщение при попытке вернуться к работе. Давайте разберёмся в причинах проблемы и как её решать.
DNS сервер не отвечает в Windows 7, 8, 10: как исправить ошибку
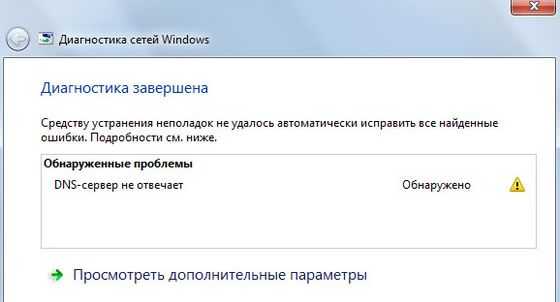
Вот у вас высветилось, что dns сервер не отвечает, но как исправить ошибку? Проще всего попросту зайти в настройки сети и провести её диагностику. Компьютер сам выдаст в чём проблема и постарается её исправить. После чего отключитесь от сети и вновь запустите её, совершив небольшой перезапуск. Если dns сервера не отвечают на windows 7, можно и попросту выдернуть кабель. Если же dns сервер не отвечает на windows 10, а провайдер ничего не знает, то проблему в аппаратной части искать не стоит. Попробуйте перезагрузить виндовс, ведь система сама может блокировать сигнал.
Что нужно сделать в первую очередь
Если dns сервер не отвечает, а вы не знаете, что делать, не стоит паниковать. Устранить ошибку не сложно, если вы будете следовать инструкции:
- При подключении интернета с помощью роутеров или модемов и появлении подобной ошибки, перезапустите девайс, предварительно сохранив все настройки уже внесённые в макси сети и сам адрес DNS. Отключив питание от устройства, ждите минуту, после чего вновь подавайте ток.
- После этого перезагрузите компьютер, и на всякий случай, зайдите в безопасном режиме. Не имеет значения, пользуетесь вы модемом или нет.
- Если вы подключили интернет с помощью роутера и пользуетесь беспроводными технологиями, проверьте скорость и работу на других устройствах. Возможно неполадки с самим модемом.
- Если используется маршрутизатор и у вас имеется возможность, подключите кабель напрямую к компьютеру, чтобы проверить, поломка в программной или в аппаратной части.
- Вспомните, когда в последний раз всё функционировало нормально и что вы делали перед тем, как система начала выводить ошибку.
Если ничего из этого не помогло, придётся провести полную диагностику системы, для этого следуйте указаниям ниже.
Проверка работы службы “DNS-клиент”
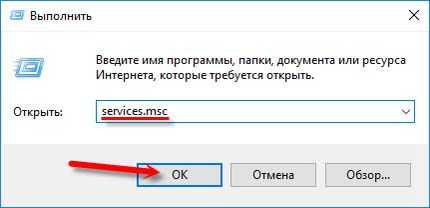
Когда выскочила ошибка, что dns сервер не отвечает, не торопитесь менять настройки интернета и проверьте, функционирует ли служба в принципе. Для этого достаточно нажать Win + R на клавиатуре и вбить команду services.msc, управляющего, как несложно догадаться, всеми сервисами системы. Там, найдите службу управления по запросу «DNS-клиент» и зайдите в её свойства по правому клику мышки. Включите автоматический запуск, после чего запустите сервис, если он до этого не был активен. Если служба была выключена, значит, после простой перезагрузки вашего ПК всё станет на свои места, и вы избавитесь от проблемы на корню.
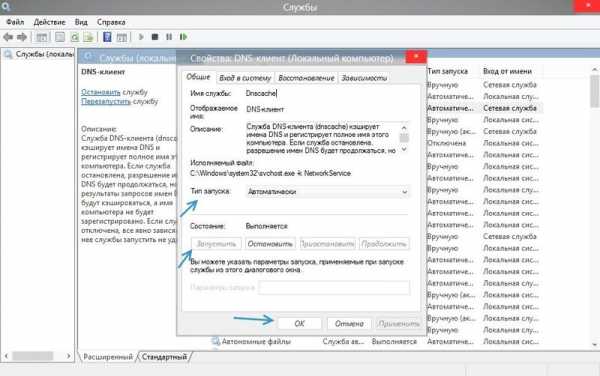
Изменение DNS-серверов в настройках сетевой карты
После описанной выше процедуры, если она не помогла, стоит проверить правильно ли задан dns адрес сервера. Зайдите в управление сетями и кликните правой кнопкой мышке по необходимому подключению, после чего выберите «Свойства». Там найдите настройки и проверьте путь, который указан для DNS-сервера. Если поле пустое вовсе, свяжитесь с провайдером и уточните, необходимо ли указывать специальный IP-адрес, и если да, то какой. После чего перезапустите сеть, чтобы настройки вступили в силу, это должно помочь с подключением. Кроме того, вы можете указать DNS серверы Google – это поможет, в случае, если ошибка вызвана проблемами с доступностью DNS вашего провайдера.
8.8.8.8
8.8.4.4
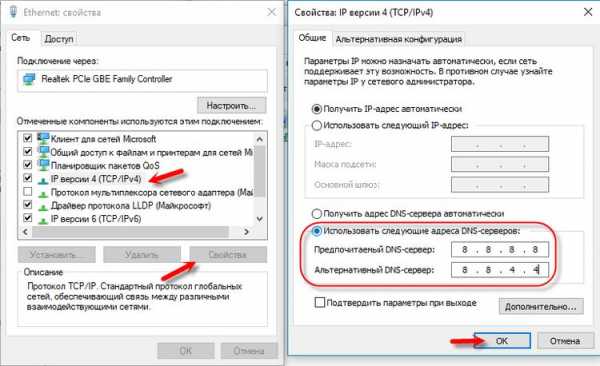
Очистка кэша DNS и сброс сетевых настроек
Если вы вносили какие-то изменения в настройки, а изначально всё работало хорошо – необходимо совершить сброс настроек сети, а для этого откройте командную строку. Достаточно ввести в поиске по приложениям команду cmd, нажать на найденный файл правой кнопкой мыши и открыть его от имени администратора. В появившемся окне нужно будет ввести следующие команды (после каждой команды необходимо наживать Enter для ее выполнения). После выполнения всех команд необходимо перезагрузить компьютер.
- ipconfig /flushdns
- ipconfig /registerdns
- ipconfig /renew
- ipconfig /release
Так мы исправляем все настройки днс, которые вы меняли, и решаем проблему, если устройство или ресурс dns сервер не отвечает.
DNS сервер не отвечает: TP-link или другой роутер
Иногда ошибка “dns сервер не отвечает” и проблема с работой wi-fi может возникать из-за маршрутизатора или роутера, например TP-link. В данном случае можно попробовать выполнить следующие простые действия:
- Перезагрузить роутер
- Проверить корректность настроек маршрутизитора – может они попросту сбились
- Сбросить настройки роутера и настроить его заново, используя инструкцию к роутеру и данные из договора с провайдером. Если инструкция утеряна – не беда. Позвоните в поддержку вашего провайдера и вам удаленно помогут перенастроить ваш роутер
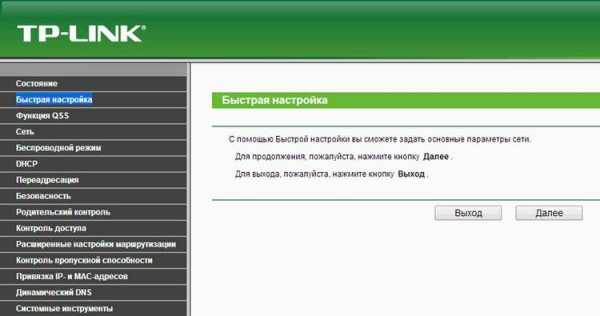
DNS сервер не отвечает: Ростелеком или другой оператор интернет
Если не работает интернет и dns сервер не отвечает, виноват в этом может быть оператор, например, Ростелеком. Позвоните провайдеру и спросите, всё ли у них хорошо с интернетом, нет ли неполадок и отображается ли с его стороны баррикад, что вы подключены. Зачастую именно от провайдера исходит большая часть проблем при ошибках такого рода.
Вывод
Если dns сервер не отвечает, не стоит паниковать, ошибка исправляется за считанные минуты, и вы вновь сможете наслаждаться интернетом. Достаточно проверить настройки и, в крайнем случае, позвонить провайдеру.
misterit.ru
DNS-сервер не отвечает: что делать!
Задача DNS-сервера – заменять текстовые адреса сайтов на цифровые IP-последовательности. Благодаря им нам не приходится запоминать числа – реальные адреса ресурсов в сети, а достаточно более понятных буквенных сочетаний. Если же DNS сервер не отвечает, посетить нужный сайт вы не сможете. Разберемся, как решить эту проблему.

Первые действия
Если DNS (ДНС) сервер недоступен, что же делать в первую очередь:
- перезагрузите роутер, отключив ему питание на 20 сек или нажав сзади кнопку перезагрузки;
- выключите и запустите заново компьютер.
После перезагрузки обновляются настройки, и проблема часто исчезает. Если доступ к ресурсу не появился, а вы соединены с сетью через роутер – подключитесь напрямую. Также проверьте, есть ли доступ на других устройствах.
Если ошибка появилась после установки новых программ или расширений браузера – отключите или удалите приложения. Закройте на время антивирус, если используете брандмауэр и файрволлы – приостановите их.
Включаем службу в Windows
Когда DNS сервер недоступен, стоит проверить активность соответствующего клиента Windows. Зажмите Win+R и вставьте services.msc. В перечне находите «DNS-клиент», кликаете на нем правой кнопкой мышки и запускаете «Свойства». Здесь должен стоять тип запуска – «автоматически», если у вас выбрано что-то другое – поменяйте.
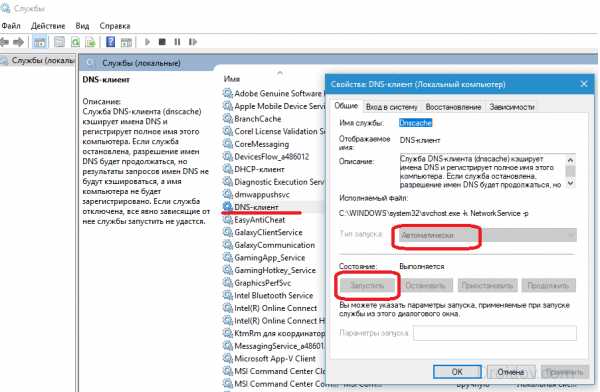
Нажимайте «Запустить» и сохраняйте настройки. В конце лучше перезагрузиться.
Меняем настройки подключения
Когда DNS(ДНС) сервер не отвечает, в ОС Windows можно поменять сетевые настройки:
- кликайте в трее рядом с часами на иконку сети, запускайте «Открыть параметры»;
- внизу под состоянием подключения переходите в «Центр управления сетями…»;
- среди настроек выбирайте «Изменить параметры адаптера»;
- в списке выбирайте ваше подключение и открывайте его свойства;
- заходите в «IP версии 4» и опять выбирайте «Свойства»;
- переставьте галочку на автоматическое получение адресов DNS.
Еще один вариант, как исправить недоступность сервера – прописать в этой форме адреса от Google. Переставляйте галочку на «Использовать следующие адреса…» и вписывайте значения 8.8.8.8 и 8.8.4.4 соответственно в качестве предпочитаемого и альтернативного серверов.
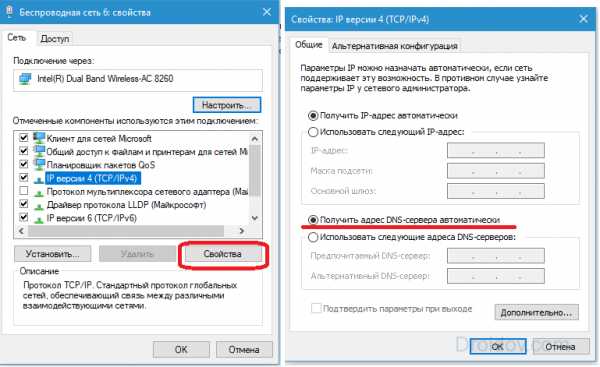
Если эти настройки помогли определить ДНС-сервер, их можно прописать в параметрах роутера, чтобы проблем с доступом не было на всех устройствах. В интерфейсе управления маршрутизатором нужные значения ищите в разделах WAN или «Интернет». На устройствах микротик Mikrotik настройка осуществляется в приложении Winbox: запускаете в меню IP, затем DNS, в окошке прописываете адрес, еще нужен еще один – кликаете на стрелочку вниз.
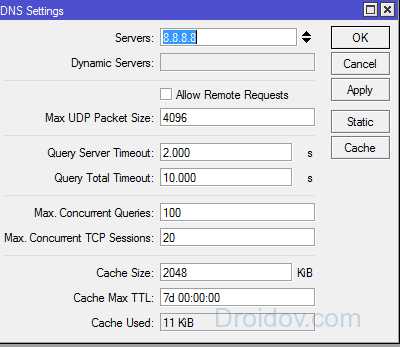
Убираете галочку с «Allow remote request» и все сохраняете.
Чистим сетевые параметры
Иногда ДНС сервер не отвечает из-за неправильных параметров в кэше адресов. В Windows 10 есть удобная утилита очистки, которая возвращает все настройки ОС, адаптера и сетевой карты к заводским. Чтобы начать сброс, запускайте параметры в «Пуске» и выбирайте «Сеть и интернет». На первой вкладке листайте вниз до пункта «Сброс сети». Подтвердите действие и дождитесь перезагрузки.
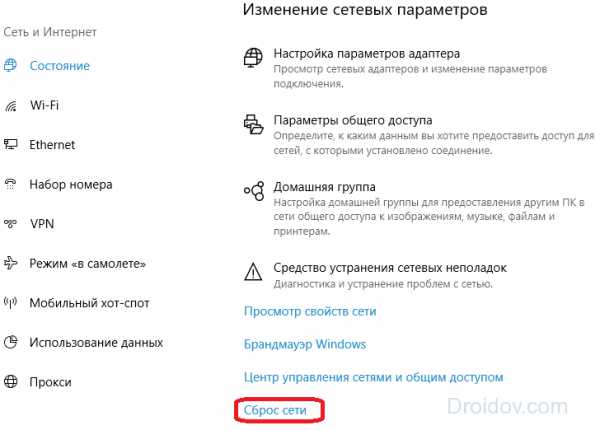
В ранних версиях Windows сбросить настройки можно из командной строки, запустив ее как администратор. Для этого копируйте и запускайте по одной директивы:
- ipconfig /flushdns
- ipconfig /registerdns
- ipconfig /renew
- ipconfig /release
Последовательно будет очищен кэш DNS и заново настроен IP-протокол.
Если заблокированы только некоторые сайты
Если подключение к интернету работает нормально, а ошибка с неправильным DNS появляется только на отдельных ресурсах – это означает, что они были заблокированы провайдером или администратором сети. Часто такое встречается на рабочем компьютере, при попытке зайти в социальную сеть или развлекательный портал.
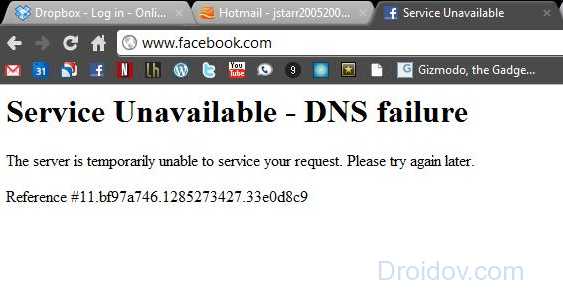
Обойти такое ограничение можно – для посещения закрытых ресурсов используйте анонимайзеры или VPN. Анонимайзеры – это сайты, которые замаскируют запрещенные адреса. Похожим способом действуют и VPN – их можно установить в браузер в качестве соответствующего расширения или использовать Opera, в которой есть встроенная функция VPN.
Заключение
Мы разобрались, как решать проблему с DNS-сервером. Если не помогает простая перезагрузка устройств, переходите к смене настроек в Windows. Последнее средство – полный сброс сетевых параметров, он очистит все изменения, вернув их к заводскому состоянию.
droidov.com
DNS сервер не отвечает — все способы решения проблемы (2019)
Выбор редакцииОшибка «DNS-сервер не отвечает» может свидетельствовать как о проблемах с компьютером, так и о более глобальных проблемах.
Сейчас мы перечислим все, что может предпринять пользователь в такой непростой ситуации.

Содержание:
Простые способы решения проблемы
Иногда проблема, которая кажется очень сложной, решается достаточно просто.
Вот что вам нужно сделать с самого начала:
- Перезагрузите свой компьютер. Найти истинную причину возникновения данной ошибки может быть достаточно непросто. Вполне возможно, какие-то параметры операционной системы не дают ей подключиться к интернету. Поэтому лучше запустить ее заново.
- Перезагрузите роутер. То же самое касается роутера – какие-то параметры сбиваются время от времени. Можно пытаться найти их и настроить правильным образом, а можно просто запустить систему заново. Второй вариант быстрее. Просто выключите вилку роутера из розетки и через минуту включите его.
- Если интернет попадает не через роутер, а напрямую по кабелю, проверьте его целостность. По возможности лучше даже подняться на крышу дома, чтобы посмотреть, что там с проводом – нередко, к примеру, хулиганы зачем-то режут их. Если где-то есть повреждения, этот участок лучше заменить или изолировать.
- Если вы все-таки подключаетесь через роутер, попробуйте подключиться напрямую. Таким образом вы сможете понять, в чем действительно проблема. Если соединение восстановится при прямом подключении, попробуйте взять другой роутер. Это даст возможность убедиться в том, что дело действительно в старом роутере.
- Просто подождите некоторое время. Вполне возможно, провайдер ведет какие-то работы или же по другой причине соединение временно отсутствует. Тогда нужно просто немного подождать.
Это самое простое, что вы можете сделать. Чаще всего приходится делать что-то более сложное.
к содержанию ↑Перезагрузка службы
Нередко помогает перезагрузка DNS-клиента. Делается это следующим образом:
- Нажмите на клавиатуре кнопки «Win» и«R» одновременно или же запустите окно выполнения команд (оно же «Выполнить») из меню «Пуск». В нем введите команду «services.msc» и нажмите «ОК».

Рис. 1. Ввод команды «services.msc»
- Откроется окно служб операционной системы. В списке вам нужно найти DNS-клиент, нажать на нем правой кнопкой мыши и в выпадающем окне выбрать «Свойства».
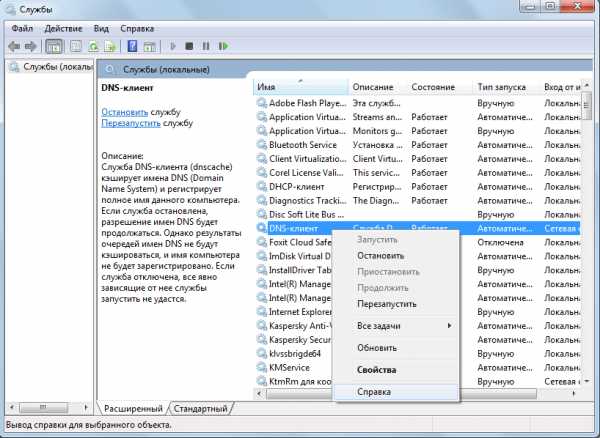
Рис. 2. DNS-клиент в списке служб
- В окне свойств возле надписи «Тип запуска» поставьте «Автоматически». Дальше нажмите «Запустить», чтобы перезагрузить эту службу.

Рис. 3. Перезапуск клиента
- Перезагрузите компьютер.
Это должно помочь. А если ничего не изменилось, переходите к следующему способу решения проблемы.
к содержанию ↑Настройки сервера
Бывает, что сбиваются определенные настройки подключения к серверу, к примеру, его адрес. Поэтому их нужно поправить.
Делается это так:
- Нажмите на иконку подключения в трее (внизу справа) правой кнопкой мыши. В выпадающем меню выберете «Центр управления сетями…».
- В открывшемся окне нажмите «Изменение параметров…» на панели слева.
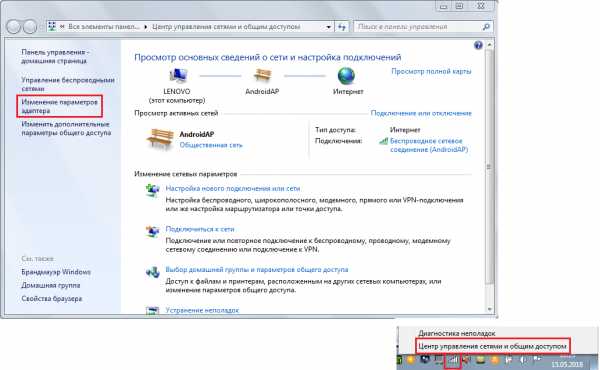
Рис. 4. Окно центра управления сетями
- На используемом вами подключении жмите правую кнопку мыши и в выпадающем меню выбирайте пункт «Свойства».
- В открывшемся окне нажмите левой кнопкой мыши один раз по пункту «IP версии 4 (TCP/IPv4)». Немного ниже нажимайте кнопку «Свойства».
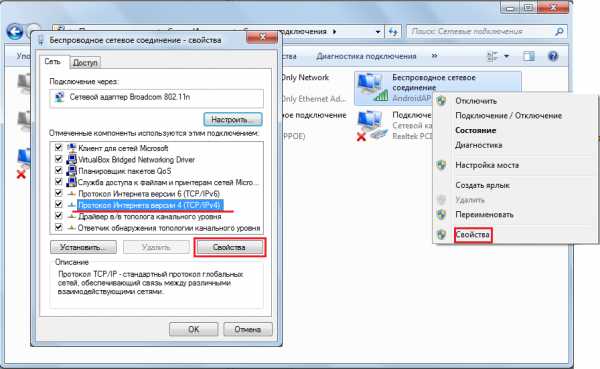
Рис. 5. Переход к свойствам «IP версии 4 (TCP/IPv4)»
- Если сказать просто, то в следующем окне не должно быть никаких адресов. Поставьте отметки на двух пунктах «Получать адрес автоматически», нажмите «ОК», перезагрузите компьютер и попробуйте подключиться заново.
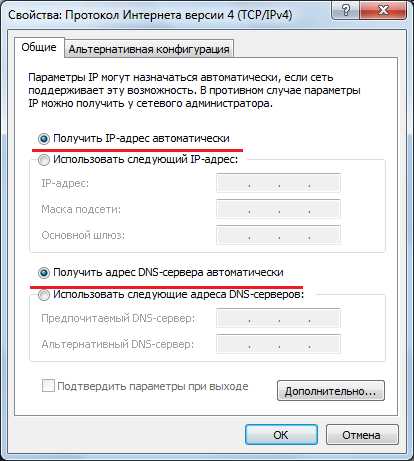
Рис. 6. Окно свойств IP версии 4
Если установка автоматического получения адресов не помогла, попробуйте выставить адреса серверов Гугл – 8.8.8.8 и 8.8.4.4.
Это нужно ввести как «Предпочитаемый DNS-сервер» и «Альтернативный DNS-сервер» соответственно.
Не помогает? Идем дальше!
к содержанию ↑Очистка кэша
При соединении с DNS накапливается очень много различной информации, иными словами кэш.
От него, как и от любого другого вида кэша, следует избавляться.
То же самое касается и разнообразных временных сетевых параметров.
Благо, сделать это можно очень просто – нужно ввести всего лишь 4 команды:
- ipconfig /flushdns
- ipconfig /registerdns
- ipconfig /renew
- ipconfig /release
Вводить их следует в консоль, которая запускается вводом команды «cmd» в окно выполнения команд.
Напомним, оно открывается по нажатию кнопок «Win» и «R».
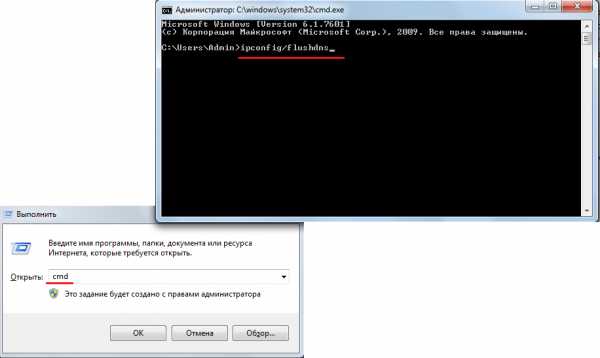
Рис. 7. Запуск консоли и ввод команды на очистку
После ввода каждой команды жмите «Enter», чтобы выполнить ее.
к содержанию ↑Обновление драйверов
В некоторых случаях помогает обновление драйверов сетевой карты. Делается это следующим образом:
- В меню «Пуск» введите «Диспетчер драйверов» в строке поиска. Запустите найденную программу.
- Найдите раздел «Сетевые адаптеры». Там может быть несколько устройств. Лучше выполнить следующие действия для каждого из них.
- Нажмите на устройстве правой кнопкой мыши и выберете пункт «Обновить драйверы».
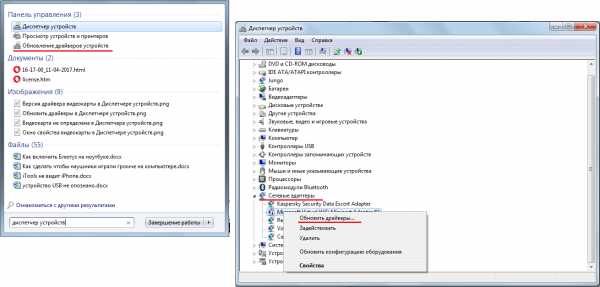
Рис. 8. Доступ к свойствам сетевого устройства
- В окне обновления сначала выберете автоматический поиск драйверов. Если необходимые файлы будут найдены, установите их. А если ничего не получится, попробуйте найти в интернете драйвера для выбранного устройства. Для этого просто вводите запрос вида «[Название устройства] драйверы». Затем нажмите «Выполнить поиск драйверов на этом компьютере». Если система не сможет найти их, укажите путь к файлам вручную.
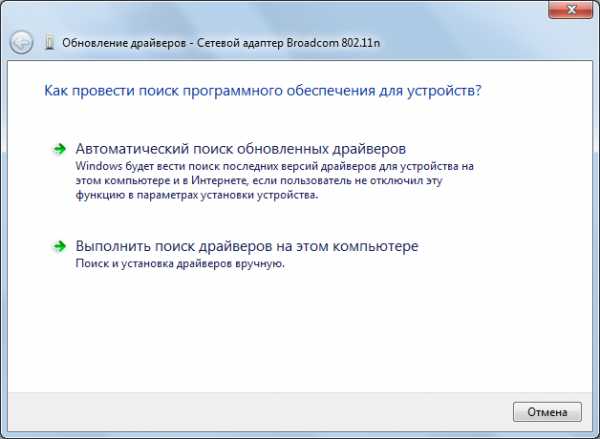
Рис. 9. Окно обновления драйверов
Желательно после этого перезагрузить компьютер. Но интернет может восстановиться даже после обычного обновления.
к содержанию ↑Отключение вспомогательных программ
На компьютере могут быть установлены те или иные программы, которые работают с интернетом.
Они могут пользоваться определенными портами, некоторые полностью блокируют соединение с интернетом или каким-либо образом фильтруют, ограничивают его.
К примеру, во многих антивирусах есть функция родительского контроля.
Она позволяет вовремя «засечь» и не открывать сайты, где есть материалы неподобающего характера (порнография, насилие и тому подобное).
Разумеется, чтобы выполнять такую функцию, антивирусу необходимо иметь доступ к соединению.
Еще одним примером является фаервол. Он буквально фильтрует все материалы, которые попадают к пользователю.
Но в некоторых случаях такие программы работают некорректно. Например, они могут полностью заблокировать интернет, несмотря на то, что пользователь не давал им такую задачу.
Какие-то настройки могут сбиваться.
Поэтому все программы, которые так или иначе связаны с интернетом, следует на время отключить.
Но важно не выключать сразу все из них. В таком случае вы не сможете найти виновника. Лучше отключать их по очереди и смотреть, не восстановилось ли соединение.
Антивирус обычно выключается легко – нажимаем на его значок в трее правой кнопкой мыши и выбираем пункт «Выход» или «Отключение». На рисунке ниже данный процесс показан для антивируса Касперского.
Рис. 10. Выключение антивируса Касперского
То же самое касается множества других программ, связанных с интернетом. Все они предполагают создание значка в трее.
Если такого нет, заходите непосредственно всему программу и там ищите кнопку отключения.
Что касается брандмауэра (он же фаервол), то чтобы его выключить, сделайте вот что:
- В меню «Пуск» откройте «Панель управления».
- В нем откройте «Брандмауэр Windows».
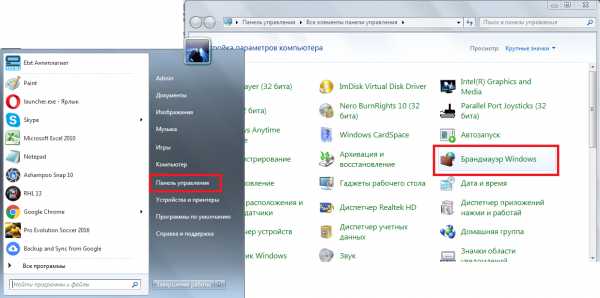
Рис. 11. Открытие брандмауэра Windows
- В открывшемся окне нажмите «Включение и отключение брандмауэра Windows».
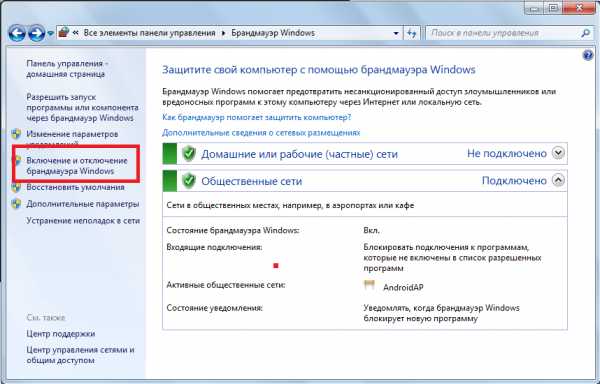
Рис. 12. Пункт «Включение и отключение брандмауэра Windows»
- Поставьте две отметки напротив пунктов «Отключить брандмауэр Windows (не рекомендуется)». Жмите «ОК».
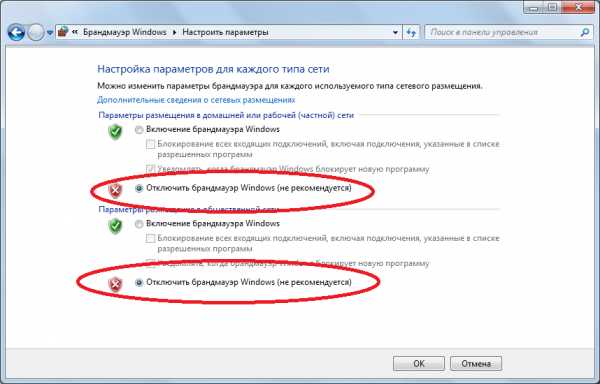
Рис. 13. Отключение брандмауэра Windows
Как видите, ничего сложного в этом нет.
к содержанию ↑Откат системы
Скорее всего, одно из последних изменений в операционной системе привело к отсутствию подключения.
Поэтому лучше всего выполнить откат системы до того состояния, когда все еще было хорошо.
Чтобы выполнить такую задачу, сделайте вот что:
- В меню «Пуск» введите запрос «восстановление». Вам удастся найти программу «Восстановление системы». Запустите ее.
- В первом окне нажмите «Далее».
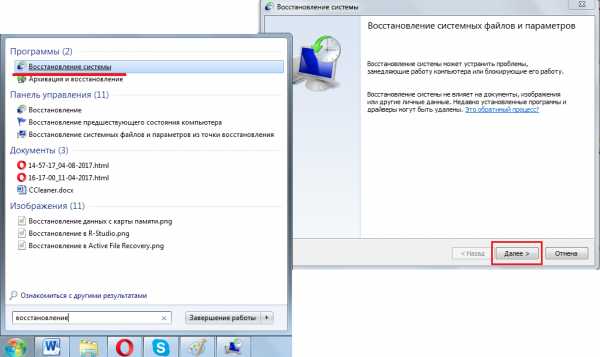
Рис. 14. Запуск инструмента «Восстановление системы»
- Дальше вы увидите доступные точки восстановления. Опирайтесь на ту дату, когда с подключением все было хорошо. Нажмите на желаемый вариант и нажмите «Далее».
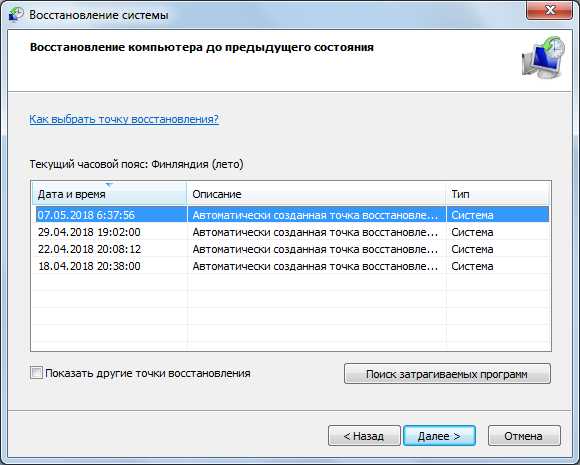
Рис. 15. Список точек восстановления
- В следующем окне кликните «Готово», подтвердите данное действие и дождитесь окончания процесса.
Если в операционной системе был какой-либо сбой, который не позволял ей выполнить соединение, в более ранней версии вашей ОС его не будет.
В любой случае не бойтесь звонить провайдеру и требовать, чтобы к вам пришел мастер и устранил проблему.
Это входит в список его обязанностей. Особенно это актуально для случаев, когда ни один способ из тех, что мы перечислили выше, не помогает.
geek-nose.com
Как исправить dns сервер не отвечает. DNS-сервер не отвечает: что делать
Если при использовании компьютера или сети Интернет появляется ошибка DNS, следует помнить, что в настройках имеется неисправность. Если не решить данную проблему, пользователь не сможет посетить желаемый web-сайт.
Что такое DNS?
Для домена DNS будет являться названием службы и помогать в получении доступа к ресурсам в интернете. Цель заключается в переведении адреса, вводимого пользователем в браузере. Перевод осуществляется с используемого языка на язык компьютера. Данная процедура способствует чтению и пониманию адреса компьютером, чтобы открыть доступ к сайту, проходящему через сервер.
Что такое DNS-ошибка?
Ошибка данного типа для определенного web-сайта в основном заключается в отсутствии активного подключения к сети. Также она означает, что оборудованию недоступно подключение к Интернету с целью преобразования введенного адреса. По этой причине компьютер не способен посетить выбранный сайт.
Получение ошибок происходит по определенным причинам, и чаще всего их достаточно просто устранить. Иногда аппарат показывает их лишь для определенных ресурсов. В таком случае адрес может вводиться неверно или же запись о нем в сети отсутствует.
На что следует обращать внимание в первую очередь?
Если сервер не найден из-за ошибки поиска DNS, проблем с компьютером может и не быть. По этой причине следует обратить внимание на представленные рекомендации и использовать их.
- Стоит проверить, появляется ли затруднение при попытке доступа на один сайт или на все. В первом случае ресурс может подвергаться каким-то изменениям или столкнуться с проблемами в работе. Пользователю стоит подождать или же используя от имени администратора команду ipconfig /flushdns в специальной строке.
- При наличии возможности следует проверить: DNS-ошибка появляется на одном применяемом устройстве или на других также. Если ей подвергаются все аппараты, то проблема может быть у провайдера. В этом случае стоит подождать устранения неполадки.
- При совершении подключения с помощью Wi-Fi роутера его необходимо полностью выключить и заново запустить. При следующей попытке получить доступ к сайту ошибка DNS-сервера, скорее всего, исчезнет.
- При подключении к Интернету без использования Wi-Fi-роутера рекомендовано перейти в список подключений на компьютере. Далее нужно отключить локальную сеть и заново ее включить.
Стоит понимать, что после проводимых манипуляций ошибка DNS может остаться. В такой ситуации стоит воспользоваться другими методами ее исправления.
Применение Google Public DNS
- Необходимо перейти в список подключений устройства. Легкий способ это сделать — нажать сочетание клавиш Win+R и ввод команды ncpa.cpl.
- Стоит выбрать подключение, применяемое для получения доступа к Интернету. Им является высокоскоростное подключение PPPoE, L2TP или локальная сеть. Требуемый элемент выбирается и нажимается пункт «Свойства».
- Выбирается протокол TCP/IPv4 среди применяемых подключением компонентов.
- Если сервер не найден из-за ошибки поиска DNS, важно проверить, какие установки имеются в параметрах DNS-сервера. При получении адреса в автоматическом режиме стоит перейти к введению адресов. Затем указываются значения 8.8.8.8 и 8.8.4.4. В противном случае следует предварительно задать автоматическое получение.
- После сохранения настроек стоит запустить от имени администратора командную строку и выполнить ipconfig /flushdns.
Устранение проблем браузера
Проверка подключений DNS возможна при использовании другого браузера. Для этого следует загрузить любой веб-обозреватель. На данный момент их существует большое количество, и преимущественно они предоставляются на бесплатной основе. После того как браузер будет открыт, нужно выполнить подключение к Интернету. Если сервис снова не найден из-за ошибки поиска DNS, то ошибок в браузере нет. Это означает, что проблема с другими параметрами компьютера.
При полном отсутствии затруднений пользователь должен провести устранение неполадок в старом браузере. Достаточно часто они возникают из-за настроек прокси. Соответственно, необходимо произвести
comuedu.ru

