Google запустил собственные DNS-серверы — CNews
Интернет Веб-сервисы, Текст: Сергей Попсулин
Теперь кроме поисковой системы, веб-раузера и других разработок Google, также можно пользоваться DNS-серверами этой компании. Эксперты считают, что в дальнейшем они могут послужить увеличению числа рекламных площадок Google.Google запустила собственный DNS-сервис – Google Public DNS, – позволяющий, как утверждают в компании, увеличить скорость загрузки веб-страниц и повысить безопасность веб-серфинга.
Созданная в 80-х годах система доменных имен (Domain Name System – DNS) предназначена для того, чтобы пользователь мог вводить в строке браузера буквенные имена, а не набор цифр, с помощью которых компьютеры в интернете общаются между собой.
Сервис Google Public DNS построен с учетом этих проблем. Его серверы находятся в различных географических регионах, и запросы с компьютера пользователя направляются на те, которые расположены к нему ближе всего. Дополнительная скорость обеспечивается за счет наполнения кэша DNS-серверов адресами популярных веб-адресов. Помимо сокращения времени загрузки веб-страниц, новый сервис, как утверждают в Google, является более надежным и устойчивым к атакам хакеров. Так, он тщательно фильтрует поступающие запросы, отсекая повторные и подозрительные.
Новый сервис предоставит Google еще больший контроль над пользователями
Запуск новой услуги вызвал у пользователей множество вопросов и, прежде всего, что будет происходить их личными данными. В Google заверили, что Public DNS предназначен для ускорения загрузки веб-сайтов, а не для сбора дополнительной информации о пользователях. IP-адреса компьютеров пользователей будут храниться в системе не более 48 часов. Информация о провайдере и местоположении – не больше двух недель. Личную информацию, например, имя пользователя и его физический адрес, компания записывать не будет. Собираемые сервисом сведения будут использоваться исключительно для решения технических проблем и защиты.
Google Public DNS – не единственный подобный сервис. Около 4 лет назад был запущен OpenDNS. В ответ на выход новой услуги основатель OpenDNS Девид Улевич (David Ulevitch) заявил, что такая система несет неоспоримую выгоду, и запуск подобной услуги со стороны крупной компании был лишь делом времени.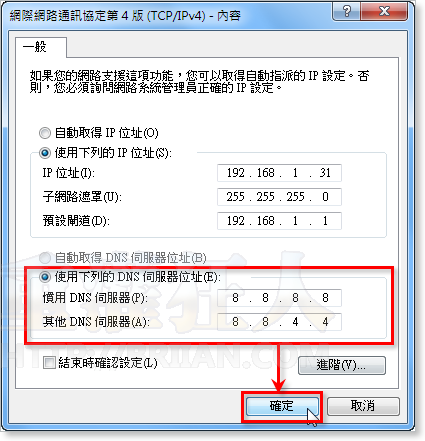 Он также заявил, что считать новый сервис созданным на благо интернета – наивно. Так как Google, прежде всего, заботится о своей выгоде. Компания является крупнейшим игроком на рынке интернет-рекламы, и вполне логично предположить, что и здесь получение денег будет происходить таким же образом. Например, реклама может отображаться на странице ошибки 404 (сервер не найден). Однако рекламы нет, и в Google этого момента в публичных материалах пока никак не касались. Улевича также беспокоит то, что Google постепенно все больше и больше контролирует то, как мы работаем в интернете – начиная с веб-браузера Chrome и теперь заканчивая уже фундаментальными компонентами глобальной сети. «Я все же предпочитаю, чтобы интернет развивался множеством компаний, а не одним гигантом».
Он также заявил, что считать новый сервис созданным на благо интернета – наивно. Так как Google, прежде всего, заботится о своей выгоде. Компания является крупнейшим игроком на рынке интернет-рекламы, и вполне логично предположить, что и здесь получение денег будет происходить таким же образом. Например, реклама может отображаться на странице ошибки 404 (сервер не найден). Однако рекламы нет, и в Google этого момента в публичных материалах пока никак не касались. Улевича также беспокоит то, что Google постепенно все больше и больше контролирует то, как мы работаем в интернете – начиная с веб-браузера Chrome и теперь заканчивая уже фундаментальными компонентами глобальной сети. «Я все же предпочитаю, чтобы интернет развивался множеством компаний, а не одним гигантом».
Для того чтобы воспользоваться Google Public DNS, пользователю в любой точке мира достаточно поставить в настройках подключения к интернету адрес первого и второго DNS-серверов 8.8.8.8 и 8.8.4.4. В самой Google серверы Public DNS были прописаны пару месяцев назад. В частности, они используются в офисах компании при выходе в интернет с гостевых ноутбуков, а также в настройках общественных бесплатных точек доступа Wi-Fi в Маунтин-Вью в Калифорнии.
В частности, они используются в офисах компании при выходе в интернет с гостевых ноутбуков, а также в настройках общественных бесплатных точек доступа Wi-Fi в Маунтин-Вью в Калифорнии.
Google Public DNS как средство защиты
Сервис доменных имен — DNS — является базовой основой сети Интернет. Он делает линейное пространство IP-адресов иерархическим и более понятным пользователям. Поэтому DNS также может быть использован как для атак, так и для защиты.
В частности, подмена доменных имен активно используется фишерами для привлечения пользователей на их сайты. Хакеры могут этого добиться, например, с помощью отравления кеша — навязывания DNS-серверам провайдера неправильных записей (атака Каминского). Еще одной угрозой для корпоративных пользователей является блокировка DNS-сервера, что не позволит сотрудникам компании пользоваться ресурсами Интернет.
Для защиты от этих угроз компания Google предложила специальный сервис Google Public DNS, который регулярно проверяется на корректность записей. Компания Google гарантирует, что разрешаемые через ее публичный DNS имена совпадают с записями в корневых серверах системы DNS. Компания выбрала наиболее запоминающиеся IP-адреса для первичного (8.8.8.8) и вторичного (8.8.4.4) DNS-серверов, что позволяет быстро настроить разрешение доменных имен на любом компьютере и устройстве, подключенному к Интернет. Если же корпоративный DNS-сервер выведен из строя, то администраторы или даже сами пользователи очень быстро могут перенастроить свои компьютеры на публичный сервис Google.
Компания Google гарантирует, что разрешаемые через ее публичный DNS имена совпадают с записями в корневых серверах системы DNS. Компания выбрала наиболее запоминающиеся IP-адреса для первичного (8.8.8.8) и вторичного (8.8.4.4) DNS-серверов, что позволяет быстро настроить разрешение доменных имен на любом компьютере и устройстве, подключенному к Интернет. Если же корпоративный DNS-сервер выведен из строя, то администраторы или даже сами пользователи очень быстро могут перенастроить свои компьютеры на публичный сервис Google.
Впрочем, DNS можно использовать и для более серьезной защиты корпоративных пользователей. В частности, компания Entensys приступила к бета-тестированию сервиса GateWall DNS Filter, который позволяет фильтровать корпоративный трафик с помощью выборочного разрешения DNS-запросов. Технологически подобная защита организована так: компания-производитель поддерживает специальный DNS-сервер, который разрешает доменные имена в конкретные IP-адреса. Однако если у такого сервера попросить разрешить подозрительное доменное имя, то IP-адрес будет возвращен не тот, который прописан в доменной структуре, но адрес специального сервиса.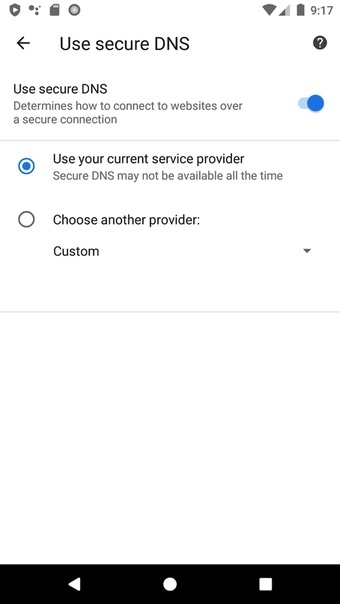
Аналогичный по функциональности продукт предлагают некоторые производители средств защиты, однако он реализован с помощью специального устройства, которое устанавливается на шлюз и контролирует обращение корпоративных пользователей к ресурсам Интернет. Однако в отличии от этих шлюзовых решений DNS-фильтр не требует специального устройства — для подключения подобной услуги достаточно перенастроить конфигурацию корпоративного DNS-сервера.
К тому же DNS-ориентирована на массовую обработку запросов, то есть имеет механизмы балансировки нагрузки и отказоустойчивости, кеширование запросов и другие — не все антивирусные производители поддерживают аналогичные методы оптимизации запросов в своих репутационных базах.
Впрочем, стоит отметить, что DNS-фильтрация имеет и свои «родимые пятна». В частности, она не позволяет фильтровать всех URL — стандарт на универсальный указатель допускает прямое указание IP-адреса сервера. Такие запросы может фильтровать только шлюзовой продукт. Однако обычно массовые атаки опираются на доменные имена и в них не используются точные IP-адреса. Это связано с том, что по IP-адресу проще найти злоумышленника, чем по доменному имени. Так что для более надежной защиты стоит комбинировать DNS и URL фильтрацию.
Google Public DNS / Хабр
Когда Вы набираете www.wikipedia.org в адресную строку Вашего браузера, вам не нужно ничего, кроме как попасть на Wikipedia. Скорее всего Вы не сильно знакомы с тем, что происходит в фоне с Domain Name System(DNS).
Сегодня, как часть наших постоянных усилий, чтобы сделать Интернет быстрее, мы запускаем свой DNS сервер, который мы назвали Google Public DNS и мы приглашаем Вас попробовать его.
Большинство из нас не знакомо с DNS, т.к. чаще всего все обрабатывается нашим провайдером (Internet Service Provider, ISP), но DNS обеспечивает важные функции для Интернета. Вы можете считать его коммутатором, который преобразовывает легкозапоминающиеся доменные имена — напр. www.google.com — в уникальный номер Internet Protocol (IP) — напр., 74.125.45.100 — который компьютеры используют для связи друг с другом.
Большинство Интернет пользователей выполняют сотни DNS запросов каждый день, а некоторые страницы требуют нескольких DNS запросов еще до начала загрузки сайта. Это может замедлить работу в Интернете. Наши исследования показали, что скорость важна для пользователей, поэтому последние несколько месяцев наши инженеры работали над улучшением нашего публичного DNS сервера, чтобы сделать для пользователя работу в Интернете быстрее, безопаснее и надежнее.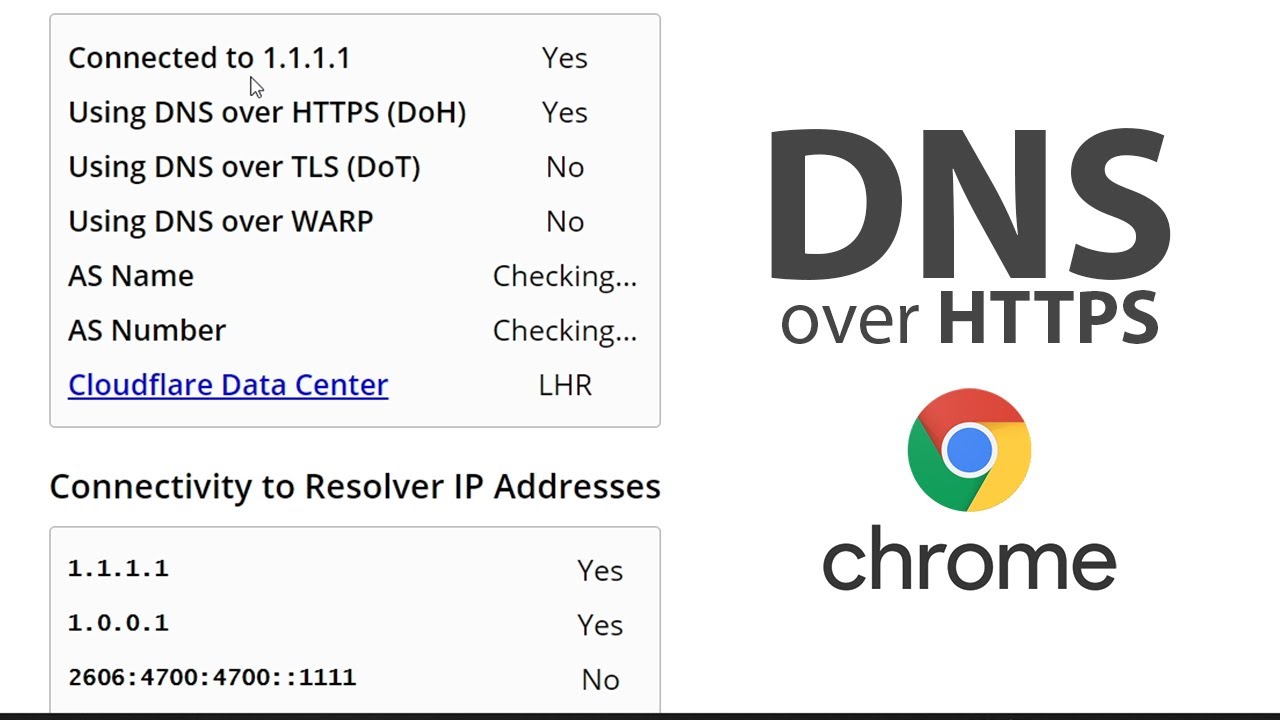
Если Вы опытный пользователь и Вы умеете изменять сетевые настройки, зайдите на Google Code Blog для получения детальных инструкций и большего количества информации о том, как установить Google Public DNS на Ваш компьютер или роутер.
Когда люди начнут использовать Google Public DNS, мы планируем поделиться с тем, что мы узнали с веб-сообществом и с другими DNS провайдерами, чтобы улучшить работу в Интернете для пользователей всего мира. Цель Google Public DNS является полезной для пользователей всего мира в то же время помогая десяткам тысяч DNS провайдеров улучшать свои услуги, чтобы в конечном счете сделать Интернет быстрее для всех.
Как прописать DNS 8.8.8.8 и 8.8.4.4 от Гугл
Часто на форумах и блогах в Интернете советуют в случае появления проблем с сетью прописать DNS 8.8.8.8 от Гугл в качестве основного или альтернативного сервера. Для обычных пользователей, коих в сети большинство, это как китайская грамота — ничего не понятно: что это за цифры, куда их прописывать и вообще зачем?!
Для обычных пользователей, коих в сети большинство, это как китайская грамота — ничего не понятно: что это за цифры, куда их прописывать и вообще зачем?!
В этой статье я хочу подробнее рассказать зачем нужны ДНС серверы 8.8.8.8 и 8.8.4.4 и как ими пользоваться в настольных операционных системах Windows, Linux, Mac OS, а так же в мобильной операционной системе Android.
Что такое DNS 8.8.8.8 и 8.8.4.4
Если выражаться максимально простым языком, то DNS это такой специальный компьютер в сети — сервер , который содержит базу данных общедоступных IP-адресов и связанных с ними имен сайтов. По запросу от клиента он выдаёт IP того или иного сайта в Интернете. Например, Вы вводите в адресной строке браузера имя сайта — google.ru, операционная система отправляет запрос к ДНС и в ответ получает IP сайта — 64.233.165.94.
DNS-серверы используют специальное программное обеспечение и обмениваются данными друг с другом с использованием специальных протоколов. Без них мы не смогли бы сейчас комфортно работать в глобальной паутине.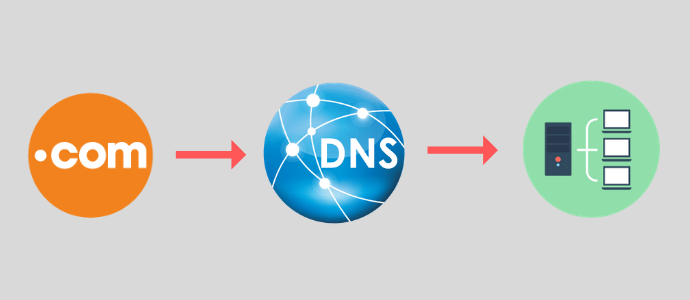
Не так давно компания Google запустила и поддерживает свой бесплатный сервис Google Public DNS. Он входит в тройку самых быстрых ДНС серверов в мире и в первую очередь нацелен на то, чтобы сделать просмотр веб-страниц в Интернете как можно быстрее. Как правило, если ваш интернет-провайдер занимает 3 секунды для определения IP-адреса по имени домена, то публичный DNS-сервер Google 8.8.8.8 и 8.8.4.4 сделает это за секунду и Вы будете экономить 2 секунды на каждом запросе, который вы делаете в Интернете.
Настройка DNS Google 8.8 8.8
Как поменять DNS в Windows 10
Для того, чтобы прописать ДНС от Гугл в операционной системе Windows 10, надо нажать а кнопку «Пуск» и зайти в Параметры системы. Далее откройте раздел Сеть и Интернет.
Дальше в подразделе Состояние найдите пункт «Изменение сетевых параметров» кнопку Настройка параметров адаптера и нажмите на неё:
Откроется окно сетевых подключений, в котором будет список доступных адаптеров.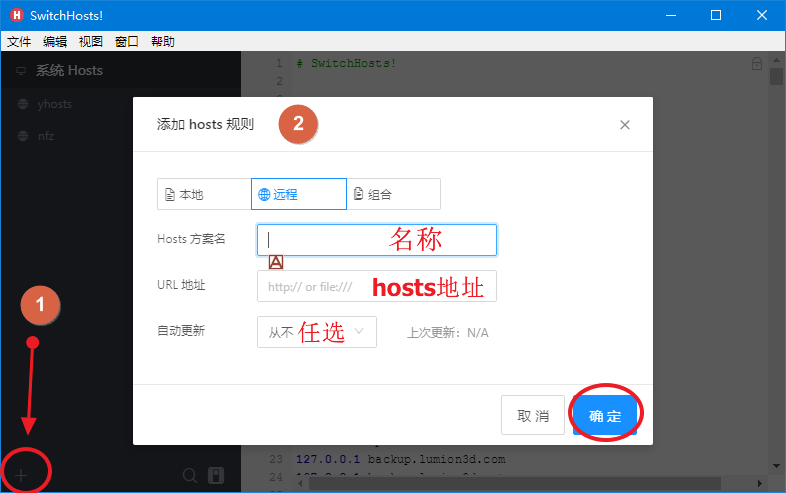 Обычно их два. Первый — обычная сетевая карта для кабельного подключения. Второй — адаптер WiFi. Выбираем тот их них, через которых компьютер подключен к Интернету и кликаем по нему правой кнопкой мыши:
Обычно их два. Первый — обычная сетевая карта для кабельного подключения. Второй — адаптер WiFi. Выбираем тот их них, через которых компьютер подключен к Интернету и кликаем по нему правой кнопкой мыши:
Выбираем пункт меню Свойства чтобы открыть параметры адаптера. Откроется окно, в котором будет список компонентов, среди которых найдите и кликните дважды левой кнопкой мыши на пункт IP версии 4 (TCP/IPv4). После этого должно появиться ещё одно окно свойств протокола IP.
Здесь надо поставить жирную точку на пункт «Использовать следующие адреса DNS-серверов» чтобы стали активными поля для ввода предпочитаемого и альтернативного ДНС-серверов. В эти поля надо прописать Google DNS — 8.8.8.8 и 8.8.4.4. После этого надо по очереди нажать на кнопку «ОК» в каждом из открытых окон, чтобы сохранить и применить настройки.
Примечание:
Если Вы используете протокол IP версии 6 (TCP/IPv6), то в списке компонент надо выбрать соответственно этот протокол и прописать DNS уже вот такого вида:
2001: 4860: 4860 :: 8888 2001: 4860: 4860 :: 8844
Не забудьте сохранить настройки после внесения изменений.
Настройка DNS от Гугл в Android
Linux — Ubuntu:
1) Перейдите в раздел «Система»>>»Администрирование»>>»Сетевые подключения».
2) Выберите соединение, которое вы хотите настроить.
3) Нажмите кнопку «Изменить».
4) Выберите вкладку «Настройки IPv4» или «Настройки IPv6».
5) Введите IP-адреса Google Public DNS в поле «DNS-серверы».
Для IPV4:
8. 8.8.8
8.8.8
8.8.8.4
Для IPV6:
2001: 4860: 4860 :: 8888
2001: 4860: 4860 :: 8844
6) Нажмите кнопку «Применить», чтобы сохранить изменения.
7) Перезапустите соединение.
Linux — Debian
1) Отредактируйте файл ‘/etc/resolv.conf’ в консоли используя команду:
vi /etc/resolv.conf
2) Замените IP-адрес DNS в поле сервера имен.
Для IPV4:
nameserver 8.8.8.8
nameserver 8.8.8.4
Для IPV6:
nameserver 2001: 4860: 4860 :: 8888
nameserver 2001: 4860: 4860 :: 8844
3) Сохранить и выйти.
4) Перезапустите клиент Интернета, который вы используете.
Настройка Гугл DNS в Mac OS
1) зайдите в Системные настройки и откройте раздел «Сеть».
2) Выберите соединение, которое вы хотите изменить.
3) Выберите вкладку «DNS».
4) Нажмите «+», чтобы заменить IP-адреса.
5) Введите общедоступные IP-адреса DNS.
Для IPV4:
8.8.8.8
8. 8.8.4
8.8.4
Для IPV6:
2001: 4860: 4860 :: 8888
2001: 4860: 4860 :: 8844
6) Нажмите «Применить» >> «Ок».
Как почистить DNS-кэш на компьютере и в браузере
Когда от DNS-сервера поступает информация о домене, она кэшируется на локальном компьютере и браузере, чтобы в дальнейшем страницы сайта загружались быстрее.
Если сайт перестал отображаться правильно и вместо него появляются сообщения вроде «Сервер не найден, невозможно отобразить страницу», то возможно проблема в устаревших данных DNS-кэша на вашем компьютере.
Такое часто бывает, если владелец сайта перенес его на другой сервер или просто сменил на более быстрый хостинг, и у сайта изменился IP-адрес. Чтобы браузер открывал сайт с нового IP-адреса как можно быстрее, необходимо удалить старый IP-адрес из DNS-кэша.
Очистку DNS-кэша необходимо делать в двух местах — в вашей операционной системе и в браузере, которым вы пользуетесь.
Очистка DNS-кэш в Windows 7, 8, 10
В ОС Windows для очистки DNS-кэша используйте консоль командной строки:
- Нажмите комбинацию «Windows + X»
- Выберите пункт «Командная строка (администратор)»
- В появившейся консоли впишите: ipconfig/flushdns
- Нажмите Enter.

Если все в порядке, появится следующий ответ: «Кэш сопоставителя DNS успешно очищен»
Как почистить кеш DNS в Windows
Если же появится сообщение «Не удается очистить кэш распознавателя DNS: Ошибка исполнения функции», значит у вас отключена служба DNS-клиент. Чтобы ее включить, нажмите кнопку Пуск и далее:
Выполнить – services.msc – OK
В появившемся окне найдите службу DNS-клиент (DNS Client) и щелкните на кнопку «Запустить службу». После этого повторите очистку DNS-кэша.
Очистка кэша DNS в браузере Mozilla Firefox
Так как у браузеров тоже есть DNS-клиент, который кэширует IP-адреса, то после очистки кэша в системе необходимо также очистить DNS-кэш в браузере.
Откройте меню
Инструменты – Настройки – Приватность и защита – Куки и данные сайтов – Удалить данные. В открывшемся окне снимите галочку у пункта «Куки и данные сайтов» (их удалять не нужно) и нажмите кнопку «Удалить».
Очистка кэша DNS в браузере Mozilla Firefox
Очистка кэша DNS в Google Chrome, Opera, Яндекс.Браузер
Так как основа у всех этих браузеров одна и та же, то очистка DNS-кэша происходит одинаково:
- В адресной строке браузера введите chrome://net-internals/#dns
- В открывшемся окне нажмите кнопку Clear host cache
- В этом же окне выберите пункт Sockets и нажмите Flush socket pools
Очистка кэша DNS в Google Chrome, Opera, Яндекс.Браузер
Очистка кэша DNS в Internet Explorer IE8 и выше
- В меню браузера выберите пункт «Сервис» (если это меню не отображается, нажмите кнопку Alt на клавиатуре).
- В выпадающем списке выберите «Удалить журнал браузера».
- Откроется окно «Удаление истории обзора». Снимите все флажки кроме пункта «Временные файлы интернета».

- Нажмите кнопку «Удалить».
Очистка кэша DNS в Internet Explorer IE8 и выше
Браузер Tor
Для проверки работоспособности сайтов вы можете также использовать браузер Tor. Он не использует DNS-кэш совсем, поэтому всегда находит текущий IP сайта, а не закэшированный.
Как включить DNS-over-HTTPS в Google Chrome
Защитить себя и свою конфиденциальность – это базовый инстинкт современного пользователя интернета. Конечно, у некоторых этот инстинкт напрочь атрофирован, но у тех, кто хотя бы раз сталкивался с кражей своих данных, его уже не выключить. Эти люди начинают искать любые способы себя обезопасить, скачивают всевозможные менеджеры паролей, VPN-сервисы, перестают подключаться к публичным сетям Wi-Fi и проверяют антивирусом веб-страницы, которые открывают, опасаясь фишинга. Но есть способ понадёжнее и попроще.
Google Chrome можно защитить с помощью функции DNS-over-HTTPS
Посчитайте, сколько раз Google обещала снизить прожорливость Chrome
В Google Chrome появился специальный механизм, который называется DNS-over-HTTPS. Он отвечает за шифрование данных о переходах по веб-сайтам, передаваемых провайдеру, который их обрабатывает и перенаправляет по назначению. По умолчанию этот трафик никак не шифруется, позволяя хакерам отследить ваши запросы и воспользоваться этим для реализации мошеннических схем. Например, подставить фишинговую страницу на замену той, которую вы хотели открыть на самом деле. Многие этого не замечают и вводят свои данные на таких сайтах.
Он отвечает за шифрование данных о переходах по веб-сайтам, передаваемых провайдеру, который их обрабатывает и перенаправляет по назначению. По умолчанию этот трафик никак не шифруется, позволяя хакерам отследить ваши запросы и воспользоваться этим для реализации мошеннических схем. Например, подставить фишинговую страницу на замену той, которую вы хотели открыть на самом деле. Многие этого не замечают и вводят свои данные на таких сайтах.
Шифрование трафика в Chrome
Механизм DNS-over-HTTPS есть и в настольной, и в мобильной версиях Google Chrome. Разберём по порядку, как его включить:
- Запустите десктопную версию Chrome и перейдите в «Настройки»;
- В разделе «Конфиденциальность и безопасность» найдите вкладку «Дополнительные»;
В настольном Chrome эта функция есть уже давно
- Здесь включите параметр «Использовать безопасный DNS-сервер»;
- Выберите поставщика DNS (у меня DNS от Google).
Google выпустила обновление, которое повышает скорость загрузки Chrome
Несмотря на то что механизм DNS-over-HTTPS появился в Chrome уже достаточно давно, по умолчанию у некоторых пользователей его может не быть. Такое случается, если ранее вы включали этот параметр в меню экспериментальных функций. Поэтому его нужно отключить, чтобы не создавалось конфликтной ситуации. Для этого перейдите по адресу chrome://flags, найдите параметр DNS-over-HTTPS и в выпадающем окне напротив выберите Default. Затем перезагрузите браузер нажатием синей кнопки Relaunch и вернитесь в «Настройки».
Такое случается, если ранее вы включали этот параметр в меню экспериментальных функций. Поэтому его нужно отключить, чтобы не создавалось конфликтной ситуации. Для этого перейдите по адресу chrome://flags, найдите параметр DNS-over-HTTPS и в выпадающем окне напротив выберите Default. Затем перезагрузите браузер нажатием синей кнопки Relaunch и вернитесь в «Настройки».
Безопасный DNS в Chrome
В мобильном Google Chrome механизм DNS-over-HTTPS появился только на этой неделе. Очевидно, Google сочла, что фишинговые атаки, ориентированные на пользователей Android, — не такое уж редкое явление. Поэтому не пренебрегайте активацией защитного инструмента.
- Запустите Chrome на Android и перейдите по адресу chrome://flags;
- Найдите и включите параметр Secure DNS lookups;
В Chrome на Android функция DNS-over-HTTPS доступна пока не всем
- Перейдите в «Настройки», найдите пункт «Использовать безопасный DNS» и включите его;
- Выберите желаемого поставщика DNS и сохраните настройки.

Mozilla объяснила, почему стоит пересесть с Chrome на Firefox
По большому счёту ничего сложного тут нет. Правда, нужно учитывать, что Google распространяет обновление мобильного Chrome, включающее в себя механизм DNS-over-HTTPS, постепенно. Поэтому он может быть недоступен некоторым пользователям и даже принудительная активация соответствующего флага может не исправить ситуацию. В этом случае рекомендуется временно пользоваться VPN-сервисом. Но учитвайте, что выбирать нужно только платный, потому как бесплатные в большинстве своём просто сливают ваши данные на сторону.
О последствиях криптозащиты DNS-запросов | Digital Russia
На этой неделе Microsoft объявила о поддержке в будущих обновлениях своей операционной системы Windows 10 протокола DNS over HTTPS (DoH), позволяющего шифровать запросы к DNS-серверам, подробности см., например, здесь. Microsoft объясняет инновацию тем, что сохранить децентрализацию DNS можно только в случае всеобщего принятия и использования протокола DoH, что и может быть обеспечено его поддержкой в Windows. Заявление Microsoft активно обсуждается в России: и специалистов, и обывателей прежде всего интересует, как поддержка DoH повлияет на исполнение закона об устойчивом Рунете. D-Russia.ru предлагает вашему вниманию текст нашего эксперта Александра Венедюхина.
Заявление Microsoft активно обсуждается в России: и специалистов, и обывателей прежде всего интересует, как поддержка DoH повлияет на исполнение закона об устойчивом Рунете. D-Russia.ru предлагает вашему вниманию текст нашего эксперта Александра Венедюхина.
Обычные клиентские компьютеры, а точнее – их операционные системы, используют для поиcка информации в DNS внешние серверы, называемые резолверами. Обычно это сервер, предоставленный в автоматическом режиме ближайшим провайдером доступа (интернет-провайдером). Иногда – общедоступный сервер, вроде хорошо известных 8.8.8.8 (Google) и 1.1.1.1 (Cloudflare), работу с которым пользователь должен настроить вручную. DNS-over-HTTPS – технология, защищающая пользовательский DNS-трафик на «последней миле», то есть на участке между компьютером пользователя и только что упомянутым резолвером (сервер, осуществляющий поиск в DNS).
Технология скрывает от третьей стороны, прослушивающей канал, содержание DNS-запросов и DNS-ответов. В самом простом случае таковыми будут доменное имя (запрос) и IP-адрес (ответ). Традиционно, в классической DNS, соответствующая информация передаётся в открытом виде. DNS-over-TLS (transport layer security, протокол криптозащищённой передачи данных – ред.) – это гораздо более технологичный вариант решения той же задачи, который, тем не менее, в контексте обычного пользователя Интернета можно считать аналогичным DNS-over-HTTPS (собственно, в этом последнем словосочетании, HTTPS – тоже работает через TLS).
Традиционно, в классической DNS, соответствующая информация передаётся в открытом виде. DNS-over-TLS (transport layer security, протокол криптозащищённой передачи данных – ред.) – это гораздо более технологичный вариант решения той же задачи, который, тем не менее, в контексте обычного пользователя Интернета можно считать аналогичным DNS-over-HTTPS (собственно, в этом последнем словосочетании, HTTPS – тоже работает через TLS).
Как технология «последней мили» DNS-over-HTTPS может поддерживаться всяким DNS-сервером (резолвером), а не только некоторыми избранными, но такую поддержку должен настроить оператор сервера. Согласно публикации Microsoft, корпорация собирается ввести поддержку DNS-over-HTTPS в клиентские операционные системы, что позволит использовать защищённый канал для работы с DNS. Однако речь пока не идёт о том, что в системных настройках всем будет принудительно установлен некий центральный сервер (например, принадлежащий Microsoft), который поддерживает DNS-over-HTTPS.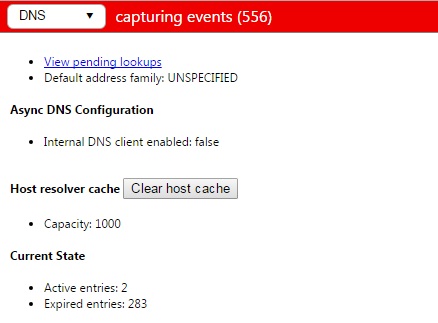 (Полностью, конечно, такой вариант, как бы ни хотелось, исключать нельзя.)
(Полностью, конечно, такой вариант, как бы ни хотелось, исключать нельзя.)
Технология касается только обмена данными между компьютером пользователя и резолвером DNS, сама по себе она не способна повлиять на прохождение IP-трафика, как-то: позволить обойти «блокировки по IP», изменить маршруты трафика или сделать нечто подобное, что могло бы повлиять на независимость национального сегмента Сети. Это просто метод защиты DNS-трафика от просмотра. Более того, если взглянуть на проблему с другой стороны, ничто, в принципе, не мешает массово внедрить независимые резолверы DNS с поддержкой DNS-over-HTTPS и DNS-over-TLS внутри Рунета (и это было бы очень хорошим шагом) – соответственно, пользователи, при желании, смогут подключаться к ним.
Но есть и аспекты, в которых полный переход на защищённую работу с DNS играет ключевую роль и меняет расстановку сил. Во-первых, эти технологии позволят противодействовать подмене DNS-ответов на транзитных узлах, что нейтрализует попытки простой блокировки доступа, работающей на уровне DNS и перехватывающей ответы других DNS-серверов.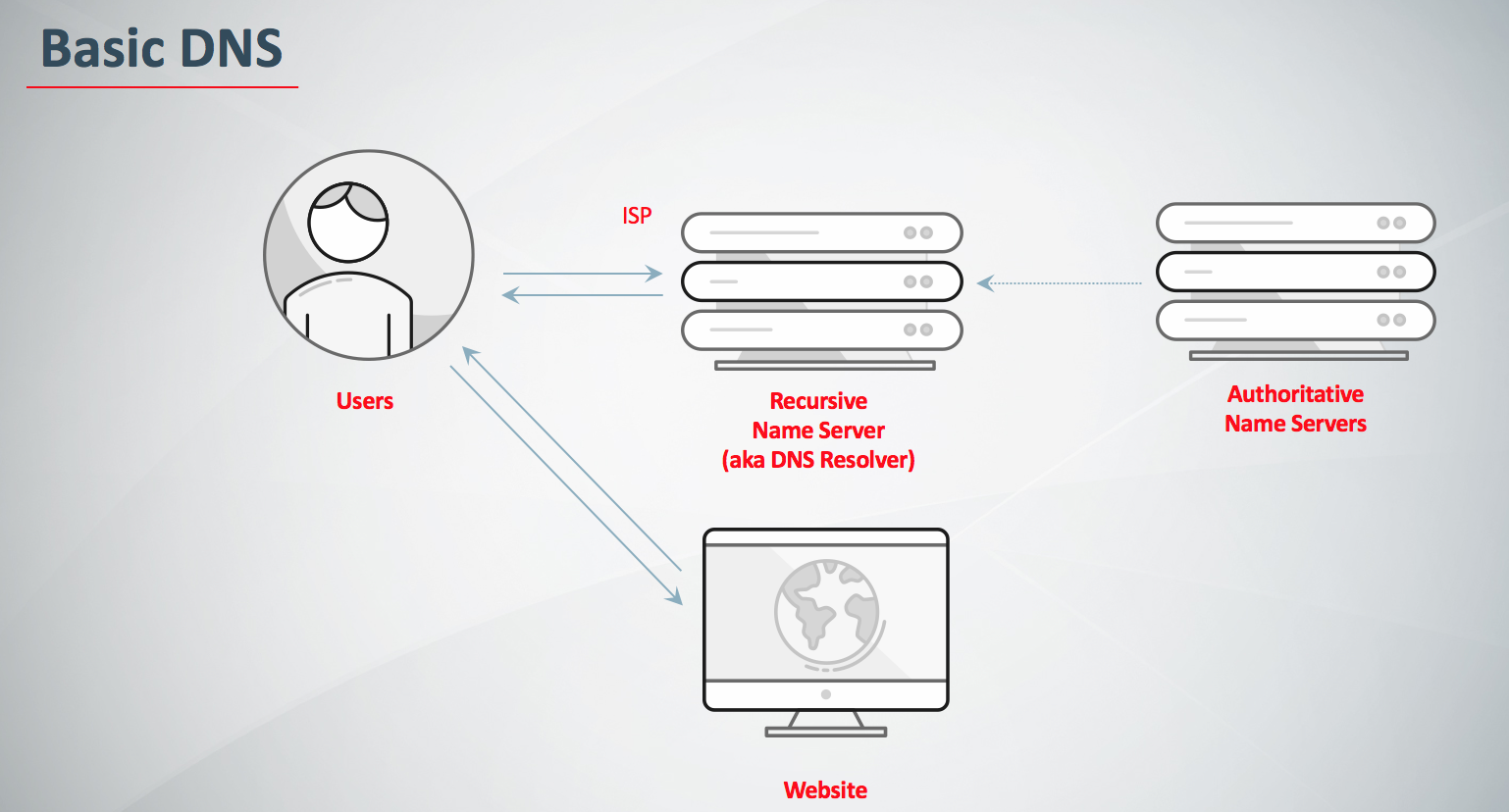 Во-вторых, продвинутые системы инспекции трафика не смогут просматривать пользовательские DNS-запросы и, таким образом, обнаруживать в пассивном режиме IP-адреса и доменные имена «подозрительных ресурсов». Но оба этих аспекта имеют смысл только в том случае, если пользователь настроил некоторые «внешние DNS-серверы» в качестве резолверов для операционной системы, а не использует резолверы интернет-провайдера (последние полностью провайдером контролируются).
Во-вторых, продвинутые системы инспекции трафика не смогут просматривать пользовательские DNS-запросы и, таким образом, обнаруживать в пассивном режиме IP-адреса и доменные имена «подозрительных ресурсов». Но оба этих аспекта имеют смысл только в том случае, если пользователь настроил некоторые «внешние DNS-серверы» в качестве резолверов для операционной системы, а не использует резолверы интернет-провайдера (последние полностью провайдером контролируются).
Кроме того, DNS-over-HTTPS обладает следующей особенностью: отличить здесь системный DNS-трафик от «обычного» HTTPS, по которому пользователи просматривают веб-сайты, весьма трудно, а это означает, что не удастся простым способом выборочно блокировать трафик, оставляя доступ к вебу, но отрезая DNS-ответы и DNS-запросы, которые идут внутри HTTPS. Тем не менее, открытые DNS-серверы, обслуживающие клиентов по DNS-over-HTTPS, могут быть выявлены активным сканированием, и их, конечно, можно заблокировать. Но делать это придётся по IP, то есть опять будут неприятные побочные эффекты. Особенно в том случае, если сервис DNS-over-HTTPS вдруг заработает, к примеру, на тех же IP-адресах, с которых Microsoft раздаёт обновления операционной системы. Или на IP-адресах google.com.
Особенно в том случае, если сервис DNS-over-HTTPS вдруг заработает, к примеру, на тех же IP-адресах, с которых Microsoft раздаёт обновления операционной системы. Или на IP-адресах google.com.
Об авторе: Александр Венедюхин, один из наиболее авторитетных в России экспертов, исследователь (dxdt.ru).
Настройка DNSGoogle Domains | Showit Help Center
В этой статье вы узнаете, как настроить DNS через Google Domains.
НАСТРОЙКИ ТОЛЬКО ДЛЯ ПОКАЗАТЬ САЙТ (у вас нет блога)
У вас должно появиться подобное сообщение от Support Pro
A Record @ to: 75.101.134.27 ( Есть блог? Используйте IP-адрес, предоставленный нашей командой)
Запись A * для: 75.101.134.27
CNAME www в ваш домен.com (<- каким бы ни был ваш уникальный домен - например, наш будет showit.co)
Чтобы применить их, выполните следующие действия:
Войдите в свою учетную запись доменов Google.
 domains.google.com
domains.google.comВыберите «DNS» на левой панели для домена, к которому вы подключаетесь. Showit
3. Вот и все. Опубликуйте свой сайт из Showit, и вскоре он будет запущен.
НАСТРОЙКИ ДЛЯ SHOWIT + BLOG SETUP
У вас должно появиться сообщение, подобное этому, от вашего Support Pro
A Records:
@ или корневой домен, указывающий на -> xx.xx.xx.xx
www указывает на -> xx.xx.xx.xx
* (подстановочный знак) указывает на -> 75.101.134.27
Войдите в свою учетную запись доменов Google. domains.google.com
Выберите «DNS» на левой панели для домена, к которому вы подключаетесь. Showit
Взяв IP-адреса из чата, скопируйте их, как показано на видео.

4. Вот и все! Опубликуйте свой сайт из Showit, и вскоре он будет запущен.
УДАЛЕНИЕ СУЩЕСТВУЮЩИХ ЗАПИСЕЙ
В большинстве случаев вам потребуется удалить текущие записи, чтобы применить новые настройки для вашего сайта Showit. Убедитесь, что вы редактируете только 3 записи, соответствующие записям, которые вам прислали специалисты службы поддержки!
Для удаления выполните следующие действия.
Обход безопасности DNS в Google Chrome | Тери Радичел | Облачная безопасность | Апрель 2021 г.
Google Chrome в некоторых случаях переопределяет системные настройки DNS, возможно, в обход сторонних служб и инструментов безопасности.

Я написал в блоге сообщение об отличном сервисе CloudFlare, который вы можете использовать для простой блокировки известных вредоносных и нежелательных доменов при просмотре веб-страниц. Кроме того, некоторые компании полностью блокируют нежелательные TLD, как я писал в этой статье о индикаторах взлома в журналах DNS несколько лет назад.
К сожалению, если вы используете Google Chrome, ваши попытки использовать DNS для защиты конечных пользователей или вас самих могут быть сорваны, если вредоносный или нежелательный домен заблокирован DNS-серверами или службами, но не DNS-серверами Google.Некоторые указали на различия между ответами NXDOMAIN и ответами 0.0.0.0, но суть этой статьи в том, что Google не использует только ответы DNS-сервера, настроенные системой, и в некоторых случаях отправляет трафик на свои собственные DNS-серверы. Всем, кто обеспокоен конфиденциальностью или безопасностью, следует знать об этой проблеме, если они этого не ожидают.
Эта функция Google Chrome может также позволить пользователям обходить безопасность DNS, если у них есть доступ для изменения настроек безопасности, которые вы применяете, если только вы не блокируете доступ к DNS-серверам Google в сети.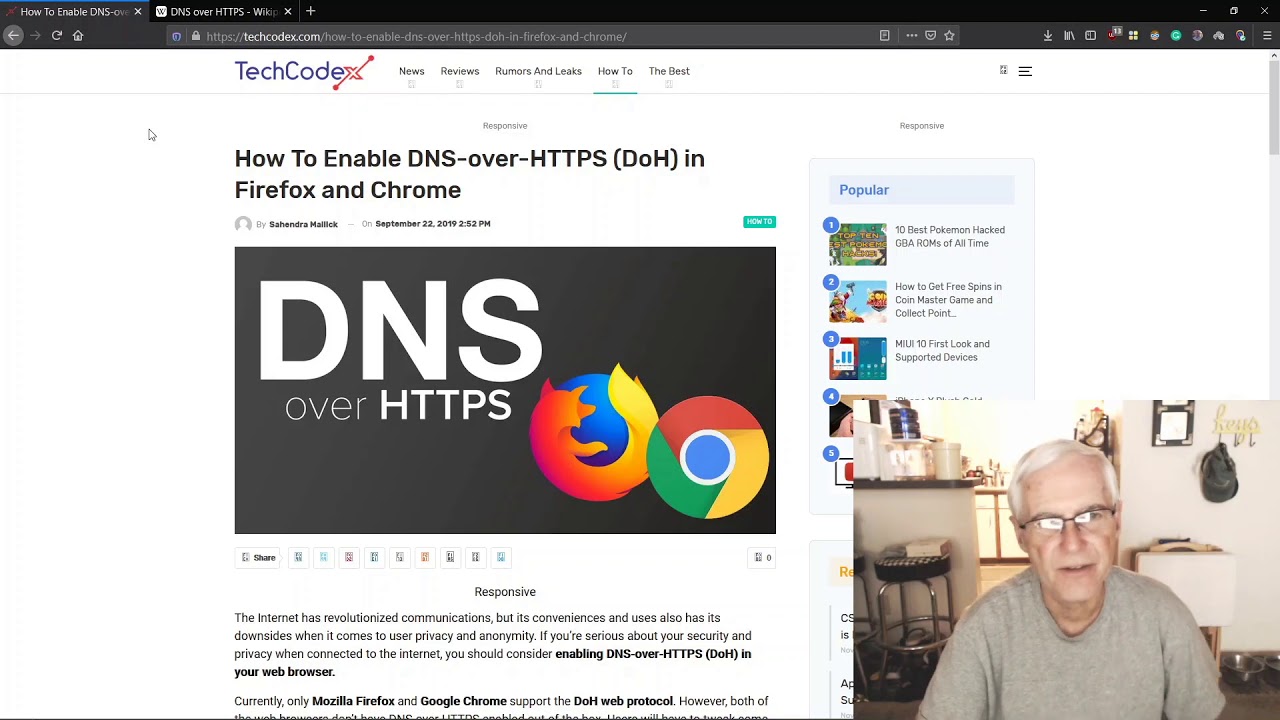 Это будет сложно в распределенной среде. Рассмотрим случай, когда вам требуется, чтобы пользователи находились в вашей VPN для доступа к данным в вашей сети, и вам требуются ваши частные DNS-серверы при подключении к VPN. Если они смогут отключиться от VPN для доступа к веб-сайтам, вредоносное ПО может проникнуть в систему, не подключаясь к VPN, а затем вредоносное ПО в их системе потенциально может использовать VPN-соединение при повторном подключении пользователя.
Это будет сложно в распределенной среде. Рассмотрим случай, когда вам требуется, чтобы пользователи находились в вашей VPN для доступа к данным в вашей сети, и вам требуются ваши частные DNS-серверы при подключении к VPN. Если они смогут отключиться от VPN для доступа к веб-сайтам, вредоносное ПО может проникнуть в систему, не подключаясь к VPN, а затем вредоносное ПО в их системе потенциально может использовать VPN-соединение при повторном подключении пользователя.
Вот суть проблемы: если Google Chrome не может найти IP-адрес для доменного имени, запрашиваемого пользователем с помощью заданных системой DNS-серверов, он попытается подключиться к DNS-серверам Google (например, 8 .8.8.8 адрес, указанный ниже).
!!!!
ПРИМЕЧАНИЕ. Кто-то зарегистрировал домен, который я использовал в тесте ниже, на следующий день после публикации этой статьи. Я рекомендую вам избегать этого домена и использовать какой-либо другой выдуманный несуществующий домен, если вы хотите запустить этот тест ниже, чтобы увидеть, отправляет ли ваш браузер трафик на DNS-серверы Google, когда домен не существует (NXDOMAIN).
Как я писал в этой статье сразу после взлома SolarWinds, CloudFlare возвращал 0.0.0.0 для серверов C2, используемых злоумышленниками, а не NXDOMAIN, потому что домен разрешился, но CloudFlare блокировал его.Как отмечали некоторые, службы безопасности могут работать или не работать должным образом в этом конкретном сценарии, но в любом случае я не хочу, чтобы мой браузер отправлял трафик на DNS-серверы, кроме тех, которые я настроил в своей системе.
!!!!
Вот мои настройки DNS для этого теста:
Вот что происходит, когда я пытаюсь найти несуществующий домен в Google Chrome под названием thisdomaindoesnotexist.com .
Google не может найти его, используя DNS-серверы, которые я хочу использовать в моей системе, поэтому он решает выйти и выполнить поиск на своих DNS-серверах — без моей настройки и даже без сообщения мне, что происходит, чтобы я мог одобрить или отклонить это! Запуская брандмауэр на основе хоста под названием Little Snitch, я могу видеть, что делает Google, и блокировать это на уровне сети на хосте.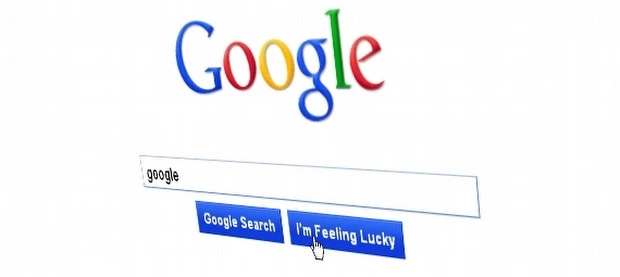 У меня он настроен так, чтобы предупреждать меня о каждом несанкционированном подключении, чтобы я мог видеть такие вещи.
У меня он настроен так, чтобы предупреждать меня о каждом несанкционированном подключении, чтобы я мог видеть такие вещи.
В этой статье BlackFog объясняется, как отключить эту функцию Async DNS в среде Windows. Я не пробовал:
Этот сценарий утверждает, что устраняет проблему на Mac. Я все еще тестирую.
Если вы перейдете в настройки Google Chrome в URL-адресе браузера и выполните поиск DNS, вы получите следующее, в котором нет опции асинхронного DNS. Я также не смог найти его в chrome: // flags.
Эта функция затрудняет улучшение безопасности домашних пользователей и малых предприятий с помощью блокировки DNS от компании, не заинтересованной в доходах от рекламы. Рекламные объявления часто являются источником злонамеренных действий, таких как недавние объявления, приобретенные на Facebook для поддельного приложения Clubhouse для ПК, заправленного вредоносным ПО.
Он также ломает такие инструменты, как Pi-hole, по словам человека, который написал сценарий для Mac OS, чтобы исправить проблему в коде GitHub, на который я ссылался выше, и других.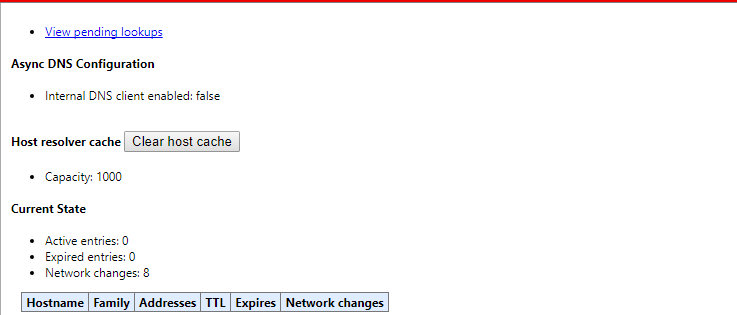 Эта проблема может быть связана с IPv6 — еще одной темой, которую я уже затрагивал.Вы можете найти множество обсуждений DNS-записей Google и Pi-hole в поиске Google, но это не основная цель этой публикации.
Эта проблема может быть связана с IPv6 — еще одной темой, которую я уже затрагивал.Вы можете найти множество обсуждений DNS-записей Google и Pi-hole в поиске Google, но это не основная цель этой публикации.
Нетехнические пользователи, которые следовали инструкциям в моем сообщении о службе CloudFlare DNS, могут даже не осознавать, что это происходит.
Кажется немного сомнительным переопределить указанные пользователем DNS-серверы, не сообщая им об этом. Это напоминает мне, когда служба VPN с частным доступом в Интернет (PIA) изменила настройки брандмауэра на моем Mac, не сообщая мне об этом.Не фанат.
Я считаю, что Google пытается удалить вредоносные сайты из объявлений и их поисковых платформ, но использование комбинации служб обеспечивает дополнительный уровень защиты. Сервис CloudFlare также позволяет родителям блокировать сомнительный контент, который они не хотят, чтобы их дети видели. Некоторые крупные компании также могут использовать DNS для блокировки того, к чему они не хотят, чтобы сотрудники имели доступ на работе.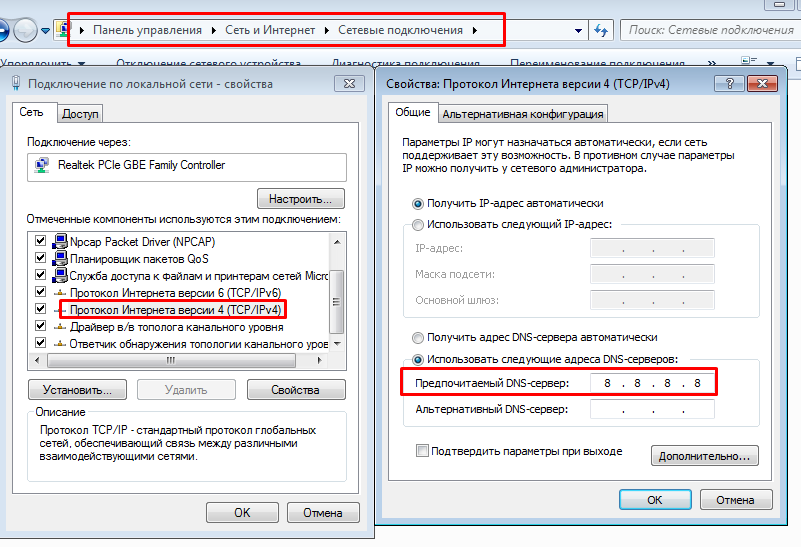 Браузер должен соблюдать системные настройки и не отправлять трафик на DNS-серверы Google без понимания конечным пользователем, как и почему это происходит.По умолчанию он должен быть выключен, а при желании — включен.
Браузер должен соблюдать системные настройки и не отправлять трафик на DNS-серверы Google без понимания конечным пользователем, как и почему это происходит.По умолчанию он должен быть выключен, а при желании — включен.
Тери Радичел — Следуйте за мной @teriradichel
© 2nd Sight Lab 2021
____________________________________________
Я буду выступать в CloudLive, организованном VMWare Offline CloudHealth 19 и 20 мая 2021 года. Облачная защита . Зарегистрируйтесь сегодня!
____________________________________________
Хотите узнать больше о кибербезопасности и облачной безопасности? Проверьте: кибербезопасность для руководителей в эпоху облаков на Amazon
Требуется обучение по безопасности облачных вычислений? 2nd Sight Lab Cloud Security Training
Безопасно ли ваше облако? Нанять 2nd Sight Lab для теста на проникновение или оценки безопасности.
У вас есть вопрос по кибербезопасности или облачной безопасности? Спросите Тери Радичел, запланировав звонок в IANS Research.
Ресурсы по кибербезопасности и облачной безопасности Тери Радичел: Классы, статьи, официальные документы, презентации и подкасты по кибербезопасности и облачной безопасности
Как изменить настройки DNS в Google Domains — Rocketspark
Вы можете легко управлять своим доменным именем с помощью Google Domains и укажите его на свой веб-сайт Rocketspark, изменив некоторые записи DNS в y9uили панели управления доменами Google.Это необходимо для запуска вашего веб-сайта, если вы решили самостоятельно управлять своим доменом в процессе обновления веб-сайта.
Важно понимать, какие настройки вы меняете. Мы рекомендуем вам сначала прочитать наш Могу ли я управлять своим собственным доменным именем с Rocketspark? Какие настройки я использую? Руководство, если вы еще этого не сделали.
Как изменить настройки DNS в учетной записи Google Domains:
- Войдите в свою учетную запись Google Domains
- После входа в систему вы должны увидеть свое доменное имя в разделе «Мои домены» -> нажмите «Управление»
- С левой стороны вы должны увидеть опцию для управления настройками DNS -> Нажмите DNS в левом меню
- В разделе DNS прокрутите вниз до раздела Пользовательские записи ресурсов .
 Здесь вы можете добавлять и / или редактировать свои записи DNS.
Здесь вы можете добавлять и / или редактировать свои записи DNS.Чтобы изменить добавляемую запись, вы можете выбрать ее из раскрывающегося списка.
- Обновите записи DNS. Вы можете найти правильные IP-адреса, посетив наше руководство по поддержке здесь. На приведенном ниже снимке экрана показана стандартная конфигурация нашего сервера United Kingdom .
- После сохранения этих настроек вы успешно изменили записи DNS для своего домена. На распространение этих изменений в Интернете может потребоваться 1–4 часа.
Примечание: Если вы получаете предупреждение и / или вы не можете добавить эти записи, а ваше доменное имя ранее было подключено к старому веб-сайту, вам сначала необходимо отключить свое доменное имя от этого сайта. Вы должны иметь возможность сделать это в разделе DNS -> Щелкните сайт и выберите отключение домена. Как только это будет сделано, вы сможете продолжить и добавить записи DNS.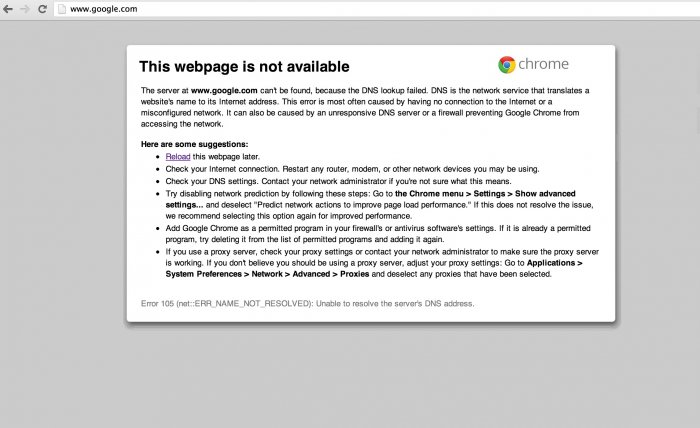
Если вы обнаружите, что не можете внести эти изменения самостоятельно или вам нужна дополнительная помощь, обратитесь в службу поддержки Google.Они смогут внести эти изменения за вас.
Добро пожаловать в документацию по certbot-dns-google! — certbot-dns-google 0 документация
Плагин dns_google автоматизирует процесс
выполнение задачи dns-01 ( DNS01 ) путем создания и
последующее удаление записей TXT с помощью Google Cloud DNS API.
Полномочия
Для использования этого подключаемого модуля требуются учетные данные API Google Cloud Platform. для учетной записи со следующими разрешениями:
-
днс.changes.create -
dns.changes.get -
dns.managedZones.list -
dns.resourceRecordSets.create -
dns.resourceRecordSets.delete -
dns.resourceRecordSets.list -
dns. resourceRecordSets.update
resourceRecordSets.update
Google предоставляет инструкции по созданию учетной записи службы и информация о необходимых разрешениях. Если вы используете Google Compute Engine, вы можете назначить учетную запись службы экземпляру, который работает certbot.Файл учетных данных в этом случае не требуется, так как они автоматически получаются certbot через службу метаданных.
Пример файла учетных данных: {
"type": "service_account",
...
}
Путь к этому файлу можно указать в интерактивном режиме или с помощью --dns-google-credentials аргумент командной строки. Certbot записывает путь
в этот файл для использования во время обновления, но не сохраняет содержимое файла.
Осторожно
Вы должны защищать эти учетные данные API, как пароль.Пользователи, которые
может читать этот файл может использовать эти учетные данные для выполнения некоторых типов вызовов API
от вашего имени, ограниченного разрешениями, назначенными учетной записи. Пользователи, которые
может вызвать запуск Certbot с использованием этих учетных данных может выполнить
Пользователи, которые
может вызвать запуск Certbot с использованием этих учетных данных может выполнить dns-01 вызов на получение новых сертификатов или отозвать существующие сертификаты для
домены, на управление которыми эти учетные данные разрешены.
Certbot выдаст предупреждение, если обнаружит, что файл учетных данных может быть
доступны другим пользователям в вашей системе.Предупреждение гласит: «Небезопасные разрешения.
в файле конфигурации учетных данных », за которым следует путь к учетным данным.
файл. Это предупреждение будет появляться каждый раз, когда Certbot использует файл учетных данных,
в том числе для продления, и его нельзя заставить замолчать, кроме как путем решения проблемы
(например, с помощью команды типа chmod 600 для ограничения доступа к файлу).
Как настроить параметры сети для использования Google Public DNS
Автор Jithin 1 января, 2016
В этой документации мы можем проверить, как настроить параметры вашей сети для использования общедоступного DNS Google.
Google Public DNS IP-адреса:
IPV4:
8.8.8.8
8.8.8.4
IPV6:
2001: 4860: 4860 :: 8888
2001: 4860: 4860 :: 8844
Изменить настройки DNS-сервера:
(Пожалуйста, сохраните где-нибудь свой текущий IP-адрес, прежде чем продолжить. Чтобы вы могли отменить изменения, если это необходимо.)
Окна
1) Перейдите в Панель управления >> Сеть и Интернет >> Центр управления сетями и общим доступом.
2) Щелкните опцию «Изменить настройки адаптера».
3) Выберите соединение, которое вы хотите настроить, и щелкните правой кнопкой мыши.
4) Выберите опцию «Свойства».
5) Выберите вкладку «Сеть».
6) Вы можете выбрать один из вариантов «Протокол Интернета версии 4 (TCP / IP)» или «Протокол Интернета версии 6 (TCP / IP6)».
7) Нажмите кнопку «Свойства».
8) Выберите опцию «Использовать следующие адреса DNS-серверов».
9) Введите IP-адреса.
Для IPV4:
8.8.8.8
8.8.8.4
Для IPV6:
2001: 4860: 4860 :: 8888
2001: 4860: 4860 :: 8844
10) Нажмите кнопку «ОК».
11) Перезапустите соединение.
Linux — Ubuntu
1) Перейдите в Система >> Настройки >> Сетевые подключения.
2) Выберите соединение, которое вы хотите настроить.
3) Нажмите кнопку «Редактировать».
4) Выберите вкладку «Настройки IPv4» или «Настройки IPv6».
5) Введите IP-адреса Google Public DNS в поле «DNS-серверы».
Для IPV4:
8.8.8.8
8.8.8.4
Для IPV6:
2001: 4860: 4860 :: 8888
2001: 4860: 4860 :: 8844
6) Нажмите кнопку «Применить», чтобы сохранить изменения.
7) Перезапустите соединение.
Linux — Debian
1) Отредактируйте файл «/etc/resolv.conf».
Vi /etc/resolv.conf
2) Замените IP-адрес DNS в поле сервера имен.
Для IPV4:
сервер имен 8.8.8.8
сервер имен 8.8.8.4
Для IPV6:
сервер имен 2001: 4860: 4860 :: 8888
сервер имен 2001: 4860: 4860 :: 8844
3) Сохранить и выйти.
4) Перезапустите Интернет-клиент, который вы используете.
Mac OS
1) Перейдите в Apple >> Системные настройки >> Сеть.
2) Выберите соединение, которое вы хотите изменить.
3) Выберите вкладку «DNS».
4) Нажмите «+», чтобы заменить IP-адреса.
5) Введите публичные IP-адреса DNS.
Для IPV4:
8.8.8.8
8.8.8.4
Для IPV6:
2001: 4860: 4860 :: 8888
2001: 4860: 4860 :: 8844
6) Щелкните Применить >> ОК.
Проверка настроек:
1) Введите имя хоста (http://www.google.com) в своем браузере. Если проблема разрешится правильно, добавьте эту страницу в закладки. Доступ к странице из закладки. Если оба теста работают, все работает нормально.
2) Если он не работает, введите в браузере фиксированный IP-адрес. Если проблема разрешилась правильно, добавьте страницу в закладки. Доступ к странице из закладки. Если оба теста работают, проблема с вашей конфигурацией DNS.
3) Откатите внесенные вами изменения и проверьте еще раз.Если это снова не удалось, обратитесь к своему интернет-провайдеру или сетевому администратору.
Вот как мы можем настроить параметры сети для использования общедоступного DNS Google.
Если у вас есть какие-либо сомнения или вам нужна дополнительная помощь, обратитесь в нашу службу поддержки.
OpenDNS против Google DNS: все, что вам нужно знать
OpenDNS и Google DNS — две из самых популярных и настоятельно рекомендуемых общедоступных служб DNS. OpenDNS предлагает многофункциональную, быструю, надежную и безопасную службу DNS.Но чтобы в полной мере воспользоваться его функциями, вам нужно будет создать учетную запись, а более продвинутые функции заблокированы за платный доступ.
С другой стороны, Google DNS использует более простой и понятный подход, предлагая вам бесплатную службу DNS, которая не требует создания учетной записи и обеспечивает безопасное и быстрое подключение к Интернету. Тем не менее, с точки зрения функциональности, он ничтожен по сравнению с OpenDNS.
Итак, какую службу DNS выбрать? OpenDNS или Google DNS? Какой из них вам подходит?
Что ж, мы подробно рассмотрим обе эти службы DNS, чтобы помочь вам решить, какую из них выбрать.Но сначала, если вы забыли или не знали, давайте освежим ваши знания о том, что такое DNS и его важность.
DNS (система доменных имен) — быстрое обновление
DNS, сокращенно от «Система доменных имен», подобен телефонной книге в Интернете. После того, как вы подключитесь к Интернету, ваш браузер отправит запрошенный домен на DNS-сервер, а затем ответит с соответствующим IP-адресом (Интернет-протокол) — процесс разрешения DNS.
Давайте объясним это немного подробнее!
Как вы знаете, вы получаете доступ к Интернету, а точнее к веб-сайтам в Интернете, вводя их доменные имена в своем веб-браузере.Например, если вы хотите смотреть видео с кошками, вы можете перейти на домен youtube.com . Точно так же, если вы хотите узнать о Linux, вы можете посетить домен fosslinux.com .
Однако ваш веб-браузер взаимодействует с Интернетом, используя IP-адреса. Итак, вам нужен DNS для преобразования введенных пользователем доменных имен в IP-адреса для браузера. В противном случае вам придется запомнить и ввести IP-адреса (строку чисел) любого веб-сайта, который вы хотите посетить.
Важность выбора правильного DNS
По умолчанию ваш интернет-провайдер (ISP) устанавливает DNS при настройке вашего интернет-соединения. Но зачастую у них нет самых быстрых DNS-серверов, что сокращает время, необходимое для открытия веб-сайта.
Кроме того, у интернет-провайдера могут быть некоторые запросы, заблокированные DNS. В этом случае, если вы пытаетесь получить доступ к определенному веб-сайту, например к торрент-сайтам или запрещенным сайтам, вы автоматически будете перенаправлены на страницу с предупреждением.
Эту проблему можно легко решить, используя надежный общедоступный DNS. Однако было бы полезно, если бы вы были осторожны при изменении DNS.
Существует масса плохих DNS-серверов, и их использование не только небезопасно, но и опасно. Например, если вы используете вредоносный DNS, он может отправить вас на другой (потенциально зараженный вирусами) веб-сайт, отправив браузеру неправильный IP-адрес, который не соответствует указанному вами доменному имени.
Таким образом, вы всегда должны проводить тщательное исследование при выборе нового DNS-сервера для замены вашего по умолчанию.Но с учетом сказанного, OpenDNS и GoogleDNS — два из самых надежных, безопасных и быстрых DNS-серверов, доступных для общественности, которые мы можем с уверенностью рекомендовать.
Итак, в этом чтении мы подробно рассмотрим OpenDNS и GoogleDNS, чтобы помочь вам решить, какой из них подходит для ваших нужд и требований.
Что такое Google DNS?
Объявленный еще в 2009 году, Google DNS или Google Public DNS — это услуга системы доменных имен, предлагаемая Google. Он работает как рекурсивный сервер имен и разработан для обеспечения относительно более быстрого и безопасного просмотра веб-страниц.
Согласно Google, используя его общедоступный DNS-сервер, вы ощутите общее улучшение скорости интернета и получите достоверные результаты поиска. Однако это не поможет вам разместить домен или заблокировать веб-сайты. Кроме того, если доменное имя, которое вы ищете, не существует, в этом случае разрешение Google DNS вернет сообщение об ошибке DNS.
Основным преимуществом использования Google DNS является его простота и бесплатная цена. Вам не нужно создавать учетную запись или что-либо еще, чтобы использовать службы Google DNS.Просто измените настройки сети на следующие спецификации:
Для адресов IPv4:
Сервер имен: 8.8.8.8 Имяserevr: 8.8.4.4
Для адресов IPv6:
Сервер имен: 2001: 4860: 4860 :: 8888 Сервер имен: 2001: 4860: 4860 :: 8844
Что такое OpenDNS?
OpenDNS был основан в 2006 году, и с тех пор он претерпел множество изменений — как с точки зрения функций, так и с точки зрения его родительской организации. По состоянию на 2015 год он находится в ведении Cisco Systems и предлагается в качестве бесплатной службы DNS, в которой основные функции доступны бесплатно, а более продвинутые функции сохранены для платных пользователей.
С точки зрения функциональности OpenDNS предлагает те же услуги, что и GoogleDNS, с некоторыми дополнительными функциями, такими как веб-фильтрация, режим белого и черного списков, исправление опечаток, SmartCache и доступ к подробной статистике.
Базовые услуги разрешения доменных имен доступны бесплатно без необходимости создания учетной записи. Другие функции также доступны бесплатно, но вам необходимо создать учетную запись OpenDNS.
Премиум-план, OpenDNS VIP, предлагает вам некоторые улучшения по сравнению с этими функциями, такие как дополнительные ограничения для настраиваемых обратных и белых списков, а также доступ к премиальной поддержке.Самый дорогой тарифный план OpenDNS Prosumer включает встроенную защиту от вредоносных фишинговых и вредоносных доменов.
Чтобы настроить OpenDNS в вашей системе, вам необходимо изменить настройки сети на следующие спецификации:
Для адресов IPv4:
Сервер имен: 208.67.222.222 Сервер имен: 208.67.220.220
Для адресов IPv6:
Сервер имен: 2620: 119: 35 :: 35 Сервер имён: 2620: 119: 53 :: 53
Google DNS против OpenDNS: какой вариант подходит именно вам?
Теперь, когда у вас есть базовое представление о GoogleDNS и OpenDNS, давайте быстро рассмотрим ключевые различия между этими двумя сервисами.
Google DNS против OpenDNS: цена
Google DNS полностью бесплатен для использования и даже не требует создания учетной записи в Google для использования службы.
OpenDNS также имеет бесплатный план без учетной записи, который дает вам доступ к тем же функциям, что и в Google DNS. Но помимо этого, есть также возможность настроить учетную запись, которая разблокирует некоторые дополнительные функции. Кроме того, также доступны премиальные планы стоимостью 19,95 долларов в год и 20 долларов в год на пользователя, объединяющие дополнительные функции удобства использования и безопасности.
С точки зрения гибкости и выбора различных тарифных планов с различными функциями OpenDNS побеждает в первом раунде.
Google DNS против OpenDNS: доступность функции
Что касается функций, то GoogleDNS предлагает базовую, простую в использовании службу DNS, в которой вы входите в серверы имен Google DNS и получаете быстрый и безопасный просмотр веб-страниц. Так просто, как, что!
OpenDNS предлагает гораздо больше дополнительных наворотов по сравнению с базовыми функциями Google DNS.Например, если вы создаете бесплатную учетную запись с OpenDNS, вы обновите свой IP-адрес с помощью их DNS-сервера, а затем создадите свой собственный черный список / белый список веб-сайтов.
Кроме того, OpenDNS дает вам доступ к дополнительному уровню безопасности, автоматически блокируя фишинговые и вредоносные веб-сайты. Но одна из самых важных функций — автоматическое исправление опечаток. Если этот параметр включен, если вы по ошибке наберете gogle.com, DNS-сервер поймет, что это опечатка, и направит вас в Google.com вместо этого. Круто, правда ?!
Таким образом, явным победителем в функциональном отделе снова является OpenDNS.
Google DNS против OpenDNS: безопасность
GoogleDNS и OpenDNS обеспечат более безопасный просмотр веб-страниц по сравнению с DNS по умолчанию, предоставляемым вашим интернет-провайдером. Однако вопрос о том, чтобы назвать одну из этих DNS-служб более безопасной, чем другой, вызывает большие споры.
Оба они функционируют одинаково, гарантируя, что вы переходите на предполагаемый веб-сайт, и защищая вас от вредоносных веб-сайтов, добавляя их обратно в список.Кроме того, веб-сайты из списка поддерживаемых регулярно обновляются.
Обе службы DNS работают одинаково с точки зрения безопасности, что делает их равными в этом раунде.
Google DNS против OpenDNS: надежность
Под надежностью мы подразумеваем время безотказной работы DNS-сервера. Если DNS-сервер не работает, он не будет обрабатывать доменные имена, что приведет к ошибке DNS при просмотре веб-сайтов.
Вы могли столкнуться с этой проблемой при использовании DNS по умолчанию, предоставленного вашим интернет-провайдером. Случалось ли когда-нибудь, что у вас есть стабильное интернет-соединение, но вы внезапно замечаете, что не открывается ни один веб-сайт, кроме нескольких конкретных, таких как Google.com или Facebook.com?
Если да, значит, у вас был простой DNS-сервера.
В этом отношении GoogleDNS и OpenDNS — два самых надежных DNS-сервера в Интернете, которые редко испытывают простои. Итак, у нас есть еще одна ничья.
Google DNS против OpenDNS: скорость
Важное примечание: Прежде чем мы начнем говорить о самом быстром DNS-сервере, стоит отметить, что изменение DNS-сервера не улучшит скорость вашего интернета для более быстрой загрузки и выгрузки.Вместо этого быстрый DNS-сервер обеспечивает только быстрое разрешение доменного имени, а это означает, что веб-сайты, которые вы ищете, будут открываться немного быстрее, чем раньше.
Главное преимущество перехода на хороший DNS-сервер — это дополнительный уровень безопасности и надежности.
Итак, перейдем к главному вопросу — какой DNS-сервер быстрее? GoogleDNS или открытый DNS?
В этом случае однозначного ответа нет, и он будет варьироваться от пользователя к пользователю.
Видите ли, скорость разрешения DNS будет зависеть от того, как далеко DNS-сервер физически расположен относительно вашего местоположения. Чем он ближе, тем быстрее он переведет доменное имя в соответствующие IP-адреса.
Таким образом, вам нужно будет протестировать DNS-серверы самостоятельно, чтобы попытаться определить, какой из них быстрее для вашей системы.
Тестирование скорости разрешения доменного имени
ПользователиLinux, независимо от дистрибутива, могут использовать команду dig, чтобы узнать время запроса DNS-сервисов, чтобы узнать, какая из них имеет более высокую скорость ответа.
Чтобы проверить время запроса для GoogleDNS, вам нужно будет ввести следующую команду:
$ time dig @ 8.8.8.8
И для нас это дает результат:
Время запроса GoogleDNS
Обратите внимание, в моей системе время запроса для DNS Google составляет 60 мс.
Теперь, чтобы проверить время запроса для OpenDNS, введите эту команду в свой терминал:
$ время копать @ 208.67.222.222
И это дало нам следующий результат:
Время запроса OpenDNS
Как видите, время запроса для OpenDNS составляет 35 мс.
Это означает, что OpenDNS работает в нашей системе быстрее, чем Google DNS. Если мы будем использовать OpenDNS, мы получим более высокую скорость разрешения доменных имен.
Однако, как мы уже обсуждали, для вас это может быть не так. Поэтому не забудьте запустить этот тест в своей системе, чтобы проверить, какой из них действительно быстрее для вас.
Завершение
Итак, это было наше исчерпывающее руководство по GoogleDNS против OpenDNS и все, что вам нужно знать. Мы надеемся, что вы нашли это полезным и помогли понять, какая служба DNS подходит для ваших нужд и требований.
Если вам нравятся дополнительные премиум-функции, предлагаемые OpenDNS, сделайте это, поскольку Google не конкурирует с ним.
Однако, если вы планируете использовать базовую версию OpenDNS, которая по сути совпадает с GoogleDNS, сначала сравните скорости разрешения доменных имен, чтобы увидеть, какая из них быстрее, а затем выберите ее.
Все просто!
Однако, если у вас есть какие-либо сомнения или вопросы, напишите их в комментариях ниже, и мы постараемся вам помочь.
Если вы только начинаете использовать Linux, ознакомьтесь с нашей серией статей Learn Linux, в которых мы даем массу полезных советов, приемов и руководств, которые помогут вам раскрыть всю мощь операционной системы.
Google Public DNS over HTTPS (DoH) поддерживает стандарт RFC 8484
С Google Public DNS мы стремимся обеспечить быстрое, частное и безопасное разрешение DNS через DoH и DNS через TLS (DoT). Мы планируем поддерживать JSON API до тех пор, пока не появится сопоставимый стандарт для DoH, дружественного к веб-приложениям.
Что новая услуга DoH означает для разработчиков
Чтобы использовать нашу службу DoH, разработчики должны настроить свои приложения для использования новых конечных точек DoH и правильно обрабатывать коды состояния HTTP 4xx и перенаправления 3xx.
- Приложения должны использовать dns.google вместо dns.google.com. Приложения могут запрашивать dns.google по хорошо известным общедоступным DNS-адресам Google без необходимости дополнительного поиска DNS.
- Разработчикам, использующим старый / экспериментальный интернет-проект DoH API, необходимо переключиться на новый URL-путь / dns-query и подтвердить полное соответствие RFC 8484.Старый API принимает запросы с использованием функций из ранних проектов стандарта DoH, которые отклоняются новым API.
- Разработчики, использующие JSON API, могут использовать два новых параметра GET, которые можно использовать для прокси DNS / DoH или приложений, поддерживающих DNSSEC.
Перенаправление / экспериментальный и dns.google.com
API / экспериментальный будет отключен через 30 дней, а HTTP-запросы для него будут перенаправлены на эквивалентный https://dns.google/dns-query URI.Разработчики должны убедиться, что приложения DoH обрабатывают перенаправления HTTP, повторяя попытки с URI, указанным в заголовке Location.
Отказ от домена dns.google.com будет происходить в три этапа.
- На первом этапе (через 45 дней) будет обновлено доменное имя dns.google.com, чтобы оно возвращало 8.8.8.8 и другие произвольные адреса Google Public DNS, но продолжало возвращать ответы DNS на запросы, отправленные на прежние адреса dns.google. com. Это обеспечит прозрачный переход для большинства клиентов.
- На втором этапе (через 90 дней) будут возвращены HTTP-перенаправления на dns.google для запросов, отправленных на прежние адреса dns.google.com.
- На заключительном этапе (через 12 месяцев) будут отправлены HTTP-перенаправления на dns.google для любых запросов, отправленных на адреса anycast с использованием домена dns.google.com.
С момента запуска Google Public DNS в 2009 году нашим приоритетом была безопасность разрешения DNS.В 2016 году мы запустили уникальный инновационный экспериментальный сервис — DNS через HTTPS, теперь известный как DoH. Сегодня мы объявляем об общедоступности нашей стандартной услуги DoH. Теперь наши пользователи могут разрешать DNS с помощью DoH в домене dns.google с теми же адресами anycast (например, 8.8.8.8), что и обычная служба DNS, с меньшей задержкой от наших пограничных PoP по всему миру.
Общедоступность DoH включает полную поддержку RFC 8484 с новым URL-адресом и постоянную поддержку JSON API, запущенного в 2016 году.Новые конечные точки:
- https://dns.google/dns-query (RFC 8484 — GET и POST)
- https://dns.google/resolve (JSON API — GET)
Мы прекращаем поддержку проекта DoH в Интернете для URL-адреса / экспериментальной и службы DoH с dns.google.com и откажемся от их поддержки через несколько месяцев.
С Google Public DNS мы стремимся обеспечить быстрое, частное и безопасное разрешение DNS через DoH и DNS через TLS (DoT). Мы планируем поддерживать JSON API до тех пор, пока не появится сопоставимый стандарт для DoH, дружественного к веб-приложениям.
Что новая услуга DoH означает для разработчиков
Чтобы использовать нашу службу DoH, разработчики должны настроить свои приложения для использования новых конечных точек DoH и правильно обрабатывать коды состояния HTTP 4xx и перенаправления 3xx.
- Приложения должны использовать dns.google вместо dns.google.com. Приложения могут запрашивать dns.google по хорошо известным общедоступным DNS-адресам Google без необходимости дополнительного поиска DNS.
- Разработчикам, использующим старый / экспериментальный интернет-проект DoH API, необходимо переключиться на новый URL-путь / dns-query и подтвердить полное соответствие RFC 8484.Старый API принимает запросы с использованием функций из ранних проектов стандарта DoH, которые отклоняются новым API.
- Разработчики, использующие JSON API, могут использовать два новых параметра GET, которые можно использовать для прокси DNS / DoH или приложений, поддерживающих DNSSEC.
Перенаправление / экспериментальный и dns.google.com
API / экспериментальный будет отключен через 30 дней, а HTTP-запросы для него будут перенаправлены на эквивалентный https://dns.google/dns-query URI.Разработчики должны убедиться, что приложения DoH обрабатывают перенаправления HTTP, повторяя попытки с URI, указанным в заголовке Location.
Отказ от домена dns.google.com будет происходить в три этапа.
- На первом этапе (через 45 дней) будет обновлено доменное имя dns.google.com, чтобы оно возвращало 8.8.8.8 и другие произвольные адреса Google Public DNS, но продолжало возвращать ответы DNS на запросы, отправленные на прежние адреса dns.google. com. Это обеспечит прозрачный переход для большинства клиентов.
- На втором этапе (через 90 дней) будут возвращены HTTP-перенаправления на dns.google для запросов, отправленных на прежние адреса dns.google.com.
- На заключительном этапе (через 12 месяцев) будут отправлены HTTP-перенаправления на dns.google для любых запросов, отправленных на адреса anycast с использованием домена dns.





 domains.google.com
domains.google.com
 Как я писал в этой статье сразу после взлома SolarWinds, CloudFlare возвращал 0.0.0.0 для серверов C2, используемых злоумышленниками, а не NXDOMAIN, потому что домен разрешился, но CloudFlare блокировал его.Как отмечали некоторые, службы безопасности могут работать или не работать должным образом в этом конкретном сценарии, но в любом случае я не хочу, чтобы мой браузер отправлял трафик на DNS-серверы, кроме тех, которые я настроил в своей системе.
Как я писал в этой статье сразу после взлома SolarWinds, CloudFlare возвращал 0.0.0.0 для серверов C2, используемых злоумышленниками, а не NXDOMAIN, потому что домен разрешился, но CloudFlare блокировал его.Как отмечали некоторые, службы безопасности могут работать или не работать должным образом в этом конкретном сценарии, но в любом случае я не хочу, чтобы мой браузер отправлял трафик на DNS-серверы, кроме тех, которые я настроил в своей системе. Здесь вы можете добавлять и / или редактировать свои записи DNS.
Здесь вы можете добавлять и / или редактировать свои записи DNS. resourceRecordSets.update
resourceRecordSets.update