Как перейти на OpenDNS или Google DNS для ускорения просмотра веб-страниц
У вашего местного интернет-провайдера, вероятно, не самые быстрые DNS-серверы. Это может замедлить вас, так как вашему браузеру необходимо найти IP-адрес каждого веб-сайта, который вы пытаетесь просмотреть. Вот как можно переключиться на OpenDNS или Google DNS, чтобы ускорить просмотр.
СВЯЗАННЫЕ С: Что такое DNS и следует ли использовать другой DNS-сервер?
DNS серверы работают, сопоставляя доменные имена, которые вы вводите в приложениях, например веб-браузеры, с их связанными IP-адресами. Когда вы вводите доменное имя в браузере, например, ваш компьютер связывается с DNS-серверами, которые он указал, сервер ищет IP-адрес для этого доменного имени, а затем компьютер может отправить запрос просмотра на этот IP-адрес. Проблема в том, что большинство интернет-провайдеров поддерживают DNS-серверы, которые могут быть немного медленными и ненадежными.
Примечание: методы, описанные в этой статье, работают в Windows 7, 8 и 10.
Щелкните правой кнопкой мыши значок состояния сети на панели задач, а затем нажмите «Открыть Центр управления сетями и общим доступом» в контекстном меню.
В окне «Центр управления сетями и общим доступом» щелкните ссылку «Изменить настройки адаптера» в верхнем левом углу.
В окне «Сетевые подключения» щелкните правой кнопкой мыши подключение, для которого вы хотите изменить настройки DNS, а затем нажмите «Свойства» в контекстном меню.
В окне свойств выберите в списке «Протокол Интернета версии 4 (TCP / IPv4)» и нажмите кнопку «Свойства».
В нижней половине окна «Свойства протокола Интернета версии 4 (TCP / IPv4)» отображаются настройки DNS.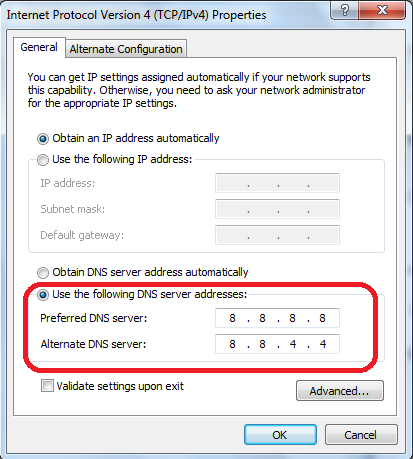 Выберите вариант «Использовать следующие адреса DNS-серверов». Затем введите IP-адреса предпочитаемого и альтернативного DNS-серверов, которые вы хотите использовать. Вот IP-адреса для Google DNS и Open DNS:
Выберите вариант «Использовать следующие адреса DNS-серверов». Затем введите IP-адреса предпочитаемого и альтернативного DNS-серверов, которые вы хотите использовать. Вот IP-адреса для Google DNS и Open DNS:
Google DNS
Предпочтительно: 8.8.8.8
Альтернативный: 8.8.4.4
OpenDNS
Предпочтительно: 208.67.222.222
Альтернативный: 208.67.220.220
В нашем примере мы используем Google DNS, но вы можете использовать то, что вам нравится. Когда вы ввели адреса, нажмите кнопку «ОК».
С этого момента вы должны получать более быстрый и надежный поиск в DNS. Хотя это не сделает ваш браузер неожиданно быстрым или что-то в этом роде, каждая мелочь помогает.
Публичные DNS-сервера Google: 8.8.8.8. и 8.
 8.4.4.
8.4.4.Автор Editor На чтение 5 мин Опубликовано Обновлено
Вы наверняка не раз уже слышали или читали о такой вещи, как выставление адреса DNS 8.8.8.8 или DNS 8.8.4.4, которое помогает разрешать множество различных проблем, связанных с Интернет-подключением. В этой статье мы рассмотрим ряд вопросов: что такое DNS, зачем нужно выставлять определенные адреса для DNS-сервера, что такое публичные адреса от Google и многое другое.
Содержание
- DNS-сервер и проблемы с ним
- Публичные сервера Google. 8.8.8.8. и 8.8.4.4.
- Как перейти на публичный DNS от Google. Выставление адресов DNS 8.8.8.8. и 8.8.4.4
- Выставление адресов DNS 8.8.8.8. и 8.8.4.4 для Windows 7/8/10
- Выставление адресов DNS 8.8.8.8. и 8.8.4.4 для Android
- Выставление адресов DNS 8.
 8.8.8. и 8.8.4.4 для iOS
8.8.8. и 8.8.4.4 для iOS - Выставление адресов DNS 8.8.8.8. и 8.8.4.4. для MacOS
DNS-сервер и проблемы с ним
Для начала нужно понять, какую функцию выполняет DNS. DNS — это особый протокол для осуществления преобразования доменных имен какого-либо веб-ресурса в IP-адрес, который является необходимостью в сети. Понятное дело, что человеку будет куда проще запомнить имя посещаемого ресурса, например, YouTube.com или Google.com, нежели постоянно водить его длинный цифровой IP аналог.
Практически у каждого провайдера имеется свой DNS-сервер, который как раз и занимается вышеуказанными функциями. Однако, порой что-то идет не так и на стороне провайдера возникают проблемы, неполадки, сбои и ошибки, из-за чего вы, при выполнении входа на какой-то ресурс, можете увидеть сообщение, в котором будет значиться «DNS-адрес ****** не был найден» или что-то аналогичное.
Если у вас возникла подобная проблема, то не стоит опускать руки и ждать огромное количество времени, пока ваш провайдер решит все-таки заняться своим DNS-сервером, чтобы вылечить его. Вы можете легко воспользоваться публичными DNS-серверами, о которых мы будем говорить немного ниже.
Вы можете легко воспользоваться публичными DNS-серверами, о которых мы будем говорить немного ниже.
Публичные сервера Google. 8.8.8.8. и 8.8.4.4.
Публичные сервера Google или Google Public DNS — это сервера DNS, которыми может пользоваться любой желающий, причем абсолютно бесплатно. Работают они постоянно, стабильно и быстро. DNS 8.8.8.8. и DNS 8.8.4.4. — это те самые знаменитые адреса DNS-серверов Google, о которых вы, вероятно, уже наслышаны, так как практически в каждой статье, описывающей какие-то сетевые проблемы, значатся эти цифры.
Возникает вопрос: «Какой же сервер лучше использовать — провайдера или публичный?». Ответ: на самом деле нет разницы, но публичные сервера рекомендуется использовать в том случае, если на стороне вашего провайдера возникли неполадки с его DNS, если вы не можете получить доступ к Интернету, если вам нужно обойти блокировку на сайте и многое другое. В общем, переход на публичный DNS — это отличное решение при возникших проблемах с вашим сетевым подключением.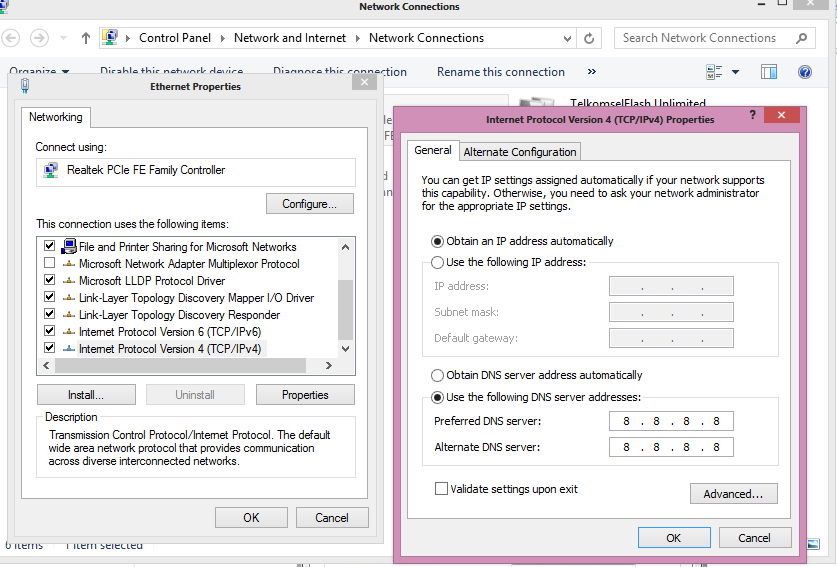 Так как же перейти на адреса DNS 8.8.8.8. и 8.8.4.4? Сейчас мы и это рассмотрим.
Так как же перейти на адреса DNS 8.8.8.8. и 8.8.4.4? Сейчас мы и это рассмотрим.
Как перейти на публичный DNS от Google. Выставление адресов DNS 8.8.8.8. и 8.8.4.4
Обычно, в настройках сетевого подключения у большинства пользователей указано автоматическое получение адреса DNS-сервера, но это легко можно изменить и выставить статический адрес DNS-сервера. В нашем случае это будут публичные DNS-сервера от компании Google.
Итак, учитывая, что не только компьютеры в настоящее время имеют выход в Интернет, но и смартфоны под управлением операционных систем Android и iOS, то имеет смысл рассказать о том, как и на них выставить адреса 8.8.8.8. и 8.8.4.4. Начнем мы, конечно же, с ОС Windows. Следующие шаги можете применять на любой версии ОС от Майкрософт — все аналогично.
Выставление адресов DNS 8.8.8.8. и 8.8.4.4 для Windows 7/8/10
Чтобы выставить публичные адреса DNS-серверов для своего сетевого подключения в Windows, вам потребуется сделать следующие шаги:
- Нажмите на клавиатуре Windows+R.

- Копируйте в пустую строку ncpa.cpl и нажмите Enter.
- Кликните дважды на своего сетевое подключение.
- Перейдите в Свойства подключения, нажав соответствующую кнопку в окне.
- Выберите компонент «Протокол Интернета версии 4 (TCP/IPv4)» и перейдите в его свойства.
- Поставьте галочку возле опции, которая позволит ввести нужные адреса DNS-сервера.
- Выставьте 8.8.8.8. и 8.8.4.4. для предпочтительного и альтернативного адреса DNS-сервера.
- Примените изменения и закройте все открытые окна.
Выполнив эти шаги, ваше Интернет-подключение начнет использовать публичные адреса DNS-серверов от Google. Если у вас наблюдались проблемы с получением доступа к Интернету или же определенному ресурсу, то самое время проверить наличие проблемы.
Выставление адресов DNS 8.8.8.8. и 8.8.4.4 для Android
Если вы не знали, то на устройствах под управлением ОС Android также можно выставлять нужные вам адреса DNS-сервера. Для этого сделайте следующее:
Для этого сделайте следующее:
- Пройдите в Настройки своего устройства.
- Пройдите к подменю «Wi-Fi».
- Нажмите на ваше сетевое подключение и удерживайте нажатие на нем.
- Далее выберите пункт «Изменить сеть».
- Теперь вставьте в строку DNS следующие данные:
- DNS1: 8.8.8.8.
- DNS2: 8.8.4.4.
- Сохраните изменения в настройках беспроводного подключения Wi-Fi.
Выполнив настройку подключения, теперь ваш будь то телефон или планшет будет использовать адреса публичных DNS-серверов от Google. Некоторые пользователи также утверждают, что переход на них может немного повысить скорость соединения, если ранее с этим возникали проблемы. Тоже самое относится и к Windows, MacOS и iOS.
Выставление адресов DNS 8.8.8.8. и 8.8.4.4 для iOS
Владельцы устройств от Apple на базе операционной системы iOS также не остались за бортом и спокойно могут пользоваться публичными адресами Google.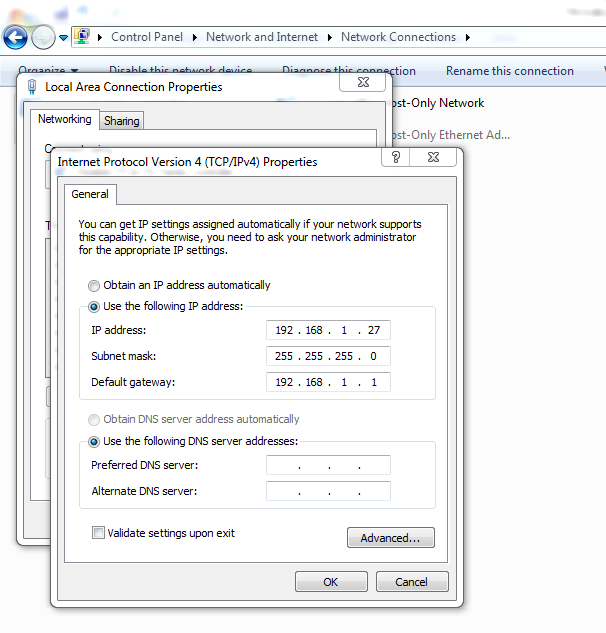 Чтобы выставить их на вашем iPhone или iPad сделайте следующее:
Чтобы выставить их на вашем iPhone или iPad сделайте следующее:
- Перейдите в подменю Wi-Fi.
- Перейдите во вкладку «DHCP».
- Нажмите на строчку «DNS» и впишите в нее 8.8.8.8. или 8.8.4.4.
- Сохраните изменения.
Выставление адресов DNS 8.8.8.8. и 8.8.4.4. для MacOS
Если уж мы затронули тему с продуктами компании Apple, то почему бы не рассмотреть также шаги для выставления публичных адресов DNS-серверов Google в операционной системе MacOS. Все также просто, как и в предыдущих пунктах:
- Нажмите на иконку Apple в левом верхнем углу экрана.
- Выберите пункт «Системные настройки».
- Найдя раздел «Интернет и беспроводная сеть», кликните на пункт «Сеть».
- Выберите нужное вам Интернет-соединение.
- Кликните на кнопку «Дополнительно».
- Перейдите во вкладку «DNS».
- Нажмите на иконку плюса.
- Пропишите в строку 8.
 8.8.8. или 8.8.4.4. и сохраните изменения.
8.8.8. или 8.8.4.4. и сохраните изменения.
Как вы видите, на всех операционных системах и устройствах выставление нужных адресов DNS-сервера не занимает много времени — все интуитивно и быстро. Напоследок хочется упомянуть, что в данной статье рассматривались только DNS 8.8.8.8. и DNS 8.8.4.4. от компании Google, но у вас есть возможность также воспользоваться адреса и других публичных DNS-серверов, например, от Securly или Comodo Secure DNS. Выбор за вами.
Поиск и устранение неисправностей | Общедоступный DNS | Google Developers
Если у вас возникли проблемы с разрешением доменов с помощью Google Public DNS, сначала проверьте домашнюю страницу Google Public DNS по адресу https://dns.google/. Он имеет простую форму поиска DNS, показанную здесь.
Если ваш браузер не может найти сервер 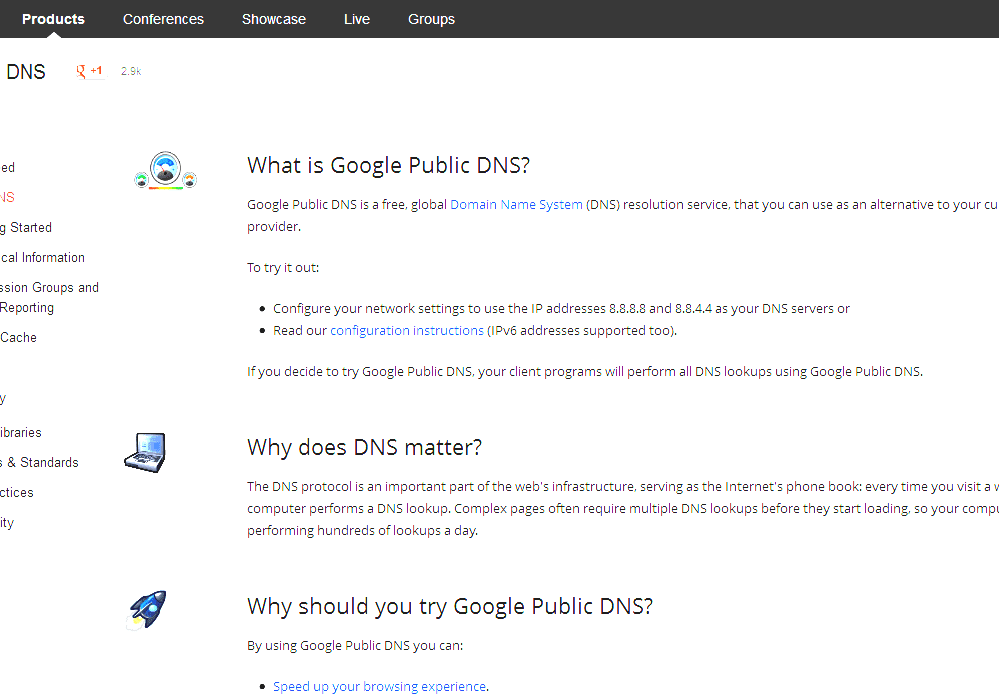 google
google
Введите google.com (или любое доменное имя или IP-адрес)
и нажмите Enter, чтобы увидеть подробную страницу результатов DNS, как показано ниже:
Устранение неполадок Google Public DNS
Существует множество возможных проблем с разрешением DNS; следуйте указаниям под заголовком, который наиболее точно соответствует вашей проблеме. Если вам нужно сообщить о проблеме и получить помощь, включать в отчет вывод любых команд или текст с диагностических страниц.
Проблемы с разрешением домена
Если у Google Public DNS возникают проблемы с разрешением определенного имени домена,
введите его на странице сведений dns.google.
Если проблема связана с определенным типом записи ресурсов DNS (RR),
введите его в текстовое поле «Тип RR» (также можно ввести число).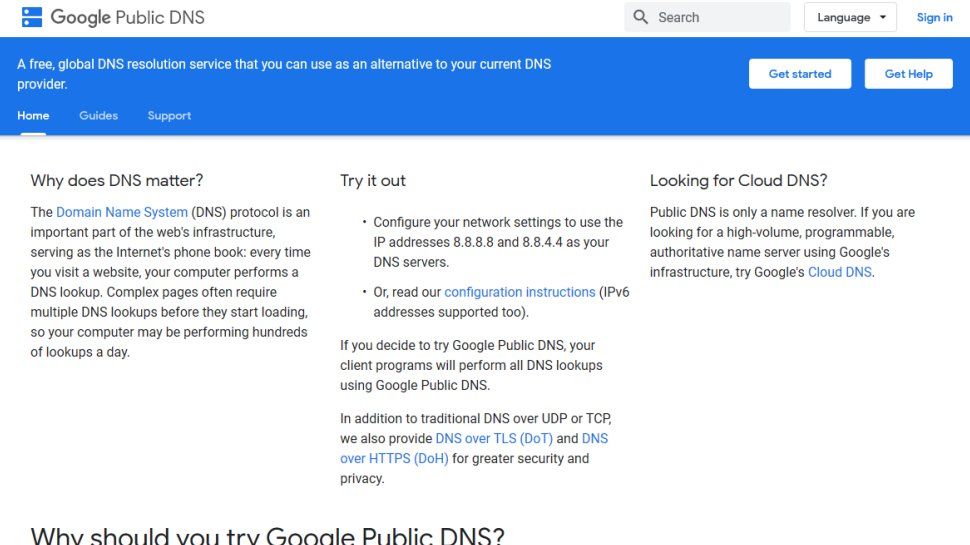 Нажмите Enter или нажмите Решите , чтобы увидеть результаты.
Нажмите Enter или нажмите Решите , чтобы увидеть результаты.
В подробных результатах может быть строка с "Комментарий": внизу
с диагностикой вашего DNS-запроса. Например, вы можете увидеть
«Ошибка проверки DNSSEC. Проверьте http://dnsviz.net/d/dnssec-failed.org/dnssec/
и http://dnssec-debugger.verisignlabs.com/dnssec-failed.org для ошибок"
Посетите все URL-адреса комментариев (это не ссылки, скопируйте и вставьте их в браузер) для просмотра подробной диагностики, которая может определить причину проблем с разрешением.
Если есть строка комментария, соответствующая одной из следующих записей, щелкните соответствующую ссылку, чтобы перейти непосредственно к определенному шагу диагностики, или просто начните с первого шага устранения неполадок домена.
-
Ошибка проверки DNSSEC - Если вы видите это, отключите проверку, щелкнув переключатель DNSSEC,
и нажмите Разрешить , чтобы повторить запрос.
 Если это удастся (
Если это удастся ( "Статус": 0), есть проблема с DNSSEC; см. раздел «Устранение неполадок DNSSEC». В противном случае см. раздел Устранение неполадок сервера имен. -
Серверы имен - См. Устранение неполадок сервера имен.
-
Ошибка разрешенияилиХромое делегирование - См. раздел Устранение неполадок делегирования.
Если у вас проблемы с большими записями (обычно это ключи DNSSEC или записи TXT), читайте об устранении неполадок с большими ответами.
Возвращает неверные ответы для домена
Существует множество причин, по которым Google Public DNS может возвращать неправильные ответы; попробуйте любое из следующих действий, которые кажутся возможными, учитывая ваше знание предметной области.
- Если серверы для домена недавно изменились
Особенно, если в домене есть новые DNS-серверы или новый регистратор DNS, Google Public DNS может возвращать старые (но не просроченные) кешированные ответы.
 Использовать кэш-память
(документация) для сброса
зарегистрированный домен и конкретное доменное имя, возвращающее устаревший ответ.
Использовать кэш-память
(документация) для сброса
зарегистрированный домен и конкретное доменное имя, возвращающее устаревший ответ.Если вы по-прежнему получаете устаревшие ответы после сброса, запросить тип
SOARR для зарегистрированного домена на dns.google страница подробностей. и проверьте порядковый номер зоны (первый номер в «Ответе» «данные»). Если вы иногда получаете разные серийные номера, некоторые авторитетные серверы имен могут обслуживать устаревшие данные, и оператор DNS для домена должен исправить проблему.- Если адреса для домена сети доставки контента (CDN) находятся далеко
Когда есть более близкий адрес, который должен был быть возвращен, возможно, авторитетные серверы имен не реализуют должным образом Подсеть клиента EDNS (ECS). Операторы DNS для домена должны подтвердить, что они следуют всем рекомендации на этой странице.
- Если ваши приложения видят разные адреса из веб-результатов dns.
 google
google Если веб-сайт dns.google заблокирован или показывает очень разные результаты, сначала проверьте, что вы с помощью Google Public DNS. Если ты, разные ответы могут быть связаны с перехватом DNS авторизованным порталом Wi-Fi, вредоносное ПО на вашем маршрутизаторе, вашем интернет-провайдере или его сетях. См. инструкции по устранению неполадок при блокировке и взломе.
Разрешение доменов происходит слишком медленно
В то время как такие инструменты, как traceroute и ping сообщают о сетевых задержках,
они не измеряют скорость разрешения DNS,
и полезны только при попытке найти место задержки,
или для подтверждения доступности сети.
Google не блокирует ICMP или случайный UDP для общедоступных IP-адресов DNS Google,
но есть ограничения на скорость ответов ICMP об ошибках,
и ICMP-трафик может быть лишен приоритета в сетях Google.
Чтобы измерить скорость разрешения DNS, вам необходимо использовать инструмент тестирования DNS, как фаррохи/dnsdiag (Python, GitHub) или dnsping (C#, SourceForge). Более подробные измерения можно выполнить с помощью таких инструментов, как Namebench. или GRC DNS Benchmark (для Windows).
Определение метро, обслуживающего ваши запросы
Сетевое расстояние между вашим устройством и распознавателем Google Public DNS напрямую влияет на скорость разрешения. Мы реализуем Параметр идентификатора сервера имен для сообщите код аэропорта метро где обрабатывается DNS-запрос. Если метро находится далеко от вашего место задержки запроса будет выше. Это может быть по разным причинам включая неоптимальную маршрутизацию между вашей сетью и Google или отсутствие пропускная способность в ближайшем метро.
Чтобы найти код аэропорта, вы можете сделать запрос к нашим DNS-преобразователям с помощью EDNS.
установлен идентификатор сервера имен (NSID). Ответ будет в формате
Ответ будет в формате gpdns-<код аэропорта> . Выполните следующую команду, чтобы узнать, какое метро у вас
ответ приходит от:
macOS или Linux
$ dig @dns.google. +nsid | grep NSID ; NSID: 67 70 64 6e 73 2d 63 68 73 («gpdns-chs») $ копать www.google.com @dns.google. +nsid | grep NSID ; NSID: 67 70 64 6e 73 2d 63 68 73 («gpdns-chs»)Примечание: Значение, возвращаемое в опции NSID, может быть изменено в любое время без любое уведомление. Не полагайтесь на это значение для производственного использования.
Разрешение по IPv6 медленнее
Если задержки разрешения по IPv6 значительно больше, чем для IPv4,
Соединение IPv6 между вашим интернет-провайдером и Google может быть неоптимальным.
Интернет-провайдеры, взаимодействующие с Google, должны проверять гораздо большее количество переходов в IPv6.
вывод traceroute (см.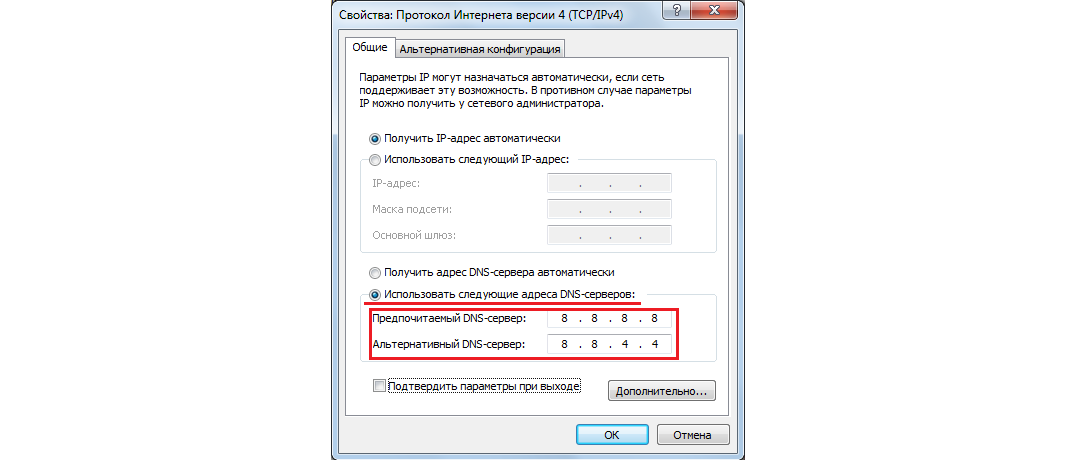 доступ к общедоступным DNS-серверам Google)
или другие проблемы с маршрутизацией BGP, отображаемые на их интернет-провайдере.
приборная доска
и отправьте электронное письмо в НОК Google
если их маршрутизация IPv6 оказывается в другом метро, чем IPv4.
доступ к общедоступным DNS-серверам Google)
или другие проблемы с маршрутизацией BGP, отображаемые на их интернет-провайдере.
приборная доска
и отправьте электронное письмо в НОК Google
если их маршрутизация IPv6 оказывается в другом метро, чем IPv4.
Нет ответа на (некоторые) мои DNS-запросы
Отбрасывание очень небольшой доли UDP-запросов DNS является нормальным явлением, но если вы видите падение на один процент или более ваших запросов, используйте инструмент тестирования DNS, подобный описанному в предыдущем разделе.
Если инструмент тестирования DNS показывает большое количество неотвеченных запросов
(и особенно, если ping и traceroute не показывают сравнимую скорость отбрасывания),
проверьте, генерирует ли ваш IP-адрес более 1000 запросов в секунду,
что может вызвать ограничение скорости.
Если это так, вы можете запросить увеличение лимита на нашем трекере ошибок.
Блокировка и захват DNS
Если вы не получаете каких-либо ответов на DNS-запросы (но страница dns.google работает) Запросы UDP и TCP могут быть заблокированы или перехвачены. Выполните следующие команды, чтобы проверить, достигают ли запросы UDP и TCP общедоступного DNS Google:
Windows
nslookup -debug -type=TXT test.dns.google.com. днс.гугл. nslookup -debug -type=TXT -vclocations.dns.google.com. днс.гугл.
macOS или Linux
dig -t TXT test.dns.google.com. '@dns.google.' копать -t TXT + TCP местоположения.dns.google.com. '@dns.google.'
Если вывод первой команды показывает «Спасибо за использование Google Public DNS». ваши UDP-запросы достигают Google Public DNS; если вывод второй команды
включает локаций. ваши TCP-запросы также достигают Google.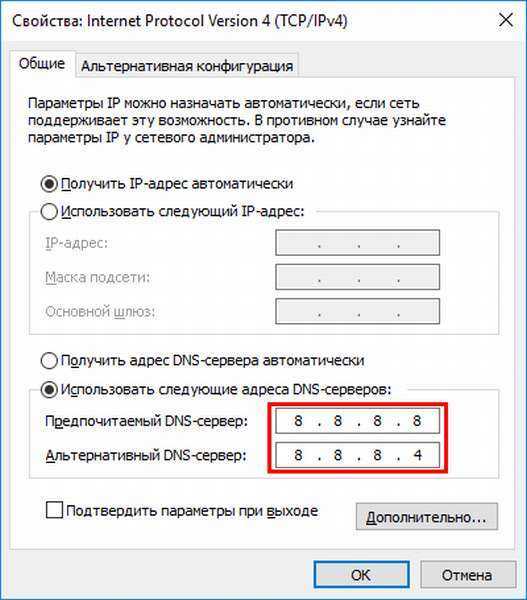 publicdns.goog.
publicdns.goog.
Если вывод показывает NXDOMAIN , то вы обращаетесь к другому преобразователю DNS.
Если выходные данные показывают тайм-аут, DNS-запросы к Google Public DNS блокируются.
Используйте команды трассировки UDP или DNS в следующем разделе.
чтобы увидеть, где может происходить захват или блокировка.
Убедитесь, что вы подключаетесь к общедоступным DNS-серверам Google.
Если вы не можете открыть домашнюю страницу dns.google, возможно, возникла проблема с сетью или блокировка, которая не позволяет вам получить доступ к Google Public DNS.
Если ваша система настроена на использование Google Public DNS в качестве преобразователя DNS,
вам может потребоваться заменить имя dns.google в следующих командах на
IP-адреса Google Public DNS.
Сначала попробуйте с именем, а если не получится, используйте 8. или другой адрес.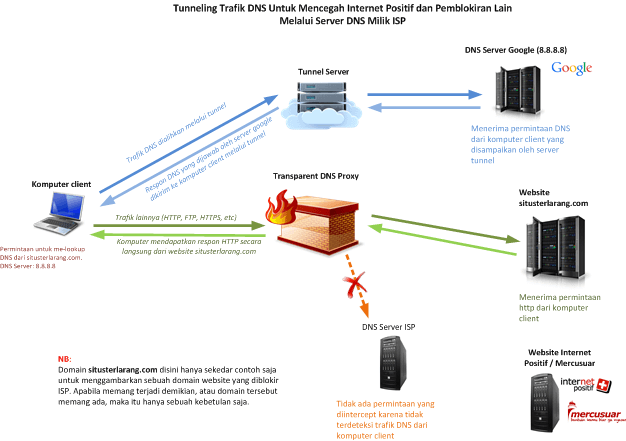 8.8.8
8.8.8
Откройте окно терминала с помощью командной строки и запустите эти команды traceroute:
Windows
Трассировка маршрутизации с эхо-запросом ICMP:
tracert -d -w 2000 dns.google
Для проверки подключения IPv6:
tracert -6 -d -w 2000 dns.google
macOS или Linux
Трассировка маршрутизации с UDP-пакетами, отличными от DNS:
/usr/sbin/traceroute -n -w 2 -m 30 dns.google
Для проверки подключения IPv6:
/usr/sbin/traceroute6 -n -w 2 -m 30 dns.google
Если ваша система говорит, что у вас нет разрешения на запуск traceroute ,
используйте команду sudo для запуска:
sudo /usr/sbin/traceroute -n -w 2 -m 30 dns.
Если в последней строке вывода не указан IP-адрес Google Public DNS (8.8.8.8, 8.8.4.4 или адрес IPv6, начинающийся с 2001:4860:4860), там может быть проблема с сетью, не позволяющая вам связаться с Google.
В системах, отличных от Windows, повторите приведенные выше команды с цифрой 9.0007 -I или -U опция,
для использования пакетов ICMP или UDP-пакетов, отличных от DNS, отправляемых на порт DNS (53).
Если параметр -I не распознается, попробуйте выполнить команду ping для отправки ICMP:
macOS или Linux
ping -c 2 dns.google
Описана команда dnstraceroute средств тестирования DNS farrokhi/dnsdiag
в разделе Разрешение доменов выполняется слишком медленно, можно использовать для отслеживания маршрута.
реальных DNS-запросов (даже в Windows).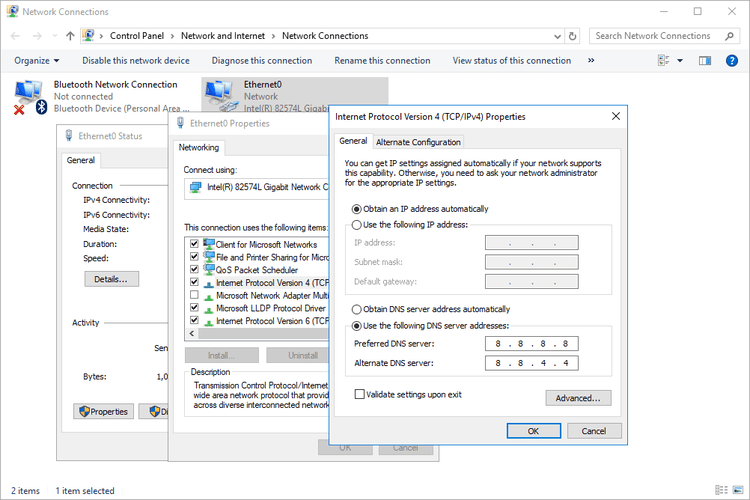
Если некоторые из этих команд работают, а другие возвращают сетевые ошибки или тайм-ауты, сетевая фильтрация может препятствовать доступу к Google Public DNS. Обратитесь к сетевому администратору или в службу поддержки интернет-провайдера, чтобы подтвердить это.
Если ни одна из этих команд не выполнена успешно, обратитесь к своему (вышестоящему) интернет-провайдеру,
или, если вы являетесь интернет-провайдером, который является партнером Google, обратитесь в NOC Google.
Последняя строка вывода traceroute без трех звездочек * * * (показывая постоянные тайм-ауты) может указать, где возникает проблема.
Как изменить DNS-серверы Windows 11 для использования Google DNS
Как изменить DNS-серверы Windows 11 для использования Google DNS
База знаний Главная / Как изменить DNS-серверы Windows 11 для использования Google DNS
В этом руководстве рассказывается, как изменить DNS-серверы Windows 11 и использовать общедоступные DNS-серверы Google.
Быстрые шаги:
Шаг 1: Откройте панель управления из меню «Пуск»
Шаг 2: Нажмите «Сеть и Интернет» и перейдите в «Центр управления сетями и общим доступом»
Шаг 3: Щелкните Изменить настройки адаптера
Шаг 4: Щелкните правой кнопкой мыши активный сетевой адаптер и выберите свойства
Шаг 5: Выберите Интернет-протокол версии 4 (TCP/IPv4) и щелкните свойства
Шаг 6 : Введите новые DNS-серверы в поля «Использовать следующие адреса DNS-серверов»
Фон
По умолчанию Windows получит DNS-серверы из вашего интернет-соединения. В большинстве случаев это будут DNS-серверы вашего интернет-провайдера. Многие интернет-провайдеры, как правило, кэшируют записи DNS дольше, чем должны, и не обновляют записи должным образом. По этой причине вы можете использовать общедоступные DNS-серверы Google (или другие DNS-серверы).
Подробные инструкции
Чтобы изменить DNS-серверы в Windows 11, вам необходимо изменить свойства сетевого адаптера. Сначала найдите панель управления в Windows. Затем нажмите «Панель управления» в меню поиска, чтобы открыть панель управления, затем нажмите «Сеть и Интернет»
Затем перейдите в Центр управления сетями и общим доступом.
После этого вы откроете Центр управления сетями и общим доступом, который покажет основную информацию о сетевом подключении. Отсюда в левой части страницы нажмите «Изменить параметры адаптера».
После того, как вы нажмете «Изменить настройки адаптера», вы попадете в список сетевых адаптеров. Вам нужно найти текущий адаптер, который используется, и щелкнуть правой кнопкой мыши> Свойства.
После нажатия «Свойства» вам нужно найти параметр «Протокол Интернета версии 4 (TCP/IPv4)», а затем нажать «Свойства».
После нажатия «Свойства» на предыдущем шаге вы увидите свойства подключения, в которых есть параметры для сетевых настроек, включая возможность указать DNS-серверы.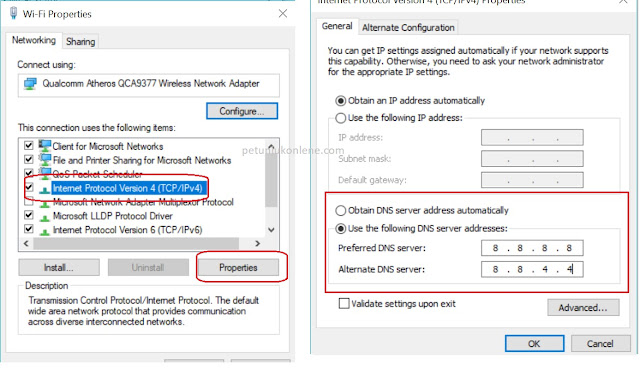 Как показано ниже, вы можете ввести общедоступные DNS-серверы Google в нижний набор полей под названием «Использовать следующие адреса DNS-серверов».
Как показано ниже, вы можете ввести общедоступные DNS-серверы Google в нижний набор полей под названием «Использовать следующие адреса DNS-серверов».
После ввода в поля DNS-серверов, которые вы хотите использовать, нажмите «ОК». Обратите внимание, что для этих шагов вы должны изменить ТОЛЬКО два нижних поля с указанием «Использовать следующие адреса DNS-серверов».
Ниже приведены некоторые общедоступные DNS-серверы. Мы рекомендуем использовать Google DNS или Cloudflare DNS. Перед использованием DNS-серверов рекомендуется убедиться, что эти IP-адреса все еще используются.
Общедоступные DNS-серверы GoogleCloudflare DNS8.8.8.8
8.8.4.4
1.1.1.1
Вывод:
Теперь вы узнали, как изменить DNS-серверы Windows 11 и использовать общедоступные DNS-серверы Google.
Если шаги, перечисленные выше в этой статье, не помогли решить вашу проблему, отправьте запрос в службу поддержки , и мы будем рады рассмотреть ее.
Наши руководящие принципы
- Предоставление последовательных, стабильных и надежных услуг веб-хостинга.
- Обеспечьте быстрое реагирование на заявки и быстрое решение проблем.
- Никогда не перегружайте серверы и не выделяйте их слишком много, чтобы обеспечить стабильность и скорость для наших клиентов.
- Используйте только высококачественное оборудование корпоративного класса, чтобы обеспечить минимальное время простоя из-за аппаратных сбоев.
- Укажите четкие цены без скрытых комиссий и подвохов.
Статьи по теме
- Часто задаваемые вопросы по управляемому KVM VPS
- Контакты домена не одобрили перенос домена
- Как изменить язык cPanel
- Передача домена и информация о статусе
- Как исправить кратковременную недоступность для планового обслуживания для WordPress
- Как удалить таблицу базы данных в phpMyAdmin
- Увеличить размер файла подкачки на cPanel WHM
- Добавление пользователя в базу данных mySQL
- Как отключить список каталогов в cPanel
Если вы когда-либо посещали URL-адрес, ведущий к каталогу, в котором нет индексного файла, вы, вероятно, видели список файлов в каталоге.
 Это означает, что для этой онлайн-папки включено индексирование. Это конфигурация по умолчанию для большинства веб-серверов. Однако в большинстве случаев нам не нужны
Это означает, что для этой онлайн-папки включено индексирование. Это конфигурация по умолчанию для большинства веб-серверов. Однако в большинстве случаев нам не нужныЧитать далее…
- Какие записи SPF рекомендуются для общего хостинга
Sender Policy Framework (SPF) — это метод проверки подлинности электронной почты, который используется для защиты от спуфинга электронной почты. Настройка записи SPF помогает предотвратить использование вашего домена злоумышленниками для отправки несанкционированных (вредоносных) сообщений электронной почты, что также называется спуфингом электронной почты. Протокол SPF используется как один из стандартных методов борьбы со спамом и
Продолжить чтение…
- Как добавить новый домен в тему Jupiter cPanel
Тема Jupiter была запущена cPanel, так как старая тема Paper Lantern становится EOL. Параметры доменов были обновлены и сокращены с последним обновлением cPanel.
 В теме Jupiter параметры дополнительных доменов и поддоменов были удалены и объединены в домены. Давайте посмотрим, как добавить
В теме Jupiter параметры дополнительных доменов и поддоменов были удалены и объединены в домены. Давайте посмотрим, как добавитьПродолжить чтение…
- Как восстановить веб-сайт с помощью JetBackup 5
В этой статье мы обсудим шаги, которые необходимо выполнить для восстановления или восстановления веб-сайта из резервных копий JetBackup. Плагин JetBackup 5 доступен в cPanel и может использоваться для восстановления файлов и баз данных веб-сайта из доступных резервных копий. Что такое JetBackup? JetBackup — это инструмент, доступный в
Продолжить чтение…
- Как войти на страницу администратора WordPress
Панель управления WordPress — это место, где осуществляется управление сайтом. В этой статье объясняется, как получить доступ к панели управления на Veerotech Hosting различными способами. Быстрые шаги: Способ 1: Стандартный вход в WordPress. Загрузите URL-адрес WP-admin вашего веб-сайта в веб-браузере.



 8.8.8. и 8.8.4.4 для iOS
8.8.8. и 8.8.4.4 для iOS
 8.8.8. или 8.8.4.4. и сохраните изменения.
8.8.8. или 8.8.4.4. и сохраните изменения.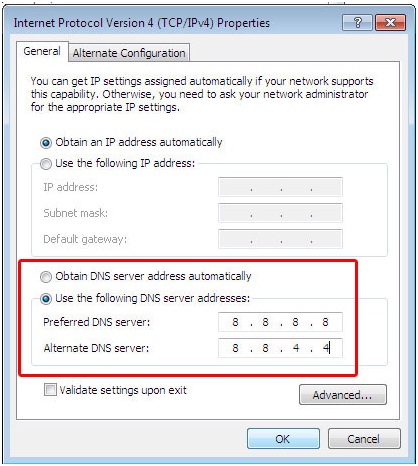 Если это удастся (
Если это удастся (  Использовать кэш-память
(документация) для сброса
зарегистрированный домен и конкретное доменное имя, возвращающее устаревший ответ.
Использовать кэш-память
(документация) для сброса
зарегистрированный домен и конкретное доменное имя, возвращающее устаревший ответ. google
google google
google
 Это означает, что для этой онлайн-папки включено индексирование. Это конфигурация по умолчанию для большинства веб-серверов. Однако в большинстве случаев нам не нужны
Это означает, что для этой онлайн-папки включено индексирование. Это конфигурация по умолчанию для большинства веб-серверов. Однако в большинстве случаев нам не нужны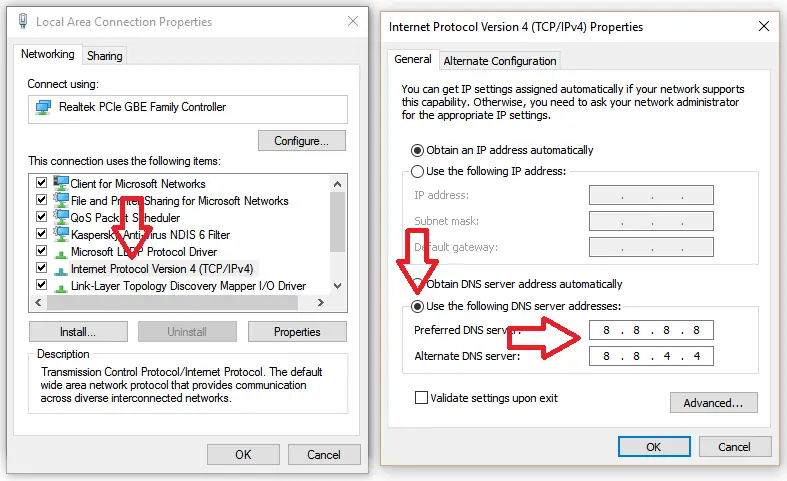 В теме Jupiter параметры дополнительных доменов и поддоменов были удалены и объединены в домены. Давайте посмотрим, как добавить
В теме Jupiter параметры дополнительных доменов и поддоменов были удалены и объединены в домены. Давайте посмотрим, как добавить