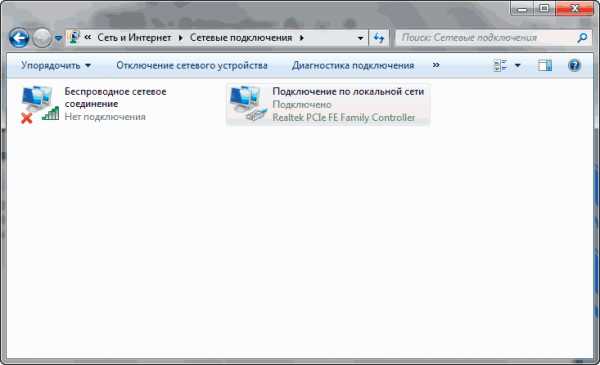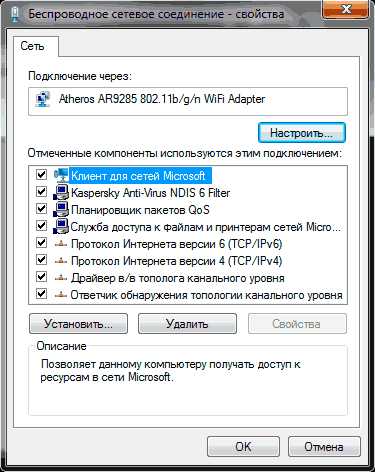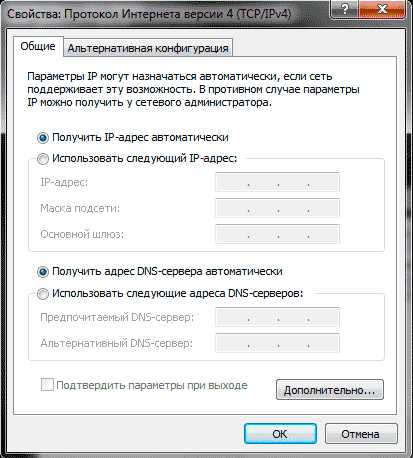DNS-сервера Byfly | Предпочитаемые и Альтернативные DNS

DNS-сервера ByFly белорусского национального интернет провайдера «Белтелеком» для всех областей Республики Беларусь. Альтернативное использование серверов: Google DNS и антивирусный Яндекс DNS
Считается, что интернет будет работать максимально быстро, если в настройках сетевого подключения (подключение по локальной сети) указать региональные DNS-сервера.
Обычный пользователь думает, что чем ближе географически расположен абонент к серверу, тем быстрее происходит обмен данными. Данное утверждение не всегда является верным!
Тем не менее, иногда, самым правильным решением будет настройка на «родные» DNS интернет провайдера.
Список DNS серверов ByFly для самостоятельной настройки
| Место нахождения абонента BYFLY | Предпочитаемый DNS | Альтернативный DNS |
|---|---|---|
| Минск | 82.209.240.241 | 82.209.243.241 |
| Минская область | 82.209.253.2 | 193.232.248.2 |
| Брест и Брестская область | 194.158.204.238 | 82.209.195.12 |
| Гомель и Гомельская область | 82.209.213.51 | 193.232.248.2 |
| Гродно и Гродненская область | 86.57.160.65 | 86.57.160.66 |
| Могилев и Могилевская область | 194.158.206.206 | 194.158.206.205 |
| Витебск и Витебская область | 82.209.200.16 | 82.209.200.17 |
Используйте максимально быстрые и стабильно работающие сервера, а не те, которые расположены в вашем регионе.
Например. Можно использовать предпочитаемый и альтернативный DNS-сервер для Минска, будучи при этом в Могилёве. Интернет будет работать. Впервые посещаемые сайты будут открываться, но, возможно, чуть медленнее (разницы может не быть вовсе).
Что такое DNS сервер? Как он может влиять на скорость работы сети Интернет?
DNS-сервер (англ. Domain Name System — система доменных имён) — это база данных сайтов и их адресная книга в сети Интернет, которая храниться на специальных компьютерах-серверах. При взаимодействии компьютера пользователя и DNS-сервера происходит обмен данными.
Пользовательский компьютер передаёт запрос адреса, своё место положения и др. DNS-сервер — сообщает (или не выдаёт в случае блокировки сайта, или если DNS-сервер перегружен, не отвечает) информацию о искомом адресе сайта в World Wide Web.
Получив данные об искомом сайте, ПК пользователя (браузер) начинает загрузку содержимого и взаимодействует с клиентской стороной пользовательского интерфейса (фронтендом) сайта, сервиса.
DNS-сервер является аналогом hosts в OS Windows — выполняют те же функции.
Помните, что канал между компьютер пользователя и DNS-сервером не шифруется и может легко быть перехвачен во время сеанса связи.
Посредством технологии DNS идёт запись (слежка) за действиями пользователя провайдерами и серверами DNS Byfly.
Подобным образом работает также электронная почта (e-mail).
Особенности DNS-серверов BYFLY
Например, если абонент находится в Могилёве, а DNS-сервера Могилёва и Могилёвской области сбоят или временно перегружены, то интернет будет работать медленнее (или не работать вообще).
Все сайты, особенно те которые вы раньше не посещали, будут открываться медленно. Для этих целей имеет смысл перенастроить компьютер (маршрутизатор) на более быстрый или надёжный DNS-сервер.
Так в качестве более надёжных и приватных DNS-серверов мы рекомендуем Google Public DNS. Для фильтрации от вирусов и порнографии Яндекс.DNS (DNS адреса в таблице ниже). Любой из этих DNS-серверов должен отлично работать у любого абонента ByFly на всей территории Республики Беларусь.
Альтернатива Google DNS, Яндекс DNS, Cloudflare (могут применяться вместо DNS ByFly)
Google DNS, Yandex DNS, Cloudflare (1.1.1.1; 1.0.0.1) работают, как правило, быстрее региональных DNS ByFly. При использовании альтернативных DNS перестают работать некоторые «фишки» ByFly.
Например, перестаёт работать переадресация на сайт ByFly при отрицательном балансе.
В свою очередь у сторонних DNS есть свои преимущества. Кроме более высокой скорости (не всегда), есть возможность использовать фильтрацию «плохих» или «взрослых» сайтов.
| Поставщик DNS | Предпочитаемый DNS | Альтернативный DNS |
|---|---|---|
| Google Public DNS | 8.8.8.8 | 8.8.4.4 |
| Яндекс. DNS Базовый | 77.88.8.8 | 77.88.8.1 |
| Яндекс. DNS Безопасный | 77.88.8.88 | 77.88.8.2 |
| Яндекс. DNS Семейный | 77.88.8.7 | 77.88.8.3 |
| Cloudflare (приватный) | 1.1.1.1 | 1.0.0.1 |
Как выбрать самый быстрый DNS-сервер
Найти и протестировать наиболее быстрый DNS-server с учётом вашего местоположения поможет программа Dns-jumper.
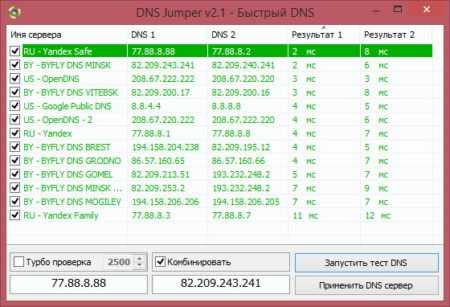
Программа адаптирована для использования в Республике Беларусь. Скачать Dns-jumper можно с нашего сайта с готовыми настройками для поиска максимально быстрого и стабильно работающего DNS.
hpc.by
DNS сервера ByFly

Назначение DNS
Фактически такие сервера представляют перечень доменных имен, связывающих символьные имена интернет-страниц с их настоящими цифровыми адресами. Например, имя ресурса, которым вы пользуетесь, – «WINDOWSTUNE.RU», однако истинный его адрес выглядит совершенно иначе.
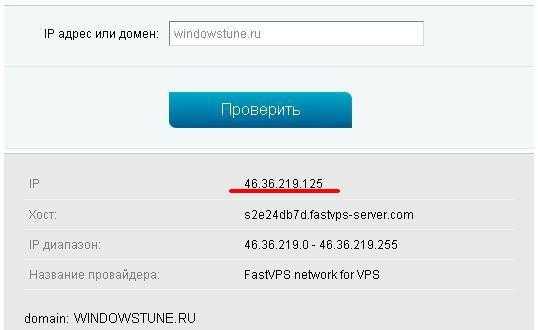 DNS расшифровывают введенные пользователем текстовые названия сайтов и направляют их на соответствующий IP. Более короткое расстояние до физического месторасположения сервера призвано обеспечить более скоростную работу интернета.
DNS расшифровывают введенные пользователем текстовые названия сайтов и направляют их на соответствующий IP. Более короткое расстояние до физического месторасположения сервера призвано обеспечить более скоростную работу интернета.
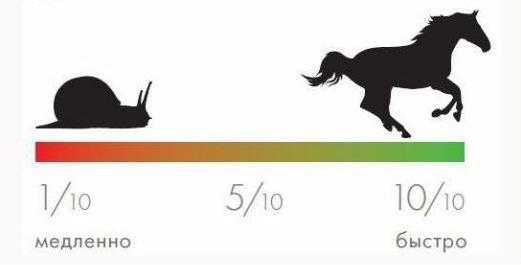 По этой причине поставщики услуг связи стремятся подключить своих клиентов к ближайшим «ДНС».
По этой причине поставщики услуг связи стремятся подключить своих клиентов к ближайшим «ДНС».
Перечень DNS от ByFly
Полный список для подключения к DNS ByFly всегда доступен на собственном ресурсе компании «Белтелеком». Ниже на изображении представлен весь их список, пользуясь которым любой житель может выбрать для себя сервер, наиболее близко расположенный к месту проживания абонента.
 К примеру, если клиент живет в населенном пункте Кореличи, который находится в живописной Гродненской области, то оптимальным решением будет ввод следующих параметров:
К примеру, если клиент живет в населенном пункте Кореличи, который находится в живописной Гродненской области, то оптимальным решением будет ввод следующих параметров:
Сравнительный анализ
Чтобы осуществить анализ скорости, достаточно возможностей встроенной в «Виндовс» консоли.
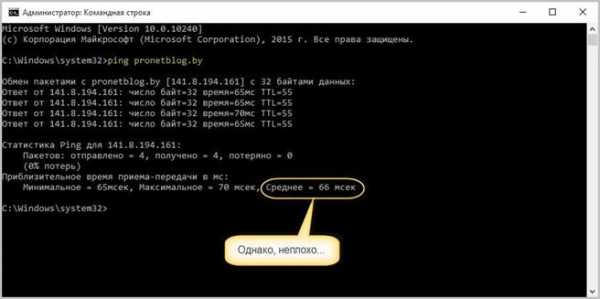
Что будет, если использовать DNS-сервера Google?
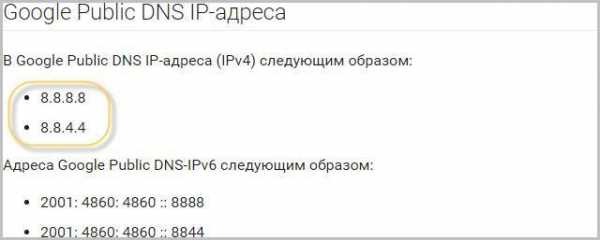 В этом случае анализ выдает сопоставимый, но все же немного лучший результат.
В этом случае анализ выдает сопоставимый, но все же немного лучший результат.
 Это хоть и не совсем логично, учитывая удаленность ресурса, но факт – это самая упрямая в мире вещь.
Это хоть и не совсем логично, учитывая удаленность ресурса, но факт – это самая упрямая в мире вещь.
Часто владельцам домашних компьютеров, которые используются совместно всеми членами семьи, требуется ограничить доступ к некоторым нежелательным интернет-страницам. Поэтому очень популярны «ДНС» от Яндекса с возможностью фильтрации.
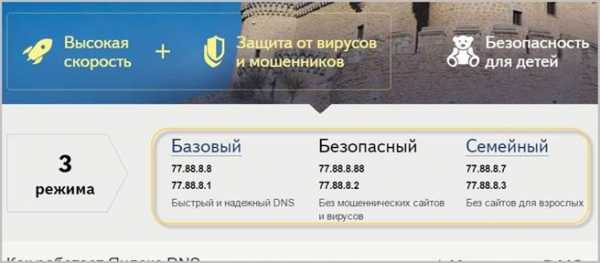 Анализ быстродействия с ограничением допуска на страницы с «взрослым» контентом выявил следующее:
Анализ быстродействия с ограничением допуска на страницы с «взрослым» контентом выявил следующее:

И напоследок небольшой тест на работоспособность заявленной «Яндексом» фильтрации.
Все работает! И главное, обеспечивается скорость не меньшая, чем предоставляемая ближними DNS.
Заключение
Для получения оптимального быстродействия можно успешно применять DNS рассматриваемого провайдера, но при каких-либо ограничениях пользователю всегда доступно переключиться на альтернативные варианты.
nastrojkin.ru
Настройка модема Billion BIPAC 5102S | Настройка модема
ШАГ 1: Откройте Internet Explorer либо любой другой браузер, установленный на Вашем компьютере, и в строке
ШАГ 2: В появившемся окне в качестве имени пользователя следует указать admin, в качестве пароля admin. Далее нажмите кнопку «ОК»

ШАГ 3: В открывшемся окне настройки модема в строке Encapsulation выберите значение PPPoE
Установите также значения VPI-0 и VCI-33
Остальные настройки оставьте указанными по умолчанию
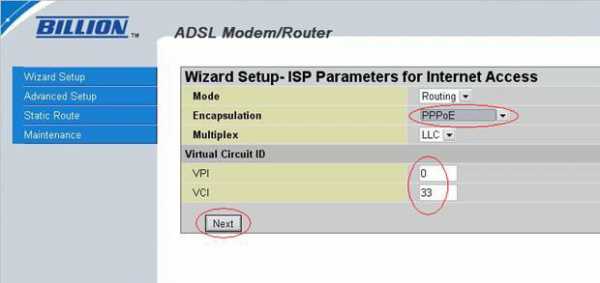
ШАГ 4: Нажмите кнопку «Next». В полях User Name и Password вводим соответственно логин (соответствует номеру договора) и пароль, которые вы получаете у работников РУП «Белтелеком»
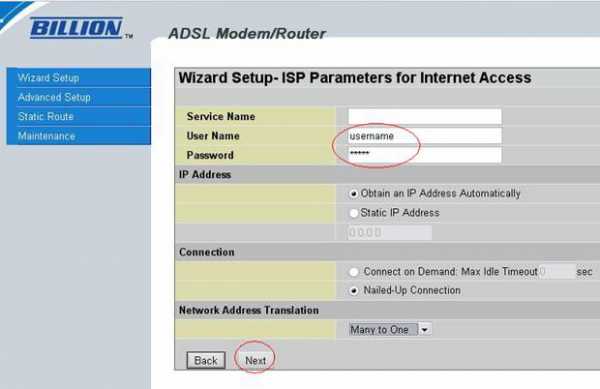
ШАГ 5: Нажмите кнопку «Next». Если Вы все правильно сделали, то откроется страница со сводкой введенных Вами настроек
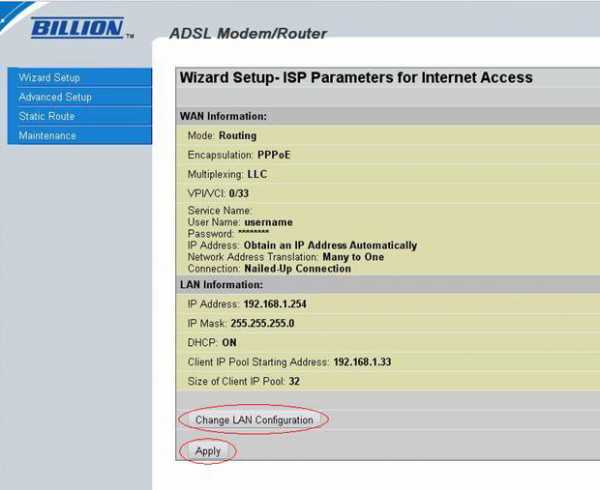
Для завершения настройки модема и сохранения изменений нажмите кнопку «Apply»
Если необходимо изменить настройки локальной сети (LAN) нажмите кнопку «Change LAN Configuration»
ШАГ 6: В поля Primary DNS Server и Secondary DNS Server введите IP-адреса первичного и вторичного DNS-серверов соответственно. Список DNS-серверов:
в Минске (Минская ГТС):
первичный: 82.209.240.241
вторичный: 82.209.243.241
в Минской области:
первичный: 82.209.253.2
вторичный: 193.232.248.2
в Бресте и Брестской области:
первичный: 82.209.195.12
вторичный: 193.232.248.2
в Гомеле и Гомельской области:
первичный: 82.209.213.51
вторичный: 193.232.248.2
в Гродно и Гродненской области:
первичный: 194.158.202.57
вторичный: 193.232.248.2
в Могилеве и Могилевской области:
первичный: 194.158.206.206
вторичный: 194.158.206.205
в Витебске и Витебской области:
первичный: 82.209.200.16
вторичный: 82.209.200.17
DNS-сервера для гос. организаций:
первичный: 194.158.196.137
вторичный: 194.158.196.141
Также, если необходимо, измените локальный IP-адрес модема и маску подсети в соответствии с адресацией, принятой в вашей локальной сети
После выполнения данных действий нажмите кнопку «Finish»
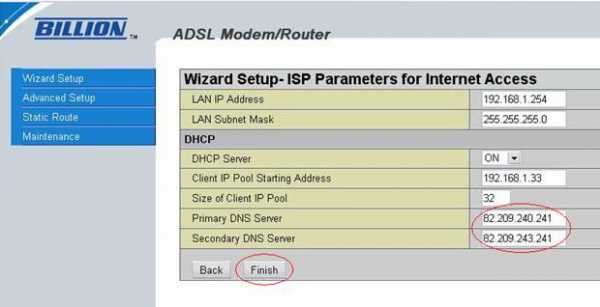
Далее нажмите «LOGOUT» для завершения настройки модема
osip-comp.by
Топ-10 лучших публичных DNS-серверов, которые вы должны знать
Содержание статьи
Что такое DNS-сервер?
DNS (или также известная как Система доменных имен) — это система, которая сопоставляет доменные имена, такие как Google.com или Yandex.ru, с правильными IP-адресами. Эта система представляет собой базу данных доменных имен и IP-адресов. Он используется для ведения каталога доменных имен и помогает преобразовать эти доменные имена в правильные IP-адреса.
Доменные имена — это удобочитаемые адреса, которые мы используем каждый день. Например, доменное имя Yandex — yandes.ru. Если вы хотите посетить веб-сайт Яндекс, просто введите yandex.ru в адресную строку веб-браузера.
Но ваш компьютер не знает, где находится «yandex.ru». За кулисами ваш компьютер свяжется с DNS-серверами и спросит, какой IP-адрес связан с yandex.ru.
После этого он подключится к этому веб-серверу, загрузит содержимое и отобразит в вашем веб-браузере.
В этом случае yandex.ru находится по IP-адресу 77.88.55.70 в Интернете. Вы можете ввести этот IP-адрес в своем веб-браузере, чтобы посетить веб-сайт Yandex. Однако вместо 77.88.55.70 мы используем «yandex.ru», потому что его легче запомнить.
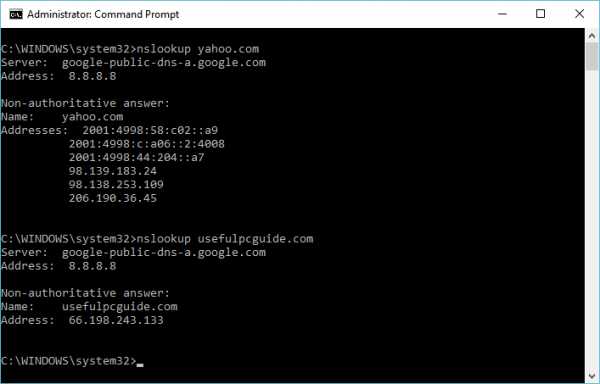
Без DNS весь интернет не будет доступен. Мы вернемся к тому времени, когда Интернет еще не родился. И ваш компьютер может использовать только для создания документов или играть в автономные игры.
Конечно, это просто простое объяснение, на самом деле, это немного сложно. Для получения дополнительной информации, я бы порекомендовал вам прочитать эту статью или посмотреть видео ниже.
Разные интернет-провайдеры (ISP) используют разные DNS-серверы. По умолчанию, если вы не настроили определенные DNS-серверы на своем компьютере (или маршрутизаторе), будут использоваться DNS-серверы по умолчанию от вашего интернет-провайдера.
Если эти DNS-серверы нестабильны, возможно, у вас возникли некоторые проблемы при использовании Интернета на вашем компьютере. Например, не может загрузить веб-сайты полностью или не имеет доступа к Интернету. Чтобы избежать нежелательных ошибок DNS, переключитесь на общедоступные DNS-серверы, такие как Google DNS и OpenDNS.
Вот несколько распространенных ошибок, связанных с DNS, которые вы можете посмотреть:
- Исправлена ошибка поиска DNS в Google Chrome
- Как исправить ошибку Err_Connection_Timed_Out
- Как исправить ошибку Err_Connection_Refused
- Исправить Dns_Probe_Finished_Nxdomain Ошибка
- Исправить DNS-сервер не отвечает на Windows
Вы можете исправить эти ошибки, перейдя на сторонние DNS-серверы в списке ниже.
Преимущества использования публичных DNS-серверов
Вы можете спросить, есть ли у вашего интернет-провайдера DNS-серверы по умолчанию, зачем вам эти публичные DNS-серверы? Вот причины, почему вы должны использовать эти альтернативные DNS-серверы:
- Некоторые DNS-серверы по умолчанию не достаточно быстрые, а иногда их время истекло. При этом ваше интернет-соединение не стабильно. Переключение на эти самые быстрые DNS-серверы поможет повысить скорость вашего интернета.
- Использование этих общедоступных DNS-серверов поможет улучшить стабильность.
- Некоторые сторонние DNS-серверы имеют функции защиты и фильтрации. Эти функции помогут вам защитить ваш компьютер от фишинговых атак.
- Это поможет вам пройти через ограничения по содержанию географии и веб-инспекций. Например, вы можете легко смотреть видео на YouTube, когда на нем написано: «Это видео недоступно в вашей стране».
Список 10 лучших публичных DNS-серверов
После прочтения объяснения того, что такое DNS-сервер, полезны сторонние DNS-серверы, ознакомьтесь со списком ниже. Это список топ-10 лучших сторонних DNS-серверов:
1. Публичный DNS-сервер Google
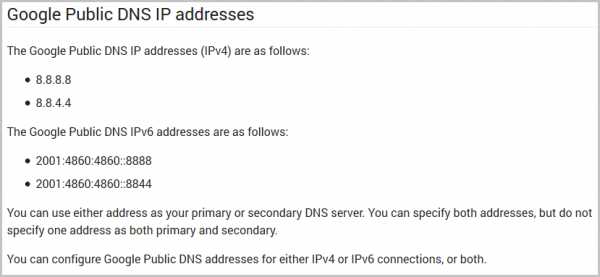
Это один из самых быстрых DNS-серверов, которые многие пользователи используют на своих компьютерах. Используя DNS-серверы Google, вы получите более высокий уровень безопасности и удобство работы на своем компьютере.
Чтобы использовать общедоступные DNS-серверы Google, настройте параметры сети со следующими IP-адресами:
8.8.8.8 в качестве предпочитаемого DNS-сервера
8.8.4.4 в качестве вашего альтернативного DNS-сервера
2. OpenDNS
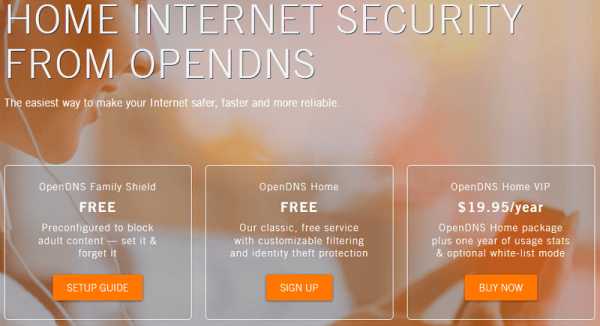
Помимо DNS-серверов Google, OpenDNS является одним из лучших облачных DNS-серверов. Это поможет защитить ваш компьютер от вредоносных атак.
Чтобы использовать OpenDNS, давайте настроим параметры вашей сети со следующими IP-адресами:
208.67.222.222
208.67.222.220
OpenDNS также предлагает два бесплатных решения для частных клиентов: OpenDNS Family Shield и OpenDNS Home.
Семейство OpenDNS Shield поставляется с предварительно настроенным для блокировки контента для взрослых. Чтобы использовать его, в настройках сети необходимо настроить разные DNS-серверы со следующими IP-адресами.
Предпочитаемый DNS-сервер: 208.67.222.123
Альтернативный DNS-сервер: 208.67.220.123
Между тем, OpenDNS Home поставляется с настраиваемой защитой от кражи и фишинга.
3. Norton ConnectSafe
Norton предлагает не только антивирусные программы и программы для обеспечения безопасности в Интернете. Он также предлагает услугу DNS-сервера под названием Norton ConnectSafe. Этот облачный DNS-сервис поможет защитить ваш компьютер от фишинговых сайтов.
Norton ConnectSafe поставляется с тремя заранее определенными политиками фильтрации содержимого. Это безопасность, безопасность + Порнография и безопасность + Порнография + прочее.
Вы можете взглянуть на изображение ниже для получения дополнительной информации о каждой заранее определенной политике. Посетите dns.norton.com для получения дополнительной информации.
4. Comodo Secure DNS
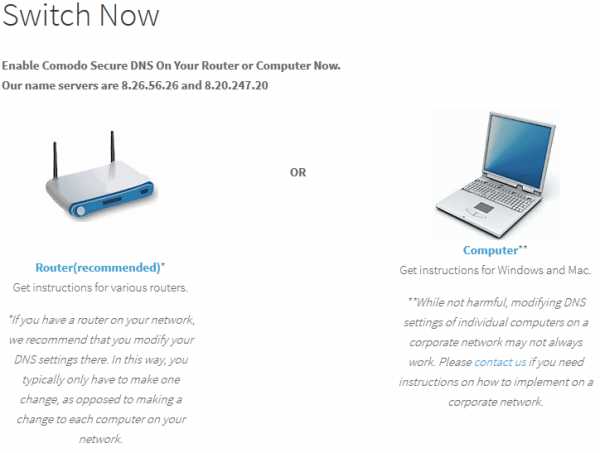
Comodo Secure DNS — это служба сервера доменных имен, которая разрешает ваши DNS-запросы через множество глобальных DNS-серверов. Он обеспечивает гораздо более быстрый и лучший опыт работы в Интернете, чем использование стандартных DNS-серверов, предоставляемых вашим Интернет-провайдером.
Если вы хотите использовать Comodo Secure DNS, вам не нужно устанавливать какое-либо оборудование или программное обеспечение. Просто измените ваш основной и дополнительный DNS-серверы на 8.26.56.26 и 8.20.247.20.
5. Уровень 3
Level3 — следующая бесплатная служба DNS в этом списке. Он работает на уровне 3 связи. Чтобы воспользоваться этой бесплатной услугой, просто настройте параметры сети с помощью следующих IP-адресов DNS:
209.244.0.3
208.244.0.4
Посетите level3.com для более подробной информации.
6. Преимущество DNS
Это один из самых быстрых DNS-серверов, обеспечивающих наилучшую производительность при работе в Интернете. Это поможет вам загружать сайты быстрее и безопаснее. Чтобы использовать DNS Advantage, настройте предпочтительные / альтернативные DNS-серверы со следующими подробностями:
156.154.70.1
156.154.71.1
7. OpenNIC
Как и многие другие DNS-серверы выше, OpenNIC является хорошей альтернативой для замены ваших DNS-серверов по умолчанию. Это защитит ваш компьютер от правительства и сохранит вашу конфиденциальность. Чтобы использовать эту службу DNS, настройте предпочтительные и альтернативные DNS-серверы следующим образом:
46.151.208.154
128.199.248.105
Посетите веб-сайт OpenNIC, чтобы найти более надежные DNS-серверы.
8. Дин
Dyn — следующий лучший бесплатный сторонний DNS-сервер в списке. Он обеспечивает удивительный опыт работы в Интернете и защищает вашу информацию от большинства фишинговых атак. Настройте параметры сети с указанными ниже IP-адресами DNS, чтобы использовать DNS-сервер Dyn.
216.146.35.35
216.146.36.36
Посетите www.dyn.com, чтобы прочитать более подробную информацию о Dyn DNS, а также узнать, как начать работу.
9. SafeDNS
SafeDNS — это еще одна служба DNS, основанная на облаке. Это поможет вам защитить ваш компьютер, а также обеспечить лучший опыт просмотра веб-страниц. Чтобы использовать SafeDNS, используйте следующую информацию DNS ниже:
195.46.39.39
195.46.39.40
Узнайте больше о бесплатных и премиальных услугах DNS от SafeDNS.
10. DNS.Watch
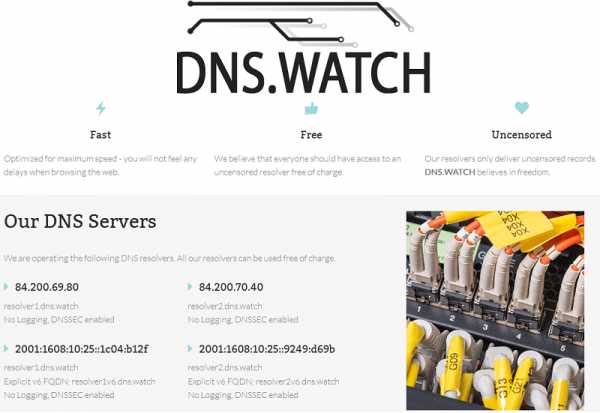
DNS.Watch является последней бесплатной общедоступной службой DNS в этом списке. Это обеспечивает цензуру, быстрый и надежный опыт просмотра веб-сайтов бесплатно. Чтобы настроить свой ПК или маршрутизатор с помощью «DNS.Watch», используйте два IP-адреса DNS ниже:
84.200.69.80
84.200.70.40
Посетите здесь, чтобы прочитать более подробную информацию о DNS.Watch.
Иногда, если вы не можете правильно просматривать веб-страницы, вы можете попробовать изменить DNS-серверы по умолчанию на вашем компьютере или маршрутизатор на эти DNS-серверы. Это обеспечит вам лучший опыт просмотра веб-страниц, а также защитит вас от возможных атак.
Если вы используете любые другие DNS-серверы, которые вам нравятся, не стесняйтесь поделиться с нами, и мы обновим список.
Не знаете, как изменить DNS-серверы на Windows, Mac или Android? Просто прочитайте эту статью .
19216811.ru
DNS- сервер не отвечает. Что делать?
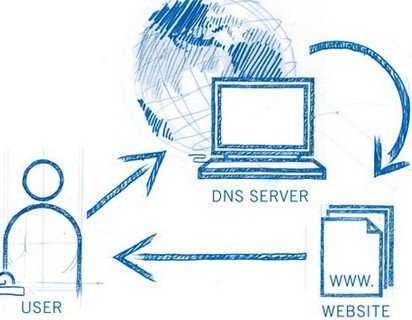
Как устранить данную проблему и быстро перенастроить DNS для корректной работы интернет?
Проблема перманентной недоступности серверов DNS (Англ.Domain Name System — система доменных имён), к сожалению, продолжает упорно существовать в белорусском сегменте всемирной паутины.
Сама технология DNS необходима для корректного взаимодействия браузера компьютера пользователя и интернет сайтов (и других сетевых ресурсов) с определённым доменным именем и зоной.
Что такое DNS (на примере нашего сайта)
Пример:
- Адрес нашего сайта в сети Интернет hpc.by — это символьное представление адреса сайта. Он имеет доменным имя hpc и доменную зону .by.
Такое представление адреса хорошо запоминается и читается людьми, но не машинами. - В интернете ресурс доступен по IP адресу 178.172.148.88 ( IP адрес может изменятся). Это числовое представление адреса сайта. Такой вид хорошо понятен машинам, но неудобен для нас.
- DNS-сервер получает прямой (forward) запрос. Обрабатывает его, видоизменяет из символьного вида в числовой. Отправляет понятный компьютеру ответ.
- Таким образом пользователь попадает на сайт hpc.by, расположенный по IP адресу
178.172.148.88.
Почему существует проблема «не отвечающих» DNS серверов
Большинство модемов настроены таким образом, что получают DNS настройки автоматически с серверов компании провайдера.
Случается, что сервера провайдера (или сами ADSL модемы) работают не совсем корректно либо очень медленно. Что вызывает ряд проблем во время сёрфинга в сети Интернет.
При запуске диагностики неполадок выдаётся сообщение:
Обнаружена проблема. DNS-сервер не отвечает.

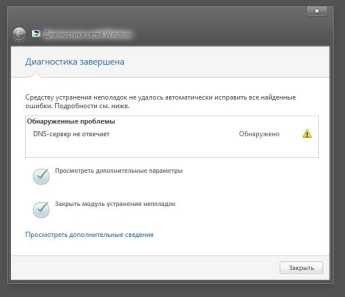
Как себя проявляет на компьютере или ноутбуке сбой службы DNS
В системном трее (область уведомлений возле часов): значок сети с восклицательным знаком. При этом деньги на балансе провайдера есть; компьютер (ноутбук) работает нормально.
Такая проблема встречается в том числе на популярном ADSL модеме HUAWEI HG532e. Иногда данный девайс начинает корректно работать только после его перезапуска.
При запуске команды ping посредством интерпретатора командной строки: виден лишь мигающий курсор.
Этапы устранения неполадки с DNS
Для устранения проблемы с DNS:
- проверяем запущена ли служба DNS-клиент на компьютере;
- переходим на публичные DNS от Google.
Проверяем работоспособность службы DNS в системе Windows
На компьютере нажимаем WIN+R (
Windows- значок на клавиатуре).В появившемся окошке набираем команду services.msc. Появится полный список служб, находим DNS-клиент. Проверяем тип запуска — Автоматический, Состояние — работает. ОК. Если так и есть идём дальше….нет? Исправляем.
Далее переходим на публичные DNS от Google
Почему лучше использовать Public DNS Google? Они (сервера Google), в отличии от DNS провайдера и глюков модема, работают всегда.
Единственное неудобство: при работе с Beltelecom ByFly, если заканчиваются средства на лицевом счёте, не работает переадресация с картинкой «Уважаемый Абонент»:) Но это мы переживём!
Для перехода на Google DNS: Пуск — Панель Управления — Центр Управления сетями и Общим доступом — Изменение параметров адаптера.
Выбираем тот адаптер, через который выходим в сеть. Дело в том, что большинство ноутбуков имеют минимум два сетевых интерфейса (с помощью которых могут выходить в сеть Интернет): проводной (Ethernet) и беспроводной (Wireless) сетевые адаптеры.
Для того, чтобы избежать ошибки, можно настроить оба соединения одинаково: на публичные DNS Google — хуже не будет точно.
…итак. Затем правой кнопкой мыши по значку адаптера — Свойства — Протокол Интернета версии 4 (TCP/ IPv4) — Свойства. Открываем. В закладке — Общие.
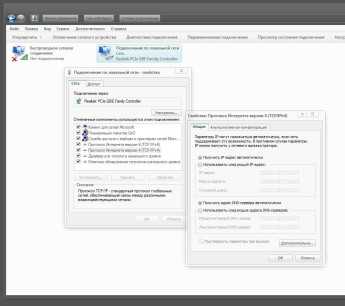
В закладке Использовать следующие адреса DNS-серверов вводим значения:
- в первое поле (предпочитаемый DNS-сервер) — 8.8.8.8
- во второе (альтернативный DNS-сервер) — 8.8.4.4
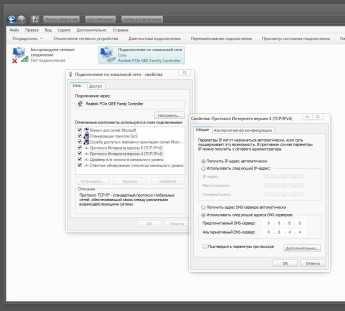
Жмём ОК и закрываем. Сейчас наш компьютер настроен на получение DNS адресов сервиса Google Public DNS. В некоторых случаях DNS сервер лучше настраивать сразу в интерфейсе роутера, как например в случае с настройкой модема Промсвязь MT-PON-AT-4.
На этом ручная настройка компьютера на работу с Google Public DNS закончена.
В качестве рекомендации
Как правило, настройки сетевой карты компьютера для работы через публичные сервера Google достаточно для устранения проблемы с ошибкой «DNS-сервер не отвечает».
При этом скорость открытия сайтов может немного увеличиться — Google владеет разветвлённой сетью мощнейших серверов по всему миру.
Существует возможность сделать автоматическую настройку DNS с помощью специального ПО. Достаточно интересна в этом плане программа DNS Jumper.
Она умеет изменять настройки DNS нажатием одной кнопки. Функционал позволяет также измерить скорость работы DNS серверов и рекомендовать самый быстрый.
hpc.by
Лучшие DNS-серверы | Losst
В разговорах об обеспечении безопасности подключения к интернету или доступа к заблокированному контенту в вашей географической области, вы, наверное, слышали о DNS. Несмотря на то, что все провайдеры поставляют свой DNS-сервер по умолчанию, вы можете использовать альтернативный. Служба DNS используется для определения IP-адресов сайтов по их домену. Всё очень просто — на самом деле в интернете не существует никаких буквенных адресов вроде losst.ru, все связи и сообщения между компьютерами осуществляются по IP-адресу. Вот для его определения по доменному имени и используются сервера DNS, в которых хранится огромная таблица соответствия доменных имён и IP-адресов.
Использование альтернативного DNS-сервера предоставляет несколько преимуществ:
- Чем ближе вы находитесь к DNS-серверу, тем быстрее будет выполняться определение имён.
- Если DNS провайдера не очень надёжны, альтернативный DNS улучшит стабильность.
- Вы избавитесь от ограничений доступа к контенту на основе географического положения.
Если эти причины, или хотя бы одна из них заинтересовали вас, пришло время настроить DNS-сервер в своей системе. В этой статье мы поговорим о том, как настроить DNS-сервер в Linux, как узнать его скорость работы, а также рассмотрим лучшие DNS-серверы. Вы можете выбрать лучший в зависимости от ваших потребностей.
Содержание статьи:
Настройка DNS в Linux
Поскольку сайт наш всё-таки о Linux, рассмотрим, как настроить DNS-серверы Linux. Настройки DNS-сервера в любом Linux-дистрибутиве находятся в файле /etc/resolv.conf. Адрес DNS-сервера указывается в следующем формате:
nameserver 192.168.137.1
Здесь 192.168.137.1 — это адрес DNS-сервера. Но настройка в этом файле будет работать только до перезагрузки, поскольку этот файл перегенерируется при каждой загрузке системы.
Если вы используете NetworkManager, можно настроить DNS-сервер там, в свойствах подключения. Откройте настройки сетевых подключений, нажмите в контекстном меню Изменить для нужного подключения, затем на вкладке IPv4 укажите нужный DNS-сервер:
Теперь настройки сохраняться даже после перезагрузки.
Протестировать скорость работы DNS-сервера можно с помощью утилиты nsloockup. Например:
time nslookup www.google.com 208.67.222.222
Server: 208.67.222.222
Address: 208.67.222.222#53
Non-authoritative answer:
Name: www.google.com
Address: 173.194.113.209
Name: www.google.com
Address: 173.194.113.212
Name: www.google.com
Address: 173.194.113.210
Name: www.google.com
Address: 173.194.113.211
Name: www.google.com
Address: 173.194.113.208
real 0m0.073s
user 0m0.012s
sys 0m0.004s
Первый параметр — адрес сайта, который будем измерять, второй — адрес DNS-сервера. Команда time замеряет время выполнения nslookup в миллисекундах. А теперь перейдём непосредственно к списку «хорошие DNS-серверы».
Лучшие DNS-серверы
1. Google Public DNS
Первый DNS сервер в нашем списке — сервер от Google — Google Public DNS. Он работает с декабря 2009 и его цель — сделать работу пользователей в интернете быстрее, безопаснее и удобнее. В настоящее время это крупнейшая государственная DNS-структура в мире. Для использования Google Public DNS достаточно использовать IP-адрес DNS сервера 8.8.8.8 или 8.8.4.4.
При переходе на Google Public DNS повышается безопасность и оптимизируется скорость работы, поскольку Google действительно использует Anycast-маршрутизацию для нахождения ближайшего сервера. Кроме того, он устойчив к атакам DNS Cache, а также DoS.
2. OpenDNS
Если вы ищете не просто замену обычному DNS, а расширенную версию, которая даст вам больше контроля, попробуйте OpenDNS. Как говорится в сообщении этой компании, вы сделаете ещё один шаг на пути к безопасности путем внедрения этой службы. Есть два варианта OpenDNS — домашний и корпоративный. Домашняя версия поставляется с родительским контролем, защитой от фишинга и улучшенной скоростью. Корпоративная версия OpenDNS имеет полную функциональность для защиты сети предприятия. Для домашнего использования вы можете получить OpenDNS бесплатно. Чтобы настроить DNS-серверы Linux просто установите следующие адреса DNS: 208.67.222.222 и 208.67.220.220. OpenDNS также поддерживает Anycast.
3. DNS.WATCH
DNS.WATCH — это минималистичная служба DNS, которая позволяет вам иметь быстрый доступ в интернет без цензуры. Поскольку эта служба построена по принципам свободы, вы можете быть уверены ,что ваш запрос достигнет цели и не будет использовано никаких перенаправлений. Сервер работает быстро и стабильно. Если вы живете в стране с цензурой, это будет отличным решением. Сервера DNS-службы: 82.200.69.80 и 84.200.70.40.
4. Norton ConnectSafe
Norton ConnectSafe — ещё одна служба DNS, предназначенная для усиленной защиты вашего интернета. Следует отметить, что Norton занимается аспектами безопасности многих устройств в течение длительного времени. Поэтому вы можете быть уверены в качестве Norton ConnectSafe. Сервис предлагает три различных варианта защиты: защита от вредоносных программ, фишинга и жульничества, защита от порнографии и других угроз. Для каждого вида используются разные IP-адреса. Для защиты всей домашней сети достаточно просто настроить маршрутизатор.
5. Level3 DNS
Level3 DNS — это отличная служба DNS, если вы ищете надежный DNS-сервер с отличной производительностью. Хотя и Level3 не такой большой, как Google, у него впечатляющая инфраструктура. Вы можете быть уверенны, что скорость будет на высшем уровне. IP-адреса DNS сервера: 209.244.0.3 , 209.244.0.4 , 4.2.2.1, 4.2.2.2 , 4.2.2.3 и 4.2.2.4.
6. Comodo Secure DNS
Comodo Secure DNS — ещё одна служба, сочетающая в себе скорость, надёжность и безопасность. Comodo использует огромную сеть, которая включает в себя большое количество DNS-серверов. Скорость будет оптимизирована путём выбора сервера в зависимости от вашего местоположения. Кроме того, Comodo заботится о безопасности, поставляя список опасных сайтов, а служба DNS убедится, что вы не посещаете ни один из них. IP-адреса Comodo Secure DNS: 8.26.56.26 и 8.20.247.20.
7. OpenNIC DNS
Хотя OpenNIC DNS находится последним в списке, он будет отличным решением, если вам нужен свободный доступ в интернет без цензуры, налагаемой властями. У OpenNIC DNS очень большая инфраструктура сети, и поэтому, скорее всего, будет найден DNS-сервер, находящийся недалеко от вашего физического местоположения. Просто выберите нужный сервер из списка.
Выводы
Как видите, одни из этих серверов обеспечивают обычный DNS в обход запретов провайдера, другие же имеют дополнительные возможности — защиту от атак, фишинга и опасных программ. Все они — лучшие DNS-серверы, и вы можете выбрать один из них в зависимости от ваших потребностей.
losst.ru
|
www.byfly-wifi.narod.ru