Dr web блокирует chrome — Вэб-шпаргалка для интернет предпринимателей!
Ни для кого не секрет, что Dr Web пользуется огромным успехом у пользователей, благодаря своей технологии защиты компьютеров, ноутбуков и других устройств. В своей работе антивирус использует сложнейшие алгоритмы, которые позволяют выявлять разнообразные вирусные файлы, программы, а также пресекать и уничтожать их. Но зачастую, защищая компьютер от воздействия извне, Dr Web блокирует нужные программы, а также интернет.
Одним из свойств антивирусной программы Dr Web является надежная защита компьютера в сети интернет. При этом Dr Web блокирует интернет. Осуществляется это с помощью встроенного брандмауэра.
Брандмауэр блокирует интернет
Как правило, при включенной опции Брандмауэра, доступ к интернету блокируется. Отключение данного параметра, соответственно, открывает доступ к сети. Данный факт затрудняется тем, что нет необходимости каждый раз отключать брандмауэр. Однако, при каждой новой загрузке системы, брандмауэр блокирует интернет снова.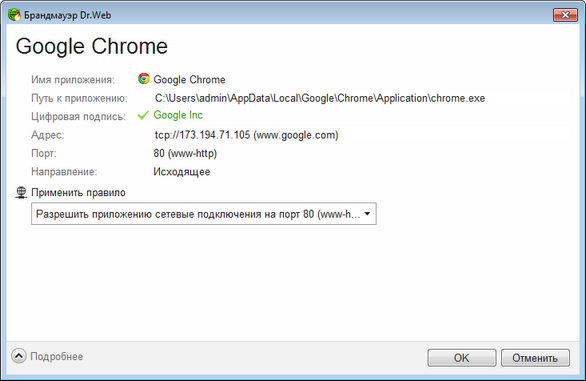 И вновь приходится его отключать.
И вновь приходится его отключать.
Для того, чтобы раз и навсегда разрешить доступ к сети брандмауэру Dr Web, необходимо во-первых отключить брандмауэр, а во-вторых Разрешить и активировать изменения, после чего все это Применить. Простыми словами, в настройках выберите Allow all, что означает — все пакеты пропускаются. Находится это все в настройках брандмауэра Dr Web.
У меня возникла такая проблема. По непонятно какой причине, dr.web блокирует гугл браузер. То есть Гугл Хром вообще не запускается.
Если dr.web начал блокировать гугл хром, то вероятнее всего компьютер или сам браузер заражен рекламным вирусом. Этот вирус пытается загрузить в Хроме разные сайты, что приводит к тому, что dr.web блокирует работу браузера. Чтобы найти и удалить вирус, из-за которого dr.web заблокировал Хром, выполните эту инструкцию http://www.spyware-ru.com/antivirus-blokiruet-brauzer-hrom-fajrfoks-yandeks-operu-kak-ispravit/ .
Добро пожаловать
На нашем сайте размещены инструкции и программы, которые помогут вам абсолютно бесплатно и самостоятельно удалить навязчивую рекламу, вирусы и трояны.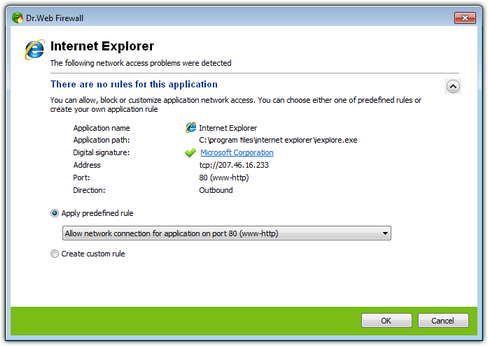
Dr.Web является одним из самых популярных антивирусов, но у него есть серьёзный недостаток. Вместе с вредоносными сайтами он блокирует некоторые нормальные сайты, заявляя, что они могут быть потенциально опасны.
В этой статье я объясню, почему приложение SpiDer Gate блокирует хорошие сайты, не даёт перейти по некоторым ссылкам, и расскажу, как решить эту проблему.
Содержание:
- Почему Доктор Веб блокирует сайты?
- Почему Spider Gate не дружит с некоторыми письмами?
- Что говорит техподдержка «Доктор Веб»
- Чем это плохо?
- Как эта ситуация касается читателей сайта IT-уроки?
- Как решить проблему?
- Всё так сложно?! Неужели DrWeb так плох?
Почему Доктор Веб блокирует сайты?
Антивирус Dr.Web Security Space имеет в комплекте программу SpiDer Gate, у которой очень полезные функции защиты при работе в Интернете. Эта программа блокирует все зараженные сайты, и контролирует каждую ссылку, по которой вы переходите.
Это замечательно, и компания Доктор Веб даже составила список «нерекомендуемых сайтов». Но при этом в список могут попасть полностью нормальные сайты, которые, как считает компания, могут заниматься «неправильной деятельностью», например, рассылкой писем или обучением в «неподходящем формате».
В список «нежелательных» могут попасть любые сайты с нормальным содержимым, если они оказались на одном сервере с «нехорошим» сайтом (одинаковый IP-адрес)
Подобные проблемы не раз всплывали, вот один из примеров.
Почему Spider Gate не дружит с некоторыми письмами?
Кроме того, Dr.Web (а точнее, SpiDer Gate) может блокировать возможность подписаться на новостную рассылку или не разрешать переходить по ссылкам из письма на нормальный сайт.
Причина в том, что Доктор Веб считает нежелательными массовые отправления писем, особенно, от некоторых сервисов почтовых рассылок!
в рунете очень популярны сервисы почтовых рассылок (Smartresponder и ему подобные), которые позволяют отправить одно письмо на множество e-mail адресов, что очень упрощает работу владельцам сайтов и авторам информационных рассылок.
Например, сервисом Smartresponder пользуются более 400 000 авторов рассылок и около 30 миллионов читателей. Странно считать такой популярный сервис «нерекомендуемым к посещению».
Что говорит техподдержка «Доктор Веб»
Компания DrWeb называет одной из важных причин блокировки «распространение различных курсов» через сервисы почтовых рассылок.
При этом сам сайт сервиса рассылок «не рассматривается как занимающийся незаконной деятельностью или распространяющий вредоносную информацию» (со слов техподдержки)
Получается, что сама возможность распространить некачественный продукт стала причиной блокировки сервиса, полезного для миллионов людей.
(Здесь мог быть анекдот по теме, но я оставил вам возможность написать подходящий в комментариях =)
Чем это плохо?
Доктор Веб за вас решает, переходить ли по ссылкам в письме, получение которого вы сами заказали, подписавшись на рассылку. Особенно неприятно, если по ссылке находится полезная информация.
При этом антивирус блокирует не все сервисы почтовых рассылок, а только «избранные», без какого-либо объективного обоснования.
Я считаю такую чрезмерную заботу большим ограничением, которое отталкивает часть пользователей от покупки этого антивируса.
Хорошо это или плохо может решить каждый сам.
Как эта ситуация касается читателей сайта IT-уроки?
Всё перечисленное касается и подписчиков сайта IT-уроки, та как через сервис почтовых рассылок Smartresponder я информирую читателей о выходе новых статей и новостей, а также раздаю подарки.
Если у вас установлен Dr.Web Security Space, то вы не сможете перейти по всем ссылкам в письмах, так как для анализа переходов используется «нерекомендуемый» сервис «srclikpro» (который определяет, сколько человек открыли письмо и перешли по ссылкам).
При этом сам сайт «IT-уроки» Доктор Веб не считает опасным, но перейти на него из пришедшего письма не даст.
Как решить проблему?
Есть три варианта решения проблемы:
1.
 Отключить модуль антивируса SpiDer Gate
Отключить модуль антивируса SpiDer GateЯ бы не рекомендовал этот вариант, так как с блокировкой действительно опасных сайтов Доктор Веб справляется отлично.
2. Не пользоваться антивирусом «Доктор Веб» вообще
Это кардинальное решение, но и этот вариант я рекомендовать не буду. Кстати, тему выбора антивируса мы разберем в одном из последующих IT-уроков. Чтобы не пропустить, подпишитесь на новости сайта.
3. Внести проверенные сайты в исключения Dr.Web SpiDer Gate (добавить в белый список)
Если вам нравится антивирус «Доктор Веб» и вы не хотите его менять, то воспользуйтесь этим методом:
Конечно же, если вы не знаете, опасный ли сайт, его перед добавлением в белый список необходимо проверить.
Подробно о проверке сайтов и внесении их в исключения я написал в следующей статье.
Всё так сложно?! Неужели DrWeb так плох?
Конечно, внести ссылку в исключения недолго и не сложно, но ссылок этих может быть достаточно много, да и лишние это действия, которые не должны заботить обычного пользователя, который желает получить доступ к полезной и безопасной информации.
Кто-то может подумать, что я плохо отношусь к антивирусу Dr.Web, но, поверьте, это совершенно не так. Цель статьи не принизить достоинства программы, а предупредить читателя о недостатке.
Возможно, представители компании «Доктор Веб» пересмотрят своё мнение по поводу выбора сайтов для занесения в список нежелательных и повысят комфорт использования хорошим антивирусом.
Заключение
Итак, сегодня мы узнали об одном важном ограничении антивируса Доктор Веб, о причинах появления этого ограничения и разобрались, что эту проблему можно решить тремя способами.
Надеюсь, эта статья расширила ваш кругозор в отношении безопасности работы в интернете.
Продолжение можно прочитать здесь!
Копирование запрещено, но можно делиться ссылками:
Поделитесь с друзьями:
Понравились IT-уроки?
Больше интересных уроков:
Спасибо. Очень полезный урок.
Сергей, спасибо за новую информацию. Использовать » Dr.Web» не буду,- зачем лишняя морока. Пользуюсь «Касперским». Ваши уроки очень нравятся тем, что все очень понятно.
Лилия, благодарю за отзыв!
«Касперский» сейчас очень хорош: исправили проблемы, которые были раньше, и продолжают развиваться.
Спасибо за статью! У меня были проблемы с Dr.Web и сайты блокировал, и письма спамил, и не давал переходить по ссылкам 🙁 Пришлось его удалить… хотя с вирусами справлялся отлично! Теперь я опять смогу установить Dr.Web и, благодаря Вашей статье,избежать всех выше перечисленных неприятностей.
Светлана, мне нравится ваш вывод! Действительно, от «Доктора Веба» не обязательно отказываться, особенно если есть желание и возможность разобраться в настройках.
Пользуюсь им только для разовых проверок,нравится,а так стои Касперский уже 7 лет…Но спасибо за информацию,поделюсь с друзьями…
Ирина, вы наверное имеете в виду Dr.Web CureIt! — бесплатную утилиту для периодического сканирования компьютера на наличие вредоносных объектов.
Отличное дополнение к любому антивирусу, позволяет проконтролировать его эффективность. В одном из будущих уроков обязательно рассмотрим эту замечательную программу 🙂
Сергей, спасибо за эту информацию. Кроме всего этого у меня с ним случилось вот что. У меня стоит avast_free_antivirus. Проверила на вирусы Drом Web диск С. Он нашел, переместил. На следующий день дочка звонит по скайпу и моя камера не показывает. Пишлось отключиться, установить снова драйвера и после этого камера заработала. Хорошо, что сообразила это сделать, ато пришлось бы вызывать мастера. Теперь не хочется проверять доктором веб диски. Если есть какой то другой доктор для этой цели — прошу сообщить. С благодарностью — Раиса.
Раиса, честно говоря, это странная ситуация, такого ни разу не замечал за «Доктор Вебом». Чтобы разобраться, нужно смотреть записи в журнале. Вы же не два антивируса одновременно запускали? Параллельно с действующим антивирусом можно запускать только специальные лечащие утилиты, например, Dr.Web CureIt!, о которой я говорил в комментарии выше (скорее всего, вы именно эту программу и имели в виду).
Из подобных бесплатных утилит могу посоветовать Kaspersky Security Scan. Он, в отличие от CureIt, требует установки, но зато обновляется сам. Эту утилиту мы тоже рассмотрим в одном из уроков.
У меня стоит АВИРА, решил почистить систему утилитой DrWeb , но немогу загрузить обновления на домашний комп, может DrWeb принимает мой комп, как организации.
Если вы про Dr.Web CureIt, то она не обновляется. Нужно каждый раз свежую версию скачивать по этой ссылке.
1. неудачная смстема загрузки — один раз неправильно нажал клавишу и тебя гоняют по кругу, загрузил доктора с пятой попитки.
2. начал читсить комп — и решил сразу ксе чистить: доктор подвис, оказалось, что он все проблеми грузит в диск С:, у меня загрузил так что осталось менше 500 МБ. решил наростить С: с помощью Acronis Disk Director Home, Acronis у диска Д: одним етапом взял Гиг 40, а вторим етапом не наростил их в диске С:.
точнее виндоус ХР и еще одна програма показивают что диск С: остался без изменений, а диск Д: урезаним, а Аcronis Disk Director Home показивает, что расширил диск С:.
3. почистил диск С:, получил 6 гиг свободного пространства, и теперь решаю, как «легализировать» подпольние 40 Гиг.
4. коментариев написал у вас неколько, а книгу » ВОЛШЕБНЫЕ сочетания клавиш» так и не получил.
1. Что именно вы загружали и по какой ссылке сложно понять из вашего комментария.
2. Опять же, какой программой и какой вид проверки выполнялся, какие «проблемы» копировались на диск C: в таком количестве, тоже сложно представить. Здесь бы снимок экрана привести для наглядности.
3. Сделайте снимок экрана программы «Управление дисками» (описана здесь), по карте диска можно будет определить, что у вас произошло.
Чтобы сделать скриншот (снимок экрана), откройте окно нужной программы и нажмите кнопку PrtScr на клавиатуре. Пройдите по ссылке http://pastenow.ru/ (или http://snag.gy/)и нажмите Ctrl+V, скопируйте ссылку в поле «URL этой страницы» и вставьте в комментарий.
4. Ссылка на книгу всем читателям сайта открывается после публикации первого комментария. Если вы не нашли ссылку, достаточно сообщить мне, я отправлю копию на электронную почту (вам только что отправил, проверьте входящие письма).
У меня dr.Web стоит на планшете, пока нормально. А на компе и на ноуте поставил Microsoft Essentiale Security. Вполне приличный антивирусник по-моему, главное тихий и вирусы после него не замечены другими прогами.
Андрей, у меня тоже на ноутбуке Microsoft Security Essentials, действительно, самый незаметный антивирус 🙂
А на основном компьютере я периодически меняю пробные версии разных производителей, чтобы быть в курсе изменений и на практике ощутить разницу между популярными антивирусами.
Всё верно. Нельзя зацикливаться на одном. Необходимо постоянно тестить, что я периодически делаю, правда не слишком часто.
Пардон.
Не тратить, а тестить.
Андрей, исправил ваш комментарий 🙂
Добрый вечер.
Я пользуюсь нот 32.
антивирусник хорошь для нетбуков, не сильно грузит бук и защита вроде есть. По вашей ссылке взял касперского сканера, тот просканировал и ничего не нашел. Доктором веб раньше пользовался , но он сильно тормозил нетбук. Позтому перешел на нот32.
Здравствуйте, Владимир. Честно говоря, антивирусы компании ESET (NOD32 Smart Security и другие) мне нравятся больше других, но и другие производители тоже достойны внимания. Подробнее о сравнениях и выборе поговорим в будущих уроках.
Добрый вечер.
Абсолютно с вами согласен по поводу других производителей. Иногда пользуюсь сканерами нескольких производителей, для лечения своего бука.
Правда столкнулся один раз с одним вирусом который не отыскался ни одним антивирусом. Вообщем вирус нашли в ручном режиме (мой друг занимался этим ).
Сергей, уроки и др. читаю с удовольствием. Хотелось бы узнать Ваше мнение об антивируснике Symantec Endpoint Protection.
Борис, мне понравился антивирус Symantec, да и результаты тестов обнадеживают.
P.S. Благодарю за отзыв 🙂
Спасибо, Сергей! У меня как раз Доктор ВЕБ и именно эти проблемы.
Наталия, пожалуйста! Надеюсь, нашли ссылку на статью про внесение сайтов в белый список.
Здравствуйте! У меня раньше стоял Доктор Веб, были такие моменты, которые не очень нравились. Сейчас поняла причину. Спасибо за информацию. В данное время пользуюсь Касперским, хотя Доктора считаю хорошим антивирусом:)
Лара, действительно, оба антивируса хорошие, но, по моему личному мнению, Касперский сейчас обгоняет Доктора Веба довольно заметно.
Более чем спорно. Я начал Касперским пользоваться с 2011, но, начиная примерно с 2014, данный антивирус становился все хуже и хуже. В общем, в конце 2015 года стал ужасно тормозить комп — не самый новый, но и не древний. Сканирование Касперским не показало ничего — до этого сканировал примерно раз-два в месяц. Причем складывалось впечатление, что именно какой-то вирус управляет Касперским, как бы смешно это ни звучало. Затем комп вообще не включился — синий экран смерти. Еле-еле включил в безопасном режиме. Удалил Касперского. Установил демо Доктора Вэба, просканировал — нашел около 50 вирусов. В общем, им и еще утилитой Вэбовской чистил комп около недели. Приобрел затем лицензию. Чищу раз в неделю примерно — вирусов нет. Комп заработал порезче, хотя не совсем уж намного лучше. Вэб тоже нагружает ОС по полной, как и Касперский. Но с Вэбом надежнее, пусть даже он и перестраховывается часто, запрещая выход на нормальные сайты (из-за этого иногда с трудом смотрю хоккейные трансляции бесплатные 🙂 ). Но это можно стерпеть. Пусть уж лучше блокирует ненадежные и надежное, чем вообще ничего, как Касперский. Единственное, что нравилось в Касперском — функция Антибаннер. Убирал рекламу подчистую. А Вэб не блокирует, и это немного раздражает.
Использовал также около месяца Нод32. Неплох, но я бы его на 3 место только поставил. Неудобный он какой-то. И удалил при сканировании 2 нужные программы, хотя я сам в этом виноват (не туда нажал). Плюс не все вирусы нашел, по сравнению с Вэбом.
Здравствуйте, Руслан! Спасибо, что поделились своим опытом.
Необходим детальный анализ с учетом многих факторов, при этом все антивирусы необходимо ставить в равные изначальные условия. Возможно в вашей ситуации Касперский не справился, но также возможно, что именно в описанной ситуации (с учетом даты заражения и актуальности баз) Доктор Веб тоже пропустил бы тот самый вирус.
По поводу скорости работы, я постоянно тестирую разные антивирусы (и разные их версии от всех известных производителей), принципиальной разницы в скорости фоновой работы между Касперским, Нодом и Доктор Вебом не заметил (при этом настройки приблизительно одинаковые). Опять же, для сравнения нужны одинаковые условия.
Так как полноценного подробного сравнения антивирусов (с учетом упомянутых равных условий) я не проводил, то настаивать на своей точке зрения не буду. Каждый вправе выбрать то, что ему кажется удобнее и качественнее. Главное, не забывать относиться критично даже к своему выбору 🙂
Среди ближайших тем я запланировал серию уроков по безопасности и антивирусам, в них я расскажу подробнее о разнице в различных антивирусных программах, и о причинах нахождения разного количества вирусов.
Добрый день, Сергей!
У меня NOD стоит уже не первый год, вроде бы проблем до сих пор не было. CureIt в запасе тоже есть. Мало ли чего…
Здравствуйте, Виктор! Мне очень нравится антивирус NOD, если бы не эксперименты, его бы и использовал (всех тайн раскрывать не буду, расскажу в ближайших уроках) 🙂
У меня стоит AVAST Free Antivirus. На данный момент, проблем не наблюдается.
Аваст хорош, но нужно помнить, что у бесплатной версии нет брандмауэра (сетевого экрана).
Для меня это очень важная информация с точки зрения возможности снятия ограничений SpiDer Gate. Спасибо, теперь я знаю что мне делать в случае возникновения аналогичной ситуации.
Рекомендуем к прочтению
Почему не работает Google Chrome на компьютере
Google Chrome – это самый популярный браузер в мире. Казалось бы, подобная известность и распространённость гарантирует отсутствие каких-либо ошибок и сбоев в работе. Однако всё не так просто – периодически пользователи сталкиваются с проблемой, при которой браузер отказывается запускаться и работать. В этой статье будут разобраны основные причины того, почему не работает Гугл Хром на компьютере, и методы исправления этой проблемы.
Не запускается
Для начала рассмотрим, почему Google Chrome может перестать запускаться, и как вернуть ему работоспособность.
Блокировка антивирусом
Google Chrome регулярно получает обновления. Некоторые новые файлы и настройки могут показаться установленному антивирусу небезопасными, вследствие чего он заблокирует возможность запуска браузера.
Чтобы проверить, не блокирует ли антивирус работу Chrome, нужно зайти в настройки продукта и найти список заблокированных программ или процессов. Если среди них фигурирует Google Chrome, нужно переместить его в список исключений. Дополнительно нужно проверить параметры системного брандмауэра (можно найти через поиск рядом с меню «Пуск»). Возможно, брандмауэр также внёс браузер в список блокируемых.
Сбой в системе
Перестать запускаться браузер может после некоторых системных сбоев. Возможно, старту препятствует какое-нибудь расширение – чтобы решить проблему, нужно открыть «Диспетчер задач» и закрыть всё, что связано с Chrome. Можно поступить проще и просто перезагрузить ПК – процессы будут закрыты автоматически.
Мнение эксперта
Василий
Руководитель проекта, эксперт по модерированию комментариев.
Задать вопросЕсли проблема не была решена, нужно полностью удалить браузер, скачать последнюю версию с официального сайта и установить заново.
Активность вирусов
Некоторые вирусы целенаправленно воздействуют на работу браузера (в том числе и блокируют запуск). Чтобы исключить этот вариант, нужно провести глубокое сканирование системы. Если на ПК не установлен антивирус, можно воспользоваться бесплатными сторонними средствами (к примеру, Dr.Web CureIt).
Недостаток ОЗУ
Для нормальной работы браузеру нужно достаточное количество оперативной памяти. Если её будет критически не хватать, то программа может не запуститься.
Чтобы проверить загрузку ОЗУ, нужно:
- Открыть «Диспетчер задач».
- Посмотреть загрузку по разделу «Память», после чего отсортировать процессы по этому параметру.
- Если загрузка приближена к 100%, попытаться закрыть «прожорливые» несистемные процессы.
Возможно, проблема будет решена.
Не загружает сайты
Часто случается и такое, что браузер начинает бесконечно загружать страницы, не выдавая при этом никакого результата. Иногда могут появляться и уведомления о проблемах с доступом. Рассмотрим основные причины.
Отсутствует Интернет-соединение
Проблемы с подключением к Интернету – это наиболее распространённая причина проблем с загрузкой сайтов. Неисправность может быть сокрыта в поломке оборудования или ограничениях со стороны поставщика. При отсутствии подключения браузер будет выдавать сообщение со следующим содержанием: «Не удаётся получить доступ к сайту».
Если вы проверили работоспособность других браузеров и пришли к выводу, что проблема возникает только в Chrome, то перейдите к следующему пункту.
Переполнены кэш и cookie
Нормальной загрузке страниц может препятствовать переполненный кэш и огромное количество файлов cookie. Чтобы очистить Chorme, нужно:
- Перейти в «Параметры».
- Открыть «Дополнительные инструменты»
- Переместиться в раздел «Удаление данных…».
- Выставить временной диапазон на значение «Всё время», отметить удаляемые данные, кликнуть по кнопке «Удалить».
- Перезапустить браузер.
Если файлов действительно было очень много, то после очистки Chrome начнёт работать гораздо быстрее.
Видеоинструкция
В прикреплённой ниже видеоинструкции разобраны основные причины того, почему Google Chrome отказывается запускаться или не загружает страницы.
Заключение
Если ничего не помогло, и Chrome не работает даже после полной переустановки, можно воспользоваться стандартным средством восстановления системы и вернуть ПК к тому моменту, когда всё работало прекрасно. Способ применим, если вы не отключали автоматическое создание точек восстановления.
Как отключить антивирус в хроме
После раскрытия уязвимостей Spectre и Meltdown, разработчики браузеров оказались в затруднительном положении. Им предстояла непростая задача соблюдения баланса между защитой от уязвимостей аппаратного уровня и негативным влиянием на производительность. Впервые функция строгой изоляции сайтов была добавлена в Chrome 63 в декабре 2017 года, но оставалась отключенной по умолчанию. Пользователи могли вручную изменить состояния флага, чтобы активировать функцию. Однако, в сценариях обычного использования пользователи редко сталкиваются со страницей настроек chrome://flags , на которой опция изоляции сайтов долгое время оставалась скрытой.
С выходом Google Chrome 67 в Google удаленно включили функцию для пользователей Windows, Linux, macOS и Chrome OS. На данный момент защитный механизм остается отключенным на Android, но ожидается, что в скором времени он должен быть включен и на этой платформе.
Хотя веб-сайты обычно не имеют доступа к хранящимся в браузере данных других веб-ресурсов из-за правил ограничения домена (Same Origin policy), функция строгой изоляции файлов усиливает данную защиту, помещая страницы с разных сайтов в разные изолированные друг от друга процессы.
Компания Google сообщает:
Данная технология позволяет блокировать доступ процесса к различным видам конфиденциальных данных с других сайтов. В результате вредоносный сайт не сможет получить доступ к данным других веб-ресурсов даже в случае обхода правил в своем собственном процессе.
Потребление ОЗУ возросло на 10-13%
Функция изоляции сайтов долгое время оставалась отключенной по умолчанию, потому что ее активация приводит к увеличению потребления ОЗУ на 10-13% в Chrome 67, хотя в Chrome 63 эти показатели были даже выше. Кроме того, работа данного механизма защиты может изменять поведение фреймов, в частности скрытые межсайтовые фреймы больше не смогут регистрировать клики. Google считает, что данное решение очень редко используется на практике. Кроме того, дополнительные проблемы с кликами и прокруткой в Chrome 67 с включенной изоляцией сайтов будут исправлены в Chrome 68 в конце июля.
Включение строгой изоляции сайтов позволяет Google отказаться от других вариантов защиты, которые были введены сразу после раскрытия Spectre и Meltdown, поскольку они стали избыточными. Прежде всего, речь идет о поддержке таймеров с высоким разрешением и об объекте SharedArrayBuffer (который мог использоваться для создания таймеров с высокой разрешающей способностью), отключенном поставщиками браузеров сразу после раскрытия уязвимостей.
Данные меры устранения рисков считались необходимыми в случае со Spectre и Meltdown, потому что для успешного проведения атак побочного канала требовалось точные манипуляции таймерами. Включение таймеров с высоким разрешением позволит разработчикам создавать веб-приложения, которые работают с данными в реальном времени.
Безопасность не важна? Как отключить изоляцию сайтов в Google Chrome
Если производительность для вас важнее безопасности, то вы можете отключить режим строгой изоляции в Google Chrome (на свой страх и риск), используя следующую инструкцию:
После обновления браузера Гугл Хром возникают проблемы при скачивании файлов. Отображается ошибка «Обнаружен вирус» Chrome. Как убрать в 2019 году, если старые способы уже не работают – узнайте из детальной инструкции для Windows 10 8 7. В конце поста будет видео с наглядной демонстрацией решений.
Гугл Хром блокирует скачивание файла – как отключить?
Самое интересное, что в самом обозревателе Вы не найдете никаких настроек, отвечающих за проверку загружаемого контента. Еще в 2018 году дефект устранялся очень просто – достаточно было проигнорировать предупреждение и возобновить загрузку.
Но теперь сделать это невозможно, поскольку в меню доступна только возможность удалить элемент и просмотреть информацию.
Справка Google указывает на ограничения со стороны операционной системы и ссылается на страницу поддержки Microsoft . Там найдете несколько решений. Вот самое эффективное:
- Нажмите на клавиатуре сочетание Win + R и в появившемся окне введите команду:
- Открываются Интернет-свойства. Следует перейти на вкладку «Безопасность» и сразу убрать опцию, отвечающую за включение защищенного режима. Далее кликаем по кнопке «Другой. » и в списке находим параметр «Запуск программ и небезопасных файлов». Устанавливаем значение «Включить», сохраняем внесенные изменения и перезагружаем компьютер:
В Windows 7 этого вполне достаточно. Но как убрать в Виндовс 10 ошибку «Обнаружен вирус» в Google Chrome, которая возникает при скачивании файлов?
- Необходимо в опциях Защитника (встроенного антивируса) отключить проверку в реальном времени. В области уведомления кликаем по значку «щит», в окне параметров безопасности слева выбираем раздел «Защита от вирусов и угроз». После этого идём по ссылке «Управление настройками»:
- Теперь просто ставим переключатель в положение «Выкл.», чтобы приложение не сканировало файлы при загрузке из сети Интернет:
Этого достаточно, чтобы ошибка «Обнаружен вирус» была устранена в Google Chrome 2019 года.
Файл может быть опасен – как отключить в Яндексе?
Убрать такое уведомление при загрузке в Yandex браузере можно перечисленными выше способами. Но если проблема не устранена, дополнительно следует «навести порядок» в функции Protect.
- Запускаем веб-обозреватель, в адресной строке вводим следующую ссылку:
- Оказываемся в разделе «Безопасность» и сразу обращаем внимание на опцию проверки запускаемых сайтов и загружаемых файлов. Снимаем отметку, закрываем программу и запускаем повторно:
Как включить антивирус в Chrome, и проверить компьютер
Сегодня Интернет безопасность выходит на новый уровень. Теперь даже веб-браузер обладает соответствующими средствами защиты пользовательского пространства. Так, среди многочисленных функций, Google Chrome обладает встроенным антивирусом.
Как проверить компьютер антивирусом Chrome?
Чтобы проверить свой компьютер на предмет заражения вредоносными программами, откройте веб-браузер Chrome и перейдите в «Настройки» (в контекстном меню по значку трёх точек вверху справа).
На странице настроек по щелчку разверните «Дополнительные». Далее прокрутите экран до конца и щёлкните пункт «Удалить вредоносное ПО с компьютера».
Остаётся нажать гиперссылку «Найти» (справа от информационного блока). В течении некоторого времени, требуемого для проверки вашего компьютера, Google Chrome просканирует локальные каталоги.
Примечание! Также в описанный раздел можно попасть, если в адресной строке ввести «chrome://settings/cleanup», минуя страницу с основными настройками программы.
Вместо послесловия
Встроенный антивирус в Google Chrome не является полноценной защитой,и может применяться только для обнаружения и ликвидации вредоносных программ в рамках веб-браузера. То есть, функция поможет в случаях с некорректным поведением на страницах сайта, многочисленными вкладками или всплывающими окнами сомнительного содержания.
поделиться с друзьями:
Как отключить антивирус
Антивирусные программы были созданы для защиты системы и пользовательских файлов, паролей. На данный момент их существует большое количество на любой вкус. Но временами некоторым пользователям нужно отключить свою защиту. Например, чтобы установить программу, скачать файл или зайти на сайт, который блокируется антивирусом. В разных программах это делается по-своему.
Чтобы выключить антивирус, нужно найти эту опцию в настройках. Так как каждое приложение имеет свой индивидуальный интерфейс, нужно знать некоторые нюансы для каждого. В Виндовс 7 есть свой универсальный способ, который отключает все виды антивирусов. Но обо всём по порядку.
Отключаем антивирус
Отключение антивируса довольно несложная задача, ведь данные действия занимают всего лишь несколько кликов. Но, тем не менее, каждый продукт имеет свои особенности отключения.
McAfee
Защита McAfee очень надёжная, но бывает, что её нужно отключить по определённым причинам. Делается это не одним шагом, ведь тогда бы вирусы, которые смогли бы проникнуть в систему, выключили антивирус без лишнего шума.
- Перейдите в раздел «Защита от вирусов и шпионских программ».
- Теперь в пункте «Проверка в реальном времени» выключите приложение. В новом окне можно даже выбрать через сколько минут антивирус выключится.
Подробнее: Как отключить антивирус McAfee
360 Total Security
Продвинутый антивирус 360 Total Security имеет множество полезных функций, помимо защиты от вирусных угроз. Также, он имеет гибкие настройки, которые можно подобрать под свои нужды. Ещё одним преимуществом 360 Тотал Секьюрити является то, что можно не отключать по-отдельности компоненты как в McAfee, а сразу решить вопрос.
- Нажмите на иконку защиты в главном меню антивируса.
- Перейдите в настройки и найдите строку «Отключить защиту».
Подробнее: Отключение антивирусной программы 360 Total Security
Kaspersky Anti-Virus
Kaspersky Anti-Virus — это один из популярных и мощных защитников компьютера, который после отключения может через некоторое время напомнить пользователю, что пора включить его. Эта функция разработана для того, чтобы пользователь не забывал об обеспечении безопасности системы и своих личных файлов.
- Перейдите по пути «Настройки» — «Общие».
- Переместите ползунок в противоположную сторону в пункте «Защита».
Подробнее: Как отключить Kaspersky Anti-Virus на время
Avira
Известный антивирус Avira — одна из самых надёжных программ, которая всегда защитит устройство от проникновения вирусов. Чтобы отключить данный софт, потребуется пройти несложную процедуру.
- Перейдите в главное меню Авиры.
- Переключите ползунок в пункте «Real-Time Protection».
Подробнее: Как отключить антивирус Авира на время
Dr.Web
Хорошо известный всем пользователям Dr.Web, который имеет довольно приятный интерфейс, требует отключения каждого компонента по-отдельности. Конечно, это не делается так, как в McAfee или Avira, ведь все модули защиты можно найти в одном месте и их достаточно много.
- Зайдите в Dr.Web и кликните на иконку замка.
- Перейдите к «Компоненты защиты» и отключите требуемые объекты.
Подробнее: Отключение антивирусной программы Dr.Web
Avast
Если в других антивирусных решениях есть специальная кнопка для отключения защиты и её компонентов, то в Avast всё иначе. Новичку будет довольно тяжело найти эту функцию. Но существует несколько способов с разным эффектом действия. Одним из самых простых способов, является выключение через контекстное меню иконки с трея.
- Кликните по значку Аваста на панели задач.
- Наведите на «Управления экранами Avast».
Подробнее: Отключение антивируса Avira
Microsoft Security Essentials
Microsoft Security Essentials – это защитник Виндовс, который предназначен для всех версий ОС. Его отключение напрямую зависит от версии самой системы. Причины отказа от функций этого антивируса заключаются в том, что некоторые люди хотят поставить другую защиту. В Windows 7 это делается так:
- В Microsoft Security перейдите к пункту «Защита в реальном времени».
Подробнее: Отключаем Microsoft Security Essentials
Универсальный способ для установленных антивирусов
Существует вариант для отключения любых установленных на устройстве антивирусных продуктов. Он работает на всех версиях операционной системы Виндовс. Но есть единственная сложность, которая заключается в точном знании имён служб, запущенных антивирусом.
- Выполните сочетание клавиш Win+R.
- В поле высветившегося окна введите msconfig и нажмите «ОК».
- Во вкладке «Службы» снимите все галочки со всех процессов, которые связаны с антивирусной программой.
Если вы отключаете антивирус, то не забывайте его включать после проведения нужных вам манипуляций. Ведь без должной защиты ваша система очень уязвима перед разного рода угрозами.
Мы рады, что смогли помочь Вам в решении проблемы. Задайте свой вопрос в комментариях, подробно расписав суть проблемы. Наши специалисты постараются ответить максимально быстро.
Помогла ли вам эта статья?
Как включить встроенный антивирус в Google Chrome и проверить компьютер на вирусы
Борьба с вредоносным ПО – нескончаемая битва, которая идет по мере того, как технологии становятся более мощными. Для защиты компьютера целесообразно использовать все доступные инструменты.
Многие пользователи не знают о наличии встроенного сканера вредоносного ПО в браузере Google Chrome для ОС Windows. Он периодически активируется для очистки нежелательной почты в браузере, однако сканирование можно запустить в любой момент для того, чтобы убедиться в защищенности своей системы.
Как включить антивирус в Google Chrome (работает только на Windows)
1. Нажмите на кнопку с тремя точками в верхнем правом углу окна Chrome и выберите «Настройки».
2. Прокрутите вниз до конца списка и нажмите «Дополнительные», чтобы отобразить все параметры.
3. Продолжайте прокручивать до тех пор, пока не увидите «Сброс настроек и удаление вредоносного ПО» в нижней части списка. Нажмите «Удалить вредоносное ПО с компьютера».
4. Вам станет доступна функция поиска и удаления вредоносного программного обеспечения. Нажмите «Найти», чтобы запустить сканирование.
5. После завершения Chrome уведомит пользователя о наличии вредоносов на компьютере. Если они все же есть, их можно удалить.
6. Быстро перейти в данное меню можно, введя chrome://settings/cleanup в адресную строку.
Если вы не видите этот параметр, убедитесь, что Chrome обновлен до последней версии, посетив «Меню» → «Справка» → «О Google Chrome».
Обратите внимание, что это не универсальный сканер для вредоносных программ. Он проверяет только вредоносное программное обеспечение, связанное с Chrome. Таким образом, установленный антивирус лучше оставить.
Данный инструмент хорошо помогает избавиться от вредоносов для браузера, его стоит запустить при появлении множества всплывающих окон, неизвестных страниц в поиске или предупреждений о вирусах.
Этот сайт не может обеспечить безопасное соединение. Как исправить в Opera, Chrome, Яндекс Браузер?
На днях столкнулся с ошибкой «Этот сайт не может обеспечить безопасное соединение» в браузере Opera. В процессе решения этой ошибки узнал много интересной информации. Путем пробы разных вариантов, мне все таки удалось убрать эту ошибку. Сразу хочу сказать, что эта проблема очень неоднозначная. В том плане, что она может появляться в разных браузерах (Яндекс Браузер, Opera, Google Chrome, Mozilla, Edge), при попытке открыть разные сайты (в том числе Вконтакте, Одноклассники и т. д.), и решения могут быть самыми разными.
В моем случае, ошибку «Этот сайт не может обеспечить безопасное соединение» я увидел при попытке зайти на один популярный и точно безопасный сайт. Так же в Опере было сообщение, что такой-то сайт отправил недействительный ответ.
Думаю, ну ладно. Открыл Google Chrome, набрал адрес этого же сайта. И Хром мне так же выдал сообщение, что сайт не может обеспечить безопасное соединение. И еще добавил код ошибки: «ERR_SSL_PROTOCOL_ERROR».
Открывают Яндекс Браузер, перехожу по этому же адресу, и снова ошибка:
В Mozilla ошибка выглядит немного иначе: «Ошибка при установлении защищённого соединения», «SSL_ERROR_ACCESS_DENIED_ALERT». Но суть та же.
Первое, что приходит на ум – проблем на стороне сайта. Но через некоторое время сайт по прежнему не открывался. А в том, что он работает и проблемы на моей стороне я был практически уверен. Тем более, что буквально несколько дней назад этот сайт открывался без каких-либо проблем.
Статьи по решению похожих проблем:
Не открываются некоторые сайты в браузере через роутер
Не удается найти DNS-адрес сервера. Решение ошибки
Часто бывают случаи, когда какой-то определенный сайт не открывается только в одном браузере, а в других работает нормально.
Как я исправил ошибку и отключил ее в Opera, Chrome и других браузерах
Сначала напишу о способе, который помог лично мне.
1 В моем случае был виновен антивирус Dr.Web (лицензия). Обычно, когда встроенный в Dr.Web брандмауэр (SpIDer Gate) блокирует какой-то сайт, то там появляется сообщение именно от самого антивируса, и все сразу понятно. В данном случае, ошибку о невозможности обеспечить безопасное соединение выдавал браузер. И я даже не мог подумать, что виновен именно Dr.Web.Дальше я просто добавил сайт в исключения Dr.Web.
Вот такое решение в моем случае. Но все таки мне кажется, что проблема может быть на сайте. Что-то у них с SSL сертификатом. Но это мои догадки.
У вас, конечно же может быть установлен другой антивирус. Но там точно есть возможность временно отключить встроенный брандмауэр, или полностью отключить защиту.
2 Видел в интернете много советов, что нужно проверить дату на компьютере, планшете, смартфоне. На устройстве, где появляется ошибка. Да, действительно, данная проблема может возникнуть из-за неправильно установленной даты, или времени.А еще эта ошибка так же может появляться на мобильных устройствах (Android, iOS), и в основном из-за настроек времени и даты.
3 Можно так же попробовать очистить кэш и куки в браузере. Особенно, если ошибка появляется в каком-то одном, конкретном браузере. Как сделать это в браузере Опера, я писал в статье: https://help-wifi.com/programmy-brauzery/kak-ochistit-istoriyu-kesh-kuki-brauzera-opera/. В других браузерах это можно без проблем сделать в настройках. Либо очистить все утилитой CCleaner. 4 Если есть возможность, попробуйте открыть этот же сайт с другого устройства. Так мы сможем понять в чем проблем: на стороне сайта, или на вашем устройстве. А как вы отключили эту ошибку, какой способ помог вам? Если у вас есть полезная информация по этой теме – пишите в комментариях. Задавайте вопросы.Не открывается гугл хром что делать. Почему не открывается Гугл Хром
Google Chrome – популярный веб-обозреватель, который заслуженно получил звание самого используемого веб-обозревателя в мире. К сожалению, не всегда можно использоваться браузером – пользователи могут сталкиваться с проблемой запуска Google Chrome.
Причин, почему не работает Гугл Хром, может быть достаточное количество. Сегодня мы постараемся рассмотреть основные причины, почему не запускается Гугл Хром, прилагая к ним советы по решению проблемы.
Причина 1: блокировка браузера антивирусом
Новые изменения, которые вносятся разработчиками в Google Chrome, могут противоречить безопасности антивируса, благодаря чему в одночасье браузер может быть заблокирован самим антивирусом.
Чтобы исключить или решить данную проблему, откройте свой антивирус и проверьте, блокирует ли он какие-либо процессы или приложения. Если вы видите наименование своего браузера, потребуется добавить его в список исключений.
Причина 2: системный сбой
В системе мог произойти серьезный сбой, который и привел к тому, что не открывается Google Chrome. Здесь мы поступим очень просто: для начала браузер потребуется полностью удалить с компьютера, а затем загрузить его снова с официального сайта разработчика.
Обратите внимание, что на сайте загрузки Google Chrome система может неверно определять вашу разрядность, поэтому обязательно убедитесь, что вы загружаете версию Google Chrome именно той разрядности, что и у вашего компьютера.
Если вы не знаете, какая разрядность у вашего компьютера, то определить ее очень просто. Для этого откройте «Панель управления» , выставьте режим просмотра «Мелкие значки» , а затем откройте раздел «Система» .
В открывавшемся окне около пункта «Тип системы» будет значиться разрядность: 32 или 64. Если вы не видите разрядность, то, вероятно, у вас 32 bit.
Теперь, отправившись на страницу загрузки Google Chrome, убедитесь, что вам предложена версия для вашей разрядности операционной системы.
Если система предлагает скачать Хром другой разрядности, выберите пункт «Скачать Chrome для другой платформы» , а затем выберите нужную версию браузера.
Как правило, в большинстве случаев после завершения установки проблема с работоспособностью браузера решается.
Причина 3: вирусная активность
Вирусы могут воздействовать на самые разные уголки операционной системы, и, в первую очередь, они направлены на поражение браузеров.
В результате вирусной активности браузер Google Chrome может и вовсе прекратить запускаться.
Чтобы исключить или подтвердить такую вероятность проблемы, следует обязательно запустить режим глубокого сканирования в вашем антивирусе. Также для сканирования системы можно дополнительно воспользоваться специальной сканирующей утилитой Dr.Web CureIt, которая не требует установки на компьютер, распространяется абсолютно бесплатно и не конфликтует с антивирусами других производителей.
Когда сканирование системы будет завершено, а вся зараза вылечена или удалена, выполните перезагрузку компьютера. Желательно, если вы после этого выполните переустановку браузера, предварительно удалив старую версию с компьютера, как это описано во второй причине.
И напоследок
Если проблема с работой браузера возникла недавно, ее можно устранить, выполнив откат системы. Для этого откройте «Панель управления» , установите режим просмотра «Мелкие значки» и перейдите к разделу «Восстановление» .
В открывшемся окне выберите пункт «Запуск восстановления системы» .
Спустя несколько мгновений на экране отобразится окно, содержащее в себе точки восстановления Windows. Поставьте галочку около пункта «Показать другие точки восстановления» , а затем выберите наиболее подходящую точку восстановления, которая предшествовала проблеме с запуском Google Chrome.
Длительность восстановления системы будет зависеть от количества внесенных изменений в систему после создания выбранной точки. Так восстановление может растянуться на несколько часов, но после ее завершения проблема будет решена.
Компания Microsoft выпустила для новой операционной системы свой браузер – Microsoft Edge. Однако отказаться от удобного и быстрого Google Chrome пользователи не смогли. В результате, практически после каждого обновления ОС, они сталкиваются с проблемой, когда не запускается браузер Гугл Хром на Виндовс 10. На сайте поддержки данного продукта способы решения проблемы представлены следующие.
Способы решения проблемы с запуском Chrome на Windows 10
Если на Windows 10 браузер Google Chrome не запускается, способы решения будут следующими.
- Изначально нужно проверить, не мешает ли запуску браузера работа антивируса, брандмауэра. Установленный антивирус лучше отключить на время и если софт запустится, значит, файлы программы и сам Chrome стоит внести в исключения защитника.
- Разработчики браузера в случае, когда Google Chrome не открывается, рекомендуют скачать версию для разработчиков и установить её на своем ПК.
Если программа работает, стоит переустановить сам браузер.
- Также разработчики программы в случае, когда пользователь не может запустить Chrome, рекомендуют скачать Инструмент для очистки браузера.
После запуска инструмента появится сообщение о том, что будут сброшены все настройки и удалены расширения. Пароли будут сохранены. Жмём «ОК», чтобы запустить сброс.
- Если установить или открыть Google Chrome все равно не удалось, стоит попробовать запуск в режиме совместимости . Для этого нужно нажать на ярлыке программы и во вкладке «Совместимость» выбрать версию операционной системы и поставить соответствующую отметку.
- Часто пользователи жалуются, что мол не могу запустить браузер. При этом после перезагрузки системы он работает. В данном случае нужно запустить «Диспетчер задач» и завершить все процессы, которые связаны с браузером.
- Если браузер перестал открывать страницы, то стоит проверить файл hosts .
- Также стоит проделать некоторые операции с папками самой программы. Для этого нужно перейти по ветке «%LOCALAPPDATA%\Google\Chrome\User Data\» и переименовать папку «Default» в «Backup Default». После запуска браузера будет создана новая «Default». Если программа начала работать, стоит удалить её и переустановить.
Важно, если после тестирования данных методов решить проблему не удалось, стоит выполнить откат самой Windows 10 и переустановить браузер.
О том, как настроить браузер на Windows 10 смотрите в видео:
Почти каждый человек на планете пользуется интернетом. Специально для этого создаются особые программы, которые дают доступ к информации в интернете. Более двухсот миллионов человек установили и используют браузер Google Chrome. Но иногда эта программа не запускается. Тогда возникает вполне логичный вопрос: «Почему не открывается гугл хром?» В этой статье мы постараемся рассказать о причинах такого казуса и объяснить, как его разрешить. Итак, начнём.
Почему не открывается гугл хром на компьютере?
Есть несколько причин данной проблемы. Сейчас мы их и разберём:
1) Антивирусное программное обеспечение блокирует программу.
Антивирусник, установленный у Вас на компьютере, создан для защиты Вашего компьютера от вирусов. Поэтому программа, дающая доступ в интернет, автоматически может быть признана опасной. Сразу хочу Вас успокоить: гугл хром не несёт никакой опасности компьютеру. Поэтому если у Вас не запускается браузер, не спешите безвозвратно удалять его. Лучше сделайте следующее:
- Зайдите в антивирусное программное обеспечение (Dr.Web, Kaspersky и т.п.) и отключите его. Теперь попробуйте открыть браузер. Если всё получилось, добавьте в антивируснике исключение для этой программы.
- Если всё осталось по-прежнему, зайдите в «Пуск», выберете «Панель управления». Там найдите «Брандмауэр Windows» и отключите его. Теперь запустите браузер. Если всё получилось, создайте исключение для этой программы. Для этого в брандмауэре выберете вкладку «Исключения» и в появившемся окне нажмите «Добавить исключение».
- Если и это не помогло, то в Вашем случае браузер не открывается по другой причине.
2) Программа была установлена неправильно.
Такое иногда бывает. Это значит, что установились не все необходимые файлы или во время их установки произошла какая-то ошибка. В этом случае просто полностью удалите программу с компьютера. Для этого следуйте такой последовательности:
Пуск —> Панель управления —> Программы и их компоненты. В открывшемся окне найдите программу, щёлкните по ней правой кнопкой мыши и выберете «Удалить». После этого заново установите программу. Рекомендую воспользоваться статьей:
Если вы не знаете, даже после удаления или переустановки системы, то пора изучить
3) Проблемы с совместимостью
Такая проблема возникает довольно редко, но всё же иногда бывает. Дело в том, что программа может быть создана для более старой версии, чем у Вас на компьютере. Поэтому Ваша операционная система «не читает» её.
Чтобы избавиться от этой проблемы, щёлкните по ярлыку программы правой кнопкой мыши и найдите слово «Совместимость» (в разных версиях операционных систем эта команда может отличаться). У Вас откроется окно либо с автоматическим поиском проблем, либо с ручными настройками. Во втором случае укажите характеристики Вашего оборудования и сохраните их.
Google Chrome занимает лидирующие позиции в списки популярных браузеров. Он известен как самый быстрый, удобный и практичный интернет-серфер. Но даже такие гигантские компании, как Google, не могут предусмотреть все. По этой причине и в Google Chrome может произойти ошибка, которая приведет к тому, что он перестанет работать или вовсе открываться. Но если вы выполните некоторые действия, то сможете самостоятельно вернуть браузер к жизни.
Почему гугл хром не запускается: возможные причины возникновения проблемы и их решения
Существует несколько вариантов, по которым Google Chrome мог перестать открываться. Если вы не знаете, в чем причина именно в вашем случае, то попробуйте все способы по порядку.
Быстрые решения проблемы
Проверка исправности сетевого подключения
Если предыдущие шаги не помогли и браузер по-прежнему отказывается открываться, то стоит проверить исправность вашего сетевого подключения. Убедитесь, что вы подключены к сети, а интернет принимает и отдает трафик:
Проверка компьютера на вирусы
Существуют вирусы, которые, грубо говоря, направлены на поломку браузеров. Возможно, вы подцепили такой на просторах интернета, и теперь он дал о себе знать. Чтобы выяснить, в этом ли причина и устранить ее, выполните следующие шаги:
- Откройте антивирус, установленный у вас на компьютере.
- Перейдите в пункт «Проверка» или «Антивирус».
- Выберите пункт «Полная проверка».
- Дождитесь окончания процесса и удалите найденные вирусы. Можете поставить галочку, чтобы антивирус автоматически удалил все найденные угрозы и выключил компьютер.
Переустановка браузера
Может быть, в браузере произошла критическая ошибка, постоянно мешающая его запуску. Тогда стоит его переустановить. Для этого выполните следующие действия:
- Откройте поиск Windows.
- В строке поиска введите «Установка и удаление программ».
- Найдите Google Chrome и нажмите кнопку «Удалить».
- Скачайте установочный файл с официального сайта Google (http://tinyurl.com/gmukt7b).
- Пройдите процесс установки и откройте браузер.
Ошибка в настройках пользователя
Браузер может не открываться из-за сбитых настроек профиля. Для того чтобы он снова заработал, нужно создать новый:
- Открываем проводник.
- В строке пути прописываем %LOCALAPPDATA%\Google\Chrome\User Data\.
- Переходим по этому пути и переименовываем папку Default в любое другое название. Тогда при открытии браузер заметит, что папки Default нет и создаст новую.
- Если это не помогло, то переходим по пути %LOCALAPPDATA%\Google\Chrome\ и переименовываем папку User Data в любое другое имя. Опять открываем браузер и ждем, пока он пересоздаст папку User Data.
Конфликты с другими программами
Помимо браузера, на вашем компьютере уставлены и другие сторонние программы, с которыми Google Chrome может конфликтовать. Чтобы этого избежать, выполните эти шаги:
- Скачайте и установите с официального сайта Google программа для нахождения и удаления программ, которые могут помешать работе Google Chrome (https://www.google.ru/intl/ru/chrome/cleanup-tool/).
- Запустите приложение и начните проверку.
- Программа найдет нежелательное ПО и предложит вам его удалить. Подтвердите действие. Если ничего не найдено, нажмите кнопку «Продолжить».
- Chrome откроет ссылку и предложит сбросить настройки браузера до заводских. Подтвердите действие.
Проблемы с брандмауэром
На компьютере существует интернет-защита брандмауэр, или же firewall, которая может заблокировать доступ в интернет вашему браузеру. В этом случае нужно Google Chrome добавить в список исключений. Сначала сделаем это во встроенном брандмауэре Windows:
- Открываем пуск и в поисковой строке вбиваем «Брандмауэр Windows».
- Открываем его и в левой колонке выбираем «Разрешение взаимодействия с приложением или компонентом».
- В открывшемся окне нажимаем «Изменить параметры».
- Ставим обе галочки напротив Google Chrome.
Также многие антивирусы содержат встроенный брандмауэр. Чтобы проверить, блокирует ли он доступ в интернет для вашего браузера, просто отключите его и попробуйте открыть Google Chrome. Если помогло, то включите антивирус и проделайте следующие шаги:
Если ничего не помогает
Если ни один из вышеперечисленных способов не решил вашу проблему, то стоит обратиться в службу поддержки Google, подробно описав вашу проблему и список того, что не помогло вам ее решить:
Или же задайте вопрос на официальном форуме Google (https://productforums.google.com/forum/#!forum/chrome-ru):
Видеоурок: «Что делать, если не открывается Google Chrome»
Браузер от компании Google имеет огромное количество положительных сторон и плюсов, но при этом, как и любая программа, может сломаться. Это бывает редко, но случается. Если такое произошло, то стоит попробовать один из способов решения данной проблемы. В большинстве случаев браузер начнет запускаться и снова радовать вас своей работой. Но бывает, что ошибка индивидуальная и стоит обратиться к специалистам в службу поддержки Google, которые вам непременно помогут.
Причин, почему не открывается обозреватель Гугл Хром в windows, может быть огромное количество. Здесь могут быть замешаны системные сбои, вызванные внеплановым отключением питания, действия вирусных программ и вредоносных скриптов, повреждения исполняемых файлов Google Chrome, блокировка фаерволом и многое другое. В данной статье собрана информация о том, что делать, если ваш Гугл Хром не запускается, а также описывается, почему подобные проблемы могут возникать.
Перезагрузка персонального компьютера
Самое первое, что рекомендуется делать, если какая либо программа (в том числе и веб-браузер Гугл Хром) зависла и не открывается – это перезапустить ваш персональный компьютер. Вполне возможно, что какая-то необходимая для работы браузера служба windows подвисла и перестала правильно функционировать. В этом случае, после перезагрузки все будет работать, как и раньше.
Если же ваш браузер не запускается достаточно часто – стоит обратить внимание на другие способы решения данной проблемы, которые описаны далее.
Конфликт с антивирусом
Другая распространенная причина, почему не работает Гугл Хром – конфликтные ситуации с установленным на вашем компьютере антивирусными программами. Для диагностики данной проблемы достаточно просто временно отключить антивирус и попробовать запустить браузер Гугл Хром.
Если он открывается нормально, значит, вы нашли источник неприятностей. В этом случае вам нужно просто добавить браузер в список исключений. О том, как это делать, можно прочитать в руководствах по использованию вашего конкретного антивируса для windows.
Не забудьте после проверки и настройки активировать работу программного обеспечения обратно, чтобы не оставлять опасные уязвимости в операционной системе.
Конфликт с брандмауэром windows
Еще одна программа, которая может конфликтовать и Гугл Хром и служить причиной, почему он не открывается – встроенный в ОС windows брандмауэр. Это специальное приложение, которое призвано обеспечивать безопасность ваших персональных данных во время работы по сети и в интернете.
Как и в случае с антивирусным программным обеспечением для диагностики данной проблемы достаточно просто временно отключить работу брандмауэра. Чтобы приостановить его, пользователям windows требуется делать следующее:
Вы также можете проверить свою операционную систему с помощью специальной утилиты от разработчика Google, которая называется Chrome Cleanup Tools. Загрузите ее с официального сайта https://www.google.com/chrome/cleanup-tool/, предварительно прочитав условия пользовательского соглашения.
Утилита не требует установки перед началом работы – сразу после запуска она начнет сканировать вашу систему на предмет наличия всевозможных скриптов, процессов и приложений, которые могут помешать корректной работе обозревателя Chrome. Если какие-либо подозрительные программы будут найдены — Chrome Cleanup попытается разрешить возникающие конфликты или предложит вам удалить мешающее ПО.
Переустановка обозревателя
В случае, если ни одно из предложенных выше действий не помогло вам решить проблему с запуском программы – ее необходимо переустановить. Для этого удалите Google Chrome через Панель Управления, а после этого скачайте свежую версию с официальной страницы загрузки — https://www.google.ru/chrome/browser/desktop/ и установите ее.
Статья была полезна? Поддержите проект — поделитесь в соцсетях: Оценка: 4,87
moybrauzer.ru
Почему не запускается Гугл Хром
«Не запускается Google Chrome» — довольно распространённая программная «поломка». И может она возникать по совершенно разным причинам. Если не запускается Хром на вашем ПК или на ноутбуке, то есть вообще перестал работать, не спешите переустанавливать ОС или звать специалиста-настройщика. Прочтите эту статью, наверняка, она поможет вам решить эту проблему. Из неё вы узнаете, почему не запускается Гугл Хром. Какие настройки, программы и другие факторы препятствуют его корректной работе. И как их устранить.
Итак, если не работает Google Chrome («не включается» с ярлыка, нестабильно работает, сбоит), попробуйте задействовать один из следующих способов.
Способ #1: проверка ПК на вирусы
Первым делом проверьте компьютер антивирусом. Возможно, не запускается Гугл Хром из-за вирусов. Они могут изменять свойства ярлыка, модифицировать исполняемые файлы, сделать изменения в сетевых настройках и т.д.
Проверку лучше всего выполнить дополнительными антивирусными сканерами:
Malwarebytes Anti-Malware
Если после проверки, по-прежнему не открывается Гугл Хром, попробуйте нижеописанные способы.
Освободите систему от «хлама» — ненужных папок и отдельных файлов, записей в реестре. С этой задачей отлично справляется программа-уборщик CCleaner (бесплатную версию можно скачать на официальном сайте либо с другого доверенного веб-источника). В том числе, она в Гугле Хроме очищает кэш, удаляет куки, историю посещений.
После инсталляции и запуска CCleaner выполните в её рабочем окне следующие действия:
1. Кликните первый пункт вертикального меню слева — «Очистка».
2. Нажмите кнопку «Проверка».
3. По завершении анализа нажмите «Очистка».
Теперь проверьте, сколько осталось свободного места на диске С. Если оно отсутствует, либо остались считанные мегабайты незанятого дискового пространства, может не открываться не только браузер, но и другие программы, а также сбоить вся операционная система.
1. Нажмите вместе клавиши — «Win + E».
2. Кликните правой кнопкой по иконке диска С.
3. В контекстном меню выберите «Свойства».
4. В окне свойств диска проанализируйте параметры «Свободно», «Занято».
В случае выявления критической нехватки свободного места, удалите ненужные программы, игры, чтобы разгрузить системный раздел. Желательно выполнять эту процедуру не штатными средствами ОС (Пуск → Панель управления → Удаление программы), а при помощи специальных утилит-деинсталляторов. Поскольку они выполняют не только стандартное удаление, но и ещё дополнительно устраняют остатки деинсталлированного ПО (ключи в реестре, файлы).
Рассмотрим вариант очистки на примере утилиты Revo Uninstaller:
- В окне приложения перейдите на вкладку «Все программы».
- Щелчком мышки выделите программу, от которой нужно избавиться.
- В верхней панели нажмите команду «Удалить».
- Revo Uninstaller автоматически найдёт и запустит деинсталлятор. Внимательно следуйте его инструкциям, чтобы выполнить стандартное удаление.
- Перейдите в окно «Начальный анализ… ». Выберите режим анализа «Расширенный».
- Кликните «Поиск».
- Нажмите кнопку «Удалить» в окне «Найденные разделы реестра».
- При необходимости выполните аналогичные действия в окне «Найденные файлы… ».
После того, как выполните очистку, перезагрузите компьютер: Пуск → Перезагрузка.
Способ #3: проверка настроек брандмауэра
Ответ на вопрос «почему не работает Гугл Хром», может скрываться в настройках системного брандмауэра и установленного стороннего фаервола. Проверьте в их опциях правила сетевого подключения для Google Chrome. Возможно, была выполнена блокировка коннекта и поэтому не открывается Гугл Хром на компьютере (или не отвечает на запросы, не открывает сайты).
Чтобы перейти в панель брандмауэра windows, кликните: Пуск → Панель управления → Система и безопасность → Брандмауэр windows.
Затем проверьте его статус в строке «Состояние брандмауэра… » (если другого подключенного фаервола в ОС нет, должно быть установлено значение «Вкл.»). А также просмотрите правила: нажмите в боковом меню «Дополнительные параметры» → «Правило для входящих…» и «… для исходящих… ». Для снятия блокировки в панели «Действия» клацните «Включить».
Способ #4: устранение конфликтов в браузере Гугл Хром
Если не работает какой-либо отдельный модуль в Хроме, или он часто сбоит (запускается, но затем произвольно закрывается, выдаёт ошибку), проверьте наличие программных конфликтов в нём. То есть ситуации, когда перестал работать (включаться) Google Chrome из-за стороннего приложения.
Что делать, если так происходит:
1. В адресной строке веб-обозревателя наберите — chrome://conflicts. Нажмите «Enter».
2. Ознакомьтесь с информацией на вкладке. В строке «Модули» должно быть отображено сообщение «Конфликтов не обнаружено».
Если же всё-таки конфликты присутствуют, выясните, какой программой, компонентом они вызваны. Закройте браузер и деактивируйте или полностью удалите их.
Способ #5: сброс настроек
Иногда вопрос «почему не запускается Гугл Хром» разрешается полным сбросом всех настроек браузера и устранением сторонних модификаций в его конфигурации при помощи утилиты «Cleanup Tool».
1. Если Хром «не заходит» в поисковик, воспользуйтесь другим рабочим веб-обозревателем (например, Firefox).
2. Задайте в Google запрос — «утилита очистки chrome».
3. Перейдите на официальную страничку для скачивания (первая в выдаче ссылка).
4. В панели «Инструмент очистки… » нажмите кнопку «Скачать».
5. В окне инсталлятора щёлкните «Принять и скачать».
6. Запустите скачанную утилиту, следуйте её инструкциям, чтобы выполнить очистку и сброс опций.
Способ #6: удаление и обновление профиля
Возможно, браузер не запускается или отказывается заходить на странички из-за того, что в его профиле повреждены файлы. Их нужно удалить, и при очередном запуске Хром автоматически выполнит восстановление.
1. Нажмите одновременно «Win + R».
2. В панели «Выполнить» наберите путь к профилю — %LOCALAPPDATA%\Google\Chrome\
3. Клацните «OK».
4. В открывшейся директории удалите папку «User Data».
5. Снова запустите Google Chrome.
Способ #7: «разгрузка» ЦП
Возможно, компьютер, а точнее его центральный процессор, слишком загружен другими приложениями, и он не может привести в действие Гугле Хром.
Закройте все окна утилиты, плееры, игры. И попробуйте снова выполнить запуск веб-обозревателя. А если явных запущенных приложений нет, выполните анализ активных процессов в диспетчере:
1. Нажмите сочетание клавиш — «Ctrl + Alt + Del».
2. Перейдите на вкладку «Процессы».
3. По показателю в колонке ЦП (нагрузка на процессор в процентах) найдите наиболее ресурсоёмкий процесс. В первую очередь рассматривайте объекты с показателем 80-90%.
4. Деактивируйте «тяжёлый» процесс: клик правой кнопкой по графе процесса → Завершить процесс.
5. Запустите Хром.
Способ #8: переустановка
Полностью удалите Google Chrome (желательно при помощи деинсталлятора, как описано в Способе #2).
А затем при помощи другого браузера скачайте последнюю версию Хрома с офсайта.
И установите в ОС.
Быстрого и успешного вам восстановления работоспособности Google Chrome!
brauzerok.ru
Почему не запускается браузер Гугл Хром
Google Chrome – отличный браузер, который заслуженно получил звание самого быстрого по скорости работы. Пользователи не раз отмечали, что он также один из лучших, когда дело касается борьбы с вирусами, «троянами» и другими интернет-вредителями. За последние годы Chrome становится всё популярнее. Но даже самые лучшие не застрахованы от сбоев и неполадок, и вы тоже можете столкнуться с ситуацией, когда не работает Google Chrome.
Случается так, что браузер не открывает ни одной страницы, выдает ошибки, а то и вовсе не запускается на компьютере? Почему, в чём же может быть причина? Не нужно сразу впадать в панику. Часто бывает так, что основная причина лежит на поверхности. В 50% случаев для устранения проблемы достаточно перезагрузить компьютер. Возможно, сбой произошел в самой системе. Если же после выполнения данного действия ничего не изменилось и браузер Гугл Хром по-прежнему не реагирует, необходимо проверить интернет-подключение. Может быть, у вас пропало соединение, и стоит позвонить в службу поддержки и узнать, почему это случилось или убедиться, что все провода подключены и работают исправно.
Вы перезагрузили компьютер и убедились в наличии исправности вашего интернета, но ничего не изменилось – значит, проблема с гугл хромом серьезней. Итак, почему такая неприятность случается и как её исправить?
Google Chrome медленно работает, тормозит или виснет
Если браузер даёт сбой в самом начале работы, то самым простым объяснением, почему это происходит, может быть неправильная установка «Хрома» на вашем компьютере. Целесообразно будет переустановить программу. Нужно будет полностью удалить браузер, а потом зайти на официальный сайт и скачать новую программу там. Кстати говоря, иногда самым легким решением оказывается обычное обновление версии Гугл Хрома на последнюю.
Не лишним будет узнать совместим ли браузер с вашим программным обеспечением и если нет, то почему и что необходимо изменить (хотя это маловероятно).
В обязательном порядке отключите все расширения Гугл Хрома, которые у вас установлены. Сделать это нужно через настройки, пункт «Расширения». Отключите их все по очереди, при этом проверяя, не заработал ли браузер должным образом. Как известно, устанавливаться расширения могут и без нашего ведома, совершенно случайно.
Проверьте Кэш. Вполне возможно, что он настолько замусорен, что являет собой причину зависания браузера Google Chrome. В таком случае его следует удалить, с помощью программы CCleaner.
Попробуйте обновить Flash Player, если сбои в программе в первую очередь проявляются при просмотре видео.
Не запускается браузер
Проверьте и удалите сомнительные программы, которые установились недавно. Они могут мешать работе Google Chrome. Многие ПО просто не совместимы между собой и вызывают перебои в работе друг друга.
Мешать открытию Гугл Хрома на вашем компьютере могут некоторые брандмауэры и антивирусы. В таком случае браузер Гугл Хром нужно включить в список избранных. Чтобы убедиться, что причина кроется именно в этих программах, то просто на какое-то время отключите их, если «Хром» успешно запустился, то наше предположение верно.
Всегда помните о том, что неприятности такого рода могут быть следствием того, что на вашем компьютере скрываются вредоносные файлы (вирусы, «трояны»). Просканируйте ПК и браузер на наличие подобной гадости при помощи антивируса и вылечите файлы, или удалите их. Кроме того, не помешает применить антивирусные утилиты, такие как Curelt от Dr.Web или Hitman Pro.
Не открываются страницы в Google Chrome
Случается и такое, что браузер бесконечно грузит страницу, но никак не может её открыть. В таком случае в первую очередь нужно выполнить все те действия, которые описываются выше: то есть переустановить Google Chrome, просканировать, проверить на наличие вирусов и несовместимых программ. Но причины могут быть и другие.
Нередки случаи, когда страницы не открываются из-за каких-либо временных перебоев и неисправностей. Для того, чтобы убедиться, ваш ли это случай, нужно попробовать открыть ту же страницу в другом браузере — Internet Explorer или Firefox. В том случае, если страница спокойно открывается, скорее всего, ошибка возникла при попытке «Хрома» подключиться к сети Интернет. Вероятно, вы ввели некорректный веб-адрес. Обязательно проверьте правильность его написания. Если всё правильно, то не исключено, что страница на данный момент недоступна по техническим причинам.
Может возникнуть необходимость почистить файлы cookie. Файлы эти создаются веб-сайтам (на которые вы когда-то заходили) для того чтобы сохранить некоторую информацию, например, данные о профилях или настройки веб-сайтов. Ошибку при загрузке страниц может вызвать именно файл cookie в том случае, если он повреждён. Алгоритм удаления cookie файлов следующий: на панели инструментов Google Chrome заходим в «Настройки», затем выбираем «Показать дополнительные настройки», находим там раздел «Конфиденциальность» — «Настройки контента», здесь видим «Файлы cookie», «Файлы cookie и данные сайта», жмем «удалить всё».
Прокси
Еще одной причиной, почему браузер работает неправильно, могут послужить настройки прокси-сервера. Нужно всего лишь изменить их, применив тот же алгоритм, что описан выше с файлами cookie. Но после раздела «Показать дополнительные настройки» жмем на «Изменить настройки прокси-сервера», далее «Настройка сети». Ставим флажок на «Автоматическое определение параметров». Подтверждаем действие – «ОК».
Последний вариант
И самый последний совет. Применять его следует только в том случае, когда больше ничего не помогло. В свойствах ярлыка Google Chrome пропишите ключ -no -sandbox. Этот метод не совсем безопасен, потому что в таком случае он становится очень уязвимым и больше подвержен вирусам извне.
InstComputer.ru
Что следует делать, если google chrome не запускается
- Способы устранения неполадок
Наверняка, у многих из нас на компьютере установлен браузер Гугл хром, оснащенный многофункциональными инструментами. Пользователи остановили свой выбор на нем потому, что он намного упрощает нам жизнь. Несмотря на большое количество преимуществ в работе с хромом, некоторые минусы все же существуют.
И возможно, работая с ним, у вас порой возникали неполадки, например, когда браузер не запускался или очень медленно и долго открывался. Многие сразу же впадают в панику, что делать, куда идти, кому нести компьютер. Не спешите. Возможно ваш браузер завис по таким причинам, которые вы можете самостоятельно устранить в домашних условиях. Поэтому главное сперва разобраться в причинах и факторах возникновения данной проблемы, а потом уже принимать какие-то решения и действия.
Причины, почему хром не запускается
Гугл Хром может не открываться по некоторым причинам, с которыми далее мы детально разберемся:
Способы устранения неполадок
Разобравшись с причинами, теперь смело можно приступать к решению этих проблем.
- Перезагрузите ваш персональный компьютер. Затем попробуйте заново зайти в хром;
- Если все-таки выяснилось, что проблема заключалась в работе антивирусных программ, то вам следует войти в настройки защитных служб и указать разрешенный статус. Или же просто внести хром в список исключений для антивируса или межсетевого экрана;
- Если причина была в повреждении профиля, то вам следует создать новый профиль.
Для этого закройте ваш браузер. Далее откройте проводник windows или же комбинация клавиш «Win+E»). После открытия окна, надо ввести в адресной строке следующие действия, для пользователей windows Vista, 7, 8, 10 ввести %LOCALAPPDATA%\Google\Chrome\User Data\.
Теперь нужно нажать клавишу «Enter». После этого откроется список папок и файлов браузера, где найдите папку «Default» и переименуйте ее, например в «Резерв Дефаулт». Если все получилось, то откроется Гугл Хром с настроенными компонентами по умолчанию, а папка «Default» появиться новая;
- Если у вас устаревшая версия драйвера видеокарты, то заново запустите систему автоматического обновления windows, после этого драйвера будут автоматически обновлены. Если на вашем ПК — это невозможно сделать, то придется устанавливать свежий драйвер;
- Если вы все-таки обнаружили на своем аппарате вирусы или «сломанные» программы, то необходимо почистить ПК с помощью антивируса. Хотя обычно в такой ситуации гугл хром самостоятельно предлагает действия для устранения проблемы, что очень удобно;
- Если вышеперечисленные способы не помогли, то удалите и заново скачайте Хром. Переустановка часто устраняет проблемы с плагинами, флэш и т.д.
brauzergid.ru
Не открывается браузер Гугл Хром: инструкция по решению проблемы
Существует множество причин, из-за которых не открывается браузер Гугл Хром. Часть из этих проблем вполне по силам вычислить и устранить любому пользователю ПК. Другие проблемы скрываются в глубине системных настроек, и здесь неквалифицированное вмешательство может принести серьезный ущерб. Если вы в процессе запуска программного обеспечения сталкиваетесь с непонятными ситуациями – лучше не экспериментировать, а обратиться за помощью в сервисную фирму.
Бывает, что Хром долгое время бесперебойно работал, а однажды, без видимой причины, перестал даже открываться, тогда могло произойти следующее.
- Случайный сбой настроек.
- Повреждены исполнительные файлы ПО.
- Что-то произошло в системных реестрах windows.
- Компьютер заразился вирусами.
Для начала можно рассмотреть самые распространенные, легко устранимые проблемы.
Защитные службы блокируют работу браузера
Если брандмауэр включен, а на компьютере установлено антивирусное программное обеспечение, Хром мог быть ошибочно внесен в черные списки, тогда запускаться он не будет.
Для проверки этого направления последовательно отключите брандмауэр, антивирус, затем попробуйте запустить программу. Если все наладилось, значит – нужно войти в настройки защитных служб и указать разрешенный статус. Или внести в список исключений для блокирования.
Изменены или повреждены системные файлы windows
Тогда могут не работать не только браузеры, а и другие программы. Самое простое, что можно сделать – откатить систему к более раннему состоянию. Не забываете создавать точки возврата? Если не делаете этого, в ситуациях форс-мажоров у вас не будет путей для отступления. Простой совет: если видите, что десктоп работает просто отлично, так сказать, летает – не поленитесь, откройте интерфейс Восстановление Системы, внесите в список эту хорошую точку отсчета.
Если после восстановления системы Хром начал работать в нормальном режиме, значит, проблема была с системой. Возможно, во время предыдущего сеанса неожиданно было прекращено электроснабжение. Это часто приводит к нарушениям в функционировании системы.
Недостаточно оперативной памяти
Одной из частых причин, почему не открывается браузер Гугл Хром, бывает перерасход оперативной памяти компьютера. Сама программа довольно-таки много потребляет аппаратных ресурсов компьютера. А если пользователь одновременно открыл несколько больших приложений, все это в совокупности может истощить систему до предела.
Иногда в таких случаях выскакивает окно с соответствующим уведомлением. Но может не быть никаких предупреждений. Как лечить? Попробуйте последовательно выключать работающие приложения и каждый раз заново пытаться запускать Хром. Если после одного из отключений браузер нормально запустится, это значит, что ваш компьютер не рассчитан на одновременную работу большого количества ресурсопотребляющих приложений.
Часть необязательных программ можно сразу же отключить в службе автозапуска. В процессе установки, некоторые приложения автоматически, несанкционированно заносят себя в список автозагрузки при включении windows, даже если в этом нет особой необходимости.
Такое самоуправство не только мешает работе некоторых программ, но и делает процесс включения компьютера слишком длинным.
Повреждение профиля пользователя
Если Хром включается, потом сам по себе выключается, причиной может быть нарушение настроек пользовательского профиля. Чтобы трогать системные файлы, самое простое решение – полностью удалить обозреватель с компьютера и переустановить с самого начала. Тогда все настройки по умолчанию будут сделаны автоматически, в соответствии с фабричными настройками браузера.
Устаревшие драйверы видеокарты
Современные интернет-обозреватели рассчитаны на новые компьютеры, а наличие каких-то архаизмов системе вполне может служить причиной сбоев работы новых программ. Попробуйте запустить систему автоматического обновления windows, тогда драйвера будут доведены до актуального состояния.
Если по каким-то причинам автоматическое обновление включать нельзя (операционная система больше не поддерживается или установлена пиратская версия), тогда придется искать свежие драйвера в интернете. Обычно обновления драйверов можно найти на крупных софт-порталах. Только предварительно посоветуйтесь на одном из форумов, какие именно вам нужны обновления для вашей версии windows.
Обновление браузера несовместимо с вашим компьютером
Тот факт, что Гугл Хром умеет обновляться автоматически и в фоновом режиме, это очень хорошо и удобно. Однако, если компьютер у вас старенький и операционная система windows тоже не новая, некоторые обновления могут не пожелать работать на таком оборудовании и программном обеспечении.
Чтобы не оказаться перед таким неожиданным и неприятным фактом, что браузер по непонятной причине перестал работать, отключите автоматическое обновление. Тогда вы сможете контролировать ситуацию, и точно будете знать, что программа перестала работать именно из-за только что загруженного обновления.
Для подстраховки на такие случаи полезно заранее скачать из интернета хорошо работающую на вашем оборудовании версию программы и хранить ее на всякий случай. Так можно еще и интернет-трафик сэкономить.
Расширения для браузера Google Chrome
Версия: 3.7
527 КБ
Версия: 1.0.30
151 КБ
Версия: 11.1.0.221
703 КБ
Версия: 2.4
39,4 КБ
Версия: 2.0
376 КБ
Версия: 5.4.11
1,24 МБ
Версия: 1.0.0
725 КБ
Версия: 3.1.16121
3,92 МБ
Версия: 2.9.5
107 КБ
Версия: 1.9.36
527 КБ
Версия: 1.4.0
454 КБ
uBlock Origin
Браузерный блокировщик рекламы с минимальным потреблением ресурсов системы. Имеет встроенные базовые фильтры с возможностью расширения для большей эффективности.
Версия: 1.6.4
1,48 МБ
Авиабилеты
Расширение-поисковик доступных авиабилетов и отелей. Использует эффективный алгоритм поиска. Он ведется по более чем семистам компаниям и десяткам агентств. Полезно для путешественников.
Версия: 1.4
9,92 КБ
ВКонтакте
Это не расширение в буквальном понимании, это кнопка-ссылка на главном экране, на социальную сеть ВКонтакте. Особых преимуществ не имеет, осуществляет лишь заданный переход.
Версия: 1.0.3
12,39 КБ
Генератор паролей
Обычный генератор паролей с базовым функционалом, абсолютно ничего лишнего, возможен ввод спец символов. Достаточно простое оформление. Работа не вызывает нареканий.
Версия: 1.0.2
35,91 КБ
Keeper
Представляет из себя симбиоз приложения безопасности , в том числе для мобильных устройств, диспетчера паролей и цифрового хранилища. Имеет расширенную версию на платной основе.
Версия: 9.2.1
2,37 МБ
Загрузки — Downloads
Очень простое расширение для браузера. Имеет прямой доступ к загрузкам и поиск скаченных файлов, совершенно бесплатно, но назвать альтернативой Download Master достаточно сложно.
Версия: 2.65
56,5 КБ
КиноПоиск
Собственное расширение сайта kinopoisk.ru, так как автоматически перебрасывает пользователя именно туда. Дает оценку фильмам, а также полную информацию с анонсами. Может быть интересно.
Версия: 1.4.0
19,0 КБ
Кнопка Google +1
Безусловный рекомендатель веб-ресурсов от Google. Помогает пользователям делиться информацией в сети, что облегчает ее поиск. Использует систему сбора данных.
Версия: 1.3.0.325
177 КБ
Dr.Web Онлайн
Антивирус-сканер ссылок и нежелательной рекламы, в том числе в известных социальных сетях. Довольно ресурсоемкое расши-рение, но оно стоит того. Частично заменяет полноценный антивирус.
Версия: 3.9.13
496 КБ
Оповещения Google+
Расширение-сигнализатор событий на сервисе Google+. Показывает пользователю поступившие оповещения. Предусмотрена возможность управления сообщениями при не активной социальной сети.
Версия: 1.1.0618
146 КБ
Office Редактор
Достаточно востребованное расширение по редактированию документов популярного офисного пакета от компании Microsoft. Поддерживаются файлы Word, Excel начиная с версий 2003 года.
Версия: 113.1659…
10,28 МБ
Экономия трафика
Расширение экономит трафик при загрузке страниц, работа основывается на сжатии информации посредством серверов Google. В этой версии имеются некоторые ограничения в работе.
Версия: 2.0.1
289 КБ
Яндекс: Перевод
Полезное расширение, предоставляющее возможность перевода зарубежных сайтов на русский язык. Доступны основные языки евро-пейских стран. Отличается достаточно точным переводом.
Версия: 8.17.0
140 КБ
Яндекс
Главная страница поисковой системы Яндекс. Помимо прочего отображает полезную информацию: погода, курс валют, новости и т.д.
Версия: 2.0.0
9,78 КБ
Погода
Прогноз погоды в выбранном Вами месте. Встроено автоматическое определение местоположения, также возможно задать точку вручную. Данные от погодного приложения Yahoo Weather.
Версия: 1.1.4
368 КБ
Курс валют
Неплохой информер курса основных валют к рублю. Отображает текущие котировки. Данные своевременно поступают из официальных источников. Может быть…
Версия: 1.2.6
269 КБ
The RSS Aggregator
RSS Агрегатор с почти двухлетней историей. Умеет отслеживать множество лент, при этом незначительно нагружая систему. Поддержка на 10-ти языках, включая русский.
Версия: 4.7
616 КБ
Gmail Офлайн
Удобный просмоторщик электрон-ной почты. Его работа напрямую не зависит от доступа к Интернету, подключение к сети необходимо лишь для периодических загрузок. Основной упор — автономность.
Версия: 1.20
25,7 КБ
Версия: 1.4.1.131
659 КБ
Расширение, дополнение, плагин, аддон — специальная программа, небольшого размера, устанавливаемая в браузер и предназначенная для повышения, или улучшения его функциональных возможностей. Важно понимать, что чрезмерная установка дополнений может повлиять на производительность браузера, и замедлить его работу.
Для установки дополнений требуется наличие актуальной версии браузера Google Chrome.
Google Chrome
Информатор предприятий и организаций от одноименного картографического справочника. Предоставляет необходимую и точную информацию по запросу пользователя.
2GIS
Adblock
Эффективный блокировщик рекламы для браузера Chrome. Справляется с несанкционированными рассылками (спамом), а также вирусной, баннерной и различного рода медийной рекламой.
Atavi
Неплохой менеджер визуальных закладок, обладает высокой надежностью и синхронизацией с разными браузерами. Быстрый доступ для различных устройств и на всех операционных системах.
Avast Online Security
Безусловный защитник для Вашего браузера Chrome. Имеет высокий уровень надежности и конфиденциальности. Умеет блокировать всплывающие окна. Предупреждает о переходе на подозрительный сайт.
Настройщик очистки лишней информации и ненужных объектов с веб-страниц. Обладает возможностью удаления java-апплетов, некоторых видов рекламных баннеров, встроенных фреймов.
Clean the Junk
Download Master
Известный перехватчик загрузок с возможностью их перенаправления в программу Download Master, неплохо зарекомендовавшую себя как мастер закачек. Имеет удобное управление и высокий функционал.
Ghostery
Защитник приватности в сети Интернет. Обладает полным набором инструментов для защиты Ваших личных данных. Предостерегает от возможных неприятностей и рисков.
Gismeteo App
Расширение предоставляет информацию о текущем и предстоящем состоянии погоды, причем почти в любом месте мира. 10-ти дневный прогноз дается с минимальной погрешностью.
Google Keep
Сервис от компании Google, предоставляющий создавать и хранить заметки пользователя. В версии браузера Chrome встроена возможность добавления изображений и функция редактирования.
OkTools
Расширение для развлекательной соц. сети odnoklassniki.ru с широкими возможностями. Доступно скачивание музыки, поиск поздравлений в сообщениях, установка тем и многое другое.
Save to Pocket
Это расширение для браузера сохраняет необходимую пользователю информацию для последующего использования. Предусмотрена возможность просмотра без подключения к Интернету.
Stylish
Этот менеджер стилей имеет возможность кардинально изменить внешний вид сайтов. Путем настроек стилей доступны установки тем и всего оформления в целом.
15 расширений Google Chrome для безопасного серфинга в Сети
В онлайн-магазине браузера Google Chrome доступны десятки тысяч расширений. В этом материале мы уделили внимание приложениям для приватного и безопасного серфинга в Сети. Тут собраны полезные сервисы для перехвата и удаления рекламного мусора, а также вирусов, VPN-программы, приложения для защиты электронной почты и другие полезные расширения.
Если вы пользуетесь чем-то, что мы не упомянули в этой статье, смело пишите название программы в комментариях. Если соберется достаточное количество других полезных приложений для Google Chrome, мы сделаем еще один подобный материал.
Ghostery
Расширение Ghostery не дает сайтам отслеживать скрипты и файлы cookie. Программа дает пользователю подробный отчет заблокированных треккингов и действий страниц. Поэтому при желании тут можно что-то включить, а что-то оставить закрытым. Расширение также получило функцию Ghostery Enhanced Anti Tracking. При нажатии на специальную кнопку, данные пользователя максимально обезличиваются, а юзер получает еще большую защиту конфиденциальности.
Disconnect Private Browsing
Как и Ghostery, расширение Disconnect Private Browsing призвано повышать конфиденциальность пользователя. Оно умеет блокировать инструменты веб-сайтов и традиционный сбор данных о юзере в социальных сетях и других сервисах (Twitter, Facebook и прочие). Кроме этого, программа защищает ПК от вредоносных приложений и рекламного мусора, а функция Secure Wi-Fi призвана обезопасить домашнюю сеть пользователя.
Privacy Badger
Сервис Privacy Badger похож по функциям на Disconnect Private Browsing. Расширение автоматически защищает браузер от рекламных и прочих трекеров, которые загружаются вместе с запуском веб-страницы. Тут присутствует развернутая настройка блокировки для знающих пользователей. Если же знания в этом направлении только базовые, лучше оставить стандартую защиту, которая адекватно работает с большинством популярных ресурсов.
ScriptSafe
Расширение ScriptSafe призвано останавливать сценарии на загружаемой веб-странице. Приложение блокирует Flash, Java, JavaScript и другие известные языки для создания интерактивных веб-страниц. Правда подобная программа расчитана далеко не для чайников, поэтому если вы не поняли, о чем написано выше, лучше не устанавливайте и не запускайте это расширение. Не настроенный ScriptSafe способен менять разметку веб-страниц и делать из них безумие.
AdBlock Plus
О расширении AdBlock Plus не слышал только глухой. И все же, далеко не у всех пользователей есть эта полезная программа в браузере. Сервис блокирует мусор на веб-страницах, баннеры, скрипты отслеживания, навязчивую и не очень рекламу, всплывающие окна и предупреждает если сайт, на который пользователь собирается перейти потенциально опасен. Присутствует блокировка спама в популярных сервисах по типу Facebook, YouTube, VK и прочие.
При желании AdBlock Plus настраивается под пользователя, которому позволено создавать свои списки с черными и белыми сайтами. Кроме этого, на каждой странице есть выбор какой скрипт блокировать, а что оставлять.
uBlock Origin
Расширение uBlock Origin похоже по функционалу на AdBlock Plus, но создано для продвинутых пользователей. В uBlock Origin юзер сам настраивает блокировку каждой страницы и не полагается на автоматику и базовую защиту. Если разбираться и вникать лень, то ставить эту программу не стоит. Если же со знаниями все хорошо, uBlock Origin отличный выбор.
Dr. Web онлайн антивирус
Dr. Web онлайн антивирус — одноименное расширение популярного сервиса Dr. Web. Умеет проверять ссылки и веб-страницы на рекламный мусор, вирусы, скрипты, вредоносные программы и прочую заразу. Для тех, кто не хочет рисковать, в расширении доступна предварительная проверка сайта на плешивость, еще до того, как пользователь на него зашел.
Avast Online Security
Расширение Avast Online Security защищает компьютер от перехода на зараженные сайты или веб-страницы с плохой репутацией, автоматически исправляет ошибки в URL-адресах, блокирует фишинговые и другие атаки.
ZenMate VPN
VPN-расширение ZenMate VPN получило удобный интерфейс, умеет шифровать трафик, легко обходит блокировки и запускает сайты так быстро, как будто ничего такого и вовсе не существует.
Hideman
VPN-расширение Hideman оснащено 256-битным шифрованием. Программа легко справляется со своей основной задачей приватности веб серфинга, но и умеет другие вещи. Например, Hideman блокирует нецензурный контент или сайты для взрослых. Для более быстрого запуска заблокированной веб-страницы можно выбрать разные VPN-серверы, из тех что ближе к пользователю.
TunnelBear
Популярный VPN-сервис TunnelBear умело справляется с двумя задачами: обходит блокировки и быстро запускает сайты и защищает данные пользователя от кражи и утечек, например, если тот подключен к Wi-Fi по общественной сети.
Secure Mail for Gmail
Если в ваши электронные письма содержат важную информацию, то расширение Secure Mail for Gmail поможет защитить их от взлома и зашифровать паролем. После установки программы и пароля, прочесть письмо сможет только сам отправитель и его получатель. Чтобы открыть электронное послание, последнему придется ввести код, который ему сообщил отправитель. Без него никто и никогда не прочтет вашу электронную переписку.
Mailvelope
Расширение Mailvelope похоже по функционалу с указанным выше Secure Mail for Gmail. Программа дает серьезное OpenPGP-шифрование для электронной почты известных сервисов, включая Gmail, Yahoo, Posteo, Outlook и прочих. Отправленные письма здесь тоже защищены паролем, но получатель сможет их прочесть даже без него. Правда, в зашифрованном виде они похожи на бред сумасшедшего. Поэтому, если это увидит или даже украдет злоумышленник, то ничего сделать с полученной информацией не сможет. Исправляет ситуацию введенный защитный код, который знает только отправитель.
Web of Trust
Расширение Web of Trust представляет собой полезный список сайтов, с обилием рекламы, наличием мошенников, фишинговых атак и прочих негативных действий с браузерами. Рейтинг составляется на основе отзывов пользователей. Поэтому если юзер захочет зайти на одну из веб-страниц в списке, Web of Trust выделит ее красным и предупредит о возможной опасности.
HTTPS Everywhere
Название расширения HTTPS Everywhere говорит само за себя. При установке в браузер Google Chrome программа переключает устаревший и опасный протокол HTTP на свежий, зашифрованный и безопасный HTTPS. Как говорится, все гениальное просто, и эта фраза идеально подходит для сервиса HTTPS Everywhere.
Последний кошмар Google для отслеживания Chrome состоит из двух частей
Новое тревожное обновление от Google, которое еще не получило заголовков, поставило 2,6 миллиарда пользователей Chrome под угрозу. Если вы один из таких пользователей, это просто дало вам повод бросить курить.
Chrome имеет серьезные проблемы с защитой вашей безопасности и конфиденциальности. В этом году ведущий браузер мира выпускал одно исправление за другим, так как уязвимости с высокой степенью риска были обнаружены в дикой природе; и всего несколько недель назад Google наконец признал, что «случайно» позволил тайно отслеживать миллионы пользователей.
Google заявляет, что хочет изменить, поставив вашу конфиденциальность на первое место, что веб-отслеживание вышло из-под контроля и привело к «эрозии доверия». Но, как предупреждает DuckDuckGo, «все это будет шумом, пока Google не согласится собирать меньше данных и проводить меньше поведенческого таргетинга».
Последний кошмар отслеживания для пользователей Chrome состоит из двух частей. Во-первых, Google проигнорировал предупреждения системы безопасности и запустил новый Chrome API, чтобы обнаруживать и сообщать, когда вы «бездействуете», то есть не используете свое устройство активно.Apple предупреждает, что «это очевидная проблема конфиденциальности», а Mozilla — «слишком заманчивая возможность для наблюдения».
Позиция при обнаружении простоя Chrome
MozillaGoogle, однако, не слушает, усиливая свой довольно узкий вариант использования, но при этом не отвечает на эти предупреждения. «Эта функция, — сказал мне Google, — которая, как мы ожидаем, будет использоваться только небольшой частью сайтов, требует, чтобы сайт запрашивал у пользователя разрешение на доступ к этим данным. Он был создан с учетом конфиденциальности и помогает приложениям для обмена сообщениями доставлять уведомления только на то устройство, которое пользователь в настоящее время использует.”
Согласно Brave, «разрешение веб-сайтам узнавать, когда пользователи активны на сайтах, или когда их экран заблокирован, и т. Д., Позволяет сайтам узнавать конфиденциальную информацию … Подобные сигналы были бы очень полезны для вредоносного сайта (или скрипта). которые хотели изучить шаблоны ».
Вивальди соглашается, говоря мне: «Мы не довольны последствиями для конфиденциальности этого API (поскольку им можно злоупотреблять для отслеживания поведения) или тем фактом, что им можно злоупотреблять, чтобы узнать, когда вы можете не заметить, что что-то использует ваш процессор… Есть последствия для конфиденциальности, которых нельзя ожидать от пользователя ».
Если этот выпуск спорной технологии отслеживания Chrome, несмотря на предупреждения отрасли, звучит знакомо, это потому, что мы видели то же самое с FLoC в начале этого года: Google был предупрежден, что его попытка анонимизировать пользователей, при этом все еще обслуживая потребности рекламодателей, стала катастрофой слежки в изготовление. Google опроверг любые такие утверждения и тайно привлек миллионы пользователей к участию в испытании, прежде чем тихо признать позже, что эти предупреждения имели значение , что сбылись, что это ухудшило риски отслеживания.
DuckDuckGo предупреждает, что Idle Detection «является еще одним примером того, как Google добавляет API с плохими свойствами конфиденциальности в Интернет без согласия — и в данном случае перед лицом активного несогласия — с другими поставщиками браузеров. API обнаружения простоя имеет очень узкий мотивирующий сценарий использования, но предоставляет новые данные о поведении пользователя всему Интернету — данные, которые в конечном итоге будут использоваться для наблюдения за пользователями и рекламы. Утилита, предоставляемая этим API, перевешивается проблемами конфиденциальности, которые он вносит.”
«Google заявляет о своем намерении выяснить, как размещать рекламу таким образом, чтобы сохранить конфиденциальность, с помощью таких планов, как Privacy Sandbox», — сказала мне Mozilla, — «но эти планы продолжают откладываться, и все время они создают такие функции. тот, который отслеживает людей и дает новые варианты использования рекламы «.
Google Idle Detection API уже достаточно беспокоит, но это еще не все. После неловкого провала FLoC Google теперь продвигает новую идею, чтобы удовлетворить потребности своих клиентов — рекламодателей, — при этом говоря, о конфиденциальности.Проблема в том, что это невозможное искривление. Это просто не работает. И Apple неожиданно показала своим 1,5 миллиардам пользователей, насколько уязвимой стала бизнес-модель видеонаблюдения Chrome.
Несмотря на то, что Apple против Facebook крадет заголовки о конфиденциальности, возможно, именно Google имеет в своих планах больше. И хотя Firefox, DuckDuckGo и Brave наиболее активно продвигают повестку дня в области конфиденциальности браузера, именно Safari проделал лучшую работу по разоблачению скупой машины сбора данных Chrome в больших масштабах.
Ярлыки конфиденциальности: Chrome vs Rivals
Яблоко / @UKZakКампания Apple против Chrome длится давно. Война Safari со сторонними файлами cookie выявила нежелание Chrome делать то же самое: обещание Google удалить эти скрытые трекеры было отложено. Mozilla публично предупредила, что Chrome теперь «единственный крупный браузер, который не предлагает значимой защиты от межсайтового отслеживания … и будет продолжать оставлять пользователей незащищенными».
Затем появились ярлыки конфиденциальности Apple (как вы можете видеть на рисунке выше), в результате чего Chrome стал исключением среди всех других ведущих браузеров.Он собирает слишком много ваших данных и связывает все с вашей личностью. Никто из других этого не делает.
Итак, Apple только что пошла намного дальше, намного дальше . Возможно, он не вызвал такого большого пиара, как блестящие новые функции iPhone 13 и iOS 15, но с точки зрения безопасности и конфиденциальности самое важное обновление, которое только что представила Apple, действительно меняет правила игры для работы Интернета и вашей конфиденциальности в Интернете. .
Safari уже по умолчанию блокирует сторонние файлы cookie для отслеживания, которые следят за вами в Интернете, и другие ведущие браузеры в некоторой степени делают то же самое.Но не Chrome. Риск здесь заключается в снятии отпечатков пальцев, когда веб-трекеры возвращают информацию о вас, когда вы просматриваете, добавляя все эти биты данных в ваши профили, добавляя все, что может помочь идентифицировать вас, — IP-адрес, сведения о браузере и устройстве.
Я думаю, будет справедливо сказать, что Apple давно вела войну со снятием отпечатков пальцев, и теперь она представила свое самое большое оружие — Private Relay. Проще говоря, это разрывает цепочку идентификации между вами, веб-сайтами, которые вы посещаете, и провайдером, через который вы выходите в Интернет.«Возможность снятия отпечатков пальцев, — заявляет Apple, — была удалена».
Private Relay был описан как VPN, но это не так: он работает по-другому и имеет другое назначение. VPN создает частный безопасный туннель между вами и сайтами и серверами, которые вы посещаете, маскируя вашу личность и IP-адрес, даже подменяя ваше местоположение, перенаправляя ваш трафик через страну, отличную от той, в которой вы находитесь.
Частное реле
ЯблокоVPN передает ваш риск из общедоступного Интернета и различных маршрутов между вами и сайтами, которые вы посещаете, поставщику VPN.Вам нужно доверять провайдеру VPN — они видят все, что вы делаете, и знают, где вы находитесь. В отличие от Private Relay, виртуальные частные сети защищают весь трафик к вашему устройству и от него. Вот почему вы всегда должны использовать VPN при доступе к общедоступной сети Wi-Fi, в отелях и ресторанах, аэропортах, общественных точках доступа. VPN маскируют свои прокси-серверы, чтобы представить веб-серверам настоящие места, позволяя пользователям преодолевать веб-ограничения в таких местах, как Китай.
Если вы путешествуете и пользуетесь Wi-Fi за границей или пользуетесь общедоступными точками доступа в Интернет, вам следует установить VPN.При этом есть три золотых правила. Во-первых, избегайте бесплатных VPN. Во-вторых, устанавливайте VPN только от авторитетных западных поставщиков, избегайте чего-либо от малоизвестных разработчиков, особенно в Китае. И в-третьих, проверьте отзывы. Приложение с многочисленными короткими пятизвездочными отзывами с похожими ключевыми словами — это красный флаг.
Private Relay имеет другую цель, которая раскрывает системные недостатки Chrome в области конфиденциальности. Apple не позволила интернет-провайдерам / операторам Wi-Fi собирать ваши веб-запросы Safari, при этом не позволяя веб-сайтам собирать вашу личность.Оба рискуют получить отпечатки пальцев. «Важно отметить, — говорит Apple, — что никто в этой цепочке — даже Apple — не может видеть как IP-адрес клиента, так и то, к чему обращается пользователь».
Private Relay не позволяет подделать ваше местоположение, хотя он регулярно меняет ваш общедоступный IP-адрес. Это не скрывает, что вы используете прокси-сервер, поэтому некоторые веб-сайты будут работать некорректно. Это фундаментальное изменение в том, как работает Интернет, и поэтому возникают первые проблемы, поэтому пока он остается в стадии бета-тестирования.
Проще говоря, Private Relay блокирует именно тот тип веб-отслеживания и снятия отпечатков пальцев, за который критикуют Chrome. И в этом суть. Chrome никогда не сможет развернуть что-то подобное с , потому что для блокировки комбинации идентификаторов и веб-запросов даже от самого Chrome потребовалась бы технология, которая фундаментально нарушила бы экосистему цифровой рекламы, в центре которой — Google.
Google пытается замкнуть этот круг с помощью своей тестовой среды конфиденциальности, чтобы найти способ обслуживать рекламодателей, сохраняя при этом конфиденциальность пользователей.Дело в том, что это противоречие — неразрешимая проблема. Первым решением Google был FLoC, план объединения пользователей в «анонимные» группы единомышленников. В то время я предупреждал, что это не сработает, что после выхода из лаборатории система будет скомпрометирована более широкой экосистемой отслеживания. Так оно и оказалось. Теперь Google вернулся к чертежной доске.
Последний гамбит Google пока не вызывает заголовков, но будет. Вместо того, чтобы следовать подходу Apple, согласно которому ваша конфиденциальность должна быть неприкосновенной, Google хочет «бюджетировать», насколько инвазивным может быть сбор данных.Вместо того, чтобы просто мешать веб-трекерам собирать ваши данные, Google планирует ввести «бюджет конфиденциальности», в соответствии с которым он будет контролировать, сколько данных они могут взять — столько и не больше .
Теория понятная. Веб-сайты ограничены тем, что они могут взять из банка конфиденциальности — эта валюта, очевидно, — это ваши данные. Как только они полностью опустятся, банк конфиденциальности закрывается, и какое-то время они больше не могут снимать деньги. Но, как и FLoC, изолированные теории недолго живут в реальной сети.Как объясняет Mozilla, «основная проблема здесь заключается в большом количестве поверхностей с возможностью снятия отпечатков пальцев, которые открыты для доступа в Интернет, и, похоже, нет никакого ярлыка для решения этой проблемы».
Google попался в самодельную ловушку. В отличие от Mozilla, Brave, Microsoft, DuckDuckGo и Apple, конечно, компании нужно играть по обе стороны забора. Он может говорить о защите вашей конфиденциальности, но ставит под угрозу , что конфиденциальность служит потребностям рекламодателей — своих клиентов — это буквально его бизнес-модель. Просто следите за деньгами .
«Google снова и снова демонстрирует, что они больше заботятся о восприятии конфиденциальности, чем о ее фактическом уважении», — сказал мне DuckDuckGo. «В случае с FLoC, например, Google использовал тактику очистки конфиденциальности, чтобы создать впечатление, будто этот новый подход уменьшит отслеживание, в то же время заявив, что FLoC как минимум на 95% эффективнее отслеживания сторонних файлов cookie, и сохранит возможность ориентироваться на людей на основе возраста, пола, этнической принадлежности, дохода и многих других факторов.”
Mozilla соглашается, говоря мне, что «снятие отпечатков пальцев браузера является серьезной угрозой конфиденциальности пользователей; К сожалению, хотя мы ценим поиск решений этой проблемы компанией Google, мы не считаем, что бюджет конфиденциальности жизнеспособен на практике ».
«Мы ценим участие Mozilla и других браузеров в этом процессе, — сказал мне Google, — поскольку мы все работаем над созданием более приватного Интернета без сторонних файлов cookie и других форм инвазивного отслеживания. Это наш совместный процесс, работающий так, как задумано.”
Google сначала заверил меня, что FLoC не является угрозой, которую он рисовал, что он снизит риск снятия отпечатков пальцев, несмотря на все опасения. Но оказалось, что все было так плохо, как и предполагалось, и Google отступил. Итак, мы снова здесь.
«Как мы ранее заявляли, — заверил меня в этой истории Google, — бюджет конфиденциальности — это предложение на ранней стадии, и мы полностью ожидаем внесения улучшений по мере того, как мы дорабатываем на основе отзывов. Наша конечная цель — создать решение, которое эффективно ограничивает снятие отпечатков пальцев без ущерба для ключевых функций веб-сайта или внедрения новых форм отслеживания.Мы публично взяли на себя обязательство не отдавать предпочтение себе и работаем с регулирующими органами и отраслевыми группами, чтобы закрепить этот результат ».
Но, по словам Брейва, «подходы, которые пытаются поддерживать« приемлемый »объем идентификации и отслеживания в сети, пусть даже из лучших побуждений, противоречат цели создания сети, действительно уважающей конфиденциальность. Мы ожидаем, что «бюджетные» подходы к конфиденциальности в Интернете не будут эффективной защитой конфиденциальности ».
Реальность такова, что Google не может отказаться от — он должен удовлетворять потребности рекламодателей, иначе его машина перестает работать.Но хороших решений нет, основная предпосылка «ориентированной на конфиденциальность» сети, построенной на трекерах и брокерах данных, — нонсенс.
«Если опыт использования FLoC / удаления сторонних файлов cookie о чем-то говорит нам, — предупреждает DuckDuckGo, — это то, что мы должны относиться к предложениям Google и заявлениям о конфиденциальности с большой долей скепсиса, пока они не будут доказаны, что работают».
Предложение выйти из Chrome — это драматично? Это зависит от того, насколько вы цените свою конфиденциальность. Если скрытое планирование бюджета и монетизация ваших данных Google не является причиной для отказа, как насчет добавления функции обнаружения простоя таким образом, чтобы вам нужно было изменить настройки, чтобы избежать вторжения?Как и в случае с FLoC, это не нормально. Если добавлено новое отслеживание, об этом следует сообщить заранее. Пользователям не нужно копаться в настройках, чтобы отключить новое отслеживание, о котором им ничего не сказали.
Как отключить песочницу конфиденциальности и обнаружение простоя
ХромApple подняла планку здесь с помощью прозрачности отслеживания приложений и меток конфиденциальности, Google, похоже, делает обратное. Да, всегда есть настройки, позволяющие отключить его более гнусные технологии, но все мы знаем, что подавляющее большинство пользователей либо не могут, либо не будут вносить какие-либо изменения.И наоборот, мы видели, что подавляющее большинство пользователей Apple выбирают конфиденциальность, когда им заранее предлагается четкий и простой выбор.
Google подчеркнул, что решения Apple — не панацея. Мы знаем, что приложения были пойманы «слежкой» за пользователями, даже когда их просили не отслеживать. Но это палка о двух концах для Google. Урок от FLoC заключается в том, что рекламная индустрия изобретательна и найдет обходные пути. Apple взяла на себя обязательство совершенствовать свои технологии, чтобы пресекать злоупотребления. В случае с Chrome злоумышленниками являются рекламные клиенты Google.
«Отпечатки пальцев реальны, и мы видим, как это происходит», — говорит Google. «Мы хотели бы прекратить это широко распространенное отслеживание пользователей в Интернете». Что ж, может настало время для будильника. Если вы контролируете ведущий в мире браузер с 2,6 миллиардами пользователей, если вы владеете перекрестком между пользователями, рекламодателями и веб-сайтами, если вы контролируете поиск и большинство серверных веб-трекеров, то прекращение этого «широко распространенного отслеживания» полностью в ваших руках. Но Google, конечно, не может этого сделать. Следуй за деньгами.
Доминирование Google в веб-отслеживании — Иллюстративный отчет отслеживания Safari за 30 дней
Apple Safari / @UKZakGoogle также утверждает, что «72% пользователей считают, что почти все, что они делают в Интернете, отслеживается … и 81% говорят, что потенциальные риски от сбора данных перевешивают преимущества», поэтому необходимы изменения. Google говорит о о многом. Но до тех пор, пока 2,6 миллиарда пользователей Chrome не сделают выбор в пользу конфиденциальности, Google будет продолжать говорить больше, чем он делает.
Google предупреждает, что Chrome заблокирует некоторый контент после новых обновлений
Getty Images
Буквально через несколько дней после того, как планы Google по внедрению спорного DNS поверх HTTPS (DoH) в Chrome попали в заголовки газет, появились новости об еще одном изменении HTTPS, которое должно поразить сотни миллионов пользователей самого популярного в мире браузера. Для Google это изменение имеет решающее значение, поскольку выполняет задачу по продвижению веб-сайтов для обеспечения шифрования всего трафика. Для разработчиков веб-сайтов это означает, что есть крайний срок для внесения изменений.Для пользователей это означает, что некоторый контент будет заблокирован — даже на популярных сайтах — по мере внесения изменений.
Последние новости содержат предупреждение: веб-сайты, которые медлили с выбором настроек шифрования, окажутся отвергнутыми Chrome. Речь идет о тех сайтах, которые шифруют только часть своих сайтов или страниц, создавая уязвимости безопасности, несмотря на то, что они, казалось бы, использовали хороший подход к безопасности.
Это так называемое «смешанное содержимое» возникает, когда веб-сайт загружается через безопасное (HTTPS) соединение, но часть содержимого на его страницах загружается через небезопасное (HTTP) соединение.Это сбивает с толку пользователей, которые думают, что получили доступ к защищенному сайту, хотя на самом деле это не совсем так. А «сбивать с толку» пользователей, заставляя их рисковать, — плохая новость.
По причине лени или самоуспокоенности, Google утверждает, что разработчикам веб-сайтов необходимо навести порядок в этом вопросе, и теперь они настаивают на своем. Блокирование этого так называемого «смешанного контента», по словам Google, «улучшит конфиденциальность и безопасность пользователей в Интернете, а также предоставит пользователям более четкую безопасность [интерфейса] браузера.”
Google, возможно, сделал больше, чем кто-либо другой, чтобы подтолкнуть Интернет к шифрованию по умолчанию. «Пользователи Chrome, — заявляет компания, — теперь проводят более 90% своего времени в браузере на HTTPS на всех основных платформах. Теперь мы обращаем внимание на то, чтобы конфигурации HTTPS в Интернете были безопасными и актуальными ».
Некоторая часть этого смешанного содержания уже заблокирована — особенно там, где есть вероятность, что он может включать скрипты или вызовы, которые сами по себе могут быть небезопасными. Но до сих пор для мультимедийного контента использовалось исключение.Не надолго.
Эти исключения по-прежнему «угрожают конфиденциальности и безопасности пользователей», — объясняет Google, — «например, злоумышленник может подделать смешанное изображение биржевой диаграммы, чтобы ввести инвесторов в заблуждение, или внедрить отслеживающий cookie-файл в смешанную загрузку ресурсов».
Начиная с Chrome 79 в этом году, Google «постепенно перейдет к блокировке всего смешанного контента по умолчанию». Как и в случае с изменениями шифрования, существует реальный риск непреднамеренного нарушения работы пользователей в Интернете, поэтому пользователи могут отказаться от использования смешанного контента на определенных сайтах.
Новые настройки будут вводиться поэтапно, чтобы гарантировать отсутствие немедленных потрясений для экосистемы Chrome, при этом конкретный контент, который не удается отправить на HTTPS, будет заблокирован, а пользователи будут предупреждены. К моменту выпуска Chrome 81 в феврале 2020 года поэтапные изменения будут применены, и Chrome по умолчанию будет блокировать небезопасный контент.
Google также предложит разработчикам ресурсы для поиска некорректного контента на их собственных сайтах и внесения исправлений. Подход Google к шифрованию заключается в том, чтобы работать с разработчиками, чтобы подтолкнуть их к HTTPS, и этот подход до сих пор был эффективным.
Здесь будет несколько сюрпризов. Google уже перешел от пометки безопасных сайтов к пользователям к тому, чтобы делать это наоборот, по сути, обозначив HTTP как «небезопасный», чтобы у пользователей не возникало никаких сомнений. А если на сайте смешанный контент, зеленый замок не будет отображаться. Последнее объявление — логичный следующий шаг.
Есть, конечно, отдельное предупреждение для пользователей. Защищенные веб-сайты являются показателем того, как доставляется контент, но не знаком безопасности самого веб-сайта.Существует множество предупреждений о фишинговых атаках и вредоносных программах, использующих заблокированные веб-сайты, чтобы заставить пользователей думать, что что-то безопасно, хотя это не так. Таким образом, пользователи должны продолжать проявлять осторожность — безопасность в Интернете остается личной ответственностью.
Ожидайте некоторых проблем с прорезыванием зубов, но это отличный шаг в правильном направлении.
Поддельное обновление Google Chrome содержит вредоносное вредоносное ПО: избегайте этого прямо сейчас
Киберпреступники создали поддельные обновления для браузера Google Chrome, которые заражают пользователей Windows различными вредоносными программами в многоэтапном, но неуклонном процессе, сообщает российская антивирусная компания Dr.Сеть нашла.
«Целевая аудитория — пользователи из США, Канады, Австралии, Великобритании, Израиля и Турции, использующие браузер Google Chrome», — заявили исследователи Dr.Web в своем блоге вчера (25 марта).
По состоянию на сегодняшнее утро (26 марта) вредоносная программа, представленная в двух схожих вариантах, была загружена более 3000 раз, согласно журналам репозитория легитимного кода, используемого для хранения вредоносной программы.
Одна из фальшивых программ установки под названием «Critical_Update.exe «, был создан 13 марта. Другой,» Update.exe «, был создан только вчера.
Как избежать фальшивого установщика Google Chrome
Чтобы не стать жертвой этой атаки, установите и используйте некоторые из лучших антивирусных программ, которые в конечном итоге обнаружат и заблокируют задействованное вредоносное ПО (согласно индексу обнаружения вредоносных программ VirusTotal, на момент написания этой статьи только несколько антивирусных брендов могут легко обнаружить его)
Вы также можете использовать Mozilla. Только Firefox в течение следующих нескольких дней, пока основная масса антивирусных компаний не догонит и не заблокирует угрозу.Поскольку Microsoft Edge теперь делится своей основой с Chrome, мы из осторожности избегаем этого.
Но, что более важно, НЕ устанавливайте ничего с веб-сайта, который сообщает вам, что вам необходимо обновить браузер Google Chrome. Chrome так не работает — он обновляется самостоятельно, за кулисами, и вам редко нужно что-либо делать, если вы уже установили его.
Этапы атаки
Атака проходит в несколько этапов. Во-первых, хакеры атакуют уязвимые веб-сайты на базе WordPress, «от новостных онлайн-блогов до корпоративных страниц», как утверждает Dr.Интернет помещает его и вставляет вредоносный, но невидимый код JavaScript на веб-страницы сайтов.
Посетители поврежденных сайтов, использующие Google Chrome, будут автоматически перенаправлены на поддельные страницы Google, которые информируют посетителей о том, что им необходимо обновить свои браузеры, с помощью удобной кнопки для загрузки.
Если жертвы попадутся на уловку и установят «обновления», они фактически установят TeamViewer, законный инструмент для удаленного рабочего стола, который дает хакерам удаленный контроль над вашим компьютером в реальном времени.Они также установят сценарий, который гарантирует, что антивирусное программное обеспечение Microsoft Defender, встроенное в Windows, не знает о том, что происходит.
Исследователи Dr.Web заявили, что хакеры, используя TeamViewer, затем устанавливали шпионское ПО на зараженные компьютеры или клавиатурные шпионы для перехвата паролей и имен пользователей. Фактически, хакеры могут установить на ваш компьютер что угодно, включая программы-вымогатели, кражи криптовалюты или вредоносные программы для бот-сетей.
(технически подкованные пользователи могут попробовать заблокировать предпочитаемый порт TeamViewer, порт 5938.Но тогда TeamViewer по умолчанию использует порты 443 и 80, и их блокировка приведет к блокированию всего веб-трафика.)
Сообщение для пользователей WordPress
Миллионы веб-сайтов используют бесплатную платформу веб-публикации WordPress, и основные разработчики WordPress исправляют недостатки безопасности. быстро. Проблема в том, что WordPress, открытая платформа, имеет тысячи дополнительных подключаемых модулей, которые могут быть написаны кем угодно, а затем использованы администраторами веб-сайтов для добавления функций и возможностей.
Многие из этих сторонних плагинов имеют дыры в безопасности, которые преступники могут обнаружить и использовать, и некоторые из них определенно являются вредоносными.
Если вы используете WordPress для своего блога или веб-сайта, обновляйте базовую сборку WordPress и будьте очень осторожны при использовании плагинов.
Лучшие предложения Kaspersky Total Security на сегодня
Лучшие предложения Bitdefender Antivirus Plus 2019 на сегодня
Настройка принтера HP (HP Print для Chrome)
Печатайте документы, фотографии и веб-страницы через браузер Google Chrome с этим расширение. Скачивание дополнительного отпечатка драйвер не требуется.
Установите HP Print для Chrome
Для печати из браузера Chrome установите расширение HP Print for Chrome из Интернет-магазин Chrome.
Ознакомьтесь с этими требованиями, чтобы использовать HP Print for Chrome.
Компьютер Chromebook, Mac или Windows, подключенный к Интернету
Активная учетная запись Gmail или Google Chrome
Последняя версия браузера Chrome: перейдите на страницу «Обновить Google Chrome» (на английском языке), чтобы получить дополнительную информацию.
В браузере Chrome перейдите в HP Print for Chrome (на английском языке).
Нажмите «Добавить в Chrome» и следуйте инструкциям для завершения установки расширения.
Печать с помощью HP Print для Chrome
Печатайте документы, изображения, веб-страницы и электронные письма из браузера Chrome.
Включите принтер и убедитесь, что он подключен к той же сети, что и компьютер. или с помощью кабеля USB.
В браузере Chrome откройте элемент, который хотите распечатать.
Щелкните значок «Печать», если он доступен, или щелкните значок меню браузера, а затем выберите «Печать».
Выберите свой принтер в меню «Место назначения» и при необходимости измените параметры задания на печать.
Щелкните Печать.
Часто задаваемые вопросы (FAQ)
Остались вопросы? Найдите дополнительные ответы и помощь.
Почему мой принтер не указан в списке адресатов?
Проверьте подключение принтера к сети или вручную добавьте его в HP Print for Chrome. с IP-адресом.
Проверьте состояние сетевого подключения принтера.
Состояние подключения принтера должно быть Подключен или Готов .Если это не так, выполните следующие действия, чтобы подключить принтер к сети.
Подключите принтер к сети.
- Принтеры
с сенсорной панелью управления: откройте меню «Настройка», «Сеть» или «Беспроводная связь», выберите «Мастер настройки беспроводной связи» и следуйте инструкциям по подключению принтера к сети.
Принтеры без сенсорной панели управления : одновременно нажмите и удерживайте кнопки беспроводной связи и отмены, пока не замигает индикатор питания, а затем подождите, пока свет мигает. В течение двух часов нажмите и удерживайте кнопку WPS (Wi-Fi Protected Setup) на маршрутизаторе, пока не начнется процесс подключения.Индикатор беспроводной связи на принтере гаснет. мигает, когда соединение завершено.
Принтеры HP Deskjet 6000 и 6400, ENVY 6000 и 6400, а также Tango : нажмите и удерживайте кнопку беспроводной связи на задней панели принтера в течение пяти секунд, пока не замигает индикатор Edge. синий или фиолетовый.В течение двух часов нажмите и удерживайте кнопку WPS на роутере, пока не начнется процесс подключения. Индикатор беспроводной связи на принтер перестает мигать, когда соединение завершает.
Если принтер подключен, но все еще не указан в качестве адресата, продолжайте с эти шаги для подключения к принтеру Айпи адрес.
- Принтеры
Щелкните значок меню браузера, щелкните «Настройки», затем щелкните «Расширения».
В поле HP Print for Chrome щелкните Подробности.
Щелкните Параметры расширения.
В правом верхнем углу щелкните Добавить принтеры по IP-адресу, а затем следуйте инструкциям по добавлению принтера.
Как узнать IP-адрес моего принтера?
Найдите IP-адрес принтера на странице конфигурации сети.
Распечатайте страницу конфигурации сети или Результаты теста беспроводной сети .
Найдите IP-адрес принтера.
Как удалить принтер из HP Print for Chrome?
Удалите принтер из списка адресатов через список принтеров вашего компьютера.
В окне «Печать» в Chrome щелкните раскрывающееся меню «Назначения».
Щелкните Подробнее … в нижней части всплывающего меню.
В окне «Выбор места назначения» нажмите «Управление», чтобы просмотреть и удалить ненужные принтеры.
Как включить, отключить или удалить HP Print для Chrome?
В настройках Chrome вы можете включить, отключить или удалить HP Print для Chrome. приложение.
В браузере Chrome введите chrome; // extension в адресной строке и нажмите Enter.
В отображаемом списке расширений Chrome найдите HP Print for Chrome.
Чтобы включить или отключить приложение, щелкните переключатель Вкл. / Выкл. Белый отключен, синий включен.
Чтобы удалить приложение, нажмите «Удалить», а затем нажмите «Удалить» для подтверждения.
Data Doctors: Безопасен ли браузер Brave?
Brave фокусируется на конфиденциальности пользователей, по умолчанию блокируя трекеры, скрипты и рекламу. Это переворачивает экономику «бесплатного» интернета.
Частный веб-браузер Brave. (Фотоиллюстрация Авишека Даса / SOPA Images / LightRocket через Getty Images)Если вы, как и большинство пользователей, проводите больше времени в браузере, чем в любой другой программе на вашем компьютере или смартфоне.
Вы, вероятно, не задумываетесь о том, какой браузер вы используете; акцент делается на том, чтобы попасть на сайт, а не на том, что вас туда привело.
Google Chrome на сегодняшний день является самым популярным браузером, но поскольку это продукт Google, интегрированный со всеми их сетями отслеживания и рекламы, многие люди ищут альтернативу.
«Смелый» новый подход
Создатель Brave, Брендан Эйх, также создал JavaScript и стал соучредителем Mozilla Project, который привел к разработке браузера Firefox.
Brave основан на браузере Chromium с открытым исходным кодом, который также является основой для Chrome, Opera и, с недавних пор, браузера Microsoft Chromium Edge.
Открытый исходный код означает, что любой может взять исходный код и построить из него все, что ему заблагорассудится, но это не означает, что все браузеры одинаковы.
В случае с Brave они решили сосредоточиться на конфиденциальности пользователей, заблокировав трекеры, скрипты и рекламу по умолчанию.
Естественным побочным продуктом блокировки всей этой активности, которая обычно остается незамеченной для обычного пользователя, является более быстрое время загрузки.
Brave также может использовать широкий спектр расширений для браузеров на основе Chromium через Интернет-магазин Chrome.
Другой способ с рекламой
Параметры блокировки рекламы и сценариев существуют для других браузеров, но пользователь должен выбрать установку или включение этих функций, в то время как Brave делает их настройками по умолчанию.
Понятно, что это взбудоражило некоторых людей в Интернете, который в настоящее время оплачивается в основном за счет медийной рекламы. Вы читаете эту статью на веб-сайте, который не взимает плату, потому что использует рекламу для покрытия расходов.
По умолчанию, когда вы используете браузер Brave, области веб-сайта, на которых обычно отображается реклама, отображаются как пустые места. Это может привести к тому, что страницы будут выглядеть так, как будто сначала они еще не загрузились.
В некоторых случаях страница не загружается должным образом, для чего вам потребуется либо выбрать другой браузер, либо установить для параметра «Shields Up» значение «Shields Down», что отключает защиту конфиденциальности и безопасности.
Если все будут использовать Brave по умолчанию, вся экономика «бесплатного» интернета рухнет.
В качестве альтернативы Brave создала свою систему вознаграждений — по сути, свою собственную рекламную сеть, — которая использует другой подход.
Прежде всего, пользователь должен принять участие в программе Brave Rewards, которая начнет показывать «рекламу с соблюдением конфиденциальности» на основе поведения при просмотре, которое сохраняется только на вашем устройстве.
Вы также будете накапливать вознаграждения, которые потенциально можете «потратить» на веб-сайты, которые вы хотите поддерживать через сеть.
Это амбициозная попытка изменить статус-кво в интернет-рекламе.
Это безопасно?
Нет ничего, что указывало бы на то, что происходит что-то гнусное, поэтому нет причин беспокоиться о том, чтобы загрузить его и попробовать.
Если вы решили использовать Brave для исключения отслеживания, убедитесь, что вы выбрали поисковую систему по умолчанию, которая также не использует отслеживание, например StartPage или DuckDuckGo вместо Google.
Кен Колберн — основатель и генеральный директор Data Doctors Computer Services. Задайте любой технический вопрос в Facebook или Twitter.
25 лучших расширений Google Chrome, которые вам нужно использовать в 2021 году
Есть много способов тратить время в Интернете.
Но если вы используете его эффективно, Интернет может помочь вам сосредоточиться на работе, сэкономить деньги, повысить эффективность и защитить вашу личную информацию.
Введите Google Chrome extension . .
Эти сторонние приложения позволяют пользователям настраивать способ доступа и использования всемирной паутины.
Из этой статьи вы узнаете о 25 лучших расширениях Google Chrome.
Но сначала…
Не ждите, пока это сделает кто-то другой. Возьмите на работу себя и начните командовать.
Начни бесплатноЧто такое расширения Chrome?
Надстройки или расширенияChrome — это небольшие программы, которые вы можете установить в свой браузер Google Chrome для расширения его функциональности.
Эти программы позволяют выполнять определенные функции, такие как создание снимка экрана веб-страницы или исследование количества ключевых слов, непосредственно в браузере Chrome.
Разработчики обычно создают эти расширения с помощью сценариев CSS, JavaScript и HTML.
25 лучших расширений для Chrome (полезных и простых)
Теперь, когда у вас есть базовое определение расширений Chrome, давайте рассмотрим несколько хороших вариантов установки для вашего браузера. Некоторые из них помогут вам стать более продуктивным и организованным. Другие помогут вам обезопасить себя и сэкономить деньги. И многие другие улучшат ваш бизнес.
1. Оберло — импортер товаров на Aliexpress
Расширение Oberlo для Chrome упрощает весь процесс поиска товаров.Импортируйте товары от поставщиков за секунды, всего одним щелчком мыши. Oberlo — это приложение прямой поставки, которое позволяет вам находить популярные продукты для продажи в Интернете, добавлять их в свой магазин Shopify и начинать продажи сегодня. Вам никогда не придется беспокоиться об упаковке или доставке.
Подключите свою учетную запись Oberlo к их расширению Product Importer, и вы сможете мгновенно запустить и запустить свой интернет-магазин.
Добавьте Oberlo Product Importer бесплатно в Интернет-магазин Google Chrome.
2. Инспектор коалы — осмотр магазинов Shopify
Вы когда-нибудь заходили в интернет-магазин и задавались вопросом, на какой платформе он построен? С помощью этого расширения вы можете увидеть, был ли этот красивый веб-сайт создан с помощью Shopify, платформы электронной коммерции для интернет-магазинов и систем розничных точек продаж.
Этот интересный инструмент показывает не только то, был ли веб-сайт создан с помощью Shopify, но и то, что это за тема, добавлены ли какие-либо новые продукты, самые продаваемые продукты в магазине и статистика продуктов.Наряду с расширением Product Importer от Oberlo этот инструмент может помочь вам опередить своих конкурентов.
Добавьте Shopify Inspector бесплатно в Интернет-магазин Google Chrome.
3. StayFocusd
Промедление — забавная штука.
Одна минута, готово к работе. В следующую минуту вы узнаете о глубоководных морских обитателях в Википедии.
StayFocusd помогает вам быть более продуктивным, ограничивая количество времени, которое вы можете тратить на бесполезные траты времени на веб-сайтах.Просто укажите, как долго вы можете находиться на отвлекающих сайтах. Затем, когда вы израсходуете отведенное время, расширение заблокирует эти сайты до конца дня.
StayFocusd также чрезвычайно гибок в соответствии с вашими потребностями. Вы можете заблокировать целые веб-сайты, определенные поддомены или страницы и даже определенный внутренний контент (например, видео, игры и изображения).
Добавьте StayFocusd бесплатно в Интернет-магазин Google Chrome.
4. Средство удаления новостной ленты для Facebook
При намеренном использовании Facebook — великолепный инструмент.Но если вы позволите, он с радостью украдет половину вашего утра.
Если вы обнаружите, что проводите слишком много времени на Facebook, вам нужно расширение News Feed Eradicator for Facebook.
Он исключает самую вызывающую привыкание и отнимающую много времени часть сайта: новостную ленту.
Самое лучшее в этом расширении Chrome то, что оно не блокирует полностью Facebook. Вы по-прежнему можете использовать другие функции Facebook, такие как Messenger, Группы и Marketplace.
Добавьте средство удаления ленты новостей для Facebook бесплатно в Интернет-магазине Google Chrome.
5. RescueTime
RescueTime — еще одно популярное расширение производительности, которое измеряет, сколько времени вы тратите на каждый посещаемый веб-сайт.
Мы можем подумать, что мы потратили всего 5 минут на проверку своей электронной почты, но с RescueTime невозможно скрыть тот факт, что это было больше похоже, о, я не знаю… ровно 27 минут и 39 секунд.
* Глоток *
Это приложение отслеживает все, чтобы вы могли понять свои привычки и стать более продуктивными.Он даже остановится, если ваша клавиатура и мышь останутся нетронутыми в течение двух или более минут.
RescueTime бесплатен для версии Lite. Однако для доступа к дополнительным функциям, таким как предупреждения и блокировка сайтов, вы можете перейти на версию Premium за 6 долларов в месяц или 72 доллара в год.
Добавьте RescueTime бесплатно в Интернет-магазин Google Chrome.
6. FoxClocks
Следующим в нашем списке расширений Chrome идет FoxClocks, надстройка, которая показывает все часовые пояса со всего мира в нижней части браузера.Если вы беспокоитесь о переходе на летнее время, работая с глобальной командой, то это лучшее расширение для Chrome. Вы можете настроить способ просмотра времени с помощью этого расширения, что делает его очень гибким.
FoxClocks автоматически проверяет наличие обновлений в базе данных часовых поясов, поэтому вы будете знать, что всегда будете вовремя.
Добавьте FoxClocks бесплатно в Интернет-магазин Google Chrome.
7. Буфер
Buffer — это простой, но мощный инструмент для социальных сетей.Если вы управляете несколькими учетными записями в социальных сетях и хотите запланировать обновления для таких платформ, как Facebook, Twitter, Pinterest и LinkedIn, вам понадобится этот инструмент.
Расширение помещает Buffer на панель инструментов, так что всякий раз, когда вы попадаете на страницу, которой хотите поделиться, все, что вам нужно сделать, это щелкнуть значок и запланировать обновления.
Бесплатная версия позволяет подключить три учетных записи в социальных сетях и запланировать публикацию до 10 сообщений позже. Но у Buffer также есть несколько других премиальных планов в зависимости от ваших потребностей.
Добавьте Buffer бесплатно в Интернет-магазине Google Chrome.
8. BeFunky
BeFunky — бесплатное расширение, помогающее редактировать изображения. Он разработан, чтобы помочь вам создавать профессионально выглядящие изображения для использования в ваших проектах.
Просто откройте веб-страницу в своем браузере и щелкните значок BeFunky, чтобы открыть расширение в новом окне.
Ваша веб-страница и ее содержимое будут ждать в редакторе изображений, чтобы вы могли их настроить.Затем вы можете использовать набор инструментов для редактирования, чтобы настроить изображение. Бесплатная версия BeFunky позволяет редактировать контраст и экспозицию, а также изменять слои и фон.
Самое приятное то, что BeFunky предлагает множество бесплатных шаблонов, поэтому вы можете легко создать брошюру, плакат или пригласительный билет. .
Добавьте BeFunky бесплатно в Интернет-магазин Google Chrome.
9. Ткацкий станок
Иногда электронные письма не помогают, и лучше всего сделать это в видео.
Loom — это бесплатное расширение для Google Chrome, которое позволяет снимать, озвучивать и мгновенно обмениваться видеозаписями с экрана. Это не лучшая программа для редактирования видео, но она набита невероятно полезными функциями.
Записывает только текущую вкладку или весь экран. Выберите, хотите ли вы включить в веб-камеру значок видео с изображением вашего лица. Кроме того, вы можете мгновенно поделиться видео и даже выбрать, нужен ли пароль для просмотра видео.
Самое приятное то, что вы можете записать неограниченное количество записей — и это абсолютно бесплатно!
Добавьте Loom бесплатно в Интернет-магазин Google Chrome.
10. Отправить на Kindle
Попадались ли вам когда-нибудь длинные статьи, которые вы хотели бы прочитать, но у вас просто нет времени в данный момент?
Send to Kindle — это простое расширение, полностью решающее эту проблему.
Всякий раз, когда вы сталкиваетесь в Интернете с чем-то, что хотели бы прочитать как следует, вместо того, чтобы упускать или лихорадочно бегло читать, используйте это расширение, чтобы вернуться к этому в более удобное время.
Вы можете отправить веб-контент на свой Kindle всего за два клика, и расширение преобразует его в чистый, удобный для чтения формат.
Добавить Отправить в Kindle бесплатно в Интернет-магазине Google Chrome.
11. Считыватель Mercury
На большинстве веб-страниц сегодня невероятное количество беспорядка и рекламы. Это может затруднить сосредоточение внимания на статье, на которую вы хотите обратить внимание.
Mercury Reader спешит на помощь.
Это простое расширение убирает весь шум и представляет чистые, удобные для чтения версии веб-страниц и статей.
Выбирайте между темной или светлой темой и делитесь статьями без лишнего шума по электронной почте или в социальных сетях.
Добавьте Mercury Reader бесплатно в Интернет-магазин Google Chrome.
12. Грамматика
Grammarly — это электростанция. Это расширение проверяет грамматику и орфографию всего, что вы пишете в Интернете.
Никогда больше вы не сделаете глупых опечаток или грамматических ошибок в своих электронных письмах, комментариях на Facebook, твитах и так далее.
Более того, он не только проверяет правописание, но и предлагает точные, зависящие от контекста предложения.
Расширение Chrome бесплатное, но в Grammarly также есть некоторые дополнительные премиум-функции, доступные за ежемесячную плату.
Добавьте Grammarly бесплатно в Интернет-магазин Google Chrome.
13. Словарь Google
Конечно, вы, , можете погуглить или перейти на Dictionary.com, но зачем беспокоиться, если расширение Google Dictionary предлагает ярлык?
Вместо того, чтобы открывать новую вкладку для проверки определения или написания произведения, просто выделите слово и щелкните значок расширения Словаря Google в браузере.
Или щелкните значок и введите слово или дважды щелкните слово на любой веб-странице.
Это быстро, просто и важно.
Добавьте словарь Google бесплатно в Интернет-магазин Google Chrome.
14. Календарь Google
Как часто вы проверяете Календарь Google? Для многих ответ может быть одним из двух: «слишком много» или «недостаточно».
В любом случае, это расширение — ваше спасение.
Помещает небольшой значок календаря на панель инструментов вашего браузера. Теперь вы можете узнать о предстоящих событиях одним щелчком мыши, не покидая своей страницы. Кроме того, ваш календарь не занимает ценного места на вкладках.
Вы также можете настроить, какие календари будут отображаться в расширении, и если вы хотите узнать больше, просто нажмите «Календарь Google», чтобы открыть весь календарь в новой вкладке.
Добавьте Календарь Google бесплатно в Интернет-магазин Google Chrome.
15. Evernote Web Clipper
Evernote — лучший способ собирать и систематизировать ресурсы и заметки в Интернете. Этот невероятный инструмент также синхронизируется на всех ваших устройствах и даже позволяет искать изображения по тексту.
Расширение Evernote Web Clipper для Chrome позволяет пользователям сохранять веб-контент в свои записные книжки Evernote всего за пару кликов.
Но это еще не все.
Вы также можете сохранять полные статьи, удобные для чтения версии, скриншоты и многое другое.Кроме того, Evernote даже позволяет вам комментировать снимки экрана в браузере, прежде чем сохранять их в своей учетной записи.
Evernote бесплатен, но также предлагает премиум-функции для бизнеса за ежемесячную плату.
Добавьте Evernote Web Clipper бесплатно в Интернет-магазин Google Chrome.
16. Цитируйте это для меня: Web Citer
Правильная атрибуция исследований, данных и цитат может быть, мягко говоря, проблемой.
Cite This For Me: Web Citer здесь, чтобы помочь.
Этот бесплатный веб-инструмент разработан, чтобы помочь вам быстро подготовить всю библиографию или список литературы в кратчайшие сроки. Просто добавьте свои ссылки или цитаты, выберите стиль цитирования и добавьте отформатированную библиографию к своей статье.
Добавьте Cite This For Me: Web Citer бесплатно в Интернет-магазине Google Chrome.
17. Бумеранг для Gmail
Boomerang — это лучший инструмент для повышения производительности электронной почты.
С помощью этого плагина Gmail вы можете писать электронные письма и отправлять их позже, даже если вы не в сети.Таким образом, вы не попадете в бесконечную переписку по электронной почте, отнимающую ваши дни.
Но это еще не все.
Вы также можете отслеживать ответы, писать более качественные электронные письма с помощью искусственного интеллекта, планировать напоминания прямо в Gmail, узнавать, когда ваши электронные письма читаются, с помощью кроссплатформенных уведомлений о прочтении и многое другое.
Расширение Boomerang предоставляет все эти функции одним щелчком мыши. Если вы ищете классные расширения для Chrome, этот инструмент вас не разочарует.
Бесплатный план позволяет пользователям планировать до 10 сообщений в месяц, но Boomerang также предлагает неограниченное планирование и дополнительные функции за небольшую ежемесячную плату.
Добавьте Boomerang бесплатно в Интернет-магазин Google Chrome.
18. AdBlock
Ни один список лучших расширений Chrome не был бы полным без AdBlock.
Это расширение было скачано более 200 миллионов раз, и легко понять, почему. Учитывая постоянную бомбардировку прерывистой рекламы в 2018 году, это расширение жизненно важно.
AdBlock блокирует рекламный контент от известных рекламных серверов и поставщиков.
Вы можете продолжить просмотр ненавязчивой рекламы, добавить свои любимые сайты в белый список или просто заблокировать всю рекламу по умолчанию. Некоторые веб-сайты потребуют от вас отключить блокировку рекламы, чтобы увидеть их контент. AdBlock позволяет занести эти сайты в белый список всего за пару кликов.
Добавьте AdBlock бесплатно в Интернет-магазин Google Chrome.
19. Мед
Кто не любит скидки?
Но никому не нравится заполненный спамом почтовый ящик, полный обновлений и информационных бюллетеней от розничных продавцов, даже если они включают купоны.
Honey создан для решения этой проблемы.
Каждый раз, когда вы доходите до кассы интернет-магазина, это расширение просматривает Интернет в поисках кодов скидок, которые вы можете применить к своей корзине одним щелчком мыши.
Он работает с Amazon, Target, Macy’s и более чем сотней других интернет-магазинов в США, Великобритании и Канаде.
Экономьте деньги без лишних хлопот.
Добавьте Honey бесплатно в Интернет-магазин Google Chrome.
20.InvisibleHand
InvisibleHand — одно из наиболее рекомендуемых расширений Chrome для экономии денег. С помощью этого инструмента вы экономите, ища в Интернете более низкие цены.
Это не идеальная система, но это расширение определенно стоит того, поскольку оно выполняет поиск в пуле из более чем 600 розничных продавцов, чтобы узнать, можете ли вы сэкономить на покупке.
Расширение особенно хорошо работает для рейсов и поддерживается в США, Великобритании и Германии.
Добавьте InvisibleHand бесплатно в Интернет-магазин Google Chrome
21.Ключевые слова везде
Если вы маркетолог, ключевые слова — важная часть вашей жизни.
Конечно, существует множество невероятно сложных инструментов, в которые можно часами погружаться. Но что, если вам просто нужно проверить одно или два ключевых слова?
Вот где могут помочь ключевые слова везде.
Это расширение показывает похожие ключевые слова, а люди также ищут ключевые слова бесплатно. В платной версии вы можете видеть объем, цену за клик (CPC) и конкуренцию по ключевым словам, где бы вы ни выполняли поиск на таких сайтах, как Google, Amazon, YouTube и других.
С легкостью оставайтесь на вершине своей игры с ключевыми словами.
Добавьте ключевые слова везде бесплатно в Интернет-магазине Google Chrome.
22. Tab Wrangler
Скажите честно: сколько вкладок у вас открыто сейчас? Если их слишком много, чтобы сразу сосчитать, попробуйте Tab Wrangler.
Это простое расширение автоматически закрывает вкладки после того, как они неактивны в течение определенного периода времени. Не волнуйтесь, вкладки, которые вы «закрепили», не закроются, даже если вы их не просматриваете.
Более того, закрытые вкладки легко восстановить — просто щелкните значок Tab Wrangler, чтобы увидеть список закрытых сайтов.
Избавьтесь от беспорядка.
Добавьте Tab Wrangler бесплатно в Интернет-магазин Chrome.
23. LastPass: бесплатный менеджер паролей
Запоминание паролей для стольких сайтов — такая проблема. Настолько, что многие люди просто используют один и тот же пароль для нескольких сайтов…
Конечно, это облегчает вашу жизнь, но также облегчает жизнь хакеру.
LastPass — это инструмент, который надежно хранит все ваши пароли в вашем «хранилище». Чтобы получить доступ к этому хранилищу, вы устанавливаете один чрезвычайно безопасный пароль. Затем вы можете настроить LastPass для создания новых сверхзащищенных паролей для всех ваших учетных записей в Интернете.
LastPass автоматически вводит ваши новые безопасные пароли, где бы вы ни находились в сети. Кроме того, инструмент синхронизируется на нескольких устройствах.
Это просто, безопасно и бесплатно. Вы также можете получить доступ к премиум-функциям за небольшую годовую плату.
Добавьте LastPass бесплатно в Интернет-магазин Google Chrome.
24. Импульс
Momentum позволяет превратить страницу новой вкладки в персонализированную панель управления производительностью.
Когда вы открываете новую вкладку в Chrome, это расширение приветствует вас потрясающей фотографией, вдохновляющей цитатой и вопросом: «На чем вы сосредоточены сегодня?»
Вы используете виджет для списка дел и добавляете ссылки на любимые сайты для облегчения доступа. Да, еще и погода отображается в правом верхнем углу окна.
Добавьте Momentum бесплатно в Интернет-магазине Google Chrome.
25. Вид Земли из Google Earth 2.
Earth View из Google Earth — это минималистская альтернатива Momentum. Это расширение представляет вам захватывающий спутниковый снимок из Google Планета Земля каждый раз, когда вы открываете новую вкладку в Chrome.
Хотя виджетов для повышения производительности нет, есть ссылки для загрузки фотографии в качестве обоев рабочего стола, просмотра изображения на Google Maps или публикации в социальных сетях.Вы также можете получить доступ к Google Apps из окна.
Добавьте вид Земли из Google Планета Земля бесплатно в Интернет-магазине Google Chrome
Заключение
Интернет — невероятный инструмент при эффективном использовании.
Так что воспользуйтесь этими полезными расширениями Chrome, чтобы максимально эффективно проводить время в Интернете.
Какое расширение вам больше всего нравится использовать? Дайте нам знать в комментариях ниже!
Резюме: 25 лучших расширений браузера для пользователей Chrome
- Oberlo — AliExpress, импортер товаров
- Koala Inspector для Shopify
- StayFocusd
- Искоренитель лент новостей для Facebook
- RescueTime
- FoxClocks
- Буфер
- BeFunky
- Ткацкий станок
- Отправить на Kindle
- Считыватель Mercury
- Грамматика
- Словарь Google
- Google Календарь
- Evernote Web Clipper
- Цитируйте это для меня: Web Citer
- Бумеранг для Gmail
- AdBlock
- Мед
- InvisibleHand
- Ключевые слова везде
- Tab Wrangler
- LastPass: бесплатный менеджер паролей
- Импульс
- Вид Земли из Google Планета Земля
Хотите узнать больше?
Информация о системе, браузере и подключаемом модуле — Справка по сайту
Системные требования
Минимальные требования для полноценного использования нашего сайта
Браузер: Internet Explorer, Firefox, Safari или Chrome
Размер монитора / разрешение: 1024 x 768 пикселей
Данные о пропускной способности: Модем 56K, кабель или DSL
Плагины: Последняя версия Windows Media Player и Adobe Flash Player для медиаконтента
Мы используем всплывающие окна для отображения определенных видов контента.Вы можете пропустить важную информацию, если используете программное обеспечение, которое блокирует все всплывающие окна.
Поддерживаемые браузеры
Наш сайт оптимизирован для браузеров, соответствующих стандартам. Мы используем многоуровневый подход к поддержке браузеров и платформ, при этом наиболее часто используемые браузеры получают максимальную поддержку. Мы активно поддерживаем, тестируем и решаем проблемы в самой последней полной версии Internet Explorer, Firefox, Safari и Chrome.
Проблемы, о которых сообщается в других браузерах, распределяются по приоритету и решаются в зависимости от сложности и количества затронутых пользователей.Уровни поддержки для отдельных браузеров пересматриваются каждые шесть месяцев и меняются в зависимости от модели использования.
Сайт, как правило, будет работать с широким спектром браузеров и платформ благодаря стандартным веб-службам корпоративного уровня, которые мы используем. Однако некоторые браузеры и платформы могут не отображать страницы единообразно или не поддерживать все предоставляемые функции.
Рекомендуемые подключаемые модули
Мы рекомендуем использовать следующие подключаемые модули браузера для обеспечения оптимальной производительности нашего сайта.
Adobe Reader — бесплатное программное обеспечение, которое позволяет просматривать и распечатывать файлы Adobe Portable Document Format (PDF). Для некоторых документов на нашем сайте требуется Adobe Reader. Вы можете скачать его, нажав на эту кнопку:
Adobe Flash Player не требуется для использования этого сайта, но некоторые из наших функций будут работать лучше, если он у вас есть. Вот ссылка на бесплатную загрузку:
Проигрыватель Windows Media необходим для использования мультимедийного содержимого на нашем сайте.Если у вас возникли проблемы с воспроизведением одного из наших видео или аудио файлов, вам может потребоваться загрузить и установить последнюю версию бесплатного программного обеспечения Windows Media Player.
Если проблемы не исчезнут, проигрыватель Windows Media по умолчанию использует Интернет-стандарт, называемый протоколом Microsoft Media Server (MMS), для передачи содержимого.

