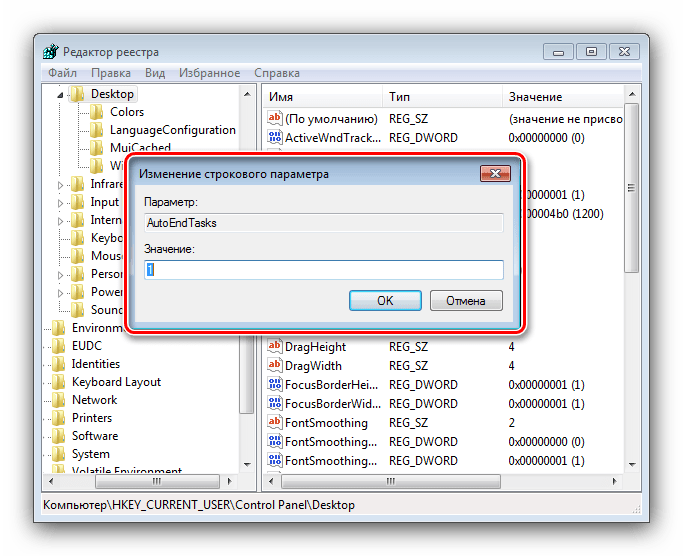Долго выключается компьютер Windows 10 – что делать, если время выключения составляет больше положенного?
Если вы долго пользуетесь операционкой или относительно недавно обновились до последней версии ОС, можно наблюдать ситуацию, при которой долго выключается компьютер windows 10 при использовании опции меню «Завершение работы». Причин тому может быть много: начиная от засорения ПК многочисленным мусором и попадания в недра среды вирусов до проблем с драйверами и присутствия чрезмерного количества установленных программ. Разрешить возникшие трудности можно, лишь досконально узнав о причинах их появления, а разобравшись с этим, можно попытаться справиться и с этой проблемой. В дополнение, стоит отметить, что, как правило, скорость выключения компьютера напрямую зависит от аппаратной конфигурации вашего ПК, т.е. чем быстрее ваше «железо», тем раньше выключится компьютер по завершению работы системы. Но это не всегда так. В частности, если вы недавно проапгрейдили своего электронного помощника, а время выключения составляет более 30 секунд, причины нужно искать именно в настройках и параметрах операционной системы, а не в аппаратных особенностях.
Основная причина, почему долго выключается компьютер Windows 10
Главный критерий, от которого зависит время выключения ПК – это перегруженность среды различными сервисами и процессами. Как только вы нажимаете кнопку «Завершение работы», ОС Виндовс тут же начинает последовательно отключать все активные процессы, запущенные в операционке. Если одна из рутин долго не отвечает, среда выжидает определенное время прежде, чем завершить рутину принудительным способом. В каждой из версий системы это время разнится: в Windows XP оно составляет 20 секунд, в Seven – 12 секунд, в «восьмерке» и «десятке» — 5 секунд. Чтобы изменить данный параметр, откроем редактор реестра. Для этого щелкнем правой кнопкой мыши на стартовом меню, выберем в ниспадающем меню опцию «Выполнить», и введем ключевой параметр «regedit». Откроется нужная нам форма.
Теперь на левой панели оснастки откроем ветку «HKEY_LOCAL_MACHINE\SYSTEM\CurrentControlSet\Control». Справа среди ряда других параметров найдем значение WaitToKillServiceTimeout и выставим его значение в 2000 или 3000, что будет соответствовать 2 тыс. или 3 тыс. милисекунд.
Справа среди ряда других параметров найдем значение WaitToKillServiceTimeout и выставим его значение в 2000 или 3000, что будет соответствовать 2 тыс. или 3 тыс. милисекунд.
Внесенные изменения вступят в силу лишь после перезагрузки ПК, поэтому перезагружаемся и проверяем результаты нашей работы.
Другие причины, почему долго выключается компьютер Windows 10:
1. В системе установлено слишком много приложений. Чтобы ускорить время выключения ПК, просканируйте его на наличие ненужных вам программ (т.е. тех, которыми вы не пользуетесь) и удалите их из диспетчера приложений. Поскольку каждая из используемых утилит при включении ПК загружает в оперативную память свои модули, на их отключение и блокировку уйдет соответственно гораздо больше времени, чем при тех обстоятельствах, когда они будут вовсе удалены из Виндовс.
2. Замусоренность системы. Если вы давно пользуетесь операционкой, то вполне вероятно, что на жестком диске хранится много файловых объектов, не выполняющих никаких задач, т. е. попросту лишних. Почистить ПК можно одним из соответствующих приложений (к примеру, CCleaner).
е. попросту лишних. Почистить ПК можно одним из соответствующих приложений (к примеру, CCleaner).
3. Повреждение системных файлов. Еще одна довольно распространенная причина – это порча системных объектов вследствие проникновения на ПК вредоносного кода. Восстановить целостность данных файлов можно воспользовавшись инструкцией, опубликованной не так давно на нашем IT блоге. На ее выполнение может уйти слегка продолжительный срок, но игра стоит свеч.
4. Наконец, еще одна причина, по которой долго выключается компьютер Windows 10 – это длительная очистка виртуальной памяти при выключении ПК. Отменим эту рутину, обратившись к редактору групповой политики. Для этого запустим процесс поиска на ПК, нажав на иконку с лупой в систрее и введем в поле поиска значение gpedit.msc, — этот результат будет единственным, появившемся в соответствующем поле итогов поиска. Щелкнем на него.
После этого в иерархическом древе папок открываем раздел Конфигурация компьютера -> Конфигурация Windows -> Параметры безопасности -> Локальные политики -> Параметры безопасности. В представленном каталоге находится ряд настроек, доступных для модификации.
В представленном каталоге находится ряд настроек, доступных для модификации.
Найдем в указанном каталоге параметр «Завершение работы: очистка файла виртуальной памяти». Выполним на нем двойной клик мышью.
На открывшейся вкладке устанавливаем значение радио кнопки в положение «Отключен» и кликаем ОК.
Для того, чтобы выполненные изменения вступили в действие, требуется перезагрузить ПК, после чего можем проверить результаты наших манипуляций.
5. Последняя причина, почему долго выключается компьютер – это включенный режим быстрого запуска. В силу некоторых причин во время выключения ПК данная служба подгружает из системной памяти библиотеки, работающие не слишком стабильно, в результате чего компьютер действительно имеет проблемы с быстрым выключением. Особенно эта процедура полезна в случае, когда долго выключается ноутбук, потому что в нем заданы раздельные настройки электропитания при работе от батареи и от сети. Отключим этот режим в параметрах системы.
Отключим этот режим в параметрах системы.
Зайдем в панель управления, обратившись к правому нажатию мышки на пуске и откроем раздел «Система и безопасность».
Здесь нам нужна категория «Электропитание», а именно подраздел «Настройка функций кнопок питания» — кликнем на него.
Когда мы вошли в указанный пункт меню, дальше зайдем в раздел «Изменение параметров, которые сейчас недоступны». Именно здесь доступен инструмент для отключения функции быстрого питания.
После входа в эту секцию, снимем птичку с пункта «Включить быстрый запуск» и щелкнем кнопку «Сохранить изменения».
Теперь все готово, можете попробовать потестировать свой компьютер на быстрое выключение.
Вот мы и рассказали о причинах, почему долго выключается компьютер Windows 10. Надеемся, что эту проблему вы решите, и поможет вам в этом наша детализированная инструкция.
Долго выключается Windows 10
Некоторым пользователям важно, чтобы компьютер под управлением Windows 10 выключался быстро, но порой этот процесс занимает слишком много времени. Сегодня мы хотим предложить методы устранения данной проблемы.
Способ 1: Выгрузка приложений
Чаще всего ПК долго отключается из-за большого количества ресурсоемких процессов, так как на их выгрузку тратится время. Но сделать это можно и вручную.
- Самый простой вариант – воспользоваться оснасткой «Диспетчер задач». Её можно запустить нажатием комбинации клавиш Ctrl+Shift+Esc либо кликом правой кнопкой мыши по панели задач и выбором соответствующего пункта контекстного меню.
Подробнее: Способы запуска «Диспетчера задач» в Windows 10
- Откройте вкладку «Процессы» и проверьте столбцы «ЦП», «Память», «Диск» и найдите позиции, которые больше всего нагружают систему.
 Если одна из таких представляет собой дерево, разверните его одиночным кликом ЛКМ. Кликните ПКМ по нужному и выберите опцию «Подробно».
Если одна из таких представляет собой дерево, разверните его одиночным кликом ЛКМ. Кликните ПКМ по нужному и выберите опцию «Подробно». - Во вкладке «Подробности» снова щёлкните правой кнопкой по требуемой записи и воспользуйтесь вариантом «Снять задачу».
Подтвердите своё желание.
- Повторите действия из шагов 2-5 для всех программ, которые желаете завершить вручную.
Попробуйте выключить компьютер – скорее всего, операция значительно ускорится.
Способ 2: Очистка каталога автозапуска
Большое количество программ в автозагрузке также может замедлять завершение работы системы. Для её очистки действуйте по следующему алгоритму:
- Откройте «Диспетчер задач» (смотрите предыдущий способ), в котором перейдите к разделу «Автозагрузка». Внимательно ознакомьтесь с перечнем, выделите ненужные вам варианты и нажмите на кнопку «Отключить».
- После очистки воспользуйтесь сочетанием Win+R для запуска средства «Выполнить».
 Введите в нём запрос
Введите в нём запрос shell:Startupи щёлкните «ОК». - В открывшейся папке удалите ярлыки любым приемлемым методом – например, нажатием Shift+Del.
Теперь выключение должно пройти быстрее.
Способ 3: Оптимизация оперативной памяти
Рассматриваемая проблема возникает и вследствие высокой нагрузки на оперативную память. Первое, что стоит предпринять в такой ситуации – произвести оптимизацию потребления RAM.
Подробнее: Оптимизация оперативной памяти в Windows 10
Также не лишним будет очистить её кеш, в чем вам поможет следующая инструкция.
Подробнее: Как очистить кеш оперативной памяти в Windows 10
Способ 4: Отключение быстрого запуска
Функция быстрого запуска ускоряет старт компьютера и ОС, однако порой за счёт замедления при выключении. Разумным будет отключить эту опцию и проверить результат.
Подробнее: Выключение быстрого запуска в Windows 10
Способ 5: Повышение производительности
Долгое завершение работы системы может быть признаком недостаточной производительности ПК.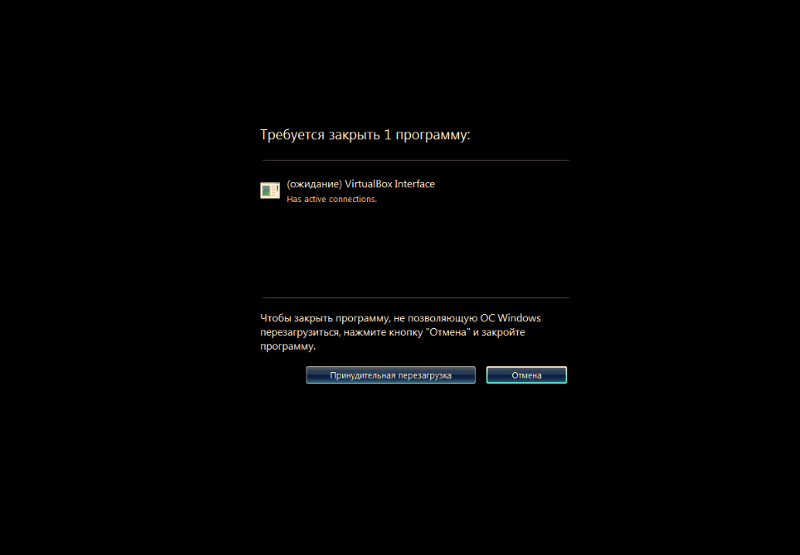 Оптимальным решением будет обновление комплектующих, но это не всегда возможно. К счастью, некоторого результата позволит добиться тонкая настройка Виндовс.
Оптимальным решением будет обновление комплектующих, но это не всегда возможно. К счастью, некоторого результата позволит добиться тонкая настройка Виндовс.
Подробнее: Увеличение производительности компьютера с Windows 10
Способ 6: Устранение аппаратных неполадок
Медленное выключение компьютера возможно и по аппаратным причинам. Для выяснения этого проделайте следующее:
- Отсоедините от ПК либо ноутбука периферию, подключенную по USB: флешки, внешние диски, клавиатуры, мыши и т. п.
- Освободите также другие порты (например, PS/2, COM, FireWire), если таковые присутствуют.
- Проверьте состояние разъёмов – нередко из-за загрязнения или поломок система считает, что к ним подсоединены устройства.
- Протестируйте внутренние компоненты, в частности, жесткий диск и модули ОЗУ.
Подробнее:
Проверка оперативной памяти в Windows 10
Проверка работоспособности жёсткого диска
При обнаружении аппаратных дефектов потребуется заменить вышедший из строя элемент.
Мы рассказали вам о методах, посредством которых можно ускорить завершение работы ПК с Windows 10.
Мы рады, что смогли помочь Вам в решении проблемы.Опишите, что у вас не получилось. Наши специалисты постараются ответить максимально быстро.
Помогла ли вам эта статья?
ДА НЕТДолго выключается компьютер: причины, что делать
После установки «чистой» версии Windows на отформатированный жесткий диск пользователь начинает привыкать к тому, что его компьютер работает быстро и без сбоев. Он практически мгновенно включается и выключается едва ли не сразу после нажатия на кнопку «Завершение работы». Но чем более загруженной становится система, тем больше возникает с ней проблем различного рода. Одной из неприятностей, с которой может столкнуться пользователь Windows, – это долгое завершение работы системы. В рамках данной статьи рассмотрим, что делать, если долго выключается компьютер на Windows.
Оглавление: 1.Почему долго выключается компьютер 2. Что делать, если компьютер долго выключается - Убрать лишние программы из автозагрузки - Удалить мусор из системы - Выявление и устранение «висящих» процессов и служб - Обновление драйвера видеокарты - Очистка места на жестком диске - Поиск и удаление вирусов - Снижение порога ожидания программ - Отключение функции очистки памяти
Обратите внимание: Приведенные ниже советы актуальны для компьютеров на Windows 10, а также для более ранних версий операционной системы. В том числе, они помогут решить проблему, если долго выключается компьютер на Windows 7.
Почему долго выключается компьютер
Перед тем как переходить непосредственно к советам, которые помогут решить проблему, нужно разобраться, с чем она связана. Можно выделить несколько основных причин, почему долго выключается компьютер:
- Наличие постоянно активных «тяжелых» приложений, которым требуется время на завершение.
 При этом, далеко не всегда пользователь знает о том, что такие программы работают в фоновом режиме. Соответственно, это может в целом замедлять скорость работы компьютера;
При этом, далеко не всегда пользователь знает о том, что такие программы работают в фоновом режиме. Соответственно, это может в целом замедлять скорость работы компьютера; - «Битые» приложения не позволяют компьютеру быстро выключиться, а в некоторых случаях и вовсе препятствуют его выключению;
- Проблемы в работе драйверов;
- Наличие на компьютере вирусов.
Выше приведены только самые распространенные причины, с которыми может быть связано долгое отключение компьютера.
Что делать, если компьютер долго выключается
Рассмотрим ряд действий, которые должны ускорить процесс завершения работы компьютера под управлением Windows. Рекомендуем выполнять их последовательно, после каждого из пунктов выполняя перезагрузку компьютера и проверяя, удалось ли решить проблему.
Убрать лишние программы из автозагрузки
Основная причина, почему компьютер может долго включаться и выключаться – это наличие большого количества программ в автозагрузке. При этом, зачастую, не все из загружаемых приложений необходимы пользователю на регулярной основе.
При этом, зачастую, не все из загружаемых приложений необходимы пользователю на регулярной основе.
Многие программы автоматически добавляют себя в автозагрузку при установке. Например, так делают различные клиенты социальных сетей, игровые сервисы (Steam, Uplay, Origin), мессенджеры, программы VPN и многие другие приложения. Если их не убрать из списка автоматической загрузки, они будут тормозить не только запуск компьютера, но и его выключение.
Чтобы убрать из автозагрузки ненужные приложения, необходимо выполнить следующие действия:
- Нажмите на клавиатуре сочетание Win+R, чтобы вызвать строку «Выполнить». Пропишите в ней команду msconfig и нажмите «ОК»;
- Откроются параметры настройки конфигурации системы. Нужно сверху переключиться на раздел «Автозагрузка». На Windows 7 можно сразу отключить ненужные приложения, в Windows 10 на вкладке «Автозагрузка» необходимо нажать на кнопку «Открыть диспетчер задач», чтобы перейти в настройки автоматически загружаемых приложений;
- В диспетчере задач нужно отключить все приложения, автоматический запуск которых не требуется.
 Для этого выбирайте программы и жмите «Отключить».
Для этого выбирайте программы и жмите «Отключить».
Обратите внимание: В диспетчере задач имеется отдельная колонка «Влияние на запуск». Чем выше влияние приложения на запуск компьютера, тем сильнее он препятствует и выключению.
В идеале, автоматически должны загружаться при включении компьютера только самые необходимые программы, которые используются ежедневно. Например, это могут быть такие приложения, как: Skype, Телеграм, Dropbox и антивирус.
Удалить мусор из системы
Второй шаг, который может помочь ускорить выключение компьютера, это удаление «мусора» с жесткого диска. Зачастую пользователь не предполагает, что одна из программ, которая уже давно была установлена и удалена, может влиять на производительность компьютера. Но это так, поскольку многие приложения оставляют после себя в системе «следы», например, различные драйверы, системные компоненты и так далее. Когда подобного «мусора» в системе скапливается много, его нужно обязательно очищать. С этим справится приложение CCleaner:
С этим справится приложение CCleaner:
- Скачайте и установите приложение CCleaner. При этом для выполнения задачи по удалению мусора из системы будет достаточно его бесплатной версии;
- После запуска приложения нажмите на кнопку «Analyze» для проведения анализа операционной системы и поиска сохранившегося мусора. На процедуру анализа может уйти несколько минут, всё зависит от того, насколько «свежая» у вас операционная система, и как много хлама успело в ней скопиться;
- После анализа отобразится информация о том, что именно можно удалить без вреда для системы и установленных приложений. Нажмите «Run Cleaner», чтобы избавить компьютер от ненужного мусора;
- Появится окно, где нужно нажать «Continue», чтобы запустить процесс очистки.
Не лишним будет удалить и ненужные программы с компьютера. Несмотря на то, что они сами по себе не влияют на скорость включения и выключения компьютера, если не запущены, они могут сказываться на этих процессах косвенным образом, поскольку занимают место на жестком диске, а от количества информации на нем зависят все ключевые процессы в Windows. Удалить программы можно через стандартную утилиту «Установка и удаления программ» в Windows, либо через приложение CCleaner на вкладке «Tools».
Удалить программы можно через стандартную утилиту «Установка и удаления программ» в Windows, либо через приложение CCleaner на вкладке «Tools».
Как установить и правильно настроить CCleaner:
Выявление и устранение «висящих» процессов и служб
Если программа зависает перед выключением компьютера, пользователь об этом будет информирован сообщением «Ожидание закрытия программ» и их списком. Но зависают подобным образом практически все приложения в системе, которые открыты на момент выключения, поэтому рекомендуется перед нажатием на кнопку «Завершение работы» закрыть все открытые приложения.
Куда хуже, если при выключении компьютера происходит зависание процесса или исполняемой службы. В таком случае нужно определить, что конкретно зависает, после чего выполнить устранение проблемы.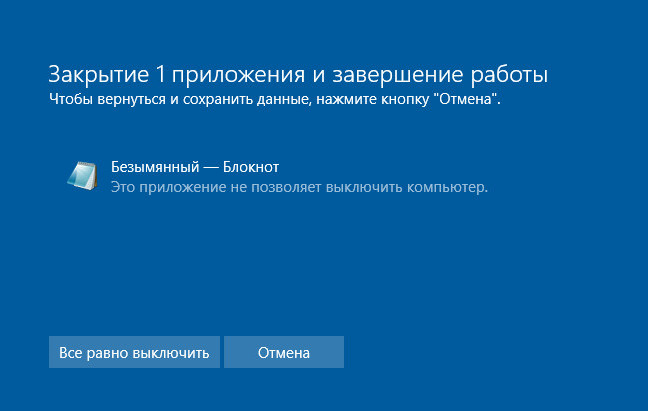 Узнать, какой процесс или служба зависают, можно при помощи системного приложения просмотра событий:
Узнать, какой процесс или служба зависают, можно при помощи системного приложения просмотра событий:
- Запустите «Панель управления». Это можно сделать, например, прописав название службы в поиске, после чего открыв найденный результат;
- Переключитесь в параметр просмотра «Крупные значки», после чего выберите пункт «Администрирование»;
- Откроется окно, где находится множество служебных утилит. Запустите программу «Просмотр событий»;
- В левой части открывшегося окна перейдите в раздел «Настраиваемые представления» и в подраздел «События управления».
Здесь возможно посмотреть, какие ошибки предшествовали процессу выключения компьютера. В нижней части окна содержится информация, какой файл перестал отвечать, что привело к сбою, либо другая причина возникновения проблемы. В зависимости от того, какая причина влечет за собой возникновение ошибки, нужно предпринять те или иные действия. Например, удалить проблемной приложение, обновить драйвер, выполнить обновление системы и так далее.
Обновление драйвера видеокарты
Еще одна причина, которая часто приводит к долгому выключению компьютера, это сбой в работе видеодрайвера. Чтобы решить проблему, потребуется обновить драйвер. Сделать это можно следующим образом:
- Нажмите правой кнопкой мыши на «Пуск» и выберите пункт «Диспетчер устройств»;
- Далее раскройте в списке доступных устройств раздел «Видеоадаптеры»;
- Правой кнопкой мыши нажмите на доступный видеоадаптер и выберите пункт «Обновить драйвер»;
- Откроется информационное сообщение с предложением автоматический найти подходящий драйвер в сети, либо использовать драйвер, имеющийся на компьютере. Можно попробовать выполнить сначала автоматическое обновление, а после, если оно не исправит ситуацию, загрузить последнюю версию драйвера с сайта разработчиков и обновить устройство в ручном режиме.
Стоит отметить, что если, наоборот, проблемы с компьютером начали возникать после того как вы обновили драйвер до последней версии, в свойствах устройства можно «Откатить» программное обеспечение до прежних версий.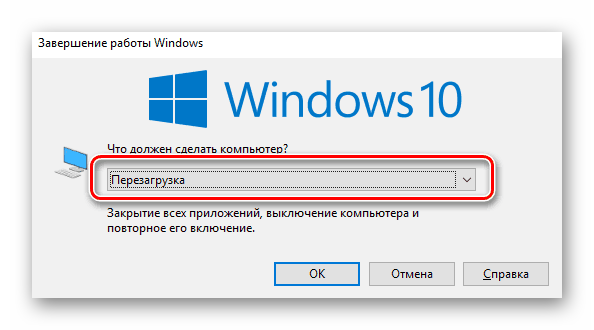
Очистка места на жестком диске
Как уже отмечалось выше, большое количество приложений и файлов на компьютере могут негативно сказываться на работоспособности системы, если под задачи Windows остается мало свободного места. В настоящее время для Windows 10 требуется не менее 30 Гб свободного места на системном жестком диске.
То есть, если в компьютере установлено несколько жестких дисков, нужно постараться максимально разгрузить тот, на котором установлена операционная система. Информацию с него можно перенести на другой накопитель.
Обратите внимание: Значительно позволяет ускорить загрузку и выключение компьютера установка операционной системы на твердотельный накопитель – SSD.
Поиск и удаление вирусов
От вирусов не защищен ни один компьютер, даже если на нем установлен антивирус. Время от времени требуется проводить полную проверку системы на наличие заражений. Согласно рекомендациям разработчиков антивирусов, проводить полную проверку компьютера нужно не реже, чем 1 раз в месяц.
Обратите внимание: На момент проверки компьютера на вирусы приложение антивируса должно быть обновлено до последней версии. Это важно, поскольку постоянно пополняется база вирусов на стороне разработчиков.
Рекомендуем прочитать: Лучшие бесплатные антивирусы для Windows
Снижение порога ожидания программ
До того момента, когда компьютер при выключении выдает сообщение, что программа не отвечает, проходит 12 секунд. Это значение установлено по умолчанию в операционной системе. Если установить, что до данного сообщения должно проходить 6 секунд, а не 12, скорость выключения компьютера удастся повысить. Чтобы снизить порог ожидания программ потребуется:
- Зайти в редактор реестра. Для этого на компьютере нажмите кнопки Win+R и пропишите в открывшемся окне команду regedit, после чего нажмите «ОК»;
- Далее проследуйте по пути: HKEY_LOCAL_MACHINE — SYSTEM — CurrentControlSet — Control;
- Нажмите правой кнопкой мыши на параметр WaitToKillServiceTimeout в папке Control и выберите пункт «Изменить»;
- Установите значение меньше текущего.
 В данном случае 1000 – это 1 секунда. То есть, если нужно сократить время до 4 секунд, установите значение 4000.
В данном случае 1000 – это 1 секунда. То есть, если нужно сократить время до 4 секунд, установите значение 4000.
После внесения изменений перезагрузите компьютер, чтобы они вступили в силу.
Отключение функции очистки памяти
Важно: Перед тем как выполнять описанные ниже действия, выполните создание точки восстановления, поскольку они могут привести к проблемам в работе компьютера.
Согласно принципам работы операционной системы Windows, виртуальная память при выключении компьютера полностью очищается, только после этого происходит завершение работы. В настройках можно это отключить, что значительно ускорит процесс выключения компьютера, но может негативно сказаться на работе операционной системы в целом, а также привести к «битым» файлам, если перед выключением компьютера результат не был сохранен в ручном режиме. Чтобы отключить функцию очистки памяти, нужно:
- Нажать на клавиатуре сочетание Win+R и ввести команду gpedit.
 msc;
msc; - В левой части окна выберите разделы «Конфигурация компьютера» — «Конфигурация Windows» — «Параметры безопасности» — «Локальные политики» — «Параметры безопасности»;
- В правой части окна раскроется список политик безопасности, в котором нужно найти политику «Завершение работы: очистка файла подкачки виртуальной памяти». Нажмите на неё правой кнопкой мыши и перейдите в «Свойства»;
- Выберите параметр «Отключен» и нажмите «ОК».
Выполнив все описанные выше действия, можно значительно ускорить процесс выключения компьютера.
Загрузка…Завершение работы Windows 10 — не выключается компьютер. Решение!
Каким-нибудь прекрасным утром, днём или вечером Вы можете столкнуться с тем, что при попытке выключить свой компьютер или ноутбук — он не выключается, а просто будет сообщение «Завершение работы» Windows 10, будут кружится точки, но никакой реакции не будет.
В некоторых случаях устройство может отключаться, но придётся долго-долго ждать.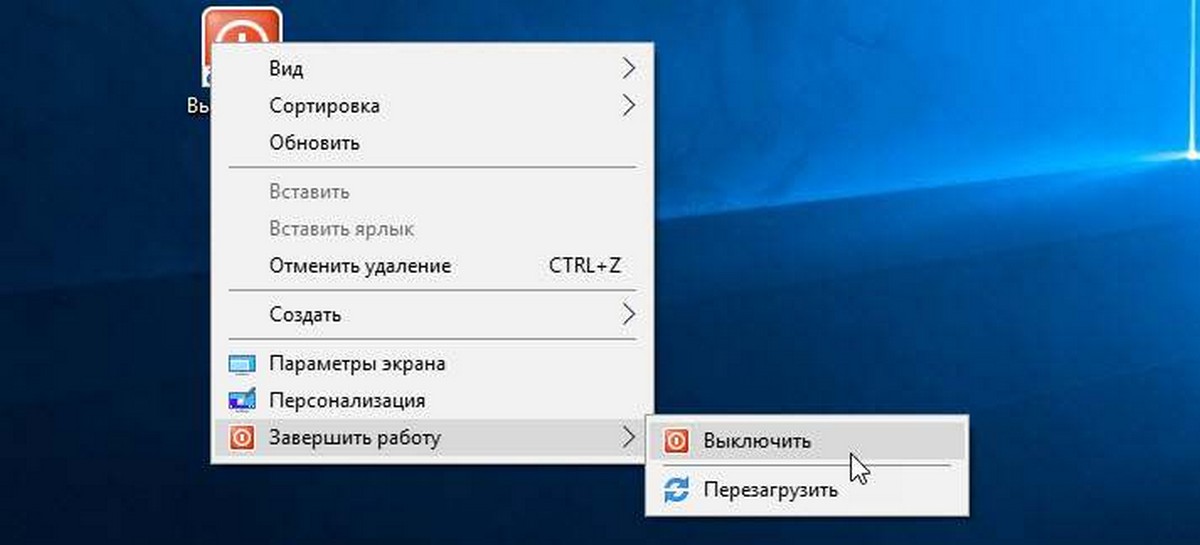 Что делать?!
Что делать?!
Многие пользователи, прождав час-другой и потеряв терпение, просто отключают питание ПК с помощью кнопки или выдернув штекер питания из электрической розетки. Так делать крайне нежелательно. А тем более, если так придётся делать постоянно — то это вообще не выход!
Я уже несколько раз сталкивался с подобной проблемой. Как выяснилось, чаще всего причиной того, почему не выключается Windows 10, либо очень долго выключается ноутбук или компьютер, является заглючившая системная функция «Быстрый запуск». Она выдаёт ошибку и операционная система не может завершить работу как положено. Поэтому, если Вы столкнулись с подобным, попробуйте эту функцию отключить. Для этого открываем параметры Windows 10 и заходим в раздел «Система».
Слева, в меню, находим раздел «Питание и спящий режим». Выбираем его. Там в самом низу окна будет ссылочка «Дополнительные параметры питания» — кликаем на неё и открываем вот такое окно:
Слева, в меню надо выбрать пункт «Действие кнопок питания» чтобы попасть в настройки завершения работы Windows 10:
В самой нижней части окна, под пунктами «Действие кнопки питания» или «Действие при закрытии крышкой» вы увидите галочку «Включить быстрый запуск (рекомендуется)»:
Снимите галочку и сохраните изменения. Проблема должна устраниться.
Проблема должна устраниться.
Примечание:
Встречаются случаи, когда компьютер или ноутбук на процессоре Intel, Windows 10 не выключается и висит на завершении работы из-за драйвера «Management Engine Interface (MEI) Driver VERSION: 11.0», который препятствует системе отключить устройство. Решением может стать откат к старой версии драйвера 9.0 (скачать). Для этого советую изучить эту статью на сайте Майкрософта. Так же настоятельно рекомендуется отключить автоматическое обновление ОС.
Компьютер долго выключается
Привет, друзья. Ниже затронем вопрос, почему компьютер долго выключается. Обычно Windows требуется не более половины минуты, чтобы завершить свою работу. Если у вас этот процесс длится значительно дольше, значит, что-то в системе работает не так. Естественно, в контексте темы мы не говорим о случаях долгой установки обновлений в момент выключения компьютера, это отдельный вопрос. Мы говорим только о долгом процессе обычного завершения работы Windows. Причин долгого выключения компьютера может быть много, мы поговорим о них. И также мы рассмотрим, как сократить время ожидания естественного завершения процессов Windows – параметра, влияющего на время завершения работы компьютера.
Причин долгого выключения компьютера может быть много, мы поговорим о них. И также мы рассмотрим, как сократить время ожидания естественного завершения процессов Windows – параметра, влияющего на время завершения работы компьютера.
Компьютер долго выключается
Почему компьютер долго выключается
Итак, друзья, почему долго выключается компьютер? Время выключения компьютера определяют активные в Windows процессы – процессы системных служб и функций, процессы сторонних программ. При выключении компьютера Windows завершает все работающие процессы, и если какой-то из них системе не удаётся завершить, она выжидает какое-то время, давая ему возможность завершиться естественным образом, а потом в принудительном порядке сама завершает этот процесс. В разных версиях Windows время выжидания естественного завершения процесса разное:
в Windows XP – 20 секунд,
в Windows 7 – 12 секунд,
в Windows 8.1 и 10 – 5 секунд.
Таким образом, если проблемных процессов несколько, и каждому из них даётся время на естественное завершение его работы, время выключения компьютера может затянуться надолго, до нескольких минут. И поскольку в старых версиях Windows на естественное завершение процессов даётся больше времени, соответственно, старые версии более подвержены проблеме долгого выключения. При необходимости время ожидания естественного завершения работы процессов можно изменить. Например, в Windows 7 установить 5 секунд или в Windows 8.1 и 10 сократить время до 4 секунд. Для этого нужно кое-что подправить в реестре Windows. В системный поиск или в команду «Выполнить» (клавиши Win+R) вводим:
И поскольку в старых версиях Windows на естественное завершение процессов даётся больше времени, соответственно, старые версии более подвержены проблеме долгого выключения. При необходимости время ожидания естественного завершения работы процессов можно изменить. Например, в Windows 7 установить 5 секунд или в Windows 8.1 и 10 сократить время до 4 секунд. Для этого нужно кое-что подправить в реестре Windows. В системный поиск или в команду «Выполнить» (клавиши Win+R) вводим:
regedit
Раскрываем путь:
Компьютер\HKEY_LOCAL_MACHINE\SYSTEM\CurrentControlSet\Control
Дважды кликаем параметр «WaitToKillServiceTimeout».
Значение этого параметра – это время ожидания естественного завершения процессов при выключении Windows, оно указывается в миллисекундах. И вот мы можем установить меньшее значение этого параметра, например, 4 секунды, т.е. 4000 миллисекунд.
После перезагрузки компьютера изменение этого параметра вступит в силу.
Однако ж, друзья, таким образом мы всего лишь скорректируем механизм симптоматики проблемы, мы не решим саму проблему. Чтобы её решить, необходимо выяснить, почему системные и программные процессы не могут завершить свою работу естественным образом. Что препятствует естественному завершению работы процессов. Причин, препятствующих естественному завершению работы процессов, может быть много. Давайте рассмотрим основные.
Чтобы её решить, необходимо выяснить, почему системные и программные процессы не могут завершить свою работу естественным образом. Что препятствует естественному завершению работы процессов. Причин, препятствующих естественному завершению работы процессов, может быть много. Давайте рассмотрим основные.
Вирусы
Если компьютер долго выключается, причиной могут быть процессы проникших на компьютер вирусов и прочего типа вредоносных программ. Так что в первую очередь рекомендуется провести проверку на вирусы. Как это сделать, если вы– новичок, смотрим в статье «Как проверить компьютер на вирусы».
Системные процессы
Далее необходимо выполнить проверку целостности системных файлов Windows. Некорректную работу системных процессов и как следствие невозможность их естественного завершения причиняют повреждённые системные файлы – повреждённые, в частности, из-за действий вирусов, системных и программных сбоев. Если есть точка восстановления или резервная копия, созданная, когда ещё проблемы не было, можете откатить операционную систему. Также, если вы используете Windows 10, вам может помочь обновление до новой версии. Как это делается, смотрим в статье «Как обновить Windows 10 до последней версии». Но при любом раскладе этот процесс имеет определённые риски, а особенно если исходные файлы повреждены. Друзья, всегда обновляйтесь до новой версии «Десятки» правильно. Детали в статье «Как правильно устанавливать функциональные обновления Windows 10».
Также, если вы используете Windows 10, вам может помочь обновление до новой версии. Как это делается, смотрим в статье «Как обновить Windows 10 до последней версии». Но при любом раскладе этот процесс имеет определённые риски, а особенно если исходные файлы повреждены. Друзья, всегда обновляйтесь до новой версии «Десятки» правильно. Детали в статье «Как правильно устанавливать функциональные обновления Windows 10».
Жёсткий диск
Проверьте здоровье жёсткого диска. Повреждённые сектора и прочие неполадки жёсткого диска могут быть причиной некорректной работы системных и программных процессов и как следствие невозможности их естественного завершения при выключении компьютера. Как проверить жёсткий диск на предмет его исправности, смотрим в статье «Hard Disk Sentinel: диагностика жёстких дисков для чайников». И также проверьте диск на ошибки файловой системы штатной утилитой Windows Chkdsk.
Для корректной работы Windows и её системных процессов важно, чтобы на диске С не было места впритык. Если у вас на диске С свободного места осталось меньше 20%, выполните очистку диска. Детали смотрим в статье «Очистка диска в Windows 10».
Если у вас на диске С свободного места осталось меньше 20%, выполните очистку диска. Детали смотрим в статье «Очистка диска в Windows 10».
Программы
Если компьютер долго выключается из-за некорректно работающего процесса какой-то сторонней программы, необходимо выяснить, что это за программа. Выяснить можно с помощью тестирования работы компьютера в режиме чистой загрузки. Детали по этой теме смотрим в статье «Чистая загрузка Windows».
Если у вас, друзья, установлен сторонний антивирус, протестируйте, как выключается компьютер с отключённым антивирусом. Но последний должен быть не просто отключён в части работы проактивной защиты, а отключён полностью. Завершите процессы антивируса в диспетчере задач Windows или вообще удалите программу.
Для выявления причиной программы, процесс которой провоцирует долгое выключение компьютера, также можно прибегнуть к помощи оснастки MMC Windows «Просмотр событий». Запускаем её с помощью системного поиска.
В окне оснастки заходим в «Настраиваемые представления», далее – «События управления». И смотрим, в работе каких программ последнее время наблюдаются сбои. Эти сбои свидетельствуют о некорректной работе этих программ, и, соответственно, если у этих программ есть фоновые процессы, они могут быть причастны к тому, что компьютер долго выключается.
И смотрим, в работе каких программ последнее время наблюдаются сбои. Эти сбои свидетельствуют о некорректной работе этих программ, и, соответственно, если у этих программ есть фоновые процессы, они могут быть причастны к тому, что компьютер долго выключается.
По итогу выявления причинной программы нужно принять решение, что с ней делать. Возможно, поможет обычная переустановка. Если нет, и если от программы нельзя отказаться и удалить её, если нельзя подобрать альтернативу, нужно искать решения, как с такой программой сосуществовать. Это может быть переход на официальную (не пиратскую) версию программы, на более новую или, наоборот, более старую версию. Также можно обратиться к разработчику программы с просьбой решить проблему.
Драйверы
Драйверы – особый тип ПО Windows, их процессы также могут некорректно работать и провоцировать долгое выключение компьютера. Но, друзья, к драйверам нельзя применить методы, как к обычным программам. С драйверами можно попробовать для начала обновить их.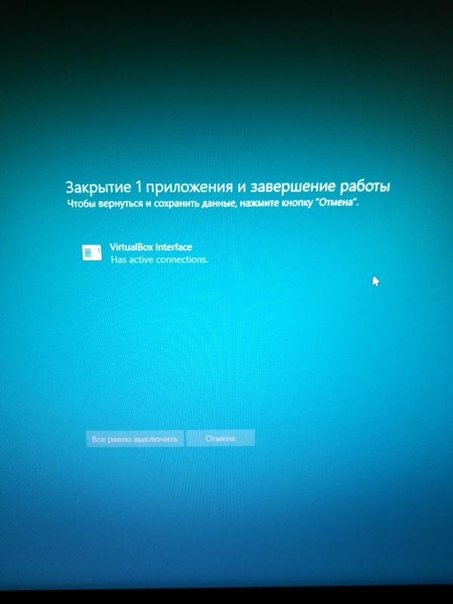 Обновить можно комплексно, с использованием менеджеров автоматической установки драйверов, как, например, бесплатная программа Snappy Driver Installer. Если не поможет, тогда можно сделать сброс всех драйверов с помощью системной утилиты Sysprep. Что это за утилита, какие операции в Windows она производит, как с её помощью сбросить, т.е. удалить драйверы из системы, смотрим в статье сайта «Сброс привязки к комплектующим компьютера с помощью Sysprep». После сброса Windows по новой установит те драйверы, которые она может сама установить. А недостающие мы потом устанавливаем с помощью той же программы Snappy Driver Installer или любым иным методом. Все методы установки и обновления драйверов описаны в статье сайта «Как установить драйвера».
Обновить можно комплексно, с использованием менеджеров автоматической установки драйверов, как, например, бесплатная программа Snappy Driver Installer. Если не поможет, тогда можно сделать сброс всех драйверов с помощью системной утилиты Sysprep. Что это за утилита, какие операции в Windows она производит, как с её помощью сбросить, т.е. удалить драйверы из системы, смотрим в статье сайта «Сброс привязки к комплектующим компьютера с помощью Sysprep». После сброса Windows по новой установит те драйверы, которые она может сама установить. А недостающие мы потом устанавливаем с помощью той же программы Snappy Driver Installer или любым иным методом. Все методы установки и обновления драйверов описаны в статье сайта «Как установить драйвера».
Но, друзья, Sysprep не удаляет из Windows драйверы, которые устанавливаются как программы, через обычный процесс инсталляции. Сами такие драйверы и их сопутствующий софт. Яркий пример такого драйвера – видеодрайвер. Для переустановки видеодрайвера его нужно удалить, причём нужно сделать это правильно. Как это правильно, смотрим статьи для соответствующей видеокарты — «Как удалить драйвера видеокарты Nvidia» или «Как удалить драйвера видеокарты AMD Radeon». Удаляем и потом устанавливаем видеодрайвер по новой, детали в статье «Как установить драйвер видеокарты».
Как это правильно, смотрим статьи для соответствующей видеокарты — «Как удалить драйвера видеокарты Nvidia» или «Как удалить драйвера видеокарты AMD Radeon». Удаляем и потом устанавливаем видеодрайвер по новой, детали в статье «Как установить драйвер видеокарты».
***
В конце, друзья, хотел бы обратить ваше внимание на одну особенность Windows 10. В сети по теме долгого выключения компьютера часто советуют перед завершением работы Windows выключать все пользовательские программы и приложения. Для Windows 10 это бессмысленный совет, эта система сама закроет что нужно. Более того, Windows 10 предусматривает функцию перезапуска приложений, которая фиксирует перед выключением компьютера открытые программы и файлы и после включения запускает их. Сделано для нашего удобства.
Метки к статье: Windows 10 Windows 8.1 Windows 7 Системные функции Неисправности компьютера
Компьютер долго выключается? Решаем эту проблему
При работе Windows не исключаются такие случаи, когда по завершении работы самостоятельного отключения компьютера от сети питания не происходит.То есть после входа в меню «Пуск», затем в «Завершение работы», сохранения параметров и смены сообщения на «Завершение работы Windows» отключения компьютера от сети не происходит, или компьютер долго выключается.
При активной работе мышки эта надпись может висеть бесконечно, а отключить компьютер от сети питания можно лишь путем нажатия и удерживания кнопки включения питания в течение четырех секунд. Наиболее часто такая проблема встречается у владельцев ноутбуков или же после установки (переустановки) операционной системы. Для устранения этого неудобства можно применить один из способов, по которым мы можем дать несколько основных рекомендаций.
Способ первый, который чаще всего помогает решить эту проблему пользователям ноутбуков. Решается проблема путем отключения функции по управлению питанием USB-концентратора. Эта функция служит для экономии и продления срока работы батареи. Но далеко не все устройства, которые подключаются к портам USB, могут корректно с ней работать. Отключив эту функцию, пользователь идет на жертвование сроком работы батареи, но завершение работы компьютера при этом станет корректным.
Отключив эту функцию, пользователь идет на жертвование сроком работы батареи, но завершение работы компьютера при этом станет корректным.
- правой кнопкой манипулятора (мыши) щелкнуть по «Мой компьютер», а затем последовательно: «Свойства» > «Оборудование > «диспетчер устройств»;
- развернув «Контроллеры универсальной последовательной шины USB», щелкнуть правой кнопкой манипулятора на «Корневой USB концентратор», а потом перейти в пункт «Свойства»;
- открыть «Управление электропитанием»;
- снять флажок с функции «Разрешить отключение данного устройства экономии энергии», а затем щелкнуть мышкой на «OK».
Предложенная последовательность действий должна быть произведена с каждым корневым USB-концентратором в данном компьютере.
Второй способ. Необходимо отключить те приложения и службы, завершение которых не смогла завершить система перед действием отключения. Проверьте, не указаны ли ошибки в Журнале событий: «Пуск» > «Настройка» > «Панель управления» > «Администрирование» > «Просмотр событий», журналы «Система» и «Приложения». В некоторых случаях система не в состоянии закрыть какую-либо из служб или приложений, и если она вызывает конфликт, а в ней нет особой необходимости, то можно ее просто-напросто отключить.
Проверьте, не указаны ли ошибки в Журнале событий: «Пуск» > «Настройка» > «Панель управления» > «Администрирование» > «Просмотр событий», журналы «Система» и «Приложения». В некоторых случаях система не в состоянии закрыть какую-либо из служб или приложений, и если она вызывает конфликт, а в ней нет особой необходимости, то можно ее просто-напросто отключить.
Отключение служб: «Пуск» > «Настройка» > «Панель управления» > «Администрирование» > «Службы», далее должен открыться список служб, где можно посмотреть их краткое описание. Двойным щелчком по службе, вызываемой конфликт, открываем окно и во вкладке «Общие» идем в «Тип запуска» и там выбираем функцию «Отключено». Для сохранения новых настроек жмем на «Применить».
Третий способ применяется для уменьшения времени ожидания процесса закрытия программ, когда работа системы вступает в стадию завершения. Если у кого-то это вызывает любопытство, то можете обратиться к его содержанию:
Если у кого-то это вызывает любопытство, то можете обратиться к его содержанию:
Windows Registry Editor Version 5.00
[HKEY_CURRENT_USER\Control Panel\Desktop]
«AutoEndTasks»=»1?
[HKEY_LOCAL_MACHINE\SYSTEM\CurrentControlSet\Control] «WaitToKillServiceTimeout»=»5000?
[HKEY_CURRENT_USER\Control Panel\Desktop]
«HungAppTimeout»=»5000?
«WaitToKillAppTimeout»=»5000?
Значение первого параметра «AutoEndTasks» — закрытие зависших программ без предупреждений. Назначение других параметров – установка времени ожидания процесса закрытия приложений и служб в течение пяти секунд, а не двадцати по умолчанию.
Четвертый способ подразумевает включение в BIOS ACPI, которое применимо лишь в случаях появления надписи, указывающей, в какой момент разрешено отключение питания компьютера («Теперь питание компьютера можно отключить»). Настройки производятся в BIOS-е, в разделе управления питанием. В некоторых случаях настройки BIOS-а необходимо сбросить и перейти к заводским настройкам по умолчанию. Клавиши меню настроек в BIOS-е и вызова могут отличаться. Это зависит от того, какой моделью материнской платы укомплектован компьютер и от фирмы производителя. В этом случае следует внимательно почитать прилагаемое руководство к Вашему компьютеру.
Клавиши меню настроек в BIOS-е и вызова могут отличаться. Это зависит от того, какой моделью материнской платы укомплектован компьютер и от фирмы производителя. В этом случае следует внимательно почитать прилагаемое руководство к Вашему компьютеру.
Мой компьютер долго выключается, план действий 💻
Иногда после нажатия кнопки завершения работы компьютер или ноутбук может очень долго пытаться завершить работу и бывает, что в данный момент компьютер зависает и вообще не выключается. Существует несколько способов решения указанной проблемы, а также уменьшить время выключения компьютера.
Экономия питания USB
Одна из частых причин с выключением компьютера и особенно ноутбуков – настройки электропитания USB портов. Откройте Диспетчер устройств, используя «Панель управления» или кнопку «Пуск» и разверните список «Контроллеров USB». Для каждого «Корневого USB-концентратора» следует открыть окно свойств и на вкладке управления электропитанием снять флажок с параметра «Разрешить отключение данного устройства для экономии энергии», после чего нажмите ОК.
Таким образом, питание не будет сниматься с USB портов для экономии энергии, но проблему с выключением компьютера может решить.
Таймауты завершения процессов
Еще один способ решения проблем с долгим завершением работы – это изменение настроек времени, по прошествии которого процесс будет считаться зависшим и система закроет его принудительно. По умолчанию система завершает процесс через 12 сек, но это время можно уменьшить. Следует открыть редактор реестра (Win+R, набераем regedit и жмем ОК). Заходим в раздел:
Справа найдите параметр WaitToKillServiceTimeout, дважды кликнув по которому задайте значение, например, 5000 (5 секунд) и нажмите ОК.
Также задайте значение 5000 параметрам HungAppTimeout и WaitToKillAppTimeout в разделе реестра по следующему пути:
Если таких параметров нет, то создайте их.
Политика очистки файла виртуальной памяти
Другой способ позволяет отменить очистку виртуальной памяти по завершению работы компьютера. Нажимаем Win+R, вводим gpedit.msc, чтобы открыть редактор групповой политики. После этого открываем следующий путь: и наконец «Параметры безопасности». Здесь следует найти параметр, отображаемый справа с названием «Завершение работы: очистка файла виртуальной памяти»
Нажимаем Win+R, вводим gpedit.msc, чтобы открыть редактор групповой политики. После этого открываем следующий путь: и наконец «Параметры безопасности». Здесь следует найти параметр, отображаемый справа с названием «Завершение работы: очистка файла виртуальной памяти»
Открыв свойства параметра переводим его в отключенное состояние и сохраняем изменения, нажав ОК. Изменения можно будет заметить при следующем выключении компьютера. Однако gpedit.msc отсутствует в Домашней редакции (Home) Windows.
Откат к точке восстановления
Еще один способ предполагает откатиться к более ранней точке восстановления, если не так давно проблемы не было. Используя средство восстановления Windows (Панель управления -> Восстановление) выберите ту точку, когда вы помните, что проблемы еще не было. Возможно, что причиной проблемы стала какая-то недавно установленная или обновленная программа. Возможно, что было установлено новое устройство или обновлялись драйвера. В таком случае следует удалить такую программу, отключить устройство или откатить драйвера.
Если открыть журнал событий системы (), то можно определить какое приложение или служба система не может завершить при выключении компьютера. После этого указанное приложение, если есть такая возможность, следует не использовать. Что касается службы, то отключать проблемную службу следует в том случае, когда вы уверены, что ее работа не повлияет на работоспособность компьютера. Описание служб можно посмотреть в разделе .
Нередко долгое завершение работы свидетельствует о заражении компьютера вирусом. Поэтому не поленитесь и просканируйте все диски антивирусной программой, чтобы исключить такую причину.
Медленное выключение ноутбука после обновления Windows 10 October 2020
Обычно, когда вы выключаете компьютер, Windows последовательно завершает системные процессы, сохраняет ваши данные и освобождает вашу память из-за нежелательных данных. И процесс выключения занимает не более нескольких секунд. Но иногда сложная последовательность шагов может перекрывать друг друга, из-за чего Windows требует много времени при завершении работы.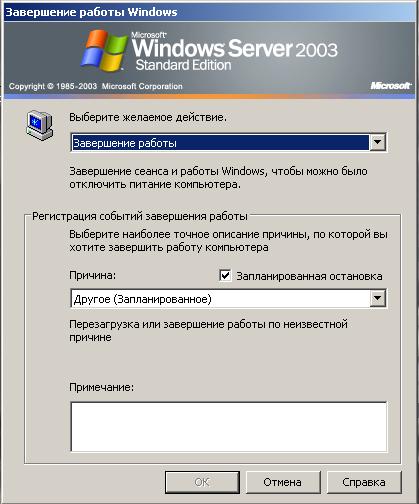 Там, где пользователи сообщают Windows 10 Slow Shutdown , особенно после установки последнего обновления Windows 10 20h3, время выключения больше, чем раньше, и мучительно ждать этого звукового сигнала подтверждения выключения.
Там, где пользователи сообщают Windows 10 Slow Shutdown , особенно после установки последнего обновления Windows 10 20h3, время выключения больше, чем раньше, и мучительно ждать этого звукового сигнала подтверждения выключения.
Недавно обновлено до Windows 10 20h3 October 2020 Update. Похоже, все работает нормально, кроме тех случаев, когда пришло время выключить компьютер. На выключение требуется время «мой компьютер запускается менее чем за минуту, как и при выходе из спящего режима. но выключение занимает более 10 минут.
Проблема с медленным завершением работы Windows 10
Также у некоторых пользователей экран отключается мгновенно, но оборудование продолжает работать, поскольку светодиод на кнопке питания остается включенным еще несколько минут перед выключением.И основной причиной этой ошибки, похоже, являются поврежденные файлы или драйверы Windows, которые не позволяют Windows полностью выключиться. Опять же, иногда неправильная конфигурация питания Также вызывает эту проблему. Какой бы ни была причина, если вы заметили, что время выключения Windows 10 больше, чем раньше, что вас беспокоит, вы можете найти причину и решения в этом посте.
Какой бы ни была причина, если вы заметили, что время выключения Windows 10 больше, чем раньше, что вас беспокоит, вы можете найти причину и решения в этом посте.
Если к системе подключены какие-либо внешние устройства, я предлагаю вам временно отключить их и проверить, сохраняется ли проблема.
Также убедитесь, что на вашем компьютере нет запущенных программ. Сначала закройте их, а затем попробуйте выключить его.
Установите последние обновления Windows
Еще раз убедитесь, что вы установили последние обновления Windows, поскольку Microsoft регулярно выпускает исправления ошибок с последними накопительными обновлениями. Windows 10 настроена на автоматическую загрузку и установку последней версии, но вы можете вручную проверить их, выполнив следующие действия.
- Откройте приложение «Настройки» с помощью сочетания клавиш Windows + I
- Нажмите «Обновление и безопасность», затем обновите окно.
- Теперь нажмите кнопку «Проверить наличие обновлений», чтобы разрешить Windows 10 загружать файлы обновлений с сервера Microsoft.

- После загрузки и установки обновлений Windows перезагрузите компьютер, чтобы применить их.
Кроме того, убедитесь, что в вашей системе установлены последние обновленные драйверы устройств.
Запустите средство устранения неполадок электропитания
Запустите сборку средства устранения неполадок электропитания, выполнив следующие действия, и позвольте Windows проверить и устранить проблему, предотвращающую завершение работы Windows. должным образом.
- Нажмите Windows + I, чтобы открыть настройки.
- Нажмите «Обновление и безопасность», затем «Устранение неполадок».
- Здесь на средней панели прокрутите вниз и выберите «Питание».
- Запустите средство устранения неполадок питания .
- Это запустит диагностику питания вашего компьютера. настройки и при необходимости внесите исправления.
- После завершения процесса перезагрузите компьютер и проверьте, помогает ли это.
Отключить функцию быстрого запуска
Это еще один эффективный способ исправить большинство проблем, связанных с запуском и завершением работы.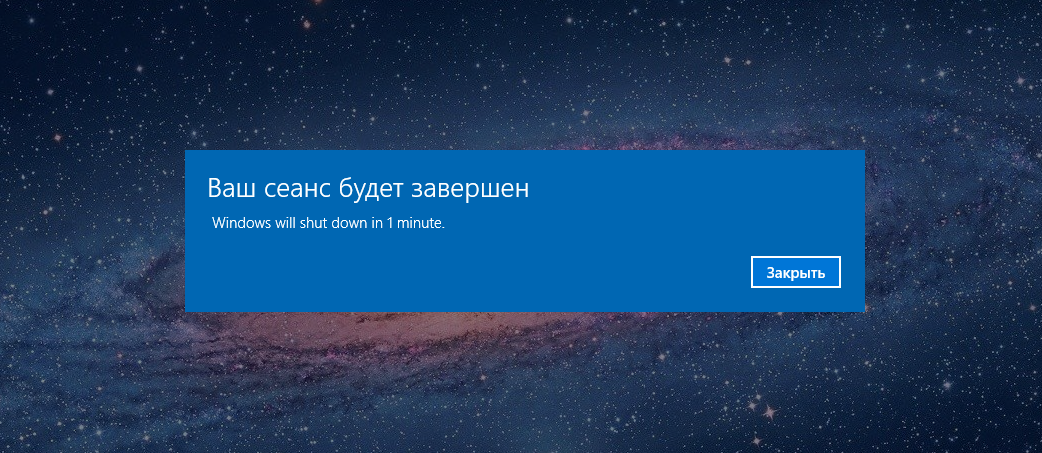 Microsoft добавила новую функцию быстрого запуска для оптимизации времени запуска Windows, но у этой функции есть некоторые недостатки. И ряд пользователей сообщают, что отключение функции быстрого запуска помогает им решить проблемы, связанные с запуском и завершением работы Windows 10.
Microsoft добавила новую функцию быстрого запуска для оптимизации времени запуска Windows, но у этой функции есть некоторые недостатки. И ряд пользователей сообщают, что отключение функции быстрого запуска помогает им решить проблемы, связанные с запуском и завершением работы Windows 10.
Чтобы отключить опцию быстрого запуска
- Откройте панель управления.
- Найдите и выберите «Электропитание».
- В меню слева выберите «Выбрать действие кнопок питания».
- Выберите Изменить настройки, которые в настоящее время недоступны.
- Прокрутите вниз до раздела «Настройки выключения».
- Снимите галочку с параметра Включить быстрый запуск.
- Нажмите кнопку «Сохранить изменения».
Tweak Редактор реестра Windows
Основной причиной медленного завершения работы Windows 10 является повреждение файлов системы / реестра.Таким образом, чтобы устранить очевидное, выполните следующие действия:
- Нажмите Windows + R , введите regedit и OK , чтобы открыть редактор реестра Windows.

- Сначала создайте резервную копию базы данных реестра, затем найдите следующий ключ реестра: \ HKEY_LOCAL_MACHINE \ SYSTEM \ CurrentControlSet \ Control \ Session Manager \ Memory Management .
- Измените значение ClearPageFile при завершении работы на 0, ЕСЛИ значение равно 1.
- Теперь найдите следующий ключ реестра Computer \ HKEY_LOCAL_MACHINE \ SYSTEM \ CurrentControlSet \ Control
- Убедитесь, что у вас есть поле выбора более Управляйте на левой панели, затем найдите WaitToKillServiceTimeout на правой панели окна редактора реестра.
- Если вы не можете найти значение, щелкните правой кнопкой мыши пустую область (на правой панели окна редактора реестра) и выберите New> String Value.
- Назовите эту строку как WaitToKillServiceTimeout и затем откройте ее.
- Установите значение от 1000 до 20000 , что указывает на диапазон от от 1 до 20 секунд соответственно.

Примечание. Когда вы выключаете компьютер без сохранения файлов, он автоматически сохраняет их для предотвращения потери.Этот процесс может занять некоторое время. ТАК, избегайте установки этого диапазона ниже 20 секунд, так как это приведет к закрытию приложений без сохранения изменений. - Нажмите ОК.
- Наконец, перезагрузите компьютер, чтобы изменения вступили в силу.
Этот метод определенно решит вашу проблему и ускорит процесс завершения работы.
Сброс схемы электропитания
Сброс схемы электропитания может помочь решить эту текущую проблему. Если вы использовали индивидуальную схему электропитания, попробуйте сбросить ее один раз.
Чтобы сбросить схему электропитания в Windows 10:
- Откройте панель управления, затем перейдите к «Электропитание»,
- Выберите схему электропитания в соответствии с вашими требованиями и нажмите «Изменить настройки плана».
- Щелкните «Изменить дополнительные параметры питания».

- В окнах параметров электропитания нажмите кнопку «Восстановить параметры плана по умолчанию».
- Нажмите «Применить», а затем кнопку «ОК».
Запустите утилиту DISM и SFC
Как обсуждалось ранее, поврежденные отсутствующие системные файлы в основном вызывают эту проблему, мы рекомендуем запускать утилиту проверки системных файлов с помощью команды DISM (Обслуживание и управление образами развертывания) , которая восстанавливает образ системы и восстанавливает отсутствуют поврежденные системные файлы.
Откройте командную строку от имени администратора и выполните команду DISM ниже.
Dism / Online / Cleanup-Image / RestoreHealth
Подождите, пока DISM на 100% завершит процесс сканирования восстановления .
После этой команды введите sfc / scannow и нажмите клавишу ввода, чтобы выполнить команду.
Утилита проверки системных файлов запускает сканирование на предмет отсутствующих поврежденных системных файлов, если они обнаружены, восстанавливает их из сжатой папки, расположенной в% WinDir% \ System32 \ dllcache.
После завершения 100% сканирования перезапустите окна и убедитесь, что это помогает.
Обновите драйвер дисплея
Снова Если на вашем ПК с Windows 10 есть старые или поврежденные драйверы, это вызовет проблемы для вашего компьютера. мы рекомендуем убедиться, что все установленные драйверы устройств обновлены, особенно драйвер дисплея.
, вы можете обновить драйвер в Windows 10, выполнив следующие действия:
- Нажмите сочетание клавиш Windows + X и выберите диспетчер устройств,
- Это откроет диспетчер устройств и отобразит весь список установленных драйверов устройств.
- Расходуйте драйвер дисплея, щелкните правой кнопкой мыши установленный драйвер видеокарты и выберите обновление,
- Следуйте инструкциям на экране и перезапустите Windows, чтобы применить изменения.
Кроме того, посмотрите это видео, в котором объясняются шаги по устранению проблемы медленного завершения работы Windows 10.
youtube.com/embed/Vl0NADMLPEA» frameborder=»0″ allowfullscreen=»allowfullscreen»/>
Помогли ли эти решения решить «проблему с медленным завершением работы и перезапуском Windows 10»? Сообщите нам, какие варианты подходят вам.
Также прочтите
Fix: Windows 10 требует вечного завершения работы
Завершение работы Windows может показаться простым процессом.Вы просто выключаете свой компьютер. Как трудно это может быть?
Однако выключение — это гораздо больше, чем просто отключение питания вашего компьютера. Windows должна последовательно завершить системные процессы, сохранить ваши данные и освободить вашу память от нежелательных данных. Обычно процесс выключения занимает не более нескольких секунд. Однако иногда сложная последовательность шагов может перекрывать друг друга, из-за чего Windows требует много времени при завершении работы.
Может быть много проблем, из-за которых ваш компьютер не выключается.Мы перечислили некоторые из них, чтобы вы могли точно определить источник ошибки и исправить ее.
Программы являются наиболее частой причиной проблем с завершением работы. Если на вашем компьютере появляется много времени в окне «программы должны быть закрыты» или не выходит за рамки этого, это означает, что у вас, вероятно, есть проблема с программным обеспечением.
В идеале, как и была разработана Windows 10, Windows покажет вам список программ, которые необходимо закрыть. В большинстве случаев они закрываются автоматически, но конфликт или программа, не отвечающая на запросы, могут значительно задержать процесс завершения работы.Это происходит потому, что этой программе необходимо сохранить данные перед закрытием. Если не удается сохранить данные, Windows там застревает. Вы можете остановить процесс завершения работы, нажав «Отмена», а затем сохранить все свои программы и закрыть их вручную.
Иногда этот трюк не работает. Пользователи сообщили, что на их экране появился список, аналогичный приведенному выше, но он был пустым или появился на мгновение, и процесс выключения тоже не продолжается. Это признак того, что программа мешает процессу завершения работы.Вам следует прервать процесс, перейти к диспетчеру задач ( Нажмите Windows + R и введите «taskmgr» ) и проверьте запущенные приложения. Обратите внимание на использование ими памяти / диска и определите, какая программа является виновником.
Это признак того, что программа мешает процессу завершения работы.Вам следует прервать процесс, перейти к диспетчеру задач ( Нажмите Windows + R и введите «taskmgr» ) и проверьте запущенные приложения. Обратите внимание на использование ими памяти / диска и определите, какая программа является виновником.
Исправить программу после того, как вы ее определили, совсем непросто. Программное обеспечение может потребоваться удалить или переустановить. Скорее всего, программное обеспечение было установлено неправильно или может потребоваться обновление. Может потребоваться метод проб и ошибок, чтобы определить точную программу, которая вызывает у вас проблемы.
Решение 2. Проблемы с процессами Windows должна закрыть ряд процессов, прежде чем она сможет полностью завершить работу. Он собирает данные, чтобы обеспечить бесперебойную загрузку Windows при следующем запуске. Если процесс зависает и завершается, процесс завершения останавливается до тех пор, пока этот процесс не будет разрешен. Вы не сможете точно определить, какой процесс вызывает проблему, так как на экране завершения работы Windows нет подробностей.
Вы не сможете точно определить, какой процесс вызывает проблему, так как на экране завершения работы Windows нет подробностей.
Мы можем изменить настройки в вашем реестре, чтобы Windows показывала все процессы, которые завершаются и занимают много времени.Таким образом, мы сможем точно определить проблему и решить ее.
- Нажмите Windows + R , чтобы запустить приложение «Выполнить». Введите « regedit » в диалоговом окне, чтобы запустить редактор реестра вашего компьютера.
- Теперь перейдите к следующему пути к файлу, используя панель навигации в левой части экрана.
HKEY_LOCAL_MACHINE \ SOFTWARE \ Microsoft \ Windows \ CurrentVersion \ Policies \ System
- Теперь в правой части экрана вы увидите запись с именем « VerboseStatus ».Если вы его видите, щелкните его правой кнопкой мыши и выберите «Изменить» из списка параметров. Измените его значение на 1 и сохраните изменения.

Если вы не видите запись, мы можем сделать ее вручную и установить статус 1. Щелкните правой кнопкой мыши пустую белую часть и выберите New и выберите DWORD (32-bit) Value . Назовите новую запись « VerboseStatus » и установите для нее статус 1. Сохраните изменения и выйдите.
Теперь вы увидите весь список процессов, которые завершаются, когда вы находитесь на экране завершения работы.Затем вы можете легко определить, какой процесс вызывает у вас проблемы, и продолжить устранение неполадок. Наиболее распространенные процессы, вызывающие проблемы, включают драйверы оборудования или сетевые адаптеры.
Примечание. Реестр Windows — мощный инструмент. Изменение неправильных файлов / значений может привести к нестабильной работе вашего компьютера и даже к его повреждению. Действуйте осторожно и всегда дважды проверяйте шаги, прежде чем что-либо реализовывать.
Решение 3. Проблемы с операционной системой или драйверами
Проблемы с операционной системой или драйверами Многие люди отключают Центр обновления Windows, чтобы минимизировать использование ЦП и диска, когда они работают на своих компьютерах.Обновления Windows содержат исправления для различных проблем, от драйверов до самой операционной системы. Настоятельно рекомендуется постоянно держать обновление Windows включенным, чтобы не столкнуться с проблемами при завершении работы.
В Windows 10 обновления включены по умолчанию, если вы не измените настройки. Чтобы проверить статус ваших обновлений и установить их (если они доступны), выполните следующие действия.
- Откройте меню «Пуск» и введите Настройки в строке поиска.Откройте первый выпадающий результат.
- Зайдя в настройки, нажмите на опцию Update and Security , представленную в нижнем левом углу экрана.
- Теперь щелкните Windows Update .
 Здесь вы увидите статус. Вы также можете щелкнуть Проверить наличие обновлений, чтобы Windows могла загрузить любые новые обновления (если они доступны).
Здесь вы увидите статус. Вы также можете щелкнуть Проверить наличие обновлений, чтобы Windows могла загрузить любые новые обновления (если они доступны).
Если Windows требует перезагрузки для выполнения обновления, лучше сделать это как можно скорее.Сохраните всю свою работу и перезапустите.
Решение 4. Проблемы с файлом подкачкиВ Windows есть функция под названием «Файл подкачки». Его цель — работать как расширение вашей оперативной памяти. Если вашей системе требуется больше памяти, чем доступно в ОЗУ, наименее используемые части вашей ОЗУ переносятся на жесткий диск, чтобы компьютер мог получить к нему доступ в любое время.
По умолчанию на большинстве компьютеров очистка файла подкачки необходима для предотвращения лазеек в системе безопасности.Данные могут быть получены злоумышленниками или вредоносными программами. Очистка файла подкачки может занять время в процессе завершения работы. Мы можем проверить, улучшает ли наши условия его отключение.
- Нажмите Windows + R , чтобы запустить приложение «Выполнить». Введите « regedit » в диалоговом окне, чтобы запустить редактор реестра вашего компьютера.
- В редакторе реестра перейдите по следующему пути к файлу, используя вкладку навигации в левой части экрана.
HKEY_LOCAL_MACHINE \ SYSTEM \ CurrentControlSet \ Control \ Session Manager \ Memory Management
- Теперь посмотрите на записи в правой части экрана. Просматривайте их, пока не найдете « ClearPageFileAtShutdown ». Если для него установлено значение 1, это означает, что он включен и может задержать процесс завершения работы. Щелкните его правой кнопкой мыши, выберите Изменить и установите для его значение 0 . Сохранить изменения и выйти.
Примечание. Реестр Windows — мощный инструмент.Изменение неправильных файлов / значений может привести к нестабильной работе вашего компьютера и даже к его повреждению. Действуйте осторожно и всегда дважды проверяйте шаги, прежде чем что-либо реализовывать.
Действуйте осторожно и всегда дважды проверяйте шаги, прежде чем что-либо реализовывать.
Если проблема не решена на данном этапе, это означает, что проблема связана с твердотельным накопителем (SSD) или жестким диском (HDD). Поврежденный или сбойный сектор на дисках может зависнуть при сохранении данных, или он может даже сохранить данные в поврежденных / сбойных секторах, что может привести к сбою завершения работы или потреблению большого количества времени.
Мы можем проверить состояние ваших дисков с помощью функции Windows «Проверка ошибок».
- Откройте « Мой компьютер » (также называемый «Мой компьютер»).
- Здесь будут перечислены все ваши жесткие диски. Повторите следующие шаги для всех подключенных жестких дисков.
- Щелкните правой кнопкой мыши диск и выберите Свойства из списка доступных опций.
- В свойствах перейдите на вкладку « Tools » и нажмите Проверить присутствует в Error Checking
Теперь Windows будет проверять все ваши сектора один за другим и определите, есть ли проблемы с приводом.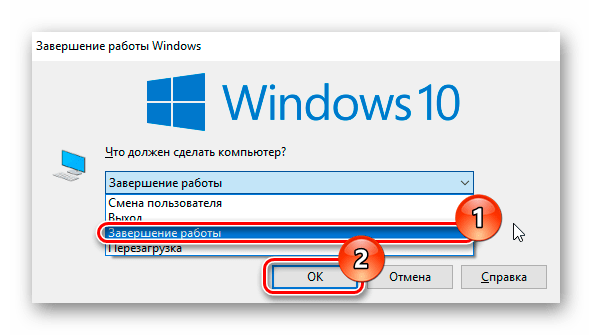 Если ваш диск поврежден, вы всегда можете восстановить его с помощью утилиты проверки ошибок. Если это небольшая проблема, она будет устранена, а поврежденные сектора будут изолированы. Однако, если это физическое повреждение, вам, возможно, придется пойти в ближайшую ремонтную мастерскую и осмотреть машину.
Если ваш диск поврежден, вы всегда можете восстановить его с помощью утилиты проверки ошибок. Если это небольшая проблема, она будет устранена, а поврежденные сектора будут изолированы. Однако, если это физическое повреждение, вам, возможно, придется пойти в ближайшую ремонтную мастерскую и осмотреть машину.
Если вы не можете точно определить службы, вызывающие задержку при завершении работы, мы можем перейти в средство просмотра событий и проверить журнал, чтобы получить представление.
- Щелкните правой кнопкой мыши на кнопке Windows в нижней левой части экрана. Выберите Event Viewer из списка доступных опций.
Или вы можете даже нажать кнопку Windows + R, чтобы запустить приложение Run , и ввести « eventvwr » в диалоговом окне, чтобы запустить его.
- Теперь перейдите по следующему пути, используя панель навигации в левой части экрана.

Журналы приложений и служб \ Microsoft \ Windows \ Diagnostics-Performance \ Operational
- Теперь щелкните правой кнопкой мыши Operational в левой части экрана и выберите « Filter Current Log » из списка доступные варианты.
- Теперь введите « 203 » в диалоговом окне идентификатора события и нажмите ОК. Это отфильтрует все журналы и покажет только журналы, относящиеся к процессу завершения работы в Windows.
- Теперь просмотрите список.Windows будет отображать только те процессы, которые имеют тег « Эта служба вызвала задержку в процессе завершения работы системы ». Вы сможете увидеть названия служб, замедляющих выключение вашего компьютера, на вкладке «Общие». Найдите « File Name » и «Friendly Name», чтобы определить личности ответственных процессов.
Информация, которую вы извлекаете здесь, может легко привести вас к любым службам, которые вызывают задержку процесса завершения работы. В этом примере для завершения работы службы VPN потребовалось много времени, и это была одна из причин, по которой ваш компьютер застрял в фазе завершения работы. Если у вас установлено программное обеспечение и вы не используете его так часто, лучше отключить его.
В этом примере для завершения работы службы VPN потребовалось много времени, и это была одна из причин, по которой ваш компьютер застрял в фазе завершения работы. Если у вас установлено программное обеспечение и вы не используете его так часто, лучше отключить его.
Некоторые службы могут быть системными, и вы, к сожалению, не можете их удалить. Но в большинстве случаев службы, конфликтующие с процессом завершения работы, устанавливаются пользователем. Перейдите в Панель управления, нажмите «Удалить программы» и найдите там программу.Вы можете легко удалить его, щелкнув правой кнопкой мыши и выбрав опцию «Удалить».
Решение 7. Проверка WaitToKillServiceTimeoutValue В Windows есть протокол, позволяющий приложениям завершать работу на определенный период времени, прежде чем они будут принудительно закрыты. Это временное окно называется WaitToKillServiceTimeoutValue . Он отправляет сообщение «Windows закрывается» всем службам и приложениям, чтобы они могли сохранить работу и закрыть себя.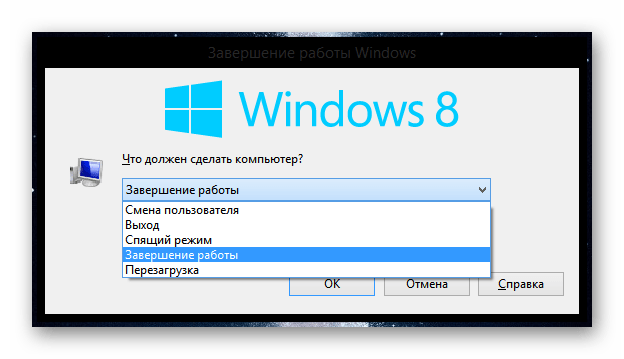 Затем он ждет некоторое время, прежде чем сам закроет их.
Затем он ждет некоторое время, прежде чем сам закроет их.
По умолчанию Windows ждет 5 секунд после того, как вы нажмете «Завершение работы», прежде чем вмешаться. Если все фоновые службы отключатся до истечения 5-секундного окна, они немедленно отключатся. В противном случае они закроются, а затем отключатся.
Есть несколько значений, которые определяют время ожидания вашего компьютера. Но есть одно конкретное значение, известное как WaitToKillServiceTimeoutValue , которое мы должны изучить, если вашему компьютеру требуется много времени для закрытия.Некоторые приложения увеличивают это 5-секундное окно до гораздо большего при их установке, поскольку для их закрытия требуется дополнительное время по сравнению с другими. Если это значение изменить, ваш компьютер будет работать дольше, чем ожидалось.
- Нажмите Windows + R, чтобы запустить . Выполнить . Введите « regedit » в диалоговом окне и нажмите Enter, чтобы запустить редактор реестра.

- Теперь перейдите по следующему пути
HKEY_LOCAL_MACHINE \ SYSTEM \ CurrentControlSet \ Control
- Посмотрите в правой части страницы и выберите запись с меткой « WaitToKillServiceTimeoutValue ».Дважды щелкните по нему. Значение перед вами будет временем в миллисекундах, которое Windows ожидает, прежде чем продолжить завершение работы. Если установлено значение 5000 , Windows будет ждать 5 секунд . Если установлено значение 20000, Windows будет ждать 20 секунд.
- Мы рекомендуем не снижать это значение до менее 5000, поскольку это оптимальное время, необходимое для закрытия приложений без сбоев. Однако, если значение изменилось, вы можете установить его обратно на 5000, дважды щелкнув , дважды щелкнув запись и установив значение 5000.
Примечание. Реестр Windows — мощный инструмент. Изменение неправильных файлов / значений может привести к нестабильной работе вашего компьютера и даже к его повреждению.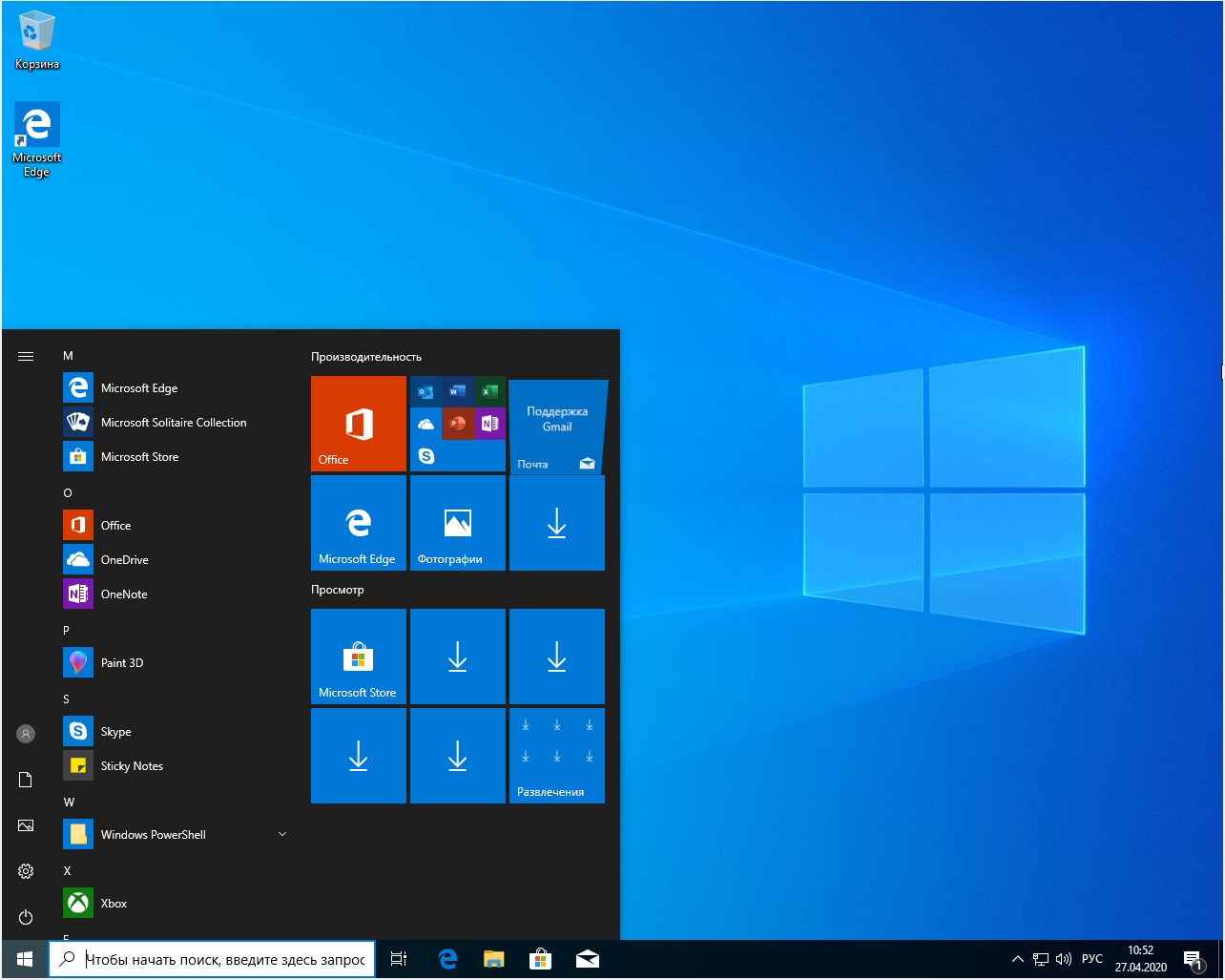 Действуйте осторожно и всегда дважды проверяйте шаги, прежде чем что-либо реализовывать.
Действуйте осторожно и всегда дважды проверяйте шаги, прежде чем что-либо реализовывать.
Если ваш компьютер по-прежнему не решает проблему, проверьте наличие ошибок в вашей операционной системе и убедитесь, что она обновлена до последней версии. В большинстве случаев антивирусные программы также становятся препятствием в этом процессе.Попробуйте удалить их или временно отключить.
Windows 10 требует навсегда завершить работу [решено]
Ваш компьютер с Windows 10 выключается дольше обычного? Что ж, выключение компьютера — это просто не отключение питания. Вместо этого вам нужно завершить текущие процессы один за другим, чтобы полностью выключить компьютер.
Если светодиоду требуется более нескольких секунд, чтобы погаснуть даже после выключения экрана, в процессе выключения произошла ошибка.Но не волнуйтесь, узнайте о возможных исправлениях ошибки — Windows 10 требует вечности, чтобы выключить ниже.
Решение 1. Исправление программных ошибок для исправления Windows 10 требует навсегда выключения
Исправление программных ошибок для исправления Windows 10 требует навсегда выключения Иногда ваши текущие программы становятся главным виновником того, что вы не можете выключить систему. Когда программное обеспечение отвечает за это, вы увидите на экране сообщение «программы должны быть закрыты» вместе со списком. Почему это происходит?
Что ж, встроенные функции Windows 10 заставляют вас видеть список открытых программ.Во многих случаях конфликт или отсутствие ответа могут задержать нормальный процесс завершения работы. Если вам нужно что-то сохранить перед закрытием конкретной программы, и вы вместо этого принудительно выключите — Произойдет медленное завершение работы Windows 10 .
Итак, вы должны нажать «Отмена» на странице выключения и закрыть все программы вручную, прежде чем выключать компьютер, чтобы избавиться от этой проблемы.
Однако этот трюк иногда может с треском провалиться. Если вы получаете список программ, которые даже не открывали, то виноваты текущие фоновые процессы.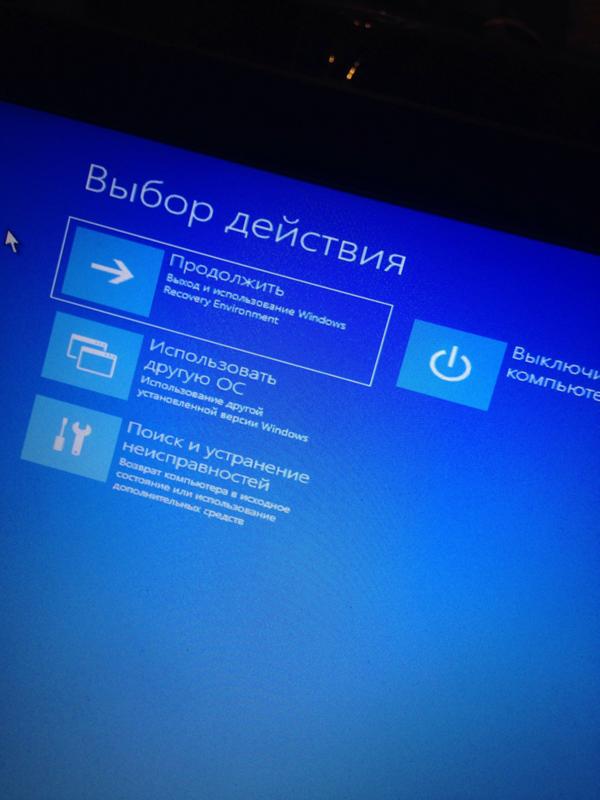 Что делать дальше?
Что делать дальше?
- Сначала отменить процесс выключения
- Затем нажмите клавишу с логотипом Windows + кнопку R по очереди
- Затем введите «taskmgr» в диалоговом окне «Выполнить».
- Теперь проверьте запущенный процесс и принудительно завершите его
- Наконец, попробуйте снова выключить компьютер
Если вы все еще сталкиваетесь с , Windows 10 требует много времени, чтобы закрыть проблему , ознакомьтесь с нашим следующим решением, чтобы исправить.
Решение 2. Завершение процессов зависания для исключения проблем с завершением работы Windows 10 Перед тем, как вы полностью выключите компьютер, он должен завершить несколько процессов.Windows 10 складывает данные, чтобы в следующий раз обеспечить безупречный перезапуск. Но если процесс застрянет и завершится бесконечно, ваш компьютер не выключится. Более того, определение точного процесса — не что иное, как препятствие. Итак, вот простой способ определить конкретный текущий процесс и завершить его.
Итак, вот простой способ определить конкретный текущий процесс и завершить его.
- Сначала надо отменить выключение
- Затем одновременно нажмите клавишу с логотипом Windows + кнопку R
- Затем введите «regedit» в диалоговом окне запуска.
- Откроется редактор реестра вашего ПК
- После этого используйте панель навигации и найдите следующий путь —
HKEY_LOCAL_MACHINE \ SOFTWARE \ Microsoft \ Windows \ CurrentVersion \ Policies \ System
- Теперь перейдите в правую часть того же экрана, найдите запись «VerboseStatus»
- Как только вы найдете его, измените его значение на 1
- Наконец, сохраните новые изменения
Теперь ваш экран выключения покажет завершение ряда процессов.Определите неисправный и приступайте к нашим следующим шагам по устранению неполадок.
Решение 3. Обновите ОС для ускорения медленного завершения работы Windows 10 Обновление Windows исправляет все ошибки системы.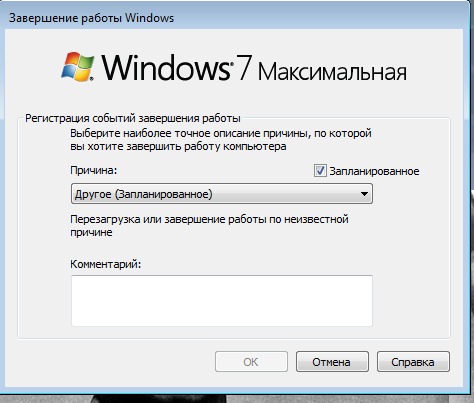 Следовательно, если существующие ошибки задерживают завершение работы, вам необходимо обновить операционную систему Windows. Хотя обновление устанавливается автоматически, вам необходимо проверить настройки, если он установлен вручную. Как? Вот способ.
Следовательно, если существующие ошибки задерживают завершение работы, вам необходимо обновить операционную систему Windows. Хотя обновление устанавливается автоматически, вам необходимо проверить настройки, если он установлен вручную. Как? Вот способ.
- Сначала откройте стартовое меню и перейдите в строку поиска
- Затем наберите «Настройки» в пустом месте
- Нажмите «Обновление и безопасность», когда откроется окно настроек.
- Теперь выберите опцию Центра обновления Windows
- Далее появится статус обновления, скачайте, если доступно последнее обновление
Этот процесс не только исправит ошибки, но и восстановит неисправные драйверы.Если проблема не исчезнет, попробуйте следующее решение.
Решение 4. Исправьте ошибки дискового накопителя, чтобы отказаться от Windows 10, заставляя навсегда выключиться Проблема Если виноват ваш SDD (твердотельный накопитель) или HDD (жесткий диск), описанные выше исправления вам не помогут. Когда драйверы повреждены или ваш компьютер сохраняет данные в поврежденном файле, это замедлит процесс завершения работы. Выполните следующие шаги, чтобы проверить состояние жесткого или твердотельного накопителя и устранить проблему.
Когда драйверы повреждены или ваш компьютер сохраняет данные в поврежденном файле, это замедлит процесс завершения работы. Выполните следующие шаги, чтобы проверить состояние жесткого или твердотельного накопителя и устранить проблему.
- Сначала откройте «Мой компьютер» или «Мой компьютер»
- Теперь вы увидите список всех драйверов дисков
- Щелкните правой кнопкой мыши на каждом драйвере и выберите «Свойства» в появившемся меню.
- В открывшемся окне свойств найдите вкладку «Инструменты».
- Теперь нажмите кнопку «Проверить», расположенную в нижней части «Проверка ошибок».
Проделайте эти шаги для каждого дискового дайвера.Windows просканирует все поврежденные секторы каждого драйвера и изолирует их. Вы можете использовать Утилиту проверки ошибок для восстановления любого поврежденного драйвера. Если это физическое повреждение, вам нужно срочно обратиться в ремонтную мастерскую, чтобы устранить проблему.
Прерывание
Мы упомянули все основные, но эффективные исправления для отложенного завершения работы ваших систем. Если вы столкнетесь с какими-либо трудностями, следуя нашим указаниям, обратитесь к нашим техническим консультантам. Просто оставьте свой запрос в поле для комментариев ниже, и мы вернемся в кратчайшие сроки.
А пока прощай!
7 способов исправить медленное завершение работы Windows 10
7 способов исправить медленное завершение работы Windows 10: Пользователи сообщают о новой проблеме с Windows 10, при которой для полного завершения работы требуется много времени. Несмотря на то, что экран выключается мгновенно, их оборудование продолжает работать, так как светодиод на кнопке питания остается включенным еще несколько минут перед выключением. Что ж, если это занимает всего несколько секунд, это нормально, но пользователи сталкиваются с этой проблемой, когда до полного завершения работы требуется 10-15 минут. Основная причина этой ошибки — поврежденные файлы или драйверы Windows, которые не позволяют Windows полностью выключиться.
Основная причина этой ошибки — поврежденные файлы или драйверы Windows, которые не позволяют Windows полностью выключиться.
Немногие пользователи настолько раздражены, что вручную выключают свой компьютер, что не рекомендуется, так как это может повредить оборудование вашего ПК. Что ж, я понял, ждать 15 минут, чтобы выключить компьютер, довольно неприятно, и, честно говоря, это кого-то расстроит. Но, к счастью, есть несколько методов, с помощью которых эту проблему можно решить в кратчайшие сроки, поэтому, не теряя времени, давайте посмотрим, как исправить проблему медленного завершения работы Windows 10.
7 способов исправить медленное завершение работы Windows 10
Обязательно создайте точку восстановления на случай, если что-то пойдет не так.
Метод 1. Запустите средство проверки системных файлов (SFC) и проверьте диск (CHKDSK)1. Нажмите Windows Key + X, затем щелкните Командная строка (Admin).
2. Теперь введите в cmd следующее и нажмите Enter:
Теперь введите в cmd следующее и нажмите Enter:
SFC / Scannow sfc / scannow / offbootdir = c: \ / offwindir = c: \ windows
3.Дождитесь завершения описанного выше процесса и перезагрузите компьютер.
4. Затем запустите CHKDSK отсюда. Исправьте ошибки файловой системы с помощью утилиты проверки диска (CHKDSK).
5. Завершите описанный выше процесс и снова перезагрузите компьютер, чтобы сохранить изменения.
Метод 2: Запустите DISM (Обслуживание образов развертывания и управление ими)1. Нажмите клавиши Windows + X, затем выберите Командная строка (администратор).
2. Введите следующую команду в cmd и нажмите Enter:
Важно: При использовании DISM необходимо иметь готовый установочный носитель Windows.
DISM.exe / Online / Cleanup-Image / RestoreHealth / Источник: C: \ RepairSource \ Windows / LimitAccess
Примечание: Замените C: \ RepairSource \ Windows на расположение источника восстановления
2. Нажмите Enter, чтобы запустить указанную выше команду, и дождитесь завершения процесса, обычно это занимает 15-20 минут.
Нажмите Enter, чтобы запустить указанную выше команду, и дождитесь завершения процесса, обычно это занимает 15-20 минут.
ПРИМЕЧАНИЕ: Если вышеуказанная команда не работает, попробуйте следующее: Dism / Изображение: C: \ offline / Cleanup-Image / RestoreHealth / Источник: c: \ test \ mount \ windows Dism / Online / Cleanup-Image / RestoreHealth / Источник: c: \ test \ mount \ windows / LimitAccess
3.После завершения процесса DISM введите в cmd следующее и нажмите Enter: sfc / scannow
.4.Запустите средство проверки системных файлов и, когда она завершится, перезагрузите компьютер. Проверьте, решена ли проблема Windows 10 Slow Shutdown или нет.
Метод 3. Запустите CCleaner и MalwarebytesВыполните полное антивирусное сканирование, чтобы убедиться, что ваш компьютер в безопасности. В дополнение к этому запустите CCleaner и Malwarebytes Anti-malware.
1.Загрузите и установите CCleaner & Malwarebytes.
2. Запустите Malwarebytes и позвольте ему просканировать вашу систему на наличие вредоносных файлов.
3.Если вредоносное ПО обнаружено, оно автоматически удаляется.
4. Теперь запустите CCleaner и в разделе «Очиститель» на вкладке Windows мы предлагаем проверить следующие параметры, которые необходимо очистить:
5. После того, как вы убедились, что все точки проверены, просто щелкните Run Cleaner, и позвольте CCleaner работать своим чередом.
6. Для дальнейшей очистки системы выберите вкладку Реестр и убедитесь, что отмечены следующие параметры:
7. Выберите «Сканировать на наличие проблем» и разрешите CCleaner сканировать, затем нажмите «Исправить выбранные проблемы».
8. Когда CCleaner спрашивает: « Вы хотите сделать резервную копию изменений в реестре? ”выберите Да.
9. После завершения резервного копирования выберите «Исправить все выбранные проблемы».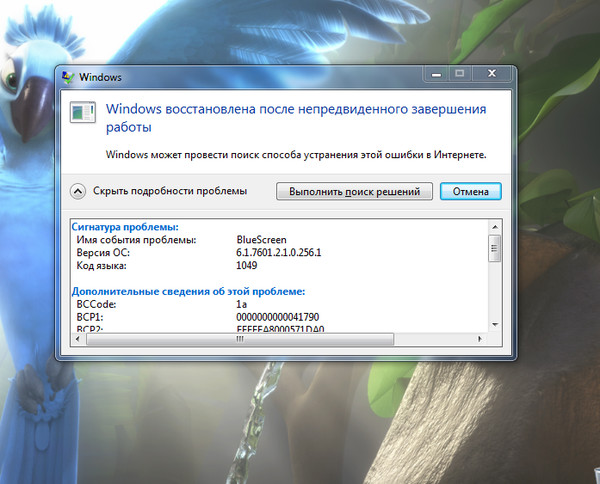
10. Перезагрузите компьютер, чтобы сохранить изменения. Это исправит медленное завершение работы Windows 10 , но если этого не произошло, перейдите к следующему методу.
Метод 4: Запустить обслуживание системы1. Введите «Обслуживание» в строке поиска Windows и нажмите « Безопасность и обслуживание». “
2. Разверните раздел «Обслуживание» и щелкните «Начать обслуживание».
3. Запустите программу обслуживания системы и перезагрузитесь, когда процесс будет завершен.
Метод 5. Выполните чистую загрузку Иногда стороннее программное обеспечение может конфликтовать с Магазином Windows, и поэтому вы не сможете устанавливать какие-либо приложения из Магазина приложений Windows.Чтобы исправить , чтобы исправить медленное выключение Windows 10 , вам необходимо выполнить чистую загрузку на вашем ПК и шаг за шагом диагностировать проблему.
1. Введите «Устранение неполадок» в строке поиска Windows и нажмите «Устранение неполадок ».
2. Затем на левой панели окна выберите Просмотреть все.
3. Затем в списке «Устранение неполадок компьютера» выберите Power.
4. Следуйте инструкциям на экране и позвольте программе «Устранение неполадок с питанием» запуститься.
5.Перезагрузите компьютер, когда процесс будет завершен, и проверьте, устранена ли проблема с медленным завершением работы Windows 10 или нет.
Метод 7: Исправление реестра1. Нажмите Windows Key + R, затем введите « regedit » (без кавычек) и нажмите Enter.
2. перейдите к следующему ключу реестра:
Компьютер \ HKEY_LOCAL_MACHINE \ SYSTEM \ CurrentControlSet \ Control
3. Убедитесь, что вы выделили Control на левой панели, затем найдите WaitToKillServiceTimeout в правой части окна.
Убедитесь, что вы выделили Control на левой панели, затем найдите WaitToKillServiceTimeout в правой части окна.
4. Если вы не нашли значение, щелкните правой кнопкой мыши пустую область в правой части окна реестра и выберите Создать> Строковое значение.
5. Назовите эту строку WaitToKillServiceTimeout и затем дважды щелкните по ней.
6. Если вы создали или у вас уже есть строка WaitToKillServiceTimeout , просто дважды щелкните по ней и измените ее значение с 1000 на 20000 , что соответствует значению от 1 до 20 секунд последовательно.
Примечание: Не сохраняйте это значение слишком низким, чтобы программа могла выйти без сохранения изменений.
7. Нажмите ОК и закройте все. Перезагрузите компьютер, сохраните изменения, а затем снова проверьте, решена ли проблема.
Вам рекомендуют:
Вот и все, что вам удалось Исправить проблему медленного завершения работы Windows 10 , но если у вас все еще есть какие-либо вопросы относительно этого сообщения, не стесняйтесь задавать их в разделе комментариев.
Почему моему ноутбуку требуется много времени для выключения? | Small Business
Windows может потребоваться больше времени для завершения работы, чем обычно, если службы, фоновые процессы, драйверы или приложения не позволяют ей нормально завершить работу. Диагностируйте и решайте проблему завершения работы, просматривая запущенные процессы в диспетчере задач, выполняя чистую загрузку ноутбука или запуская Windows в безопасном режиме.
Фоновые процессы не завершаются
Просмотрите процессы, запущенные на портативном компьютере, нажав «Ctrl-Shift-Esc».”Диспетчер задач открывается и отображает все открытые приложения. Если вы не узнали программу в списке, выберите ее, нажмите «Завершить задачу» и перезагрузите компьютер. Если завершение работы по-прежнему занимает много времени, выполните чистую загрузку, отключив все службы и процессы запуска. Нажмите клавишу «Windows», введите «msconfig» (без кавычек) и нажмите «Enter». Отключите «Загружать элементы автозагрузки», нажмите «Применить» и выберите вкладку «Службы».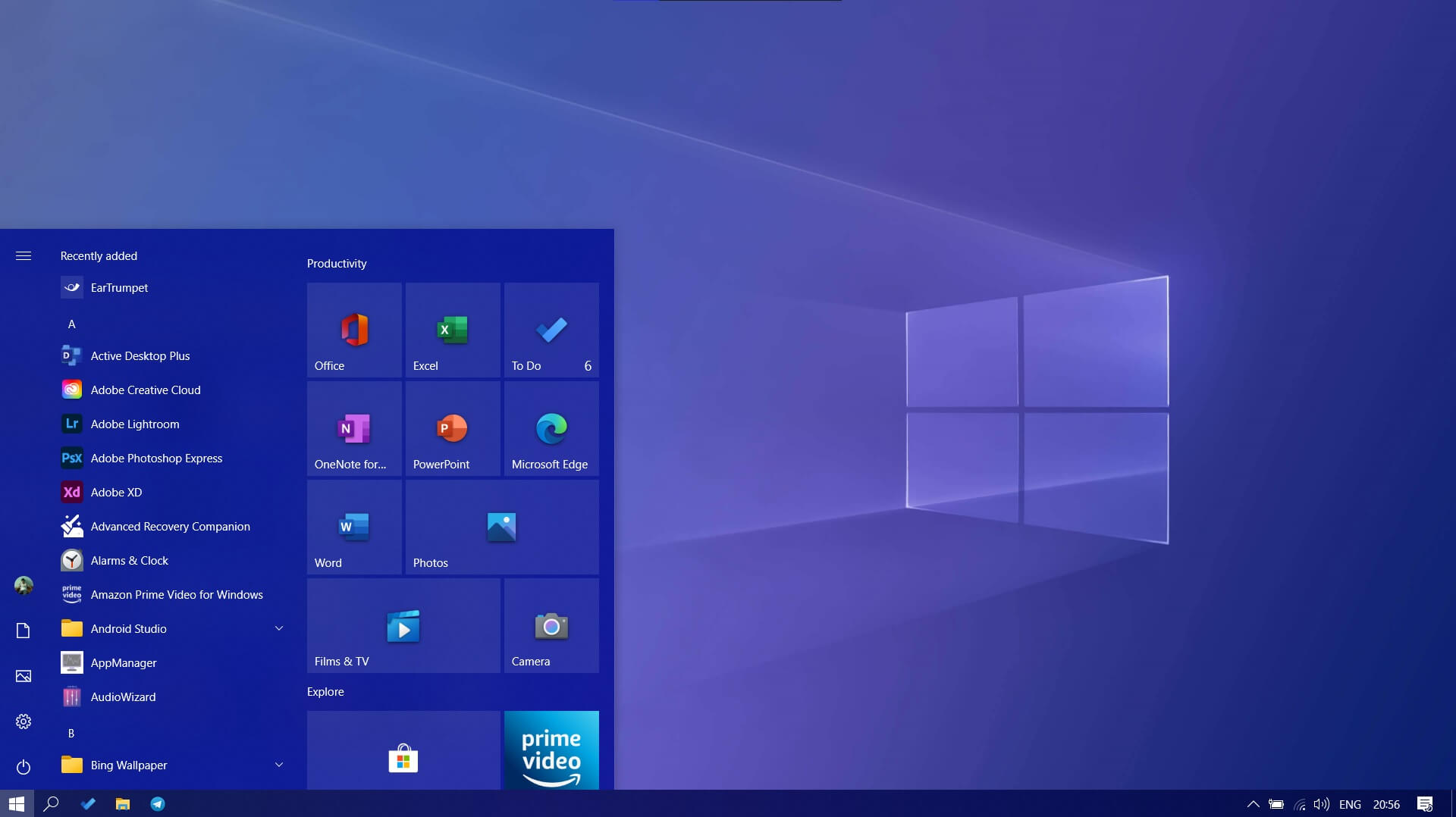 Выберите «Скрыть все службы Microsoft», затем нажмите «Отключить все», «ОК» и «Перезагрузить».”
Выберите «Скрыть все службы Microsoft», затем нажмите «Отключить все», «ОК» и «Перезагрузить».”
Если ваш портативный компьютер выключается нормально с отключенными всеми службами и элементами автозагрузки, один из этих процессов препятствует нормальному завершению работы Windows. Чтобы определить, какой именно из них, поэкспериментируйте, включив несколько элементов автозагрузки или служб, пока проблема не вернется, а затем систематически сужайте включенные процессы, пока не найдете тот, который вызывает проблему.
Драйверы устройств, препятствующие нормальному завершению работы
Если драйвер вызывает медленное завершение работы Windows, вы можете запустить Windows без драйверов, загрузившись в безопасном режиме.Этот вариант загрузки загружает минимальный сеанс Windows без начального экрана, видеодрайверов или настроек рабочего стола. Запустите Windows в безопасном режиме, перезагрузив компьютер, щелкнув значок питания на экране входа в систему, удерживая клавишу «Shift» и нажав «Перезагрузить». Если ваш ноутбук обычно выключается из безопасного режима, виноват драйвер. Поэкспериментируйте, удаляя по одному драйверу и перезагружая компьютер, пока проблема не будет решена. Чтобы удалить драйвер, откройте панель управления, нажав «Windows-X» и выбрав «Панель управления».»Выберите« Удалить программу », выберите драйвер, который нужно удалить, и нажмите« Удалить ».
Если ваш ноутбук обычно выключается из безопасного режима, виноват драйвер. Поэкспериментируйте, удаляя по одному драйверу и перезагружая компьютер, пока проблема не будет решена. Чтобы удалить драйвер, откройте панель управления, нажав «Windows-X» и выбрав «Панель управления».»Выберите« Удалить программу », выберите драйвер, который нужно удалить, и нажмите« Удалить ».
Как увеличить скорость завершения работы в Windows 10
Для некоторых пользователей скорость решает все. Устраните встроенную задержку в процессе завершения работы Windows 10, выполнив несколько стратегических изменений файла реестра Windows.
Изображение: FORGEM, Getty Images / iStockphoto
Для некоторых «опытных» пользователей Microsoft Windows 10 скорость является наиболее важным фактором при измерении производительности компьютера. Для этих людей все, что делает их компьютер, никогда не бывает достаточно быстрым, включая процессы загрузки и завершения работы.
Для этих людей все, что делает их компьютер, никогда не бывает достаточно быстрым, включая процессы загрузки и завершения работы.
Хотя запуск последовательности завершения работы на ПК с Windows 10 происходит относительно быстро, сам процесс подвержен задержкам, поскольку ОС требуется время для закрытия открытых приложений, остановки запущенных процессов и очистки файлов, к которым был осуществлен доступ. В некоторых ситуациях Windows, как известно, бесконечно ожидает закрытия приложения, что означает, что ОС никогда не завершает работу, даже если ее просили об этом, что разочаровывает как опытных, так и обычных пользователей, жаждущих скорости.
Существует средство от встроенной задержки в процессе завершения работы Windows 10, но для этого требуется несколько стратегических изменений файла реестра Windows. В практическом руководстве показано, какие разделы реестра нужно редактировать и какие параметры вводить, чтобы ускорить завершение работы Windows 10.
SEE: Обновление Windows 10 за май 2019 г .: 10 заметных новых функций (бесплатный PDF) (TechRepublic)
Как ускорить процесс завершения работы Windows 10
Заявление об ограничении ответственности 1: Редактирование файла реестра Windows — серьезное мероприятие.Поврежденный файл реестра Windows может вывести ваш компьютер из строя, что потребует переустановки операционной системы Windows 10 и потенциальной потери данных. Прежде чем продолжить, сделайте резервную копию файла реестра Windows 10 и создайте действительную точку восстановления.
Заявление об отказе от ответственности 2: Изменения в реестре Windows, предлагаемые в этой статье, радикально изменят способ работы процесса завершения работы Windows 10. Результаты для вашего ПК непредсказуемы и могут повысить нестабильность вашей операционной системы.Используйте эту технику осторожно и разумно.
Для начала откройте приложение редактора реестра, набрав «regedit» в поле поиска на рабочем столе. Щелкните соответствующий элемент в списке результатов, а затем перейдите к этому разделу в файле реестра Windows:
HKEY_LOCAL_MACHINE \ SYSTEM \ CurrentControlSet \ Control
Щелкните папку Control key, как показано на Рисунок A , и найдите WaitToKillServiceTimeout ключ. Дважды щелкните этот ключ и измените значение с 5000 по умолчанию на 2000, а затем нажмите OK.
Рисунок А
Это изменяет время ожидания Windows 10, когда служба не отвечает, с 5 мс на 2 мс. Не рекомендуется устанавливать этот параметр ниже 2 мс.
Затем перейдите к этому ключу в файле реестра Windows:
HKEY_CURRENT_USER \ Control Panel \ Desktop
Нам нужно создать несколько новых ключей. Щелкните правой кнопкой мыши папку Desktop, как показано на Рисунок B , и выберите New | Строковое значение и присвойте ему имя WaitToKillAppTimeOut .Дважды щелкните новый ключ, присвойте ему значение 2000 и нажмите кнопку ОК.
Рисунок B
Снова щелкните правой кнопкой мыши папку Desktop, как показано на Рисунок C , и выберите New | Строковое значение и присвойте ему имя HungAppTimeout . Дважды щелкните новый ключ, присвойте ему значение 2000 и нажмите кнопку ОК.
Рисунок C
Щелкните правой кнопкой мыши папку Desktop в последний раз, как показано на Рисунок D , и выберите New | Строковое значение и присвойте ему имя AutoEndTasks .Дважды щелкните новый ключ, присвойте ему значение 1 и нажмите кнопку ОК.
Рисунок D
Изменения и дополнения в файле реестра Windows уменьшат время ожидания операционной системой закрытия приложений, служб и задач, тем самым увеличивая скорость завершения завершения работы Windows 10.
Примечание: При этих ограничениях по времени возможно, что служба или приложение не сможет закрыть.Вообще говоря, если ваша работа сохранена, это не должно вызывать проблем, но вы должны отслеживать результаты и при необходимости изменять параметры.
Еженедельный бюллетень Майкрософт
Будьте инсайдером Microsoft в своей компании, прочитав эти советы, рекомендации и шпаргалки по Windows и Office.Доставка по понедельникам и средам.
Зарегистрироваться СегодняТакже прочтите
8 способов исправить проблемы с медленным завершением работы в Windows 10 »WebNots
Windows 10 в целом имеет много улучшений, но есть некоторые вещи, которые никогда не менялись.Проблема медленного выключения — одна из таких вещей, особенно когда вы используете ноутбук компании. Причин может быть много, например, несовместимое стороннее программное обеспечение и закрытие многих приложений. Но вам не нужно беспокоиться об этих проблемах. В этой статье мы собираемся показать вам некоторые из лучших практик для решения этих проблем с завершением работы в Windows 10.
Связано: Устранение проблем Bluetooth в Windows 10.
Исправить проблемы с медленным завершением работы Windows 10
Следуйте приведенным ниже инструкциям, чтобы исправить проблемы с медленным завершением работы Windows 10.Это также может помочь в исправлении неправильного выключения вашего компьютера.
- Запустить средство устранения неполадок питания
- Отключение быстрого запуска
- Сброс схемы электропитания
- Отключение антивируса
- Обновите свой компьютер
- Выполнить команду CHKDSK
- Запуск сканирования вредоносных программ
- Другие места для проверки
1. Запустите средство устранения неполадок питания
Параметры тайм-аута питания могут влиять на ваш компьютер на различных уровнях, и процесс выключения является одним из них.Это проверяет, как долго компьютер ждет перед выключением дисплея и переходом в спящий режим. Устранение неполадок может помочь в решении этой проблемы с медленным завершением работы. Большинство людей считают этот шаг самым простым и быстрым для них. Для устранения неполадок с настройками питания:
- Нажмите сочетание клавиш «Win + I», чтобы открыть приложение «Настройки Windows».
- Нажмите «Обновление и безопасность», затем перейдите в раздел «Устранение неполадок» в меню слева.
- Прокрутите немного вниз и выберите опцию «Power».
- Щелкните «Запустить средство устранения неполадок». Он начнет обнаруживать проблемы, и если обнаружит, приступайте к их устранению.
Запуск средства устранения неполадок для опций электропитания
2. Отключение быстрого запуска
Быстрый запуск может помочь сократить время выключения и ускорить его. Чтобы отключить эту опцию в Windows 10:
- На клавиатуре нажмите «Windows key + R» и введите в нем «Powercfg.cpl».
- Нажмите клавишу «Ввод», чтобы открыть параметры питания на панели управления.
- С левой стороны нажмите «Выбрать, что делают кнопки питания».
- Затем нажмите ссылку «Изменить настройки, которые в настоящее время недоступны».
- Внизу, где указаны параметры кнопки питания, снимите флажок «Включить быстрый запуск».
- Нажмите кнопку «Сохранить изменения».
Отключение быстрого запуска
3. Сброс схемы управления питанием
Сброс схемы управления питанием может помочь решить текущую проблему. Если вы использовали индивидуальную схему электропитания, попробуйте сбросить ее один раз.Чтобы сбросить план управления питанием в Windows 10:
- Перейдите в меню «Пуск» и введите «Панель управления», затем нажмите клавишу «Ввод».
- В правом верхнем углу фильтра выберите «Большие значки» и перейдите к «Параметры электропитания»,
- Щелкните и откройте «Параметры питания».
- Выберите схему электропитания в соответствии с вашими требованиями и нажмите «Изменить настройки плана».
- Щелкните «Изменить дополнительные параметры питания».
- В окне параметров электропитания нажмите кнопку «Восстановить параметры плана по умолчанию».
- Нажмите «Применить», а затем кнопку «ОК».
Восстановление плана электропитания по умолчанию
4. Отключение антивируса
Иногда сторонний антивирус может влиять на производительность системы. Защитник Windows — единственный антивирус, предустановленный в Windows в настоящее время. Поверьте, он неплохо справляется со своей задачей. Вы можете либо удалить его, либо отключить на час, посмотреть, на какие действия он повлиял, или нет.
- Откройте сторонний антивирус с панели задач или из меню «Пуск».
- Отключить на время. Если это повлияет, удалите его. Это твой выбор.
Отключение антивируса
5. Обновите свой компьютер
Устаревшая версия Windows также может быть причиной проблем с выключением ПК. Хорошо, что вы каждый раз обновляете Windows.
- Перейдите в меню «Пуск», затем откройте приложение «Настройки».
- Нажмите «Обновление и безопасность», затем нажмите кнопку «Проверить обновления». Установите обновления.
Обновление компьютера
6. Выполните команду CHKDSK
Проблемы с завершением работы могут также возникнуть из-за жесткого диска / накопителя. Любые неправильно расположенные сектора могут быть причиной этой проблемы. Попробуйте запустить в нем команду «CHKDSK».
- Откройте командную строку или Windows PowerShell от имени администратора из меню «Пуск».
- Введите CHKDSK C: / F / R / X и нажмите клавишу ввода. Затем нажмите «Y» и снова введите клавишу.
Выполнить ЧКДСК
7. Запуск сканирования вредоносных программ
Нам не нужно сообщать вам, что такое вредоносное ПО и как оно может повлиять на ваш компьютер.Но мы знаем, как исправить и устранить его повреждения.


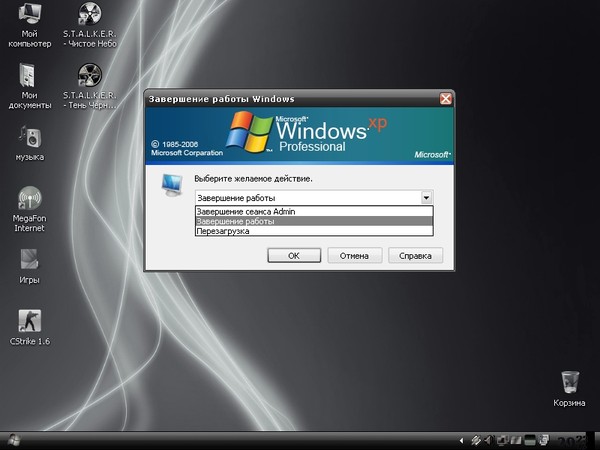 Если одна из таких представляет собой дерево, разверните его одиночным кликом ЛКМ. Кликните ПКМ по нужному и выберите опцию «Подробно».
Если одна из таких представляет собой дерево, разверните его одиночным кликом ЛКМ. Кликните ПКМ по нужному и выберите опцию «Подробно». Введите в нём запрос
Введите в нём запрос 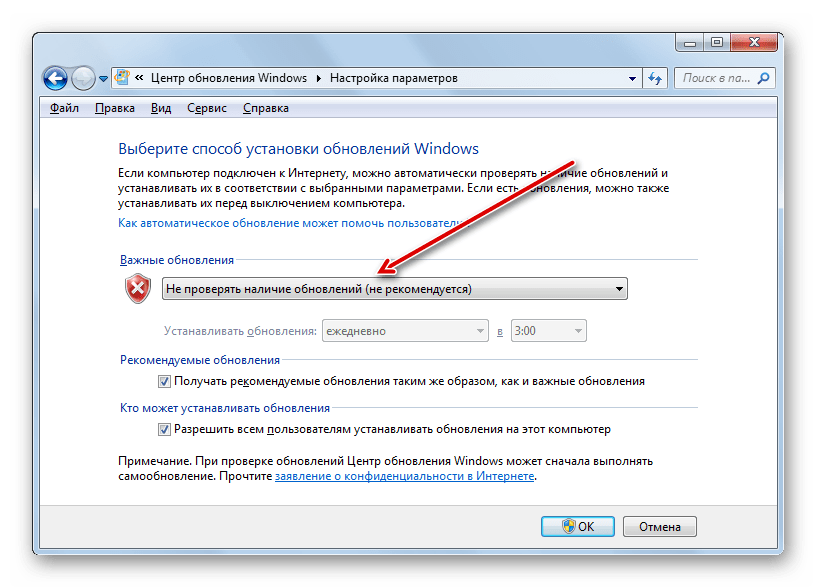 Почему долго выключается компьютер
2. Что делать, если компьютер долго выключается
- Убрать лишние программы из автозагрузки
- Удалить мусор из системы
- Выявление и устранение «висящих» процессов и служб
- Обновление драйвера видеокарты
- Очистка места на жестком диске
- Поиск и удаление вирусов
- Снижение порога ожидания программ
- Отключение функции очистки памяти
Почему долго выключается компьютер
2. Что делать, если компьютер долго выключается
- Убрать лишние программы из автозагрузки
- Удалить мусор из системы
- Выявление и устранение «висящих» процессов и служб
- Обновление драйвера видеокарты
- Очистка места на жестком диске
- Поиск и удаление вирусов
- Снижение порога ожидания программ
- Отключение функции очистки памяти
 Для этого выбирайте программы и жмите «Отключить».
Для этого выбирайте программы и жмите «Отключить». В данном случае 1000 – это 1 секунда. То есть, если нужно сократить время до 4 секунд, установите значение 4000.
В данном случае 1000 – это 1 секунда. То есть, если нужно сократить время до 4 секунд, установите значение 4000. msc;
msc;




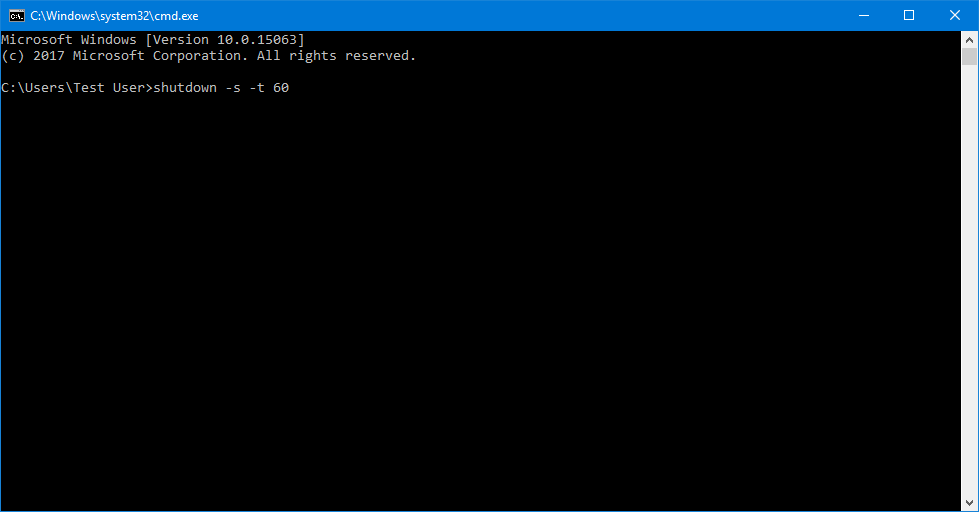 Здесь вы увидите статус. Вы также можете щелкнуть Проверить наличие обновлений, чтобы Windows могла загрузить любые новые обновления (если они доступны).
Здесь вы увидите статус. Вы также можете щелкнуть Проверить наличие обновлений, чтобы Windows могла загрузить любые новые обновления (если они доступны).