Пароль WiFi Дом ру
Многие, у кого есть роутер Дом ру, сталкиваются с проблемой, когда пароль от Wi-Fi забыт. Есть краткая инструкция по определению пароля и его смене от провайдера.
Как узнать пароль Вай Фай
Для начинающих пользователей сложновато войти непосредственно в настройки самого Wi-Fi роутера. Но делается это так:
- Открыть удобный для использования браузер.
- В адресной строчке вбивается роутерный Вай-Фай адрес. Это 192.168.1.1 или 192.168.0.1.
- На новой страничке откроется меню с основной информацией: состояние соединения, логин, название сети, ключ сети.
Почти у всех роутеров одинаковые настройки. Найдите эти пункты при входе и вы сможете узнать и изменить пароль вашего Wi Fi роутера Дом ру
Если пароль утерян, то его можно узнать и изменить.
Как поменять пароль от Wi-Fi Дом.
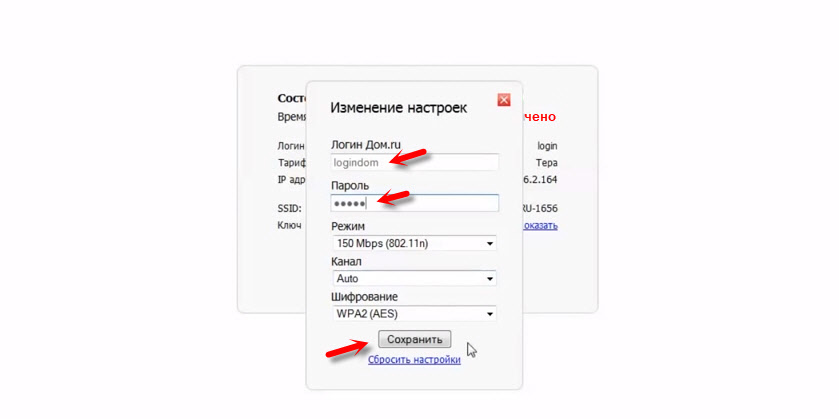 ru
ruЗаменить пароль от Вай Фай провайдера Дом.ру не так сложно. Человек должен просто придерживаться определенного принципа действий. Прибор обладает тремя входами:
- Желтый LAN. Гарантирует функционирование прибора, подключаемого через шнур.
- Голубой Internet. Нужен для подсоединения основного кабеля.
После подключения потребуется открыть любой браузер для просмотра страничек. В адресной строчке вбить 192.168.0.1. переход на указанную страничку происходит без доступа к интернету. Для этого соединить компьютер вместе с роутером.
После перехода открывается общее меню, в котором указываются данные о состоянии соединения. В нем есть раздел настроек. Раздел понадобится для изменений учетных сведений.
Изменить ключ доступа возможно при помощи кнопки «reset», расположенная на задней стороне роутера. Такое действие вынуждает оборудование самостоятельно сгенерировать новый пароль для доступа.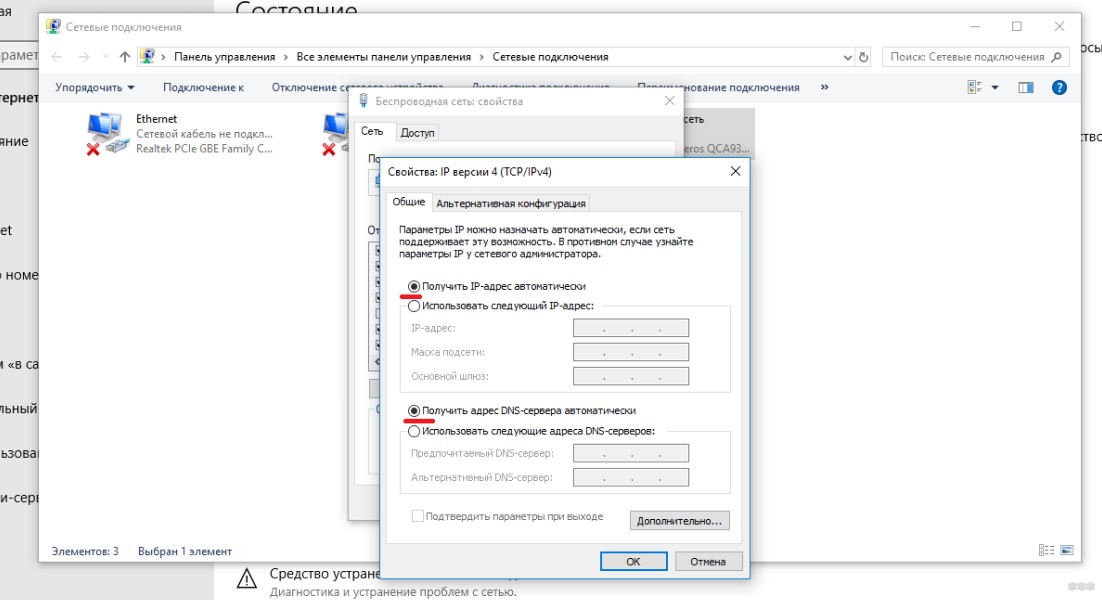
Если настройки оборудования скинуты при переходе на 192.168.0.1 либо устройство изначально не имело настроек, то изначально откроется страничка с информацией по домашней сети. Будет указан рекомендованный пароль. Его следует запомнить и сохранить.
Перед изменением пароля от Вай Фай провайдера Дом.ру следует уточнить какой сертификат безопасности и тип расшифровки лучше использовать в данном случае.
Другие способы смены пароля на вай фаев роутере Дом ру
Изменить ключ доступа роутера от компании Дом.ру возможно при помощи технической поддержки. Нужно следовать инструкции:
- Перейти на официальный сайт провайдера domru.ru.
- Выбрать город и перейти в личный кабинет.
- Воспользоваться помощью услугой онлайн консультанта, задав свой вопрос.
- Для проведения процедуры потребуется предоставить такие данные, как адрес проживания либо номер договора, а также ФИО, на кого оформлен был договор.

Далее консультант перепроверит информацию, уточнит все вопросы и поможет со сменой пароля.
Получить свой ключ безопасности от сети возможно, позвонив в справочный центр на 8-800-333-7000. Операторы оперативно решат проблему и ответят на все вопросы.
Также можно просто оставить свое обращение на официальном сайте.
Для этого:
- Перейти по ссылке https://nk.domru.ru/service/contact.
- Нажать на «Оставить обращение».
- Указать свои ФИО, номер сотового, причину и текст сообщения, прикрепить сопутствующие фото.
- Указать виртуальную почту для обратной связи.
- Нажать на «Отправить».
Видео инструкция
Получить свой пароль и изменить его не так сложно. Достаточно следовать простой инструкции, а при возникновении неотложных вопросов звонить в техническую поддержку Дом ру. Высококвалифицированные сотрудники ответят на все вопросы и оперативно помогут.
Достаточно следовать простой инструкции, а при возникновении неотложных вопросов звонить в техническую поддержку Дом ру. Высококвалифицированные сотрудники ответят на все вопросы и оперативно помогут.
Как поменять пароль на wifi роутере дом ру
Wi-Fi — это устройство, позволяющее всегда быть на связи. А надежная защита wifi обеспечит сохранность личной информации пользователя. Регулярная смена пароля на роутере позволит избежать утечки персональных данных, поможет избежать сторонних подключений к сети.
Определить наличие «непрошенных гостей» можно по пропускной способности устройства: если скорость подключения упала, то значит сетью пользуются посторонние. В данном случае необходимо максимально быстро поменять пароль от вай фай.
Простое решение проблемы
Специалистам часто приходится отвечать на вопрос, как изменить пароль на роутере. Люди, которые никогда самостоятельно не заходили в настройки модемов, роутеров, ONT (оптические терминалы), боятся своими неумелыми действиями нарушить работу перечисленных устройств. Попробуем разобраться в настройках безопасности беспроводной сети wifi на роутере NetGear, которую бесплатно устанавливает компания Дом.ру
Попробуем разобраться в настройках безопасности беспроводной сети wifi на роутере NetGear, которую бесплатно устанавливает компания Дом.ру
На взгляд некоторых клиентов компании дом ру роутер имеет странную прошивку, позволяющую изменить только пароль и имя пользователя, вводимые для входа в интернет. Но люди, которые методом проб и ошибок добиваются желаемых результатов, знают о нахождении на задней панели устройства кнопки «Reset». Если ее нажать и не отпускать в течение 10-15 секунд, то роутер самостоятельно создаст новую точку доступа: имя и пароль на wifi. Полученные изменения нужно разместить на странице 192.168.0.1., зайдя на нее браузером.
Важно знать! Чтобы внести новые данные на страницу, необходимо роутер присоединить к компьютеру с помощью кабеля, так как wifi сменится.
Новичкам сложно разобраться в кнопках и названиях, поэтому специалисты предлагают воспользоваться подробной инструкцией смены настроек роутера от Дом.ру.
Смена пароля на wifi: подробное описание каждого этапа
Поменять пароль от вай фай не трудно, для этого не нужно обладать специальными знаниями и опытом. Пользователь онлайн тв дом ру должен всего лишь соблюдать определенный алгоритм действий.
Пользователь онлайн тв дом ру должен всего лишь соблюдать определенный алгоритм действий.
Обратная сторона передающего устройства оснащена тремя портами:
- желтый «LAN» (2 шт.), обеспечивает работу оборудования, подключаемого через кабель;
- синий «Internet» используется для подключения общего провода (как правило, из подъезда), ранее соединяющегося с сетевой картой одного из устройств (ПК или ноут).
К «LAN» подключается провод, идущий в комплектации к роутеру. Общий провод соединяется с отделом «Internet».
После подключения следует открыть одну из программ для просмотра страниц.
Адрес 192.168.0.1 прописывается в адресной строке (не в строке поиска), которая появляется после одновременного нажатия «ctrl» и «L». Переход на страницу 192.168.0.1 выполняется без подключения к интернету. Для этого достаточно с помощью кабеля соединить ПК или ноутбук с устройством.
В меню, которое открывается после перехода по заданному адресу, просматривается необходимая информация о состоянии соединения, где есть также пункт «изменить настройки», которым следует воспользоваться при смене учетных данных.
Сменить ключ можно с помощью нажатия и удерживания кнопки «reset», расположенной с обратной стороны устройства. Подобное действие вынуждает роутер самостоятельно сгенерировать новый ключ из 26 знаков. Таким же образом меняется имя сети: сброс настроек и удерживание клавиши «reset» заставляет устройство составить название в формате wifi Дом.ру**** (под звездочками шифруются цифры).
Если настройки устройства были сброшены при переходе на страницу 192.168.0.1, или роутер не имел настроек с самого начала, перед пользователем откроется страница с данными домашней сети, рекомендованным паролем. Информацию необходимо запомнить и сохранить любым доступным способом.После сохранения данных следует нажать «да», ввести пароль и логин для подключения, которые можно найти в технической документации, приложенной к устройству.
Соблюдая определенный алгоритм действий, каждый пользователь может самостоятельно сменить пароль на вай фай от дом ру быстро и просто, не нарушая работу устройства и не сбивая его настроек.
Создание пароля для wifi
Но перед тем как изменить пароль от wifi на дом ру, желательно узнать какой лучше сертификат безопасности, тип шифровки использовать в данном случае. Также следует воспользоваться рекомендациями специалистов, относительно пароля для вай фай. Всё это позволит создать надежную защиту для персональных данных пользователя дом ру.
Выбор сертификата безопасности и типа шифровки
Существует 3 сертификата безопасности WEP, WPA-PSK и WPA2-PSK. Для создания домашней сети лучше применить WPA2-PSK, который на сегодня является самой совершенной моделью, обеспечивающей максимальную безопасность персональных данных пользователя. Если устройство не поддерживает WPA2-PSK, тогда можно использовать WPA2-PSK в режиме WPA/WPA2 mixed.
Тип шифрования выбирается в зависимоти от сертификата безопасности. Для WPA применяется TKIP, для WPA2 — AES. При несоблюдении данной рекомендации возникнут проблемы с подключением wifi.
Рекомендации по созданию надежного пароля
Очень важно правильно создать надежный пароль.
В пароле не рекомендуется использовать имена (животных, людей), даты, простые слова, и легкие наборы символов. Не рекомендуется применять повторяющиеся символы и шаблонные пароли.
Как создать надежный пароль для wifi:
- Воспользоваться онлайн генератором, который из заданных параметров сгенерирует нужную фразу.
- Взять в книжке строку состоящую из 8-9 слов (нужно запомнить или сохранить название книги, страницу и строку). Из каждого слова взять, например, вторую, четвертую, шестую и т.д. букву. На латинской раскладке вписать буквы. Можно некоторые из них сделать заглавными или заменить цифрами.
- Придумать предложение из 4-8 слов, убрать пробелы и удалить несколько символов в случайном порядке.
Сложности приведенных паролей вполне достаточно для обеспечения безопасности беспроводной домашней сети.
Как изменить пароль на wifi дом ру
Многие, у кого есть роутер Дом ру, сталкиваются с проблемой, когда пароль от Wi-Fi забыт. Есть краткая инструкция по определению пароля и его смене от провайдера.
Как узнать пароль Вай Фай
Для начинающих пользователей сложновато войти непосредственно в настройки самого Wi-Fi роутера. Но делается это так:
- Открыть удобный для использования браузер.
- В адресной строчке вбивается роутерный Вай-Фай адрес. Это 192.168.1.1 или 192.168.0.1.
- На новой страничке откроется меню с основной информацией: состояние соединения, логин, название сети, ключ сети.
Почти у всех роутеров одинаковые настройки. Найдите эти пункты при входе и вы сможете узнать и изменить пароль вашего Wi Fi роутера Дом ру
Если пароль утерян, то его можно узнать и изменить.
Как поменять пароль от Wi-Fi Дом.ru
Заменить пароль от Вай Фай провайдера Дом. ру не так сложно. Человек должен просто придерживаться определенного принципа действий. Прибор обладает тремя входами:
ру не так сложно. Человек должен просто придерживаться определенного принципа действий. Прибор обладает тремя входами:
- Желтый LAN. Гарантирует функционирование прибора, подключаемого через шнур.
- Голубой Internet. Нужен для подсоединения основного кабеля.
К LAN подключается кабель, который шел в коробке вместе с роутером. Общие провод подсоединяется с разъемом Internet.
После подключения потребуется открыть любой браузер для просмотра страничек. В адресной строчке вбить 192.168.0.1. переход на указанную страничку происходит без доступа к интернету. Для этого соединить компьютер вместе с роутером.
После перехода открывается общее меню, в котором указываются данные о состоянии соединения. В нем есть раздел настроек. Раздел понадобится для измененич учетных сведений.
Изменить ключ доступа возможно при помощи кнопки «reset», расположенная на задней стороне роутера. Такое действие вынуждает оборудование самостоятельно сгенерировать новый пароль для доступа. По такому же алгоритму изменяется имя сети.
По такому же алгоритму изменяется имя сети.
Если настройки оборудования скинуты при переходе на 192.168.0.1 либо устройство изначально не имело настроек, то изначально откроется страничка с информацией по домашней сети. Будет указан рекомендованный пароль. Его следует запомнить и сохранить.
Перед изменением пароля от Вай Фай провайдера Дом.ру следует уточнить какой сертификат безопасности и тип расшифровки лучше использовать в данном случае.
Другие способы смены пароля на вай фаев роутере Дом ру
Изменить ключ доступа роутера от компании Дом.ру возможно при помощи технической поддержки. Нужно следовать инструкции:
- Перейти на официальный сайт провайдера domru.ru.
- Выбрать город и перейти в личный кабинет.
- Воспользоваться помощью услугой онлайн консультанта, задав свой вопрос.
- Для проведения процедуры потребуется предоставить такие данные, как адрес проживания либо номер договора, а также ФИО, на кого оформлен был договор.

Далее консультант перепроверит информацию, уточнит все вопросы и поможет со сменой пароля.
Получить свой ключ безопасности от сети возможно, позвонив в справочный центр на 8-800-333-7000. Операторы оперативно решат проблему и ответят на все вопросы.
Также можно просто оставить свое обращение на официальном сайте.
- Перейти по ссылке https://nk.domru.ru/service/contact.
- Нажать на «Оставить обращение».
- Указать свои ФИО, номер сотового, причину и текст сообщения, прикрепить сопутствующие фото.
- Указать виртуальную почту для обратной связи.
- Нажать на «Отправить».
Видео инструкция
Получить свой пароль и изменить его не так сложно. Достаточно следовать простой инструкции, а при возникновении неотложных вопросов звонить в техническую поддержку Дом ру. Высококвалифицированные сотрудники ответят на все вопросы и оперативно помогут.
Наша инструкция расскажет, как узнать пароль от вай фая Дом ру и установить новый. Пример покажем на популярных моделях роутеров TP-Link, а также на фирменном устройстве компании “Ростелеком” – Rotek.
Как узнать пароль от Wi-Fi
У автосохранения паролей есть одна неприятная особенность – со временем ключ доступа забывается, а подключить к сети новое устройство нужно.
Давайте разберемся, как узнать пароль от WiFi Дом ру. Рассмотрим два основных способа: через “Центр управления беспроводными сетями” в Windows и веб-интерфейс маршрутизатора.
Первый метод сработает с любой моделью маршрутизатора, поскольку нужную информацию будем искать в системе ПК или ноутбука:
- В трее кликаем значок “лесенку” (вай-фай) и переходим в “Центр управления сетями и общим доступом”.
- Справа кликаем пункт “Управление беспроводными сетями”.
- В списке подключений найдите линию, к которой нужно присоединиться, и откройте ее двойным кликом.
- В новом окне перейдите на вкладку “Безопасность”.

- В строке “Ключ безопасности сети” находится скрытый пароль. Активируйте команду “Отображать вводимые знаки” – и получите искомый ключ.
Второй метод – найти пароль вай фай Дом ру в админке устройства.
Описанная последовательность действий подойдет для приборов TP-Link Archer C5, C9, C20. Незначительные отличия могут быть в оформлении конфигуратора и названии пунктов, это зависит от версии прошивки:
- В адресной строке браузера напишите адрес 192.168.1.1 (одинаковый для всех маршрутизаторов фирмы “TP-Link”) и авторизуйтесь, чтобы попасть в меню роутера.
- Разделы настроек расположены справа. Найдите “Wireless” (если интерфейс русскоязычный, то вкладка называется “Беспроводной режим”).
- Откройте графу “Wireless Security” (“Защита беспроводного режима”).
- Пароль записан в строке “Wireless Password” (“Ключ PSK”).
Открыть кейген на модеме “Rotek” проще, поскольку информация о подключении отображается сразу на стартовой странице. Для других вариантов:
Для других вариантов:
- В браузере пропишите веб-адрес роутера 192.168.0.1.
- Выберите тип вашего подключения. Если в договоре указан PPPoE, кликайте значок “Дом.ру”, если IPoe – “Interzet”.
- Введите логин и пароль провайдера и кликните “Подключиться”.
- В строке “Ключ сети” нажмите “Показать”, чтобы увидеть пароль.
Как поменять пароль на Wi-Fi
Теперь расскажем, как поменять пароль вай-фай на роутере Дом ру.
Для этого также нужно пройти авторизацию, используя открыть логин и пароль администратора, чтобы открыть меню настроек. Начнем с маршрутизаторов “TP-Link”. Как и предыдущая, эта инструкция подойдет для всех указанных моделей:
- Выберите раздел “Wireless” и перейдите в параграф “Wireless Security”.
- Найдите на странице подпункт “WPA/WPA2 – Personal”.
- В окошке “Password” запишите новый ключ.
- Внизу нажмите “Save”, чтобы сохранить конфигурацию.
- Перейдите по ссылке “click here”, которая приведет на страницу перезагрузки маршрутизатора.

Сразу, как роутер окончательно восстановится, переподключите компьютер, смартфоны и планшеты к домашней линии, используя уже новый ключ доступа.
Такая же последовательность действий подойдет, чтобы сменить пароль на роутере D-Link.
Посмотрим, как поменять пароль на вай фай роутер Дом ру фирмы “Rotek”:
- Сначала откройте конфигуратор, как показано в первом мануале.
- На начальной странице под кнопкой “Отключиться” щелкните “Изменить настройки”.
- Запишите новый кейген в строке “Ключ Wi-Fi сети”.
- Чтобы закрепить изменения, кликните “Сохранить”.
Можно ли поменять пароль через Личный кабинет
К сожалению, узнать действующий или поменять пароль в Личном кабинете абонента нельзя. Эта онлайн-площадка предназначена для отслеживания финансовых операций, действующих тарифов, акций, текущего состояния счета.
Здесь присутствует и платная функция “Управление договором”, которая позволяет на некоторое время отключить активные услуги.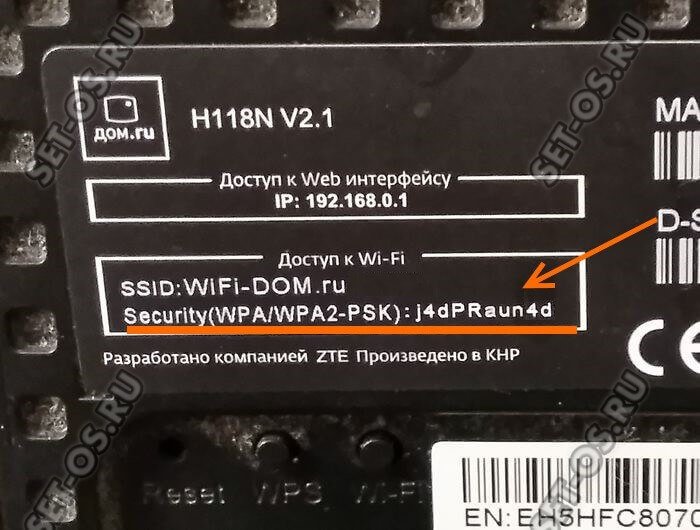 Также можно активировать другой тарифный план, узнать расценки на подключение кабельного телевидения и IPTV, стационарную телефонную связь.
Также можно активировать другой тарифный план, узнать расценки на подключение кабельного телевидения и IPTV, стационарную телефонную связь.
Кроме того, в Личном кабинете всегда можно связаться с техподдержкой, чтобы задать интересующий вопрос
Доступ к сервису абонент получает при заключении договора с провайдером. Чтобы зарегистрироваться, нужно указать личную информацию: фамилию и имя, фактический адрес проживания (куда подключается услуга), актуальный телефонный номер и электронку. Для авторизации можно воспользоваться страницей в социальных сетях или номером договора.
“Личный кабинет” доступен в одноименном приложении для смартфонов на Android и iOS.
Имею опыт работы в ИТ сфере более 10 лет. Занимаюсь проектированием и настройкой пуско-наладочных работ. Так же имеется большой опыт в построении сетей, системном администрировании и работе с системами СКУД и видеонаблюдения.
Работаю специалистом в компании «Техно-Мастер».
Wi-Fi — это устройство, позволяющее всегда быть на связи. А надежная защита wifi обеспечит сохранность личной информации пользователя. Регулярная смена пароля на роутере позволит избежать утечки персональных данных, поможет избежать сторонних подключений к сети.
А надежная защита wifi обеспечит сохранность личной информации пользователя. Регулярная смена пароля на роутере позволит избежать утечки персональных данных, поможет избежать сторонних подключений к сети.
Определить наличие «непрошенных гостей» можно по пропускной способности устройства: если скорость подключения упала, то значит сетью пользуются посторонние. В данном случае необходимо максимально быстро поменять пароль от вай фай.
Простое решение проблемы
Специалистам часто приходится отвечать на вопрос, как изменить пароль на роутере. Люди, которые никогда самостоятельно не заходили в настройки модемов, роутеров, ONT (оптические терминалы), боятся своими неумелыми действиями нарушить работу перечисленных устройств. Попробуем разобраться в настройках безопасности беспроводной сети wifi на роутере NetGear, которую бесплатно устанавливает компания Дом.ру
На взгляд некоторых клиентов компании дом ру роутер имеет странную прошивку, позволяющую изменить только пароль и имя пользователя, вводимые для входа в интернет. Но люди, которые методом проб и ошибок добиваются желаемых результатов, знают о нахождении на задней панели устройства кнопки «Reset». Если ее нажать и не отпускать в течение 10-15 секунд, то роутер самостоятельно создаст новую точку доступа: имя и пароль на wifi. Полученные изменения нужно разместить на странице 192.168.0.1., зайдя на нее браузером.
Но люди, которые методом проб и ошибок добиваются желаемых результатов, знают о нахождении на задней панели устройства кнопки «Reset». Если ее нажать и не отпускать в течение 10-15 секунд, то роутер самостоятельно создаст новую точку доступа: имя и пароль на wifi. Полученные изменения нужно разместить на странице 192.168.0.1., зайдя на нее браузером.
Важно знать! Чтобы внести новые данные на страницу, необходимо роутер присоединить к компьютеру с помощью кабеля, так как wifi сменится.
Новичкам сложно разобраться в кнопках и названиях, поэтому специалисты предлагают воспользоваться подробной инструкцией смены настроек роутера от Дом.ру.
Смена пароля на wifi: подробное описание каждого этапа
Поменять пароль от вай фай не трудно, для этого не нужно обладать специальными знаниями и опытом. Пользователь онлайн тв дом ру должен всего лишь соблюдать определенный алгоритм действий.
Обратная сторона передающего устройства оснащена тремя портами:
- желтый «LAN» (2 шт.
 ), обеспечивает работу оборудования, подключаемого через кабель;
), обеспечивает работу оборудования, подключаемого через кабель; - синий «Internet» используется для подключения общего провода (как правило, из подъезда), ранее соединяющегося с сетевой картой одного из устройств (ПК или ноут).
К «LAN» подключается провод, идущий в комплектации к роутеру. Общий провод соединяется с отделом «Internet».
После подключения следует открыть одну из программ для просмотра страниц.
Адрес 192.168.0.1 прописывается в адресной строке (не в строке поиска), которая появляется после одновременного нажатия «ctrl» и «L». Переход на страницу 192.168.0.1 выполняется без подключения к интернету. Для этого достаточно с помощью кабеля соединить ПК или ноутбук с устройством.
В меню, которое открывается после перехода по заданному адресу, просматривается необходимая информация о состоянии соединения, где есть также пункт «изменить настройки», которым следует воспользоваться при смене учетных данных.
Сменить ключ можно с помощью нажатия и удерживания кнопки «reset», расположенной с обратной стороны устройства. Подобное действие вынуждает роутер самостоятельно сгенерировать новый ключ из 26 знаков. Таким же образом меняется имя сети: сброс настроек и удерживание клавиши «reset» заставляет устройство составить название в формате wifi Дом.ру**** (под звездочками шифруются цифры).
Подобное действие вынуждает роутер самостоятельно сгенерировать новый ключ из 26 знаков. Таким же образом меняется имя сети: сброс настроек и удерживание клавиши «reset» заставляет устройство составить название в формате wifi Дом.ру**** (под звездочками шифруются цифры).
Если настройки устройства были сброшены при переходе на страницу 192.168.0.1, или роутер не имел настроек с самого начала, перед пользователем откроется страница с данными домашней сети, рекомендованным паролем. Информацию необходимо запомнить и сохранить любым доступным способом.После сохранения данных следует нажать «да», ввести пароль и логин для подключения, которые можно найти в технической документации, приложенной к устройству.
Соблюдая определенный алгоритм действий, каждый пользователь может самостоятельно сменить пароль на вай фай от дом ру быстро и просто, не нарушая работу устройства и не сбивая его настроек.
Создание пароля для wifi
Но перед тем как изменить пароль от wifi на дом ру, желательно узнать какой лучше сертификат безопасности, тип шифровки использовать в данном случае. Также следует воспользоваться рекомендациями специалистов, относительно пароля для вай фай. Всё это позволит создать надежную защиту для персональных данных пользователя дом ру.
Также следует воспользоваться рекомендациями специалистов, относительно пароля для вай фай. Всё это позволит создать надежную защиту для персональных данных пользователя дом ру.
Выбор сертификата безопасности и типа шифровки
Существует 3 сертификата безопасности WEP, WPA-PSK и WPA2-PSK. Для создания домашней сети лучше применить WPA2-PSK, который на сегодня является самой совершенной моделью, обеспечивающей максимальную безопасность персональных данных пользователя. Если устройство не поддерживает WPA2-PSK, тогда можно использовать WPA2-PSK в режиме WPA/WPA2 mixed.
Тип шифрования выбирается в зависимоти от сертификата безопасности. Для WPA применяется TKIP, для WPA2 — AES. При несоблюдении данной рекомендации возникнут проблемы с подключением wifi.
Рекомендации по созданию надежного пароля
Очень важно правильно создать надежный пароль. Специалисты советуют при создании ключа использовать буквы и цифры, а вот символы лучше исключить.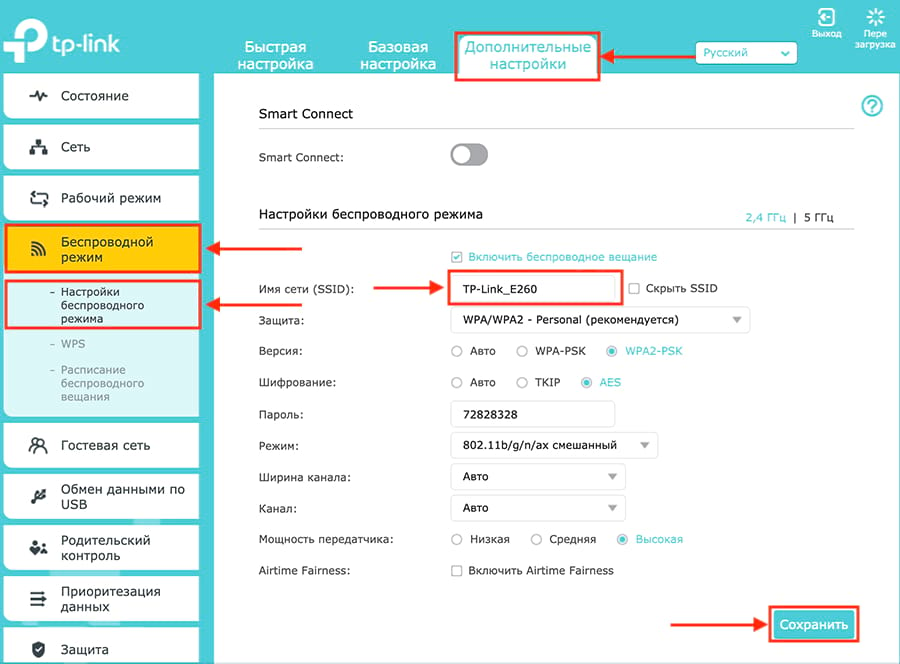 Кодовая фраза создается из латинских букв и арабских цифр и лучше, если это будет случайный набор, а не существующее слово.
Кодовая фраза создается из латинских букв и арабских цифр и лучше, если это будет случайный набор, а не существующее слово.
В пароле не рекомендуется использовать имена (животных, людей), даты, простые слова, и легкие наборы символов. Не рекомендуется применять повторяющиеся символы и шаблонные пароли.
Как создать надежный пароль для wifi:
- Воспользоваться онлайн генератором, который из заданных параметров сгенерирует нужную фразу.
- Взять в книжке строку состоящую из 8-9 слов (нужно запомнить или сохранить название книги, страницу и строку). Из каждого слова взять, например, вторую, четвертую, шестую и т.д. букву. На латинской раскладке вписать буквы. Можно некоторые из них сделать заглавными или заменить цифрами.
- Придумать предложение из 4-8 слов, убрать пробелы и удалить несколько символов в случайном порядке.
Сложности приведенных паролей вполне достаточно для обеспечения безопасности беспроводной домашней сети.
Поменять логин/пароль Дом.ru
Чтобы изменить свои контактные данные и/или изменить логин на удобный, зайдите в Личный кабинет (введите логин/пароль и нажмите «Войти»). При нажатии на раздел меню «Настройки» в правом верхнем углу раскроется список.
1. Выберите пункт «Контактные данные».
2. Для подтверждения номера и/или электронной почты, введите актуальные данные и нажмите «Выслать код подтверждения». В течение нескольких минут вам придет смс сообщение на указанный номер телефон/письмо на электронную почту с уникальным кодом. Введите код в поле и нажмите «Добавить
телефон»/«Добавить адрес».
Готово!
Вверху появится надпись «Телефон успешно добавлен», а сам номер телефона отобразится ниже.
Смена логина Дом.ру
Чтобы легко запомнить учетные данные для входа в сеть интернет и Личный кабинет, воспользуйтесь услугой «Удобный логин». Нажмите «Изменить логин и пароль» – откроется всплывающее окно. Введите в поле наиболее удобное для вас имя пользователя (это может быть ваше имя или номер телефона, а также удобный для вас пароль) и нажмите на кнопку «Сгенерировать пароль» (запомните его, это ваш новый пароль). Нажмите «Сохранить изменения». Логин изменен.
Введите в поле наиболее удобное для вас имя пользователя (это может быть ваше имя или номер телефона, а также удобный для вас пароль) и нажмите на кнопку «Сгенерировать пароль» (запомните его, это ваш новый пароль). Нажмите «Сохранить изменения». Логин изменен.
Видео инструкция для смены персональных данных в личном кабинете:
Зачем менять контактные данные?
Для экономии времени
Позвонив в информационный центр Дом.ru с мобильного телефона, Вы сможете получить запрашиваемую информацию в виде SMS, не дожидаясь ответа оператора.
На данный момент в виде sms можно получить следующую информацию:
- номер договора,
- баланс,
- логин – пароль,
- пин-код,
- способы оплаты.
Информация отправляется только на номера телефонов, подтвержденные Вами через личный кабинет.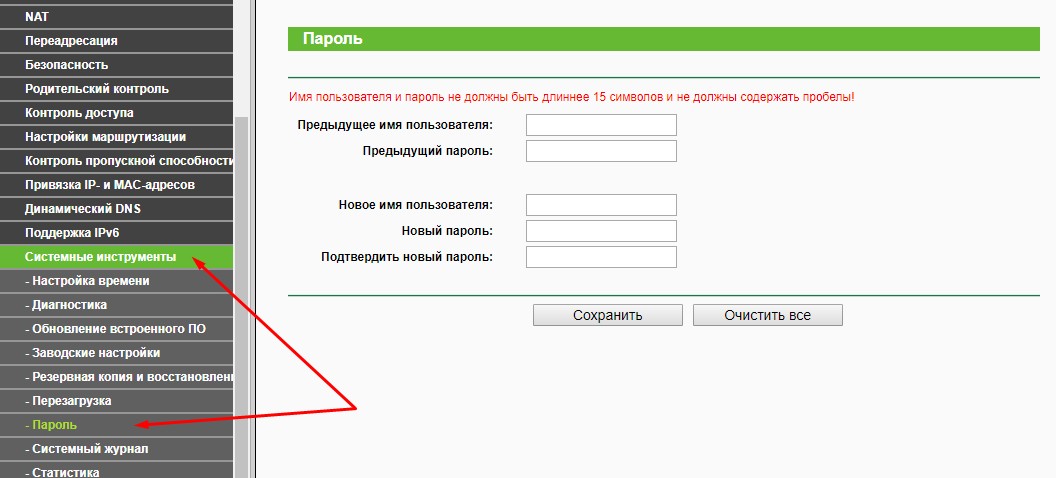
Для безопасности
Информация по Вашему договору не будет отправлена на неактуальный (возможно, уже принадлежащий не Вам) номер телефона. Например, при запросе логина и пароля, при автоматическом оповещении о поступлении на баланс денежных средств и т.п.
Для доступа в интернет через Дом.ru Wi-Fi на высоких скоростях
Для того чтобы пользоваться Дом.ru Wi-Fi на высоких скоростях, при первом подключении к сети необходимо подтвердить то, что Вы являетесь Абонентом Дом.ru. Для этого нужно указать номер договора Дом.ru и номер мобильного телефона. Если указанный номер телефона не найден в системе, то воспользоваться Дом.ru Wi-Fi можно только через гостевой аккаунт (т.е. на низких скоростях).
Для получения актуальной информации
Например, когда Вы оплачиваете услуги Дом.ru, на указанный в системе номер телефона автоматически отправляется SMS о том, какая сумма поступила на Ваш лицевой счет. Получив такое сообщение, Вы будете уверены в том, что оплата прошла без ошибок.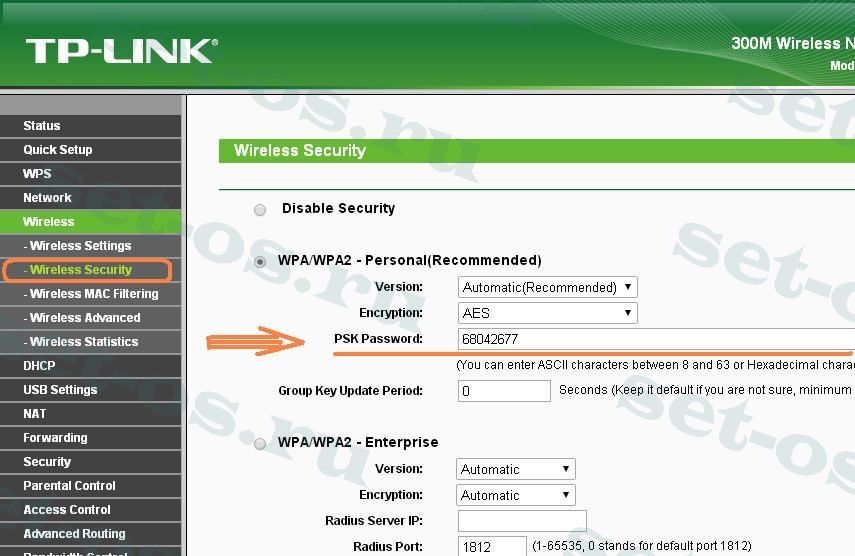
Как узнать пароль от вайфая провайдера Дом.ру и поменять его.
Бывают всякие жизненные ситуации, когда требуется быстро узнать пароль от вай фая Дом.ру или поменять его при подозрении постороннего подключения. Если Вы почувствовали что временами резко падает скорость интернета или бывают ограничения доступа с Вашего ip адреса, возможно кто то уже заходит под Вашим паролем в сеть и пользуется интернетом.
Если забыли пароль от роутера или его поставили не вы
Когда Вы при покупке роутера и налаживания домашней сети прописываете в настройках пароль от wi-fi, сделайте это сначала, например, в бумажном блокноте либо на компьютере. Будьте уверены, что Вы его точно забудете если не за несколько дней, то через месяц точно. И когда, например, придут родственники, друзья и им нужно будет подключиться к wi-fi, вот тогда начнутся нервы.
Пароль нужно будет вспомнить или найти, даже если и не Вы вовсе устанавливали wi-fi и сменить его.
Особенно сложно будет восстановить пароль wi-fi если в сети ещё нет подключенного компьютера. Нужно будет разбираться с настройками роутера. На задней или нижней панели роутера обычно прописывается стандартный логин и пароль wi-fi и как правило он один и тот же- admin. Но он может не подойти. Тогда самый быстрый способ поменять пароль от wi-fi Дом.ру это сброс настроек роутера. Сделать это можно нажав кнопку «RESET». Она бывает труднодоступной для нажатия, для предохранения от случайного и непродуманного нажатия. Используйте тогда доступные предметы типа карандаша или булавки. После сброса можно снова ввести стандартные пароль и логин или попытаться настроить введя в поисковой строке браузера IP адрес 192.168.1.1 . Если у Вас роутер с прошивкой от провайдера Дом.ру проблема решится или звонком в техподдержку или можно самим разобраться через личный кабинет на сайте lk.domru.ru/login
Как узнать и поменять пароль от wi-fi в windows
Wi-Fi windows
Если же у Вас в сети есть компьютер тогда с помощью Windows всё относительно просто.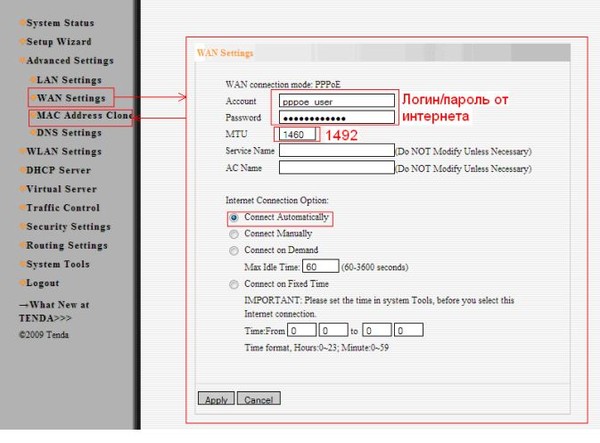 Заходим через панель управления компьютером на вкладку «центр управления сетями и общим доступом»
Заходим через панель управления компьютером на вкладку «центр управления сетями и общим доступом»
ЦУП СЕТЬ
Выбираем «Изменение параметров адаптера». Дальше своё сетевое подключение, тип безопасности подключения, обычно рекомендуют WPA2 и вводим свой пароль.
Если ничего не помогло
Самый верный способ поменять пароль: обратиться в техподдержку или можно самим разобраться через личный кабинет на сайте https://lk.domru.ru/login или звоните по телефону горячей линии 8-800-333-7000.
3 варианта быстро подключится к Вашему wi fi не зная Вашего пароля
PASSWORD
На практике существует 3 основных подхода к получению чужого пароля от wi-fi — это его подбор, присвоение шифра при помощи фишинга и перехвата ключа. Ваш код могут взломать если:
- Вы вводите простые комбинации цифр типа-12345. Хоть это на первый взгляд и странно, но оказывается до 90% особенно начинающих пользователей совсем не заботятся о безопасности. Есть также специальные программы подбора и изменения пароля wi-fi.

- Вы не аккуратны Ваш пароль могут перехватить и взломать. Это сложные действия и не каждый сможет просто с ней справиться. Всё зависит от того что у Вас можно «украсть». Иногда могут просто так тренироваться и позабавиться выложить в сеть Ваши данные. Поймать за руку такие действия очень сложно.
- Вы не внимательны, то Вас как владельца маршрутизатора(роутера) введя в заблуждение заставят выдать пароль. Это могут делать с помощью социальных сетей, рассылкой спама на электронную почту. Чтобы уж наверняка Вам предлагают, когда Вы собираетесь подключиться к wi-fi Дом.ру к точке доступа с таким же именем, как и Вы создавали. Вы подключаетесь как к своему доступу, а мошенники потом меняют настройки и всё.
Почему не стоит пользоваться чужим wi-fi
Не рекомендуем никому пользоваться самим вышеперечисленными способами взлома и получения чужого пароля, изменению и смены пароля wi-fi. Конечно здесь может ограничивать Вас в первую очередь только моральная сторона, так как поймать за руку очень сложно.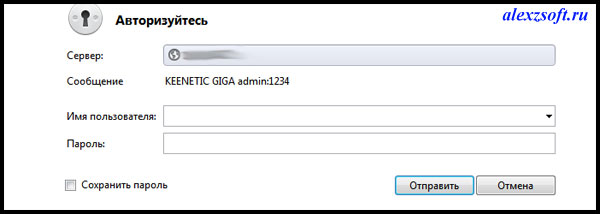 Может случиться так что Вас обнаружат, провайдер может наложить блокировку и с этого устройства Вы уже не сможете выйти в сеть. В общем поступайте так как хотите чтобы поступали с Вами. 🙂
Может случиться так что Вас обнаружат, провайдер может наложить блокировку и с этого устройства Вы уже не сможете выйти в сеть. В общем поступайте так как хотите чтобы поступали с Вами. 🙂
Видео как сменить пароль Wi-Fi на роутере
Как поменять пароль на Wi-Fi роутере?
Wi-Fi в наше время есть практически в каждом доме. Однако не забывайте, что при плохой защищенности системы Вашей личной информацией смогут воспользоваться злоумышленники. Для того, чтобы этого не произошло, позаботьтесь о безопасности роутера, регулярно меняйте пароль. В этой статье рассмотрим, как можно поменять самостоятельно пароль Wi-Fi.
Правила составления пароля
В начале, давайте немного рассмотрим, каким должен быть пароль сети, чтобы недобросовестные люди не смогли его взломать. Пароль сети, если его рассмотреть с точки зрения безопасности:
Пароль сети, если его рассмотреть с точки зрения безопасности:
- должен состоять как минимум из 8 символов;
- лучшего всего когда ключ безопасности из заглавных и прописных букв, а также включает в себя знаки, символы и цифры.
- не используйте никогда в качестве пароля к сети свое имя или дату рождения, простую последовательность чисел.
Если Вы самостоятельно не можете придумать пароль, то прибегнете к помощи специального генератора. Найти его не составляет труда в Интернете, через поисковую систему. Вам на выбор будет предложено множество генераторов. Выбирайте любой. Выбрав пароль, запомните его, а лучше запишите, например в блокнот.
Теперь Вы, немного знаете, каким необходимо сделать пароль. Давайте более подробно рассмотрим, где можно проверить текущий пароль и изменить его на новый ключ безопасности своего браузера.
Меняем пароль
Нам необходимо попасть в настройки роутера. Это можно сделать через веб-браузер. Для этого нужно в адресной браузер-строке вписать следующие цифры IP адреса: 192. 168.1.1 или 192.168.0.1. Также IP адрес можно узнать на обратной стороне устройства снизу, здесь же указан логин и пароль. В случае отсутствия на роутере нужно информации, ее можно найти в инструкции, прилагаемой к модему.
Бывают ситуации, когда пользователь уже менял пароль, но забыл его. В этом случае Вам потребуется сбросить настройки измененного роутера на первоначальные. Чтобы это сделать нажмите на кнопку «RESET» и удерживайте ее от 10 до 15 секунд. После удержания произойдет сброс настроек. Модем восстановит заводские параметры.
Если Вы, по какой-либо причине не смогли найти не один из вышеуказанных IP адресов, то зайдите в меню «Пуск Windows». Здесь, в самом низу имеется строка «найти программы и файлы». В эту строку необходимо вписать «cmd» и нажать на клавиатуре кнопку «Enter». У Вас откроется командная строка. В нее необходимо ввести «ipconfig». Находим строку «Основной шлюз» — это и будет нужный нам адрес роутера.
168.1.1 или 192.168.0.1. Также IP адрес можно узнать на обратной стороне устройства снизу, здесь же указан логин и пароль. В случае отсутствия на роутере нужно информации, ее можно найти в инструкции, прилагаемой к модему.
Бывают ситуации, когда пользователь уже менял пароль, но забыл его. В этом случае Вам потребуется сбросить настройки измененного роутера на первоначальные. Чтобы это сделать нажмите на кнопку «RESET» и удерживайте ее от 10 до 15 секунд. После удержания произойдет сброс настроек. Модем восстановит заводские параметры.
Если Вы, по какой-либо причине не смогли найти не один из вышеуказанных IP адресов, то зайдите в меню «Пуск Windows». Здесь, в самом низу имеется строка «найти программы и файлы». В эту строку необходимо вписать «cmd» и нажать на клавиатуре кнопку «Enter». У Вас откроется командная строка. В нее необходимо ввести «ipconfig». Находим строку «Основной шлюз» — это и будет нужный нам адрес роутера.
Если еще остались вопросы — смотрим видеоурок ниже:
youtube.com/embed/3XEA8bHWOGY» frameborder=»0″/>
Смена пароля на популярных роутерах
Далее остановимся на смене пароля к беспроводной сети в наиболее распространенных роутерах.
Смена пароля Wi-Fi на роутерах D-Link
Одним из самых распространенных Wi-Fi роутеров является Link. D-Link моделей можно встретить огромное количество, среди них такие как D-Link DIR-300 NRU и D-Link DIR-615, D-Link DIR-320 и D-Link DIR-620 и многие другие.
И так, у нас возникла необходимость сменить свой старый пароль на новый. Для этого набираем в адресной браузер-строке IP адрес 192.168.0.1 и на клавиатуре нажимаем кнопку «Enter». У Вас откроется окно, где потребуется вписать для входа логин и пароль. Если Вы ранее не меняли их, то стандартные пароль и логин «admin». Если все же ранее меняли, то необходимо ввести свой вариант.
Внешний вид, в зависимости от версии прошивки может отличаться. Попав на новую страницу, переходим в меня Wi-Fi — Wireless Setup. Далее заходим в Manual Wireless Connection Setup – настройки безопасности. Находим строку «Сетевая аутентификация» и здесь ищем WPA2-PSK. Нашли, напротив будет строка «Ключ шифрования PSK» и вводим туда Wi-Fi-пароль. Выбираем AES, которая находится в настройках шифрования, а затем нажимаем «Изменить». Пароль успешно изменен.
Далее заходим в Manual Wireless Connection Setup – настройки безопасности. Находим строку «Сетевая аутентификация» и здесь ищем WPA2-PSK. Нашли, напротив будет строка «Ключ шифрования PSK» и вводим туда Wi-Fi-пароль. Выбираем AES, которая находится в настройках шифрования, а затем нажимаем «Изменить». Пароль успешно изменен.
У Вас дома ADSL роутер D-Link, следующих моделей: D-Link 2600U или D-Link 2650U, D-Link 2640U. Чтобы здесь изменить заводской пароль на свой, потребуется в адресной браузер-строке вписать следующую комбинацию цифр: 192.168.1.1. Далее переходим на вкладку Wi-Fi и заходим в Wireless — Security (настройки безопасности).
Следующий шаг, находим строку Network Authentication или Сетевая аутентификация и выбираем WPA2-PSK. Напротив строки WPA Pre-Shared Key (ключ шифрования) вводим от Wi-Fi пароль. В списке WPA шифрования находим AESи выбираем его. И напоследок сохраняем изменения.
Смена пароля Wi-Fi на роутерах TP-Link
Теперь рассмотрим систему Wi-Fi TP-Link и как в ней поменять пароль роутера, к примеру в моделях TP-Link WR340GD или TP-Link WR-741ND, TP-Link WR-740ND или TP-Link WR-841ND и рада других. Аналогично, как и вышеописанном варианте в строке браузера набираем цифры: 192.168.1.1 Нажимаем «ENTER». Перед нами откроется окно, где необходимо ввести для входа в систему логин и пароль. Стандартный, заводской логин и пароль одинаковые — «admin», если ранее его меняли, то вводим свой.
Далее, в зависимости от нашей модели роутера переходим в меню Wireless или Беспроводная сеть. Затем переходим в раздел Wireless Security или безопасность беспроводной сети. Попав на данную страницу отмечаем раздел WPA/WPA2 — Personal (Recommended). Здесь же находим строку PSK Password, где вписываем новый Wi-Fi пароль. Для сохранения измененных настроек нажимаем кнопку «Save».
Смена пароля Wi-Fi на ByFly
Рассмотрим еще один способ смены пароля byfly.
Нажимаем кнопку «Пуск», выбираем панель управления и там находим сеть и интернет. После этого ищем вкладку центр управления сетями и общим доступом и нажимаем на нее. В открывшемся новом окне, с левой стороны экрана находим «Управлением беспроводными сетями» и кликаете по ней левой кнопкой мыши. Затем выбираем нужную сеть, жмем на нее правой кнопкой мыши и выбираем «Свойства». Перед Вами откроется окно настроек данной сети. Переходим во вкладку «Безопасность»и находим пароль от нашего byfly. После этого вводим сюда ключ от сети, он указан в настройках роутера. Дело сделано.
Смена пароля Wi-Fi на Ростелеком
И на последок рассмотрим, как самостоятельно и без лишних трудностей можно поменять текущий пароль на новый на универсальных роутерах Ростелеком.
IP адрес роутера, как и в D-Link 192.168.1.1 Заводские пароль и логин, также в ростелекоме аналогичные D-Link. В строке браузера вписываем вышеуказанные цифры и нажимает кнопку «ENTER».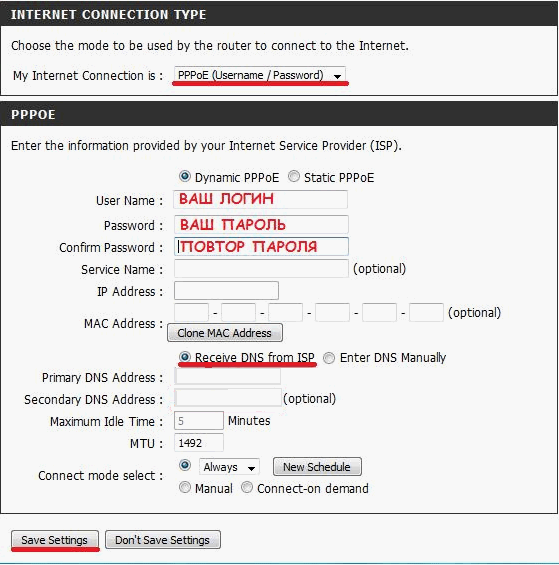 Заходим в меню безопасности WLAN. На этой странице находим поле под названием WPA/WAPI парольи сюда вписываем новый Wi-Fi пароль. После этого нажимаем кнопку Применить/Сохранить.
Заходим в меню безопасности WLAN. На этой странице находим поле под названием WPA/WAPI парольи сюда вписываем новый Wi-Fi пароль. После этого нажимаем кнопку Применить/Сохранить.
Не забывайте, что после того, как изменили ключ своего роутера необходимо заново переподключиться к своей беспроводной сети Wi-Fi.
Теперь Вы знаете, как самостоятельно и без лишних усилий изменить пароль к своей системе и обезопасить себя от взлома со стороны недобросовестных граждан, уберечь свои личные данные от посторонних лиц.
как узнать, изменить или восстановить в случае утери
Функции личного кабинета МГТС
МГТС предлагает широкий выбор услуг и возможностей для частных и корпоративных клиентов. Быстрый доступ ко всем функциям доступен в режиме online. Уже на главной странице сервиса Вы получите информацию по текущему балансу, а также сможете оплатить счет, просмотреть подключенные тарифы и заказать новые услуги.
Пользователи МГТС подключают, отключают, меняют тарифы в любое удобное время. Просто перейдите на страницу конкретной услуги, чтобы управлять настройками и получать подробную информацию о статусе ТВ, телефонии, интернета. Видео с обзором возможностей личного кабинета и полезными инструкциями:
Просто перейдите на страницу конкретной услуги, чтобы управлять настройками и получать подробную информацию о статусе ТВ, телефонии, интернета. Видео с обзором возможностей личного кабинета и полезными инструкциями:
Что делать, если пароль утерян?
Что делать, если абонент забыл ключ-код, а бумажка-договор потеряна? Есть несколько способов восстановить данные для авторизации в личном кабинете.
- Узнать идентификаторы можно через телефон, привязанный к договору. Следует позвонить в единую справочную +7(800)333-70-70 или по стационарному номеру Дом ру, относящемуся к региону. Автоинформатор попросит выбрать город, потом проговаривает номер договора и баланс. После этого необходимо в тоновом наборе одновременно ввести цифры 911, затем снова 9. Смс-сообщение с необходимой информацией придет в течение 10 минут.
- Узнать данные можно через онлайн-сервис на сайте авторизации личного кабинете Дом ру. Следует перейти по ссылке «Напомнить логин и пароль», в появившемся поле ввести номер договора, электронную почту или мобильный телефон, нажать «Восстановить», затем «Выслать».
 В течение нескольких минут абоненту придут информационное письмо и смс.
В течение нескольких минут абоненту придут информационное письмо и смс. - Если абонент забыл код, он может обратиться в контактный центр или офис продаж Дом ру. Обслуживание происходит по номеру договора/телефону и контрольной фразе, которую клиент сам придумывал при подключении. Вместо фразы можно назвать оператору адрес и паспортные данные.
Узнать информацию для авторизации абонент может, даже если у него нет доступа к телефону и e-mail. В этом случае необходимо связаться с техподдержкой Дом ру. После идентификации клиента оператор зарегистрирует новый номер сотового и вышлет нужную информацию.
Возможности личного кабинета
Домру персональный кабинет позволяет клиентам компании экономить свое время и проводить множество операцией без необходимости дополнительной связи с представителями компании для уточнения вопросов.
Система предоставляет пользователям все необходимые инструменты для работы, чтобы они могли всегда быть в курсе последних событий и вовремя проводить финансовые операции.
1. Контроль расходов.
Эта опция позволяет:
- узнавать остаток на своем счете;
- автоматически проводить пополнение на необходимую сумму;
- открывать историю платежей.
2. Управление.
С помощью этой функции легко:
- сменить тарифный план и воспользоваться дополнительными услугами;
- менять контактные данные и своевременно предоставлять новые;
- выбирать способ для получения информационных сообщений от компании.
3. Информационные возможности.
Она дает абонентам компании возможности:
- быть в курсе последних событий компании;
- получать информацию о начисленных баллах и выбирать способы их реализации;
- подключать полезные опции: контроль за детьми (родительский), антивирус и другие.
Пароль от Wi-Fi и роутера Дом ру
Пароли от личного кабинета и от WI-Fi Дом ру разные. Роутер позволяет абоненту пользоваться интернетом от своего провайдера на всех устройствах в квартире, не разбрасывая провода, по технологии беспроводной передачи данных. Когда клиенту необходимо подключить к wi-fi новое оборудование, он производит поиск доступных сетей, выбирает свою и вводит секретный ключ.
Когда клиенту необходимо подключить к wi-fi новое оборудование, он производит поиск доступных сетей, выбирает свою и вводит секретный ключ.
Дом.ру предлагает абонентам свои роутеры в собственность или аренду, но использование устройств других фирм также возможно. В первом случае код от беспроводной сети написан в договоре на аренду, на обратной стороне коробки и в настройках оборудования, во втором клиент сам его устанавливает. Если данные потеряны, а посмотреть их негде, универсальный способ узнать — ввести в адресной строке любого браузера IP роутера по умолчанию http://192.168.1.1/ и перейти в панель управления.
У дом ру для доступа в настройки подходит связка логина и пароля — admin/admin. Нужно найти раздел «Беспроводные сети», поле «Ключ WPA» или «Ключ сети». Введенные символы и есть код от wi-fi. Здесь же можно изменить его, а также узнать данные для авторизации в ЛК в пункте «WAN», подпункте «Настройка учетной записи».
Логин и пароль от учетной записи Дом ру дают доступ в личный кабинет, возможность пользоваться онлайн-услугами провайдера, не тратить время на звонки и посещения офисов обслуживания.
Рекомендуется запомнить и при первой возможности поменять на свои, чтобы не забыть. Узнать их можно через онлайн-сервис, информационное сообщение или обратившись в техподдержку.
Некоторые пользователи интернета не знают, как войти в личный кабинет Дом.ру. А ведь его использование удобно для клиента. В нем можно самостоятельно изменить тариф, сделать обещанный платеж, если нет возможности оплатить услуги компании прямо сейчас. Кроме того, на своей странице на сайте провайдера можно подключиться к системе бонусов и получить возможность оплачивать некоторые его услуги баллами. И все, что нужно, чтобы пользоваться всеми эти возможностями, – суметь войти на свою закрытую от других посетителей сайта страницу. Вариантов для этого несколько – номер договора, электронная почта, логин.
Читайте также: Пришло извещение на заказное письмо дти
Личный кабинет Дом.ру по номеру договора
Это самый легкий способ зайти на свою страницу. Чтобы войти в свой личный кабинет Дом. ру по номеру договора, надо ввести его в поле формы, которая представлена на главной странице портала провайдера. Узнать свой номер договора можно, изучив контракт, который пользователь заключил с компанией, предоставляющей интернет услуги. Также необходимая информация есть в памятке абонента, которую клиент получает вместе с контрактом. В ней указан номер договора, пароль для входа в закрытую часть портала. Введя необходимые данные в поле для входа, можно получить легко доступ к содержимому аккаунта клиента компании.
ру по номеру договора, надо ввести его в поле формы, которая представлена на главной странице портала провайдера. Узнать свой номер договора можно, изучив контракт, который пользователь заключил с компанией, предоставляющей интернет услуги. Также необходимая информация есть в памятке абонента, которую клиент получает вместе с контрактом. В ней указан номер договора, пароль для входа в закрытую часть портала. Введя необходимые данные в поле для входа, можно получить легко доступ к содержимому аккаунта клиента компании.
Настройка роутера от компании производится сотрудниками, которые приезжают для установки интернет-подключения. Однако это можно сделать самостоятельно, если придерживаться инструкции.
Роутер Domru обладает тремя входами, которые различаются цветовым оформлением. Желтые порты предназначены для подключения устройств, которым требуется интернет. Это может быть компьютер, нотбук, принтер и тому подобное. Синий порт необходим для Internet-кабеля.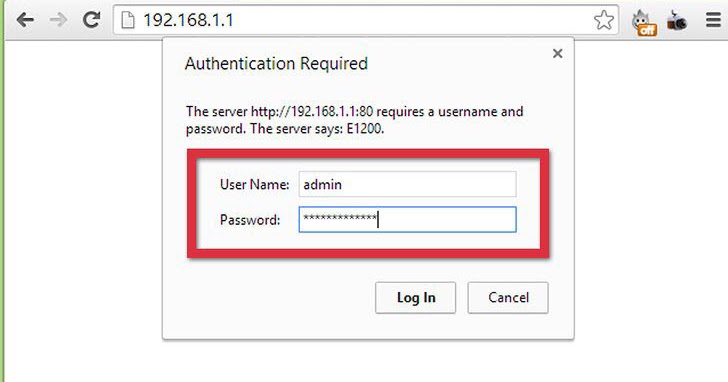
Основной кабель, идущий в дом, подключается в голубой порт. После этого кабель, которые прилагается в комплекте к устройству, соединяется с роутером и компьютером. На втором необходимо открыть любой браузер и подключиться к 192.168.1.1 или 192.168.0.1.
Если это первое использование роутера, то появится страница с первоначальными настройками. Здесь необходимо ввести нужные данные, придумать пароль или воспользоваться рекомендованным, после чего сохранить изменения.
Как восстановить логин и пароль
Нет необходимости всегда помнить пароль от личного кабинета на Дом.ру потому что процедура восстановления забытого пароля проста и имеет варианты:
- На сайте в меню «Личный кабинет» также есть возможность сообщить системе о том, что пароль забыт. Указав номер договора, телефон или адрес электронной почты. Нажатие кнопки «Восстановить» позволит получить нужные данные в виде смс-сообщения.

- Через службу технической поддержки Дом.ру при условии, что номер телефона известен системе, т.е. привязан к договору. Набрав бесплатный номер 8-800-333-7000 клиенту потребуется сообщить паспортные данные или озвучить парольную фразу. Пароль и логин клиент получит посредством смс-сообщения.
- На сайте, используя сервис «он-лайн поддержка», можно заполнить форму обращения. Указав данные абонента, озвучить причину обращения и электронную почту. Электронное письмо с логином будет выслано на адрес указанной электронной почты.
- Лично в сервисном центре, подтвердив запрос наличием паспорта, абонент получит дубликаты логина и пароля.
Приложение МГТС
Главные функциональные возможности личного кабинета теперь доступны и на телефоне Андроид или iPhone. Скачайте официальное приложение МГТС и выполняйте основные операции на мобильном:
- Проверка баланса.
- Оплата связи.
- Просмотр подключенных сервисов.
Скачать личный кабинет МГТС
В целях безопасности крайне не рекомендуется скачивать файлы apk или ipa из сомнительных источников.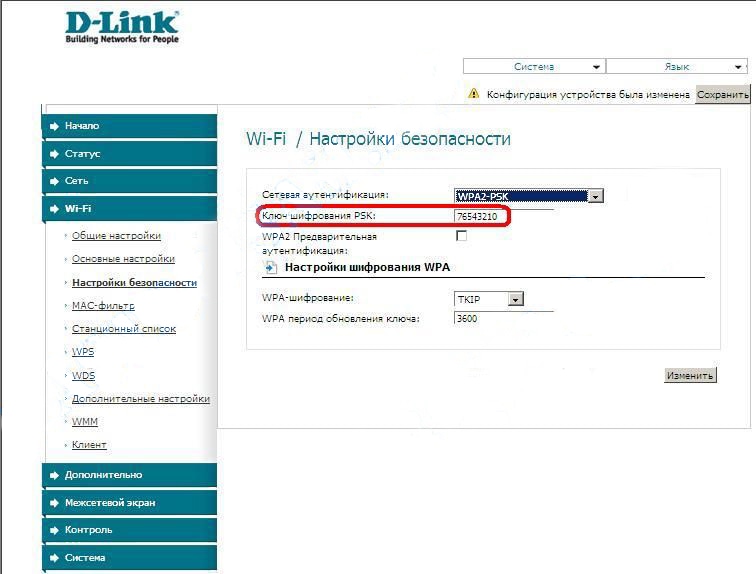 Чтобы гарантированно защитить свою личную информацию и деньги, устанавливайте приложение только из официальных магазинов Google Play. Ссылки для скачивания:
Чтобы гарантированно защитить свою личную информацию и деньги, устанавливайте приложение только из официальных магазинов Google Play. Ссылки для скачивания:
Мобильное приложение личного кабинета
Для удобства клиентов разработано специальное мобильное приложение Дом.ru Агент. Все необходимые сервисы, которые есть в личном кабинете, доступны также в смартфоне.
- производить пополнение счета
- управлять услугами (подключать / приостанавливать услуги)
- знакомиться с условиями тарифов
- переходить на другой тариф
- просматривать статистику услуг, историю платежей
- настраивать опцию «Отложенный платеж»
Приложение доступно для мобильных устройств, работающих на разных платформах. Клиенты оценивают приложение достаточно высоко. По отзывам на Google Play, средняя оценка – 3,6 баллов.
Техподдержка Дом.ру и телефон горячей линии
Решить все проблемные вопросы вы можете в онлайн-режиме. Для этого нужно связаться со специалистами по телефонам отделений в вашем городе. Контактные данные можно найти в соответствующем разделе официального сайта.
Контактные данные можно найти в соответствующем разделе официального сайта.
Контакты Дом.ру
Также можно воспользоваться бесплатными горячими линиями:
Официальные сервисы и услуги
Дом.ру Бизнес
Смотреть Дом ру ТВ онлайн
Подключение физических лиц: 8-800-700-67-90
Подключение юридических лиц
Контакты
Дом.ру официальный сайт
Дом.ру личный кабинет
Горячая линия: 8-800-333-90-00
Обещанный платеж
Чтобы всегда быть на связи и не допускать отключения, провайдер предлагает услугу обещанного платежа.
Это возможность отсрочить платеж по договору на несколько дней. Воспользоваться им можно только в личном кабинете. На панели меню найдите раздел лицевых счетов и кликните по ней.
На открывшейся странице откройте подраздел «Общее» и найдите соответствующую строчку.
Проставьте количество дней, на которое планируете отсрочить платеж и нажмите на кнопку активации.
Активация услуги обещанного платежаСистема запросит проверить свои данные и подтвердить действия.
Необходимо все внимательно пересмотреть и проверить. Если все в порядке, то нажать на кнопку ОК и ждать подключение услуги.
Важно знать! Услуга обещанного платежа доступна только добросовестным плательщикам. При условии своевременного погашения, можно снова ею воспользоваться. Количество раз не ограничено.
Данная услуга доступна не каждому, как и в каждой функции имеет свои нюансы.
А именно:
- услуга доступна только тем клиентам, которые оплатили задолженность по прошлому месяцу и у них не было просрочек по предыдущим платежам;
- активация услуги возможна в том случае, если на счету у клиента задолженность по платежам не превышает 100 руб;
- обещанный платеж идет на погашение задолженности только активных услуг;
- услуга платная.
МГТС личный кабинет: вход по номеру телефона
Стандартный вариант входа в систему — по своему логину и паролю. Вы самостоятельно создаете данные для авторизации в процессе регистрации на сайте МГТС. Кроме того, пользователи могут вместо логина использовать свой мобильный номер и войти в персональную запись по телефонному номеру (10 цифр). Для авторизации заполните онлайн-форму на странице:
Кроме того, пользователи могут вместо логина использовать свой мобильный номер и войти в персональную запись по телефонному номеру (10 цифр). Для авторизации заполните онлайн-форму на странице:
- Укажите номер телефона без кодов (как на рисунке).
- Введите свой пароль (для первого входа после подключения в офисе — временный пароль).
- Нажмите кнопку “Войти”
Вход по номеру телефона без пароля
Клиенты МГТС, которые желают получить доступ к личному кабинету на сайте или на смартфоне, могут запросить пароль в ближайшем Центре обслуживания клиентов. Кроме того, получить необходимые данные можно по телефону. Для этого позвоните:
- 8 495 636-0-636. Москва.
- 8 800 250-0-250. Московская область.
Как восстановить пароль, если забыл?
Распространенная ситуация: пользователь хочет оплатить услуги в личном кабинете, но войти в систему не удается. Возможно, вы хотите зайти в систему на новом устройстве или с помощью нового интернет-браузера. В этом случае просто нажмите ссылку “забыли пароль” в форме входа.
В этом случае просто нажмите ссылку “забыли пароль” в форме входа.
вв
Вы будете перенаправлены на страницу получения нового пароля. Укажите свой логин или телефон, введите Captcha для защиты от автоматического ввода и нажмите “Получить пароль”. Вы получите сообщение с инструкциями на личный E-mail. После выполнения всех действий старый пароль станет недействительным, а войти в онлайн-кабинет можно будет по новому паролю.
Вход в Личный кабинет Дом.ру
Личный кабинет абонента находится по адресу https://lk.domru.ru. Кроме того, войти в сервис самообслуживания можно с официального сайта провайдера — домру.ру. Ссылки для входа размещены в левом нижнем и правом верхнем углах сайта.
Сервис самообслуживания также поддерживает авторизацию через социальные сети. Но если вы выполняете вход в Личный кабинет впервые, система все равно попросит указать номер договора и пароль от ЛК. После этого сервис свяжет два профиля, и вы сможете входить в Личный кабинет без логина и пароля — через свой аккаунт VK, Одноклассники, Фейсбук или Google+.
Как узнать номер договора и пароль от ЛК Домру
При подключении любой из услуг Дом.ру абонент получает на руки пакет документов:
- договор;
- акт сдачи-приемки услуг;
- информационный лист клиента.
Номер договора указан во всех этих документах, а пароль от кабинета можно посмотреть в информационном листе.
Не стоит паниковать, если вы забыли данные для входа в систему самообслуживания. Их можно узнать, воспользовавшись ссылкой «Напомнить логин и пароль» в окне входа в Личный кабинет.
Введите телефон или e-mail в соответствующем окне и нажмите кнопку «Восстановить». Сервис отправит данные для входа в ЛК на указанный номер или почту.
Иногда восстановить данные для доступа к Личному кабинету не получается. Система дает сбой, и сообщение не приходит. В этом случае нужно позвонить в информационный центр Домру.ру по номеру 8-800-333-7000.
Если звоните с номера, привязанного к Личному кабинету, то автоинформатор предложит отправить логин и пароль от ЛК по СМС.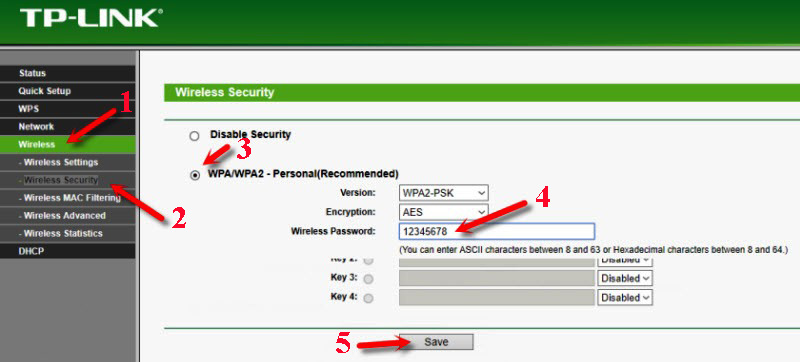 Для этого нужно нажать на клавиатуре телефона цифру «1».
Для этого нужно нажать на клавиатуре телефона цифру «1».
Читайте также: Лучшие операторы сотовой связи — Топ 2018-2019 года
При звонке с другого телефона, нужно дождаться ответа оператора. Будьте готовы сообщить ему паспортные данные лица, заключившего договор с Дом ру, а также адрес, по которому предоставляется услуга. Сотрудник поддержки должен удостовериться, что сообщит логин и пароль настоящему владельцу Личного кабинета, а не постороннему лицу.
Почему не получается войти в Личный кабинет
Вы без ошибок вводите номер договора и пароль и нажимаете кнопку «Войти». Страница обновляется, и вы снова видите пустую форму авторизации в ЛК. Бывает и того хуже: сервис сообщает, что такая учетная запись не существует.
Эта проблема возникает из-за того, что неверно указан город. Система распознает местоположение пользователя автоматически, но если у вас динамический IP-адрес или включен VPN, не исключены ошибки. Исправить ситуацию просто: нужно вручную указать свой город, выбрав его из списка.
Регистрация в кабинете
Зарегистрироваться в личном кабинете могут только клиенты компании. Во время подключения услуг связи и заключения договора клиентам присваивается логин и пароль. В качестве логина выступает номер договора, пароль указывается в памятке абонента или в самом договоре.
Если вы являетесь абонентом Дим.ру, но не помните номер договора, можно воспользоваться сервисом USSD. Для этого необходимо позвонить на горячую линию, следуя инструкциям автоответчика набрать 9, 1, 1 и вскоре вам поступит SMS с номером договора.
После того как вы получите информацию о номере договора, не сложно узнать пароль. Введите в регистрационную форму логин и нажмите кнопку «Забыли пароль?» Информация также будет отправлена SMS.
Личный кабинет МГТС для физических лиц на mgts ru
Личный кабинет — это онлайн-сервис для клиентов МГТС. Это Ваша персональная страница клиента, и вход на нее защищен логином и паролем. Из своего кабинета можно подключать и отключать услуги, переходить на другие тарифные планы, распоряжаться бонусным счетом, оплачивать сервисы онлайн. Сразу на главной странице собраны все самое важное: личные данные абонента, баланс лицевого счета, каталог доступных услуг.
Сразу на главной странице собраны все самое важное: личные данные абонента, баланс лицевого счета, каталог доступных услуг.
Войти в личный кабинет
Пароль при регистрация в отделении МГТС
При регистрации на сайте пользователь самостоятельно задает пароль для личного профиля. При подключении в офисе Вы получите временный пароль. При первом входе в ЛК МГТС система попросит Вам создать собственный надежный пароль — не менее 8 символов с цифрами, заглавными и прописными буквами.
Личный кабинет для юридических лиц
Для всех пользователей предусмотрен единый формат кабинета. Персональный офис обслуживания абонентов на официальном сайте mgts ru обеспечивает одинаково удобное управление счетом для частных клиентов и для компаний. Поэтому вход в личный кабинет для юр. лиц осуществляется на общей странице авторизации.
Как поменять пароль на роутере Дом ру — инструкцияСамый простой способ сбросить пароль от Wi-Fi на роутере — это воспользоваться кнопкой «Reset», которая располагается на задней панели роутера.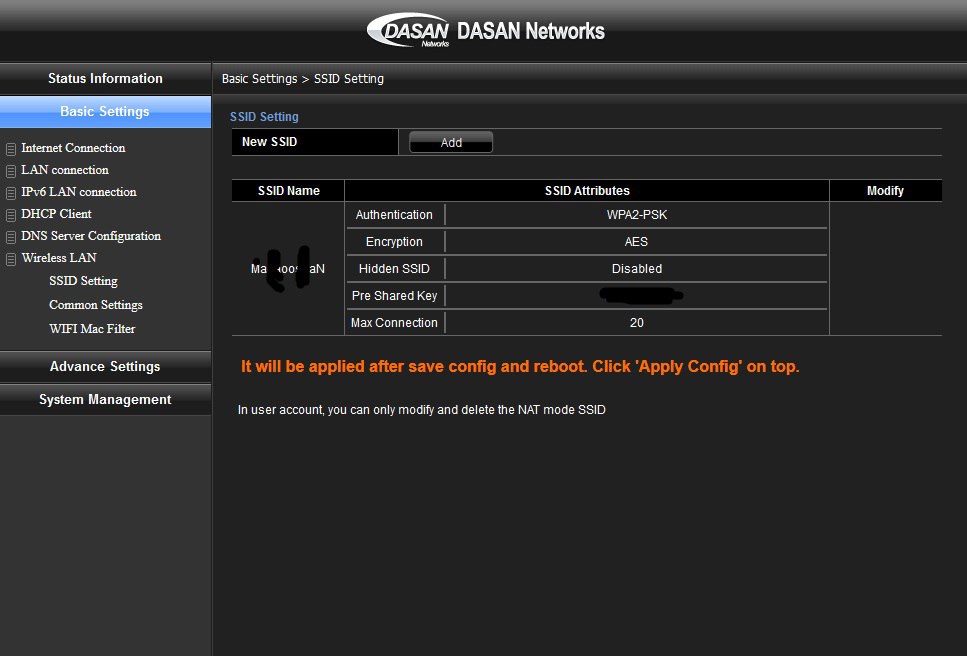 На нее нужно надать и удерживать в течение 30 секунд, после чего произойдет сброс параметров устройства до заводских.
На нее нужно надать и удерживать в течение 30 секунд, после чего произойдет сброс параметров устройства до заводских.
Если не получается восстановить пароль самостоятельно, то рекомендуется обратиться в службу клиентской поддержки. Для этого необходимо придерживаться следующего алгоритма:
- Перейдите на официальный сайт компании по ссылке domru.ru
- Регион будет определен автоматически. Если этого не произошло или он определился неверно, то выставьте нужный параметр самостоятельно.
- Авторизуйтесь в личном кабинете с помощью информации, которая указана в договоре с оператором.
- После этого появится возможность получить помощь от интернет-помощника, отвечающего в онлайн-режиме.
- Сотрудник поможет решить проблему, однако потребуется предоставить ему адрес подключения, ФИО клиента или номер договора.
В течение некоторого времени оператор проверит всю информацию и решит проблему. Если отсутствует возможность зайти на сайт компании, то можно позвонить на телефон горячей линии по номеру 8 (800) 333-7000.
Используемые источники:
- https://7900-7999.ru/drugoe/kak-uznat-login-dom-ru.html
- https://telecomspec.ru/domru/parol-dom-ru/
- http://lk-domru.ru/
- https://maidat.ru/kak-uznat-imja-polzovatelja-dom-ru/
- https://dom-ru-lk.ru/parol-wi-fi-dom-ru/
- https://lichnyj-kabinet.com/kompanii/provajder/dom-ru.html
- https://mymeizu-online.ru/spravka/dogovor-dom-ru.html
Измените свой пароль RU — ИКТ
Раз в год вас попросят сменить пароль RU. Пожалуйста, внимательно следуйте приведенным ниже инструкциям, чтобы избежать блокировки.
Советы:
* Проверьте, на каких дополнительных устройствах вы вошли с паролем RU, например, ваш телефон, планшет и т. Д.
* Выберите надежный пароль.
* Прочтите приведенные ниже шаги, прежде чем начать.
* При работе из дома выполняйте эти шаги только через свое собственное устройство или Radboud-Laptop / Radboud-Macbook (а не через удаленное рабочее место Radboud).
Сменить пароль самостоятельно
Следующие шаги:
- Отключите все свои устройства (кроме того, которое вы собираетесь использовать для смены пароля) от Интернета (Wi-Fi, проводная локальная сеть и мобильные данные) или переведите их в режим полета.
- Закройте все открытые программы.
- Если вы работаете на «удаленном ПК в кампусе».
Не выключайте свое рабочее место Radboud , а выберите «Перезагрузить» (нажмите «Пуск» -> нажмите «Вкл. / Выкл. Логотип» -> нажмите «Перезагрузить»).
ОБРАТИТЕ ВНИМАНИЕ: пока не входите в систему, не используйте эту рабочую станцию до шага 7. - Зайдите на портал Аккаунта (https://account.ru.nl/passwordchange) на своем ноутбуке или компьютере, с которого вы собираетесь сменить пароль и изменить свой пароль.

- Подождите 10 минут.
- Ваш пароль изменен. Снова включите подключение к Интернету или отключите устройства. Сделайте это для каждого устройства и убедитесь, что вы подключены к Интернету.
Работа из дома. Возможно, вы не сможете запустить свой ноутбук Radboud с новым паролем, пока не начнете работать в университетском городке. А пока используйте старый пароль для запуска ноутбука. Программы и службы Radboud запускаются с новым паролем после изменения. - Войдите на все свои устройства, используя новый пароль.См. Руководства ниже.
Изменить пароль RU на мобильном / других устройствах
У вас есть проблемы со следующими уроками? Обратитесь в службу поддержки ICT (024-36 22222). Из-за мер коронного разряда вы можете посетить службу поддержки ICT только после того, как записались на прием через службу поддержки ICT.
Как изменить пароль Wi-Fi: 7 шагов (с изображениями)
Об этой статье
Соавторы:
Специалист по компьютерам и технологиям
Соавтором этой статьи является Luigi Oppido. Луиджи Оппидо — владелец и оператор компьютеров Pleasure Point в Санта-Крус, Калифорния. Луиджи обладает более чем 25-летним опытом в области ремонта компьютеров, восстановления данных, удаления вирусов и обновлений. Он также является ведущим шоу «Компьютерный человек»! транслировался на KSQD в центральной Калифорнии более двух лет. Эту статью просмотрели 8 924 556 раз (а).
Луиджи Оппидо — владелец и оператор компьютеров Pleasure Point в Санта-Крус, Калифорния. Луиджи обладает более чем 25-летним опытом в области ремонта компьютеров, восстановления данных, удаления вирусов и обновлений. Он также является ведущим шоу «Компьютерный человек»! транслировался на KSQD в центральной Калифорнии более двух лет. Эту статью просмотрели 8 924 556 раз (а).Соавторы: 79
Обновлено: 22 февраля 2021 г.
Просмотры: 8,924,556
Сводка статьиX Чтобы изменить пароль Wi-Fi, необходимо подключение к Интернету.Если вы забыли имя пользователя и пароль Wi-Fi, вы можете подключиться к Интернету с помощью кабеля Ethernet для подключения маршрутизатора к компьютеру. Обязательно проверьте, требуется ли вашему компьютеру адаптер для подключения к кабелю Ethernet. После подключения вам нужно найти IP-адрес вашего маршрутизатора. На компьютере с Windows откройте командную строку и введите «ipconfig». Нажмите Enter, чтобы получить информацию о вашем компьютере и записать IP-адрес вашего маршрутизатора.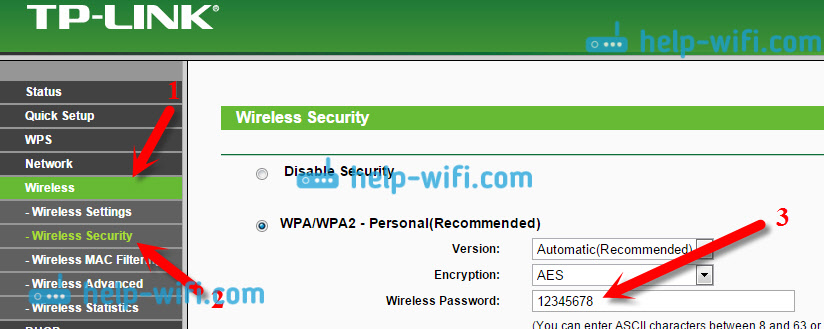 Если у вас компьютер Apple, откройте «Системные настройки».Затем нажмите на название своей сети и выберите «Дополнительно». Поднимите IP-адрес вашего роутера и запишите его. Получив IP-адрес, откройте веб-браузер на своем компьютере и введите свой IP-адрес в URL-адрес. Нажмите Enter, затем введите свои сетевые данные на открывшейся странице. Используйте свой старый пароль Wi-Fi или введите информацию по умолчанию, указанную на вашем маршрутизаторе, и нажмите ввод. Наконец, найдите поле «Пароль» или «Ключ WPA-PSK», щелкните его и введите новый пароль, чтобы изменить его.
Если у вас компьютер Apple, откройте «Системные настройки».Затем нажмите на название своей сети и выберите «Дополнительно». Поднимите IP-адрес вашего роутера и запишите его. Получив IP-адрес, откройте веб-браузер на своем компьютере и введите свой IP-адрес в URL-адрес. Нажмите Enter, затем введите свои сетевые данные на открывшейся странице. Используйте свой старый пароль Wi-Fi или введите информацию по умолчанию, указанную на вашем маршрутизаторе, и нажмите ввод. Наконец, найдите поле «Пароль» или «Ключ WPA-PSK», щелкните его и введите новый пароль, чтобы изменить его.
- Печать
- Отправить письмо поклонника авторам
Как изменить имя и пароль WiFi: HelloTech How
В целях безопасности важно изменить имя и пароль WiFi по умолчанию. Пароль вашего Wi-Fi по умолчанию недостаточно надежен, чтобы защитить вас от хакеров, которые могут найти или угадать вашу регистрационную информацию и украсть вашу личную информацию (например, ваши банковские реквизиты). Кроме того, вам будет проще запомнить пароль от Wi-Fi, если вы создадите его самостоятельно. Вот как изменить имя и пароль сети Wi-Fi на компьютере с Windows 10 или Mac.
Кроме того, вам будет проще запомнить пароль от Wi-Fi, если вы создадите его самостоятельно. Вот как изменить имя и пароль сети Wi-Fi на компьютере с Windows 10 или Mac.
Перед началом работы :
Прежде чем вы сможете изменить свое имя и пароль WiFi, вам необходимо войти в свой маршрутизатор. Это означает, что вы должны быть подключены к своей сети Wi-Fi и знать IP-адрес своего маршрутизатора, а также его имя пользователя и пароль.
Если вы забыли свой пароль Wi-Fi, вы можете найти его на любом компьютере, подключенном к этой беспроводной сети.Ознакомьтесь с нашими пошаговыми инструкциями о том, как найти свой пароль Wi-Fi на ПК с Windows 10 и как найти любые пароли на Mac.
Как изменить имя и пароль WiFi
Чтобы изменить имя и пароль WiFi, откройте веб-браузер и введите IP-адрес вашего маршрутизатора в адресную строку. Затем введите имя пользователя и пароль вашего маршрутизатора. Наконец, найдите настройки Wireless , введите новое имя пользователя и пароль и нажмите Применить или Сохранить .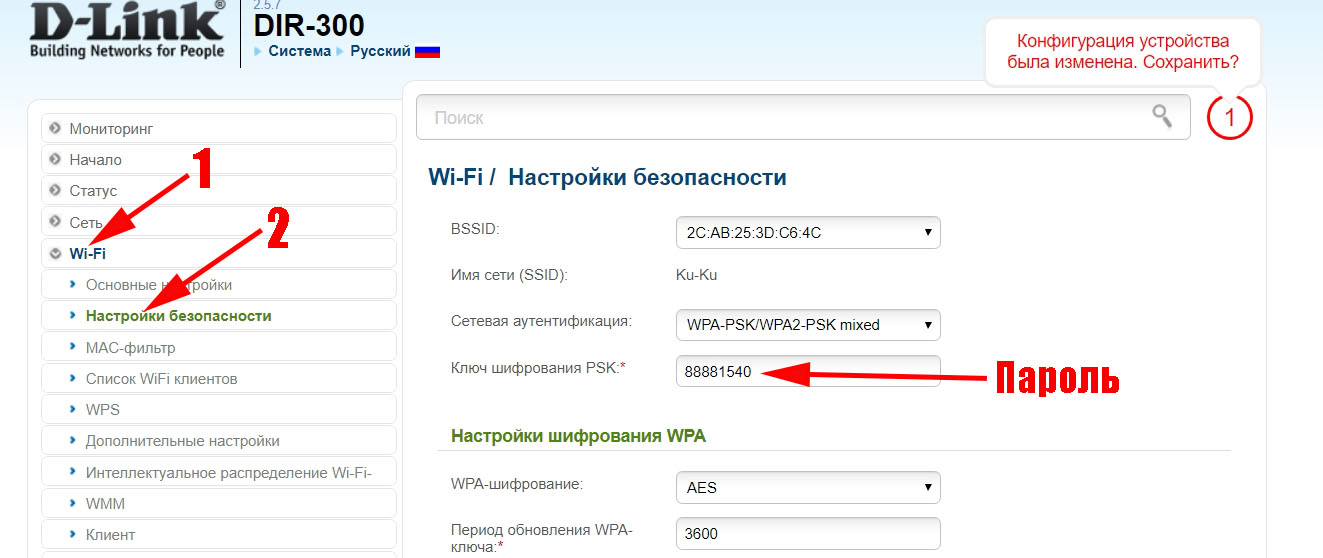
- Откройте веб-браузер. Вы можете использовать Chrome, Firefox, Safari или любой другой веб-браузер.
- Затем введите IP-адрес вашего маршрутизатора в строку поиска и нажмите клавишу Enter. Большинство маршрутизаторов имеют один и тот же частный IP-адрес. Итак, вы можете попробовать ввести «192.168.0.1», «192.168.1.1» или «10.0.0.1» в адресную строку браузера. Если это не сработает, ознакомьтесь с нашим пошаговым руководством по определению IP-адреса маршрутизатора на компьютере с Windows 10 или Mac.
Примечание. Вы можете увидеть предупреждение о том, что ваше соединение не является частным. Согласно Netgear, это «не важно», потому что ваш маршрутизатор находится в вашей локальной сети и имеет встроенную систему безопасности. Чтобы продолжить, нажмите «Дополнительно», а затем «Продолжить» или «Продолжить».
- Затем введите имя пользователя и пароль вашего маршрутизатора и нажмите Войти .
 Имя пользователя и пароль вашего маршрутизатора не совпадают с вашим именем пользователя и паролем WiFi. Вы можете найти имя пользователя и пароль вашего маршрутизатора, напечатанные где-нибудь на вашем маршрутизаторе или в его руководстве.В противном случае вы также можете использовать этот список, чтобы найти имя пользователя и пароль по умолчанию для вашего маршрутизатора по марке.
Имя пользователя и пароль вашего маршрутизатора не совпадают с вашим именем пользователя и паролем WiFi. Вы можете найти имя пользователя и пароль вашего маршрутизатора, напечатанные где-нибудь на вашем маршрутизаторе или в его руководстве.В противном случае вы также можете использовать этот список, чтобы найти имя пользователя и пароль по умолчанию для вашего маршрутизатора по марке.Примечание. Наиболее распространенные имена пользователей маршрутизаторов — «admin», «user» или просто оставьте это поле пустым. Наиболее распространенные пароли маршрутизатора — «admin», «password» или оставьте это поле пустым.
- Затем щелкните Wireless. Обычно вы видите это в меню в левой части окна. Эта кнопка может иметь другое имя в зависимости от вашего маршрутизатора. Возможно, вам также придется щелкнуть другие кнопки, чтобы найти основные настройки вашего беспроводного маршрутизатора.
- Затем измените свое новое имя WiFi и / или пароль.
 Обычно вы можете изменить свою сеть Wi-Fi в текстовом поле рядом с « Name» или «SSID» (что означает идентификатор набора услуг) . Чтобы изменить свой пароль WiFi, вам обычно сначала нужно выбрать параметр безопасности. Если вы хотите узнать больше о том, какой вариант безопасности маршрутизатора вам следует выбрать, ознакомьтесь с нашей предыдущей статьей здесь.
Обычно вы можете изменить свою сеть Wi-Fi в текстовом поле рядом с « Name» или «SSID» (что означает идентификатор набора услуг) . Чтобы изменить свой пароль WiFi, вам обычно сначала нужно выбрать параметр безопасности. Если вы хотите узнать больше о том, какой вариант безопасности маршрутизатора вам следует выбрать, ознакомьтесь с нашей предыдущей статьей здесь.Примечание. Чтобы изменить имя Wi-Fi, вам может потребоваться установить флажок «Включить широковещание SSID» или что-то подобное.
- Наконец, нажмите Применить или Сохранить . Ваши изменения не вступят в силу, пока вы не нажмете Применить или Сохранить .
Примечание. После изменения имени пользователя или пароля WiFi вам придется повторно подключить все свои устройства, используя новое имя и пароль сети WiFi. Если вы подключены к той же сети Wi-Fi на своем компьютере, вы будете отключены от Интернета, пока не войдете в систему с новым именем пользователя и паролем WiFi.
Если вы по-прежнему не можете войти в свой маршрутизатор, ознакомьтесь с нашим пошаговым руководством по сбросу настроек маршрутизатора. Таким образом, вы можете снова использовать учетные данные вашего маршрутизатора по умолчанию, чтобы затем изменить имя и пароль Wi-Fi.
Последнее обновление: 15 июля 2021 г., 11:34 ⓘ
Изменить информацию о WiFi сразу на всех устройствах (эхо, домашний и т. Д.)?
Размышляя о недостатках умных домов, я вспомнил время, когда у меня сломался интернет-роутер.Я изменил это, и поэтому мне пришлось вручную перенастроить 5 устройств умного дома… вместе с парой телевизоров, моим принтером, двумя планшетами, двумя Kindles, тремя мобильными телефонами и двумя ноутбуками. тьфу — поменять 17 устройств вручную сплошная боль!
тьфу — поменять 17 устройств вручную сплошная боль!
Более того, несколько месяцев спустя я сменил провайдера, который пришел с новым маршрутизатором: это означает, что мне пришлось менять все свои пароли заново. Дабл тьфу ! Это заставило меня задуматься, есть ли способ избежать этой боли и автоматически изменить информацию о Wi-Fi на всех ваших умных домашних устройствах?
Интернет-маршрутизатор часто позволяет изменить SSID — имя WiFi.Изменив это (и пароль) на данные вашего старого маршрутизатора, ваши устройства «должны» повторно подключиться без жалоб.
Проблема
В настоящее время все, что , похоже, подключается к Wi-Fi, и, не осознавая этого, у вас могут быть десятки устройств, подключенных по беспроводной сети:
Страница беспроводной сети Интернет-маршрутизатора, на которой показаны девять подключенных устройств… ладно, это не «десятки», но в загруженном доме со всеми включенными устройствами их будет много.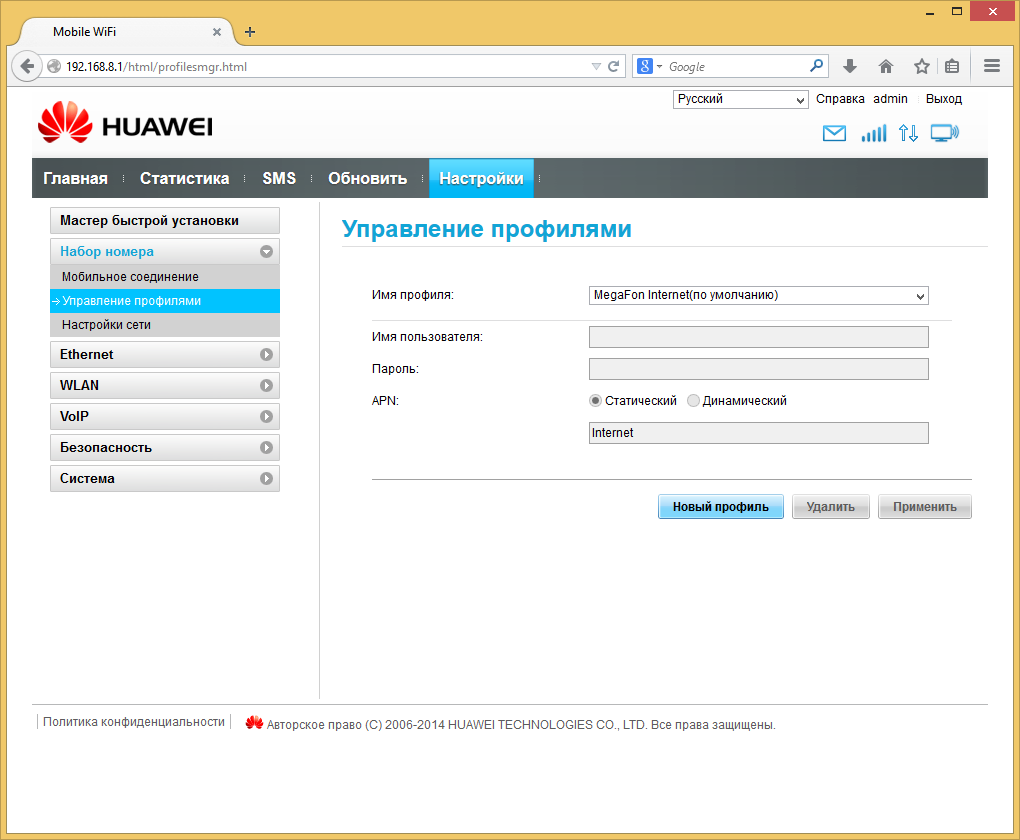
Это нормально, пока вы не смените роутер.Обычно это делается по двум причинам: либо у кого-то есть предыдущий пароль, которому вы больше не доверяете (например, у старого соседа по комнате), либо вы сменили поставщика услуг Интернета и приобрели новый маршрутизатор.
Какой бы ни была причина, обход и изменение всех деталей вручную — на на каждом устройстве — это настоящая боль, . Намного проще сделать одно обновление (для вашего маршрутизатора), а затем потребуется просто перезапустить каждое устройство.
Решение 1. Измените SSID и пароль / PSK
При сканировании сетей Wi-Fi вы, вероятно, увидите несколько результатов (особенно если вы находитесь в общем пространстве) — имена этих сетей Wi-Fi называются SSID — идентификатором набора служб.
Тогда у вас, естественно, также есть пароль WiFi . Если вы измените и SSID, и пароль, чтобы они соответствовали вашему старому маршрутизатору, вы сможете просто перезапустить каждое интеллектуальное устройство, и оно автоматически подключится к новому маршрутизатору.
В конце концов, когда вы подключаетесь к новой сети Wi-Fi на устройстве, все, что вам нужно сделать, это выбрать имя (SSID) и ввести пароль — так что, если они соответствуют старому маршрутизатору, он должен работать без проблем .
Изменение SSID (имени) и PSK (пароля) WiFi в соответствии с данными старого маршрутизатораСтоит отметить, что некоторые маршрутизаторы будут называть «пароль» «PSK» или могут сказать «Пароль PSK».Для наших целей они по сути одинаковы — просто убедитесь, что все поля пароля и / или PSK имеют одинаковое значение в вашем новом маршрутизаторе.
С точки зрения того, как это сделать, каждый маршрутизатор отличается. Но на наклейке вашего маршрутизатора должен быть напечатан «пароль администратора» (и, возможно, «URL-адрес администратора»). В противном случае введите в Google «данные администратора по умолчанию [модель маршрутизатора]», потому что некоторые маршрутизаторы имеют одинаковый URL-адрес и имя пользователя / пароль.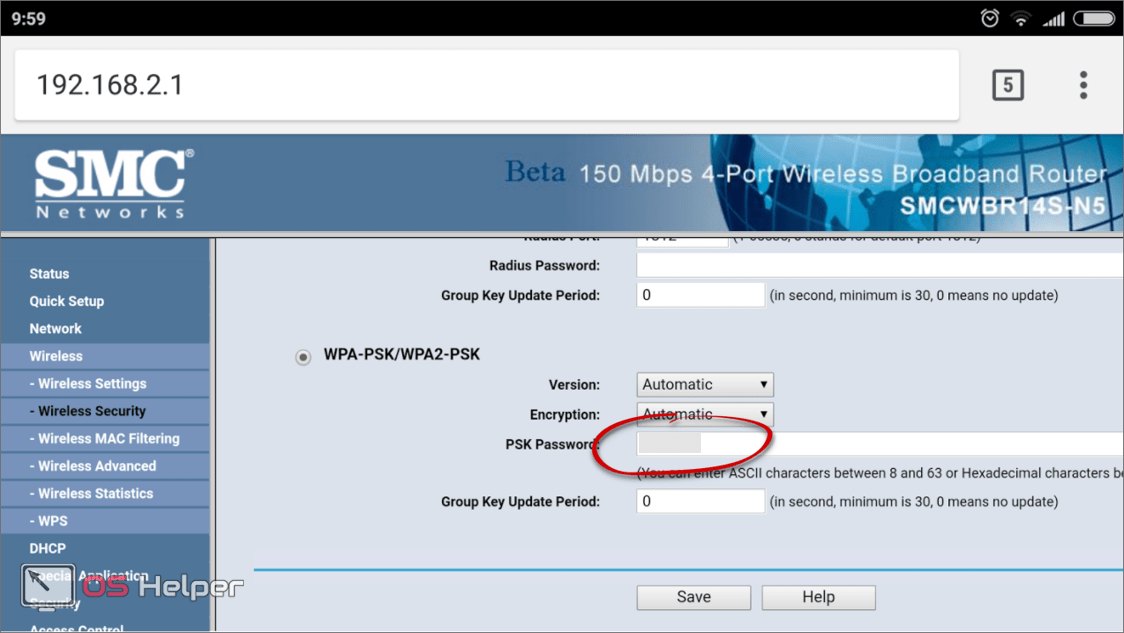
Когда у вас есть URL-адрес и имя пользователя / пароль администратора, просто перейдите по URL-адресу в веб-браузере и войдите в систему, используя имя пользователя и пароль.Должна быть страница «Конфигурация WiFi» или «Конфигурация беспроводной сети», которая позволит вам это изменить.
Как я уже сказал, каждый маршрутизатор отличается — пример того, как это сделать на маршрутизаторе TP-Link, можно увидеть ниже:
Наконец, стоит отметить, что необходимо, чтобы точно получил все подробности, чтобы это работало. Дважды проверьте, нет ли лишних (или отсутствующих) пробелов между именем SSID, а также убедитесь, что пароль / PSK также полностью правильный.
Решение 2: используйте Ethernet
У меня на чердаке установлен сетевой коммутатор Netgear. Если вы можете купить смарт-устройство с поддержкой Ethernet, я определенно рекомендую это сделать. Не только Ethernet (или Power over Ethernet) намного надежнее, но это также физическое соединение с вашим маршрутизатором, а это означает, что пароли не требуются. .
.
К сожалению, только несколько интеллектуальных устройств поддерживают Ethernet, но Ring Doorbell Elite и большинство интеллектуальных камер профессионального уровня поддерживают его.
Несколько слов о сохранении паролей Wi-Fi в Amazon и Google
И Google, и Amazon позволяют сохранять пароли Wi-Fi вместе с ними, о чем они обычно спрашивают в процессе настройки нового интеллектуального устройства.
Звучит так, будто это идеально подходит для нашего случая, не так ли?
К сожалению, нет. Чтобы процитировать страницу поддержки Amazon:
“ 4. Что мне делать, если я поменяю свои пароли Wi-Fi?
Вы можете сохранить обновленные пароли Wi-Fi в Amazon, повторно запустив любое совместимое устройство в процессе настройки Wi-Fi.После повторного подключения к сети Wi-Fi обновленный пароль Wi-Fi будет автоматически сохранен в Amazon ».
Другими словами, если у вас настроено 10 устройств Amazon Echo и вы изменили пароль Wi-Fi, вам все равно придется снова выполнить их настройку.
Хотя это и раздражает, это имеет смысл с технической точки зрения: если ваш пароль WiFi (или маршрутизатор) меняется, каждое устройство Echo отключается. Он больше не подключен к вашей сети и, следовательно, не имеет доступа к Интернету.Это означает, что ваш Echo не будет знать о том, что Amazon установил для него новый пароль Wi-Fi.
Как найти пароли Wi-Fi в Windows 10
После того, как вы настроили беспроводной маршрутизатор и подключили все свои устройства, вы, вероятно, не будете часто беспокоиться о своем пароле Wi-Fi. Но что происходит, когда вам нужно подключить новое устройство к сети и вы не помните свой пароль Wi-Fi?
Мы расскажем, как найти свой пароль Wi-Fi в Windows 10, чтобы вам не пришлось чесать голову и пытаться вспомнить.
Как узнать свой пароль Wi-Fi с помощью командной строки
Командная строка Windows позволяет легко запускать всевозможные задачи.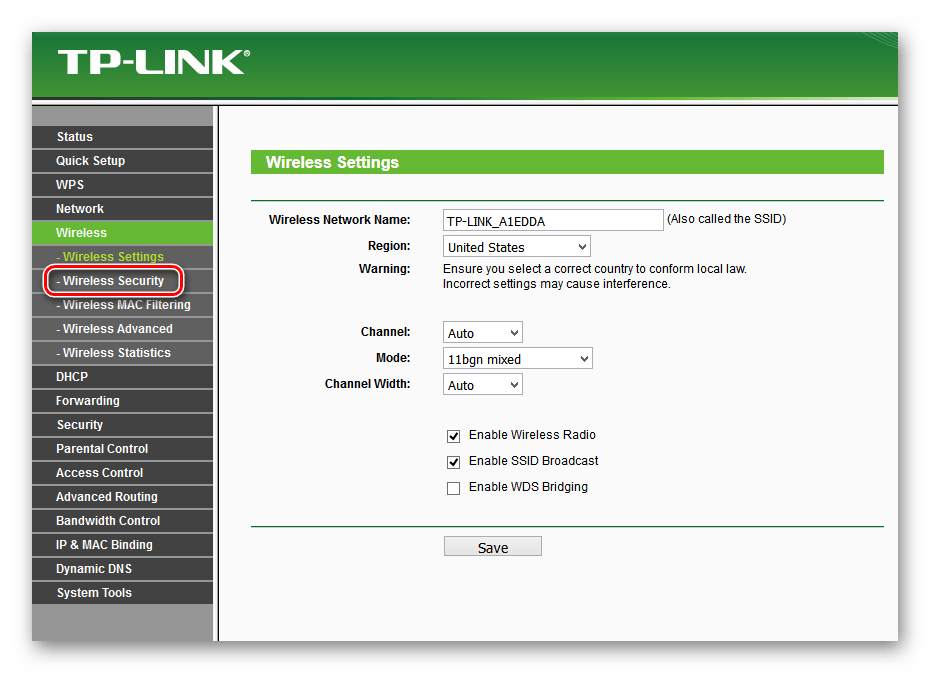 В нашем случае вы можете использовать его для запуска скрипта, который позволяет вам в любое время проверить, какой у вас пароль Wi-Fi.
В нашем случае вы можете использовать его для запуска скрипта, который позволяет вам в любое время проверить, какой у вас пароль Wi-Fi.
Вам нужно будет создать простой командный файл, чтобы показать ваш пароль Wi-Fi. Это может показаться сложным, но не волнуйтесь. Даже если вы новичок в командной строке, вся процедура занимает всего несколько минут, и вы ничего не сломаете, сделав это.
Чтобы продолжить, вам нужно знать SSID вашей сети, который является именем вашего Wi-Fi-соединения. Чтобы подтвердить это, щелкните значок сети на панели задач в правом нижнем углу экрана, чтобы увидеть имя сети, к которой вы подключены. Вы также можете перейти в «Настройки »> «Сеть и Интернет»> «Статус », чтобы найти его.
Создание командного файла для проверки вашего имени Wi-Fi
Чтобы создать пакетный файл, который найдет ваш пароль Wi-Fi, сначала найдите Notepad (или другой текстовый редактор по вашему выбору) с помощью меню «Пуск».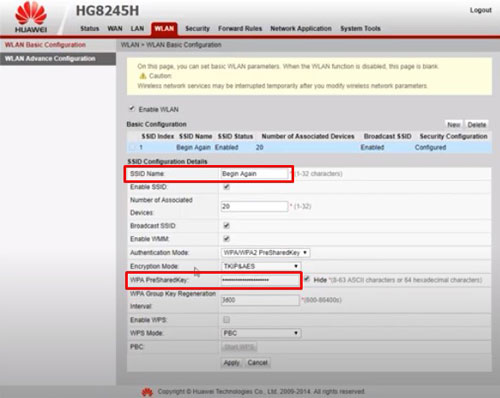 Как только вы его откроете, вставьте следующий текст в Блокнот.
Как только вы его откроете, вставьте следующий текст в Блокнот.
Замените YOUR_SSID именем своей сети, которое вы нашли минуту назад, убедившись, что оно заключено в кавычки.
netsh wlan show profile name = "YOUR_SSID" key = clear
pause Теперь выберите File> Save As . Внизу окна вы увидите раскрывающееся поле Сохранить как тип . Измените это значение с Текстовые документы на Все файлы .
В поле Имя файла вы можете называть его как хотите — например, Найти пароль Wi-Fi или что-то в этом роде. Однако независимо от имени файла убедитесь, что он заканчивается на .bat . Выберите удобное место для скрипта (например, на рабочем столе), затем нажмите Сохранить .
Теперь при подключении к беспроводной сети дважды щелкните этот файл.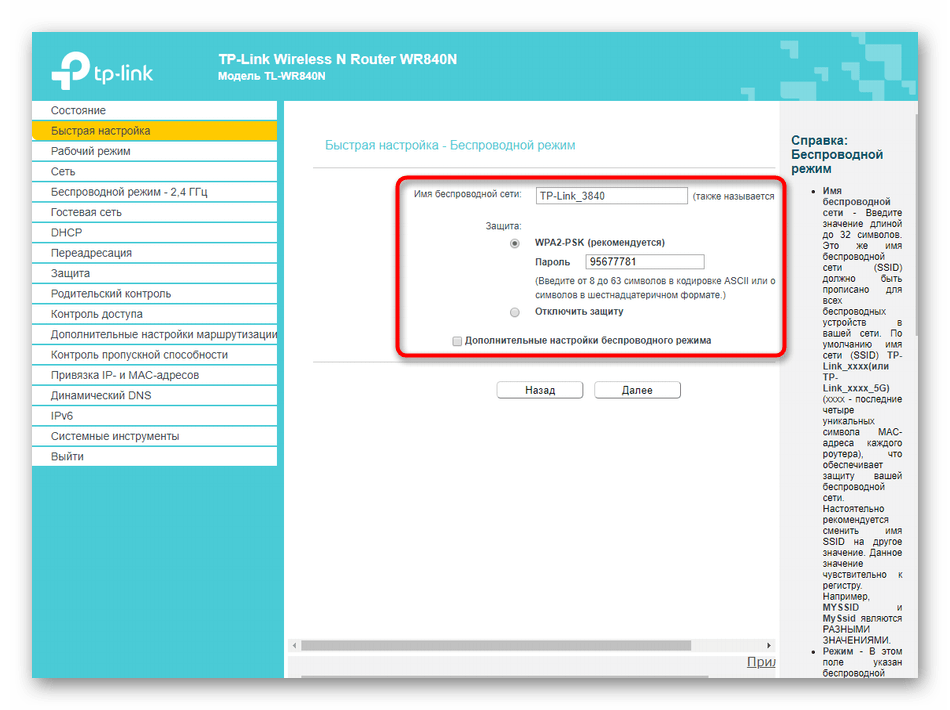 Откроется окно командной строки, в котором отображается некоторая информация о вашей сети.Вы найдете свой пароль рядом с Key Content .
Откроется окно командной строки, в котором отображается некоторая информация о вашей сети.Вы найдете свой пароль рядом с Key Content .
Обратите внимание, что этот метод не позволяет изменить пароль Wi-Fi. Если вам нужно это сделать, см. Наше руководство по изменению пароля Wi-Fi в Windows 10.
Как узнать свой пароль Wi-Fi в настройках Windows
Если вы не хотите создавать командный файл, вы можете перемещаться по некоторым меню Windows, чтобы найти свой пароль Wi-Fi.Обратной стороной является то, что это требует нескольких щелчков мышью каждый раз, когда вы хотите это сделать.
Для начала зайдите в Настройки > Сеть и Интернет> Статус . На этой странице прокрутите вниз и выберите Центр управления сетями и общим доступом . Вы также можете получить доступ к этому через панель управления, если хотите. Просто найдите его в меню «Пуск» и откройте оттуда Центр управления сетями и общим доступом.
Просто найдите его в меню «Пуск» и откройте оттуда Центр управления сетями и общим доступом.
В окне Центра управления сетями и общим доступом вы должны увидеть ссылку с вашим текущим именем сети рядом с Connections .Щелкните этот синий текст, чтобы открыть новое диалоговое окно с информацией о вашей сети Wi-Fi.
Затем нажмите кнопку Wireless Properties , чтобы открыть еще одно новое окно. Здесь перейдите на вкладку Security . Вы увидите поле с надписью Ключ безопасности сети .
Установите флажок Показать символы , чтобы открыть свой пароль Wi-Fi. Для этого вам может быть предложено ввести учетные данные администратора.Узнайте, как получить права администратора в Windows, если вы еще не являетесь администратором.
Обратите внимание, что вы можете изменить текст в поле Ключ безопасности сети , но это фактически не изменит ваш пароль Wi-Fi. Вместо этого настройка этого поля изменяет пароль, который Window использует для подключения к вашей сети.
Вместо этого настройка этого поля изменяет пароль, который Window использует для подключения к вашей сети.
Таким образом, если ваше соединение работает правильно, вам не следует менять то, что здесь.Изменяйте этот текст только в том случае, если вы неправильно ввели пароль Wi-Fi или недавно изменили его и вам необходимо обновить его на своем компьютере.
Если вы внесете изменения в это поле в противном случае, вы не сможете подключиться к Wi-Fi, пока не исправите пароль.
Найдите свой пароль Wi-Fi с помощью маршрутизатора
Если по какой-либо причине ни один из вышеперечисленных методов не работает для вас, следующий лучший способ узнать свой пароль Wi-Fi — через сам интерфейс вашего маршрутизатора.Если вы никогда не меняли свой пароль Wi-Fi (что мы не рекомендуем из соображений безопасности), пароль, скорее всего, указан на наклейке на задней или нижней стороне устройства.
В противном случае вам нужно будет войти в свой маршрутизатор, чтобы проверить пароль Wi-Fi. Как это сделать, зависит от устройства, поэтому см. Наше вводное руководство по использованию маршрутизатора.
Если все эти методы не помогут, вы можете попробовать проверить свой пароль Wi-Fi на другом устройстве.Например, мы рассмотрели, как посмотреть ваш пароль Wi-Fi на Mac.
Как в будущем не забыть пароль Wi-Fi
Если вам пришлось пройти через вышеуказанное, чтобы найти пароль Wi-Fi, скорее всего, вы больше не захотите беспокоиться об этом в будущем. Хотя заманчиво установить надежный пароль, который легко запомнить, это не лучшая идея.
Если ваш пароль Wi-Fi слабый, посторонним людям будет легче проникнуть в вашу сеть, что может привести к серьезным проблемам.Вместо этого вам следует установить надежный, но запоминающийся пароль, а затем сохранить его в диспетчере паролей, чтобы не потерять его из виду.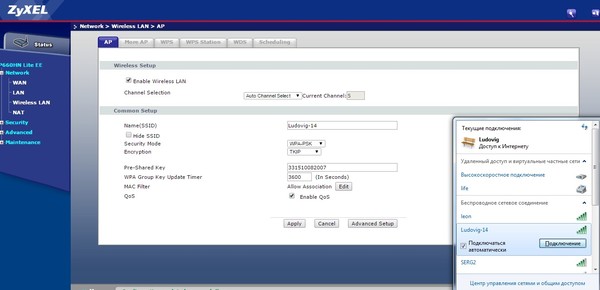
Взгляните на лучшие менеджеры паролей, чтобы найти тот, который подходит именно вам. Многие из них бесплатны, и они позволят вам хранить ваш пароль Wi-Fi (и другую важную информацию) в безопасном виде, к которому вы можете получить доступ где угодно.
Легко найти свой пароль Wi-Fi
Теперь вы знаете, как найти свой пароль Wi-Fi в Windows.К счастью, нетрудно раскрыть свой пароль, если вы его забыли. Конечно, этот метод не сработает, если вы уже не подключены к сети с правильным паролем.
Если у вас возникли дополнительные проблемы, мы рассмотрели исправления и для наиболее распространенных проблем Wi-Fi в Windows 10.
Изображение предоставлено: Shutter_M / Shutterstock
Возникли проблемы с Wi-Fi в Windows 10? Вот как это исправить Windows 10 Wi-Fi не работает? Продолжайте читать, чтобы узнать, как исправить некоторые из наиболее распространенных проблем с Wi-Fi в Windows 10.
Читать далее
Об авторе Бен Штегнер (Опубликовано 1712 статей)Бен — заместитель редактора и менеджер по адаптации в MakeUseOf.Он оставил свою работу в сфере ИТ, чтобы писать полный рабочий день в 2016 году, и никогда не оглядывался назад. В качестве профессионального писателя он освещал технические руководства, рекомендации по видеоиграм и многое другое уже более семи лет.
Более От Бена СтегнераПодпишитесь на нашу рассылку новостей
Подпишитесь на нашу рассылку, чтобы получать технические советы, обзоры, бесплатные электронные книги и эксклюзивные предложения!
Еще один шаг…!
Пожалуйста, подтвердите свой адрес электронной почты в письме, которое мы вам только что отправили.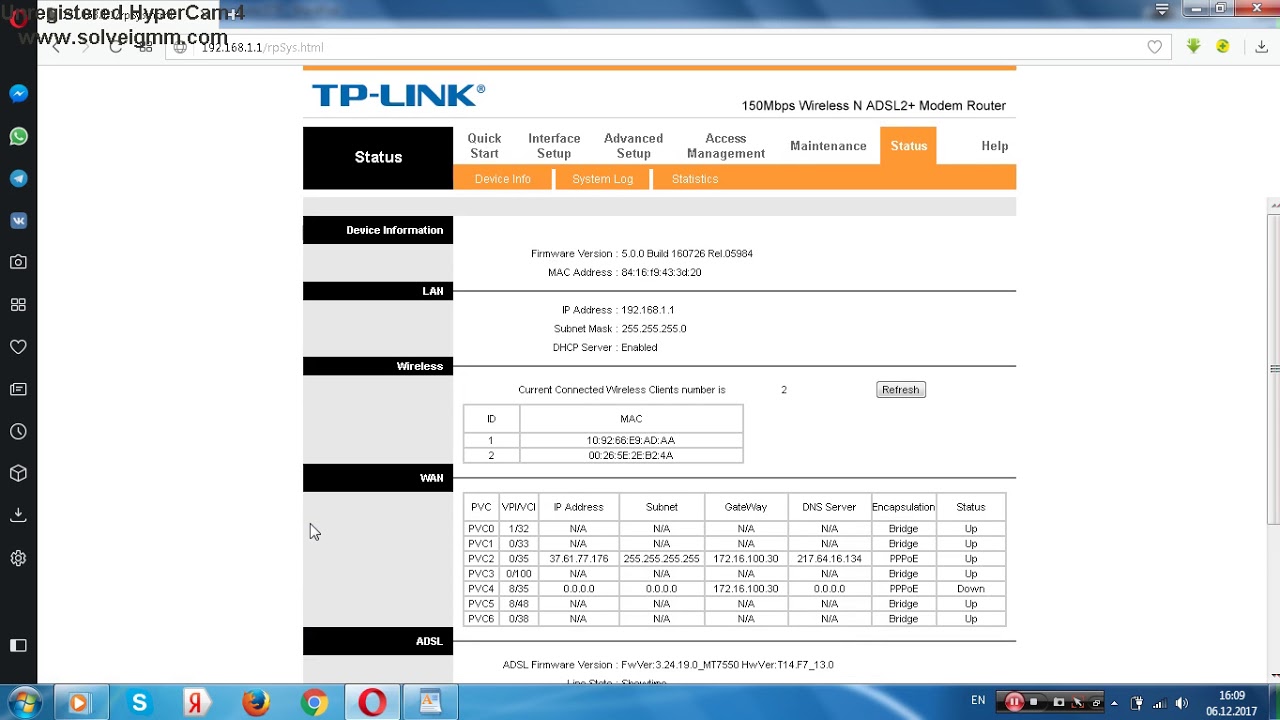
Разверните, чтобы прочитать всю историю
Веб-интерфейс пользователя: T-Mobile LTE Wi-Fi Gateway
Веб-интерфейс пользователя позволяет получить доступ к T-Mobile LTE Wi-Fi Gateway и настроить параметры.
О веб-интерфейсе пользователя
- Позволяет получить доступ и изменить настройки T-Mobile LTE Wi-Fi Gateway
- Должен быть подключен к T-Mobile LTE Wi-Fi Gateway через Wi-Fi или Ethernet для доступа к
- Разработан для работы с большинством современных браузеров, таких как Firefox, Chrome, Edge и Safari.
- Получать и отправлять текстовые сообщения и уведомления о ваших счетах и услугах (только для клиентов T-Mobile Home Internet)
Войти
Вы должны отключить все используемые VPN для подключения для входа в систему.
- Включите свой шлюз T-Mobile LTE Wi-Fi и подключитесь к нему через Ethernet или Wi-Fi.
 См. Начало работы: T-Mobile LTE WiFi Gateway.
См. Начало работы: T-Mobile LTE WiFi Gateway. - Откройте веб-браузер и посетите http://192.168.12.1.
- Войдите под своим именем пользователя и паролем.
- Для устройств, приобретенных до 31 декабря 2019 г. , имя пользователя и пароль по умолчанию — admin.
- Для устройств, приобретенных после 31 декабря 2019 г. , пароль по умолчанию будет соответствовать паролю Wi-Fi на этикетке.
Информация о сети и настройки (Wi-Fi, LTE, APN)
Просмотр и изменение сетевой информации и настроек в T-Mobile LTE Wi-Fi Gateway.
Карта сети
Выберите Basic > Network > Network Map для просмотра информации о подключениях к Интернету, Ethernet и Wi-Fi.
- Зеленая галочка означает подключение. Красный крестик означает отключение или отключение.
- Щелкните Подключенные устройства , чтобы просмотреть список устройств, подключенных к LTE или Wi-Fi.
 Щелкните устройство, чтобы просмотреть его MAC- и IP-адреса.
Щелкните устройство, чтобы просмотреть его MAC- и IP-адреса.
Состояние сети
Выберите Basic > Network > Status , чтобы просмотреть информацию о ваших подключениях к LTE и домашней сети, включая:
- Адреса IPv4, IPv6 и DNS для соединения LTE
- Уровень сигнала и статус SIM-карты для соединения LTE
- MAC и IP-адреса для T-Mobile LTE Wi-Fi Gateway (LAN)
- Имя сети Wi-Fi, состояние, режим, канал и пропускная способность
- IMEI, номер сим-карты (ICCID), номер телефона (MSISDN)
Настройки LTE и APN
Выберите Basic > Network > LTE , чтобы просмотреть и изменить следующие настройки LTE:
- Интернет и статус SIM-карты
- Отключиться от Интернета
- Интернет-роуминг (эта настройка не позволит вам перенести свой Интернет-сервис T-Mobile Home)
- Режим полета
- Настройки профиля подключения:
- APN: fbb.
 дом
дом - Имя пользователя: [пусто]
- Пароль: [пусто]
- Тип аутентификации: Нет
- Тип PDN: IPv6
- APN: fbb.
Выберите Expert > Network > LTE , чтобы просмотреть и изменить следующие дополнительные настройки LTE:
- Настройки управления SIM-картой для включения PIN-кода SIM-карты.
- Защита PIN-кодом (вкл. / Выкл.): Введите свой PIN-код и нажмите Сохранить (PIN-код по умолчанию — 1234).
- Изменить PIN-код (вкл. / Выкл.): Введите текущий и новый PIN-коды, затем нажмите Сохранить .
T-Mobile не рекомендует использовать PIN-код SIM-карты для этого устройства, поскольку он работает только в LTE Wi-Fi шлюзе и привязан к вашему местоположению. Если PIN-код SIM-карты включен, вы должны перейти к Basic > Network > LTE и вводить PIN-код SIM-карты каждый раз при включении шлюза. Если вы введете неправильный PIN-код слишком много раз, вам будет предложено ввести PUK-код и новый PIN-код. Свяжитесь с нами, если вам нужен ваш PUK-код.
Свяжитесь с нами, если вам нужен ваш PUK-код.
Настройки Wi-Fi
Выберите Basic > Сеть > Wi-Fi , затем выберите 2,4 ГГц или 5 ГГц вверху, чтобы просмотреть и изменить эти настройки Wi-Fi. Вы должны изменить настройки 2,4 и 5 ГГц отдельно. Если вы вносите какие-либо изменения, выберите Сохранить .
- Включение и выключение Wi-Fi
- Имя беспроводной сети (SSID)
- Пароль беспроводной сети (должен состоять из 12 символов)
- Скрыть SSID
Выберите Expert > Сеть > Wi-Fi , затем выберите 2.4 GHZ или 5 GHZ вверху для просмотра и изменения этих дополнительных настроек Wi-Fi. Вы должны изменить настройки 2,4 и 5 ГГц отдельно. Если вы вносите какие-либо изменения, выберите Сохранить .
- Безопасность
- Нет
- WPA / WPA2-Personal (по умолчанию)
- Версия безопасности
- Смешанный WPA / WPA2
- WPA2 (по умолчанию)
- Шифрование
- Беспроводной режим
- 2,4 ГГц по умолчанию 802.
 11g / n смешанный
11g / n смешанный - 5 ГГц по умолчанию — 802.11а / ас / н смешанный
- 2,4 ГГц по умолчанию 802.
- Канал (по умолчанию автоматически)
- Пропускная способность канала (по умолчанию автоматически)
Настройки LAN
Выберите Expert > Network > LAN , чтобы просмотреть и изменить эти настройки LAN. Если вы вносите какие-либо изменения, выберите Сохранить .
- Basic
- MAC- и IP-адреса шлюза T-Mobile LTE Wi-Fi
- Маска подсети
- Advanced
- DHCPS вкл. / Выкл. (По умолчанию включено)
Сервер протокола динамической конфигурации хоста (DHCPS) автоматически назначает IP-адреса устройствам, которые подключаются через Ethernet или Wi-Fi - Пул IP-адресов (по умолчанию 100–150)
Это диапазон IP-адресов, который может назначить DHCPS.Вы не можете подключить больше устройств, чем у вас есть IP-адресов, доступных для DHCPS. - Первичный DNS (по умолчанию пусто)
Система доменных имен (DNS) преобразует веб-URL, такие как T-Mobile. com, в фактический IP-адрес веб-сервера.
com, в фактический IP-адрес веб-сервера. - Вторичный DNS (по умолчанию пусто)
- DHCPS вкл. / Выкл. (По умолчанию включено)
Запрос трафика (использование данных)
Выберите Basic > Network > Traffic Query , чтобы просмотреть информацию об использовании данных.
Родительский контроль
Выберите Basic > Родительский контроль , чтобы заблокировать использование Интернета на определенных устройствах в определенные часы или дни.
Включение и выключение родительского контроля
- Установите переключатель в верхней части экрана, чтобы включить или выключить родительский контроль.
- Отключение родительского контроля снимает ограничения для всех устройств.
Добавить новое устройство в родительский контроль
- Выберите ДОБАВИТЬ на экране Родительский контроль.
- Если устройство уже подключено к Wi-Fi или Ethernet, выберите раскрывающийся список Клиент и выберите устройство.
 В противном случае вручную введите MAC-адрес и описание.
В противном случае вручную введите MAC-адрес и описание.- У большинства устройств будет имя, по которому их будет легко идентифицировать в раскрывающемся списке «Клиент».
- Если нет, вам нужно найти MAC-адрес устройства, чтобы выбрать правильный. Обратитесь к производителю устройства за инструкциями.
- Щелкните APPLY , чтобы добавить устройство.
Установить расписание для нового устройства
- После добавления устройства выберите РАСПИСАНИЕ , чтобы указать, когда устройство будет иметь доступ к Интернету.
- Красные квадраты означают, что Интернет заблокирован для этого устройства. Белые квадраты означают, что Интернет будет работать. Выберите квадрат, чтобы изменить его цвет.
- Расписание начинается с постоянной блокировки доступа в Интернет. Выберите ОЧИСТИТЬ ВСЕ , если вы хотите начать с разрешения доступа в Интернет в любое время.
- Вы можете заблокировать время с шагом 30 минут.
 Используйте красные стрелки вверх и вниз для прокрутки времени.
Используйте красные стрелки вверх и вниз для прокрутки времени. - Если устройство находится в расписании, его нельзя заблокировать.
- Нажмите SAVE SCHEDULE , когда закончите настройку.
- Щелкните Edit > Enable This Entry checkbox.
Удалить устройство из родительского контроля
- Чтобы удалить отдельное устройство, щелкните УДАЛИТЬ рядом с этим устройством.
- Чтобы удалить все устройства, нажмите УДАЛИТЬ ВСЕ .
Текстовые сообщения (SMS)
КлиентыДомашний Интернет могут использовать пользовательский веб-интерфейс для получения важных уведомлений о своих счетах и услугах.
Просмотр и удаление сообщений
- Войдите в веб-интерфейс пользователя.
- Перейдите к Expert > SMS , чтобы просмотреть и отправить текстовое сообщение, если это поддерживается вашим тарифным планом.
- Выберите Входящие для просмотра входящих сообщений.

- Дважды щелкните сообщение, чтобы просмотреть его.
- Щелкните значок корзины, чтобы удалить его.
- Выберите УДАЛИТЬ ВСЕ , чтобы удалить все сообщения.
Отправить новое сообщение
- Выберите Новое сообщение , чтобы создать новое сообщение.
- Введите номер телефона и содержание сообщения, затем нажмите Отправить . Перед 10-значным номером телефона необходимо ввести +1 .
Качество обслуживания (QoS)
Выберите Expert > Качество обслуживания , чтобы отдать приоритет определенному устройству в вашей сети, например, если для потоковой передачи используется устройство, которое вы никогда не хотите буферизовать.
Включение и выключение QoS
- Установите переключатель в верхней части экрана «Качество обслуживания», чтобы включить или выключить QoS.
- Когда QoS выключен, шлюз T-Mobile LTE Wi-Fi автоматически управляет вашей пропускной способностью,
Добавить устройство
- Выберите ДОБАВИТЬ на экране «Качество обслуживания».

- Если устройство уже подключено к Wi-Fi или Ethernet, выберите раскрывающийся список Клиент и выберите устройство. В противном случае введите MAC-адрес вручную.
- У большинства устройств будет имя, по которому их будет легко идентифицировать в раскрывающемся списке «Клиент».
- Если нет, вам нужно найти MAC-адрес устройства, чтобы выбрать правильный. Обратитесь к производителю устройства за инструкциями.
- Выберите приоритет устройства. 1 — самый высокий приоритет, 15 — самый низкий приоритет.
- Введите объем полосы пропускания в кбит / с, который вы хотите выделить для устройства.
- Введите описание устройства, затем нажмите ПРИМЕНИТЬ .
Удалить устройство
- Выберите УДАЛИТЬ рядом с устройством на экране «Качество обслуживания», чтобы удалить это устройство.
- Выберите УДАЛИТЬ ВСЕ , чтобы удалить все устройства из режима качества обслуживания.

Настройки и сброс устройства
Изменить пароль домашнего Интернет-устройства (пароль администратора)
- Выберите Expert > Настройки устройства > Администрирование , чтобы изменить пароль домашнего Интернет-устройства.
- Изменение пароля не позволит любому, кто может подключиться к Wi-Fi, получить доступ к веб-интерфейсу пользователя и изменить настройки.
- Введите текущий пароль, новый пароль и подтвердите новый пароль, затем выберите Сохранить .
Установить дату и время
- Выберите Expert > Настройки устройства > Дата и время, чтобы указать, где шлюз T-Mobile LTE Wi-Fi получает информацию о времени и дате.
- Выберите Автоматически , чтобы устройство обновлялось автоматически.
- Выберите SNTP , чтобы выбрать часовой пояс и вручную введите свой NTP-сервер.
Обновите прошивку
- Шлюз T-Mobile LTE Wi-Fi автоматически обновит прошивку.
 Вы не можете обновить вручную через веб-интерфейс.
Вы не можете обновить вручную через веб-интерфейс. - Чтобы просмотреть текущую версию прошивки, выберите Expert > Device Settings > Firmware .
- 94432: Исправления ошибок
- 92413: Устранение проблем с QR-кодом и усиление защиты файлов конфигурации системы
- 91646: Устранены проблемы с подключением для устройств, необходимых для приложения Cloud Companion.
- : Оригинальная прошивка
Резервное копирование
- Выберите Expert > Настройки устройства > Резервное копирование / восстановление .
- Щелкните Backup и подождите, пока устройство подготовит резервную копию. Сюда входят все настройки вашего шлюза, в том числе пароль домашнего Интернет-устройства (пароль администратора).
- Щелкните Загрузите и сохраните файл XAPConfig.zip в том месте, где его снова можно будет найти.Рекомендуем в папке с документами.

Восстановить
- Выберите Expert > Настройки устройства > Резервное копирование / восстановление .
- Нажмите Выберите файл , затем перейдите к нужному файлу и выберите его. Имя файла по умолчанию — XAPConfig.zip.
- Нажмите Восстановить . Подождите, пока ваше устройство восстановит настройки и перезагрузится.
Сброс до заводских настроек по умолчанию
- Выберите Expert > Настройки устройства > Резервное копирование / восстановление > Factory Restore , чтобы сбросить устройство до заводских настроек по умолчанию.
- Вы также можете нажать и удерживать кнопку Reset на задней панели T-Mobile LTE Wi-Fi Gateway, пока три индикатора состояния вверху не станут красными. Отпустите кнопку, и шлюз перезагрузится.
Перенаправление NAT
Хотя T-Mobile не поддерживает настройку или использование NAT Forwarding, настройки доступны.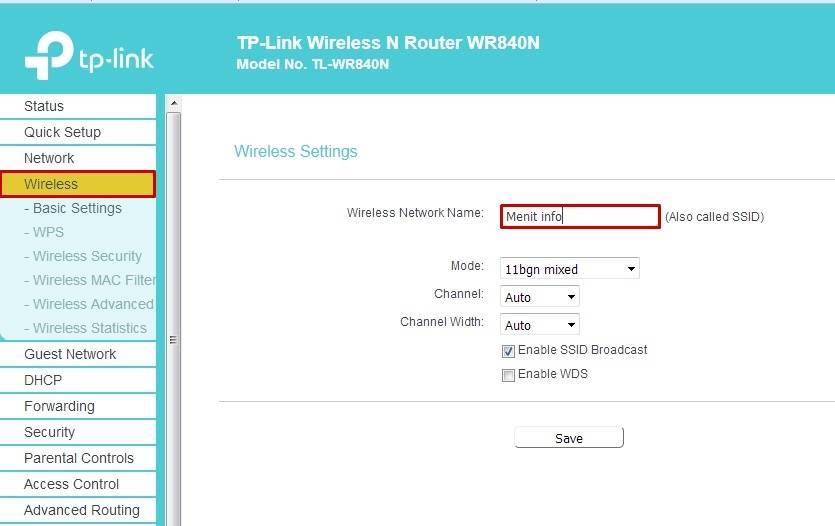 Выберите Expert > NAT Forwarding , чтобы просмотреть следующие настройки.
Выберите Expert > NAT Forwarding , чтобы просмотреть следующие настройки.
DMZ
Демилитаризованная зона (DMZ) — это изолированная область в вашей локальной сети, где компьютер работает за пределами брандмауэра и принимает / перехватывает весь входящий интернет-трафик.Дополнительную информацию см. В руководстве пользователя внизу этого документа.
- DMZ вкл / выкл (по умолчанию выключено) Раскрывающийся список
- Клиент, чтобы выбрать, к какому устройству применяется DMZ.
- IP-адрес хоста DMZ, который необходимо ввести вручную, если его нет в раскрывающемся списке клиента
УПНП
- Универсальный plug-and-play (UPnP) — это набор сетевых протоколов, которые позволяют сетевым устройствам обмениваться данными и автоматически устанавливать рабочие конфигурации друг с другом.
- Дополнительную информацию см. В руководстве пользователя, прикрепленном в нижней части этого документа.
- UPnP можно только включить или выключить (по умолчанию выключено).
 Нет никаких дополнительных настроек для настройки.
Нет никаких дополнительных настроек для настройки.
ALG
НастройкиApplication Level Gateway (ALG) — это расширенные функции, которые могут решить проблемы, связанные с нарушением работы служб брандмауэром. Дополнительную информацию см. В приведенном ниже руководстве пользователя.
Вы можете включить или выключить следующие службы, все они включены по умолчанию:
- Сквозной протокол PPTP
- L2TP сквозной
- Сквозной IPSec
- FTP ALG
- TFTP ALG
- RTSP ALG
- SIP ALG
Виртуальные серверы
Виртуальные серверыпозволяют настроить интернет-службу на локальном компьютере, не открывая локальный компьютер для доступа в Интернет.Дополнительную информацию можно найти в руководстве пользователя внизу этого документа.
- Добавить новый
- Отметить эту запись
- Тип услуги
- Начало внешнего порта
- Конец внешнего порта
- Раскрывающийся список клиентов
- Внутренний IP
- Внутренний порт
- Протоколы (все, TCP или UDP)
- Удалить все
- Список виртуальных серверов
Настройки брандмауэра и безопасности
Хотя T-Mobile не поддерживает установку или использование расширенных настроек брандмауэра и безопасности, они доступны. Дополнительную информацию можно найти в руководстве пользователя внизу этого документа.
Дополнительную информацию можно найти в руководстве пользователя внизу этого документа.
Контроль доступа (белый или черный список)
Контроль доступа позволяет вам контролировать, кто может подключаться к вашему шлюзу Wi-Fi LTE. Вы можете создать черный список, который не позволяет определенным устройствам подключаться к вашему устройству. Или вы можете настроить белый список, который позволяет подключаться только устройствам из списка. Если вы настраиваете белый список, обязательно внесите в белый список устройство, которое вы используете в данный момент. В противном случае вы можете заблокировать доступ к шлюзу Wi-Fi LTE, и вам потребуется его сбросить.
- Выбрать Эксперт > Безопасность > Контроль доступа .
- Коснитесь переключателя рядом с Контроль доступа , чтобы включить его.
- Выберите, если вы настраиваете черный список или белый список, затем нажмите Добавить новый .
- Выберите устройство в меню «Клиент» или вручную введите MAC-адрес добавляемого устройства.

- Введите имя для этого устройства.
- Обязательно установите флажок вверху рядом с РАЗРЕШИТЬ ЭТУ ЗАПИСЬ .Это поле позволяет вам быстро включать и выключать контроль доступа для этого устройства.
- Нажмите Применить .
- Чтобы удалить запись, щелкните значок УДАЛИТЬ рядом с устройством, которое вы хотите удалить.
Дополнительные настройки
Выберите Expert > Security , чтобы просмотреть следующие дополнительные настройки.
- Межсетевой экран
- Межсетевой экран SPI вкл / выкл (по умолчанию включен)
Stateful Packet Inspection (SPI) разрешает только пакеты, соответствующие известному активному соединению, через межсетевой экран. - Включение / выключение защиты от DoS (по умолчанию включено)
Отказ в обслуживании (DOS) — распространенная форма злонамеренной атаки на сеть. - WAN Block Ping on / off (по умолчанию включено)
В активном состоянии шлюз Wi-Fi не отвечает на запросы ping из Интернета.
- LAN Block Ping on / off (по умолчанию выключено)
В активном состоянии шлюз Wi-Fi не отвечает на запросы ping из локальной сети.
- Межсетевой экран SPI вкл / выкл (по умолчанию включен)
- Привязка IP / MAC (позволяет назначать устройству статический IP-адрес вместо того, чтобы разрешать DHCP-серверу назначать динамический)
- Привязка IP / MAC-адреса вкл / выкл (по умолчанию выключена)
- Добавить новый
- Отметить эту запись
- Раскрывающийся список клиентов
- MAC-адрес
- IP-адрес
- Описание
- Удалить все
- Список всех привязок IP / MAC
Диагностика
- Выберите Expert > Diagnostic , чтобы запустить тест Ping или Traceroute.
- Выберите тип теста, введите IP-адрес или имя домена, затем нажмите Начать .
- Результаты теста появятся в окне ниже.
Защита вашего маршрутизатора и вашей личности с помощью смены пароля
Недавно в колонке вопросов и ответов для технических специалистов в New York Times кто-то спросил об изменении пароля в их роутере.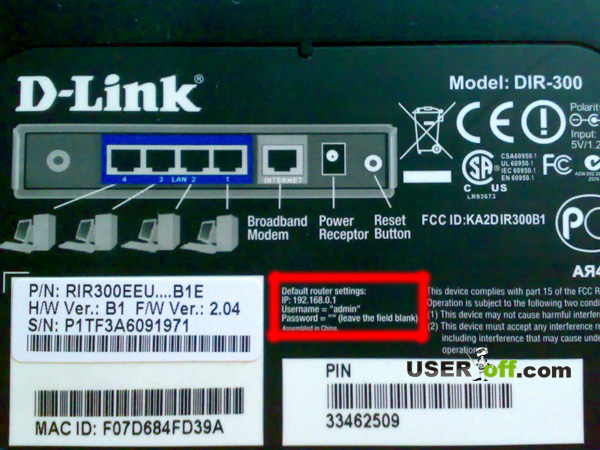 Из-за нехватки места ответ Дж. Д. Бирсдорфера был коротким, слишком коротким. Это то, что вам нужно знать.
Из-за нехватки места ответ Дж. Д. Бирсдорфера был коротким, слишком коротким. Это то, что вам нужно знать.
У каждого маршрутизатора, проводного или беспроводного, есть внутренний веб-сайт, используемый для изменения конфигурации. Для доступа к этому внутреннему веб-сайту требуется идентификатор пользователя / пароль, который полностью не зависит от паролей к беспроводной сети.
Год назад в своем предыдущем блоге я обсуждал, почему так важно изменить пароль маршрутизатора по умолчанию (см. Домашние маршрутизаторы могут быть опасными.Очень опасно). Короче говоря, если ваш маршрутизатор использует пароль по умолчанию, ваш компьютер уязвим для атаки, когда маршрутизатор будет перенастроен. В частности, опасным вариантом конфигурации является DNS-сервер. Для введения в концепцию DNS-серверов см. Мою предыдущую публикацию на OpenDNS.
Вредоносные DNS-серверы могут привести к тому, что вы перейдете на веб-сайт, любой веб-сайт и попадете на фальшивую версию
сайтом управляют плохие парни.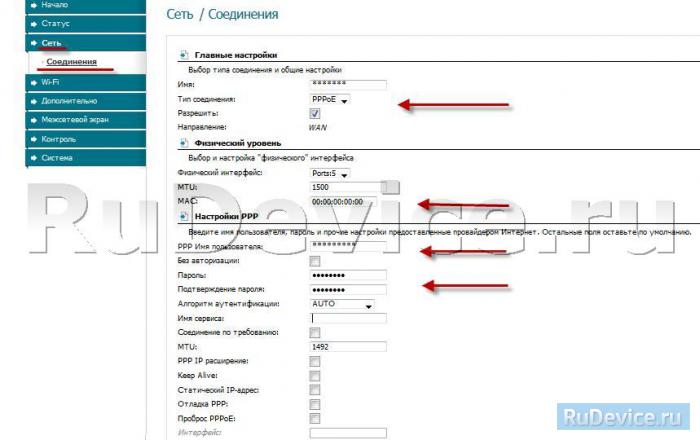 Если это веб-сайт банка или компании, выпускающей кредитные карты, и вы вводите идентификатор пользователя / пароль,
Вы можете поцеловать свою личность и деньги, до свидания.
Если это веб-сайт банка или компании, выпускающей кредитные карты, и вы вводите идентификатор пользователя / пароль,
Вы можете поцеловать свою личность и деньги, до свидания.
Есть три шага для изменения пароля в роутере: *
1. Находим роутер в сети
2. Авторизуйтесь на сайте, встроенном в роутер
.
3. Найдите нужную веб-страницу
Если ваш маршрутизатор был настроен квалифицированным специалистом , рядом с ним должен быть лист бумаги с IP-адресом, идентификатором пользователя и паролем. Я уверен, что это редкость.
Шаг 1. Найдите маршрутизатор в сети
Каждому компьютеру в сети присваивается уникальный номер.Самый распространенный сетевой протокол TCP / IP использует 32-битный двоичное число, которое записывается как четыре десятичных числа, разделенных точками (например, 192.168.1.1). Уникальный номер компьютеров в сети TCP / IP называется IP-адресом.
Вы можете узнать IP-адрес роутера следующими способами:
1.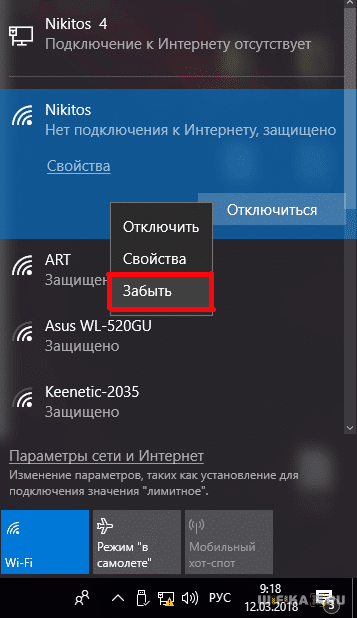 Об этом вам сообщит человек, который его установил.
Об этом вам сообщит человек, который его установил.
2. Если у вас есть руководство к маршрутизатору, он будет иметь IP-адрес по умолчанию. По моему опыту, IP-адрес по умолчанию меняется редко.
3. Вы можете скачать электронную версию инструкции на сайте компании-производителя маршрутизатора. Опять же, это будет IP-адрес по умолчанию .
Вывод команды ipconfig в Windows
Адаптер Ethernet Подключение по локальной сети:
DNS-суффикс для конкретного соединения. : localdomain2
Айпи адрес. . . . . . . . . . . . : 192.168.1.88
Маска подсети .. . . . . . . . . . : 255.255.255.0
Шлюз по умолчанию . . . . . . . . . : 192.168.1.1
4. Самый надежный метод — запросить программное обеспечение TCP / IP, работающее на вашем компьютере. Он всегда знает, где находится роутер. В Windows XP, Vista и 2000 откройте окно командной строки и введите команду «ipconfig» (см. Выше). IP-адрес маршрутизатора определяется Windows как «шлюз по умолчанию».
Откройте веб-браузер и введите этот номер в адресную строку, как показано ниже.
Это свяжет вас с веб-сайтом, который находится внутри маршрутизатора. Этот веб-сайт будет выглядеть и работать как любой другой веб-сайт, даже если технически его нет во всемирной паутине.
Шаг 2: Найдите пароль
Прежде чем вы сможете увидеть веб-сайт конфигурации маршрутизатора, вы должны предоставить пароль и, возможно, идентификатор пользователя. Обычно вы не можете изменить идентификатор пользователя, поэтому я сосредоточусь на пароле. В приведенном ниже примере входа на маршрутизатор Belkin нет даже идентификатора пользователя, только пароль.
Вход в маршрутизатор Belkin
Ниже приведен снимок экрана входа в маршрутизатор Linksys. Обратите внимание, что вам предлагается оставить поле идентификатора пользователя пустым и ввести только пароль.
Вход в маршрутизатор Linksys
Если вы не знаете пароль маршрутизатора, попробуйте ввести пароль по умолчанию.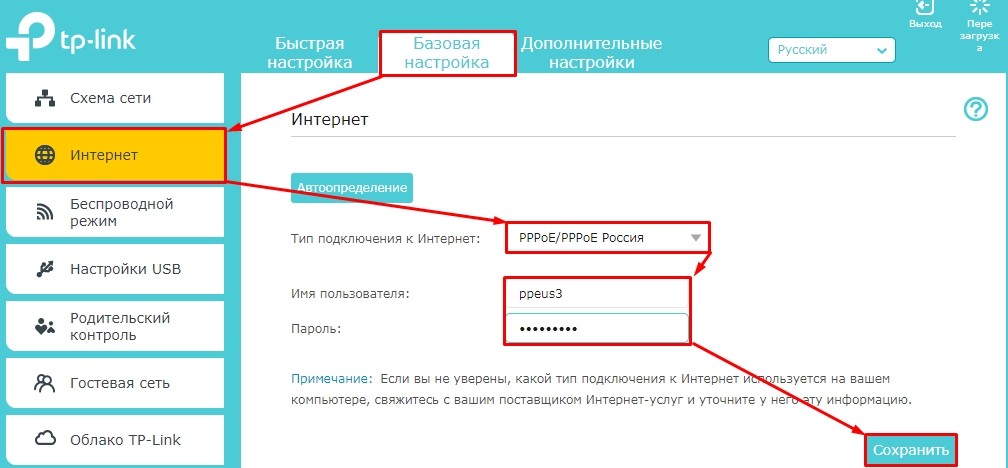 В статье New York Times упоминалось два веб-сайта, на которых вы можете найти идентификатор пользователя и пароль по умолчанию для многих маршрутизаторов (здесь и
здесь).Однако имейте в виду, что эти сайты не являются ни авторитетными, ни исчерпывающими. Вы также можете найти идентификатор пользователя и пароль по умолчанию в руководстве к маршрутизатору.
В статье New York Times упоминалось два веб-сайта, на которых вы можете найти идентификатор пользователя и пароль по умолчанию для многих маршрутизаторов (здесь и
здесь).Однако имейте в виду, что эти сайты не являются ни авторитетными, ни исчерпывающими. Вы также можете найти идентификатор пользователя и пароль по умолчанию в руководстве к маршрутизатору.
Если пароль по умолчанию не работает, вы в безопасности от вредоносного программного обеспечения, изменяющего DNS-серверы. Тем не менее, неплохо знать пароль для вашего роутера.
Чтобы изменить пароль по умолчанию, не зная его, требуется сбросить маршрутизатор до заводских настроек по умолчанию. Именно для этой цели должна быть небольшая кнопка сброса.Возможно, вам придется размотать канцелярскую скрепку, чтобы нажать на кнопку и, возможно, придется удерживать ее в течение нескольких секунд. В руководстве должна быть объяснена процедура.
Шаг 3. Измените пароль
Проще говоря, вам придется немного поискать на сайте, чтобы найти страницу для изменения пароля. Каждый маршрутизатор, который я видел, имеет свой интерфейс.
Каждый маршрутизатор, который я видел, имеет свой интерфейс.
В маршрутизаторе Linksys он может находиться на вкладке «Администрирование». В маршрутизаторе Belkin попробуйте системные настройки. В недавнем маршрутизаторе D-Link вы изменили пароль в подразделе «Администратор» раздела «Инструменты».
Вместо того, чтобы искать, если у вас есть руководство в формате Adobe Acrobat PDF, попробуйте найти слово «пароль». К сожалению, роутеры сложны, и паролей много. Пароль для входа в маршрутизатор — , а не — пароль PPoE, пароль PPTP или пароль L2TP. Это также не имеет ничего общего с паролем для беспроводной сети.
D-Link может усложнить работу. Их маршрутизаторы могут иметь пароль администратора для входа в маршрутизатор и внесения изменений, а также отдельный пароль пользователя для входа в маршрутизатор в режиме только для чтения.
После смены пароля вы, скорее всего, откажетесь от веб-сайта и будете вынуждены войти в систему с новым паролем.
Сделайте это, просто чтобы убедиться, что новый пароль работает.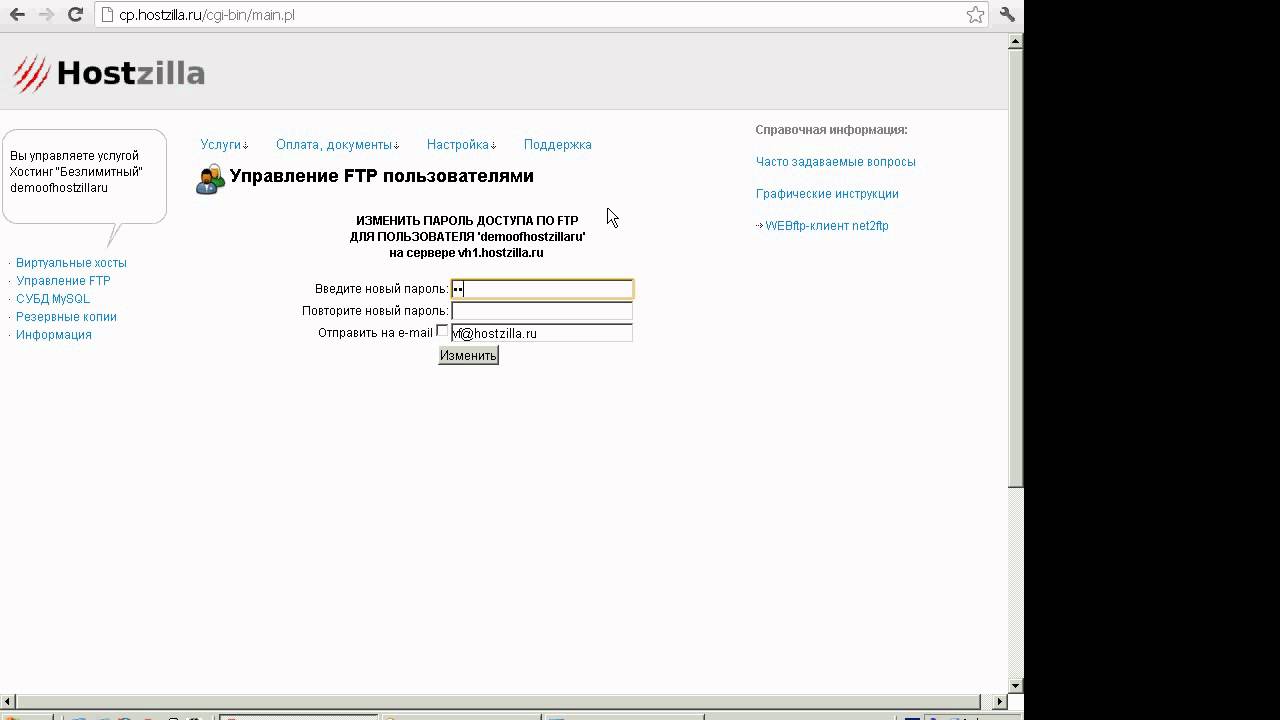 Теперь запишите идентификатор пользователя и пароль на листе бумаги и прикрепите его к маршрутизатору. На удачу также укажите IP-адрес.
Теперь запишите идентификатор пользователя и пароль на листе бумаги и прикрепите его к маршрутизатору. На удачу также укажите IP-адрес.
злиться?
Если человек, который настраивал ваш маршрутизатор, не сообщил вам IP-адрес, идентификатор пользователя и пароль, он некомпетентен. Это все равно, что покупать новую машину и не иметь возможности открыть капот, чтобы добраться до двигателя.Какое-то время машина будет работать и работать нормально. Может быть, довольно долго. Но наступит момент, когда нужно будет ковырять двигатель, а у вас не получится.
Если ваш маршрутизатор использовал идентификатор пользователя / пароль по умолчанию, то человек, который его установил, хуже, чем некомпетентный, он виновен в халатности. Не исключено, что когда-нибудь это приведет к судебному процессу.
Обновить. 11 марта 2008 г .: Я только что установил новый маршрутизатор Belkin N Mimo. В новой модели не только продолжается упомянутая выше традиция поддержки только пароля (без идентификатора пользователя), но и пароля по умолчанию является отсутствие пароля.






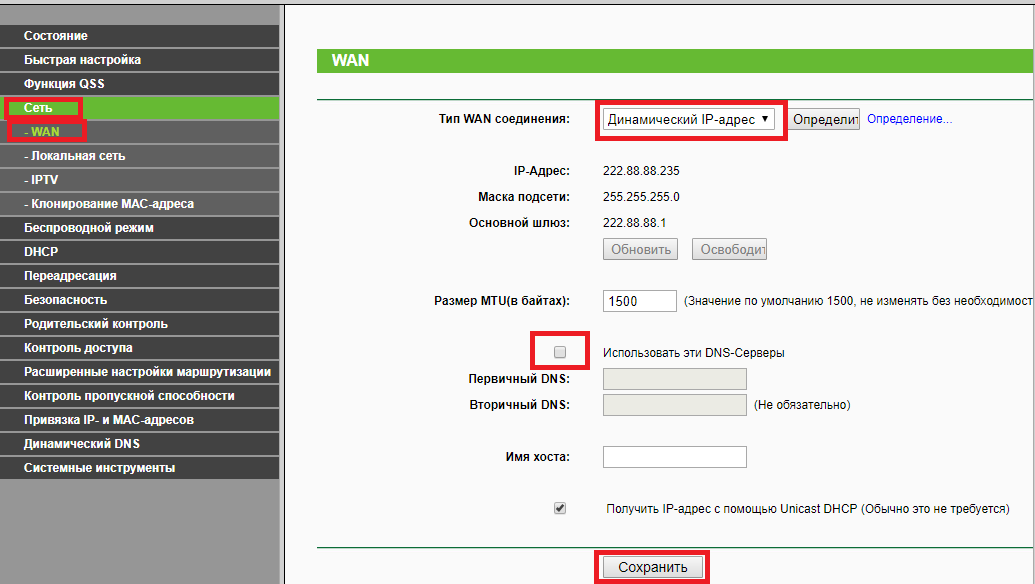
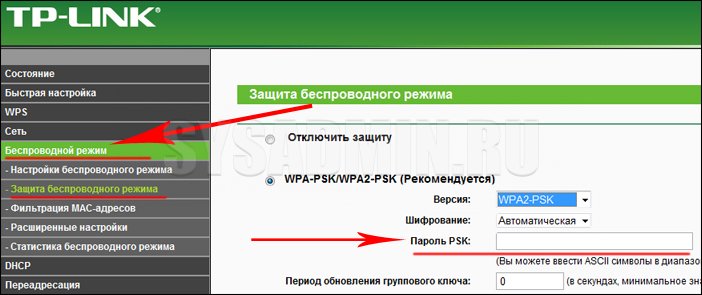 ), обеспечивает работу оборудования, подключаемого через кабель;
), обеспечивает работу оборудования, подключаемого через кабель;
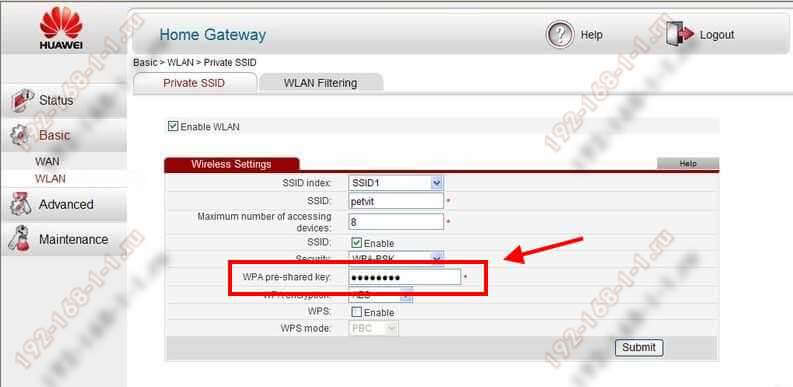

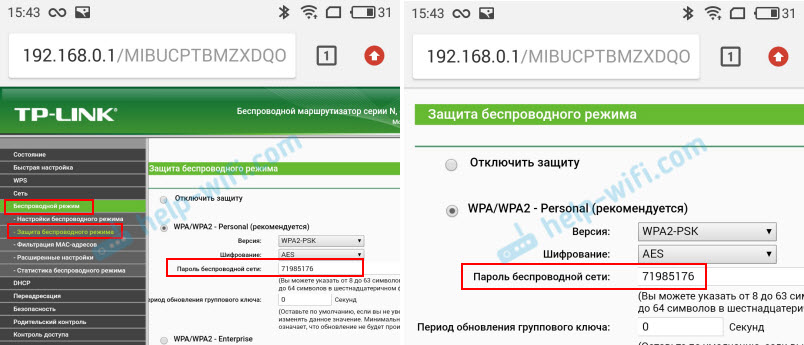 В течение нескольких минут абоненту придут информационное письмо и смс.
В течение нескольких минут абоненту придут информационное письмо и смс. Рекомендуется запомнить и при первой возможности поменять на свои, чтобы не забыть. Узнать их можно через онлайн-сервис, информационное сообщение или обратившись в техподдержку.
Рекомендуется запомнить и при первой возможности поменять на свои, чтобы не забыть. Узнать их можно через онлайн-сервис, информационное сообщение или обратившись в техподдержку.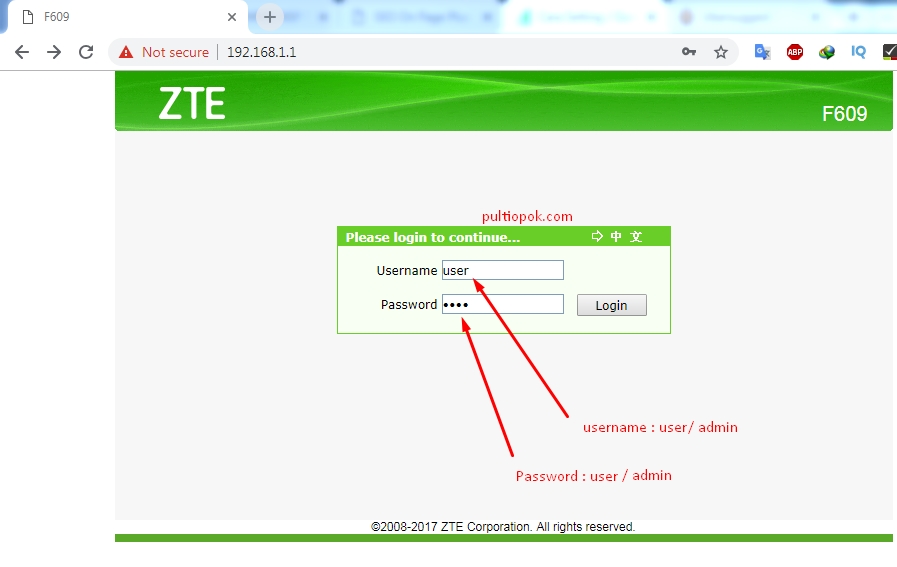
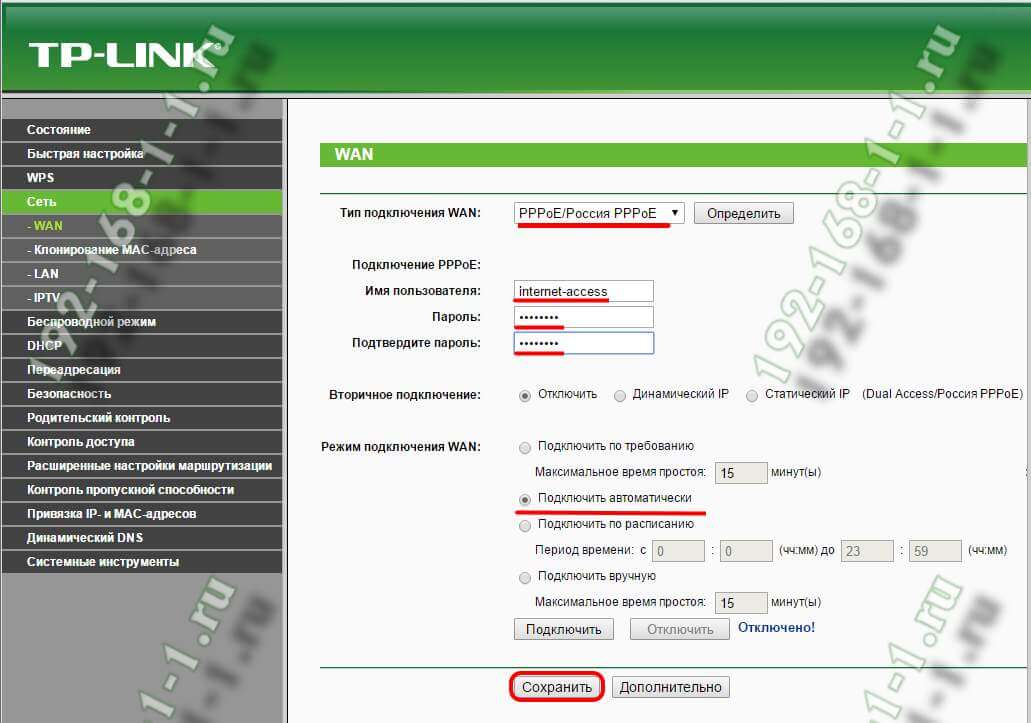
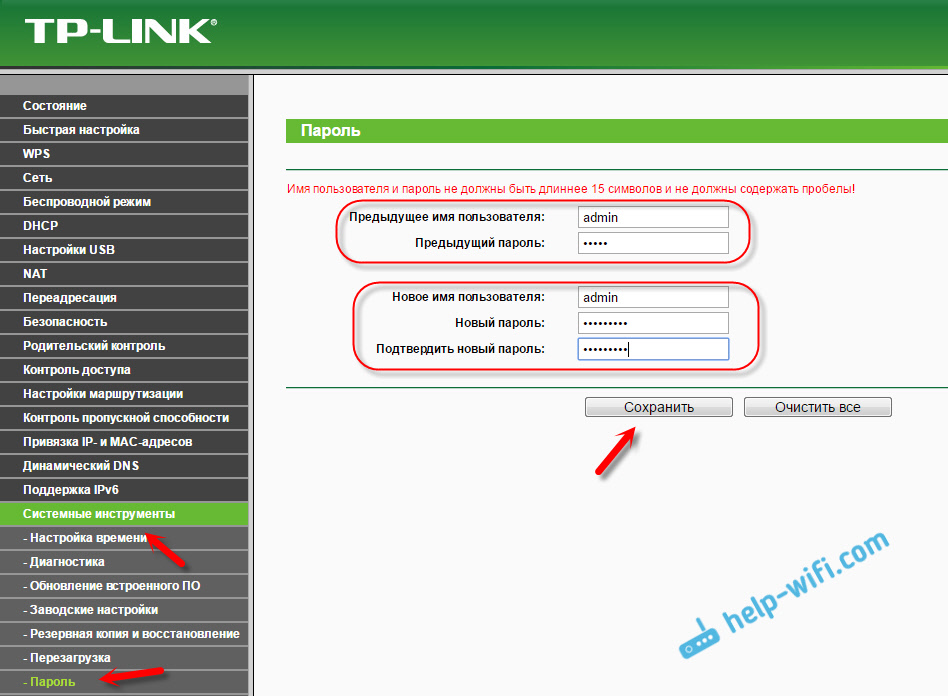 Имя пользователя и пароль вашего маршрутизатора не совпадают с вашим именем пользователя и паролем WiFi. Вы можете найти имя пользователя и пароль вашего маршрутизатора, напечатанные где-нибудь на вашем маршрутизаторе или в его руководстве.В противном случае вы также можете использовать этот список, чтобы найти имя пользователя и пароль по умолчанию для вашего маршрутизатора по марке.
Имя пользователя и пароль вашего маршрутизатора не совпадают с вашим именем пользователя и паролем WiFi. Вы можете найти имя пользователя и пароль вашего маршрутизатора, напечатанные где-нибудь на вашем маршрутизаторе или в его руководстве.В противном случае вы также можете использовать этот список, чтобы найти имя пользователя и пароль по умолчанию для вашего маршрутизатора по марке.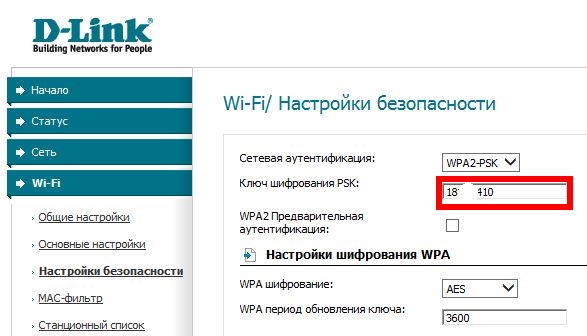 Обычно вы можете изменить свою сеть Wi-Fi в текстовом поле рядом с « Name» или «SSID» (что означает идентификатор набора услуг) . Чтобы изменить свой пароль WiFi, вам обычно сначала нужно выбрать параметр безопасности. Если вы хотите узнать больше о том, какой вариант безопасности маршрутизатора вам следует выбрать, ознакомьтесь с нашей предыдущей статьей здесь.
Обычно вы можете изменить свою сеть Wi-Fi в текстовом поле рядом с « Name» или «SSID» (что означает идентификатор набора услуг) . Чтобы изменить свой пароль WiFi, вам обычно сначала нужно выбрать параметр безопасности. Если вы хотите узнать больше о том, какой вариант безопасности маршрутизатора вам следует выбрать, ознакомьтесь с нашей предыдущей статьей здесь.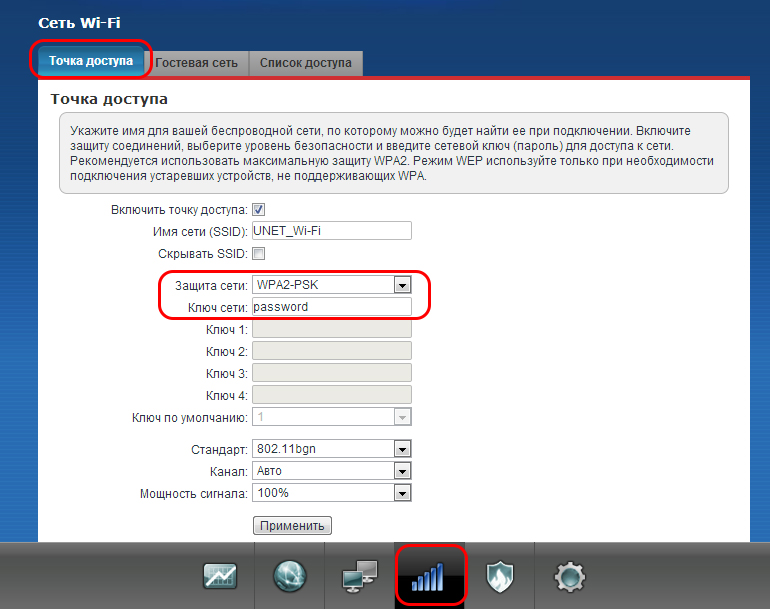 См. Начало работы: T-Mobile LTE WiFi Gateway.
См. Начало работы: T-Mobile LTE WiFi Gateway. Щелкните устройство, чтобы просмотреть его MAC- и IP-адреса.
Щелкните устройство, чтобы просмотреть его MAC- и IP-адреса. дом
дом 11g / n смешанный
11g / n смешанный com, в фактический IP-адрес веб-сервера.
com, в фактический IP-адрес веб-сервера. 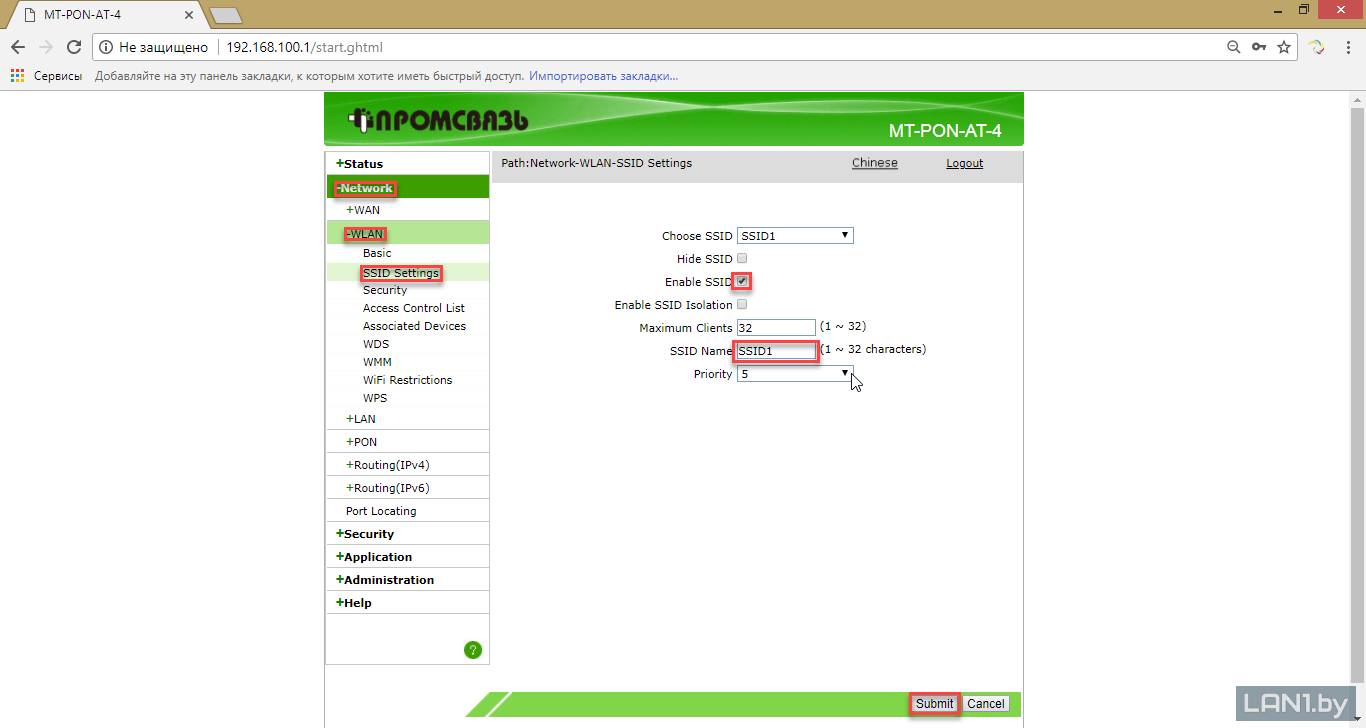 В противном случае вручную введите MAC-адрес и описание.
В противном случае вручную введите MAC-адрес и описание.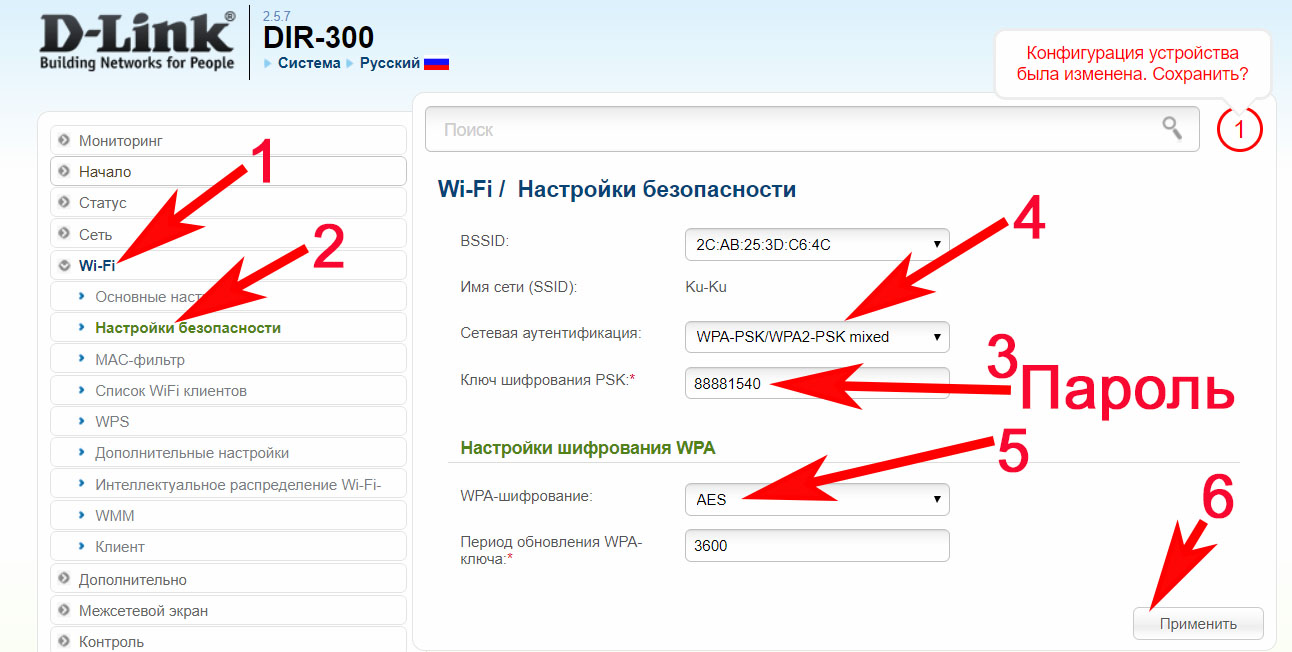 Используйте красные стрелки вверх и вниз для прокрутки времени.
Используйте красные стрелки вверх и вниз для прокрутки времени.
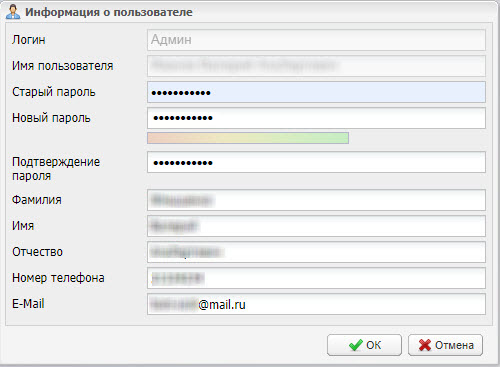

 Вы не можете обновить вручную через веб-интерфейс.
Вы не можете обновить вручную через веб-интерфейс.
 Нет никаких дополнительных настроек для настройки.
Нет никаких дополнительных настроек для настройки.
