Как Настроить Локальную Сеть Через WiFi Роутер на Windows 7 или 10?
Всем привет! Сегодня подробно разберем, как настроить локальную сеть через wifi роутер, используя операционную систему Windows 7 или 10. Создать ее можно как для простого обмена файлами между компьютерами, так и для онлайн игр. Начиная писать эту статью, я имею в виду, что вы уже настроили свой маршрутизатор и подключили к нему парочку компьютеров или ноутбуков. Если нет, то обязательно прочитайте руководство по установке роутера, иначе ничего не поймете.
Как создать домашнюю сеть через роутер wifi
Многие пользователи, наверное, довольно часто задавались вопросами: «Как сделать работу с несколькими компьютерами дома более удобной? Как осуществить более быстрый обмен файлами между домашними устройствами, включая не только стационарные компьютеры, но и ноутбуки, планшеты, смартфоны? В конце концов, как создать домашнюю (или локальную, кому как удобно) сеть?» В данной статье речь пойдёт о значении локальной сети для осуществления комфортных рабочих процессов и обмена файлами дома, непосредственно создании такого типа сети (преимущественно для устройств с операционной системой Windows), подключении и настраивании дополнительных устройств.
Что такое WiFi сеть
Как вы уже догадались, WiFi – это сокращение от Wireless Fidelity? Что в дословном переводе означает «Беспроводная надежность». По сути, это определенный стандарт широкополосной связи, которая необходима для объединения нескольких ПК с одну частную группу – Wireless LAN.
Данная технология избавляет организаторов сети от прокладки кабелей. При этом скорость передачи данных не уступает кабельному интернету. Помимо удобства данная технология позволяет существенно сэкономить средства, так как интернет кабеля имеют достаточно высокую стоимость.
Как вы уже догадались, WiFi сеть – это некоторое количество компьютеров, которые объединены в одну группу при помощи данной технологии. Другими словами, не используя проводное соединение.
Главное преимущество заключается в том, что создание домашней WiFi сети не требует особых знаний и затрат. Точка доступа (или обычный роутер) имеет достаточно низкую стоимость, благодаря чему доступна абсолютно каждому.
Создавать такие группы актуально в том случае, если в квартире есть несколько устройств, оснащенных WiFi модулями. Это позволяет обмениваться информацией, файлами и так далее между участниками.
В результате такого объединения получается локальная частная сеть, объединяющая только определенные устройства. Более того, вы являетесь администратором группы и имеете возможность решать, кто будет входить в состав группы.
Как сделать Wi-Fi сеть дома: Видео
Что же такое домашняя или локальная сеть?
Вводная часть
В первую очередь стоит отметить, что такой тип сети, как локальная, используется относительно давно. Зачастую даже не в домах или квартирах, а в офисах и других рабочих помещениях, так или иначе, связанных с осуществлением работы на компьютерах и других вычислительных устройствах. Немаловажно — если вы взялись настраивать локальную сеть между компьютерами через wifi, вы сможете в дальнейшем подключить и другие устройства вроде принтеров, особых периферийных устройств и даже телевизора (конечно, при условии, что в нём имеется модуль wifi).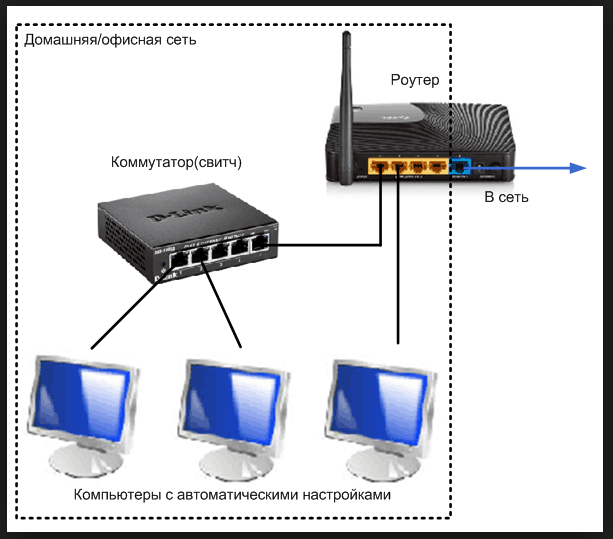 Теперь по поводу передачи файлов. После настраивания домашнюю сеть вы сможете обмениваться файлами любого формата и размера между связанными подключением устройствами. Но учтите, что если вы, скажем, захотите передать по сети wifi какой-нибудь фильм в среднем качестве, будьте готовы испытать некие осложнения в виде ухудшенной работы локальной сети или же чрезмерной нагрузкой на ваш wifi. Настройка подключения не является особо сложным делом.
Теперь по поводу передачи файлов. После настраивания домашнюю сеть вы сможете обмениваться файлами любого формата и размера между связанными подключением устройствами. Но учтите, что если вы, скажем, захотите передать по сети wifi какой-нибудь фильм в среднем качестве, будьте готовы испытать некие осложнения в виде ухудшенной работы локальной сети или же чрезмерной нагрузкой на ваш wifi. Настройка подключения не является особо сложным делом.
Дополнительно
Но больше, конечно, сторон положительных. После настройки, например, можно осуществлять сессию в какой-нибудь новомодной видеоигре с возможностью сетевых матчей с минимальными затратами трафика wifi, используя лишь ресурсы двух или более устройств и wifi сигнал лишь в качестве прямого канала для передачи информации с одного компьютера на другой без доступа в сам интернет.
При решении подключаться к локальной сети через роутер wifi можно будет подключить и смартфоны с планшетами, как было сказано выше, но их функционал в среде обмена файлов может быть существенно ограничен по сравнению с персональными компьютерами.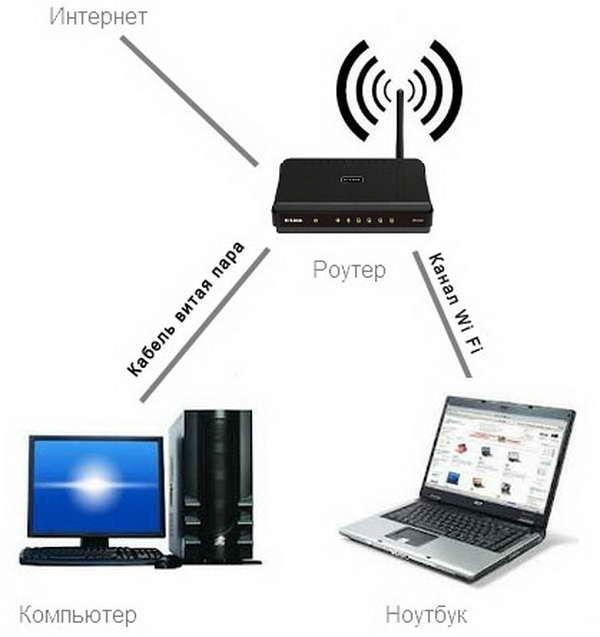
Подготовка
Перед тем как создавать сетевое окружение в своем доме, решите, каким способом вы будете подключаться к интернету: к телефонной, оптоволоконной, или 4G точке доступа. Иными словами, выберите провайдера, через которого будут предоставляться услуги выхода в интернет и ознакомьтесь с предоставляемыми способами подключения.
В основном для подключения вам нужны:
Для полноты картины описан процесс подключения к интернету (начиная с пунктов распределения).
Для создания домашней сети вам потребуется сделать то, что указано в разделе «На стороне клиента».
Для самостоятельного подключения обжимать кабеля коннекторами RJ45 желательно, но не обязательно. Можно купить готовые нужной длинны. Во время настройки нужно следовать инструкции и уметь сориентироваться, если интерфейс маршрутизатора не соответствует тому, что описан в мануале.
Все остальные работы по предоставлению интернет услуг, подключению к WAN и настройке делает провайдер. Вероятно, он сможет подсказать и помочь с развертыванием локальной сети в вашем доме.
Вероятно, он сможет подсказать и помочь с развертыванием локальной сети в вашем доме.
Оптоволоконное соединение
На стороне провайдера:
- Находится OLT (Оптический Линейный Терминал), с которого происходит раздача. К этому устройству подключаются кабельные линии для обслуживания тысяч абонентов.
- От каждого OLT отходит несколько 4-х волоконных жил, которые разводят через кабельные канализации. Из-за большой мощности лазеров протяженность такого кабеля может достигать вплоть до 60 км без потери сигнала.
- Каждую жилу соединяют сплитером, и от этого разветвления могут идти жилы на другие сплитеры или к абонентам.
- В конце, перед подключением абонента, кабель соединяется с ONT (Оптический Сетевой Терминал) или еще называют устройство «Оптический модем».
- В нем есть LAN-порты и розетка для телефона, потому как устройство предоставляет услуги: телевиденье, телефон и интернет.
На стороне клиента:
- Оптический модем подключается к маршрутизатору с помощью кабелей cat 5, cat5e или cat 6 с разъемами RJ45.

- Маршрутизатор разместите в таком месте, чтобы мощности сигнала хватало на все комнаты квартиры. Если это большой дом, можно использовать репитеры, для «усиления» сигнала и охвата всей домашней площади.
- С роутера, с помощью тех же кабелей, можно соединить компьютеры.
- Wi-Fi можно будет раздавать, после включения этой опции в настройках роутера.
Телефонное соединение
Если оптоволоконные магистрали еще не добрались до вашего города, то местные провайдеры могут предоставлять услуги интернета через ADSL-модем. Возникшая в 1989 году технология ADSL создает широкополосный канал передачи данных, задействуя уже существующую телефонную линию. При этом телефонная связь и доступ в интернет не накладываются друг на друга, а работают параллельно. Если в дом заведена телефонная линия, то для подключения интернета можно использовать ее.
На стороне провайдера:
- На обоих концах телефонной линии устанавливаются ADSL-модемы. Один располагается дома, второй на стороне провайдера или телефонной станции.

- ADSL-модем часто сдается провайдером в аренду при заключении контракта на получение интернет услуг.
- Подключение телефонного кабеля модему (который имеет те же самые функции, что и современный маршрутизатор) происходит через сплиттер, если в доме используется телефон.
- Настройку ADSL-модема проводит провайдер.
На стороне клиента:
- С помощью Ethernet кабеля подключите ADSL-модем к компьютеру.
- Размещайте его в таком месте, чтобы был охват сигнала всей жилой площади.
- Настройки Wi-Fi сделайте самостоятельно в админке роутера.
4G LTE
Если в вашем доме хорошо ловит 4G LTE, то можно полностью отказаться от сетевого провайдера. Вышки мобильных операторов могут раздавать стабильный интернет не только для смартфонов с SIM картой, но и для специальных модемов, напоминающих флэшку.
4G LTE хорошо использовать в паре с кабельным интернетом, для обеспечения бесперебойного доступа к сети. Для этих целей понадобится:
Создание локальной сети
После долгих вступлений можно приступить непосредственно к самому процессу создания подключения и начинать его настраивать. Для настройки понадобится лишь wifi роутер с поддержкой протокола DHCP и сам ноутбук или ПК. Перед тем как подключаться к домашней сети, необходимо удостовериться, что на роутере включён сервер DHCP. Это важно, так как этот сетевой протокол используется для получения и автоматического заполнения информации об устройствах (ip-адрес и. т. д.).
Для настройки понадобится лишь wifi роутер с поддержкой протокола DHCP и сам ноутбук или ПК. Перед тем как подключаться к домашней сети, необходимо удостовериться, что на роутере включён сервер DHCP. Это важно, так как этот сетевой протокол используется для получения и автоматического заполнения информации об устройствах (ip-адрес и. т. д.).

Имя группы, как и имя компьютера, можно поменять, но нужно помнить, что имя рабочей группы должно быть одинаковым у всех компьютеров, привязываемых к домашней сети. После настройки имён следует перезагрузить компьютер и похожую процедуру с перезагрузкой проделать на всех подключаемых устройствах.
Далее: Пуск — Панель управления — Управление сетями и доступом. В разделе активных сетей нажимаем на Домашняя группа — Готовность к созданию — Создать домашнюю группу. Затем система создаст пароль (лучше его записать отдельно на бумажный носитель, он будет нужен при подключении через wifi). После этого нужно будет перейти в Изменение дополнительных параметров доступа и везде отключить парольную защиту (иначе соединение через роутер будет невозможно).
Пока статья не подошла к самому подключению, следует упомянуть о некоторых тонкостях. В операционной системе windows 7 есть три типа локального соединения устройств: общественная, сеть предприятия и домашняя (которая нам собственно и нужна). В windows 8, 8.1 и 10 можно создать домашнюю группу при двух типах сети: частной и домашней. При первом подключении любая операционная система предоставляет запрос на обнаружение устройств. С ним нужно согласиться. Затем (преимущественно для windows 8, 8.1 и 10, так как о них было мало сказано):
В windows 8, 8.1 и 10 можно создать домашнюю группу при двух типах сети: частной и домашней. При первом подключении любая операционная система предоставляет запрос на обнаружение устройств. С ним нужно согласиться. Затем (преимущественно для windows 8, 8.1 и 10, так как о них было мало сказано):
- Кликаем по иконке «Центр управления сетями и общим доступом»
- В пункте «Просмотр активных сетей» будет название соединения и его тип
Для настройки требуемого типа:
- Windows 8, 8.1: нужно открыть боковое меню (нажать win+i или же подвести курсор мыши к правой стороне экрана), Изменение параметров компьютера — Сеть — Подключения — название соединения, активировать поиск устройств и содержимого.
- Windows 10: Пуск — Параметры — Сеть и интернет — название вашего подключения (в нашем случае это wifi), под списком подключений выбрать Дополнительные параметры и сделать компьютер доступным для обнаружения.
После всего этого на устройствах, подключённых к wifi-роутеру нужно найти пункт Управление сетями, Домашняя группа и всего лишь нажать кнопку присоединиться. Дальше вводится записанный на листок пароль и повторяется весь цикл настраивания. Если подключение не удаётся, следует попробовать отключить все брандмауэры и файерволы. Возможно, именно они препятствуют нормальной работе двух и более компьютеров. После выполнения всех настраиваний нужно перезагрузить устройства, подключённые к локальному соединению. Чтобы проверить правильность работы подключения между компьютерами или ноутбуками заходится в Проводник — Сеть. Там будет список всех подключённых устройств.
Дальше вводится записанный на листок пароль и повторяется весь цикл настраивания. Если подключение не удаётся, следует попробовать отключить все брандмауэры и файерволы. Возможно, именно они препятствуют нормальной работе двух и более компьютеров. После выполнения всех настраиваний нужно перезагрузить устройства, подключённые к локальному соединению. Чтобы проверить правильность работы подключения между компьютерами или ноутбуками заходится в Проводник — Сеть. Там будет список всех подключённых устройств.
Дополнительно
- При относительно большой площади жилья домашнее подключение может работать слабо или с перебоями из-за слабой мощности сигнала wifi. В таком случае можно предпринять меры по увеличению зоны покрытия сигнала/ переставить сам роутер ближе к центральной части квартиры/ заняться настройкой и распределением ресурсов трафика/если подключается ноутбук, можно работать ближе к точке доступа.
- При желании, как уже говорилось выше, можно подключить к локальной сети смартфоны.
 Причём как на ios, так и на android. Но для этого придётся найти оптимальные приложения по сетевой настройке.
Причём как на ios, так и на android. Но для этого придётся найти оптимальные приложения по сетевой настройке. - Подключённые компьютеры рекомендуется называть разными именами для удобства пользования. Лучше настраивать это сразу.
Процесс конфигурации
Главное, проследить, чтобы устройства были соединены. Подходящий вариант — кабели типа витая пара.
В чем отличия между сетями 3G и 4G: особенности, преимущества и недостатки
На этом примере будут рассматриваться дальнейшие шаги по конфигурации.
- открыть «Пуск» или «Панель управления»;
- вызвать опцию, при работе которой корректируют сетевые соединения;
- ввести в поисковую форму слово «Центр». Результаты отображают несколько вариантов, выбирают тот же, что и раньше;
- отобразится новое окно. «Изменение параметров адаптера» — пункт, необходимый для изменений настроек, связанных с сетью;
- по нужному соединению кликнуть два раза;
- откроется диалоговое окно, где один из пунктов называется «Состояние соединения».
 Для корректировки параметров перейти в «Свойства»;
Для корректировки параметров перейти в «Свойства»; - следующий — двойной клик по протоколу, обозначаемому как TCP/ipV4. Можно просто выбрать интересующий пункт с подходящим названием, перейти во вкладку со «Свойствами»;
- на этом этапе сетевые подключения и их настройки корректируют вручную. Интернет будет правильно работать только в этом случае;
- «Использовать следующий IP» — сюда нужно передвинуть первый из переключателей, которые появляются потом. Далее ввести маску подсети вместе с IP-адресом, присвоенном тому или иному компьютеру.
Обратите внимание! Желательно, чтобы последней цифрой в IP-адресе была единица, но можно использовать любые числа в диапазоне от 1 до 255. Это число должно быть разным у двух компьютеров с одной операционной системой.
Остальные поля во время формирования локальных сетей не нужны, поэтому их можно оставлять полностью пустыми. Остаётся только нажать на кнопку подтверждения.
Настройки файервола и безопасности подключения зависят от того, какой тип соединения указывает пользователь в первый раз. Рекомендуется использовать варианты, стоящие по умолчанию.
Рекомендуется использовать варианты, стоящие по умолчанию.
Для Microsoft характерна поддержка трёх вариантов размещения в сетях:
- Домашняя — все известные устройства участвуют при организации сети. Обязательна активация функции по сетевому окружению. Только в этом случае можно открывать файлы, доступные на всех устройствах.
- Рабочая — актуальное решение для небольших офисов. Схема работы похожа на предыдущее решение. Действует сетевое обнаружение, общий доступ к устройствам и файлам на них.
- Публичная актуальна для общественных заведений. Работает с полным сокрытием участвующих компьютеров. Это повышает безопасность, снижает вероятность столкнуться с мошенниками.
Следующие действия тоже имеют определённый порядок:
- Проверка, все ли устройства являются элементами одной и той же сети. При этом IP-адреса и имена должны быть различными.
- При необходимости проводят отдельную проверку по именам. Если необходимо, их корректируют.
 Для этого нужно выбрать «Мой компьютер», перейти в пункт «Свойства».
Для этого нужно выбрать «Мой компьютер», перейти в пункт «Свойства». - Включение в одну локальную сеть — обязательный шаг в завершении.
Создание проводной локальной сети через роутер
Приготовление
Для объединения в сеть стационарных компьютеров и других устройств, оборудованных сетевыми адаптерами Ethernet, подготовьте:
- Отрезки кабеля «витая пара» с коннекторами 8P8C (RJ-45) — по одному на каждое устройство. Коннекторы можно купить отдельно и обжать кабель самостоятельно. Для соединения типа компьютер-роутер используется схема прямого обжима.
- Роутер, портов LAN которого должно хватить на все компьютеры сети. Если портов недостаточно, часть машин придется подключать через дополнительное сетевое устройство — свитч. Или по Wi-Fi.
Порядок подключения устройств к компьютерной локальной сети:
- Вставьте один коннектор витой пары в разъем сетевой карты компьютера, а другой — в один из LAN-портов на роутере.
 Какие именно порты предназначены для LAN, узнайте из инструкции вашего роутера.
Какие именно порты предназначены для LAN, узнайте из инструкции вашего роутера. - Если квартира или офис подключены к Интернету, подсоедините сетевой кабель провайдера к WAN (INTERNET) порту роутера.
На активность портов указывает мигание их светодиодных индикаторов. О том, что сигнал получает сетевая карта ПК, также свидетельствует мигание диода в области разъема.
Настройка роутера
Рассмотрим настройку локальной сети LAN на примере маршрутизатора D-Link DIR 300.
Для открытия панели управления вбейте в адресную строку браузера IP маршрутизатора, который указан на его днище или в документации.
Для доступа к настройкам введите логин и пароль — они записаны там же, где IP.
Откройте раздел «Lan Setup». В разделе «Router setting» можете изменить ИП роутера на другой и активировать опцию «DNS relay» (использование маршрутизатора в качестве DNS-сервера).
В разделе «DHCP server settings» о, если не хотите назначать IP-адрес каждому устройству сети вручную.
Настройки подключения к Интернету задаются на вкладке «Internet setup». У каждого провайдера они индивидуальны, поэтому не рассматриваем.
Настройка соединения на ПК (выполняется на каждом компьютере сети)
- Откройте папку сетевых подключений: зайдите в контекстное меню кнопки Пуск и выберите одноименный пункт.
- При установлении связи с роутером в папке появится новое подключение по локальной сети. Откройте через контекстное меню его свойства.
- Отметьте в списке компонентов подключения вкладки «Сеть» протокол IP версии 4. Нажмите «Свойства».
- Если компьютер не получил ИП-адрес автоматически (как мы говорили, для автоматической раздачи IP на роутере должен быть включен DHCP-сервер), пропишите его вручную. ИП компьютера должен находиться в том же диапазоне адресов, что и роутер. Так, если ИП роутера — 192.168.1.1, то ИП для компьютера выбирается из адресов 192.168.1.2 — 192.168.1.255. Если ИП роутера — 10.
 0.1.0, компьютеру назначается один из адресов 10.0.1.1 — 10.0.1.255.
0.1.0, компьютеру назначается один из адресов 10.0.1.1 — 10.0.1.255. - Маска подсети подставляется автоматически. Ее значение зависит от класса IP вашей сети.
- Основной шлюз — это устройство, через которое осуществляется выход в Интерне (в нашем примере это роутер). В одноименном поле укажите его адрес.
- В качестве DNS-серверов пропишите IP шлюза (для этого на роутере должна быть активирована опция «DNS relay»), DNS провайдера или публичные DNS (к примеру, Яндекс или Гугл).
При назначении ИП-адресов следите, чтобы они не повторялись.
Проверка связи
Совет! После настройки подключения на всех компьютерах проверьте, установилась ли между ними связь. Для этого запустите командную строку на одном из ПК и выполните инструкцию ping IP роутера и соседних машин.
Например, чтобы проверить связь между компьютерами с адресами 192.168.1.2 (ПК-2) и 192.168.1.3 (ПК-3), выполните на ПК-2 инструкцию ping 192.168.1.3.
Обмен пакетами между ними укажет на то, что связь создана.
Проверка работоспособности созданной сети
Генератор ников
Достаточно использовать одну команду для соответствующей строки. Инструкция максимально проста, как и во всех предыдущих случаях:
- Поисковые строки заполняют буквенным сочетанием cmd, чтобы запустить саму командную строку.
- Далее вводится команда Ping. К ней добавляют параметры для фиксации IP-адресов устройства.
Время задержки вместе с числом отправленных пакетов отображается при указании правильных настроек. Обычно это 4 сек. без потерь.
Создание локальной сети Wi-Fi
Чтобы настроить локальную сеть Wi-Fi через роутер, нужно предварительно запустить на нем точку доступа.
На D-link DIR 300 эта опция находится в разделе «Internet setup» и называется «Enable access point mode» (включить режим точки доступа).
Отметьте ее и нажмите «Save stttings».
Для настройки беспроводного подключения перейдите в раздел «Wireless setup». Здесь нужно указать следующее:
- SSID — имя сети, которое будет отображаться в списке подключений.

- Тип шифрования данных (в списке «Secure mode») — оптимально установить WPA2-Personal, так как это обеспечит наилучшую защиту вашего трафика.
- Пароль для подключения (network key).
После сохранения настроек имя (SSID) беспроводной сети отобразится в списке доступных подключений. Для установления связи кликните по нему и введите ключ безопасности (пароль).
После соединения сеть отобразится в папке «Сетевые подключения». При желании вы можете изменить ее IP-адрес и DNS-сервера.
Это делается так же, как при подключении к проводной сети, которое мы рассмотрели выше.
Настройка общего сетевого доступа к принтерам и файлам
Сетевой доступ к файлам и принтерам дает возможность использовать эти ресурсы на других компьютерах локальной сети.
Чтобы его разрешить, откройте через панель управления или контекстное меню сетевой иконки в трее «Центр управления сетями & общим доступом».
Следом щелкните «Изменить дополнительные настройки общего доступа».
Разверните профиль своей сети (частный либо общественный), поставьте метку «Включить общий доступ к принтерам и файлам» и сохраните изменения.
Примените эту же настройку на остальных компьютерах.
После этого вам будет доступна печать на принтере, который подключен к одной из машин вашей сети (доступ настраивается через панель управления и апплет «Устройства и принтеры»), а также файлы — музыка, изображения, видео, записи телепередач, документы и прочее из папок C:UsersPublic.
Помимо этого, вы сможете заходить в папки, которые сделали общедоступными пользователи других компьютеров и подключать эти папки к своему ПК как сетевые диски.
Как настроить локальную сеть через Wi-Fi роутер? Подробная инструкция на примере TP-Link TL-WR841N
Здравствуйте. Недавно отвечая на комментарий в блоге, я пообещал написать статью о том как настроить локальную сеть через Wi-Fi роутер. А так как у меня установлен TP-Link TL-WR841N, то буду писать инструкцию на примере этого роутера. Хотя в настройке локальной сети между компьютерами, роутер настраиваться практически не будет, так что, даже если у вас другой Wi-Fi маршрутизатор, то статья вам пригодится.
Хотя в настройке локальной сети между компьютерами, роутер настраиваться практически не будет, так что, даже если у вас другой Wi-Fi маршрутизатор, то статья вам пригодится.
Локальная сеть, штука полезная. Можно файлами обменяться, можно в игры поиграть, тем более, что настроить сеть через роутер, не очень то и сложно. Если у вас два или больше компьютеров выходят в интернет через один роутер, то сеть между ними уже есть. И не важно как они подключаются, оба по сетевому кабелю, Wi-Fi, или же один по кабелю а другой по беспроводной сети. Давайте уже приступим к процессу настройки. Я буду писать по порядку, что у нас есть, и что нужно настраивать. Поехали.
Подводя итоги
Грамотно и правильно выстроенная локальная группа и, в последствии, подключение, обладает рядом преимуществ по сравнению с кабельными аналогами из прошлого: это не только качественно новый уровень передачи данных, но и удобство и практичность использования.
Мы разобрались с тем, как настроить локальную сеть, как организовать связь между всем оборудованием, находящимся в группе, созданной нами на центральном компьютере. Также рассмотрены основные нюансы и тонкости организации такого метода связи между домашними компьютерами вне зависимости от их функциональной принадлежности: подключаться могут как статичные моноблоки, так и ноутбуки, нэтбуки, смартфоны и планшеты. Доступ к общим данным при этом открыт для любого из устройств.
Также рассмотрены основные нюансы и тонкости организации такого метода связи между домашними компьютерами вне зависимости от их функциональной принадлежности: подключаться могут как статичные моноблоки, так и ноутбуки, нэтбуки, смартфоны и планшеты. Доступ к общим данным при этом открыт для любого из устройств.
Вам, уважаемый пользователь, остается провести самостоятельно все рассмотренные операции и наслаждаться технологичностью и всеми преимуществами вашей новой локальной группе, связанной беспроводным путем.
Предыдущая
РоутерУсиливаем сигнал вай-фай роутера
Настройка локальной сети через Wi-Fi роутер
Что у нас есть:
- Wi-Fi роутер TP-Link TL-WR841N подключен к интернету. Раздает IP и DNS автоматически.
- Компьютер №1. Операционная система Windows 7. Подключен к роутеру по сетевому кабелю, интернет работает.
- Компьютер №2. Операционная система Windows 7. Подключается к роутеру по беспроводной Wi-Fi сети, интернет работает.

Цель:
Настроить локальную сеть между двумя (у вас может быть и больше) компьютерами. Открыть общий доступ к определенной папке, или локальному диску. Получить возможность обмениваться файлами.
Работаем:
Перед тем как приступить к настройке сети на компьютерах, я решил сделать пинг с одного компьютера к другому, что бы понять есть ли между ними соединение. Подробнее про пинг читайте тут. Если вы хотите такое проделать тоже, то нужно зайти с одного компьютера в настройки роутера и посмотреть какой IP адрес роутер присвоил другому компьютеру в сети. Я недавно писал статью о том как посмотреть кто подключен к вашему роутеру, можете почитать.
Ну а я быстренько напишу как это сделать. Набираем в браузере 192.168.1.1 (192.168.0.1) и заходим в настройки роутера. Переходим на вкладку “DHCP” и “DHCP Clients List” , видим там устройства, которые подключены к роутеру. Смотрим IP адрес который присвоен второму компьютеру, с которым мы хотим настроить локальную сеть.
Теперь делаем пинг к нему. Нажмите “Пуск” и в строке поиска напишите cmd, в результатах поиска запустите утилиту “cmd.exe“.
Появится окно в котором пишем команду ping “IP адрес другого компьютера” и нажимаем “Enter” . Смотрим результат, если вы видите что обмен пакетами идет, то значит все хорошо, сеть между компьютерами есть.
Думаю, сделаю еще пинг с ноутбука, который подключен по Wi-Fi, и вижу что передача пакетов не идет. А если пинг не проходит, то и сеть работать не будет. И тут началось, долго я менял разные настройки, пока до меня не дошло, что на ноутбук и компьютере установлен ESET Smart Security, ага! Он же полностью проверяет сеть.
Если в процессе настройки, или работы возникают проблемы с сетевым соединением, то первым делом нужно проверить и отключить антивирусы и фаерволы. Так же советую отключить Брандмауэр Windows.
Открываю антивирус, перехожу на вкладку “Настройки” , “Сеть” , выбираем “Изменить режим сетевой безопасности компьютера” и отмечаем “Разрешить общий доступ” .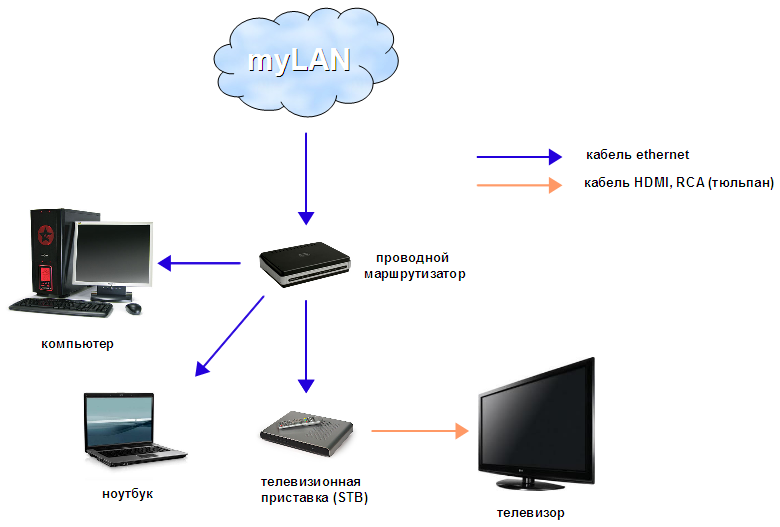 Нажимаем “Ок” , повторяю пинг, все работает. Половина дела сделана, продолжаем.
Нажимаем “Ок” , повторяю пинг, все работает. Половина дела сделана, продолжаем.
Два роутера в одной сети
В данном случае пользователь выбирает один из двух вариантов:
Соединение по Wi-Fi
Используется режим моста, который ещё обозначается как WDS. Данная функция позволит устанавливать оборудование на большом расстоянии друг от друга. Дополнительное преимущество — нет необходимости прокладывать кабель. Но соединения по Wi-Fi часто бывает нестабильным. Скорость по беспроводным сетям тоже может падать.
Обратите внимание! Вариант с беспроводным соединением подходит, если кабель нельзя использовать по тем или иным причинам. И режим WDS поддерживают не все роутеры, особенно, когда речь о старых моделях.
Настраиваем локальную сеть
Теперь нужно на каждом компьютере проверит к какой рабочей группе они подключены и задать им имя. Если имя уже установлено, то лучше сменить его, прописав слово английскими буквами.
Нажимаем правой кнопкой на “Мой компьютер” и выбираем “Свойства” . Дальше “Дополнительные настройки” и переходим на вкладку “Имя компьютера” . Нажмите кнопку “Изменить” . Вводим новое имя, если необходимо и группу.
Дальше “Дополнительные настройки” и переходим на вкладку “Имя компьютера” . Нажмите кнопку “Изменить” . Вводим новое имя, если необходимо и группу.
У меня была прописана группа “WORKGROUP” , я ее и оставил.
После внесения настроек нажимаем “Ок” и перезагружаем компьютер.
Напоминаю, что все действия делаем на обоих компьютерах.
Продолжаем настройку, заходим в “Пуск” , “Панель управления” , “Центр управления сетями и общим доступом” .
Смотрим к какой сети принадлежит ваша сеть, нужно что бы было “Домашняя сеть” , если у вас например “Общественная сеть” , то нажмите на нее и выберите “Домашняя сеть”.
Теперь справа нажимаем “Готовность к созданию” .
Нажимаем “Создать домашнюю группу” .
Выбираем элементы, к которым вы хотите открыть общий доступ и нажимаем “Далее” .
Появится окно с паролем, просто нажимаем “Готово” . В окне которое появится, нажмите “Изменение дополнительных параметров общего доступа” .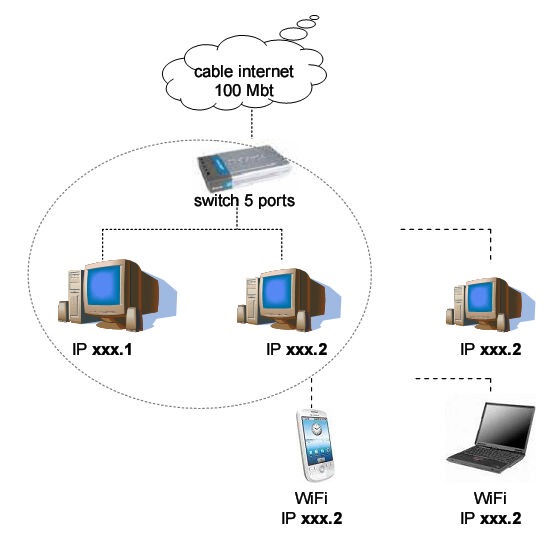
Нам еще нужно отключить запрос пароля, при доступе к компьютеру в нашей локальной сети. Прокручиваем страницу, и находим пункт “Общий доступ с парольной защитой” , выбираем “Отключить общий доступ с парольной защитой” . Затем открываем вкладку “Общий” ищем этот же пункт, и отключаем защиту. Не забудьте нажать кнопку “Сохранить изменения” .
Все, на этом настройки сети закончены. Перезагрузите оба компьютера, или сколько их там у вас. Почему-то мне потом показалось, что Домашнюю группу можно было не настраивать, все бы и так работало, ну да ладно.
Давайте посмотрим, видят ли наши компьютеры друг друга. Заходим в “Мой компьютер” и слева нажимаем “Сеть” . У меня все работает, отображается и мой компьютер и ноутбук который подключен к роутеру по Wi-Fi. На ноутбуке так же сеть работает.
Если зайти на компьютер в сети, то мы получим доступ только к Общей папке. Для того, что бы открыть общий доступ например к всему диску “D” , то нужно сделать еще некоторые настройки.
Если у Вас на компьютере разные операционные системы, скажем Windows XP и Windows 7, и при настройке сети возникли проблемы, то почитайте эту статью.
Открываем общий доступ к папкам в локальной сети
Зайдите в папку, или на локальный диск, к которому вы хотите открыть общий доступ и нажмите вверху кнопку “Общий доступ”, “Расширенная настройка общего доступа…” .
Как попасть в домашнюю сеть с других устройств
Чтобы получить доступ с гостевых устройств в домашнюю сеть можно:
- Предоставить доступ к собственной Wi-Fi точке. Это может вызвать некий дискомфорт, так как ввод «сильного» пароля потребует усилий и времени.
- Использовать WPS для быстрого подключения, но это не совсем безопасно, так как злоумышленник может из-за дыр в защите получить доступ к точке доступа.
- Предоставить доступ к гостевой точке доступа с простым паролем или без него. Это оптимальное решение с экономией времени.
Домашняя сеть через роутер
При наличии в доме нескольких компьютеров или иных гаджетов (планшетов, телефонов, ноутбуков), которые имеют возможность выхода в интернет, возникает вопрос как создать домашнюю сеть через роутер с возможностью передачи данных между всеми устройствами.
Для подключения всех устройств между собой необходим роутер, который будет являться точкой связи. Если вы не знаете какой роутер выбрать для дома, можете прочитать в одной из статей моего блога. Связь между необходимым оборудованием может быть организована как по проводному соединению, так и по беспроводному, на современных роутерах можно использовать оба вида подключения.
Для того чтобы создать домашнюю сеть через wifi роутер, необходимо учитывать, что беспроводная точка доступа должна находиться в центре данной сети и при подключении всех устройств образовывать собой так называемую «звезду». Wifi маршрутизатор по кабелю, предоставленному провайдером, подключается к интернет и автоматически раздает его на все подключенные к нему устройства.
Существует также возможность раздать wifi с ноутбука и тем самым обойтись без роутера. Однако такой способ более трудоемкий.
Беспроводная точка для подключения имеет порт «WAN» (Wide area network), что означает подключение к глобальной сети.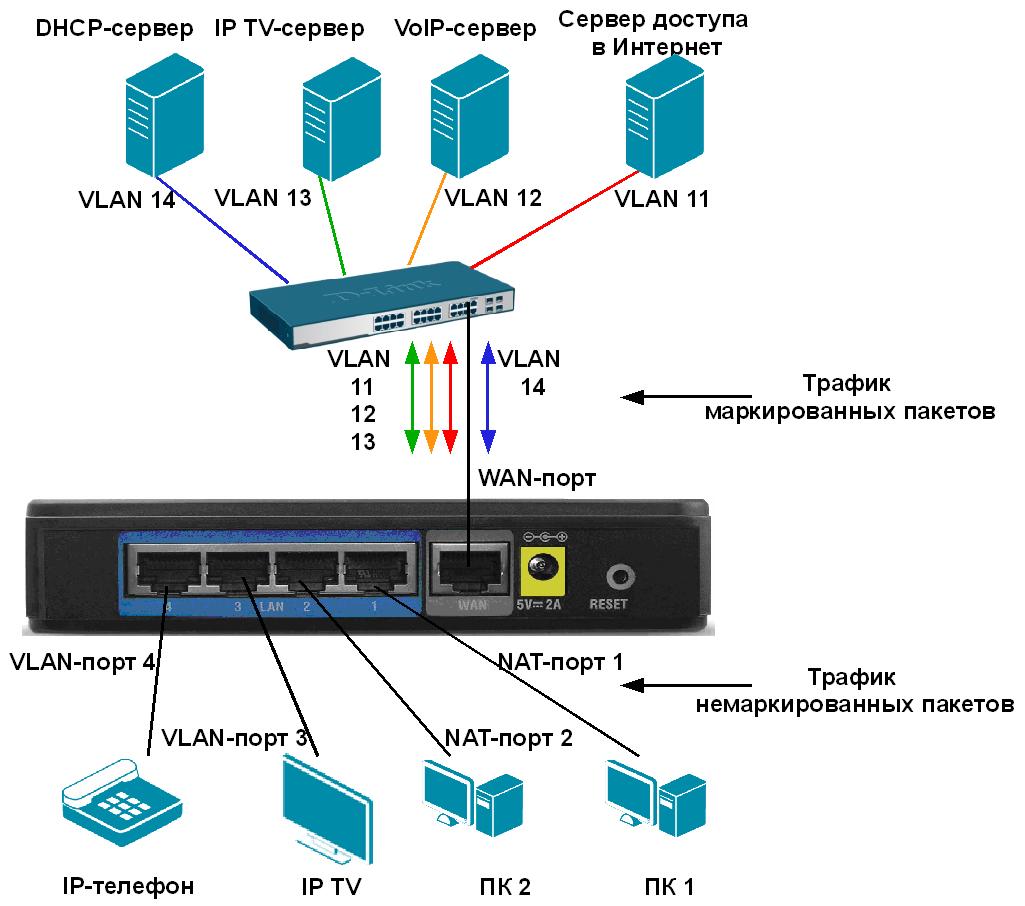 А остальные устройства, подключаемые по кабелю, входят в локальную/домашнюю и соответственно подключаются по проводу в любой разъем имеющий обозначение «LAN» (Local area network). На большинстве маршрутизаторов количество данных портов четыре, что соответственно позволяет подключить четыре компьютера по проводной схеме. Если же необходимо расширить количество «LAN» портов (бывают случаи, когда четырех не достаточно), то возможно применение сетевых коммутаторов. Используя модель сетевого коммутатора на 8 портов, вы увеличите количество подключаемых устройств на 6 штук, так как один порт на роутере и один порт на коммутаторе будут заняты подключением между собой.
А остальные устройства, подключаемые по кабелю, входят в локальную/домашнюю и соответственно подключаются по проводу в любой разъем имеющий обозначение «LAN» (Local area network). На большинстве маршрутизаторов количество данных портов четыре, что соответственно позволяет подключить четыре компьютера по проводной схеме. Если же необходимо расширить количество «LAN» портов (бывают случаи, когда четырех не достаточно), то возможно применение сетевых коммутаторов. Используя модель сетевого коммутатора на 8 портов, вы увеличите количество подключаемых устройств на 6 штук, так как один порт на роутере и один порт на коммутаторе будут заняты подключением между собой.
Помимо проводного соединения для создания частной сети может использоваться всем известная беспроводная, для обозначения обычно применяется сочетание «WLAN».
Если у вас довольно большая площадь квартиры, то при подключении устройств по вай фай может происходить разъединение связанное с очень слабым сигналом в отдаленных частях помещения. В этом случае предлагаю воспользоваться повторителями или использовать дополнительный роутер для увеличения радиуса действия сигнала
В этом случае предлагаю воспользоваться повторителями или использовать дополнительный роутер для увеличения радиуса действия сигнала
Выбрав тип подключения, исходя из возможностей ваших устройств и личного предпочтения, организуется так называемая домашняя сеть через роутер, позволяющая вам организовать передачу данных. Однако для того, чтобы все гармонично работало нужно произвести еще некоторые настройки. Ниже будет описано, как создать домашнюю сеть через wifi роутер на компьютерах и ноутбуках. О подключении планшетов и мобильных устройств на базе Android можно прочитать в другой статье.
Преимущества и недостатки беспроводной сети
Главное преимущество – подключение к Wi-Fi и к интернету без проводов. Такие устройства как смартфоны, планшеты, различные мобильные устройства лишены специального разъема для подключения Ethernet-кабеля, поэтому соединение через Wi-Fi – единственный путь для выхода в интернет.
Говоря про безопасность, то ее можно обеспечить только в случае правильной программной настройки роутера. Использование дополнительного канала может решить вопрос удобства подключения и защиты данных.
Использование дополнительного канала может решить вопрос удобства подключения и защиты данных.
Преимущества:
- для настройки не нужны провода;
- простота установки для пользователя;
- легко подключать устройства, у которых имеется Wi-Fi адаптер — смартфоны, планшеты и прочие.
Недостатки:
- без правильной конфигурации, более уязвима, чем проводная сеть;
- не настолько быстрая, как проводная (потеря скорости).
Но в любом случае, для домашней сети используется беспроводное и проводное подключение устройств.
Создание рабочей группы для домашней сети
Для начала нам необходимо создать рабочую группу в которую будут входить все компьютеры нашей сети. Для этого переходим по следующему пути:
Пуск > Панель управления > Система и безопасность > Система
Нажимаем на «дополнительные параметры системы» в столбце слева, откроется окно «Свойства системы». Стандартное название вашей рабочей группы будет WORKGROUP, однако вы можете поменять его кликнув на кнопку «Изменить».
Те же действия проводим на всех компьютерах которые будут подключены к точке доступа.
Создание общего доступа к файлам и принтерам
Если не произвести эти действия, то чтобы вы не расшаривали – доступ к этим данным будет не доступен. Для этого вам стоит перейти по следующему пути:
Пуск > Панель управления > Сеть и интернет > Центр управления сетями и общим доступом
Далее в разделе слева выбираем «изменить дополнительные параметры общего доступа».
На экране отобразится несколько профилей. В каждом профиле необходимо открыть общий доступ, а также отключить защиту паролем.
Когда вы создаете домашнюю сеть через wifi роутер обязательно на всех компьютерах произвести одинаковые изменения.
Что такое безопасность домашней сети и как защитить Wi-Fi роутер?
Защита домашней сети – это намного больше, чем установка пароля от Wi-Fi. Допустим, что в вашей семье кто-нибудь каждый день смотрит любимые передачи по Smart TV или совершает покупки онлайн, кто-то играет в игры на консоли, а кто-то удалённо работает – при всех этих процессах самые различные важные данные о вас или членах вашей семьи (личные документы, пароли, адреса, фотографии и т. д.) попадают в интернет через домашнюю сеть.
д.) попадают в интернет через домашнюю сеть.
Вы наверняка слышали о таких явлениях, как «фишинг» и «вредоносное ПО», которые используют злоумышленники для получения несанкционированного доступа в сеть с целью кражи личной информации или уничтожения данны. Но знаете ли вы, что это на самом деле и как с этим бороться?
Безопасность домашней сети — это фундамент, на котором строится защита от угроз злоумышленников. В данной статье мы постараемся осветить базовые понятия сетевой безопасности и способы её улучшения.
Как обезопасить домашнюю сеть?
Как защитить роутер
Как правило, домашняя сеть начинается с роутера и нескольких подключённых к нему устройств. Роутер отвечает за передачу данных между домашней сетью и интернетом. Wi-Fi роутер, может, и не самое яркое устройство, если сравнивать его с игровой консолью, Smart TV или планшетом, но он точно важнее их всех, когда речь заходит о защите от внешних вредоносных атак. Можно сделать ряд изменений, которые помогут обезопасить роутер от взломов хакеров или вредоносного ПО:
Установите уникальный пароль как для сети Wi-Fi, так и для входа в сам роутер.

Не оставляйте на роутере пароль Wi-Fi и пароль администратора по умолчанию — злоумышленники могут предпринимать множество попыток по взлому устройств с использованием этих данных, находящихся в открытом доступе. Также рекомендуется периодически менять эти пароли.
Регулярно обновляйте прошивку роутера.
Прошивка роутера устанавливает базовый стандарт безопасности домашней сети, определяя, какие устройства могут подключаться, а какие — нет. Для устранения обнаруженных уязвимостей новые версии прошивок содержат патчи безопасности и исправления ошибок. Лучший выбор – это роутер с автоматическим обновлением прошивки из облака. Главное, не забыть включить эту функцию.
Создайте гостевую сеть.
Практически к каждому периодически приходят гости, и было бы странно отказывать им в доступе к Wi-Fi, но кто знает, что может проникнуть в сеть через их устройства? Лучшее решение этой проблемы — создать гостевую сеть (если на роутере, конечно, есть такая функция).
 Гостевая сеть достаточно изолирована от основной сети LAN, так что у гостей будет доступ в интернет и не будет доступа к вашим личным данным. Можно пойти ещё дальше и скрыть имя (SSID) домашней сети Wi-Fi, разрешая подключение только для доверенных устройств и периодически проверяя список подключённых устройств на предмет наличия неизвестного устройства.
Гостевая сеть достаточно изолирована от основной сети LAN, так что у гостей будет доступ в интернет и не будет доступа к вашим личным данным. Можно пойти ещё дальше и скрыть имя (SSID) домашней сети Wi-Fi, разрешая подключение только для доверенных устройств и периодически проверяя список подключённых устройств на предмет наличия неизвестного устройства.Отключите функции WPS и UPnP.
На некоторых Wi-Fi роутерах есть кнопка Pair или WPS, упрощающая подключение и позволяющая добавлять новые устройства в сеть без ввода пароля. Это, конечно, удобно, однако из-за уязвимостей через эту функцию можно получить несанкционированный доступ к домашней сети.
Схожим образом устроена функция UPnP (Universal Plug and Play), предназначенная для упрощения подключения устройств, таких как роутеры и Smart TV, но некоторые вредоносные программы используют UPnP для получения доступа к домашней сети.
Если вам важна безопасность сети, лучше этими функциями не пользоваться.

Как выбрать безопасный роутер
Выбирайте роутер с WPA3.
Для улучшения безопасности домашней сети уже сделано многое. Сегодня практически все домашние роутеры используют технологию WPA (WPA‑PSK/WPA2‑PSK) для шифрования Wi-Fi и защиты паролей, используемых в интернете. WPA3 это новейший протокол безопасности Wi-Fi представленный альянсом Wi-Fi Alliance, который обеспечивает ещё более надёжное шифрование паролей и улучшенную защиту от брутфорс‑атак. Если на домашнем роутере нет WPA3, то предыдущий стандарт WPA2-AES тоже по‑прежнему достаточно надёжен. Однако стоит всерьёз задуматься о замене роутера, если он поддерживает только устаревший протокол WEP (Wired Equivalent Privacy).
Выбирайте роутер с антивирусом и возможностью управления безопасностью.
Сегодня производители серьёзно относятся к безопасности, и во многих моделях есть встроенные средства безопаности и антивирусы, которые помогают предотвратить вторжения в сеть, улучшить безопасность данных и конфиденциальность, а также устранить уязвимости домашней сети.
 Надёжный роутер позволит забыть про все предыдущие советы. Также есть множество дополнительных средств безопасности, если не хочется расставаться с текущим роутером.
Надёжный роутер позволит забыть про все предыдущие советы. Также есть множество дополнительных средств безопасности, если не хочется расставаться с текущим роутером.Управляйте роутером через приложение.
В последние годы производители роутеров всё чаще разрабатывают мобильные приложения для управления домашней сетью и стараются обходить стороной проблематичные веб-интерфейсы. Приложение для управления роутером позволяет выполнять мониторинг безопасности сети и сообщает, на что обратить внимание, посредством push-уведомлений. Благодаря приложению можно следить, кто получает доступ к устройствам, а также управлять им из телефона.
Как обезопасить доступ в интернет для близких
Было бы полезно обучить близких распознавать и избегать потенциальные сетевые угрозы. Есть множество функций родительского контроля для создания индивидуальных профилей членов семьи, позволяющих ограничить действия на их устройствах и время, проводимое в сети.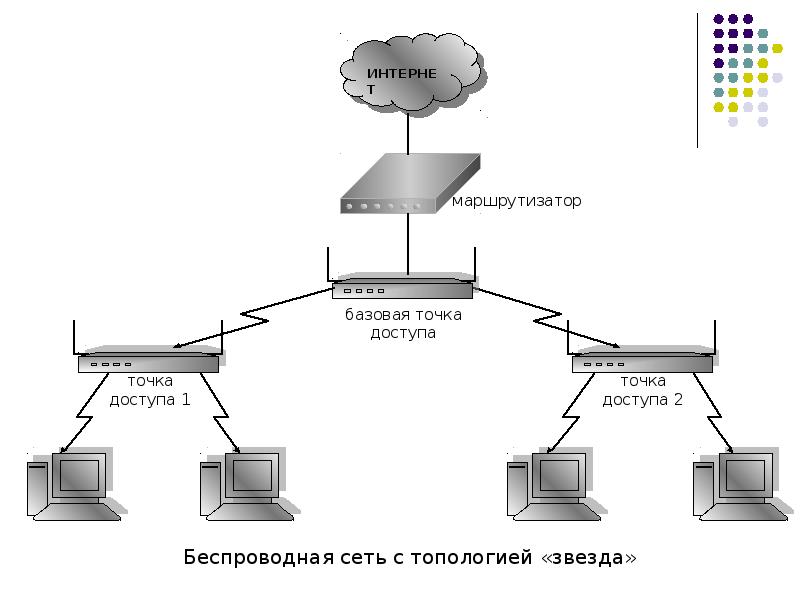 Это простой способ отгородить их от сомнительных сайтов и практичный способ дисциплинировать их в интернете в зависимости от возраста.
Это простой способ отгородить их от сомнительных сайтов и практичный способ дисциплинировать их в интернете в зависимости от возраста.
Установите время доступа для детей.
По мере проникновения интернета во все сферы жизни дети всё больше времени проводят перед экраном, из-за чего они менее активны, что, в свою очередь, увеличивает риск возникновения интернет‑зависимости и проблем со здоровьем. В борьбе с этим помогут расписания и установка ограничений на время, проводимое в сети.
Отгородите семью от непристойного контента.
Функциональный домашний роутер с родительским контролем умеет блокировать непристойный и вредоносный контент в соответствии с библиотекой фильтров производителя. Также есть возможность ограничить доступ детей к URL‑адресам, содержащим определённые слова, и к приложениям с ограничениями по возрасту.
Защитите IoT-устройства.
Камеры умного дома позволяют не волноваться, когда никого нет дома, но никто не хочет, чтобы к ним появился доступ у незнакомцев, которые смогут следить за всем происходящим дома.
 Как правило, при попытке взлома у IoT‑устройств обнаруживается ряд уязвимостей, поэтому для таких устройств важно обеспечить дополнительную безопасность. Передовой роутер с защитой IoT‑устройств влетит в копеечку, но это того стоит, если не хочется лишаться умного дома и нужно сохранить безопасность домашней сети.
Как правило, при попытке взлома у IoT‑устройств обнаруживается ряд уязвимостей, поэтому для таких устройств важно обеспечить дополнительную безопасность. Передовой роутер с защитой IoT‑устройств влетит в копеечку, но это того стоит, если не хочется лишаться умного дома и нужно сохранить безопасность домашней сети.
Как без труда управлять домашней сетью
Мы дали несколько советов по обеспечению безопасности домашней сети, причём большинство из них относится к роутерам с продвинутыми функциями — было бы нехорошо, если бы мы не дали рекомендации по выбору устройств. С учётом этого мы бы посоветовали приглядеться к линейке Mesh Wi-Fi устройств Deco.
Устройства TP-Link Deco — это отличное решение для простого управления безопасностью домашней сети, которое не только обеспечит Wi-Fi покрытие во всём доме с одним именем сети (SSID), но и позволит иметь доступ ко всем функциям безопасности, о которых говорилось выше.
Компания TP-Link разработала сервис HomeCare™, чтобы у устройств Deco была самая лучшая безопасность из всех домашних Wi-Fi систем, имеющихся в продаже на сегодняшний день, и чтобы каждое устройство в сети было автоматически защищено от угроз безопасности.
HomeCare™ также включает в себя мощный родительский контроль, которым легко управлять через приложение Deco, благодаря чему можно без труда составлять для семьи расписания времени, проводимого в сети, а также создать безопасную сетевую среду за счёт блокировки неподобающих сайтов с помощью продвинутой фильтрации контента.
Устройства серии Deco* поддерживают новейший протокол WPA3 и автоматическое обновление до новой версии прошивки с улучшенной безопасностью и функционалом.
Благодаря приложению Deco настройка не займёт много времени, а в случае возникновения каких-либо угроз безопасности тут же поступит уведомление.
* Для поиска совместимых моделей посетите раздел устройств с поддержкой WPA3.
Часто задаваемые вопросы
Как узнать, какой протокол безопасности используется на роутере?
Протокол безопасности роутера можно узнать через веб-интерфейс управления или приложение в разделе сетевой безопасности. Перед покупкой нового роутера не будет лишним почитать о функциях Wi-Fi безопасности на сайте производителя.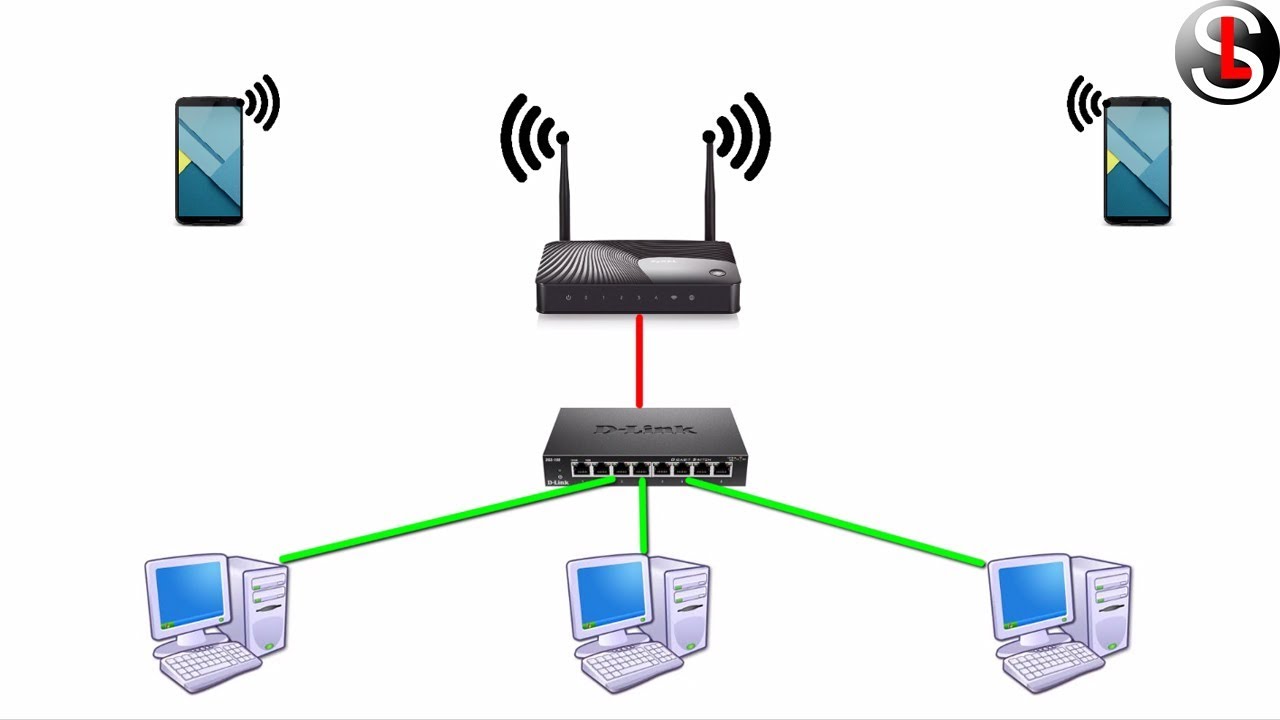
Все ли устройства Deco поддерживают HomeCare™?
В настоящее время HomeCare™ поддерживают следующие устройства: Deco X60, Deco X20, Deco M9 Plus, Deco P7 и Deco M5. Поскольку все устройства Deco работают вместе для создания единой домашней Mesh-сети Wi-Fi, можно купить одну из перечисленных моделей на роль основного роутера для защиты всей домашней сети.
Каким образом Deco защищает IoT-устройства и устройства умного дома?
TP-Link HomeCare™ выявляет проникновения, блокирует потенциальные угрозы и устраняет уязвимости сети. Заражённые устройства автоматически отправляются на карантин, благодаря чему личная информация останется в безопасности и будет остановлено дальнейшее распространение вируса на другие устройства.
Как обновить прошивку Deco?
Можно включить автоматическое обновление в приложении Deco либо посетить раздел поддержки TP-Link для загрузки последней версии прошивки и обновления Deco вручную.
Рекомендуемые устройства
Deco Wi-Fi 6
Deco X60
AX3000 Домашняя Mesh Wi-Fi система
Deco X20
AX1800 Домашняя Mesh Wi-Fi система
Deco Wi-Fi 5
Deco M9 Plus
AC2200 Mesh Wi-Fi система для умного дома
Deco P7
AC1300+AV600 Домашняя гибридная Mesh Wi-Fi система
Deco M5
AC1300 Домашняя Mesh Wi-Fi система
Домашняя сеть беспроводные маршрутизаторы — огромный выбор по лучшим ценам
Home Network Wireless RoutersTo set up a wireless network, you will need a home router and modem. While the modem brings the internet to your home, the router manages the connections between all the devices that need access to the internet, including mobile phones. Whether you have a single computer or a large network of computers, laptops, and printers, you’ll want to choose a product that is capable of providing fast service to all your devices.
While the modem brings the internet to your home, the router manages the connections between all the devices that need access to the internet, including mobile phones. Whether you have a single computer or a large network of computers, laptops, and printers, you’ll want to choose a product that is capable of providing fast service to all your devices.
Several different companies sell wireless routers, including:
- Netgear
- Linksys
- Asus
- Belkin
- Cisco
Speed is measured in megabits per second. A high-speed router won’t improve your Wi-Fi performance if you have a slow connection. If you pay for a higher speed internet connection, it’s worth getting a product that delivers top speeds. For lower connection speeds, there is no need to go overboard on your Wi-Fi router capabilities. Common speeds include:
- 802.
 11n: This type offers speeds between 150 Mbps all the way to 600 Mbps.
11n: This type offers speeds between 150 Mbps all the way to 600 Mbps. - 802.11ac: This router delivers speeds over 1 gigabits per second. This is larger than megabits.
Dual band allows your wireless network to be set up for more than one band, such as 2.4 gigahertz and 5 gigahertz. With the rise of consumer gadgets using 2.4 gigahertz, you can experience wireless interference in your home. The ability to switch to 5 gigahertz reduces this interference because fewer electronics are using it.
How Do You Choose Signal Strength?The signal strength you need for your home Wi-Fi network depends on the layout of your home and how far away your computers and other equipment are from your modem and router. Even the building materials of your house can affect the strength. Check to see what the throughput is on the wireless router you are considering. Here is how to select the right strength:
- Near and mid-range: For a small house or a setup where your computer and your Wi-Fi router are in the same room or only a short distance apart, products that provide near to mid-range coverage should be enough.

- Far: If your computers are spread out across different parts of the house or are some distance from your Wi-Fi router, look for throughput that states it provides far coverage.
Common specifications to check include the number of LAN ports and USB ports. Depending on your home network setup, you may need these to connect multiple computers or printers. If you plan on using both Ethernet cables and Wi-Fi connectivity, you’ll want enough LAN ports to support the number of wired connections. If you cannot find a product with enough ports, an Ethernet switch can work instead.
Wireless Routers and GamingOnline gaming on PC and consoles is best served by using a direct connection to your modem, but if you’re using a wireless connection, it’s vital to ensure its reliability and speed. After all, you don’t want high ping or lag when engaged in a high-stakes match.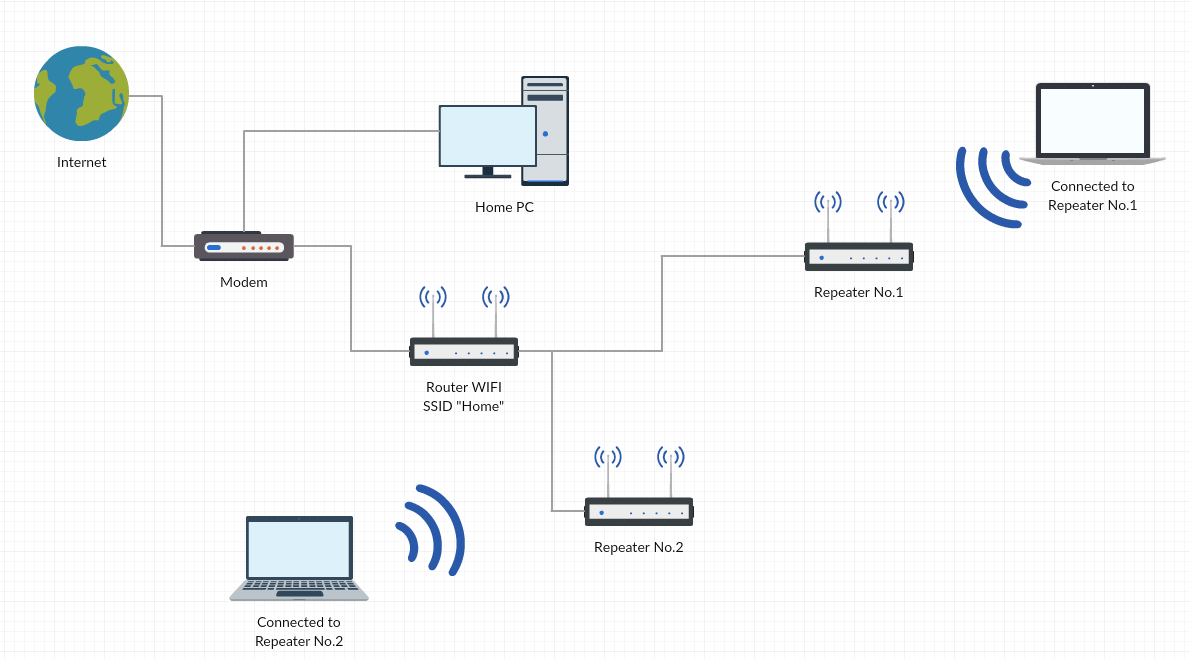 If you do a lot of online gaming, make sure to buy a router that will support high speeds and a constant connection.
If you do a lot of online gaming, make sure to buy a router that will support high speeds and a constant connection.
While eBay offers buyers the choice between both new and used items, there’s also a third option that may interest you: Certified Refurbished. Certified Refurbished items are sold by eBay-approved sellers. Each of these wireless routers comes with a like-new guarantee (including accessories, instruction manuals, and packaging), a free return/replacement policy (within 30 days of receiving the item), and a 2-year hassle-free warranty. We also regularly monitor our sellers to ensure they’re meeting our stringent quality control metrics, so buyers know they’re only getting the best.
Насколько безопасна домашняя сеть доступа «Wi-Fi»?
Регулярное использование «Wi-Fi-маршрутизаторов» часто вызывает опасения конечных потребителей в их безопасности и надежности. В данной статье мы постарались рассмотреть доступный потенциал современных роутеров по предоставлению защищенного подключения и представили дополнительные способы обеспечения должного уровня безопасности.
Содержание
Введение
Персональные компьютерные устройства представлены, на сегодняшний день, разнообразными образцами и объединены единой целью, все усилия которой направлены на бесперебойное обеспечение пользователей устойчивыми способами создания, обработки, обмена, распространения и хранения информационных материалов, а также поддержку прямого и удаленного взаимодействия устройств и пользователей между собой. Это позволяет существенно повысить скорость исполнения различных востребованных операций, независимо от из трудоемкости, значительно снизить ресурсные и временные затраты, необходимые для исполнения запущенных процессов, и повысить общий уровень производительности и коммуникации.
Во многом, поставленные задачи достигаются за счет использования инновационного программного обеспечения и продвинутых методологических решений. Программные инструменты, в основном, представлены разнообразными приложениями, ответственными как за полноценное функционирование компьютерных устройств и исполнение запущенных операций (операционные системы различных доверенных разработчиков), так и за осуществление отдельных процессов, напрямую зависящих от конкретных требований пользователей (текстовые и графические редакторы, видео обработчики, сетевые обозреватели и т. д.).
д.).
Подвинутые методики, в свою очередь, позволяют заметно расширить диапазон задействования устройств и серьезно облегчить дальнейшее взаимодействие.
Однако, когда речь заходит о современных методиках и регулярно используемых технологиях, то обо всех можно утверждать, что они являются определенным компромиссом между удобством и безопасностью. Так, например, все пользователи нуждаются в быстром, беспрепятственном и защищенном доступе к сети «Интернет». И поэтому практически везде присутствует «Wi-Fi», обеспечивающий мгновенный востребованный выход в глобальную сеть. В домашних условиях за беспроводной доступ отвечает «Wi-Fi-роутер». Но насколько безопасно его использовать? Что пользователи могут предпринять, чтобы защитить свою сеть от потенциальных угроз?
Можно утверждать, что пока пользователи следуют общепринятым стандартным рекомендациям, установленным правилам и легко реализуемым техникам, то остается довольно мало поводов для беспокойства.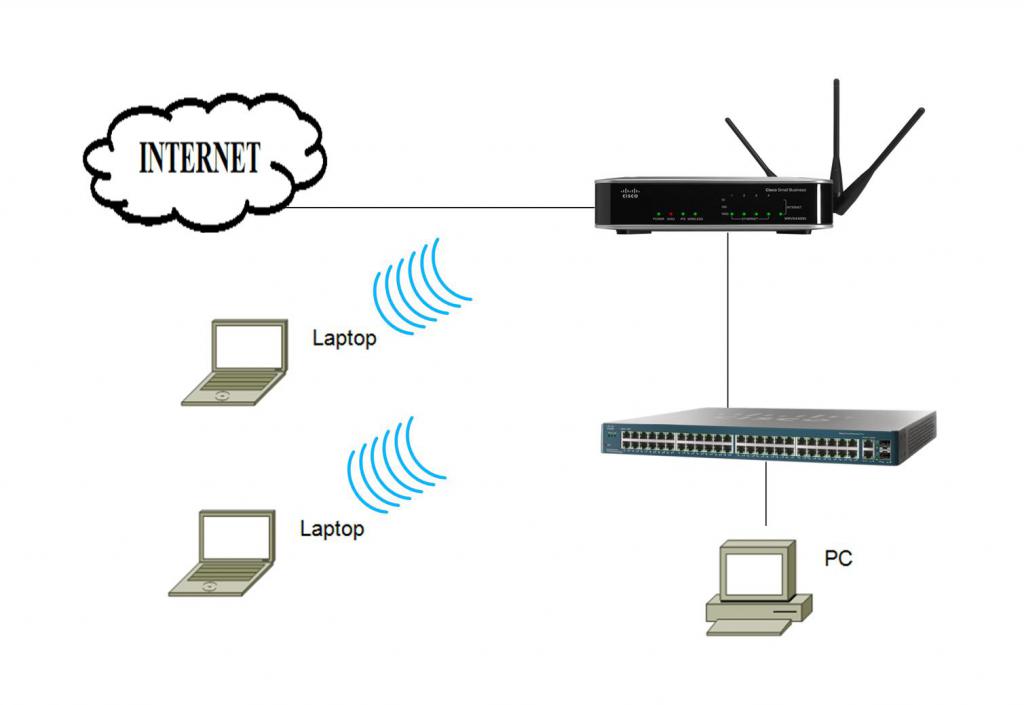
«По своей сути, Wi-Fi довольно безопасен», – сказал Энтони Вэнс, профессор и директор центра кибербезопасности в школе бизнеса при университете «Temple», и продолжил, что: «Люди не должны беспокоиться об этом».
Однако, для полной и гарантированной уверенности, необходимо подробнее рассмотреть отдельные детали.
Что делает пользовательский роутер?
Пользователи могут не задумываться об используемых маршрутизаторах, но безусловно, из всех персональных устройств, особенно подключенных к домашней сети, они определенно являются самыми важными, так как организуют сетевое соединение и обеспечивают взаимодействие соответствующих связанных устройств.
Большинство маршрутизаторов «Wi-Fi» имеют несколько функций. Во-первых, они представляют собой шлюзы, которые подключают кабельный модем к внутренней сети. Также маршрутизаторы являются беспроводными точками доступа, которые обеспечивают связь для устройств «Wi-Fi» в домашней среде. Большинство конечных моделей маршрутизаторов дополнительно содержат несколько портов проводного соединения «Ethernet», которые превращают их в сетевые концентраторы или коммутаторы.
Большинство конечных моделей маршрутизаторов дополнительно содержат несколько портов проводного соединения «Ethernet», которые превращают их в сетевые концентраторы или коммутаторы.
Многие компании, предоставляющие услуги доступа к сети «Интернет», предлагают вариант универсального модема и маршрутизатора «Wi-Fi» в общем корпусном исполнении изначально при заключении договора о предоставлении услуг. Поэтому возможно, что пользователи используют единый готовый блок, предоставленный поставщиком «Интернета», который оснащен всеми представленными возможностями.
Однако, пользователям не обязательно задействовать универсальный модем и маршрутизатор от «Интернет-компании», и всегда можно перейти к применению собственного маршрутизатора. Основным преимуществом такого выбора является получение дополнительного оборудования и функций, которые недоступны в распространяемом образце, среди которых большая скорость соединения и повышенный уровень безопасности.
Маршрутизаторы плохо обеспечивают безопасность?
Многие пользователи относятся к своим «Wi-Fi» роутерам с некоторым подозрением и полагают, что это один из самых простых способов предоставить мошенникам несанкционированный доступ к личным файлам или позволить злоумышленникам существенно снизить их пропускную способность. Но данное утверждение ошибочно и неверно.
«Безопасность точек доступа Wi-Fi в первые дни с WEP была очень плохой», – обращает внимание профессор Вэнс. И в качестве возможного вывода приводит утверждение: «Я думаю, что с тех пор безопасность Wi-Fi приобрела дурную славу».
«WEP» («Wired Equivalent Privacy») был самым ранним протоколом безопасности «Wi-Fi» и имел фатальные уязвимости, наличие которых фактически уравнивала его использование и полное отсутствие какой-либо защиты вообще. И поэтому в 2004 году он был заменен сперва на «WPA» («Wi-Fi Protected Access»), а затем на протокол «WPA2», который, в данный момент, и является стандартом обеспечения безопасности, представленный, в настоящее время, в обязательном порядке на всех маршрутизаторах. Данная схема шифрования идеальна для использования в домашних сетях и практически не имеет уязвимостей.
Данная схема шифрования идеальна для использования в домашних сетях и практически не имеет уязвимостей.
Тем не менее, протокол безопасности «WPA2» в скором времени будет заменен более продвинутым защитным вариантом «WPA3», который уже доступен для использования. Указанный новый стандарт имеет несколько улучшений, включающих, в том числе, устойчивость к атакам, использующих для взлома метод «перебора паролей по словарю». Данный протокол защищает пользовательскую сеть от подбора всех допустимых парольных фраз, и особенно будет полезен для сетей, управляемых слабыми паролями.
Используйте гостевую сеть
Не каждое аппаратное улучшение или расширение функционального инструментария безопасности в современном маршрутизаторе достойны дополнительных затрат. Например, если пользователи уже используют надежные и уникальные пароли на своих роутерах, то директор центра кибербезопасности Энтони Вэнс рекомендует пока не переходить на стандарт «WPA3».
Однако некоторые другие дополнительные функции могут стоить того, чтобы потребители озаботились их наличием в маршрутизаторе. Если текущий роутер не позволяет пользователям включить гостевую сеть, это может быть достаточно веской причиной для его последующего обновления. Преимущество гостевой сети состоит в том, что она отделена от основной сети, используемой для личных или разрешенных устройств.
Если текущий роутер не позволяет пользователям включить гостевую сеть, это может быть достаточно веской причиной для его последующего обновления. Преимущество гостевой сети состоит в том, что она отделена от основной сети, используемой для личных или разрешенных устройств.
«Это как две разные точки доступа», – сказал Вэнс. «Они обе могут получить доступ к Интернету, но не могут общаться друг с другом».
Гостевая сеть отлично подходит для временных пользователей или ненадежных, потенциально небезопасных, аппаратных изделий, для которых владелец не планирует открывать общий доступ к главной сети. Но есть и гораздо более серьезная причина использовать отдельную ограниченную сеть: умные устройства. Таким образом, при разделении, пользователи будут подключать все основные компьютерные устройства, такие как смартфоны, планшеты и компьютеры, к основной сети. А остальные элементы, включающие устройства «Интернета вещей» («IoT»), такие как детские умные изделия, и разовых потребителей – к отдельной гостевой сети.
Согласно утверждению доверенного специалиста некоммерческой ассоциации «Институт инженеров электротехники и электроники» («IEEE») Кейна МакГлэдри: «Сети Wi-Fi безопасны ровно настолько, насколько безопасно наименее защищенное устройство, подключенное к ним», что в полной мере относится ко многим интеллектуальным устройствам, таким как веб-камеры, дверные звонки, переключатели, разъемы и другие аппаратные элементы «IoT». Данные изделия небезопасны и обладают слабым уровнем защиты. И дальше Кейн объясняет, что устройства «Интернета вещей» могут быть уязвимы и, как следствие, взломаны, что приведет к раскрытию используемого в домашней сети пароля «Wi-Fi».
Данное предупреждение не является пустым опасением со стороны экспертов по безопасности и основывается на результатах, произошедшей еще в 2016 году, масштабной вредоносной вирусной атаки. Ботнет «Mirai» заразила миллионы уязвимых устройств домашней сети, такие как незащищенные маршрутизаторы и устройства «IoT», в том числе радио няни и веб-камеры. Инфицированные устройства в последствии были использованы для запуска массивной «DDoS-атаки». В течение многих часов значительная часть американского сегмента «Интернета» была полностью заблокирована.
Инфицированные устройства в последствии были использованы для запуска массивной «DDoS-атаки». В течение многих часов значительная часть американского сегмента «Интернета» была полностью заблокирована.
Единственный способ обеспечить безопасность домашней основной сети «Wi-Fi» заключается в подключении всех временных пользователей и слабозащищенных устройств к отдельной выделенной гостевой сети. Таким образом, даже если одно устройство взломано, злоумышленник ограничен только гостевой сетью и не сможет получить доступ к наиболее важным компьютерным устройствам и пользовательским данным.
Если в настройках гостевой сети присутствует соответствующая возможность, то пользователи даже могут запланировать и применить персональный график ее использования. Например, ограничить выход в сеть для детских устройств в ночное время, тем самым снизив риск взлома и несанкционированного скрытого применения.
Обеспечение безопасности посредством использования надежного пароля
Основываясь на представленных выше объяснениях можно утверждать, что «Wi-Fi-роутер» довольно безопасен, если пользователи придерживаются некоторых базовых понятных шагов, обеспечивающих безопасность сети на должном уровне. Прежде всего, пользователям нужно использовать надежные и уникальные пароли для своих устройств.
Прежде всего, пользователям нужно использовать надежные и уникальные пароли для своих устройств.
Если собственники маршрутизатора используют протокол безопасности «WPA2» и разумный, не основанный на простых последовательностях или важных известных датах, пароль конечной длины порядка пятнадцати символов, то пользователи будут практически в полной безопасности, что подтверждается многими специалистами, в том числе и консультантом по кибербезопасности Дейвом Хаттером.
Любая модель маршрутизатора имеет как минимум два пароля, и пользователям необходимо позаботиться о каждом из них. В дополнение к основному паролю «Wi-Fi», разрешающему доступ к организованной беспроводной сети, критически важно установить безопасный пароль администратора для непосредственного управления настройками пользовательского маршрутизатора.
Также в своем выступлении Дейв Хаттер обратил внимание, что: «Каждый раз, когда пользователи оставляют настройки по умолчанию, то в основном непременно напрашиваются на неприятности». Специалист настоятельно рекомендует задействовать инструкции производителя из официального руководства пользователя и определить, какие из настроек заданы по умолчанию. А затем изменить их, если в число таких настроек входят пароли администратора и подключения к беспроводной сети «Wi-Fi». Существует много разнообразных инструментов, например, «Shodan», которые позволяют отыскать подключенные к «Интернету» устройства, в том числе и любой маршрутизатор определенной конкретной марки. И если заданы настройки доступа по умолчанию, то довольно легко данный роутер взломать, что может привести к необратимым и нежелательным последствиям.
Специалист настоятельно рекомендует задействовать инструкции производителя из официального руководства пользователя и определить, какие из настроек заданы по умолчанию. А затем изменить их, если в число таких настроек входят пароли администратора и подключения к беспроводной сети «Wi-Fi». Существует много разнообразных инструментов, например, «Shodan», которые позволяют отыскать подключенные к «Интернету» устройства, в том числе и любой маршрутизатор определенной конкретной марки. И если заданы настройки доступа по умолчанию, то довольно легко данный роутер взломать, что может привести к необратимым и нежелательным последствиям.
Но к счастью, производители также стремятся повысить безопасность своих устройств и поэтому многие новые маршрутизаторы поставляются со случайными паролями, а не с одинаковым общим набором символов для всех моделей, которые выпускаются. Особенно за исполнением данного условия следят американские производители, деятельность которых регламентирует недавно принятый закон о защите прав потребителей, требующий в свою очередь, чтобы все устройства продавались только с уникальными паролями.
Тем не менее, для исключения потенциального несанкционированного проникновения или взлома, настоятельно рекомендуется изменить пароль, заданный по умолчанию. И чем длиннее он будет, тем выше уровень безопасности пользовательского маршрутизатора.
Использование других действенных способов
Очевидно, что содержание паролей в недоступном защищенном месте и периодическая смена используемой символьной фразы имеет приоритетное и зачастую решающее значение для безопасности пользовательской сети «Wi-Fi». Но помимо способа смены пароля, существуют также другие дополнительные шаги, которые пользователи могут предпринять для обеспечения востребованного уровня сетевой защиты.
Один из возможных, для непосредственного применения, способов – это поддерживать собственный маршрутизатор в актуальном состоянии. Некоторые маршрутизаторы обновляют свои программные прошивки в автоматическом режиме, без дополнительного участия пользователей, но многие исполнение подобной операции не поддерживают.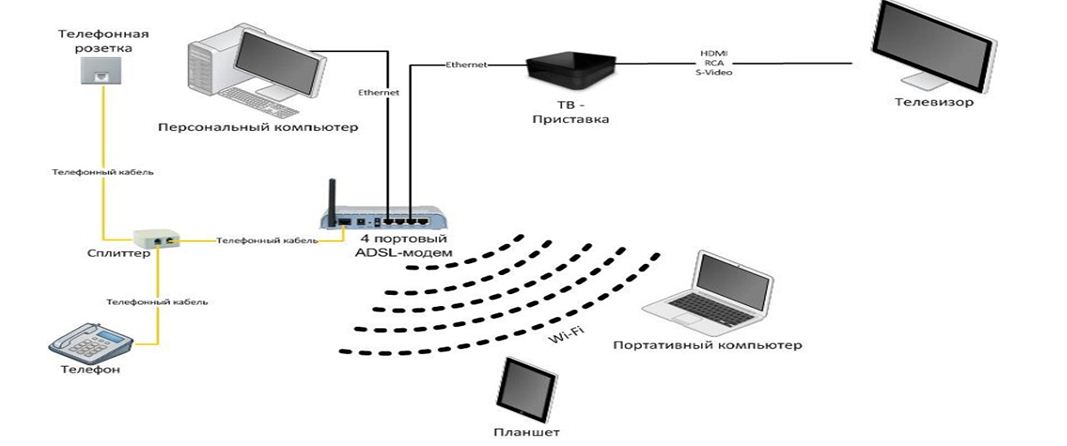 Поэтому владельцам необходимо перейти к административным настройкам маршрутизатора в веб-браузере или мобильном приложении и самостоятельно проверить наличие готовых обновлений. Как правило, производители маршрутизаторов не выпускают обновления часто. Но когда такие обновления доступны, то, вероятно, их наличие вызвано критичной необходимостью и, следовательно, важно своевременно их установить.
Поэтому владельцам необходимо перейти к административным настройкам маршрутизатора в веб-браузере или мобильном приложении и самостоятельно проверить наличие готовых обновлений. Как правило, производители маршрутизаторов не выпускают обновления часто. Но когда такие обновления доступны, то, вероятно, их наличие вызвано критичной необходимостью и, следовательно, важно своевременно их установить.
Также пользователи должны отключить функции маршрутизатора, которые повышают уязвимость используемой сети. И главной среди них безусловно является возможность удаленного доступа. Каждый владелец сети не заинтересован, чтобы кто-либо имел возможность взаимодействовать дистанционно, и несомненно предпочитает, чтобы любой доступ осуществлялся с разрешенного компьютера, непосредственно подключенного к данной локальной среде.
Некоторые эксперты по безопасности предлагают более надежные и действенные решения. Так Кейн МакГлэдри советует менять свой маршрутизатор каждые два или три года и оценивать устройства «Интернета вещей» («IoT») на наличие уязвимостей, прежде чем приобретать их.
Существуют и другие рекомендации, но не все они приемлемы для большинства пользователей. Однако, если владельцы регулярно, по мере выпуска, обновляют прошивку маршрутизатора и периодически (возможно, два раза в год) меняют пароли, то данных действий будет более чем достаточно. И пока используемые «IoT-устройства» подключены в собственную гостевую сеть, пользователи могут считать себя в полной безопасности.
Заключение
Внедрение и повсеместное распространение международной глобальной сети «Интернет», усовершенствование современных персональных компьютерных устройств и разработка мощного инновационного программного обеспечения значительно расширили диапазон конечного представления аппаратных элементов в ежедневной деятельности пользователей.
В домашних условиях, когда пользователям требуется организовать беспрепятственный доступ в «Интернет», используются возможности «Wi-Fi-роутера», обеспечивающего различные способы подключения. Но исходя из важности собственных данных владельцы маршрутизаторов часто задаются вопросом, насколько безопасно может быть использование маршрутизатора «Wi-Fi» в домашних условиях и как повысить его защищенность.
В данном руководстве мы рассмотрели способы достижения должного уровня безопасности домашнего «Wi-Fi-роутера» и описали достаточные действия, которым должны следовать пользователи, чтобы не подвергать свою сеть потенциальной опасности несанкционированного проникновения и удаленного взлома.
Как настроить локальную сеть через Wi-Fi роутер?
14 июля 2016 г.
Работа в офисе требует бесперебойного выхода в Интернет и надежной связи между компьютерами сотрудников. Организовать это можно через локальную сеть по Wi-Fi. О том, как создать сетку между компьютерами, подключенными к роутеру, мы расскажем в этой статье.
Первый этап создания сети
Все компьютеры, которые объединяются в связку, должны составить так называемую «рабочую группу». Чтобы проверить, действительно ли они к ней принадлежат, нужно выполнить проверку: Пуск>Панель управления>Система и безопасность>Система (здесь и далее примеры сети показаны для компьютеров на базе Windows 7).
Далее следует зайти в раздел «Имя компьютера, имя домена и параметры рабочей группы» и нажать кнопку «Изменить параметры>Изменить». Присвойте имя рабочей группы на данном компьютере и перезагрузите его, после чего сделайте процедуру и на других машинах.
Второй этап: создание домашней группы в сети
На этом этапе нужно создать домашнюю группу в локальной сетке. Для этого у вас должна быть установлена версия Windows от «Домашней расширенной» и выше, так как обычная «базовая» не поддерживает создание группы.
Если же у вас установлена нужная версия, пройдите в Пуск>Панель управления>Центр управления сетями и общим доступом. Затем вам нужно подключиться к роутеру, найти раздел «Домашняя группа», нажать на ссылку «Готовность к созданию», и далее – «Создать домашнюю группу».
Выберите устройства и папки, которые уже подключены к компьютеру, и для которых вы хотите сделать открытый доступ по wifi. Система автоматически генерирует пароль: обязательно запишите его, так как он понадобится для дальнейшей настройки. Затем в окне кликните по ссылке «Изменение дополнительных параметров общего доступа» и отключите все пункты, которые говорят о том, что нужно «Включить общий доступ с парольной защитой». Если это не сделать, локальную сеть в офисе через Wi-Fi создать не получится.
Сохраните параметры и перезагрузите компьютер. Домашняя группа создана, и вы можете переходить к следующему этапу – подключать к этой группе другие компьютеры.
Третий этап: подключение сети
Подключите другой компьютер и проделайте путь: Пуск>Панель управления>Центр управления сетями и общим доступом>Домашняя группа. После этого нажмите кнопку «Присоединиться» и выполните те же процедуры, что и на первой машине: введите пароль и настройте видимость папок.
Далее перезагрузите компьютер и переходите к настройке третьего, четвертого и т.д. Если у вас возникнут проблемы с подключением сети, проверьте настройки файрволла или антивируса. Возможно, это они не дают компьютеру подключиться через Wi-Fi.
Когда все компьютеры будут подключены, проверьте видимость папок. Те папки и устройства, которые вы расшарили, должны быть видны после щелчка по значку данного компьютера. Если вам требуется открыть доступ к другим папкам, которые не были указаны во время создания сети, проделайте следующие действия:
- Зайдите в свойства папки и выберете раздел «Доступ»
- Нажмите кнопку «Расширенная настройка»
- Поставьте галочку в окошке «Открыть общий доступ к этой папке»
- Закрепите внесенные изменения нажатием кнопки «Применить»
Создание сети по Wi-Fi не требует каких-либо специальных знаний и навыков. Любой человек, который владеет компьютером даже на среднем уровне, способен выполнить указанные выше шаги.
Помимо компьютеров, в связку по Wi-Fi можно включать смартфоны и планшеты, что в современных условиях становится привычным делом. Данный вид работ также не представляет особых сложностей, но для этого нужно действовать по другой инструкции.
Видео по настройке сети
Как настроить локальную сеть через WiFi роутер?
Давайте разберемся как осуществляется настройка локальной сети через роутер и что это такое, ведь у многих в квартире имеется несколько компьютеров подключенных по Вай-Фай, и тем более у каждого имеется гаджет: планшет, смартфон, десктоп, с которыми удобно валяться на диване. Но как же не удобно приходится, когда хотите передать фотографию или песню, с одного компьютер на другой, или с телефона на планшет например или на стационарный компьютер, ведь по Вай-Фай это так просто не сделаешь. В этом случае вам приходится мучиться с проводками или флешками, искать блютуз, но дело в том, что ваш WiFi-роутер по своей сути является единым узлом, сервером, который соединяет данные устройства в одну единую локальную домашнюю сеть Вай-Фай! В данной статье я расскажу вам, как создать подключение по локальной сети через роутер, и у вас больше не будет необходимости идти за флешкой и проводами от телефона, вы сможете это сделать лежа на своем любимом диване, перекидывать файлы с устройства на устройства через Вай-Фай, используя общее сетевое хранилище не совершая ненужных движений.
Схема подключения различных устройств к Локальной сети, через WiFi роутер.
Предназначение локальной сети
Давайте скажем еще пару слов о локальной сети, и для чего она нам может понадобиться. Беспроводная локальная сеть по сути представляет собой некое сетевое хранилище данных, которое образуется в результате соединения несколькольких компьютерных устройств, через Вай-Фай, wifi-роутер в данном случае как сервер. Её предназначение не только передавать файлы, но и осуществлять общение друг с другом всех устройств подключенных к ней, вы можете общаться при помощи её из соседних комнат, играть в сетевые игры, например в Counter-Strike, а так же подключать другие цифровые устройства, например создать подключение к сетевому принтеру, сканеру, камере и другим устройствам, которые могу подключиться к роутеру по Вай-Фай.
Настройки
И так, что, к чему, и для чего, мы разобрались, давайте приступим к настройке локальной сети. Данная настройка аналогично осуществляется на любых операционных система Windows, включая новую Windows 10. Локальное сетевое соединение нам сделать просто, дело в том, что если вы используете WiFi-Роутер, то оно у Вас уже есть и настроено, просто вы об этом не знали! Нам необходимо только создать общий доступ ко всем необходимым папкам на компьютерах, и они автоматически попадут в сетевое хранилище по Вай-Фай.
Открываем «Центр подключения управления сетями и общим доступом».
Щелкните по значку сети в панели задач ЛКМ или ПКМ (Правой или левой кнопкой мыши), для того чтобы открыть «Центр подключения по локальной сети или общим доступом».
В «Центр подключения управления сетями и общим доступом», проверяем, что наша активная сеть, является «Домашней сетью», должен быть построен домик:
Вверху жирным указано названием нашей WiFi сети.
Может быть указан другой тип сети: «Сеть предприятия» или «Общественная сеть», в этом случае нажимаем на ссылку с названием и меняем тип сети:
Нажимаем на «Домашняя сеть».
Отмечаем необходимые элементы, нажимаем Далее.
Сохраняем для себя пароль от Домашней Группы, нажимаем Готово.
Теперь наша домашняя локальная сеть создана и мы можем подключиться к ней по Вай-Фай.
Изменение пароля локальной сети
Если Вам не в прикол запоминать эти каракули, вы можете установить свой пароль.
Для изменения пароля нажмите на ссылку «Присоединен» или «Выбор домашней группы и параметров общего доступа».
Нажмите на ссылку «Изменить пароль…», далее задайте свой пароль.
Открываем общий доступ для файлов
Наше сетевое хранилище уже настроено, но необходимо выполнить важную вещь, дело в том, что по умолчанию доступ ко всем файлам и папка на компьютерах не предоставлен и это необходимо сделать вручную. Тут есть два варианта, с парольной защитой, и без. Для дома конечно удобно не заморачиваться с паролями, этот вариант мы и рассмотрим.
Отключаем пароль для файлов
Открываем изменение параметров домашней группы, как было описано выше.
Нажимаем «Изменение дополнительных параметров общего доступа».
Раскрываем обе группы.
Задаем Сетевое обнаружение. Включаем Общий доступ к принтерам и Файлам. Даем доступ на чтение и запись файлов.
Далее важный пункт.
Отключаем пароль, иначе каждый раз при открытии файлов система будет требовать его ввести.
Если не отключите парольную защиту, то будете получать вот такое окно, при попытке открыть сеть другого компьютера.
Мы заполнили параметры первой группы, в группе «Общий», заполните все аналогично, данная группа предназначена, когда у Вас на ПК несколько учетных записей.
Открываем общий доступ к папкам
Теперь все готово, осталось открыть общий доступ к тем папка на диске, которые мы хотим использовать и автоматически будут видны всем устройствам, подключенных к роутеру через кабель или Вай-Фай. Я покажу на примере моего локального диска, вы можете это сделать с любой папкой на своем компьютере.
Мы можем увидеть, что пока в нашей локальной сети не доступны файлы, для этого откройте «Мой компьютер» и выберете вкладку «Сеть», слева в меню.
Нажимаем на папку, выбираем Свойства.
В окне «Свойства», открываем вкладку «Доступ», нажимаем на кнопку «Расширенная настройка…»
Отмечаем флажком «Открыть общий доступ к этой папке», нажимаем ОК.
После этого наш диск С — доступен все пользователям, нашей домашней группы.
Подключение устройств к сети
Windows
После того как на одном из компьютеров создана локальная сеть, на других компьютерах в «Центр подключения управления сетями и общим доступом», в просмотре активных сетей появится возможность присоединиться к ней «Домашняя группа: Может присоединиться». Нажмите указанную ссылку. Если такой нет, то для того, чтобы была возможность присоединиться к домашней группе, необходимо обязательно установить расположение сети в значение «Домашняя сеть».
Для изменения сети на Домашнюю, нажмите на ссылку «Общественная сеть» и выберете пункт «Домашняя сеть», после чего тип сети изменится.
Нажимаем кнопку «Присоединиться»
Отмечаем необходимые элементы, которые будут общедоступны с данного компьютера. Нажимаем кнопку Далее.
Вводим пароль от нашей домашней группы. Нажимаем кнопку Далее.
Настройка завершена, нажимаем кнопку «Готово».
Проверяем, файлы которые мы расширили на главном компьютере, стали доступны на ноутбуке.
Аналогичным образом вы можете разрешить общий доступ для всех файлов и папок, на любом компьютере, который подключили к домашней группе.
Смартфон
Мы разобрались с Windows, давайте разберемся, как же мы сможем увидеть наши открытые для общего доступа файлы по Вай-Фай, например с планшета или телефона для ОС Android. Для начала нам потребуется специальная программа. Я рекомендую Вам скачать программу ES Проводник.
Запускам ПО.
Открываем «Сеть», далее нажимаем на вкладку «LAN», и нажимаем кнопку «Сканировать».
После того как сканирование завершено, мы наши файлы, расположенные на других компьютерах, которые мы разместили в нашей домашней группе.
Так же не компьютере, мы увидим файлы, которые размещены на устройстве Android в хранилище. Настройка завершена.
Полезно посмотреть
Видео
Нашли опечатку? Выделите текст и нажмите Ctrl + Enter
Безопасна ли ваша домашняя сеть? Исследование Avast
Насколько уязвимы для взлома ваша домашняя сеть Wi-Fi и подключенные к ней устройства?
За прошедшие 10 лет наша домашняя компьютерная среда стала в несколько раз сложнее. Если в прошлом у вас, возможно, был всего один ноутбук и Wi-Fi-роутер, то сегодня среднее количество устройств в сети резко увеличилось. Телефоны, планшеты, видеоняни, устройства для стриминга видео, камеры наблюдения, умные телевизоры, колонки и лампы — типичные элементы современного дома.
И хотя благодаря развитию технологии умного дома мы получили новые возможности, которые раньше не могли даже представить, вместе с ними возникли серьезные проблемы в области безопасности: у хакеров теперь есть много возможных точек доступа к нашим сетям и данным. Если каждое ваше устройство хоть немного уязвимо для взлома, то суммарная вероятность взлома вашей сети возрастает с каждым имеющимся у вас устройством.
Мы имеем возможность анализировать сети Wi-Fi на наличие уязвимостей с помощью функции «Анализ сети». С разрешения наших пользователей мы провели обезличенный анализ 16 миллионов домашних сетей Wi-Fi во всем мире, чтобы понять, насколько распространены уязвимости умных устройств и в каких странах самый высокий и самый низкий уровень уязвимости домашних сетей.
Для создания международного отчета об умном доме мы сосредоточились на 21 стране в Северной и Южной Америке, Европе и Азиатско-Тихоокеанском регионе.
Мы обнаружили, что в мире 40,8 % домов имеет хотя бы одно уязвимое умное устройство в сети. Среди стран, в которых мы провели более тщательный анализ, самый высокий уровень уязвимости в области безопасности установлен в Индии. Здесь мы нашли уязвимые устройства в сети 52,4 % домов. Страна с самыми безопасными домашними сетями — Германия. Здесь уровень уязвимости составляет 16,7 %. Среди проанализированных нами устройств самым высоким уровнем уязвимости (34,1 %) обладают запоминающие устройства, подключаемые к сети (умные жесткие диски), а самым низким (0,1 %) — игровые приставки.
Прежде чем перейти к результатам, стоит уделить время данным и методологии. Результаты получены на основе анонимизированных данных 16 миллионов семей в 21 стране, которые дали согласие на проведение анализа своих домашних сетей. В данной статье мы уделяем основное внимание уязвимости умных устройств, поэтому компьютеры, смартфоны и роутеры исключим, чтобы сосредоточиться на появляющихся сейчас устройствах Интернета вещей.
40,8%
Во-первых, 40,8 % от общего числа проанализированных домов имеют как минимум одно устройство с какой-либо уязвимостью.
Объясним, что значит уязвимое устройство. Существует два основных вида: на гаджет не установлено исправление, то есть встроенное ПО не было обновлено для исправления известных проблем безопасности. Второй: просто слабый пароль. Пользователь или не обновил установленный по умолчанию пароль на устройстве, использует один пароль для нескольких сервисов или выбрал пароль, который достаточно просто взломать.
На диаграмме ниже показано, насколько распространена каждая из этих двух уязвимостей.
Как оказалось, со слабым паролем связано вдвое больше уязвимостей по сравнению с устройствами, на которые не установлены исправления.
31,4 % уязвимостей, обнаруженных во время проверки, были связаны с тем, что на устройствах не были установлены последние исправления безопасности, а слабые учетные данные пользователя стали причиной 69,2 % проблем (что в сумме составляет более 100 %, поскольку в некоторых устройствах обнаружены обе проблемы).
Использование только надежных паролей может сыграть важную роль в защите ваших устройств от хакеров. Уровень уязвимости большинства устройств относительно низкий, но поскольку у людей их много, злоумышленники могут воспользоваться разными точками доступа для компрометации вашей домашней сети.
Уровень уязвимости разных устройств может быть довольно низким (или довольно высоким). На следующей диаграмме показано процентное отношение устройств с уязвимостями для распространенных категорий устройств.
Со значительным отрывом самый высокий уровень уязвимости установлен у запоминающих устройств, подключаемых к сети (Network-Attached Storage — Средства хранения данных): 34,1 % таких устройств могут быть подвержены взлому со стороны злоумышленников.
Замыкают тройку самых уязвимых устройств узлы сети (ретрансляторы Wi-Fi, коммутаторы, концентраторы и т. п.) и камеры наблюдения. Самый низкий уровень умных телевизоров, планшетов и камер наблюдения.
На диаграмме ниже в первой колонке продемонстрированы пять стран с самыми уязвимыми сетями Wi-Fi. Россия занимает 4 место. Во второй диаграмме можно увидеть пять стран с наименее уязвимыми (самыми безопасными) сетями.
У пользователей в Индии самые уязвимые домашние сети в мире — 52,4 % сетей подвержены злонамеренному использованию. Согласно данным отчета Avast Smart Home Security Report 45,6 % уязвимостей в индийских сетях связаны с камерами наблюдения, затем следуют 29,9 % уязвимостей, связанных с принтерами.
Среди стран, которые мы проверяли, в Германии самые безопасные домашние сети. Уровень их уязвимости всего 16,7 %, что почти в три раза ниже, чем в Индии. В Германии проблемы безопасности встречаются гораздо реже, но если это происходит, то в 31,2 % случаев их причиной являются узлы сети (концентраторы, коммутаторы, ретрансляторы Wi-Fi и т. п.). Вторая страна по безопасности сетей — Южная Корея. Затем следует Португалия.
Безопасность вашего умного дома определяется его самым слабым устройством. Ваша сеть может быть настроена так, что, получив доступ к одному подключенному к ней устройству, хакеры могут получить доступ и к другим.
Для них это может быть не слишком сложно, поскольку известно, что во многих устройствах есть слабые места в системе безопасности, а пользователи иногда не очень строго следят за обновлением программного обеспечения. Помимо этого, практика использования слабых паролей или одинакового пароля для разных сервисов и устройств иногда приводит к их взлому злоумышленниками.
И хотя с развитием устройств для умного дома возникает много проблем безопасности, помните: вы можете в значительной степени повысить защиту своей домашней сети от хакеров, если будете менять пароли, установленные по умолчанию, на другие — уникальные для каждого устройства — пароли, а также своевременно устанавливать обновления на устройства.
Следите за нашими новостями в социальных сетях ВКонтакте, Одноклассники, Facebook и Twitter.
Как настроить домашнюю сеть для обеспечения скорости и безопасности
Домашняя сеть — это группа устройств, которые подключаются друг к другу и к Интернету, что позволяет вам:
- Обмениваться данными со всеми вашими устройствами
- Доступ к файлам с любого устройства, подключенного к сети
- Печать с нескольких компьютеров на один принтер
- Управляйте настройками безопасности для всех сетевых устройств из одного места
Настройка домашней сети: что вам понадобится
Независимо от того, проектируете ли вы проводную или беспроводную домашнюю сеть, большинство сетей обычно включают следующие элементы :
- Маршрутизатор или беспроводной маршрутизатор
Концентратор, который соединяет ваши устройства в единую домашнюю сеть.
Вспомогательное устройство, которое добавляет в доме еще одну точку подключения для беспроводных устройств.
Используется для подключения устройств с поддержкой Ethernet к маршрутизатору.
Используются для подключения устройств к маршрутизатору.
Отфильтровывают сигналы DSL из вашей телефонной линии, чтобы ваш телефон мог работать одновременно с широкополосным доступом.
Как настроить домашнюю сеть
Проводной или беспроводной?
Сначала вам нужно решить, хотите ли вы, чтобы ваша домашняя сеть была проводной или беспроводной.
Вот плюсы и минусы каждого:
Проводная сеть
Проводная сеть намного быстрее. Его проводное соединение означает меньше помех. Проводные сети подключаются от маршрутизатора к вашему устройству с помощью кабеля Ethernet через UTP. Популярные кабели Cat5e могут поддерживать скорость от 1000 Мбит / с до 1 Гбит / с (мега / гигабит в секунду) на расстоянии 100 метров, а кабели Cat6e могут работать даже лучше.(Большинство беспроводных подключений с трудом могут достичь нескольких сотен Мбит / с.)
Преимущества
Более безопасный
Хакеру потребуется физический доступ к проводам, чтобы иметь возможность вмешиваться в ваши данные, пока они включены ваша сеть. Однако беспроводная сеть может создавать помехи для любого, кто находится в пределах досягаемости, даже если они находятся за пределами вашего дома.
Более высокие скорости
Каждое устройство подключается непосредственно к маршрутизатору с помощью собственного кабеля, работающего с той же скоростью.Поскольку проводные соединения менее подвержены радиопомехам, это избавляет от необходимости ретрансляции данных за кулисами. Проводные сети отлично подходят для более быстрой передачи больших файлов, а также для геймеров, которые хотят избежать проблем с задержкой и убедиться, что они не находятся в техническом невыгодном положении.
Недостатки
Мобильность
Вы физически ограничены длиной кабеля.
Возможности подключения
Портативные устройства, такие как Kindles и iPad, не будут иметь портов Ethernet для подключения кабелей.
Дорого
Вам понадобится такое оборудование, как коммутаторы, концентраторы и кабели для увеличения покрытия, что оставляет больше места для поломок или поломок. Устранение неполадок также может превратиться в запутанный беспорядок.
Беспроводная сеть
Для беспроводной сети вам потребуются беспроводные устройства для подключения к беспроводному маршрутизатору. Хотя в большинстве случаев беспроводные сети могут быть медленнее проводных, вы можете подключить столько устройств, сколько захотите.
Преимущества
Простота и бесперебойность работы
Беспроводная домашняя сеть позволяет подключаться из любой точки дома, не беспокоясь о прокладке кабелей. Настроить проще, а если вы выберете беспроводной маршрутизатор с веб-интерфейсом, вы сможете видеть и контролировать, кто и какие устройства подключены.
Беспроводные сети повышают эффективность
Благодаря повышенной мобильности беспроводные сети позволяют легко обмениваться информацией между устройствами из любой точки дома — без необходимости подключать свое устройство к маршрутизатору для подключения к Интернету.С точки зрения затрат, нужно покупать и заменять меньше кабелей, и вы снимаете напряжение, связанное с прокладкой кабеля по дому или с тем, чтобы кому-то за это платить.
Недостатки
Менее безопасный
Поскольку вы передаете беспроводные данные по воздуху, злоумышленники могут легче перехватить ваши сообщения.
Медленнее
Беспроводные соединения подвержены помехам, которые замедляют ваше соединение.Железобетонные стены, другие точки доступа Wi-Fi поблизости, беспроводные устройства, микроволновые печи и металлические корпуса поглощают сигналы Wi-Fi. Чем больше у вас подключенных устройств, тем медленнее может быть ваше соединение.
Комбинированный проводной и беспроводной
Вы всегда можете объединить два: жестко привязать устройства, которым требуется более безопасное или более высокоскоростное соединение, и использовать беспроводное соединение для всего остального. Допустим, вы работаете из дома и хотите сверхбыстрое проводное соединение в гостиной, но вам нужен Wi-Fi в саду.Вы можете подключить свои домашние устройства к маршрутизатору, а затем запустить точку доступа Wi-Fi в месте, где он может проецировать сигнал Wi-Fi на ваш двор.
Схема подключения домашней сети
Настройка беспроводной сети
На схеме беспроводной сети показаны беспроводные устройства, такие как ноутбуки и мобильные телефоны, которые подключаются к беспроводному маршрутизатору через Wi-Fi. Поскольку некоторые беспроводные маршрутизаторы также содержат порты Ethernet, вы также можете подключить ПК, например, с помощью кабеля Ethernet.Устройства, подключенные с помощью кабеля, обычно получают более надежное соединение — в зависимости от качества / длины кабеля, местоположения и других домашних факторов.
Проводная установка
При проводной установке устройства жестко подключены к маршрутизатору для получения подключения к Интернету, что должно значительно увеличить скорость. Ваши устройства должны иметь порты Ethernet, чтобы подключать их к маршрутизатору с помощью кабелей Ethernet, что сразу же выделяет планшеты, телефоны и новые ноутбуки. Однако вы всегда можете подключить точку беспроводного доступа или переключиться на маршрутизатор, чтобы подключить любые беспроводные устройства к сети.
Сборка деталей
# 1 Маршрутизаторы
Установите беспроводной маршрутизатор в центре дома. Как правило, чем ближе ваше устройство к маршрутизатору, тем сильнее сигнал Wi-Fi.
Для проводных сетей подключите коммутатор или концентратор Ethernet к электрической розетке с помощью высококачественного кабеля Ethernet. Коммутаторы обычно позволяют подключать до восьми устройств с помощью кабелей Ethernet, при условии, что устройства имеют порты Ethernet.
Совет: безопасность превыше всего!
Войдите на страницу онлайн-настройки маршрутизатора, чтобы настроить основные параметры безопасности.(Инструкции находятся на вашем маршрутизаторе или напечатаны на нем).
- Изменить SSID и пароль по умолчанию
- Включить защиту WEP
- Включить функции брандмауэра
Дополнительные советы по безопасности домашней сети см. В нашем блоге.
# 2 Точки доступа
Точки доступа можно установить в других частях вашего дома для распространения сигнала Wi-Fi на другие беспроводные устройства. Большинство маршрутизаторов обеспечивают достаточный диапазон Wi-Fi для покрытия большинства домов — для больших зданий потребуется несколько точек доступа и / или маршрутизаторов.
Подключите точку беспроводного доступа к проводному маршрутизатору или переключитесь с помощью кабеля Ethernet. Для беспроводных сетей подключите точку доступа к одному из портов беспроводного маршрутизатора, а затем настройте параметры беспроводной сети.
# 3 Devices
Теперь вы можете свободно подключать провода и беспроводные устройства по своему желанию. Вы можете подключать больше устройств, добавив больше коммутаторов и точек беспроводного доступа. Помните, что слишком много подключенных устройств могут ослабить сигнал Wi-Fi беспроводной сети.
Безопасность домашней сети
Вам следует задуматься об обеспечении безопасности вашей новой домашней сети; в противном случае ваш тяжелый труд и дорогостоящее оборудование могут быть потеряны в результате кибератак. Это также не должно быть пугающим; вы можете начать с создания нескольких виртуальных локальных сетей (VLAN):
Создание VLAN
Создание VLAN разбивает вашу большую сеть на более мелкие независимые сегменты, чтобы устройства оставались частными и уменьшались перегрузки в большей сети.Вы можете управлять настройками Интернета для каждого сегмента или VLAN, чтобы уменьшить перегрузку и повысить скорость для некоторых. Вы можете назначить несколько VLAN для одной точки доступа с маршрутизатора, имеющего веб-интерфейс.
Они защищают вас, позволяя вам:
- Хранить отдельный гостевой пароль Wi-Fi
Отдельный гостевой домен с отдельным паролем также дает ему другой SSID или имя сети. Он также блокирует выбранные устройства, такие как устройства, содержащие конфиденциальные файлы, сетевые принтеры и диски NAS.Информация не будет доступна из гостевой точки доступа, что позволяет избежать злонамеренных попыток украсть ваши данные.
- Держите гостевой трафик отдельно
Ваши дети могут играть или постоянно смотреть потоковые фильмы, производя огромные объемы трафика и потребляя большие объемы данных. Например, если вы работаете из дома и не хотите, чтобы такая перегрузка засоряла вашу основную сеть — создание для них отдельной VLAN снижает объем трафика, который приходится нести каждой сети и устройству, обеспечивая оптимальную скорость. .
VPN для ваших маршрутизаторов
Есть много разных способов защитить ваш маршрутизатор. Запуск VPN (виртуальной частной сети) на вашем маршрутизаторе может быть мощным универсальным средством для шифрования всего трафика от каждого устройства, которое подключается к вашему маршрутизатору, но это решение может быть не для всех. Узнайте, как настроить VPN на маршрутизаторе и посмотрите, подходит ли он вам.
Последний кусок головоломки — VPN для защиты всей вашей семьи в сети. Попробуйте 30 дней без риска!
Как подключить 2 маршрутизатора Wi-Fi для расширения диапазона (Wireless 2020)
В нашу эпоху, когда цифровые технологии находятся на пике своего развития, вы можете легко подключить два маршрутизатора WiFi по беспроводной сети, не используя кабельное соединение .Хотя в большинстве домашних компьютерных сетей используется только один маршрутизатор Wifi , добавление второго маршрутизатора Wi-Fi имеет смысл в некоторых ситуациях. Вы можете использовать второй маршрутизатор Wi-Fi для обновления проводной сети для поддержки беспроводных устройств. В этом блоге мы будем описывать способы соединения двух маршрутизаторов Wi-Fi без кабеля .
Подключите два маршрутизатора Wi-Fi по беспроводной сети для расширения диапазона
Иногда бывает трудно проложить физический кабель из одной комнаты в другую из-за того, что он выглядит неаккуратно.Вы не удовлетворены ситуацией, пока она не окажется в подполье. Если вы ищете возможность соединить два маршрутизатора Wi-Fi друг с другом для увеличения сигнала Wi-Fi или дальности действия , то вы можете это сделать. Все, что вам нужно сделать, это просто; подключите два маршрутизатора WiFi по беспроводной сети, используя сеть Ethernet или режим моста . Этот метод действительно полезен для подключения на большие расстояния, когда невозможно подключить физические кабели из-за длины и проблем с осуществимостью.
- Этот метод не только экономит кабель, но также экономит время на прокладку физического кабеля и дает возможность подключения без обслуживания.
- Хорошо подходит для ситуации, когда дома или в офисе ведутся строительные работы.
Используйте известную платформу сети Ethernet для беспроводного соединения двух маршрутизаторов Wi-Fi и замены физического кабеля беспроводным мостовым соединением.
Шаги по соединению двух маршрутизаторов Wi-Fi без кабеля для расширения зоны действияПодключив к двум вашим маршрутизаторам Wi-Fi по беспроводной сети, вы можете расширить диапазон и максимальное количество подключений, которые может обрабатывать ваш Интернет. Чтобы сделать то же самое, самый простой и наиболее многообещающий способ соединения двух маршрутизаторов — использовать Ethernet , хотя вы можете использовать беспроводной маршрутизатор для подключения к первичному маршрутизатору с вашим вторичным маршрутизатором.
Метод 1. Быстрое использование сети Ethernet- Чтобы начать процесс, обязательно определите основной Wi-Fi роутер.Это будет маршрутизатор Wi-Fi, подключенный либо к выделенному модему, либо к розетке.
Примечание: Если у вас два одинаковых маршрутизатора, вы можете использовать любой из них в качестве основного маршрутизатора.
- Теперь пора выбрать дополнительный маршрутизатор Wi-Fi. Это будет маршрутизатор, расширяющий вашу исходную сеть. Вторичный маршрутизатор Wi-Fi будет управлять вторичной сетью, если вы создаете сеть LAN-to-WAN.
- На следующем шаге поместите оба маршрутизатора рядом с ПК или портативным компьютером.Этот шаг необходим, чтобы вы могли легко получить доступ к обоим маршрутизаторам.
- После этого вы можете использовать кабель Ethernet для подключения обоих маршрутизаторов (соединение LAN-to-LAN или LAN-to-WAN).
Примечание: Вы можете использовать соединение LAN-to-LAN для расширения диапазона Wi-Fi , включив в него второй маршрутизатор. С другой стороны, соединение LAN-to-WAN создает вторую сеть внутри основной сети, позволяя вам устанавливать ограничения для любых компьютеров, смартфонов или других устройств, которые к ней подключены.
- Начните процесс начальной настройки вашего маршрутизатора Wi-Fi. Подключите основной маршрутизатор к модему с помощью кабеля Ethernet, затем подключите основной маршрутизатор к модему с помощью кабеля, затем подключите компьютер к маршрутизатору с помощью другого кабеля Ethernet.
Примечание: Если вы пользователь Mac, вы можете купить адаптер Ethernet — USB-C , известный как «Thunderbolt 3» , чтобы решить эту проблему. В Windows, если у вас нет портов Ethernet, вы можете купить адаптер Ethernet — USB .
- Настройте основной маршрутизатор Wi-Fi с правильными настройками, используя руководство к маршрутизатору или онлайн-документацию.
- После этого измените настройки DHCP , чтобы сделать то же самое, выполните следующие настройки:
- Перейдите на страницу маршрутизатора и установите адреса основного маршрутизатора между 1.2 и 192.168.1.50.
- В случае создания сети LAN-to-LAN вы можете оставить настройки DHCP по умолчанию.
- Теперь, настройте второй маршрутизатор , отключив первый маршрутизатор, а затем подключив второй и выполнив следующие действия:
- Откройте страницу маршрутизатора и измените IP-адрес так, чтобы он соответствовал первому маршрутизатору, затем увеличьте предпоследнюю цифру на единицу (например,грамм. 192.168.1.1 становится 192.168.2.1).
- Если вы создаете сеть LAN-to-WAN , измените IP-адрес WAN на 192.168.1.51 .
- Теперь коснитесь «Маска подсети» и отключите UPnP на втором маршрутизаторе, если это возможно.
- После этого настройте DHCP-сервер на вторичном маршрутизаторе и измените беспроводной канал, чтобы сигналы не мешали друг другу.
- Поместите оба маршрутизатора и кабель Ethernet между двумя маршрутизаторами .
- Наконец, подключите маршрутизаторы. . Подключите один конец кабеля Ethernet к любому порту LAN основного маршрутизатора, затем вставьте другой конец кабеля в порт LAN на задней панели второго маршрутизатора, чтобы завершить процесс.
- Чтобы начать действия, просто убедитесь, что ваше оборудование совместимо с , так как большинство беспроводных маршрутизаторов можно использовать в качестве точек беспроводного доступа.
- Теперь поместите оба маршрутизатора Wi-Fi рядом с компьютером и выполните начальный процесс настройки маршрутизатора как (как описано выше).
- На следующем шаге настройте маршрутизатор , введя IP-адрес маршрутизатора в веб-браузере. Если вы не можете найти настройки маршрутизатора на странице вашего маршрутизатора для остальной части этого метода, обратитесь к руководству маршрутизатора или онлайн-документации.
- Откройте страницу конфигурации для вторичного маршрутизатора , подключите вторичный маршрутизатор к своему ПК с помощью кабеля Ethernet и откройте страницу конфигурации. Сделав это, после входа в систему найдите «Интернет», или «Беспроводной доступ», .
- На следующем шаге включите режим моста. Чтобы выполнить настройку, выполните следующие действия:
- Выберите «Режим моста», или «Режим повторителя», из «Сетевой режим», , «Беспроводной режим», или «Тип подключения», меню на странице Беспроводное соединение.
- Если у вас нет этих пунктов меню, вероятно, ваш маршрутизатор не поддерживает мост.
- После завершения описанного выше процесса указывает IP-адрес вторичного маршрутизатора в пределах диапазона основного маршрутизатора.
- Теперь введите уникальное имя для вашего вторичного маршрутизатора и разместите вторичный маршрутизатор там, где он получает не менее 50% мощности сигнала от основного маршрутизатора.
Следуя этим проверенным шагам, вы наверняка сможете соединить два Wi-Fi роутера друг с другом без какого-либо кабеля.
Поделитесь своим внешним жестким диском с вашей сетью Wi-Fi
Если вы хотите получить доступ к внешнему жесткому диску, не прибегая к архаичному методу таскания его по дому и подключения к каждому устройству, с которым вам нужно используйте его, есть два простых решения о том, как предоставить общий доступ к внешнему жесткому диску через сеть Wi-Fi.
Для первого решения вам необходимо проверить маршрутизатор. Большинство современных маршрутизаторов имеют USB-порт, к которому вы можете подключить USB-совместимое устройство для совместного использования с другими устройствами в вашей сети, такими как принтер или, в данном случае, внешний жесткий диск. Как только вы обнаружите порт USB на маршрутизаторе, подключите внешний жесткий диск USB. Большинство современных маршрутизаторов должны мгновенно распознать подключение внешнего жесткого диска. Также рекомендуется войти в настройки маршрутизатора, будь то через браузер или мобильное приложение, и найти вариант для обмена файлами, USB-приложение или что-то подобное.В зависимости от вашего маршрутизатора у вас может быть доступ к большему количеству опций. Например, роутер ASUS RT-AC68U обеспечивает совместное использование файлов или доступ к мультимедиа. Используя ASUS AiDisk, вы даже получите удаленный доступ и быструю потоковую передачу контента.
Двухдиапазонный гигабитный маршрутизатор Wireless-AC1900 ASUS RT-AC68UВышеупомянутый метод поддерживает внешние жесткие диски объемом до 4 ТБ в зависимости от формата. Вы можете выбрать внешний жесткий диск WD My Book Desktop емкостью 4 ТБ или внешний жесткий диск WD Elements Desktop объемом 4 ТБ, но некоторые внешние жесткие диски предназначены для совместного использования в вашей сети, например, персональный облачный NAS-сервер WD My Cloud Home 4 ТБ с 1 отсеком.С WD My Cloud вы можете подключить его к маршрутизатору через Gigabit Ethernet вместо USB-порта.
Персональный облачный NAS-сервер WD My Cloud Home емкостью 8 ТБ с 1 отсекомПосле подключения у вас есть удаленный доступ к WD My Cloud Home через браузер или мобильное приложение. WD My Cloud Home позволяет хранить и систематизировать фотографии, видео и музыку в домашней сети и передавать их на несколько устройств, например на другие ПК, медиаплееры, игровые консоли и другие устройства с сертификатом DLNA. Вы также можете создавать резервные копии файлов с нескольких компьютеров на WD My Cloud Home.Еще один удобный вариант — загружать фотографии и видео прямо со смартфона, чтобы освободить место на мобильном устройстве. WD My Cloud Home также имеет порт расширения USB, который можно использовать для подключения совместимого жесткого диска USB 3.1 Gen 1 для увеличения емкости хранилища. Вы можете установить защиту паролем на своем WD My Cloud Home, что рекомендуется.
Также рекомендуется подключить внешний диск к компьютеру для быстрого и легкого доступа. Подключить сетевой диск очень просто.Просто следуйте инструкциям, перечисленным ниже.
Windows 10
- Откройте File Explorer с панели задач или из меню Start . Кроме того, вы можете использовать сочетание клавиш Windows Key + E .
- Выберите Этот компьютер на левой панели, а затем выберите Подключить сетевой диск на вкладке Компьютер .
- В списке Диск выберите букву диска (подойдет любая доступная буква).
- В поле Папка введите путь к папке или компьютеру или выберите Обзор , чтобы найти папку.Чтобы подключаться каждый раз при входе в систему, установите флажок « Повторно подключаться при входе в систему» .
- Не забудьте нажать Готово , когда закончите.
macOS High Sierra
- В Finder щелкните Перейти в меню и выберите Подключиться к серверу .
- Введите адрес внешнего жесткого диска и нажмите Connect .
- Выберите радиокнопку Зарегистрированный пользователь и введите имя и пароль пользователя с правами доступа к конкретному общему ресурсу, который необходимо сопоставить.
- Выберите общий ресурс на диске и нажмите OK .
- Чтобы отобразить подключенные диски на рабочем столе, откройте настройки Finder (выберите Finder , затем Настройки ) и установите флажок Подключенные серверы .
Вы пробовали подключить внешний жесткий диск к маршрутизатору через USB или Gigabit Ethernet? Сообщите нам, как выглядят ваши настройки, в разделе комментариев ниже.
Как взломать вашу домашнюю сеть и как это предотвратить
Благодаря технологиям, работа, которая раньше требовала от нас ехать на работу, теперь может выполняться дома в удобной пижаме.Отчет Global Workplace Analytics за 2018 год показал, что более 5 миллионов американцев работают удаленно. Эта тенденция не замедлится в ближайшее время, и для этого есть множество веских причин: удаленная работа связана с множеством льгот для работников, а также с меньшими накладными расходами для работодателей.
Однако удаленная работа создает новые проблемы и проблемы, особенно с точки зрения сетевой безопасности. Домашние сети не защищены теми же строгими протоколами кибербезопасности, к которым имеют доступ корпоративные сети.Вместо этого вам остается заботиться о себе!
На этой ноте давайте поговорим о том, как обнаружить хакеров в вашей сети и что делать, если ваша сеть взломана.
Можно ли взломать вашу домашнюю сеть?
Краткий ответ? Да, ваша домашняя сеть может быть взломана. Есть несколько способов, которыми хакеры могут получить доступ к вашей сети.
Один из распространенных методов — угадать пароль. Звучит просто, но маршрутизаторы часто поставляются с предустановленным паролем по умолчанию, который производитель использует для всех устройств.Хакер может легко найти пароль по умолчанию, связанный с данным типом маршрутизатора, и использовать его для доступа к бесчисленным устройствам.
Хакеры также могут использовать уязвимости безопасности в прошивке маршрутизатора. Поскольку микропрограммное обеспечение обновляется очень редко, у хакеров есть достаточно времени, чтобы обнаружить и использовать недостатки безопасности, прежде чем они будут исправлены. Согласно исследованию Американского института потребителей (ACI) из-за нечастых обновлений прошивки 83% домашних маршрутизаторов Wi-Fi становятся уязвимыми для атак.
Ваша домашняя сеть естественно уязвима, а это означает, что вы, конечный пользователь, обязаны следить за признаками подозрительной активности и выяснять, что делать, если ваша сеть взломана.
Как узнать, взломана ли ваша домашняя сеть?
Признаки взлома домашней сети могут быть незаметными, но есть определенные подсказки, на которые следует обратить внимание. Вот как обнаружить хакеров в вашей сети:
В вашей сети необычный всплеск активности
Когда хакер проникает в вашу домашнюю сеть, он может воспользоваться вашей пропускной способностью. Это может привести к тому, что ваше интернет-соединение станет необычно медленным.
Ваш брандмауэр был удален таинственным образом
Ваш брандмауэр — это первая линия защиты вашей сети от потенциальных злоумышленников.Определенные типы вредоносных программ могут удалить или отключить ваш брандмауэр, что облегчит злоумышленникам доступ к вашей сети в будущем.
Ваш компьютер начинает работать самостоятельно
Видеть, как ваш курсор движется сам по себе, может показаться жутким, но это не значит, что в машине есть привидение. Вместо этого это означает, что злоумышленник получил удаленный доступ к вашему компьютеру, а это намного страшнее призрака!
Как только хакер получает доступ к вашему компьютеру, он также получает доступ ко всем вашим данным, включая конфиденциальные документы, электронные письма и изображения.Они также могут установить новое программное обеспечение на ваш компьютер и удалить меры безопасности, такие как антивирус и брандмауэр.
Изменяется домашняя страница вашего веб-браузера по умолчанию
Если ваш браузер по умолчанию внезапно изменился или перенаправил вас на незнакомую страницу, то ваша домашняя сеть, вероятно, была взломана. Обычно причиной этого типа активности является вирус перенаправления браузера. Будьте особенно осторожны с переадресацией браузера, поскольку злоумышленники могут отправить вас на поддельный веб-сайт, где они попытаются собрать личную или финансовую информацию.
Вас просят предоставить доступ к программе
Нормальные программы время от времени запрашивают доступ к нашей сети, но если вы заметили, что этот запрос делает неизвестная программа, это повод для беспокойства.
Как обнаружить хакеров в вашей сети
Хакеры любят использовать скрытность, чтобы оставаться незамеченными как можно дольше. К счастью, есть способы проверить, не захватывает ли кто-нибудь вашу сеть.
Первое, что вы можете сделать, это проверить, какие устройства подключены к вашей сети.Вы можете сделать это прямо со своего компьютера. Все, что вам нужно сделать, это ввести IP-адрес вашего маршрутизатора в адресную строку браузера. Если вы не знаете IP-адрес маршрутизатора, ничего страшного; обычно он печатается прямо на маршрутизаторе.
После входа в систему вы можете посмотреть, какие устройства связаны с вашей сетью. Обычно он находится в разделе «Список устройств» или «Подключенные устройства». Идентифицировать устройства легко, если они названы, например «Ноутбук Кристины», но имейте в виду, что некоторые устройства будут отображаться только как их IP-адреса.Потребуется немного больше детективной работы, чтобы сопоставить IP-адреса вашего устройства с указанными. Если какой-либо из IP-адресов не совпадает, это означает, что они используются злоумышленником.
Что делать, если ваша сеть взломана
Если ваша сеть была взломана, не паникуйте — вы можете предпринять шаги, чтобы уменьшить ущерб и не допустить хакеров. Взгляните на эти шаги, чтобы остановить хакеров в вашей домашней сети.
Сбросьте настройки маршрутизатора
Когда в 2018 году вредоносная программа VPNFilter приобрела дурную славу, ФБР рекомендовало перезагрузку маршрутизатора как лучший способ избавиться от вируса.Каждый беспроводной маршрутизатор оснащен кнопкой сброса, которая восстанавливает настройки маршрутизатора по умолчанию. Когда вы нажмете кнопку сброса, это нарушит работу любого, кто прячется в вашей сети.
Имейте в виду, что перезагрузка маршрутизатора — это не то же самое, что его промывка. Когда ваш маршрутизатор загрузится после его сброса, будьте готовы изменить настройки сети.
Измените пароль беспроводной сети
Ваша сеть должна быть защищена надежным уникальным паролем. Если ваша сеть не защищена паролем, вам следует немедленно добавить его в качестве дополнительного уровня защиты.Если ваша сеть была защищена паролем до взлома, вам следует сбросить пароль, чтобы злоумышленникам было сложнее восстановить доступ к вашей сети.
Отключить удаленное администрирование
Удаленное администрирование — это настройка вашего маршрутизатора, которая позволяет кому-либо получить доступ к вашей системе из удаленного места. Хотя этот параметр может быть полезен в некоторых законных сценариях, хакеры также могут злоупотреблять им. Есть тревожные признаки того, что хакер получил удаленный доступ к вашему компьютеру, например, когда ваш курсор перемещается сам по себе или когда кажется, что программы устанавливаются сами по себе.Отключение удаленного администрирования больше не позволит хакерам злоупотреблять этой функцией для доступа к вашей сети.
Запустите проверку на вирусы на своих устройствах
Есть несколько способов взломать домашнюю сеть, и один из них — с помощью вредоносного ПО. Некоторые вирусы, например кейлоггер, записывают все, что вы вводите на клавиатуре, включая ваши имена пользователей и пароли. Запуск сканирования на вирусы должен обнаружить и удалить все вредоносные программы, присутствующие на вашем компьютере.
Обновите прошивку роутера.
Маршрутизаторысозданы с учетом требований сетевой безопасности, но это не означает, что эксплойты и уязвимости невозможны.Если хакер воспользовался уязвимостью в прошивке маршрутизатора, чтобы получить доступ к вашей сети, то обновление программного обеспечения может исправить эту дыру и защитить ваше устройство.
Имейте в виду, что большинство маршрутизаторов не обновляют прошивку автоматически, поэтому вам придется делать это вручную, когда станет доступно обновление для системы безопасности. Когда дело доходит до того, как остановить хакеров, регулярное обновление прошивки вашего роутера — одно из лучших решений, которое вы можете сделать.
Как предотвратить проникновение хакеров в вашу домашнюю сеть
Как только злоумышленник получает доступ к вашей домашней сети, он может нанести большой ущерб.Вот почему так важно не допустить проникновения злоумышленников в вашу систему. Вот несколько советов по защите домашней сети.
Не открывайте необычных ссылок или вложений
Вредоносное ПО часто передается через зараженные файлы или ссылки. Когда вы нажимаете на ссылку или вложение, вирус загружается и устанавливается на ваше устройство. После установки он может вносить изменения в вашу сеть, например удалять брандмауэры, разрешать удаленный доступ и следить за вашими действиями.
Запустите надежную антивирусную программу
Имейте в виду, что антивирусное программное обеспечение не надежно. Он может обнаруживать только вредоносные программы, которые он запрограммирован на распознавание, поэтому новейшие вирусы, скорее всего, ускользнут от его защиты незамеченными. Вам также нужно будет следить за обновлениями, как только они появятся. Это гарантирует, что библиотека известных вредоносных программ вашего антивируса будет максимально актуальной.
Регулярно обновляйте программное обеспечение
Обновление программного обеспечения — это не только антивирус.Обновления прошивки маршрутизатора — важная часть защиты устройства. Если производитель маршрутизатора обнаруживает, что устройство уязвимо для злоумышленников, обновление для системы безопасности устранит уязвимость и предотвратит вторжение злоумышленников в вашу сеть.
Обеспечьте безопасность своей домашней сети
Благодаря постоянно совершенствующимся технологиям связи все больше и больше людей могут работать, не выходя из дома. К сожалению, хакеры используют домашние сети, которые обычно менее безопасны, чем корпоративные, для кражи информации и денег.Если вы работаете из дома, вам будет полезно знать, как обнаруживать хакеров в вашей сети и что делать, если ваша сеть взломана.
Источники
- Последние данные Work-At-Home / Telecommuting / Mobile Work / Remote Work Statistics, Global Workplace Analytics
- 5 способов использования удаленной работы для экономии денег работодателей, NBC News
- Неисправленная уязвимость обнаружена в 79 моделях маршрутизаторов Netgear, ZDNet
- Взломано домашнее интернет-соединение — вот как защитить себя, физ.org
- Большинство маршрутизаторов с недостатками прошивки, которые подвергают пользователей риску, We Live Security
- Как перезагрузить маршрутизатор, выполнить запрос ФБР и защитить себя, Forbes
Расширьте диапазон своей беспроводной сети с помощью другого маршрутизатора
Опубликовано в: Сеть — Wi-FiДиапазон беспроводной связи, предлагаемый вашим интернет-маршрутизатором, будет зависеть от того, какой стандарт Wi-Fi он поддерживает (маршрутизаторы 802.11n лучше, чем беспроводные- G), а также физическое местоположение маршрутизатора.Возможно, вы купили новый маршрутизатор Wireless-N или Wireless-AC, но если вокруг будут толстые стены, они будут препятствовать прохождению сигнала Wi-Fi.
Расширьте диапазон беспроводной сети с помощью резервного маршрутизатора
Маршрутизаторы 802.11n, также известные как маршрутизаторы Wireless N, предлагают более широкий диапазон Wi-Fi, но даже если вы получите один из них, беспроводные сигналы все равно могут не достигать определенных областей вашего дома из-за всех физических препятствий.
Что вы должны делать, чтобы гарантировать, что сигналы Wi-Fi доступны в полной мере в каждом углу вашего дома, включая лужайку снаружи? Вариантов довольно много.
Вы можете легко расширить свою сеть Wi-Fi с помощью дополнительного сетевого оборудования, такого как повторители Wi-Fi и точки беспроводного доступа. Другой недорогой вариант — взять старый беспроводной маршрутизатор, который дольше используется, и подключить его к существующему (основному) маршрутизатору с помощью кабеля Ethernet (Cat5).
Использование второго маршрутизатора в качестве точки доступа
Вот как я настроил беспроводную сеть у себя дома, используя 2 маршрутизатора, подключенных с помощью кабеля Ethernet. Основной маршрутизатор — это маршрутизатор Wireless-N, подключенный к модему ADSL провайдера.Затем есть второй беспроводной маршрутизатор (Wireless-G), который подключен к основному маршрутизатору с помощью кабеля Ethernet или Cat-5. Основной маршрутизатор находится на первом этаже, а второй — на первом этаже, и все помещение получает хороший сигнал Wi-Fi.
Давайте назовем наш основной маршрутизатор МАСТЕР (это маршрутизатор, который подключен к модему ISP), а другой — ПОДЧИНЕННЫМ (второй маршрутизатор будет работать как «повторитель» для увеличения диапазона беспроводной связи).
Шаг 1: Сначала нам нужно определить IP-адрес и маску подсети нашего ГЛАВНОГО маршрутизатора.
Откройте командную строку в Windows, введите команду ipconfig / all и обратите внимание на значение «Шлюз по умолчанию». Это IP-адрес вашего основного маршрутизатора. Если вы работаете на Mac, откройте окно Терминала, введите команду route -n get default и запишите значение шлюза.
Для этого примера предположим, что IP-адрес нашего ГЛАВНОГО маршрутизатора 192.168.30.1, а маска подсети установлена как 255.255.255.0.
Шаг 2: Откройте веб-браузер и введите IP-адрес маршрутизатора в адресную строку.Если вы используете IE, вы можете добавить http: // к адресу, иначе IE может выдать ошибку.
Теперь вам нужно будет указать имя пользователя и пароль для доступа к настройкам маршрутизатора. Это зависит от производителя вашего маршрутизатора — просто введите Google для <торговая марка> пароль маршрутизатора по умолчанию или попробуйте стандартные комбинации, такие как admin / admin, admin / password и admin / blank> (без пароля).
Шаг 3: После того, как вы войдете в настройки маршрутизатора, переключитесь на Настройки беспроводной сети и запишите режим беспроводной связи, SSID и канал.
Если вы защитили свой Wi-Fi паролем, запишите также используемый режим безопасности (WPA, WEP или WPA2) и свой пароль (или секретную парольную фразу). Закройте окно браузера.
B: Настройте второй маршрутизатор как повторитель
Шаг 4: Затем нам нужно настроить SLAVE, наш второй маршрутизатор. Сначала сбросьте маршрутизатор до заводских настроек по умолчанию, жестко нажав кнопку сброса булавкой в течение примерно 10 секунд.
Теперь подключите ПОДЧИНЕННЫЙ маршрутизатор к компьютеру с помощью физического кабеля Ethernet.Вставьте один конец кабеля в любой из портов LAN (Ethernet), доступных на маршрутизаторе, а другой конец — в порт Ethernet вашего компьютера. Убедитесь, что маршрутизатор включен.
Шаг 5: Снова откройте браузер и введите 192.168.1.1, который, вероятно, является IP-адресом по умолчанию вашего ПОДЧИНЕННОГО маршрутизатора. Если вы не используете маршрутизатор Linksys, попробуйте 192.168.0.1, который является IP-адресом по умолчанию для маршрутизаторов Netgear и D-Link.
После того, как вы войдете в настройки маршрутизатора, вам необходимо изменить значения беспроводного режима, канала, режима безопасности и парольной фразы, чтобы они соответствовали вашему МАСТЕР-маршрутизатору.Вы можете использовать другое имя SSID для этого маршрутизатора, чтобы было легче определить, к какому маршрутизатору подключен ваш телефон или ноутбук.
Затем перейдите в «Настройка» -> «Расширенная маршрутизация» и измените текущий режим с шлюза на маршрутизатор. В некоторых маршрутизаторах это указано как NAT, и в этом случае вам необходимо отключить его. Затем отключите DHCP-сервер, так как наш основной маршрутизатор будет обрабатывать задачу назначения IP-адресов устройствам, подключенным к беспроводной сети.
Наконец, измените IP-адрес ВЕДОМОГО маршрутизатора на любой свободный адрес в вашей локальной сети.Например, если IP-адрес ГЛАВНОГО маршрутизатора 192.168.30.1, вы можете безопасно назначить фиксированный IP-адрес 192.168.30.2 для SLAVE. Также убедитесь, что маска подсети такая же, как определено на шаге 1. Сохраните настройки ПОДЧИНЕННОГО маршрутизатора и закройте окно браузера.
C: Соедините два маршрутизатора с помощью кабеля Cat-5
Теперь, когда мы настроили маршрутизаторы, пришло время подключить их с помощью кабеля Ethernet. Ваш MASTER Router, вероятно, имеет пять (1 + 4) портов. Порт WAN (или порт Интернета) должен быть подключен к модему ISP.Выберите любой из доступных портов LAN на ГЛАВНОМ маршрутизаторе и подключите его к любому из портов LAN на ВЕДОМОМ маршрутизаторе с помощью кабеля Ethernet. Были сделаны.
Поскольку два маршрутизатора являются частью одной домашней сети, все ваши общие папки, музыкальные библиотеки, фотографии и другие файлы будут доступны со всех компьютеров и мобильных устройств, подключенных к сети.
Как соединить два маршрутизатора для совместного использования одной сети, используя второй маршрутизатор в качестве точки доступа
Я разговаривал с одним из наших читателей о домашней сети, которую они пытались осмыслить.Они хотели, чтобы устройства на противоположной стороне их дома подключались через Wi-Fi к той же сети, но радиус действия их маршрутизатора был недостаточным. Их стены жестко подключены к маршрутизатору, и в этих комнатах есть порты, но устройства работают только с Wi-Fi. Они искали решение с имеющимися у них устройствами, чтобы им не приходилось покупать дополнительное оборудование (например, точки доступа). У них был текущий маршрутизатор и старый, который он недавно заменил.
Лучшее решение — настроить второй маршрутизатор так, как если бы он был точкой доступа, чтобы вам не приходилось покупать его.Я поделюсь с вами, как это делается.
Мы, конечно, не несем ответственности за то, что происходит с вашими устройствами, поэтому делайте это только в том случае, если у вас есть хотя бы некоторый опыт работы с настройками. Если что-то пойдет не так, возможно, вам придется сбросить настройки второго роутера до заводских (хорошо иметь это в виду).
Вам понадобятся два маршрутизатора, кабель Ethernet, проложенный между двумя маршрутизаторами (в стене или на полу и т. Д.), И ноутбук или ПК для настройки (вот и все).Мы использовали два маршрутизатора Netgear WNDR3700 для локального тестирования, поскольку они лежали у нас. Один выполняет роль «главного маршрутизатора» (основного маршрутизатора, на котором работает ваш дом / здание), а второй становится вашей «точкой доступа».
Сначала войдите в экран администратора вашего основного маршрутизатора, используя ПК или ноутбук, подключенный к одному из портов LAN, введя IP-адрес маршрутизатора в браузере.
Если вы не знаете IP-адрес и используете операционную систему Windows: щелкните меню «Пуск», введите «cmd» и нажмите Enter.В появившемся окне введите «ipconfig» и найдите «шлюз по умолчанию», это IP-адрес, который вы хотите ввести в веб-браузере, чтобы получить доступ к экрану администратора маршрутизатора.
В настройках вы собираетесь искать настройки DHCP маршрутизатора (разные маршрутизаторы / бренды имеют разные панели управления, поэтому мы не сможем получить слишком конкретное направление). Как только вы их найдете, измените диапазон пула IP-адресов на что-нибудь меньшее. Например, диапазон по умолчанию для WNDR3700 был «192.168.1.2 до 192.167.1.254 ”. Мы изменили это на «192.168.1.2 на 192.168.1.200». Как только вы это сделаете, примените свои настройки (в большинстве случаев маршрутизатор перезагружается сам).
(настройте диапазон IP на основном маршрутизаторе)
Во-вторых, отключите компьютер или ноутбук от основного маршрутизатора и подключите его к одному из портов LAN (не WAN) второго маршрутизатора. Войдите в экран администратора второго маршрутизатора и перейдите к экрану настроек IP LAN, где вы можете изменить IP-адрес маршрутизатора.Измените последнее поле на число, выходящее за пределы диапазона, который вы присвоили основному маршрутизатору (например, «.201 ″ +). В нашем тесте мы дали второму маршрутизатору IP-адрес «192.168.1.201».
Если настройки DHCP находятся на той же странице, перейдите к следующему абзацу, в противном случае примените настройки, которые у вас есть (ваш маршрутизатор может или не может перезагрузиться, чтобы применить изменения).
Теперь найдите экран настроек DHCP (вторичный маршрутизатор) и отключите DHCP! Это важно! Примените изменения (опять же, при этом он может перезапустить или не перезагрузить маршрутизатор).
(установить IP второго маршрутизатора и отключить DHCP-сервер)
Если у вас все еще есть доступ к экрану администратора, лучше всего найти страницу настроек, где вы можете настроить канал, на котором вещает ваш второй маршрутизатор. Измените его на неперекрывающийся канал 1, 6 или 11. Вы также захотите назвать имя SSID как-то иначе, чем ваш основной маршрутизатор, чтобы вы знали, какой из них есть, если ваше устройство видит оба.
(смените канал на 1,6 или 11 на втором роутере)
Наконец, отсоедините второй маршрутизатор от ПК или ноутбука и подключите второй маршрутизатор к основному маршрутизатору, используя порты lan, на обоих маршрутизаторах (не , а не подключают основной маршрутизатор к WAN-порту второго маршрутизатора).
Теперь у вас должно получиться что-то похожее на рисунок в верхней части статьи. Ваш источник Интернета (ISP) будет подключаться к порту WAN основного маршрутизатора, а от одного из портов LAN кабель Ethernet будет подключаться к одному из портов LAN второго маршрутизатора (который теперь является точкой доступа).
У вас есть широковещательная передача двух разных сетевых SSID, но подключение к любому из них должно позволить вам видеть основную сеть, как если бы вы просто подключились к основному маршрутизатору. Таким образом, вы по-прежнему можете обмениваться устройствами и видеть другие компьютеры в сети.
К обоим маршрутизаторам можно получить доступ в одной сети. Если вы введете IP-адрес основного маршрутизатора, он должен нормально подняться. Если вы измените IP-адрес в своем браузере, чтобы он указывал на (мы будем использовать назначенный нами IP-адрес) 192.168.1.201, то вы получите доступ к экрану администратора второго маршрутизатора (теперь «точка доступа»).
Готово! Сэкономьте деньги и откажитесь от покупки нового устройства, если у вас есть старый маршрутизатор. Единственный риск, который вы берете на себя, — это разница в скорости двух маршрутизаторов (если это разные маршрутизаторы).Если основным является маршрутизатор Wireless-AC, а старый / второй — маршрутизатор Wireless-G, подключение к «точке доступа», конечно, ограничит вашу скорость подключения до G на этих устройствах.
Последнее обновление: 04/2020
DIY: Расширьте радиус действия беспроводной сети по доступной цене с помощью второй точки беспроводного доступа
Если вашему бизнесу необходимо расширить диапазон беспроводной связи, но у вас нет бюджета на сложную настройку, у Jack Wallen есть решение для вас.
Радиус действия беспроводной сети ограничен. Если это ваш единственный вариант, вам будет очень неприятно напрягать пределы досягаемости беспроводных маршрутизаторов. Вы можете купить повторители, более дорогие маршрутизаторы с большей дальностью действия или даже оборудование от Ruckus для этой конкретной цели. Но если ваш бюджет ограничен до максимума, и вам нужно немного больше для вашей беспроводной сети, вы можете развернуть этот проверенный метод, для которого требуется только второй беспроводной маршрутизатор и длина кабеля Ethernet (Cat5). .
Беспроводные маршрутизаторы не обязательно должны быть одинаковыми; однако у вас должна быть возможность настроить эти маршрутизаторы. И поскольку у каждого беспроводного маршрутизатора своя прошивка (то есть операционная система, на которой работает оборудование), я собираюсь сохранить это как можно более общим — это будет настолько просто, что даже третьекласснику удастся заставить это работать.
Настройка оборудования
Я предполагаю, что у вас есть работающий беспроводной маршрутизатор. Итак, первый шаг — убедиться, что у вас есть имя текущего рабочего маршрутизатора.Это SSID маршрутизатора. К сожалению, многие люди не беспокоятся об изменении этого параметра по умолчанию, поэтому многие из них в конечном итоге являются торговой маркой маршрутизатора, такой как Linksys. Я настоятельно рекомендую вам войти на страницу администратора вашего маршрутизатора и изменить имя вашего маршрутизатора. Для этого выполните следующие действия:- Убедитесь, что ваш компьютер подключен к беспроводной сети.
- Откройте ваш браузер.
- Укажите в браузере IP-адрес маршрутизатора (скорее всего, это 192.168.1.1 или 192.168.1.254).
- При появлении запроса введите учетные данные администратора для маршрутизатора (см. Примечание ниже).
- Перейдите в раздел страницы администрирования вашего маршрутизатора, где вы можете изменить имя (SSID) маршрутизатора. Дайте этому маршрутизатору имя, уникальное для вашего местоположения.
- Сохраните эту конфигурацию. После сохранения вам придется повторно подключиться к беспроводному соединению под новым именем.
Убедитесь, что ваш маршрутизатор имеет пароль безопасности, связанный с SSID. Если вы можете войти в беспроводную сеть без пароля, это должно измениться. Убедитесь, что вы используете WPA2 в качестве типа шифрования. Если у вашего маршрутизатора нет пароля, он будет настроен в той же административной консоли, в которой был настроен SSID (пароль будет различаться в зависимости от того, какой у вас маршрутизатор).
Последний шаг на вашем первом маршрутизаторе — убедиться, что DHCP включен. DHCP — это служба, которая раздает IP-адреса подключаемым устройствам. По умолчанию это будет включено.
После настройки исходного маршрутизатора и определения SSID и пароля безопасности пора подключить второй маршрутизатор. Перед подключением двух маршрутизаторов вам необходимо войти во второй маршрутизатор и настроить его. Для этого подключите второй маршрутизатор к вашему компьютеру через Ethernet-кабель Cat5 и войдите в консоль администрирования так же, как вы вошли в первый.Когда вы окажетесь там, вам нужно будет сделать следующее:
- Установите идентификатор SSID точно такой же, как у первого маршрутизатора.
- Установите пароль беспроводной сети, совпадающий с паролем первого маршрутизатора.
- Отключите DHCP на втором маршрутизаторе.
Все готово к подключению маршрутизаторов. Для этого возьмите этот длинный кабель Cat5 (вы можете купить кабели Cat5 длиной 50 и 100 футов на Monoprice менее чем за 15 долларов США). Вот как будет работать соединение:
- Первый маршрутизатор: Подключите порт Интернета (или WAN) к модему.
- Второй маршрутизатор: Подключите один из других портов (не Интернет или WAN) к тому же порту на задней панели первого маршрутизатора. Если ваши порты на ваших маршрутизаторах — WAN, 1, 2, 3, 4, то соедините первый и второй маршрутизаторы вместе через порт 1.
Если маршрутизаторы подключены через кабель Ethernet, вы должны иметь возможность подключиться к любому из них, используя одинаковый SSID и пароль. Если вы используете ноутбук и много перемещаетесь, может быть мертвое пространство, где вас уронят, и вам придется снова подключиться.
Заключение
Это не идеальная установка, но она даст вам возможность беспроводного подключения на обоих концах кабеля Cat5. Это недорогое решение для тех, кому нужно расширить диапазон беспроводной связи и у кого нет ноу-хау или бюджета для более сложных настроек.




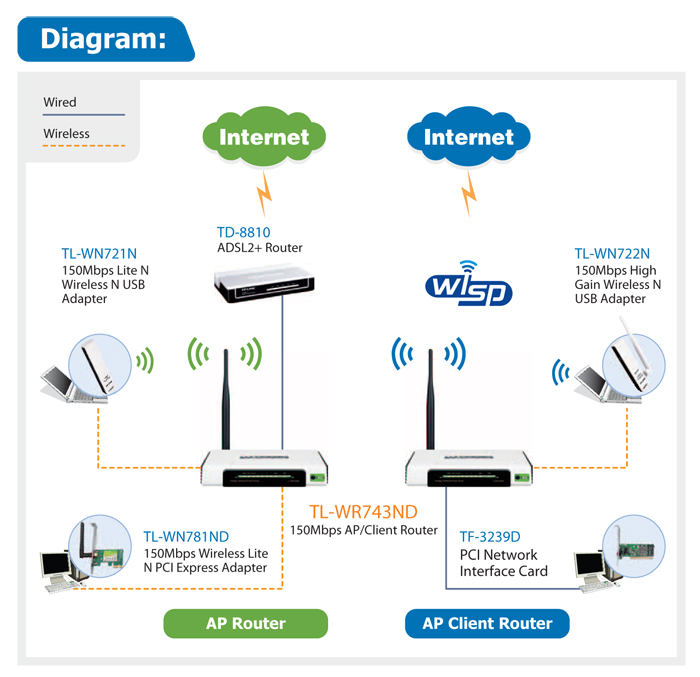
 Причём как на ios, так и на android. Но для этого придётся найти оптимальные приложения по сетевой настройке.
Причём как на ios, так и на android. Но для этого придётся найти оптимальные приложения по сетевой настройке.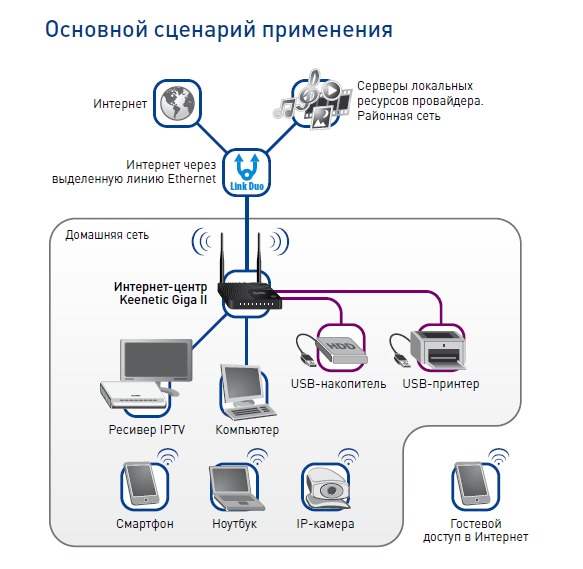 Для корректировки параметров перейти в «Свойства»;
Для корректировки параметров перейти в «Свойства»; Для этого нужно выбрать «Мой компьютер», перейти в пункт «Свойства».
Для этого нужно выбрать «Мой компьютер», перейти в пункт «Свойства».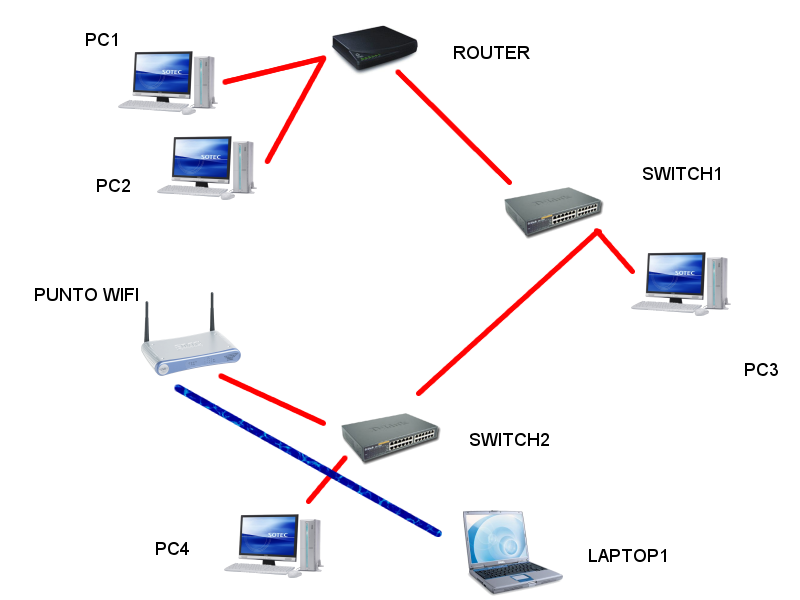 Какие именно порты предназначены для LAN, узнайте из инструкции вашего роутера.
Какие именно порты предназначены для LAN, узнайте из инструкции вашего роутера. 0.1.0, компьютеру назначается один из адресов 10.0.1.1 — 10.0.1.255.
0.1.0, компьютеру назначается один из адресов 10.0.1.1 — 10.0.1.255.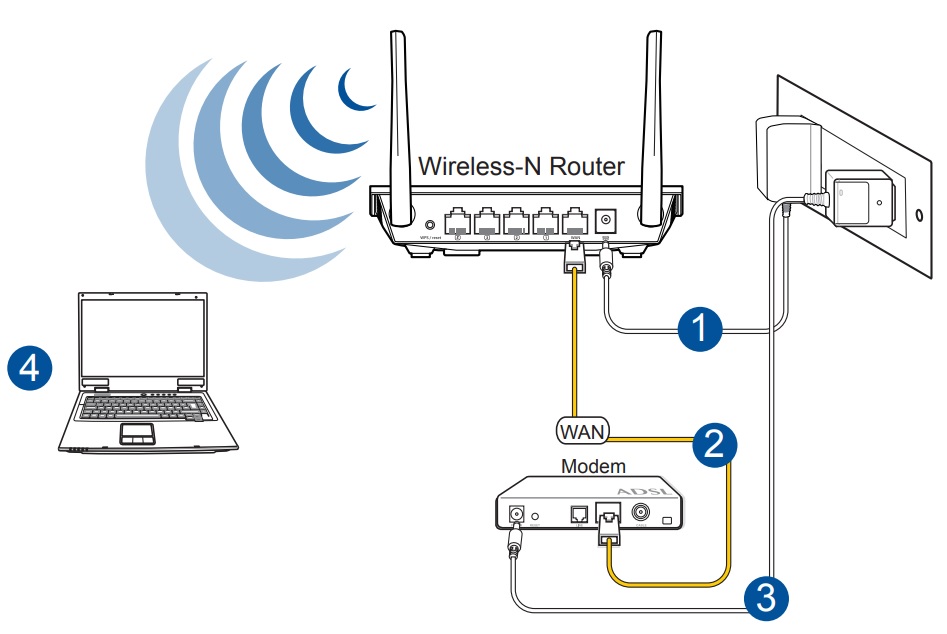


 Гостевая сеть достаточно изолирована от основной сети LAN, так что у гостей будет доступ в интернет и не будет доступа к вашим личным данным. Можно пойти ещё дальше и скрыть имя (SSID) домашней сети Wi-Fi, разрешая подключение только для доверенных устройств и периодически проверяя список подключённых устройств на предмет наличия неизвестного устройства.
Гостевая сеть достаточно изолирована от основной сети LAN, так что у гостей будет доступ в интернет и не будет доступа к вашим личным данным. Можно пойти ещё дальше и скрыть имя (SSID) домашней сети Wi-Fi, разрешая подключение только для доверенных устройств и периодически проверяя список подключённых устройств на предмет наличия неизвестного устройства.
 Надёжный роутер позволит забыть про все предыдущие советы. Также есть множество дополнительных средств безопасности, если не хочется расставаться с текущим роутером.
Надёжный роутер позволит забыть про все предыдущие советы. Также есть множество дополнительных средств безопасности, если не хочется расставаться с текущим роутером.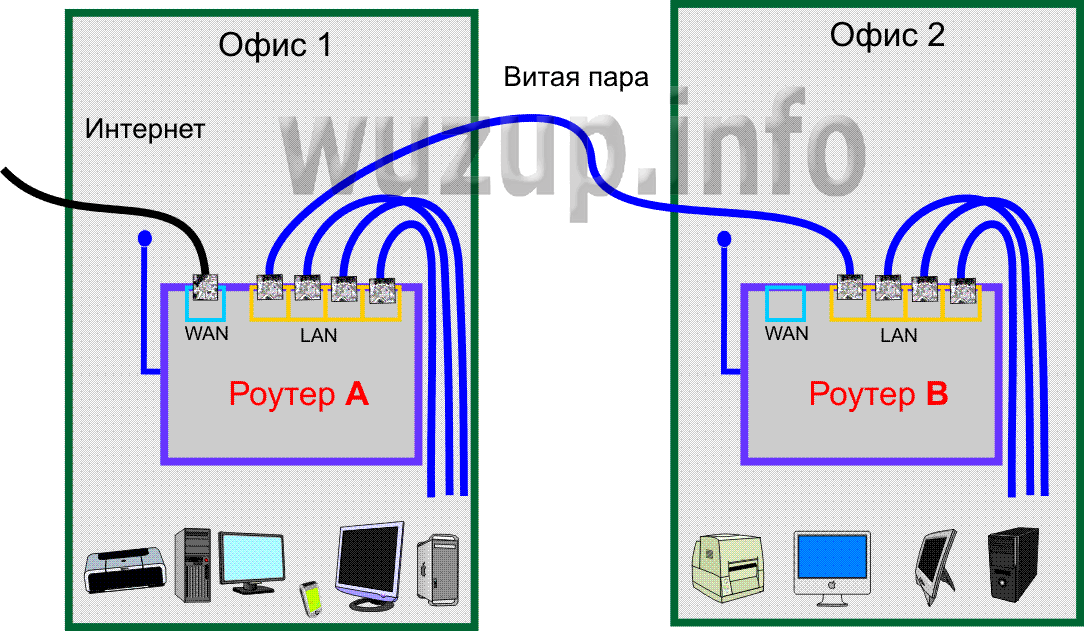 Как правило, при попытке взлома у IoT‑устройств обнаруживается ряд уязвимостей, поэтому для таких устройств важно обеспечить дополнительную безопасность. Передовой роутер с защитой IoT‑устройств влетит в копеечку, но это того стоит, если не хочется лишаться умного дома и нужно сохранить безопасность домашней сети.
Как правило, при попытке взлома у IoT‑устройств обнаруживается ряд уязвимостей, поэтому для таких устройств важно обеспечить дополнительную безопасность. Передовой роутер с защитой IoT‑устройств влетит в копеечку, но это того стоит, если не хочется лишаться умного дома и нужно сохранить безопасность домашней сети. 11n: This type offers speeds between 150 Mbps all the way to 600 Mbps.
11n: This type offers speeds between 150 Mbps all the way to 600 Mbps.