Лучшие домашние страницы/ 23 примера домашних страниц сайта
Уровень статьи: Новичок
Как спровоцировать у посетителя желание вернуться? Алексей Калошин 21.01.2019Уровень статьи: Новичок
Никогда не будет второго шанса произвести первое впечатление. Именно поэтому домашняя страница сайта по праву считается одной из самых важных его частей. Если посетителю не понравится вид домашней страницы, то он просто нажмет кнопку “Назад” и навсегда покинет ваш сайт, несмотря на все его внутренние преимущества, скрывающиеся за невзрачной парадной.
Что же отличает плохую домашнюю страницу от хорошей? Ответ на этот вопрос не так прост, как может показаться. Домашняя страница должна быть не просто красивой, она должна быть удобной. Поэтому в создание хорошей страницы придется вложить немало труда и креатива. Однако, прежде чем мы обратимся к примерам, давайте поговорим о лучших практиках в области создания домашних страниц.
Домашняя страница четко отвечает на вопросы “Кто мы?”, “Что мы делаем?”, “Чем мы будем полезны пользователю?” и т. д.
д.
Если вы крупная и известная компания, вроде Coca-Cola, то вам не надо объяснять, чем вы занимаетесь — все и так это знают. Однако таких гигантов на рынке меньшинство, и компаниям поменьше необходимо показать посетителю, что он “пришел по адресу”. Если человек, зайдя на сайт, не поймет в считанные секунды, что предлагает компания, то задерживаться он не будет.
Дизайн резонирует с целевой аудиторией
Домашняя страница должна быть узко специализирована: ее задача состоит в том, чтобы говорить с нужными людьми на понятном им языке. Кроме того, стоит избегать корпоративной абракадабры и ненужной воды.
Домашняя страница содержит ценное предложение
Для того, чтобы удержать посетителя на сайте, ценное предложение должно быть ему представлено сразу на главной странице.
Дизайн оптимизирован под разные устройства
Все представленные ниже страницы удобны в использовании и не содержат отвлекающих элементов. Например, анимацию, баннеры или выскакивающие окна.![]() Кроме того, большинство сайтов оптимизированы под мобильные устройства, что в условиях повсеместного распространения мобильного интернета становится жизненно важной необходимостью.
Кроме того, большинство сайтов оптимизированы под мобильные устройства, что в условиях повсеместного распространения мобильного интернета становится жизненно важной необходимостью.
Дизайн содержит призыв к действию
Каждая из приведенных страниц эффективно использует первостепенные и второстепенные призывы к действию, такие как “купите сейчас”, “установите бесплатную пробную версию”, “узнайте больше” и т.д.
Помните: цель вашего сайта — заставить пользователя его изучать и заманить последнего в воронку продаж. Призывы к действию на сайте дают потенциальному клиенту четкие указания, не позволяя впасть в замешательство. Более того, благодаря призывам к действию, ваша домашняя страница станет инструментом повышения продаж, а не просто будет обложкой брошюры.
Дизайн всегда меняется
Лучшие домашние страницы — не статичны. Они постоянно меняются, подстраиваясь под нужды, проблемы и вопросы посетителей. Многие страницы также меняются после альфа- и бета-тестов, а также содержат динамический контент (это когда информация, показываемая пользователю на главной странице, меняется в зависимости от изменений специального параметра в URL-ссылке).
Дизайн эффективен
Хорошая домашняя страница помогает повысить уровень доверия пользователей к компании, а также направить их на следующий шаг. Для этого при разработке необходимо комбинировать в ювелирных пропорциях макет, цвета, пустые зоны и другие элементы.
Ну, а теперь рассмотрим 23 примера хорошей домашней страницы и разберемся, что же в них такого хорошего?
FreshBooks
Какие преимущества?
- Простота навигации. Если вы создаете длинную главную страницу, вам необходимо сделать ее удобной для скроллинга и чтения. Хороший пример представлен выше, перейдите на сайт и оцените сами.
- В призывах к действию отлично используются контраст и позиционирование, благодаря чему вам сразу становится ясно, на что компания хочет, чтобы вы обратили внимание. Особенно выделяется призыв “Начните бесплатно” — устоять перед таким весьма непросто 🙂
- На главной странице имеется раздел с отзывами реальных пользователей, что крайне положительно сказывается на доверии к компании.

- Также хорош подзаголовок: “Присоединитесь к 10 млн владельцев малого бизнеса, использующим FreshBooks” — в нем содержится весомый социальный аргумент, поскольку 10 млн — совсем не скромная цифра.
Airbnb
Какие преимущества?
- Первое, что пользователь видит перед собой — возможность выбрать даты предстоящей поездки, что является ключевой функцией для сайта, специализирующегося на бронировании путешествий.
- Умный поисковик, автоматически предлагающий зарегистрированным пользователям их ранние запросы.
- Помимо жилья
Pixelgrade
Какие преимущества?
- Домашняя страница содержит ясный призыв к действию.

- Имеется секция для связанных логотипов, что работает на доверие.
- Один из примеров работы Pixelgrade, тема Vasco, выставлен на главном экране. Благодаря этому потенциальные клиенты сразу могут оценить ресурс.
Mint
Какие преимущества?
- Очень простой дизайн с сильным заголовком без специфического жаргона.
- Страница создает ощущение безопасности и простоты , что очень важно для продукта, связанного с финансовой информацией. Кроме того, такой элемент дизайна, как закрытый замок также работает на чувство безопасности.
- Простой, прямой и убедительный призыв к действию: “Зарегистрируйтесь бесплатно”.
Dropbox (Business)
Какие преимущества?
- Dropbox берет простым дизайном и брендированием: хорошо подобранное изображение и призыв к действию — “Попробуйте бесплатно (30 дней)”.

- Подзаголовок простой, но сильный: “Работайте еще эффективнее с Dropbox Business”.
4 Rivers Smokehouse
Какие преимущества?
- Когда заходишь на этот сайт, начинают течь слюнки. Отличные фотографии и слоган “Грудинка. 18 лет мастерства. Насладитесь сами” создают непреодолимое желание попробовать.
- Плавная прокрутка отправляет вас в тур по услугам фирмы, меню и фотографиям счастливых посетителей.
- Единственный минус — я живу слишком далеко от этого места :'(
Cobb Pediatric Therapy Services
Какие преимущества?
- Заголовок и подзаголовок обращаются к эмоциям посетителей: “Работайте с компанией, которая вас понимает”, “Доверьтесь нам. Мы через это прошли! Мы найдем работу, на которой вы будете процветать”.
- По скриншоту этого не понять, однако заголовок поставлен на вращающуюся карусель, в результате чего главная страница обращается к самым разным людям — от тех, кто ищет работу, до тех, кому нужен школьный терапевт.

- Несмотря на многообразие возможностей, предлагаемых посетителю, призывы к действию органично размещены, просто сформулированы и хорошо контрастируют с другими частями страницы.
Melyssa Griffin
Какие преимущества?
- Посетитель сразу же видит социальный аргумент: “Присоединитесь более чем к 200 000 других…”.
- С помощью быстрого опроса сразу же выясняется, с какой целью пользователь зашел на сайт.
- На главной используются яркие, но в то же время мягкие цвета.
- Мелисса Гриффин разместила на главной свою фотографию, тем самым показывая, что это не просто какой-то случайный сайт.
Jill Konrath
Какие преимущества?
- Просто и в точку. С самого первого взгляда можно понять, чем занимается Джилл Конрат, и как она может помочь вашему бизнесу.
- Интерфейс позволяет легко подписаться на обновления и связаться с Джилл.

- Отзывы и логотипы крупных СМИ выступают в качестве социального аргумента.
Evernote
Какие преимущества?
- Стартовая страница использует сочетание насыщенных, приглушенных цветов на фоне и фирменных ярко-зеленого и белого для кнопок.
- Evernote позволяет подписаться всего в один клик через аккаунт Google, существенно экономя время пользователей.
Telerik by Progress
Какие преимущества?
- Простой и профессиональный дизайн шести главных предложений и описаний к ним позволяет быстро понять, что компания предлагает.
- Текст на странице легко читается. Компания действительно говорит на языке своих пользователей.
eWedding
Какие преимущества?
- Домашняя страница не перегружена и содержит только необходимые элементы, позволяющие пользователям с легкостью начать создание своего свадебного сайта.

- Отличный социальный аргумент — “Создано более 800 000 свадебных сайтов!”.
- Страница сочетает отличный заголовок, визуализацию продуктов компании и призыв к действию.
Basecamp
Какие преимущества?
- У Basecamp всегда были хорошие домашние страницы, сочетающие ясные заголовки, призывы с забавными мультиками.
- Отличным подтверждением качества продуктов являются цитаты пользователей, размещенные на странице.
charity: water
Какие преимущества?
- Данная страница выделяется на фоне других сайтов некоммерческих организаций креативным дизайном, интерактивностью и обилием визуальных элементов.
- Анимированный заголовок
- Сайт грамотно использует фото и видео, демонстрирующие эмоции реальных людей, что является самым сильным призывом к действию.

TechValidate
Как настроить домашнюю страницу в браузере
Здравствуйте, читатели блога Сайт с нуля. Может показаться, что настраивать домашнюю страницу в браузере сейчас не актуально. В тоже время, многие пользователи предпочитают, чтобы при запуске Google Chrome, Opera или др. веб-браузера, сразу открывался определенный сайт. Чаще всего выбирают страницу поиска или профиль в социальной сети.
Как настроить домашнюю страницу в браузере
Internet Explorer
- Нажмите значок → Свойства браузера → Общие.
- В текстовом поле укажите адрес https://www.google.ru/ (или другой сайт).
- Нажмите Применить → ОК.
Microsoft Edge
- Нажмите значок → Параметры.

- В нижней части страницы нажмите кнопку Посмотреть дополнительные параметры.
- Включите опцию Отображать кнопку домашней страницы.
- В текстовом поле укажите адрес https://www.yandex.ru/ (или другой сайт).
- Нажмите Сохранить.
Google Chrome
- Нажмите значок → Настройки.
- В блоке Внешний вид включите опцию Показывать кнопку «Главная страница».
- Нажмите ссылку Изменить.
- В поле Следующая страница укажите адрес https://www.yandex.ru/ (или другой сайт) и нажмите ОК.
Mozilla Firefox
- Нажмите значок → Настройки → Основные.
- В поле При запуске Firefox установите значение Показать домашнюю страницу.

- В поле Домашняя страница укажите адрес https://www.yandex.ru/ (или другой сайт).
Opera
- Нажмите сочетание клавиш Alt + P.
- Перейдите на вкладку Браузер, в блок При запуске.
- Нажмите ссылку Задать страницы.
- В поле Добавить новую страницу укажите адрес https://www.yandex.ru/ (или другой сайт) и нажмите ОК.
- Установите переключатель в положение Открыть начальную страницу.
Safari
- В меню браузера выберите пункт Safari → Настройки → Основные.
- В поле Домашняя страница укажите адрес https://www.yandex.ru/ (или другой сайт).
Также стоит прочитать
- Как удалить страницу в одноклассниках
- Как настроить интернет на компьютере
- Как почистить cookies в браузере
- Как настроить интернет на компьютере через роутер
- Как почистить куки в браузере (cookies)
Сделать Яндекс стартовой страницей в браузерах Mozilla, Chrome, Opera и других
Опубликовано 19.В этом руководстве мы разберемся, как сделать Яндекс стартовой страницей в любом браузере.
В статье также будут рассмотрены редкие и альтернативные методы установки Yandex стартовой в интернет-обозревателе. Что же, приступим!
- Как сделать Яндекс стартовой страницей в Mozilla Firefox
- Как изменить стартовую страницу на Яндекс в Google Chrome?
- Стартовая страница Яндекс в Опере
- Как установить стартовую страницу в Internet Explorer
- Сделать Yandex стартовой страницей в Microsoft Edge
- Как в Safari сделать Яндекс стартовой?
- Установить Yandex стартовой страницей в Амиго
- Изменить стартовую страницу в Rambler браузере
- Делаем Yandex стартовой в Tor браузере
- А вдруг: делаем Yandex стартовой страницей в Яндекс браузере
- Что делать, если стартовая страница не меняется?
Как сделать Яндекс стартовой страницей в Mozilla Firefox
Для того, чтобы сделать стартовой Yandex в браузере Mozilla Firefox, необходимо:
- Зайти в web-обозреватель Mozilla.

- Далее в правом верхнем углу нужно открыть меню с помощью клика по соответствующей иконке и перейти в «Настройки»:Альтернативный метод: жмем в горизонтальном меню пункт «Инструменты», затем — «Настройки» и попадаем в то же меню
- После этого перезапустите браузер и все, дело в шляпе! С этого момента Yandex будет открываться в качестве начальной странички автоматически.
Как изменить стартовую страницу на Яндекс в Google Chrome?
Нужно сделать Яндекс стартовой страницей в Google Chrome? Проделываем следующие манипуляции:
- Открыть браузер Google Chrome.
- В правом верхнем углу найти три вертикальные точки, нажать на эту кнопку и перейти в меню «Настройки»:
- Переходим к пункту «Управление поисковыми системами»:
- В открывшемся окне щелкаем пункт меню напротив поисковой системы Яндекс и жмем «Использовать по умолчанию»:
- При открытии новой вкладки стартовой страницей станет Яндекс:
Перезапуск интернет-обозревателя не нужен, пользуйтесь в свое удовольствие!
Стартовая страница Яндекс в Опере
Хотите знать, как сделать Яндекс стартовой в Opera? Выполняйте следующие инструкции:
- Открываем веб-обозреватель Опера.

- В левом верхнем углу жмем «Меню» и далее «Настройки»:
- В основном разделе настроек находим поле «При запуске» и выбираем вариант «Открыть определенную страницу или несколько страниц». Далее нажимаем на запись «Задать страницы»:
Как на главную страницы браузера добавить
Многим известна ситуация с популярным браузером Google Chrome, когда нужно на страницу быстрого доступа добавить вкладку определенного сайта, чтобы при запуске браузера открывалась экспресс панель с нужными сайтами, как например, в браузере opera или яндекс браузере.
как добавить закладку в гугл хром на страницу быстрого доступа
Все дело в том, что сразу при установке гугл хром такой функционал отсутствует. Конечно, нечто похожее на экспресс панель есть, но вот добавлять сайты в нее возможность отсутствует. Гугл хром сам определяет самые посещаемые сайты и добавляет их на страницу быстрого доступа самостоятельно.
Что нужно для появления возможности добавления закладок на страницу быстрого доступа в Google Chrome?
Существует специальное расширение, которое добавляет возможность работы с закладками сайтов в экспресс панели гугл хром.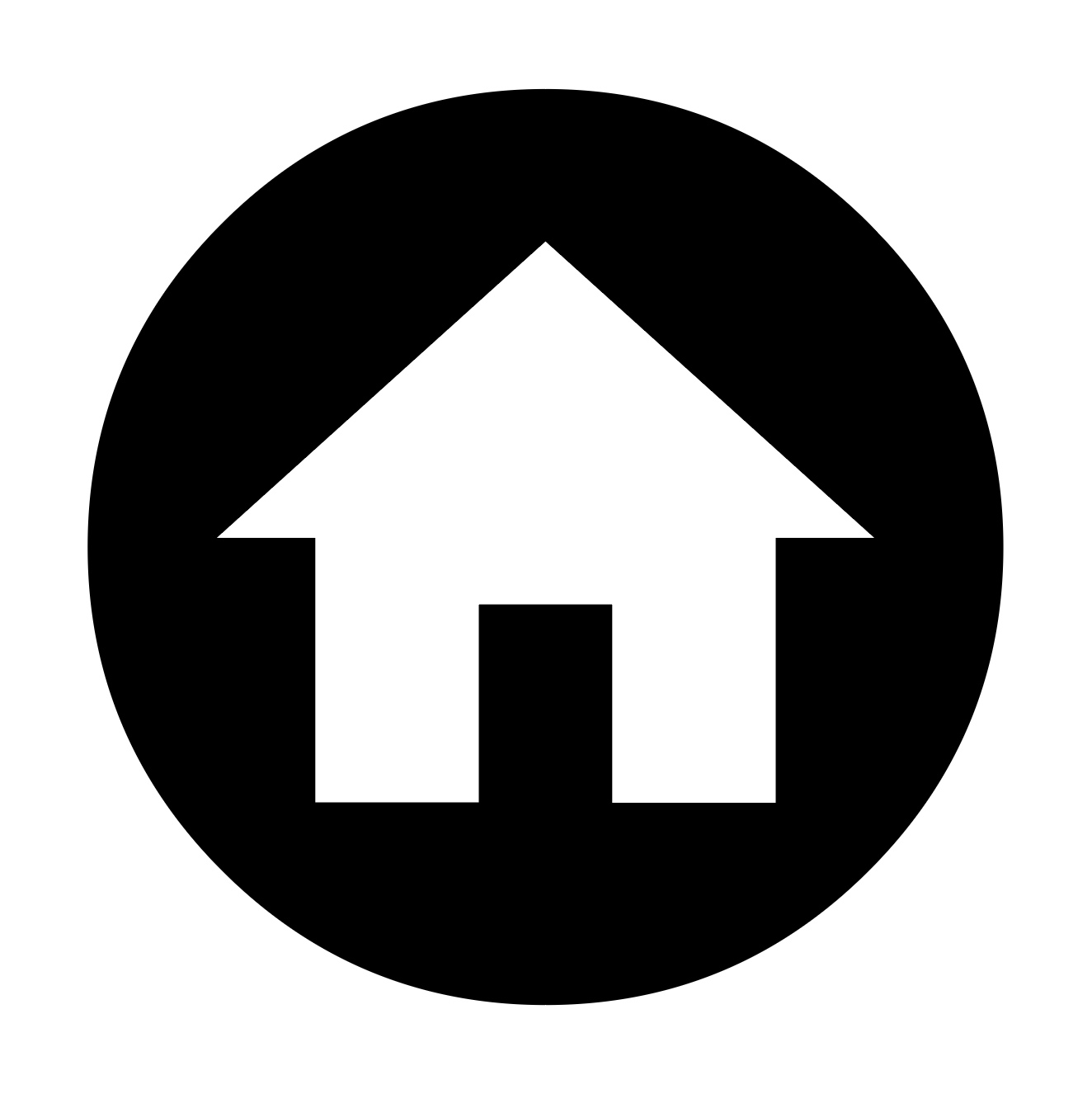 Ставиться оно из официального магазина приложений Google за 1 минуту совершенно бесплатно.
Ставиться оно из официального магазина приложений Google за 1 минуту совершенно бесплатно.
Для начала запускаем Chrome и в правом верхнем углу нажимаем на 3 вертикальные точки.
Заходим в список установленных расширений Гугл Хром
После этого откроется меню, где нужно выбрать «Дополнительные инструменты» -> «Расширения».
Перед вами откроется окно установленных расширений для браузера Гугл Хром. Слева вверху нажимаете на три горизонтальные полосы левее слова «расширения» и далее внизу «Открыть интернет магазин Chrome».
Кнопка с тремя горизонтальными полосами
Переходим в магазин установки новых расширений
В открывшемся окне слева вверху, где написано «Поиск по магазину» вводим фразу «Визуальные закладки». После этого откроется список расширений. Нас интересуют «Визуальные закладки» с подписью ниже «Speed Dial Dev» (Обычно находится на первом месте в списке выдачи).
Ищем расширений визуальных закладок для гугл хром
Нажимаем на кнопку установить. В следующем окне жмем «Установить расширение».
В следующем окне жмем «Установить расширение».
Устанавливаем визуальные расширения в Google Chrome
Спустя несколько секунд расширение «Визуальные закладки» для Google Chrome будет установлено, а в правом верхнем окне появится запрос с сохранением внесенных изменений, в котором нужно нажать «Сохранить изменения».
Закрываем обучение для расширения
Соглашаемся с внесением изменений
Перед вами откроется новая стартовая страница браузера гугл хром, на которой можно добавлять закладки в экспресс панель быстрого доступа нажатием на значок «+».
Добавляем новую закладку в экспресс панель гугл хром
Также в правом верхнем углу можно перейти в настройки экспресс панели, где можно менять количество рядов с вкладками, а также фон панели и многое другое.
настройки визуальных закладок Google Chrome
настройки визуальных закладок Google Chrome
Доброго времени суток.
Я почти уверен ( ), что практически каждый пользователь, заходя в интернет, интересуется (по крайней мере) самыми обыденными вещами: какая погода будет на завтра, что там творится в Мире (т.е. новости) , какие интересные фильмы показывают, как там себя «чувствует» доллар/рубль (в последнее время актуально для нашей страны) . Ведь так?
Если посчитать, то для того чтобы узнать подобную информацию – нужно посетить 3÷5 сайтов! Можно, конечно, делать это и так, но на мой взгляд – гораздо лучше настроить под-себя главную страницу Яндекса и получать эту информацию целиком, посетив одну веб-страничку. К тому же, ознакомившись со всеми новостями, можно сразу же перейти к поиску. Очень удобно!
Собственно, в этой статье покажу как установить Яндекс стартовой страничкой в браузере, приведу некоторые азы настройки и возможности сервиса. Думаю, что многие, настроив один раз свой браузер, смогут существенно экономить время (а время – деньги) !
Настройка главной страницы Яндекса
Как сделать её стартовой в браузере
Пожалуй, статью следует начать с того, как вообще сделать так, чтобы при запуске браузера автоматически открывалась главная страничка Яндекса (т.![]() е. чтобы не открывать никакие вкладки «Избранного» и не переходить по ссылкам из какого-нибудь меню) .
е. чтобы не открывать никакие вкладки «Избранного» и не переходить по ссылкам из какого-нибудь меню) .
Способ 1
Если вы давно не заходили на главную Яндекса (ссылку привел выше), то при ее посещении – в углу экрана у вас всплывет небольшое окно с предложением изменить главную страницу. Если вы не против – просто согласитесь.
При первом посещении портала
Способ 2
Можно все сделать и вручную. Рассмотрю ниже несколько популярных браузеров.
Google Chrome
Сначала открываем настройки браузера. Можно выполнить 2-мя способами:
- либо в правом верхнем углу окна щелкнуть по «трем» точкам;
- либо в адресную строку браузера вставить следующий адрес: chrome://settings/
Далее в подразделе «Запуск Chrome» указать заданные страницы, в нашем случае https://yandex.ru/ (т.е. те, которые он будет открывать автоматически).
Собственно, после перезапуска браузера – вы увидите, что у вас автоматически открылся Яндекс.![]()
Mozilla Firefox
В общем-то, в этом браузере делается практически все идентично (как в Chrome): сначала открываем настройки (альтернативный способ – перейти на страничку about:preferences#home ) .
Далее в подразделе «Начало/Домашняя страница и новые окна» указываем нужную страничку (см. зеленые стрелки на скрине ниже).
Firefox (начало) / Кликабельно
Кстати, обратите внимание, что при работе в Firefox вы в любой момент можете открыть домашнюю страничку: достаточно щелкнуть по значку «домика» рядом с адресной строкой.
Перейти на домашнюю страничку
Microsoft Edge
Сначала необходимо открыть параметры (для этого щелкните по значку в правом верхнем углу из «трех точек», и в меню найдите данный пункт).
Далее необходимо в подразделе «Показывать в новом окне Microsoft Edge» выбрать вариант «Конкретную страницу или страницы» и указать нужный веб-адрес (см. пример ниже на скрине).
пример ниже на скрине).
Что показывать в новом окне (Edge)
Если страницу установить не удается
Если у вас не получается изменить стартовую страницу в браузере – возможно вы «поймали» вирус (примечание: многие из них блокируют возможность изменить страницу. Также возможен и другой вариант: настройки можно изменить, но после перезапуска браузера – снова открывается «старая» страница).
Если вы столкнулись с подобной проблемой, рекомендую ознакомиться с парочкой моих статей:
- программы для удаления Malware, рекламы из браузеров, вредоносного ПО, которое не видят антивирусы – https://ocomp.info/dlya-udaleniya-malware.html
- Как удалить вирус из браузера – за 5 шагов –https://ocomp.info/kak-udalit-virus-iz-brauzera.html
Выбор своего города и настройка темы
Далее, что порекомендовал бы сделать (после перехода на Яндекс и его установки в качестве стартовой странички) – это указать свой город (вообще, обычно поисковая система определяет его автоматически, но происходит это далеко не всегда правильно) .![]() Это позволит вам знать о всех новостях вашего города, происшествиях, афишах и т.д.
Это позволит вам знать о всех новостях вашего города, происшествиях, афишах и т.д.
Делается это достаточно просто: в верхнем правом углу экрана щелкните по ссылке «настройка» и перейдите в раздел уточнения города. См. скрин ниже.
Изменить город (Яндекс)
Есть вариант как автоматического определения вашего местоположения, так и ручной корректировки. В общем-то, все достаточно просто .
Обратите внимание, что после указания своего города: вы сможете оперативно просматривать все события и новости, происходящие в нем. Это очень удобно!
Новости в своем городе
Кроме города, также бы отметил, что можно изменить стандартную тему на что-то более интересное (например, многие делают ее более темной, контрастной). Для этого достаточно среди настроек выбрать вариант «Поставить тему» (см. пример ниже).
Далее у нижней части окна появиться лента из десятков самых различных тем: на основе популярных онлайн-игр, фильмов, событий, светлые/темные и пр.
Выбор темы / Кликабельно
После выбора одной из тем, поисковик преобразится (например, я установил предновогоднюю. ).
Страничка поисковика изменилась до неузнаваемости! / Кликабельно
Важно!
Все произведенные настройки главной страницы Яндекса сохранятся только в том браузере, в котором вы их сделали. Чтобы они «действовали» всегда и в любом браузере – заведите себе профиль на Яндексе (например, достаточно завести себе почту).
Примечание: для регистрации нужно всего лишь указать свои инициалы и номер телефона (для безопасности и подтверждения некоторых операций). См. скриншот ниже.
Заведение профиля на Яндекс (его также называют паспортом)
Как удалить или перенести какие-то блоки
Часть блоков на главной странице Яндекса (например, карты, телепрограмму, погоду, пробки и т.д.) можно либо удалить, либо перенести на другое более удобное место.
Чтобы это сделать, нужно воспользоваться вкладкой «Настройка/Настроить Яндекс» .
После чего, вы увидите, что каждый блок выделен в серый цвет, а в его углу появился крестик. Теперь вы можете всё ненужное просто закрыть, а остальное перенести в более удобное место.
Что-то можно закрыть.
Когда все блоки буду расставлены по своим места – просто нажмите кнопку «Сохранить» в нижнем углу экрана. Далее все блоки будут зафиксированы, и будут отображаться в таком виде при каждом посещении вами Яндекса.
А что-то можно перенести.
Как настроить курс валют (выбор валют для отображения)
В Яндексе весьма удобно «пристроен» курс валют (прямо над поисковой строкой). Если нажать на «три точки» рядом с курсом – можно увидеть биржевые котировки основных валют (доллара, рубля, нефти).
Кстати, на странице котировок – также есть опция настроек (можно добавить другие валюты, за которыми вы бы хотели наблюдать).
Шестеренка (настройка, что отображать)
Как на Андроиде отслеживать курс рубля, доллара, криптовалют и получить уведомление, если курс резко изменится. Создание своего портфолио – https://ocomp.info/kak-na-androide-otslezhivat-kurs-rublya-dollara-kriptovalyut.html
Создание своего портфолио – https://ocomp.info/kak-na-androide-otslezhivat-kurs-rublya-dollara-kriptovalyut.html
Отмечу, что возможности достаточно обширны: можно даже отслеживать курс Биткоина (кроме того, Яндекс может помечать отдельным цветом резкие колебания курса, что также удобно).
Отмечаем галочками, что нужно
Добавленные котировки начинают отображаться (и отслеживаться) сразу же после того, как вы сохраните настройки. В общем-то, довольно удобно, чтобы вовремя узнать, что там случилось с рублем .
Как настроить под-себя ленту новостей (по своим интересам)
На главной странице Яндекса (если промотать ее чуть ниже, под афишей и фильмами) присутствует лента (Дзен). Вообще, она формируется автоматически (при помощи искусственного интеллекта) на основе ваших интересов. И в ней довольно часто всплывают интересные жизненные новости, о которых неплохо бы знать заранее.
Автоматика-автоматикой, но ленту Дзен можно формировать и на основе личных добавленных каналов (например, вы можете добавить в нее сайты по автомобилям, экономике, политике – в зависимости от своих вкусов) .![]() Для этого щелкните по ссылке «Дзен» (см. скрин ниже).
Для этого щелкните по ссылке «Дзен» (см. скрин ниже).
Далее перейдите в раздел «Каналы».
После чего вы увидите десятки разделов: авто, дом, бизнес, еда и т.д. Выберите один из заинтересовавших вас разделов.
После чего, вы увидите десятки различных популярных порталов, на которые можно подписаться. Например, я выбрал «Mail Авто» – и теперь среди ленты будут мелькать посты по автомобильной тематике. Весьма удобно!
Разумеется, вы можете добавить десятки различных интересных порталов по своему вкусу (аналогичным образом). Тем самым, лента новостей будет каждый день радовать вас интересными событиями.
Здравствуйте. Для просмотра страниц в интернете мы используем специальные программы – браузеры. Их на сегодняшний день несколько штук. Но основными и популярными являются Google Chrome, Opera, Mozilla Firefox, Яндекс Браузер, Microsoft Edge. По роду своей деятельности мы первым делом при входе в интернет открываем конкретный сайт по своей тематике. Политик – новостной, финансист – открывает портал с последними данными на рынке финансов, юрист – следит за последними нововведения в законодательной базе, спортсмен – отслеживает спортивные новости. Молодые люди в большинстве сразу заходят в социальные сети. Одним словом, каждый начинает день с получения полезной информацией для себя.
Политик – новостной, финансист – открывает портал с последними данными на рынке финансов, юрист – следит за последними нововведения в законодательной базе, спортсмен – отслеживает спортивные новости. Молодые люди в большинстве сразу заходят в социальные сети. Одним словом, каждый начинает день с получения полезной информацией для себя.
Со временем каждый определяет для себя один ресурс, который для него является наиболее полезным, куда он постоянно заходит. Большинство людей при первом запуске браузера самостоятельно вводят адрес сайта, содержащий для них полезную информацию.
Сегодня мы с вами зададим для наиболее полезного сайта в качестве домашней страницы. То есть, при открытии браузера автоматически будет загружаться сайт с полезным контентом. Как это сделать? Сейчас для новичков и расскажем.
Как установить в браузере домашнюю страницу? Итак, начнём, как всегда, с самого популярного на сегодняшний день – Google Chrome.
Установка стартовой страницы или страниц в Google Chrome
Давайте в качестве примера возьмем сайт программы «Вести» (vesti. ru) с последними новостями по различным направлениям деятельности.
ru) с последними новостями по различным направлениям деятельности.
Открываем наш браузер, заходим в Основное меню и выбираем пункт Настройки.
На новой вкладке Настроек выбираем группу настроек «При запуске открывать»
По умолчанию было установлено «Новую вкладку» в виде визуальных закладок. Как их установить читайте в нашей статье «Как установить визуальные закладки для Google Chrome». Нам же нужно выбрать третий вариант – Заданные страницы. Выбираем этот пункт и нажимаем на ссылку Добавить.
Во вплывающем окошке в поле вводим наш адрес сайта программы Вести. Адрес сразу добавляется и снизу появляется новое поле для ввода адреса. Таким образом, вы можете добавить несколько самых посещаемых вами сайтов, которые будут автоматически открываться при запуске браузера.
Если вы желаете добавить все открытые вкладки на момент нахождения в Настройках в стартовый запуск, нажмите Использовать текущие страницы.
Для того, чтобы удалить страницу из списка, выделите ее и нажмите на крестик. После того, как все страницы добавлены, жмем ОК.
Все, стартовые страницы успешно добавлены. Для проверки закрываем браузер и снова запускаем. Браузер при запуске автоматически открывает указанные страницы.
Установка домашней страницы в Mozilla Firefox
Подобным образом можно установить домашнюю страницу в браузере Mozilla Firefox.
Переходим в Главное меню и нажимаем пункт «Настройки».
На вкладке настроек «Основные» указываем нужный нам адрес
Стартовая страница браузера. Решение проблем — mirAdmin
На многих компьютерах сегодня интернет браузер — наиболее часто используемое пользователями приложение. Социальные сети, online-кинотеатры, игры, работа — интернет обслуживает практически все сферы нашей жизни, а во главе этой глобальной паутины стоит, конечно же, браузер. И не важно, что вы выбрали для себя: Google Chrome, Opera, Internet Explorer, Mozilla Firefox, Microsoft Edge, Яндекс.Браузер или что-то ещё — работа программы должна быть быстрой, стабильной и удобной, чтобы ничто не отвлекало вас от конкретных действий.
И не важно, что вы выбрали для себя: Google Chrome, Opera, Internet Explorer, Mozilla Firefox, Microsoft Edge, Яндекс.Браузер или что-то ещё — работа программы должна быть быстрой, стабильной и удобной, чтобы ничто не отвлекало вас от конкретных действий.
Но порой случается, что любимая программа начинает вести себя не совсем так, как нам того хочется. И если в случае, когда это вызвано последними изменениями в конкретном софте от команды разработчиков, вы вынуждены либо смириться, либо присмотреться к имеющимся альтернативам, то в случае очевидной неисправности вызванной сбоем в работе или проблемами извне — нужно самому что-то предпринимать.
Об одной из таких проблем мы и поговорим сегодня.
Содержание статьи:
Проблемы изменения стартовой страницы браузера
Многие пользователи сети интернет сталкиваются с проблемой, когда при запуске интернет браузера выходит произвольная страница, отличающаяся от той, которую вы назначали домашней.![]() Часто это бывает сайт «webalta», «вулкан», «apeha», бывает «яндекс» и «mail», для IE это «bing», вариантов огромное количество.
Часто это бывает сайт «webalta», «вулкан», «apeha», бывает «яндекс» и «mail», для IE это «bing», вариантов огромное количество.
Иногда случается даже такое, что браузер открывается в системе каждый раз при включении компьютера сам, без обращения пользователя, либо стартует с определённым интервалом времени, открывая не нужные посторонние сайты, рекламные страницы и тому подобное.
Виной такого поведения программы может быть как вирусная атака на ваш компьютер, так и установка легального софта от недобросовестного разработчика или распространителя.
Домашняя страница браузера (стартовая страница, Homepage) — это страница, которая открывается сразу после запуска программы интернет-обозревателя. В качестве домашней страницы может выступать конкретный адрес/адреса в интернете; пустая страница; либо последние сайты, которые были открыты во вкладках браузера перед завершением его работы
Давайте отдельно рассмотрим решение каждой из этих проблем, постаравшись охватить все возможные способы устранения ситуаций, когда в браузере сами открываются сайты с рекламой. Мы не претендуем на то, что в статье будут раскрыты абсолютно все способы изменения домашней страницы браузера, но самые популярны из них точно будут рассмотрены ниже.
Мы не претендуем на то, что в статье будут раскрыты абсолютно все способы изменения домашней страницы браузера, но самые популярны из них точно будут рассмотрены ниже.
В пределах данной статьи будем приводить примеры на одном или двух браузерах, вы же, если используете альтернативный софт, легко проделаете все те же манипуляции по аналогии.
Что делать, если при запуске браузера открывается страница рекламного сайта
Поговорим о четырёх вариантах настройки домашней страницы браузера от простой (по нашему мнению) к сложной.
Настройка стартовой страницы браузера
Первое, что нужно сделать — проверить пользовательские настройки браузера.
Настроить стартовую страницу браузера в Google Chrome
Нажимаем кнопку Меню браузера, и выбрать из открывшегося списка пункт Настройки
После этого ставим галочку на пункт Заданные страницы и нажимаем кнопку Добавить
Откроется небольшое окошко со строкой ввода адреса. Сюда вы можете ввести адрес страницы, открытие которой вы желаете видеть при запуске браузера
Сюда вы можете ввести адрес страницы, открытие которой вы желаете видеть при запуске браузера
Можно добавить несколько страниц, тогда при старте программы будет открываться несколько вкладок с заданными сайтами.
Проверьте, нет ли тут адресов, которые вы не хотите видеть при открытии браузера
Если вам хочется, чтобы браузер стартовал с новой пустой вкладки часто посещаемых страниц и строки поиска, то просто удаляем отсюда все адреса и жмём кнопку ОК.
Настроить домашнюю страницу в Mozilla Firefox
Открываем Меню программы, выбираем пункт Настройки
В строке При запуске Firefox: выбираем пункт Показать домашнюю страницу
В строке Домашняя страница вбиваем адрес сайта, который хотим видеть при запуске браузера Mozilla Firefox
Проверяем, нет ли тут адресов, которые вы не хотите видеть при открытии браузера.
Домашняя страница из надстроек браузера
Теперь проверим установленные расширения браузера и имеющиеся в системы панели.
Проверить установленные расширения в Google Chrome можно по пути Меню — Дополнительные инструменты — Расширения
Чтобы узнать, какие расширения установлены в Firefox, идём по пути Меню — Дополнения — Расширения
Кроме расширения изменением домашней страницы часто грешат различные панели для Internet Explorer, обнаружить их не сложно, устанавливаются они в Windows как отдельные программы и удаляются, соответственно, из меню Удаление программы, в названии часто содержат слова «панель», «bar».
Ниже приведён пример, демонстрирующий, как удалить панель Bing
Проверяем в расширениях и надстройках браузера, нет ли там подозрительных дополнений, если находим таковые, удаляем или отключаем их.
Свойства ярлыка браузера
Если в настройках домашней страницы нет подозрительных записей, а отключение нежелательных надстроек и расширений не дало результата, то следующим шагом мы проверяем свойства ярлыка, по которому мы запускаем программу.
Для того, чтобы проверить не прописан ли адрес сайта в свойствах ярдыка браузера, жмём правой кнопкой мыши по ярлыку и выбираем пункт Свойства
Здесь обращаем внимание на строчку Объект. Нужно проверить, чтобы в этой строке не было ничего подозрительного. Например, в конце строки может быть просто приписан адрес сайта:
Кроме того, в строке объект может быть прописан совсем другой путь, допустим, к вредоносному файлу chrome.bat (в примере с хромом), в это случае запуск браузера тоже будет осуществляться с несанкционированной пользователем страницы, т.к. использование bat-файлов позволяет очень широко использовать средства операционной системы, подробнее об этом мы говорили в статье Пакетные файлы (bat, батники) Windows. Поэтому очень внимательно проверяйте строчку Объект на соответствие путям установленной программы.
Домашняя страница браузера в реестре Windows
И ещё один момент, на который следует обратить внимание, если у вас браузер открывается с неизвестной страницы, это реестр Windows.![]() Отмечу, что данный пункт касается больше пользователей Internet Explorer, но он тоже достаточно распространён, поэтому, думаем, заслуживает внимания.
Отмечу, что данный пункт касается больше пользователей Internet Explorer, но он тоже достаточно распространён, поэтому, думаем, заслуживает внимания.
Открываем редактор реестра Windows:
Далее в верхней панели меню нажимаем кнопку Правка и выбираем пункт Найти. В строке поиска открывшегося окна вводим сайт, который нас донимает, например так:
Нажимаем клавишу Enter. Должен начаться поиск по реестру. Если какие-то совпадения будут найдены, вам необходимо удалить значения этих параметров (! удалять нужно именно значения, а не сами параметры !). После удаления каждого найденного значения нажимаем на клавиатуре F3, и поиск продолжится. После окончания поиска вы увидите окно с оповещением Поиск в реестре завершен.
Теперь нужно зайти в настройки браузера и изменить домашнюю страницу. Чтобы изменить домашнюю страницу в Internet Explorer, нужно зайти в Меню, пункт Свойства браузера, на вкладке Общие поставить галочку напротив опции Начинать с домашней страницы и в окне Домашняя страница прописать нужный адрес (или нужные адреса).
После этого нажимаем кнопку OK и проверяем внесённые изменения.
Что делать, если браузер сам запускается с рекламой
Этот случай выглядит ещё интереснее. Пользователь просто работает за компьютером, и, внезапно, перед ним открывается браузер с неизвестным сайтом. Либо окно браузера открывается каждый раз при включении компьютера.
Тут возможно два варианта:
- либо в автоматический запуск системы добавлен сайт, тогда он будет открываться браузером по умолчанию;
- либо в автоматическую загрузку добавлен непосредственно браузер, а домашняя страница его изменена на рекламную одним из способов, рассмотренных выше.
И в том, и в другом случае вам нужно найти причину автоматического старта программы. Если запуск рекламной страницы происходит только при включении компьютера, то, вероятно, настройку стоит искать в автозагрузке Windows.
Если же страница открывается с определённой периодичностью, либо при наступлении определённых событий в системе, то капать следует планировщик задач Windows.![]()
Самопроизвольно открытие браузера, осуществлённое без обращения к программе пользователя, свидетельствует о наличии записей, касающихся самого браузера, либо открывающегося URL, в автозагрузке системы или планировщике задач Windows
Оба способа работы с автозагрузкой Windows подробно рассмотрены в статье Автозагрузка. Добавление приложений в автозагрузку Windows.
При поиске по автозагрузке и планировщику в качестве искомого слова необходимо брать и название сайта, и название открывающегося браузера. Все несанкционированные пользователем записи нужно удалить.
На этом всё. Мы рассмотрели способы исправления ситуации, когда браузер запускается с рекламным сайтом. Удобных вам домашних страниц в каждый браузер.
что надо знать о первой странице сайта
Главная страница — самая первая страница, которая появляется при заходе на сайт.
Главная страница есть у всех сайтов, от солидных интернет-магазинов до популярных форумов./22/ssylki.jpg) Основная функция главной страницы – это привлечение внимания целевой аудитории и конвертации пользователей в реальных клиентов.
Основная функция главной страницы – это привлечение внимания целевой аудитории и конвертации пользователей в реальных клиентов.
В Рунете главную страницу часто называют «мордой». Данный термин прочно вошел в обиход ввиду своей ясности и краткости. Главную страницу можно именовать и «хомяком». Происхождение этого определение может быть объяснено искаженным произношением английского «home page», или «домашняя страница». Впоследствии вторая часть словосочетания «page» отсеялась, и «home» превратился в «хомяка».
А вот английское «doorway», или «входная дверь», на русской почве сократилось до «дорвея» или «дора» и стало причисляться к методам черного SEO. Дорвей – это чаще всего одностраничный сайт с высокочастотным запросом. При попадании на дор пользователя автоматически перекидывает на страницу настоящего сайта, оптимизированную уже под совсем другие запросы.
Визитная карточка
Главная страница проектируется при помощи CMS (системы управления контентом). Учитывая функцию первой страницы, она должна быть оформлена так, чтобы пользователь смог разобраться в навигации сайта, поближе ознакомиться с ресурсом и захотел перейти на следующие страницы. Поэтому главная страница бывает подчистую просто напичкана полезными инструментами, облегчающими поиск необходимой информации. Но все же самое главное – это текстовая составляющая. Материал на первой странице должен быть построен таким образом, чтобы в считанные секунды заинтересовать пользователя и затем заставить совершить какое-либо действие, например, совершить покупку.
Поэтому главная страница бывает подчистую просто напичкана полезными инструментами, облегчающими поиск необходимой информации. Но все же самое главное – это текстовая составляющая. Материал на первой странице должен быть построен таким образом, чтобы в считанные секунды заинтересовать пользователя и затем заставить совершить какое-либо действие, например, совершить покупку.
Способ продвижения
С точки зрения продвижения сайта функции главной страницы условны. Первостепенное значение здесь имеют внешние ссылки и их вес, и поисковый бот не видит особой разницы между внешней ссылкой на главную страницу или второстепенную.
Главная страница скорее может заинтересовать модератора поисковой системы, особенно если, по его мнению, она составлена не по правилам. Сайту с такой главной страницей придется очень долго добираться по ТОПа. Пользователь же такую страницу может просто не заметить.
Но значение первой страницы сайта для многочисленных сообществ неоценимо. Чем лучше оптимизирована главная страница, тем больше посетителей она заинтересует, особенно если сайт не узкой тематики. Велика доля вероятности, что заинтересованный пользователь затем перейдет и на другие страницы сайта, чтобы поближе ознакомиться с информацией. Для быстрого перехода с главной страницы на другие, целевые, необходимо снабдить интернет-ресурс картой.
Велика доля вероятности, что заинтересованный пользователь затем перейдет и на другие страницы сайта, чтобы поближе ознакомиться с информацией. Для быстрого перехода с главной страницы на другие, целевые, необходимо снабдить интернет-ресурс картой.
Сделать Bing моей домашней страницей — Как изменить настройки домашней страницы
Чтобы сделать Bing домашней страницей по умолчанию, выполните следующие простые шаги.
- Щелкните Дополнительные действия (…) в адресной строке.
- Щелкните Settings.
- В Откройте Microsoft Edge с , выберите Определенная страница или страницы.
- Введите www.
 bing.com в текстовое поле и щелкните значок «Сохранить».
bing.com в текстовое поле и щелкните значок «Сохранить».
Чтобы сделать Bing поисковой системой по умолчанию, выполните следующие простые шаги.
- Щелкните Дополнительные действия (…) в адресной строке.
- Щелкните Settings.
- Прокрутите вниз и щелкните Просмотр дополнительных настроек.
- Под Искать в адресной строке с помощью, выберите Bing.
Чтобы сделать Bing своей домашней страницей, выполните следующие простые шаги. Спасибо, что выбрали Bing.
Спасибо, что выбрали Bing.
Если загрузка не началась через 5 секунд, попробуйте еще раз
1 На этом экране щелкните значок гаечного ключа на панели приложения, затем выберите «Просмотр» на рабочем столе.
2 Как только вы окажетесь на рабочем столе, еще раз нажмите кнопку Сделать Bing своей домашней страницей.

3 Во всплывающем окне выберите первый вариант изменения домашней страницы и нажмите Да.
Благодаря! Bing теперь установлен в качестве домашней страницы по умолчанию и откроется при следующем перезапуске приложения.
У вас уже установлен Bing в качестве домашней страницы. Теперь присоединяйтесь к Microsoft Rewards и получайте вознаграждение за свои поиски. Зарабатывайте кредиты, которые вы можете обменять на подарочные карты, пожертвования и многое другое.
Теперь присоединяйтесь к Microsoft Rewards и получайте вознаграждение за свои поиски. Зарабатывайте кредиты, которые вы можете обменять на подарочные карты, пожертвования и многое другое.
Google’ı ana sayfanız yapın — Google
1.Adım: Ayarlar’ı açın
Sağ üst köşedeki ayarlar simgesini tıklayın ve Ayarlar ‘ı seçin.
Yeni bir sekme açılır.
2. Адым: Ана сайфанизы, Google оларак деğиштирин.
Görünüm bölümünde Ana Sayfa düğmesini göster ‘in yanındaki düğmeyi,
ardından da mavi renkli Değiştir bağlantısını tıklayın.
Кутудаки метни ( о: бланк veya başka bir site olabilir) силин. Ардындан,
kutuya www.google.com.tr yazın.
Değişikliklerinizi kaydetmek için Tamam ‘ı tıklayın.
3. Adım: Ayarlarınızı senkronize edin
Sekmelerinizi, yer işaretlerinizi, uygulamalarınızı, temalarınızı ve daha fazlasını
tüm cihazlarınızda senkronize etmek için, Ayarlar sayfasının en üstündeki Chrome’da oturum aç düğmesini tıklayın.
Google Hesabınızla oturum açın, ardından Tamam, her şeyi senkronize et ‘i
veya senkronizasyon ayarlarınızı özelleştirmek için Gelişmiş bağlantısını
tıklayın.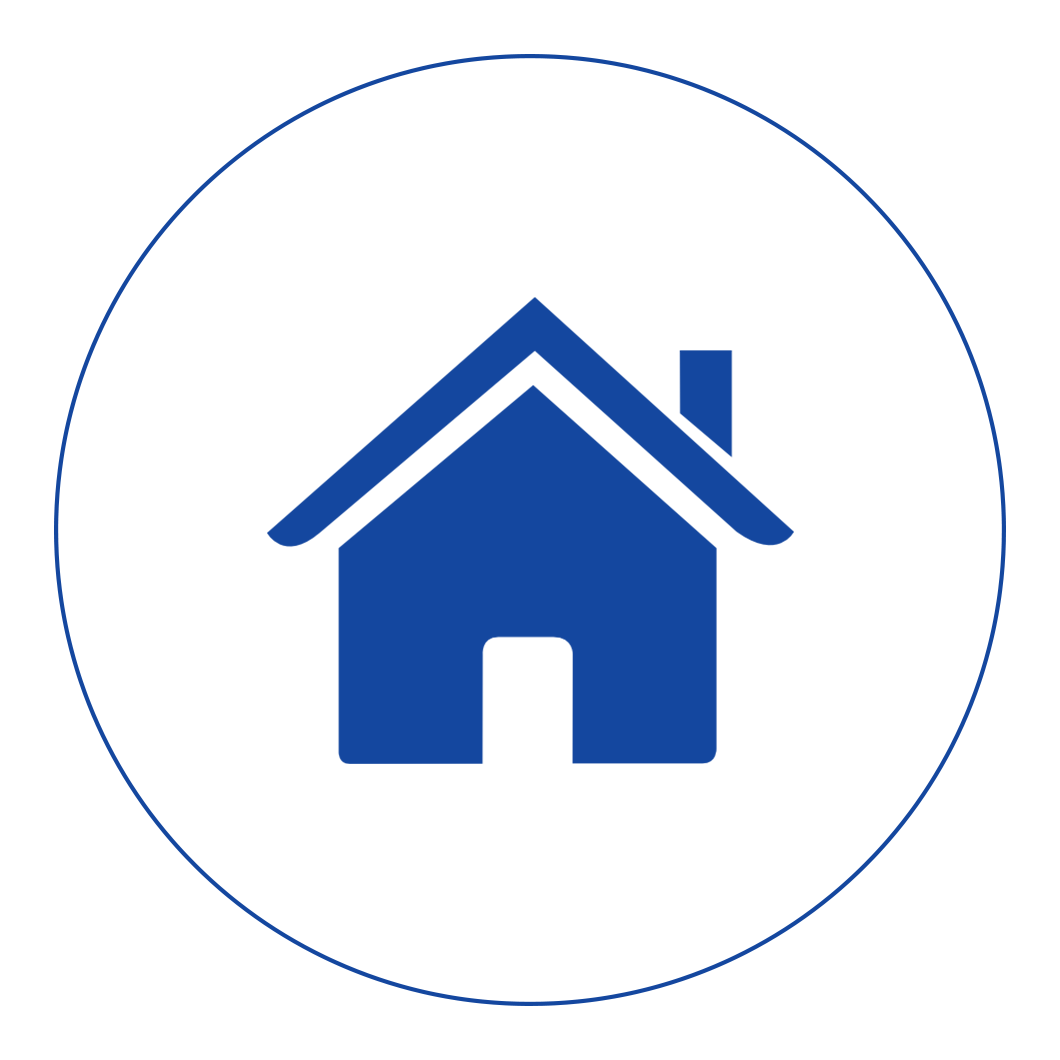
Даха Фазла Билги Единин
1. Adım: Ayarlar simgesini tıklayın
Tarayıcınızın sağ üst köşesindeki ayarlar simgesini tıklayın ve Ayarlar ‘ı seçin.Yeni bir sekme açılır.
2. Адым: Ана сайфанизы, Google оларак деğиштирин.
Görünüm bölümünde Ana Sayfa düğmesini göster ‘in yanındaki kutuyu
işaretleyin.
Ana sayfanızı ayarlamak için Değiştir ‘i tıklayın.
Bu sayfayı aç ‘ı seçin ve ardından kutuya www.google.com.tr yazın. Тамам ‘ı tıklayın.
3
Правительство Черногории
Текущие новости
04. 12.2020.
12.2020.
В пятницу, 4 декабря 2020 года, парламент Черногории избрал 42-е правительство Черногории во главе с премьер-министром Здравко Кривокапичем. Состав 42-го правительства Черногории…
Больше…25.11.2020г.
Мы снова отвергаем утверждения депутата Небойши Медоевича и напоминаем заинтересованной общественности, что 41-е правительство и я, как премьер-министр, отказались принять договоренность с МВФ в декабре 2016 года, которая оказалась не только смелой, но и правильное решение …
Больше…25.11.2020.
Премьер-министр Душко Маркович посетил сегодня работы над капитальными проектами в муниципалитете Биело Поле — горнолыжный курорт Чмиляча, инфраструктурные проекты в пещере Джаловича и школе Душана Корача — и сказал, что все проекты успешно продвигаются и что правительство будет работать в интересах граждан до последнего дня …
Больше…23.11.2020г.
Национальный координационный орган по инфекционным заболеваниям принял сегодня решение на заседании под председательством его президента д-ра Др.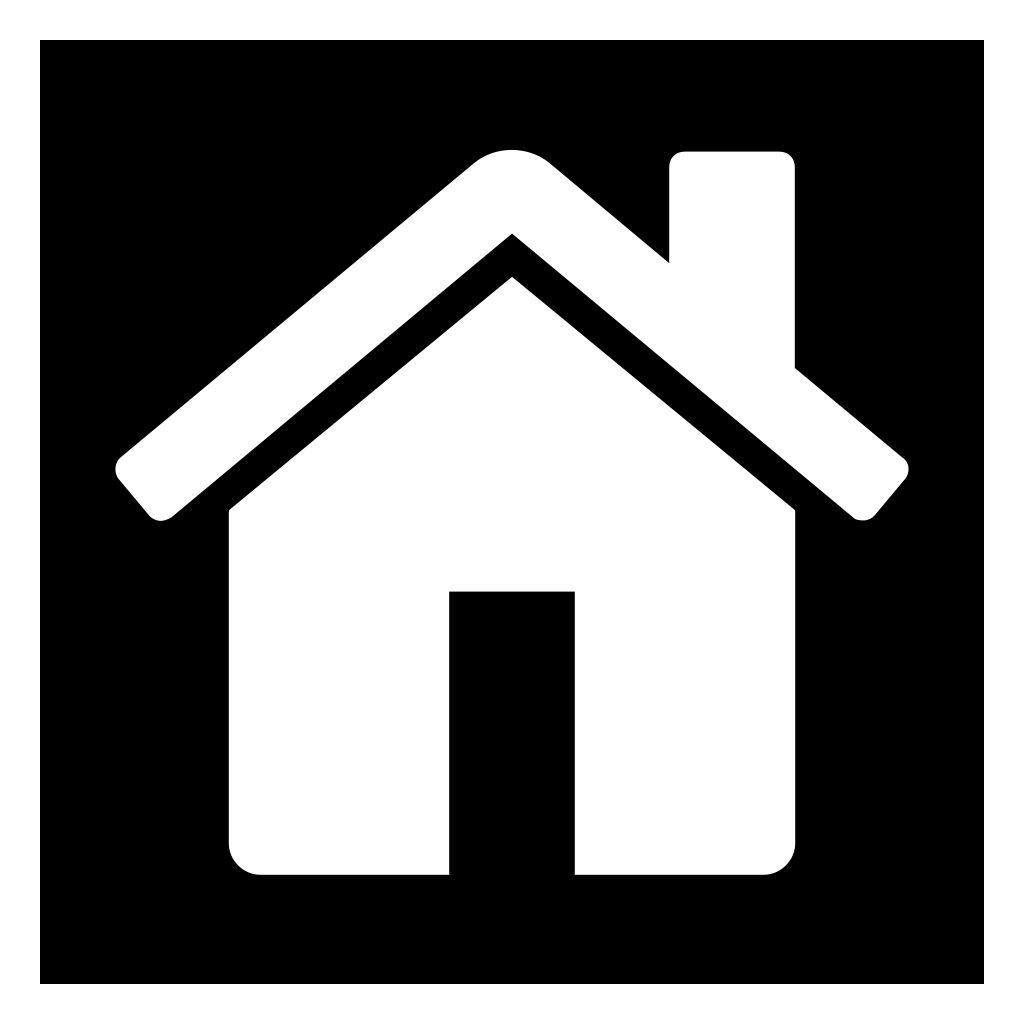


 д.
д.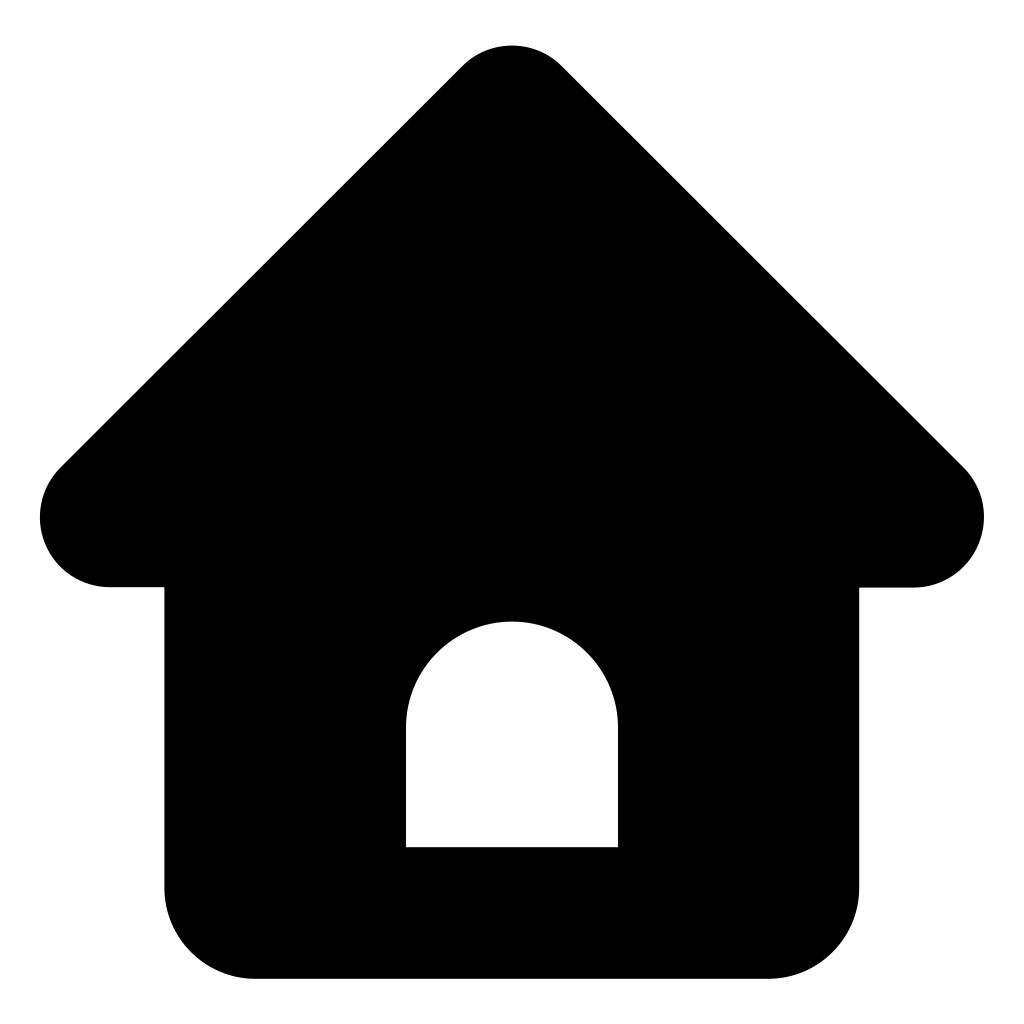
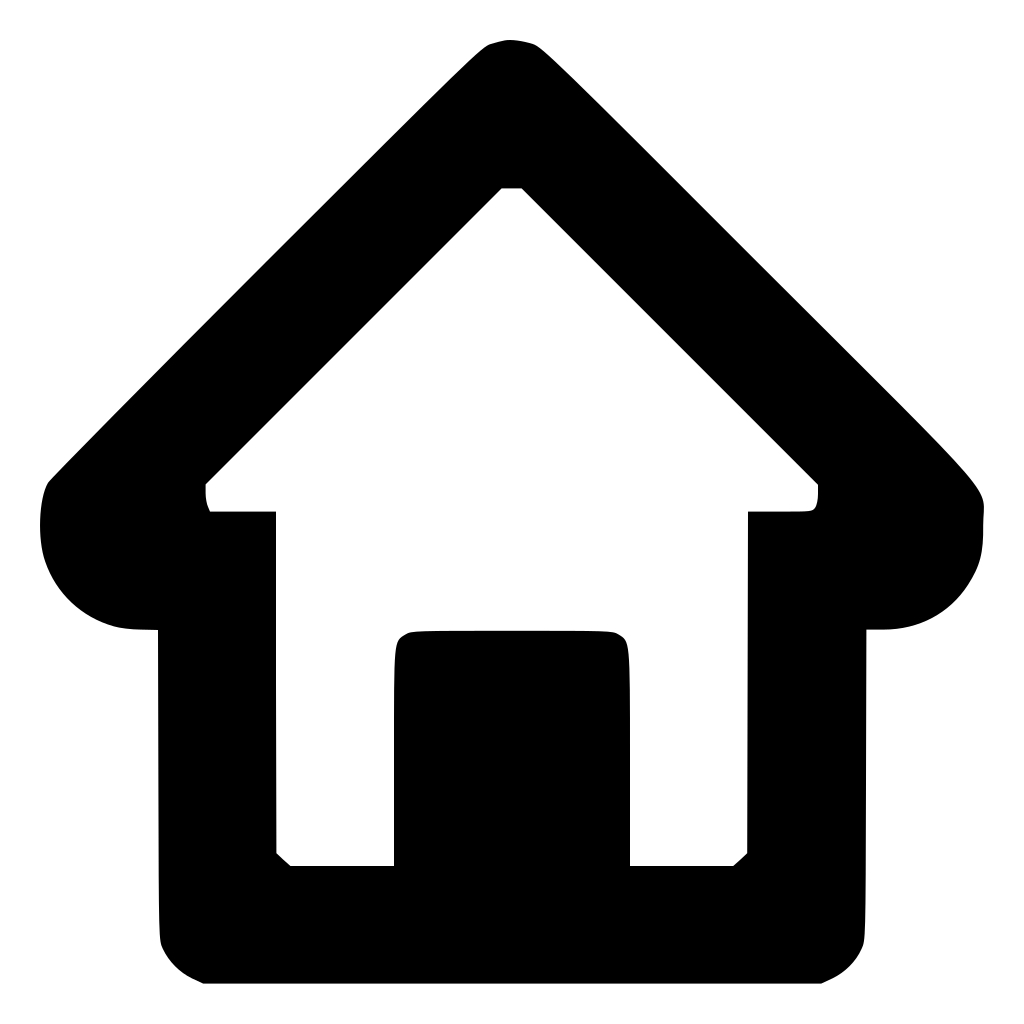




 bing.com в текстовое поле и щелкните значок «Сохранить».
bing.com в текстовое поле и щелкните значок «Сохранить». Теперь присоединяйтесь к Microsoft Rewards и получайте вознаграждение за свои поиски. Зарабатывайте кредиты, которые вы можете обменять на подарочные карты, пожертвования и многое другое.
Теперь присоединяйтесь к Microsoft Rewards и получайте вознаграждение за свои поиски. Зарабатывайте кредиты, которые вы можете обменять на подарочные карты, пожертвования и многое другое. 