Подключить к Интернету все проводные и беспроводные устройства в доме? Легко! Для этого есть волшебная «коробочка» под названием роутер (или маршрутизатор). Часто сами провайдеры устанавливают такие «коробочки» и настраивают. А что делать, если нужно настроить роутер с нуля? А перенастроить после предыдущих жильцов или при смене провайдера? Сменить пароль на Wi-Fi с восьми единиц на что-то более надежное? Можно вызвать специалистов за отдельную плату, но лучше попробовать разобраться самостоятельно. Тем более, что «коробочка» вовсе не волшебная, а очень даже простая.
Подключение роутера
Все роутеры выглядят примерно одинаково: провода сзади, лампочки спереди. На задней стороне есть разъем питания и несколько разъемов Ethernet (он же RJ-45). Один из них предназначен для кабеля от Интернет-провайдера. Подписан как Internet или WAN (внешняя сеть). Остальные порты — локальные (LAN), для подключения домашних компьютеров, телевизоров и прочих устройств по кабелю. На задней панели есть еще кнопка reset, которая сбрасывает абсолютно все настройки и пароли к заводским значениям. Чтобы случайно ее не задеть, кнопка обычно утоплена и нажать ее можно только разогнутой скрепкой или другим тонким предметом.
На лицевой панели маршрутизатора есть несколько индикаторов, которые отображают состояние устройства. У каждой фирмы и модели — свой набор и порядок индикаторов.
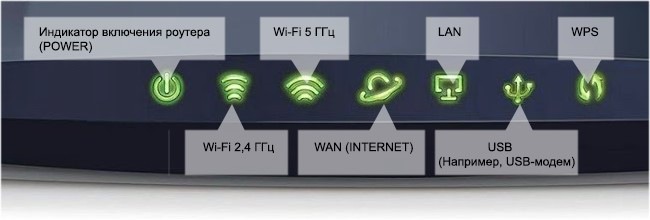
Если роутер будет раздавать интернет только на беспроводные устройства, достаточно подключить два кабеля (питание и WAN-интернет), включить «коробочку» и дождаться, когда загорится индикатор беспроводной сети Wi-Fi.
Если компьютер будет подключаться кабелем, нужно подключить его в разъем LAN и дождаться, когда загорится соответствующий индикатор.
Роутер подключили, теперь будем подключаться к роутеру.
Подключаемся к роутеру
Для настройки роутера вам понадобится подключиться к нему с компьютера, ноутбука, планшета или смартфона.
Если есть ноутбук или компьютер с сетевой картой, то проще подключиться по кабелю. Поищите в коробке из-под роутера патч-корд — это кусок кабеля с двумя разъемами RJ-45. Один конец кабеля подключаем в компьютер, другой — в LAN-порт.
Чтобы подключиться по Wi-Fi, переверните роутер и изучите наклейки — там могут быть название сети и пароль к ней. Если их нет, поищите в списке беспроводных сетей новую, с названием, похожим на название роутера. Вполне возможно, что пароля для подключения к этой сети не потребуется.
При подключении кабелем никаких паролей и сетей указывать специально не нужно — все должно заработать автоматически.
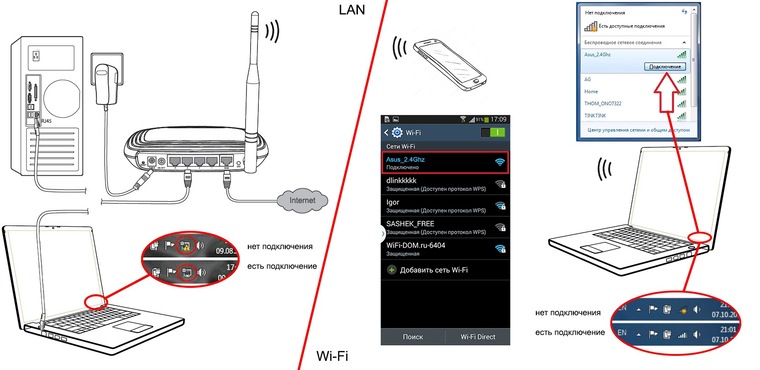
Проверьте статус сетевого подключения. Если вдруг все подключилось, то вам повезло и можно переходить сразу к настройке. А вот если подключиться не получается, вылезает окошко с требованием пароля или не находится сеть с нужным именем, тогда разбираемся дальше.
Сброс к заводским настройкам
Если роутер не новый с магазина, то, вероятно, кто-то уже менял настройки Wi-Fi, поэтому вам и не удается подключиться. Если узнать пароль сети не удается, то настройки нужно сбросить. Для этого возьмите разогнутую скрепку и нажмите ей кнопку reset при включенном роутере.
Лучше подержать кнопку несколько секунд (для защиты от случайных нажатий на некоторых моделях сброс происходит только через 3-15 секунд непрерывного нажатия). При сбросе настроек название Wi-Fi сети и пароль к ней также сбросятся на заводские. Теперь можно попробовать подключиться еще раз.
Не удается подключиться кабелем
Особые настройки самого роутера могут мешать подключению по кабелю. В этом случае также поможет сброс к заводским настройкам. Если и после сброса не удается подключиться, что-то не так с настройками компьютера. Зайдите в окно сетевых подключений панели управления и проверьте свойства активного сетевого подключения (щелкнув по его значку правой кнопкой мыши и выбрав пункт «Свойства» из выпадающего меню). Для протокола интернета IPv4 должны быть настроены автоматическое получение IP-адреса и DNS-сервера.
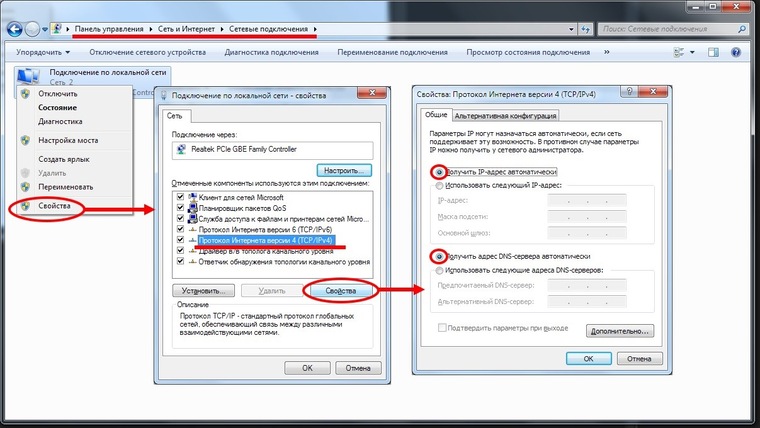
Если подключиться все еще не удается, попробуйте повторить те же действия с другого компьютера.
Настройка роутера
Маршрутизатор настраивается через панель администратора. Она выглядит как обычный сайт и заходить в эту панель нужно так же. Открывайте браузер и вводите в адресной строке (прямо там, где полагается писать google.com, yandex.ru и другие адреса) адрес веб-интерфейса роутера — как правило, его можно найти на корпусе устройства или в документации. Обычно это адрес 192.168.0.1 или 192.168.1.1.
У каждого производителя и каждого роутера «сайт» настройки выглядит по-разному. Проще всего изучить инструкцию к роутеру, но можно использовать и «метод научного тыка» — если что-то пойдет не так, вы всегда сможете сбросить настройки к заводским.
Важно в панели администрирования найти следующие разделы:
- Быстрая настройка (быстрый старт, мастер настройки и т. д.) — позволит пошагово внести все необходимые параметры для настройки интернета и беспроводной сети.
- Беспроводная сеть (Wi-Fi, беспроводной режим и т. д.) — страница расширенных настроек Wi-Fi для смены названия сети, пароля, дополнительных опций, включения гостевой сети.
- Безопасность (администрирование, контроль доступа или подобное) — на этой странице можно будет сменить пароль на вход в панель администрирования и запретить изменение настроек извне.
- WAN (сеть, интернет, соединение или что-то подобное) — раздел, где настраиваются параметры соединения с провайдером. Обычно мастер быстрой настройки справляется, но иногда приходится что-то менять дополнительно.
Быстрая настройка
Опцию быстрой настройки имеют все современные роутеры — мастер настройки запросит все нужные параметры, не акцентируя внимание на дополнительных настройках.
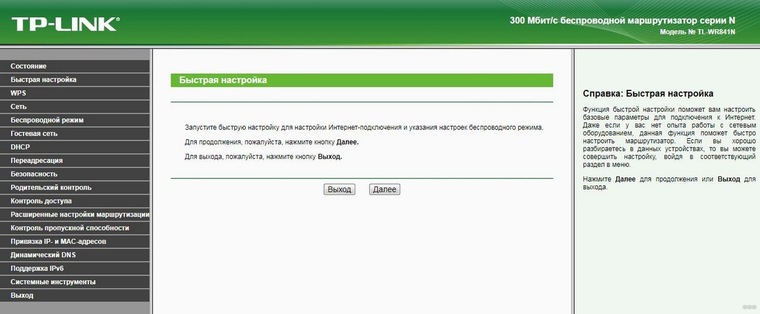
Подготовьте следующие данные, которые мастер быстрой настройки наверняка у вас запросит:
— тип соединения определяет способ, которым ваш провайдер осуществляет подключение клиентов к Интернету, он указан в договоре или в приложении к нему.
— логин и пароль для входа в Интернет также можно найти в договоре. Не надо путать эти логин и пароль с учетными данными для доступа к настройке роутера или для доступа к личному кабинету на сайте провайдера (они тоже могут встречаться в договоре).
— шлюз — при некоторых типах соединения мастер может потребовать и этот параметр, который в этом случае тоже нужно узнать у провайдера. Обычно это четыре числа, разделенные точками (например, 88.12.0.88). Именно так его и следует ввести.
— имя сети Wi-Fi (SSID) — под этим именем ваша сеть будет видна в списке беспроводных сетей. Здесь многие дают волю своей фантазии. В многоквартирных домах можно найти образчики наподобие «sosed_s_pianino_dostal» или «Wifi_za_edu» — сразу становится ясно, что первый сосед не любит громкую музыку, а второй голоден. Никто не мешает и вам использовать SSID для того, чтобы донести какую-то информацию до окружающих, но следует быть осторожным — не так уж и сложно выяснить, из какой именно квартиры раздается Wi-Fi с определенным именем. Самый нейтральный вариант для SSID — никак не связанное с вами и номером квартиры словарное бытовое слово. Например, bulavka или tarelka.
— пароль (ключ) доступа к Wi-Fi — будет затребован у любого устройства, пытающегося подключиться к вашей беспроводной сети. Постарайтесь выбрать пароль посложнее, чем «11111111», «88888888» или ваша дата рождения — даже если вы уверены, что хакерам вы абсолютно неинтересны, лишние «гости» снизят скорость подключения. Задайте пароль, состоящий вперемешку из цифр, специальных символов (*, !, % и т. д.), заглавных и строчных букв — тогда юным «взломщикам» для подбора пароля к вашей сети понадобится лет двести. Чтобы не забыть эту мешанину символов самому, пароль надо написать на бумажке, а бумажку приклеить прямо к роутеру. Все равно на каждом устройстве этот пароль можно запомнить и не вводить каждый раз.
— MAC-адрес — может потребоваться, если провайдер осуществляет привязку кабеля к конкретному устройству. Здесь не вам нужно вводить информацию, а наоборот — найти МАС-адрес вашего устройства (на его корпусе или в панели настроек) и сообщить провайдеру.
Бывает, что первоначальные настройки провайдера предполагали выход в Интернет непосредственно с вашего компьютера, а теперь вы хотите подключить к кабелю роутер. В этом случае в качестве МАС-адреса роутера следует задать МАС-адрес сетевой карты того компьютера, с которого ранее осуществлялся выход в интернет.
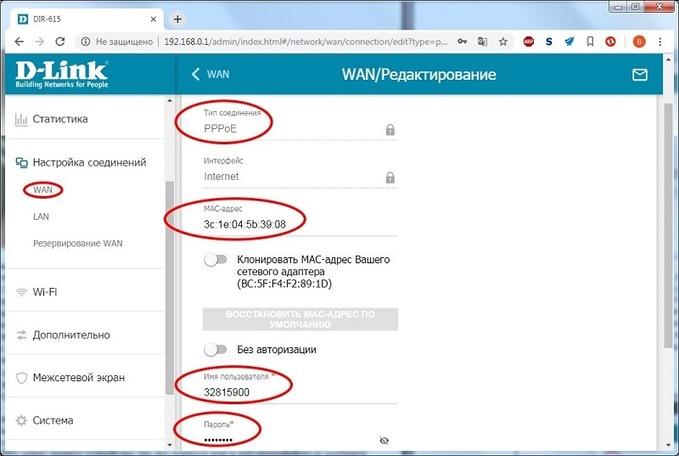
Многие роутеры позволяют клонировать МАС-адрес сетевой карты компьютера, с которого вы зашли в веб-интерфейс — если ранее в Интернет вы выходили именно с этого компьютера, то опция клонирования МАС-адреса может заметно ускорить его установку.
Дополнительные настройки Wi-Fi
В разделе настройки беспроводной сети можно сменить пароль на Wi-Fi, имя сети (SSID) и установить некоторые дополнительные параметры.
Учтите, если вы, находясь в панели администрирования, сами подключены к роутеру через Wi-Fi, то после смены имени или пароля сети вам придется заново к нему подключиться (к сети с новым именем и паролем).
Можно скрыть SSID из доступного всем списка сетей — правда вам, чтобы подключить к ней новое устройство, имя сети придется вбивать вручную. Опция капризная и пользоваться ей лучше с осторожностью — не все устройства нормально подключаются к «невидимой» сети.
Обратите внимание на используемые технологии аутентификации — общепринятым для домашних сетей на сегодняшний день является стандарт аутентификации WPA2-PSK с шифрованием по алгоритму AES.
Можно также настроить используемый новой сетью радиочастотный канал — но большинство роутеров автоматически выбирают наименее загруженный.
Внутри раздела настройки беспроводной сети (или отдельно — зависит от производителя) есть еще два параметра: WPS и гостевая сеть.
WPS — это технология автоматической защищенной настройки соединения, в которой обнаружилось несколько уязвимостей. Если вы не хотите, чтобы к вашей сети подключались чужие пользователи, в обход даже самого сложного пароля, эту функцию нужно отключить. И не включать.
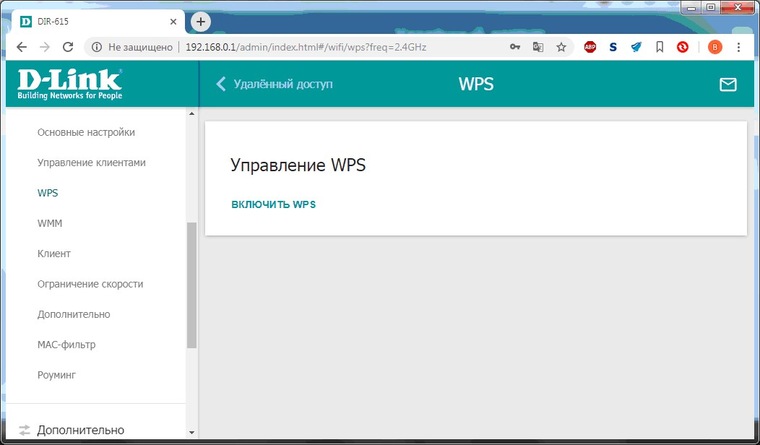
Гостевая сеть пригодится, если вы готовы делиться с гостями Интернетом, но не хотите давать им доступ к своей локальной сети (к устройствам, подключенным кабелем LAN и по Wi-Fi). При включении гостевой сети создается отдельная Wi-Fi точка, с отдельным именем и паролем, которые можно смело называть гостям.
Дополнительные настройки безопасности
Обратите внимание на удаленный доступ — по умолчанию он должен быть выключен, но были случаи, когда провайдеры поставляли роутеры с настроенным удаленным доступом. Делалось это, вроде как, для удобства настройки роутеров пользователей техподдержкой, но надо понимать — при этом техподдержка может получить полный доступ к локальным сетям пользователей. Убедитесь, что в этой вкладке нет никаких IP-адресов, и что удаленный доступ с внешних хостов запрещен.

Когда удаленный доступ отключен, из «внешнего мира» никто доступ к роутеру не получит, чего нельзя сказать о вашей локальной сети. Если вы хотите, чтобы и из локальной сети доступ к настройкам роутера был только у вас, то стандартный пароль нужно сменить.
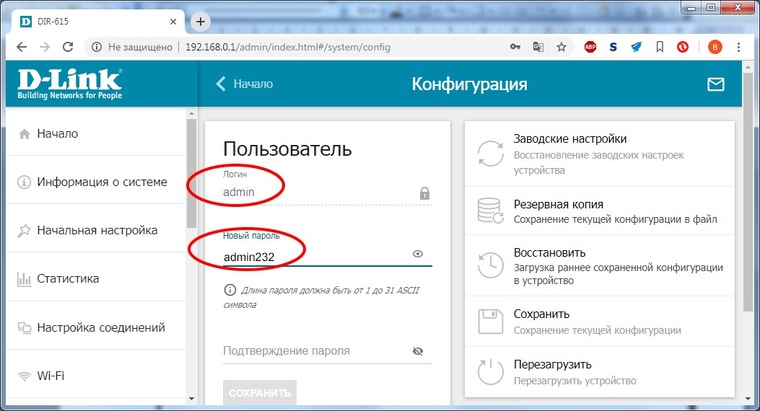
Имейте в виду, если вы сами забудете пароль в панель администрирования, роутер придется сбрасывать и производить всю настройку заново. Наверняка никто из домочадцев не будет намеренно «взламывать» маршрутизатор, так что особо сложный пароль здесь не нужен.
Чек-лист
Если что-то не получается, проверьте еще раз, что вы все сделали правильно и в нужной последовательности:
- У вас есть роутер и кабель «с Интернетом» от провайдера.
- Вы правильно подключили кабели к роутеру и включили его в сеть.
- Роутер новый или вы выполнили сброс к заводским настройкам.
- Вы подключаетесь кабелем / Вы подключаетесь по Wi-Fi
- Компьютер, подсоединенный к роутеру, настроен на автоматическое получение IP-адреса / Вы нашли имя сети (SSID) и пароль для входа
- Вы нашли адрес веб-интерфейса, логин и пароль или воспользовались наиболее распространенными (192.168.0.1 или 192.168.1.1, пароль/логин: admin/admin)
- Вы успешно зашли в веб-интерфейс, нашли и запустили быструю настройку
- Вы задали полученные от провайдера параметры: тип соединения, логин и пароль для входа в Интернет.
- Вы задали параметры вашей сети Wi-Fi: имя сети (SSID) и пароль для входа в неё.
Если вы все это сделали, но доступа к Интернету у вас так и не появилось, остается только обратиться в техподдержку провайдера.
Для подключения мобильных гаджетов к сети Интернет понадобится организовать беспроводную сеть Wi-Fi. Скорость доступа и зона покрытия сигнала будут напрямую зависеть от выбранного оборудования.
Что нужно для домашней Wi-Fi-сети
Для квартиры или небольшого офиса с предполагаемым числом пользователей до 7 человек будет достаточно оборудования из нижнего или среднего ценового сегмента. Сердцем беспроводной сети является Wi-Fi-маршрутизатор (роутер). Он используется для создания внутренней локальной сети и предоставляет доступ в Интернет всем подключенным устройствам, в том числе «по воздуху».
В маршрутизаторе имеются два типа портов – WAN и LAN. Порт Wide Area N
etwork используется для подключения роутера к внешней сети (Интернет). Проще говоря, в WAN вставляется сетевой кабель от провайдера. LAN-порты используются для подключения проводным способом других устройств — персонального компьютера, ТВ-приставки, коммутаторов и так далее. Для соединения понадобится сетевой кабель с разъемами RJ-45. В большинстве маршрутизаторов начального класса имеются 1 WAN- и 4 LAN-порта. Этого достаточно для подключения напрямую четырех домашних устройств.
Организовать Wi-Fi-сеть можно даже без ПК, используя только роутер. Потребуется настроить сетевое оборудование для раздачи сигнала и подключить интернет-кабель в WAN-порт.
При покупке Wi-Fi-роутера обращайте внимание на поддерживаемые стандарты беспроводных сетей. Выделяют следующие виды стандарта IEEE 802:
- 11а — предельная скорость передачи данных до 54 Мбит/с. Стандарт работает на частоте 5 ГГц.
- 11b — поддерживает скорости 5,5 и 11 Мбит/с. Радиус действия ограничен 150 метрами при прямой видимости.
- 11g — работает на скоростях до 54 Мбит/с на частоте 2,4 ГГц. Предлагает больший радиус покрытия в 300 метров при прямой видимости.
- IEEE 802.11n — один из самых распространенных стандартов, поддерживающий частоты 2,4–2,5 ГГц (150 Мбит/с) и 5 ГГц (600 Мбит/с). Радиус покрытия увеличен до 450 метров.
На практике роутеры имеют смежную поддержку. Даже самые бюджетные модели работают с Wi-Fi 802.11 b/g/n. Топовые устройства поддерживают новейший стандарт 11ac. Он обладает теоретическим пределом скорости до 6,7 Гбит/с, но пока только на устройствах с 8 антеннами.

Учитывайте тарифный план провайдера. Если он предоставляет скорость в 100 Мбит/с, то нет смысла покупать дорогостоящие модели с IEEE 802.11ac, для этого вполне достаточно роутера с поддержкой 11n/g. Не забывайте, что из-за препятствий реальная скорость может составлять всего 40–60 Мбит/с при номинальной в 150 Мбит/с. Используя в сети компьютер, согласуйте максимальную скорость передачи данных (проводным способом) с аналогичным параметром сетевой карты.
Помимо стандарта и максимальной скорости передачи данных важную роль играет рабочая частота. Покупателям доступны два вида маршрутизаторов — 2,4 и 5 ГГц. Частоту в 2,4 ГГц поддерживает большее количество устройств, а также сигнал менее восприимчив к препятствиям. Недостатком является сильная загруженность, множество других Wi-Fi-роутеров создают помехи. Нередко сигнал в многоэтажках перебивают 5–10 других устройств, поэтому не помогает даже смена канала.
Частота 5 ГГц за счет меньшей распространенности имеет свободный радиоэфир. Главным недостатком является сильное уменьшение сигнала при прохождении через препятствия. Например, деревянная дверь снижает уровень сигнала 5 ГГц в 1,5–2 раза сильнее, чем аналогичный сигнал на частоте в 2,4 ГГц.
Для многокомнатных квартир и офисов с большим количеством мебели, металлическими или деревянными дверьми рекомендуется использовать роутеры на 2,4 ГГц. В актовых залах и офисах с openspace-пространством оптимальным решением станет модель на 5 ГГц, так как она обеспечивает максимальную скорость передачи и стабильность сигнала при прямой видимости. В квартирах можно попробовать поставить роутеры на 5 ГГц только при сильной загруженности частоты 2,4 ГГц, но будьте готовы, что при прохождении через две стены сигнал практически угаснет.
На качество и скорость передачи влияет количество антенн в роутере. Можно ориентироваться на следующие параметры:
- 1 антенна — для однокомнатной квартиры;
- 2 антенны — для двух- или трехкомнатной квартиры, небольшого частного дома;
- 3–4 антенны — для квартир с 4+ комнатами и частных домов на 6–8 комнат.
- 6–8 антенн — для частных многоэтажных домов.
К второстепенным характеристикам роутера относится наличие USB портов, функции безопасности (Firewall и тому подобное).
Продвинутая Wi-Fi-сеть
В крупных офисах и на предприятиях одного роутера бывает недостаточно для покрытия всей площади и обеспечения стабильного сигнала. Решить эту проблему можно несколькими способами при помощи дополнительного сетевого оборудования.
Витая пара имеет ограничение длины в 100 метров. При большем показателе сигнал начнет угасать, что выльется в потерю информации. При необходимости установить роутер дальше, чем на 100 метров от источника используйте усиливающее оборудование. В качестве усилителя подойдет обычный коммутатор (switch). Дополнительно устройство позволит подключать большее число компьютеров к локальной сети проводным путем.
Если требуется покрыть несколько отдельных зданий на расстоянии 300–500 метров сетью Wi-Fi, то пригодится оптоволокно с предельной длиной одного сегмента в 1,6 километра. Для преобразований оптического сигнала в электрический и обратно придется купить медиаконвертеры.
Способ надежный, но дорогостоящий и требует специфический знаний при монтажных работах.
К более доступным способам увеличения зоны покрытия Wi-Fi относится использование усилителей Интернет или беспроводного сигнала. Первые работают от 3G и 4G USB модемов, поэтому пригодятся только при использовании мобильного Интернета в качестве источника. Если сеть использует маршрутизатор и проводное подключение, то необходимы именно усилители беспроводного сигнала. Они работают по принципу ретранслятора — ловят Wi-Fi-сигнал и усиливают его, увеличивая общую зону покрытия.
Радиус и скорости передачи зависят от класса устройства. Компактные модели подключаются только к розетке и обеспечивают зону покрытия до 20 метров. Профессиональные и промышленные усилители имеют радиус до 50–100 метров. При покупке следует ориентироваться на параметры, аналогичные маршрутизатору — скорость передачи информации, рабочая частота, поддерживаемые стандарты, число антенн. Сложность настройки низкая — посредством веб-интерфейса или технологии WPS (одновременным нажатием на роутере и усилителе соответствующей кнопки).
Для создания зоны покрытия на открытых пространствах не обойтись без усиливающих антенн. К главным характеристикам товаров этой категории относятся:
- Диапазон частот и совместимые стандарты.
- Вид. Всенаправленные равномерно покрывают территорию и актуальны при наличии множества клиентов. Направленные актуальны для подключения типа «точка-точка», когда нужно предоставить доступ к Wi-Fi только одному клиенту.
- Коэффициент усиления. Чем выше, тем больший радиус покрытия.
- Диапазон рабочих температур. Учитывается, если антенна располагается на улице.
Антенна способна предоставить зону покрытия на открытых площадях радиусом до 300 метров. В зависимости от удаленности антенны от источника выбирайте антенные Wi-Fi-кабели нужной длины с учетом разъемов.
Для организации доступа
В больших офисах пригодятся точки доступа Wi-Fi. Не стоит путать их с маршрутизаторами. Точки доступа не предназначены для полноценной настройки сети. Они, как правило, имеют 1–2 порта для входящего трафика и играют роль обычного «беспроводного удлинителя», расширяя уже существующую сеть.
Обратите внимание, что во многих моделях применяется технология PoE (Power over Ethernet), которая позволяет передавать электрическую энергию для питания посредством витой пары. Это позволяет не привязываться к расположению розеток в офисе. Точки доступа актуальны в помещениях с числом пользователей в несколько десятков или даже сотен.
Для подключения к беспроводной сети может понадобиться Wi-Fi-адаптер. Он играет роль антенны и подключается к ПК, ноутбуку или другому устройству через интерфейс USB.
Обращайте внимание на поддерживаемые стандарты, рабочую частоту (2,4 или 5 Ггц) и мощность антенны. Для работы часто требуется установка дополнительного программного обеспечения, поэтому обязательно проверьте список поддерживаемых ОС (OS X, Linux, разные системы Microsoft).
Данная статья поможет ответить на следующие вопросы: как настроить точку доступа, как настроить роутер и внесет ясность. Если верить производителям wi-fi оборудования, настройка беспроводной сети (WLAN — Wireless Local Area Network) — это минутное дело. Нажали кнопку и устройство выполняет соединение. В реальности wi-fi-роутеры вводят в замешательство даже опытных пользователей ПК. Большинство рады тому факту, что сигнал вообще имеет место — о надежности по обыкновению забывают. В этой статье вы узнаете, как настроить Wi-Fi точку доступа, как настроить Wi-Fi роутер и как сделать беспроводное соединение надежным, чтобы защитить сеть от нежелательных гостей.
Сразу хочу сказать, что по настройке роутера появился новый подробный материал: «Домашняя беспроводная сеть | Как настроить wi-fi роутер». Я рекомендую воспользоваться им в первую очередь для настройки wi-fi роутера.
Какой выбрать Wi Fi роутер или точку доступа
Выбор Wi-Fi роутера. Камнем преткновения для передачи мультимедиа всегда является стандарт Wi-Fi. Быстро передавать большие файлы или смотреть HD-видео по беспроводной сети можно только в случае, когда она соответствует стандарту 802.11n, который поддерживает скорость до 300 Мбит/с. Также советую почитать про новый стандарт беспроводной сети — 802.11ac, чтобы купить устройство с заделом на будущее. Если в этом нет необходимости, то выбирайте любой роутер известного производителя (D-Link, TP-Link, Asus или Netgear), который соответствуют стандарту 802.11n — этого более чем достаточно для любого скоростного интернет-соединения.
Wi-Fi адаптеры. Пользователи, которые используют современные ноутбуки или ПК с интегрированным беспроводным сетевым адаптером, в дополнительном оборудовании не нуждаются, а владельцам старых ноутбуков необходимо позаботиться о Wi-Fi модулях на шине USB, либо Wi-Fi Card-Bus адаптерах.
Как расположить Wi-Fi точку доступа или Wi Fi роутер
Все три сетевых стандарта Wi-Fi обычно работают на частоте 2,4 ГГц. В связи с этим возникает сразу несколько проблем. Одна из них сводится к тому, что в этом частотном диапазоне работает не только Wi-Fi оборудование. Например, микроволновые печи, радиотелефоны и беспроводные удлинители интерфейсов также используют эту частоту, что повышает уровень помех. Другая проблема связана со средой прохождения сигнала: тело человека, железобетонные конструкции ухудшают качество сигнала, если они расположены на пути его следования. Для того чтобы сигнал был доступен на площади всего помещения, важно правильно выбрать место. Соединение функционирует лучше всего, если роутер закреплен на стене как можно выше. Кроме того, роутер не должен находиться прямо за компьютером или другим прибором, который имеет сильное излучение или препятствует радиоволнам за счет металлического корпуса. Правильное расположение антенн роутера тоже имеет решающее значение. В большинстве случаев можно получить большее покрытие, если направлять их вертикально.
Подключение и настройка Wi-Fi роутера (точки доступа) для локальной (внутренней) сети
Соединяете сетевым кабелем компьютер и роутер (используйте гнёзда для внешней сети их как правило 3-5 шт., они расположены рядом и подписаны. Убедитесь,что у вас установлено соединение компьютера с вашим wi-fi роутером (загорелась иконка соединения в трэе панели задач).
Далее в свойствах этого подключения установите следующие настройки:
- IP-адрес: 192.168.0.2
- Маска подсети: 255.255.255.0
- Основной шлюз: 192.168.0.1
- DNS: 192.168.0.1
В случае, если в руководстве вы нашли другие параметры – установите их. Откройте командную строку (Пуск — Выполнить — в открывшемся окне напишите ”cmd” для Windows XP или нажмите Пуск и введите «cmd» в строке поиска). Далее в открывшейся командной строке напишите: ping 192.168.0.1. Если от 192.168.0.1 приходят пакеты, то вы все сделали правильно. В случае если ответа нет и мы видим сообщения о превышении лимита ожидания, стоит попробовать изменить IP 192.168.0.1 и 192.168.0.2 на 192.168.1.1 и 192.168.1.2 соответственно, и после попробовать «пропинговать» адрес – 192.168.1.1 Если вы по-прежнему терпите неудачи, то обратитесь к руководству, чтобы понять какой IP адрес принимает роутер на внутреннем интерфейсе.
Также рекомендую ещё раз проверить, в то ли гнездо включён сетевой кабель на роутере, не кроссоверный ли используется кабель. В руководстве по подключению wi-fi роутера должно быть написано, как попасть в веб интерфейс для управления роутером, если найти этот раздел не удаётся или само руководство отсутствует – стоит проверить адреса http://192.168.1.1 или 192.168.0.1, в зависимости от того – какой адрес нам удалось пропинговать. Откройте страницу настроек роутера в браузере вашего компьютера. Если вы уже его пытались подключать роутер, то вам необходимо предварительно сбросить настройки кнопкой «Reset» на задней панели. Так же стоит проверить те же адреса но с защищенным протоколом https://, вместо http://На открывшейся странице вас попросят ввести логин и пароль, если в инструкции по подключению wi-fi роутера ничего не указано, то стоит попробовать пару admin/admin или admin/password – это самые распространенные пары и они встречаются практически во всех популярных моделях роутеров. После входа в режим администрирования выберите в разделе настроек интерфейса русский язык, чтобы всё стало интуитивно понятно, если он присутствует.
Чаще всего в Wi Fi роутерах разрешена пересылка пакетов во внутрисетевом интерфейсе, поэтому вы уже можете включать дополнительные ПК и подключать их через другие гнёзда для внутренней сети, и начать пользоваться внутренней сетью.
Как настроить Wi-Fi роутер
Как вводить данные для доступа к интернет-соединению мы рассмотрим ниже, на примере одного из Wi-Fi роутеров, а пока перейдем в раздел настроек «Wireless Settings» (настройка беспроводной сети) или в раздел “Wi Fi” , “Wireless” и т.п.
Теперь дайте название вашей домашней Wi-Fi сети в «Name (SSID)». Под этим названием беспроводная сеть будет отображаться в списке доступных сетей на другом устройстве. Выберите свой регион (Europe — американская установка имеет большую дальность действия, которая, однако, у нас запрещена). В графе «Channel» установите значение «Auto» — тогда Wi-Fi роутер проанализирует эфир и будет использовать канал с наименьшим количеством помех. Подтвердите настройки, нажав на «Apply».
Защита беспроводной сети
Сеть установлена, теперь дело за выбором защиты. Без надежного пароля любой сможет выходить в Интернет через ваше подключение. В защите wi-fi сети есть три основных метода шифрования: WEP, WPA и WPA2. Все они в той или иной мере уязвимы, но с моей помощью ваша сеть будет достаточно надежно защищена от хакеров. Шифрование при помощи WEP крайне ненадежно — рекомендуем его не использовать. Шифрование WPA (Wi-Fi Protected Access — защищенный доступ), которое основано на методе кодирования AES, достаточно надежно и взломать его проблематично. Для подбора ключей хакеру понадобится много лет или компьютер, на порядки превосходящий по быстродействию нынешние ПК.
Более лучшую защиту предлагает WPA2. Правда, хакеры и здесь смогли найти лазейку, но издержки при взломе слишком высоки.Однако все эти методы защиты требуют выделенного сервера авторизации (RADIUS), который в условиях домашней сети или сети малого офиса неприменим. Для них существует шифрование при помощи WPA и WPA2 с предопределенными ключами. Для их использования на вкладке «Wireless Settings» активируйте «WPA-PSK (TKIP)» или «WPA2-PSK (AES)». При запросе «Security Encryption» задайте пароль — не рекомендуется использовать для него менее 15 знаков. Подтвердите ввод, кликнув по «Apply».
Необязательная настройка Wi-Fi роутера
Каждое устройство сети оснащено собственным сетевым адресом MAC (Media Access Control). В роутере следует прописать адреса только известных вам устройств — у других доступа к роутеру быть не должно. Для этого нажмите в пункте меню «Advanced» на вкладку «Wireless Settings» и выберите «Setup Access List». После этого вы получите список подключенных устройств. Узнать MAC адрес wifi модуля на ноутбуке или wifi сетевой карты на ПК просто – в командной строке наберите “ipconfig /all” Выберите компьютеры, для которых вы хотите открыть свободный доступ, и нажмите на «Add» (Добавить). Теперь поставьте галочку напротив «Turn Access Control On», щелкните no «Apply» — и защищенная от хакеров сеть готова. Не забудьте, что все это лучше делать после того, как вы настроите беспроводное соединение на компьютерах-клиентах.
Перезапустите Wi-Fi роутер через веб интерфейс и попробуйте настроить на вашем устройстве сеть, используя следующие настройки:
IP – из диапазона свободных адресов
Mask – 255.255.255.0
Getway – 192.168.(0-1).1
В настройках авторизации сети укажите использование WEP шифрования и тип аунтефикации по WPA-PSK и TKIP. Введите ваш пароль от сети и подключайтесь.
Настройка интернета на Wi-Fi роутере или настройка внешней сети
В случае если нам требуется развести по внутренней сети Интернет – нужно подключить сетевой кабель с «Интернетом» во внешний интерфейс на wi-fi роутере (внешний интерфейс обычно находится чуть в стороне от остальных и подписан соответственно WAN)
После чего в настройках роутера нужно указать настройки внешнего интерфейса вашего провайдера: обычно они есть в договоре, либо позвоните в техническую поддержку. Также стоит не забывать о DNS – на роутере наверняка есть кэширующий DNS сервер или в крайнем случае DNS туннель, настройте его. Так же стоит проверить – разрешён ли обмен пакетов между интерфейсами, если да то Интернет скорее всего уже есть в вашей внутренней сети.
Кстати хочу заметить что последние модели wi-fi роутеров и некоторые из предыдущих (Asus, например) имеют возможность работы с протоколом PPPoE – который в последнее время всё чаще и чаще встречается у провайдеров, поэтому в конце статьи вы найдете пошаговую инструкцию по настройке wi-fi роутера с подключением по протоколу PPPoE. Если интернет у вас именно такой , то убедитесь что у вас роутер с поддержкой PPPoE. На этой странице я описал основные типы подключения к интернету, чтобы вы смогли определить свой.
[youtube]Gh44EwF-MB4[/youtube]
P.S. Еще раз напомню про «заветную кнопочку», отвечающую на вопрос «Как сбросить пароль на роутере, если я забыл старый». На каждом роутере есть кнопка «Reset» — после нажатия на неё во время работы роутера он перезагружается и все настройки выставляются в изначальные.
Почему Wi-Fi не хочет передавать данные? К Wi-Fi вы подключаетесь, но браузер не может отобразить сайт. Найдем пути решения этой проблемы WLAN:
Слабый сигнал Wi-Fi соединения. Иногда WLAN передает данные в полтора, два раза медленнее и сигнал всегда плохой, независимо от расположения антенны. Причина: ваша сеть перекрывается другой WLAN, которая работает на той же частоте. Чтобы несколько радиосетей смогли существовать рядом без наложения друг на друга, в стандарте 802.11b/g предусмотрено 13 каналов на частоте 2,4 ГГц. Многие роутеры настроены на одиннадцатый или шестой каналы. С бесплатным приложением NetStumbler можно найти и распознать соседние WLAN и выяснить, на каких каналах они работают. Загрузите приложение с официального сайта и начните поиск. После этого вы увидите каналы окружающих вас сетей. Теперь через веб-конфигурацию роутера установите свой WLAN на один из каналов, который не используется в этой сети, и проверьте, улучшился ли сигнал.
Как увеличить радиус действия Wi-Fi сети. Если дальность действия Wi-Fi роутера недостаточна, обычно применяется технология WDS (Wireless Distribution System — распределенная беспроводная система). Она позволяет точкам доступа Wi Fi устанавливать соединение не только с клиентами, но и между собой. Каждая из них принимает сигнал другой и передает его дальше. Однако это увеличение дальности действия выливается в стоимость еще одного набора оборудования для точки доступа. Следующий недостаток: точка доступа должна обеспечивать одновременное соединение и с сетью, и с клиентом — это в два раза снижает эффективность.Другой, менее затратный, но часто довольно эффективный способ справиться с проблемой — заменить комплектную антенну роутера на имеющую больший коэффициент усиления или вообще на направленную.
Wi-Fi Роутер или Wi-Fi точка доступа теряет соединение. Сеть функционирует нормально, но связь постоянно рвется. Проблема, скорее всего, в низком качестве электросети. Даже небольшого перепада напряжения достаточно, чтобы роутер потерял соединение. Решение: приобретите небольшой источник бесперебойного питания и подключите роутер через него. Если это происходит редко, большинство пользователей выключают/включают устройство, но это не выход.
Разрывы связи wi-fi соединения. Когда wi-fi роутер и компьютерный адаптер сделаны разными производителями, это может вызвать некоторые проблемы. Как правило, здесь помогает обновление программного обеспечения. Найдите на сайте поставщика новейшую версию и установите ее через меню конфигурации. Особенно часто данная проблема решается обновлением прошивки на точках доступа и роутерах компании D-Link.
Распространенные ошибки и настройка Wi-Fi роутера
Неправильная IP-конфигурация. Для того чтобы два компонента сетевой связи могли обмениваться файлами, каждому нужен свой собственный IP-адрес. Эти сетевые данные распределяет DHCP-сервер (Dynamic Host Configuration Protocol) в роутере (не забудьте проверить в веб-интерфейсе роутера, чтобы DHCP-сервер был включен). Откройте панель управления и выберите «Подключение к Интернету». Выберите в меню WLAN-соединения «Настройки». Далее дважды кликните по «Интернет-протокол» (TCP/ IP) и активируйте опцию «Получать IP-адрес автоматически». Подтвердите, дважды кликнув по «ОК».Если у вас несколько устройств, которые могут быть DHCP-серверами, между ними может возникнуть конфликт. Это приводит к настоящему хаосу. Чтобы отследить, какое именно устройство нарушает работу, используйте приложение DHCP Find. Оно сообщает MAC-адреса DHCP-сервера. MAC-адреса обычно пишутся на нижней стороне устройств. Таким образом, вы можете быстро идентифицировать возмутителя спокойствия и отключить в нем DHCP-сервер.Если связь все еще не функционирует, возможно, в этом виноваты настройки прокси-сервера в браузере. Настройте свой браузер: в Internet Explorer кликните по «Сервис | Свойства обозревателя» и перейдите на «Подключения». В разделе «Настройки LAN» удалите галочки напротив всех пунктов, в том числе и «Автоматического определения параметров». В других браузерах, таких как Firefox, Сhrome или Opera, эти функции носят похожие названия.
DHCP Find — ищет нарушителей спокойствия WLAN
PuTTY — конфигурирует WLAN-роутеры
Easy Wi—Fi Radar — отображает все WLAN-соединения в округе
Wire shark — находит незащищенные данные
Network Share Browser — показывает все свободные сети
Wlandscape — создает карту покрытия WLAN
Wi fi роутер Netgear WNR3500L. Простая настройка
На примере провайдера Chehov.NET
- Кабель от провайдера подключаем к роутеру (в WAN порт — желтый).
- Берем другой кабель (обжатую с 2-х сторон витую пару). Подключаем в роутер (LAN порт — оранжевый) один конец кабеля, а другой к компьютеру.
- Подключаем роутер к розетке. Включаем его.
- Вставляете диск из комплекта в привод (русский интерфейс). Настраиваете пошагово. Все очень понятно.
- Далее смотрим ролик (ниже) и настраиваем РPPoE соединение: заходим в веб-интерфейс — www.routerlogin.net c парой admin | password, выбираем тип соединения — PPPoE, задаем логин и пароль из договора, IP автоматически, меняете пароль доступа к роутеру. Применяете настройки, перезагружаемся — готово!
[youtube]9HQhe6H92iU[/youtube]
Как настроить Wi Fi роутер NETGEAR JWNR2000 c соединением по типу PPPoE
Зайти в браузер Internet Explorer, Mozilla, Opera, Safari и в строке адреса набрать 192.168.0.1. В появившемся окне в поле «Имя пользователя» вводим admin, в поле «Пароль» вводим password и нажимаем кнопку «Ок».
После данной процедуры появится меню роутера:
Настройка PPPoE-соединения
Нажмите кнопку «Ок» на рис. выше. Появятся «Основные настройки» (в меню слева это: Установка – Основные настройки).
На вопрос «Требуется ли при подключении к Интернету ввести информацию о подключении?» отвечаем «Да»:
В «Поставщик услуг Интернета» выбираем «Другие» (что соответствует типу подключения PPPoE):
Далее:
Имя пользователя: <логин из договора>
Пароль: <пароль из договора>
Режим подключения – режим установки соединения. «Всегда включено» для постоянного соединения. «Подключение по требованию» — установка соединения при необходимости – то есть при появлении трафика, направленного в Интернет, устройство установит соединение, а при отсутствии активности более времени, указанного во «Время бездействия перед отключением (в минутах)» — отсоединится. В случае выбора «Подключение вручную» — соединение устанавливается и завершается вручную
«IP-адрес в Интернете» оставляем «Получить динамически от поставщика услуг Интернета», если IP вам не выдан провайдером (статический), как и остальные параметры (все должно быть в договоре):
Адреса DNS-серверов можно указать вручную, если таковые есть от провайдера или оставляйте получение автоматически:
Главный DNS: xxx.xxx.xx.x
Дополнительный DNS: xxx.xxx.xx.x
«MAC-адрес маршрутизатора» оставляем по умолчанию:
Настройка wi-fi и безопастности с помощью ключа шифрования
Настройка безопастности wi-fi сети с помощью фильтрации по MAC-адресу
Настройка точки доступа Netgear WG602
Настройка wi-fi точки доступа Netgear WG602 достаточно проста. Прежде, чем приступать к подключению, зажмите кнопку «Reset», которая расположена на задней стенке точки доступа на 20 секунд для сброса всех настроек на стандартные. Помните, что если вы используете интернет-подключение через пару логин-пароль, то вам необходима точка доступа с поддержкой протокола PPPoE, подключение которой описано выше, точку доступа Netgear WG602 нельзя использовать с данным типом подключения к Интернету.
Подключаем точку доступа Netgear wg602 к сетевой карте компьютера витой парой. В настройках подключения сетевого адаптера (карты) компьютера прописываем IP 192.168.0.2, маска 255.255.255.0, удаляя прежние настройки, если они там имели место, но вы также можете использовать вторую сетевую карту на материнской плате для настройки точки доступа.
Открываем браузер для подключения к веб-интерфейсу точки доступа, пишем в адресной строке 192.168.0.227, должно появиться диалоговое окно, где необходимо ввести login: admin password: password (данные настройки прописаны на нижней крышке вашей точки доступа)
Заходим в меню Wireless Settings, набираем произвольное название сети — Wireless Network Name (SSID) и регион (Country/Region), нажимаем «Apply».
Wireless SettingsДалее в Security Settings выбираем защиту WPA2-PSK (AES) и присваеваем пароль. Не путайте с разделом Change Password (смена пароля), это пароль к веб-интерфейсу, а не к Wi-Fi сети.
Security SettingsТеперь нам необходимо зайти в IP settings и «вбить» настройки провайдера из договора, сняв галочку с DHCP. Эту галочку снимать не потребуется только тем, у кого провайдер присваивает IP автоматически или вы используете проводной маршрутизатор (свитч) с присвоенным к нему IP. Такие маршрутизаторы необходимы для подключения в квартире нескольких устройств. Все остальные настройки оставьте по умолчанию.
IP Settings
Перезагружаем точку доступа (переходим в раздел меню Reboot AP), вынимаем кабель из сетевой карты компьютера:
1) Если у вас интернет кабель подключен к вышеупомянутому свитчу с присвоенным провайдером IP, то тот конец кабеля, что вы вытащили из компьютера, вставляете в свитч и подключаетесь к новоиспеченной Wi-Fi сети с помощью любого устройства, поддерживающего данную технологию беспроводной связи, вводя лишь пароль (например, смартфон). Пропустите этот абзац, если не используете такой маршрутизатор.
2) Если у вас в квартире (в доме, офисе) только кабель от провайдера, то конец кабеля, вытащенный из компьютера, также вынимаете из точки доступа и подключаете к ней кабель интернет-провайдера. Проверяйте работоспособность сети.
Как подключиться к Wi-Fi сети соседа
В отличие от точек доступа, принадлежащих компаниям, которые, как правило, находятся под защитой, весьма вероятно, что соседский домашний роутер сконфигурирован некорректно.
Автор: Pranshu Bajpai
В отличие от точек доступа, принадлежащих компаниям, которые, как правило, находятся под защитой, весьма вероятно, что соседский домашний роутер сконфигурирован некорректно. Термин «соседский» здесь упоминается в том смысле, что для успешного взлома необходимо быть в непосредственной близости от жертвы (что, в общем, не проблема, если у вас есть внешняя антенна). В последнее время появилось множество утилит (типа «Wifite»), при помощи которых проникнуть внутрь близлежащей Wi-Fi сети может даже злоумышленник без особой квалификации. Скорее всего, и среди ваших соседей найдутся такие, которые используют плохо сконфигурированную точку доступа. Кстати, чтобы проникнуть в сеть, вовсе не обязательно руководствоваться злонамеренными целями, а просто ради любопытства. Кроме того, ознакомившись с методами взлома, вы сможете защитить собственную Wi-Fi сеть.
Перечень используемых утилит:
Получение пароля к точке доступа
Выбор того или иного метода атаки зависит от конфигурации Wi-Fi сети жертвы. Каждый стандарт безопасности имеет свои уязвимости, которые может использовать злоумышленник.
Открытые хотспоты
Открытые точки доступа, хотя и редко, но все же встречаются, что свидетельствует либо о «щедрости» по отношению к соседям, либо полной безграмотности в вопросах безопасности (или оба этих фактора). Считается, что пользователи с неограниченным каналом чаще других оставляют свои роутеры незащищенными.
Схема атаки: в открытых Wi-Fi сетях пакеты не шифруются, и каждый может перехватить весь трафик (HTTP, почта, FTP). В нашем случае мы перехватываем трафик на канале 1 при помощи утилиты ‘Airodump-ng’, а затем проводим анализ в Wireshark.

Рисунок 1: Команда для перехвата трафик по каналу 1 в незащищенной сети
В результате анализа мы выяснили, что пользователь подключался к банковскому счету.
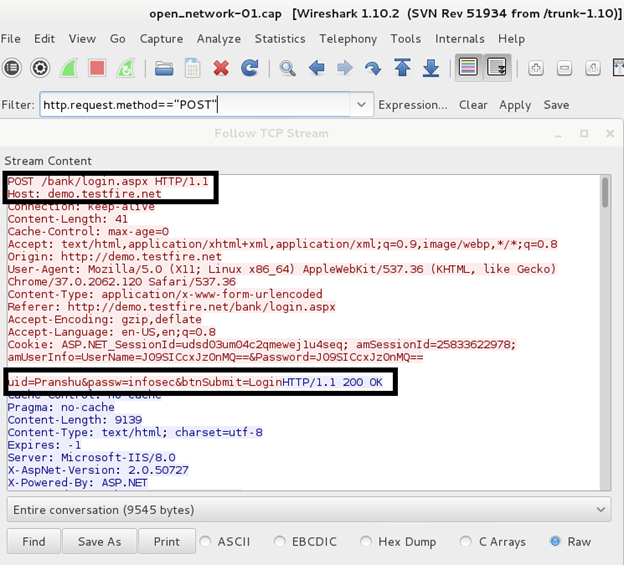
Рисунок 2: Анализ перехваченного трафика в Wireshark
Однако маловероятно, что сервисы банка будут работать через незащищенный протокол (HTTP, FTP, SMPT и т. д) из-за опасности, как в случае выше, использования сервиса через незащищенную Wi-Fi сеть.
Способы защиты: никогда не оставляйте точку доступа «открытой» или незащищенной. Настройте роутер на использование сложного WPA2-ключа (об этом говорится далее). Если по каким-то причинам вы хотите использовать открытую точку доступа, используйте расширение к браузеру HTTPS Everywhere.
IV-коллизии в WEP
WEP – устаревший стандарт безопасности, который из-за IV-коллизий уязвим к статическим атакам. WEP создает ложное чувство безопасности, и после появления WPA2, трудно представить, что кто-то захочет использовать устаревшие алгоритмы.
Схема атаки: схемы атак на протокол WEP освящены в несметном количестве статей. Мы не будем вдаваться в детали, а просто отошлем вас на эту страницу.
Способы защиты: вместо WEP пользуйтесь WPA2 или AES.
Подбор WPS PIN
WPS PIN – восьмизначное число, привязанное к роутеру. Если WPA-пароль уязвим к атаке по словарю, пользователь может установить сложный WPA-пароль и, чтобы не запоминать длинную парольную фразу, включить WPS. После передачи корректного WPS PIN роутеру, далее клиенту передается информация о настройках, включая WPA-пароль.
Брутфорс WPS PIN
Стандарт WPS был реализован некорректно: во-первых, последняя цифра PIN’а – это контрольная сумма, а значит, эффективный размер WPS PIN только 7 цифр. Более того, регистратор (роутер) проверяет PIN двумя частями. Это означает, что первая часть, состоящая из 4-х цифр, имеет 10000 возможных комбинаций, а вторая, состоящая из 3-х цифр, — 1000 комбинаций. То есть, злоумышленнику для подбора PIN в худшем случае потребуется 11000 попыток, что весьма немного. Экспериментируя с прямым перебором, при помощи утилиты ‘reaver’ нам удалось подобрать WPS PIN в течение 6 часов.
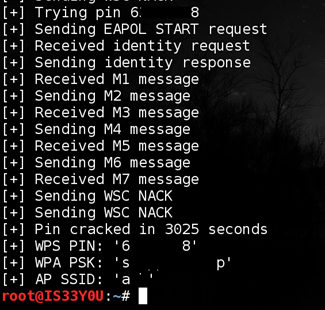
Рисунок 3: Процесс перебора WPS PIN
Способы защиты: обновите прошивку у своего роутера. В новой версии должна появиться функция блокировки после нескольких неудачных попыток ввода PIN (WPS lockout policy). Если в вашем роутере подобная функция отсутствует, просто отключите WPS.
Другие способы получения WPS PIN
Если злоумышленник узнает PIN соседского роутера, эффективность дальнейших манипуляций возрастает многократно и, самое главное, не потребуется много времени.
Схема атаки: Как хакер (или ваш сосед) может узнать WPS PIN? Обычно PIN написан на подложке роутера, который злоумышленник может рассмотреть во время «дружеского» визита. Кроме того, точка доступа на некоторое время может оставаться «открытой», в то время когда пользователь настраивает роутер или обнуляет настройки до заводских. В этом случае злоумышленник может быстро подключиться к роутеру, зайти в панель настроек (используя стандартные учетные данные) и узнать WPS PIN.
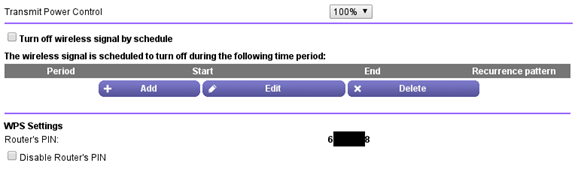
Рисунок 4: PIN роутера
Как только злоумышленник узнал PIN, получение WPA-пароля происходит в течение нескольких секунд.
Способы защиты: соскребите PIN с подложки роутера и не оставляйте точку доступа «открытой» ни на одну секунду. Более того, в современных роутерах можно менять WPS PIN в панели настроек (периодически меняйте PIN).

Рисунок 5: Функция генерации нового PIN’а
Атака по словарю на WPA Handshake
Если вы используете сложные WPA-пароли, можете не беспокоиться об атаках по словарю. Однако время от времени некоторые пользователи упрощают себе жизнь и используют в качестве пароля слово из словаря, что приводит к успешной атаке по словарю на WPA 4-way handshake.
Схема атаки: злоумышленник перехватывает WPA 4-way handshake между клиентом и точкой доступа. Затем при помощи атаки по словарю из WPA handshake извлекается пароль в чистом виде. Более подробно про данные виды атак можно ознакомиться на этой странице.
Способы защиты: используйте сложные пароли с цифрами, буквами в обоих регистрах, специальными символами и т. д. Никогда не используйте в качестве номера телефонов, дату рождения и другую общеизвестную информацию.
Фишинг через Wi-Fi
Если все предыдущие методы не сработали, на сцену выходит старая добрая социальная инженерия. По сути, фишинг – это один из видов с социальной инженерии, когда пользователя посредством обманных трюков заставляют рассказать о пароле для точки доступа.
Схема атаки: обычно фишинговые атаки осуществляются через электронную почту, но в случае с Wi-Fi даже самый наивный пользователь подозрительно отнесется к просьбе сообщить WPA-пароль в письме. Чтобы атака была более эффективной, злоумышленники обычно заставляют пользователя подключиться к фальшивой точке доступа.
WiFiPhisher – утилита, написанная на phython, как раз помогает в реализации вышеупомянутого метода. Вначале происходит тюнинг компьютера злоумышленника: настройка HTTP- и HTTPS- серверов, поиск беспроводных интерфейсов (wlan0 и wlan1), переключение одного из этих интерфейсов в режим мониторинга и выделение дополнительных IP-адресов при помощи DHCP-служб.

Рисунок 6: Процесс настройки системы злоумышленника
Затем WiFiPhisher выводит список точек доступа жертвы, одну из которых злоумышленник выбирает для атаки.
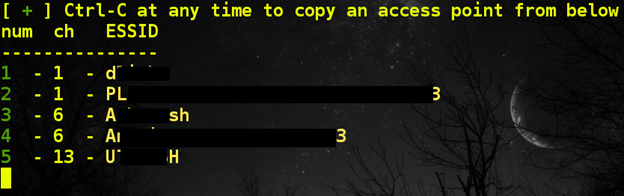
Рисунок 7: Перечень точек доступа жертвы
После того как злоумышленник выбрал один из элементов перечня, утилита клонирует ESSID и пытается вывести из строя оригинальную точку доступа, поскольку злоумышленнику нужно добиться, что жертва повторно залогинилась уже на поддельную точку доступа. Если не удастся отсоединить пользователей от оригинальной точки доступа или злоумышленник находится слишком далеко от жертвы, атака не сработает, поскольку ни один из пользователей не сможет соединиться с поддельной точкой доступа.
Когда жертва соединяется с поддельной точкой доступа, злоумышленнику сообщается, что клиенту выделен IP-адрес. На рисунке ниже мы видим, что к поддельной точке доступа подсоединилось устройство на базе Android.

Рисунок 8: Жертва подсоединилась к точке доступа, контролируемой злоумышленником
После того как жертва подсоединиться к поддельной точке доступа и попытается зайти на веб-страницу, HTTP- или HTTPS-сервер злоумышленника выдаст фишинговую страницу. Например, если Android-клиент сделает запрос к сайту www.google.com, вместо поисковой строки появится следующая страница:
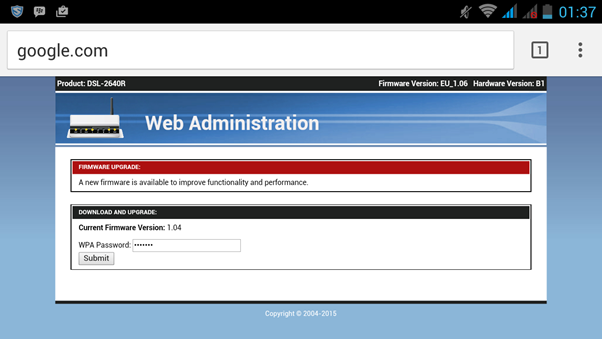
Рисунок 9: Один из вариантов фишинговой страницы
Злоумышленник оповещается о том, что жертва попыталась зайти на веб-сайт и была перенаправлена на поддельную страницу.
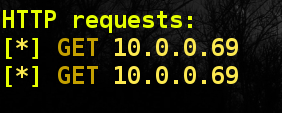
Рисунок 10: Уведомление о запросе
Наступает момент истины: либо жертва заподозрит неладное и разорвет соединение, либо введет WPA-пароль. После введения пароля жертва будет перенаправлена на другую страницу.

Рисунок 11: Страница, на которую перенаправляется жертва после ввода пароля
Пароль, введенный жертвой, отобразится в консоли злоумышленника:
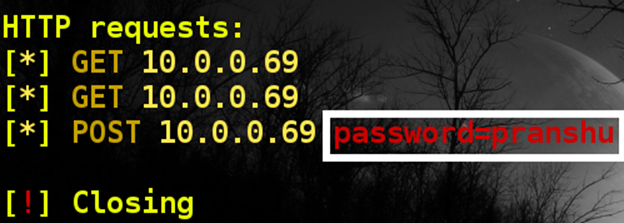
Рисунок 12: Пароль, введенный жертвой
Как правило, пользователь вводит пароль по одной из следующих причин:
1. Пользователь предполагает, что происходит подключение к легитимной точке доступа.
2. Фишинговая страница очень похожа на страницу, выдаваемую роутером жертвы.
3. Пользователь хочет подключиться к открытой точке доступа с тем же ESSID.
Способы защиты: тщательно перепроверяйте все страницы, где нужно ввести пароль. Никогда не вводите WPA-пароль на подозрительных страницах.
Злоумышленник получил пароль. Что дальше?
Как только злоумышленник получил пароль к точке доступа, следующий пункт назначения – панель настроек роутера.
Стандартные учетные записи: многие пользователи не изменяют стандартные учетные записи для доступа к настройкам роутера, которые можно легко найти в интернете. Доступ к настройкам роутера дает злоумышленнику еще больше привилегий при управлении сетью.
Получение PIN и других паролей: после получения доступа к панели настроек злоумышленник переписывает WPS PIN и другие скрытые пароли для дальнейшего использования. Достать пароли, скрытые за звездочками, проще простого. Например, чтобы достать пароли к учетным записям ‘admin’ и ‘user’ можно использовать функцию ‘Inspect element’ в браузере Chrome.
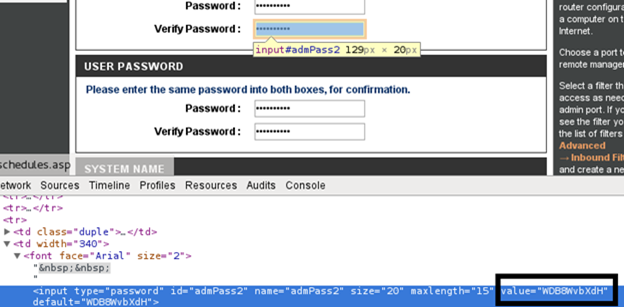
Рисунок 13: Получение паролей, скрытых за звездочками, через функцию ‘Inspect element’
Расширение сферы влияния: после получения доступа к локальной сети злоумышленник начинает собирать информацию о клиентах, службах, портах и т. д. Это позволяет хакеру найти потенциально уязвимые системы, находящиеся в том же сегменте сети.
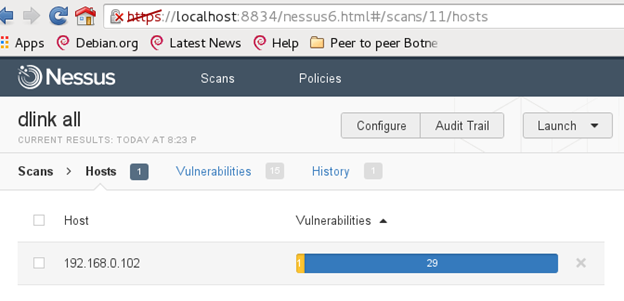
Рисунок 14: Поиск уязвимостей на других клиентах в сети
Манипуляции с DNS: в панели настроек роутера злоумышленник легко может изменить настройки DNS так, чтобы клиенты, использующие банковские сервисы, перенаправлялись на поддельные страницы.
Закрепление в системе: после получения первичного доступа, злоумышленник непременно захочет закрепиться в вашей системе, даже если вы сменили пароль или другие настройки безопасности. Один из способов закрепиться в системе – сохранить WPS PIN (см. Рисунок 5). Более продвинутый хакер установит трояна в прошивку роутера, что позволит при помощи мастер-пароля получать доступ к Wi-Fi сети. Данная схема реализуется следующим образом. В прошивку DD-WRT с открытым исходным кодом, подходящую ко многим моделям, добавляется троян или мастер-пароль, после чего прошивка обновляется через панель настроек роутера.

Рисунок 15: Обновление прошивки в панели настроек
Заключение
Цель данной статьи – не сподвигнуть вас ко взлому Wi-Fi сети соседа, а рассказать о наиболее распространенных уязвимостях в настройках Wi-Fi, при помощи которых злоумышленник может проникнуть в вашу сеть.
Существует распространенное мнение: «Поскольку у меня неограниченный канал, меня не особо волнует, что кто-то получит доступ к моей системе».
В некоторых случаях подобная щедрость заслуживает внимания, однако часто ваш «толстый» канал не является главной целью злоумышленника. Примечателен случай, когда некто попытался подставить своих соседей после взлома WEP-ключа и использования соседской сети для доступа детским порнографическим сайтам. Поскольку доступ осуществляется через вашу сеть, полиция при расследовании придет именно к вам и не факт, что вы докажете свою невиновность. Производители роутеров спроектировали панели настроек максимально удобными. Используйте средства безопасности по максимуму, чтобы огородить себя от проникновения со стороны соседей.
Ссылки
1. DD-WRT. DD-WRT. [Online]. http://www.dd-wrt.com/wiki/index.php/Development
2. Nikita Borisov, Ian Goldberg, and David Wagner. isaac.cs.berkeley.edu. [Online]. http://www.isaac.cs.berkeley.edu/isaac/wep-faq.html
3. Sean Gallagher. (2014, January) ArsTechnica. [Online]. http://arstechnica.com/security/2014/01/backdoor-in-wireless-dsl-routers-lets-attacker-reset-router-get-admin/
Беспроводной интернет давно стал частью нашей повседневной жизни. Точки доступа Wi-Fi, дающие возможность войти в глобальную сеть, сейчас повсюду: в кафе и кинотеатрах, в метро, в университетах и конечно же, в жилых домах. Но подключиться к большинству из них бесплатно не выйдет: многие точки надежно защищены паролями, не дающими использовать их всем, кому заблагорассудится.


Существует несколько популярных и несложных способов подключиться к Wi-Fi не зная пароля от конкретной точки доступа. В этой статье будет подробно рассмотрен каждый из них.
Метод первый: подбор пароля
Это самый простой метод подключения к чужому Wi-Fi, который не требует никаких особых знаний и сторонних утилит. Многие пользователи вай-фай предпочитают использовать простые и доступные пароли, которые невозможно забыть. Самые популярные комбинации: 12344321, 87654321, qwerty, ytrewq, password и прочие. Попробуйте ввести их, и возможно, удача улыбнется вам!
Видео по подбору пароля через WIBR+
Если же подобрать верную комбинацию таким образом не выходит, можно попробовать специальный софт для автоподбора паролей. Самая популярная программа среди подобных – это WiFiCrack, созданная для работы с ОС Windows 7.
Как работает WiFiCrack?
Принцип работы этой программы прост: она пытается автоматически подключиться к сетям, отмеченным вами как объекты для взлома. Комбинации для паролей эта программа берет из словаря, который можно видоизменять и дополнять. Если какое-то из значений окажется верным, программа сохраняет название сети вай-фай и пароль в отдельном файле с названием Good.txt


Инструкция по использованию WiFiCrack:
- Запустите файл WifiCrack.exe, предпочтительно от имени администратора.
- Проставьте галочки на точках доступа, к которым вы хотите подключиться.
- Нажмите «Next» для выполнения следующего действия.
- Загрузите файл со словарем, который должен лежать в архиве или папке с программой. Отметьте его галочкой. Если нужно внести изменения в словарь, сделайте это заранее.
- Нажмите «Start» и ждите окончания работы.
- Просмотрите подобранные пароли в файле Good.txt. Он располагается в папке с программой. Если такого файла нет, это значит, что программа не справилась с подбором.
Обращение с этой программой просто и интуитивно понятно. Если остались какие-то вопросы, можно посмотреть на пошаговую инструкцию в скриншотах:


Помимо Windows 7, она также может работать с ОС Windows 8.1 и Windows Vista. Для стабильной работы в других операционных системах стоит подобрать другой софт с аналогичными функциями.
Метод второй: обманные трюки, или фишинг
Фишинг – это распространенный среди хакеров метод взлома, в котором человека при помощи обманных маневров заставляют самостоятельно выдать пароль или другую нужную информацию.
Фишинг часто используется для взлома электронных кошельков и банковских карт, но также он распространен и среди тех, кто не прочь использовать соседний Wi-Fi.


Для фишинга используются разные способы: обычно информацию получают из социальных сетей или благодаря электронной почте, но в случае с паролем от вай-фая такой метод не сработает. Именно поэтому для получения верной комбинации используются специальные программы, создающие фальшивую точку доступа и обманом заполучающие пароль. Одна из самых известных таких утилит – это Wifiphisher.
Как Wifiphisher получает пароль?
Перед началом работы программа производит необходимые настройки на вашем ПК или на ноутбуке. Список действий, выполняемых на этой стадии, выглядит следующим образом:
- настройка HTTP и HTTPS;
- поиск беспроводных интерфейсов по сетям wlan0 и wlan1;
- мониторинг при помощи служб DHCP, вывод адресов IP;
- получение перечня точек доступа, доступных для фишинга.
После завершения всех этих действий нужно выбрать точку доступа, к которой вам необходимо узнать комбинацию для входа. Эта страница выглядит так:


Когда вы сделаете свой выбор, программа предоставит вам на выбор сценарии взлома, а после скопирует название сети и создаст поддельную точку доступа, идентичную точке жертвы. Далее утилита выводит из строя точку доступа соседа, отключая его соединение с интернетом. Выбранная вами жертва пытается переподключиться к вай-фаю, и использует фальшивую точку, созданную в предыдущем пункте. Именно после этого действия начинается сбор информации.


Когда человек, подключившийся к поддельной точке доступа, пытается выйти в интернет, его автоматически перебрасывает на фишинговую страницу. На ней указана информация об ошибке подключения, а также просьба ввести пароль от точки Wi-Fi. Как только жертва выполнит это условие, ее интернет вновь заработает, а программа отобразит необходимую комбинацию. Все, теперь вы можете зайти в интернет при помощи Wi-Fi соседа, когда вам захочется.


Помимо безобидного подключения к соседской сети, эта программа дает возможность перенастраивать роутер и управлять сетями другого человека. Благодаря этому можно получать его логины и пароли на различных сайтах, а также перебрасывать его на фишинговые страницы для выманивания информации. Именно поэтому многие злоумышленники используют ее для мошенничества и похищения средств с банковских карт и электронных кошельков.
Видео по установке и работе с программой:
Метод третий: перехват и расшифровка данных
Еще один действенный способ, как подключиться к соседскому Wi-Fi, не зная от него пароля – это перехват данных с роутера и последующая их расшифровка. Данный метод более сложный и трудоемкий, нежели предыдущие, и требует гораздо больше знаний о программах и работе вай-фай сетей от человека, решившегося его использовать. Кроме этого, потребуется специальный софт: из популярных программ можно выделить Airslax и WiFi Slax, также понадобится утилита для дешифровки и словари для подбора комбинаций.
Работают программы такого рода следующим образом: они отправляют запрос на подключение к роутеру несколько раз, и несмотря на то, что подключения не происходит, роутер продолжает отправлять данные вашему устройству. Среди этих данных находится и пароль, поэтому, перехватив их и расшифровав, вы сможете в дальнейшем его использовать.
Видео:
Рассмотрим пошаговый алгоритм действий на примере программы Airslax:
- Для начала необходимо распаковать архив на любую флешку. Предварительно отформатируйте ее, скопировав все нужные данные в другое место.
- Далее запустите файл bootinst.bat. Он создаст загрузочную флешку.
- Примените комбинацию клавиш Alt+F1, которая откроет вам меню. Выберите пункт под названием AiroScript.
- Перед вами высветится список роутеров, которые вы можете взломать. Выберите из него то устройство, которое вам подходит. Выбор производится при помощи клавиши с номером, под которым записано устройство, и клавиши Enter.
- В списке команд выберите автоматический режим. Дальше программа действует сама: она устраивает помехи для подключения, а после того, как жертва начинает обмениваться с роутером данными, перехватывать handshake – так называемые «рукопожатия», содержащие в том числе и комбинацию для входа в сеть.
Графическую памятку по работе с Airslax и подробную расшифровку к ней вы можете посмотреть здесь:




WiFi Slax работает по такому же принципу. Видео инструкция:
После завершения работы обеих утилит потребуется использовать сторонний софт для того, чтобы расшифровать полученные данные. Лучшей программой для этой цели считается Elcomsoft Wireless Security Auditor.
Работа с утилитой выглядит следующим образом:
- Откройте файл exe, установите утилиту и выберите нужный язык.
- Загрузите в программу нужные данные: для утилиты Airslax они хранятся в автоматически созданной папке dump, для WiFi Slax – в папке tmp.
- Нажмите комбинацию клавиш Ctrl + I, а после выберите необходимые для расшифровки пароля словари.
- Ожидайте отклика программы. Обычно комбинация расшифровывается в течение нескольких минут. Чем сложнее пароль, тем больше времени это займет.


После завершения работы этой программы вы получите рабочий пароль от сети, и ваш сосед ничего не заподозрит. Однако стоит отметить, что это трудоемкий способ, и он оправдан только к том случае, если определить пароль при помощи автоподбора не вышло, а заниматься фишингом вы не хотите, чтобы не вызвать ненужных подозрений и не поставить себя под удар.
Почему не стоит использовать чужой Wi-Fi
Бесплатный интернет – это здорово, но его использование таит в себе множество опасностей. Открытые сети, в которые можно войти без пароля в любое время дня и ночи, дают возможность любому человеку перехватить и расшифровать отправляемый вами трафик, то есть, ставит под удар вашу безопасность и конфиденциальные данные. А опытный взломщик может добраться не только до данных авторизации текущей сессии, но и до файлов на вашем компьютере, закладок в браузере и до всех логинов и паролей, которые автоматически сохраняются в браузере.


Взлом чужого роутера – это еще более опасное мероприятие. За безобидный авто-подбор вас никак не накажут, однако фишинг и перехват данных – это прямое нарушение законодательства. За взлом чужих устройств и получение с них информации, не предназначенной для широкого круга лиц, можно получить не только штраф, но и вполне реальный срок в колонии общего режима.
Так что подумайте трижды перед тем, как взломать роутер соседа. Может быть, проще приобрести свой?
Как расшифровывается слово и как правильно его произносить?
Правильно произносится «Вай-Фай». Сейчас оно никак не расшифровывается, но изначально шло как сокращение от английского «Wireless Fidelity» («беспроводная точность») или как игра слов от Hi-Fi. Последнее то же сокращение от «High Fidelity» («высокая точность»).
Что такое точка доступа Вай Фай?
Точка, через которую можно подключиться к интернету по Wi-Fi. Обычно, в ее качестве выступает роутер или модем. Некоторые телефоны могут работать в режиме точки доступа.
Wi-Fi Direct — что это?
Специальный протокол беспроводной связи, разработанный для связи нескольких устройств без маршрутизатора. Вай-Фай Директ может применяться на смартфоне для создания точки доступа.
Что такое класс Wi-Fi?
Класс Wi-Fi обозначает применяемый стандарт и другие протоколы для передачи данных.
Что значит знак Вай Фай?
Знак Wi-Fi – это торговая марка, разработанная Wi-Fi Alliance. Им могут маркироваться только устройства, прошедшие сертификацию у Альянса.
Роутер и маршрутизатор — в чем разница?
Оба термина обозначают одно и то же сетевое устройство. Слово «роутер» заимствовано из английского, а «маршрутизатор» происходит от русского слова «маршрут».
Что такое авторизация Вай Фай?
Своего рода регистрация пользователя в конкретной беспроводной сети. Обычно для этого требуется ввести пароль от этой сети. Если речь идет о бесплатных сетях, то авторизация может происходить через SMS или голосовое сообщение на телефон.
Wi-Fi приемник — что это такое?
Устройство, с помощью которого происходит подключение к Wi-Fi. В сетевой карте некоторых аппаратов (телефоны, ноуты) встроен по умолчанию. Для подключения компьютера к беспроводной сети может потребоваться покупка Wi-Fi адаптера, который будет выступать в роли приемника.
Иногда интернет ни с того ни с сего жутко тормозит. Одной из неочевидных причин может быть постороннее подключение к вашему Wi-Fi. Как увидеть и заблокировать чужие устройства — в этой статье.
Проверка настроек роутера
Список текущих подключений доступен в настройках Wi-Fi-роутера. Открыть настройки можно с помощью браузера, введя в адресной строке 192.168.1.1 или 192.168.100.1 — в зависимости от модели устройства. Логин и пароль по умолчанию, как правило, «admin».
В настройках роутера TP-link открываем «Беспроводной режим» — «Состояние станций», либо «Беспроводной режим» — «Статистика беспроводного режима»:
У роутеров D-Link это «Расширенные настройки» — «Статус» — «Клиенты»:
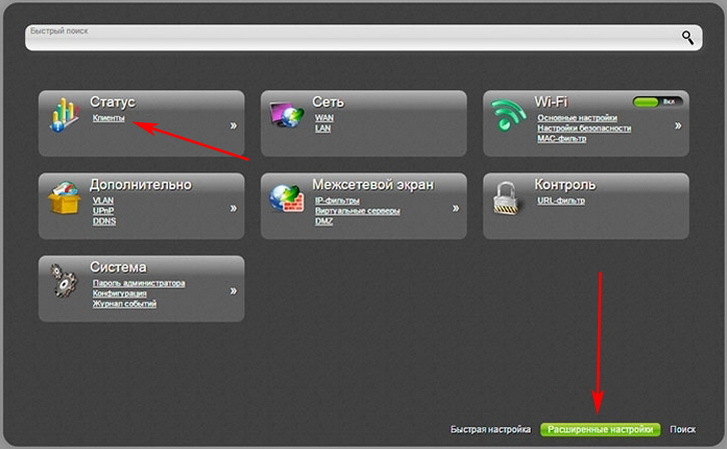
У Asus «Карта сети» — «Клиенты»:
В маршрутизаторах других брендов необходимый путь может быть другим.
В соответствующем разделе настроек, в зависимости от модели, отображается список текущих подключений и информация о них: MAC-адрес подключенного устройства, IP-адрес, статус подключения, тип девайса и прочее.
Использование специальных программ
Для отслеживания беспроводных подключений можно использовать специальный софт, который несколько упрощает задачу и позволяет получить более полную информацию о подключенных девайсах. В качестве примера ПО такого рода можно привести утилиты Wireless Network Watcher и SoftPerfect WiFi Guard. Программки очень просты в использовании.
В Wireless Network Watcher после запуска сразу отображается список подключений с сопутствующей информацией.
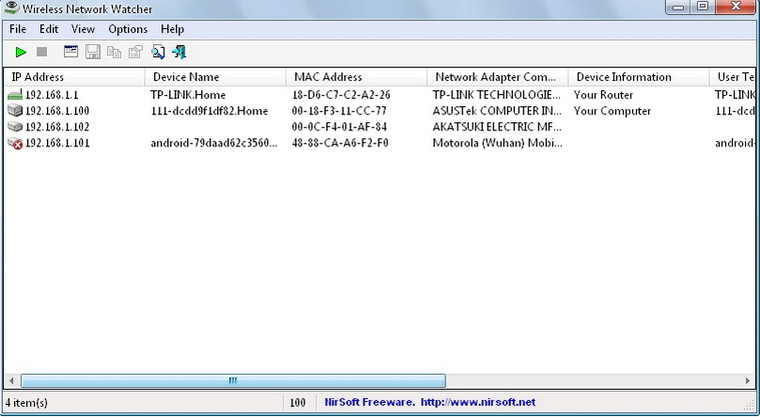
В SoftPerfect WiFi Guard надо выбрать сетевой адаптер в открывшемся окне, после чего нажать кнопку «Сканировать». Все обнаруженные подключения, кроме текущего компьютера, будут помечены красным. Дважды кликнув на нужном подключении, можно выбрать опцию «Я знаю этот компьютер или устройство», чтобы сменить метку на зеленую.
Блокировка нежелательных подключений
Если установка/замена пароля не помогает или по каким-то причинам невозможна, то прежде всего нужно выявить чужеродное подключение в соответствующем списке. Если в нем отображается информация о типе устройства, то определить лишнее подключение можно сразу. Если это сходу непонятно, следует посмотреть МАС-адреса своих девайсов.
В ОС Android: Настройки — Система — О телефоне — Общая информация — MAC-адрес Wi-Fi и MAC-адрес WLAN.

В iOS: Настройки — Основные — Об этом устройстве — Адрес Wi-Fi
 |
После методом исключения выявляем в списке чужое подключение. Далее переходим в настройках роутера в раздел «Фильтрация MAC-адресов» или «MAC-фильтр». Здесь можно выбрать «Режим запрета MAC-адресов».
Режим по умолчанию «Отключено» означает, что фильтрация отсутствует и доступ имеется для всех MAC-адресов. Если включить режим «Разрешить» и добавить какой-либо MAC-адрес с помощью кнопки «Добавить», то подключение к Wi-Fi будет доступно только с этим MAC-адресом, все остальные будут блокироваться. Режим «Запретить» позволяет заблокировать доступ для отдельного MAC-адреса (или нескольких), который нужно предварительно добавить вручную. В некоторых моделях роутеров такие настройки доступны непосредственно в списке подключений.
Дополнительные настройки Wi-Fi-роутера
Каким еще образом можно отсечь халявщиков? Прежде всего это установка пароля на Wi-Fi. Для этого открываем «Беспроводной режим» — «Защита» («Защита беспроводного режима», «Настройки безопасности» или аналогичный раздел) — «Настроить точку доступа вручную», выбираем здесь надежный метод сетевой аутентификации (например, WPA2-Personal) и задаем пароль. Само собой, избегая при этом слишком простых вариантов пароля, которые можно вычислить путем ручного подбора. После чего жмем «Сохранить».
Такой вариант, однако, не всегда удобен. Например, если у вас часто бывают разные гости, которым вы не хотите осложнять доступ в интернет.
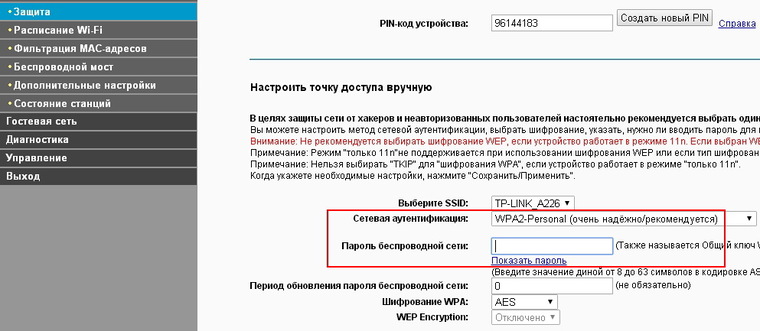
Еще один метод, позволяющий спрятать свой Wi-Fi не только от обычных посторонних пользователей, но и от потенциальных взломщиков, — это установка в настройках роутера параметра «Скрывать SSID». Находим в настройках «Беспроводная сеть» — «Основные настройки» — «Скрыть широковещание SSID» или «Скрывать SSID». После включения данной опции ваша точка доступа не будет отображаться среди доступных беспроводных сетей на любых устройствах. Однако пользователи, проинформированные о ее существовании, смогут подключиться вручную, указав соответствующий SSID.
Пользователи Windows 8 и 8.1 могут посетить нашу статью Настройка Windows 8 для предоставления услуг безопасной точки беспроводного доступа для клиентов Wi-Fi — Превратите Windows 8 в точку доступа
Создание Windows 7 Точка доступа
Пока нет графического интерфейса, который позволил бы вам волшебным образом превратить Windows 7 в точку доступа, конфигурация выполняется через CLI с помощью одной команды. Следует отметить, что при превращении станции Windows 7 в точку доступа Wi-Fi необходимо убедиться, что проводная сетевая карта станции (RJ45) подключена к локальной сети (ЛВС) и имеет доступ к Интернету.Беспроводные клиенты, которые подключаются к точке доступа Windows 7, получат доступ в Интернет через проводное подключение к рабочей станции и будут расположены в другой сети подсети.
Для начала нажмите кнопку Start и введите cmd.exe в области Программы поиска и файлы, как показано ниже:
Следующий, щелкните правой кнопкой мыши cmd.exe и выберите Run в качестве администратора из меню. Откроется приглашение DOS с правами администратора, необходимыми для выполнения команды CLI.
Following — пример создания беспроводной сети с именем Firewall.cx с паролем WPA2 $ connect $ here:
C: \ Windows \ system32> netsh wlan set режим hostednetwork = разрешить «ssid = Firewall.cx» «key = $ connect $ here» keyUsage = persistentРазмещенный сетевой режим был разрешен.
SSID размещенной сети был успешно изменен.
Фраза ключа пользователя в размещенной сети была успешно изменена.
C: \ Windows \ system32>
После выполнения вышеуказанная команда создает требуемый адаптер Microsoft Virtual WiFi Miniport и настроит Hostednetwork. Новый Microsoft Virtual WiFi Miniport адаптер будет виден на панели «Сетевые подключения», как показано ниже. В нашем примере адаптер называется Wireless Network Connection 2. Обратите внимание, что это однократный процесс, и пользователям не нужно будет снова создавать адаптер:
Следующим шагом является запуск размещенной беспроводной сети.

