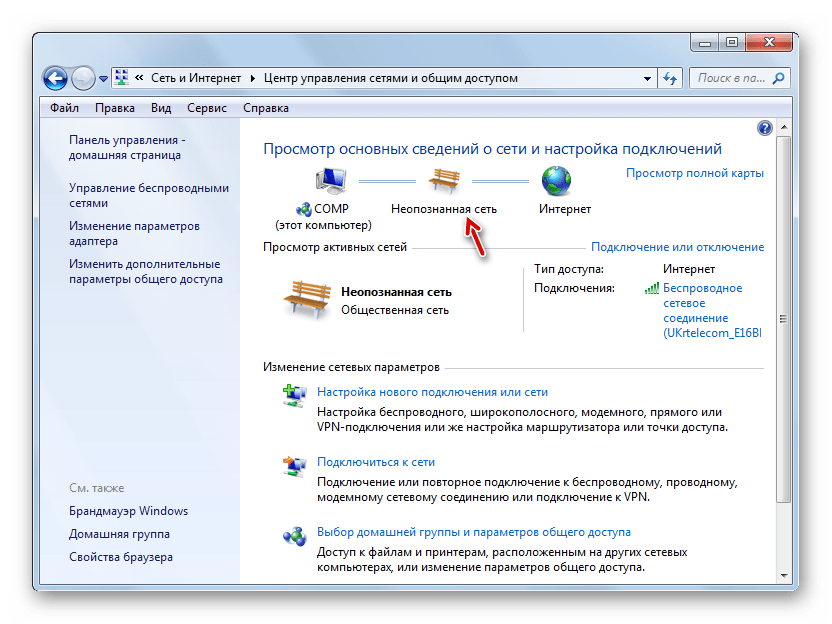Windows vista только локальная сеть. Настройка домашней локальной сети в Windows Vista
Сергей Пахомов
Когда начинаешь работать с новой операционной системой Windows Vista, возникает проблема настройки сетевых соединений. Сложность заключается в том, что, привыкнув к интерфейсу операционной системы Windows XP, быстро перестроиться на новый интерфейс, предлагаемый Windows Vista, не получается. Вообще, первое впечатление от Центра управления сетями и общим доступом (именно так называется диалоговое окно настроек сетевых соединений в Windows Vista) отнюдь не однозначное. Создается впечатление, что, желая все максимально упростить, разработчики весь процесс настройки отдали на откуп соответствующему Мастеру настройки сетевых соединений. Но, похоже, они перестарались, и в результате все только усложнилось. Исчезли те прозрачность и простота, которые были присущи Windows XP, а вместо них мы получили множество диалоговых окон, в которых легко запутаться. Зато в Windows Vista предусмотрены средства, повышающие безопасность и надежность сетевых соединений, что, конечно же, является несомненным ее преимуществом.
В этой статье мы подробно рассмотрим все нюансы создания сетевых соединений на примере русской версии Windows Vista Ultimate (32 бит) (build 6.0.6000).
В операционной системе Microsoft Windows Vista все настройки сетевых соединений производятся в окне . Для получения доступа к нему щелкните на рабочем столе на значке Сеть правой кнопкой мыши и в открывшемся контекстном меню выберите пункт Свойства (рис. 1).
Рис. 1. Получение доступа к окну Центр управления сетями и общим доступом
В результате откроется окно Центр управления сетями и общим доступом (рис. 2), в правой части которого отображаются статус и свойства подключения компьютера к Интернету и локальной сети, а в левой — панель задач со ссылками на другие диалоговые окна, относящиеся к настройкам, управлению, просмотру и диагностике сетевых соединений.
Рис. 2. Окно Центр управления сетями и общим доступом
Сначала рассмотрим подключение компьютера с операционной системой Windows Vista к локальной сети с использованием проводного интерфейса, то есть подключение по сети Ethernet.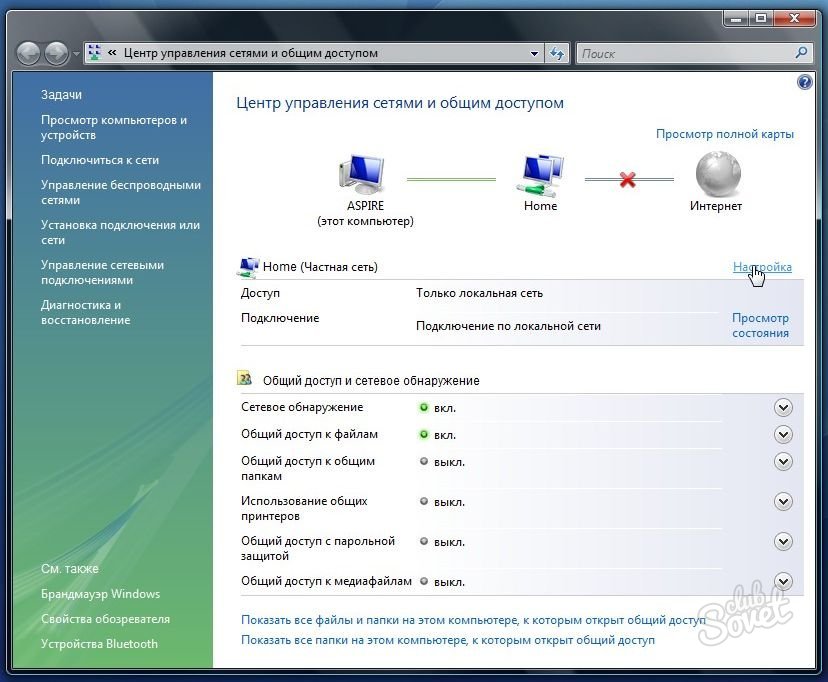
До тех пор пока на сетевом контроллере компьютера не произведены необходимые настройки для его подключения к локальной сети, в Центре управления сетями с общим доступом статус подключения компьютера будет отображаться как Нет подключения или же как подключение к Неопознанной сети .
Для включения компьютера в состав локальной сети прежде всего необходимо выяснить, применяется ли в ней DHCP-сервер или же каждому компьютеру сети выделяется статический IP-адрес. Однако второй вариант довольно редок — как правило, он используется в домашних условиях, когда в сеть объединяются два-три компьютера. Но даже в том случае, если домашняя сеть построена на базе маршрутизатора с выходом в Интернет, в качестве DHCP-сервера часто применяется сам маршрутизатор, который обязательно имеет встроенный DHCP-сервер. В случае корпоративных сетей, насчитывающих десятки и более компьютеров, стандартным решением является использование DHCP-сервера.
DHCP-сервер позволяет всем компьютерам локальной сети получать IP-адреса автоматически из заранее определенного диапазона IP-адресов.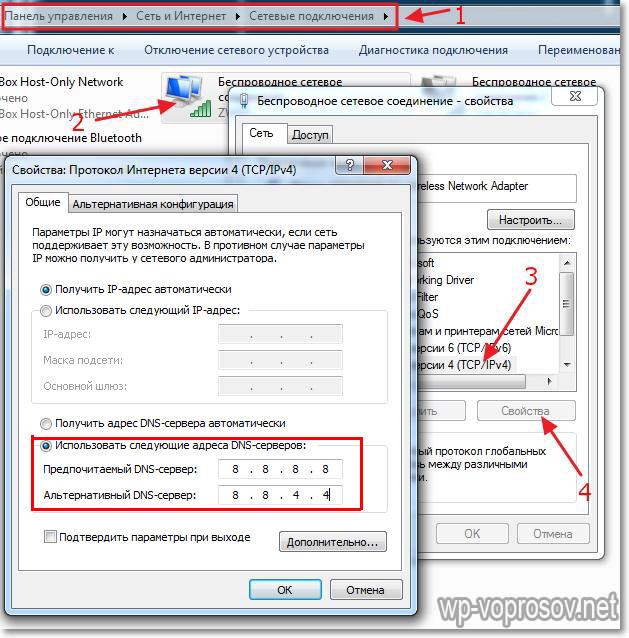 Собственно, в этом случае никаких специфических настроек на сетевом контроллере производить не требуется. С настройками по умолчанию сетевой контроллер будет пытаться получить все сетевые адреса (свой IP-адрес, IP-адрес шлюза по умолчанию, IP-адрес DNS-сервера) автоматически.
Собственно, в этом случае никаких специфических настроек на сетевом контроллере производить не требуется. С настройками по умолчанию сетевой контроллер будет пытаться получить все сетевые адреса (свой IP-адрес, IP-адрес шлюза по умолчанию, IP-адрес DNS-сервера) автоматически.
Для того чтобы настроить сетевой контроллер компьютера на автоматическое получение IP-адресов или же задать IP-адреса вручную, необходимо в окне Центр управления сетями и общим доступом
на панели задач щелкнуть по ссылке Управление сетевыми подключениями . В открывшемся окне Сетевые подключения (рис. 3) выбираем нужный нам сетевой интерфейс (если их несколько) и, щелкнув на нем правой кнопкой мыши, выбираем в контекстном меню пункт Свойства .Рис. 3. Окно Сетевые подключения
После этого откроется диалоговое окно свойств сетевого подключения (Подключение по локальной сети — свойства ) (рис. 4), которое практически не отличается от аналогичного окна в операционной системе Windows XP.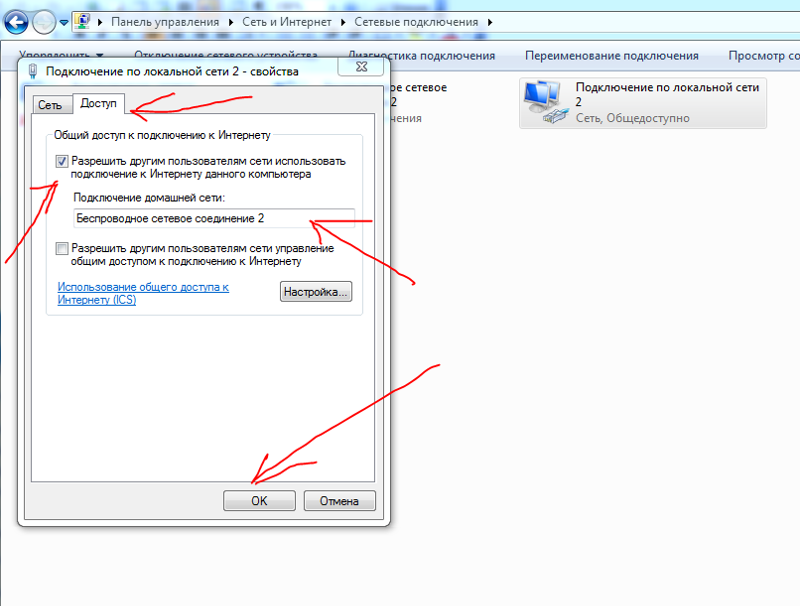
Рис. 4. Диалоговое окно свойств сетевого подключения
Перейдя к пункту , нажимаем на кнопку Свойства , после чего должно открыться хорошо знакомое (для тех, кто имеет опыт настройки сетевых соединений в Windows XP) окно свойств протокола TCP/IPv4. В нем производится установка IP-адресов сетевого контроллера, шлюза по умолчанию и DNS-сервера.
Если в локальной сети применяется DHCP-сервер, то в окне свойств протокола TCP/IPv4 необходимо отметить пункт Получить IP-адрес автоматически и пункт Получить адрес DNS-сервера автоматически . (рис. 5). Данные настройки сетевого контроллера используются по умолчанию.
Рис. 5. Настройка протокола TCP/IPv4
Если же необходимо произвести подключение к локальной сети, в которой не применяется DHCP-сервер, то необходимо вручную присвоить компьютеру IP-адрес и задать маску подсети. Естественно, присваиваемый IP-адрес должен быть из той же подсети, что и все остальные адреса компьютеров этой локальной сети. Кроме того, если в локальной сети имеется маршрутизатор с выходом в Интернет, то для получения доступа в Сеть необходимо также указать IP-адрес основного шлюза (IP-адрес маршрутизатора с выходом в Интернет).
Кроме того, если в локальной сети имеется маршрутизатор с выходом в Интернет, то для получения доступа в Сеть необходимо также указать IP-адрес основного шлюза (IP-адрес маршрутизатора с выходом в Интернет).
После того как произведена настройка сетевого интерфейса компьютера, он окажется подключенным к локальной сети и в окне Центр управления сетями и общим доступом отобразится статус подключения с названием той сети, к которой подключен ПК. К примеру, если компьютер подключен к сетевому домену, то в качестве имени сети будет отображаться имя сетевого домена (рис. 6).
Рис. 6. Окно Центр управления сетями
и общим доступом с отображением статуса
подключения к сетевому домену
После подключения компьютера к локальной сети в окне Центр управления сетями и общим доступом можно будет произвести дополнительные настройки сетевого соединения.
Для этого на панели задач необходимо выбрать ссылку Настройка напротив имени локальной сети.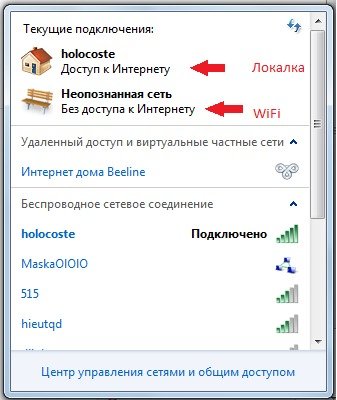 В открывшемся окне Настройка сетевого размещения
В открывшемся окне Настройка сетевого размещения
Рис. 7. Задание параметров сети
После того как настроены параметры сети, в окне Центр управления сетями и общим доступом можно просмотреть полную карту сети, щелкнув на ссылке Просмотр полной карты . Следует отметить, что правильная структура сети отображается лишь в простейших случаях, а если локальная сеть более-менее сложная, то ожидать ее корректного отображения не приходится.
Рис. 8. Просмотр полной карты локальной сети
Как видите, Центр управления сетями и общим доступом некорректно отображает схему сети. Во-первых, беспроводной маршрутизатор отображается как беспроводная точка доступа и связанный с ним коммутатор, а не как единое устройство. Второй беспроводной маршрутизатор вообще отображается как коммутатор, а беспроводная связь между двумя маршрутизаторами определяется как проводная связь между двумя коммутаторами. Поэтому доверять отображаемой схеме сети не стоит. В то же время отметим, что создаваемая карта сети позволяет быстро просмотреть IP- и MAC-адреса всех компьютеров и сетевых устройств, входящих в состав локальной сети.
Кроме возможности задавать тип размещения локальной сети (Частное или Общественное ), в окне Центра управления сетями и общим доступом можно более точно настроить все параметры доступа компьютера в сеть, а также параметры доступа к компьютеру из локальной сети. Так, предусмотрено управление (включение и выключение) следующими параметрами доступа:
Параметр доступа Сетевое обнаружение определяет, будет ли данный компьютер видеть другие сетевые компьютеры и устройства и будет ли, в свою очередь, этот компьютер виден другим сетевым компьютерам.
Параметр Общий доступ к файлам устанавливает, будут ли доступны файлы и принтеры, к которым разрешен общий доступ на компьютере, другим пользователям сети.
Параметр Общий доступ к общим папкам определяет, смогут ли сетевые пользователи получать доступ к файлам, размещенным в общей папке. При этом включить общий доступ к общим папкам можно так, чтобы сетевые пользователи могли открывать, изменять и создавать файлы в общих папках на данном компьютере либо только открывать их для чтения.
При этом включить общий доступ к общим папкам можно так, чтобы сетевые пользователи могли открывать, изменять и создавать файлы в общих папках на данном компьютере либо только открывать их для чтения.
Параметр Использование общих принтеров
При включении опции Общий доступ с парольной защитой доступ к общим файлам и принтерам смогут получать только те пользователи, для которых на данном ПК созданы учетные записи и пароли.
При включении опции Общий доступ к медиафайлам сетевые пользователи получат доступ к музыкальным файлам, изображениям и видеозаписям, хранящимся на данном ПК, а сам компьютер будет выполнять поиск общих файлов этого типа в сети.
После того как компьютер включен в состав локальной сети, Центр управления сетями и общим доступом позволяет получить быстрый доступ к браузеру локальной сети. Для этого достаточно на панели задач в окне Центр управления сетями и общим доступом выбрать ссылку Просмотр компьютеров и устройств .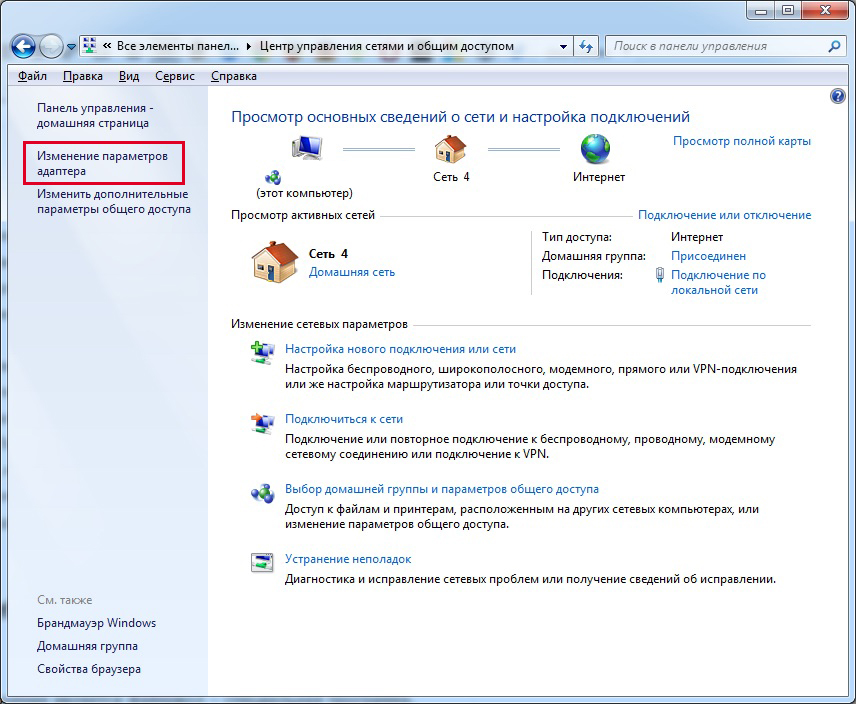 После этого откроется окно Сеть (рис. 9), в котором будут отображены все компьютеры локальной сети и сетевые устройства. Щелкнув на любом из этих компьютеров (устройств), можно получить доступ к нему, если это предусмотрено политикой безопасности.
После этого откроется окно Сеть (рис. 9), в котором будут отображены все компьютеры локальной сети и сетевые устройства. Щелкнув на любом из этих компьютеров (устройств), можно получить доступ к нему, если это предусмотрено политикой безопасности.
Рис. 9. Просмотр компьютеров, входящих в состав локальной сети
Отметим, что доступ к сетевому браузеру можно также получить, щелкнув левой клавишей мыши по значку Сеть на рабочем столе.
Следующая функция, предусмотренная Центром управления сетями и общим доступом, — это возможность выбора локальной сети, к которой требуется подключиться. Она важна в том случае, когда имеется несколько беспроводных локальных сетей.
Для настройки беспроводных соединений Центр управления сетями и общим доступом предлагает специальный мастер настройки беспроводных соединений. Для настройки беспроводных соединений на панели задач в Центре управления сетями и общим доступом необходимо выбрать ссылку . После этого откроется одноименное окно (рис.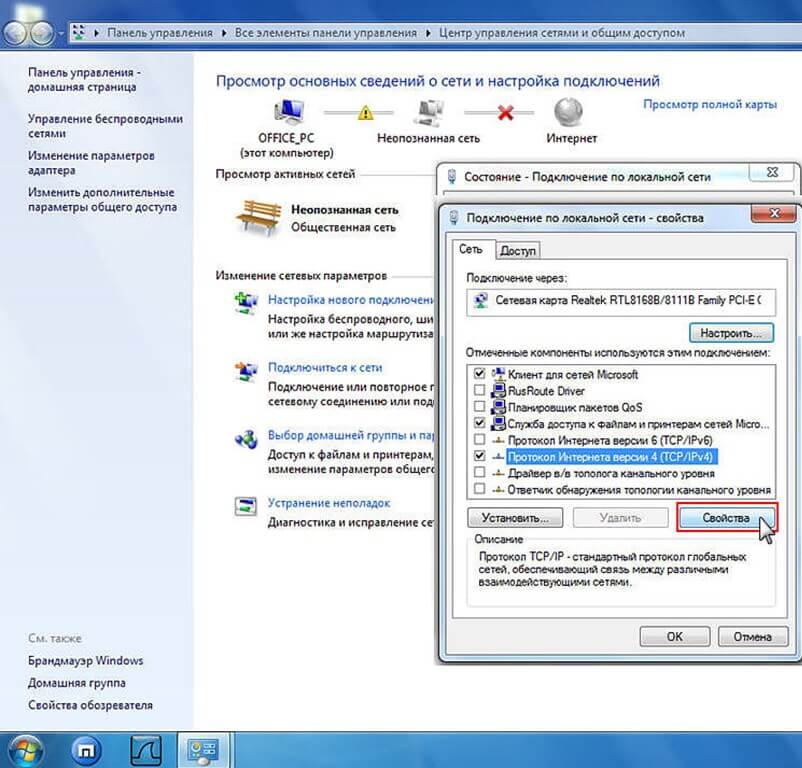 10), в котором можно будет создать новый профиль (или отредактировать уже созданный) подключения к беспроводной сети.
10), в котором можно будет создать новый профиль (или отредактировать уже созданный) подключения к беспроводной сети.
Рис. 10. Окно Управление беспроводными сетями
Для создания нового профиля подключения к беспроводной сети прежде всего необходимо либо настроить адаптер беспроводной связи на автоматическое получение IP-адресов, либо прописать все IP-адреса вручную.
Для настройки беспроводного адаптера выберите в окне Управление беспроводными сетями на панели задач пункт Свойства адаптера . При этом откроется уже знакомое нам окно настроек беспроводного сетевого адаптера. Перейдя к пункту Протокол Интернета версии 4 (TCP/IPv4) и нажав на кнопку Свойства , попадаем в стандартное окно, в котором можно задать IP-адрес беспроводного сетевого адаптера, маску подсети, IP-адрес основного шлюза, а также IP-адреса первичного и вторичного DNS-серверов.
Если речь идет о публичной беспроводной сети типа хот-спот, необходимо настроить беспроводной сетевой адаптер на автоматическое получение всех IP-адресов (это настройки по умолчанию). Для домашней же сети на базе беспроводной точки доступа или беспроводного маршрутизатора, возможно, потребуется прописать IP-адреса вручную.
Для домашней же сети на базе беспроводной точки доступа или беспроводного маршрутизатора, возможно, потребуется прописать IP-адреса вручную.
После настройки беспроводного сетевого адаптера можно приступать к созданию нового профиля беспроводного соединения. Для этого в окне Управление беспроводными сетями на панели задач выберите пункт Добавить . После этого откроется диалоговое окно (рис. 11), предлагающее три варианта создания профиля беспроводного соединения:
- добавить сеть, находящуюся в зоне действия этого компьютера;
- создать профиль сети вручную;
- создать сеть «компьютер — компьютер»
Рис. 11. Варианты создания профиля беспроводного соединения
Если беспроводная точка доступа или беспроводной маршрутизатор активны и компьютер находится в зоне действия незащищенной беспроводной сети, целесообразно использовать вариант Добавить сеть, находящуюся в зоне действия этого компьютера .При выборе данного варианта откроется окно со списком всех обнаруженных беспроводных сетей (рис. 12). Выбрав в этом списке незащищенную беспроводную сеть, то есть сеть, в которой не используются протоколы аутентификации и шифрования данных, и щелкнув на клавише Подключиться , можно установить соединение с данной беспроводной сетью. После успешного подключения к выбранной беспроводной сети будет предложено сохранить параметры этой сети, то есть создать профиль беспроводного подключения к конкретной сети. Если планируется многократное подключение к выбранной беспроводной сети, то целесообразно сохранить профиль подключения, однако при одноразовом подключении к сети создавать ее профиль нет необходимости. Если выбрана опция сохранения параметров подключения, то в окне Управление беспроводными сетями будет добавлен новый профиль подключения к беспроводной сети.
12). Выбрав в этом списке незащищенную беспроводную сеть, то есть сеть, в которой не используются протоколы аутентификации и шифрования данных, и щелкнув на клавише Подключиться , можно установить соединение с данной беспроводной сетью. После успешного подключения к выбранной беспроводной сети будет предложено сохранить параметры этой сети, то есть создать профиль беспроводного подключения к конкретной сети. Если планируется многократное подключение к выбранной беспроводной сети, то целесообразно сохранить профиль подключения, однако при одноразовом подключении к сети создавать ее профиль нет необходимости. Если выбрана опция сохранения параметров подключения, то в окне Управление беспроводными сетями будет добавлен новый профиль подключения к беспроводной сети.
Рис. 12. Окно со списком беспроводных сетей,
в зоне действия которых находится компьютер
Если планируется создать профиль подключения к защищенной беспроводной сети, то в диалоговом окне Подключение к беспроводной сети вручную необходимо выбрать вариант подключения Создать профиль сети вручную. При выборе данного варианта откроется диалоговое окно, в котором необходимо указать имя сети, тип безопасности и ключ шифрования. Кроме того, в этом же окне можно указать такие опции, как возможность автоматического подключения к данной сети (рис. 13).
При выборе данного варианта откроется диалоговое окно, в котором необходимо указать имя сети, тип безопасности и ключ шифрования. Кроме того, в этом же окне можно указать такие опции, как возможность автоматического подключения к данной сети (рис. 13).
Рис. 13. Настройка профиля
беспроводного соединения при подключении к защищенной сети
Нужно отметить, что в текущей реализации Windows Vista мастер настройки беспроводного соединения при подключении к защищенной беспроводной сети работает не вполне корректно (что делать — «глюков» в Vista еще много!). Поэтому не удивляйтесь, что после создания вышеописанным способом профиля беспроводной сети подключиться к ней вам не удастся — профиль прежде нужно еще отредактировать. К примеру, если вы подключаетесь к защищенной сети, в которой применяется WEP-шифрование, то при задании типа безопасности WEP и вводе ключа безопасности в создаваемом профиле будет использоваться WEP-шифрование, но без аутентификации пользователей (тип безопасности — Нет проверки подлинности (открытая)).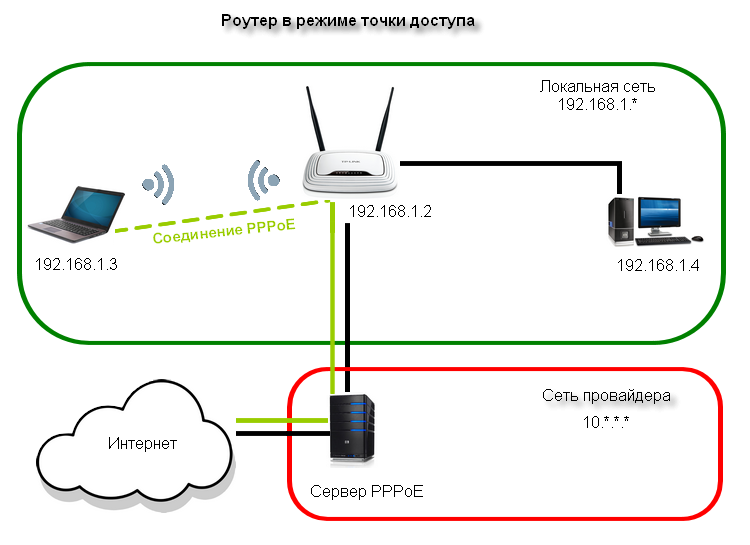 Кроме того, указанное имя сети будет служить и в качестве SSID. Естественно, эти настройки могут не позволить подключиться к защищенной сети, а потому первым делом приступаем к исправлению «глюков».
Кроме того, указанное имя сети будет служить и в качестве SSID. Естественно, эти настройки могут не позволить подключиться к защищенной сети, а потому первым делом приступаем к исправлению «глюков».
В окне Управление беспроводными сетями выберите добавленный профиль и щелкните на нем правой кнопкой мыши. Для того чтобы изменить имя сети (но не SSID-сети) в контекстном меню выберите пункт Переименовать (рис. 14). Это позволит ввести новое имя сети, отличное от SSID-сети.
Рис. 14. Переименование беспроводной сети
Затем опять щелкните на добавленном профиле правой кнопкой мыши и в контекстном меню выберите пункт Свойства . При этом откроется окно Свойства безопасности сети . На вкладке Подключение можно указать способ подключения к сети, а на вкладке Безопасность — тип безопасности (способ аутентификации), тип шифрования и ввести ключ шифрования (рис. 15). Именно на этой вкладке можно исправить ошибки Microsoft.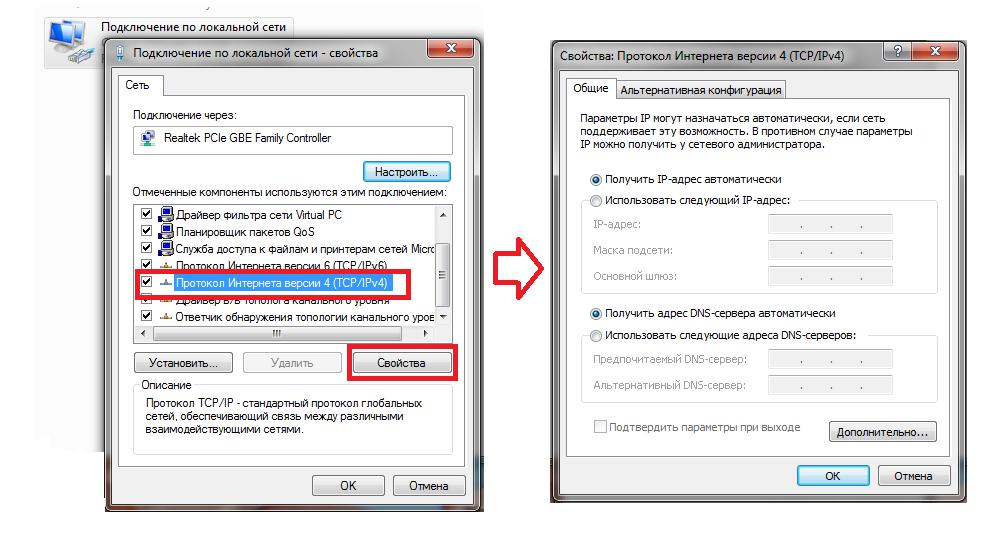 Укажите требуемый тип безопасности (способ аутентификации), тип шифрования и еще раз введите ключ шифрования. Только после этого созданный профиль позволит осуществить подключение к защищенной беспроводной сети.
Укажите требуемый тип безопасности (способ аутентификации), тип шифрования и еще раз введите ключ шифрования. Только после этого созданный профиль позволит осуществить подключение к защищенной беспроводной сети.
Рис. 15. Настройка способа аутентификации
и типа шифрования в беспроводной сети
Еще одна полезная функция, предоставляемая Центром управления сетями и общим доступом, — это возможность запуска мастера создания подключения. Для запуска данного мастера на панели задач в окне Центр управления сетями и общим доступом выберите ссылку Установка подключения или сети . При этом откроется одноименное окно (рис. 16), в котором будет предложено несколько вариантов создания подключений или сетевых настроек:
- подключение к Интернету;
- настройка беспроводных маршрутизаторов и точек доступа;
- подключение к беспроводной сети вручную;
- настройка беспроводной сети «компьютер — компьютер»;
- настройка телефонного подключения;
- подключение к рабочему месту.

Рис. 16. Окно Установка подключения или сети
Вариант Подключение к Интернету позволяет настроить беспроводное, скоростное (с применением протокола PPPoE) или телефонное (c использованием аналогового модема или ISDN) подключение к Интернету (рис. 17).
Рис. 17. Диалоговое окно Подключение к Интернету
Выбор варианта Настройка беспроводных маршрутизаторов и точек доступа запускает мастер настройки маршрутизатора (точки доступа). Естественно, что для запуска этого мастера необходимо, чтобы компьютер был подключен к маршрутизатору (точке доступа). Мастер настройки предлагает два способа настройки: он позволяет либо открыть web-интерфейс маршрутизатора (точки доступа) с последующей ручной настройкой устройства, либо предварительно создать все настройки защищенной беспроводной сети (профиль сети) и сохранить их на флэш-носитель с возможностью последующего переноса на маршрутизатор и другие компьютеры. Правда, для этого маршрутизатор (точка доступа) должен поддерживать настройку с флэш-носителя.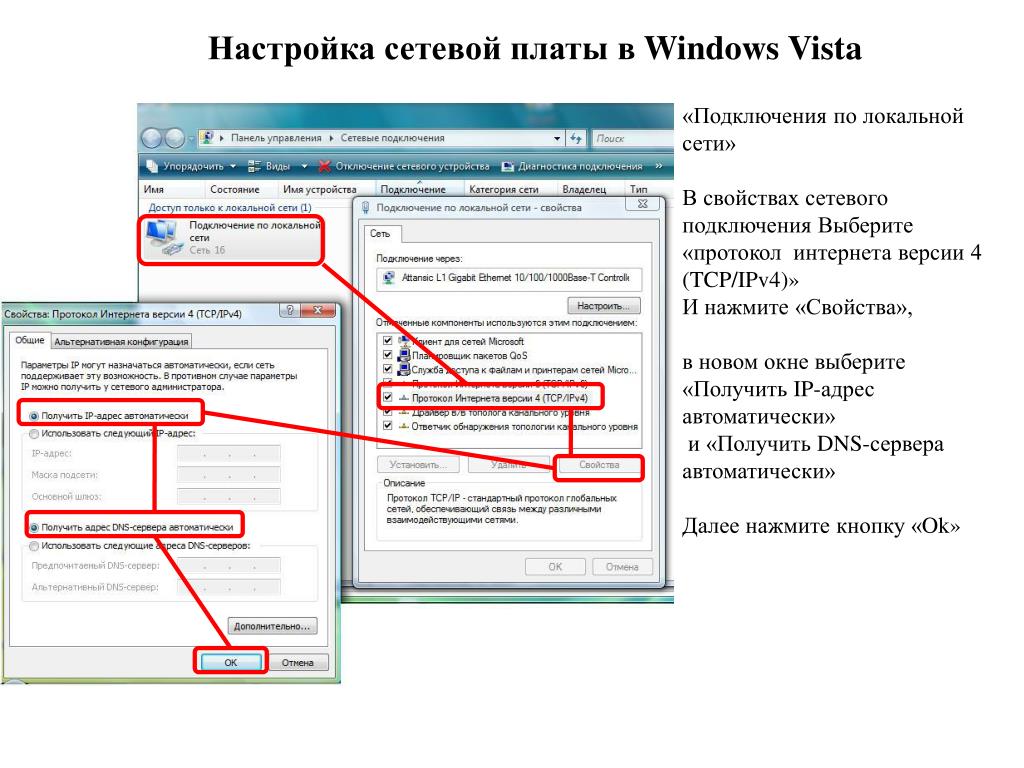
Выбор варианта Подключение к беспроводной сети вручную приводит к запуску уже знакомого мастера настройки беспроводной сети.
Вариант Настройка беспроводной сети «компьютер — компьютер» позволяет настроить беспроводную сеть в режиме Ad-Hoc, то есть в режиме взаимодействия двух компьютеров друг с другом напрямую, без использования точки доступа.
Вариант Настройка телефонного подключения предназначен для настройки подключения к Интернету с применением аналогового модема. Данный вариант дублирует мастер, который запускается в варианте Подключение к Интернету при выборе телефонного способа подключения.
Вариант Подключение к рабочему месту позволяет настроить VPN-соединение с Интернетом.
Сергей Пахомов
Когда начинаешь работать с новой операционной системой Windows Vista, возникает проблема настройки сетевых соединений. Сложность заключается в том, что, привыкнув к интерфейсу операционной системы Windows XP, быстро перестроиться на новый интерфейс, предлагаемый Windows Vista, не получается. Вообще, первое впечатление от Центра управления сетями и общим доступом (именно так называется диалоговое окно настроек сетевых соединений в Windows Vista) отнюдь не однозначное. Создается впечатление, что, желая все максимально упростить, разработчики весь процесс настройки отдали на откуп соответствующему Мастеру настройки сетевых соединений. Но, похоже, они перестарались, и в результате все только усложнилось. Исчезли те прозрачность и простота, которые были присущи Windows XP, а вместо них мы получили множество диалоговых окон, в которых легко запутаться. Зато в Windows Vista предусмотрены средства, повышающие безопасность и надежность сетевых соединений, что, конечно же, является несомненным ее преимуществом.
Вообще, первое впечатление от Центра управления сетями и общим доступом (именно так называется диалоговое окно настроек сетевых соединений в Windows Vista) отнюдь не однозначное. Создается впечатление, что, желая все максимально упростить, разработчики весь процесс настройки отдали на откуп соответствующему Мастеру настройки сетевых соединений. Но, похоже, они перестарались, и в результате все только усложнилось. Исчезли те прозрачность и простота, которые были присущи Windows XP, а вместо них мы получили множество диалоговых окон, в которых легко запутаться. Зато в Windows Vista предусмотрены средства, повышающие безопасность и надежность сетевых соединений, что, конечно же, является несомненным ее преимуществом.
В этой статье мы подробно рассмотрим все нюансы создания сетевых соединений на примере русской версии Windows Vista Ultimate (32 бит) (build 6.0.6000).
В операционной системе Microsoft Windows Vista все настройки сетевых соединений производятся в окне . Для получения доступа к нему щелкните на рабочем столе на значке Сеть правой кнопкой мыши и в открывшемся контекстном меню выберите пункт Свойства (рис. 1).
1).
Рис. 1. Получение доступа к окну Центр управления сетями и общим доступом
В результате откроется окно Центр управления сетями и общим доступом (рис. 2), в правой части которого отображаются статус и свойства подключения компьютера к Интернету и локальной сети, а в левой — панель задач со ссылками на другие диалоговые окна, относящиеся к настройкам, управлению, просмотру и диагностике сетевых соединений.
Рис. 2. Окно Центр управления сетями и общим доступом
Сначала рассмотрим подключение компьютера с операционной системой Windows Vista к локальной сети с использованием проводного интерфейса, то есть подключение по сети Ethernet.
До тех пор пока на сетевом контроллере компьютера не произведены необходимые настройки для его подключения к локальной сети, в Центре управления сетями с общим доступом статус подключения компьютера будет отображаться как Нет подключения или же как подключение к Неопознанной сети .
Для включения компьютера в состав локальной сети прежде всего необходимо выяснить, применяется ли в ней DHCP-сервер или же каждому компьютеру сети выделяется статический IP-адрес. Однако второй вариант довольно редок — как правило, он используется в домашних условиях, когда в сеть объединяются два-три компьютера. Но даже в том случае, если домашняя сеть построена на базе маршрутизатора с выходом в Интернет, в качестве DHCP-сервера часто применяется сам маршрутизатор, который обязательно имеет встроенный DHCP-сервер. В случае корпоративных сетей, насчитывающих десятки и более компьютеров, стандартным решением является использование DHCP-сервера.
Однако второй вариант довольно редок — как правило, он используется в домашних условиях, когда в сеть объединяются два-три компьютера. Но даже в том случае, если домашняя сеть построена на базе маршрутизатора с выходом в Интернет, в качестве DHCP-сервера часто применяется сам маршрутизатор, который обязательно имеет встроенный DHCP-сервер. В случае корпоративных сетей, насчитывающих десятки и более компьютеров, стандартным решением является использование DHCP-сервера.
DHCP-сервер позволяет всем компьютерам локальной сети получать IP-адреса автоматически из заранее определенного диапазона IP-адресов. Собственно, в этом случае никаких специфических настроек на сетевом контроллере производить не требуется. С настройками по умолчанию сетевой контроллер будет пытаться получить все сетевые адреса (свой IP-адрес, IP-адрес шлюза по умолчанию, IP-адрес DNS-сервера) автоматически.
Для того чтобы настроить сетевой контроллер компьютера на автоматическое получение IP-адресов или же задать IP-адреса вручную, необходимо в окне Центр управления сетями и общим доступом на панели задач щелкнуть по ссылке Управление сетевыми подключениями .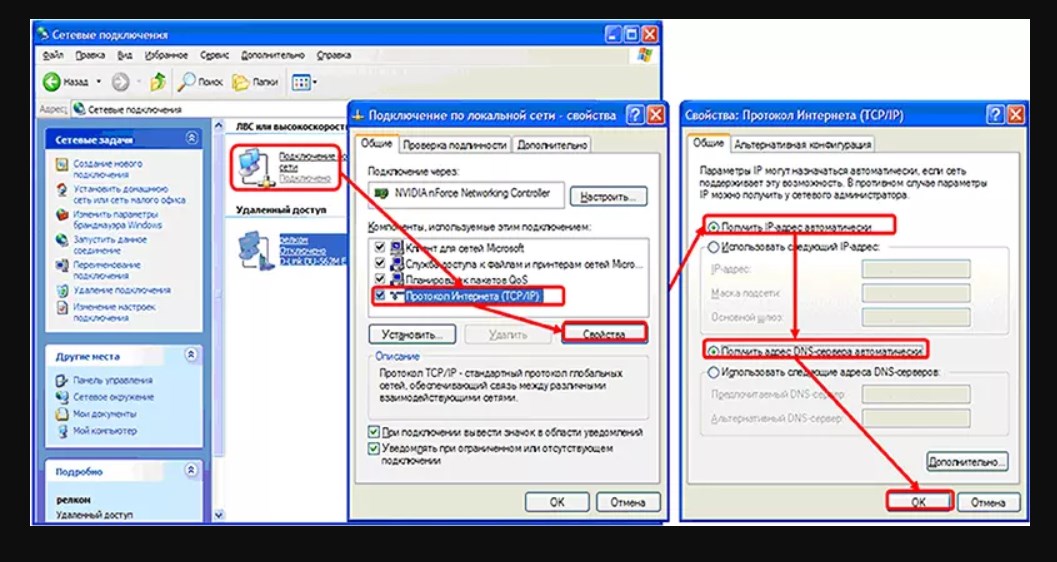 В открывшемся окне Сетевые подключения (рис. 3) выбираем нужный нам сетевой интерфейс (если их несколько) и, щелкнув на нем правой кнопкой мыши, выбираем в контекстном меню пункт Свойства .
В открывшемся окне Сетевые подключения (рис. 3) выбираем нужный нам сетевой интерфейс (если их несколько) и, щелкнув на нем правой кнопкой мыши, выбираем в контекстном меню пункт Свойства .
Рис. 3. Окно Сетевые подключения
После этого откроется диалоговое окно свойств сетевого подключения (Подключение по локальной сети — свойства ) (рис. 4), которое практически не отличается от аналогичного окна в операционной системе Windows XP.
Рис. 4. Диалоговое окно свойств сетевого подключения
Перейдя к пункту , нажимаем на кнопку Свойства , после чего должно открыться хорошо знакомое (для тех, кто имеет опыт настройки сетевых соединений в Windows XP) окно свойств протокола TCP/IPv4. В нем производится установка IP-адресов сетевого контроллера, шлюза по умолчанию и DNS-сервера.
Если в локальной сети применяется DHCP-сервер, то в окне свойств протокола TCP/IPv4 необходимо отметить пункт Получить IP-адрес автоматически и пункт Получить адрес DNS-сервера автоматически . (рис. 5). Данные настройки сетевого контроллера используются по умолчанию.
Рис. 5. Настройка протокола TCP/IPv4
Если же необходимо произвести подключение к локальной сети, в которой не применяется DHCP-сервер, то необходимо вручную присвоить компьютеру IP-адрес и задать маску подсети. Естественно, присваиваемый IP-адрес должен быть из той же подсети, что и все остальные адреса компьютеров этой локальной сети. Кроме того, если в локальной сети имеется маршрутизатор с выходом в Интернет, то для получения доступа в Сеть необходимо также указать IP-адрес основного шлюза (IP-адрес маршрутизатора с выходом в Интернет).
После того как произведена настройка сетевого интерфейса компьютера, он окажется подключенным к локальной сети и в окне Центр управления сетями и общим доступом отобразится статус подключения с названием той сети, к которой подключен ПК. К примеру, если компьютер подключен к сетевому домену, то в качестве имени сети будет отображаться имя сетевого домена (рис. 6).
Рис. 6. Окно Центр управления сетями
и общим доступом с отображением статуса
подключения к сетевому домену
После подключения компьютера к локальной сети в окне Центр управления сетями и общим доступом можно будет произвести дополнительные настройки сетевого соединения.
Для этого на панели задач необходимо выбрать ссылку Настройка напротив имени локальной сети. В открывшемся окне Настройка сетевого размещения (рис. 7) можно указать название созданного сетевого соединения (например, HOME LAN), выбрать значок для этого соединения и тип размещения сети (Общественное или Частное ). Что касается домашней сети, то лучше установить тип размещения Частное , поскольку это позволит вашему компьютеру обнаруживать другие компьютеры и устройства в составе локальной сети и сделает для них возможным обнаружение вашего компьютера. Для публичной сети (например, если речь идет о беспроводном хот-споте) лучше использовать тип размещения Общественное . В этом случае будет ограничено обнаружение компьютеров в сети, а также использование сети некоторыми программами.
Рис. 7. Задание параметров сети
После того как настроены параметры сети, в окне Центр управления сетями и общим доступом можно просмотреть полную карту сети, щелкнув на ссылке Просмотр полной карты . Следует отметить, что правильная структура сети отображается лишь в простейших случаях, а если локальная сеть более-менее сложная, то ожидать ее корректного отображения не приходится. К примеру, в нашем случае использовалась домашняя локальная сеть, состоящая из трех компьютеров и двух беспроводных маршрутизаторов, функционирующих в режиме распределенной беспроводной сети (WDS) и соответственно связанных друг с другом по беспроводному интерфейсу. К одному маршрутизатору были подключены беспроводным образом ноутбук и проводным образом компьютер, а к другому — еще один компьютер по проводному интерфейсу. Схема подобной сети показана на рис. 8.
Рис. 8. Просмотр полной карты локальной сети
Как видите, Центр управления сетями и общим доступом некорректно отображает схему сети. Во-первых, беспроводной маршрутизатор отображается как беспроводная точка доступа и связанный с ним коммутатор, а не как единое устройство. Второй беспроводной маршрутизатор вообще отображается как коммутатор, а беспроводная связь между двумя маршрутизаторами определяется как проводная связь между двумя коммутаторами. Поэтому доверять отображаемой схеме сети не стоит. В то же время отметим, что создаваемая карта сети позволяет быстро просмотреть IP- и MAC-адреса всех компьютеров и сетевых устройств, входящих в состав локальной сети. Для этого к значку с изображением компьютера или сетевого устройства достаточно подвести указатель мыши, и во всплывающей подсказке отобразятся IP- и MAC-адреса сетевого адаптера (сетевого устройства).
Кроме возможности задавать тип размещения локальной сети (Частное или Общественное ), в окне Центра управления сетями и общим доступом можно более точно настроить все параметры доступа компьютера в сеть, а также параметры доступа к компьютеру из локальной сети. Так, предусмотрено управление (включение и выключение) следующими параметрами доступа:
- сетевое обнаружение;
- общий доступ к файлам;
- общий доступ к общим папкам;
- использование общих принтеров;
- общий доступ с парольной защитой;
- общий доступ к медиафайлам.
Параметр доступа Сетевое обнаружение определяет, будет ли данный компьютер видеть другие сетевые компьютеры и устройства и будет ли, в свою очередь, этот компьютер виден другим сетевым компьютерам.
Параметр Общий доступ к файлам устанавливает, будут ли доступны файлы и принтеры, к которым разрешен общий доступ на компьютере, другим пользователям сети.
Параметр Общий доступ к общим папкам определяет, смогут ли сетевые пользователи получать доступ к файлам, размещенным в общей папке. При этом включить общий доступ к общим папкам можно так, чтобы сетевые пользователи могли открывать, изменять и создавать файлы в общих папках на данном компьютере либо только открывать их для чтения.
Параметр Использование общих принтеров определяет возможность применения принтеров, подключенных к данному ПК, остальными пользователями сети.
При включении опции Общий доступ с парольной защитой доступ к общим файлам и принтерам смогут получать только те пользователи, для которых на данном ПК созданы учетные записи и пароли.
При включении опции Общий доступ к медиафайлам сетевые пользователи получат доступ к музыкальным файлам, изображениям и видеозаписям, хранящимся на данном ПК, а сам компьютер будет выполнять поиск общих файлов этого типа в сети.
После того как компьютер включен в состав локальной сети, Центр управления сетями и общим доступом позволяет получить быстрый доступ к браузеру локальной сети. Для этого достаточно на панели задач в окне Центр управления сетями и общим доступом выбрать ссылку Просмотр компьютеров и устройств . После этого откроется окно Сеть (рис. 9), в котором будут отображены все компьютеры локальной сети и сетевые устройства. Щелкнув на любом из этих компьютеров (устройств), можно получить доступ к нему, если это предусмотрено политикой безопасности.
Рис. 9. Просмотр компьютеров, входящих в состав локальной сети
Отметим, что доступ к сетевому браузеру можно также получить, щелкнув левой клавишей мыши по значку Сеть на рабочем столе.
Следующая функция, предусмотренная Центром управления сетями и общим доступом, — это возможность выбора локальной сети, к которой требуется подключиться. Она важна в том случае, когда имеется несколько беспроводных локальных сетей.
Для настройки беспроводных соединений Центр управления сетями и общим доступом предлагает специальный мастер настройки беспроводных соединений. Для настройки беспроводных соединений на панели задач в Центре управления сетями и общим доступом необходимо выбрать ссылку . После этого откроется одноименное окно (рис. 10), в котором можно будет создать новый профиль (или отредактировать уже созданный) подключения к беспроводной сети.
Рис. 10. Окно Управление беспроводными сетями
Для создания нового профиля подключения к беспроводной сети прежде всего необходимо либо настроить адаптер беспроводной связи на автоматическое получение IP-адресов, либо прописать все IP-адреса вручную.
Для настройки беспроводного адаптера выберите в окне Управление беспроводными сетями на панели задач пункт Свойства адаптера . При этом откроется уже знакомое нам окно настроек беспроводного сетевого адаптера. Перейдя к пункту Протокол Интернета версии 4 (TCP/IPv4) и нажав на кнопку Свойства , попадаем в стандартное окно, в котором можно задать IP-адрес беспроводного сетевого адаптера, маску подсети, IP-адрес основного шлюза, а также IP-адреса первичного и вторичного DNS-серверов.
Если речь идет о публичной беспроводной сети типа хот-спот, необходимо настроить беспроводной сетевой адаптер на автоматическое получение всех IP-адресов (это настройки по умолчанию). Для домашней же сети на базе беспроводной точки доступа или беспроводного маршрутизатора, возможно, потребуется прописать IP-адреса вручную.
После настройки беспроводного сетевого адаптера можно приступать к созданию нового профиля беспроводного соединения. Для этого в окне Управление беспроводными сетями на панели задач выберите пункт Добавить . После этого откроется диалоговое окно (рис. 11), предлагающее три варианта создания профиля беспроводного соединения:
- добавить сеть, находящуюся в зоне действия этого компьютера;
- создать профиль сети вручную;
- создать сеть «компьютер — компьютер»
Рис. 11. Варианты создания профиля беспроводного соединения
Если беспроводная точка доступа или беспроводной маршрутизатор активны и компьютер находится в зоне действия незащищенной беспроводной сети, целесообразно использовать вариант Добавить сеть, находящуюся в зоне действия этого компьютера .При выборе данного варианта откроется окно со списком всех обнаруженных беспроводных сетей (рис. 12). Выбрав в этом списке незащищенную беспроводную сеть, то есть сеть, в которой не используются протоколы аутентификации и шифрования данных, и щелкнув на клавише Подключиться , можно установить соединение с данной беспроводной сетью. После успешного подключения к выбранной беспроводной сети будет предложено сохранить параметры этой сети, то есть создать профиль беспроводного подключения к конкретной сети. Если планируется многократное подключение к выбранной беспроводной сети, то целесообразно сохранить профиль подключения, однако при одноразовом подключении к сети создавать ее профиль нет необходимости. Если выбрана опция сохранения параметров подключения, то в окне Управление беспроводными сетями будет добавлен новый профиль подключения к беспроводной сети.
Рис. 12. Окно со списком беспроводных сетей,
в зоне действия которых находится компьютер
Если планируется создать профиль подключения к защищенной беспроводной сети, то в диалоговом окне Подключение к беспроводной сети вручную необходимо выбрать вариант подключения Создать профиль сети вручную. При выборе данного варианта откроется диалоговое окно, в котором необходимо указать имя сети, тип безопасности и ключ шифрования. Кроме того, в этом же окне можно указать такие опции, как возможность автоматического подключения к данной сети (рис. 13).
Рис. 13. Настройка профиля
беспроводного соединения при подключении к защищенной сети
Нужно отметить, что в текущей реализации Windows Vista мастер настройки беспроводного соединения при подключении к защищенной беспроводной сети работает не вполне корректно (что делать — «глюков» в Vista еще много!). Поэтому не удивляйтесь, что после создания вышеописанным способом профиля беспроводной сети подключиться к ней вам не удастся — профиль прежде нужно еще отредактировать. К примеру, если вы подключаетесь к защищенной сети, в которой применяется WEP-шифрование, то при задании типа безопасности WEP и вводе ключа безопасности в создаваемом профиле будет использоваться WEP-шифрование, но без аутентификации пользователей (тип безопасности — Нет проверки подлинности (открытая)). Кроме того, указанное имя сети будет служить и в качестве SSID. Естественно, эти настройки могут не позволить подключиться к защищенной сети, а потому первым делом приступаем к исправлению «глюков».
В окне Управление беспроводными сетями выберите добавленный профиль и щелкните на нем правой кнопкой мыши. Для того чтобы изменить имя сети (но не SSID-сети) в контекстном меню выберите пункт Переименовать (рис. 14). Это позволит ввести новое имя сети, отличное от SSID-сети.
Рис. 14. Переименование беспроводной сети
Затем опять щелкните на добавленном профиле правой кнопкой мыши и в контекстном меню выберите пункт Свойства . При этом откроется окно Свойства безопасности сети . На вкладке Подключение можно указать способ подключения к сети, а на вкладке Безопасность — тип безопасности (способ аутентификации), тип шифрования и ввести ключ шифрования (рис. 15). Именно на этой вкладке можно исправить ошибки Microsoft. Укажите требуемый тип безопасности (способ аутентификации), тип шифрования и еще раз введите ключ шифрования. Только после этого созданный профиль позволит осуществить подключение к защищенной беспроводной сети.
Рис. 15. Настройка способа аутентификации
и типа шифрования в беспроводной сети
Еще одна полезная функция, предоставляемая Центром управления сетями и общим доступом, — это возможность запуска мастера создания подключения. Для запуска данного мастера на панели задач в окне Центр управления сетями и общим доступом выберите ссылку Установка подключения или сети . При этом откроется одноименное окно (рис. 16), в котором будет предложено несколько вариантов создания подключений или сетевых настроек:
- подключение к Интернету;
- настройка беспроводных маршрутизаторов и точек доступа;
- подключение к беспроводной сети вручную;
- настройка беспроводной сети «компьютер — компьютер»;
- настройка телефонного подключения;
- подключение к рабочему месту.
Рис. 16. Окно Установка подключения или сети
Вариант Подключение к Интернету позволяет настроить беспроводное, скоростное (с применением протокола PPPoE) или телефонное (c использованием аналогового модема или ISDN) подключение к Интернету (рис. 17).
Рис. 17. Диалоговое окно Подключение к Интернету
Выбор варианта Настройка беспроводных маршрутизаторов и точек доступа запускает мастер настройки маршрутизатора (точки доступа). Естественно, что для запуска этого мастера необходимо, чтобы компьютер был подключен к маршрутизатору (точке доступа). Мастер настройки предлагает два способа настройки: он позволяет либо открыть web-интерфейс маршрутизатора (точки доступа) с последующей ручной настройкой устройства, либо предварительно создать все настройки защищенной беспроводной сети (профиль сети) и сохранить их на флэш-носитель с возможностью последующего переноса на маршрутизатор и другие компьютеры. Правда, для этого маршрутизатор (точка доступа) должен поддерживать настройку с флэш-носителя.
Выбор варианта Подключение к беспроводной сети вручную приводит к запуску уже знакомого мастера настройки беспроводной сети.
Вариант Настройка беспроводной сети «компьютер — компьютер» позволяет настроить беспроводную сеть в режиме Ad-Hoc, то есть в режиме взаимодействия двух компьютеров друг с другом напрямую, без использования точки доступа.
Вариант Настройка телефонного подключения предназначен для настройки подключения к Интернету с применением аналогового модема. Данный вариант дублирует мастер, который запускается в варианте Подключение к Интернету при выборе телефонного способа подключения.
Вариант Подключение к рабочему месту позволяет настроить VPN-соединение с Интернетом.
Как известно даже неграм в Зимбабве, домашняя сеть состоит из нескольких компьютеров, соединенных между собой посредством каналов Ethernet или Wi-Fi. При этом все компьютеры подсоединены к коммутаторам, маршрутизаторам или точкам доступа, которые, в свою очередь, подключены к другим коммутаторам, к которым подсоединятся другие компьютеры локальной сети. Благодаря этой схеме возможно создание домашних сетей, включающих в себя десятки тысяч компьютеров. В этой статье рассказывается, как можно настроить ваш компьютер с установленной Windows Vista для работы в домашней локальной сети.
Представленная информация пригодится для работы не только с официальными домашними сетями, предлагающими платный доступ к Интернету, но и с теми небольшими домашними сетями, которые создаются в семьях, имеющих несколько компьютеров.
Настройка сетевого оборудования в Windows Vista стала как нельзя простой. Основная работа производится в окне , для открытия которого выберите команду Пуск>Панель управления Сеть и Интернет , а затем на ссылке . В результате откроется окно, показанное далее.
Этот центр представляет собой основное средство для работы с локальной сетью и соединением с Интернетом. В самой верхней части окна находится карта сети, отражающая то, каким образом ваш компьютер подключен к локальной сети и Интернету. Основные задачи по настройке сетевых параметров выполняются методом выбора соответствующей команды на левой панели окна. Как видите, в этой панели находится немало команд, и далее мы рассмотрим некоторые из них.
Щелкните на ссылке , чтобы просмотреть список всех компьютеров, входящих в одну и ту же рабочую группу. Если один из компьютеров настроен для предоставления совместного доступа к видео- или аудиофайлам, в этом окне будет отображен соответствующий значок. Щелчок на каждом значке компьютера позволит вам просмотреть список общедоступных ресурсов, включая файлы и папки, расположенные на этих компьютерах. Для доступа к этим ресурсам необходимо, чтобы у вас были соответствующие права.
Теперь вернитесь в окно , после чего щелкните на ссылке Подключиться к сети . В результате откроется окно, в котором будет представлен список всех обнаруженных компьютером сетей, включая беспроводные сети Wi-Fi. Достаточно дважды щелкнуть на значке любого соединения, чтобы подключиться к выбранной сети (если, конечно, сеть не защищена или у вас есть нужные права доступа). Чтобы обновить список обнаруженных сетей, щелкните на кнопке Обновить в верхней правой части окна. Это окно очень пригодится всем владельцам ноутбуков, которые любят гулять с ними по городу. Как выяснить, если ли в ближнем или дальнем радиусе от ноутбука какая-либо сеть Wi-Fi, к которой можно подключиться? Откройте окно Подключиться к сети и вы получите список всех беспроводных сетей, обнаруженных беспроводным адаптером вашего ноутбука.
Снова вернитесь к основному окну , после чего щелкните на ссылке . В результате откроется уже знакомое нам окно, в котором можно настроить доступ к Интернету как по коммутируемому соединению, так и посредством широкополосной сети.
Рассмотрим более подробно, какие варианты подключения к Интернету представлены в окне, показанном на выше.
- Подключение к Интернету . Если компьютер не смог подключиться к Интернету автоматически, вам понадобится именно эта ссылка. С ее помощью можно настроить широкополосное соединение, соединение через беспроводную сеть Wi-Fi или через обычный коммутируемый модем. О том, как это сделать, уже рассказывалось ранее в этой главе.
- Настройка беспроводных маршрутизаторов и точек доступа . В домашней сети нередко используются маршрутизаторы и точки доступа, благодаря которым доступ к Интернету получают все компьютеры в локальной сети. Данная ссылка поможет настроить недавно приобретенный маршрутизатор, однако учтите, что наилучших результатов вы, скорее всего, добьетесь с использованием программы настройки, идущей в комплекте с маршрутизатором или точкой доступа.
- Настройка телефонного подключения . Данная ссылка поможет настроить коммутируемое соединение с Интернетом через телефонную линию и модем.
- Подключение к рабочему месту . Эта ссылка поможет вам настроить VPN-доступ к удаленной сети. Именно таким образом часто настраивается доступ к Интернету в больших коммерческих домашних сетях.
Вернувшись в основное окно , щелкните на ссылке Управление сетевыми подключениями . В этом окне будут представлены значки абсолютно всех подключений вашего компьютера, например, значок для подключения Ethernet и Wi-Fi. Дважды щелкнув на значке, вы откроете окно свойств этого подключения, в котором можно не только просмотреть разнообразные свойства подключения, но и настроить параметры сетевого соединения.
Щелкнув в окне, показанном выше, на кнопке Сведения , вы сможете просмотреть детальные данные о подключении, такие как его IP-адрес, время аренды IP-адреса, маску подсети, IP-адрес основного шлюза и т.д. Эти параметры помогут при настройке сетевого адаптера или маршрутизатора. В свою очередь, щелчок на кнопке Свойства позволит настроить параметры набора протоколов TCP/IP, в частности, вручную указать IP-адрес и маску подсети для вашего компьютера. После щелчка на кнопке Отключить сетевое соединение будет закрыто, и вы останетесь без доступа к Интернету (если только у вас нет резервного соединения). И, наконец, при наличии каких-либо проблем, связанных с подключением к Интернету, щелкните на кнопке Диагностика . При этом Windows Vista попытается обнаружить источник проблемы и предложит варианты ее решения.
К слову сказать, для проведения диагностики можно также щелкнуть на ссылке Диагностика и восстановление , расположенной на левой панели окна . Программа диагностики сетевых соединений — замечательное средство Windows Vista, которое автоматически выполнит за вас некоторые действия, доселе известные лишь системным администраторам. Например, обновит аренду адреса DHCP, восстановит сетевое соединение, отключит или включит при необходимости сетевой адаптер и т.д.
При этом на экране может появиться окно с результатами диагностики, в котором будут предложены различные рекомендации для решения возникшей проблемы. Нередко средство диагностики самостоятельно решает возникшие у вас проблемы с сетевым подключением.
Теперь обратите внимание на ссылку Просмотр полной карты , расположенную в верхнем правом углу экрана, сразу под надписью . Щелкните на этой ссылке, чтобы Windows Vista самостоятельно создала карту вашей домашней сети, включая отображение всех соединений с другими компьютерами в сети. К сожалению, наилучший результат будет достигнут, если на всех компьютерах в локальной сети установлена Windows Vista. В противном случае карта сети окажется неполной, хотя все сетевые устройства в ней будут указаны.
Теперь снова вернемся в окно и обратим свой взор на параметры, расположенные сразу под мини-картой вашего сетевого соединения в правой части окна. Если щелкнуть на ссылке Настройка , расположенной справа от значка Сеть , вы получите возможность выбрать тип сетевого размещения для вашего компьютера. Выбор типа зависит от того, где и в каком качестве ваш компьютер используется.
Типов размещения всего два. Для каждого типа размещения можно выбрать специальный значок или использовать значок, предложенный Windows Vista по умолчанию.
- Общественное . При подключении к общественной сети, такой как публичная сеть Wi-Fi в кафе или аэропорте, Windows Vista постарается максимально защитить компьютер (в частности, ноутбук) от возможного вторжения извне.
- Частное . Частный тип размещения идеально подойдет для домашней или офисной сети, поскольку делает компьютер более доступным для других компьютеров в сети, с которыми он сможет без препятствий обмениваться данными.
Теперь обратите внимание на поле Общий доступ и сетевое обнаружение . Как видите, в ней перечислено немало сетевых функций, каждая из которых обладает определенными особенностями. Рассмотрим их подробнее.
- Сетевое обнаружение . Активизируйте эту функцию, чтобы ваш компьютер стал видимым для других компьютеров в сети.
- Общий доступ к файлам . Данная функция позволит настроить общий доступ для файлов.
- Общий доступ к общим папкам. Настройка общего доступа к общим папкам, таким как папка Общие в папке Пользователи на диске С.
- Использование общих принтеров . Настройка доступа к принтеру, подключенному к вашему компьютеру, для других компьютеров в локальной сети.
- Общий доступ с парольной защитой . Активизируйте эту функцию, чтобы для доступа к общим ресурсам и устройствам на вашем компьютере требовалось указать имя пользователя и пароля. Если данная функция будет выключена, свободный доступ к ресурсам будет открыт для всех желающих.
- Общий доступ к медиафайлам . Активизируйте эту функцию и затем укажите в проигрывателе Windows Media 11, какие медиафайлы (аудио и видео) нужно сделать общими.
Чтобы просмотреть, к каким папкам и файлам открыт общий доступ на вашем компьютере, щелкните на ссылке Показать все файлы и папки на этом компьютере, к которым открыт общий доступ , расположенной в самом нижней части окна .
проверка сетевых настроек на компьютере
В текстовом поле IP-адреса ПК нужно установить адрес маршрутизатора (роутера).
В текстовом поле «Основной шлюз», «DNS–сервер» вписываем адрес межсетевого протокола роутера (тот же самый IP-адрес роутера). В завершение всего подтверждаем свои действия путем нажатия на кнопку «Ок».
Второй способ.
Нам нужно пройти в интерфейс настроек маршрутизатора и установить диапазон IP-адресов, назначаемые роутером в автоматическом режиме. Проследите, чтобы в него не попал IP-адрес ПК, указанный нами ручным способом.
Наберите в строке обозревателя URL – 192.168.1.1, пройдите авторизацию и перед вами откроется администраторская панель роутера.
Там нам необходимо отыскать «Локальную сеть» и зайти в настроечные данные DHPC-сервера.
В пункте «Начальный адрес пула IP-адресов» впишите произвольный адрес, что идет за адресом ПК, установленный нами вручную (192.168.1.2). В конце жмите на кнопку «Применить».
Я вписал такие цифры – 192.168.1.5. Теперь роутер для каждого устройства автоматически устанавливает адреса, начиная с него.
В случае если вам неизвестен IP-адрес роутера, то взгляните на него. Как правило, компания-изготовитель указывает снизу все данные об устройстве, в их числе находится и IP-адрес.
В этой статье разберемся с довольно часто возникающей проблемой при подключении к wi-fi – «неопознанная сеть без доступа к интернету» или «сеть без доступа к интернету ». Начиная с седьмого поколения Windows, операционная система сама проверяет сетевые подключения и при возникновении неполадок с доступом к сети Интернет сигнализирует об ошибке. Сообщение об ошибке подключения появляется мгновенно, как только операционная система обнаружит наличие проблемы.
Когда появляется сообщение – ошибка: «неопознанная сеть без доступа к интернету » или «сеть без доступа к интернету » пользователи принимают решение обращаться за помощью к специалистам, не спешите, попробуем самостоятельно провести работы по исправления соединения .
На территории РФ активно популяризируется протокол IPv6, но по сравнению с другими протоколами сетей , количество пользователей, оборудование которых работает с его применением, пока что крайне малое. Поэтому в представленной статье мы будем рассматривать особенности восстановления доступа к интернету, где применяется протокол IPv4.
Важно: Определить причину неисправности, далее решать проблему
По каким причинам появляется ошибка?
Основные причины, по которым могут возникнуть проблемы с доступом к интернету. Наиболее распространенными являются следующие:
- проблемы со стороны интернет-провайдера;
- пользовательское оборудование (роутер) настроено неправильно;
- переустановка ОС
- сетевые протоколы работают некорректно.
Проблемы на стороне провайдера
Важно: Убедитесь, что услуги интернет – провайдера оплачены, т.к. из-за несвоевременной оплаты доступ к сети может быть ограничен.
Бывает так, что еще несколько дней назад ноутбук или компьютер работал исправно, но во время очередного включения появилась эта ошибка. Если до этого система функционировала исправно, и к ней не было никаких претензий, скорее всего, ошибка wifi без доступа к интернету появилась по причине провайдера. Перед тем как попытаться что-либо сделать самостоятельно, настоятельно рекомендуем связаться с представителями службы поддержки. Практика показывает, что чаще всего ошибка выскакивает во время проведения технических работ, при отсутствии достаточной суммы на личном счету, либо линия передачи данных повредилась.
Вполне возможно, служба поддержки ответит, что у них сейчас все работает без проблем. В таком случае придется провести проверку сети, и при обнаружении ошибок попытаться самостоятельно выполнить настройку сети. Интернет-провайдер в таком случае предложит помощь штатного специалиста.
Физическое подключение и проблемы с ним
Важно: Проверьте подключение кабеля провайдера к роутеру, правильно ли он подключен. Кабель должен быть плотно подключен в разъем WAN до щелчка
Одной из распространенных причин , почему не работает подключение к интернету, является плохое соединение контактов в разъемах, либо поврежденный сетевой кабель. Если в доме проживают дети или питомцы, вероятность столкнуться с подобной проблемой увеличивается в разы. Даже если вы пользуетесь роутером, не забывайте, что к нему подключает кабель. Убедитесь в целостности проводки. Спровоцировать отсутствие соединения способен сильный перегиб. Посмотрите на плотность установки штекеров в гнезда, и действительно ли они вставлены там, куда надо.
Проверили проводку, штекеры и гнезда, но проблема не исчезла? В таком случае идем дальше.
Ищем проблему подключения в оборудовании: роутер, компьютер, ноутбук
Адрес роутера: Пуск ˃˃ Служебные-Windows ˃˃ Командная строка ˃˃ Вводим ipconfig.exe
Перезагружаем роутер вместе с компьютером
Важно: Роутеры, ПК и ноутбуки, время от времени могут «зависать».
Зная о проблеме «зависания» и при возникновении ошибки — «неопознанная сеть без доступа к Интернету » надо выполнить перезагрузку оборудования и попытаться подключиться заново. Я делаю так: выключаю компьютер, ноутбук обычным способом, далее перезагружаю роутер (можно просто выдернуть вилку из сети и подождать минуту затем воткнуть вилку в розетку), далее включаю ПК, а затем, как система загрузилась, вновь перезагружаю ПК.
Если ошибка не пропала, подключаемся напрямую к компьютеру, установив штекер интернет-кабеля в соответствующее гнездо. Если результат отсутствует, и система снова пишет без доступа к интернету , попытаемся проверить сам компьютер.
Проверка настроек компьютера
Ошибка – «неопознанная сеть » может появиться из-за не корректно настроенной конфигурации сетевого соединения, либо если внесены изменения в настройки сети, после переустановки ОС: проблема с корректностью IP-адреса
Алгоритм проверки:
IPv4 кликаем дважды левой кнопкой мыши
Пробуем оба варианта:
- Получить IP – адрес и DNS автоматически
- Задать статические (установленные вручную) параметры IP и DNS
- IP – адрес — 192.168.0.4
- Основной шлюз — 192.168.0.1
- Маска подсети – 255.255.255.0.
- Предпочитаемый DNS — 8.8.8.8
- Альтернативный DNS — 8.8.4.4.
Если пункт, отвечающий за самостоятельное получение системой настроек не отмечен галочкой, поставьте ее и сохраните изменения. Зачастую после этого ошибка неопознанная сеть без доступа к интернету пропадает, и соединение восстанавливается. Если нет, продолжаем проверку.
Как узнать сетевой адрес компьютера — IPv4
Кликните правой кнопкой мышки по подключению, после чего перейдите в строку «Состояние», выберите меню «Сведения». Новое окно будет содержать несколько строк – в нашем случае требуется адрес IPv4. Числовое значение, начинающегося с цифр 192.168 и далее – это адрес вашей сети.
сетевой адрес компьютера IPv4
Еще способ:
Пуск ˃˃ Служебные-Windows ˃˃ Командная строка ˃˃ Вводим ipconfig.exe
«Командная строка» Windows, команда ipconfig.exe
Каждый владелец персонального компьютера или ноутбука сталкивался с проблемами доступа к сети Интернет. Бывало так, что все настройки произведены, доступ к сети есть, Wi-Fi настроен, а доступа к интернету нет. В сетевых подключениях, в строке состояния написано следующее: IPv4 без доступа к интернету. Как исправить ошибку и получить доступ к сети, читайте в этой статье.
Диагностика ошибки
Первое, что стоит сделать в данной ситуации — провести диагностику сетей:
- Нажмите Win+R и выполните команду ncpa.cpl
- ПКМ нажмите по проблемному сетевому подключению и выберите «Состояние».
- Откройте «Диагностика».
- В зависимости от выявленной проблемы, для ее решения, воспользуйтесь материалом по предоставленным ссылкам:
- .
- .
- .
- .
- DHCP сервер не включен на сетевом адаптере.
- .
Часто бывает, что виной проблемы с доступом к интернету является неправильно настроенный DHCP сервер. Это может быть как с вашей стороны, так и со стороны интернет провайдера. Если у вас именно такая проблема, читайте дальше.
Для начала убедимся, что не произошел обычный сбой в сети, который можно решить переподключением соединения. Нажмите ПКМ по проблемной сети и выберите «Отключить». Затем, двойным нажатием мыши, включите обратно.
В случае, если у вас роутер, перезагрузите и его.
Также, можете провести сканирование настройки протокола IP для Windows. Для этого:
Проверьте Основной шлюз и DHCP сервер. Если DHCP не будет отдавать адрес шлюза (Основной шлюз 0.0.0.0) или он выключен, выставите настройки IPv4 вручную:
Важно! Если в сети находятся несколько компьютеров, не присваивайте проблемному IP-адрес другого устройства. Если вы это сделаете, сеть не заработает.
Настройки роутера
Если вы используете роутер, включите в настройках DHCP сервер:
Если предложенные варианты не помогли устранить неисправность, свяжитесь с технической поддержкой вашего провайдера. Со своей стороны они проанализируют возможные ошибки и укажут, в чем причина отсутствия интернета.
Пропадание подключения к интернету является актуальной проблемой для любого пользователя ПК. Причин у этого может быть множество как аппаратного, например, обрыв кабеля, так и программного типа, например, неправильная настройка роутера.
Большую часть проблем с подключением к глобальной сети можно решить самостоятельно, а другую часть нужно уметь правильно диагностировать, чтобы при обращении в техподдержку дать специалистам максимально полную информацию по неисправности. Разобраться в тонкостях этих процессов вам поможет данная статья.
Признаки отсутствия соединения
Определить, что нет подключения к интернету можно по следующим признакам:
Это далеко не полный список признаков, но они наиболее информативны. Наличие любого пункта, значит, что существует проблема с подключением к интернету.
Определение причины
Первым шагом в борьбе с ограничением доступа к сети является поиск причины неисправности.
В первую очередь, если вы выходите в интернет через роутер, установленный дома, следует проверить его работоспособность, а именно:
При использовании Вай-Фай необходимо проверить работу адаптера беспроводной сети вашего устройства путем подключения к точке доступа другого компьютера или мобильного телефона. Если для соединения с интернетом используется специальная утилита от провайдера, то для проверки требуется ее переустановить.
В случаях, когда подключение есть, а интернета нет, скорее всего придется обращаться в службу технической поддержки поставщика услуги, так как такая ситуация часто возникает при обрывах кабеля, неисправностях сетевого оборудования провайдера или блокировке доступа в глобальную сеть из-за просрочки оплаты.
Использование стандартных средств
В Windows 7 и в остальных ОС линейки есть средства автоматического исправления проблем с сетью. Для доступа к ним, кликните ПКМ по иконке сетевого подключения (правый нижний угол дисплея) и выберите пункт «Диагностика подключений». После этого запустится процесс проверки и исправления ошибок подключения, а затем на экран будет выведен отчет о результатах.
Если предыдущая процедура не помогла и у вас все еще нет интернета, то следует проверить соединения между компьютером, роутером и кабелем провайдера, затем перезагрузить роутер и ПК. Такая последовательность действий также актуальна если доступ к сети осуществляется через Wi-Fi роутер.
Более радикальным, но общедоступным методом восстановления работоспособности роутера является сброс его настроек при помощи специальной вдавленной кнопки на корпусе. Ее следует удерживать в течение нескольких секунд, потом маршрутизатор перезагрузится на заводские настройки и его придется заново настраивать для работы с сетью вашего провайдера.
Если у вас нет доступа к информации, как выполнить данную процедуру, то при неисправностях роутера следует сразу обращаться в техническую поддержку поставщика интернета.
Смена способа соединения с сетью
Если не работает модем, то можно попытаться подключить ПК к интернету напрямую. Требуется вводный кабель напрямую соединить с сетевой карточкой компьютера и поменять метод получения ИП адреса на автоматический, для этого:
Ручная настройка подключения
Если процедура, описанная выше, помогает и интернет появляется, то возможно на вашем маршрутизаторе не включен DHCP-сервер и из-за этого на ПК нет соединения. Особенно часто такая проблема возникает у новых роутеров. Ее вполне возможно обойти, не конфигурируя настройки самого модема. Для этого требуется вручную прописать IP адрес для сетевой карты компьютера.
Прописываем IP-адрес — видео-инструкция:
Делается это в том же диалоге «Свойства» параметров сетевого адаптера. Получение доступа к этому окну описано в предыдущем разделе статьи. Только сейчас требуется поставить маркеры напротив полей «Использовать следующий IP адрес» и «Использовать следующие адреса DNS-серверов». В поле ИП адреса следует ввести значение 192.168.1.2, в строку маска — 255.255.255.0, а в шлюз записать — 192.168.1.1. В качестве DNS серверов можно указать общедоступные адреса Google — 8.8.8.8, 8.8.4.4 или Яндекс — 77.88.8.8.
Замена IP адреса модема
Идентификация интернета не будет происходить из-за одинаковых внутрисетевых IP адресов компьютера и роутера, поэтому надо уметь изменять этот параметр в настройках модема. На распространенных роутерах линейки TP-LINK эта операция выполняется по следующему алгоритму:
Изменение MAC адреса
MAC адрес является уникальным идентификатором для любого устройства в интернете и при подключении к сети двух компьютеров с одинаковым MAC у одного из них будет потеряно соединение. Проблемы могут возникнуть как из-за мака сетевой карты ПК, так и из-за адреса роутера.
Алгоритм изменения данного параметра в маршрутизаторе зависит от его марки. Так для модема ASUS требуется зайти в его настройки через браузер, открыть закладку «IPConfig» и кликнуть на раздел «WAN&LAN». Потом следует в нижней части открывшегося диалога найти запись MAC и исправить его. Затем нажать на кнопку «Применить» и перезагрузить устройство.
Редактирование МАК на компьютере под управлением Windows 8 и 7 возможно по следующему алгоритму:
- В первых двух позициях адреса не должно быть нулей.
- В конце последовательности стоит выставлять 2, 6, A, B, E.
Видео-инструкция по смене мак-адреса на ПК:
При несоблюдении данных условий изменения могут не примениться.
Обращение в службу технической поддержки
Если после всех попыток самостоятельно решить проблему по-прежнему нет подключения к вашему интернету, то стоит обратиться по телефону в техническую поддержку провайдера.
Нужный номер, как правило, указан в договоре на оказание услуг связи и консультации осуществляются всеми поставщиками интернет-трафика бесплатно.
Практика личного обращения в техподдержку Билайн и Ростелеком показывает, что на звонок отвечают достаточно быстро и довольно компетентные специалисты, которые помогут разобраться с кабелями, подключением, настройками роутера и компьютера, скажут есть ли проблемы с сетью на линейной части.
Если же совместно с оператором проблему решить не удастся, и вы по-прежнему без доступа к интернету, то звонок направят к узкопрофильным инженерам ремонтного отдела.
Заключение
Несмотря на то что большую часть проблем можно решить самостоятельно, обращение в службу технической поддержки позволит разрешить вопрос, что делать при отсутствии интернета, в максимально короткие сроки и сэкономит немало нервных клеток, которые так медленно восстанавливаются. Но если вам нравится заниматься настройкой и ремонтом сетевого оборудования лично, то рекомендации из данной статьи помогут вам в этом деле.
Каждый пользователь глобальной сети рано или поздно сталкиваются с проблемой выхода в сеть. Существует множество причин, как программных, так и аппаратных, по которым доступ в сеть внезапно прекращается. В статье рассмотрим такую распространённую ошибку, характерную для Windows, как – «Неопознанная сеть без доступа к интернету».
Почему мы видим это сообщение?
Любая сложность, касательно интернета и любой сетью вообще, может возникнуть по одной из двух основных причин – по вине сетевого оборудования или по вине программного обеспечения. Ошибка типа «Неопознанная сеть без доступа к интернету» обычно становится следствием неисправностей программной части компьютера или устройств связи. Сюда можно отнести действия вредоносных программ, блокирующие сеть, неправильные настройки сетевых служб операционной системы, сетевого оборудования ПК или внешних устройств связи (проводной или вай-фай-роутер, модем или даже провайдерское оборудование).
Подобное сообщение означает, что в данный момент компьютер имеет подключение с какой-то сетью, но не имеет выхода во всемирную паутину. Имеющаяся сеть – это подключение, например, через проводной роутер или другой компьютер, сети WiFi, а также к оборудованию провайдера (если компьютер или ноутбук подключен к интернету через кабель, приходящий в помещение).
Постараемся разобраться, почему это происходит, а также приведём решения того, что делать в подобной ситуации.
Проблемы, связанные с провайдером
Если ПК подключается через сетевой кабель, приходящий в помещение извне, то доступ к глобальной сети, скорее всего, блокируется по вине провайдера. Причиной может оказаться ситуация с неисправностями оборудования на стороне провайдера – кратковременный сбой в работе, неправильные настройки концентратора, отсутствие связи оборудования с сервером провайдера (возможно, по вине обрыва кабельного соединения). Но в таких случаях ничего не остаётся делать, кроме того, как ожидать устранения неполадок с провайдерской стороны.
Подобная проблема может произойти из-за блокировки провайдером доступа в интернет по причине окончания срока действия абонентской оплаты или нарочного прекращения оказания услуг (такое случается, к примеру, в случае DDoS-атак сервера с компьютера клиента). Последний случай отключения, конечно, очень редкий, но всё-таки возможен.
В последних двух случаях ноутбук также будет подключен к сети (провайдерскому оборудованию), но также без доступа во всемирную паутину. Именно поэтому Windows и пишет пользователю «Неопознанная сеть без доступа к интернету».
Сетевые настройки
Если есть точная информация о работоспособности провайдерского оборудования и об отсутствии блокировки с его стороны, то проблема, скорее всего, кроется в устройствах связи (например, вай-фай роутер), настройках локальной сети или в настройках самой ОС. Всё это можно проверить прямо с компьютера.
Если в вашем случае в качестве устройства связи используется проводной или WiFi-роутер, проблема может скрываться в неправильности настроек ipv4-протокола. Исправить их можно следующим образом (дальнейшие действия рекомендуется делать в любом случае, особенно, если выход в интернет осуществляется по локальной сети через роутер):
Теперь ваш ноутбук или компьютер должен выдать информацию об успешном подключении к сети. Если интернет есть, Windows напишет в разделе «Центр управления сетями…» в пункте «Тип доступа» – «Интернет».
Но что делать, если Windows и дальше пишет об отсутствии подключения? Снова открываем окно свойств протокола IPv4, и меняем значение «0» во всех полях на «1», как здесь:
Последний шаг нужно делать для случаев, когда стандартный заводской адрес проводного или вай-фай роутера отличен от «192.168.0.1». Если же этот адрес был изменён вами или другими пользователями самостоятельно, рекомендуем найти его и прописать в свойства IPv4 необходимые данные.
К примеру, если ваш вай-фай роутер, который подключается к ПК по локальной сети, имеет IP- адрес «192.168.1.55», то в настройках IPv4 в раздел «IP-адрес» необходимо указать, например, 192.168.1.10, а в «Основной шлюз» и «Предпочитаемый DNS-сервер» сменить последние две цифры на 1 и 55 соответственно.
Ноутбук всё равно пишет «Без доступа к сети»? Тогда интернет пропал, скорее всего, по вине настроек проводного или вай-фай роутера. Но здесь также есть вероятность, что ваш ноутбук испытывает сложности при подключении из-за сбоя сетевых параметров системы. Это можно исправить.
Сброс сетевых настроек
Если ПК пишет сообщение об отсутствии интернета из-за сбоя сетевых параметров, то их можно вернуть в исходное состояние путём выполнения нескольких простых действий:
Windows также пишет сообщение об отсутствии выхода во всемирную паутину в случае, если проводной или вай-фай роутер имеет неправильные настройки. Есть подобная проблема и в случае, когда ноутбук подключается к интернету напрямую через кабель. Если у вас есть подозрения именно на этот счёт, тогда ничего не остаётся делать, кроме того, как вызвать специалиста для проведения настройки вашего компьютера (но, скорее всего, придётся настраивать вай-фай роутер).
Сложность описания этой проблемы в рамках одной статьи заключается в том, что провайдер может предоставлять доступ в сеть с использованием одной из нескольких технологий связи – например, ADSL или VPN. Чтобы подключить ноутбук или компьютер к интернету, необходимо узнавать у провайдера данные для настроек, которые, в большинстве случаев, индивидуальны для каждого пользователя и случая. Но описать их все трудоёмко, поэтому в таких ситуациях лучше обратиться к специалистам.
Как раздать wifi с ноутбука виста
Делаю на ноутбуке вайфай раздачу с помощью создания моста или с помощью программы connectifity,но мой андроид-смартфон не хочет никак видеть созданную сеть.Где и какие настройки нужно включить или выключить?
Домашний сервер (раздача интернета, раздача-видео, файловое хранилище)
Здравствуйте! Появилась возможность и необходимость собрать домашний сервер для решения.
раздача
у меня стоит 4 компа , соединены через общую группу. тоесть даю общий доступ в интернет. тариф.
Раздача wi-fi
Подскажите плиз! С самого подключения интернета, спокойно раздавали вай-фай (создавали сеть.
Раздача Wi-Fi
Всем привет! вот задался такой прогой как роздача wi-fi на компе через формочки (Windows_forms), я.
Решение
Заказываю контрольные, курсовые, дипломные и любые другие студенческие работы здесь.
Раздача Wi-Fi
Доброго времени суток. В этом деле абсолютный ноль, немного почитал форумы и ничего не понял, нужен.
Раздача Wi-Fi
Здравствуйте ! Вопрос: Имеется локальная сеть организации, пользователи имеют учетную запись.
Раздача Wi-fi Win 8
Собственно, ситуация такая. Купил на днях USB N-13 Adapter, хотел раздать wi-fi с компьютера для.
Раздача инета
Добрый день. 🙂 Ситуация: Идет раздача инета с win 2003. на сервере: на клиенте: и все.
Автор dim-on,
3 марта, 2010 в Компьютерная помощь
- Создать новую тему
Рекомендуемые сообщения
Top Posters In This Topic
Popular Days
Popular Posts
Ummitium
Из всех способов создания вайфай точки через вайфай адаптер соединение стабильно работало только через Connectify. Но со временем его стало не хватать и пришлось купить роутер. Да дополнительно надо з
Posted Images
- Язык
- Обратная связь
- Уже зарегистрированы? Войти
- Регистрация
- Назад
- Правила
- Устав
- Форумы
- Клубы
- Блоги
- Пользователи онлайн
- Модераторы
- Календарь
- Загрузки
- Лидеры
Активность
- Назад
- Активность
- Поиск
- Избранное
Магазин
- Назад
- Магазин
Поддержка
Сommunity
- Назад
- Продукты для дома
- Продукты для бизнеса
Важная информация
Мы разместили cookie-файлы на ваше устройство, чтобы помочь сделать этот сайт лучше. Вы можете изменить свои настройки cookie-файлов, или продолжить без изменения настроек.
- Стационарный ПК с Windows Vista
- Проводной интернет
- USB Wi-fi-адаптер.
Цель: раздать Wi-fi с помощью ПК.
Проблема: Захожу в Центр управления сетями и общим доступом — Управление сетевыми подключениями. В окне отображается мое проводное подключение к интернету по протоколу (PPPoE), подключение по локальной сети и беспроводное сетевое соединение (мой Wi-fi адаптер). Последний с красным крестиком внизу и надписью «нет подключения». Щелкаю правой кнопкой мыши, появляется контекстное меню с пунктами «Отключить», «Подключение/отключение». «Отключение» просто переводит устройство в состояние отключено и красный крестик исчезает. «Подключение/отключение» открывает окно сетей, в котором висит работающим мое проводное соединение (PPPoE) и группа «Беспроводных сетевых соединений». Как мне настроить мое беспроводное сетевое соединение к которому я смогу подключиться?
Пыталась через меню «Управление беспроводными сетями» добавлять «Создать профиль вручную», «Сеть, находящуюся в зоне действия этого компьютера», сеть создается, но в «Беспроводных сетевых соединениях» не отображается. Возможно что-то делаю не так или не то настраиваю.
Подскажите, как это сделать правильно?
А быть может вообще проблема не в этом (напрягает красный крестик внизу под «Беспроводное сетевое соединение»)?
Заранее благодарю за ответ!
Ответ
Здравствуйте. Все не так.
Красный крестик возле «Беспроводное сетевое соединение», это нормально. Вы же не подключены к Wi-Fi сети. Главное, чтобы этот адаптер был включен.
Раздать Wi-Fi в Windows Vista можно точно так же как и в Windows 7, или Windows 10. Нужно выполнить для начала несколько команд через командную строку, а затем разрешить общий доступ в свойствах вашего подключения к интернету (PPPoE) для подключения, которое появится там после запуска команд. Скорее всего оно будет называться «Беспроводное сетевое соединение 2», или с другой цифрой в конце.
Не вижу смысла расписывать здесь весь процесс раздачи Wi-Fi на компьютере с Windows Vista, так как можно это все сделать по одной из следующих инструкций:
Все эти инструкции должны без проблем подойти для Windows Vista.
Казалось бы, столь простое действие, как подключить вай-фай к ноутбуку Windows Vista, не может вызвать каких-либо проблем или неприятностей. Но так может подумать лишь тот, кто не имел дела с этой операционной системой.
В чем недостатки Windows Vista
Между двумя наиболее культовыми версиями операционной системы от Microsoft была выпущена Windows Vista. Это было время, когда XP уже начала устаревать, но пока ещё не теряла своих позиций, а «семёрка» ещё была только в теории, да и то не в самом лучшем виде. Казалось бы, как можно потерпеть неудачу, если всё, что нужно для создания гениальной по простоте и удобству операционной системы – так это собрать лучшее из уже культовой XP, немного усовершенствовать, затем сделать новый графический интерфейс, предусмотрительно добавить новых функций и оптимизировать. Но не тут-то было…
Руководство компании решило сделать ставку не на отработанную схему, базирующуюся на простоте и удобстве эксплуатации системы пользователем, а на своей давней мечте о том, чтобы уменьшить сферу влияния пользователя и максимально увеличить долю автоматизма. Тот, кто хоть раз пытался комфортно поработать с данной ОС, понимает, о чём речь, так как ему приходилось постоянно отвлекаться на никому не нужные всплывающие окна, раздачу уровня допуска различным приложениям и всепоглощающие попытки операционной системы указывать пользователю, что ему стоит делать, а чего следует избегать.
Да что там говорить, если на старте продаж только чтобы настроить Wi-Fi в Vista, требовалось задать параметры локальной сети. Благо как только был выявлен данный баг, разработчики сразу же выпустили заплатку, которая его устраняла. Но даже сейчас можно встретить ноутбуки, которые на старте продаж работали под управлением Windows Vista и где образ изначальной системы до сих пор имеет такого рода проблемы.
Даже помимо общей нестабильности системы, практически всё остальное также было реализовано низкокачественно, вплоть до выбранной разработчиками цветовой гаммы и небезызвестного Aero.
Беспроводные технологии
Хотя «Мастер настройки беспроводной сети» реализовали ещё во втором Сервис Паке для Windows XP, как таковой данной службы в Vista нет. Конечно, позже она была добавлена, но, как и удобство её использования, её практичность вообще была очень и очень переоценена разработчиками.
Стабильность работы Wi-Fi не просто оставляла желать лучшего: работоспособность этой функции попросту имела произвольный характер. Вот только некоторые из часто возникающих проблем:
- Сбои в работе всей операционной системе, потому что действия, выполняемые пользователем, не были предусмотрены разработчиками.
- Воображаемая несовместимость оборудования и программного обеспечения.
- Официальные драйвера от производителя модуля, которые не работают. Вообще.
- При переводе ноутбука в режим ожидания или сна воспользоваться беспроводными сетями при пробуждении будет невозможно, если не перезагрузить устройство.
- Система «крашится» если Microsoft решит, что Wi-Fi-драйвер имеет какие-либо уязвимости, при этом необязательно даже его использование. ОС просто «обходит» установки пользователя и убирает то, что, по её мнению, является лишним, а именно – решение юзера и владельца устройства.
- Просто настроить беспроводную сеть – лотерея, так как иногда всё получается быстро и в пару кликов, а иногда приходится сидеть часами, чтобы понять, в чём именно проблема, хотя на предыдущей версии ОС это занимало от силы минуты 3.
Далее будет представлен стандартный паттерн для настройки Wi-Fi на Vista, но его работоспособность гарантировать не в состоянии ни автор статьи, ни даже сами разработчики операционной системы, потому что:
- Некоторое оборудование может быть попросту несовместимым с системой или быть частично совместимым. Во втором случае ОС будет его видеть, но все попытки задействовать будут безуспешными.
- Система может отказываться работать с тем или иным драйвером, даже если на Windows 7 и XP это оборудование и драйвера работают отлично.
- При использовании USB-Wi-Fi-адаптера потребуется точно знать, имеет ли поддержку конкретно данная модель и этот образец с Vista или нет. Это связано с изменением стандартов USB вообще в сторону большего контроля системой и строгостью в реализации. Если гаджет системе не понравится, то ОС откажется его воспринимать.
- Иногда может потребоваться ручное внесение таких параметров, как IP-адрес, DNS-сервер и маска подсети, даже если провайдером они предоставляются автоматически. И здесь есть несколько вариантов: смена провайдера на такого, которого одобрит Vista; отказ от Wi-Fi или обновление до предыдущей или более новых версий Windows.
Резюмирую: это Vista, а, значит, случиться может что угодно.
Алгоритм настройки Wi-Fi
Открываем «Центр управления сетями и общим доступом» любым удобным способом. Наиболее простой и удобный метод – найти в области уведомлений сетевой значок и щёлкнуть по нему правой клавишей, вызвав тем самым контекстное меню.
Теперь в левой части открывшегося окна нужно найти «Управление беспроводными сетями» и выбрать его.
В средней части выведенного на экран окна потребуется избрать пункт «Добавить».
Запустится «Мастер», предлагающий выбрать один из двух режимов: постоянный, с ручным вводом параметров и временный, для единоразового соединения «компьютер-компьютер». Нас интересует постоянный режим с заполнением профиля Wi-Fi.
После выбора ручного режима потребуется внести наименование сети, а также указать тип и ключ безопасности.
После завершения ввода профиль будет добавлен, а подключением можно будет начать пользоваться. Профессиональные игроки и неопытные новички могут свободно запускать игровые автоматы на деньги, выбирая платформы проверенных онлайн казино от Casinoplayby.com . Большой спектр оригинальных азартных аппаратов, представленных на этих площадках, дает обширные возможности для выбора. Такие виртуальные порталы обслуживают посетителей в круглосуточном режиме.
Как раздавать Wi-Fi с ноутбука на Windows 7: Видео
Работаю частным компьютерным мастером. Профессионально занимаюсь ремонтом компьютеров более 12 лет, как любитель с 90-х годов.
Два года проработал руководителем сервисного центра, специализирующегося на подключении абонентов к интернету и компьютерной помощи.
Как включить общий доступ к файлам в Vista без пароля
Если вы используете Windows Vista, вы можете заметить, что обмен файлами в домашней сети может быть немного сложным. Вы получаете все эти ошибки типа «Доступ запрещен» или «У вас нет правильного разрешения», и вы думаете, почему? Насколько сложно делиться простой папкой?Надеемся, что это руководство позволит вам обмениваться файлами и папками с другими компьютерами в вашей сети без пароля. В этом руководстве предполагается, что на вашем компьютере нет или не используется пароль учетной записи любого типа. Поскольку мы не будем использовать пароль для предоставления доступа к нашим файлам и папкам, другие пользователи сети смогут получить доступ, прочитать или изменить содержимое файлов, которые вы выбрали для обмена. Делайте это только в том случае, если вы доверяете всем компьютерам и пользователям, имеющим доступ к вашей сети.
Первое, что нужно сделать, чтобы включить этот вид обмена файлами в Vista, это обратиться в Центр управления сетями и общим доступом. Для этого перейдите в «Панель управления \ Сеть и Интернет \ Центр управления сетями и общим доступом» (вы можете просто вставить это в строку URL-адреса папки).
Первым шагом является настройка параметров в разделе «Обмен и обнаружение». В разделе «Обнаружение сети» установите флажок «Включить обнаружение сети» и нажмите «Применить». В разделе «Общий доступ к файлам» нажмите «˜Включить общий доступ к файлам». Это зависит от вас, если вы хотите, чтобы общий доступ к общим папкам был активным или деактивированным.
Это просто означает, что любые файлы и папки в публичной учетной записи на вашем компьютере будут доступны. Если вы хотите поделиться определенными файлами только со всеми сетевыми пользователями, это просто самый простой вариант. Однако, если вы хотите открыть доступ к определенным папкам на вашем компьютере, продолжайте чтение.
Следующее, что нужно сделать, это убедиться, что вы выбрали «Отключить защищенный паролем доступ». Когда я тестировал этот параметр, когда у меня был включен защищенный паролем доступ, я не мог получить доступ к своему компьютеру на другом компьютере. Когда я выключил его, я смог.
С установленными выше настройками вы, возможно, уже сможете получить доступ к общим файлам на других компьютерах. Если вы не можете или хотите поделиться отдельными папками, продолжайте читать.
На жестком диске есть папка, к которой я хочу предоставить доступ всем пользователям моей домашней сети. Чтобы поделиться этой папкой, просто щелкните правой кнопкой мыши и выберите «Поделиться».
Если вы не видите ничего похожего на это, у вас должен быть отключен «Мастер общего доступа». Чтобы включить его, введите «˜Folder Options» на панели поиска в меню «Пуск», выберите «Вид» и установите флажок «Использовать мастер обмена».
Теперь, чтобы обмениваться файлами с каждым компьютером в сети без пароля, вы должны добавить «Все», чтобы получить доступ к папке. Итак, что вам нужно сделать, это набрать слово «Все» в текстовой строке и нажать «Добавить». Нажмите на уровне разрешений и выберите совладельца, затем нажмите поделиться. Теперь все пользователи сети должны иметь доступ к файлам в этой папке и изменять их. Если вы хотите разрешить доступ только для чтения, просто выберите «˜Reader».
Если Sharing Wizard выключен, следуйте тем же принципам. Щелкните правой кнопкой мыши папку, которой вы хотите поделиться, и выберите «Поделиться». Затем нажмите «Расширенный доступ», затем нажмите «Разрешение», нажмите «Добавить», введите «Все» и нажмите «ОК». Затем установите соответствующие элементы управления доступом и нажмите «ОК» для всех открытых диалоговых окон.
Теперь вы должны иметь доступ к папкам на компьютерах в сети без использования пароля. Но помните, что отсутствие пароля позволяет всем сетевым компьютерам получать доступ к вашим файлам, поэтому будьте осторожны с файлами, которыми вы делитесь. Если у вас все еще возникают проблемы с совместным использованием файлов в Vista, обязательно обратитесь за помощью в комментариях.
7.Сеть. Как перейти на Windows Vista. Начали!
7.Сеть
Работы по улучшению поддержки сети велись и в Windows 2000, и в XP, но Microsoft было все труднее и труднее вносить изменения в старый код. Поэтому в Windows Vista весь код для поддержки сети был написан практически с нуля.
Важность компьютерных сетей в настоящее время трудно переоценить. Совершенно понятно, что сеть – это будущее. Хочется нам того или нет, но Windows Vista – это тоже будущее. Думаю, проведенные параллели понятны – Vista и сетевые технологии неотделимы друг от друга.
Если помните, поддержка интернет-протокола шестой версии (IPv6) явилась любопытным нововведением в Windows XP. Эта технология перенесена в Vista, только не в качестве новомодной штучки, каковой по большому счету она была в ХР, а в качестве сетевого протокола по умолчанию. Безусловно, система, как и ранее, поддерживает все еще популярный IPv4. Но приоритеты разработчиками расставлены недвусмысленно – будущее за IPv6. Впрочем, никто в этом и не сомневался.
ПРИМЕЧАНИЕ
IPv6 (Internet Protocol version 6) – это новая версия протокола IP, призванная решить проблемы, которые имела предыдущая версия (IPv4) при ее использовании в Интернете.
Протокол IP в настоящее время столкнулся с рядом проблем, таких как масштабируемость сети, неприспособленность протокола к передаче мульти-сервисной информации с поддержкой различных классов обслуживания, включая обеспечение информационной безопасности. Указанные проблемы обусловили развитие классической версии протокола IPv4 в направлении разработки версии IPv6. При этом к проблемам масштабируемости протокола IPv4 следует отнести недостаточность объема 32-битного адресного пространства, сложность агрегирования маршрутов, разрастание таблиц маршрутизации, сложность массового изменения IP-адресов, относительную сложность обработки заголовков пакетов IPv4.
Кроме того, масштабируемость IP-сетей следует рассматривать не только с точки зрения увеличения количества узлов, но и с точки зрения повышения скорости передачи и уменьшения задержек при маршрутизации.
Как заявляют разработчики, сетевые протоколы в Windows Vista отличаются большей устойчивостью по сравнению с Windows XP. Программистами был разработан новый алгоритм для TCP/IP, который очень сильно повышает производительность сети при принятии пропущенных пакетов. В Microsoft заявили, что те, кто используют высокоскоростное подключение к Интернету, сразу почувствуют большое увеличение скорости закачки файлов. Сервер часто затрачивает очень много времени центрального процессора не на обработку, а на передачу данных. Алгоритм передачи данных является циклическим, поэтому процессор перегружен выполнением простых циклов. Vista поддерживает специальные карты сетевого интерфейса, которые будут использоваться преимущественно на серверах. Основной целью этих карт является обработка циклических операций при передаче данных, что снизит нагрузку на центральный процессор сервера.
Как уже говорилось в разд. 3, разработчики Vista стремились сделать структуру системы более логичной и централизованной. Эта тенденция прослеживается и при работе с сетью. В Windows XP для получения доступа к компьютерам сети использовался значок Сетевое окружение, а для настройки параметров требовалось отправляться к Панели управления. Сейчас же все сведено к одному пункту Сеть в меню Пуск. При щелчке на нем открывается соответствующее окно, в котором отображается содержимое одной или нескольких сетей. Сверху расположены следующие кнопки.
? Упорядочить. Стандартная кнопка Проводника в Vista, позволяющая организовать расположение информационных блоков в окне.
? Виды. Тоже стандартная кнопка, о которой мы уже говорили в разд. 4. Позволяет изменять размер значков.
? Центр управления сетями и общим доступом. Главная панель управления сетевыми подключениями.
? Установка принтера. Добавление сетевого принтера.
? Добавить беспроводное устройство. Здесь, собственно, все понятно из названия.
Чтобы приступить к конфигурированию сетевых возможностей Vista, следует нажать кнопку Центр управления сетями и общим доступом (рис. 7.1).
Рис. 7.1. Центр управления сетями и общим доступом
Своеобразный сетевой центр является универсальным инструментом для конфигурирования как локальной, так и внешней сети (доступ в Интернет). Центр управления сетями и общим доступом позволяет отобразить графическую схему внутренней и внешней сетей. Благодаря этому в случае возникновения ошибки при подключении можно собственными глазами увидеть, какие связи внутри сети являются проблемными.
В центре на странице Центр управления сетями и общим доступом расположена своеобразная схема сетевого подключения с отображением участка, на котором отсутствует связь (см. рис. 7.1).
Щелкнув на ссылке Просмотр полной карты, вы получите доступ к полной схеме сети. Если к сети проводным и беспроводным способами подключено несколько компьютеров и устройств, иногда бывает трудно понять, как они связаны между собой. Указанная ссылка поможет в графическом виде наглядно представить все компоненты сети и связи между ними.
Слева отображаются ссылки на типичные сетевые задачи.
? Просмотр компьютеров и устройств. Просмотр сетевых ресурсов (на эту страницу вы попадаете при выборе пункта Сеть в меню Пуск).
? Подключиться к сети. Окно операций с сетевыми подключениями.
? Установка подключения или сети. Создание нового подключения.
? Управление сетевыми подключениями. Нечто похожее было в Windows XP на Панели управления под названием Сетевые подключения.
? Диагностика и восстановление. Диагностика и устранение неполадок с сетевым подключением. Функция окажется полезной для начинающих пользователей, поскольку помогает выяснить, почему сеть не работает. Правда, относиться к «диагнозу» Windows Vista следует с известной долей скепсиса, ведь это только предположение.
Поддержка беспроводной сети в Windows Vista также подверглась серьезным изменениям, основной целью которых было улучшение поиска локальной беспроводной сети. Благодаря этим нововведениям Vista может распознавать открытые и закрытые для доступа беспроводные сети, а также автоматически переходить из одной сети в другую при перемещении рабочей станции (например, ноутбука или карманного компьютера). Безопасность работы в беспроводных сетях обеспечивается поддержкой всех ключевых сетевых протоколов, подобных 802.11i (который часто называют WPA2).
Сетевые возможности в Windows Vista спроектированы с поддержкой управляемости по всем основным параметрам. Для управления сетевыми функциями в Vista используются сценарии групповой политики или командной строки, выполняемые в сетевой оболочке netsh (рис. 7.2), уже знакомой продвинутым пользователям Windows XP. Это приложение позволяет реализовать правила фильтрации входящих или исходящих потоков, а также правила установления безопасной связи, ограничивающие доступ конкретным пользователям, компьютерам или приложениям с обеспечением управления на уровне мельчайших деталей. Оболочка netsh позволяет автоматизировать поиск неполадок в беспроводных соединениях и использовать при этом сценарии. С помощью командной строки администраторы могут проверять, изменять или удалять конфигурационные профили беспроводной сети, а также экспортировать их на другие компьютеры или импортировать с других машин.
Рис. 7.2. Сетевая оболочка netsh
Для безопасного хранения пользовательских настроек и данных на центральном сервере (для резервного копирования и управления), для удобства пользователей с несколькими корпоративными компьютерами (персональным и портативным), безопасности работы пользователей одного компьютера, используемого в качестве киоска, в Windows Vista поддерживается локальное кеширование при перенаправлении папок и перемещении профилей пользователей. Это позволяет эффективно переносить данные, не затрудняя работу с ними. Можно выбрать для перемещения только пользовательские настройки с параметрами перенаправления папок. Таким образом, документы пользователя, впервые вошедшего в систему, сразу же начинают синхронизироваться с локальным кешем.
В отличие от Windows XP, где вместе с папкой Мои документы переносятся папки Моя музыка и Мои рисунки, в Windows Vista можно выбрать для переноса только документы или любые другие папки. Не могут быть перенаправлены только параметры реестра, хотя технология перемещаемых профилей пользователей предусматривает такую возможность. При перенаправлении папок с локальным кешированием в Windows Vista записи вносятся в серверную копию документа, но все операции чтения производятся из кеша, даже если пользователь подключен к серверу, что предохраняет от снижения пропускной способности сети и делает работу с ней более стабильной.
Еще одно усовершенствование процедуры перенаправления папок с локальным кешированием – создание значков, отображающих содержимое, которое недоступно неподключенному к сети компьютеру. Для создания значков необходимо, чтобы на сервере было включено автоматическое кеширование. При разностной синхронизации вместо переноса всего документа с клиента на сервер производится только синхронизация изменений, внесенных в документ. В Windows Vista также реализованы алгоритмы синхронизации, выявляющие различия между серверной и клиентской копиями документа, что позволяет ускорить синхронизацию.
С помощью политики службы качества обслуживания (QoS, которая довольно скандально появилась в Windows ХР) администраторы могут устанавливать приоритеты и ограничивать исходящий сетевой трафик без внесения изменений в приложения. На основе политик можно присваивать исходящему трафику код дифференцированного обслуживания (DSCP), используемый маршрутизаторами для преимущественного выделения пропускной способности, или возложить на Windows Vista регулирование объема исходящего трафика вне зависимости от настроек маршрутизатора.
ПРИМЕЧАНИЕ
В свое время бытовало мнение, что служба качества обслуживания (QoS) в Windows ХР резервирует 20 % пропускной способности канала для своих целей. В связи с этим в Интернете все кому не лень рассказывали, как можно отключить данную службу. В итоге оказалось, что отключение QoS скорости не прибавляет. Вся шумиха была напрасной.
Windows Vista поддерживает протоколы IPv4 и IPv6 с использованием двухуровневой архитектуры стека IP. Протокол IPv6 разрешен по умолчанию, а поддержка двухуровневого стека позволяет осуществить постепенный переход, направляющий трафик в формате протокола IPv6 по туннелю в частной сети IPv4 или в Интернете. В Windows Vista реализована собственная поддержка виртуальных частных сетей (VPN) с протоколом PPPv6 и протоколом туннелирования на уровне Layer 2 (L2TP/IPv6).
Отдельно стоит упомянуть собственную архитектуру поддержки сетей Wi-Fi в Windows Vista, которая изначально имеет поддержку новейших протоколов безопасности, в том числе корпоративной и персональной версий протоколов Wi-Fi Protected Access 2 (WPA), PEAP-TLS и PEAP-MS-CHAP v2. Vista анализирует характеристики беспроводной сетевой карты, что позволяет по умолчанию выбрать наиболее безопасный протокол при подключении к беспроводной сети или при ее создании.
Windows Vista также изначально поддерживает многочисленные усовершенствования клиентской части беспроводного соединения, позволяющие отражать ненаправленные беспроводные атаки. Такой клиент автоматически подключается только к сетям, указанным пользователем в списке разрешенных, или подключается по требованию пользователя. Автоматического подключения к временным сетям не происходит. Активный поиск разрешенных сетей клиент осуществляет по сокращенному списку и только по указанию пользователя.
Собственный клиент беспроводного соединения Windows Vista поддерживает функцию единого входа (SSO) с аутентификацией пользователя в сети на уровне Layer 2 в необходимый момент времени, причем вход в сеть и вход в систему Windows при этом взаимосвязаны. После создания профиля единого входа подключение к сети будет осуществляться раньше входа в систему Windows.
В отличие от Windows XP, где пользователям порой трудно разобраться с совместным или частным характером данных, а сама система не предоставляет простого способа установки прав доступа для разных пользователей, Vista имеет возможность решения этой проблемы двумя способами. Первый заключается в определении личного или общего профиля файла непосредственно в момент его сохранения. Второй способ состоит в использовании мастера общего доступа, позволяющего указать права доступа к файлу из списка пользователей, имеющих учетную запись на данном компьютере.
По сравнению с представленным в Windows XP общим доступом к сетевым папкам, достаточно неудобным для настройки, Windows Vista обладает рядом преимуществ, позволяя открывать общий доступ даже к отдельным файлам, а не делать публичный доступ к папке с нужным файлом, как это требовалось ранее. Команда общего доступа теперь находится на панели команд Проводника, и большинство операций по организации совместного доступа к данным осуществляется с помощью мастера общего доступа.
Сотрудники филиалов, замученные нестабильностью соединения с центральным офисом, оценят возможность работы с автономными файлами и папками, реализованную в Vista. Теперь существенно ускоряется процесс синхронизации автономных папок, при этом при разностной синхронизации вместо переноса всего файла с клиента на сервер производится пересылка только измененных фрагментов.
Данный текст является ознакомительным фрагментом.
Продолжение на ЛитРесСоздание и настройка локальной сети между двумя компьютерами
Когда в доме или офисе имеется два и более компьютера, обязательно появится необходимость копирования с одного ПК на другой большого объема информации. Сделать это можно и с помощью обычной флешки, но в зависимости от объема, процесс может оказаться довольно трудоемким. Решить это проблему сможет только настройка локальной компьютерной сети и далее мы рассмотрим, как создать и настроить локальную сеть между компьютерами в операционной системе Windows.
Начиная с Windows Vista пользователям уже стало сложно разобраться, как создать локальную сеть между двумя компьютерами с возможностью обмена файлами, так как сильно поменялась политика безопасности. Далее мы разберем, как настроить сеть между компьютерами под управлением операционной системы Windows 7, причем точно такие же настройки необходимо производить в Windows Vista, Windows 8 и даже Windows 10.
Способы подключения компьютеров для создания локальной сети
Самый простой способ создать сеть между двумя компьютерами, это соединить их между собой с помощью кабеля витая пара RJ45, но также это можно сделать и по беспроводной связи Wi-Fi. Для подключения компьютера к компьютеру используется перекрестный кабель, но так как современные сетевые платы автоматически подстраиваются под прямой или перекрестный кабель, останавливаться на этом вопросе мы не будем.
Процесс настройки локальной сети между двумя компьютерами
Теперь мы переходим к настройке компьютерной сети. Для этого заходим «Панель управления \ Сеть и Интернет \ Центр управления сетями и общим доступом \ Изменение параметров адаптера» и заходим в свойства нашего локального подключения, нажав на него правой кнопкой мыши и выбрав соответствующий пункт меню.
В окошке «Подключение по локальной сети – свойства» выбираем пункт «Протокол интернета версии 4 (TCP/IPv4)» и заходим в его свойства.
В следующем окошке необходимо указать IP-адрес и маску подсети. Маска подсети на всех компьютерах будет одинаковой «255.255.255.0» и в таком виде она устанавливается автоматически по умолчанию, а вот IP-адрес на всех компьютерах должен отличаться только последними наборами чисел, т.е. если на первом компьютере установлен IP-адрес «192.168.1.10», то на втором компьютере вместо числа «10» должно быть любое число от «1» до «255» кроме уже использованного числа «10».
Если несколько компьютеров подключаются через маршрутизатор, то можно воспользоваться пунктом «Получить IP-адрес автоматически» так как в маршрутизаторе уже будет настроен диапазон адресов, которые он будет выдавать компьютерам при подключении.
После этого переходим в «Центр управления сетями и общим доступом» и проверяем, чтобы наша сеть была частной и при необходимости меняем настройки. В Windows 7 в качестве частной сети следует выбирать «Домашняя сеть», а для изменения данной настройки следует нажать на текущее название сети.
При выборе домашней сети будет сразу же предложено предоставить общий доступ для некоторых папок.
Далее в центре управления сетями и общим доступом выбираем пункт меню «Изменить дополнительные параметры общего доступа» и устанавливаем следующие пункты в настройках:
— «Включить сетевое обнаружение»;
— «Включить общий доступ к файлам и принтерам»;
— «Включить общий доступ, чтобы сетевые пользователи могли читать и записывать файлы в общих папках»;
— «Отключить общий доступ с парольной защитой»
Основные настройки локальной компьютерной сети между двумя компьютерами мы уже сделали и осталось только убедиться в принадлежности всех компьютеров к одной рабочей группе. Для этого переходим «Панель управления \ Система и безопасность \ Система» и проверяем рабочую группу каждого компьютера, устанавливая везде одинаковую.
Открытие общего доступа к файлам и папкам в локальной сети
После всех этих многочисленных настроек теперь можно приступать к открытию общего доступа к выбранным папкам или разделу диска в целом. Для этого заходим в свойства папки или диска, выбрав «Свойства» в меню после нажатия правой кнопки мыши на папку, и выбираем на вкладке «Доступ» пункт «Расширенная настройка…».
В расширенных настройках устанавливаем галочку напротив «Открыть общий доступ к этой папке», задаем имя общего ресурса и выбираем пункт «Разрешения».
В разрешениях следует установить необходимые права доступа. В нашем случае организован полный доступ для всех.
Затем закрываем два последних окошка с сохранением настроек, в свойствах папки переходим на вкладку «Безопасность» и нажимаем кнопку «Изменить…», а в следующем окошке «Добавить». В появившемся окошке пишем «Все» и сохраняем. Вернувшись в окошко изменения безопасности выбираем нашу новую группу «Все» и даем ей полный доступ.
Теперь можно смело закрыть все окошки и для большей уверенности применения настроек общего доступа по локальной сети между двумя компьютерами, перезагружаем их.
Также интересные статьи на сайте chajnikam.ru:
Бесплатная программа для записи дисков для windows 7
Программа копирования cd дисков
Как переустановить систему windows 7?
Как сохранить страницу с интернета на компьютер?
Сеть
Работа с локальной сетью и Интернет в Windows, настройках программного обеспечения, источников беспроводной связи WI-FI, маршрутизация, работа с удаленными сервера и их администрирование. Статьи и обзоры браузеров, работы с ними и их конфигурации. Как пользоваться Wireshark под WindowsИногда многие пользователи задумываются о том, куда девается трафик (особенно, если подключение не безлимитное). Для мониторинга и анализа переданных и принятых TCP/UDP пакетов имеется внушительное количество программ. Но лучшей среди них является утилита Wireshark. О принципах работы с этим приложением и рассказывается в статье.
Как проверить Ping в Windows
Иногда бывают такие ситуации, когда интернет работает очень медленно и с перебоями. Если в СЦ вашего провайдера сказали, что у них с сервером все в порядке, значит проблема на вашей стороне. Для того чтобы определить где возникла проблема, нужно проверить качество соединения. В этой статье рассказывается о том, как можно это легко сделать с помощью командной строки Windows и простой команды.
Мониторинг интернет-активности сотрудников
Сегодня практически невозможно представить себе компанию, сотрудники которой бы не использовали в рабочих целях интернет. Для многих интернет является незаменимым рабочим инструментом. С другой стороны, интернет также позволяет развлекаться и тратить время впустую. Так же, как и в случае с корпоративными телефонами, почти все сотрудники с…
Windows XP и Windows Vista – наращивание возможностей сети
Исправляем сетевые «глюки» на стыке Vista и XP Компьютеры, работающие в среде Vista и XP в одной и той же сети, могут быть не в состоянии найти друг друга, поскольку по умолчанию имя рабочей группы в Vista — Workgroup, тогда как в XP — Mshome. Чтобы переименовать рабочую группу в XP, щелкните правой кнопкой мыши на…
Ядро системы и поддержка сети
В последнее время новая операционная система Windows Vista окружена противоречивыми слухами. Большинство пользователей, общающихся в форумах, не высказывают желания переходить на новую систему в ближайшем будущем. Несомненно, многие видели скриншоты или видеоролики, демонстрирующие Vista в действии. На основании этих видеоматериалов у…
Настройка общего доступа между Windows 7 и Windows XP
Если у вас есть домашняя сеть, вы работаете в Windows 7, а на другом компьютере установлена XP, у вас может возникнуть необходимость открыть общий доступ к файлам между ними. Сегодня мы рассмотрим, что необходимо для общего доступа к файлам и устройствам, таким как принтер. Общий доступ к файлам в Windows 7 и ХР Общий доступ к папкам между…
Windows 7: Виртуальный WiFi в действии
В настоящее время беспроводные сети получают все большее распространение: они работают и на вокзалах, и в аэропортах, и на предприятиях, а у многих пользователей и дома. В Windows 7 появилась такая опция, как «виртуальный WiFi» (Virtual WiFi) — программная прослойка, создающая из установленной в компьютере беспроводной сетевой карты несколько…
Автоматическое VPN подключение к Интернет при запуске Windows
VPN (виртуальная частная сеть ) — Сеть, которая с помощью Интернета соединяет один или несколько компьютеров в большую сеть, например корпоративную сеть. Сеть VPN зашифрована, поэтому доступ к ней имеют только авторизованные пользователя Перед тем как запустить мастер, узнайте у администратора сети имя VPN-сервера Для создания VPN подключения,…
Ускорение Internet Explorer 8
Предлагаю подборку моих советов, как оптимизировать Windows 7. Большинство рекомендаций актуальны для систем, которые имеют недостаточно мощную видеокарту, память и процессор. Отключаем визуальные эффекты Отключаем неиспользуемые компоненты Windows Оптимизация загрузки Windows 7 для многоядерных систем Восстанавливаем панель быстрого…
После установки Windows 10 не работает интернет
Недавно мы уже рассматривали статью о том, какие проблемы могут ждать пользователей после обновления или установки Windows 10. Но одну из проблем мы решили не освещать, а написать отдельную статью. Когда на Windows 10 не работает интернет – это, конечно же, начинает волновать пользователей не на шутку. Мы постараемся помочь вам,…
Неопознанная сеть — только локальный доступ ~ ConsciousVibes.com
Альтернативное название: Невозможно подключиться к Интернету
ОС: Windows Vista Business
Маршрутизатор: Linksys BEFSR41 и Cisco
Описание проблемы
- При подключении к новой сети «Доступ» в Центре управления сетями и общим доступом указывает, что соединение является «Только локальным», а не «Локальным и Интернетом».
- Брандмауэр Windows Vista включен, но последние изменения не были внесены
- Система подключается к Интернету в ранее известных сетях
- Система настроена на «Получить IP-адрес автоматически» и «Получить адрес DNS-сервера автоматически».
- Система получает действительный IP-адрес в аренду от DHCP-сервера
- Система может пинговать другие устройства в локальной сети, но не в глобальной сети
- Никакое новое программное обеспечение или обновления не устанавливались до отказа
- Установка статического IP-адреса может разрешить подключение к Интернету
- В системе не обнаружено вирусов или других вредоносных программ.
Сообщения об ошибках или поведение
- «Доступ» в Центре управления сетями и общим доступом указывает, что соединение является «только локальным», а не «локальным и Интернетом».”
- «Доступ» в Центре управления сетями и общим доступом означает, что соединение установлено «Локально и Интернет», но вы по-прежнему не можете подключиться к Интернету.
Решение: если вы получили правильный IP-адрес
Если ваш компьютер получил IP-адрес в правильном диапазоне от DHCP-сервера, проблема может заключаться в IPv6 в вашей сети.
Решение: если вы не получили правильный IP-адрес
Если ваш компьютер не получил IP-адрес в правильном диапазоне от DHCP-сервера, проблема может заключаться в том, что ваш компьютер не получает ответ от DHCP-сервера.Если ваш IP-адрес начинается с 169.x.x.x, то это так.
Эта проблема возникает из-за разницы в конструкции между Windows Vista и Microsoft Windows XP с пакетом обновления 2 (SP2). В частности, в Windows XP SP2 для флага BROADCAST в пакетах обнаружения DHCP установлено значение 0 (отключено). В Windows Vista флаг BROADCAST в пакетах обнаружения DHCP не отключен. Поэтому некоторые маршрутизаторы и некоторые DHCP-серверы сторонних производителей не могут обрабатывать пакеты обнаружения DHCP.
Чтобы решить эту проблему, вам необходимо отредактировать реестр в Vista, чтобы отключить флаг BROADCAST в пакетах обнаружения DHCP. См. Статью Microsoft KB: 928233.
- Открыть редактор реестра (regedit)
- Найдите и щелкните следующий подраздел реестра:
HKEY_LOCAL_MACHINE \ SYSTEM \ CurrentControlSet \ Services \ Tcpip \ Parameters \ Interfaces \ {GUID}
В этом пути реестра щелкните подраздел (GUID) , соответствующий сетевому адаптеру, подключенному к сети.
- В меню Изменить наведите указатель на Новый , а затем щелкните DWORD (32-битное) Значение .
- В поле New Value # 1 введите DhcpConnEnableBcastFlagToggle и нажмите клавишу ВВОД.
- Щелкните правой кнопкой мыши DhcpConnEnableBcastFlagToggle , а затем щелкните Изменить .
- В поле Значение введите 1 и нажмите ОК .
- Закройте редактор реестра.
Ссылки / Статьи по теме
Как исправить неопознанную сеть в Windows Vista
Большинству предприятий требуется доступ в Интернет, чтобы поддерживать связь с клиентами или покупателями, проверять наличие новых заказов, просматривать запасы, общаться с сотрудниками и выполнять другие важные задачи.В некоторых организациях критические процессы могут резко остановиться, если рабочие станции не имеют доступа к Интернету. Определенные приложения или сетевые настройки могут привести к тому, что Windows Vista будет воспринимать Ethernet или беспроводное соединение как «неопознанную сеть», не позволяя компьютеру подключиться к сети. Вы можете восстановить сетевую функцию на ПК, загрузив последнюю версию программного обеспечения для сетевого адаптера, изменив настройки адаптера или установив шлюз по умолчанию.
Отключить IPv6
Щелкните «Пуск | Панель управления | Сеть и Интернет | Центр управления сетями и общим доступом», а затем выберите «Управление сетевыми подключениями» или нажмите кнопку «Пуск», введите «ncpa.cpl »в поле поиска и нажмите« Enter ».
Щелкните правой кнопкой мыши« Подключение по локальной сети », если в проводной сети или подключено к модему; щелкните правой кнопкой мыши« Беспроводное сетевое подключение », если подключено через Wi-Fi.
В контекстном меню выберите «Свойства» и затем снимите флажок «Протокол Интернета версии 6 (TCP / IPv6)». Нажмите «ОК».
Щелкните соединение правой кнопкой мыши и затем выберите «Отключить» из вариантов отключения от сети или модем. Снова щелкните соединение правой кнопкой мыши и выберите «Включить».»
Повторно подключитесь к беспроводной сети, если применимо.
Обновите драйверы устройств
Нажмите» Пуск | Панель управления | Система и обслуживание | Диспетчер устройств »или нажмите кнопку« Пуск », введите« devmgmt.msc »в поле поиска и затем нажмите« Enter ».
Дважды щелкните« Сетевые адаптеры ». Щелкните правой кнопкой мыши адаптер Ethernet, если он подключен к проводной сети или к кабельный модем; щелкните правой кнопкой мыши адаптер Wi-Fi, если он подключен к беспроводной сети
Щелкните «Обновить программное обеспечение драйвера».«Выберите параметр« Автоматический поиск обновленного программного обеспечения драйвера », а затем следуйте инструкциям мастера, чтобы загрузить и установить новое программное обеспечение, если оно доступно.
Изменить таблицу маршрутизации
Нажмите« Пуск | Все программы | Аксессуары | Командная строка »или нажмите кнопку« Пуск », введите« cmd.exe »в поле поиска и нажмите« Enter ».
Введите в терминал следующую команду: route delete 0.0.0.0
Нажмите« Enter », чтобы удалить неверный шлюз по умолчанию. Перезагрузите компьютер.
Советы
Вам также может потребоваться отменить выбор «Драйвер ввода-вывода сопоставителя обнаружения топологии канального уровня» и «Ответчик обнаружения топологии канального уровня» в окне свойств подключения по локальной сети или в окне свойств подключения к беспроводной сети.
Заставьте свой ноутбук с Windows работать как точку доступа Wi-Fi
Когда вы путешествуете, вы сталкиваетесь со всевозможными способами доступа в Интернет. Некоторые отели упрощают это, позволяя использовать их сети Wi-Fi без ограничений. Однако чаще всего подключиться к Wi-Fi на ходу непросто.Например, некоторые отели ограничивают подключение к своим сетям Wi-Fi только одним устройством. Или по одному устройству за раз. Или в некоторых местах есть только проводные (Ethernet) линии. Конечно, вы можете подключить свой ноутбук к Интернету таким образом, но как насчет вашего планшета или смартфона, было бы неплохо их тоже подключить?
Оказывается, можно настроить ваш ноутбук на совместное использование подключения к Интернету с другими устройствами через встроенное устройство Wi-Fi. Следующие шаги должны работать хорошо, если у вас есть ноутбук с Windows 7 или более поздней версии.Если у вас Windows Vista или XP, вместо этого может работать другая процедура. (Подсказка: поищите в Интернете, как создать специальное соединение для конкретной версии Windows, которая у вас есть.)
Первое, что нужно сделать, это проверить, поддерживает ли ваш сетевой адаптер Wi-Fi так называемый режим Hosted Network. Для этого откройте командную строку Windows и введите следующую команду:
netsh wlan показать драйверы
Найдите строку с надписью Поддерживаемая размещенная сеть: Да .
Не волнуйтесь, вам не нужно знать, что такое хостинговая сеть , все, что вам нужно сделать, это найти эту строку. Если вы его видите, то можете идти. Если нет, то ваш сетевой адаптер Wi-Fi не поддерживает эту функцию, извините.
Теперь давайте настроим ваш ноутбук так, чтобы он предлагал собственную точку доступа Wi-Fi, к которой вы могли бы подключать другие устройства Wi-Fi. Во-первых, определитесь с названием беспроводной сети, которую будет создавать ваш ноутбук. Это могло быть что угодно.В приведенном ниже примере мы выбрали имя MyLaptopWiFi . Во-вторых, определитесь с паролем, который вам нужно будет ввести для подключения других устройств к этой точке доступа. В качестве пароля мы выбрали Orange6725 ; очевидно, вы можете выбрать что-то другое
Чтобы фактически создать точку доступа, откройте командную строку в режиме администратора. Для этого в Windows 10 вы можете нажать клавиши Win-X и выбрать в меню Командная строка (администратор) . Затем введите в командную строку следующие две команды:
netsh wlan set hostednetwork mode = allow ssid = MyLaptopWiFi key = Orange6725 netsh wlan start hostednetwork
Конечно, замените MyLaptopWiFi и Orange6725 своим именем и паролем, которые вы выбрали.
При этом создается точка доступа, но она еще не полностью готова к работе: вам нужно сообщить Windows, что вы хотите предоставить доступ к фактическому подключению к Интернету только что созданной точке доступа. Для этого с помощью панели управления Windows откройте окно Центр управления сетями и общим доступом . Там щелкните соединение, которое обеспечивает фактическое подключение к Интернету (которое может быть вашим Wi-Fi-соединением или линией Ethernet, в зависимости от того, как вы подключились к Интернету.), нажмите «Свойства» для этого подключения и, наконец, выберите вкладку «Общий доступ»:
Установите флажок Разрешить другим пользователям подключаться через Интернет-соединение этого компьютера , а также выберите Подключение по локальной сети в списке Подключение к домашней сети .
Это должно заставить ваш ноутбук работать как точка доступа Wi-Fi. Если вы откроете другое устройство, вы должны увидеть MyLaptopWiFi в списке предлагаемых сетей Wi-Fi.Подключитесь к нему, как обычно, введя пароль, который вы установили, и теперь ваше устройство должно быть подключено к Интернету через ноутбук. Довольно аккуратно, да?
Управляйте своими файлами и папками с помощью файлового менеджера AB Commander для Windows 10, 8, 7, Vista и XP.
Рейтинг пользователей: 4.8 / 5
Купить или же скачать бесплатную пробную версию. Читать далее…
Ну, теоретически все должно работать. Однако на практике мы обнаружили, что не все гладко.Если вы подключили устройство к MyLaptopWiFi , но на этом устройстве нет подключения к Интернету, попробуйте перезагрузить ноутбук и повторите шаги, описанные выше, во второй раз может работать лучше. Или кажется, что включение точки доступа может не работать с переключениями питания вашего ноутбука. То есть, если вы попытаетесь перевести ноутбук в спящий режим, он может не сработать, и ноутбук может не спать, пока включена точка доступа. Мы также столкнулись с несколькими сбоями с синим экраном , хотя и не так часто, чтобы это действительно беспокоило.Это может зависеть от модели вашего ноутбука или карты Wi-Fi, которая есть на вашем ноутбуке; некоторые комбинации могут работать лучше, чем другие.
Имейте в виду, что если вы переведете ноутбук в спящий режим или перезапустите его, точка доступа исчезнет, и вам придется заново настраивать ее каждый раз, когда вы будите ноутбук. Если вы делаете это часто и не хотите каждый раз выполнять одни и те же действия, вы можете использовать Планировщик задач Windows, который сделает это за вас. Например, поместите две команды, показанные выше, в пакетный файл, а затем создайте новую задачу, которая будет запускать этот пакетный файл, и установите триггер для этой задачи При разблокировке рабочей станции .Таким образом, каждый раз, когда вы будите ноутбук и разблокируете его, командный файл запускается автоматически. Когда он вам больше не нужен, отключите задачу в Планировщике заданий.
Мы также обнаружили, что иногда попытка создания точки доступа завершается ошибкой, когда Windows отображает следующее сообщение:
Размещенная сеть не может быть запущена. Группа или ресурс находится в неправильном состоянии для выполнения запрошенной операции.
Защитите паролем и скройте личные файлы и папки с помощью Folder Guard для Windows 10, 8, 7 и XP.
Рейтинг пользователей: 4.6 / 5
Купить или же скачать бесплатную пробную версию. Читать далее…
Если это происходит, возможно, по какой-то причине отключен размещенный сетевой адаптер. Чтобы решить эту проблему, откройте Диспетчер устройств, перейдите к Сетевые адаптеры , щелкните правой кнопкой мыши Microsoft Hosted Network device и выберите его включение. (Если вы не видите его в диспетчере устройств, перезагрузите ноутбук.) Убедитесь также, что реальное подключение к Интернету все еще используется.
Наконец, что, если вы создали точку доступа, использовали ее какое-то время и она больше не нужна, — как ее выключить? Просто: откройте командную строку Windows и введите следующие команды:
netsh wlan stop hostednetwork netsh wlan установить режим hostednetwork = запретить
Счастливых путешествий!
Подробнее
Как устранить неполадки в домашней сети: 9 шагов
Если вы определили, что у вас может быть проблема с IP-адресацией, этот шаг для вас.
Получение адреса автоматически:
Если вы не получаете свой IP-адрес через DHCP, вот как настроить ваш компьютер на использование DHCP:
В Windows 7:
Щелкните правой кнопкой мыши значок беспроводной связи на панели задач , нажмите «Открыть Центр управления сетями и общим доступом». В правом верхнем углу экрана нажмите «Изменить настройки адаптера». Щелкните правой кнопкой мыши адаптер беспроводной сети и выберите «Свойства». Найдите «Протокол Интернета версии 4 (TCP / IPv4)», щелкните его, а затем нажмите «Свойства».«Затем нажмите« Получить и IP-адрес автоматически ». Если вы хотите получить свои DNS-серверы автоматически, вы также можете изменить их. Обратите внимание, что если вы используете OpenDNS или другой веб-фильтр, который требует от вас использования их DNS-серверов, это может отключить фильтрацию или, в некоторых случаях, повлиять на вашу способность доступа к Интернету. Для получения дополнительной информации о настройках DNS см. шаг 7.
В Windows XP:
Нажмите «Пуск» и перейдите в Панель управления. Дважды щелкните Сетевые соединения.Найдите свой сетевой адаптер и щелкните его правой кнопкой мыши, выберите «Свойства», перейдите к «Протокол Интернета (TCP / IP)» и нажмите «Свойства». Затем нажмите «Получить IP-адрес автоматически». Если вы хотите получить свои DNS-серверы автоматически, вы также можете изменить их. Обратите внимание, что если вы используете OpenDNS или другой веб-фильтр, который требует от вас использования их DNS-серверов, это может отключить фильтрацию или, в некоторых случаях, повлиять на вашу способность доступа к Интернету. Для получения дополнительной информации о настройках DNS см. Шаг 7.
Установка статического адреса:
Если вы не можете получить IP-адрес через DHCP, возможно, вам придется установить его вручную. Если в вашей сети есть другие компьютеры, обязательно проверьте их IP-адреса, чтобы убедиться, что у вас не будет конфликта адресов. Если у них адреса меньше 100, я предлагаю использовать адреса больше 100 и наоборот.
В Windows 7:
Щелкните правой кнопкой мыши значок беспроводной связи на панели задач, выберите «Открыть центр управления сетями и общим доступом».В правом верхнем углу экрана нажмите «Изменить настройки адаптера». Щелкните правой кнопкой мыши адаптер беспроводной сети и выберите «Свойства». Найдите «Протокол Интернета версии 4 (TCP / IPv4)», щелкните его, а затем нажмите «Свойства». Затем нажмите «Использовать следующий IP-адрес:» и введите выбранный вами IP-адрес (последнее число должно быть от 1 до 254, а не ваш шлюз по умолчанию). 95% настроек домашней сети по умолчанию используют 255.255.255.0 в качестве маски подсети. . Введите IP-адрес вашего маршрутизатора в качестве шлюза по умолчанию.(Если возможно, получите это на работающем компьютере.) Если вы не уверены, что использовать для адресов вашего DNS-сервера, используйте 8.8.8.8 для предпочтительного и 8.8.4.4 для альтернативного.
В Windows XP:
Нажмите «Пуск» и перейдите в Панель управления. Дважды щелкните Сетевые подключения. Найдите свой сетевой адаптер и щелкните его правой кнопкой мыши, выберите «Свойства», перейдите к «Протокол Интернета (TCP / IP)» и нажмите «Свойства». Затем нажмите «Использовать следующий IP-адрес:» и введите выбранный вами IP-адрес (последнее число должно быть от 1 до 254, а не ваш шлюз по умолчанию.) 95% настроек домашней сети по умолчанию используют 255.255.255.0 в качестве маски подсети. Введите IP-адрес вашего маршрутизатора в качестве шлюза по умолчанию. (Если возможно, получите это на работающем компьютере.) Если вы не уверены, что использовать для адресов вашего DNS-сервера, используйте 8.8.8.8 для предпочтительного и 8.8.4.4 для альтернативного.
Сеть Устранение неполадок вашей виртуальной машины Parallels Desktop [или любой другой виртуальной машины]
Устранение неполадок в сети Команды важны для любого пользователя виртуальной машины.
Сегодня мы не можем представить нашу жизнь без информационных технологий. Доступ ко всем этим данным был бы невозможен при реальном подключении к сети. В настоящее время почти все современные устройства имеют возможность подключения к сети. Ваш Mac и виртуальная машина Parallels Desktop не исключение!
В Parallels Desktop есть несколько сетевых режимов, которые мы рассмотрели в одном из прошлых блогов: мостовая, общая и сеть только для хоста. Кратко опишем назначение каждого из них:
В общем режиме мы используем соединение Mac для подключения к внешней сети.Его проще всего использовать, потому что ваша виртуальная машина может использовать любой тип сетевого подключения, доступного на Mac, для подключения к Интернету (Ethernet, Wi-Fi). Мостовой режим используется, когда вы хотите, чтобы ваша виртуальная машина установила прямое соединение с сетевой картой Mac. В режиме моста ваша виртуальная машина будет выглядеть как отдельный компьютер в сети. И последнее, но не менее важное — это режим только для хоста. Сеть только для хоста — это закрытая сеть, доступная только для Mac OS X и Windows. Выберите этот параметр, чтобы разрешить виртуальной машине подключаться к главному компьютеру и находящимся на нем виртуальным машинам, а также сделать ее невидимой за пределами главного компьютера.
Но что, если что-то пойдет не так? Что делать, если настройка виртуальной машины по умолчанию не позволяет вам выходить в Интернет со стороны Parallels Desktop, что, если приложение зависает, какую команду принудительного выхода использовать? Не паникуйте. У нас есть несколько простых шагов по устранению неполадок. Кстати, многие из описанных ниже шагов применимы к ПК с Windows (а не только к виртуальным машинам).
Сначала вам нужно проверить сетевое соединение на стороне Mac. Mac использует сетевое соединение с виртуальной машиной, и если вы не можете подключиться к какому-либо веб-сайту со стороны Mac, вы не сможете сделать это со своей виртуальной машины.Поэтому в этом случае вам нужно проверить все настройки Mac и обратиться за помощью к своему провайдеру или системному администратору.
После того, как вы проверили сетевое соединение на стороне Mac, вы должны сделать то же самое на стороне виртуальной машины. Но в виртуальной машине нам нужно выполнить немного больше шагов и действий, потому что причина разрыва сетевого подключения может быть другой.
В качестве первого шага проверьте производительность Parallels Tools. Определенный компонент Parallels Tools работает как совместное использование сети между Mac и виртуальной машиной, и если он был установлен неправильно, это может быть проблемой сети.Мы можем просто переустановить его, выполнив следующие действия:
- Запустить виртуальную машину Windows.
- Отключить антивирус в Windows.
- Откройте Панель управления> Программы и компоненты (удалите программу для Windows 10 или Добавить / удалить программы для Windows XP) и удалите Parallels Tools, если он есть.
- Перезагрузите Windows.
- В строке меню Mac нажмите Действия (Виртуальная машина в более старых версиях)> Установить Parallels Tools.
- Снова перезапустите Windows.
- Включите антивирус обратно.
После переустановки Parallels Tools мы можем проверить производительность этого компонента, чтобы убедиться, что все установлено и работает правильно. Для этого нам нужно выполнить следующие шаги:
- Откройте диспетчер задач и найдите следующие процессы на вкладке процессов: (В Windows 8 вам нужно нажать кнопку «Подробнее»> тогда вы сможете найти вкладку «Процесс»)
- Пройдите процессы и включите процессы Parallels Tools и Parallels Tools Service.
Проверьте соединение сейчас. Теперь все нормально работает? Идеально! Все еще проблема? Читать дальше.
В качестве следующего шага вам необходимо проверить и настроить конфигурацию виртуальной машины; Проверьте статус сетевого адаптера (и есть ли он там вообще).
- Перейдите в раздел «Конфигурация»> «Оборудование»> «Сеть 1» и убедитесь, что использовался один из сетевых режимов. Если вы обнаружите статус «Отключить», измените его на «Общий режим».
Виртуальные машины
по умолчанию используют режим Shared, но иногда для него может быть установлен режим Bridged или Host only.В этом случае нам нужно переключаться между режимами вперед и назад, например между Bridged и Shared.
Эти простые шаги помогут вашей виртуальной машине настроить некоторые важные внутренние параметры и настроить их правильно.
После этого нам нужно проверить еще один параметр конфигурации — тип ОС. Перейдите на вкладку Общие и убедитесь, что операционная система соответствует операционной системе, установленной на вашей виртуальной машине. Иногда это могло измениться после того, как вы обновили операционную систему на своей виртуальной машине.
Теперь, когда вы проверили конфигурацию своей виртуальной машины, и если сетевое соединение по-прежнему не появляется, нам нужно продолжить устранение неполадок на стороне Windows.
Давайте вернемся к сетевому адаптеру, но сейчас мы проверим его в диспетчере устройств Windows. Чтобы открыть диспетчер устройств, выполните следующие действия:
- Для Windows XP: щелкните Пуск> Панель управления> Производительность и обслуживание> Система. Затем перейдите на вкладку «Оборудование» и нажмите «Диспетчер устройств».
- Для Windows Vista / 7: нажмите кнопку «Пуск», затем перейдите к «Панель управления»> «Система и обслуживание», затем выберите «Диспетчер устройств».
- Windows 8: нажмите кнопку «Пуск», введите «Панель управления» без кавычек> «Система и обслуживание», затем выберите «Диспетчер устройств».
Проверьте имя сетевого адаптера. Это должен быть сетевой адаптер Parallels или сетевое соединение Intel PRO / 1000 MT. Если вы видите любое другое имя (например, Ethernet Controller), щелкните его правой кнопкой мыши и выберите Удалить.Затем щелкните правой кнопкой мыши «Компьютер» в диспетчере устройств и выберите «Сканировать на предмет изменений оборудования».
Перезагрузите Windows и проверьте, работает ли сейчас подключение к Интернету. После этих шагов нам нужно проверить еще несколько настроек адаптера. Например, если вы используете маршрутизатор (капсулу) AirPort в режиме моста или любую сеть в режиме общего доступа, убедитесь, что для параметра «Свойства» задано значение «Протокол Интернета v4», для параметра «Получить IP-адрес и DNS автоматически» вместо настройки вручную выбрано.
Хорошо, все еще нет связи? Есть еще один способ найти причину и решить проблему с сетевым подключением. Во-первых, позвольте мне объяснить вам некоторые шаги по устранению неполадок в командной строке.
Командная строкаизвестна как cmd.exe или cmd (по имени исполняемого файла), это интерпретатор командной строки в операционных системах Windows NT, Windows CE, OS / 2 и eComStation, и он взаимодействует с пользователем через команду: линейный интерфейс. В Windows этот интерфейс реализован через консоль Win32.Командная строка может использовать функции, доступные для собственных программ на ее собственной платформе.
В нашем случае мы можем просто выполнить некоторые команды в CMD для проверки сетевого подключения и устранения проблемы с ним. Во-первых, давайте откроем командную строку и проверим IP-адреса и шлюз по умолчанию
.- Откройте командную строку:
- Для Windows XP: нажмите кнопку «Пуск», затем нажмите «Выполнить». Когда появится всплывающее окно, введите CMD и нажмите Return / Enter.
- Для Windows Vista / 7/8/10: нажмите кнопку «Пуск», затем введите CMD в поле поиска.Щелкните правой кнопкой мыши CMD в результатах поиска, затем выберите параметр «Запуск от имени администратора». Это откроет командную строку с правами администратора.
Теперь у нас есть Черное окно, и мы можем ввести в нем следующую команду, чтобы проверить конфигурацию сети.
Введите:
ipconfig / все
, нажмите Enter и проверьте результат.
Если ваша виртуальная машина находится в режиме общей сети, IP-адрес должен иметь вид 10.211.55.x. Если вы находитесь в режиме мостовой сети, IP-адрес должен быть похож на IP-адрес вашего Mac, например 192.168.0.10. Если это 0.0.0.0, это означает, что проблема связана с известной проблемой несовместимости между операционными системами Windows (это может повлиять на все ОС) и службой Apple Bonjour. Шлюз по умолчанию мог быть установлен на 0.0.0.0 в ОС на базе Windows Vista или более поздней версии, на которой работает служба Apple Bonjour (служба Apple Bonjour может появиться на вашей виртуальной машине после установки Adobe CS3 или аналогичного программного обеспечения).
В этом случае мы можем решить проблему, выполнив следующие действия:
- Перейдите в Пуск> Выполнить
- Введите Services.msc и нажмите Enter .
- Найдите службу со странным названием, например:
- Остановите службу и измените ее тип запуска на Отключено.
- Перезагрузите вашу виртуальную машину.
Если вывод «ipconfig» в порядке, мы можем продолжить устранение неполадок с помощью другой команды — «ping»
Мы можем попытаться проверить связь с любым сервером Parallels, например, введя следующую команду:
пинг-параллелей.com
Нормальный ответ выглядит так:
Ответ от 64.131.89.6: байты = 32 время = 188 мс TTL = 54
Ответ от 64.131.89.6: байты = 32 время = 187 мс TTL = 54
Если вы получите этот ответ:
Истекло время ожидания запроса.
Истекло время ожидания запроса.
Попробуйте выполнить эхо-запрос через IP-адрес:
пинг 64.131.89.6
Если на этот раз вы получите нормальный ответ, это означает, что ваша виртуальная машина находится в режиме мостовой сети и не может получить правильные настройки DNS от шлюза или что вы установили их неправильно.Если вы не можете решить эту проблему, обратитесь к своему сетевому провайдеру.
Поскольку настройки DNS и проблема шлюза также не связаны с настройками Parallels Desktop, это внутренняя проблема Windows, которая может появиться и на реальном ПК. Но, с другой стороны, у нас есть еще один совет, чтобы решить эту проблему без помощи вашего сетевого администратора.
Если вы видите «Истекло время ожидания запроса» в обоих случаях, попробуйте сбросить протокол TCP / IP Windows с помощью следующих команд:
сброс Winsock Netsh
netsh int ip reset reset.журнал
Эта команда поможет вам восстановить программное обеспечение сетевого адаптера по умолчанию и восстановить все настройки сетевого адаптера Windows по умолчанию. Вы можете просто ввести первую команду, нажать Enter, а затем проделать то же самое со второй. Теперь вы можете просто перезапустить нашу виртуальную машину Windows и проверить сетевое соединение.
Надеюсь, вы нашли этот блог полезным, и не забывайте подписываться на нас в Twitter!
Требуется запустить Windows на вашем Mac? Загрузите нашу бесплатную 14-дневную пробную версию.
Как настроить Windows Vista для подключения к открытым сетям, сетям WPA или WPA2?
Продукт и программное обеспечение : Эта статья применима ко всем версиям ArubaOS.
Windows Vista была разработана с нуля для обеспечения поддержки беспроводных сетей, которые так же тесно интегрированы с операционной системой, как и проводные сети. Эта интеграция также обеспечивает повышенную стабильность и надежность.
Некоторые улучшения в Vista по сравнению с XP и более ранними версиями:
- Для EAP-PEAP Vista может знать, основана ли проверка подлинности на сертификате или на имени пользователя и пароле.
- Vista может знать, подключен ли SSID к Интернету или нет, и может классифицировать SSID как локальные, общедоступные или доменные. Если SSID является локальным, Vista может посоветовать вам открыть браузер для аутентификации на адаптивном портале.
Вы можете получить доступ к соискателю беспроводной связи разными способами, но самый простой способ — поместить курсор на значок беспроводной связи на панели инструментов. В окне отображается состояние вашего беспроводного подключения. (Значок беспроводной сети — это компьютеры с красным крестиком рядом с ними.)
Если дважды щелкнуть значок беспроводной связи, можно подключиться к беспроводной сети или отключиться от нее.
Если вы выберете опцию «подключиться или отключить», откроется новое окно со всеми SSID, которые может видеть Windows Vista. В этом примере у нас есть три SSID:
- aruba-ap: это открытый портал аутентификации.
- WPA: WPA / TKIP, используя EAP-PEAP с завершением на контроллере.
- WPA2: WPA2 / AES, используя EAP-PEAP с завершением на контроллере.
Конфигурация контроллера следующая:
!
wlan ssid-profile «default»
!
wlan ssid-profile «wpa»
essid «WPA»
opmode wpa-tkip
!
wlan ssid-profile «wpa2»
essid «WPA2»
opmode wpa2-aes
!
wlan virtual-ap «по умолчанию»
!
wlan virtual-ap «wpa»
ssid-profile «wpa»
aaa-profile «default-dot1x»
!
wlan virtual-ap «wpa2»
ssid-profile «wpa2»
aaa-profile «default-dot1x»
!
ap-group «default»
virtual-ap «default»
virtual-ap «wpa»
virtual-ap «wpa2»
!
aaa profile «default-dot1x»
authentication-dot1x «default-dot1x»
dot1x-server-group «internal»
!
aaa authentication dot1x «default-dot1x»
termination enable
termination eap-type eap-peap
termination inner-eap-type eap-mschapv2
!
Отображается следующее окно:
Если вы попытаетесь подключиться к незашифрованному SSID aruba-ap, Vista отобразит следующее предупреждающее сообщение (похожее на XP):
При подключении отображается следующее окно:
После подключения, если вы поместите курсор на значок беспроводной связи на панели инструментов, отобразится следующее окно:
Vista знает, что этот SSID является локальным, только потому, что для полноценного подключения к Интернету требуется аутентификация через портал авторизации.Это полезно для точек доступа, потому что вы знаете, что требуется аутентификация на адаптивном портале. Если щелкнуть это окно, отобразятся следующие сведения:
Для SSID WPA / WPA2 необходимо ввести имя пользователя и пароль EAP или иметь требуемый сертификат на вашем ПК. В XP аутентификация EAP по умолчанию была основана на смарт-карте или сертификате, что означает, что вам нужно было настроить EAP как EAP-PEAP вручную, прежде чем продолжить. Но в Vista конфигурация выполняется автоматически, поскольку он может знать тип EAP и соответственно запрашивать необходимую аутентификацию.
Если щелкнуть SSID WPA или WPA2, Vista попытается подключиться, и отобразится следующее окно (если подключение к этому SSID выполняется впервые):
Если вы нажмете «Ввести / выбрать дополнительную информацию для входа», вам будет предложено ввести имя пользователя и пароль, поскольку это SSID EAP-PEAP.
После того, как вы подтвердите свое имя пользователя и пароль, сертификат контроллера должен быть проверен на вашем ПК (потому что у нас есть завершение dot1x на контроллере).В этом примере демонстрационный сертификат на этом контроллере, поэтому нас просят принять его.
После принятия предоставляется доступ к этому SSID.
Документ по следующему URL-адресу является хорошим справочником по беспроводному подключению Vista, если вам нужна дополнительная информация. Беспроводное соединение может быть достигнуто из многих мест в Vista.
http: //education.arubanetworks.com / kb / Беспроводная сеть в Windows Vista.doc
Центр управления сетями и общим доступомв Vista — используйте Windows
Перед тем, как начать
Цели: узнать, что можно делать с Центром управления сетями и общим доступом в Vista.
Предварительные требования: Предварительные требования отсутствуют
Ключевые термины: общий доступ, местоположение, устройство, обнаружение, центр, файл, папка, общий доступ, мультимедиа
Центр управления сетями и общим доступом
Это централизованное место для управления всеми аспектами работы в сети.Мы можем использовать его для проверки состояния сетевых подключений, подключения к сети, просмотра графического представления сетевых подключений, а также диагностики и устранения проблем с подключением к сети. Есть четыре основных направления. Один — это общие сетевые задачи, второй — карта сети, третий — настройка сетевого подключения, а четвертый — управление совместным доступом и обнаружением. Область совместного использования и обнаружения позволяет нам включать или отключать многие функции сети. Например, Network Discovery.
Обнаружение сети
Network Discovery позволяет нашему компьютеру обнаруживать других, а другим обнаруживать наш компьютер.Когда Network Discovery включен, наш компьютер может видеть другие сетевые компьютеры и устройства, а также он виден другим компьютерам и устройствам. Мы также можем указать, будем ли мы разрешать Общий доступ к принтеру , Общий доступ к файлам или Общий доступ к мультимедиа . Когда общий доступ к принтеру включен, люди с доступом к сети могут использовать принтеры, подключенные к нашему компьютеру. Когда общий доступ к файлам включен, файлы, хранящиеся на нашем компьютере, доступны людям в сети. Нам следует использовать этот метод совместного использования, если мы предпочитаем предоставлять общий доступ к файлам непосредственно из любой папки на нашем компьютере, не копируя или не перемещая их в общую папку, и если нам требуется больший контроль над тем, с кем мы делимся файлами в сети.Дело в том, что есть два способа обмена файлами в нашей сети. Один из способов — использовать стандартный общий доступ к файлам, где мы можем установить общие папки и соответствующие разрешения. Новая функция Vista, призванная облегчить конечным пользователям обмен своей информацией, называется «Общий доступ к папкам».
Общая папка
Общий доступ к папкам — это способ обмена файлами с другими людьми в сети. Эти файлы хранятся в одном центральном месте на нашем жестком диске, в C: \ Users \ Public .Мы должны использовать этот метод обмена файлами, если мы предпочитаем простоту обмена файлами из одного места на нашем компьютере (в общей папке) и если мы хотим, чтобы все, что мы делимся, хранилось в отдельном месте от остальных наших файлов. Каждый может получить доступ к нашей общей папке, поэтому нам не нужно беспокоиться о разрешениях на общий доступ для отдельных лиц.
Мы можем установить некоторые ограничения. Мы можем установить, что пользователи могут только открывать файлы, или мы можем установить, что пользователи могут открывать, изменять и создавать файлы.Мы также можем отключить совместное использование.
Обмен медиафайлами
Когда включен общий доступ к мультимедиа, компьютеры и сетевые устройства могут получать доступ к музыке, изображениям и видео на нашем компьютере, которые были добавлены в библиотеку мультимедийного проигрывателя. Обычно эти файлы находятся в папках C: \ Users \ user_name \ music , \ pictures и \ videos . Кроме того, когда включен общий доступ к мультимедиа, наш компьютер сможет находить файлы этих типов на других компьютерах в сети.
Типы сетевого расположения
Когда мы впервые подключаем нашу машину к сети, Vista сделает все возможное, чтобы определить наш тип сетевого расположения.Существует три типа сетевого расположения. Также мы сами выбираем сетевое расположение. Местоположение в сети определяет тип сети, к которой мы подключаемся, управляет настройками брандмауэра, настройками безопасности и включенными определенными службами. Типы сетевого расположения: частное, общедоступное и доменное.
Местоположение доменной сети
Домен— самый простой, потому что, если наш компьютер является членом домена Active Directory, мы находимся в типе сетевого расположения домена. Параметры безопасности контролируются с помощью групповой политики.
Расположение частной сети
Если выбран тип подключения «Частное», наш компьютер сможет обнаруживать другие устройства в сети, а другие устройства смогут обнаруживать наш компьютер. Сетевое обнаружение включено по умолчанию. Даже в ситуации с частной сетью на нашем компьютере должны быть включены современный брандмауэр и антивирусное программное обеспечение.
Расположение в публичной сети
Если для нашего типа сетевого расположения установлено значение Public, наш компьютер не сможет обнаруживать другие устройства, а другие устройства не смогут обнаруживать нас.Мы практически невидимы для других компьютеров в сети. Публичная сеть — это ненадежная сеть (например, когда мы находимся в аэропорту или библиотеке). Настройки по умолчанию не позволяют нашему компьютеру быть видимым (сетевое обнаружение отключено) или делиться файлами. При подключении к общедоступной сети у нас должен быть установлен и запущен современный брандмауэр и антивирусное программное обеспечение, чтобы избежать вирусов, злонамеренных хакеров и нежелательного программного обеспечения. Кроме того, когда мы подключаемся к незащищенной беспроводной сети, все, что мы делаем в Интернете, может отслеживать кто-то с правильным оборудованием, включая веб-сайты, которые мы посещаем, онлайн-документы, над которыми мы работаем, имена пользователей и пароли, которые мы используем.
БрандмауэрWindows настраивается по-разному в зависимости от типа нашего местоположения. В Vista есть новый протокол, который помогает нам обнаруживать другие компьютеры в сети. Это называется топологией обнаружения канального уровня или LLDT. Это новый способ поиска компьютеров в сети. Это не похоже на старый метод, основанный на широковещании, для создания списка просмотра. Для правильной работы LLTD необходимо включить обнаружение сети. LLDT будет отправлять запросы WMI для обнаружения других устройств, а также их возможностей.LLTD Responder отвечает на запросы от других компьютеров Vista. Используя всю эту информацию из запросов, LLTD может создать карту сети. Это полный обзор информации, обнаруженной LLTD, в графическом формате. LLTD поддерживает все в актуальном состоянии с помощью системы контроля версий.
Пример конфигурации
Чтобы открыть Центр управления сетями и общим доступом, перейдите в Панель управления > Сеть и Интернет> Центр управления сетями и общим доступом .
Изображение 236.1 — Центр управления сетями и общим доступом
В нашем примере мы видим, что мы подключены к частной сети. На карте сети мы можем видеть наш компьютер (ivancic-v), сеть, в которой мы находимся (домашняя сеть), и мы можем видеть, что мы подключены к Интернету. Ниже карты мы можем видеть, что у нас есть локальный доступ и доступ в Интернет, и что мы используем подключение по локальной сети. Чтобы изменить имя или сетевое расположение, мы можем щелкнуть ссылку «Настроить».
Изображение 236.2 — Настройка параметров сети
Если мы вернемся к нашему Центру управления сетями и общим доступом, мы увидим, что в разделе Sharing and Discovery у нас есть различные варианты совместного использования наших ресурсов и защиты нашего компьютера.Например, в нашем случае у нас включено обнаружение сети. Это позволяет нашему компьютеру быть видимым в сети, а также позволяет нам находить другие устройства. Это будет установлено на основе сетевого расположения, в котором мы находимся. Совместное использование файлов отключено, поэтому в нашем случае мы не можем предоставлять общий доступ к нашим файлам. Общий доступ к общей папке отключен. Совместное использование общих папок — это новый способ обмена файлами для конечных пользователей, при котором мы предоставляем общий доступ только к одной папке (/ users / public). В отличие от общего доступа к общим папкам и к файлам, с общим доступом к файлам мы можем иметь несколько общих папок.Совместное использование принтеров отключено, поскольку у нас не установлены принтеры. Мы защищаем паролем наш общий доступ, а общий доступ к мультимедиа отключен.
Давайте посмотрим на компьютеры и устройства в нашей сети. Для этого щелкните « Просмотр компьютеров и устройств » в меню слева или просто щелкните значок сети на карте сети (в нашем случае — Домашняя сеть).
Изображение 236.3 — Видимые устройства в сети
В нашем случае мы видим некоторые сетевые устройства, но также замечаем предупреждение о том, что общий доступ к файлам отключен.А теперь давайте попробуем отключить обнаружение сети.
Изображение 236.4 — Сетевое обнаружение отключено
Когда мы сделаем это и попытаемся увидеть устройства в нашей сети, у нас не получится.
Изображение 236.5 — Нет устройств, так как обнаружение отключено
Список устройств исчез. Мы можем щелкнуть уведомление, чтобы снова изменить «Сетевое обнаружение» на «Вкл.».
Есть и другие вещи, которые мы можем делать в Центре управления сетями и общим доступом. Мы можем подключиться к другой сети, настроить новое соединение или сеть, управлять существующими сетевыми подключениями и устранять сетевые проблемы.
Помните
Мы можем настраивать различные параметры сети с помощью Центра управления сетями и общим доступом. Чтобы изменить имя сети или изменить сетевое расположение, мы можем щелкнуть ссылку «Настроить». В разделе «Совместное использование и обнаружение» у нас есть различные варианты совместного использования наших ресурсов и защиты нашего компьютера в сети.