Драйвер для USB 2.0 / 3.0 / 3.1
Рейтинг: 3.8 из 5
Голоса: 19
В этом кратком обзоре я вам расскажу, где найти и как установить драйвера USB контроллеров: USB2.0 PCI to USB Enhanced Host Controller USB3.0 PCI to USB Enhanced Host Controller К сожалению, дать прямую ссылку на файл, нужного именно вам драйвера невозможно, по той простой причине, что они различны для разных версий операционной системы. Так, драйвер USB контроллера для Windows XP, Vista, Windows 7 и Windows 8 будет разным. Так же драйвера будут отличаться для 32-х и 63-х разрядных версий Windows. Что же делать? Все давно уже придумано для нашего с вами удобства! А именно программы поиска, установки и обновления драйверов.
Краткий обзор программ для установки драйверов
Iobit Driver Booster Free [бесплатная] DriverPack Solution [бесплатная] Carambis Driver Updater [платная] Любая, из указанных выше программ, определит недостающие, или устаревшие драйвера в вашей системе (в т.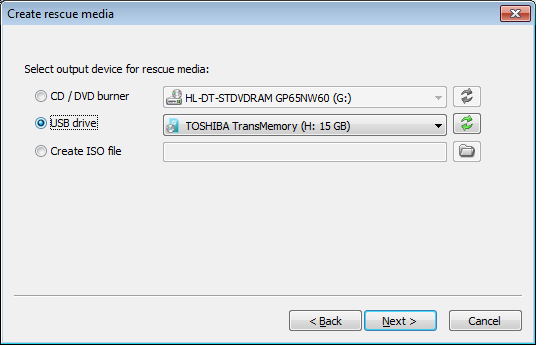
Комментарии и отзывы: 11
1. Igorek • 27.05.2015
А у меня компьютер внезапно перестал видеть USB устройства. Все драйвера стоят, но ничего не работает.
2. Андрей • 30.07.2015
Я не представляю себе, какой должна быть конфигурация железа компьютера, что бы система не определила USB порты без установки дополнительных драйверов. Ведь систему часто ставят с флешки, USB порт определяется на уровне БИОС.
А можно на компьютере порта USB 2.0 перепрошить в 3.0, что бы увеличить скорость их работы?
Ответ:
Нет, перепрошить нельзя.
Почему у меня компьютер USB 2.0 определяет как 3.0?
Ответ:
Не встречал такого. Вы уверены что у вас действительно USB версии 2.0?
Вы уверены что у вас действительно USB версии 2.0?
Как можно узнать какая версия USB используется на компьютере?Ответ:
Это можно узнать в Диспетчере устройств.
нажмите правой кнопкой мыши на значке Мой компьютер, если такового нет на рабочем столе, то кнопка Пуск — Компьютер — (Жмем правую кнопку и выбираем пункт) Свойства.
Затем выбираете Диспетчер Устройств — Контроллеры USB. Так же USB разъемы на компьютере обычно промаркированы.
P/S
Версия USB 3.0 будет передавать данные с высокой скоростью только если оба устройства имеют версию 3.0 Например если вы в разъем USB 3.0 вставите флешку у которой интерфейс 2.0, то передача данных будет как у USB 2.0
Всё хорошо,только интернета-то нет без этого самого контроллера,выше перечисленные проги просто не работают без него,пробовал уже.Ответ:
Можно скачать драйвер для нудного устройства по его ID на компьютере с Интернетом и затем установить на нужный компьютер.
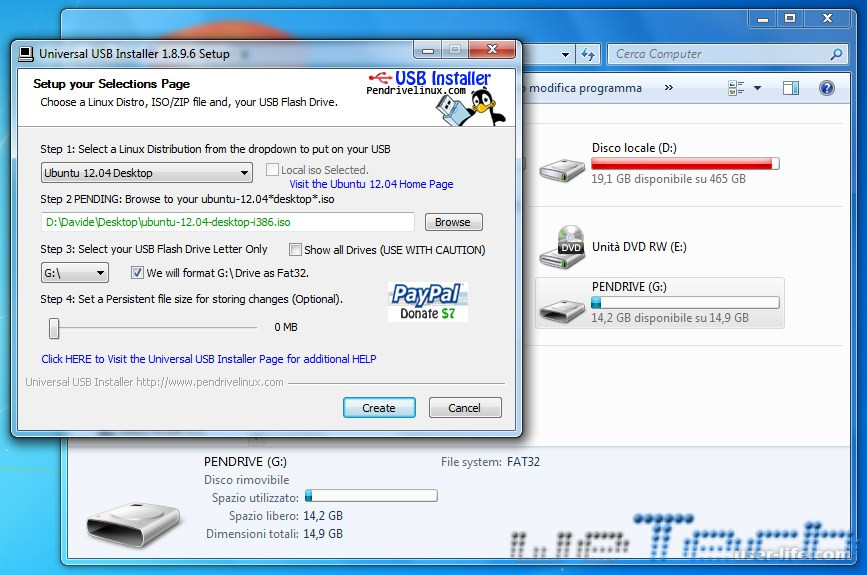 Как это сделать7. Алла • 18.04.2018
Как это сделать7. Алла • 18.04.2018Здравствуйте. У меня usb 3.0. Но для подключения принтера мне нужно 2.0. Как это можно исправить.
Ответ:
Более новый интерфейс поддерживает старые версии. USB 3.0 должен прекрасно работать с USB 2.0, разве что скорость передачи данных будет естественно ниже.
Здравствуйте, поставил себе концентратор USB 3.0 PCI. Установил драйвер, все работало. После отключения компьютера не работает. Подскажите как исправить.Ответ:
На ярлыке «Мой компьютер» нужно нажать правой кнопкой мыши и выбрать пункт меню «Управление» -> «Диспетчер устройств», если ваше устройство отсутствует, попробуйте обновить конфигурацию оборудования.
В «Диспетчере устройств» щелкните левой кнопкой мыши один раз на список устройств, что бы вкладка была активна, и далее в главном меню в закладке «Действие» выберете «Обновить конфигурацию оборудования». Посмотреть, появился ли в списке устройств раздел «Контроллеры USB».
Если вы видите неопознанные устройства, то нужно установить для них драйвера.
9. brodyaga21 • 09.12.2019В диспетчере устройств пишет контроллеры работают нормально,но не видит ни соньку хпериа ни планшет самсунг 5100. Винда ХР сервис пак 3
Ответ:
В мобильном устройстве нужно включить режим передачи файлов для того, что бы с устройством можно было работать как с флешкой
подскажите. купил флешку usb 3.1, но на ноуте есть только разъём 3.0. вставляю флешку в разъём 3.0 и он её не видет. как можно сделать чтоб ноут видел флешку. заранее спасибо большое.
Ответ:
Надо смотреть что у вас в диспетчере устройств. Если у вас стоят драйвера для USB 3.0 то при первом подключении в разъем любого исправного USB устройства должно всплыть сообщение о его подключении удачном / неудачном (если устройство нераспознано)
11. Didu58 • 30.05.2020
У меня сканер HP Scanjet200.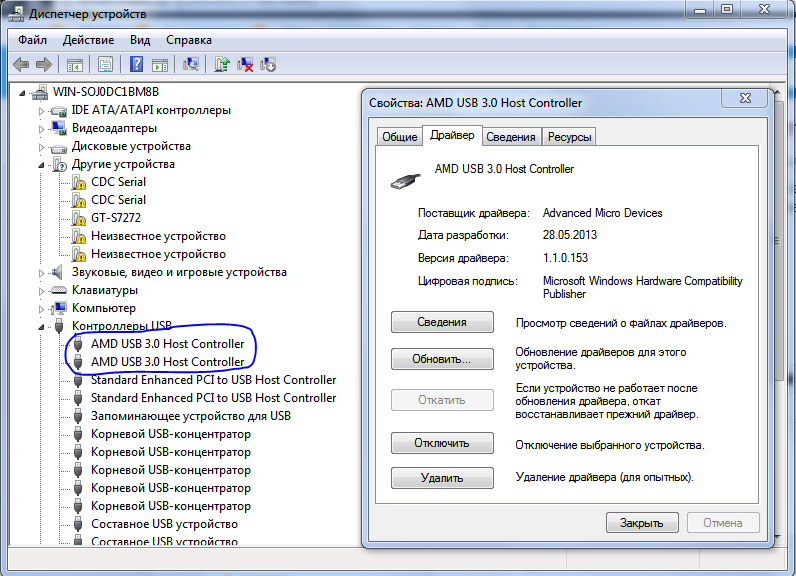 С Windows 7 сканировал и копировал хорошо,через значки с установки(драйвер USB2.0).Установил Windows8.1 и теперь он не может найти место для скаченных изображений(в диспетчере устройств указан хост-контроллер 3.0).Просто через комп печатает
С Windows 7 сканировал и копировал хорошо,через значки с установки(драйвер USB2.0).Установил Windows8.1 и теперь он не может найти место для скаченных изображений(в диспетчере устройств указан хост-контроллер 3.0).Просто через комп печатает
| Драйвер / Устройство | Операционная система | Дата выхода Версия | Ссылка на скачивание | |
|---|---|---|---|---|
ACS USB Smart Card Driver | Windows Vista, Windows 7, Windows 8, Windows 8.1, Windows 10 32-bit (x86), 64-bit (x64) | 2019-09-17 4.3.2.0 |
||
Alcor AU698x FLASH Restore Utilities | Windows XP, Windows 7, Windows 8 32-bit (x86), 64-bit (x64) | 2013-02-05 13.02.05.00 |
||
ATEN USB to Serial Bridge Driver | Windows XP 32-bit (x86) | 2003-07-16 2.  0.0.18 0.0.18 |
||
BLUE Yeti Pro Driver | Windows XP, Windows Vista, Windows 7, Windows 8.1, Mac OS 32-bit (x86), 64-bit (x64) | 2014-05-16 2.23.0.0 |
||
CAEN Desktop Waveform Digitizers DT57xx, N67xx, DT55xx Series USB Driver | Windows 7, Windows 8, Windows 8.1, Windows 10 32-bit (x86), 64-bit (x64) | 2021-01-21 3.4.9 1.2.3.20 |
||
Clavia USB Driver | Windows XP, Windows Vista, Windows 7, Windows 8, Windows 8.1, Windows 10 | 2015-08-07 3.02.4 3.0.2.0 1.0.0.1 |
||
CONNECTLAND TANIC S110-SG1 2405 UIR1100A Driver | Windows XP 32-bit (x86) | 0000-00-00 none |
||
DangerousPrototypes.com Communications Port Driver | Windows XP 32-bit (x86), 64-bit (x64) | 2007-11-15 5. 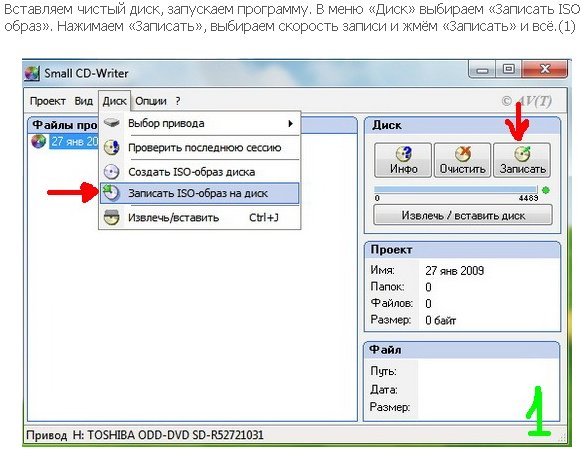 1.2600.0 1.2600.0 |
||
Digital Blue QX5 Microscope | Windows XP 32-bit (x86) | 2003-09-05 02.21.00.01 |
||
Easy CAP TV DVD Video Capture Adapter Driver | Windows Vista, Windows 7 32-bit (x86), 64-bit (x64) | 2011-06-08 2.1.1.2 |
||
Echelon Network Interface Drivers | Windows XP, Windows Vista, Windows 7, Windows 8, Windows 8.1, Windows 10 32-bit (x86), 64-bit (x64) | 2014-10-30 5.1.2600.7 4.00 |
||
Eutron CryptoIdentity 5 Tokens Driver | Windows XP, Windows Vista, Windows 7 32-bit (x86), 64-bit (x64) | 2002-06-28 1.0.8.0 |
||
Eutron S.p.a. SmartKey USB Drivers | Windows XP, Windows Vista, Windows 7 32-bit (x86), 64-bit (x64) | 2006-12-01 11. 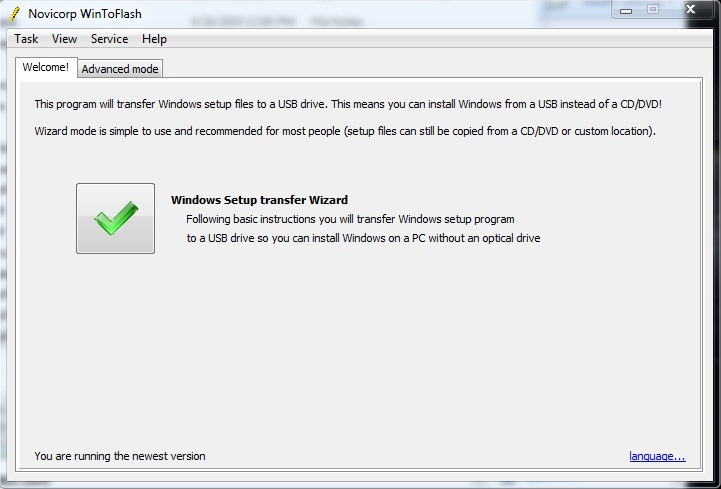 6.0.0 6.0.011.3.5.0 |
||
Feitian ePass2000 USB Token Device Driver | Windows XP, Windows Vista 32-bit (x86), 64-bit (x64) | 2009-12-02 2.5.9.1202 2.5.6.327 |
||
Fluke 753/754 USB Driver | Windows XP, Windows Vista, Windows 7, Windows 8, Windows 8.1, Windows 10 32-bit (x86), 64-bit (x64) | 2012-02-08 1.1.0.0 |
||
Fortin FlashLink Manager Software & Drivers | Windows XP, Windows Vista, Windows 7, Windows 10 | 2019-12-29 4.51 1.2.6.0 |
||
MediaTek Mobile China USB Drivers | Windows XP, Windows Vista, Windows 7 32-bit (x86) | 2005-10-03 5.13.01.0002 5.0.2153.1 |
||
MicroTouch USB Touch Screen Controller Drivers | Windows XP, Windows Vista, Windows 7, Windows 8 32-bit (x86), 64-bit (x64) | 2013-04-11 7. 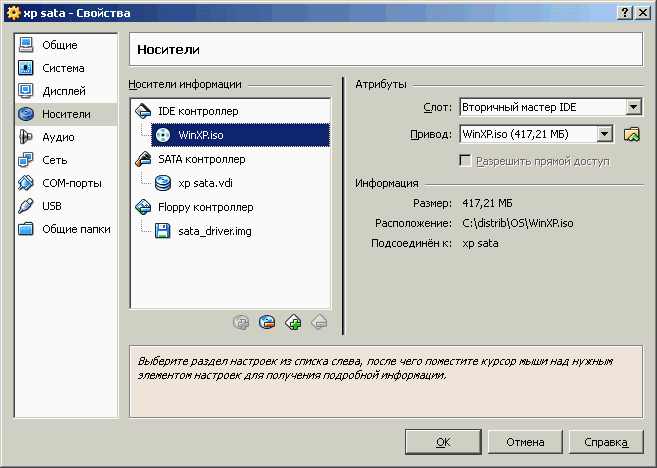 13.13.5 13.13.5 |
||
Mobile Action Usb Data Cable Drivers | Windows XP 32-bit (x86) | 2004-09-16 1.1.3.8 1.1.1.5 1.1.1.6 1.1.1.8 |
||
Mobile Connector USB Driver | Windows XP, Windows Vista, Windows 7 32-bit (x86), 64-bit (x64) | 2010-10-29 2.0.5.3 |
||
Nuvoton Nu-Link USB Driver | Windows XP, Windows Vista, Windows 7, Windows 8, Windows 8.1, Windows 10 32-bit (x86), 64-bit (x64) | 2019-03-04 1.0.0.0 1.0.0.1 |
||
OBID RFID-Reader Configuration Interface Driver | Windows XP, Windows Vista 32-bit (x86) | 2007-02-07 2.40.0.0 |
||
OLYMPUS USB adaptor for Digital Voice Recorder Driver | Windows XP, Windows Vista, Windows 7 32-bit (x86), 64-bit (x64) | 2009-09-29 2.  0.0.0 0.0.0 |
||
Opal Kelly USB Devices Drivers | Windows XP, Windows Vista, Windows 7, Windows 8, Windows 8.1, Windows 10 32-bit (x86), 64-bit (x64) | 2012-04-17 2.3.0.1 |
||
PANTECH Handset USB Composite Device (UDP) | Windows XP, Windows Vista, Windows 7 32-bit (x86), 64-bit (x64) | 2011-07-18 2.2.1070.0718 |
||
PLX NET2280 PCI-USB 2.0 Hi-Speed controller Drivers | Windows XP, Windows Vista, Windows 7 | 2009-10-14 01.01.00.00 |
||
Polhemus Patriot USB Drivers | Windows 7, Windows 8, Windows 8.1, Windows 10 32-bit (x86), 64-bit (x64) | 2011-10-21 3.0.3.0 3.01.0000.2 |
||
Prolific USB-Parallel Bridge Drivers | Windows XP, Windows Vista 32-bit (x86), 64-bit (x64) | 0000-00-00 none |
||
Promethean USB Board Driver | Windows XP, Windows Vista, Windows 7 32-bit (x86), 64-bit (x64) | 2010-11-19 5. 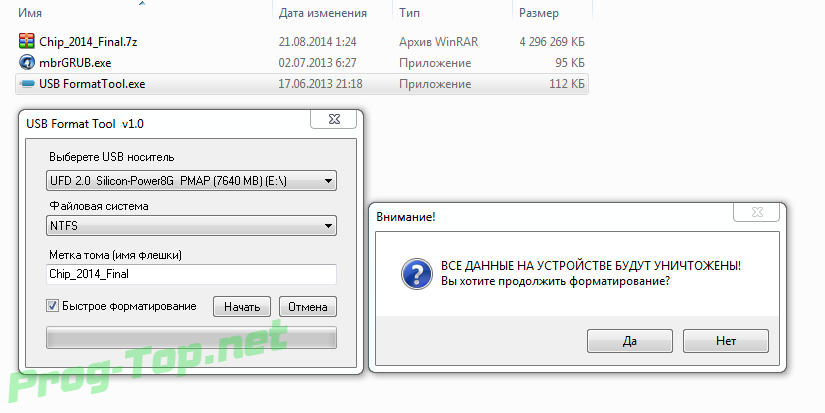 07.22.1 07.22.1 |
||
S Squared Innovations S2USB485 USB Drivers | Windows 7, Windows 8, Windows 10 32-bit (x86), 64-bit (x64) | 2017-08-16 2.12.28 2.10.00 |
||
SMART Product Drivers | Windows 7, Windows 8.1, Windows 10 32-bit (x86), 64-bit (x64) | 2021-03-25 12.17.216.1 5.9.74.0 |
||
Sony IC Recorder / Hi-MD WALKMAN Drivers | Windows XP, Windows Vista, Windows 7 32-bit (x86), 64-bit (x64) | 2005-04-14 1.41.0.0 |
||
Sony IC Recorder Driver | Windows XP 32-bit (x86) | 2002-11-28 1.2.10.11280 |
||
Steinberg Media USB eLicenser Drivers | Windows XP, Windows Vista, Windows 7 32-bit (x86), 64-bit (x64) | 2009-06-26 7.  0.3.0 0.3.06.7.1.8151 |
||
Syntek USB 2.0 Video Capture Controller Driver | Windows XP, Windows Vista, Windows 7, Windows 8 32-bit (x86), 64-bit (x64) | 2010-04-16 7.12.000.002 7.12.000.003 6.10.000.001 |
||
TomTom GO 500 USB Host Driver | Windows XP, Windows Vista, Windows 7 32-bit (x86), 64-bit (x64) | 2009-04-21 6.0.6000.16384 |
||
Tr-electronic TR-USB-Modul | Windows XP, Windows 7 32-bit (x86), 64-bit (x64) | 2010-08-12 2.08.02 1.00.2101 |
||
Trace Lighting LimeLIGHT USB Drivers | Windows XP, Windows 7 32-bit (x86), 64-bit (x64) | 2007-12-19 1.2.4864 1.0.0.6 |
||
Trump Domintell DGQG01 USB | Windows XP, Windows Vista, Windows 7, Windows 8 32-bit (x86), 64-bit (x64) | 2014-01-27 2. 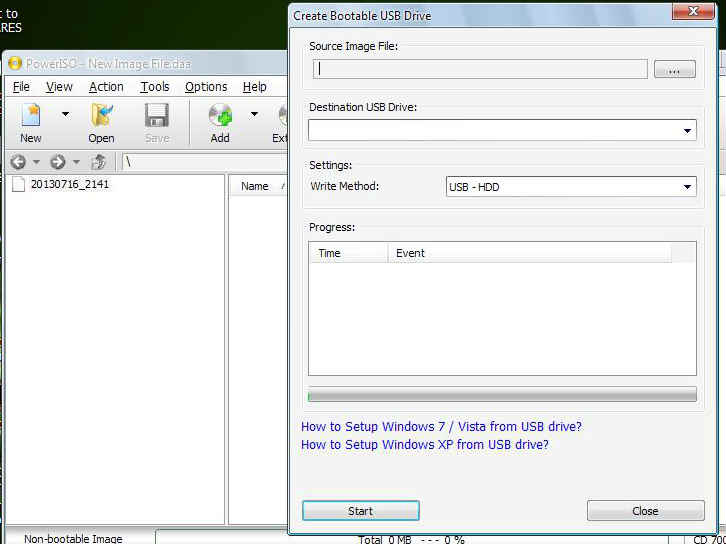 10.00 10.00 |
||
UC-Logic Tablet WP5540 HID Drivers | Windows XP, Windows Vista, Windows 7 32-bit (x86), 64-bit (x64) | 2011-09-29 5.0.2.0 5.0.1.0 |
||
USB Device(VID_1f3a_PID_efe8) | Windows XP, Windows 7 32-bit (x86), 64-bit (x64) | 2016-11-27 1.0.0.1 |
||
USB Dongle v1.74 Driver | Windows XP 32-bit (x86) | 2003-09-03 1.7.0.0 |
||
| Windows XP, Windows 7 32-bit (x86) | 2003-03-02 1.0.0.1 |
|||
USB RS232 Drivers | Windows XP, Windows Vista, Windows 7, Windows 8, Windows 8.1, Windows 10 32-bit (x86), 64-bit (x64) | 2017-03-03 3.8.25.0 3.8.12.0 |
||
USB Unknown Device | Windows XP, Windows Vista, Windows 7, Windows 8, Windows 8.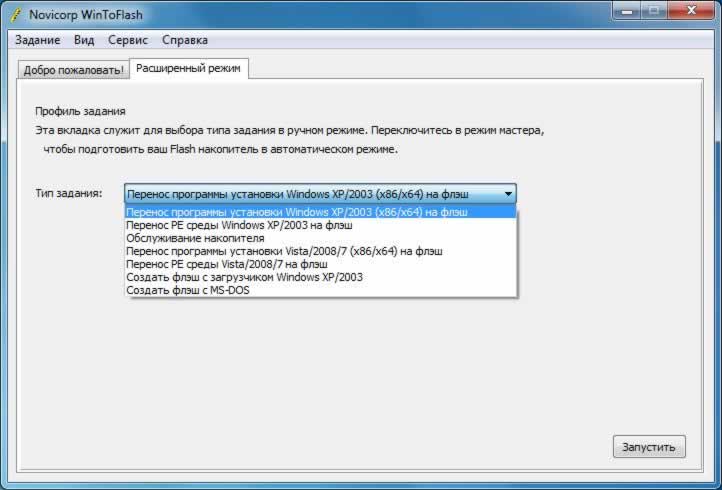 1, Windows 10 1, Windows 1032-bit (x86), 64-bit (x64) | 2001-07-01 5.1.2600.0 |
||
USB-EPP/I2C… Ch441A Driver | Windows XP, Windows Vista, Windows 7, Windows 8, Windows 8.1, Windows 10 32-bit (x86), 64-bit (x64) | 2009-06-05 2.2.2009.6 |
||
USB-SERIAL Ch440 | Windows XP, Windows Vista, Windows 7, Windows 8, Windows 8.1, Windows 10 32-bit (x86), 64-bit (x64) | 2014-08-08 3.4.2014.08 |
||
USBtinyISP Driver | Windows XP, Windows Vista, Windows 7 32-bit (x86), 64-bit (x64) | 2005-03-29 0.1.10.1 |
||
VMware USB Device Driver | Windows XP 32-bit (x86) | 2009-05-21 4.0.4.0 |
||
WIBU USB Key Driver | Windows XP, Windows Vista, Windows 7, Windows 8, Windows 8.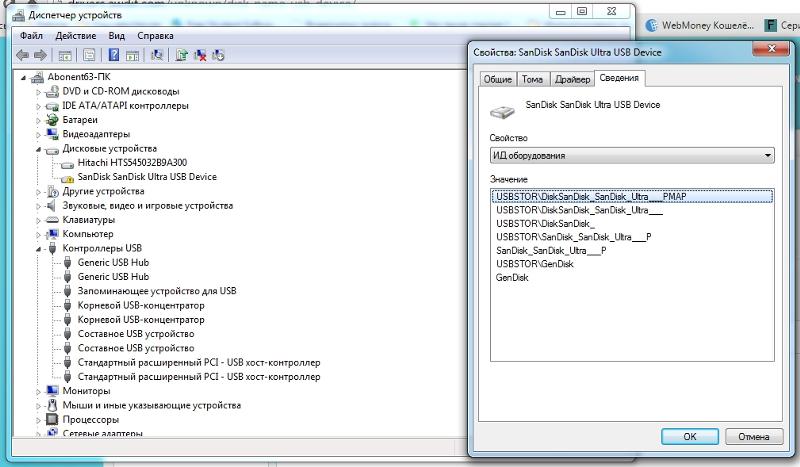 1, Windows 10 1, Windows 1032-bit (x86), 64-bit (x64) | 2019-01-08 6.50.3314.501 6.10.984.500 |
||
WinChipHead USB-SERIAL Ch440/Ch441 Driver | Windows XP, Windows Vista, Windows 7, Windows 8, Windows 8.1, Windows 10 32-bit (x86), 64-bit (x64) | 2019-01-30 3.5.2019.1 |
||
X-Rite DTP94 Driver | Windows XP, Windows Vista, Windows 7 32-bit (x86), 64-bit (x64) | 2007-01-10 3.1.0.0 |
||
Xbox 360 Controllers Drivers for XBCD | Windows XP, Windows Vista, Windows 7, Windows 8, Windows 8.1, Windows 10 32-bit (x86), 64-bit (x64) | 2008-05-16 1.1.0 |
||
Xilinx Platform Cable USB II Driver | Windows XP, Windows Vista, Windows 7 32-bit (x86), 64-bit (x64) | 2007-10-26 2.0.0.3 |
||
XLNTIdea USB Serial Converter Driver | Windows XP, Windows Vista, Windows 7 32-bit (x86), 64-bit (x64) | 2008-03-13 2. 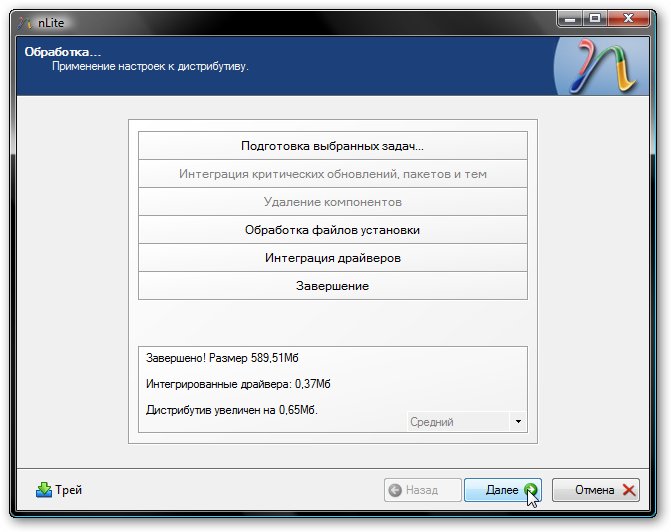 04.06 04.06 |
Установка драйвера принтера с помощью USB
Если драйвер принтера уже загружен и включена функция «plug-and-play», в окне [Принтеры и Факсы] появится значок подключенного к USB порту аппарата.
Драйверы принтера можно установить с прилагаемого к аппарату компакт-диска.
Если драйвер принтера еще не установлен, следуйте инструкциям «plug-and-play» аппарата для установки драйвера с компакт-диска, входящего в комплект поставки.
Убедитесь, что питание аппарата выключено.
Подключите аппарат к компьютеру с помощью кабеля USB.
Надежно присоедините кабель USB.
Включите питание аппарата.
Выберите [Нет, не сейчас], а затем нажмите кнопку [Далее >] в ОС Windows XP, Windows Server 2003/2003 R2.
В ОС Windows 2000 нажмите [Далее >].
В диалоговом окне «Найдено новое оборудование» мастера установки оборудования выберите пункт [Установка из списка или указанного места [Дополнительно]] и нажмите кнопку [Далее >] в ОС Windows XP, Windows Server 2003/2003 R2.
В ОС Windows 2000 в окне «Найдено новое оборудование» нажмите [Поиск драйвера для этого устройства [рекомендуется]], а затем нажмите [Далее >].
В ОС Windows Vista, Windows Server 2008 выберите [Найти и установить программный драйвер (рекомендуется)] в окне «Найдено новое оборудование».
При появлении диалогового окна [Управление учетной записью] нажмите кнопку [Да] или [Продолжить].
Установите флажок [Указать местоположение], а затем нажмите [Далее >] в ОС Windows 2000.
Вставьте компакт-диск в дисковод компакт-дисков.
Если начинается автозапуск, щелкните на [Cancel], а затем на [Выход].
Для отключения функции автозапуска нажмите и удерживайте левую клавишу [Shift] при установке компакт-диска в привод до завершения считывания данных с диска.
Установите флажок [Включить следующее место поиска] в [Выполнить поиск наиболее подходящего драйвера в указанных местах], а затем щелкните на [Обзор], чтобы указать местоположение драйвера принтера в ОС Windows XP, Windows Server 2003/2003 R2.
В ОС Windows 2000 укажите место хранения исходных файлов драйвера принтера.
Если приводу компакт-дисков назначена буква D, исходные файлы драйвера принтера хранятся в следующем местоположении: D:\DRIVERS\PS\XP_VISTA\(Язык)\DISK1
Укажите местоположение драйвера принтера, щелкните [OK] и нажмите [Далее >] в окне «Найдено новое оборудование» в ОС Windows 2000/XP, Windows Server 2003/2003 R2.
Если появится диалоговое окно [Установка оборудования], щелкните [Продолжить].
При появлении диалогового окна [Цифровая подпись не найдена] нажмите [Да].
Выберите имя аппарата, для которого необходимо установить драйвер, а затем нажмите [Далее >] в ОС Windows XP/Vista, Windows Server 2003/2003 R2/2008.
Если при установке отобразится сообщение [Windows не может проверить поставщика программного обеспечения], нажмите кнопку [Продолжить установку драйвера].
Щелкните [Готово] или [Закрыть] в ОС Windows 2000/XP/Vista, Windows Server 2003/2003 R2/2008.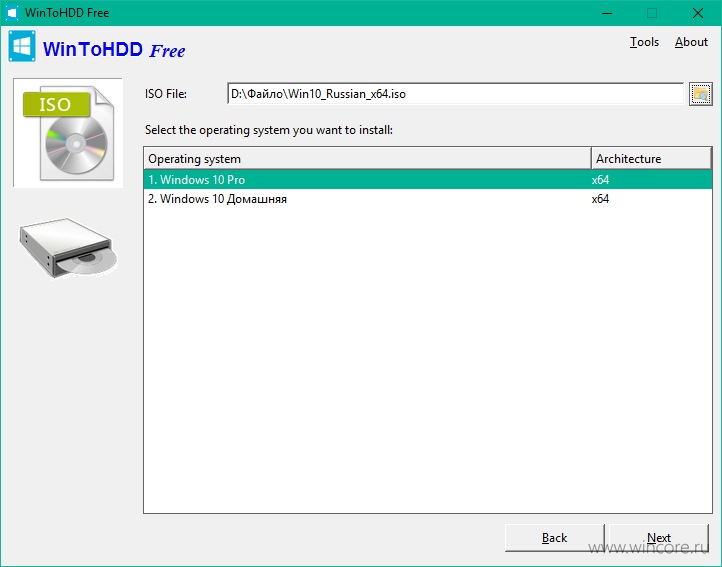
Если инсталляция была успешной, то значок аппарата, соединенного с портом «USB001», добавляется в окно [Принтеры и факсы].
Windows 7:
Убедитесь, что питание аппарата выключено.
Подключите аппарат к компьютеру с помощью кабеля USB.
Надежно присоедините кабель USB.
Включите питание аппарата.
Запускается Мастер определения нового оборудования и автоматически инсталлируется USB Printing Support.
Нажмите [Устройства и принтеры] в меню [Пуск].
Откроется окно [Устройства и принтеры].
В меню [Не задано], дважды щелкните название аппарата, драйвер которого требуется установить.
Щелкните вкладку [Оборудование] в диалоговом окне «Свойства принтера».
Убедитесь в том, что выбрано имя принтера, драйвер которого требуется установить, затем нажмите кнопку [Свойства].
Щелкните по вкладке [Общее].
Нажмите [Изменить параметры].
Щелкните вкладку [Драйвер].
Вставьте компакт-диск в дисковод компакт-дисков.
При появлении диалогового окна [Автозапуск] нажмите кнопку [Закрыть].
Для отключения функции автозапуска нажмите и удерживайте левую клавишу [Shift] при установке компакт-диска в привод до завершения считывания данных с диска.
Щелкните [Обновить драйвер…].
Нажмите [Выполнить поиск драйверов на этом компьютере].
Нажмите [Обзор] для выбора местоположения драйвера принтера.
Если приводу компакт-дисков назначена буква D, исходные файлы драйвера принтера хранятся в следующем местоположении: D:\DRIVERS\PS\XP_VISTA\(Язык)\DISK1
Нажмите [Далее].
Если при установке отобразится сообщение [Windows не может проверить поставщика программного обеспечения], нажмите кнопку [Продолжить установку драйвера].
Щелкните [Закрыть].
Если инсталляция была успешной, то значок принтера, соединенного с портом «USB001», добавляется в окно [Устройства и принтеры].
Windows XP не хочет видеть флешку SmartBuy
Обновлено: Понедельник, Октябрь 31, 2016
Все исправно, все флешки и карты памяти читались на офисном компьютере. Принес от клиента материал, который он записал на флешку SmartBuy. На компе стоит старая добрая Windows XP с обновлением SP3. Воткнул и после запуска процесса установки нового устройства – тишина. Значок переносного устройства не появился. В окне Мой компьютер так же чисто. В консоли Управление дисками так же флешки нет.
Принес от клиента материал, который он записал на флешку SmartBuy. На компе стоит старая добрая Windows XP с обновлением SP3. Воткнул и после запуска процесса установки нового устройства – тишина. Значок переносного устройства не появился. В окне Мой компьютер так же чисто. В консоли Управление дисками так же флешки нет.
Пробовал изменить порт с передней панели на основной, сзади корпуса. Никакого эффекта. Тогда решил проверить все настройки БИОС – все нормально. Вопрос такой, это в системе нет нового драйвера или что-то с железом? Обновить драйвер устройства с сайта Майкрософт стандартными средствами нельзя: прекращена поддержка этой ОС. Хотя у меня английская лицензия, диск привезли из Америки друзья.
Acronis Disk Director для проверки аппаратной части
Чтобы избавиться от всех сомнений, я взял загрузочный диск от фирмы Акронис. Он позволяет обратиться к оборудованию напрямую, минуя драйвера операционной системы. Как обычно, вставляем CD-R и перезагружаем компьютер.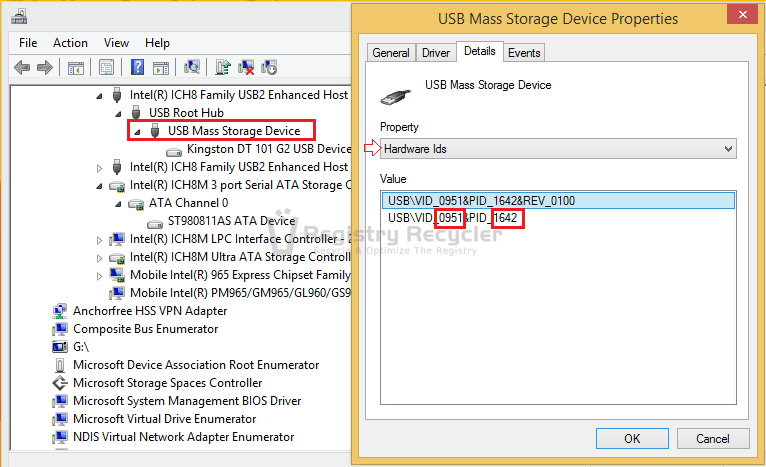 На первом окне программы BIOS жмем клавишу и выбираем с чего загружаться: я нажал F12 и Boot first device CDROM.
На первом окне программы BIOS жмем клавишу и выбираем с чего загружаться: я нажал F12 и Boot first device CDROM.
В появившемся окне выбираю команду запустить Acronis Disk Director 12.
Немного погодя, программа показывает нам все накопители, которые подключены к компьютеру. Моя флешка видна, исправна. На всякий случай я ее форматирую и выхожу из программы управления дисками.
Как обновить драйвер флешки SmartBuy
Когда система Windows XP загрузится, нужно перейти в консоль управления оборудованием. Для этого последуйте по пути Панель управления(Control Panel) ⇒ Система(System) ⇒ Оборудование(Hardware) ⇒ Устройства(Device Manager). Там найдем строку с вопросительным знаком и надписью Неизвестное устройство. Клик правой кнопкой мыши, обновить драйвер.
Запустится мастер обновления. Будем последовательно отмечать нужные нам пункты. В первом окне на вопрос «Подключиться к центру обновления Майкрософт» поставим «не в этот раз».
Во втором окне выберем опцию «из указанного места».Третье окно предложит нам «Найти лучший драйвер» из ниже выбранных мест. Мы жмем кнопку «Обзор».
Откроется четвертое окно «Выбор папки». Перейдем в то место, где вы сохранили скачанный драйвер. Папка будет называться usbdriver. Выделяем папку мышкой и кликаем «Да».
Появится пятое окно мастера установки драйвера. В строке путь будет написано, где лежат файлы нового драйвера для флешки. Жмем кнопку «Далее». Потом в окне нажмем «Готово». Все драйвер установлен. Я даже не перезагружал компьютер, но вы можете это сделать.
Теперь в окне «Мой компьютер» появилось новое запоминающее устройство. Для надежности я его выделил правой кнопкой и выбрал пункт «Форматировать». В окне операции форматирования примените параметры как на картинке.
Вот и всё, что я сделал. Вы можете пропустить мой шаг с проверкой флешки программой управления дисками Acronis Disk Director 12. Просто скачайте драйвер на свой компьютер и установите его. Для этого перейдите на Яндес Диск . Файлы нового драйвера под Windows XP, возможно, помогут и с другими накопителями, я это не проверял.
Просто скачайте драйвер на свой компьютер и установите его. Для этого перейдите на Яндес Диск . Файлы нового драйвера под Windows XP, возможно, помогут и с другими накопителями, я это не проверял.
Скачать драйвер для флешки SmartBuy
F.A.Q. по USB-накопителям ― www.usbdevices.ru
1. Как отформатировать USB-накопитель в NTFS?
Один из самых частых вопросов, который задают в нашу службу поддержки. Этот алгоритм действий позволит отформатировать USB-накопитель в файловой системе NTFS под Windows XP:
- Щелкните правой клавишей мыши по иконке «Мой компьютер» и выберите пункт «Управление». Откроется окно «Управление компьютером» («Computer Management»). Выберите пункт «Диспетчер устройств»
- Найдите ваше устройство в списке и кликните по нему правой кнопкой мыши. Выберите меню «Свойства»
- Выберите закладку «Политика», отметьте пункт «Оптимизировать для выполнения»
- Нажмите «ОК»
- В Windows должна быть доступна опция форматирования в NTFS
- По поводу использования в Windows родного инструмента для форматирования, обратитесь к вопросу №6.

2. Какая разница между файловыми системами NTFS, FAT & FAT32, exFAT?
Для удобства восприятия инфомации мы привели всю информацию ввиде таблицы.
| NTFS | FAT | FAT32 | exFAT | |
| Поддерживаемые ОС | Windows 2000 ( NTFS 5) или более поздние версии | Windows 95 OSR 2 или более поздние версии | Windows 95 OSR 2 или более поздние версии | Windows Vista SP 1, Windows CE 6.0 или более поздние версии |
| Ограничение для разделов | Не больше 16 EБ | Не больше 4 ГБ | Не больше 32 ГБ. (в теории — 2 T Б ) | Не больше 16 зеттабайт (теоретически) .
512 ТБ (рекомендовано) |
| Максимальный размер файла | 16 T Б минус 64 K Б . |
2 ГБ | 4 ГБ | Теоретически: 16 ЗБ (Рекомендовано: 512 ТБ) |
| Правила написания имен файлов | Максимум 255 символов для имен папок и файлов , включая дополнительные знаки (UTF-16) | Правило 8.3 (восемь символов до точки, три символа после точки). Для длинных имен – 255 символов по UTF -16. | Правило 8.3 (восемь символов до точки, три символа после точки). Для длинных имен – 255 символов по UTF -16. | Максимум 255 символов для имен папок и файлов, включая дополнительные знаки ( UTF -16) |
| Правила написания имен файлов | Недопустимые символы ( ASCII ): » / \ < > * | : | |||
| Ограничения | Подходит для файлов или разделов более 400 МБ | Максимальное количество файлов и папок – 65 536. | Максимальный объем для форматирования в Windows XP – 32 ГБ | Максимальный объем для форматирования в Windows Vista — более 32 ГБ, но не менее 31,2 МБ. В Windows XP , exFAT может не поддерживаться, если не стоит обновление KB 955704 В Windows XP , exFAT может не поддерживаться, если не стоит обновление KB 955704 |
3. Почему реальная емкость накопителя всегда чуть меньше заявленной в спецификации?
Для любых устройств хранения информации, отображаемая в компьютере емкость будет меньше заявленной в спецификации. Причина в том, что производители обозначают реальную емкость устройства из расчета 1 МБ = 1 000 КБ, при реальных величинах 1 МБ = 1 024 КБ:
- 32 ГБ = 32 000 000 000 Байт; 1 024 Байта = 1 КБ
- 32 000 000 000 / 1 024 = 31 250 000 КБ; 1 024 КБ = 1 МБ
- 31 250 000 / 1 024 = 30 517,57 МБ; 1 024 МБ = 1 ГБ
- 30 517,57 / 1 024 = 29,8 ГБ.
4. Почему при передаче файла большого объема возникает сообщение, что USB-накопитель заполнен, и файл не передается, хотя свободного места достаточно?
Ваша операционная система (Microsoft Windows или др.) может работать на базе одной из четырех различных файловых систем: NTFS, FAT, FAT32 и exFAT.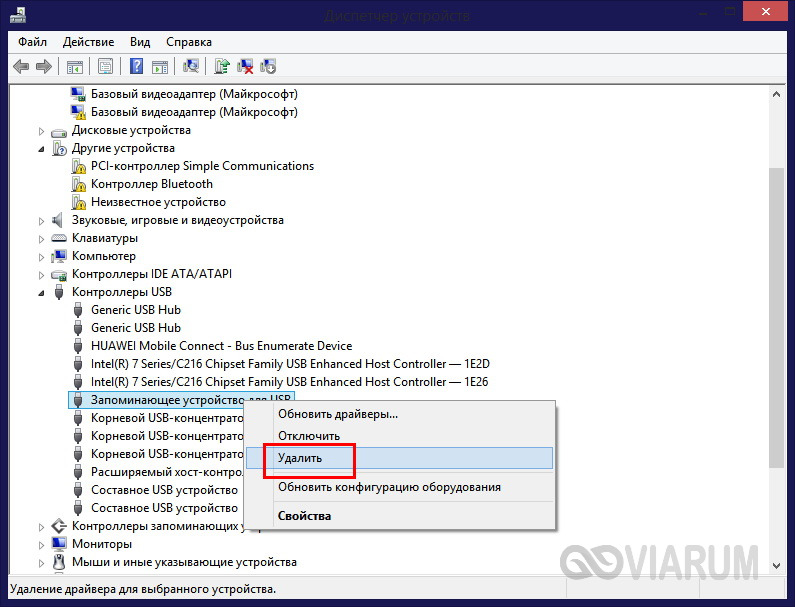 В каждой файловой системе есть лимит для объема передаваемых файлов.
В каждой файловой системе есть лимит для объема передаваемых файлов.
Вот, что можно сделать, чтобы решить проблему:
- Проверить, какая у вас файловая система .
- Определить, какого размера файлы ваша файловая система может передавать (см. вопрос №2).
- Если файл занимает объем более 4 ГБ, вам следует отформатировать устройство хранения в NTFS или exFAT (см. вопросы №1 или №8).
5. Почему при переносе файлов с жесткого диска компьютера на USB-накопитель всплывает сообщение, что свободного места недостаточно, даже если объем файлов меньше реальной емкости накопителя?
Скорее всего, причина в том, что память вашего накопителя отформатирована в системе FAT. Это обозначает, что у вас не получится переместить, скопировать и т.п. больше, чем 255 файлов за раз. Для устранения этого ограничения отформатируйте накопитель в NTFS (см. вопрос №1) или FAT 32.
6. Как на компьютере отформатировать USB-накопитель или другие подобные устройства?
Перед форматированием обязательно сделайте бэкап информации с накопителя (скопируйте файлы, так как после форматирования их не останется), убедитесь, что правильно выбрали устройство.
Следуйте за белым кроликом следующим инструкциям:
- Двойной щелчок по иконке «Мой Компьютер»
- Правой клавишей по букве, обозначающей ваш накопитель, в открывшемсяменю выберите пункт Форматировать
- Выберите файловую систему (NTFS, FAT, FAT 32, exFAT). Если в списке нет exFAT или NTFS, обратитесь к вопросу №1 или №8
- Нажмите «Старт»
7. Какая операционная система поддерживает exFAT?
| Операционная Система | Поддержка exFAT | Загрузки |
| Windows 7 | Есть по умолчанию | |
| Windows Vista | Требуется установить SP 1 или SP 2 (оба сервис пака поддерживают exFAT ) | Скачать Service Pack 1 Скачать Service Pack 2 |
| Windows XP (Service Pack 2 или 3) |
Требуется обновление до exFAT -патч | Необходима установка Service Pack 1 или 2: Download exFAT patch update |
| MAC OS X | MAC не поддерживает exFAT | |
8.
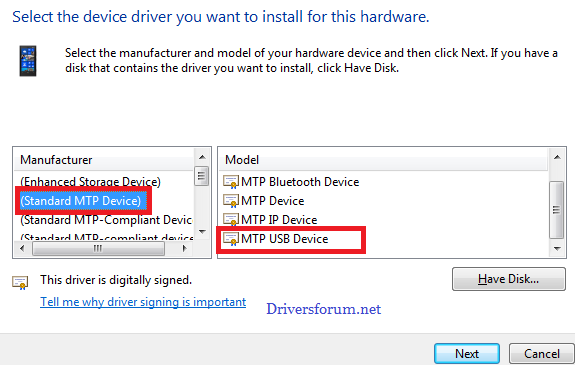 Почему в Windows XP не получается отформатировать USB-накопитель объемом в 64 ГБ?
Почему в Windows XP не получается отформатировать USB-накопитель объемом в 64 ГБ?Потому, что в Windows XP по умолчанию стоит файловая система FAT 32, которая поддерживает форматирование разделов (а один накопитель, это, как правило, один раздел) объемом до 32 ГБ. Для 64 ГБ нужно использовать файловую систему exFAT.
Вот, как можно отформатировать ваш накопитель в exFAT:
- Сделайте бэкап всех данных, находящихся на накопителе
- Будьте внимательны: устройства, отформатированные в exFAT не будут работать с более ранними, чем Windows ХР, версиями.
- Скачайте и установите обновление для exFAT с сайта Microsoft (см. вопрос №7).
- Установите обновление.
- С помощью информации из вопроса 6 отформатируйте устройство в FAT 32.
9. Что нужно делать в «диспетчере устройств», чтобы отформатировать USB-накопитель?
Обязательно скопируйте всю необходимую информацию с накопителя. Убедитесь, что собираетесь форматировать именно то устройство, которое вам нужно.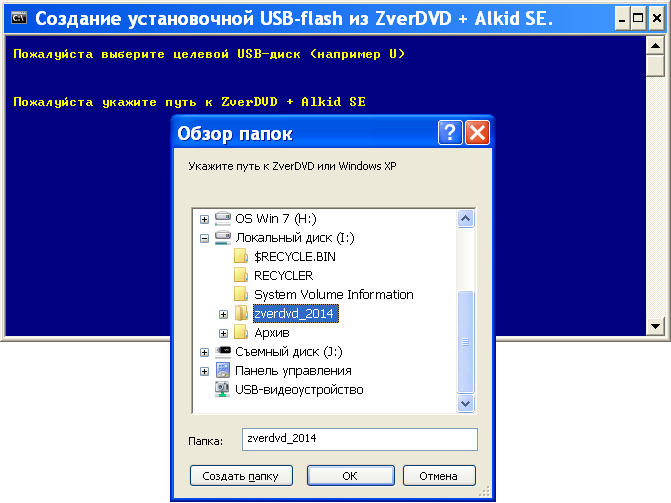
- Щелкните правой клавишей мыши по иконке «Мой компьютер» и выберите пункт «Управление», откроется окно «Управление компьютером», выберите пункт «Управление дисками».
- Щелкните правой клавишей по устройству и выберите «Форматировать» (подробнее процедура форматирования в NTFS и exFAT описана в вопросе №6)
- В появившемся диалоговое окне подтвердите ваши намерения. Нажмите «Да».
- Выберите файловую систему и нажмите «ОК»
- Опять возникнет диалоговое окно. «Отменить», чтобы не форматировать. «ОК», чтобы форматировать.
10. Почему USB-накопитель не работает под Windows Vista, хотя в Windows XP и Windows 2000 все работает нормально?
Если вы пользуетесь удлинителем для USB или USB-хаб устройством, пожалуйста, убедитесь, что они заряжены. Дальше по пунктам:
- Вставьте USB-устройство в порт на плате (обычно эти порты расположены на задней стенке компьютера среди остальных портов).
- Правой клавишей мыши по иконке «Мой компьютер», выберите пункт «Управление», откроется окно «Управление компьютером».

- Правой клавишей по «неисправному устройству», выберите «Свойства».
- Выберите «Обновить драйвер»
- Измените путь на с:\windows\system32 и выберите «все папки»
- Убедитесь, что ваш компьютер правильно определил устройство
- Если проблема подключения не решилась, обратитесь в центр загрузки Microsoft, чтобы скачать утилиту Hotfix
11. Как правильно подключить накопитель к порту USB?
Первым делом убедитесь, что устройство полностью воткнуто в порт. Если компьютер все еще не видит устройство, вытащите его, переверните и воткните снова.
Если все нормально, то при первом подключении в правом нижнем углу экрана должно появиться окно установки драйвера. Если функция автозапуска устройства включена, вы увидите диалоговое окно. В нем вы можете выбрать способ просмотра содержимого устройства.
12. Как безопасно извлечь устройство при работе в Windows?
Это просто:
- Найдите зеленую стрелку в правом нижнем углу экрана
- Щелкните по ней правой клавишей мыши и выберите «Безопасное извлечение устройства»
- Выберите из списка (если он есть) ваше устройство
- Нажмите «OK»
- Должно появиться сообщение: «Ваше устройство может быть удалено»
- Извлекайте накопитель
13.
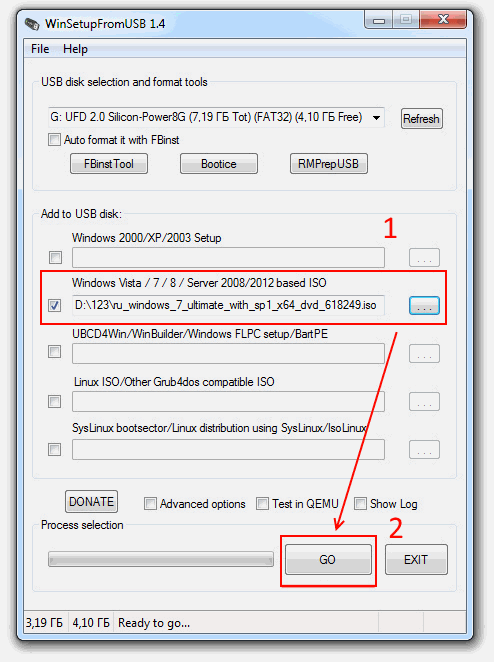 Компьютер определил USB-накопитель, но иконки диска в «Мой компьютер» не появилось. Как в этом случае получить доступ к данным?
Компьютер определил USB-накопитель, но иконки диска в «Мой компьютер» не появилось. Как в этом случае получить доступ к данным?Это может произойти из-за конфликта двух устройств (драйверов), использующих одну и ту же букву для определения диска. Для решения проблемы сделайте следующее:
- В Windows нажмите конпу «Старт»
- Выберите меню «Выпонить»
- Введите команду diskmgmt.msc и нажмите «ОК»
- В меню «Управление дисками» правой клавишей кликните по USB-устройству (обозначается буквой), выберите пункт «Изменить букву диска или путь к диску»
- Выберите «Редактировать»
- Переназначьте букву, так чтобы она не была уже занята другим устройством
- Нажмите «ОК» для сохранения изменений
14. Как избавиться от вируса на USB-накопителе?
Наверняка от вирусов вас избавит форматирование диска. Но если этот вариант вам вдруг не подходит, то рекомендуем воспользоваться проверенными антивирусными программами и просканировать диск на наличие вирусов. Компания usdevices.ru рекомендует в обязательном порядке использовать антивирусную защиту компьютера!
Компания usdevices.ru рекомендует в обязательном порядке использовать антивирусную защиту компьютера!
15. Как не испортить или не потерять файлы на USB-накопителе?
- Рекомендуем вам не использовать USB-хабы и удлинители для USB. Если это возможно, подключайте устройство в порты непосредственно на плате.
- Пожалуйста, старайтесь не использовать несколько USB-устройств одновременно.
- При каждом отсоединении устройства придерживайтесь процедуры безопасного извлечения, описанной в вопросе №12.
16. Что делать, если емкость накопителя вдруг уменьшилась?
Если стал обнаруживаться подобный факт, первым, что нужно сделать, это отформатировать USB-накопитель. Если после форматирования проблема потери емкости осталась, обратитесь к нам.
17. Почему USB-накопитель работает на других компьютерах, а на моем не хочет?
Вероятнее всего, проблема сидит где-то в вашей системе.
Вот несколько рекомендаций, призванных помочь вам решить эту проблему:
- Если на вашем компьютере есть драйвера установленных ранее USB-устройств, то их надо удалить.
 Перезапустите компьютер в безопасном режиме и, пользуясь Диспетчером устройств, удалите все неизвестные устройства. Они называются универсальные контроллеры serial bus. Перезапустите компьютер в нормальном режиме и переподключите устройство.
Перезапустите компьютер в безопасном режиме и, пользуясь Диспетчером устройств, удалите все неизвестные устройства. Они называются универсальные контроллеры serial bus. Перезапустите компьютер в нормальном режиме и переподключите устройство. - При запуске компьютера зайдите в BIOS и выполните там следующие процедуры:
- Загрузите Optimized Default, выберите Yes
- Выберите Integrated Peripherals и включите USB legacy support
- Нажмите F10 и сохраните изменения
- Переустановите драйвера для вашей материнской платы
- Обновите BIOS
Если ваша квалификация недостаточна для выполнения указанных рекомендация (особенно пункт 4), то мы настоятельно рекомендуем вам обратиться к соответствующему специалисту.
18. Почему скорость передачи данных на USB-накопитель и обратно может отличаться от заявленной производителем?
На скорость передачи данных могут влиять целый ряд факторов:
- Тип материнские платы компьютера
- Версия операционной системы
- Формат, размер и количество передаваемых файлов
- Сопряженные устройства (USB кабель, память и т.
 д.)
д.)
19. Как узнать, что компьютер поддерживает USB 2.0, и что делать, если такой поддержки нет?
Что бы узнать поддержтвает ли ваш компьютер USB версии 2.0 сделайте следующие три шага:
- Кликните правой кнопкой на «Мой компьютер»
- Выберите «Диспетчер Устройств»
- Откройте список универсальных контроллеров Serial Bus и посмотрите, есть ли в списке USB 2.0
Если у вашего компьютера вдруг не оказалось поддержки USB 2.0, посмотрите в описание своей материнской платы, чтобы понять поддерживает она данный формат или нет. Возможно, придется установить драйвера с компакт-диска, который прилагается к материнской плате. Если вы используете Windows, убедитесь, что обновили систему до последней версии.
20. На компьютере есть только USB 1.1 порты, будет ли работать USB-накопитель?
Формат USB 2.0 полностью совместим с USB 1.1 и наоборот. Единственное, что при подключении USB 2.0 устройств к порту USB 1.1 скорость передачи данных всегда будет, как для USB 1. 1
1
21. В чем отличия между USB 2.0 и USB 1.1, 1.0?
Основания разница между стандартами в скорости передачи данных:
- USB 1.0 – 1,5 Мбит/сек (183 КБ в секунду)
- USB 1.1 – 12 Мбит/сек (1,43 МБ в секунду)
- USB 2.0 – 480 Мбит/сек (57 МБ в секунду)
Во всем остальном, включая коннекторы устройств (разъемы), они ничем не различаются.
Данный раздел подготовлен с помощью информации, взятой с сайта pretec.ru, а так же вопросов, поступающих в нашу службу технической поддежки.
USB флешка или SD карта как жесткий диск в Windows
В этой статье мы покажем, как сделать так, чтобы USB флешка или SD карта определялась в системе Windows как обычный локальный жесткий диск. Вы, наверное, спросите, а зачем это нужно? Дело в том, что Windows по умолчанию определяет USB флешки и карты памяти как сменные накопители, которые стандартами средствами Windows нельзя разбить на несколько разделов. И даже если разбить флешку на два и более раздела с помощью сторонних утилит (в той же Linux), то в ОС семейства Windows будет доступен только первый из них (кстати говоря, в Windows 10 1703 появилась встроенная возможность разбить USB накопитель на нескольких разделов) . Т.е. Windows поддерживает нормальную работы с мультиразделами только для HDD дисков, которые в системе определяются как локальные (т.е. несъемные).
И даже если разбить флешку на два и более раздела с помощью сторонних утилит (в той же Linux), то в ОС семейства Windows будет доступен только первый из них (кстати говоря, в Windows 10 1703 появилась встроенная возможность разбить USB накопитель на нескольких разделов) . Т.е. Windows поддерживает нормальную работы с мультиразделами только для HDD дисков, которые в системе определяются как локальные (т.е. несъемные).
RMB бит и USB носители
ОС семейства Windows распознают USB флешки как съемные/извлекаемые (removable) устройства из-за наличия на каждом устройстве специального битового дескриптора RMB (removable media bit). Если при опросе подключенного устройства через функцию StorageDeviceProperty, система определяет, что RMB=1, она делает вывод, что подключенное устройство является сменным накопителем. Таким образом, чтобы с точки зрения системы преобразовать USB-флеку в жесткий диск, достаточно модифицировать этот дескриптор. Это можно сделать напрямую (что довольно рискованно из-за отличий в аппаратных реализациях конкретных устройств, да и не всегда возможно), либо косвенно, подменив ответ USB устройства с помощью специального драйвера, позволяющего отфильтровать информацию в ответе устройства.
Это можно сделать напрямую (что довольно рискованно из-за отличий в аппаратных реализациях конкретных устройств, да и не всегда возможно), либо косвенно, подменив ответ USB устройства с помощью специального драйвера, позволяющего отфильтровать информацию в ответе устройства.
Совет. Некоторые производители выпускают специальные утилиты для перепрошивки контроллера своих флешек. В первую очередь попытайтесь на сайте производителя найти такую утилиту и /или прошивку. Это самый правильный путь. Если таковой утилиты не найдется, следуйте рекомендациями из этой статьи.
Подключим в любой свободный порт компьютера USB флешку, затем откроем диспетчер управления дисков (diskmgmt.msc) и удостоверимся, что ее тип определяется в системе как Removable (Съемное устройство).
Также тип устройства можно посмотреть на вкладке Volumes в свойствах диска (как мы видим и тут Type: Removable).
Или с помощью команды diskpart:
list volumeВ этой статье мы рассмотрим два способа смены RMB бита на USB флешке – с помощью использования фильтр-драйвера Hitachi (изменения вносятся только на уровне драйверв конкретного компьютера) и смена бита в прошивке контроллера с помощью утилиты BootIt от Lexar (более универсальный способ, но есть ряд ограничений и применим не ко всем моделям флешек и SD карт). Хотя оба этих способа довольно старые и изначально я тестировал их в Windows 7, они продолжают быть актуальными и одинаково хорошо работают и в современной Windows 10.
Хотя оба этих способа довольно старые и изначально я тестировал их в Windows 7, они продолжают быть актуальными и одинаково хорошо работают и в современной Windows 10.
Утилита Lexar BootIt
Недавно мне на глаза попалась довольно интересная утилита – Lexar BootIt. Это бесплатная портабельная программа, которая может сменить RMB съемного накопителя, сделав съемное USB-устройство фиксированным (или наоборот). Несмотря на то, что утилита Lexar BootIt разработана для устройств Lexar (Micron, Crucial), она может работать и с флешками других производителей. Утилита BootIt поддерживает все версии Windows, начиная с Windows XP и заканчивая Windows 10.
Важно. Утилита гарантированно работает для накопителей Lexar. Судя по отзывам, функция «Flip removable bit» не работает на быстрых USB 3.0 флэшках. Кроме того, при перепрошивке контроллера вы лишаетесь гарантии на флешку и можете сделать ее неработоспособной.
Скачать BootIt можно на сайте Lexar (lexar_usb_tool) или с нашего сайта (BootIt_usb_rmb.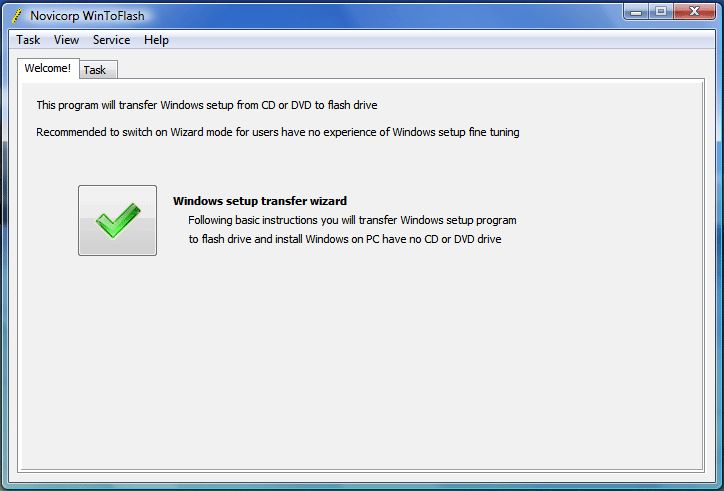 zip).
zip).
- Запустите BootIt.exe с правами администратора
- В списке устройств выберите свою флешку
- Нажмите на кнопку Flip Removable Bit
- Сохраните изменения, нажав ОК.
Переподключите устройство и с помощью диспетчера устройств убедитесь, что его тип сменился с Removable на Basic.
В том случае, если утилита BootIt не помогла сменить RMB бит на съемном накопителе, попробуйте воспользоваться следующим способом, основанном на фильтр драйвере Hitachi Microdrive
Фильтр-драйвер для флешек Hitachi Microdrive
Чтобы USB флэш накопитель или SD карта распознавался в системе как жесткий диск, нам понадобится специальный фильтр-драйвер, позволяющий модифицировать данные передаваемые через системный стек действующего драйвера устройства. Мы воспользуемся фильтр-драйвером для USB флешек от Hitachi (драйвер Hitachi Microdrive), который на уровне драйвера ОС позволяет изменить тип устройства флэшки со съемного на фиксированный (USB-ZIP -> USB-HDD). Благодаря использованию данного драйвера, можно скрыть от системы, что подключенное устройство явятся съемным. В результате чего, система будет считать, что она работает с обычным жестким диском, который можно разбить на разделы, которые одновременно будут доступны в системе.
Благодаря использованию данного драйвера, можно скрыть от системы, что подключенное устройство явятся съемным. В результате чего, система будет считать, что она работает с обычным жестким диском, который можно разбить на разделы, которые одновременно будут доступны в системе.
Архивы с драйвером Hitachi Microdrive:
- версия Hitachi Microdrive для 32 битных систем — Hitachi Microdrive (3,0 Кб)
- версия Hitachi Microdrive для 64 битных систем — Hitachi Microdrive x64 (3,8 Кб)
Необходимо скачать версию драйвера для вашей системы в соответствии с ее разрядностью. Оба архива имеют одинаковую структуру и состоят из двух файлов:
- cfadisk.inf – установочный файл, с настройками драйвера
- cfadisk.sys — файл драйвера Hitachi
Следующий этап – идентификация кода устройства нашей флешки. Для этого в свойствах диска на вкладке Details в параметре Device Instance Path выберите и скопируйте (Ctrl+C) код экземпляра устройства.
В нашем примере это будет:
USBSTOR\Disk&Ven_Linux&Prod_File-CD_Gadget&Rev_0000\0123456789ABCDEF&0Предположим, мы планируем установить драйвер на 64 битной системе. С помощью любого тестового редактора открываем на редактирование файл cfadisk.inf. Нас интересуют разделы cfadisk_device и cfadisk_device.NTamd64.
[cfadisk_device]
%Microdrive_devdesc% = cfadisk_install,IDE\DiskTS64GCF400______________________________20101008
[cfadisk_device.NTamd64]
%Microdrive_devdesc% = cfadisk_install,IDE\DiskTS64GCF400______________________________20101008Меняем значение DiskTS64GCF400______________________________20101008 на код нашего устройства.
Важно! В коде экземпляра устройства необходимо отбросить часть после второго «\» (в нашем примере откидываем 0123456789ABCDEF&0).
Получаем:
[cfadisk_device]
%Microdrive_devdesc% = cfadisk_install,IDE\USBSTOR\Disk&Ven_Linux&Prod_File-CD_Gadget&Rev_0000
[cfadisk_device.NTamd64]
%Microdrive_devdesc% = cfadisk_install,IDE\USBSTOR\Disk&Ven_Linux&Prod_File-CD_Gadget&Rev_0000Сохраняем файл.
Если драйвер устанавливается на 32 битной системе, нужно скачать советующий архив, распаковать его и открыть на редактирование файл cfadisk.inf. Найдем раздел [cfadisk_device]:
[cfadisk_device]
%Microdrive_devdesc% = cfadisk_install,USBSTOR\Disk&Ven_LEXAR&Prod_JD_LIGHTNING_II&Rev_1100
%Microdrive_devdesc% = cfadisk_install,USBSTOR\Disk&Ven_JetFlash&Prod_TS1GJF110&Rev_0.00
%Microdrive_devdesc% = cfadisk_install,USBSTOR\DISK&VEN_&PROD_USB_DISK_2.0&REV_PЗатем изменим данные в последней строке, указав код экземпляра нашей флешки, т.е. в нашем примере получим:
%Microdrive_devdesc% = cfadisk_install,USBSTOR\Disk&Ven_LEXAR&Prod_JD_LIGHTNING_II&Rev_1100
%Microdrive_devdesc% = cfadisk_install,USBSTOR\Disk&Ven_JetFlash&Prod_TS1GJF110&Rev_0.00
%Microdrive_devdesc% = cfadisk_install,USBSTOR\Disk&Ven_Linux&Prod_File-CD_Gadget&Rev_0000Совет. Если нужно, чтобы USB флешка в диспетчере устройств отображалась с конкретным именем, нужно отредактировать значение переменной Microdrive_devdesc, например так:Microdrive_devdesc = "Transcend 64GB DIY SSD"
Установка драйвера Hitachi Microdrive вместо родного драйвера USB накопителя
Осталось заменить драйвер, используемый USB флеш накопителем.
Откроем вкладку Drivers и нажмем кнопку Update Drivers.
Укажем папку к каталогу, в который распакован скачанный архив с драйвером Hitachi:
Выберем новый драйвер.
Игнорируем предупреждение об отсутствующей цифровой подписи драйвера.
Совет. В Windows 10 и Windows 8 при установке драйвера появляется такая ошибка:Система Windows обнаружила драйверы для этого устройства, но при попытке установки этих драйверов произошла ошибка.
Hitachi Microdrive
Inf стороннего производителя не содержит информации о подписи
Для отключения проверки цифровой подписи драйвера, выполните команды:
bcdedit.exe /set nointegritychecks ON
bcdedit.exe /set TESTSIGNING ON
Перезагрузите компьютер и попытайтесь опять установить драйвер.
Осталось перезагрузить компьютер и, открыв диспетчер дисков, удостоверится, что ваша флешка стала определяться как обычный жесткий диск (Type: Basic), а в качестве драйвера используется драйвер Hitachi.
Открыв проводник, можно также убедиться, что иконка флешки поменялась она стала отображаться как жесткий диск обычный диск.
Теперь с этой флешкой можно работать как с обычным HDD: создавать разделы, указывать активный раздел, создавать динамические диски, устанавливать ПО, которое не работает с флешек и т.д.
Важно. На других компьютерах Windows без этого драйвера второй раздел устройства доступен не будет.
Как удалить драйвер Hitachi Microdrive
Чтобы удалить драйвер Hitachi Microdrive, откройте свойства диска и на вкладке драйвер нажмите кнопку Update Driver – система сама установит родной драйвер.
- cfadisk.sys в каталоге %windir%\System32\drivers
- Каталог «cfadisk.inf_amd64_…» из %windir%\System32\DriverStore\FileRepositoty
Перезагрузите компьютер
Нужно понимать, что это решение будет работать только на той системе, на которой установлен соответствующий драйвер.
Возможные проблемы при установке Windows XP с флешки
Во время установки Windows XP c флешки, кстати как создать загрузочную флешку с Windows XP описано тут, у меня возникали следующие проблемы:
При начальной установке, во время загрузки драйверов, появлялся синий экран с примерно следующим содержанием:
A problem has been detected and Windows has been shutdown to prevent damage to your computer
…
Technical Information:
*** STOP: 0x0000007B (0xF78D2524, 0xC0000034, 0x00000000, 0x00000000)
Решается так:
Заходим в Bios, нажатием F2 или Del на вашем компьютере и находим пункт Sata Mode (возможно он будет располагаться в меню Main). И выставляем значение IDE Mode вместо AHCI Mode. Сохраняем настройки, перезагружаемся.
Если у вас нет данного пункта, значит у вас другая версия BIOS и для вас возможно подойдут следующие настройки:
Вкладка Advanced -> параметр OnChip SATA Type меняем с IDE AHCI на Native IDE
или еще вариант Вкладка Advanced -> параметр IDE Configuration -> параметр SATA Operation Mode меняем с Enhanced на Compatible
——————————————————————————
Следующая проблема, которая возникла это перезагрузка компьютера на втором этапе установки, когда загрузка шла уже с жесткого диска, появлялось окно с загрузкой Windows XP и компьютер перезагружался.
Решается так:
Бред какой-то и мистика, но все же опишу, мало ли кому то поспособствует. Заходим в биос, меняем значение Sata Mode обратно в Ahci mode, грузимся видим синий экран смерти, затем опять заходим в биос и меняем уже обратно на ide mode, после чего перезагружаемся и вуаля. Во всяком случае к моему глубокому удивлению у меня было именно так:)
——————————————————————————
Следующее что произошло, это запросило при установке у меня файл asms
Решилось так:
Грузимся с флешки еще раз, и проводим весь процесс сначала, если вы делали загрузочную флешку по этой статье, то на первом этапе при загрузке с флешки выбираем 2 пункт (Windows XP/2000/2003 Setup), а в нем First part…..
После того, как файлы переписались на жесткий и компьютер перезагрузился выбираем второй пункт Second part……. (Это если вы снова загрузились с флешки)
В этот раз весь процесс прошел без ошибок и до конца.
Создание загрузочных установщиков USB-накопителей для Windows XP, 7, 8 и 10 — Techgage
Долгое время Microsoft не продавала установочные носители Windows в виде загрузочных USB-накопителей. Вместо этого они предпочли использовать старые DVD-носители, несмотря на то, что многие ноутбуки сегодня слишком малы, чтобы даже иметь оптический привод, а многие домашние мастера строят ПК, которые специально отказываются от него.
Однако дела пошли дальше, и впервые Microsoft начала продавать Windows 10 на предварительно сконфигурированных USB-накопителях.Все предыдущие версии ОС (XP, 7 и 8.1) требовали от пользователя создания собственного загрузочного USB-накопителя.
Создание загрузочного USB-накопителя для Windows раньше было рутинной работой, но сегодня одно решение может вполне подойти большинству людей. Тем не менее, — это случаев, когда у флеш-накопителя есть какая-то причуда, которая не позволяет ему работать с конкретным решением, поэтому по этой причине в этой статье рассматривается пяти различных методов.
Индекс руководства:
Преимущества установочного носителя USB
Даже если на целевом настольном компьютере или ноутбуке есть оптический привод, есть несколько причин, по которым в первую очередь следует подумать о создании установщика на основе USB.По общему признанию, время и усилия, затраченные на создание диска, могут сделать его наиболее подходящим для сборщиков систем, но для таких людей, как мы, которые манипулируют тестовыми машинами, USB — это простая задача.
Для начала, USB-носитель более надежен, чем дисковый носитель. Диски можно легко поцарапать, в то время как хорошо сконструированные USB-флеш-накопители, как правило, легко справляются с некоторыми злоупотреблениями. Тогда есть удобство. Вы когда-нибудь ходили с диском в кармане? Это выглядит немного странно.
Для нас производительность и надежность являются ключевыми причинами, по которым мы решили использовать установщики на основе USB вместо дисков, особенно с USB 3.0 гораздо более распространен. Даже если DVD был записан на самых высоких коммерческих скоростях, он не сможет конкурировать с флеш-памятью, которая предлагает значительно улучшенную производительность IOPS (операций в секунду) — по той же причине, по которой твердотельные накопители намного быстрее загружают ОС и загрузка приложений, чем механический жесткий диск; время поиска по сравнению с ним ничтожно.
Хотя это выходит за рамки данной статьи, те, кому действительно нужен , хотят быстрой установки, могут интегрировать USB 3.0 в установочный носитель, что на текущих наборах микросхем и целевом SSD позволяет установить Windows менее чем за 4 минуты.
Инструменты и успешные установки USB-установщика
В этой статье мы рассмотрим пять различных решений, которые выполняют одно и то же: создание установщика Windows на основе USB; если один не работает, следующий должен (по крайней мере, на это есть надежда). Чтобы получить общее представление о том, чего ожидать от каждого решения, обратитесь к этой таблице успехов:
| Окна 10 | Окна 8 | Окна 7 | Windows XP | |
| Руфус | Да * | Есть | Есть | Есть |
| UNetbootin | Есть | Есть | Есть | Нет |
| дисковая часть | Есть | Есть | Есть | Нет |
| USB-инструмент Microsoft | Есть | Есть | Есть | Нет |
| Средство создания мультимедиа | Есть | Нет | Нет | Нет |
Учитывая тот факт, что Windows XP достигла статуса устаревшего и официально не поддерживает установку через USB, мы должны выделить ряд проблем и условий, чтобы заставить ее работать.Windows XP через USB по-прежнему темпераментна, и есть большая вероятность, что она просто не будет работать с вашей системой, поэтому имейте это в виду.
Во-первых, современные машины с UEFI не предназначены для поддержки такой старой ОС, поэтому есть вероятность, что она даже не установится или даже не будет обнаружена. Если рассматриваемая материнская плата поддерживает устаревший режим BIOS, то может работать. Другая версия Rufus (объясненная позже) лучше других справляется с процессом XP.Мы настоятельно рекомендуем вам перейти к специальной части этой статьи, в которой объясняются проблемы с поддержкой Windows XP и USB.
А как насчет Windows Vista? Как и Windows 7, 8 и 10, Vista тоже может быть установлена с USB-носителя с помощью тех же методов, но из-за того, что большинство из них перешли от нее в пользу 10, это не является большой проблемой.
Мы упоминали Rufus выше, и это инструмент, который мы собираемся использовать здесь, поскольку мы считаем его самым простым в использовании и наиболее эффективным.Мы обсуждали этот же инструмент в статье летом 2012 года под названием «Простое создание загрузочного флеш-накопителя DOS», поскольку он позволяет легко создавать загрузочные флеш-накопители MS-DOS, как следует из названия.
После ознакомления с Rufus мы перейдем к UNetbootin, diskpart Microsoft (инструмент, встроенный в Windows), краткое упоминание еще одного официального инструмента Microsoft, но тот, который компания больше не продвигает для Windows 7 и 8, а также новейший метод — Media Creation Tool. Но сначала…
Получение образа диска (ISO)
Для некоторых решений, перечисленных на этой странице, требуется образ диска Windows (.iso) присутствовать. Исключением является «diskpart», так как файлы с диска необходимо будет перенести вручную (не имеет значения, откуда они исходят — из смонтированного ISO или с диска в реальном DVD-ROM). ISO-образы доступны из ряда источников, но большинство людей приобретут их после покупки ОС в Интернете через Microsoft или через какую-либо другую связанную службу Microsoft. Если у вас нет ISO-образа или диска, если на то пошло, вам нужно приобрести его у друга или в другом месте в Интернете.
Если вы просто хотите загрузить Windows 10 в качестве ISO, вам просто нужно запустить инструмент, указанный в шаге № 5, и выбрать сохранение как ISO, а не запись образа на флэш-накопитель.Обратите внимание, что мы не можем предоставить MD5 для ISO-образа Windows 10, поскольку он меняется каждый раз, когда загружается с помощью инструмента Microsoft. Только ISO-образы, напрямую поставляемые Microsoft, будут иметь статические хэши.
Существует несколько редакций любой версии Windows, но мы собираемся перечислить точные ISO-образы, которые мы использовали, вместе с их контрольными суммами MD5 на случай, если они окажутся полезными.
Контрольные суммы MD5
- Windows XP Pro (пакет обновления 3): F424A52153E6E5ED4C0D44235CF545D5
- Windows 7 Ultimate (пакет обновления 1): 56A26636EC667799F5A7F42F142C772D
- Windows 8 Pro : 0E8F2199FAE18FE510C23426E68F675A
- Windows 8.1 (MSDN; несколько версий): CDADC5A76634651770A365F457702803
Будьте осторожны при выборе источника образа ОС, так как большинство сетевых источников будут пиратскими копиями и / или в комплекте с дополнительным (иногда вредоносным) программным обеспечением. То, как был записан образ, также повлияет на то, как получится окончательный загрузочный диск, поэтому по возможности придерживайтесь официальных источников.
Для тех, у кого есть установочный DVD-диск Windows, можно использовать бесплатный инструмент, такой как CDBurnerXP или ImgBurn, чтобы скопировать его в файл.iso файл. Существуют и другие инструменты, которые выполняют то же самое, но это единственные, которые мы можем рекомендовать лично. Для , монтирующего ISO-образ, мы рекомендуем Virtual CloneDrive, поскольку он бесплатный, а не «бесплатно, но совершенно бесплатно».
ПРИМЕЧАНИЕ: Некоторые антивирусные приложения могут мешать процессу создания USB из-за задействованных свойств автозапуска, поэтому в случае возникновения проблем мы рекомендуем временно отключить антивирус до завершения процесса.
Использование Rufus
И Rufus, и UNetbootin — простые инструменты для этой задачи, и за пределами поддержки Windows XP Rufus работают одинаково. Однако мы предпочитаем Rufus, потому что он загружает лот и быстрее, а также чувствует себя немного быстрее. По очень многим причинам это все еще наш предпочтительный метод создания загрузочных USB-накопителей.
Загрузив Rufus, выберите соответствующее устройство, которое вы хотите превратить в загрузочный диск, в меню «Устройство» и убедитесь, что файловая система — NTFS (а не FAT32).Другие параметры не должны иметь большого значения, хотя, если вы планируете установить Windows 8 в качестве официальной ОС EFI, вы можете просмотреть параметры в меню «Схема разделов и тип целевой системы». Для Windows XP выберите только раздел MBR.
Чтобы загрузить файл Windows .iso, можно щелкнуть небольшой значок компакт-диска справа от параметра «Создать загрузочный диск с помощью:». После просмотра файлового менеджера для образа ISO и его принятия, можно нажать кнопку «Пуск», чтобы инструмент сработал как следует. ПРИМЕЧАНИЕ: Как сообщит программа, это приведет к стиранию всех данных с флэш-накопителя — , поэтому сначала сделайте резервную копию .
Если у вас возникли проблемы, обязательно ознакомьтесь с разделом «Общие проблемы» ниже.
Использование UNetbootin
UNetbootin — хорошо известный инструмент, так как он стал вариантом de facto для превращения загрузочного Live CD Linux в загрузочный Live Flash-накопитель Linux — для этой цели он по-прежнему превосходен. Большинство людей не догадываются, что он также может обрабатывать ISO-образы Windows (но, как показывает таблица в верхней части этой страницы, он не поддерживает создание загрузочного диска Windows XP).
Как и в случае с Rufus, соответствующий диск следует выбрать в меню «Диск:» внизу, а затем нажать кнопку «…» справа от самого большого текстового поля, чтобы найти и принять требуемый ISO. На этом этапе можно щелкнуть «ОК», и процесс начнется.
В отличие от Rufus, UNetbootin не стирает сначала флэш-накопитель, поэтому данные остаются нетронутыми — , однако , если вы неоднократно записываете новые ISO-образы на диск с помощью этого инструмента, рекомендуется выполнять форматирование после каждого, чтобы не оставлять неиспользуемые ненужные файлы на диске. ПРИМЕЧАНИЕ. Мы по-прежнему рекомендуем сделать резервную копию личных данных перед записью в ISO на всякий случай .
Использование Microsoft diskpart
Для тех, у кого нет ISO, а скорее DVD, diskpart — это решение. требует использования командной строки для , но, как вы увидите, это не так уж сложно. ПРИМЕЧАНИЕ. . Этот метод удалит всю флешку, поэтому не забудьте сначала выполнить резервное копирование личных данных .
Чтобы правильно использовать diskpart, вам необходимо открыть командную строку с правами администратора (перейдите в «Пуск», введите «cmd», щелкните его правой кнопкой мыши и выберите «Открыть от имени администратора»).Когда откроется приглашение, введите «diskpart», чтобы загрузить инструмент, а затем «list disk», чтобы выяснить, какой # относится к вашей флешке.
Внешнее хранилище должно появиться в конце списка, и в нашем случае оно появилось (мы используем флэш-накопитель на 32 ГБ, который здесь отображается как 29 ГБ). Как только подходящий диск определен, его можно выбрать с помощью команды «select disk #». После выбора его необходимо очистить, создать раздел, а затем отформатировать. Весь командный процесс резюмируется в этом блоке:
list disk — показывает доступные диски, внимательно ищите тот, который выглядит как ваша флешка
выберите диск # — замените # на диск (флешку), который вы хотите использовать
clean — удаляет существующие разделы
создать основной раздел
выбрать раздел 1
активный
формат fs = ntfs quick
назначить
выход
Для тех, кто хочет увидеть это в действии, мы предоставляем этот снимок экрана:
Обратите внимание, что слово «quick» может быть удалено из команды форматирования для запуска полного форматирования, но это может занять от нескольких минут до десятков минут в зависимости от диска (так как это более тщательно).
На этом этапе установочный DVD-диск Windows можно вставить в привод или смонтировать ISO-образ, а его файлы скопировать в корневую папку флэш-накопителя. После завершения процесса открытие флеш-накопителя в файловом менеджере должно отразить содержимое Windows DVD / ISO.
Использование Microsoft Windows 7 USB / DVD Tool
После запуска Windows 7 Microsoft выпустила собственный инструмент для создания USB-файлов, поддерживающий официальные ISO-образы. Хотя компания больше не продвигает этот инструмент, он отлично поддерживает как минимум 7 и 8, поэтому некоторые могут предпочесть использовать его другим решениям.
После загрузки и открытия необходимо выбрать ISO. После этого необходимо щелкнуть опцию «USB-устройство» (этот же инструмент также может записывать прямо на DVD).
На последнем экране необходимо выбрать соответствующее флэш-погружение из меню, и после нажатия кнопки «Начать копирование» весь процесс будет завершен всего через пару минут.
По правде говоря, инструмент Microsoft здесь может быть самым простым из всех в использовании, но поскольку компания не продвигает его каким-либо образом, формой или формой (обратите внимание, что он называется инструментом Windows 7 USB / DVD, а не Windows 7 & 8 USB / DVD), мы считаем правильным сначала порекомендовать другие (часто обновляемые) решения.
Использование Windows 10 Media Creation Tool
Если вы планируете установить Windows 10 в новой системе, использовать ее для восстановления существующей системы или обновить предыдущую установку Windows 7 или 8, создание загрузочной флешки является первым шагом. Windows 10 — первая ОС Microsoft, которая не только изначально поддерживает установку через USB, но и поощряет ее, и даже продает USB-накопители, готовые к использованию.
Процесс с Windows 10 не сильно отличается от Windows 7 и 8 / 8.1, как указано выше, но он упрощен тем, что вам даже не нужен сначала образ диска, так как вы можете загрузить его прямо из Microsoft, в комплекте с все последние пакеты обновлений уже установлены.
Весь процесс создания загрузочного USB-накопителя Windows 10 можно выполнить с помощью Media Creation Tool; большинство систем в наши дни будут использовать 64-битную версию, так что возьмите ее.
После того, как вы скачали инструмент, запустите его, и вам будет представлен процесс создания мультимедиа. В галерее ниже описан каждый этап основного метода. Есть несколько вещей, которые вам, возможно, придется сначала проверить. В зависимости от того, где вы планируете установить Windows 10, вам необходимо проверить, какая версия вам нужна: Home или Pro. ПРИМЕЧАНИЕ : Содержимое флэш-накопителя USB будет удалено, поэтому сначала сделайте резервную копию.
Версия, которую вы выбираете здесь в начале, действительно не имеет значения, поскольку ваш лицензионный ключ определяет версию, которую вы можете использовать, а ОС будет изменяться и настраиваться на основе этого ключа. Версия N каждого типа ОС предназначена для версии, совместимой с ЕС, но, честно говоря, в настоящее время в ней нет ничего особенного. Вы также можете выбрать 64-разрядную версию или обе 32/64-разрядную версию, если вы не уверены или планируете использовать загрузочную флешку в разных системах.
Media Creation Tool можно использовать для загрузки ISO-образа Windows 10, который затем можно использовать с чем-то вроде Rufus для создания загрузочного USB-накопителя. Это дает преимущество, заключающееся в возможности хранить резервную копию образа ISO, а также создавать несколько загрузочных дисков без необходимости каждый раз загружать образ. Если у вас возникнут проблемы с Media Creation Tool, когда дело доходит до создания загрузочной флешки, вы можете использовать следующий метод.
Вместо того, чтобы выбирать USB-накопитель в Media Creation Tool, просто выберите файл ISO, выберите место для сохранения файла и после его загрузки выполните действия, описанные в руководстве Rufus выше.В целом, мы нашли этот метод более надежным, чем использование Media Creation Tool для создания загрузочной флешки Windows 10, а также ряд других преимуществ использования Rufus.
ПРИМЕЧАНИЕ : Когда вы позволяете Media Creation Tool обрабатывать весь процесс создания загрузочного USB-накопителя, возникает небольшая проблема при работе с USB-накопителями размером более 32 ГБ . Инструмент создаст только один раздел размером до 32 ГБ, а затем полностью проигнорирует остальную часть диска, а операционные системы на базе Windows могут обрабатывать только один раздел на USB-накопителях.Если вы создаете загрузочный диск с помощью Rufus, он будет использовать весь диск, поэтому на флеш-накопителях 64 ГБ и 128 ГБ будет доступно полное дисковое пространство.
Примечания к Windows XP
Если вы пытаетесь использовать Windows XP на USB-накопителе, следует помнить о нескольких вещах. Во-первых, мы настоятельно рекомендуем использовать Rufus (32-разрядная версия) для установки XP на USB-накопитель по сравнению с другими методами, так как его вероятность успеха намного выше. Если установка с помощью Rufus не работает с первого раза, измените режим раздела на MBR только для BIOS.Заставить XP загружаться через USB тоже немного сложно, потому что он гораздо более чувствителен к возрасту оборудования и системы, с которой вы его используете.
Насколько нам известно, 32-битный ISO-образ XP — единственная совместимая версия, которую можно поместить на загрузочную флешку (успех для 64-битной XP был ограничен). Однако одним из ключевых моментов является то, что вы не можете использовать порт USB 3.0 при установке, даже если включен режим EHCI. Мы также обнаружили, что многие современные устройства отказываются обнаруживать диск.
Если вы используете более старую систему, то вам, скорее всего, повезет с загрузкой Windows XP с USB-накопителя. Просто убедитесь, что ваша материнская плата в первую очередь поддерживает загрузку с USB (обычно она отключена по умолчанию в старых системах). Проверьте раздел загрузки BIOS и посмотрите, поддерживаются ли USB-накопители.
К сожалению, период времени, в течение которого материнские платы поддерживали загрузку по USB на старом оборудовании, довольно короткий, поскольку все, что было раньше, не имело такой возможности, и что-либо после (примерно в то время, когда Windows Vista и 7 взлетели), эти платы начали переход в UEFI, который XP не поддерживает.
Ряд систем, с которыми мы это тестировали, дали очень неоднозначные результаты. И старая система Pentium D с BIOS, и i7-2600 с UEFI не могли загрузиться в XP. USB-носитель работает на нескольких ноутбуках, но с другими системами он просто загружается с пустым экраном. Если проверка настроек материнской платы на поддержку загрузки с USB и даже устаревшие режимы не работают, вам придется прибегнуть к использованию CD / DVD. Вы также можете прочитать ниже несколько общих советов.
Общие проблемы
Загрузочное устройство не обнаружено
Это может быть вызвано несколькими причинами.Наиболее распространенным является то, что ваша система не настроена для обнаружения или загрузки с USB-устройств. Вам нужно будет зайти в свой BIOS / EFI и проверить, обнаружен ли ваш USB-накопитель вообще. Если это так, убедитесь, что он доступен в меню загрузки. Если это не так, возможно, включен параметр безопасности, предотвращающий загрузку с USB-устройств.
Поскольку каждый BIOS / EFI отличается, мы не можем помочь с конкретными параметрами, но проверяем различные меню безопасности и загрузки, чтобы убедиться, что поддержка USB включена. Если все кажется правильным, но по-прежнему не определяется, попробуйте включить поддержку устаревших версий USB или другой порт USB, например USB 2.0 вместо порта USB 3.0.
Также возможно, что на установочном носителе или имеющемся у вас ISO-образе нет загрузочной информации. Если возможно, попробуйте другой образ ISO.
Установщик Windows запускается, но не может определить установочный носитель
Если программа установки запускается и позволяет выбрать параметры установки, но возникает ошибка, которая либо говорит, что не может обнаружить DVD, либо просит вас вставить носитель с дополнительными драйверами, то вам необходимо использовать порт USB 2.0.
Windows XP, Vista и 7 не имеют встроенной поддержки портов USB 3.0. Попытка установить с флэш-накопителем, подключенным к порту USB 3.0, приведет к указанной выше ошибке. Отключите флэш-накопитель USB и вставьте его в порт USB 2.0, затем начните процесс снова. Вы по-прежнему можете использовать флэш-накопитель USB 3.0, но не подключенный к порту USB 3.0.
Если порты USB 2.0 недоступны (например, в более современных системах), вам нужно будет либо зайти в BIOS / EFI и включить принудительный устаревший режим, либо включить EHCI на USB-портах, либо вам потребуется «скользящий поток». порт USB 3.0 в установочный образ Windows.
Флэш-накопительне использует все доступное пространство
Это было упомянуто ранее в разделе Windows 10, но если вы создаете загрузочный USB-накопитель для Windows 10, а на вашем диске 64 ГБ доступно только 32 ГБ, вам необходимо воссоздать загрузочный диск с помощью Rufus. Средство создания мультимедиа (MCT) поддерживает только диски размером до 32 ГБ, а для всех дисков большего размера будет создан второй раздел, который Windows не может нормально обнаружить (но все еще доступен, если вы подключите его, например, к машине с Linux).Так что загрузите ISO с помощью MCT, а затем прошейте его с помощью Rufus.
Windows 10 «Что-то случилось»
Общая и очень полезная ошибка. Если вы используете Media Creation Tool для создания загрузочного USB-накопителя, и на последнем шаге он не работает, попробуйте альтернативный (и рекомендуемый) метод использования этого инструмента для загрузки образа ISO, а затем используйте Rufus для создания загрузочного носителя. . Если Media Creation Tool не может загрузить ISO, то это, скорее всего, проблема с сетью либо на вашем локальном компьютере, либо на сервере Microsoft.Попробуйте использовать проводное / Ethernet-соединение вместо беспроводного или просто подождите и повторите попытку позже. В противном случае попробуйте выполнить загрузку с другого компьютера, если это возможно.
Если у вас есть вопросы по любому из шагов, оставьте комментарий ниже, и мы поможем вам как можно лучше.
Обновление : эта статья была обновлена в мае 2018 г. Джейми Флетчером и теперь включает Windows 10 и дополнительную информацию о проблемах с размером XP и USB. Первоначально опубликовано в декабре 2013 г.
Поддержите наши усилия! Поскольку доход от рекламы для письменных веб-сайтов находится на рекордно низком уровне, мы больше, чем когда-либо, полагаемся на поддержку читателей, которая поможет нам и дальше вкладывать столько усилий в этот тип контента. Вы можете поддержать нас, став Покровителем или используя наши партнерские ссылки для покупок на Amazon, перечисленные в наших статьях. Спасибо за вашу поддержку!
Как установить и запустить операционную систему Windows XP на внешнем жестком диске или USB-накопителе?
Я знаю, что этот вопрос может быть продублирован следующим образом:
, но их «ответы» — , ни , ни , ни , ни , содержащие самые свежие материалы.
Итак, мой вопрос:
- Как установить операционную систему Windows XP на внешний жесткий диск или USB-накопитель?
- Не до установить операционную систему Windows XP с на внешний жесткий диск или USB-накопитель.
- После вышеуказанного шага, как загрузить / запустить операционную систему Windows XP с внешнего жесткого диска или USB-накопителя?
- Не до загрузка Windows XP установка установки с внешнего жесткого диска или флэш-накопителя USB.
Причина, по которой я так четко спрашиваю, заключается в следующем:
- Я успешно установил операционную систему Windows 7 Ultimate на внешний жесткий диск с помощью WinToUSB Enterprise. Я могу загрузить его с внешнего жесткого диска и использовать как обычно.
- Я также хочу проделать то же самое с Windows XP, как указано выше. Но WinToUSB выдал мне ошибку: Не удается найти загрузочный образ. (0x000000C401510000) и решения в сети нет.
Пожалуйста, помогите мне с решением, подобным программному обеспечению, которое я использовал, спасибо!
Добавлено (про хак в комментарии):
Я не уверен, что установлю модифицированную установку Windows XP.
Мне нужны добровольцы, чтобы проверить это.
- Материалы:
- Требования:
- Существующая установка Windows для выполнения шагов, описанных в этом руководстве
- Жесткий диск, совместимый с USB2 (или большой накопитель USB2, см. Примечания ниже)
- Оригинальный компакт-диск Windows XP (пока тестировался только с пакетом обновления 1 (SP1), но сообщается, что он работает с другими версиями)
- Зарегистрированная версия WinISO (или любого другого программного обеспечения, которое позволяет напрямую редактировать файлы ISO)
- Пакет SDK для Microsoft CAB
- Программа для записи компакт-дисков, которая может работать с файлами ISO.Мне нравится бесплатный Burnatonce
Как установить Windows XP с флэш-накопителя USB {Простой метод}
Возможно, вы установили Vista, Windows 7 с флэш-накопителя USB. Но если вы попытаетесь установить Windows XP с USB-накопителя, вы должны столкнуться с некоторыми проблемами, поскольку в Windows XP нет функции загрузки с USB-накопителя. Но вы все равно можете установить Windows XP с USB-накопителя. Это становится очень полезным, если ваш CD / DVD ROM не работает должным образом.
Установить Windows 7 с USB-накопителя проще, так как вы можете просто сделать для него USB-накопитель с установщиком. Но что, если вы хотите установить Windows XP с USB-накопителя? Это не так просто, как в случае с Windows Vista, 7 или Windows 8. Чтобы установить XP с USB-накопителя или USB-накопителя, вам необходимо выполнить некоторые дополнительные действия. Потому что в Windows XP нет функции «загрузка с USB-накопителя». Но вы по-прежнему можете установить Windows XP с USB-накопителя или флэш-накопителя на свой компьютер, следуя этому простому практическому руководству (если у вас возникли какие-либо проблемы с USB-накопителем, прочтите Как исправить проблемы с USB).
Всегда полезно устанавливать любую операционную систему со съемного диска. Особенно, если CD или DVD-ROM вашего компьютера не работает должным образом, это удобный способ установить на ваш компьютер XP.
Связано: Создать мультизагрузочный USB-накопитель для Windows 7 и XP.
Когда вы вставляете установочный диск в свой CD / DVD-ROM, машина обнаруживает его и запрашивает «Нажмите любую клавишу для загрузки с компакт-диска». К тому времени вы можете отформатировать жесткий диск, создать разделы, а затем установить операционную систему в свою систему.
То же самое не произойдет с вами, если вы просто скопируете содержимое установочного диска Windows XP на USB-накопитель. Вам нужно сделать USB-накопитель загрузочным. В этой статье я пошагово обсудил лучший способ установки Windows XP с USB-накопителя .
Как подготовить загрузочную флешку для Windows XP
Шаг 1.
- Во-первых, загрузите программное обеспечение Win на Flash, которое не требует установки. Просто дважды щелкните файл установки, и появится следующий экран.
- Перейдите на вкладку «Задача» и выберите следующую задачу. В раскрывающемся списке выберите тип задачи «Перенести установку Windows XP / 2003 во флэш-память». Нажмите кнопку «Создать».
- Нажмите кнопку «Далее», чтобы продолжить.
- Выберите исходный путь установочного диска Windows. Или найдите путь к копии, которая выгружается на жесткий диск, а также путь к USB-накопителю или флешке.
- Нажмите кнопку «Далее» и подождите, пока загрузочная копия будет подготовлена на USB-накопитель.
После завершения вы можете начать установку Windows XP. Установить операционную систему Windows XP с этого USB-накопителя довольно просто. Просто загрузите свой компьютер с этого USB-накопителя. Для этого выполните следующие действия.
Связанный: Как установить Windows 8 с USB-накопителя.
Как установить Windows XP с USB-накопителя
Шаг 2.
После подготовки загрузочного USB-устройства (с помощью любого из вышеперечисленных процессов) вам необходимо загрузить компьютер с USB-накопителя, чтобы начать процесс установки.Выполните следующие шаги, чтобы загрузить компьютер / ноутбук со съемного устройства.
- Нажмите клавишу F2 (или клавишу DELETE, она зависит от марки материнской платы вашего компьютера), чтобы войти в настройки BIOS.
- Перейдите в меню «Загрузка» и установите для параметра загрузки съемного диска значение «Первый».
- Сохраните настройку и выйдите, нажав клавишу F10.
Теперь ваш компьютер должен загрузиться с USB-накопителя. Просто следуйте инструкциям на экране, чтобы завершить настройку.
Надеюсь, это поможет установить Windows XP на ваших настольных компьютерах или ноутбуках, у которых нет привода CD или DVD. Вы можете просто сделать это с USB-накопителя. Вы также можете воспользоваться более длительным, но более надежным способом подготовки загрузочной USB-флешки и установки Windows XP со съемного диска — Альтернативный способ установки Windows XP с USB-накопителя (рекомендуется).
Как сделать загрузочный USB-диск и установить Windows 8, Windows 7, Windows XP
Вы когда-нибудь сталкивались с вирусной атакой на свой компьютер? У вас есть старый ноутбук, который отказывается загружаться в один прекрасный день, выкидывая такие ошибки, как bootmgr missing или NTLDR missing ? Лучшим вариантом в обоих этих случаях может быть переустановка Windows на вашем компьютере.Когда вы впервые используете свой компьютер, вам будет предложено создать резервную копию DVD с установленной Windows, но сохранить DVD в безопасности и не потерять его может быть проблемой. Возможность переустановки Windows с помощью USB-накопителя, который вы просто держите поблизости, может оказаться большим подспорьем, и для этого все, что вам нужно сделать в первую очередь, — это создать загрузочный USB-накопитель Windows. Это также очень полезно, если вы купили компактный ноутбук — многие новые устройства меньшего размера не имеют DVD-привода.
( Также см. : Как сделать загрузочный USB-диск для Windows 10)
Помните, что для этого вам понадобится рабочая установка Windows (любой версии) — если ваш компьютер не загружается, воспользуйтесь установкой друга Следуй этим шагам.
Вот все, что вам нужно знать о процессе.
Как создать загрузочный USB-накопитель с Windows 7Первое, что вам понадобится, это ISO-образ Windows или файл образа. Это виртуальная копия установочного DVD-диска Windows, и вы можете получить его на законных основаниях от Microsoft без ключа продукта. Вот ссылки для различных выпусков Windows 7.
Windows 7 Ultimate (32-разрядная)
Windows 7 Ultimate (64-разрядная)
Windows 7 Professional (32-разрядная)
Windows 7 Professional (64-разрядная)
Windows 7 Home Premium (32-разрядная)
Windows 7 Home Premium (64-разрядная)
Вам все равно понадобится действующий ключ продукта при переустановке Windows, поэтому убедитесь, что вы храните его в надежном месте.
После того, как вы загрузили ISO-файл Windows 7, выполните следующие действия, чтобы записать его на флэш-накопитель.
Загрузите инструмент Windows USB / DVD отсюда и запустите его.
Нажмите Обзор и выберите загруженный ISO-файл Windows 7.
Нажмите Далее .
На следующей странице спрашивается, хотите ли вы сохранить этот файл на USB или DVD. Щелкните USB-устройство .
Подключите к компьютеру флеш-накопитель с объемом памяти не менее 4 ГБ.Убедитесь, что вы сделали резервную копию всех данных с флэш-накопителя на свой компьютер, так как они будут удалены во время этого процесса.
Выберите свой флеш-накопитель в раскрывающемся меню и нажмите Начать копирование .
Когда этот процесс будет завершен, у вас будет готовый загрузочный USB-накопитель Windows 7.
Загрузите средство создания установочного носителя Windows отсюда и запустите его.
Выберите Язык из первого раскрывающегося меню.
Затем выберите Windows Edition , которую вы хотите установить. На ваш выбор: Windows 8.1, Windows 8.1 N, Windows 8.1 Pro, Windows 8.1 Pro N и Windows 8.1 для одного языка.
В третьем раскрывающемся меню рядом с Архитектура выберите, хотите ли вы 32-битную или 64-битную версию ОС. Если вам нужно узнать, какую версию вы используете прямо сейчас, щелкните правой кнопкой мыши Мой компьютер и выберите Свойства .Там вы увидите необходимую информацию в разделах «Выпуск Windows» и «Тип системы» соответственно. Или посетите веб-сайт Microsoft для получения подробных инструкций.
Нажмите Далее .
Подключите USB-накопитель к компьютеру. Убедитесь, что на нем есть как минимум 4 ГБ свободного места. Если на диске есть какие-либо важные данные, создайте резервную копию, так как этот процесс полностью сотрет флэш-накопитель.
Теперь вам будет предложено выбрать, где сохранить файл ISO.Выберите USB-накопитель .
Нажмите Далее .
Вы увидите список USB-накопителей, подключенных к вашему компьютеру. Выберите свой флэш-накопитель из списка и нажмите Далее .
Теперь Media Creation Tool начнет загрузку ISO прямо на ваш флеш-накопитель. Когда загрузка завершится, нажмите Готово .
Перейдите на страницу загрузки ISO-образа Windows XP SP3.
Выберите язык в раскрывающемся меню и нажмите большую красную кнопку Загрузить .
Загрузите бесплатную программу, например ISOtoUSB, для записи образа на флэш-накопитель. Есть много приложений, которые позволяют это делать, и вы можете использовать любое из них. Мы нашли ISOtoUSB простым и легким в использовании, поэтому предпочли его другим.
Установите ISOtoUSB на свой компьютер и откройте его.
Нажмите Обзор и выберите загруженный ISO-файл Windows XP.
Подключите к компьютеру флеш-накопитель со свободным пространством не менее 1 ГБ. Все данные на этом флеш-накопителе будут удалены, поэтому убедитесь, что у вас есть резервная копия.
В ISOtoUSB выберите флеш-накопитель в раскрывающемся меню.
Установите флажок рядом с Загрузочный
Щелкните Записать .
Когда процесс будет завершен, загрузочный USB-накопитель Windows XP будет готов.
Загрузка и установка Windows с USB-накопителяТеперь у вас есть загрузочный флеш-накопитель, вы можете загрузиться с этого накопителя и установить Windows. Установка Windows довольно проста, но шаги, ведущие к ней, могут немного отличаться в зависимости от производителя вашего компьютера. Ниже мы добавили краткое объяснение того, как это сделать.
Когда вы загружаете компьютер, на самом первом экране вы увидите текст вроде «Нажмите Del, чтобы войти в BIOS».Нажмите любую из перечисленных клавиш — обычно это Delete или одну из F1, F2, F8 или F12 — во время загрузки компьютера, чтобы войти в BIOS. Там вам нужно найти такое меню, как Advanced BIOS settings, и выбрать USB в качестве основного загрузочного устройства. Теперь вам нужно сохранить и выйти из BIOS — ключ для этого будет указан на экране, но обычно это F10. Подключите USB, и при перезагрузке вы начнете процесс установки Windows на свой компьютер. Следуйте инструкциям на экране, чтобы установить Windows 8, Windows 7 или Windows XP.
Удалось ли вам создать загрузочную флешку для Windows? Сообщите нам об этом в комментариях. Для получения дополнительных руководств перейдите в раздел «Как сделать».
Партнерские ссылки могут создаваться автоматически — подробности см. В нашем этическом положении.Как запустить Windows XP с USB-накопителя
Как партнер Amazon я зарабатываю на соответствующих покупках без каких-либо дополнительных затрат для вас.
Для получения дополнительной информации ознакомьтесь с Отказом от ответственности для аффилированных лиц.
Сегодня вы узнаете, как запустить Windows XP с USB-накопителя.Да, золотые времена Windows XP давно прошли, и сегодня Windows 10 является наиболее часто используемой операционной системой. Однако до сих пор есть ниша пользователей, использующих XP.
Как установить и запустить Windows XP с флешки?
Перед установкой Windows XP на флэш-накопитель сначала необходимо подготовить диск для установки. Как упоминалось ранее и в отличие от более новых версий Windows, процесс, необходимый для запуска Windows XP на USB-накопителе, не так прост, как подключение USB-диска и установка на него Windows.
У вас должна быть специальная программа, которая поможет вам запустить Windows XP с флэш-накопителя.
Пошаговое руководство по установке и запуску Windows XP с жесткого диска USB:
- Перезагрузите компьютер и войдите в BIOS (базовая система ввода / вывода). Обычно вы можете войти в BIOS, нажав клавиши F2 или DEL на вашем компьютере при его перезагрузке, но вы можете проверить конкретный метод для вашего компьютера, найдя его в Интернете.
- На экране BIOS проверьте настройки загрузки в меню «Диспетчер загрузочных устройств» или «Свойства загрузочного устройства».Выберите загрузку «USB-HDD» в качестве первого загрузочного устройства. Если вы не можете найти вариант загрузки через USB, возможно, вам необходимо обновить микропрограмму BIOS компьютера. Если вы не видите этот параметр даже после обновления BIOS, возможно, вы не сможете загрузить компьютер с USB-диска.
- Проверьте руководство по USB-диску и убедитесь, что он загрузочный. Если это так, просто используйте диск, а если нет, сделайте его загрузочным с помощью командной строки на своем компьютере. Убедитесь, что USB-диск пуст и имеет емкость не менее 4 ГБ.
- Выберите «Пуск»> «Выполнить», затем введите «% systemroot%» в меню «Выполнить» и нажмите ввод. Откроется системная корневая папка.
- Перейдите в Панель управления> Параметры папки, щелкните вкладку «Просмотр», установите флажок «Показать скрытые файлы и папки» и нажмите «ОК».
- Вы заметите, что теперь в папке есть другие файлы. Скопируйте файлы «boot.ini», «ntldr» и «ntdetect» из корневой папки системы и вставьте их на флэш-накопитель.
- Загрузите PEBuilder и установите его на свой компьютер.Эта утилита поможет вам сделать загрузочную копию Windows XP на флешку. Запишите номер версии PEBuilder.
- Вставьте установочный диск Windows XP в привод CD или DVD. Запустите PEBuilder, щелкните «…» рядом с полем «Источник» и выберите установочные файлы Windows XP с компакт-диска.
- Оставьте поле «Пользовательский» пустым в PEBuilder, а поле «Вывод» — как «BartPE». Нажмите «Сборка», чтобы создать установочную копию Windows XP.
- Выберите «Пуск»> «Выполнить» и запустите командную строку, набрав «cmd.EXE».
- Напишите «cd \» и нажмите Enter, чтобы перейти в корневой каталог вашего компьютера. Теперь введите «cd pebuilder (номер версии) \ plugin \ peinst \» и нажмите Enter. Обратите внимание, что вам нужно просто написать версию PEBuilder вашей копии без скобок.
- Теперь введите «peinst» и нажмите ввод. Перед вами появится меню. Теперь введите «1», и вы увидите вариант «Изменить исходный путь». Введите C: \\ pebuilder (номер версии) \ BartPE.
- Теперь введите «2» и нажмите клавишу ввода. Введите букву диска (например, G) и добавьте двоеточие (G 🙂 Теперь введите «5» и снова нажмите клавишу ввода.Windows XP будет установлена на ваш USB-накопитель
- После установки вы сможете запускать Windows XP на флешке.
Обертка UP
Несмотря на свои древние корни, в наши дни все еще есть люди, использующие Windows XP. Информации об этой операционной системе в Интернете больше нет, поскольку она устаревает и в большинстве случаев перестает использоваться.
Но если вы по какой-то причине являетесь одним из тех преданных пользователей XP, и вам нужна информация о том, как запустить Windows XP с флэш-накопителя, мы надеемся, что эта статья была ясной и полезной.
Также ознакомьтесь с этими полезными статьями с соответствующим содержанием:
Generic USB Flash Drive Драйверы USB-устройств Загрузить для Windows 10, 8.1, 7, Vista, XP
Главная & nbsp & nbsp »& nbsp & nbspФлэш-накопитель USB Generic USB-устройствоВоспользуйтесь ссылками на этой странице, чтобы загрузить последнюю версию драйверов для универсального USB-накопителя USB. Все доступные для загрузки драйверы проверены антивирусной программой. Выберите версию, соответствующую операционной системе вашего компьютера, и нажмите кнопку загрузки.
Информация о системе
Ваша машина в настоящее время работает: Windows (обнаружение)
Generic USB Flash Drive Драйверы для USB-устройств Загрузить
- Описание : сканирование вашей системы на наличие устаревших и отсутствующих драйверов
- Версия файла : 8.5
- Размер файла : 2.33M
- Поддерживаемая ОС : Windows 10, Windows 8.1, Windows 7, Windows Vista, Windows XP
- Версия драйвера : 6.2,8400,0
- Дата выпуска : 15.06.2012
- Размер файла : 3.08M
- Поддерживаемая ОС : 64-разрядная Windows 10, 64-разрядная Windows 8.1, 64-разрядная Windows 7, 64-разрядная Windows Vista, 64-разрядная Windows XP
Пожалуйста, введите проверочный код, затем нажмите кнопку загрузки.
- Версия драйвера : 6.1.7600.16385
- Дата выпуска : 21.06.2006
- Размер файла : 61.37 К
- Поддерживаемая ОС : Windows 7 32bit
Пожалуйста, введите проверочный код, затем нажмите кнопку загрузки.
- Версия драйвера : 6.1.7600.16385
- Дата выпуска : 21.06.2006
- Размер файла : 43.55K
- Поддерживаемая ОС : Windows 7 64-разрядная
Пожалуйста, введите проверочный код, затем нажмите кнопку загрузки.
- Версия драйвера : 6.1.7600.16385
- Дата выпуска : 21.06.2006
- Размер файла : 36,41K
- Поддерживаемая ОС : Windows 7 32bit
Пожалуйста, введите проверочный код, затем нажмите кнопку загрузки.
- Версия драйвера : 6.1.7600.16385
- Дата выпуска : 21.06.2006
- Размер файла : 77.34 К
- Поддерживаемая ОС : Windows 7 64-разрядная
Пожалуйста, введите проверочный код, затем нажмите кнопку загрузки.
Как установить Windows XP с USB-накопителя?
Во-первых, нам нужно создать аварийный USB-накопитель, который может загружать компьютер. Пожалуйста, следуйте инструкциям:
. Если в описанном выше процессе ошибок не возникло, вы должны быть все настроено на , установка Windows XP с флешки !
Теперь вам следует перезагрузиться и войти в конфигурацию BIOS, чтобы загрузиться с USB.Инструкции для этого сильно различаются от системы к системе, но обычно влекут за собой следующее:
Обратите внимание, что вы можете серьезно испортить свою систему, указав неверные Настройки BIOS!
Шаг 3. Загрузка с аварийного USB-накопителя
Если вы правильно настроили BIOS и USB диск поддерживает загрузку, теперь ваш компьютер должен загрузиться из аварийной USB-накопитель. В зависимости от скорости USB-накопитель, это может занять некоторое время.
Если он не работает, проверьте следующее перед делать сцену:
Правильно ли сконфигурирован ваш BIOS для загрузки с USB? устройство? (Есть ли USB-устройство в списке и имеет ли он высший приоритет?)
Правильно ли вы подготовили USB-накопитель на первом шаге? (Начните процедуру заново.)
Ваш USB-накопитель правильно поддерживает загрузку с? (Пытаться еще один!)
Шаг 4: Подготовка жесткого диска
Убедитесь, что ваш жесткий диск разбит на разделы и отформатирован правильно. Особенно, если у вас был Linux или другой операционный системы на нем, вам нужно будет переразбить и отформатировать его. Спасательный диск содержит файловый менеджер и утилита командной строки. Вы можете запустить DiskPart для диска разбиение на разделы и форматирование из командной утилиты.
Если вы уверены, что ваш жесткий диск настроен правильно (т.е. работает только под Windows, он содержит действующий раздел FAT или NTFS), то вы можете избавьтесь от хлопот и пропустите этот шаг.
Window XP не поддерживает раздел GPT. Если ваш жесткий диск разделенный в режиме GPT, вам также необходимо переразметить и отформатировать диск.
Для повторного разбиения и форматирования (Эта процедура уничтожит все данные на жестком диске). привод):
Щелкните значок на панели задач, чтобы запустить окно командной строки.
Введите DiskPart, чтобы запустить встроенную утилиту управления дисками.
Введите команды, необходимые для разделения и форматирования диска. Для Например, попробуйте следующее:
выберите диск 0 (выберите первый диск. На вашем компьютере диск 0 может быть неправильным диском, вы можете использовать «список дисков», чтобы найти правильный диск.)
чистый (очищает весь диск, по существу сбрасывая его)
создать раздел первичный (создает один раздел из всего диска)
выберите раздел1 (выберите созданный раздел)
format fs = ntfs quick (отформатируйте раздел в системе NTFS, и сделайте быстро форматирование)
назначить (назначить раздел буквой диска)
выход (закрытие DiskPart).
Шаг 5. Запуск программы установки Windows XP с USB-накопителя
Когда ваш диск готов, вы можете запустить Windows XP. настройку с несколькими настраиваемыми параметрами. Предположим, что файлы доступны по адресу E: \ i386.
Подключение устройства к сети теперь не работает. Помните, что все USB устройства должны быть подключены с самого начала при использовании аварийного восстановления привод.
Выполните следующую команду:
Запустите E: \ i386 \ winnt32.exe / syspart: C: / tempdrive: C: / makelocalsource. Замените C: диском, на который вы хотите установить Windows.
Продолжите установку. Если попросят преобразовать установочный том в NTFS, ответ Нет. Программа установки некорректно считает, что ваш USB-накопитель (если он отформатирован как FAT) нуждается в преобразовании.
Программа установки автоматически закроется, что может заставить вас думаю, что что-то пошло не так.Но не волнуйтесь.
Шаг 6. Продолжите установку Windows XP с жесткого диска
Перезагрузите вашу систему.
Отключите USB-накопитель во время пост-стадии.
Измените настройки BIOS, чтобы снова загрузиться с жесткого диска по мере необходимости.
Теперь вы можете продолжить установку Windows XP.
Примечание. Приведенное выше руководство работает только с Windows XP.Для Windows 10, Windows 7, Windows 8 / 8.1 или Windows Vista, обратитесь к другому руководству по адресу http://www.poweriso.com/tutorials/how-to-make-win7-bootable-usb-drive.htm .
.


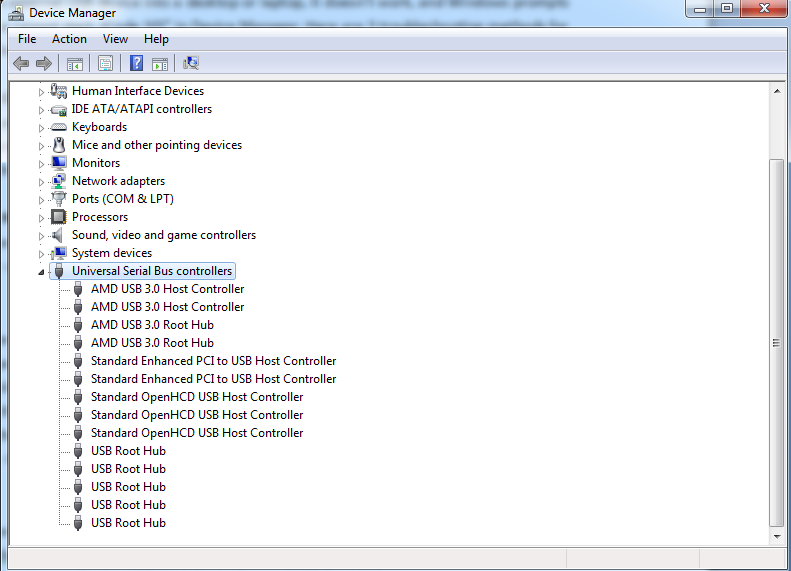
 Перезапустите компьютер в безопасном режиме и, пользуясь Диспетчером устройств, удалите все неизвестные устройства. Они называются универсальные контроллеры serial bus. Перезапустите компьютер в нормальном режиме и переподключите устройство.
Перезапустите компьютер в безопасном режиме и, пользуясь Диспетчером устройств, удалите все неизвестные устройства. Они называются универсальные контроллеры serial bus. Перезапустите компьютер в нормальном режиме и переподключите устройство.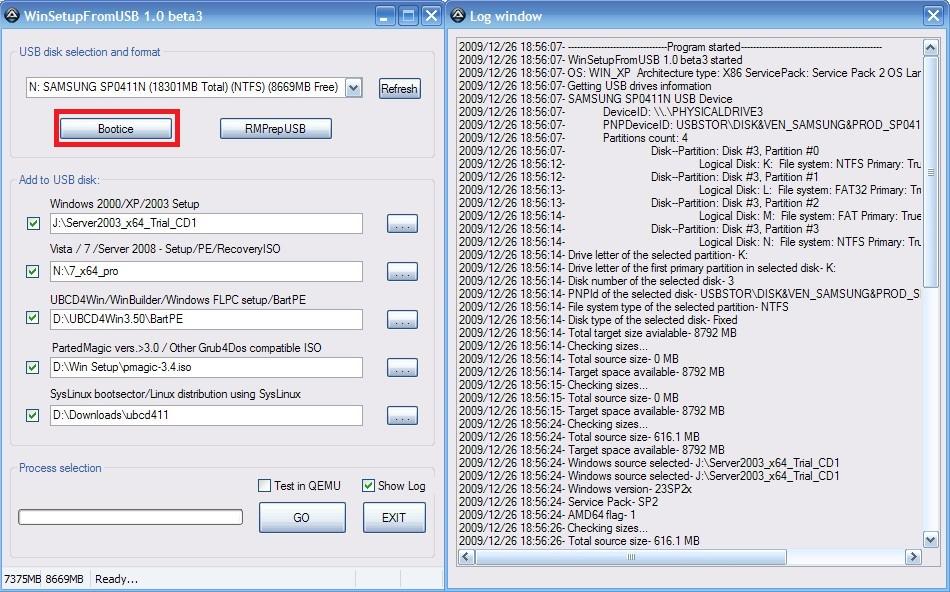 д.)
д.)