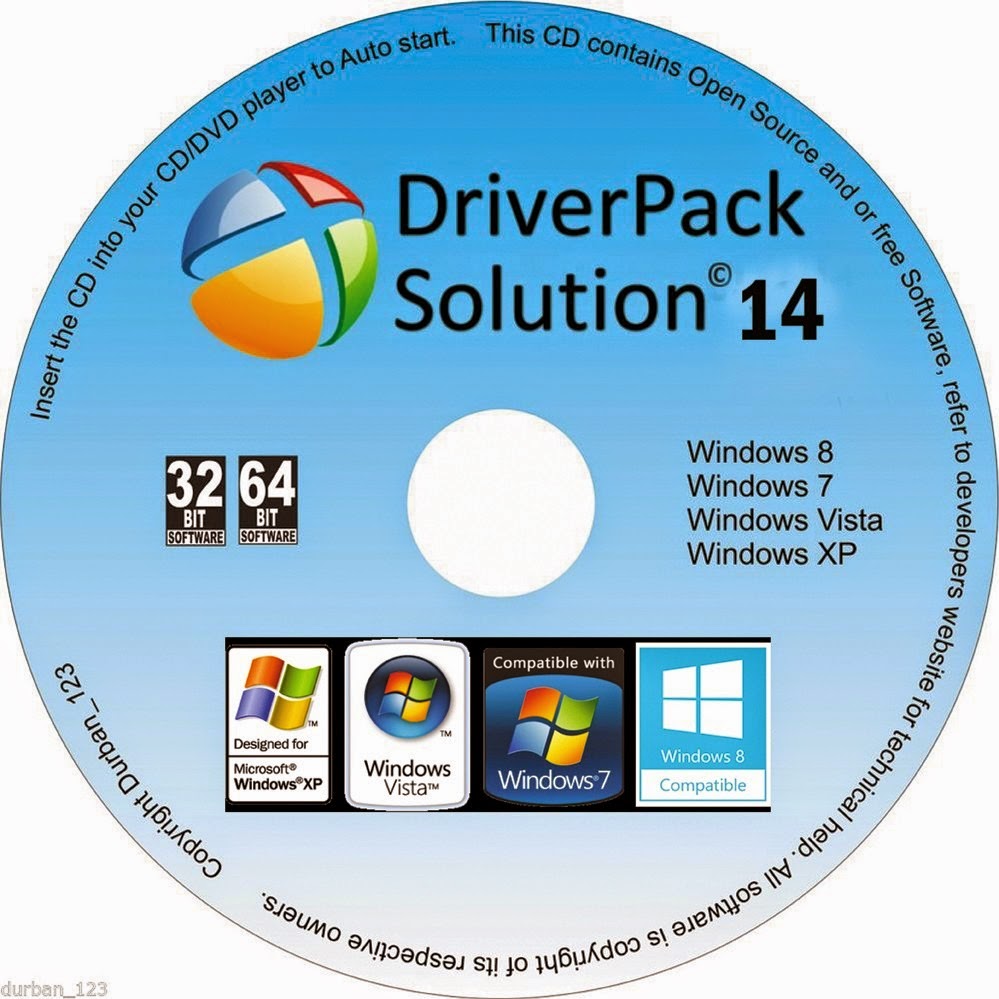Что Такое Драйвер И Как Его Установить?
Неопытные пользователи ПК часто сталкиваются с вопросами установки драйверов: что это такое — драйвер? Зачем вообще нужен драйвер? Откуда взять и как устанавливать драйверы? И вообще, с чем, собственно, едят этот самый драйвер?
Что такое драйвер — простое объяснение
Компьютер — это целый набор устройств, а не один прибор. Каждое устройство, подключаемое к компьютеру — экран, клавиатура, принтер, видеокарта и любое другое нуждаются для своей работы в том, чтобы операционная система «понимала», что можно делать с таким устройством. Только что подключенный прибор пока неизвестен системе. Windows попросту не «понимает», что это за новый аппарат включили в её хозяйство.
Драйвер — это программа, которая позволяет операционной системе «общаться» с устройством. Своеобразный «переводчик», который способен разговаривать с Windows и объяснить системе, как использовать новое устройство. У каждого прибора свой драйвер. Для видеокарты нужен один «переводчик», для мышки — совсем другой.
вверхКак устанавливать драйвер?
Чем свежее версия Windows, тем больше шансов, что для вновь подключаемого устройства не нужно будет устанавливать отдельные драйвера — они найдутся в составе операционки. Например, Windows XP может сходу начать работу с подавляющим большинством флешек, а для древнейшей Windows 98 это почти неразрешимая задача. Windows 7 содержит в своём составе огромную коллекцию программ для работы с принтерами, сканерами, видеокартами и другой аппаратурой.
Что делать, если драйвер не устанавливается автоматически
Однако многие устройства неизвестны даже самым свежим версиям ОС. Ежедневно производители выпускают новые принтеры, более современные видеокарты. Даже привычные мышки «обрастают» огромным количеством необычных кнопок.
Если драйвер не устанавливается автоматически, то в таких случаях на экране появляется нелюбимая многими надпись: «Устройство установлено неправильно». Эта проблема легко решается — нужно установить необходимый драйвер. Вручную установить, ведь операционная система уже сообщила — в её коллекции нет подходящей программы-«переводчика» для работы с данным устройством.
вверхУстановка драйвера с диска
Для ручной установки драйвера, прежде всего, посмотрите в коробку, в которой вам продали устройство. Как правило, вместе с устройствами поставляются компакт-диски с записанными на них программами. Вставив диск в привод, ответьте на несколько простых вопросов системы, которые появятся в мастере нового оборудования, и драйвер установлен! А вопросы действительно несложные — на уровне:
- Вы хотите установить драйвер сейчас?
- Я хочу установить драйвер в папку C:/Windows/Drivers. Можно установить драйвер туда, или вы предложите другое место?
- Наверное, после установки придётся перезагрузить компьютер. Вы разрешаете сделать это сейчас, или займёмся перезагрузкой позже?
Диск с драйверами отсутствует. Где взять драйвер?
Если устройство попало к вам без диска или он затерялся, то самую свежую версию драйвера всегда можно найти на сайте производителя и скачать её оттуда. Посмотрите на марку нового оборудования и поищите официальный сайт этой модели. Просто вводим в поисковик (Google или Яндекс) название фирмы и модели устройства.
Для примера попробуем установить драйвер для сетевого адаптера. Это внутренне устройство компьютера, разъём которого похож на телефонную «розетку», только чуть толще и крупнее. Туда вставляется сетевой кабель, и компьютер подключается к локальной сети. Кстати, этот способ установки драйвера подходит и для любого другого устройства — веб-камеры, мышки, модема. Просто вместо названия фирмы-производителя и модели следует подставлять то, что написано на вашем устройстве. А ещё лучше сразу сформулировать запрос, который приведёт нас на официальный сайт производителя. В нашем примере это будет «официальный сайт Ethernet controller Realtek».
Это внутренне устройство компьютера, разъём которого похож на телефонную «розетку», только чуть толще и крупнее. Туда вставляется сетевой кабель, и компьютер подключается к локальной сети. Кстати, этот способ установки драйвера подходит и для любого другого устройства — веб-камеры, мышки, модема. Просто вместо названия фирмы-производителя и модели следует подставлять то, что написано на вашем устройстве. А ещё лучше сразу сформулировать запрос, который приведёт нас на официальный сайт производителя. В нашем примере это будет «официальный сайт Ethernet controller Realtek».Итак, компьютер обнаружил новое устройство. И не смог установить для него драйвер. Диска под рукой у нас нет.
Для начала откроем Диспетчер устройств. Это программа, показывающая все-все приборы, из которых состоит компьютер и которые к нему подключены. Вызывается Диспетчер устройств так — Щелчок правой кнопкой по значку «Компьютер», появится меню. В нём нужно выбрать самую нижнюю строку (Свойства), и щёлкнуть по ней левой кнопкой мыши.
В «Свойствах» нужно выбрать «Диспетчер устройств» (он же — Device manager в английской версии ОС).
Так выглядит Диспетчер устройств в Windows 7. Чуть по-другому он смотрится в Windows XP и в других версиях операционной системы, но суть остаётся одна и та же. Обратите внимание, что в самой нижней строке Диспетчера устройств выделен некий прибор под названием Ethernet Controller. Неустановленные устройства всегда выделяются знаком вопроса или восклицания слева от названия прибора. Это означает, что Windows пока толком не может работать именно с этим прибором.
Первый же ответ Яндекса приведёт нас на официальный сайт производителя. Обратите внимание, что на сайты вроде «Ответы@mail.ru обращать внимания не следует. Они не имеют никакого отношения к сайту производителя. Максимум, что там посоветуют — скачать какую-то левую программу с непонятными задачами. Из неизвестного источника, кстати. Всегда следует пользоваться исключительно официальными сайтами производителя оборудования.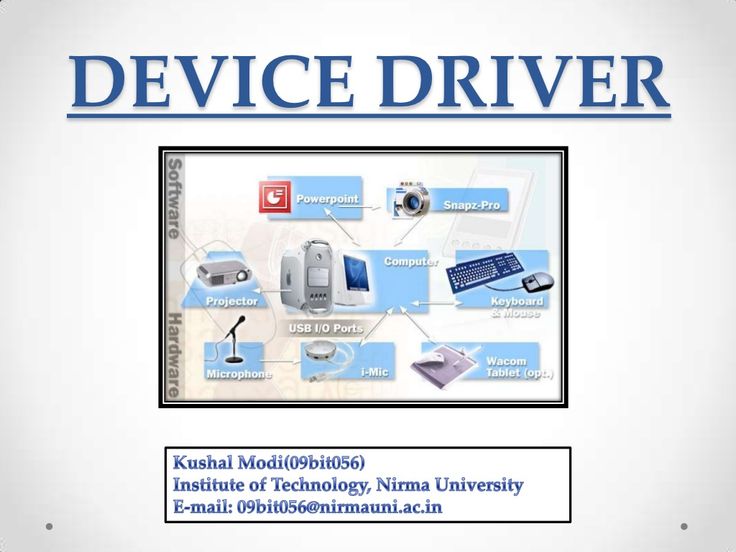
На сайте обратите внимание на разделы под названием «Техподдержка», «Драйверы и программное обеспечение», «Загрузка» и подобные. На англоязычных сайтах, как в нашем примере, ищите заголовки Download («Загрузка»), Support («Поддержка»), Drivers («Драйверы»). А в нашем примере сайт тайваньского производителя сетевых адаптеров Realtek уже предлагает выбрать самые популярные запросы пользователей — обратите внимание на нижний правый угол картинки. То, что нам и нужно было — драйвер «Realtek GBE Controller Driver». Щёлкаем по нему…
И выбираем нужную операционную систему. Это Windows 7, в случае нашего примера. Самая первая ссылка.
Открывается окно с предложением сохранить или запустить программу-драйвер. Лучше выбрать «Сохранить», ведь драйвер может пригодиться ещё когда-нибудь. Несколько минут (или секунд — всё зависит от скорости подключения к интернету) — и готово. Драйвер сохранён на вашем ПК.
Осталось лишь запустить его, щёлкнув по файлу драйвера дважды. Левой кнопкой, разумеется.
Появится окно установки драйвера. Несколько простейших вопросов…
И всё готово! Устройство под названием Сетевой адаптер успешно установлено. Оно готово к работе. Драйвер поставлен.
вверхНапоследок о драйверах
Опытные пользователи предпочитают устанавливать драйверы не с прилагаемого диска, а загружать самую новую версию с официального сайта — часто этот способ позволяет оборудованию работать быстрее, стабильнее, а иногда даже добавляет новые функции. Драйверы обновляются очень часто, поэтому лучше работать с самой свежей версией.
Наконец, можно попробовать установить драйвер в полуавтоматическом режиме. Используя не внутреннюю «коллекцию» драйверов Windows, а огромную библиотеку с сайта Microsoft. О такой установке драйвера читайте в следующей статье про драйверы.
И ещё. В современном компьютере сделать что-либо не так — очень сложная задача. Компьютер не испортится, не сломается, не перестанет загружаться. Установка драйверов лишь на первый взгляд кажется сложной задаче. Всё очень и очень просто. Нет никакой необходимости вызывать «компьютерщика» для этой цели. Установку драйвера можно сравнить с протиркой компьютера от пыли. Берём влажную тряпку, аккуратно протираем, и электронный друг семьи снова блещет чистотой. Несложно? Так и с драйвером. Поставить его самостоятельно очень просто. Ничего не бойтесь и смело пробуйте: теперь ответ на вопрос «как установить драйвер» полностью решён!
Установка драйверов лишь на первый взгляд кажется сложной задаче. Всё очень и очень просто. Нет никакой необходимости вызывать «компьютерщика» для этой цели. Установку драйвера можно сравнить с протиркой компьютера от пыли. Берём влажную тряпку, аккуратно протираем, и электронный друг семьи снова блещет чистотой. Несложно? Так и с драйвером. Поставить его самостоятельно очень просто. Ничего не бойтесь и смело пробуйте: теперь ответ на вопрос «как установить драйвер» полностью решён!
Успехов в экспериментах!
Что такое драйверы устройств?
Драйвер (от английского Driver – водитель) – программа, отвечающая за работу данного устройства или оборудования, которая обеспечивает связь между компьютером и устройством. Драйверы еще иногда называют «дрова» (компьютерный жаргон), а любое устройство называют еще «девайсом».
Например, выражение «дрова для камеры» означает «драйверы для камеры», что в свою очередь означает «программы для совместимости работы операционной системы с камерой».
Зачем нужны драйверы?
Появление новых устройств, все более сложных, происходит чрезвычайно быстро и в огромном количестве. Разрабатывают эти устройства различные компании, придерживаясь своих собственных стандартов и взглядов на жизнь. Соответственно, заранее заложить в операционную систему какие-то программы, обеспечивающие совместимость операционной системы со всеми существующими и еще даже не придуманными устройствами, – невозможно.
Вот и получается, что каждый производитель того или иного устройства должен написать драйверы для своих новых устройств, иначе кто же купит такое несовместимое с компьютером устройство? Причем, программисты той компании, где разработано устройство, пишут несколько драйверов, обеспечивающих совместимость нового устройства с разными операционными системами. Тогда одно и то же устройство можно продавать пользователям разных операционных систем.
Как узнать, какие на моем компьютере устройства и драйверы?
Для Windows XP узнать о том, какие есть устройства на ПК, можно в Диспетчере устройств. Чтобы открыть Диспетчер устройств, перейдите Пуск – Настройки – Панель управления – Система – вкладка «Оборудование»:
Чтобы открыть Диспетчер устройств, перейдите Пуск – Настройки – Панель управления – Система – вкладка «Оборудование»:
Более подробно о том, как узнать, какие на вашем компьютере устройства и драйверы, рассмотрим на примере Windows 7. Для изменения параметров и обновления драйверов используется Диспетчер устройств. Чтобы открыть Диспетчер устройств (Device Manager) в Windows 7, щелкните кнопку Пуск, в строке Поиска меню Пуск введите «Диспетчер устройств» и щелкните по имени программы.
Другой способ открыть Диспетчер устройств в Windows 7: пройти по маршруту Пуск — Панель управления — Система и безопасность — вкладка «Оборудование и звук» — Устройства и принтеры — Диспетчер устройств:
В Диспетчере устройств выбираем необходимое устройство, например, Видеоадаптеры, кликаем по нему 2 раза левой кнопкой мыши, в выпадающем списке кликаем по нужному устройству правой кнопкой мыши и затем – по кнопке «Свойства». В результате откроется окно «Свойства», где на вкладке «Драйвер» находим информацию о производителе и драйвере этого устройства:
Нужно ли делать обновление драйверов устройств и каким образом?
В приведенном выше окне «Свойства» можно сделать обновление драйверов устройств, а также при неудачном обновлении драйвера сделать откат к старому драйверу.
Например, я не делаю обновлений драйверов для коммуникатора Nokia PC Suite по причине следующих после этого неизбежных проблем с операционной системой.
С другой стороны, если не обновлять некоторые драйверы, то могут перестать нормально функционировать соответствующие этим драйверам устройства. Поэтому приходится пользоваться как кнопкой «Обновить» драйвера на приведенном выше скриншоте, так и кнопкой «Откатить».
Где найти драйверы?
Если коротко отвечать на этот вопрос, то:
- драйверы иногда находит операционная система Windows 7 самостоятельно в Интернете и сама устанавливает их,
- драйверы можно установить вручную с CD или DVD диска,
- либо установить вручную с официального сайта производителя устройства.

А теперь немного подробнее. Обычно с операционной системой поставляются драйверы для устройств, без которых система не сможет функционировать.
Однако для некоторых устройств могут потребоваться специальные драйверы, обычно предоставляемые на лицензионном CD или DVD диске производителем конкретного устройства.
Например, драйвер для стандартной мышки включен в состав операционной системы. Но если приобрести специальную мышку для компьютерных игр с дополнительными кнопками и функциями, то без установки соответствующего драйвера такая мышка полноценно работать не будет.
Драйвер обычно при покупке прилагается к мышке на диске. CD или DVD диск с этим драйвером желательно сохранять даже после установки с него соответствующей программы на компьютер во избежание впоследствии недоразумений, например, при переустановке операционной системы.
CD или DVD диск с записанными на него драйверами прилагается также к новому принтеру, к новой веб-камере и т.п. Если такого диска нет, а продавец предлагает Вам поискать необходимый драйвер в Интернете (кстати, это реальный случай), то он что-то мудрит и покупать у него устройство не следует. Поэтому при покупке следует выяснять у продавца наличие диска с драйвером для нового устройства.
Если устройство досталось «бывшим в употреблении», а CD или DVD диск с драйверами отсутствует, то драйвер для такого устройства следует поискать на сайте производителя данного устройства. Для этого в поисковой строке Google или Яндекс следует ввести запрос примерно такого содержания: «официальный сайт Название устройства».
Например, для принтера Hewlett-Packard можно ввести запрос «официальный сайт HP». Подробнее я об этом писала в статье «Не работает принтер при переходе с Win XP на Win 7». Наверное, Вы уже догадались, что проблема с принтером возникла как раз из-за драйвера для принтера, то есть старый драйвер под Win XP с лицензионного диска не подошел для Win 7.
Драйверы необходимы не только для внешних устройств типа принтера, веб-камеры или мышки. Драйверы необходимы и для внутренних устройств, например, для материнской (системной) платы, для видеокарты, для звуковой карты.
Драйверы необходимы и для внутренних устройств, например, для материнской (системной) платы, для видеокарты, для звуковой карты.
Если видеокарта или звуковая карта встроены в материнскую плату, то драйвера для них не нужны, потому что они встроены в драйвера для материнской платы. Если видеокарта или звуковая карта устанавливаются отдельно, то для каждой карты нужен отдельный диск с драйверами.
Как устанавливать драйверы?
Если есть диск, то вставляем его и ждем, когда он автоматически запустится, загрузит программное обеспечение и на этом установка драйвера завершена.
Если этого по каким-то причинам не произошло, то идем в Пуск – Компьютер, кликаем по вставленному диску, находим и запускаем файл setup.exe.
Если драйвер скачен с официального сайта производителя, то точно также находим и запускаем setup.exe.
P.S. Статья закончилась, но можно еще почитать:
Как настроить удаленный доступ к компьютеру
Альтернативные аналоги платных программ
Платное и бесплатное ПО: мысли вслух
Завершение зависших программ с помощью Диспетчера задач
Получайте актуальные статьи по компьютерной грамотности прямо на ваш почтовый ящик.
Уже более 3.000 подписчиков
Важно: необходимо подтвердить свою подписку! В своей почте откройте письмо для активации и кликните по указанной там ссылке. Если письма нет, проверьте папку Спам.
Автор: Надежда Широбокова
5 июня 2012
Что такое драйвер устройства, для чего он нужен и как установить драйвер —
В данной заметке вы узнаете о том, что такое драйвер, для чего он нужен и как его установить. Драйвер – это программа, с помощью которой другие приложения, в первую очередь операционная система, могли взаимодействовать с тем или иным аппаратным устройством компьютера. Набор стандартных драйверов изначально присутствует в комплектации операционной системы. Например, в процессе установки Windows, для отображения информации на экран, используется стандартный драйвер. Простые команды вывода данных подходят для большинства графических устройств. Однако для того, чтобы задействовать все возможности видео-карты (большое разрешение или глубина цвета, аппаратное ускорение и т.п.), необходимо установить драйвер изготовителя конкретного устройства. То же касается клавиатуры и мыши. А вот для использования устройств, наличие которых необязательно для работы компьютера, таких как: принтер, сканер или вэб-камера, как правило, необходима установка драйверов, которые идут в комплекте с оборудованием.
Драйвер – это программа, с помощью которой другие приложения, в первую очередь операционная система, могли взаимодействовать с тем или иным аппаратным устройством компьютера. Набор стандартных драйверов изначально присутствует в комплектации операционной системы. Например, в процессе установки Windows, для отображения информации на экран, используется стандартный драйвер. Простые команды вывода данных подходят для большинства графических устройств. Однако для того, чтобы задействовать все возможности видео-карты (большое разрешение или глубина цвета, аппаратное ускорение и т.п.), необходимо установить драйвер изготовителя конкретного устройства. То же касается клавиатуры и мыши. А вот для использования устройств, наличие которых необязательно для работы компьютера, таких как: принтер, сканер или вэб-камера, как правило, необходима установка драйверов, которые идут в комплекте с оборудованием.Как установить драйвер на компьютер
Для большинства устройств, производители изготавливают свои драйвера, которые прилагают к устройству на диске. Вставьте компакт-диск с драйвером в привод и откройте. Если диска нет, тогда скачайте драйвер с сайта производителя. Найдите файл с именем setup.exe или install.exe, запустите его и следуйте инструкциям. Обычно нужно просто нажимать кнопку «Далее» и в завершение кнопку «Готово». Имейте в виду, что производители устройств могут обновлять драйверы для увеличения скорости работы устройства, повышения стабильности и даже вносят новые функции. Не будет лишним следить за обновлениями.
Какие драйверы используются
Чтобы получить сведения об установленном устройстве или получить более подробную информацию о драйвере, откройте «Диспетчере устройств». Для этого в Windows XP перейдите в «Пуск» -> «Панель управления» -> «Свойства системы» -> «Оборудование» -> «Диспетчер устройств»; или в Windows 7: «Пуск» -> «Панель управления» -> «Ситема» -> «Диспетчер устройств».
Как удалить драйвер
Если по какой-либо причине необходимо удалить драйвер, тогда его можно удалить через «Диспетчер устройств», выбрав подлежащее удалению устройство.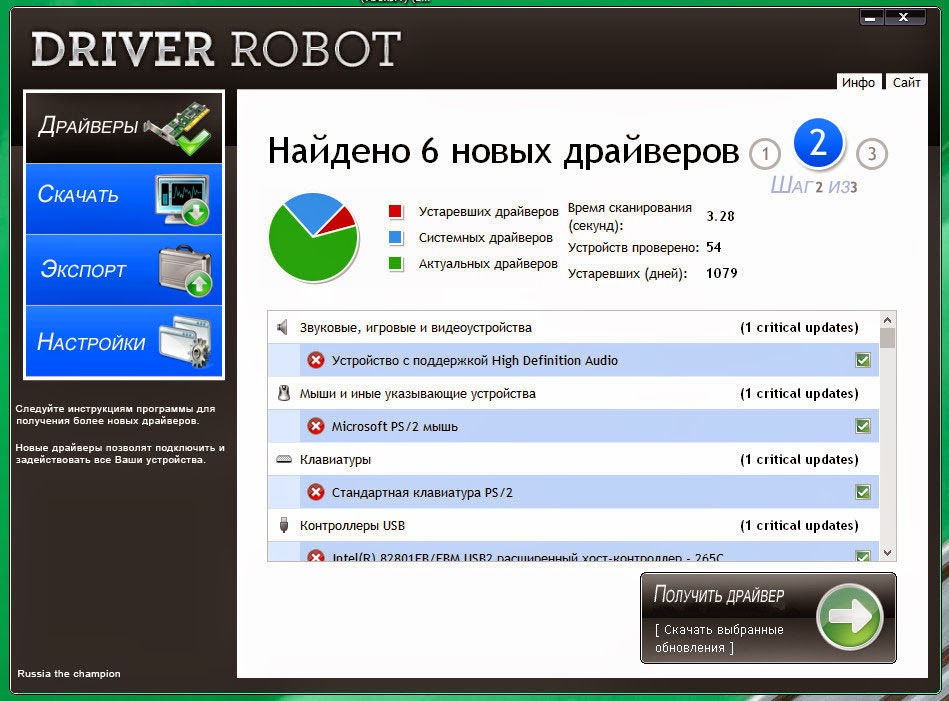
Как найти драйвер по коду устройства
Бывают ситуации, когда в Диспетчере устройств отображается неизвестное устройство. Это означает, что драйвер устройства установить не удалось. Например, драйвер оказался неподходящим. Тогда правой кнопкой мыши выделяем устройство для которого нужно установить драйвер (отмечен восклицательным или вопросительным знаком) и выбираем пункт меню «Свойства».
В открывшемся окне переходим на вкладку «Сведения» и в выпадающем меню «Свойство» выбираем «ИД оборудования» (в Windows XP «Код экземпляра устройства»).
В поле «Значение» появится код устройства. Копируем его, заходим на сайт www.devid.info и вставляем скопированный код в поле поиска.
После нажатия по «OK» — появится список драйверов для найденного устройства.
Еще один сервис поиска драйвера по коду.
ДРАЙВЕР — это… Что такое ДРАЙВЕР?
драйвер — программа, парус, шофер, программа драйвер, водитель Словарь русских синонимов. драйвер сущ., кол во синонимов: 8 • аудиодрайвер (1) • … Словарь синонимов
Драйвер — комплекс программ, выполняющих интерфейсные и управляющие функции. По английски: Driver См. также: Драйверы Операционные системы Финансовый словарь Финам … Финансовый словарь
драйвер — 1) водитель; 2) вообще любой любитель поездить на авто. EdwART. Словарь автомобильного жаргона, 2009 … Автомобильный словарь
драйвер — ДРАЙВЕР, а, м. Водитель, шофер. От англ. driver в том же зн … Словарь русского арго
ДРАЙВЕР — Вспомогательная компьютерная программа, которая обеспечивает действие какого то определенного комплектующего устройства (обычно даже какой то конкретной его модели и, естественно, фирмы производителя), подключенного к компьютеру, на котором она… … Словарь бизнес-терминов
драйвер — Программа, предназначенная для управления работой периферийных устройств, обычно в мини и микро ЭВМ. [ГОСТ 19781 90] Тематики обеспеч. систем обраб. информ. программное EN driver … Справочник технического переводчика
[ГОСТ 19781 90] Тематики обеспеч. систем обраб. информ. программное EN driver … Справочник технического переводчика
Драйвер — (англ. driver водитель, ведущий) компьютерная программа, помогающая операционной системе работать с к. л. устройством (напр., управлять устройствами ввода вывода, клавиатурой, принтером и т. д.) … Издательский словарь-справочник
ДРАЙВЕР — в информатике вспомогательная (см.) персонального компьютера, обеспечивающая взаимодействие управляющих программ с внешними устройствами. Д. поставляются вместе с (см.) (для типичных, распространённых устройств клавиатура, мышь, дисководы) или… … Большая политехническая энциклопедия
Драйвер — У этого термина существуют и другие значения, см. Драйвер (значения). Операционные системы … Википедия
драйвер — дра/йвер, род. дра/йвера, мн. драйвери, род. мн. драйверів (англ. driver водій, ведучий) це комп ютерна програма, за допомогою якої операційна система отримує доступ до керування апаратним забезпеченням. • Драйвер пристрою повинен розуміти всі… … Фізико-технічний словник-мінімум
Драйвер: что это такое и как его установить?
Добрый день, друзья! Сегодня я объясню вам, что такое драйвер. Кто-то, возможно, улыбаясь прокомментирует, что «сейчас не 95 год, чтобы объяснять людям, что такое драйвер». Однако в действительности очень многие толком и не знают, что это такое и для чего он нужен, хоть и слышали о нем неоднократно.
Не будем вдаваться в технические подробности, лучше объясню так, чтобы большему количеству читателей стало понятно, что это за зверь такой – драйвер.
Статьи по теме:
Лучшие бесплатные программы для поиска и установки драйверов
Что такое драйвер?
Бывает при подсоединении к компьютеру или ноутбуку, скажем, принтера или сканера или чего-то еще, вы можете обнаружить надпись на панели инструментов «Неизвестное устройство». Такое часто было в старом Windows XP, а в новых Windows (7, 8, 10) это большая редкость. Но это только пример.
Такое часто было в старом Windows XP, а в новых Windows (7, 8, 10) это большая редкость. Но это только пример.
О чем говорит эта надпись? Нет, это вовсе не ошибка. Просто компьютер видит новое устройство, но он не понимает, что это и не знает, как ему с этим новым устройством нужно работать.
Чтобы «познакомить» компьютер с новым неизвестным устройством используют драйверы устройства. Таким образом:
Драйвер – это специальная программа (набор программ), которая необходима компьютеру, чтобы правильно работать с различными устройствами.
Драйверы нужны не только внешним устройствам, но также и внутренним. Если вы когда-нибудь наблюдали, как переустанавливают Windows, то видели, что сразу после переустановки Windows на мониторе все какое-то крупное, непропорциональное. Это потому, что новый Windows еще не подружился с вашим монитором. Нужно установить драйвер монитора и все сразу станет нормальным. Но прежде всего, нужно установить драйверы на материнскую плату, и только после этого устанавливать все остальные драйверы. На то она и «мать»! Хе-хе!
Как установить драйвер (Windows)?
Чтобы установить драйвер, вам не нужны какие-то специальные знания. Они устанавливаются точно так же, как и любая другая программа или игра. Если вы устанавливаете драйвер на ноутбук, то, скорее всего, у вас должен быть компакт-диск, на котором собраны все необходимые драйверы для стабильной работы ноутбука. Он должен был идти в комплекте с ноутбуком, вспоминайте, куда положили его.
Диск с драйверами для ноутбука
А если вы хотите установить драйвер на компьютер, то вам нужно порыться во всех коробочках, которые у вас остались после покупки компьютера. На все комплектующие компьютера должны быть отдельные диски с драйверами, которые вам необходимо отыскать и установить.
Но не отчаивайтесь, если не получилось найти диски с драйверами. Их всегда можно скачать в интернете на сайтах производителей. Для этого вам понадобится только знать фирму-изготовителя и название модели устройства, которым вы пользуетесь.
Их всегда можно скачать в интернете на сайтах производителей. Для этого вам понадобится только знать фирму-изготовителя и название модели устройства, которым вы пользуетесь.
Рекомендую пользоваться только официальными сайтами производителей комплектующих и электроники. Потому что на других сайтах, на которых можно найти почти любой драйвер, вы рискуете подхватить вирус. Зачем вам лишние хлопоты. Но если это уже произошло, то вы можете установить антивирус Касперского бесплатно и полечить компьютер.
Итак, давайте подытожим, как установить драйвер:
- Использовать диск, который шел в комплекте с комплектующими;
- Скачать драйвер на официальном сайте производителя.
Драйверы, как правило, скачиваются в заархивированном виде. Нужно будет разархивировать его и зайти в эту папку. Там отыскать файл setup.exe и начать установку.
Еще немного про драйверы
Даже если у вас установлены все драйверы с дисков, которые были в комплекте, обратите внимание на версию драйверов. На официальных сайтах очень часто можно найти драйвер намного свежее того, который у вас установлен. Добросовестные производители часто дорабатывают и оптимизируют драйвера, чтобы ваш компьютер работал еще быстрее и стабильнее.
Для этого даже существуют специальные программы, которые сканируют ваш компьютер на устаревшие драйвера. А некоторые из таких программ даже сами автоматически обновляют драйверы. Но эти программы, как правило, платные, но есть и бесплатные программы для обновления драйверов.
И ни в коем случае не бойтесь сами обновить или установить драйвер. Сложного в этом ничего нет. И нет необходимости вызывать для этого специалиста. Уж поверьте, вероятность, что вы навредите компьютеру неправильной установкой драйвера настолько мала, что ее можно приравнять к нулю.
На сегодня все. Надеюсь, темы «Что такое драйвер?» и «Как установить драйвер?» для вас можно считать закрытыми. Удачи вам!
Удачи вам!
Что такое аппаратные драйверы и почему они вызывают проблемы
Если у Вас произошел сбой в работе компьютера, причиной может быть аппаратный драйвер. Это части программного обеспечения, которые операционная система Вашего компьютера использует для связи с оборудованием. Каждая операционная система — от Windows до Android — использует драйверы оборудования.
Драйверы как переводчики для компьютера
На фундаментальном уровне компьютер включает два основных компонента — программное и аппаратное обеспечение. Программное обеспечение — это Ваша операционная система (ОС) и все программы и приложения, которые Вы на ней установили. Материнская плата, оперативная память, мышь, клавиатура, принтер и все, что физически подключено к Вашему компьютеру, составляют аппаратное обеспечение.
Без какой-либо помощи, программное обеспечение не знает, как общаться с Вашим оборудованием и наоборот. Аппаратные драйверы — это кусочки программного обеспечения, которые учат Вашу ОС, программы и приложения работе с Вашими устройствами. Представьте, что Ваша ОС говорит по-русски, а Ваше оборудование говорит по-английски. Аппаратные драйверы, таким образом, являются языковым переводчиком, переводящим русский на английский и обратно.
Производители делают драйверы; разработчики программного обеспечения используют их
Поскольку драйверы обрабатывают перевод оборудования, Вы можете подумать, что это означает, что производители, производящие оборудование, делают драйверы. Это правда, иногда, производители пишут драйверы. Но это не всегда так.
Microsoft (и некоторые производители) предоставляют универсальные драйверы, которые может использовать каждый. Эти драйверы обеспечивают экономию средств и постоянство производительности на всех устройствах. Пропуск процесса создания драйвера позволяет производителю настроить свое оборудование на хорошо известный, тщательно протестированный драйвер со спецификациями, которые соответствуют потребностям компании.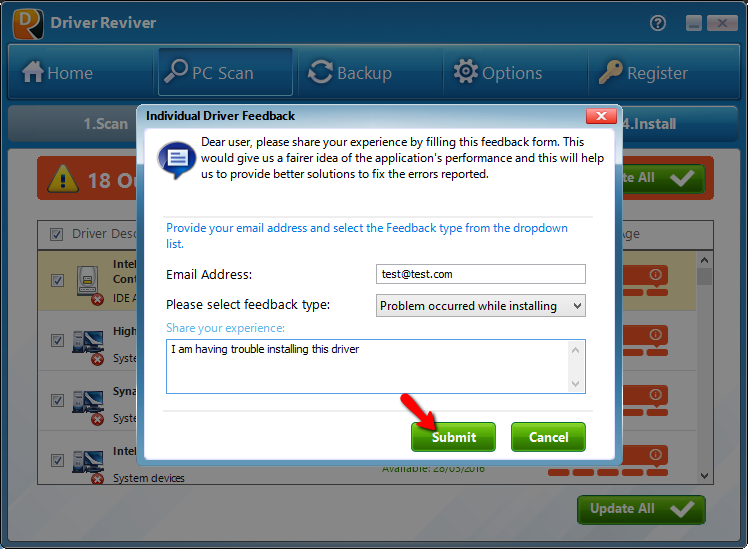 Например, Ваши мышь, клавиатура и USB-накопители, вероятно, используют стандартные драйверы, изготовленные Microsoft.
Например, Ваши мышь, клавиатура и USB-накопители, вероятно, используют стандартные драйверы, изготовленные Microsoft.
Некоторые устройства могут использовать общие драйверы, но могут работать лучше с драйверами для конкретных устройств. Например, графическая карта Вашего компьютера (GPU) может выводить Ваш рабочий стол на дисплей с общими драйверами, но для оптимальной производительности в 3D-играх нужны драйверы от его производителя — NVIDIA, AMD или Intel.
Независимо от того, кто делает драйвер, разработчики программного обеспечения пользуются ими и используют их. Ваш текстовый редактор или текстовый процессор вызывает драйвер печати для работы с принтером и графическим драйвером для отображения текста. Без этих драйверов Ваша программа не знает, как общаться с принтером или монитором для выполнения таких важных функций, как печать и изменение размера шрифта. Аппаратные драйверы дают разработчикам программного обеспечения поддержку; им не нужно изучать тонкости аппаратного языка, чтобы использовать аппаратное обеспечение.
Разработчику программного обеспечения не нужно тратить массу времени на то, чтобы заново изобрести колесо. Если приложение должно печатать, его разработчик может реализовать базовую функцию печати и довериться системным драйверам принтера для обработки деталей. В противном случае разработчику программного обеспечения может потребоваться разработка операции печати для принтеров HP, затем принтеров Brother и т. д.
Программное обеспечение иногда использует несколько драйверов для работы с устройством, передавая данные через каждый из них. Чтобы вернуться к нашему примеру с языковым барьером, представьте, что Ваше ПО говорит по-русски, а Ваше оборудование говорит по-английски. К сожалению, первый переводчик устройства под рукой говорит только на русском и итальянском языках. Этого достаточно, чтобы облегчить общение. Теперь представьте себе второго переводчика, который говорил по-итальянски и по-английски. Пройдя через двух переводчиков, в конце концов, связь будет работать. Та же базовая концепция возникает, когда между программным и аппаратным обеспечением используется несколько драйверов.
Та же базовая концепция возникает, когда между программным и аппаратным обеспечением используется несколько драйверов.
Почему аппаратные драйверы могут вызывать сбои системы
Тесное взаимодействие между программным обеспечением, драйвером и оборудованием — вот что заставляет все работать на Вашем компьютере. Давайте вернемся к нашей аналогии с переводом языка. Если Ваш переводчик хорошо говорит на русском языке, и немного на английском, то возможно, что они будут говорить неправильно, и говорящий по-английски не поймет, о чем идет речь.
То же самое происходит с драйверами устройств, но проблема усугубляется. Дело не только в том, что сам драйвер устройства может быть не идеальным, но и у программного и аппаратного обеспечения также могут быть проблемы. И эти проблемы могут усугубляться, когда они идут по цепочке. Таким образом, если Вы сообщаете программному обеспечению, что хотите распечатать, то оно передает направление драйверу, драйвер, в свою очередь, будет отправлять эти указания аппаратному обеспечению.
Но программное обеспечение, драйверы и Ваше оборудование не всегда достаточно умны, чтобы восстанавливать плохие данные. Если ОС говорит графическому драйверу выключить вентилятор видеокарты, когда она имел в виду что-то другое, видеокарта будет делать, как было сказано, что приведет к потенциальному перегреву и выключению системы.
Проблема усложняется, но на базовом уровне их можно свести к тому, что неверные данные сделали невозможный запрос, а система не смогла восстановиться. Ваша операционная система может зависнуть. Сами драйверы могут содержать ошибки или несовместимости, но драйвер может также оказаться виновным, когда основное аппаратное устройство выходит из строя или имеет другую физическую проблему.
Что делать, если Вы подозреваете, что есть плохие аппаратные драйверы
Если Вы считаете, что у Вас проблема с драйвером аппаратного обеспечения, первое, что Вы должны сделать, это сделать шаг назад и выяснить, почему Вы пришли к такому выводу. Если какое-либо ПО рекомендует Вам обновить «устаревшее» программное обеспечение и обещает помочь Вам с обновлением, Вам следует остановиться. Мы не рекомендуем утилиты обновления драйверов; они могут принести больше вреда, чем пользы. Лучшее, что Вы можете сделать для своей машины — это удалить программу обновления драйверов.
Если какое-либо ПО рекомендует Вам обновить «устаревшее» программное обеспечение и обещает помочь Вам с обновлением, Вам следует остановиться. Мы не рекомендуем утилиты обновления драйверов; они могут принести больше вреда, чем пользы. Лучшее, что Вы можете сделать для своей машины — это удалить программу обновления драйверов.
На самом деле Вам не нужно обновлять драйверы оборудования. Если Вы не видите проблемы с оборудованием, и, кажется, оно работает нормально, лучше оставить все как есть, чем рискнуть создать проблему. Исключение составляют графические драйверы, связанные с видеокартами; они регулярно обновляются для решения проблем, добавления новых функций и повышения производительности для новых компьютерных игр. Но большинство Ваших драйверов оборудования, вероятно, не нуждаются в обновлении.
Однако, если Вы видели BSOD («Синий экран смерти»), в котором отображается сообщение об ошибке в драйвере оборудования, Вы, вероятно, на правильном пути. Если аппаратный драйвер вызывает сбои, то следующим шагом должен быть поиск новых драйверов.
Но даже в этом случае не используйте утилиту обновления драйверов. Лучший способ обновить драйвер — через Центр обновления Windows или на веб-сайте производителя. Начните с проверки обновлений Windows, Microsoft неплохо заботится об обновлениях оборудования, и это может сэкономить много усилий.
Если Вы ничего не видите в обновлении Windows, перейдите на веб-сайт производителя и проверьте его зону поддержки для загрузки драйверов. Сравните последнюю версию, которую предлагает производитель, с версией, показанной в диспетчере устройств.
По большей части драйверы оборудования должны работать в фоновом режиме, и Вы не должны замечать их наличие. К сожалению, все, что заставляет аппаратные драйверы работать хорошо, также делает их потенциальным источником проблем. Но обычно Вам не нужно беспокоиться о них вообще. Они либо не нуждаются в обновлении, либо Windows позаботится об этом за Вас. Понимание этих ключевых фактов поможет Вам решить проблему, если она у Вас есть, и избежать возникновения проблемы там, где ее вообще не было.
Драйвер устройства не установлен или оборудование работает неправильно после установки пакета обновления для Windows Vista.
Эта статья предназначена для начинающих пользователей компьютера и пользователей среднего уровня.
Проблема
Устройство работает неправильно после установки пакета обновления для Windows Vista на компьютере с операционной системой Windows Vista. Кроме того, при открытии диспетчера устройств возле имени устройства может отображаться восклицательный знак.
Решение
Возможно, драйвер устройства не установлен или установлен неправильно. Выполните следующие действия, чтобы определить, можно ли обнаружить устройство с помощью диспетчера устройств, а также установить или переустановить драйвер устройства:
Шаг 1. Убедитесь, что драйвер устройства можно найти с помощью диспетчера устройств
-
Нажмите кнопку Пуск, в поле Начать поиск введите запрос Диспетчер устройств и нажмите клавишу ВВОД.
-
Нажмите кнопку Продолжить. Откроется диалоговое окно Диспетчер устройств.
При получении запроса на ввод пароля администратора или на подтверждение введите пароль или нажмите кнопку Продолжить.
-
В списке устройств выберите тип устройства, а затем найдите устройство, которое не работает.
-
Если возле имени неисправного устройства отображается значок с восклицательным знаком, значит диспетчеру устройств не удалось обнаружить драйвер устройства. Перейдите к шагу 3 — «Обновление драйвера устройства с помощью Центра обновления Windows».
-
Если возле имени неисправного устройства отображается значок с восклицательным знаком, перейдите к шагу 2 — «Удаление и переустановка драйверов устройства».

-
-
Закройте диспетчер устройств.
Шаг 2. Удалите и переустановите драйверы устройства
Если возле имени устройства не отображается значок с восклицательным знаком, но устройство работает неправильно, удалите и переустановите драйверы устройства вручную. Для этого выполните следующие действия:
-
Нажмите кнопку Пуск, в поле Начать поиск введите запрос Диспетчер устройств и нажмите клавишу ВВОД.
-
Нажмите кнопку Продолжить. Откроется диалоговое окно Диспетчер устройств.
При получении запроса на ввод пароля администратора или на подтверждение введите пароль или нажмите кнопку Продолжить.
-
В списке устройств выберите тип устройства, а затем найдите устройство, которое не работает.
-
Щелкните устройство правой кнопкой мыши и выберите пункт Свойства.
-
Откройте вкладку Драйвер.
-
Нажмите кнопку Удалить.
-
Нажмите кнопку ОК.
-
В диалоговом окне Диспетчер устройств откройте меню Действие и нажмите кнопку Обновить конфигурацию оборудования.
-
Может появиться сообщение о том, что Windows необходимо установить драйвер неизвестного устройства. В таком случае нажмите Найти и установить драйвер программного обеспечения (рекомендуется).

-
Также может появится сообщение о том, что выполняется установка устройства, а также о том, что удаленное устройство отображается в списке диспетчера устройств.
Примечание. Если сообщение не появляется или устройство не установлено, перейдите к шагу 3 — «Обновление драйвера устройства с помощью Центра обновления Windows».
-
Если устройство установлено и работает правильно, значит проблема решена. Если устройство установлено, но работает неправильно, перейдите к разделу «Дальнейшие действия».
Шаг 3. Обновите драйвер устройства с помощью Центра обновления Windows
Примечание. Чтобы использовать Центр обновления Windows, необходимо войти в систему Windows с учетной записью администратора. Чтобы проверить, что вход в систему Windows выполнен с учетной записью администратора, посетите веб-сайт корпорации Майкрософт по такому адресу:
http://support.microsoft.com/gp/admin?ln=ruВыполните следующие действия, чтобы найти драйвер устройства с помощью Центра обновления Windows:
-
Нажмите кнопку Пуск, выберите Программы, а затем — Центр обновления Windows.
При получении запроса на ввод пароля администратора или на подтверждение введите пароль или нажмите кнопку Продолжить.
-
Нажмите кнопку Проверка обновлений.
-
Чтобы определить, доступны ли обновления для драйверов, выберите Просмотр доступных обновлений.
Если есть доступные обновления, щелкните нужный драйвер и нажмите кнопку Установить.
При получении запроса на ввод пароля администратора или на подтверждение введите пароль или нажмите кнопку Продолжить.

Если Центру обновления Windows не удалось найти драйвер устройства, обратитесь к производителю устройства, чтобы скачать последнюю версию драйвера для Windows Vista. Информацию о том, как это сделать, см. в разделе «Дополнительные сведения».
Если предложенные способы не помогли устранить проблему, перейдите к разделу «Дальнейшие действия».
ДАЛЬНЕЙШИЕ ДЕЙСТВИЯ
Если ни один из предложенных способов не помог решить проблему, попросите о помощи знакомого специалиста или обратитесь к производителю устройства. Для поиска других решений проблемы можно использовать веб-сайт службы поддержки корпорации Майкрософт. Ниже перечислены некоторые услуги, доступные на веб-сайте службы поддержки Майкрософт.
Если после посещения этих веб-сайтов корпорации Майкрософт остались проблемы, или на веб-сайте службы поддержки корпорации Майкрософт отсутствуют необходимые решения, обратитесь в службу поддержки по следующей ссылке:
http://support.microsoft.com/contactus/?ln=ru
Дополнительная информация
Контактные данные поставщиков оборудования и программного обеспечения см. в таких статьях базы знаний Майкрософт:
65416 Список адресов сторонних поставщиков оборудования и программного обеспечения, A — K
60781 Список адресов сторонних поставщиков оборудования и программного обеспечения, L — Р
60782 Список адресов сторонних поставщиков оборудования и программного обеспечения, Q — ZКорпорация Майкрософт предоставляет контактные данные сторонних производителей, чтобы помочь пользователям в получении необходимой технической поддержки. Эти данные могут быть изменены без предварительного уведомления. Корпорация Майкрософт не гарантирует правильность приведенных контактных данных сторонних производителей.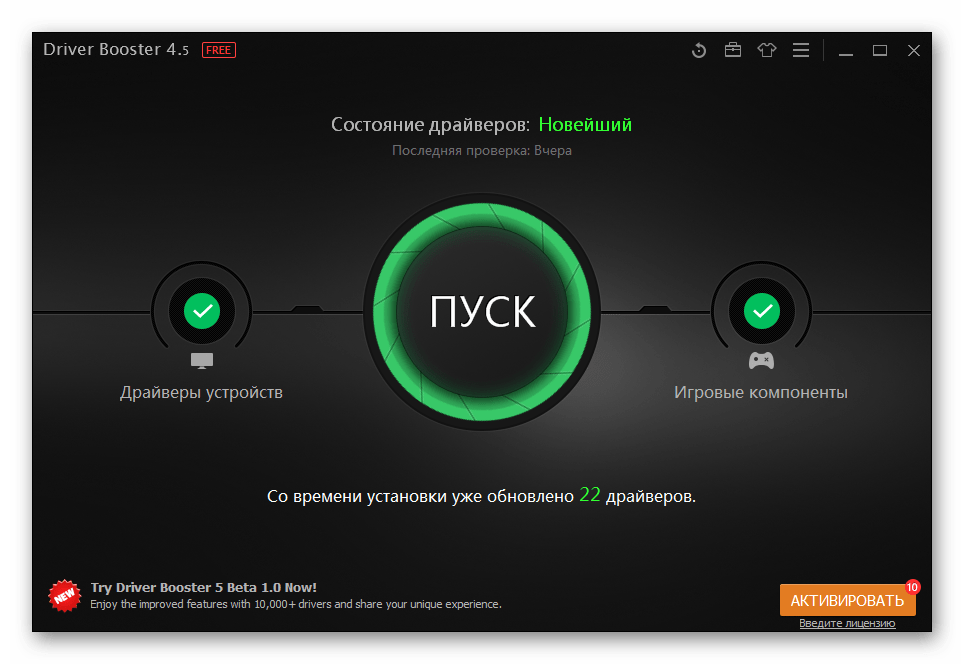
Дополнительные сведения об устранении неполадок со звуком, которые могут возникнуть после установки пакета обновления 1 (SP1) для Windows Vista, см. в такой статье базы знаний Майкрософт:
948481 После установки пакета обновления 1 (SP1) для Windows Vista возникают проблемы со звуком
Для получения помощи в решении проблем с устройствами в Windows Vista посетите следующую веб-страницу Майкрософт:
Устранение проблем, при которых устройства не работают или не определяются в Windows
Какие драйверы? Что делает водитель?
Если вы пользовались компьютером, то наверняка слышали о драйверах. Однако знаете ли вы, что такое драйвер? Более того, что делает его таким важным для работы компьютера? Даже если вы имеете представление о том, что такое драйвер и что он делает, знаете ли вы, как лучше всего обновлять драйверы? Что лучше: оставить драйверы, предлагаемые Windows, или установить свои собственные? Это все вопросы, на которые мы даем вам простые и понятные ответы в этой статье:
Какие есть драйверы?
Что такое драйвер? Наше определение таково: драйвер устройства — это часть программного обеспечения, которое позволяет вашей операционной системе запускать, использовать и управлять аппаратным устройством.Другими словами, драйверы — это переводчики, которые позволяют вашей операционной системе запрашивать аппаратные устройства внутри вашего компьютера (или подключенные к нему) делать то, что вы хотите.
Драйверы— это программы, отвечающие за правильную связь между вашей операционной системой (Windows, Linux, macOS и т. Д.) И вашим оборудованием (материнской платой, видеокартой, звуковой картой, сетевым адаптером, жесткими дисками, клавиатурой и мышью и т. Д.) .
Какие есть драйверы? Что делает водитель?
Чем занимается водитель?
Начнем с примера: представьте, что вы пытаетесь воспроизвести видео на YouTube. Вы нажимаете Play на видео в своем веб-браузере. Браузер, являющийся приложением, отправляет ваш запрос в операционную систему. Тогда операционная система знает, что вы хотите воспроизвести видео. Это означает, среди прочего, что он должен буферизовать видео с помощью сетевой карты, запрашивать графическую карту для отображения видео и запрашивать звуковую карту для воспроизведения звуковой части видео. Операционная система отправляет все эти запросы драйверам, связанным с требуемым устройством: драйвер сетевой карты знает, какие данные нужно передавать, видеокарта знает, что отображать, а звуковая карта знает, что воспроизводить в ваших динамиках
Вы нажимаете Play на видео в своем веб-браузере. Браузер, являющийся приложением, отправляет ваш запрос в операционную систему. Тогда операционная система знает, что вы хотите воспроизвести видео. Это означает, среди прочего, что он должен буферизовать видео с помощью сетевой карты, запрашивать графическую карту для отображения видео и запрашивать звуковую карту для воспроизведения звуковой части видео. Операционная система отправляет все эти запросы драйверам, связанным с требуемым устройством: драйвер сетевой карты знает, какие данные нужно передавать, видеокарта знает, что отображать, а звуковая карта знает, что воспроизводить в ваших динамиках
Или представьте, что у вас есть документ, который вы хотите распечатать на принтере.Вы можете редактировать документ в Word или любом другом текстовом редакторе, который вам нравится. После этого вы нажимаете кнопку Print и ждете, пока документ выйдет из принтера. Текстовый редактор — это приложение, которое просит операционную систему распечатать документ. Операционная система берет документ и просит драйвер принтера распечатать документ. Драйвер берет документ и переводит его на язык, понятный принтеру. Наконец, принтер распечатывает документ и доставляет его пользователю.
Для работы большинства компьютерных устройств, включая принтеры, требуются драйверы
Все это возможно, потому что операционная система знает, как заставить эти устройства выполнять свою работу, используя драйверы.
Зачем нужны драйверы устройств?
Ответ на этот вопрос не может быть более однозначным: вам нужны драйверы устройств, чтобы можно было использовать ваши устройства. Как вы уже знаете из нашего предыдущего определения «что такое драйвер», нашему компьютеру нужны драйверы, чтобы иметь возможность взаимодействовать с подключенными к нему устройствами.Без правильного драйвера устройство — не что иное, как неработающее оборудование. Вероятно, поэтому драйверы устройств называются драйверами.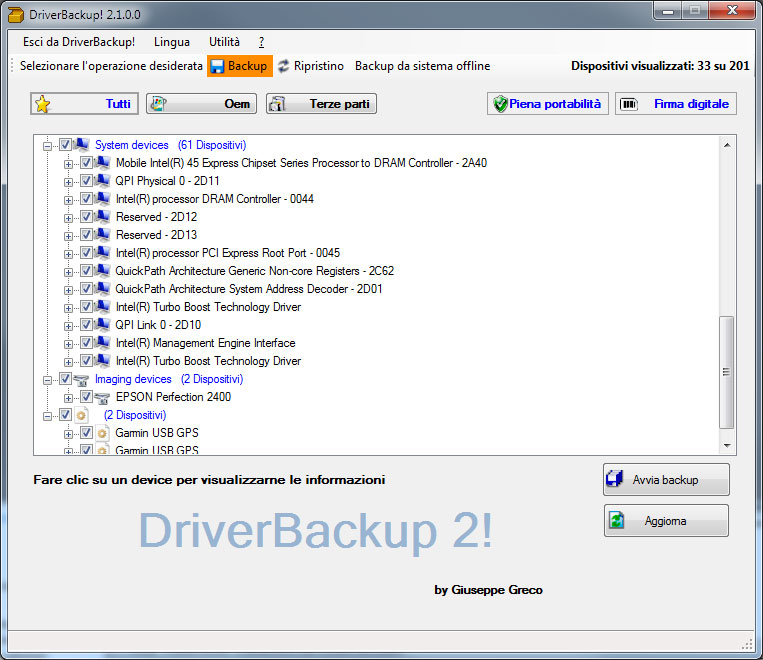 🙂
🙂
Где взять драйвера для своих устройств?
Обычно большинство драйверов устанавливаются в вашей операционной системе автоматически. Windows имеет обширную библиотеку драйверов. Когда вы подключаете новое устройство к компьютеру с Windows, операционная система автоматически обнаруживает его и начинает поиск подходящего драйвера в своей библиотеке.Если он найден, все, что вам нужно сделать, это дождаться его установки. Иногда Windows также просит вас перезагрузить компьютер после установки драйвера, чтобы его можно было включить и использовать.
Если в Windows нет подходящего драйвера для вашего нового устройства, можно также использовать Центр обновления Windows для поиска драйвера в Интернете. Если на серверах Microsoft есть драйвер для вашего устройства, вы должны дождаться его загрузки и установки.
Как обновить драйверы для устройств
Это простые варианты поиска и установки драйверов для ваших устройств в Windows.Однако иногда драйверы не могут быть найдены в библиотеке Windows или на серверах Microsoft Windows Update. Что вы можете сделать, если вам «повезло» или если вы хотите использовать конкретный драйвер, отличный от того, который установлен Windows? Ответ заключается в том, что вы также можете найти драйверы на веб-сайте поддержки производителя вашего устройства.
Вот пример видеокарты, которая у нас есть: AMD Radeon RX 5700. Лучшее место для получения драйвера для нее — это официальная страница поддержки AMD. Многие производители, включая AMD, предлагают средство обнаружения, которое автоматически определяет и загружает нужные драйверы для вашего устройства.
Как найти подходящий драйвер для видеокарты
Однако все производители предоставляют возможность выбрать правильный драйвер для вашего устройства вручную. После того, как вы определите свое устройство и выберете имеющуюся у вас операционную систему, вы сможете загрузить драйвер. Драйверы обычно представлены в виде исполняемого файла, который необходимо запустить и установить, как и любое другое приложение.
Утилита установки драйвера, автоматически определяющая графическую карту
Если вам нужна помощь в поиске и установке отсутствующих драйверов для ваших устройств, мы опубликовали руководство, которое также охватывает эту тему.Он дает ответ на вопрос «какие драйверы мне нужны?» вопрос и инструкции, как легко установить драйверы в Windows: 7 вещей, которые вы можете сделать с помощью диспетчера устройств из Windows.
Если, с другой стороны, один из драйверов работает некорректно и вызывает сбои или ошибки, вы можете удалить его из своей системы. Для этого вот как удалить драйверы из Windows.
Стоит ли обновлять драйверы?
Хотя многие люди думают, что старая поговорка «не сломалась — не чини» применима и к водителям, мы склонны не соглашаться.Обычно драйверы обновляют компании-производители оборудования, потому что они:
- нашли некоторые ошибки, и их разработчики исправили их,
- добавлены новые функции,
- удалось увеличить производительность вашего устройства, или
- выявил некоторые проблемы безопасности, которые были решены.
Все вышеперечисленное можно улучшить и исправить с помощью новых версий драйверов. Однако бывают случаи, когда новые драйверы создают проблемы вместо того, чтобы улучшить ситуацию.Например, некоторые драйверы Nvidia могут вызвать сбой в работе меню «Пуск». Тем не менее, последние версии драйверов в большинстве случаев лучше старых.
Хорошая новость заключается в том, что если вы используете Windows 10, для вас автоматически загружаются и устанавливаются критические обновления драйверов. Возникает следующий вопрос:
Какие драйверы мне нужны? Должен ли я использовать драйверы Windows или мне следует установить свои собственные?
Обычно драйверы, которые Windows загружает и устанавливает автоматически для ваших устройств, — это , почти , которые гарантированно работают хорошо.Это драйверы, которые были протестированы на соответствие требованиям Microsoft и обычно стабильны, а это означает, что ваш компьютер вряд ли выйдет из строя из-за них.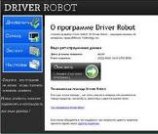
Однако иногда драйверы, поставляемые Microsoft, также устарели по сравнению с драйверами, доступными на веб-сайтах поддержки производителей ваших устройств. Как мы уже знаем, более новые драйверы обычно предлагают больше возможностей и лучшую производительность для наших машин.
Мы предпочитаем использовать стандартные драйверы Windows для основных устройств, таких как сетевая карта, принтер или веб-камера.Однако, когда речь идет о драйверах, используемых более сложными устройствами, такими как наши видеокарты, мы всегда выбираем те, которые предлагаются их производителями. Эти драйверы могут увеличить количество кадров в секунду, которое вы получаете в играх, поэтому они очень важны для нас, поскольку мы много играем на наших компьютерах.
У вас есть еще вопросы по драйверам?
Теперь вы знаете, что такое драйверы и для чего нужны драйверы. Вы также знаете, где взять драйверы для своих устройств. Есть ли еще вопросы о них, которые вы хотели бы задать? Вы предпочитаете использовать драйверы по умолчанию, предлагаемые Windows, или хотите установить свои собственные вручную? Дайте нам знать в комментариях.
Что такое драйвер устройства?
Обновлено: 30.04.2020 компанией Computer Hope
Более известный как драйвер , драйвер устройства или драйвер оборудования — это группа файлов, которые позволяют одному или нескольким устройствам обмениваться данными с операционной системой компьютера. Без драйверов компьютер не смог бы правильно отправлять и получать данные на аппаратные устройства, такие как принтер.
На какие устройства нужны драйверы?
Аппаратные устройства, которые неизвестны операционной системе или функции которых неизвестны операционной системе, требуют драйверов.Ниже приведен список аппаратных и периферийных устройств, для которых требуются драйверы.
Какие устройства могут не нуждаться в драйверах
Современные операционные системы имеют множество универсальных драйверов, которые позволяют оборудованию работать на базовом уровне без необходимости использования драйверов или программного обеспечения.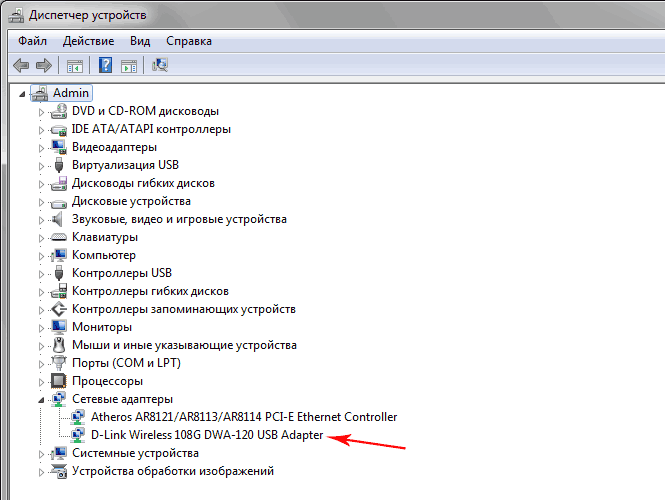 Однако, если это устройство имеет функции, неизвестные операционной системе, оно не будет работать без драйверов. Например, вы можете подключить любую клавиатуру к компьютеру и ожидать, что она будет работать. Однако, если на этой клавиатуре есть какие-либо специальные клавиши или функции, они не будут работать, пока не будут установлены драйверы.
Однако, если это устройство имеет функции, неизвестные операционной системе, оно не будет работать без драйверов. Например, вы можете подключить любую клавиатуру к компьютеру и ожидать, что она будет работать. Однако, если на этой клавиатуре есть какие-либо специальные клавиши или функции, они не будут работать, пока не будут установлены драйверы.
Общий драйвер операционной системы может обновляться не так часто, как драйверы от производителя оборудования или компьютера.
Что произойдет, если драйвер не установлен?
Если соответствующий драйвер не установлен, устройство может работать некорректно или вообще не работать. С некоторыми устройствами устройство может работать, но все его функции могут не работать. Например, компьютерная мышь обычно работает без драйверов, но если у нее больше кнопок, чем у традиционной мыши, эти дополнительные кнопки не будут работать, пока не будут установлены драйверы.
Для пользователей Microsoft Windows отсутствие драйверов может вызвать конфликт драйверов или ошибку, отображаемую в диспетчере устройств. Если с драйверами возникают проблемы или конфликты, производитель компьютера или производитель оборудования выпускает обновление драйвера, чтобы устранить проблемы. Если доступны обновленные драйверы, их необходимо установить, чтобы заменить существующий код драйвера.
Может ли драйвер заставить мой компьютер делать больше?
Установка драйвера только обеспечивает правильную работу оборудования, установленного в компьютере.Если правильный драйвер не установлен, установка последней версии драйвера для оборудования может в полной мере использовать все преимущества устройства. Однако вы не можете установить драйвер для оборудования, не установленного на компьютере, и ожидать, что он сделает ваш компьютер более быстрым или более функциональным. Другими словами, установка драйверов видеокарты для видеокарты, которая не установлена в компьютере, не дает вашему компьютеру всех возможностей этой видеокарты. В этом примере вам потребуется установить оборудование видеокарты и драйверы видеокарты.
В этом примере вам потребуется установить оборудование видеокарты и драйверы видеокарты.
Драйвер диска, DLL, компакт-диск с драйверами, условия оборудования, INF, драйвер ввода, инструкции, драйвер мыши, драйвер сетевого устройства, патч, драйвер принтера, условия программного обеспечения, системное программное обеспечение
Определение драйвера
Драйвер или драйвер устройства — это программа, которая позволяет конкретному аппаратному устройству работать с операционной системой компьютера. Драйверы могут потребоваться для внутренних компонентов, таких как видеокарты и приводы оптических носителей, а также для внешних периферийных устройств, таких как принтеры и мониторы.
Самое современное оборудование работает по принципу «включай и работай», что означает, что устройства будут работать без установки драйверов. Однако даже если аппаратное устройство распознается операционной системой, установка правильных драйверов может предоставить дополнительные возможности и функции для устройства. Например, большинство мышей работают автоматически при подключении к ПК. Однако установка соответствующего драйвера мыши может позволить вам настроить функцию каждой кнопки и настроить чувствительность мыши.Некоторые драйверы клавиатуры позволяют назначать функции определенным клавишам, например регулировку громкости или открытие определенных приложений.
Есть несколько разных способов установки драйверов. Для некоторых устройств, например принтеров, операционная система может автоматически находить и устанавливать правильные драйверы при подключении устройства. В других случаях драйверы можно установить с компакт-диска или DVD, поставляемого с оборудованием. Если диск недоступен, обычно вы можете загрузить последние версии драйверов с веб-сайта производителя из раздела «Поддержка» или «Загрузки».Большинство загружаемых драйверов включают установщик, который автоматически устанавливает необходимые файлы при открытии загруженного файла.
Расширения файлов: . DRV, .DLL, .SYS, .KEXT
DRV, .DLL, .SYS, .KEXT
Обновлено: 4 апреля 2012 г.
TechTerms — Компьютерный словарь технических терминов
Эта страница содержит техническое определение драйвера. Он объясняет в компьютерной терминологии, что означает драйвер, и является одним из многих программных терминов в словаре TechTerms.
Все определения на веб-сайте TechTerms составлены так, чтобы быть технически точными, но также простыми для понимания.Если вы сочтете это определение драйвера полезным, вы можете сослаться на него, используя приведенные выше ссылки для цитирования. Если вы считаете, что термин следует обновить или добавить в словарь TechTerms, отправьте электронное письмо в TechTerms!
Подпишитесь на рассылку TechTerms, чтобы получать избранные термины и тесты прямо в свой почтовый ящик. Вы можете получать электронную почту ежедневно или еженедельно.
Подписаться
Определение и значение драйвера | Что такое водитель?
Что такое драйвер?
Драйвер — это программа, которая обеспечивает связь между операционной системой (ОС) и аппаратным компонентом или программным приложением.Каждый компьютер использует несколько драйверов для управления различными установленными аппаратными компонентами и приложениями. Без этих драйверов аппаратное и программное обеспечение не будет работать должным образом, а в некоторых случаях может вообще не работать. Существует два основных типа драйверов: драйверы устройств и программные драйверы.
Драйверы устройств
Как следует из названия, драйверы устройств предназначены для взаимодействия между ОС и устройством. Эти диски обычно создаются той же компанией, что и устройство.Однако, когда они создаются третьей стороной, они разрабатываются в соответствии с опубликованным стандартом оборудования.
Не все драйверы устройств взаимодействуют напрямую с самим устройством. В некоторых случаях в стеке есть несколько драйверов, обеспечивающих обмен данными. Драйверы на каждом конце будут напрямую взаимодействовать либо с самим устройством, либо с ОС. Функциональный драйвер напрямую связывается с устройством. Промежуточные драйверы преобразовывают обмен данными в различные форматы, понятные машине.Они называются драйверами фильтров.
Драйверы на каждом конце будут напрямую взаимодействовать либо с самим устройством, либо с ОС. Функциональный драйвер напрямую связывается с устройством. Промежуточные драйверы преобразовывают обмен данными в различные форматы, понятные машине.Они называются драйверами фильтров.
Общие устройства для драйверов
Для работы подавляющего большинства устройств и программного обеспечения, которые подключаются к машине, требуется драйвер. Вот некоторые из наиболее распространенных устройств, для которых требуются драйверы:
Программные драйверы
В отличие от драйверов устройств, программные драйверы не связаны с аппаратными устройствами. Эти программы обеспечивают связь между ОС и программными приложениями. Основная цель программных драйверов — включить или отключить доступ к защищенным данным, которые доступны только программам в режиме ядра.В результате программные драйверы практически всегда работают в режиме ядра.
Режим ядра и режим пользователя
Драйверы устройств и программного обеспечения могут работать как в режиме ядра, так и в пользовательском режиме. Пользовательский режим — это универсальный вариант, который используется для большинства коммуникаций. Он также имеет то преимущество, что обеспечивает лучшую стабильность, чем режим ядра.
Как указывалось ранее, режим ядра в основном используется основными компонентами операционной системы для доступа к защищенным данным. Драйверы в режиме ядра реализованы в виде дискретных модульных компонентов с четко определенными функциями.Он также предпочтителен для сетевых приложений с малой задержкой.
Драйверы виртуальных устройств
Драйверы виртуальных устройств — относительно новая технология. Они используют технологию виртуализации для имитации аппаратного устройства в виртуализированных средах в гибридных или облачных сетях. Они создают иллюзию доступа к оборудованию для гостевых операционных систем.
Что такое компьютерные драйверы | HP® Tech берет
Чтобы ваш компьютер работал эффективно, он требует частого обслуживания и обновлений. Один из компонентов, который может потребовать внимания, — это драйвер. Как работают компьютерные драйверы? Как лучше всего их обновить? Получите подробную информацию о том, как эти основные функции помогают вам продуктивно, а также о том, как проверять наличие обновлений драйверов и выполнять их вручную при необходимости.
Один из компонентов, который может потребовать внимания, — это драйвер. Как работают компьютерные драйверы? Как лучше всего их обновить? Получите подробную информацию о том, как эти основные функции помогают вам продуктивно, а также о том, как проверять наличие обновлений драйверов и выполнять их вручную при необходимости.
Что делает компьютерный драйвер?
Драйвер или драйвер устройства — это набор файлов, который сообщает части оборудования, как работать, взаимодействуя с операционной системой компьютера. Для всего оборудования требуется драйвер, от внутренних компонентов компьютера, таких как видеокарта, до внешних периферийных устройств, таких как принтер.Файлы драйверов предназначены для бесперебойной работы с конкретной операционной системой, установленной на вашем ПК, поэтому операционная система обычно поддерживает их в актуальном состоянии и выполняет автоматические обновления. Обновления — это дополнительные загружаемые файлы, которые можно установить самостоятельно, чтобы все работало правильно.
Почему важно обновление драйверов?
Обновления драйверов могут содержать все: от новых исправлений безопасности, предназначенных для защиты ваших файлов от хакеров, до обновлений технологий вашего устройства.Часто производители устройств выявляют сбои или ошибки, известные как «ошибки», а затем создают обновление драйвера, которое их исправляет.
Постоянно появляются новые достижения, постоянно выявляются новые ошибки и угрозы, поэтому обновления драйверов помогают производителям продолжать предлагать услуги клиентам, покупающим их продукты. Обычно вам не нужно покупать новые компоненты, если ваше устройство поддерживает обновления драйверов.
Отсутствие обновления драйверов может привести к большим проблемам. В дополнение к отсутствию новых функций или обновлений производительности ваше устройство может быть уязвимо для взлома или вирусов или может вообще перестать работать.Если это критически важный компонент вашего компьютера, например видеокарта или материнская плата, он может вывести компьютер из строя.
Как узнать, нужно ли обновить драйвер?
Симптомы неисправного драйвера, требующего обновления, зависят от драйвера. Драйвер дисплея, например, может показывать симптомы задержки, быть пиксельным или мигающим или иметь размытую графику. С другой стороны, драйверы материнской платы могут указывать на необходимость обновления, не запускаясь должным образом, вылетая без предупреждения или вызывая вялость компьютера при выполнении даже самых простых задач.Как лучше всего обновить драйверы компьютера?
Большинство драйверов Windows обновляются автоматически каждый раз, когда вы получаете обновление Windows. Вот почему так важно разрешить автоматические обновления на вашем компьютере, даже если вы работаете. Если вы абсолютно не хотите, чтобы обновление прерывало вашу работу, отложите его на несколько часов, но не откладывайте. Чем раньше будет разрешено загрузить и установить обновление, тем лучше будут работать ваши драйверы, поддерживаемые Windows.
Как обновить драйвер вручную?
Иногда полное обновление операционной системы не решает проблемы с драйверами.Это обычное явление, когда между основными обновлениями Windows 10 выпускается отдельное обновление драйвера, но вам не нужно ждать обновления операционной системы, чтобы взять дело в свои руки. Обновление драйверов вручную может исправить проблемы во многих случаях.Вот как обновить драйвер вручную:
- Найдите поле поиска в нижнем углу панели задач Windows и введите «Диспетчер устройств».
- Выберите Диспетчер устройств и выберите свое устройство из представленного списка. У вас может быть более одного устройства на выбор в каждой категории.
- Щелкните правой кнопкой мыши устройство, которое хотите обновить.Выберите Обновить драйвер
- Выберите Автоматический поиск обновленного программного обеспечения драйвера при появлении запроса
- Компьютер запустит обновление драйвера и проведет вас через все необходимые шаги
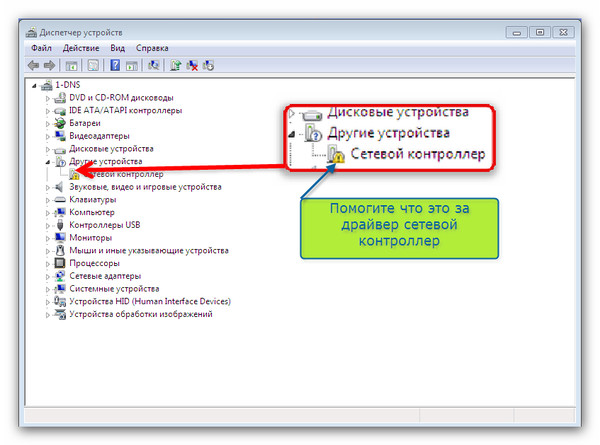 Как правило, этот простой процесс решает проблемы с драйверами.
Как правило, этот простой процесс решает проблемы с драйверами.Как переустановить драйвер?
Иногда обновление не решает вашу проблему, и может быть целесообразно переустановить драйвер.Выполните следующие действия, чтобы удалить и переустановить драйвер устройства вручную:
- Найдите поле поиска в нижнем углу панели задач Windows и введите «Диспетчер устройств».
- Выберите Диспетчер устройств и выберите свое устройство из представленного списка. У вас может быть более одного устройства на выбор в каждой категории.
- Щелкните правой кнопкой мыши устройство, которое вы хотите обновить, и выберите Удалить
- Перезагрузите компьютер с помощью меню «Пуск»; не выполняйте полную перезагрузку нажатием кнопки питания.
- Ваш компьютер попытается переустановить драйвер после перезагрузки.Следуйте инструкциям для завершения установки.
Последний вариант — попытаться восстановить систему, чтобы вернуть компьютер в состояние, предшествующее тому, когда драйвер вызывал проблемы.
Если это все еще не решает проблемы с драйвером, возможно, проблема вовсе не в драйвере. У вас также может быть аппаратный сбой. Если компонент, из-за которого возникают проблемы, физически поврежден или выходит из строя, никакие переустановки или обновления драйверов не помогут его исправить.Обновления драйверов не обрабатываются Windows 10
Иногда обновление драйвера не контролируется операционной системой.Если вы обновляете видеокарту или устанавливаете дополнительное оборудование, драйвер будет обновляться и поддерживаться производителем посредством обновлений драйверов, которые могут поступать или не поступать с версией Windows, установленной на вашем ПК.
Сначала проверьте драйверы на наличие ошибок
Проверяйте драйверы компьютера каждый раз, когда вы сталкиваетесь с такими проблемами, как низкая производительность, задержка или завершение работы системы. Во-первых, убедитесь, что вся ваша операционная система прошла все доступные автоматические обновления.Затем по очереди перебирайте все подозреваемые драйверы, пока не убедитесь, что все обновлено. Узнав, как обновлять драйверы, вы сможете решать многие из наиболее распространенных проблем с компьютером самостоятельно, без помощи техподдержки.
Во-первых, убедитесь, что вся ваша операционная система прошла все доступные автоматические обновления.Затем по очереди перебирайте все подозреваемые драйверы, пока не убедитесь, что все обновлено. Узнав, как обновлять драйверы, вы сможете решать многие из наиболее распространенных проблем с компьютером самостоятельно, без помощи техподдержки.
Об авторе
Линси Кнерл — автор статей в HP® Tech Takes. Линси — писатель из Среднего Запада, оратор и член ASJA. Она стремится помочь потребителям и владельцам малого бизнеса более эффективно использовать свои ресурсы с помощью новейших технических решений.Что такое драйвер устройства?
Драйвер устройства — это небольшая часть программного обеспечения, которая сообщает операционной системе и другому программному обеспечению, как взаимодействовать с частью оборудования.
Например, драйверы принтера сообщают операционной системе, и, по расширению, независимо от того, в какой программе у вас есть вещь, которую вы хотите распечатать, открыта, точно , как печатать информацию на странице.
Карты и драйверы
Драйверы звуковой карты необходимы, чтобы ваша операционная система точно знала, как преобразовать единицы и нули, составляющие этот файл MP3, в аудиосигналы, которые звуковая карта может выводить на наушники или динамики.
Та же общая идея применима к видеокартам, клавиатурам, мониторам, мышам, дисководам и т. Д.
Продолжайте читать, чтобы узнать, почему драйверы важны, включая еще несколько примеров, а также информацию о том, как обновлять драйверы и что делать, если они не работают должным образом.
Как работают драйверы устройств?
Думайте о драйверах устройств как о переводчиках между программой, которую вы используете, и устройством, которое эта программа хочет каким-то образом использовать.Программное обеспечение и оборудование были созданы разными людьми или компаниями и говорят на двух полностью разных языках, поэтому переводчик (драйвер) позволяет им общаться.
Другими словами, программа может предоставить драйверу информацию, объясняющую, что она хочет от части оборудования, информацию, которую драйвер устройства понимает, а затем может выполнять с помощью оборудования.
Драйверы устройств и совместимость
Благодаря драйверам устройств большинству программ не требуется знать, как работать напрямую с оборудованием, а драйвер не должен включать в себя полный интерфейс приложения, с которым пользователи могут взаимодействовать.Вместо этого программе и драйверу просто необходимо знать, как взаимодействовать друг с другом.
Это довольно выгодная сделка для всех участников, учитывая, что существует почти бесконечный запас программного и аппаратного обеспечения. Если бы каждый знал, как общаться со всеми, процесс создания программного и аппаратного обеспечения был бы практически невозможен.
Как управлять драйверами устройств
Драйверы для каждого оборудования на вашем компьютере с Windows управляются централизованно из Диспетчера устройств, доступного во всех версиях Microsoft Windows.
В большинстве случаев драйверы устанавливаются автоматически и никогда не требуют дополнительного внимания, за исключением периодического обновления для исправления ошибок или добавления новых интересных функций. Это верно для некоторых драйверов в Windows, которые загружаются через Центр обновления Windows.
Когда производитель выпускает обновление драйвера, вы несете ответственность за его установку. Некоторые компании предоставляют программы, которые будут проверять и устанавливать любые соответствующие обновления, но в большинстве случаев это не так просто.
К счастью, существуют бесплатные программы обновления драйверов, которые служат той же цели и работают со всеми типами драйверов.Некоторые даже автоматически проверят наличие обновлений, загрузят и установят их для вас, как Центр обновления Windows.
Общие задачи драйвера
Вот несколько распространенных задач в Windows, связанных с драйверами:
Вот несколько дополнительных ресурсов, связанных с драйверами:
Многие проблемы, которые могут быть связаны с конкретным оборудованием, связаны не с самим оборудованием, а с драйверами устройств, которые установлены для этого оборудования. Некоторые из ресурсов, упомянутых выше, должны помочь вам во всем этом разобраться.
Некоторые из ресурсов, упомянутых выше, должны помочь вам во всем этом разобраться.
Когда обновление драйвера доступно от производителя оборудования, оно будет доступно бесплатно на его веб-сайте. Вам никогда не придется платить за обновление драйверов, если вы не платите за программу обновления драйверов, но даже в этом случае не нужно покупать сами конкретные драйверы.
Когда драйвер устройства нужен или не нужен
Помимо базовых отношений между программным обеспечением, драйвером и оборудованием, есть еще несколько интересных ситуаций, в которых задействованы драйверы (а в которых нет).
Хотя в наши дни это менее распространено, некоторое программное обеспечение может напрямую взаимодействовать с некоторыми типами оборудования — никаких драйверов не требуется! Обычно это возможно только тогда, когда программное обеспечение отправляет очень простые команды на оборудование, или когда оба были разработаны одной и той же компанией, но это также можно рассматривать как своего рода ситуацию со встроенным драйвером.
Различные типы драйверов устройств
Некоторые драйверы устройств обмениваются данными напрямую с устройством, но другие размещены вместе.В этих ситуациях программа будет взаимодействовать с одним драйвером до того, как этот драйвер свяжется с другим, и так далее, пока последний драйвер фактически не выполнит прямую связь с оборудованием.
Эти «средние» драйверы часто не выполняют никаких функций, кроме проверки правильности работы других драйверов. Независимо от того, работает ли в «стеке» один или несколько драйверов, все это выполняется в фоновом режиме, и вам не нужно ничего знать или делать что-либо.
.SYS файлы
Windows использует файлы .SYS в качестве загружаемых драйверов устройств, то есть их можно загружать по мере необходимости, чтобы они не всегда занимали память — другие драйверы находятся в формате DLL или EXE. То же самое и с модулями Linux .KO.
Файлы SYS в Windows 8.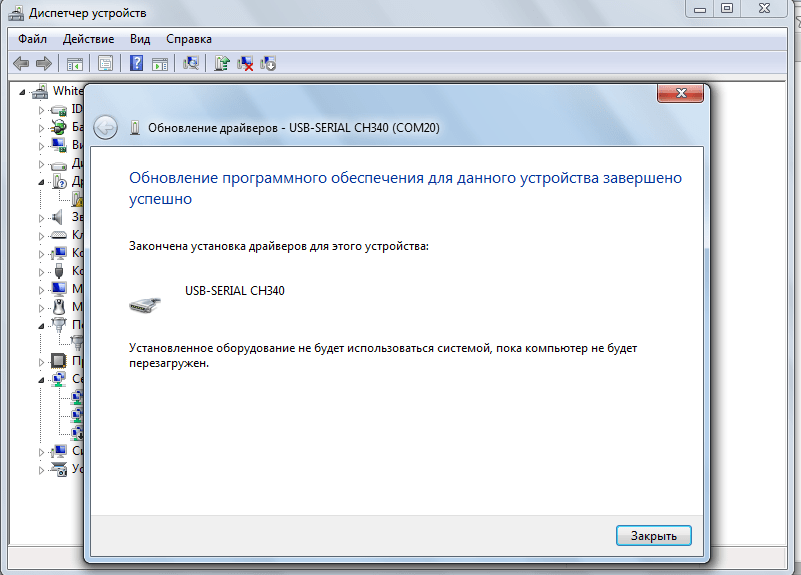
WHQL
WHQL — это процесс тестирования Microsoft, который помогает доказать, что конкретный драйвер устройства будет работать с определенной версией Windows. Вы можете увидеть, что загружаемый вами драйвер сертифицирован или не сертифицирован WHQL.Вы можете узнать больше о Лаборатории качества оборудования Windows здесь.
Драйверы виртуальных устройств
Другая форма драйвера — это драйвер виртуального устройства. Эти драйверы обычно имеют расширение .VXD и используются с программным обеспечением виртуализации. Они работают аналогично обычным драйверам, но для предотвращения прямого доступа гостевой операционной системы к оборудованию виртуальные драйверы маскируются под реальное оборудование, так что гостевая ОС и ее собственные драйверы могут обращаться к оборудованию так же, как невиртуальные операционные системы.
Другими словами, в то время как операционная система хоста и ее драйверы взаимодействуют с реальными аппаратными компонентами, виртуальные гостевые операционные системы и их драйверы взаимодействуют с виртуальным оборудованием через драйверы виртуальных устройств, которые затем передаются на реальное физическое оборудование операционной системой хоста.
Спасибо, что сообщили нам!
Расскажите, почему!
Другой Недостаточно подробностей Сложно понятьДрайвер устройства
Драйвер устройства — это особый вид программного обеспечения, которое управляет определенным аппаратным устройством, подключенным к компьютеру.Драйверы устройств необходимы для правильной работы компьютера. Эти программы могут быть компактными, но они обеспечивают важнейшие средства взаимодействия компьютера с оборудованием, от мыши, клавиатуры и дисплея (ввод / вывод пользователя) до работы с сетями, хранилищем и графикой.
Как работают драйверы устройств? Драйверы устройств обычно запускаются с высоким уровнем привилегий в среде выполнения операционной системы.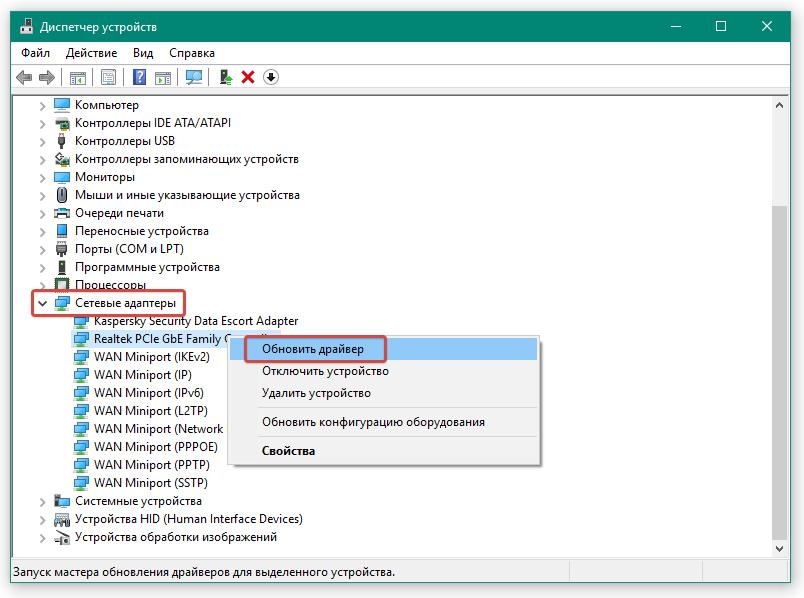 Фактически, некоторые драйверы устройств могут быть связаны напрямую с ядром операционной системы, частью ОС, такой как Windows, Linux или Mac OS, которая остается резидентной в памяти и обрабатывает выполнение всего остального кода, включая драйверы устройств.Драйверы устройств ретранслируют запросы на доступ к устройствам и действия от операционной системы и ее активных приложений на соответствующие аппаратные устройства. Они также доставляют выходные данные или статус / сообщения от аппаратных устройств в операционную систему (и оттуда в приложения).
Фактически, некоторые драйверы устройств могут быть связаны напрямую с ядром операционной системы, частью ОС, такой как Windows, Linux или Mac OS, которая остается резидентной в памяти и обрабатывает выполнение всего остального кода, включая драйверы устройств.Драйверы устройств ретранслируют запросы на доступ к устройствам и действия от операционной системы и ее активных приложений на соответствующие аппаратные устройства. Они также доставляют выходные данные или статус / сообщения от аппаратных устройств в операционную систему (и оттуда в приложения).
Драйверы устройств необходимы, чтобы компьютер мог взаимодействовать с определенными устройствами. Они определяют сообщения и механизмы, с помощью которых компьютер (ОС и приложения) может получать доступ к устройству или делать запросы к устройству для выполнения.Они также обрабатывают ответы устройства и сообщения для доставки на компьютер.
Типы драйверов устройствАппаратные устройства неизменно относятся к определенному классу, например к беспроводным сетям Bluetooth или 802.11xx. Создание любого конкретного драйвера устройства начинается с работы в рамках его класса. В рамках этого класса конкретный тип устройства, например аудиосистема Bluetooth, клавиатура или мышь, также попадает в структуру связанных драйверов. Наконец, для конкретного индивидуального устройства, в рамках его классов и типов, его фактическое программное обеспечение драйвера взаимодействует с этим устройством, используя собственный набор команд и возможности обработки данных, как это определено и опубликовано его производителем или производителем.Кроме того, драйверы устройств могут получать доступ к физическим устройствам (фактическому оборудованию) или виртуальным устройствам (эмуляции оборудования в программе). Первые называются физическими драйверами, а вторые — виртуальными.
Примеры драйверов устройств Если вы запустите команду driverquery в Windows внутри PowerShell или из командной строки, она выдаст список всех драйверов устройств, установленных на главном компьютере. Для Linux и macOS выполнение команды lsmod в командной строке также выводит список модулей драйверов устройств.Для типичного ноутбука или настольного ПК нет ничего необычного в том, что в ответ выводятся сотни драйверов устройств. Изучение этих выходных данных дает полезную информацию о диске, включая имя модуля, тип драйвера и отображаемое имя, используемое для идентификации драйвера. Вот краткий пример из Windows 10:
Для Linux и macOS выполнение команды lsmod в командной строке также выводит список модулей драйверов устройств.Для типичного ноутбука или настольного ПК нет ничего необычного в том, что в ответ выводятся сотни драйверов устройств. Изучение этих выходных данных дает полезную информацию о диске, включая имя модуля, тип драйвера и отображаемое имя, используемое для идентификации драйвера. Вот краткий пример из Windows 10:
Название модуля Отображаемое имя Тип драйвера Дата ссылки ============ ====================== ============= === =================== 1394ohci 1394 OHCI-совместимое ядро Ho 3ware 3ware Kernel 18.05.2015 17:28:03 ACPI Ядро драйвера Microsoft ACPI Драйвер AcpiDev для устройств ACPI ЯдроПрограммное обеспечение драйвера устройства
На заре программирования драйверы устройств часто писались с использованием языка ассемблера, низкоуровневого языка, который может немедленно и напрямую обращаться к аппаратным средствам и инструкциям ЦП.Сегодня большинство программистов, пишущих драйверы устройств, работают либо на языке программирования C, либо на C ++, поскольку он предлагает отличный доступ к инструкциям низкого уровня, а также к более сложным программам и структурам данных. Драйверы тестируемых устройств должны учитывать проблемы безопасности, а также операционные проблемы. Поскольку такое программное обеспечение работает с высокими уровнями привилегий, это может привести к компрометации системы или уязвимостям на стороне безопасности или к полному сбою (сбой или зависание) и проблемам с производительностью на стороне эксплуатации.
.


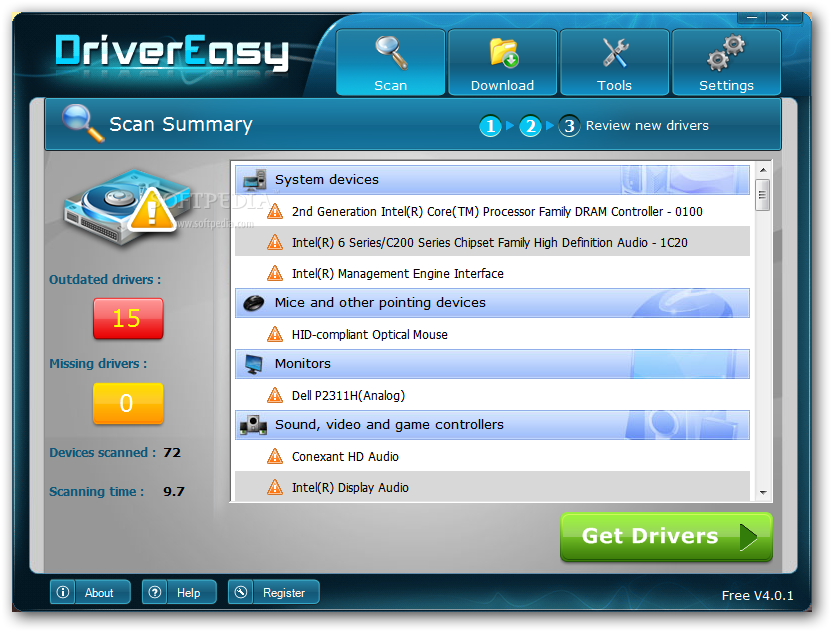
.png?1538307363067)