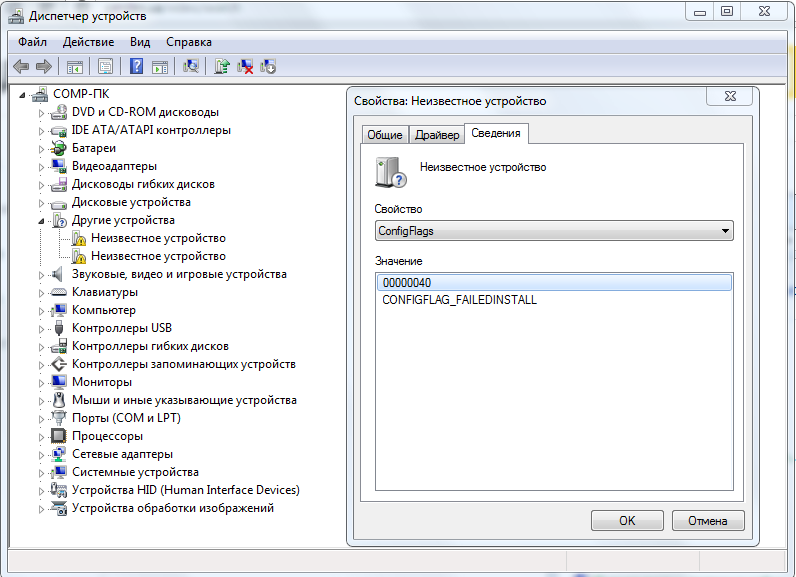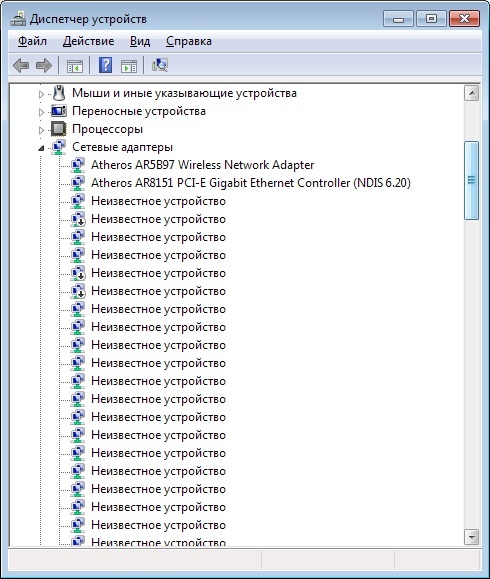Неизвестное устройство в Диспетчере устройств Windows 10: как установить драйвер
Когда на компьютере появляется надпись с уведомлением о неизвестном устройстве в Диспетчере устройств на ОС Windows 10, это значит, жизненно важные файлы отсутствуют в системе. Для решения данной проблемы скачивают необходимый устройству драйвер, если известно, что это за девайс. Когда невозможно определить, какой именно нужен драйвер, пользуются специальным программным обеспечением.
СОДЕРЖАНИЕ СТАТЬИ:
Причины появления проблемы «Неизвестное устройство»
Уведомление в операционной системе Виндовс 10 «Неизвестное устройство» говорит о том, что для подключенного через USB-порт девайса не нашлось специального драйвера.
Рассмотрим частые причины возникновения ошибки:
- на персональном компьютере есть вирус, который уничтожил файлы для работы программы;
- пользователь сам случайно или по незнанию удалил driver;
- в базах «Майкрософт» отсутствует нужный софт;
- driver изначально не устанавливали после загрузки операционной системы Windows 10;
- появилась ошибка диска.

Если прежде на компьютере не всплывало подобных уведомлений, и все периферийные приборы работали исправно, к поломке причастно вредоносное ПО. Для проверки этой версии запускают антивирус и сканируют систему. После выявления вирусных файлов антивирус чистит компьютер: необходимый софт устанавливается заново.
Как определить неизвестное устройство в Windows 10
Можно самостоятельно узнать, какой именно периферийный инструмент не работает на компьютере. Допустим, если Виндовс 10 не распознает мышку или клавиатуру, значит, именно этот девайс при эксплуатации не реагирует на движение курсором и нажатие клавиш.
Когда инструмент периферии определен, переходят к поиску драйвера для него. Выяснить это можно двумя способами:
- Использовать специальное программное обеспечение, которое не только найдет driver, но и определит, какому именно он оборудованию понадобился.
- Самостоятельно поискать информацию в интернете о софте, найти и скачать его.

Использование специального ПО
Людям, которые неуверенно пользуются персональным компьютером, рекомендуется установить специальное ПО, которое все сделает автоматически:
- Для начала можно поискать драйвера в базе Microsoft. В Диспетчере устройств в функциях неизвестного девайса находят «Обновление драйверов».
- Далее выбирают автоматический поиск обновлений. После завершения работы Мастера установки компьютер перезагружается.
Если попытка не удалась, можно в интернете найти драйверпаки, которые найдут и установят любое ПО после сканирования системы. Стоит внимательно изучить сайт, откуда скачивается специальное ПО: при сигналах антивирусника лучше не загружать файлы.
Ручной поиск и установка драйвера
Перед поиском драйвера в интернете необходимо узнать, какому оборудованию он нужен:
- Открывают диспетчер подключенных девайсов.
- В открывшемся окне нажимают правой кнопкой мыши на неизвестное оборудование и выбирают «Свойства».

- Далее переходят во вкладку «Сведения» и в новых свойствах находят ИД оборудования.
- В полученной строке копируем содержание параметров VEN и DEV.
- На сайте devid.info вставляют скопированный текст в поисковую строку.
- Высветится информация о названии и производителе оборудования.
- С этими данными переходят на официальный сайт прибора и скачивают driver.
Неизвестное оборудование в Диспетчере на Виндовс 10 легко определяется через поиск в сети интернет. На официальных сайтах оборудования есть весь софт для работы девайсов.
Вам помогло? Поделитесь с друзьями — помогите и нам!
Твитнуть
Поделиться
Поделиться
Отправить
Класснуть
Линкануть
Вотсапнуть
Запинить
Читайте нас в Яндекс Дзен
Наш Youtube-канал
Канал Telegram
Adblock
detector
Неизвестное устройство в диспетчере устройств Windows — как определить что это?!
Одна из частных ситуаций, возникающих при работе операционных систем Windows 7 и Windows 8 — это случай, когда в Диспетчере устройств появилось Неизвестное устройство. Причин этого явления может быть несколько. Давайте подробно рассмотрим самые частые:
Причин этого явления может быть несколько. Давайте подробно рассмотрим самые частые:
1) установлена новая «чистая» Windows;
Это самый популярный случай. Чаще всего пользователи, переустановив Виндовс, просто-напросто забывают о том, что надо надо устанавливать ещё и драйвера.
2) случился сбой в работе устройств или операционной системы;
Очень часто это говорит о скорой кончине устройства, но случается и такое, что операционка глюканула и нужно просто скормить ей драйвер снова.
3) к компьютеру подключались новые устройства или комплектующие. В системе нет подходящего драйвера и ей не удаётся распознать подключенный девайс.
Если Диспетчер устройств Windows пишет «Неизвестное устройство», то начать стоит с того, что узнать — что же это. Здесь нам помогут код устройства и код производителя, которые зашиты в каждом комплектующем или периферийном устройстве. Как их узнать? Легко! Кликаем на неизвестном устройстве правой кнопкой мыши и выбираем пункт меню «Свойства»:
Откроется окно свойств, в котором надо открыть вкладку «Сведения» и найти в списке свойств пункт «ИД оборудования» для Windows 7 и Windows 8 или «Код экземпляра устройства» в случае Windows XP:
В строчках ищем идентификаторы VEN (vendor — производитель) и DEV (device — устройство). В примере я намеренно выбрал определившееся устройство чтобы Вы могли наглядно посмотреть как оно будет далее определяться.
В примере я намеренно выбрал определившееся устройство чтобы Вы могли наглядно посмотреть как оно будет далее определяться.
Теперь надо воспользоваться одной из существующих в Интернете Онлайн-баз комплектующих. От себя могу посоветовать два таких сервиса. Первый — devinfo.
В строку поиска вводим найденные идентификаторы и нажимаем кнопку «Искать». В результатах поиска отобразиться искомое устройства.
Если ничего не найдено — попробуйте воспользоваться сервисом PCIDatabase.
Особенность его в том, что можно искать неизвестное устройство не по паре, а по каждому идентификатору в отдельности.
Итак, мы определили, что это за Неизвестное устройство в Диспетчере Windows. Теперь надо разобраться что с этим делать.
Самый правильный выход из данной ситуации — скачать с сайта производителя и установить самую последнюю версию драйвера. Если устройство исправное, то в 90% случаев это действие поможет.
Второй вариант — проверить систему на вирусы. Иногда у пользователей получается поймать такую вредоносную пакость,которая поражает системные файлы и даже драйвера устройств.
Иногда у пользователей получается поймать такую вредоносную пакость,которая поражает системные файлы и даже драйвера устройств.
Не помогает? Попробуйте сделать откат системы к последней работоспособной точке восстановления Windows.
Если проблема возникла с USB-девайсом, подключенным через кабель — сначала попробуйте просто пере-подключить его в соседний USB-порт. Устройство неопознано? Надо пробовать заменить сам кабель, возможно он неисправен.
Когда ничего не помогает…
При таком раскладе чаще всего это «неопознанное устройство» просто-напросто неисправно. Но перед тем как нести его в сервис — попробуйте подключить к другому компьютеру для проверки.
ИСПРАВИТЬ Неизвестные драйверы устройств в диспетчере устройств Блог HTMD
Джитеш Кумар
Давайте посмотрим, как быстро вы сможете исправить неизвестные драйверы устройств в диспетчере устройств. Когда физическое устройство развернуто без драйвера для устройства или с отсутствующими или несовместимыми драйверами, вы можете столкнуться со знаком вопроса или ошибкой в диспетчере устройств.
Когда физическое устройство развернуто без драйвера для устройства или с отсутствующими или несовместимыми драйверами, вы можете столкнуться со знаком вопроса или ошибкой в диспетчере устройств.
Ошибки в диспетчере устройств обычно возникают, если вам нужно установить драйвер, а драйвер работает неправильно. Как правило, оно указано как Неизвестное устройство в узле Другие устройства.
После получения драйвера его можно импортировать в репозиторий драйверов во время развертывания. Вы можете автоматизировать процесс развертывания устройств или обновить существующие пакеты драйверов для развертывания.
Убедитесь, что все устройства, которые вы пытаетесь идентифицировать неизвестным драйвером устройства, имеют 9Установлено 0009 последних обновлений Windows. Знаете ли вы, что такое драйверы и зачем их нужно устанавливать?
Знаете ли вы, что такое драйверы и зачем их нужно устанавливать?
- Простая загрузка пакета драйверов SCCM для Lenovo
- Узнайте, как управлять драйверами и прошивкой для Microsoft Surface
- Руководство по управлению драйверами SCCM Передовые практики ConfigMgr
Давайте выполним шаги, чтобы определить неизвестный драйвер устройства, чтобы установить правильный драйвер —
Существуют разные способы открыть Диспетчер устройств на устройствах с Windows 10/11. Давайте откроем Диспетчер устройств простым способом —
Введите devmgmt.msc или hdwwiz.cpl в «Выполнить» и нажмите OK .
Откройте Диспетчер устройств. Перейдите к нужному разделу диспетчера устройств.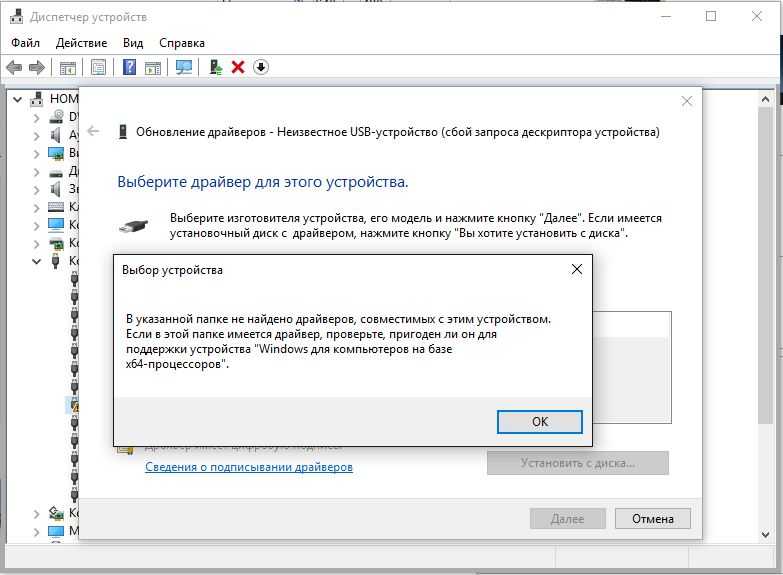 Как правило, оно указано как Неизвестное устройство в Другие устройства узел и расширяет раздел.
Как правило, оно указано как Неизвестное устройство в Другие устройства узел и расширяет раздел.
Диспетчер устройств предоставляет вкладку Сведения для каждого устройства. На этой вкладке отображается много полезной информации для разработчиков и тестировщиков драйверов.
Дважды щелкните или Щелкните правой кнопкой мыши на Неизвестном устройстве и выберите Свойства . Выберите вкладку Details и из раскрывающегося списка под Property выберите Hardware Ids .
Проверьте идентификаторы оборудования — FIX Неизвестные драйверы устройств в диспетчере устройств Здесь вы получите одно значение или список значений. Выберите значение в списке, щелкнув по нему. Вы также можете щелкнуть правой кнопкой мыши выбранное значение идентификаторов оборудования и выбрать Копировать .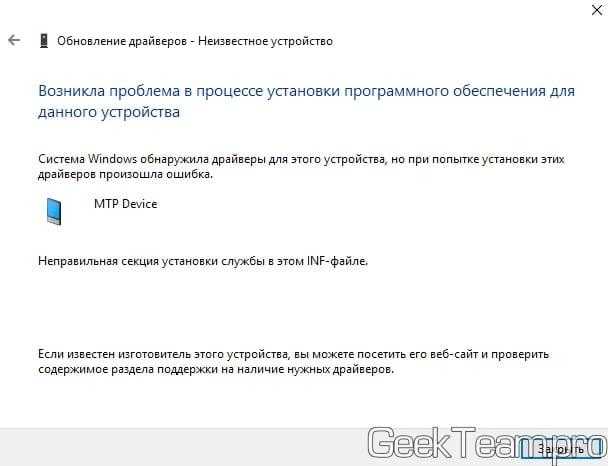 Например: Для выбранного драйвера, вот значение –
Например: Для выбранного драйвера, вот значение –
PCI\VEN_8086&DEV_9A49&SUBSYS_8807103C&REV_01
Vendor ID и ID устройства отображаются как VEN_ xxxx и DEV_ xxxx (некоторые устройства отображают эти значения как VID_xxxx&PID_xxxx) или VID_ и PID_ для USB-устройств.
Скопируйте идентификаторы оборудования — FIX Неизвестные драйверы устройств в диспетчере устройствСледующим шагом является загрузка и установка правильного драйвера после определения устройства с ошибкой.
Как только вы узнаете идентификатор поставщика и устройства, Перейдите к Каталог обновлений Microsoft https://www.catalog.update.microsoft.com, вставьте значение в строку поиска и нажмите Поиск .
Каталог Центра обновления Майкрософт — ИСПРАВЛЕНИЕ Неизвестных драйверов устройств в диспетчере устройств Определите нужный драйвер из поиска. Чтобы выполнить поиск дополнительных обновлений для загрузки, повторите шаги.
Чтобы выполнить поиск дополнительных обновлений для загрузки, повторите шаги.
Здесь вы можете увидеть Результаты поиска по запросу «Идентификаторы оборудования» . Просмотрите отображаемый список, чтобы проверить и выбрать продукты (версия Windows), дату, архитектуру. Нажмите Загрузить , чтобы загрузить последний файл.
Каталог Центра обновления Майкрософт — FIX Неизвестные драйверы устройств в диспетчере устройствПредположим, вы не можете найти совпадение на основе идентификаторов вашего оборудования в каталоге. В этих сценариях вы можете напрямую использовать поисковую систему (Google, Bing и т. д.) по идентификатору оборудования, связанному с неизвестным устройством, чтобы найти название продукта по ссылкам с сайтов поставщиков.
Кроме того, вы можете использовать различные официальные/неофициальные сайты , чтобы найти подходящие драйверы устройств. Однако мы не рекомендуем сторонние веб-сайты для загрузки правильных драйверов. Вместо этого я предлагаю вам изучить места непосредственного производства.
Вместо этого я предлагаю вам изучить места непосредственного производства.
Здесь вы можете увидеть следующие варианты загрузки правильного драйвера —
- Автоматическое определение и установка правильного драйвера с помощью Intel® Driver & Support Assistant (Intel® DSA).
- Вручную загрузите драйверы из Центра загрузки.
- Поиск неизвестных устройств по идентификатору производителя и устройства. | Device Hunt
Получив необходимые драйверы, вы можете проверить ручную установку на затронутые устройства и добавить собранные драйверы в существующие пакеты драйверов, которые вы используете во время развертывания.
Здесь вы можете проверить версию установленного драйвера, щелкнуть правой кнопкой мыши или дважды щелкнуть драйверы и выбрать Свойства . Перейдите на вкладку Драйвер , чтобы проверить версию.
Также вы можете расширить все узлы и убедиться, что на устройстве установлены все обновленные драйверы.
Откройте Диспетчер устройств и перейдите к соответствующему устройству на вашем устройстве. Как правило, оно указано как Неизвестное устройство в Другие устройства узел и расширяет раздел.
Щелкните правой кнопкой мыши на Неизвестном устройстве и выберите Обновить драйвер . Когда я пытался обновить драйвер Intel_Sensor_00 , я искал обновленные драйверы в Центре обновления Windows.
После нажатия на опцию поиска обновленных драйверов вы перейдете в Центр обновления Windows.
ИСПРАВИТЬ Неизвестные драйверы устройств с помощью Центра обновления Windows В Центре обновления Windows выберите Проверить наличие обновлений . Пожалуйста, подождите секунду. Если доступны обновления драйверов, они будут загружены и установлены автоматически через Центр обновления Windows.
В процессе установки вам может быть предложено перезагрузить устройство. Перезагрузите устройство после установки обновлений.
Важно: Перед началом обновления убедитесь, что у вас есть подключение к Интернету. Время установки зависит от скорости интернета, количества, размера обновлений.
После перезагрузки ваше устройство Подтвердить в диспетчере устройств . Отсутствующие драйверы, вероятно, имеют самые последние драйверы. Вот как решается проблема все драйверы вашего устройства обновлены.
FIX Неизвестные драйверы устройств с Центром обновления Windows Автор Об авторе – Jitesh , Microsoft MVP , имеет более пяти лет опыта работы в ИТ-индустрии. Он пишет и делится своим опытом, связанным с технологиями управления устройствами Microsoft и управлением ИТ-инфраструктурой.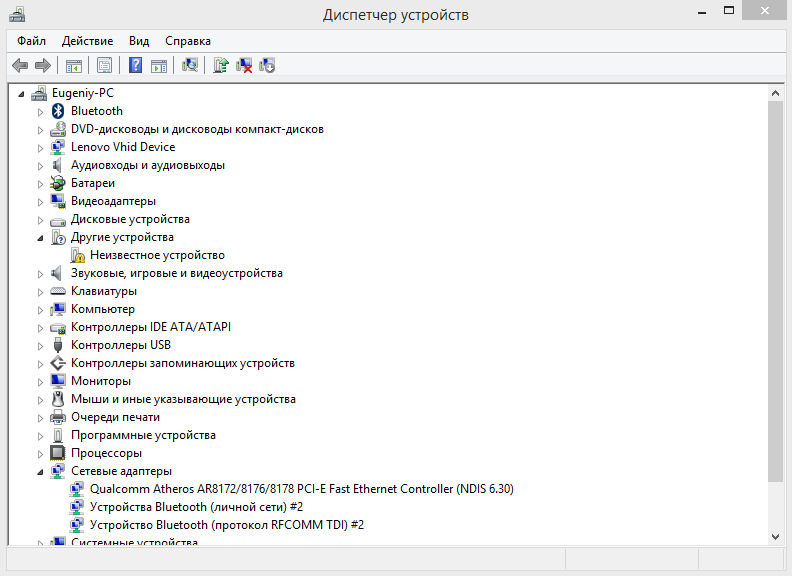 Его основное внимание уделяется решению для развертывания Windows 10 с помощью Configuration Manager, Microsoft Deployment Toolkit (MDT) и Microsoft Intune.
Его основное внимание уделяется решению для развертывания Windows 10 с помощью Configuration Manager, Microsoft Deployment Toolkit (MDT) и Microsoft Intune.
Learn Everything’s — Как найти драйверы для неизвестных устройств в диспетчере устройств
Как найти драйверы для неизвестных устройств в диспетчере устройств
Howtogeek.com/
Неизвестные устройства отображаются в диспетчере устройств Windows, когда Windows может не идентифицировать аппаратное обеспечение и предоставить драйвер для него. Неизвестное устройство не просто неизвестно — оно не работает, пока вы не установите нужный драйвер.
Windows может идентифицировать большинство устройств и автоматически загружать для них драйверы. Если этот процесс завершится неудачей или вы отключите автоматическую загрузку драйверов, вам придется идентифицировать устройство и самостоятельно найти драйвер.
Найдите неизвестное устройство
Вы увидите информацию о неизвестных устройствах в диспетчере устройств.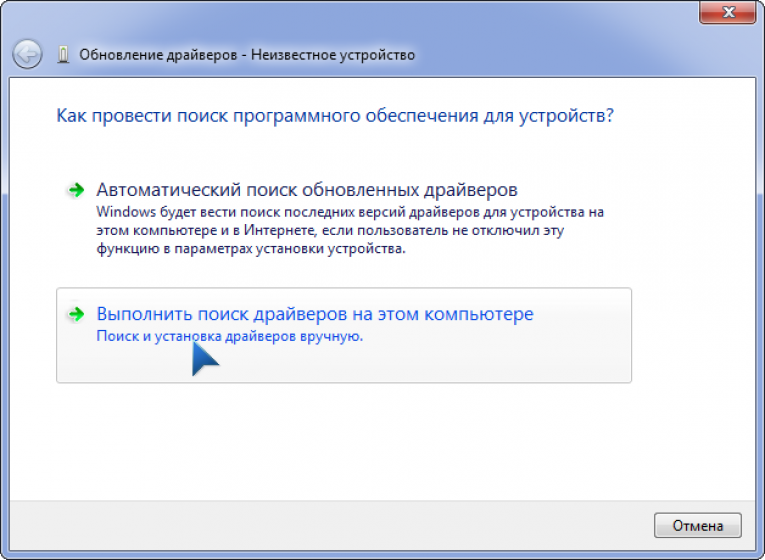 Чтобы открыть его в Windows 8.1 или 8, щелкните правой кнопкой мыши в левом нижнем углу экрана или нажмите клавишу Windows + X и выберите «Диспетчер устройств». В Windows 7 нажмите клавишу Windows + R, введите devmgmt.msc в диалоговом окне «Выполнить» и нажмите Enter. Доступ к диспетчеру устройств также можно получить из панели управления или с помощью поиска в меню «Пуск» или на начальном экране.
Чтобы открыть его в Windows 8.1 или 8, щелкните правой кнопкой мыши в левом нижнем углу экрана или нажмите клавишу Windows + X и выберите «Диспетчер устройств». В Windows 7 нажмите клавишу Windows + R, введите devmgmt.msc в диалоговом окне «Выполнить» и нажмите Enter. Доступ к диспетчеру устройств также можно получить из панели управления или с помощью поиска в меню «Пуск» или на начальном экране.
Вы найдете неизвестные устройства и другие неработающие устройства в разделе «Другие устройства». Каждое устройство с проблемой имеет маленький желтый восклицательный знак над своим значком.
Такие устройства часто имеют имя «Неизвестное устройство», но иногда они имеют более описательное имя. Для наших целей разница не имеет значения. Хотя мы можем видеть имя устройства, Windows не знает, что это такое, и мы не знаем, какие именно драйверы нам нужны для него.
Найдите идентификаторы оборудования неизвестного устройства
Теперь давайте идентифицируем устройство.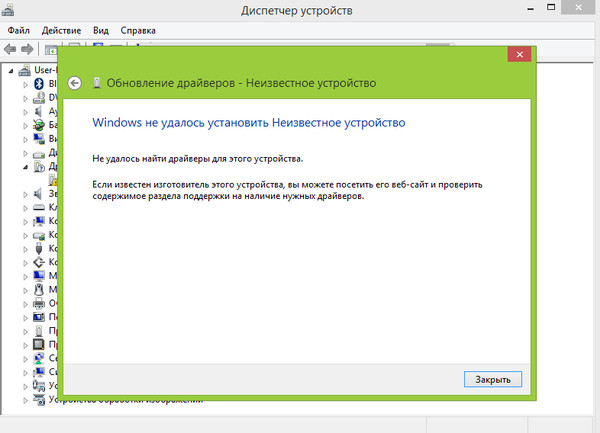 Щелкните правой кнопкой мыши неизвестное устройство и выберите «Свойства», чтобы просмотреть дополнительную информацию.
Щелкните правой кнопкой мыши неизвестное устройство и выберите «Свойства», чтобы просмотреть дополнительную информацию.
Windows сообщит вам об отсутствии соответствующих драйверов — это код ошибки 28.
Перейдите на вкладку «Сведения», щелкните поле «Свойства» и выберите «Идентификаторы оборудования» в списке. Windows отображает здесь много другой информации об устройстве, но идентификаторы оборудования помогут вам идентифицировать устройство.
Обычно здесь вы увидите список длинных строк символов. Просто взглянув на них, вы ничего не узнаете, но на самом деле это уникальные идентификаторы оборудования, соответствующие аппаратному обеспечению.
Выполните поиск идентификатора оборудования в Интернете с помощью любимой поисковой системы. Вы должны найти имя аппаратного обеспечения, связанного с неизвестным устройством, и это даст вам информацию, необходимую для поиска драйвера.
Здесь мы видим, что это устройство Nexus 4 или Nexus 7 (2013 г.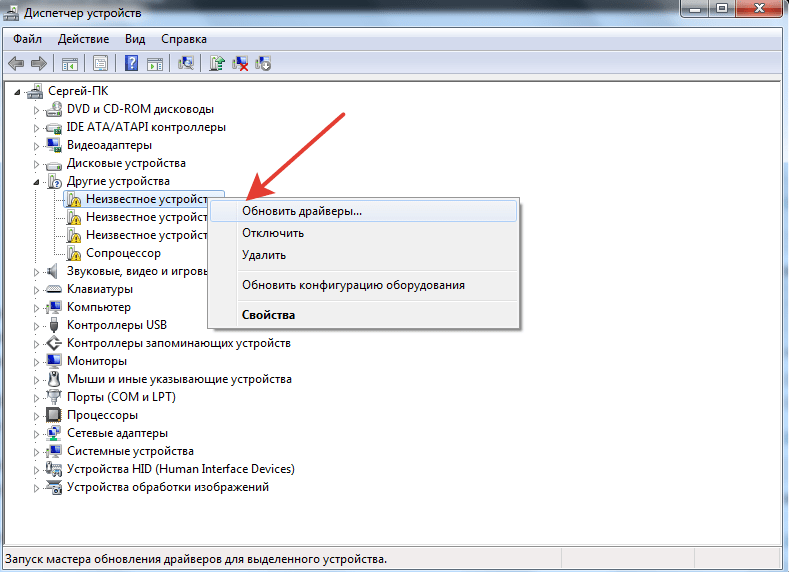 ) с включенной отладкой по USB, поэтому нам нужно установить драйверы ADB. Затем Windows распознает интерфейс ADB, и устройство будет правильно установлено, «известное устройство».
) с включенной отладкой по USB, поэтому нам нужно установить драйверы ADB. Затем Windows распознает интерфейс ADB, и устройство будет правильно установлено, «известное устройство».
Установка драйвера
Теперь вы можете найти драйвер для аппаратного устройства и установить его в обычном режиме. Здесь не нужно возиться с диспетчером устройств — просто установите драйвер с помощью стандартного установщика, и он должен работать.
Если вам необходимо вручную установить драйвер для устройства — возможно, драйвер уже установлен в вашей системе — вы можете использовать кнопку «Обновить драйвер» в окне «Свойства» устройства. Если драйвер устройства уже установлен в вашей системе, щелкните ссылку «Выполнить поиск драйвера на моем компьютере» и выберите установленный драйвер.
Автоматическая идентификация устройств и установка драйверов
Windows пытается автоматически установить драйверы, выполняя поиск соответствующих драйверов и загружая их из Центра обновления Windows.
Чтобы проверить, включена или отключена эта функция, откройте панель управления и щелкните «Просмотр устройств и принтеров» в разделе «Оборудование и звук». Щелкните правой кнопкой мыши устройство, представляющее ваш компьютер, и выберите Параметры установки устройства.
Убедитесь, что выбран вариант «Да, делать это автоматически (рекомендуется)» или хотя бы «Всегда устанавливать лучший драйвер из Центра обновления Windows». Это настройки по умолчанию, которые позволяют Windows загружать драйверы и автоматически настраивать новое оборудование.
После включения этого параметра нажмите кнопку «Обновить драйвер» в окне свойств устройства в диспетчере устройств. Вы сможете искать драйверы в Центре обновления Windows — это должно происходить автоматически после подключения устройства к ПК, но вы можете попробовать еще раз, если вы только что повторно включили эту функцию.