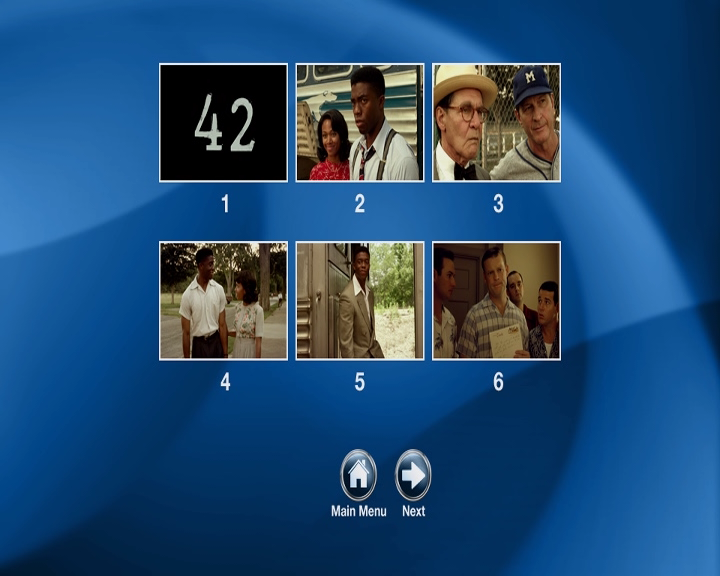Что такое DVDRip-BDRip-DVDScr-SATRip-DVD5-DVD9 — polezensite
DVD,HDRip — это рип с телевидения высокого разрешенияBDRip — это рип с bluray диска.(у них есть границы от 720i до 1080р)
DVD-Screener (DVDScr, DVDScreener) (SCR)
Копия c «promotional» DVD (диск для кинокритиков, рекламная версия или бета). Качество — как DVDRip, но картинка обычно «испорчена» водяными знаками, предупреждающими надписями и черно-белыми вставками («пропадающая цветность»).
SCREENER (SCR) или VHS-SCREENER (VHSScr)
То же самое что и DVDScr, только с видео кассеты. Копия c «promotional» VHS (кассета для кинокритиков, рекламная версия или бета). Качество изображения сравнимо с очень хорошим VHS, но картинка обычно «испорчена» водяными знаками, предупреждающими надписями и черно-белыми вставками («пропадающая цветность»). Звук неплохой, обычно стерео или Dolby Surround.
TS VHS — только с видео кассеты, качество изображения сравнимо с очень хорошим VHS или ( HDVHS что наверно бред
)TV-Rip (TVRip)
Материал записан с телевизионного сигнала, обычно кабельного (но попадаются и с простой антенны). Почти все телесериалы первично раздаются именно в этом или SATRip формате. Качество зависит от оборудования, программного обеспечения и умения рипующего.
PDTV-Rip (PDTVRip)
Pure Digital Television Rip — Рип с «чистого» цифрового телевидения. Обозначение показывает, что при кодировании не было преобразования с аналогового сигнала в цифровой. Под общим обозначением PDTV-Rip может скрываться SAT-Rip, DVB-RIP, IPTV-RIP. Источником может служить спутниковый канал (DVB-S), некодированое наземное цифировое вещание DVB-T, иногда IP-телевидение и другой канал цифрового вещания, в котором не применяются (или успешно обходятся) специальные методы, препятствующие прямой записи цифрового потока. Чаще всего присутствует логотип канала.
SAT-Rip (SATRip)
Аналогично TVRip. Материал записан со спутникового видео (как правило это цифровое MPEG2 видео).
DVB-Rip (DVBRip, DVB-T Rip)
Аналогично SATRip. Материал записан наземного цифрового телевещания (как правило это цифровое MPEG2 видео, изредка — MPEG4). Качество зависит от провайдера, канала и качества рипа. Обычно такой Rip лишь немного уступает DVDRip (хотя есть исключения). Чаще всего присутствует логотип канала.
IPTV-Rip (IPTVRip)
Аналогично SATRip. Материал записан с цифрового IP-телевидения (как правило это цифровое MPEG2 или MPEG4 видео). Обычно такой Rip лишь немного уступает DVDRip. Чаще всего присутствует логотип канала. Появился сравнительно недавно.
DVD5 (DVD-5)
Копия (насжатая) с оригинального DVD. Объем — 4-4,5 Гб
DVD9 (DVD-9)
Копия (насжатая) с двуслойного оригинального DVD. Объем — 7-9 Гб
HDTV-Rip (HDTVRip)
Рип с HDTV фильма (1920×1080, 1280×720), который часто делается с разрешением обычного (не-HDTV) рипа (иногда с оригинальным разрешением). Качество зачастую лучше DVDRip. Под общим названием HDTV-Rip встречаются рипы с BD-Rip, HDDVD-Rip, цифровых спутниковых и кабельных операторов, вещающих в HDTV. В описании зачастую встечаются обозначения 720p, 1080p, 1080i, 1280p (см. ниже.)
BD-Rip (BDRip, BRRip, BR-Rip)
Рип с Blu-Ray DVD диска (от 25 Гб на слой). Относится к HDTV. У настоящих BDRip фильмов качество намного лучше DVDRip. Объем файла — 9,5 Гб. Часто сразу в обозначении указывают и размер картинки. Например, BDRip.720p BDRip.1080p. Иногда встречаются рипы с DVD с увеличеной картинкой и неверным обозначением BDRip.
HD-DVD-Rip (HDDVDRip, HDDVD-Rip, HDDVD)
Рип с HD DVD диска (от 15 Гб на слой). Относится к HDTV. В связи с фактически проиграшем HD-DVD в войне форматов Blu-Ray VS HD-DVD, количество таких рипов будет незначительно.
Расшифровки аббревиатур в описаниях фильмов
Видео
720p, 1080p, 1080i, 1280p и т. д. — обозначения встречаются в HDTV-фильмах и рипах. Цифра — разрешение картинки по вертикали при соотношении сторон 16:9. К примеру — 720p — 1280×720
д. — обозначения встречаются в HDTV-фильмах и рипах. Цифра — разрешение картинки по вертикали при соотношении сторон 16:9. К примеру — 720p — 1280×720i (interlaced scan) чересстрочная развертка, изображение формируется из двух полукадров (как в обычном телевидении). При этом уменьшается поток (следовательно и размер файла), но в движении видно т.н. ‘эффект гребенки’ на границе цветов. Частота 50 или 60 полукадров в секунду
p (progressive scan) прогрессивная развертка, кадр передается и формируется целиком, при этом картинка в движении не искажается. Недостаток progressive — увеличеный в два раз поток по сравнению с interlaced. Вследствие — больший размер файла или меньшая частота кадров. BD-Rip (BDRip, BRRip, BR-Rip) — Рип с Blu-Ray DVD диска (от 25 Gb на слой). Относится к HDTV. У настоящих BDRip фильмов качество намного лучше DVDRip. Объем файла — 9,5 Gb. Часто в обозначении указывают размер картинки. Например, BDRip.720p BDRip.1080p. Иногда встречаются рипы с DVD с увеличеной картинкой и неверным обозначением BDRip.
 п.) ранее изданного DVD (за исключением снятия защиты). DVD5 (DVD-5) — Копия (насжатая) с оригинального DVD. Объем — 4-4,5 Gb. DVD9 (DVD-9) — Копия (насжатая) с двуслойного оригинального DVD. Объем — 7-9 Gb. DVD-Rip (DVDRip) — Рип с оригинального DVD, зачастую сжатая в MPEG4 для уменьшения размера фильма. В основном встречаются DVDRip объемом 650-700 Мб и 1,3-1,5Gb. Качество — очень хорошее, хотя зависит от мастерства создателя (‘риппера’). Иногда версии c лучшим качеством обозначают как SuperDVD, HQ DVD. R5 — DVD-Rip с диска, распространяемого в СНГ с оригинальной (английской) звуковой дорожкой из других источников.
п.) ранее изданного DVD (за исключением снятия защиты). DVD5 (DVD-5) — Копия (насжатая) с оригинального DVD. Объем — 4-4,5 Gb. DVD9 (DVD-9) — Копия (насжатая) с двуслойного оригинального DVD. Объем — 7-9 Gb. DVD-Rip (DVDRip) — Рип с оригинального DVD, зачастую сжатая в MPEG4 для уменьшения размера фильма. В основном встречаются DVDRip объемом 650-700 Мб и 1,3-1,5Gb. Качество — очень хорошее, хотя зависит от мастерства создателя (‘риппера’). Иногда версии c лучшим качеством обозначают как SuperDVD, HQ DVD. R5 — DVD-Rip с диска, распространяемого в СНГ с оригинальной (английской) звуковой дорожкой из других источников. 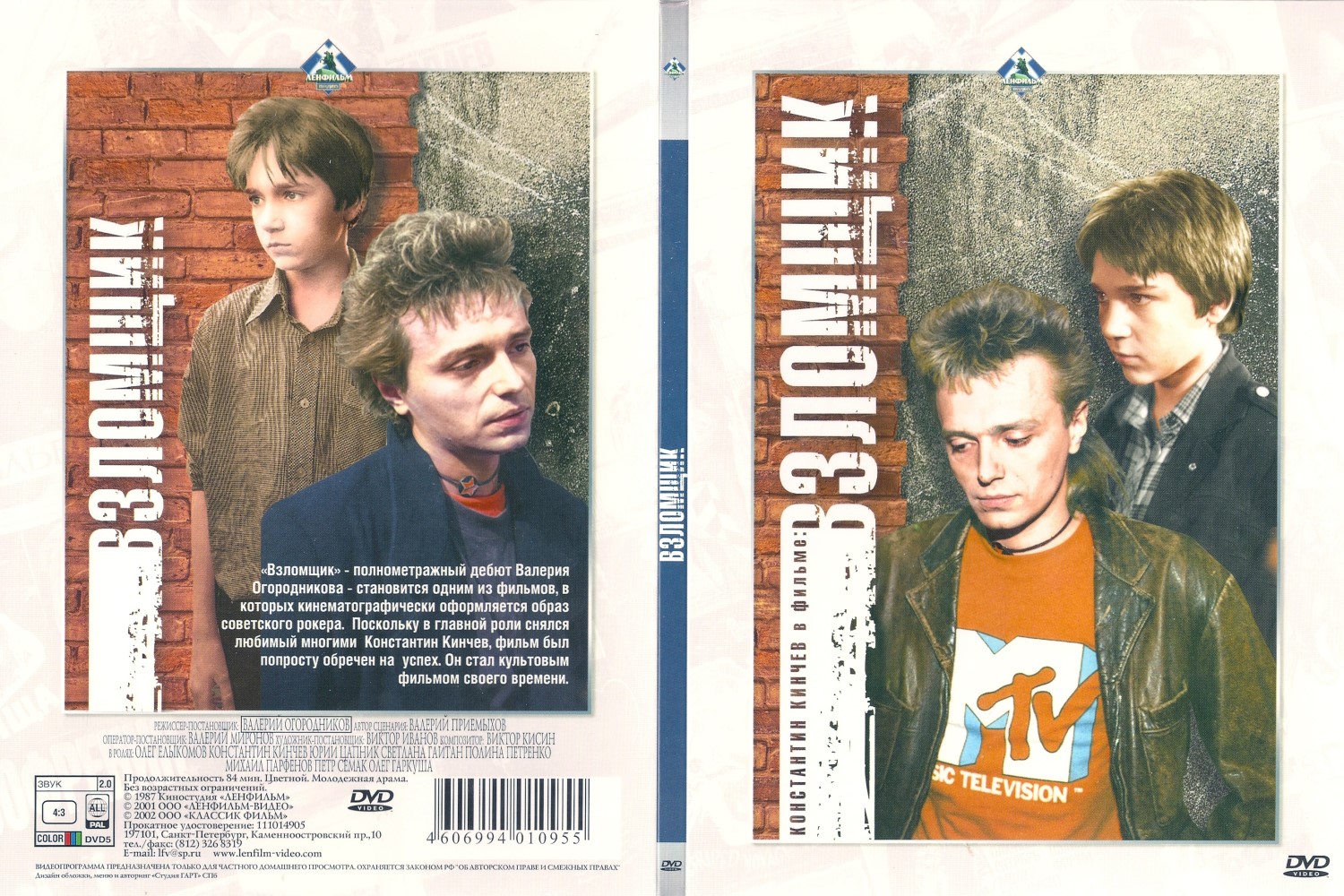 Качество зачастую лучше DVDRip. Под общим названием HDTV-Rip встречаются рипы с BD-Rip, HDDVD-Rip, цифровых спутниковых и кабельных операторов, вещающих в HDTV. В описании зачастую встечаются обозначения 720p, 1080p, 1080i, 1280p (см. ниже.). INTERNAL — неофициальный релиз. По каким-то причинам группа,выпустившая такой релиз не хочет,чтобы к нему применялись правила ‘сцены’
Качество зачастую лучше DVDRip. Под общим названием HDTV-Rip встречаются рипы с BD-Rip, HDDVD-Rip, цифровых спутниковых и кабельных операторов, вещающих в HDTV. В описании зачастую встечаются обозначения 720p, 1080p, 1080i, 1280p (см. ниже.). INTERNAL — неофициальный релиз. По каким-то причинам группа,выпустившая такой релиз не хочет,чтобы к нему применялись правила ‘сцены’  Звук неплохой, обычно стерео или Dolby Surround. Super Telesync (SuperTS, Super-TS, «оцифровка») — Это TS (изредка ТС), прогнанный через компьютер — фильм осветлен, выровнен, убраны посторонние шумы изображения и звука и т.п. Качество зачастую неплохое, но зависит от создателя.
Звук неплохой, обычно стерео или Dolby Surround. Super Telesync (SuperTS, Super-TS, «оцифровка») — Это TS (изредка ТС), прогнанный через компьютер — фильм осветлен, выровнен, убраны посторонние шумы изображения и звука и т.п. Качество зачастую неплохое, но зависит от создателя. 
Чем конвертировать DVDRip в DVD5?
Irwin
Собсно сабж. Предвидя вопросы «а зачем?», отвечаю — попросили записать фильм, который будет просматриваться на бытовом ДВД-плеере. Плеер возможности проигрывать авишки не имеет. Вот и заморочился. Может кто этим занимался? Какая прога дает лучший результат?
Goldheart2
Смотря какой dvdrip. А так первое что на ум приходит — это пакет Nero.
Irwin
Goldheart2
Смотря какой dvdrip. А так первое что на ум приходит — это пакет Nero.
Качество: DVDRip
Формат: AVI
Видео: 688×528 (1.30:1), 25 fps, XviD MPEG-4 ~1656 kbps avg, 0.18 bit/pixel
Аудио: (rus) 48 kHz, AC3 Dolby Digital, 2/0 (L,R) ch, ~192.00 kbps avg
А как этот модуль в Nero называется? Что-то не нашел такой возможности. Может просто не поставил его. Nero у меня 7.
dss79
Попробуйте Format Factory,там много куда чего перекодировать можно…
Irwin
Goldheart2
Смотря какой dvdrip. А так первое что на ум приходит — это пакет Nero.
Качество: DVDRip
Формат: AVI
Видео: 688×528 (1.30:1), 25 fps, XviD MPEG-4 ~1656 kbps avg, 0.18 bit/pixel
Аудио: (rus) 48 kHz, AC3 Dolby Digital, 2/0 (L,R) ch, ~192.00 kbps avg
А как этот модуль в Nero называется? Что-то не нашел такой возможности. Может просто не поставил его. Nero у меня 7.
dss79
Попробуйте Format Factory
Попробую 😊
dmitrich55
не получится фабрикой сделать!!
в NERO7 есть всё для создания работоспособного DVD.
Выбираете в выпадающем меню создать DVD и там всё понятно.
molotoboec_ru
ConvertXtoDVD 4
Irwin
molotoboec_ru
ConvertXtoDVD 4
Спасибо! 😊 Конвертнул этой прогой — простая в использовании и результат очень и очень достойный.
DVD5 и DVD9 — в чем разница между ними
DVD-диски, представляющие собой форматы оптических дисков для хранения мультимедиа, имеют более высокую емкость хранения по с компакт-дисками. Когда дело доходит до использования, для хранения мультимедийных данных более предпочтительны DVD. Существуют различные типы DVD-дисков, включая DVD5 и DVD9, которые являются наиболее часто используемыми типами DVD. Они используются для хранения мультимедийных файлов, таких как видео, фильмы и другие.
Диски DVD5 являются более ранними версиями формата DVD9. Но какие различия между DVD5 и DVD9? Если вы один из энтузиастов DVD-фильмов, возможно, вам это интересно. Чтобы вам понять разницу между ними, мы создали для вас эту статью. Мы будем сравнивать DVD5 и DVD9 с использованием различных факторов, но давайте сначала определим, что такое DVD5 и DVD9.
Содержание РуководствоЧасть 1. Что такое DVD5 и DVD9?Часть 2. Различия между DVD5 и DVD9Часть 3. Как копировать DVD5 и DVD9Часть 4. Как конвертировать скопированный DVD.Часть 5. В заключение
Часть 1. Что такое DVD5 и DVD9?
Что такое DVD5?
Диски DVD5, также сокращенно D5, являются одним из типов дисков с одним слоем (SS-SL). Эти диски поддерживаются как DVD-R / RW, так и DVD + R / RW. Обычно диски DVD5 имеют емкость 4.7 ГБ для хранения 100-минутных видеороликов стандартного качества. Кроме того, при воспроизведении видео, хранящегося на дисках DVD5, поддерживаются двойные субтитры и аудиосистема Dolby Digital Surround.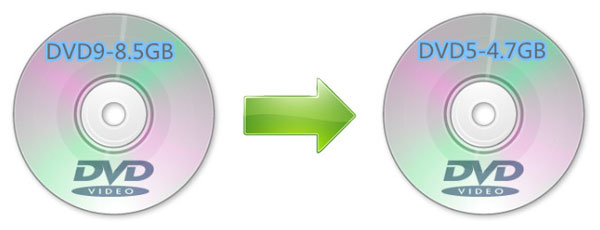
Что такое DVD9?
Диски DVD9, также известные как диски D9, представляют собой более крупные версии дисков DVD5. Они имеют два слоя с одной стороной и могут содержать данные размером до 8.5 ГБ. Обычно фильмы, хранящиеся на дисках DVD9, используют для звука DTS или LPCM, и их продолжительность превышает 100 минут. Эти типы DVD широко используются в коммерческих DVD.
Часть 2. Различия между DVD5 и DVD9
# 1 Емкость хранилища
Вы можете использовать диски DVD5 для сохранения данных с максимальным размером файла 4.7 ГБ и около 133 минут видео в формате MPEG-2. С другой стороны, вы можете использовать DVD9, поскольку они могут хранить до 8.5 ГБ данных примерно 241 минутой видео MPEG-2.
# 2 Качество видео
DVD9 имеет более низкий битрейт видео от 9500 до 9800 кбит / с, DVD9 имеет намного лучшее качество видео по сравнению с DVD5, который имеет более низкий битрейт видео. Почему? Потому что DVD9 имеет большую емкость, чем DVD5. Более высокая емкость означает, что DVD9 может хранить видео высокого качества. Проще говоря, видео с более высоким битрейтом дают лучшее качество, но требуют больше места для хранения.
# 3 Формат DVD
Диски DVD5, включая форматы DVD-R / RW и DVD + R / RW. С другой стороны, диски DVD9 поддерживаются форматами DVD-R и DVD + R, которые являются форматами DVD с однократной записью. Это означает, что после записи данных на диски DVD9 информация фиксируется на диске, и вы не можете на нем перезаписывать. Добавив «W», вы сможете многократно стирать и записывать данные на диск, как и на DVD5.
# 4 Возможность повторного использования / перезаписи
Вы можете повторно использовать и перезаписывать диски DVD5 но вы не можете сделать то же самое с DVD9. Как упоминалось выше, диски DVD5 имеют форматы DVD-R / RW и DVD + R / RW. Это означает, что после того, как вы записали данные на диск DVD5 в форматах DVD-RW или DVD + RW, вы все равно можете повторно использовать этот диск. Для дисков DVD9, после того как вы не сможете их удалить, вы не сможете их удалить и, следовательно, не сможете перезаписать на диск. Поэтому большинство людей предпочитает покупать DVD5 вместо DVD9, особенно для личных целей.
Для дисков DVD9, после того как вы не сможете их удалить, вы не сможете их удалить и, следовательно, не сможете перезаписать на диск. Поэтому большинство людей предпочитает покупать DVD5 вместо DVD9, особенно для личных целей.
Наконечник: Ты хочешь знать как повторно использовать отформатированный DVD-R / Rw? Просто щелкните нужную ссылку и узнайте больше о том, как это сделать. Пост покажет вам подробное руководство!
# 5 Цена
Диски DVD5 могут хранить только ограниченное количество минут видео, они намного дешевле по сравнению с дисками DVD9.
Чтобы обобщить сравнение дисков DVD5 и DVD9, вы можете взглянуть на таблицу ниже.
Тип DVD-диска | DVD5 | DVD9 |
Общий характер | Более ранняя версия DVD, однослойная и односторонняя | Расширенная версия DVD, Двухслойный и односторонний |
Емкость | 4.7GB | 8.5GB |
Качество видео | Стандарт | High |
Продолжительность видео | Около 120-133 минут | Около 240 минут |
Многоразовые / перезаписываемые | Да | Нет |
Формат DVD | DVD-R / RW и DVD + R / RW | DVD-R и DVD + R |
Особенности воспроизведения | Совместимость с записывающими устройствами DVD и DVD-ROM | Совместимость с записывающими устройствами DVD и DVD-ROM |
Цена | Намного дешевле | Относительно дорого |
Часть 3. Как копировать DVD5 и DVD9
В этом разделе мы собираемся показать пошаговое руководство о том, как использовать бесплатный DVD-риппер, HandBrake, для скопируйте диски DVD5 и DVD9, прежде чем конвертировать их в желаемый формат если ты хочешь.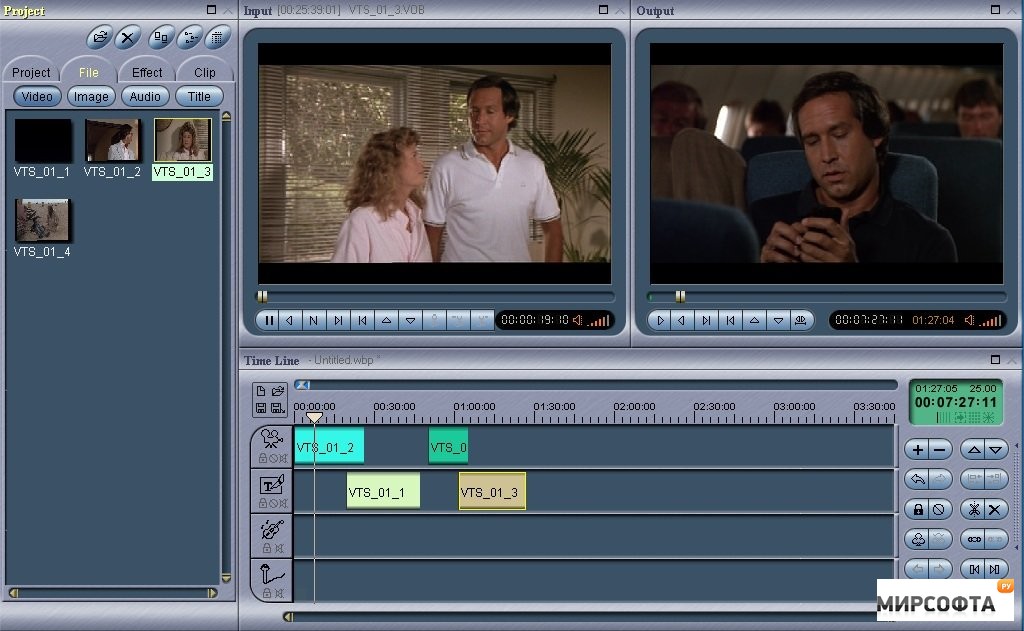 Помимо того, он очень прост в использовании и идеально подходит для начинающих. Чтобы скопировать DVD, просто выполните следующие действия.
Помимо того, он очень прост в использовании и идеально подходит для начинающих. Чтобы скопировать DVD, просто выполните следующие действия.
Шаг 1. Загрузите и установите ручной тормоз на свой компьютер.
Шаг 2. Открой Лоток для компакт-дисков вашего компьютера и вставьте свой DVD.
Шаг 3. Запустите приложение.
Шаг 4. После появления программы в левой части экрана окно выбора источника. Игнорируйте параметры файла и папки и нажмите на опцию DVD. Подождите несколько секунд, пока ручной тормоз сканирует содержимое вашего DVD.
Шаг 5. Чтобы не создать большой разорванный выходной файл, просто выберите видеокомпоненты что вам нужно в разделе «Источник».
Шаг 6. Перейдите в раздел «Назначение» и нажмите кнопку «Обзор».
Шаг 7. Выберите местоположение вашего конечного диска. В качестве места рекомендуется использовать внешний диск или в облаке.
Шаг 8. В правой части экрана выбрать выход вашего скопированного DVD качество в разделе Пресеты.
Шаг 9. Выберите субтитры и аудио интерфейса HandBrake.
Шаг 10. Когда вы закончите настройку параметров, найдите Значок «Начать кодирование» в верхней части интерфейса приложения и щелкните по нему, чтобы начать процесс копирования.
Этот процесс может занять некоторое время в зависимости от вашего DVD-видео и выбранных настроек. Если вы хотите проверить, как идет процесс, просто нажмите на журнал активности.
Люди также читают:
Как скопировать DVD на жесткий диск?
Часть 4. Как конвертировать скопированный DVD.
Для этого шага мы рекомендуем использовать DumpMedia Video Converter. DumpMedia — это мощный и высокоскоростной универсальный аудио и видео конвертер, загрузчик, редактор и проигрыватель. Наслаждайтесь удобством интерфейса, оснащенным множеством функций для удовлетворения ваших потребностей в видео.![]() Программное обеспечение поддерживает множество форматов, включая MPEG, 3GP, FLV, MKV, AVI, WMV, MOV, MP4, а также другие обычные видеоформаты.
Программное обеспечение поддерживает множество форматов, включая MPEG, 3GP, FLV, MKV, AVI, WMV, MOV, MP4, а также другие обычные видеоформаты.
Бесплатная загрузка Бесплатная загрузка
DumpMedia также позволяет вам улучшить качество вашего видео, увеличивая его разрешение, конвертируя его из разрешения SD в разрешение HD и наоборот. Чтобы преобразовать скопированные видео DVD5 или DVD9 в нужный формат, сначала загрузите программное обеспечение и выполните следующие действия:
Шаг 1: Запустите DumpMedia Video Converter.
Шаг 2: Добавьте скопированное DVD-видео в приложение.
Шаг 3: Выберите желаемый формат вместе с папкой задания.
Шаг 4: Запустите процесс преобразования.
Запустите DumpMedia Video Converter.
После загрузки установщика DumpMedia запустите приложение, выполнив следующие действия для операционных систем Windows и MacOS.
Для пользователей Windows:
- Перейдите к значку поиска (увеличительное стекло) рядом со значком Windows на панели задач вашего компьютера.
- Введите DumpMedia в текстовое поле.
- Щелкните приложение DumpMedia в результатах поиска.
Для пользователей MacOS:
- Щелкните значок Launchpad в Dock вашего компьютера. Значок панели запуска представляет собой серый круг с темно-серой ракетой в центре.
- Введите DumpMedia в строке поиска в самой верхней части.
- Нажмите кнопку Return на клавиатуре, чтобы запустить приложение.
Добавьте свой разорванный DVD-видео в приложение
Нажмите кнопку «Добавить файлы». Расположите в верхнем левом разделе интерфейса, чтобы импортировать файлы.
Выберите желаемый формат вместе с папкой
Ищите Преобразовать все задачи в текст в верхней части интерфейса. Выберите желаемый формат для вывода. В части интерфейса нажмите кнопку «Обзор» и перейдите на свой компьютер к нужной папке назначения для преобразованных файлов.
Запуск процесса конверсии
Нажмите кнопку «Конвертировать». чтобы начать преобразование скопированного файла DVD. Дождитесь завершения преобразования.
Часть 5. В заключение
Чтобы завершить наше обсуждение, ниже приводится краткое изложение тем, которые мы обсуждают в этой статье.
- DVD9 может иметь больше информации и данных по сравнению с DVD5, потому что DVD9 — это двухслойный дисковый DVD, который имеет только один более поздний.
- Что касается цены, DVD5 намного дешевле, чем DVD9.
- Вы можете повторно использовать DVD5, в то время как вы не можете редактировать информацию, хранящуюся на дисках DVD9, после того, как вы их записали. Таким образом, DVD5 более экологичен и эффективен.
В приведенной выше сводке вы должны выбрать DVD9. В случае залога DVD5. А если вы хотите копировать диски DVD5 или DVD9, вы можете использовать Handbrake, который является бесплатным программным средством. Наконец, чтобы конвертировать скопированные DVD-диски, вы можете использовать наше наиболее рекомендуемое программное обеспечение для конвертации видео — DumpMedia Video Converter.
Программа для сжатия dvd9 до размеров dvd5. Программы для сжатия DVD-видео. Уменьшаем битрейт видео
Программы для сжатия DVD-видео
Несмотря на то, что объемы цифровых носителей растут с каждым днем, проблема нехватки свободного места остается. Образ одного DVD-диска занимает на винчестере как минимум 4 Гб. Поэтому, если вы хотите иметь всю свою коллекцию видео под рукой, то даже самого большого жесткого диска вам может не хватить. Для того, чтобы сэкономить место, можно сжать файл, используя один из кодеков. При этом качество видео практически не пострадает, зато размер его сократится.
Существует очень много программ для сжатия DVD-видео. Несмотря на то, что все они используют одни и те же алгоритмы сжатия, полученные результаты могут отличаться. Алгоритм компрессии, согласно которому сжимается картинка, играет немаловажную роль при создании выходного файла, но вместе с этим важен и сам подход к использованию этого алгоритма, так сказать, эффективность его использования. Кроме этого, при выборе утилиты для риппинга большое значение имеют дополнительные функции, например, автоматический подбор наилучших настроек кодирования, обход защиты на DVD и пр. Прежде чем приступить к сжатию видеодиска, необходимо разобраться с тем, что находится на DVD. Все видеодиски содержат несколько обязательных файлов, хранящих информацию, которая используется проигрывателем для воспроизведения диска. Эти вспомогательные файлы имеют расширения *.bup и *.ifo и располагаются в директории VIDEO_TS. Кроме этого, на DVD-носителе есть файлы с расширением *.vob. Это и есть цифровое видео. Чаще всего для открытия DVD в каком-либо риппере достаточно указать расположение vob-файлов или файла ifo.
Алгоритм компрессии, согласно которому сжимается картинка, играет немаловажную роль при создании выходного файла, но вместе с этим важен и сам подход к использованию этого алгоритма, так сказать, эффективность его использования. Кроме этого, при выборе утилиты для риппинга большое значение имеют дополнительные функции, например, автоматический подбор наилучших настроек кодирования, обход защиты на DVD и пр. Прежде чем приступить к сжатию видеодиска, необходимо разобраться с тем, что находится на DVD. Все видеодиски содержат несколько обязательных файлов, хранящих информацию, которая используется проигрывателем для воспроизведения диска. Эти вспомогательные файлы имеют расширения *.bup и *.ifo и располагаются в директории VIDEO_TS. Кроме этого, на DVD-носителе есть файлы с расширением *.vob. Это и есть цифровое видео. Чаще всего для открытия DVD в каком-либо риппере достаточно указать расположение vob-файлов или файла ifo.
В какой формат можно конвертировать DVD-видео?
Большинство программ-рипперов поддерживают три типа форматов: SVCD, VCD и AVI. Название видеоформата VCD расшифровывается как «видеокомпакт- диск» (Video Compact Disc). Этот формат позволяет вместить до 74/80 минут полноценного видео вместе со стереозвуком на компакт-диск объемом 650 или 700 Мб. Для хранения видео и записи VCD использует стандарт сжатия MPEG-1. Диски, записанные в этом формате, можно воспроизводить на всех стационарных DVD-плейерах, а также приводах DVD-ROM или CD-ROM. Просмотр фильмов на компьютере осуществляется при помощи специального программного плейера. Название формата SVCD расшифровывается как Super VideoCD. По сравнению с VCD он обеспечивает лучшее качество изображения, однако видеофайлы этого стандарта имеют больший размер. Super VideoCD позволяет записать около 35-60 минут высококачественного полнофункционального видео на компакт-диске стандартного размера 650 или 700 Мб с двумя звуковыми стереодорожками и до четырех субтитров. SVCD можно просматривать на стационарных DVD-плейерах, а также приводах DVD-ROM или CD-ROM. И, наконец, последний формат, в который можно преобразовать DVD-видео — AVI. Данный формат определяет структуру сохранения в файле аудио- и видеодорожек, но не способ их кодирования. Поэтому для сжатия могут использоваться разные кодеки. Наиболее популярные кодеки, которые используются для компрессии файлов в формате AVI — M-JPEG и DivX.
И, наконец, последний формат, в который можно преобразовать DVD-видео — AVI. Данный формат определяет структуру сохранения в файле аудио- и видеодорожек, но не способ их кодирования. Поэтому для сжатия могут использоваться разные кодеки. Наиболее популярные кодеки, которые используются для компрессии файлов в формате AVI — M-JPEG и DivX.
Алгоритмы сжатия
Необходимость компрессии видео возникла одновременно с появлением цифрового видео как такового — в несжатом виде двухчасовой фильм может занимать до 100 Гб и более. Было придумано большое количество алгоритмов сжатия, среди которых — и MPEG-2, который сегодня используется для записи DVD. Формат MPEG-2, изначально разработанный для вещания цифрового телевидения, позволяет удалять до 97% избыточной информации и при этом гарантирует получение изображения, качество которого практически идентично видео без компрессии. Появлению формата DivX предшествовал MPEG-4, который был специально разработан для передачи данных по Интернету и мобильной связи. Основным отличием MPEG-4 от существующих на то время форматов сжатия была большая степень компрессии (сжатое MPEG-4 видео, которое в MPEG-2 занимало 4 с лишним гигабайта, можно было уместить на обычную болванку CD-R емкостью 650 или 700 Мб). При этом качество получаемого изображения оставалось высоким. MPEG-4 послужил толчком для разработки кодека Windows Media Video V3, который, в свою очередь, стал основой для создания DivX. Последний имел лучшие характеристики и поэтому быстро завоевал популярность. На сегодняшний день он является одним из лучших форматов сжатия видео. Наличие нескольких версий позволяет подобрать необходимый набор функций для пользователей с разными запросами.
Хотите смотреть фильмы на телефоне или планшете, но карта памяти не резиновая? К счастью, можно сжать видео без потери качества! Достаточно установить удобный и выполнить несколько простых шагов. Узнайте из статьи, как сделать ролики значительно легче , не жертвуя эффектной картинкой.
Основные способы сжатия
Сжать клип можно различными способами:
- Сжать ролик для сайтов
- Уменьшить размер кадра
- Изменить формат и кодек.
- Уменьшить битрейт (объём данных, передаваемых в единицу времени)
- Сократить частоту кадров , показываемых в секунду
Данный метод позволяет значительно сжать ролик , но придётся пожертвовать красотой и качеством итоговой картинки.
Некоторые расширения являются более «экономичными», а правильный выбор кодека позволит получить ощутимо более компактный видеоматериал .
Эффективный способ, однако использовать его следует осторожно.
Если слишком занизить данный параметр, пострадает плавность отображения.
Как происходит сжатие?
Чтобы хорошо сжать большое видео , чем-то придется пожертвовать. Обычно это битрейт и разрешение – количество точек на единицу площади изображения. Но если уменьшать эти параметры, упадёт качество. Как «ВидеоМАСТЕР» сможет его сохранить?
Чем выше разрешение, тем больше точек в рисунке
На деле всё не так однозначно. Любой фильм, который мы смотрим, уже прошёл процедуру сжатия , иначе полуторачасовая кинокартина весила бы около терабайта! По факту же видеозапись, даже супер HD, занимает не более 20-30 Гигабайт. Дело в том, что уменьшение размера видео происходит за счёт множества факторов. Например, понижение цветопередачи, незаметное человеческому глазу, или удаление неподвижных фрагментов в динамических сценах. Это позволяет значительно сократить вес файла.
Для просмотра ролика на мобильных усройствах большое разрешение не требуется
Выбор конвертера видео
Как видите, получить более «лёгкий» видеоролик, сохранив высокую чёткость и яркость, реально. Для решения задачи скачайте ВидеоМАСТЕР! Этот универсальный видео конвертер поможет в два счёта изменить формат сразу нескольких роликов, сохранив качество на высоком уровне.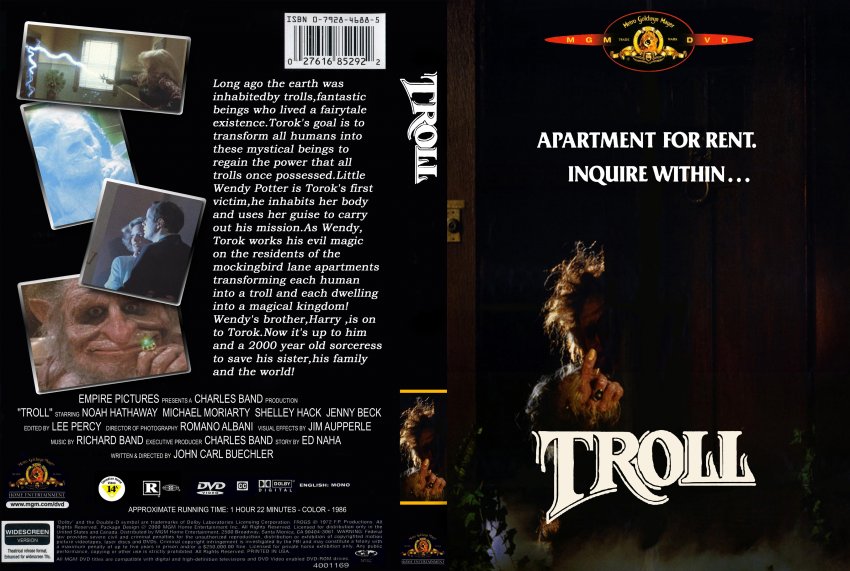 Его преимущества перед аналогичными программами для сжатия видео очевидны, ведь ВидеоМАСТЕР:
Его преимущества перед аналогичными программами для сжатия видео очевидны, ведь ВидеоМАСТЕР:
- не требует специальных навыков и подойдёт даже новичкам;
- совместим со всеми версиями Windows от XP и выше;
- нетребовательный к ресурсам системы;
- поддерживает все популярные форматы видео;
- даёт возможность регулировать битрейт аудио и видео;
- предлагает автоматическую и ручную настройку формата.
Интерфейс конвертера выполнен полностью на русском языке. Долго разбираться в том, за что отвечает каждая кнопка не потребуется – вы сможете начать полноценную работу сразу после установки и первого запуска программы.
Конвертер поддерживает ролики в Full HD и 4K и подходит для сжатия качества фильмов MP4, AVI, MKV, MOV, FLV, VOB и других распространённых форматов. Вы сможете обрабатывать сразу несколько видеофайлов одновременно. Каждая запись доступна для предпросмотра во встроенном плеере на панели справа.
Вы точно не ошибётесь с выбором формата – ВидеоМАСТЕР предлагает особые настройки для мобильных устройств и сайтов, а также позволяет . Софт поможет не только улучшить качество видеозаписи, но и настроить аудио.
6 шагов к невесомому видео
Шаг 1. Скачайте софт
Настройте параметры конвертирования
Существует множество кодеков разной степени эффективности. Какой же выбрать, чтобы максимально сжать видео без потери качества?
- DivX – популярный вариант, который работает с разными медиа файлами. Позволяет после сжатия сохранить привлекательную картинку.
- H.264 – обеспечивает эффективное сжатие благодаря сложным механизмам кодирования, оставляет видеоряд высокой четкости.
- XviD — современный кодек, дающий достатьчно красивый видеоряд. Находится в открытом доступе по лицензии GNU.
- WMV (не путать с одноимённым расширением) – популярный вариант. Обеспечивает отличное сжатие при хорошем изображении.

Разумеется, это далеко не все доступные кодеки, лишь наиболее популярные. Наиболее выигрышными по соотношению размер/качество будут H.264 или XviD.
Если фильм будет воспроизводиться на ПК, стоит выбрать формат MP4 или MКV с кодеком h364, что даст максимальную чёткость при хорошем сжатии.
Шаг 5. Выполните конвертацию
На нижней панели выберите раздел «Папка для сохранения» и пропишите путь к будущему месту расположения готового ролика — например, к папке «Video» . Кликните «Конвертировать» и подождите, пока закончится процесс сжатия видео
Дождитесь окончания конвертирования
Конвертер также поможет подготовить клип к различным вариантам просмотра. Если нужно записать фильм на DVD-диск — вставьте его в привод и кликните «Записать DVD» . Нажмите «Разместить на сайте» , чтобы опубликовать запись на YouTube.
Выберите вид проигрывателя
Снижаем разрешение видео
Сжатие видеоматериала через коррекцию разрешения пользуется популярностью, но вызывает и немало опасений, так как подобный метод влечёт за собой резкое ухудшение качества. Однако не стоит его бояться, и вот почему.
Представим, что вы планируете просматривать фильм на маленьком экране планшета или смартфона. Да, можно открыть какое-нибудь Ultra HD 8K с соотношением сторон в 7680×4320, но в этом не будет никакого смысла. Оно требуется именно для большого экрана, чтобы картинка оставалась чёткой и имела высокую детализацию. На смартфоне или планшете вы просто не заметите визуальной разницы между 1920×1080 и 640×480 , а объем при понижении ширины кадра сократится весьма ощутимо. Не теряя в качестве, вы получаете множество преимуществ: сбережёте место на карте памяти устройства и подстрахуетесь от зависаний во время просмотра.
Чтобы настроить ширину кадра в программе «ВидеоМАСТЕР», нажмите «Параметры» . В новом окошке вы увидите пункт . В выпадающем списке выберите желаемое. Вы можете смело уменьшать показатель до значения, которое имеет экран устройства. В этом случае вес уменьшится без потери качества.
В этом случае вес уменьшится без потери качества.
Выберите размер кадра
Не знаете, какой размер имеет экран устройства, но хотели бы максимально сжать ваш видеофайл? Обратитесь к пресетам программы. Нажмите кнопку «Устройства» , чтобы получить доступ к перечню устройств а также списку брендов. Выберите вашу модель, и видеоролик будет адаптирован под неё автоматически.
Уменьшаем битрейт видео
Если предыдущий метод не дал желаемого результата, понизьте битрейт. Делайте это осторожно, так как от данного параметра сильно зависит качество изображения.
Битрейт отвечает за количество данных, передаваемых в единицу времени. Допустим, в ролике за секунду показывается 24 кадра, каждый весом по 2 Мб. Если умножить это значение на их общее число (2*24), то получится количество данных, которое требуется передать в секунду для показа видео.
Чтобы изменить битрейт в программе «ВидеоМАСТЕР», следует перейти в окно настройки параметров. В нижней части окна вы увидите одноимённый пункт. В выпадающем списке кликните на то значение битрейта , которое требуется.
Установите битрейт
Чтобы максимально уменьшить видео при достаточно неплохой картинке выставьте битрейт 3-4 мегабит в секунду. Не готовы слишком сильно жертвовать качеством? Средний размер файла и отличное изображение даёт диапазон 5-7 мбит/сек.
Уменьшаем частоту кадров
Данный параметр представляет собой количество картинок, которое будет показано в единицу времени. Значение не должно быть ниже 24 для любого видео. Однако современные камеры научились делать и 60 кадр/сек. Это даёт потрясающе реалистичное изображение, но и на весе файла сказывается значительно. Для таких роликов вы можете снизить частоту, ради уменьшения размера .
Понизить число кадров можно в разделе «Параметры» . Там вы найдёте соответствующий пункт и в выпадающем списке сможете установить нужное значение.
Настройте частоту кадров
Сжать видео для гаджета
Видео, которое вы скачали из Интернета, с большой долей вероятности не включится на вашем телефоне/планшете из-за размера или неправильного формата. ВидеоМАСТЕР поможет сжать ролик так, что он без проблем будет проигрываться именно на вашем гаджете. Для этого в программе – особый режим сохранения.
ВидеоМАСТЕР поможет сжать ролик так, что он без проблем будет проигрываться именно на вашем гаджете. Для этого в программе – особый режим сохранения.
Нажмите на кнопку «Устройства» в нижней части окна. Перед вами появится окно с перечнем гаджетов: смартфонов, планшетов, плееров и т.п. Для удобства в каталоге предусмотрена навигация по платформам и брендам – вы найдёте устройства на iOS и Андроид, продукты от Apple, Samsung, Xiaomi и других производителей. ВидеоМАСТЕР поддерживает как новинки, так и более старые модели.
Найдите в списке нужное устройство
Все параметры уже заданы – просто найдите своё устройство в списке. Если его нет — выберите любую модель того же бренда, настройки должны подойти.
Сжать ролик для сайтов
Видеофайл весом в сотни мегабайт придётся долго загружать в Интернет. Если вы собираетесь делиться роликом на любимом хостинге или в соцсетях, вам не обойтись без оптимизации. С программой для моментального сжатия видео вы без труда подготовите любую видеозапись для публикации в сети.
Нажмите кнопку «Сайты» . ВидеоМАСТЕР предлагает готовые настройки качества и разрешения для YouTube, Vimeo, Facebook, ВКонтакте и других онлайн-сервисов. При необходимости конвертер поможет разместить запись на вашем собственном сайте. Вам нужно будет указать тип плеера – и программа сгенерирует html-код
Вы сможете подготовить видео для публикации в Интернете
Конвертер с возможностями редактора
ВидеоМАСТЕР – больше, чем программа для сжатия видео MP4 или других форматов. Вы сможете не только уменьшить размер файлов, но и улучшить видеоряд.
- обрезайте лишние фрагменты
- склеивайте ролики в пару кликов мыши
- корректируйте цвета в видео
- применяйте выразительные эффекты
- накладывайте текст и графику
- настраивайте громкость аудиопотока
- заменяйте исходную музыку на новую
ВидеоМАСТЕР – пожалуй, лучший выбор для начинающего пользователя. С таким софтом вы сможете легко решить любую задачу, связанную с просмотром, хранением и обработкой видео. Большая часть функций выполняется всего в пару кликов мыши – вы точно не испытаете никаких затруднений по ходу работы. Спешите бесплатно скачать удобную программу для быстрого и эффективного сжатия видео и получите универсального помощника на свой компьютер.
С таким софтом вы сможете легко решить любую задачу, связанную с просмотром, хранением и обработкой видео. Большая часть функций выполняется всего в пару кликов мыши – вы точно не испытаете никаких затруднений по ходу работы. Спешите бесплатно скачать удобную программу для быстрого и эффективного сжатия видео и получите универсального помощника на свой компьютер.
Ответы:
Shurovik:
Если хотите сжать DVD9 в DVD5, то воспользуйтесь программой DVDShrink.
Но два DVD9 на один DVD5 — невозможно. Или будет очень ужасное качество. Или перегоните
эти фильмы в DivX.
Геннадий:
Конечно, можно, например, с помощью программ DVD Shrink, DVDFab или Clone
DVD, но качество потеряется настолько, что смотреть «это» будет противно, гораздо
хуже, чем DivX. Нормально, без ощутимой потери качества, выглядит сжатие на 15%,
в крайнем случае 20%, а в вашем случае это будет сжатие в 3.5 раза! Несколько улучшить
качество можно путем отрезания «ненужных» звуковых дорожек, анимированного меню,
дополнительных материалов, субтитров… Посмотреть, как «это» будет выглядеть можно
купив какой нибудь сборник типа 4 в 1 и т.д.
Neo:
Можно. Прога называется DVD Shrink, вот ее адрес: http://www1.ifccfbi.gov/index.asp
Дмитрий:
Попробуй эту прогу: ratDVD 0.6.1119, http://www.izcity.com/lib/23062005.htm.
DJ-Andrey-sXe:
Лично мне для захвата и риппинга видео с DVD очень нравится свободный кодек ffdshow. Особенно свежые билды демонстрируют не только приемлемое качество для просмотра на небольшом мониторе компьютера, но и хорошую производительность. IMHO он лучше DivX во всём. А настраиваемость, фильтры и информативность заслуживают отдельных респектов. На потоке от 1000 Кбит/с большинство фильмов сносно для увековечивания на DVD. Так удаётся поместить до 4, а в некоторых случаях аж до 6 фильмов на 1 DVD (4,5G). Для звука кроме MP3 (от 128 kbit/s JointStereo или 192 kbps Stereo) пока ничего посоветовать не могу.
Fantom:
Лично я пользуюсь DVD Rebuilder, если надо сжать DVD9 в DVD5, выходит практически без потерь, а если сжимать DVD в AVI советую AutoGK прога супер и постоянно обновляется.
Shkvarka:
Как понимаю, проблема стоит в том, чтоб иметь «Два в одном флаконе» И желательно без потери качаства, если речь идет о фильмах. Так вот, немножко не стандартный подход к вопросу. Все об этом знают, но почему то забывают! ОЧЕНЬ простой способ. Записать два простых DVD ёмкостью 4,7 Гиг на один двухсторонний диск, Или второй метод- записать два простых DVD на один двухслойный. А в случае если переписываем данные, это будут единственные способы!
Lukas:
Cоветую CloneDVD! Выставляешь размер и на шкале видно какого качества будет фильм. Естественно можно убрать все лишнее меню, титры и т.д
Программа для сжатия dvd9 до размеров dvd5. Программы для сжатия DVD-видео
Русская версия Pinnacle Studio предлагает вам освоить, как сжать фильм всего за несколько минут. Для этого вам не потребуется ни дорогостоящее профессиональное оборудование и изучения большого числа мануалов. Запишите сжатое видео на диск, также данная функция пригодится вам при публикации видеороликов в интернете, хранения большой коллекции на смартфоне или карте внешней памяти.
Современная предлагает вам освоить основные функции видеомонтажа совершенно бесплатно в домашних условиях, и с использованием удобного профессионального софта.
Шаг 1. Скачать аналог Pinnacle Studio.
Получите ссылку на адрес электронной почты и загрузите дистрибутив программы на компьютер. Щелкните по скачанному файлу, и дождитесь окончания установки. Запустите утилиту с ярлыка на рабочем столе, в открывшемся окне выберите пункт «Новый проект». Выберите широкоформатное разрешение, далее – фильм на компьютере, и добавьте его в проект.
Шаг 2. Улучшить видео.
Последовательно нажмите на вкладки «Редактировать» и «Улучшения», далее, при помощи ползунков в левой части открывшегося меню, отрегулируйте такие параметры видеоролика, как яркость и насыщенность. Также выставьте нужные настройки контраста и цветового тона. Рекомендуем вам попробовать функции комплексного улучшения и стабилизации изображения.
Шаг 3. Как сжать фильм для записи на диск.
Перейдите на вкладку «Создать», выберите пункт «Создать видео для записи на DVD», далее программа предлагает сохранить видеоролик в рабочем формате, сделайте это. В будущем этот файл может быть конвертирован в любой другой формат, это своего рода болванка для создания изделий.
Выберите меню для фильма. Нажмите «Далее», введите новый текст, на вкладке «Фон» нажмите напротив «Рисунок» — «Выбрать» и установите новое изображение из коллекции на ПК. На этой вкладке внизу выберите музыку для меню и установите его длительность. Через вложение «Текст» измените текстовое содержание. Нажмите «Далее». Следуя указаниям утилиты, конвертируйте видеоролик.
Шаг 4. Сжатие видеоролика в других форматах.
Перейдите в основное меню, добавьте конвертированный фильм, перейдите в «Создать». Нажмите на один из пунктов, например, видео HD-четкости. Выберите один из доступных форматов (в данном случае это: MPEG4, H.264, H.264 HQ), утилита автоматически выставит нужные значения для качества видео и размера кадра.
Попробуйте вручную изменить эти параметры, и вы увидите, как меняется размер файла. Данное значение также можно прописать самостоятельно, если требуется подогнать фильм под определенный размер. Настройки выставятся автоматически. Нажмите «Создать видео», дождитесь окончания конвертации, и фильм готов к просмотру.
Функция, как сжать фильм без потери качества – одна из важнейших при создании больших проектов. Она позволяет быстро изменять большое количество файлов, и накладывать на них дополнительные эффекты. Читайте пошаговые инструкции и полезные статьи, например, и видеомонтаж превратиться из загадочного искусства в часто используемую функцию.
Хотите смотреть фильмы на телефоне или планшете, но карта памяти не резиновая? К счастью, можно сжать видео без потери качества! Достаточно установить удобный и выполнить несколько простых шагов. Узнайте из статьи, как сделать ролики значительно легче , не жертвуя эффектной картинкой.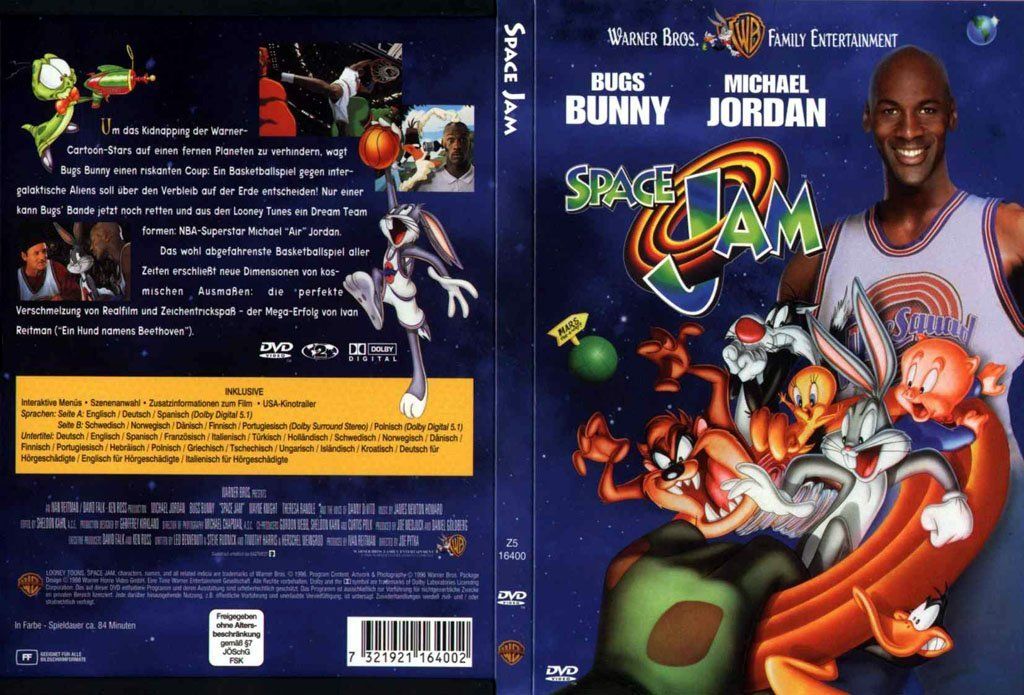
Основные способы сжатия
Сжать клип можно различными способами:
- Сжать ролик для сайтов
- Уменьшить размер кадра
- Изменить формат и кодек.
- Уменьшить битрейт (объём данных, передаваемых в единицу времени)
- Сократить частоту кадров , показываемых в секунду
Данный метод позволяет значительно сжать ролик , но придётся пожертвовать красотой и качеством итоговой картинки.
Некоторые расширения являются более «экономичными», а правильный выбор кодека позволит получить ощутимо более компактный видеоматериал .
Эффективный способ, однако использовать его следует осторожно.
Если слишком занизить данный параметр, пострадает плавность отображения.
Как происходит сжатие?
Чтобы хорошо сжать большое видео , чем-то придется пожертвовать. Обычно это битрейт и разрешение – количество точек на единицу площади изображения. Но если уменьшать эти параметры, упадёт качество. Как «ВидеоМАСТЕР» сможет его сохранить?
Чем выше разрешение, тем больше точек в рисунке
На деле всё не так однозначно. Любой фильм, который мы смотрим, уже прошёл процедуру сжатия , иначе полуторачасовая кинокартина весила бы около терабайта! По факту же видеозапись, даже супер HD, занимает не более 20-30 Гигабайт. Дело в том, что уменьшение размера видео происходит за счёт множества факторов. Например, понижение цветопередачи, незаметное человеческому глазу, или удаление неподвижных фрагментов в динамических сценах. Это позволяет значительно сократить вес файла.
Для просмотра ролика на мобильных усройствах большое разрешение не требуется
Выбор конвертера видео
Как видите, получить более «лёгкий» видеоролик, сохранив высокую чёткость и яркость, реально. Для решения задачи скачайте ВидеоМАСТЕР! Этот универсальный видео конвертер поможет в два счёта изменить формат сразу нескольких роликов, сохранив качество на высоком уровне.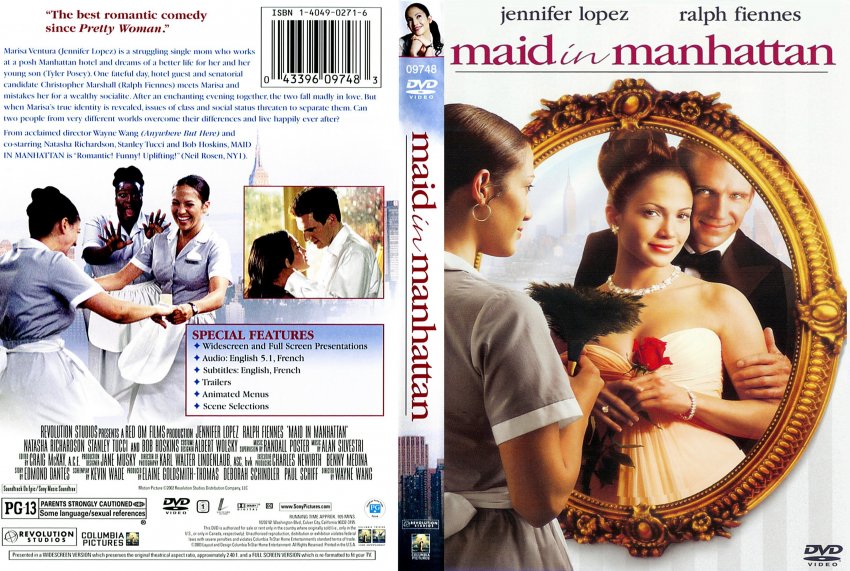 Его преимущества перед аналогичными программами для сжатия видео очевидны, ведь ВидеоМАСТЕР:
Его преимущества перед аналогичными программами для сжатия видео очевидны, ведь ВидеоМАСТЕР:
- не требует специальных навыков и подойдёт даже новичкам;
- совместим со всеми версиями Windows от XP и выше;
- нетребовательный к ресурсам системы;
- поддерживает все популярные форматы видео;
- даёт возможность регулировать битрейт аудио и видео;
- предлагает автоматическую и ручную настройку формата.
Интерфейс конвертера выполнен полностью на русском языке. Долго разбираться в том, за что отвечает каждая кнопка не потребуется – вы сможете начать полноценную работу сразу после установки и первого запуска программы.
Конвертер поддерживает ролики в Full HD и 4K и подходит для сжатия качества фильмов MP4, AVI, MKV, MOV, FLV, VOB и других распространённых форматов. Вы сможете обрабатывать сразу несколько видеофайлов одновременно. Каждая запись доступна для предпросмотра во встроенном плеере на панели справа.
Вы точно не ошибётесь с выбором формата – ВидеоМАСТЕР предлагает особые настройки для мобильных устройств и сайтов, а также позволяет . Софт поможет не только улучшить качество видеозаписи, но и настроить аудио.
6 шагов к невесомому видео
Шаг 1. Скачайте софт
Настройте параметры конвертирования
Существует множество кодеков разной степени эффективности. Какой же выбрать, чтобы максимально сжать видео без потери качества?
- DivX – популярный вариант, который работает с разными медиа файлами. Позволяет после сжатия сохранить привлекательную картинку.
- H.264 – обеспечивает эффективное сжатие благодаря сложным механизмам кодирования, оставляет видеоряд высокой четкости.
- XviD — современный кодек, дающий достатьчно красивый видеоряд. Находится в открытом доступе по лицензии GNU.
- WMV (не путать с одноимённым расширением) – популярный вариант. Обеспечивает отличное сжатие при хорошем изображении.

Разумеется, это далеко не все доступные кодеки, лишь наиболее популярные. Наиболее выигрышными по соотношению размер/качество будут H.264 или XviD.
Если фильм будет воспроизводиться на ПК, стоит выбрать формат MP4 или MКV с кодеком h364, что даст максимальную чёткость при хорошем сжатии.
Шаг 5. Выполните конвертацию
На нижней панели выберите раздел «Папка для сохранения» и пропишите путь к будущему месту расположения готового ролика — например, к папке «Video» . Кликните «Конвертировать» и подождите, пока закончится процесс сжатия видео
Дождитесь окончания конвертирования
Конвертер также поможет подготовить клип к различным вариантам просмотра. Если нужно записать фильм на DVD-диск — вставьте его в привод и кликните «Записать DVD» . Нажмите «Разместить на сайте» , чтобы опубликовать запись на YouTube.
Выберите вид проигрывателя
Снижаем разрешение видео
Сжатие видеоматериала через коррекцию разрешения пользуется популярностью, но вызывает и немало опасений, так как подобный метод влечёт за собой резкое ухудшение качества. Однако не стоит его бояться, и вот почему.
Представим, что вы планируете просматривать фильм на маленьком экране планшета или смартфона. Да, можно открыть какое-нибудь Ultra HD 8K с соотношением сторон в 7680×4320, но в этом не будет никакого смысла. Оно требуется именно для большого экрана, чтобы картинка оставалась чёткой и имела высокую детализацию. На смартфоне или планшете вы просто не заметите визуальной разницы между 1920×1080 и 640×480 , а объем при понижении ширины кадра сократится весьма ощутимо. Не теряя в качестве, вы получаете множество преимуществ: сбережёте место на карте памяти устройства и подстрахуетесь от зависаний во время просмотра.
Чтобы настроить ширину кадра в программе «ВидеоМАСТЕР», нажмите «Параметры» . В новом окошке вы увидите пункт . В выпадающем списке выберите желаемое. Вы можете смело уменьшать показатель до значения, которое имеет экран устройства. В этом случае вес уменьшится без потери качества.
В этом случае вес уменьшится без потери качества.
Выберите размер кадра
Не знаете, какой размер имеет экран устройства, но хотели бы максимально сжать ваш видеофайл? Обратитесь к пресетам программы. Нажмите кнопку «Устройства» , чтобы получить доступ к перечню устройств а также списку брендов. Выберите вашу модель, и видеоролик будет адаптирован под неё автоматически.
Уменьшаем битрейт видео
Если предыдущий метод не дал желаемого результата, понизьте битрейт. Делайте это осторожно, так как от данного параметра сильно зависит качество изображения.
Битрейт отвечает за количество данных, передаваемых в единицу времени. Допустим, в ролике за секунду показывается 24 кадра, каждый весом по 2 Мб. Если умножить это значение на их общее число (2*24), то получится количество данных, которое требуется передать в секунду для показа видео.
Чтобы изменить битрейт в программе «ВидеоМАСТЕР», следует перейти в окно настройки параметров. В нижней части окна вы увидите одноимённый пункт. В выпадающем списке кликните на то значение битрейта , которое требуется.
Установите битрейт
Чтобы максимально уменьшить видео при достаточно неплохой картинке выставьте битрейт 3-4 мегабит в секунду. Не готовы слишком сильно жертвовать качеством? Средний размер файла и отличное изображение даёт диапазон 5-7 мбит/сек.
Уменьшаем частоту кадров
Данный параметр представляет собой количество картинок, которое будет показано в единицу времени. Значение не должно быть ниже 24 для любого видео. Однако современные камеры научились делать и 60 кадр/сек. Это даёт потрясающе реалистичное изображение, но и на весе файла сказывается значительно. Для таких роликов вы можете снизить частоту, ради уменьшения размера .
Понизить число кадров можно в разделе «Параметры» . Там вы найдёте соответствующий пункт и в выпадающем списке сможете установить нужное значение.
Настройте частоту кадров
Сжать видео для гаджета
Видео, которое вы скачали из Интернета, с большой долей вероятности не включится на вашем телефоне/планшете из-за размера или неправильного формата. ВидеоМАСТЕР поможет сжать ролик так, что он без проблем будет проигрываться именно на вашем гаджете. Для этого в программе – особый режим сохранения.
ВидеоМАСТЕР поможет сжать ролик так, что он без проблем будет проигрываться именно на вашем гаджете. Для этого в программе – особый режим сохранения.
Нажмите на кнопку «Устройства» в нижней части окна. Перед вами появится окно с перечнем гаджетов: смартфонов, планшетов, плееров и т.п. Для удобства в каталоге предусмотрена навигация по платформам и брендам – вы найдёте устройства на iOS и Андроид, продукты от Apple, Samsung, Xiaomi и других производителей. ВидеоМАСТЕР поддерживает как новинки, так и более старые модели.
Найдите в списке нужное устройство
Все параметры уже заданы – просто найдите своё устройство в списке. Если его нет — выберите любую модель того же бренда, настройки должны подойти.
Сжать ролик для сайтов
Видеофайл весом в сотни мегабайт придётся долго загружать в Интернет. Если вы собираетесь делиться роликом на любимом хостинге или в соцсетях, вам не обойтись без оптимизации. С программой для моментального сжатия видео вы без труда подготовите любую видеозапись для публикации в сети.
Нажмите кнопку «Сайты» . ВидеоМАСТЕР предлагает готовые настройки качества и разрешения для YouTube, Vimeo, Facebook, ВКонтакте и других онлайн-сервисов. При необходимости конвертер поможет разместить запись на вашем собственном сайте. Вам нужно будет указать тип плеера – и программа сгенерирует html-код
Вы сможете подготовить видео для публикации в Интернете
Конвертер с возможностями редактора
ВидеоМАСТЕР – больше, чем программа для сжатия видео MP4 или других форматов. Вы сможете не только уменьшить размер файлов, но и улучшить видеоряд.
- обрезайте лишние фрагменты
- склеивайте ролики в пару кликов мыши
- корректируйте цвета в видео
- применяйте выразительные эффекты
- накладывайте текст и графику
- настраивайте громкость аудиопотока
- заменяйте исходную музыку на новую
ВидеоМАСТЕР – пожалуй, лучший выбор для начинающего пользователя. С таким софтом вы сможете легко решить любую задачу, связанную с просмотром, хранением и обработкой видео. Большая часть функций выполняется всего в пару кликов мыши – вы точно не испытаете никаких затруднений по ходу работы. Спешите бесплатно скачать удобную программу для быстрого и эффективного сжатия видео и получите универсального помощника на свой компьютер.
С таким софтом вы сможете легко решить любую задачу, связанную с просмотром, хранением и обработкой видео. Большая часть функций выполняется всего в пару кликов мыши – вы точно не испытаете никаких затруднений по ходу работы. Спешите бесплатно скачать удобную программу для быстрого и эффективного сжатия видео и получите универсального помощника на свой компьютер.
Программы для сжатия DVD-видео
Несмотря на то, что объемы цифровых носителей растут с каждым днем, проблема нехватки свободного места остается. Образ одного DVD-диска занимает на винчестере как минимум 4 Гб. Поэтому, если вы хотите иметь всю свою коллекцию видео под рукой, то даже самого большого жесткого диска вам может не хватить. Для того, чтобы сэкономить место, можно сжать файл, используя один из кодеков. При этом качество видео практически не пострадает, зато размер его сократится.
Существует очень много программ для сжатия DVD-видео. Несмотря на то, что все они используют одни и те же алгоритмы сжатия, полученные результаты могут отличаться. Алгоритм компрессии, согласно которому сжимается картинка, играет немаловажную роль при создании выходного файла, но вместе с этим важен и сам подход к использованию этого алгоритма, так сказать, эффективность его использования. Кроме этого, при выборе утилиты для риппинга большое значение имеют дополнительные функции, например, автоматический подбор наилучших настроек кодирования, обход защиты на DVD и пр. Прежде чем приступить к сжатию видеодиска, необходимо разобраться с тем, что находится на DVD. Все видеодиски содержат несколько обязательных файлов, хранящих информацию, которая используется проигрывателем для воспроизведения диска. Эти вспомогательные файлы имеют расширения *.bup и *.ifo и располагаются в директории VIDEO_TS. Кроме этого, на DVD-носителе есть файлы с расширением *.vob. Это и есть цифровое видео. Чаще всего для открытия DVD в каком-либо риппере достаточно указать расположение vob-файлов или файла ifo.
В какой формат можно конвертировать DVD-видео?
Большинство программ-рипперов поддерживают три типа форматов: SVCD, VCD и AVI. Название видеоформата VCD расшифровывается как «видеокомпакт- диск» (Video Compact Disc). Этот формат позволяет вместить до 74/80 минут полноценного видео вместе со стереозвуком на компакт-диск объемом 650 или 700 Мб. Для хранения видео и записи VCD использует стандарт сжатия MPEG-1. Диски, записанные в этом формате, можно воспроизводить на всех стационарных DVD-плейерах, а также приводах DVD-ROM или CD-ROM. Просмотр фильмов на компьютере осуществляется при помощи специального программного плейера. Название формата SVCD расшифровывается как Super VideoCD. По сравнению с VCD он обеспечивает лучшее качество изображения, однако видеофайлы этого стандарта имеют больший размер. Super VideoCD позволяет записать около 35-60 минут высококачественного полнофункционального видео на компакт-диске стандартного размера 650 или 700 Мб с двумя звуковыми стереодорожками и до четырех субтитров. SVCD можно просматривать на стационарных DVD-плейерах, а также приводах DVD-ROM или CD-ROM. И, наконец, последний формат, в который можно преобразовать DVD-видео — AVI. Данный формат определяет структуру сохранения в файле аудио- и видеодорожек, но не способ их кодирования. Поэтому для сжатия могут использоваться разные кодеки. Наиболее популярные кодеки, которые используются для компрессии файлов в формате AVI — M-JPEG и DivX.
Название видеоформата VCD расшифровывается как «видеокомпакт- диск» (Video Compact Disc). Этот формат позволяет вместить до 74/80 минут полноценного видео вместе со стереозвуком на компакт-диск объемом 650 или 700 Мб. Для хранения видео и записи VCD использует стандарт сжатия MPEG-1. Диски, записанные в этом формате, можно воспроизводить на всех стационарных DVD-плейерах, а также приводах DVD-ROM или CD-ROM. Просмотр фильмов на компьютере осуществляется при помощи специального программного плейера. Название формата SVCD расшифровывается как Super VideoCD. По сравнению с VCD он обеспечивает лучшее качество изображения, однако видеофайлы этого стандарта имеют больший размер. Super VideoCD позволяет записать около 35-60 минут высококачественного полнофункционального видео на компакт-диске стандартного размера 650 или 700 Мб с двумя звуковыми стереодорожками и до четырех субтитров. SVCD можно просматривать на стационарных DVD-плейерах, а также приводах DVD-ROM или CD-ROM. И, наконец, последний формат, в который можно преобразовать DVD-видео — AVI. Данный формат определяет структуру сохранения в файле аудио- и видеодорожек, но не способ их кодирования. Поэтому для сжатия могут использоваться разные кодеки. Наиболее популярные кодеки, которые используются для компрессии файлов в формате AVI — M-JPEG и DivX.
Алгоритмы сжатия
Необходимость компрессии видео возникла одновременно с появлением цифрового видео как такового — в несжатом виде двухчасовой фильм может занимать до 100 Гб и более. Было придумано большое количество алгоритмов сжатия, среди которых — и MPEG-2, который сегодня используется для записи DVD. Формат MPEG-2, изначально разработанный для вещания цифрового телевидения, позволяет удалять до 97% избыточной информации и при этом гарантирует получение изображения, качество которого практически идентично видео без компрессии. Появлению формата DivX предшествовал MPEG-4, который был специально разработан для передачи данных по Интернету и мобильной связи.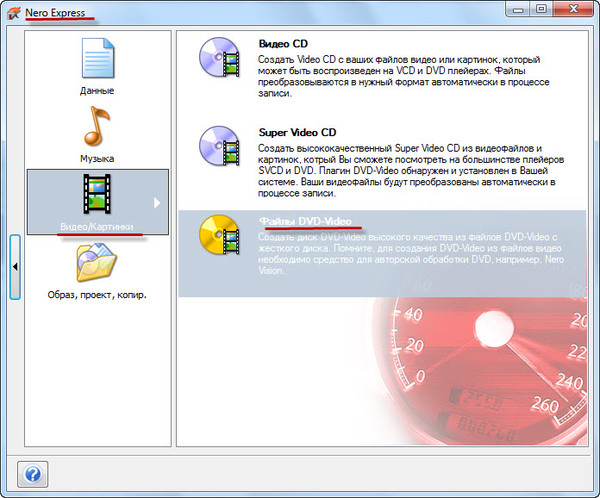 Основным отличием MPEG-4 от существующих на то время форматов сжатия была большая степень компрессии (сжатое MPEG-4 видео, которое в MPEG-2 занимало 4 с лишним гигабайта, можно было уместить на обычную болванку CD-R емкостью 650 или 700 Мб). При этом качество получаемого изображения оставалось высоким. MPEG-4 послужил толчком для разработки кодека Windows Media Video V3, который, в свою очередь, стал основой для создания DivX. Последний имел лучшие характеристики и поэтому быстро завоевал популярность. На сегодняшний день он является одним из лучших форматов сжатия видео. Наличие нескольких версий позволяет подобрать необходимый набор функций для пользователей с разными запросами.
Основным отличием MPEG-4 от существующих на то время форматов сжатия была большая степень компрессии (сжатое MPEG-4 видео, которое в MPEG-2 занимало 4 с лишним гигабайта, можно было уместить на обычную болванку CD-R емкостью 650 или 700 Мб). При этом качество получаемого изображения оставалось высоким. MPEG-4 послужил толчком для разработки кодека Windows Media Video V3, который, в свою очередь, стал основой для создания DivX. Последний имел лучшие характеристики и поэтому быстро завоевал популярность. На сегодняшний день он является одним из лучших форматов сжатия видео. Наличие нескольких версий позволяет подобрать необходимый набор функций для пользователей с разными запросами.
Люди, которые, так или иначе, однажды сознательно погрузились в непаханные дебри собственных видеоархивов, порою ловят себя на мысли, что значительную часть личной «многовековой» медиаколлекции невероятных размеров целесообразно было бы ужать до пристойного уровня. Первыми кандидатами на «усыхание» призваны стать видеоматериалы сжатые по канонам формата DVD-VIDEO . Этот увесистый «архетип» продолжает устойчиво доминировать, в силу первопричинности поддержки оного на уровне бытовой воспроизводящей аппаратуры. Ёмкость, отданная на откуп фильму среднестатистической длительности и впрямь расточительна — 4,7Gb полновесной информации. При этом, далее цитирую дословно:
«Фильмы на DVD сжаты с использованием алгоритма MPEG-2 для видео и различных (часто многоканальных) форматов для звука. Битрейт сжатого видео варьируется от 2000 до 9800 Кбит/с, часто бывает переменным (VBR). Стандартный размер видео кадра стандарта PAL равен 720/576 точек, стандарта NTSC — 720/480 точек».
По существу вопроса, используя современные методы компрессии, как в области видеокодеров последнего поколения, так и в секторе многоканального аудио мы имеем возможность добиться трёхкратного уменьшения размера сжатого видеоконтента по отношению к оригинальному DVD-Video. На практике, это означает рекомпрессия видео формата MPEG-2 с битрейтом около 8 мегабит/с в формат MPEG-4 AVC с усреднённым значением битрейта в 1,5-2,5 мегабит в секунду, что же касется многоканальной аудиодорожки, то тут наблюдается аналогичный кодинг вида AC3(448кбит/с) в OGG (до 256кбит/с). Субъективно, аудиовизуальный ряд, полученный в ходе пережатия видеоконтента, будет незначительно отличаться от оригинала, при сопутствующем трёхкратном усечении размера. Для тех, из моих читателей, кто вступает на этот тернистый путь впервые, я советовал бы предварительно ознакомиться с уже написанным материалом («X264 кодирование, настройка кодека, работа с megui» , «Сжатие ac3 в ogg vorbis «). соответствующей тематики, который, по возможности, даст первичный толчок в изучении поставленной задачи. Итак приступим…
Субъективно, аудиовизуальный ряд, полученный в ходе пережатия видеоконтента, будет незначительно отличаться от оригинала, при сопутствующем трёхкратном усечении размера. Для тех, из моих читателей, кто вступает на этот тернистый путь впервые, я советовал бы предварительно ознакомиться с уже написанным материалом («X264 кодирование, настройка кодека, работа с megui» , «Сжатие ac3 в ogg vorbis «). соответствующей тематики, который, по возможности, даст первичный толчок в изучении поставленной задачи. Итак приступим…
Этап первый — подготовка видеодорожки
Исходным материалом для проведения всего комплекса мероприятий послужит папка VIDEO_TS, содержащая DVD-Video контент. Так как на этапе сжатия DVD мы будем использовать MeGUI+AviSynth , который не умеет напрямую работать с vob-файлами…
то нам потребуется провести необходимую подготовку…для этого используем утилитку C:\Program Files\megui\tools\dgindex\DGIndex.exe
Добавляем в список все части исходного DVD
Отключаем экспорт звуковой дорожки
В итоге мы получим полноразмерный файл вида VTS_01_1.demuxed.m2v, в моем случае размер оного составил 3 гигабайта, а также файл индекса VTS_01_1.d2v, который и следует подгружать в MeGUI, для последующего сжатьия в MPEG-4 AVC.
Этап второй — рекомпрессия многоканальной аудиодорожки в формат OGG Vorbis
Переходим к подготовке многоканальной аудиодорожки, а точнее сказать её извлечению. Для этих целей я с недавних пор пробую использовать .
программа информативно уведомляет нас о наличии нескольких аудиодорожек и предлагает выбрать необходимую для последующей конвертации
выбрав исходный 1:15:56 видеофргмент (а не 15 минутный рекламный блок на DVD) жмем далее…
По завершению процесса пережатия многоканальной аудиодорожки получаем ogg файл 165 мегабайт весу.
Этап третий — пережатие видеодорожки
Получив на первом промежуточном этапе индексный файл VTS_01_1. d2v подгружаем его при создании скрипта в MeGUI…
d2v подгружаем его при создании скрипта в MeGUI…
Функцие auto crop попутно отсекаем черные поля сверху и снизу поля изображения, стараясь сохранять кратность 16, в моем случае исходное разрешение по вертикали составляло 576, получено — 576-80-80=416 (26*16). Предварительный битрейт можно рассчитать по формуле 720*416*0,3*25=2193 кбит/сек (где 25 — частота кадров в секунду для PAL, 0,3 — ориентировочный коэффициент плотности бит на пиксель). Полученное значение битрейта для видеопотока используем…
Выставляем основные параметры кодирования и жмем Enqueue, далее переходим на вкладку Queue и жмем старт! По окончанию процесса видеоконтент будет зажат в формат MPEG-4 AVC с использованием прогрессивного кодера X264. Получившийся файл весит 1,06Gb и естественно не содержит звука.
Этап четвёртый — создание матрёшки (упаковка видео и звука в файл контейнер mkv)
На предыдущих этапах нам удалось получить все сегменты будущего творения, так что осталось лишь привести их в комплементарное соответствие. Запустив известный нам mkvmerge GUI поочередно добавляем в него пережатый mp4 видеосегмент и ogg-многоканальную аудиодорожку.
кстати говоря, попутно проводим титральную экзекуцию, т.е безжалостно отрезаем титры следующие после фильма, для этого переходим на вкладку Глобальные…
В моем случае титры стартовали с временной отметки в 01:14:17. В результате из двух получившихся файлов наш! помечен индексом 001.
Итоговый файл вышел размером в 1,22Gb, при полном визуальном совпадении с оригиналом…
За сим прощаюсь более писать не о чем…
Какое качество фильма лучше — SATRip, CAMRip, BDRip или HDRip // ОПТИМИСТ
≡ 25 Февраль 2021
Телеграм @good_collection (https://t.me/good_collection)
А А А
Скачивайте правильные фильмы, от качества которых получаешь максимум удовольствия. Даже если сам сюжет фильма полное г@вно.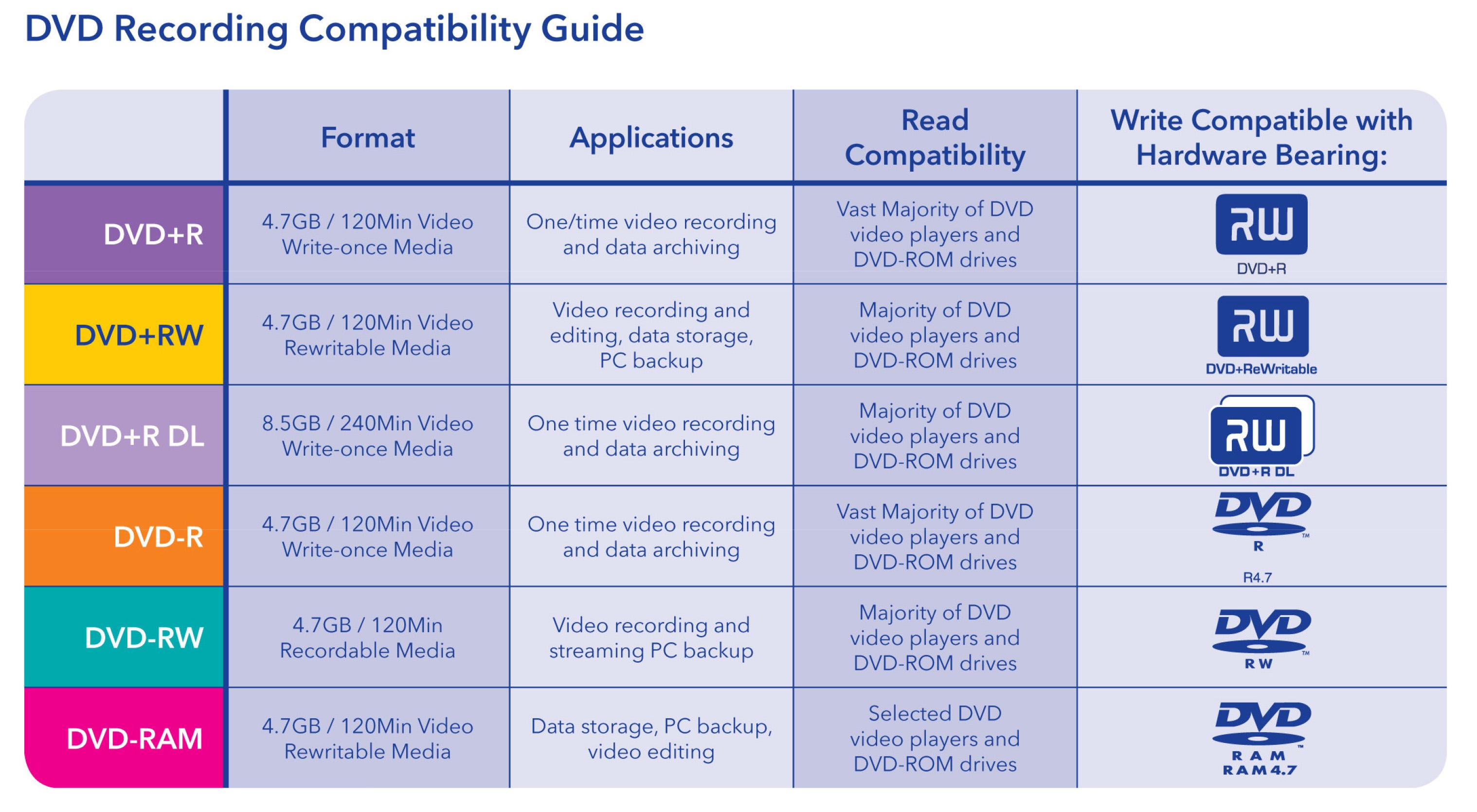 ..
..
В описании фильма на порядочных торренттрекерах (например — рутрекер.орг), как правило, указан атрибут «качество», который выглядит как аббревиатура DVDRip, CAMRip, TS, TC, DVDSrc, BDRip, HDRip и т.д. Благодаря ему Вы можете узнать метод создания сжатой копии фильма и получить примерное представление о качестве изображения и звука скачиваемого видеоматериала. Ниже приведены расшифровки наиболее часто используемых обозначений.
Качество фильма увеличивается сверху в низ. То есть CamRip – самое плохое качество, Telesync – немного лучше и так далее, самое лучшее будет DVD9 и HDTV. Соответственно, если есть 2 варианта фильма с различным качеством, например с CamRip и DVDRip то я рекомендую скачивать фильмы с наилучшим, т. е. с DVDRip.
CAMRip (CAM)
Также известна как «экранка». Данному качеству присуще очень низкое качество звука и видео, т.к. получают данное видео путем записи фильма в кинотеатре на видео камеру. Видео данного качества первым появляется на пиратских прилавках с DVD, торрентах и варезниках. Часто на видео можно увидеть силуэты людей, обычно входящих/выходящих из зала или их головы. Камера может быть установлена не очень ровно, поэтому случается, что кусочек экрана не попадает на экраны наших ТВ и мониторов. В общем такие фильмы подойдут только самым нетерпеливым зрителям. Остальным, более уважающим себя людям, есть смысл дождаться более качественной версии.
CAMRip PROPER
Та же «экранка», но снятая более качественно. То есть фильм снят более умело, на аппаратуру более высокого класса качества.
TS (Telesync)
Видео, снятое с экрана в кинотеатре. Разница с CAMRip в том, что на этот раз снимается на профессиональную камеру в кино проекционной. Камера обычно стоит на штативе, а звук пишется прямо с кинооборудования. Имеет обычно неплохую картинку (но далекую до идеала) и неплохой звук (иногда даже стерео).
TS PROPER
Аналогично, что и с CAMRip PROPER.
SuperTS (Super Telesync, Super-TS, Оцифровка)
Обработанный на компьютере TS материал. Обработаны цвета, все выровнено, шумы убраны. Обычно довольно неплохое качество фильма. Качество конечного результата обработки зависит от качества исходной записи, используемого оборудования и мастерства снятия и обработки мастера.
TC (Telecine)
Видеоматериал копируется прямо с кинопленки на специальном оборудовании или с проектора с цифровыми выходами. Качество видео хорошее, звук отличный (готовьте свою стерео систему). Иногда невозможно отличить от лицензионного DVD, но тут опять же все зависит от оборудования.
DVD5
Скопированный, но не рипованный DVD объемом 4.7 ГБ
DVD9
Скопированный, но не рипованный DVD объемом 9 ГБ
DVDScr (DVD-Screener, SCR)
Promotional DVD, т.е. такая бета-версия материала. Используется обычно для показа кинокритикам, предпросмотра и рекламных целей. В такое видео обычно вставляются водяные знаки, искусственные шумы и черно-белые сцены. Звук обычно хороший, но тоже со вставками и периодическим искажением.
DVDRip (DVD-Rip)
Копия с DVD хорошего качества (прокат или покупной). Фильм с DVD, как правило, имеет большой объем (примерно 9 ГБ), поэтому данный диск подвергается рипу. Для DVDRip используют 2 возможных размера файла: 700 МБ и 1400 МБ. Последний зачастую невозможно отличить от оригинального DVD.
VHSScr (VHS-SCREENER, SCR, SCREENER)
То же самое, что DVDScr, но копия снимается с Promo видеокассеты.
VHSRip (VHS-Rip)
Копия снимается с VHS (видеокассеты). Качество звука и видео зависит от качества исходного материала и оборудования. Обычно хорошее качество картинки и звука.
TVRip (TV-Rip)
Копирование ведется с телесигнала: кабельного телевидение или обычное антенное вещание. Это обычно музыкальные клипы, телесериалы, записи концертов и выступлений. Обычно неплохое качество. Обычно на картинке присутствует логотип канала.
Обычно неплохое качество. Обычно на картинке присутствует логотип канала.
SATRip (SAT-Rip)
То же самое, что и TVRip, но записано со спутникового канала вещания. Хорошее качество видео, лучше чем у TVRip. Обычно на картинке присутствует логотип канала.
DVBRip (DVB-Rip, DVB-T Rip)
Точно такой же как SATRip, но используется цифровое телевидение провайдера. Данный стандарт превосходит TVRip, но уступает DVDRip. Обычно на картинке присутствует логотип канала.
IPTVRip(ip-TV Rip)
Рипованный сигнал ip телевидения интернет провайдера. Пока не очень популярен, но актуален в локальных сетях провайдера.
HDTVRip (HDTV-Rip)
Файл, записанный с цифрового/спутникового телевидения. Отличное качество изображения и звука. Используется разрешение видео высокой четкости 1920×1080 или 1280×720 . Звук цифровой, обычно Dolby Digital 5.1. Для воспроизведения видео такого стандарта требуется специальная аппаратура (монитор/телевизор и проигрыватель стандарта HD), для отображения видео в его полном разрешении. Иначе нет смысла скачивать подобные файлы. Обычно на картинке присутствует логотип канала.
BDRip (BD-Rip, BRRip, BR-Rip)
Рип Blu-Ray диска. Отличается самым лучшим качеством изображения и звука. Картинка предоставляется в разрешениях высокой четкости 1920×1080 или 1280×720. Объем файла, как правило, подгоняется под DVD5 и DVD9.
HDDVDRip (HD-DVD-Rip, HDDVD-Rip)
Аналогично как и с BDRip, но рип делается c HD DVD. Сейчас встречается довольно редко, т.к. HD DVD не выдержал конкуренции с Blu-Ray и уступает ему в технических характеристиках.
BD Remux
Скопированные видео и звук с Blu-Ray диска, но не подвергнутые рипу. При этом удаляются ненужные материалы: фильм о фильме, галереи, клипы, трейлеры. Объем файла обычно около 20ГБ.
LD (LaserDisc-Rip)
Рипованный LaserDisc. Почти не встречается, т. к. LaserDisc уже устарел. В данном качестве обычно встречаются старые фильмы.
к. LaserDisc уже устарел. В данном качестве обычно встречаются старые фильмы.
DivX Re-Enc
Данный стандарт представляет собой рипованный Video-CD в формат DivX. По качеству хуже чем DVDRip. Сейчас является очень большой редкостью.
WP (WORKPRINT)
Фильмы данной версии появляются до мировой премьеры и предназначены для предпросмотра и монтажа. Обычно распространяются на Video-CD и имеют различное качество, т.е. Могут быть очень хорошими, а могут быть искусственно испорченными. Такие фильмы очень ценятся настоящими киноманами, т.к. В фильме часто присутствуют сцены не вырезанные сцены, которые часто отсутствуют в конечной версии, выходящей на экран. Как правило WP отсутствуют спецэффекты и имеется специальный таймер, предназначенный для монтажеров.
В фильмах стандарта HD часто указывают разрешение стороны изображения по вертикали. Значение по горизонтали соответствует значению по вертикали из соотношения 16:9.
Буквы i и p означают:
i (interlaced scan) — чересстрочная развертка. Изображение формируется как в обычном телевидении из двух полукадров.
p (progressive scan) — прогрессивная развертка. Кадр передается и принимается целиком. При таком подходе объем передаваемого файла увеличивается в 2 раза.
Обычно используются значения 720p, 1080p, 1080i, 1280p
FS (FullScreen)
Видео с разрешением сторон 4:3 ==> Pal (720×576)
WS (WideScreen, LetterBox)
Видео с разрешением сторон 16:9 ==> NTSC (720×480)
STV (Straight To Video)
Фильм, который был выпущен на видео без показа в кинотеатре и в прокате.
Limited
Фильм, показанный в ограниченном количестве кинотеатров.
PROPER
Перевыпуск релиза фильма в связи с плохим качеством более раннего.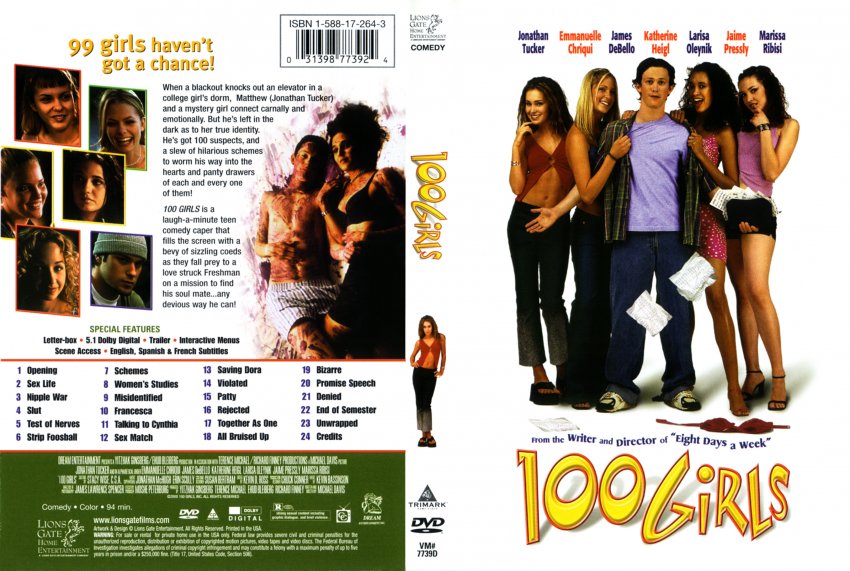 Выпускается той же релиз группой или их конкурентами.
Выпускается той же релиз группой или их конкурентами.
WaterMarked
Означает, что на видео присутствует логотип релиз-группы или канала.
DC (Director’s Cut, Режиссерская версия)
Фильм с точки зрения режиссера, не отредактированный под требования временных рамок, сюжета, цензуры.
SE (Special Edition)
Специальная версия фильма.
ReRip
Новый рип фильма.
RECODE
Релиз, перекодированный из более раннего в новый формат.
Subbed
Видеозапись с субтитрами.
Dubbed
Из релиза убрана оригинальная звуковая дорожка и вставлена новая.
Дублированный перевод (дубляж)
Перевод, в котором совершенно не слышны оригинальные голоса зарубежных актеров. Озвучка осуществляется группой из 10-15 дублеров-профессионалов. Задача дублеров не сухо перевести текст, а перевести его так, чтобы речь совпадала с движением губ героев, соответствовала их характерам и эмоциональному состоянию.
Многоголосный закадровый перевод
Перевод, осуществляемый группой из примерно 3-7 человек. На «фоне» слышна оригинальная речь зарубежных дикторов.
Двухголосный закадровый перевод
Закадровый перевод, осуществляемый двумя людьми (мужчиной и женщиной).
Синхронный перевод
Перевод, при котором есть отставание в 2-3 секунды между оригинальной речью и переводом.
Перевод:Например:
Film1.2009.D.DVDRip.avi Film2.2009.P1.DVDRip.avi Film3.2009.L.DVDRip.aviD — Дублированный
P — Профессиональное (многоголосое)
P1 — Профессиональное (одноголосое)
L — Любительское (одноголосое)
L2 — Любительское (многоголосое)
O — Оригинал
***
Еще раз более подробнее:
CAMRip (CAM)
Иногда ошибочно помечают как Screen (SCR). Так называемая «экранка» или «тряпка». Видео и звук записывают на камеру в зале кинотеатра. Изображение иногда может быть снятым под углом к экрану, дрожать, в некоторых фильмах видны головы других кинозрителей и т.д. Качество звука бывает разное, возможны помехи типа смеха публики. Обычно самое плохое и самое первое качество, которое можно найти после официального релиза фильма.
Так называемая «экранка» или «тряпка». Видео и звук записывают на камеру в зале кинотеатра. Изображение иногда может быть снятым под углом к экрану, дрожать, в некоторых фильмах видны головы других кинозрителей и т.д. Качество звука бывает разное, возможны помехи типа смеха публики. Обычно самое плохое и самое первое качество, которое можно найти после официального релиза фильма.
Telesync (TS)
В идеале записывается с экрана профессиональной (цифровой) камерой, установленной на штатив в пустом кинотеатре либо в кабине оператора. Качество видео намного лучше, чем в CAMRip. Звук записывается напрямую с проектора или другого отдельного выхода, например гнезда для наушников в кресле. Таким образом звук получается очень хороший и без помех, как правило в режиме стерео. Много TS — это в действительности CAMRip, у которых перепутали название.
Telecine (TC)
Копия снимается с киноленты c помощью специального оборудования. Фильм записывают с проектора с выходами для аудио и видео. Качество может быть разное, от хорошего до неотличимого от DVD, зависит от применяемого оборудования, звук отличный. Иногда бывают проблемы с естественностью цветов («желтизна» картинки).
Super Telesync (SuperTS, Super-TS)
Так называемая «оцифровка». Это TS (изредка ТС), прогнанный через компьютер — фильм осветлен, выровнен, убраны посторонние шумы изображения и звука и т.п. Качество зачастую неплохое, но зависит от создателя.
DVD-Rip (DVDRip)
Рип с оригинального DVD, зачастую сжатая в MPEG4 для уменьшения размера фильма. В основном встречаются DVDRip объемом 650-700 Мб и 1,3-1,5Гб. Качество — очень хорошее, хотя зависит от мастерства создателя («риппера»). Иногда версии c лучшим качеством обозначают как SuperDVD, HQ DVD.
SCREENER (SCR) или VHS-SCREENER (VHSScr)
То же самое что и DVDScr, только с видео касеты. Копия c «promotional» VHS (кассета для кинокритиков, рекламная версия или бета). Качество изображения сравнимо с очень хорошим VHS, но картинка обычно «испорчена» водяными знаками, предупреждающими надписями и черно-белыми вставками («пропадающая цветность»). Звук неплохой, обычно стерео или Dolby Surround.
Качество изображения сравнимо с очень хорошим VHS, но картинка обычно «испорчена» водяными знаками, предупреждающими надписями и черно-белыми вставками («пропадающая цветность»). Звук неплохой, обычно стерео или Dolby Surround.
DVD-Screener (DVDScr, DVDScreener) (SCR)
Копия c «promotional» DVD (Версия для кинокритиков, рекламная версия или бета) Тот же принцип, что и в просто Screener, но на DVD-носителе. Качество — как DVDRip, но картинка обычно «испорчена» водяными знаками, предупреждающими надписями и черно-белыми вставками («пропадающая цветность»).
TV-Rip (TVRip)
Материал записан с телевизионного сигнала, обычно кабельного (но попадаются и с простой антенны). Почти все телесериалы первично раздаются именно в этом или SATRip формате. Качество зависит от оборудования, программного обеспечения и умения рипующего.
SAT-Rip (SATRip)
Аналогично TVRip. Материал записан со спутникового видео (как правило это цифровое MPEG2 видео). Качество зависит от провайдера, канала и качества рипа. Обычно такой Rip лишь немного уступает DVDRip (хотя есть исключения). Чаще всего присутствует логотип канала.
DVB-Rip (DVBRip, DVB-T Rip)
Аналогично SATRip. Материал записан наземного цифрового телевещания (как правило это цифровое MPEG2 видео). Качество зависит от провайдера, канала и качества рипа. Обычно такой Rip лишь немного уступает DVDRip (хотя есть исключения). Чаще всего присутствует логотип канала.
IPTV-Rip (IPTVRip)
Аналогично SATRip. Материал записан с цифрового IP-телевидения (как правило это цифровое MPEG2 или MPEG4 видео). Обычно такой Rip лишь немного уступает DVDRip. Чаще всего присутствует логотип канала. Появился сравнительно недавно.
PDTV-Rip (PDTVRip)
Pure Digital Television Rip — Рип с «чистого» цифрового телевидения. Обозначение показывает, что при кодировании не было преобразования с аналогового сигнала в цифровой. Под общим обозначением PDTV-Rip может скрываться IPTV-RIP, DVB-RIP, SAT-Rip. Источником может служить спутниковый канал, некодированое наземное цифировое вещание DVB-T, иногда IP-телевидение и другой канал цифрового вещания, в котором не применяются (или успешно обходятся) специальные методы, препятствующие прямой записи цифрового потока. Чаще всего присутствует логотип канала.
Под общим обозначением PDTV-Rip может скрываться IPTV-RIP, DVB-RIP, SAT-Rip. Источником может служить спутниковый канал, некодированое наземное цифировое вещание DVB-T, иногда IP-телевидение и другой канал цифрового вещания, в котором не применяются (или успешно обходятся) специальные методы, препятствующие прямой записи цифрового потока. Чаще всего присутствует логотип канала.
DVD5 (DVD-5)
Копия (несжатая) с оригинального DVD. Объем — 4-4,5 Гб
DVD9 (DVD-9)
Копия (несжатая) с двухслойного оригинального DVD. Объем — 7-9 Гб
HDTV-Rip (HDTVRip)
Рип с HDTV фильма (1920×1080, 1280×720), который обычно делается с разрешением обычного рипа (иногда с оригинальным разрешением). Качество зачастую лучше DVDRip
BD-Rip (BDRip, BRRip, BR-Rip)
Рип с Blu-Ray DVD диска (от 25 Гб на слой). Относится к HDTV. У настоящих BDRip фильмов качество намного лучше DVDRip. Объем файла — 9,5 Гб. Часто в обозначении указывают размер картинки. Например, BDRip.720p BDRip.1080p. Иногда встречаются рипы с DVD с увеличеной картинкой и неверным обозначением BDRip.
HD-DVD-Rip (HDDVDRip, HDDVD-Rip, HDDVD)
Рип с HD DVD диска (от 15 Гб на слой). Относится к HDTV. В связи с фактически проигрыше в войне форматов Blu-Ray VS HD DVD, количество таких рипов будет незначительно.
Laserdisc-RIP (LDRip)
Аналогично DVDRip. Эта версия делается из Laserdisc. Встречается довольно редко, в основном старые фильмы.
VHS-Rip (VHSRip)
Источник материала кассета формата VHS, обычно довольно среднего качества.
Другие сокращения:
720p, 1080p, 1080i, 1280p и т.д. — обозначения встречаются в HDTV-фильмах.
Цифра — разрешение картинки по вертикали при соотношении сторон 16:9. К примеру — 720p — 1280×720
i (interlaced scan) — чересстрочная развертка, изображение формируется из двух полукадров (как в обычном телевидении). При этом уменьшается поток (следовательно и размер файла), но в движении видно т.н. «эффект гребенки» на границе цветов. Частота 50 или 60 полукадров в секунду
При этом уменьшается поток (следовательно и размер файла), но в движении видно т.н. «эффект гребенки» на границе цветов. Частота 50 или 60 полукадров в секунду
p (progressive scan) — прогрессивная развертка, кадр передается и формируется целиком, при этом картинка в движении не искажается. Недостаток progressive — увеличеный в два раз поток по сравнению с interlaced. Вследствие — больший размер файла или меньшая частота кадров.
Fullscreen (FS)
релиз в полноэкранном режиме, разрешение видео 3:4. Часто Fullscreen делают из Widescreen-версии методом Pan and Scan (PS), обрезая часть кадра по бокам.
Widescreen (WS)
широкоэкранное видео, обычно 16:9. При просмотре на обычном экране с соотношением сторон 3:4 вверху и внизу экрана будут черные полосы.
DUPE
Второй релиз того же фильма другой релизной группой (обычно краденный у первой)
Director’s Cut (DC)
Режисерская версия — специальная редакция фильма, представляющая фильм с точки зрения режисера, а не подредактированная согласно требованиям заказчиков, прокатчиов, студии, кинокритиков и т.д.
Dubbed
Из фильма убран оригинальный звук. Например взяли дорожку из русского кинотеатра и наложили на американский релиз.
Line.Dubbed
Тоже самое как и Dubbed, только в этом случае звук был взят из «кресла» или «проектора» (Line).
LETTERBOX
То же, что и Widescreen (WS).
LIMITED
Фильм был показан ограниченом количесве кинотеатров. Обычно не более 250-500.
Mic.Dubbed
Тоже самое как и Dubbed, только звук был записан микрофоном в кинотеатре.
PROPER
Повторный релиз фильма (иногда другой группой) в связи с плохим качеством предыдущего.
RECODE
Релиз, переделанный в другой формат или заново кодированный.
RERIP
Новый рип фильма.
Special Edition (SE)
Специальная версия фильма. Ярким примером может служить отреставрированная версия «Звездных войн» с добавлением на материал 70-х годов компьютерной графики, анимации, 3D-моделей.
Straight To Video (STV)
Фильм сразу вышел на DVD/кассете минуя кинотеатры. Качество — соответственно DVDrip или VHSrip.
Subbed
Фильм с субтитрами.
WATERMARKED
Маленькие логотипы тв-канала или релизера.
Комментарии:
DVD5 VS DVD9 — разница между DVD5 и DVD9
Часть 1: Что такое DVD 5 и DVD 9
Часть 2: разница между DVD 5 и DVD 9
Часть 3: Как скопировать DVD 9 на DVD 5
DVD — это формат носителя для хранения оптических дисков с большей емкостью, чем компакт-диск, и широко используется для хранения данных. Есть много типов DVD-дисков. Среди них DVD 5 и DVD 9 — два наиболее распространенных типа DVD, используемых широкой публикой.Обычно мы называем DVD 5, DVD 9, DVD-5, DVD-9 или DVD5 диск, DVD9 диск. Теперь в этой статье речь пойдет о DVD-5 и DVD-9 и проведено сравнение двух DVD-дисков, а также будет рассказано, как копировать DVD.
Часть 1: Что такое DVD 5 и DVD 9
DVD5 : DVD-5 диск — это односторонний однослойный DVD, который может содержать около 4 700 000 000 байт, то есть 4,37 ГБ. Это наиболее распространенный DVD-носитель, его часто называют 4.7 ГБ Медиа. DVD5 поддерживается DVD + R / DVD + RW и DVD-R / DVD-RW.
DVD9 : DVD 9 — односторонний, двухслойный DV, который может вмещать около 8 540 000 000 байт, то есть 7,95 ГБ. Его также называют DVD + R9, DVD + R DL или 8,5 ГБ Media. DVD9 поддерживается DVD + R.
Часть 2: разница между DVD 5 и DVD 9
Хотя DVD5 и DVD9 очень похожи, между дисками DVD-5 и DVD-9 есть некоторые различия в следующих аспектах.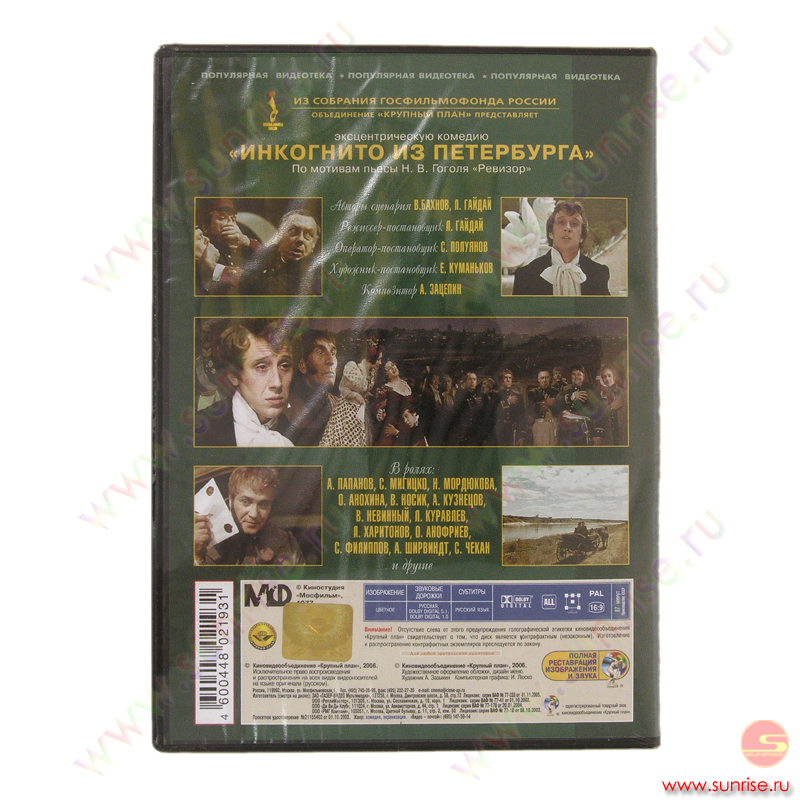
Хранилище : И DVD5, и DVD9 можно использовать на стандартных DVD-ROM и DVD рекордерах. Поскольку DVD5 является однослойным, а DVD9 — двухслойным, емкость хранения у этих двух дисков сильно различается. Как упоминалось выше, DVD9 может хранить почти вдвое больше, чем DVD5. Из-за разницы в хранении, если вы хотите перенести данные с DVD9 на DVD5, вам лучше сначала сжать информацию и данные перед передачей.
Цена : Еще одно различие между DVD5 и DVD9 — это цена.По сравнению с DVD9, DVD5 намного дешевле. Из-за этого многие люди склонны использовать DVD5 для хранения некоторых личных данных и информации.
Возможность повторного использования : Еще одно преимущество DVD5 состоит в том, что его можно использовать повторно, в то время как DVD9 нельзя использовать повторно. Это делает DVD5 все более популярным. При записи DVD5 вы можете использовать диск, на котором уже хранится информация, и освободить место для хранения новых данных. Для DVD9, как только информация и данные сохранены, их нельзя стереть для другого использования.
Сводка :
1. DVD9 может обрабатывать больше данных и информации, чем DVD5, потому что он двухслойный, в то время как DVD5 содержит только один слой.
2. DVD5 намного дешевле DVD9 и приветствуется людьми, которые ищут устройства хранения.
3. DVD5 можно использовать повторно, в то время как сохраненная информация на DVD9 не может быть отредактирована после записи. Так что DVD 5 более эффективен и безопасен для окружающей среды.
Если у вас есть очень большие файлы для хранения, вы можете выбрать DVD9.В остальном достаточно DVD5. Кстати, если вы хотите записывать видео на DVD5 или DVD9, вы можете использовать Aimersoft Video to DVD Burner, чтобы помочь вам. Для копирования DVD для резервного копирования вы можете использовать Aimersoft DVD Copy. Хорошо поддерживаются все типы DVD.
Часть 3: Как скопировать DVD 9 на DVD 5 на компьютере под управлением Windows
Aimersoft DVD Copy — это программа для резервного копирования DVD, которая может копировать DVD 9 на DVD 5 с высокой скоростью и высоким качеством.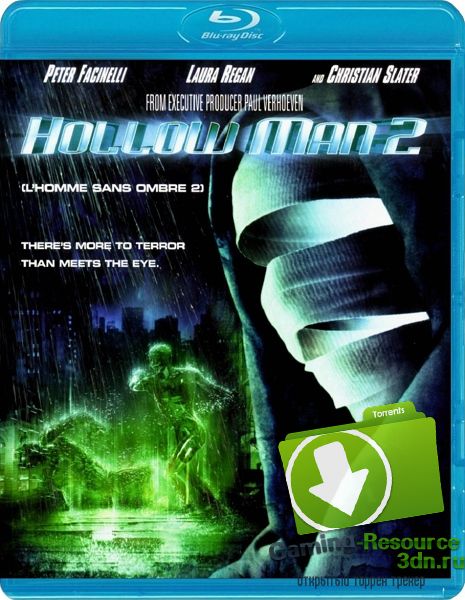 Шаги по сжатию DVD 9 в DVD 5 очень просты, даже новичок может справиться с процессом резервного копирования в простом руководстве.
Шаги по сжатию DVD 9 в DVD 5 очень просты, даже новичок может справиться с процессом резервного копирования в простом руководстве.
Загрузите и попробуйте программу DVD Copy бесплатно:
1. Вставьте диск DVD-9.
Запустите программу DVD Copy и вставьте диск DVD 9 в привод DVD. Щелкните стрелку раскрывающегося списка «Источник» и просмотрите исходный DVD-диск. Выберите «DVD Disc» в качестве цели вывода. После этого нажмите кнопку «Пуск», чтобы начать процесс копирования. В это время данные на вашем DVD будут сохранены как временный файл.
2.Скопируйте DVD 9 на DVD 5
Когда копирование будет завершено, это программное обеспечение начнет кодирование DVD, и вы получите запрос на вставку чистого DVD-диска (это диск DVD-5). Теперь просто вставьте новый DVD-диск в жесткий диск. Резервное копирование с DVD 9 на DVD 5 будет завершено через несколько минут.
DVD5 VS DVD9 — основные различия между DVD9 и DVD5
Этот пост объяснит, что такое DVD5, что такое DVD9, и в чем разница между DVD5 и DVD9.
Привет, я хочу загрузить фильм с веб-сайта, фильм, который я хочу загрузить, имеет два источника нетронутый DVD-9 и нетронутый DVD-5, поэтому у меня есть вопрос! Будет ли разница в качестве между двумя типами? Как отличить диск DVD5 от DVD9?
DVD5 против DVD9, который занимает больше места на компьютере после копирования или копирования DVD? Или сказать, чем DVD5 отличается от DVD9 качеством видео / звука? Учитывая, что многие любители DVD жаждут узнать о реальной разнице между DVD5 и DVD9, здесь мы собираем подробное сравнение DVD5 и DVD9, чтобы помочь вам получить хорошее начало между двумя типами DVD.Кроме того, как копировать и копировать диски любого типа в популярные видеоформаты, например MP4, MOV, AVI, для облегчения доступа на Mac, ПК, iPhone, iPad и портативных устройствах или создавать резервные копии на USB, жестком диске, DVD и т. Д. так как DVD-диски легко поцарапать и повредить.
Д. так как DVD-диски легко поцарапать и повредить.
DVD5 DVD9 Инструмент копирования / резервного копирования — № 1 Быстрый и безопасный
MacX DVD Ripper Pro — копирование и копирование DVD на iPhone iPad Android MP4 MOV MKV AVI WMV и т. Д. Для просмотра фильмов DVD5 или DVD9 на ходу; резервное копирование DVD в образ ISO / отдельную папку TS / MKV и т. д.для защиты DVD; Оригинальное качество, скорость копирования в 5 раз выше, чем у других DVD-рипперов.
Что такое DVD5 и DVD9
DVD-5: DVD-5 означает односторонний однослойный диск, поддерживаемый DVD + R / RW и DVD-R / RW. Он хранит около 4 700 000 000 байт, что составляет 4,37 ГБ на компьютере. Диск DVD5, обычно известный как носитель на 4,7 ГБ, может хранить 120-минутный фильм стандартного качества.
DVD-9: DVD-9 является более поздней версией, чем DVD-5.Это односторонний двухслойный диск, содержащий до 8,5 ГБ или 7,95 компьютерных ГБ. С DVD-R DL и DVD + R DL в качестве официальных названий, DVD-9 широко используется в коммерческих DVD-дисках, таких как DVD-диски, зашифрованные региональными кодами, Sony ARccOS и т. Д., И может хранить DVD-фильм продолжительностью 240 минут или до 120 минут фильма с определением файлов.
DVD5 VS DVD9: 4 главных отличия, которые необходимо знать
1. Емкость запоминающего устройства : DVD5 сильно отличается от DVD9 относительно емкости запоминающего устройства, поскольку первый является однослойным, а второй — двухслойным.Если быть точным, DVD9 содержит до 8 540 000 000 байтов, что составляет 7,95 ГБ, что в два раза больше объема информации, которую может обработать DVD5, всего 4,37 гигабайта данных на нем.
Просто из-за разницы в хранении данных легко переносить данные с DVD5 на DVD9; но вам нужно сжать информацию, чтобы сделать ее размер меньше 4,37 ГБ, если вы хотите перенести данные с DVD9 на DVD5. Имейте в виду, что вы можете сжать данные в пределах 70-75% для получения хорошего качества сжатия.В противном случае это приведет к большой потере качества.
Имейте в виду, что вы можете сжать данные в пределах 70-75% для получения хорошего качества сжатия.В противном случае это приведет к большой потере качества.
2. Возможность повторного использования : Еще одно большое различие между DVD9 и DVD5 — возможность повторного использования. В этом аспекте DVD5 обходит DVD9, потому что мы можем писать на чистый DVD-5 для хранения информации и данных и освобождения места для хранения новых данных, что не относится к DVD9. После того, как информация будет сохранена на DVD9, мы не сможем снова записать на него какие-либо данные, что неблагоприятно для окружающей среды. Таким образом, DVD5 выигрывает по сравнению с DVD9 в этой области, хотя DVD9 идеален для распространения фильмов.
3. Цена : Цена является главной проблемой среди многих любителей DVD в битве DVD5 против DVD9. Вообще говоря, DVD5 намного дешевле, поэтому многие люди хранят личные данные на DVD, используя DVD5, а не DVD9.
4. Поддерживаемые форматы: DVD5 вмещает 4,7 ГБ и поддерживается форматами DVD + R / RW и DVD-R / RW, а DVD9 — 8,5 ГБ и поддерживается форматами DVD + R и DVD-R. Независимо от формата, все, что вам действительно нужно, это мощный DVD-плеер, такой как VLC, 5KPlayer и т. Д., Который поддерживает воспроизведение любых DVD, будь то DVD5 или DVD9 с защитой от копирования.
Советы и рекомендации по работе с DVD5 / DVD9
1. Копирование DVD5 / DVD9 в исходном качестве для резервного копирования или более удобного воспроизведения
Хотя у каждого из DVD5 и DVD9 есть свои плюсы и минусы. Но оба они уязвимы для царапин, потерь и даже повреждений. Они жалуются на неудобства, особенно когда вы находитесь в дороге или в полете, не говоря уже о проблемах с воспроизведением на устройстве, избегая DVD-ROM. С этой целью вам настоятельно рекомендуется попробовать MacX DVD Ripper Pro , который поддерживает копирование любых типов DVD, включая DVD-5, DVD-9, DVD ROM, DVD-R, DVD + R, DVD-RW, DVD. + RW, с оригинальным качеством и No.1 высокоскоростной благодаря High Quality Engine, поддержке нескольких ядер (до 8 ядер) и HTT.
+ RW, с оригинальным качеством и No.1 высокоскоростной благодаря High Quality Engine, поддержке нескольких ядер (до 8 ядер) и HTT.
Это помогает копировать самодельный DVD5 и копировать зашифрованный DVD9, выпущенный Disney, Paramount, Warner Bros и т. Д., Всего за 5 минут. Вы можете свободно копировать фильмы DVD в MP4, AVI, WMV, MOV, FLV и т. Д. Для воспроизведения на ПК, Mac, iPhone, iPad, Samsung и т. Д. Без DVD-ROM или клонировать DVD5 / 9 в образ ISO, полное резервное копирование / основной заголовок в случае повреждения DVD.
Примечание: разработчик DVD-риппера поощряет вас использовать этот DVD-риппер для Mac только для копирования фильмов DVD5 или DVD9 для законного личного использования вместо незаконного воспроизведения или распространения содержимого, защищенного авторским правом.Пожалуйста, соблюдайте местный закон об авторских правах на DVD, прежде чем делать это. НЕ причиняйте вред законным правам и интересам других.
2. Возможное решение для определения DVD5 или DVD9
Некоторые люди могут спросить, как отличить DVD-5 от DVD-9. Здесь мы даем возможные советы, просмотрев емкость DVD, чтобы определить, является ли он DVD5 или DVD9. Просто вставьте DVD-диск в DVD-привод. Удерживая клавишу Control, щелкните значок DVD, когда он появится на рабочем столе. Выберите параметр «Получить информацию», чтобы просмотреть его емкость.Если емкость больше 4,7 ГБ, но меньше 8,5 ГБ, это диск DVD9. Если емкость меньше 4,7 ГБ, это диск DVD5.
Как воспроизвести DVD5 DVD9 на Mac / Windows — 100% безопасно
Попробуйте всемирно известный 5KPlayer — его возможности позволяют бесплатно воспроизводить фильмы DVD5 и DVD9 на Mac (macOS Big Sur) и Windows (10) без посторонней помощи. Он воспроизводит любой DVD без проблем с авторскими правами на DVD, независимо от CSS, кода региона 1-6, RCE, UOP, Sony ARccOS или Disney X-project.Бесплатно, безопасно и чисто!
Сравнение DVD9 и DVD5 бок о бок
Типы DVD-дисков | Basic Nature | Вместимость | Форматы DVD | Цена | Возможность повторного использования | Функции воспроизведения |
DVD5 | Односторонний однослойный диск. | Магазин 4,7 ГБ. | Поддерживается форматами DVD + R / RW и DVD-R / RW. | Дешевая | Есть | Используется на DVD-ROM и DVD рекордерах |
DVD9 | Односторонний двухслойный DVD-диск. | Содержат до 8,5 ГБ или 7.Компьютер 95 ГБ. | Поддерживается форматами DVD + R и DVD-R. | Дорогостоящие | № | Используется на DVD-ROM и DVD рекордерах |
Короче говоря, DVD-9 может обрабатывать больше данных, чем DVD-5, поскольку первый состоит из двух слоев. Но DVD5 приобретает все большую популярность из-за более низкой цены. Кроме того, DVD5 можно использовать повторно, чего DVD9 не может сделать, что делает DVD5 более эффективным и экологически чистым.Таким же образом многие люди склонны копировать DVD, используя DVD5 вместо DVD9.
Мультимедийный глоссарий — DVD, DVD5, DVD9, DVD-R, DVD + R, DVD-RW, DVD + RW, DVD ± R DL, DVD-RAM, VIDEO_TS, AUDIO_TS, VOB, IFO, ISO, CSS
DVD
DVD — это цифровой универсальный диск.
DVD — это, по сути, более крупный и быстрый компакт-диск, который может содержать видео, подобное кинофильму, аудио лучше, чем компакт-диск, и компьютерные данные.
DVD5
DVD-5 — односторонний однослойный DVD, вмещающий до 4 дисков.7 ГБ = 4700000000 байт, что составляет 4,38 гигабайта компьютера, где 1 килобайт равен 1024 байтам (4700000 000Б / 1024 = около 4 589 843 КБ / 1024 = около 4485 МБ / 1024 = около 4,38 ГБ). Видео DVD, DVD-R / W и DVD + R / W поддерживают этот формат. Часто называется «односторонний, однослойный».
Видео DVD, DVD-R / W и DVD + R / W поддерживают этот формат. Часто называется «односторонний, однослойный».
DVD9
DVD-9 — односторонний двухслойный DVD, который может вместить до 8,5 ГБ или 7,95 ГБ компьютера, который сегодня используют многие коммерческие DVD-диски с видео (DVD-9 — это, по сути, два прессованных пластиковых диска DVD-5, сжатых вместе, они не записываются ).Видео DVD поддерживает этот формат, но DVD-R / W и DVD + R / W не поддерживают этот формат.
DVD-R
Сокращение от DVD-Recordable, записываемого формата DVD, аналогичного CD-R. DVD-R может записывать данные только один раз, после чего данные становятся постоянными на диске. Диск не может быть записан повторно.
DVD + R
Сокращение от DVD + Recordable, записываемого формата DVD, аналогичного CD-R. DVD + R может записывать данные только один раз, после чего данные становятся постоянными на диске.Диск не может быть записан повторно. Форматы DVD + R и DVD + RW поддерживаются Philips, Sony, Hewlett-Packard, Dell, Ricoh и другими.
DVD-RW
Сокращение от DVD-ReWritable, перезаписываемого формата DVD, аналогичного CD-RW или DVD + RW. Данные на диске DVD-RW можно стирать и записывать много раз без повреждения носителя.
DVD ± R DL
Также известен как двухслойный или двухслойный.Это относится к технологии записи DVD, которая предоставляет пользователям 8,5 ГБ места для записи (вместо 4,7 ГБ) на стандартных дисках DVD + R). Дополнительное пространство для записи является прямым результатом использования двухслойной технологии.
DVD-RAM
Формат DVD, в котором диски DVD-RAM можно многократно записывать и стирать, но он совместим только с устройствами, произведенными компаниями, поддерживающими формат DVD-RAM.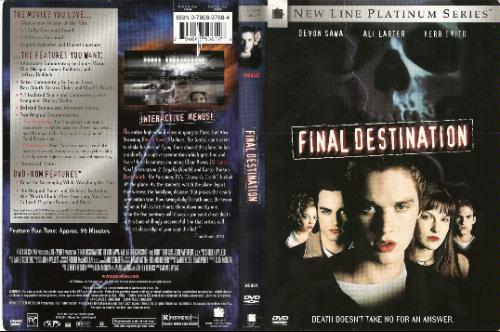 Диски DVD-RAM обычно помещаются в картриджи.
Диски DVD-RAM обычно помещаются в картриджи.
ВИДЕО_ТС
На DVD-диске файлы DVD-фильмов хранятся в папке VIDEO_TS. Также есть папка AUDIO_TS, в ней будет храниться DVD-Audio, но обычно папка пуста.
AUDIO_TS
Если вы посмотрите файлы на DVD, вы заметите, что на большинстве DVD есть папки VIDEO_TS и AUDIO_TS, но папка AUDIO_TS обычно пуста. DVD-Audio будет храниться в папке AUDIO_TS, но это отдельный формат от DVD-Video.
VOB
VOB означает DVD Video OBject.
Файл VOB является одним из основных файлов на дисках DVD-Video и содержит мультиплексированный звук Dolby Digital (обычно формат AC3) и видео MPEG-2. Файлы VOB на DVD нумеруются следующим образом: vts_XX_y.vob, где XX представляет заголовок, а Y — часть заголовка. Может быть 99 заголовков и 10 частей, хотя vts_XX_0.vob не содержит видео, обычно это только меню или навигационная информация.Вы можете найти их на DVD-видеодиске в подкаталоге VIDEO_TS.
IFO
IFO — это информационный файл DVD, в котором хранится информация о главах, субтитрах и аудиодорожках. Другие файлы DVD включают файлы VOB и BUP. IFO обычно относится к файлу на диске DVD-Video и расшифровывается как InFOrmation. В то время как основным содержимым диска DVD-Video являются файлы VOB, которые содержат фактические потоки аудио, видео и субтитров MPEG2, файлы IFO предоставляют информацию для DVD-плеера, где начинаются главы диска DVD-Video, где расположены определенные аудио стойки и т. Д.
ISO
Помимо организации стандартов, это формат образа CD / DVD, несколько похожий на набор файлов образа BIN / CUE, но один единственный файл .ISO содержит как данные, так и информацию о компоновке CD / DVD. Эти типы образов можно записать с помощью нескольких программ записи CD / DVD.
CSS
CSS означает систему скремблирования контента.
. В DVD-Video — схема шифрования, разработанная для защиты защищенного авторским правом материала, находящегося на диске, путем периодического шифрования данных с использованием ключей шифрования.Инструмент под названием Decss может позволить пользователям обойти его. Хотя Decss не совсем взламывал CSS, а вместо этого использовал утекшие ключи дешифрования.
В чем разница между DVD5, DVD9 и Blu-ray Disk
В этой статье в основном обсуждаются следующие темы:
Что такое DVD5, DVD9 и Blu-ray Disc?В настоящее время люди получают доступ ко всем источникам СМИ. Много лет назад вы могли коллекционировать различные DVD из-за обилия источников видео и удобной функции хранения.Постепенно, с высокими темпами развития цифровых технологий, Blu-ray Disc, как лучший носитель вывода видеоисточников, сразу же выиграл конкуренцию благодаря своему превосходному качеству видео и большему объему хранилища. Однако, технически говоря, в чем разница между DVD и Blu-ray Disk? Какой из них вы выберете при покупке? Что касается DVD, вы часто можете встретить DVD5 и DVD9. Далее я подробно остановлюсь на разнице между DVD5, DVD9 и Blu-ray Disc соответственно.
Различия между DVD5, DVD9 и Blu-ray DiscРазница между дисками DVD-5, DVD-9 и Blu-ray обычно заключается в следующих аспектах :
| DVD-5 | DVD-9 | Blu-ray | |
|---|---|---|---|
| Объем памяти | 4.7 ГБ | 8,7 ГБ | 25 ГБ (однослойный) или 50 ГБ (двухслойный) |
| Лазерная техника | Красный лазер | Красный лазер | Синий лазер |
| Разрешение изображения | 480p или 520p, или 720p | 480p или 520p, или 720p | 1080p, 2K и 4K |
| Диск царапающий | Менее стойкий | Менее стойкий | Более стойкий |
Поскольку DVD5 и DVD9 отличаются от дисков Blu-ray, существует ли какое-либо программное обеспечение для копирования дисков, сжимающее диск Blu-ray в DVD5 или DVD9 для воспроизведения диска Blu-ray на проигрывателе DVD? Абсолютно да. Leawo Blu-ray Copy может помочь вам сжать Blu-ray Disc 50 до Blu-ray Disc 25 или сжать Blu-ray до DVD. Он предлагает вам лучшее решение для копирования Blu-ray на DVD без потери качества и 3D-эффектов. Если вы хотите скопировать новый DVD для получения дополнительной информации, вы можете обратиться к руководству ниже.
Leawo Blu-ray Copy может помочь вам сжать Blu-ray Disc 50 до Blu-ray Disc 25 или сжать Blu-ray до DVD. Он предлагает вам лучшее решение для копирования Blu-ray на DVD без потери качества и 3D-эффектов. Если вы хотите скопировать новый DVD для получения дополнительной информации, вы можете обратиться к руководству ниже.
Шаг 1. Загрузите Leawo Blu-ray Copy и установите его.
Шаг 2. Вставьте чистый диск Blu-ray / DVD в дисковод вашего компьютера.
Шаг 3. Импортируйте Blu-ray в основной интерфейс Leawo Blu-ray Copy.Вы можете нажать кнопку «Добавить Blu-ray / DVD» или просто перетащить файл в интерфейс.
Шаг 4. Установите настройки видео Blu-ray. После загрузки вам нужно будет выбрать режим видео (полный режим, основной фильм и пользовательский режим), субтитры и аудиодорожки внизу. Самое главное, вы можете выбрать BD-25, DVD5 и DVD9, чтобы подтвердить окончательный формат вывода. В процессе копирования программное обеспечение автоматически сжимает Blu-ray 50 в формат Blu-ray 25 или DVD5 и DVD9.
Шаг 5.Начните копировать Blu-ray на чистый диск. Перед копированием необходимо установить параметры «Копировать на», «Метка диска», «Сохранить на». Затем нажмите кнопку «Копировать» ниже, чтобы начать. Leawo Blu-ray Copy начнет резервное копирование файла Blu-ray, и, наконец, вы получите новый диск Blu-ray с идеально сохраненными 3D-эффектами.
Кроме того, помимо DVD, здесь представлены две лучшие программы копирования Blu-ray, позволяющие легко копировать BD 50 на BD 25.
Заключение
Зная различия между DVD5, DVD9 и Blu-ray Disc, вы можете использовать Leawo Blu-ray Copy, чтобы сжать Blu-ray Disc до DVD, чтобы убедиться, что диск может воспроизводиться на DVD-плеере.С таким мощным программным обеспечением для копирования вас не будет беспокоить разница между DVD и Blu-ray Disc.
Кроме того, для воспроизведения дисков DVD-5, DVD-9, Blu-ray или любого другого видеоформата вам понадобится универсальный медиаплеер, например Leawo Free Blu-ray Player . Это лучше, чем у большинства конкурирующих программ, поскольку у него более мощные функции и возможности, оно может легко поддерживать более 180 аудио и видео форматов. Поддерживаемые форматы включают MP4, AVI, WPL , MKV, FLV, MOV, WMV, MPEG, VOB и т. Д.Если ваш DVD-5, DVD-9 или Blu-ray Disc зависит от региона, вы все равно можете использовать это программное обеспечение для воспроизведения, так как это проигрыватель, не зависящий от региона. Это потому, что он поддерживает диски Blu-ray, папки и связанные форматы файлов, независимо от того, из регионов A, B или C, и DVD-диски из регионов от 0 до 6.
Это лучше, чем у большинства конкурирующих программ, поскольку у него более мощные функции и возможности, оно может легко поддерживать более 180 аудио и видео форматов. Поддерживаемые форматы включают MP4, AVI, WPL , MKV, FLV, MOV, WMV, MPEG, VOB и т. Д.Если ваш DVD-5, DVD-9 или Blu-ray Disc зависит от региона, вы все равно можете использовать это программное обеспечение для воспроизведения, так как это проигрыватель, не зависящий от региона. Это потому, что он поддерживает диски Blu-ray, папки и связанные форматы файлов, независимо от того, из регионов A, B или C, и DVD-диски из регионов от 0 до 6.
В чем разница между DVD5 и DVD9?
DVD-5 и DVD-9 широко используются в обычных DVD-дисках. Поскольку эти два DVD-диска внешне очень похожи, многие люди знают о них очень мало и часто задают такие вопросы, как: в чем разница между DVD5 и DVD9? Какая вместимость каждого типа? Теперь прочтите эту статью, чтобы получить полное представление об этих двух DVD-дисках разного размера.
Совет: Любой, кто хочет оцифровать свою коллекцию DVD на локальный жесткий диск, может обратиться к этому замечательному DVD Ripper (Decryptor).
Часть 1: Что такое DVD5 и DVD9
DVD5: DVD5 — односторонний однослойный диск, вмещающий около 4,7 ГБ (4,38 ГБ) данных и поддерживаемый DVD + R, DVD + RW, DVD-R и DVD-RW. Это самый распространенный DVD-носитель.
DVD9: DVD9 — односторонний двухслойный диск, может хранить 8.5 ГБ (7,96 ГБ) данных. Поддерживаются форматы DVD + R и DVD-R. Его также называют DVD + R9 / DVD + R DL, DVD-R9 / DVD-R DL. Формат DVD-9 не так распространен, как формат DVD-5, поскольку емкость дисков DVD-5 4,7 ГБ обычно достаточна для большинства бизнес-целей, хотя многие фильмы DVD будут использовать формат DVD-9, если длина фильма превышает 120 мин.
Часть 2: В чем разница между DVD5 и DVD9?
DVD5 VS DVD9: Storage
DVD5 состоит из одного слоя, на котором может храниться информация. С другой стороны, DVD9 — это двухслойный DVD, который может хранить вдвое больше информации, чем DVD5.
С другой стороны, DVD9 — это двухслойный DVD, который может хранить вдвое больше информации, чем DVD5.
DVD5 VS DVD9: Цена
Еще одно различие между DVD5 и DVD9 — это цена. DVD5 намного дешевле по сравнению с DVD9.
DVD5 VS DVD9: многоразовый или нет
DVD5 также можно использовать повторно по сравнению с DVD9. При записи DVD5 для хранения информации и данных вы можете использовать диск, на котором уже есть информация и данные, и освободить место для хранения новой информации и данных.Это не относится к DVD9. После того, как информация записана на DVD9, ее больше нельзя стереть, и DVD9 больше нельзя будет использовать повторно.
DVD5 VS DVD9: Структура
В дисках DVD-9 два слоя стандартного DVD5 соединены вместе с помощью прозрачной прокладки и тонкого отражателя между ними. Нижний слой читается и записывается точно так же, как DVD5. Чтение и запись на второй слой достигается за счет фокусировки лазера на доли миллиметра за пределы первого записывающего слоя.На диаграмме ниже показана разница между однослойными (DVD-5) и двухслойными дисками (DVD-9):
DVD5 VS DVD9: Поддерживаемые форматы
DVD5 имеет размер 4,7 ГБ и поддерживается форматами DVD + R / RW и DVD-R / RW.
DVD9 вмещает 8,5 ГБ и поддерживается форматами DVD + R и DVD-R.
Для справки:
Итак, теперь вам ясно, в чем разница между DVD5 и DVD9. Если вам нужно записать видео на DVD как DVD9 или DVD5 на Mac, вы можете использовать iFunia DVD Creator для Mac.
DVD5 VS DVD9 — Различия между DVD5 и DVD9
DVD, формат носителя на оптических дисках, обладает большей емкостью, чем компакт-диск. С точки зрения популярности DVD более широко используется для хранения мультимедийных данных. В настоящее время у нас есть различные типы DVD-дисков, такие как DVD-5 и DVD-9, наиболее часто используемые типы DVD. И DVD-5, и DVD-9 широко используются для хранения мультимедийных файлов, таких как фильмы, видео и т. Д. DVD5 — это более ранняя версия DVD9. Чтобы выяснить различия между DVD5 и DVD9, просто читайте дальше.
Д. DVD5 — это более ранняя версия DVD9. Чтобы выяснить различия между DVD5 и DVD9, просто читайте дальше.
СОДЕРЖАНИЕ
Часть 1. Краткое введение: DVD5 и DVD9
DVD5
DVD-5, обычно сокращенно D5, является разновидностью однослойных и однослойных дисков (SS-SL). DVD-5 поддерживается DVD + R / RW и DVD-R / RW. Обычно DVD-5 имеет емкость 4,7 ГБ, на которой можно записать 100-минутное видео стандартного качества. Между тем при воспроизведении такого видео поддерживается аудиосистема Dolby Digital Surround, а также субтитры на двух языках.
DVD9
DVD-9, сокращение от D9, является более крупной версией, чем DVD-5.Это своего рода диск, состоящий из двух слоев и одной стороны. DVD-9 может содержать данные размером до 8,5 ГБ. Как правило, фильмы в D9 используют аудиосистему DTS или звук без потерь LPCM. В основном видео, содержащиеся на DVD-9, имеют продолжительность более 100 минут. С DVD-R DL и DVD + R DL в качестве официальных названий, DVD-9 широко используется в коммерческих DVD, таких как DVD, зашифрованные региональными кодами DVD, Sony ARccOS и т. Д.
Часть 2. Сравнительная таблица: см. Различия между DVD-5 и DVD-9
Позиции | DVD-5 | DVD-9 | ||
Версия | Более ранняя версия 9140003 | |||
Физические свойства | Односторонний, однослойный | Односторонний, двухслойный | ||
Хранение | 4.7 ГБ | 8,5 ГБ (почти вдвое больше, чем у DVD-5) | ||
Возможность повторного использования | Многоразовые и перезаписываемые | Нельзя повторно использовать или перезаписывать | Поддерживается форматами DVD + R / RW и DVD-R / RW | Поддерживается форматами DVD + R и DVD-R |
Цена | Дешевле | Подробнее Дорого |
Диаграмма, иллюстрирующая разницу в шаге дорожек между CD и DVD:
Часть 3.
 Вывод: DVD-9 имеет конкурентное преимущество
Вывод: DVD-9 имеет конкурентное преимуществоВ заключение, DVD-9 лучше, чем DVD-5 по следующим причинам:
# 1. Большая емкость при более высоком качестве изображения
Как мы упоминали выше, DVD9 имеет большую емкость, чем DVD5. В частности, DVD9 может хранить почти вдвое больше, чем DVD5. Для фильмов одинаковой длины DVD9 использует сжатие большого потока данных для сохранения качества изображения, в то время как DVD5 выбирает уменьшение качества изображения, уменьшение потока данных для хранения всего фильма.Как правило, на DVD5 можно сохранить 100-минутный фильм с неплохим качеством изображения. Файлы большего размера лучше хранить на DVD9, чтобы улучшить поток данных и качество изображения фильма.
№ 2. Использование высоких технологий для предотвращения нарушения авторских прав
Производители применяют высокие и передовые технологии для производства DVD9, в то время как мы апробировали технологию производства DVD5. Из-за этого фильмы с нарушением авторских прав всегда содержатся на DVD5, поскольку процедура производства DVD9 сложнее, чем DVD5.Каждый этап производства DVD9 должен быть строгим. Однако в проверке качества DVD9 все еще есть ключевая проблема. В настоящее время мы можем записывать только DVD5, но DVD9 с DVD-R.
№ 3. Многофункциональный
Обычно DVD9 имеет больше функций, чем DVD5. DVD9 поддерживает несколько языков, субтитров, перспектив и т. Д. Благодаря DVD9 покупатели могут ощутить большинство преимуществ DVD.
№ 4. Высокое качество
DVD9 имеет более высокое качество, чем DVD5. Фильмы на DVD9 имеют лучшее качество, чем на DVD5.
Часть 4. Расширенное чтение: как копировать DVD-5 / DVD-9
Как мы все знаем, содержимое DVD не может воспроизводиться без DVD-плеера или DVD-ридера. Если вы хотите скопировать фильмы с DVD-5 / DVD-9 на портативное устройство, такое как iPhone X / iPhone 8 / 8s, вы можете обратиться к TuneFab DVD Ripper.
TuneFab DVD Ripper — это DVD-риппер, специализирующийся на удалении защиты DRM и преобразовании формата DVD. Он совместим со всеми типами файлов DVD, такими как фильмы, содержащиеся на дисках DVD 5 и DVD 9.С помощью TuneFab DVD Ripper шаги по копированию форматов DVD значительно упрощаются. Вы можете конвертировать видео с DVD 5 и DVD 9 в распространенные форматы MP4, AVI, MOV, WMV, MKV, MP3 и легко создавать резервные копии их в папках ПК. Программа может работать одновременно с другими программами на вашем компьютере. Так что вы можете наслаждаться игрой или смотреть видео во время копирования. Когда задача будет завершена, просто найдите скопированный DVD в заранее заданную папку. Затем вы можете воспроизвести его на своем компьютере или скопировать на портативное устройство.Шаги копирования следующие:
Он совместим со всеми типами файлов DVD, такими как фильмы, содержащиеся на дисках DVD 5 и DVD 9.С помощью TuneFab DVD Ripper шаги по копированию форматов DVD значительно упрощаются. Вы можете конвертировать видео с DVD 5 и DVD 9 в распространенные форматы MP4, AVI, MOV, WMV, MKV, MP3 и легко создавать резервные копии их в папках ПК. Программа может работать одновременно с другими программами на вашем компьютере. Так что вы можете наслаждаться игрой или смотреть видео во время копирования. Когда задача будет завершена, просто найдите скопированный DVD в заранее заданную папку. Затем вы можете воспроизвести его на своем компьютере или скопировать на портативное устройство.Шаги копирования следующие:
Шаг 1. Откройте TuneFab DVD Ripper и зарегистрируйте
Загрузите и установите TuneFab DVD Ripper на свой компьютер с Windows / Mac. Затем откройте программу. Впервые при использовании этой программы у вас появится окно реестра. Пожалуйста, введите регистрационный код, чтобы получить полную версию.
Шаг 2. Импортируйте содержимое DVD-5/9 в ПК
Вставьте диск DVD 5/9 в свой компьютер. Затем перейдите в TuneFab DVD Ripper. В главном интерфейсе нажмите кнопку «Загрузить», чтобы импортировать содержимое DVD 5/9 с вашего компьютера.
Шаг 3. Настройте параметры вывода
Есть два основных параметра вывода, которые необходимо настроить перед копированием, включая формат вывода и папку вывода. В раскрывающемся списке «Профиль» вы можете выбрать формат, подходящий для ваших устройств, например MP4, WMV и AVI. Нажмите кнопку «Обзор», вы можете просмотреть свой компьютер и выбрать выходную папку для хранения скопированных фильмов.
Шаг 4. Конвертировать DVD 5/9 Содержание
По завершении настроек нажмите кнопку «Конвертировать».Затем TuneFab DVD Ripper скопирует DVD и конвертирует фильмы в выбранные форматы.
Теперь вы знаете разницу между DVD-5 и DVD-9. Если у вас есть какие-либо вопросы по этому руководству, не стесняйтесь спрашивать нас, оставив комментарий ниже.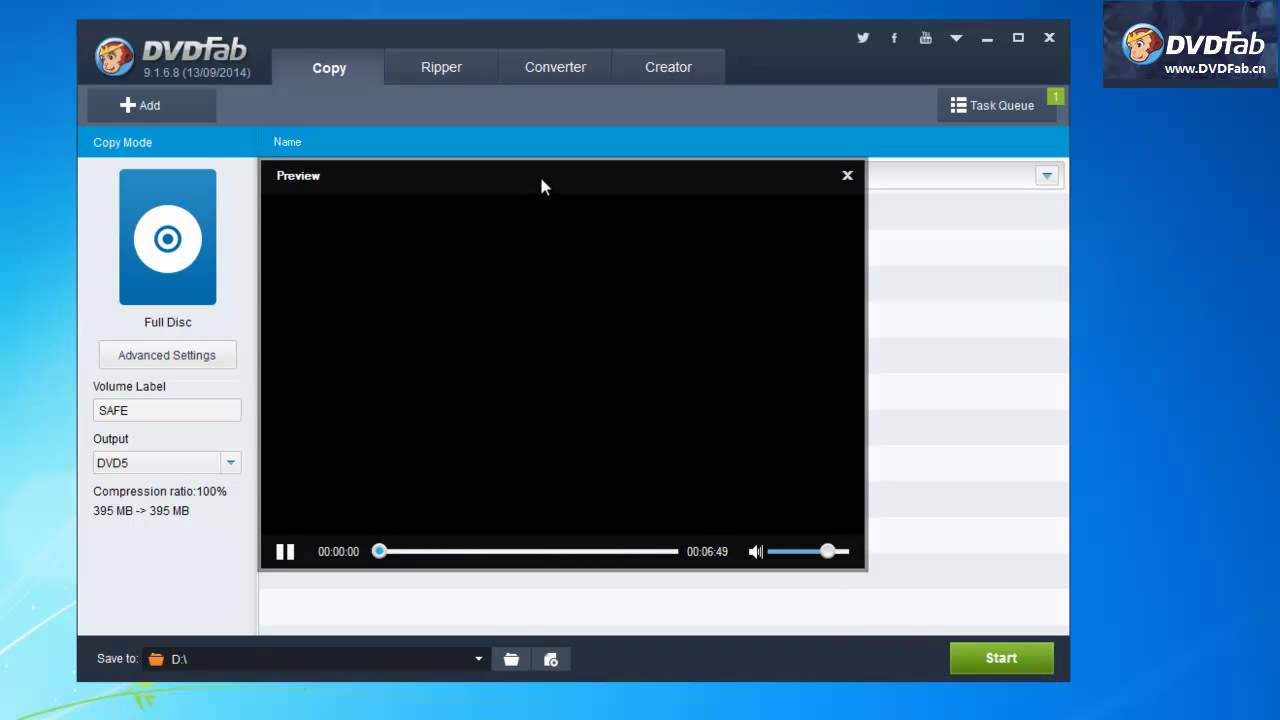 Или, если вы знаете больше о DVD-5 и DVD-9 и хотите поделиться с нами, оставьте комментарий прямо сейчас!
Или, если вы знаете больше о DVD-5 и DVD-9 и хотите поделиться с нами, оставьте комментарий прямо сейчас!
Была ли эта информация полезной? ДА НЕТ
DVD5 и DVD9 — в чем разница между ними
DVD-диски, представляющие собой форматы оптических дисков для хранения мультимедиа, имеют более высокую емкость хранения по сравнению с компакт-дисками.Когда дело доходит до популярности, для хранения мультимедийных данных более предпочтительны DVD. В настоящее время появились различные типы DVD-дисков, включая DVD5 и DVD9, которые являются наиболее часто используемыми типами DVD. Они используются для хранения мультимедийных файлов, таких как видео, фильмы и другие.
ДискиDVD5 являются более ранними версиями формата DVD9. Но каковы различий между DVD5 и DVD9 ? Если вы один из энтузиастов DVD-фильмов, возможно, вам это интересно.Чтобы помочь вам понять разницу между ними, мы создали для вас эту статью. Мы будем сравнивать DVD5 и DVD9, используя различные факторы, но давайте сначала определим, что такое DVD5 и DVD9.
Руководство по содержанию Часть 1. Что такое DVD5 и DVD9? Часть 2. Различия между DVD5 и DVD9 Часть 3. Как копировать DVD5 и DVD9 Часть 4. Как конвертировать скопированный DVD Часть 5. Заключение
Часть 1. Что такое DVD5 и DVD9?
Что такое DVD5?
Диски DVD5, также сокращенно D5, являются одним из типов однослойных дисков (SS-SL).Эти диски поддерживаются как DVD-R / RW, так и DVD + R / RW. Обычно диски DVD5 имеют емкость 4,7 ГБ для хранения 100-минутных видеороликов стандартного качества. Кроме того, при воспроизведении видео, хранящегося на дисках DVD5, поддерживаются двойные субтитры и аудиосистема Dolby Digital Surround.
Что такое DVD9?
Диски DVD9, также известные как диски D9, являются более крупными версиями дисков DVD5. Они состоят из двух слоев с одной стороной и могут содержать данные размером до 8,5 ГБ.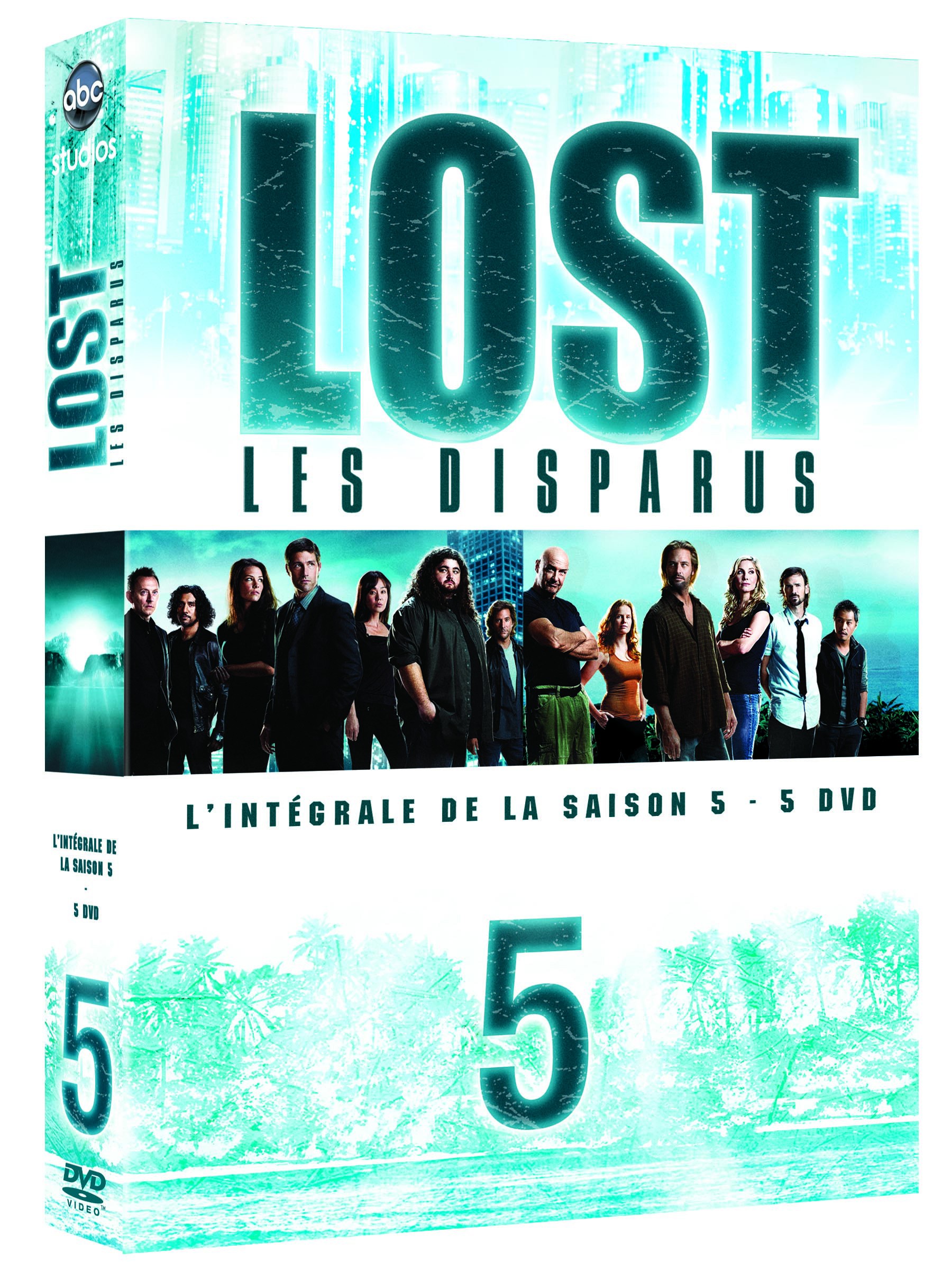 Обычно фильмы, хранящиеся на дисках DVD9, используют для звука DTS или LPCM, и их продолжительность превышает 100 минут.Эти типы DVD широко используются в коммерческих DVD.
Обычно фильмы, хранящиеся на дисках DVD9, используют для звука DTS или LPCM, и их продолжительность превышает 100 минут.Эти типы DVD широко используются в коммерческих DVD.
Часть 2. Различия между DVD5 и DVD9
# 1 Емкость памяти
Вы можете использовать диски DVD5 для сохранения данных с максимальным размером файла 4,7 ГБ и около 133 минут видео в формате MPEG-2. С другой стороны, для требований большего размера вы можете использовать DVD9, поскольку они могут хранить до 8,5 ГБ данных с примерно 241 минутой видео MPEG-2.
# 2 Качество видео
Поскольку DVD9 имеет битрейт видео от 9500 до 9800 кбит / с, DVD9 имеет гораздо лучшее качество видео по сравнению с DVD5, который имеет более низкий битрейт видео.Почему? Потому что DVD9 имеет большую емкость, чем DVD5. Большая емкость хранилища означает, что DVD9 может хранить видео высокого качества. Проще говоря, видео с более высоким битрейтом дают лучшее качество, но требуют больше места для хранения.
# 3 Формат DVD
ДискиDVD5 поддерживают форматы DVD-R / RW и DVD + R / RW. С другой стороны, диски DVD9 поддерживаются форматами DVD-R и DVD + R, которые являются форматами DVD с однократной записью. Это означало, что после записи данных на диски DVD9 информация фиксируется на диске, и вы не можете на нем перезаписывать.Добавив «W», вы сможете многократно стирать и записывать данные на диск, как и на DVD5.
# 4 Возможность повторного использования / перезаписи
Вы можете повторно использовать и перезаписывать диски DVD5 , но вы не можете делать то же самое с дисками DVD9. Как упоминалось выше, диски DVD5 имеют форматы DVD-R / RW и DVD + R / RW. Это означает, что после того, как вы записали данные на диск DVD5 в форматах DVD-RW или DVD + RW, вы все равно можете повторно использовать этот диск. Для дисков DVD9, после того как вы сохраните на них данные, вы не сможете их удалить и, следовательно, не сможете перезаписать на диск. Поэтому большинство людей предпочтут покупать DVD5 вместо DVD9, особенно для личных целей.
Поэтому большинство людей предпочтут покупать DVD5 вместо DVD9, особенно для личных целей.
Совет: Вы хотите знать, как повторно использовать отформатированный DVD-R / Rw? Просто щелкните нужную ссылку и узнайте больше о том, как это сделать. Пост покажет вам подробное руководство!
# 5 Цена
Поскольку диски DVD5 могут хранить только ограниченное количество минут видео, они намного дешевле по сравнению с дисками DVD9.
Чтобы обобщить сравнение дисков DVD5 и DVD9, вы можете взглянуть на таблицу ниже.
Тип DVD-диска | DVD5 | DVD9 |
General Nature | Более ранняя версия DVD, однослойная и односторонняя | Расширенная версия DVD, Двухслойная и односторонняя |
Емкость хранилища | 4,7 ГБ | 8.5 ГБ |
Качество видео | Стандартный | Высокая |
Длина видео | Около 120-133 минут | Около 240 минут |
Многоразовые / перезаписываемые | Есть | № |
Формат DVD | DVD-R / RW и DVD + R / RW | DVD-R и DVD + R |
Функции воспроизведения | Совместимость с записывающими устройствами DVD и DVD-ROM | Совместимость с записывающими устройствами DVD и DVD-ROM |
Цена | Намного дешевле | Сравнительно дорого |
Часть 3.Как копировать DVD5 и DVD9
В этом разделе мы собираемся показать пошаговое руководство о том, как использовать бесплатный DVD-риппер, HandBrake, чтобы скопировать ваши диски DVD5 и DVD9, прежде чем конвертировать их в желаемый формат. , если хотите. к. Помимо того, что он бесплатный, он очень прост в использовании и идеально подходит для начинающих. Чтобы скопировать DVD, просто выполните следующие действия.
, если хотите. к. Помимо того, что он бесплатный, он очень прост в использовании и идеально подходит для начинающих. Чтобы скопировать DVD, просто выполните следующие действия.
Шаг 1. Загрузите и установите Handbrake на свой компьютер.
Шаг 2. Откройте лоток для компакт-дисков вашего компьютера и вставьте DVD.
Шаг 3. Запустите приложение.
Шаг 4. После загрузки программного обеспечения в левой части экрана появится окно выбора источника. Игнорируйте параметры файла и папки и щелкните параметр DVD . Подождите несколько секунд, пока Handbrake просканирует содержимое вашего DVD .
Шаг 5. Чтобы избежать большого скопированного файла вывода, просто выберите нужные видеокомпоненты в разделе «Источник».
Шаг 6. Перейдите в раздел «Назначение» и нажмите кнопку «Обзор» .
Шаг 7. Выберите местоположение целевого диска . В качестве места вывода рекомендуется использовать внешний диск или в облаке.
Шаг 8. В правой части экрана выберите качество вывода скопированного DVD в разделе Presets.
Шаг 9. Выберите субтитры и аудио внизу интерфейса HandBrake.
Шаг 10. Когда вы закончите настройку параметров, найдите значок Start Encode в верхней части интерфейса приложения и щелкните по нему, чтобы начать процесс копирования.
Процесс может занять некоторое время в зависимости от длины вашего DVD-видео и выбранных вами настроек. Если вы хотите проверить, как идет процесс, просто нажмите на журнал активности.
Люди также читают:
Как скопировать DVD на жесткий диск?
Часть 4.Как конвертировать DVD
Для этого шага мы рекомендуем использовать DumpMedia Video Converter. DumpMedia — это мощный и высокоскоростной универсальный аудио и видео конвертер, загрузчик, редактор и проигрыватель. Наслаждайтесь удобством дружественного интерфейса, оснащенного множеством функций для удовлетворения всех ваших потребностей в видео. Программное обеспечение поддерживает множество форматов, включая MPEG, 3GP, FLV, MKV, AVI, WMV, MOV, MP4, а также другие обычные видеоформаты.
Наслаждайтесь удобством дружественного интерфейса, оснащенного множеством функций для удовлетворения всех ваших потребностей в видео. Программное обеспечение поддерживает множество форматов, включая MPEG, 3GP, FLV, MKV, AVI, WMV, MOV, MP4, а также другие обычные видеоформаты.
Скачать бесплатно Скачать бесплатно
DumpMedia также позволяет вам улучшить качество вашего видео, увеличивая его разрешение, конвертируя его из SD в HD и наоборот.Чтобы преобразовать скопированные видео DVD5 или DVD9 в нужный формат, сначала загрузите программное обеспечение и выполните следующие действия:
Шаг 1. Запустите DumpMedia Video Converter.
Шаг 2: Добавьте скопированное DVD-видео в приложение.
Шаг 3: Выберите желаемый формат вместе с целевой папкой.
Шаг 4: Запустите процесс преобразования.
Запустите DumpMedia Video Converter
После загрузки установщика DumpMedia запустите приложение, выполнив следующие действия для операционных систем Windows и MacOS.
Для пользователей Windows :
- Перейдите к значку поиска (увеличительное стекло) рядом со значком Windows на панели задач компьютера.
- Введите DumpMedia в текстовое поле.
- Щелкните приложение DumpMedia в результатах поиска.
Для пользователей MacOS :
- Щелкните значок Launchpad в Dock вашего компьютера. Значок панели запуска представляет собой серый круг с темно-серой ракетой в центре.
- Введите DumpMedia в строке поиска в самой верхней части
- Нажмите кнопку возврата на клавиатуре, чтобы запустить приложение.
Добавьте скопированный DVD-видео в приложение
Нажмите кнопку «Добавить файлы» , расположенную в верхнем левом углу интерфейса, чтобы импортировать файлы, или вы можете перетащить их прямо в основной интерфейс.
Выберите желаемый формат вместе с целевой папкой
Найдите Преобразовать все задачи в текст в правом верхнем углу интерфейса. Выберите желаемый формат для вывода. В нижней части интерфейса нажмите кнопку «Обзор» и перейдите на свой компьютер к нужной папке назначения для преобразованных файлов.
Выберите желаемый формат для вывода. В нижней части интерфейса нажмите кнопку «Обзор» и перейдите на свой компьютер к нужной папке назначения для преобразованных файлов.
Начать процесс преобразования
Нажмите кнопку «Преобразовать» , чтобы начать преобразование скопированного файла DVD. Дождитесь завершения преобразования.
Часть 5. Заключение
Чтобы завершить наше обсуждение, ниже приводится краткое изложение тем, которые мы обсуждали в этой статье.
- DVD9 может сохранять больше информации и данных по сравнению с DVD5, потому что DVD9 — это двухслойный дисковый DVD, который имеет только один более поздний.
- По цене DVD5 намного дешевле, чем DVD9, и его больше предпочитают те, кто ищет доступный способ хранения данных
- Вы можете повторно использовать DVD5, в то время как вы не можете редактировать информацию, хранящуюся на дисках DVD9, после того, как вы их записали. Таким образом, DVD5 более экологичен и эффективен.
В приведенной выше сводке вы увидите, что вам следует выбрать DVD9, если вы планируете хранить большие файлы.В противном случае выберите DVD5. А если вы хотите копировать диски DVD5 или DVD9, вы можете использовать Handbrake, который является бесплатным программным обеспечением. Наконец, чтобы конвертировать скопированные DVD-диски, вы можете использовать наше наиболее рекомендуемое программное обеспечение для конвертации видео — DumpMedia Video Converter.
.