Настройка и использование сервиса динамического DNS от No-IP (для версий NDMS 2.11 и более ранних)
NOTE: В данной статье показана настройка версий ОС NDMS 2.11 и более ранних. Настройка актуальной версии ПО представлена в статье «Доменное имя DDNS».
Помимо сервиса KeenDNS, в интернет-центре серии Keenetic вы можете использовать сторонние службы динамических DNS (например, DynDNS, NO-IP или TZO). Далее рассмотрим подробно один из таких сервисов No-IP. Данный сервис предназначен для того, чтобы присвоить вашему интернет-центру красивое постоянное доменное имя, которое не будет зависеть от того, какой IP-адрес используется (динамический или статический), и которое будет легко запомнить. Имя хоста с динамическим DNS будет иметь вид yourname.no-ip.org (*.no-ip.biz, *.no-ip.info) и станет привязано к вашему динамическому IP-адресу. Когда IP-адрес изменится, клиент динамического DNS (интернет-центр серии Keenetic) направит на No-IP уведомление с указанием текущего IP-адреса, и затем уже No-IP распространит изменения в Интернете в считанные секунды.
Важно! Использование сервиса динамического DNS возможно только с «белым» публичным IP-адресом на внешнем (WAN) интерфейсе интернет-центра, через который осуществляется подключение к Интернету.
Для того чтобы воспользоваться сервисом No-IP, необходимо зарегистрироваться на сайте www.noip.com и создать учетную запись.
Внимание! Скриншоты (копии экранов) в данной статье сделаны на момент её написания. Оформление и структура сайта www.noip.com могут быть изменены владельцами.
На момент написания статьи для бесплатного аккаунта действовали следующие ограничения: до 3-х доменных имен третьего уровня, ограниченный выбор доменов и подтверждение активности аккаунта каждых 30 дней.
Зайдите на сайт и в разделе Personal Use нажмите кнопку Get Started.
Вам будет предложено несколько вариантов предоставления услуг. В нашем примере выберем бесплатный сервис No-IP Free. Для регистрации новой учетной записи нажмите кнопку Sign Up Now.
Для регистрации новой учетной записи нажмите кнопку Sign Up Now.
В окне Create Your No-IP Account заполните следующие регистрационные данные:
В поле Username укажите имя пользователя, в полях Password и Confirm Password введите пароль к данной учетной записи.
В поле Email укажите ваш адрес электронной почты (e-mail).
В поле Hostname укажите ваше доменное имя и один из вариантов домена. В нашем примере динамическому IP-адресу будет соответствовать доменное имя zyxeltest2.no-ip.biz.
Для создания учетной записи нажмите кнопку Sign Up, которая находится под колонкой
Спустя некоторое время на указанный вами e-mail придет уведомление с предложением активировать созданную учетную запись. Пройдите по ссылке, содержащейся в письме.
Вас автоматически перенаправят в ваш личный кабинет.
Теперь вам необходимо добавить информацию об устройстве (хосте). Нажмите Add a Host в меню вашего личного кабинета.
В поле Hostname укажите доменное имя, а также выберите один из вариантов домена. По указанному доменному имени (в нашем примере – по имени zyxeltest2.no-ip.biz) устройство (интернет-центр) будет отвечать в Интернете.
Нажмите кнопку Update Host внизу страницы для сохранения настроек.
Внимание! Если вы хотите использовать бесплатный сервис, выбирайте домен в поле Hostname из раздела No-IP Free Domains.
Теперь хост создан и отображается в списке Manage Hosts.
Вы можете проверить активность доменного имени командой: ping имя_хоста (в нашем примере это команда ping zyxeltest2.no-ip.biz).
В нашем примере по результатам пинга видно, что по указанному доменному имени отвечает IP-адрес интернет-центра.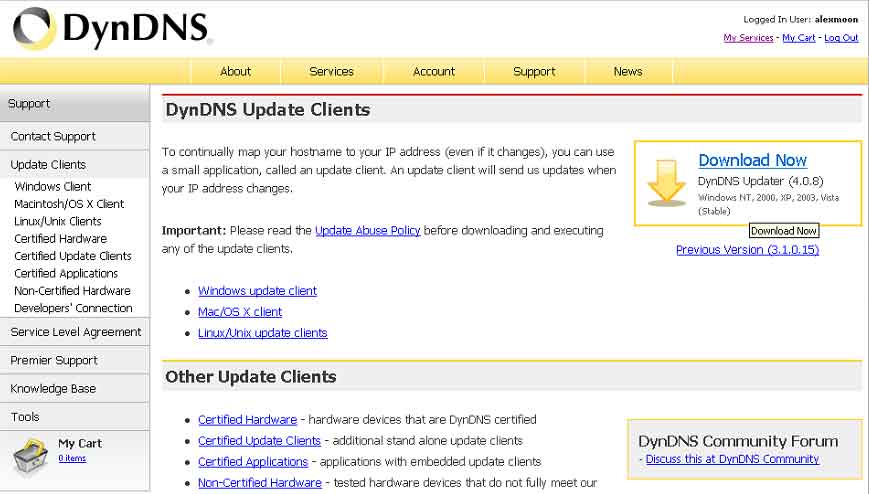
Таким образом, учетная запись на сервисе No-IP была создана и включена.
Теперь перейдем к настройкам интернет-центра серии Keenetic. Подключитесь к веб-конфигуратору и зайдите в меню Интернет > DyDNS для настройки службы динамического DNS.
В поле Используемый сервис выберите No—IP из выпадающего списка.
В поле Доменное имя укажите зарегистрированное доменное имя, которое было указано в поле
В поле Имя пользователя укажите e-mail, зарегистрированный на сайте No-IP (в поле Email).
В поле Пароль введите пароль, который был указан в поле Password на сайте No-IP при регистрации.
Установите галочку напротив интерфейса, через который ваш интернет-центр осуществляет выход в Интернет (в нашем примере это интерфейс ISP).
Для удаленного доступа к веб-конфигуратору интернет-центра из Интернета необходимо в настройках Межсетевого экрана настроить правило для интерфейса ISP для доступа по номеру порта 80 (HTTP) на локальный IP-адрес устройства (по умолчанию 192.168.1.1). Пример настройки удаленного доступа к интернет-центру серии Keenetic на микропрограмме второго поколения NDMS V2 представлен в статье: «Настройка удаленного доступа к интернет-центру из Интернета»
Теперь, вне зависимости от смены IP-адреса, интернет-центр будет доступен вам для управления из Интернета по доменному имени службы No-IP (в нашем примере – по имени zyxeltest2.no-ip.biz).
Примечание
Если для доступа в Интернет ваш провайдер предоставляет (назначает) «серый» IP-адрес, в этом случае рекомендуем пользоваться нашим собственным бесплатным сервисом доступа к устройству и домашней сети извне KeenDNS. Наш сервис работает вне зависимости от наличия «белого» IP-адреса на внешнем WAN-интерфейсе.
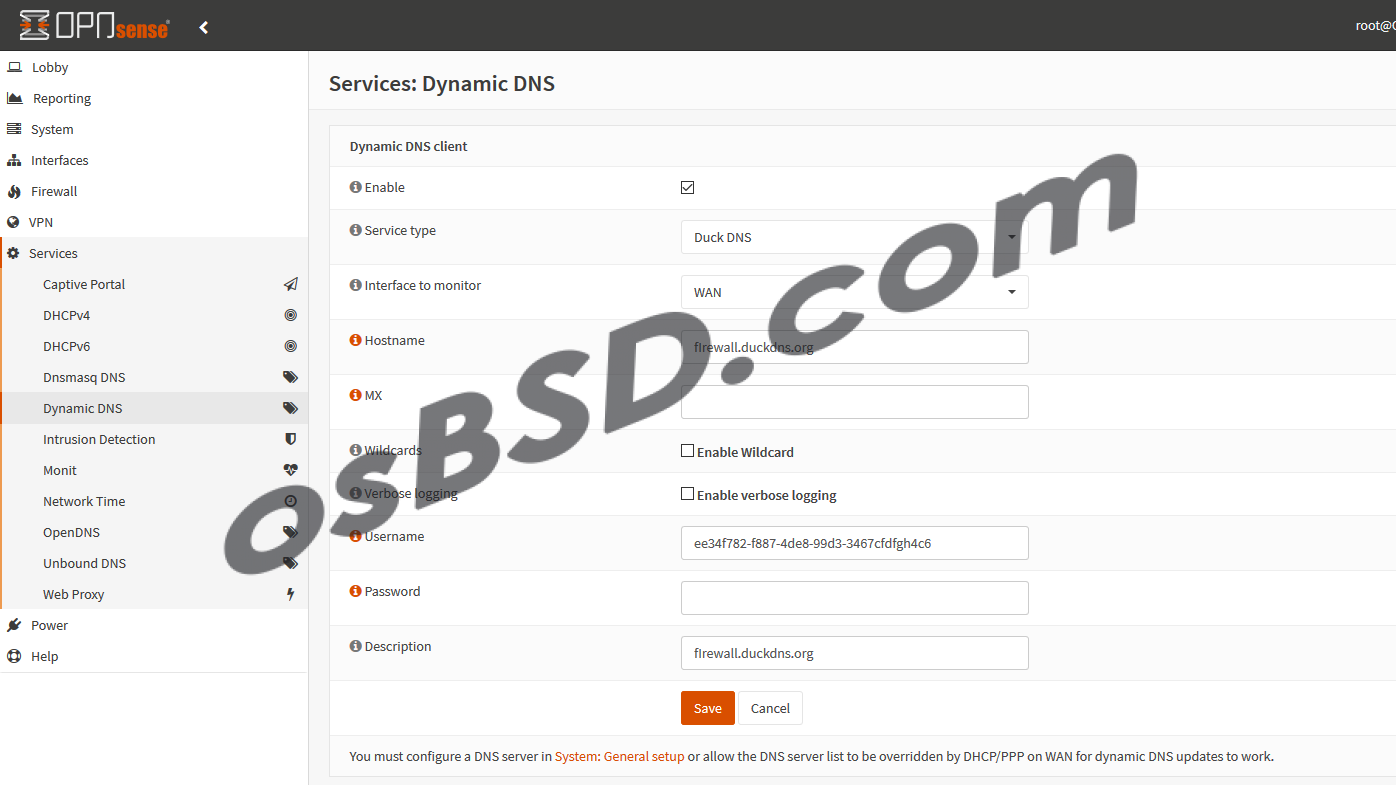 Поддержка сервиса доменных имен KeenDNS была реализована в микропрограммах, начиная с версии NDMS 2.07.B2. Более подробную информацию вы можете найти в статье: «Использование сервиса доменных имен KeenDNS»
Поддержка сервиса доменных имен KeenDNS была реализована в микропрограммах, начиная с версии NDMS 2.07.B2. Более подробную информацию вы можете найти в статье: «Использование сервиса доменных имен KeenDNS»
KB-3295
Настройка DynDNS. Использование DynDNS – MediaPure.Ru
Использование сервиса DynDNS
Внешний IР-адрес вашего wi-fi роутера периодически изменяется, он может меняться при включении/выключении роутера. Чтобы обойти этот процесс вам понадобится DynDNScepвиc, перенаправляющий запросы с фиксированного IP на текущий IP. Одним из самых популярных сервисов является http://dyndns.com, который бесплатно предлагает один интернет-адрес. Процесс регистрации очень прост, описывать его я не буду. После регистрации в сервисе зайдите на сайт под своим логином и паролем. Далее перейдите в My services — MyHosts. Добавьте новый хост (название будет иметь вид <имя>.dyndns.org).
Настройка DynDNS на wi-fi роутере
Для того чтобы всегда знать IР-адрес вашего роутера, сервис DynDNS должен периодически опрашивать его. Реализовать это можно, занеся данные аккаунта, который вы создали на http://dyndns.com, в настройки wi-fi роутера. Как правило, необходимый раздел в веб-интерфейсе вашего роутера называется: Dynamic DNS, Динамический DNS, DDNS и т.д.
Организация доступа к USB-накопителю
Подключите жесткий диск к USB порту вашего wi-fi роутера, зайдите в раздел USB веб-интерфейса, найдите подключенный накопитель и задайте имя (не забудьте про форматрование носителя). Затем наберите в адресной строке вашего браузера http://вaш_DynDNS-aдpec/имя_USBHDD и вы сможете получить доступ к вашему USB-накопителю, подключенному к роутеру с любого ПК.
Получение доступа к устройствам в сети
Также вы сможете получить доступ к любой папке на домашнем ПК или сетевом диске, вне зависимости от того, на каком устройстве она будет «расшарена».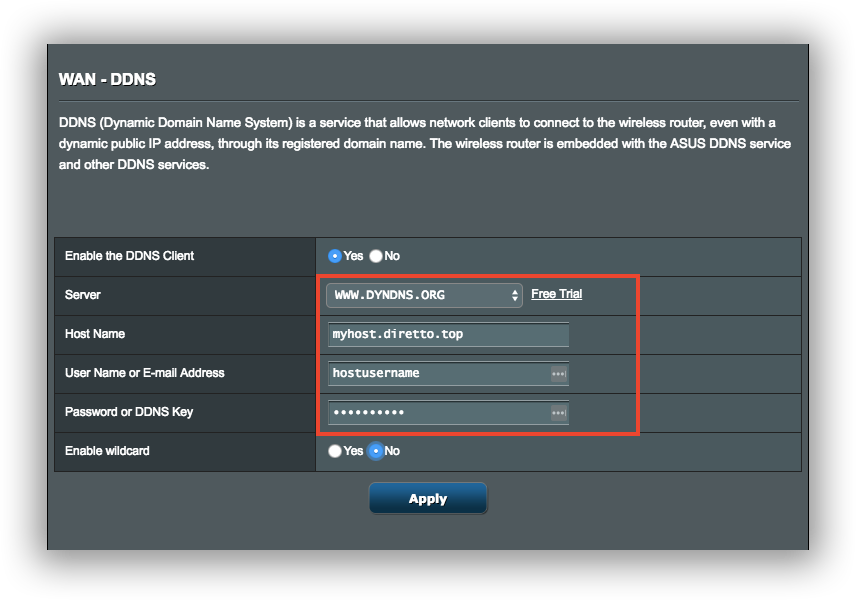 Для этого необходимо настроить на роутере перенаправление портов (Port Forwarding). Для FТР-доступа к устройству с локальным IР-адресом необходимо открыть порты 20 и 21, а для безоnасного SFТP откройте порт 22. Выбор папки, к которой будет открыт доступ, осуществляется уже на устройстве. На большинстве сетевых накопителей доступ по FТР — стандартная возможность. Необходимо только произвести необходимые настройки в интерфейсе управления используемого накопителя. На ПК потребуется установить специальное приложение FТР-сервер (Golden FТР Server или Cerberus FТР Server).
Для этого необходимо настроить на роутере перенаправление портов (Port Forwarding). Для FТР-доступа к устройству с локальным IР-адресом необходимо открыть порты 20 и 21, а для безоnасного SFТP откройте порт 22. Выбор папки, к которой будет открыт доступ, осуществляется уже на устройстве. На большинстве сетевых накопителей доступ по FТР — стандартная возможность. Необходимо только произвести необходимые настройки в интерфейсе управления используемого накопителя. На ПК потребуется установить специальное приложение FТР-сервер (Golden FТР Server или Cerberus FТР Server).
Безопасность
Рекомендую использовать защищенные соединения для удаленного доступа (SFТP). Учетные записи вашего FTP сервера с правами доступа на запись данных следует защитить надежным паролем. Советую избегать хранения в директории для удаленного доступа важных документов и медиафайлов.
Настройкa DDNS
Поддержка DDNS в сетевых накопителях Synology
Сетевые накопители Synology обладают одной из самых развитых систем поддержки DDNS.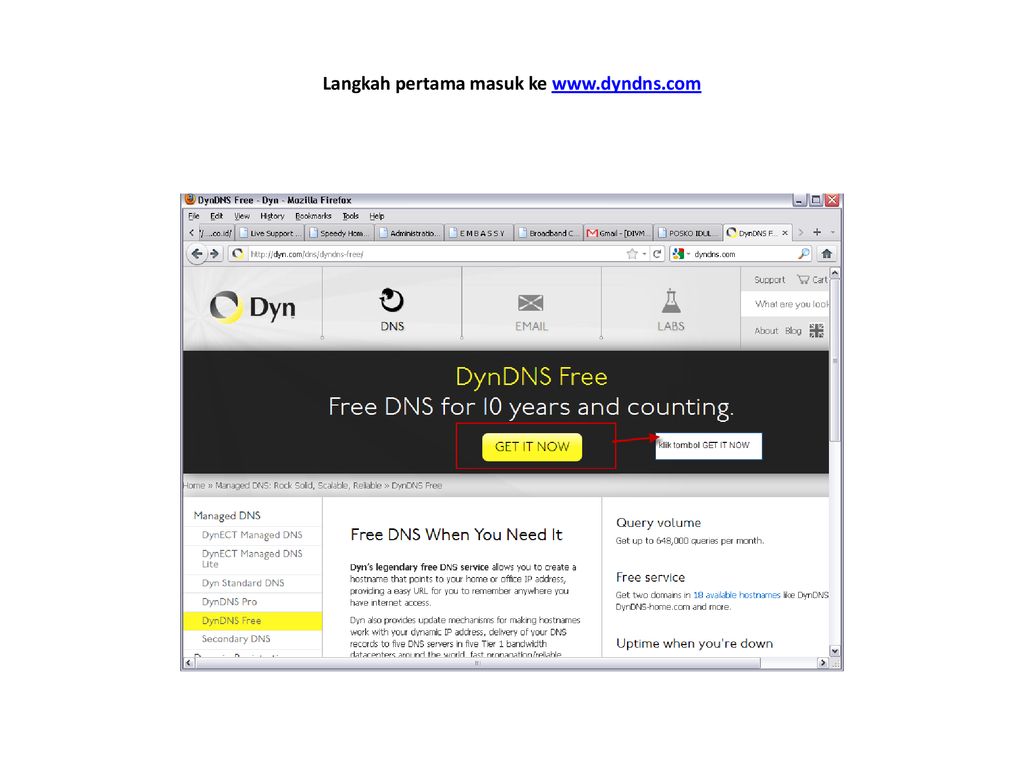
Как начать использовать DDNS?
1) Вам необходимо зарегистрироваться на сайте провайдера DDNS-услуг. Как правило это совершенно бесплатно. Одним из самых популярных DDNS-провайдеров является dyndns.org
2) Войти с созданным логином и паролем в свой аккаунт на сайте DDNS-провайдера и выбрать пункт «Add host service» (добавить хост-службу).
3) В открывшемся окне вам необходимо выбрать желаемое имя для своего домена третьего уровня в любой из предложенных DDNS-провайдером доменных зон.
Как правило при подключении сайт DDNS-провайдера автоматически определит ваш текущий IP-адрес и будет в дальнейшем отслеживать его изменения, происходящее в результате циклического перераспределения внутренней номерной емкости IP-адресов вашего домашнего или офисного интернет-провайдера. В случае если автоматическое определение не произошло, вы можете нажать на ссылку «Use auto detect IP address» (использовать автоматическое определение IP-адреса). Нажмите кнопку завершения регистрации DDNS-домена для сохранения вашей регистрационной информации.
4) Теперь вы можете приступать к подключению DDNS-службы в своем сетевом накопителе Synology. Для этого вам потребуется войти в управляющем меню Synology DSM в службу DDNS и активировать ее, поставив галочку в соответствующем поле: «Включить функцию DDNS Support».
Далее, в настройках службы DDNS Synology DSM укажите выбранного DDNS-провайдера, ваш логин, пароль и придуманное вам доменное имя третьего уровня. В нашем случае мы указали synodemo.dydns.org
Примерно через 24 часа ваш домен будет активирован. Подтверждением, того что DDNS-адресация успешно заработала будет свидетельствовать сообщение службы DDNS в NAS Synology, согласно которому будет отображена информация о подключении к DDNS-провайдеру с состоянием «Нормальный» и полной информацией о внешнем и внутреннем IP-адресе в поле «Информация о шлюзе».
Дополнительные требования
Взаимодействие DDNS-службы NAS Synology c DDNS провайдером по умолчанию происходит через логический порт TCP № 5000 для протокола HTTP и № 5001 для протокола HTTPs. FTP стандартно подключается через логический порт № 21.
Для успешного подключения службы DDNS в NAS Synology к DDNS-провайдеру необходимо, чтобы указанные логические TCP порты были разрешены к использованию («открыты») на вашем роутере. Обычно логических портов находятся в роутерах в разделе Port Forwarding или Virtual Server.
Обычно логических портов находятся в роутерах в разделе Port Forwarding или Virtual Server.
Рассмотрим типичные настройки Virtual Server одного из популярных роутеров.
На иллюстрации мы видим следующие параметры настроек:
Name: любое удобное вам название для сервиса доступа (для его идентификации)
Private IP: в данном случае это адрес нашего сетевого накопителя Synology (192.168.0.126), полученный от роутера по DHCP или прописанный пользователем в ручную.
Protocol: Тип протокола и номер логического порта по которому происходит доступ извне сети и внутри сети (эти порты для внутреннего и внешнего доступа могут отличаться, но мы их для простоты делаем одинаковыми).
Schedule: расписание доступности сервиса доступа. По вашему желанию вы можете задавать временные интервалы когда сервис включен и когда выключен. В нашем случае мы выбрали опцию «Always», что означает постоянную активность сервиса.
В рассмотренном примере у нас открыты следующие порты:
| Имя | Куда доступ | Используемый порт |
| FTP | Доступ к сетевому накопителю через протокол FTP | Стандартный порт TCP №21. |
| Torrents |
Доступ к сетевому накопителю для раздач торентов (сидирования) (для DDNS доступа не нужно) |
Порт № 65000 через TCP и IP |
| Control | Доступ к управляющему интерфейсу Synology и сервис приложениям по HTTP |
Стандартный для Synology порт № 5000, TCP.
|
|
Virtual server HTTP В данном примере не активен |
Нужен для того, чтобы вы могли попадать на страничку своего web-сайта, сохранного на сетевом накопителе в папке \web\ Если в браузере набрать ваш DDNS адрес без указания порта, то мы по умолчанию попадем на web-старницу. |
Стандартный порт № 80, TCP |
Для открытия доступа к управляющему интерфейсу Synology DSM по порту № 5000 мы произвели следующие настройки :
После сохранения настроек, ваш сетевой накопитель становится доступен для вас из любой точки мира.
Примечание:
Если вы столкнулись с тем, что логические порты с такими номерами уже заняты для каких-то других служб/ устройств в вашей сети или запрещены согласно локальным политикам безопасности вы можете их изменить в настройка Synology в пункте «Опции» для HTTP/HTTPs и в пункте «Служба FTP» для протоколов FTP/FTPs.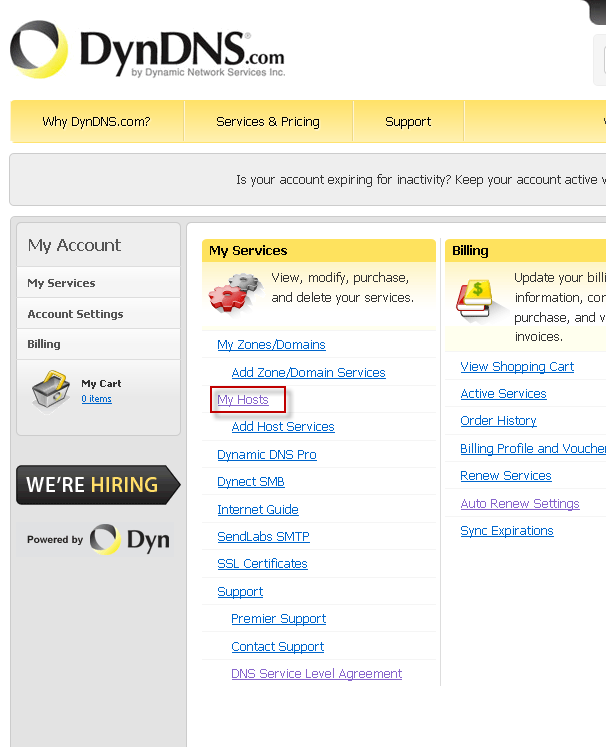
Желаем вам успешного использования глобального доступа к вашим данным!
DDNS от DynDNS.com – инструкция по настройке.
DynDNS.com – еще один провайдер сервиса DDNS – Dynamic DNS (динамический DNS).
Статья по настройке No-IP вынесена в отдельную тему.
Внимание! DynDNS прикрыл лавочку по предоставлению своего сервиса бесплатно! Пользуйтесь No-IP пока есть возможность.
Уточнение от LevAris: “Работает, только через одно место. Надо зарегить фри трайал про аккаунт, ввести данные, ввести номер кредитки, подписаться. А потом сразу же кансельнуть фри триал. Тогда бесплатный хост они оставляют и его можно пользовать.”
Содержание:
Сравнение бесплатных аккаунтов no-ip и dyndns
| dyndns.com | no-ip.com | |
|---|---|---|
| Количество доменов/хостов | 5 | 5 |
| В случае простоя ваш акаунт будет удален через | 30 дней | 60 дней |
| Настройка TTL | Да (60 сек. / 4 часа) / 4 часа) | — |
| Переадресация 80-го порта | — | Да |
| Возможность установить для своего сайта состояние “не доступен” | Да | — |
Переадресация 80-го порта. Будет полезна тем, кто настроил свой веб-сервер на нестандартный порт. Избавляет от необходимости прописывать номер порта в адресной строке браузера.
TTL равное 4 часа. Подойдет тем, у кого адрес меняется относительно редко (компьютер, маршрутизатор работает целый день или дольше). В этом случае скорость доступа будет выше, т.к. будут задействованы механизмы кеширования DNS.
Теперь перейдем к регистрации на сайте.
Регистрация на dyndns.com
Открываем сайт dyndns.com. Для регистрации нажимаем по ссылке Create Account:
Регистрация на dyndns.com (1)Далее заполняем форму регистрации:
Регистрация на dyndns.com (2)После нажатия на кнопку Create Account на ваш адрес будет отправлено письмо с ссылкой для активации акаунта.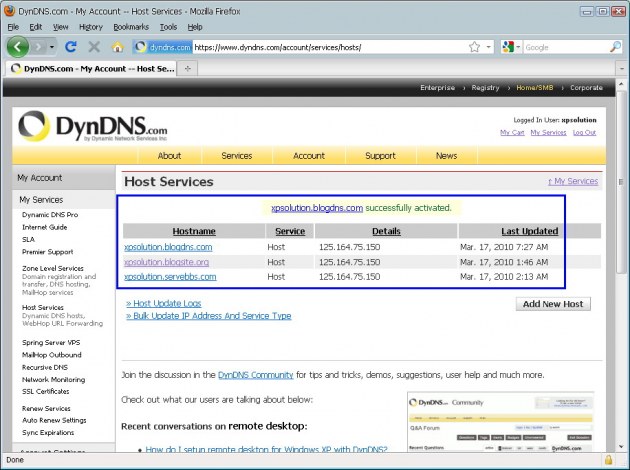 После активации вновь заходим на сайт и вводим свой логин / пароль. После входа в акаунт переходим в раздел My Hosts:
После активации вновь заходим на сайт и вводим свой логин / пароль. После входа в акаунт переходим в раздел My Hosts:
и нажимаем по ссылке “Add New Hostname”:
Регистрация на dyndns.com (4)и переходим к настройкам хоста:
Регистрация на dyndns.com (5)Hostname – выбираем имя домена третьего уровня. Справа в выпадающем списке выбираем домен второго уровня (какой больше нравится).
Wildcard Status – опция доступна только для платных акаунтов. Пропускаем.
Service Type – оставляем Host with IP address. Опция WebHop Redirect служит для переадресации веб-адресов. Offline Hostname – включение режима “не доступен”.
IP Address – можно оставить пустым или подставить свой текущий ip, кликнув по ссылке “Use auto detected IP address”.
TTL и Mail Routing оставляем без изменений.
Нажимаем кнопку Add to Cart.
Теперь осталось настроить клиент DDNS на маршрутизаторе, или установить его непосредственно на компьютер.
Установка DynDNS Updater
Для начала скачиваем последнюю версию DynDNS Updater.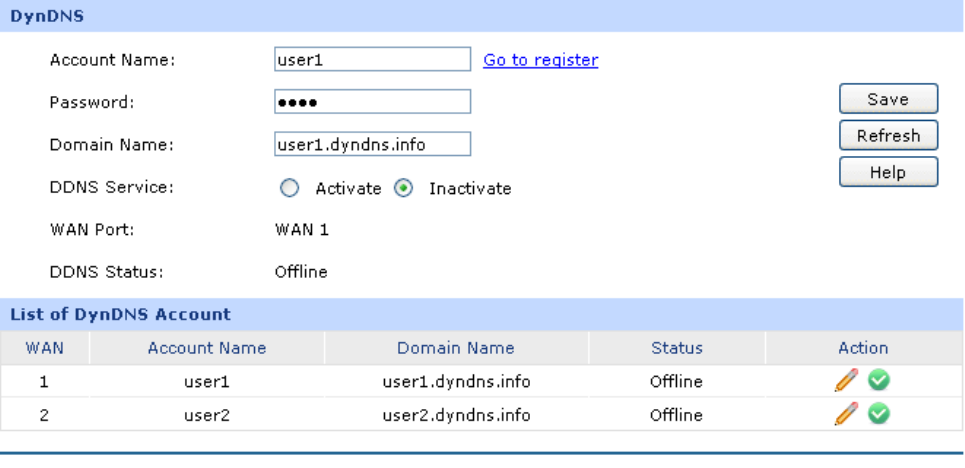
Запускаем инсталлятор. Первый экран как обычно содержит информацию о лицензии. Нажимаем кнопку I Agree (Я согласен) и переходим к выбору компонентов установки:
- Show a Tray Icon – добавляет иконку апдейтера в трей (правый нижний угол экрана рядом с часами).
- Start with Windows – автоматический запуск апдейтера во время загрузки ОС.
Рекомендую оставить обе опции.
Следующий экран активация Inernet Guide (Интернет гид).
Отключаем Internet GuideРекомендую эту опцию отключить.
Последний экран – завершение установки.
Завершение установкиСоветую отметить опцию “Run DynDNS Updater”, чтобы сразу перейти к настройке клиента. Нажимаем Finish и на этом установка завершена.
Переходим к настройке.
При первом запуске программа попросит ввести имя пользователя и пароль с которыми вы зарегистрировались на сайте dyndns.com.
Вводим имя пользователя и пароль dyndns.comЕсли имя пользователя и пароль введены правильно, DynDNS Updater выведет список зарегистрированных хостов (доменов) для вашего аккаунта (необходимо предварительно создать хотя бы один). В этом списке отмечаем те домены, которые вы хотите обновить (максимум 20). После того, как все домены выбраны, нажимаем Apply.
В этом списке отмечаем те домены, которые вы хотите обновить (максимум 20). После того, как все домены выбраны, нажимаем Apply.
Если обновление прошло успешно, синий кружок изменится на зеленый (Status Good).
Все работает правильноНа этом настройка завершена. Нажимаем кнопку Ok, чтобы закрыть окно конфигурации.
Статусы:
Зеленый – апдейтер функционирует правильно. Никаких действий предпринимать не надо.
Желтый – предупреждение. Следует проверить настройки. Обычно предупреждение появляется, если апдейтер отправлял на сервер один и тот же ip-адрес в течении двух дней. По правилам DynDNS клиент должен обращаться к серверу только, если ip-адрес изменился. Не проблема, если это случилось один раз, но если больше, то аккаунт могут заблокировать. Причины появления желтого статуса:
- Запуск нескольких клиентов на одном компьютере. Например, если установлены сразу две версии DynDNS Updater 3.х и 4.х.
- Запуск нескольких клиентов в одной локальной сети.
 Например, если установлен клиент на двух компьютерах, или на одном и на маршрутизаторе.
Например, если установлен клиент на двух компьютерах, или на одном и на маршрутизаторе. - После установки/переустановки апдейтера (домены были обновлены до установки).
Красный – ошибка. Апдейтер не работает. Возможные причины:
- Введен неправильный логин/пароль.
- Отсутствие соединения с интернет. Возможно, апдейтер блокируется фаерволом.
- Аккаунт заблокирован. Разблокировать аккаунт можно зайдя в панель управления на dyndns.com.
Ссылки по теме:
DynDNS — документация Traffic Inspector Next Generation 1.8.0
Плагин os-dyndns — клиент динамическго DNS, который подменяет ваш меняющийся динамический IP-адрес WAN интерфейса на постоянный доменный адрес.
Благодаря чему можно из интернета попасть на ресурсы вашей локальной сети — ftp сервер, принтер, ip камеру и т.д.
В меню «Система: Настройки: Общие настройки» установить галочку в «Настройки DNS-сервера» «Позволить переопределить список DNS-серверов DHCP/PPP на WAN»
Для установка плагина необходимо нажать на знак + в меню «Система: Прошивка: Плагины» в строке с именем os-dyndns.
После установки в меню «Службы: Динамический DNS» нажимаем кнопку «Добавить».
Тип службы — здесь следует выбрать соответствующего провайдера динамического DNS. Большинство провайдеров предлагает базовый уровень обслуживания на бесплатной основе, некоторые предлагают дополнительную функциональность за дополнительную плату. Как только вы выбрали провайдера, посетите его сайт и зарегистрируйтесь. Процедуры настройки на провайдера различны для каждого поставщика, но в большинстве случаев на сайте имеется соответствующая инструкция.
Имя хоста — Введите имя хоста которое вы указали провайдеру динамического DNS
MX — Имя хоста почтового сервера который будет получать электронную почту для вашего домена. Необязательный параметр.
Подстановочные символы — Данная опция означает, что все поддомены указанного имени хоста будут разрешаться в текущий IP адрес. Необязательный параметр.
Журналирование подробной информации — Включение ведение журнала подробной информации для обнаружения ошибок.
Имя пользователя — Имя пользователя для вашего провайдера динамического DNS.
Пароль — Пароль для вашего провайдера динамического DNS.
Описание — Необязательный параметр.
Нажимаем «Сохранить».
Если все правильно настроено, то в значении параметра «Кэшированный IP-адрес» будет текущее значение IP адреса указанного в настройках интерфейса.
BSP Security — Настройка DDNS
Коротко о том что такое DDNS и для чего это нужно.
DDNS(Dynamic Domain Name System) — технология, позволяющая информации на DNS-сервере обновляться в реальном времени, и (по желанию) в автоматическом режиме. Она применяется для назначения постоянного доменного имени устройству (компьютеру, сетевому накопителю) с динамическим IP-адресом. Это может быть IP-адрес, полученный по DHCP или по IPCP в PPP-соединениях (например, при удалённом доступе через модем).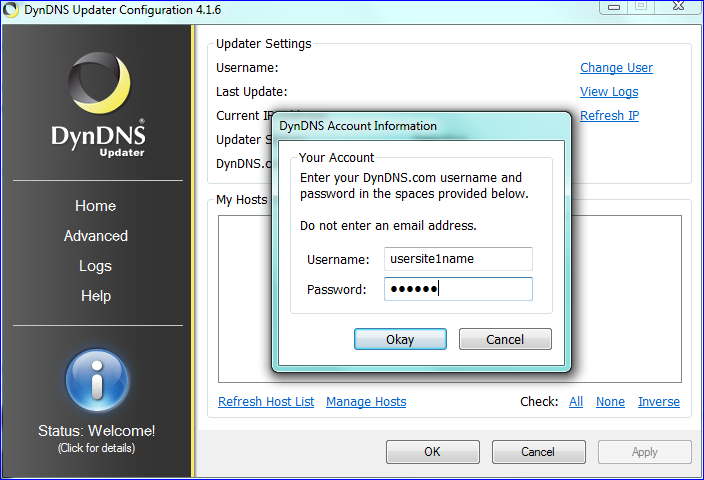 Другие устройства в Интернете могут устанавливать соединение с этим устройством по доменному имени и даже не знать, что IP-адрес изменился.
Другие устройства в Интернете могут устанавливать соединение с этим устройством по доменному имени и даже не знать, что IP-адрес изменился.
Проблема появляется тогда когда провайдер предоставляет абоненту динамический IP-адрес (серый), который постоянно меняется и извне не виден. Получается, что доступ к камере тоже закрыт. В таких случаях говорят, что роутер работает за NAT. Это механизм, который преобразует локальные адреса во внешние. То есть провайдер собирает группу пользователей в один пул и предоставляет им выход в Интернет под одним IP-адресом. Делается это ввиду дефицита адресного пространства. Да и услуга предоставления статического (белого) адреса стоит денег.
Как узнать какой у вас IP-адрес?
Необходимо зайти в настройки сетевой карты и открыть вкладку с протоколом интернет TCP/IP:
Вариант 1. Когда IP-адрес динамический(автоматический)
Вариант 2. Когда IP-адрес статический
Для того чтобы узнать какой IP-адрес предоставляет провайдер.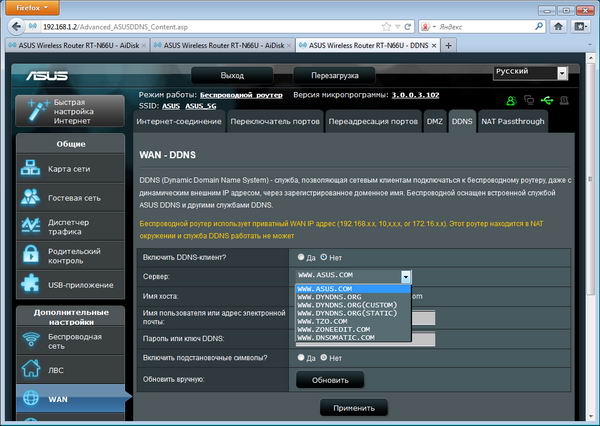 Необходимо перейти на сайт: 2ip.ru
Необходимо перейти на сайт: 2ip.ru
Для настройки службы DDNS на вашем устройстве, в нем должен присутствовать DDNS-клиент, либо настроить DDNS на вашем модеме(роутере).
Для настройки доменного имени будем использовать сервис DynDNS.org, он присутствует в большинсте камер.
Данный сервис является платным, я расскажу как им пользоваться бесплатно. Необходимо зайти на сайт www.dlinkddns.com и регистрируемся
Записываем логин и пароль которые указали на сайте, переходим на DynDNS.org
Затем в первом столбце «My Services», переходим на строку «My Hosts»:
Затем жмем «Add New Hastname»:
Далее следуем образцу ниже:
Осталось настроить роутер модель № TL-WR940N/TL-WR941ND. Переходим в настройки роутера, для этого открываем любой браузер(Opera, Chrome, IE), вводим в строке поиска IP-адрес роутера.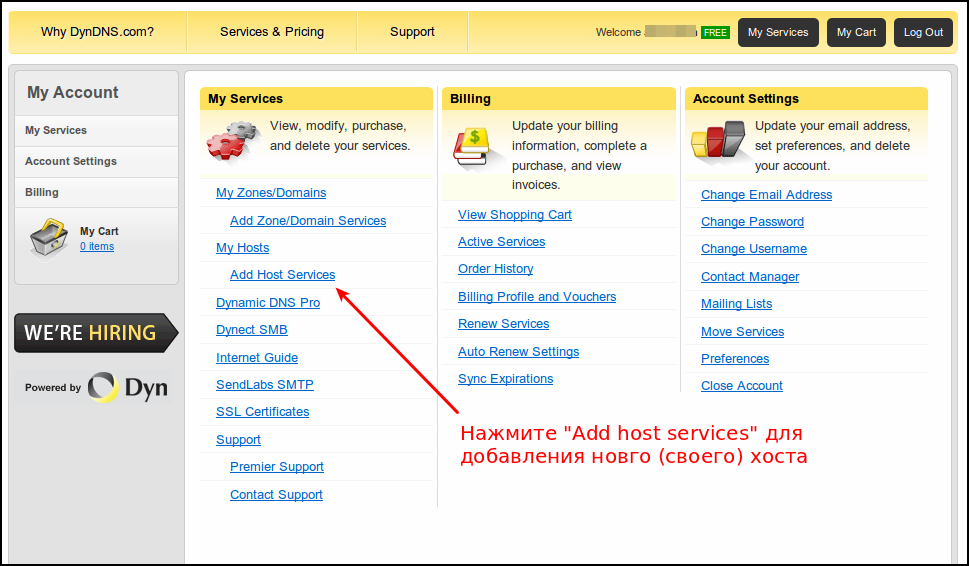 Далее вводим логин и пароль, переходим на вкладку «Динамический DNS» и заполняем по шаблону:
Далее вводим логин и пароль, переходим на вкладку «Динамический DNS» и заполняем по шаблону:
Далее переходим на вкладку «Переадрессация»:
и затем:
С роутером закончили.
Теперь необходимо настроить сетевую карту камеры. На примере возьмем модель IP-T5201-F
Готово! Чтобы просмотреть камеру, необходимо в браузере ввести «Имя камеры».dyndns.org
Настройка Dynamic DNS на роутерах Teltonika, Termit – Цифровой Ангел
Динамический DNS (DDNS или DynDNS) — это метод автоматического обновления сервера имен в системе доменных имен (DNS). Чаще всего это используется, когда конечный пользователь имеет динамический IP-адрес и хочет связать его со статическим именем хоста.
Маршрутизатор совместим со многими различными сторонними DNS-службами, которые предоставляют возможность создать собственное имя хоста и привязать его к IP-адресу. Служба DDNS периодически обновляет информацию об IP-адресе имени хоста, следя за тем, чтобы устройство оставалось доступным через одно и то же имя хоста даже в тех случаях, когда его IP-адрес изменился.
Служба DDNS периодически обновляет информацию об IP-адресе имени хоста, следя за тем, чтобы устройство оставалось доступным через одно и то же имя хоста даже в тех случаях, когда его IP-адрес изменился.
В данной статье приведен пример динамического DNS для устройств RUT955.
Обзор динамического DNS
По умолчанию ненастроенный экземпляр DDNS будет присутствовать на странице «Обзор динамического DNS» (пример ниже). Вы можете создать больше экземпляров DDNS, введя имя новой конфигурации и нажав кнопку Добавить новый, или вы можете редактировать существующий экземпляр, так как он по умолчанию не работает.
Редактирование настройки DDNS
Чтобы настроить настройку DDNS, нажмите кнопку «Изменить», расположенную рядом с ним.
На рисунке ниже приведен пример страницы редактирования экземпляра DDNS по умолчанию, который называется «MyDDNS» (уже присутствует в маршрутизаторе по умолчанию), а в таблице ниже представлена информация о полях конфигурации, содержащихся на этой странице:
| Field Name | Value | Description |
|---|---|---|
| Enable | yes | no; По умолчанию: no | Включает и выключает DDNS |
| Use HTTP Secure | yes | no; По умолчанию: no | Включить шифрование SSL |
| Use IPv6 | yes | no; По умолчанию: no | Использовать IPv6 для этой конфигурации |
| Status | string; По умолчанию: N/A | Данные о последнем обновлении статуса экземпляра DDNS. Когда статус отображается как «N / A», это означает, что маршрутизатор не смог установить соединение с поставщиком услуг DNS Когда статус отображается как «N / A», это означает, что маршрутизатор не смог установить соединение с поставщиком услуг DNS |
| Service | Сторонний DNS сервис(выбран из листа*) | — custom —; По умолчанию: dyn.com | Сторонний поставщик услуг DNS |
| Lookup host | host; По умолчанию: yourhost.example.com | Полное доменное имя (FQDN) вашего определенного хоста. Это необходимо для проверки текущего IP-адреса имени хоста в DNS (с помощью команды nslookup / host) |
| Hostname | host; По умолчанию: yourhost.example.com | Имя хоста, которое будет связано с IP-адресом маршрутизатора |
| Username | string; По умолчанию: your_username | Имя пользователя, необходимое для входа в стороннюю службу DNS; используется для периодического входа в учетную запись службы DNS и внесения необходимых обновлений. |
| Password | string; По умолчанию: your_password | Требуется пароль для входа в стороннюю службу DNS; используется для периодического входа в учетную запись службы DNS и внесения необходимых обновлений.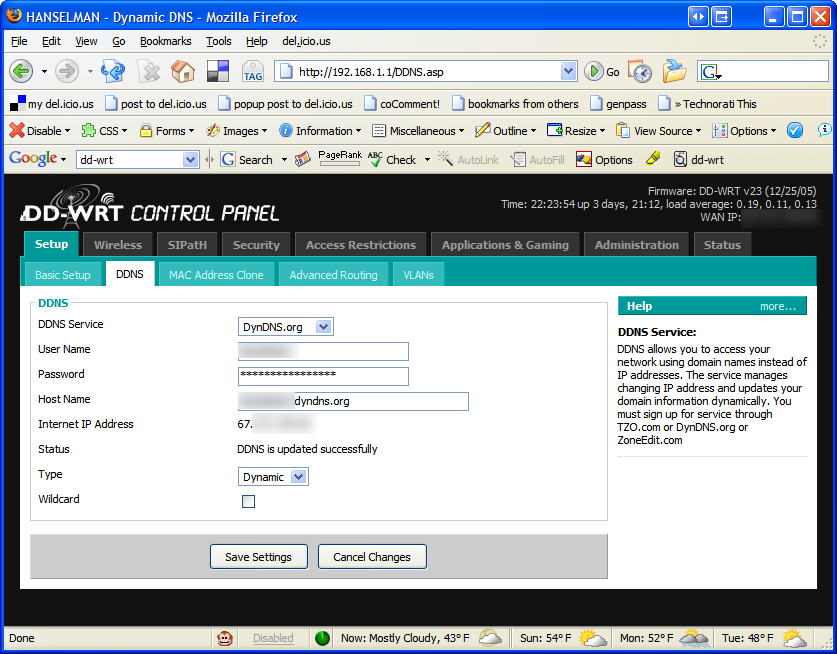 |
| IP address source | Custom | Public | Private | Script; По умолчанию: Custom | Определяет источник для чтения IPv4-адреса системы, который будет отправлен поставщику DNS. Так, если, например, у вашего RUT есть Частный IP (то есть, 10.140.56.57) на его интерфейсе WAN, то вы можете отправить этот точный IP на сервер DDNS, выбрав Частный |
| Network | LAN | Wired (WAN) | WiFi (WAN3) | Mobile (PPP) | ETh2V6 | WWAN0V6 | WLAN0V6 ; По умолчанию: Wired (WAN) | Указывает, какой IP-адрес интерфейса должен быть привязан к имени хоста |
| IP renew interval | integer [5..600000]; По умолчанию: 10 | Частота, с которой устройство будет проверять, изменился ли его IP-адрес |
| Force IP renew | integer [5..600000]; По умолчанию: 72 | Частота, с которой запросы на обновление IP отправляются поставщику DNS |
| * Подерживаемые DNS сервисы | |||||||
|---|---|---|---|---|---|---|---|
3322. org org | able.or.kr | afraid.org-basicauth | afraid.org-keyauth | all-inkl.com | bind-nsupdate | binero.se | changeip.com |
| cloudflare.com-v4 | core-networks.de | ddns.com.br | ddnss.de | ddo.jp | desec.io | dhis.org | dnsdynamic.org |
| dnsexit.com | dnshome.de | dnsmadeeasy.com | dnsmax.com | dnsomatic.com | dnspark.com | do.de | domopoli.de |
| dtdns.com | duckdns.org | duiadns.net | dy.fi | dyn.com | dyndns.it | dyndns.org | dyndnss.net |
| dyns.net | dynsip.org | dynu.com | dynv6.com | easydns.com | editdns.net | goip.de | google.com |
| he.net | joker.com | loopia.se | mydns.jp | myonlineportal.net | mythic-beasts.com | namecheap.com | nettica. com com |
| noip.com | no-ip.pl | now-dns.com | nsupdate.info | nubem.com | opendns.com | oray.com | ovh.com |
| regfish.de | schokokeks.org | secure.camera | selfhost.de | sitesolutions.com | spdns.de | spdyn.de | strato.com |
| system-ns.com | thatip.com | twodns.de | umedia.de | variomedia.de | xlhost.de | zerigo.com | zoneedit.com |
| zzzz.io | |||||||
Начало работы с динамическим DNS
Динамический DNS (DynDNS Pro) позволяет получить доступ к своим устройствам из Интернета через легко запоминающееся доменное имя. Пример. Вместо подключения к камере видеонаблюдения, DVR или компьютеру через трудно запоминающийся IP-адрес, например 216.146.45.246, Dynamic DNS позволяет вам получить доступ к вашему устройству из Интернета через простой для запоминания веб-адрес, например yourcamera. dyndns .com ».
dyndns .com ».
[ВИДЕО] Настройка динамического DNS
Терминология
На схеме выше показана базовая настройка подключения устройств в вашем доме или офисе.Термины, используемые для описания каждого устройства на схеме, будут использоваться в этом документе.
Модем — Устройство, отвечающее за ваше интернет-соединение (WAN) и часто напрямую подключенное к вашему маршрутизатору.
Маршрутизатор — машина, которая подключает другие устройства к вашему модему и создает локальную сеть (LAN) в вашем доме или офисе.
Устройство — устройство, к которому вы собираетесь получить удаленный доступ, например камера, цифровой видеорегистратор или другой компьютер.
Компьютер в вашей сети — Компьютер, подключенный к той же сети, что и ваше устройство.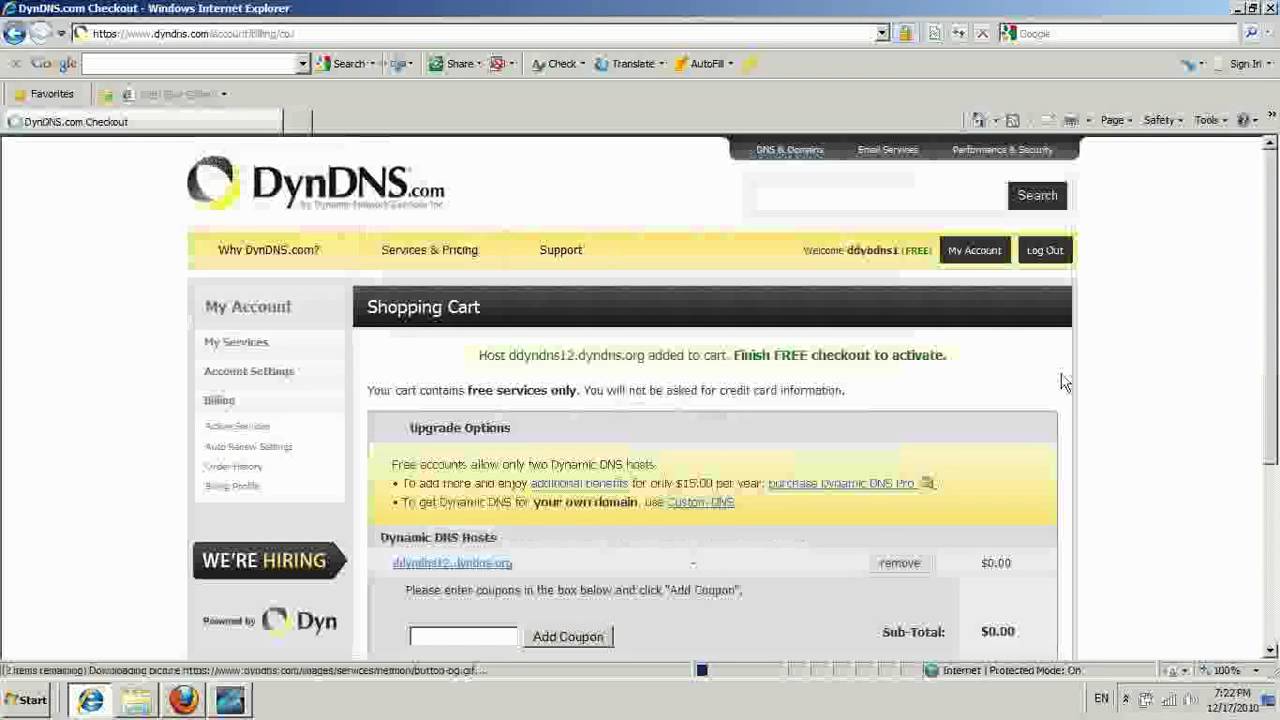
Компьютер вне вашей сети — компьютер не подключен к той же сети, что и ваше устройство. Это может быть компьютер друга или мобильный телефон, не подключенный к той же беспроводной сети, что и ваше устройство.
Выполните следующие действия, чтобы настроить службу динамического DNS (DynDNS Pro). Если вы уже успешно подключили свое устройство к сети и перенаправили порт на нем, перейдите к шагу 3: Настройка имени хоста.
1. Убедитесь, что ваше устройство подключено к сети
Примечание: Помимо этого руководства, Dyn не может помочь с установкой вашего устройства.
| 1. Убедитесь, что ваше устройство правильно настроено в соответствии с инструкциями производителя и подключено к маршрутизатору. | |
2. Введите IP-адрес устройства в веб-браузере компьютера, подключенного к той же сети, что и ваше устройство.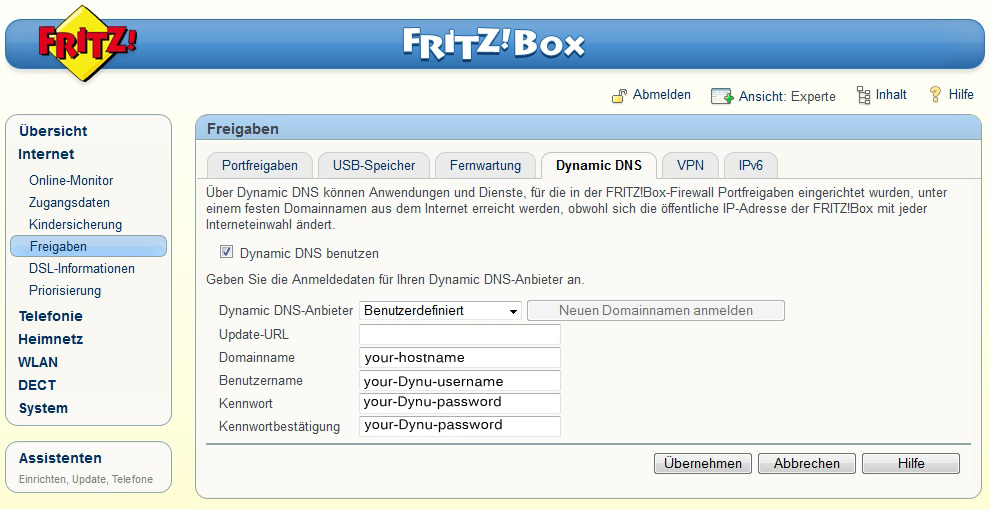 Примечание. IP-адрес устройства чаще всего находится на самом устройстве или в документации производителя. | |
| 3. Если вы получаете что-либо, кроме сообщения об ошибке, ваше устройство, скорее всего, работает правильно. |
2. Настройте маршрутизатор для внешнего трафика (перенаправление портов)
Следующие шаги помогут вам открыть порт на маршрутизаторе. В этом примере используется маршрутизатор D-Link DIR-655.Более подробные инструкции о том, как перенаправить порт для другого маршрутизатора, можно найти на сайте portforward.com или в документации вашего маршрутизатора.
Примечание: Помимо этого руководства, Dyn не может помочь вам с установкой или настройкой вашего маршрутизатора.
Для маршрутизаторов Linksys: Нажмите кнопку ниже для упрощения настройки.
Перенаправьте порт вашего маршрутизатора Linksys
1.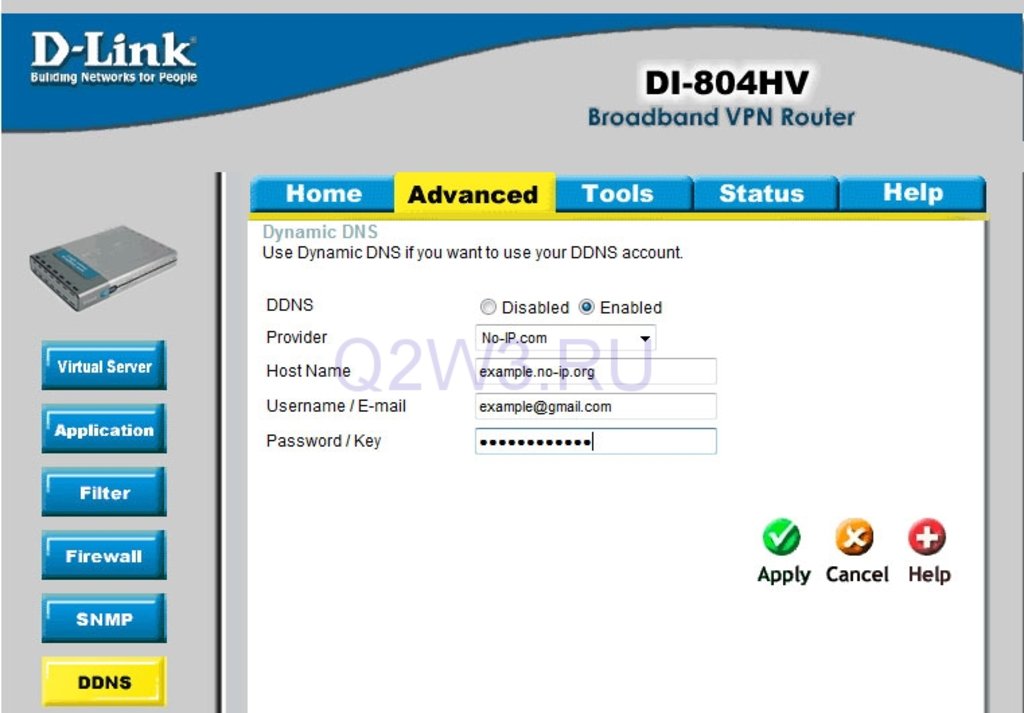 Войдите в свой маршрутизатор, набрав IP-адрес маршрутизатора в веб-браузере компьютера внутри вашей сети.IP-адрес вашего маршрутизатора часто находится в нижней части самого маршрутизатора. Войдите в свой маршрутизатор, набрав IP-адрес маршрутизатора в веб-браузере компьютера внутри вашей сети.IP-адрес вашего маршрутизатора часто находится в нижней части самого маршрутизатора.Примечание: Для входа в маршрутизатор вам могут потребоваться имя пользователя и пароль. Обратитесь к документации вашего маршрутизатора, чтобы узнать учетные данные по умолчанию, если вы не меняли их при первоначальной настройке. | |
| 2. Найдите меню Portforwarding . | |
| 3. Введите IP-адрес вашего устройства в поле IP-адрес и «3389» в поле TCP (иногда называемое начальным портом и конечным портом).Затем нажмите Сохранить настройки . Это откроет порт на вашем маршрутизаторе и перенаправит трафик в Интернет и из Интернета на ваше устройство. | |
5. Проверьте подключение вашего устройства к Интернету, введя общедоступный IP-адрес вашей сети в браузере компьютера НЕ в вашей сети. Примечание. Зайдите на checkIP.com, чтобы узнать текущий IP-адрес вашей сети. Примечание. Зайдите на checkIP.com, чтобы узнать текущий IP-адрес вашей сети. | |
3.Настройте имя хоста
4. Установите клиент обновления Dyn
Ваш общедоступный IP-адрес, скорее всего, является динамическим IP-адресом, назначенным вашим интернет-провайдером, и он часто меняется. Чтобы ваше имя хоста было связано с вашим общедоступным IP-адресом, вам необходимо установить Dyn’s Update Client на компьютер в той же сети, что и ваше устройство.
Примечание: Чтобы ваш IP-адрес был обновлен, настоятельно рекомендуется установить клиент обновления на компьютер, который постоянно включен.
<< Вернуться к динамическому DNS
Динамический DNS (DDNS)? -Как это работает и зачем это использовать?
Dynamic DNS сохраняет записи DNS автоматически в актуальном состоянии при изменении IP-адреса.
Динамический DNS используется в больших сетях, в которых размещаются внутренние службы и используются собственные внутренние DNS- и DHCP-серверы.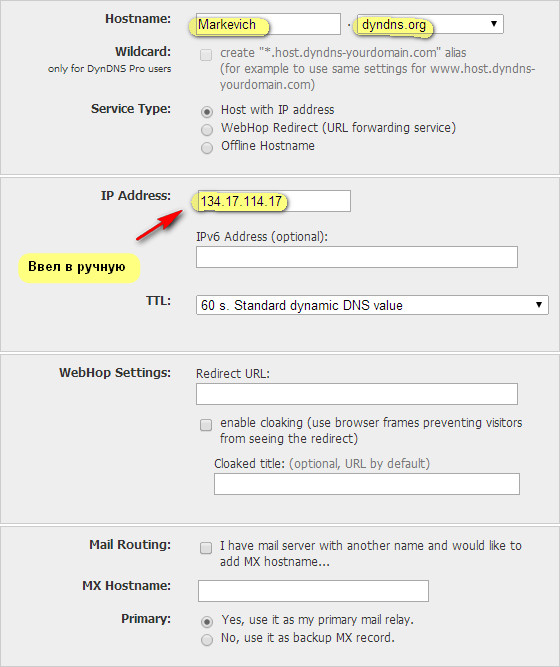
Однако небольшие компании и домашние сети обычно не имеют собственного DNS-сервера, поэтому зачем им динамический DNS?
В этом руководстве мы рассмотрим , как работает динамический DNS и как настроить его на домашнем маршрутизаторе.
Как работают службы динамического DNS и зачем они нужны?
Службы динамического DNS используются небольшими компаниями и частными лицами, когда они хотят опубликовать службу в Интернете, и эта служба размещается во внутренней или домашней сети .
В домашних сетяхобычно используется маршрутизатор NAT для подключения к Интернету, что означает, что устройства, расположенные во внутренней сети, недоступны из Интернета.
В следующем обсуждении мы предположим, что хотим сделать веб-сервер, расположенный на внутреннем сервере , доступным в Интернете.
На схеме сети ниже показана конфигурация
Внутренний IP-адрес назначается внутреннему серверу маршрутизатором NAT через DHCP, но обычно в этих обстоятельствах мы даем ему статический внутренний IP-адрес .
Чтобы сделать веб-сервис доступным в Интернете, мы используем метод, называемый переадресацией портов (см. Руководства по переадресации портов и «Внутренний или внешний IP-адрес» для получения более подробной информации).
Теперь наш веб-сервер кажется нашему внешнему клиенту расположенным по адресу IPex и порту Portex .
Если мы введем сюда типичные числа, мы увидим наш веб-сервер по адресу
.IP-адрес = 81.157.34.43 и на порт 80
Все, что нам теперь нужно сделать, это указать нашему внешнему клиенту использовать эти значения.
Однако внешний IP-адрес IPex ( 81.157.34.43 ) также может быть динамически назначен провайдером, , и мы не можем сделать его статическим, если не заплатим за статический адрес.
Кроме того, внешний клиент должен запомнить IP-адрес .
Службы динамического DNS
Если мы теперь представим динамический DNS-сервис на картинке.
С помощью Dynamic DNS мы назначаем веб-серверу имя, которое затем можем дать внешним клиентам. — Это имя зафиксировано.
Затем мы назначаем внешний IP-адрес имени .
Теперь, поскольку этот внешний IP-адрес будет периодически меняться, нам нужно будет периодически обновлять запись DNS .
Мы, конечно, могли бы сделать это вручную , но это было бы очень ненадежно.
Вместо этого возможность автоматического обновления записей DNS-сервера встроена в большинство NAT-маршрутизаторов .
Вот снимок экрана страницы конфигурации динамического DNS моего NAT-маршрутизатора (BT Home Hub).
Конфигурация включает в себя ввод имени вашего провайдера DDNS и ваших данных для входа.
Когда вы примените его, вы должны получить подтверждение подключения.
Если вы получили неверное имя пользователя / пароль, проверьте данные для входа и повторите попытку.
Регистрация у поставщика услуг DDNS
Прежде чем вы сможете включить динамический DNS , вам потребуется учетная запись от провайдера DDNS .
Доступно несколько провайдеров. Большинство из них предоставляют бесплатную услугу с премиум-обновлением.
Вот 1 и 1 обзор провайдеров DDNS.
Все основные провайдеры работают одинаково, и процесс регистрации прост.В этой статье используется NO-IP.
Вам нужно будет создать имя хоста для IP-адреса, выбрать одно из доступных доменных имен, предоставленных провайдером, и ввести имя хоста.
Ниже приведена форма имени для No-IP
Динамический DNS (DDNS) не поддерживается!
Если ваш маршрутизатор не поддерживает обновления DDNS, вы можете получить клиент DDNS , который вы установите на машину, выполняющую ту же работу.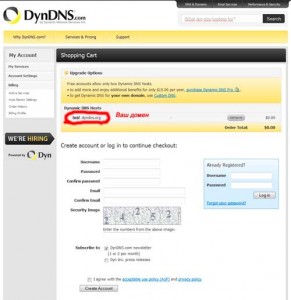
Единственная проблема с этим подходом заключается в том, что машина должна постоянно работать.
Тестирование вашей конфигурации
Перейдите к команде ping и проверьте, что вы можете получить доступ к IP-адресу, выполнив проверку связи с доменным именем, которое состоит из имени хоста + имени домена.
Динамический DNS (DDNS) Видео
Вот видео, которое охватывает вышесказанное:
Обычное использование
Хотя он используется геймерами и техническими специалистами, он, вероятно, получит более широкое распространение в областях удаленной безопасности / наблюдения и управления.
Общие вопросы и ответы
Q-В чем разница между динамическим DNS и DNS?
A- Динамический DNS — это функция DNS. Ранние системы DNS были статическими, а IP-адреса и сопоставление имен вводились вручную. Динамический DNS обновляет сопоставления Имя-IP автоматически при изменении.
Ранние системы DNS были статическими, а IP-адреса и сопоставление имен вводились вручную. Динамический DNS обновляет сопоставления Имя-IP автоматически при изменении.
Q- Как мне найти свой внешний IP-адрес?
A- Зайдите в Google и введите мой IP-адрес.
Q- Нужен ли мне DDNS?
A- Обычно нет.Он нужен вам только при обслуживании интернет-клиентов
Сводка
Dynamic DNS (DDNS) очень полезен, если вам нужно получить доступ к внутренним сетевым службам через Интернет.
Он не предназначен для размещения бизнес-сайта, для этого вам понадобится стандартный веб-хостинг.
Статьи и ресурсы по теме:
Сохранить
Дайте мне знать, если вы нашли его полезным
[Всего: 24 Среднее: 4,5]Как настроить DDNS (динамический DNS) в маршрутизаторе | Поддержка
Вот отличное видео, в котором объясняется, как настроить DDNS в маршрутизаторе:
https: // www.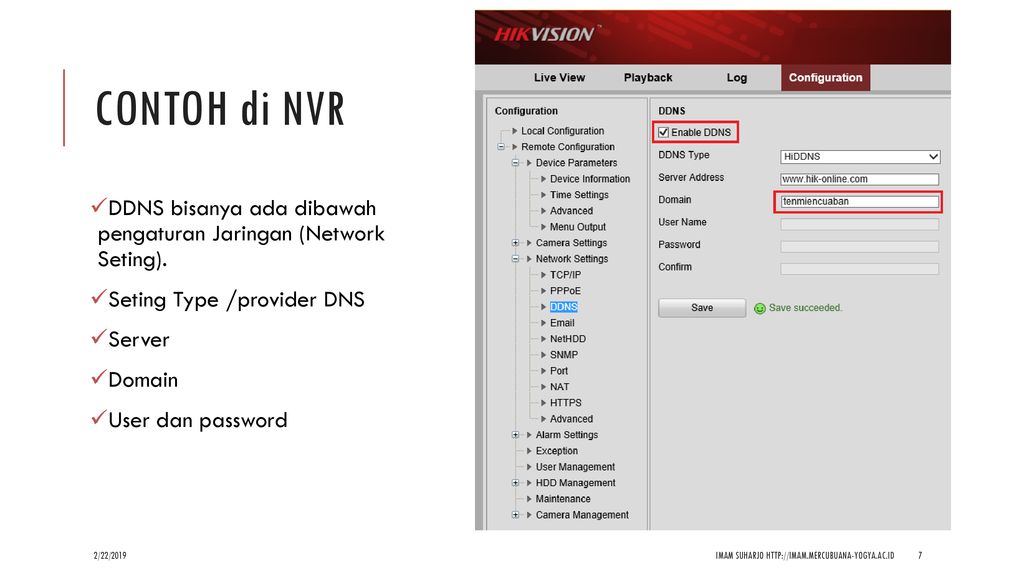 youtube.com/watch?v=EH8wJt81bqg
youtube.com/watch?v=EH8wJt81bqg
Это руководство поможет вам установить и настроить динамический DNS в вашем маршрутизаторе. Настройка DDNS на вашем маршрутизаторе означает, что вам не нужно использовать наш клиент динамического обновления, чтобы обновлять имя хоста с использованием правильного IP-адреса. Вместо этого вы используете интегрированный динамический DNS. Не все производители маршрутизаторов включают No-IP в качестве поставщика интегрированного динамического DNS. Если вы обнаружите, что у вас нет, напишите им твит или электронное письмо и попросите добавить нас.
Шаг 1: Войдите в свой маршрутизатор через адрес шлюза по умолчанию.
Шаг 2: Введите учетные данные маршрутизатора на странице входа.
Обратите внимание: Учетные данные вашего маршрутизатора должны быть на наклейке в нижней части маршрутизатора. Если нет, вы можете увидеть наиболее распространенные учетные данные ниже.
Имя пользователя устройства Пароль
Администратор D-Link (оставьте поле пустым)
Пароль администратора Netgear
Linksys админ админ
Asus админ админ
DrayTek админ админ
Администратор ZyXel 1234
TP-Link админ админ
TRENDnet администратор администратор
Белкин админ (оставьте поле пустым)
Шаг 3: Затем найдите настройки динамического DNS (DDNS). Обычно это будет ниже Advanced , а затем DDNS или Dynamic DNS .
Обычно это будет ниже Advanced , а затем DDNS или Dynamic DNS .
Шаг 4: На странице DDNS выберите No-IP в качестве поставщика услуг. Введите свое имя пользователя и пароль без IP. Затем введите имя хоста или домен, который вы создали в поле хоста или домена.
Ниже приведен пример того, как могут выглядеть ваши настройки:
DDNS Provider: No-IP
Имя пользователя: Ваш полный адрес электронной почты или имя пользователя учетной записи без IP-адреса
Пароль: Ваш пароль для входа в систему без IP-адреса
Имя хоста / домен: Имя хоста, которое вы создали, например : Имя хоста.ddns.net
* Сервер / Адрес сервера: dynupdate.no-ip.com
* Не все устройства будут просить вас об этом. Ничего страшного, если нет.
Обратите внимание: Если на вашем маршрутизаторе нет списка No-IP, вы можете попробовать обновить прошивку. В противном случае вам нужно будет запустить наш клиент динамического обновления на компьютере в этом месте. Вы также можете проверить, поддерживает ли другое устройство, например камеру, в вашей сети No-IP для DDNS.
В противном случае вам нужно будет запустить наш клиент динамического обновления на компьютере в этом месте. Вы также можете проверить, поддерживает ли другое устройство, например камеру, в вашей сети No-IP для DDNS.
Шаг 5: Наконец, проверьте, может ли ваше имя хоста успешно получить обновление.Это можно сделать, войдя в свою учетную запись No-IP.com и нажав «Динамический DNS» на левой панели навигации. Выберите «Изменить» рядом с вашим именем хоста, установите IP-адрес вашего хоста на 1.1.1.1 и нажмите «Обновить имя хоста». После обновления вы захотите перезагрузить маршрутизатор. После резервного копирования маршрутизатора снова войдите в свою учетную запись No-IP.com и вернитесь на страницу «Динамический DNS». Теперь вы должны увидеть свой текущий общедоступный IP-адрес. Если вы видите свой текущий общедоступный IP-адрес, ваша установка прошла успешно и ваш DDNS работает правильно.
Примечание. Если вы не знаете свой текущий общедоступный IP-адрес, вы можете найти его на сайте www.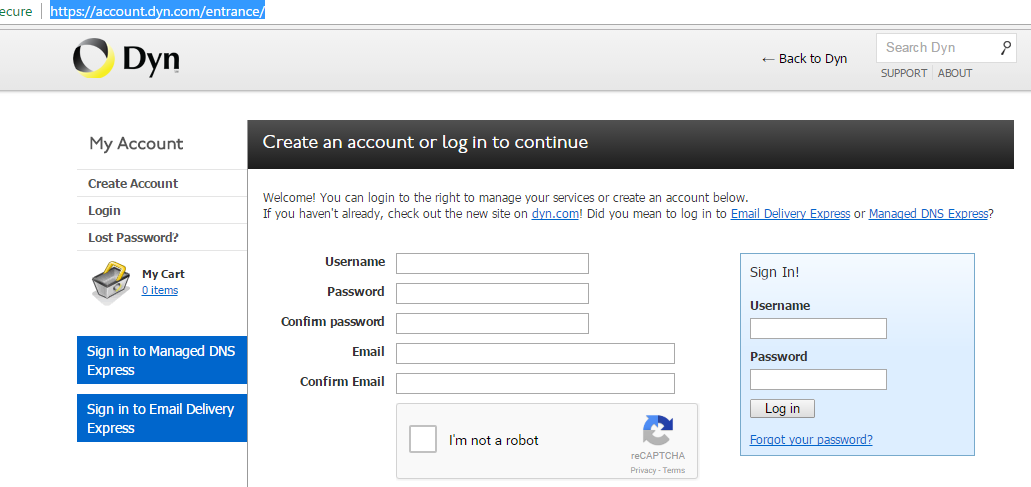 portchecktool.com.
portchecktool.com.
Ниже представлены интерфейсы от 4-х самых популярных производителей. Имейте в виду, что ваш маршрутизатор может отображать другой интерфейс. Если у вас есть какие-либо вопросы или вы не знаете, что делать, мы рекомендуем найти руководство, которое предоставит дополнительную информацию.
Linksys
TP-Link
ASUS
NETGEAR
% PDF-1.4
%
108 0 объект
>
эндобдж
xref
108 82
0000000016 00000 н.
0000001990 00000 н.
0000002202 00000 н.
0000002233 00000 н.
0000002290 00000 н.
0000002989 00000 н.
0000003308 00000 н.
0000003375 00000 н.
0000003507 00000 н.
0000003647 00000 н.
0000003810 00000 п.
0000003917 00000 н.
0000004010 00000 н.
0000004120 00000 н.
0000004240 00000 н.
0000004339 00000 п.
0000004454 00000 п.
0000004574 00000 н. 0000004707 00000 н.
0000004826 00000 н.
0000004978 00000 н.
0000005125 00000 н.
0000005243 00000 п.
0000005361 00000 п.
0000005479 00000 н.
0000005597 00000 н.
0000005715 00000 н.
0000005833 00000 н.
0000005951 00000 п.
0000006069 00000 н.
0000006164 00000 п.
0000006259 00000 н.
0000006352 00000 п.
0000006445 00000 н.
0000006539 00000 н.
0000006633 00000 н.
0000006727 00000 н.
0000006821 00000 н.
0000006915 00000 н.
0000007009 00000 н.
0000007103 00000 н.
0000007197 00000 н.
0000007489 00000 н.
0000007586 00000 н.
0000007779 00000 н.
0000007831 00000 н.
0000007853 00000 п.
0000008912 00000 н.
0000009555 00000 н.
0000010078 00000 п.
0000010101 00000 п.
0000011340 00000 п.
0000011362 00000 п.
0000012281 00000 п.
0000012303 00000 п.
0000013282 00000 п.
0000013901 00000 п.
0000014286 00000 п.
0000014309 00000 п.
0000015632 00000 п.
0000015655 00000 п.
0000016907 00000 п.
0000017459 00000 п.
0000017822 00000 п.
0000017845 00000 п.
0000018991 00000 п. {NOX6IjU) b48uF-9s {5K @ KIA.c (Ԏk {٩rX] d«q :: A \ KPPH * (((Tr (g
0000004707 00000 н.
0000004826 00000 н.
0000004978 00000 н.
0000005125 00000 н.
0000005243 00000 п.
0000005361 00000 п.
0000005479 00000 н.
0000005597 00000 н.
0000005715 00000 н.
0000005833 00000 н.
0000005951 00000 п.
0000006069 00000 н.
0000006164 00000 п.
0000006259 00000 н.
0000006352 00000 п.
0000006445 00000 н.
0000006539 00000 н.
0000006633 00000 н.
0000006727 00000 н.
0000006821 00000 н.
0000006915 00000 н.
0000007009 00000 н.
0000007103 00000 н.
0000007197 00000 н.
0000007489 00000 н.
0000007586 00000 н.
0000007779 00000 н.
0000007831 00000 н.
0000007853 00000 п.
0000008912 00000 н.
0000009555 00000 н.
0000010078 00000 п.
0000010101 00000 п.
0000011340 00000 п.
0000011362 00000 п.
0000012281 00000 п.
0000012303 00000 п.
0000013282 00000 п.
0000013901 00000 п.
0000014286 00000 п.
0000014309 00000 п.
0000015632 00000 п.
0000015655 00000 п.
0000016907 00000 п.
0000017459 00000 п.
0000017822 00000 п.
0000017845 00000 п.
0000018991 00000 п. {NOX6IjU) b48uF-9s {5K @ KIA.c (Ԏk {٩rX] d«q :: A \ KPPH * (((Tr (g
) Как настроить DDNS (DynDNS) на беспроводном маршрутизаторе?
В этой статье будет показано, как назначить фиксированный хост и доменное имя динамическому IP-адресу в Интернете.
Шаг 1
Войдите на страницу управления маршрутизатором. Если вы не знаете, как это сделать, нажмите здесь.
Шаг 2
После входа в систему щелкните Dynamic DNS.
Если у вас есть учетная запись на сайте http: // dyn.com /, перейдите к Шаг 12 . В противном случае продолжите следующие шаги, чтобы создать учетную запись.
Шаг 3
Откройте веб-браузер и перейдите по адресу http://dyn.com/.
Шаг 4
Выберите ВОЙТИ в правом верхнем углу веб-страницы. Щелкните Моя учетная запись DynDNS справа.
Шаг 5
Введите запрашиваемую информацию и нажмите Создать учетную запись .
Шаг 6
Проверьте свой почтовый ящик на наличие сообщения с кодом подтверждения. Заполните код в нужном поле.
Шаг 7
Щелкните ПРОДОЛЖИТЬ .
Шаг 8
Щелкните Мои службы в меню слева.
Шаг 9
Щелкните Добавить имя хоста , расположенный в разделе «Службы уровня зоны».
Шаг 10
Введите желаемое имя хоста для предпочтения. Затем нажмите «Добавить в корзину».
Шаг 11
Перейдите к оформлению заказа и выберите способ оплаты.
Шаг 12
После завершения покупки вернитесь на страницу управления маршрутизатором. Введите имя пользователя , пароль и доменное имя .
Установите флажок Enable DDNS и нажмите Login, чтобы войти в службу DDNS.
DDNS теперь должен работать правильно. Вы можете проверить подключение, используя nslookup на вашем компьютере или с устройства за пределами вашей сети.
Примечание: Если вы хотите использовать новую учетную запись DDNS, сначала выйдите из системы, а затем войдите в систему с новой учетной записью.
Dynamic DNS — Что это такое и как его использовать — LazyAdmin
Большинство подключений к Интернету из домашней сети или небольшого офиса не имеют фиксированного общедоступного IP-адреса. Обычно это не проблема, но что, если вы хотите получить доступ к камере безопасности через Интернет или NAS?
Вы не можете использовать свой общедоступный IP-адрес, потому что он может меняться каждый месяц. Обычное доменное имя тоже не подойдет, потому что для этого также требуется фиксированный IP-адрес.
С динамическим DNS вы можете использовать (бесплатное) доменное имя, которое будет автоматически соответствовать изменениям вашего общедоступного IP-адреса.
В этой статье мы рассмотрим, как работает служба динамического DNS, какие (бесплатные) службы вы можете использовать, и, конечно же, как настроить их на своем маршрутизаторе.
Что такое динамический DNS
Итак, давайте сначала внимательно рассмотрим, что такое динамический DNS. И для этого нам нужно будет взглянуть на то, как выглядит типичная домашняя сеть.
В нашем примере домашней сети у нас есть стандартный модем / маршрутизатор, предоставляемый нашим интернет-провайдером. У нас также есть NAS с фиксированным IP-адресом 192.168.1.210. Внутри нашей домашней сети у нас будет доступ к нашему NAS. Мы можем просто ввести IP-адрес NAS в нашем браузере, например, для доступа к нему.
Но вы также можете захотеть получить доступ к файлам на вашем NAS, например, когда вы находитесь в офисе. Теперь, чтобы сделать это, вам нужно будет начать с перенаправления порта в вашем маршрутизаторе. Я написал подробное руководство по перенаправлению портов.
Чтобы получить доступ к NAS из Интернета, вам нужно будет ввести свой общедоступный IP-адрес, в данном случае 131.32.33.34, и если вы добавите к нему правильный номер порта, вы сможете получить доступ к своему NAS. Вы можете узнать свой общедоступный IP-адрес на сайте myip.com.
Динамический общедоступный IP-адрес
Все это звучит довольно просто, но здесь есть две проблемы. Во-первых, IP-адрес трудно запомнить, поэтому лучше использовать доменное имя.
Другая проблема заключается в том, что ваш общедоступный IP-адрес (131.32.33.34) не статичен. Это означает, что если вы перезагрузите маршрутизатор, вы сможете получить другой IP-адрес от своего провайдера.Это действительно неудобно, а также является причиной того, что вы не можете использовать обычное доменное имя.
Динамический DNS спешит на помощь
Итак, вам нужно легко запоминающееся доменное имя, которое всегда указывает на правильный общедоступный IP-адрес вашего интернет-маршрутизатора.
Для того, чтобы это работало, что-то должно поддерживать обновление вашего (бесплатного) доменного имени актуальным образом с правильным общедоступным IP-адресом. Теперь ваш провайдер не собирается этого делать, а ваш роутер может!
Большинство маршрутизаторов имеют встроенный клиент динамического DNS.Этот клиент может подключаться к одному из распространенных бесплатных провайдеров динамического DNS и может поддерживать ваше доменное имя в актуальном состоянии с правильным общедоступным IP-адресом.
Таким образом, с помощью DDNS мы можем получить доступ к нашей домашней сети через lazyadmin.ddns.net, который намного проще запомнить, и он всегда будет указывать на правильный IP-адрес маршрутизатора.
Как настроить динамический DNS?
Мы собираемся настроить динамический DNS в нашем маршрутизаторе. В этом руководстве я собираюсь использовать бесплатную службу DDNS No-IP, потому что ее действительно легко настроить.Позже я расскажу вам больше о различных услугах.
Настройка динамического DNS:
- Зарегистрируйте бесплатную учетную запись на noip.com
Перейдите на noip.com и нажмите зеленую кнопку «Зарегистрироваться» в правом верхнем углу.
Создайте учетную запись и выберите доменное имя.
Нажмите Бесплатная регистрация в конце страницы - Войдите в свой маршрутизатор
Введите URL-адрес вашего маршрутизатора в браузере для входа в систему, обычно 192.168.1.1 или 192.168.0.1
Проверьте эту статью, чтобы найти правильный адрес - Найдите страницу настроек DDNS
Вам нужно будет найти страницу динамического DNS в вашем маршрутизаторе. Вероятно, вы можете найти его на вкладке Advanced:
— Netgear> Advanced Setup> Dynamic DNS
— Asus> WAN> DDNS
— TP-Link> Advanced> Network> DDNS
— EdgeRouter> Services> DNS
— LinkSys> Security > Приложения и игры> DDNS - Настроить DDNS
Выберите No-IP в качестве поставщика DDNS
Введите имя пользователя и пароль из No-IP
Введите имя хоста, созданное с помощью No-IP
Сохраните настройки - Готово
Вы успешно настроили динамический DNS.Чтобы проверить это, проверьте свое имя DDNS, например lazyadmin.ddns.net. Вы должны получить ответ от вашего маршрутизатора.
Клиент DDNS
Если ваш маршрутизатор не поддерживает DDNS, вы также можете использовать DDNS-клиент, который можно установить на компьютер. Просто загрузите клиент обновления динамического DNS здесь, на No-ip.com. Инструмент автоматически обновит вашу запись DDNS при изменении вашего общедоступного IP-адреса.
Имейте в виду, не устанавливайте это на ноутбук, который вы используете в других сетях (например, на работе или в школе), потому что тогда он обновит запись до общедоступного IP-адреса этого места.Так что используйте для этого компьютер 😉
Бесплатные службы динамического DNS
В этой статье я использовал No-IP, но, конечно, есть и другие бесплатные службы DDNS. Я выбрал No-IP, потому что они работают с большинством марок маршрутизаторов, поэтому их действительно легко настроить.
Но у них есть и обратная сторона. Бесплатный план требует подтверждения бесплатного имени хоста каждые 30 дней. Таким образом, каждые 30 дней вам придется входить в систему. Другая проблема заключается в том, что бесплатная учетная запись может показывать рекламу до того, как перенаправит вас в вашу домашнюю сеть.
Утка DNS
DuckDNS абсолютно бесплатен и не требует входа в систему. Его немного сложнее настроить, но в Интернете есть достаточно руководств по установке для каждого маршрутизатора. Все, что вам нужно сделать, это указать клиенту DDNS в вашем маршрутизаторе на настраиваемый URL.
Afraid.org
Это один из лучших провайдеров DDNS, который также легко настроить на вашем маршрутизаторе. Обратной стороной Afraid.org является то, что у них нет действительно хороших доменных имен.
Но это совершенно бесплатно, без рекламы и т. Д., Возможно, это лучший вариант, чем без IP.com, если вас не волнует доменное имя.
Альтернатива бесплатным поставщикам DDNS
Вы также можете использовать собственное доменное имя в сочетании с динамическим DNS. Некоторые поставщики DNS предлагают своим клиентам услуги DDNS. NameCheap — один из тех провайдеров, у которых вы можете купить собственное доменное имя, например lazyadmin.nl, и добавить к нему службу DDNS.
Доменное имя недорогое, около 10 долларов в год на NameCheap.com, и они предлагают свою услугу динамического DNS бесплатно для доменных имен, которые они зарегистрировали.
Так что, если вам не нравится реклама или вы не хотите проверять ее каждые 30 дней, это может быть очень хорошим и доступным вариантом.
Динамический DNS для публичного IP-адреса межсетевого экрана
Dynamic (DDNS) — сервис, обеспечивающий автоматическое обновление IP-адреса. адрес в записи DNS для конкретного имени хоста.
Пользователь может выбрать один из нескольких доменов второго уровня
( DynDNS , без IP.com или ChangeIP.com ) и выберите бесплатное имя хоста для
домен (например, company.no-ip.com ).
Если Kerio Control разрешает взаимодействие с динамическим DNS, запрос на обновление в динамическом DNS отправляется при любом изменении Интернета IP-адрес интерфейса (включая переключение между первичным и вторичным Интернет-соединение. Это сохраняет запись DNS для определенного IP-адреса. к актуальным и отображенным сервисам можно получить доступ по соответствующему имени хоста.
- Записи динамического DNS используют очень короткое время жизни (TTL) и, поэтому они хранятся в кеше других DNS-серверов или серверов пересылки для очень короткое время. Вероятность того, что клиент получит ответ DNS с поэтому неверный (старый) IP-адрес очень низкий.
- Некоторые серверы DDNS также позволяют одновременное обновление большего количества записей.
Для этого используются подстановочные знаки.Например, в DDNS существует два имени хоста,
оба связаны с общедоступным IP-адресом брандмауэра:
fw.company.comиserver.company.com. Если IP-адрес изменен, поэтому можно отправить один запрос на обновление записей DNS с именем* .company.com. Этот запрос запускает обновление DNS-записей обоих имен.
Настройка DDNS
- Создайте учетную запись у следующего провайдера DDNS: Измените IP, DynDNS или No-IP.
- В интерфейсе администрирования перейдите к Remote Services > Динамический DNS .
- Выберите опцию Автоматически обновлять службу динамического DNS записи с IP-адресом брандмауэра .
- Выберите поставщика DDNS.
- В поле Обновить имя хоста введите DNS-имя.Если DDNS поддерживает подстановочные знаки, их можно использовать в имени хоста.
- Установить логин и пароль для доступа к обновлениям динамического записывать.
- Если Kerio Control использует режим нескольких интернет-ссылок (загрузить балансировка или аварийное переключение) вы можете выбрать, как определять IP-адреса для вашего Провайдер DDNS:
- IP-адрес, настроенный для исходящего Интернета интерфейс — Kerio Control всегда отправляет IP-адрес из Интернет-интерфейс к DDNS-провайдеру.
- Обнаружен публичный IP-адрес — ранее отправляя IP-адрес DDNS-провайдеру, Kerio Control определяет, какой IP-адрес адрес используется для доступа в Интернет.
- IP-адрес, настроенный на интерфейсе — Kerio Control отправляет IP-адрес с выбранного интерфейса в DDNS провайдер. Если вы не знаете, какой вариант лучше, переключитесь на Обнаружен общедоступный IP-адрес .
- Нажмите Применить .
Kerio Control должен автоматически обновлять записи DDNS, и все подключенные службы должны быть доступны.
Обновление IP-адреса также отображается в интерфейсе администрирования провайдера DDNS.


 Например, если установлен клиент на двух компьютерах, или на одном и на маршрутизаторе.
Например, если установлен клиент на двух компьютерах, или на одном и на маршрутизаторе.