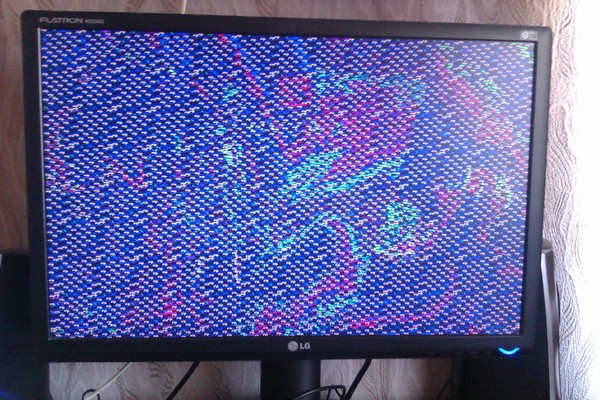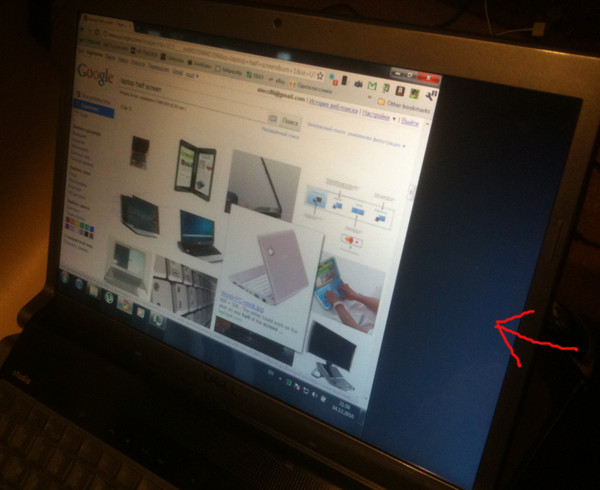Разделение экранов в разных версиях Windows
Если вы работаете с несколькими открытыми окнами, вы, вероятно, будете много времени перемещаться между ними. В любой момент у вас может быть открыто несколько окон; веб-браузер для работы в Интернете, почтовая программа для управления электронной почтой, пара приложений для выполнения работы и, возможно, даже игра или две.
Используйте один из стандартных вариантов переключения между ними, например Alt + Tab и изменение размера открытых окон, но есть еще один вариант, который может лучше удовлетворить ваши потребности: разделение экрана Windows.
Инструкции в этой статье относятся к Windows 10, Windows 8 и Windows 7.
Разделите экран в Windows 10 с помощью функции Snap Assist
В Windows 10 есть несколько способов разделить экран, но самый простой — с помощью функции Snap Assist. Эта функция должна быть включена в меню «Пуск»> «Настройки»> «Система»> «Многозадачность», хотя она должна быть включена по умолчанию.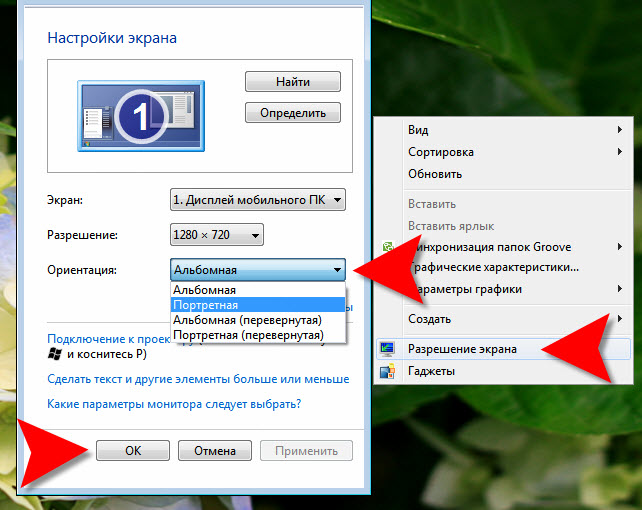
Snap Assist позволяет перетащить окно в угол или сторону экрана, чтобы «привязать» его туда, что, в свою очередь, освобождает место для привязки других приложений в результирующем пустом пространстве экрана.
Вы можете легко расположить все окна бок о бок, щелкнув правой кнопкой мыши на панели задач и выбрав Показать окна рядом. Если открыто несколько окон, их размер будет изменен в соответствии с размером экрана.
Чтобы разделить экран в Windows 10 с помощью Snap Assist с помощью мыши:
1.Откройте два или более окон или приложений.
2. Наведите указатель мыши на пустую область в верхней части одного из окон, удерживая левую кнопку мыши, перетащите окно в левую часть экрана. Перемещайте его до упора, пока ваша мышь не перестанет двигаться.
3. Отпустите мышь, чтобы привязать это окно к левой части экрана. Теперь оно должен заполнить половину экрана или угол, если вам удалось перетащить его туда.
4. Выберите любое другое окно, которое теперь открыто с правой стороны, чтобы привязать его к правой стороне экрана.
5.Теперь, когда два экрана расположены рядом друг с другом, перетащите разделяющую их линию, чтобы изменить размер обоих окон одновременно. Это полезно, если вам нужно увидеть больше одного окна, а размер другого окна вы можете просто уменьшить.
Вы также можете использовать клавиши Windows + стрелка влево и Windows + стрелка вправо для привязки окон.
Разделение экрана Windows в Windows 8 и 8.1
Microsoft предположила в Windows 8 и 8.1, что большинство людей будут использовать устройство с сенсорным экраном. При наличии сенсорного экрана используйте функцию привязки для одновременного размещения двух окон на экране с помощью пальца. В противном случае используйте мышь.
Сложите все окна рядом, щелкнув правой кнопкой мыши панель задач и выбрав Показать окна рядом. Если открыто несколько окон, их размер будет изменен в соответствии с размером экрана.
Если открыто несколько окон, их размер будет изменен в соответствии с размером экрана.
Чтобы разделить экран в Windows 8.1
1.Откройте два или более окон и / или приложений.
2.Наведите указатель мыши на пустую область в верхней части одного из окон, удерживая левую кнопку мыши, перетащите окно в левую часть экрана. Перемещайте его до упора, пока ваша мышь не перестанет двигаться.
Проведите пальцем слева и удерживайте палец на сенсорном экране, пока второе приложение не будет закреплено в левой части экрана.
3. Отпустите мышь, чтобы привязать это окно к левой части экрана.
4. Выберите любое из других окон, которые теперь открыты с правой стороны, чтобы привязать его к правой стороне экрана.
5. Когда вы перемещаете разделительную линию между окнами, она изменяет размер только одного экрана за раз, а не обоих, как в Windows 10.
Если разрешение вашего экрана достаточно высокое и ваша видеокарта его поддерживает, вы можете разместить на экране три приложения.
Разделение экрана Windows в Windows7
Windows 7 была первой версией Windows, поддерживающей функцию Snap. По умолчанию она была включена.
Вы можете легко расположить все окна бок о бок, щелкнув правой кнопкой мыши на панели задач и выбрав Показать окна рядом. Если открыто несколько окон, их размер будет изменен в соответствии с размером экрана.
Чтобы использовать функцию Snap в Windows 7 для размещения двух окон бок о бок:
1. Откройте два окна.
2. Поместите указатель мыши в пустую область в верхней части любого открытого окна, удерживая левую кнопку мыши, перетащите окно в левую часть экрана к центру этой стороны.
3. Отпустите мышь. Окно займет половину экрана.
4. Повторите шаг 2 для второго окна, на этот раз перетащив его вправо, прежде чем отпустить кнопку мыши. Окно займет вторую половину экрана.
Как сделать скриншот экрана на компьютере? Как сделать снимок экрана в Windows 7 двумя способами?
Перед каждым пользователем ПК, рано или поздно, встанет вопрос — как сделать скриншот экрана на компьютере? И этот вопрос встанет в самый неожиданный момент, когда нужно будет очень быстро сделать снимок экрана компьютера для какой-либо цели. И чтобы к этой проблеме вы подошли во все оружия, я решил вам рассказать о двух способах снятия скриншота.
И чтобы к этой проблеме вы подошли во все оружия, я решил вам рассказать о двух способах снятия скриншота.
Как сделать скриншот экрана на компьютере с помощью средств Windows?
Итак, для начала я вам покажу, как сделать скриншот экрана в Windows 7, XP и Vista с помощью клавиатуры.
Не так давно, на мое удивление, я узнал, что даже матерые пользователи ПК порой не знают об этом способе. А ведь он очень прост, для того чтобы делать снимок экрана, достаточно нажать на клавишу PrtScr, которая находиться правее кнопки F12. Еще бывает эта клавиша подписана так: Psc или PrtSc, но произноситься она так – Print Screen.
После того как вы нажмете на эту клавишу, Windows сделает снимок экрана в буфер обмена. Но как сделать снимок экрана компьютера так, чтобы он сохранился как изображение? Для этого, после нажатия по клавише Print Screen, нужно перейти в графический редактор Paint (Пуск-> Все программы -> Стандартные -> Paint, либо просто нажмите Пуск и в поиске введите Paint), после чего нажмите на слово Правка -> Вставить или просто нажмите Ctrl+V на клавиатуре (это одна из горячих клавиш, если хотите узнать о других почитайте статью — Горячие клавиши Windows).
После того как изображение вставиться, можете его сохранить, Файл -> Сохранить, выбираете место, формат изображения и название. Теперь можете перейти в место, куда вы сохранили картинку и проверить её. Подробно обо всем этом я рассказал в видео уроке ниже.
В Windows есть еще один вид снимка экрана, это снимок активного окна. В каких случаях нужна эта функция? Она нужна тогда, когда необходимо сделать снимок не всего экрана, а лишь какого-нибудь небольшого окна программы. Например, как показано на картинке ниже:
Конечно же, можно было сначала снять весь экран, а потом урезать все лишнее в том же Paint. Однако если можно сделать проще, почему бы этим и не воспользоваться? Для того чтобы снять отдельное окно, вначале нужно сделать его «активным». Что обозначает это страшное слово? Активное окно – это то окно, в котором вы работаете на данный момент, если вдруг вы не уверенны, то нажмите в этом окне, левой кнопкой мыши, на любое место, например, на область, которая находиться чуть левее кнопок свернуть, развернуть и закрыть (). После чего зажмите кнопку Alt и, не отпуская ее, нажмите на клавишу Print Screen.
После чего зажмите кнопку Alt и, не отпуская ее, нажмите на клавишу Print Screen.
Ну а после идете в Paint, и проделываете туже процедуру, которую я описал выше.
Достоинства и недостатки снятия скриншотов с помощью Windows.
Сначала скажу о достоинствах:
- Самое важное достоинство это то, что снимок можно сделать моментально. Тут уж все зависит от вашей реакции, т.е. от того как быстро вы нажмете на кнопку Print Screen.
- Не нужно устанавливать каких-либо специальных программ.
Недостатки:
- Не быстрое сохранение. После снятия, нужно отдельно открывать графический редактор и вставлять туда снимок.
- Можно делать снимок только всего экрана или выделенного окна. Снять какой-либо маленький кусочек не возможно.
Это основные плюсы и минусы, остальные вы увидите сами, когда начнете этой функцией пользоваться.
Как сделать снимок экрана компьютера в Windows 7, XP и Vista с помощью специальной программы?
Сейчас я вам покажу, как сделать снимок экрана в Windows 7, XP и Vista, с помощью специальной программы. Эта программа очень мало весит, около 800 килобайт, но в ней очень много функций как нужных, так и не нужных, но я пользуюсь только одной – снятием скриншотов. Программа называется CaptureFree.exe, скачать вы её сможете по ссылке в конце статьи.
Эта программа очень мало весит, около 800 килобайт, но в ней очень много функций как нужных, так и не нужных, но я пользуюсь только одной – снятием скриншотов. Программа называется CaptureFree.exe, скачать вы её сможете по ссылке в конце статьи.
Устанавливать её не нужно, как скачаете, просто распакуйте архив и можете её запускать. О том, как распаковывать архивы есть целых две статьи: Как распаковать архив rar и zip? и Как заархивировать файл или папку?
Перед тем как она включиться может вылететь такое сообщение
Когда вы её запустите, у вас откроется вот такое окно:
Чтобы оно свернулось, нажмите на среднюю кнопку в правом верхнем углу этого окна, показано красной стрелкой на изображении выше.
Теперь, в области уведомлений, у вас появиться маленький желтый квадратик, нажмите по нему правой кнопкой мыши.
Далее нажмите на Options и выберите Setup. Если перед вами выскочит окно похожее на то которое изображено ниже, просто нажмите Continue.
И в дальнейшем, если будет выскакивать это окно, нажимайте её.
Перед вами откроется окно настроек. В нем нам необходимо изменить язык на русский, для этого нажмите на english.xml и из выпавшего списка выберите russian.xml.
После нажмите ОК. Если снова выскочит окно, о котором я говорил выше, вы знаете что нажимать.
Ну а теперь, если вы нажмете на эту программу правой кнопкой мыши, то увидите что все на русском. И давайте я вам сразу покажу, как сделать скриншот экрана на компьютере, с помощью этой программы.
Итак, нажимаем правой кнопкой мыши по этой программе и выбираем пункт Захват области экрана.
Ну а теперь, давайте я вам по порядку объясню, что означает каждый пункт, и как, и когда им пользоваться.
- Первым в списке идет пункт «Окно/Объект». Этим пунктом я не пользуюсь, так как он немного непонятно работает.
- Следующий пункт – «Область». Этим пунктом, я пользуюсь чаще всего.
 Он очень удобен тем, что с помощью него, можно скриншотить прямоугольно-квадратные формы любого размера и в любом месте экрана.
Он очень удобен тем, что с помощью него, можно скриншотить прямоугольно-квадратные формы любого размера и в любом месте экрана. - Третий пункт называется «Вручную». Этим пунктом я пользуюсь редко, но все-таки иногда приходиться. Если в пунктах выше и ниже этого, вы можете сделать скриншот области только прямоугольной и квадратной формы, то с помощью этого пункта, вы сможете сделать снимок области любой формы.
- Пункт «Фиксированный размер». В этом пункте, перед тем как снять нужную вам область на экране, вы заранее должны задать размеры. В каких случаях это нужно? Например, если вы хотите выложить какой-либо снимок на форум, а там есть ограничение, мол, «ширина вашего изображения не должна превышать 600 пикселей, а высота 500». В этом случае вы сразу же задаете допустимую высоту и ширину, и делаете снимок. Честно скажу, мне этот пункт пригождался всего пару раз, ограничений на размеры снимков я уже не встречал давно. До и к тому же есть специальные сервисы по уменьшению размеров до необходимых.

- «Прокрутка» — этот пункт, неудобен, так же как и первый, поэтому я им вообще не пользуюсь.
- Ну, а что касается пункта «Полный экран», то снимок всего экрана, точно также как с помощью кнопки Print Screen.
Пункты ниже вам (и мне) не нужны. Как вы поняли из описания выше, в основном я пользуюсь только двумя пунктами — «Область» и «Вручную». Если вдруг вам непонятно как ими пользоваться, посмотрите видео урок в конце статьи, там я все наглядно показал.
Кстати, после того как вы сделаете скриншот, выбранным вами способом, сразу же откроется графический редактор, и вам останется сохранить ваш снимок на компьютере, для этого нажмите на кнопку показанную на картинке ниже:
После сохраняете изображение так же, как и в любом другом графическом редакторе.
И еще кое-что, в этой программе, есть функция горячих клавиш. Если вы заметили на предыдущем изображений, то напротив каждого пункта указанно, какими горячими клавишами можно его вызвать. Это очень удобно, не нужно нажимать правой кнопкой мыши и вызывать меню программы, просто нажал Ctrl+Shift+R и можешь выделять и снимать ту область, которая нужна.
Это очень удобно, не нужно нажимать правой кнопкой мыши и вызывать меню программы, просто нажал Ctrl+Shift+R и можешь выделять и снимать ту область, которая нужна.
Если вы снимки экрана вам приходиться часто, тогда можете включить в настройках пункт «Загружать при старте системы», и тогда эта программа будет включаться вместе с запуском Windows (о том что такое автозагрузка можете узнать в статье Что такое автозагрузка?).
Достоинства и недостатки снятия снимков с помощью программы CaptureFree.
Достоинства:
- Можно снимать скриншоты разной формы и размеров.
- Можно делать быструю съемку с помощью горячих клавиш.
- Сохраняется изображение быстрее, чем в первом способе.
- Программа мало весит и легко настраивается.
Недостатков я не обнаружил, ну, по крайней мере, ни разу не натыкался.
Единственное кое-что хочу заранее сказать. Эта программа нужна тем, кому приходиться довольно-таки часто что-либо «скриншотить», если вам раз в неделю нужно сделать снимок экрана компьютера, то не обязательно скачивать эту программу.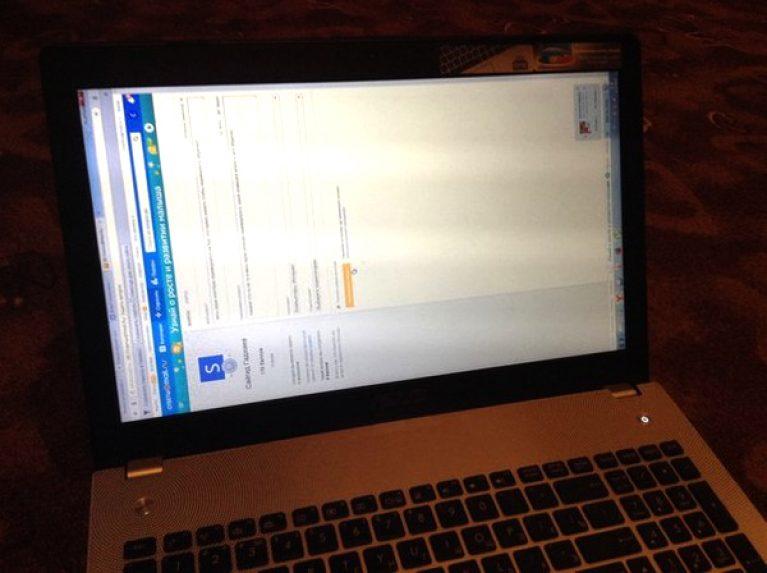 Достаточно обрезать все «лишнее» в любом графическом редакторе, например в Paint.
Достаточно обрезать все «лишнее» в любом графическом редакторе, например в Paint.
Для этого нажмите на кнопку, обведенную синим, выделите нужную область, нажмите по ней правой кнопкой мыши, а после обрезать. А далее сохраните.
Вот два способа, которыми я пользуюсь. Надеюсь, вам стало понятно, как сделать скриншот экрана на компьютере. Если у вас остались вопросы, то можете посмотреть видео урок ниже.
Скачать CaptureFree
Нажмите сюда, чтобы посмотреть видеоурок
Как сделать скриншот экрана на компьютере в Windows двумя способами?
Приветствую Вас дорогие читатели. Перед каждым пользователем компьютера рано или поздно встает задача сделать скриншот (снимок) рабочего стола. Иногда даже может понадобиться очень срочно это сделать и еще отправить по интернету. Честно говоря самому пришлось недавно сделать снимок экрана, но делал я на планшете под операционной системой Windows, а тут у меня не было кнопки скриншота на клавиатуре. Мало того, когда я начал спрашивать знакомых, понял что даже достаточно опытные пользователи не умеют делать скриншоты своего экрана. Но не беда, все вопросы решаемы. Поэтому разберем два способа это сделать.
Мало того, когда я начал спрашивать знакомых, понял что даже достаточно опытные пользователи не умеют делать скриншоты своего экрана. Но не беда, все вопросы решаемы. Поэтому разберем два способа это сделать.
Как сделать скриншот экрана на компьютере с помощью средств Windows?
Итак, для начала я вам покажу, как сделать скриншот экрана в Windows с помощью клавиатуры.
Для того чтобы делать снимок экрана, достаточно нажать на клавишу PrtScr, которая находиться правее кнопки F12. Еще бывает эта клавиша подписана так: Psc или PrtSc, но произноситься она так – Print Screen.
После того как вы нажмете на эту клавишу, Windows сделает снимок экрана в буфер обмена. Но как сделать снимок экрана компьютера так, чтобы он сохранился как изображение? Для этого, после нажатия по клавише Print Screen, нужно перейти в графический редактор Paint (Пуск-> Все программы -> Стандартные -> Paint, либо просто нажмите Пуск и в поиске введите Paint), после чего нажмите на слово Правка -> Вставить или просто нажмите Ctrl+V на клавиатуре.
После того как изображение вставиться, можете его сохранить, Файл -> Сохранить, выбираете место, формат изображения и название. Теперь можете перейти в место, куда вы сохранили картинку и проверить её.
Еще перед сохранением картинки можно на нем же сделать различные пометки или подчеркивания или выделения. Можно также вырезать нужный фрагмент экрана, но можно и сразу сделать скриншот части экрана, об этом напишу ниже. Все это есть в стандартном Paint. После этого уже сохраняем по схеме описанной выше.
В Windows есть еще один вид снимка экрана, это снимок активного окна. В каких случаях нужна эта функция? Она нужна тогда, когда необходимо сделать снимок не всего экрана, а лишь какого-нибудь небольшого окна программы. Например, как показано на картинке ниже:!!!
Конечно же, можно было сначала снять весь экран, а потом урезать все лишнее в том же Paint. Однако если можно сделать проще, почему бы этим и не воспользоваться? Для того чтобы снять отдельное окно, вначале нужно сделать его «активным».
Ну а после идете в Paint, и проделываете туже процедуру, которую я описал выше.
Достоинства и недостатки снятия скриншотов с помощью Windows:
Достоинства:
- Самое важное достоинство это то, что снимок можно сделать моментально. Тут уж все зависит от вашей реакции, т.е. от того как быстро вы нажмете на кнопку Print Screen.
- Не нужно устанавливать каких-либо специальных программ.
Недостатки:
- Не быстрое сохранение. После снятия, нужно отдельно открывать графический редактор и вставлять туда снимок.
- Можно делать снимок только всего экрана или выделенного окна.
 Снять какой-либо маленький кусочек не возможно.
Снять какой-либо маленький кусочек не возможно. - Если вдруг нет клавиатуры (как получилось со мной), снимок проблемно сделать.
Это основные плюсы и минусы, остальные вы увидите сами, когда начнете этой функцией пользоваться.
Как сделать скриншот экрана на компьютере с помощью сторонних программ?
На просторах интернета можно найти множество таких программ под разные нужды пользователей. Но в своей статье я разберу одну программу, для представления, что это такое и с чем это едят. И тогда вы уже будите иметь представление и сами решать, чем и как пользоваться. И так, поехали.
На мой взгляд, самая простая и удобная программа Lightshot. В добавок она бесплатная, весит мало и ресурсы не тратит, работает на Windows и Mac. Пользоваться ей безумно просто. Скачать можно с официального сайта. Перейдя на сайт, нажмите кнопку «Скачать для Windows» и начнёт загружаться самая последняя версия программы. Установка идёт быстро, в конце не забываем снять галочки, чтобы программа не поставила нам кучу ненужного мусора от Яндекса.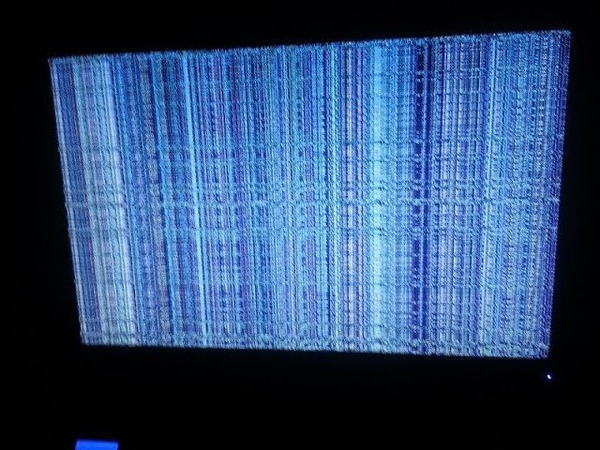
Сразу после установки программы она автоматически запускается и будет включатся после каждой загрузки вашего компьютера, т. е. вам не нужно будет запускать её вручную каждый раз.
Для того чтобы сделать скриншот, нажмите клавишу PrtScr на клавиатуре (если вам не удобна эта клавиша, то вы сможете поставить другую в настройках). Чтобы не использовать клавиатуру, можно в строке меню (внизу справа) нажать на значек программы правой кнопкой мыши и выбрать «сделать скриншот».
Как только вы нажмёте PrtScr, экран потемнеет и теперь вам нужно, удерживая нажатой левую кнопку мыши, выделить ту область на экране, которую хотите сохранить в скриншоте. Выделяемая область будет иметь обычный цвет.
Чтобы отменить создание скриншота, например, если выделили случайно не ту область, нажмите клавишу Esc на клавиатуре, либо кнопку отмены на панели инструментов.
Для того чтобы поделиться скриншотом с кем либо, нужно его загрузить на сервер и получить ссылку.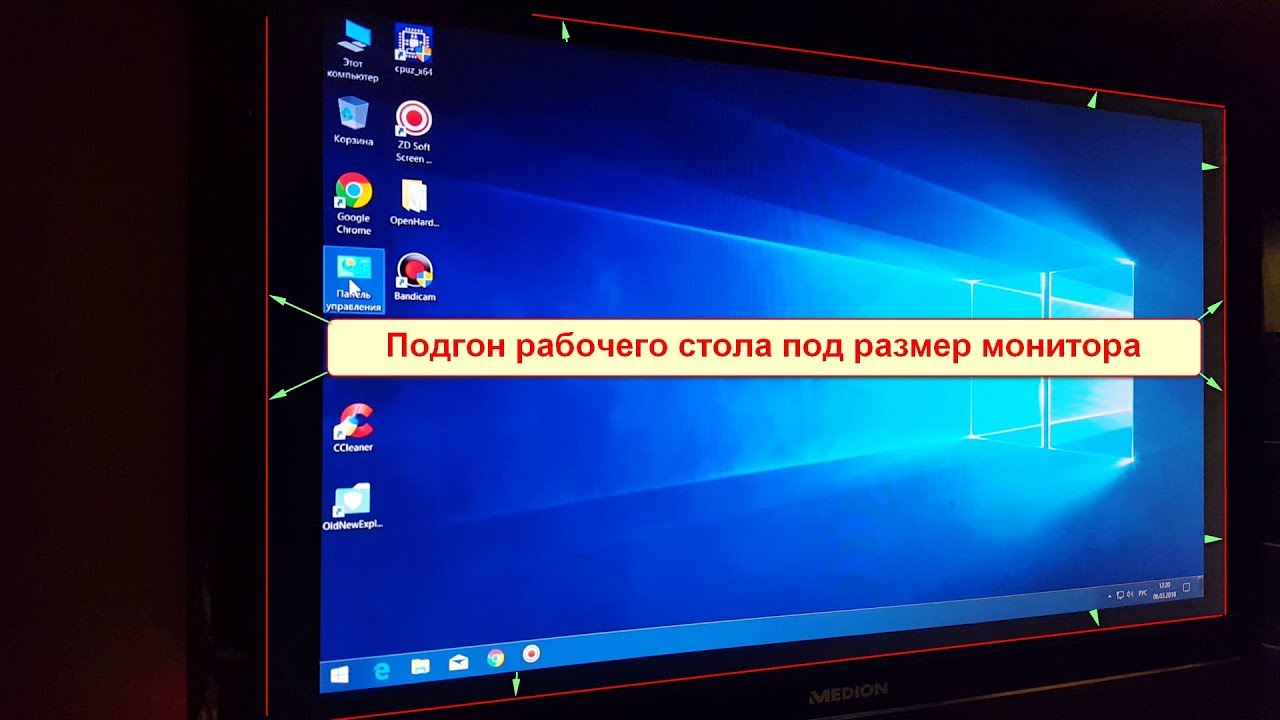 Делается это нажатием кнопки с изображением облака:
Делается это нажатием кнопки с изображением облака:
Справа внизу рабочего стола появится окно подготовки ссылки на скриншот. Когда ссылка появится, нажмите «Копировать».
Теперь эту ссылку вы можете отправить кому угодно и он сможет увидеть ваш скриншот, перейдя по ней!
При создании скриншота его можно простейшим образом оформить, например, что-то выделить, подчеркнуть, написать текст. Для этого рядом с областью, которую вы выделили для скриншота, появляются соответствующие инструменты. Воспользуйтесь ими, если требуется оформить скриншот.
Если вам нужно просто сохранить скриншот на компьютер, а не получать на него ссылку для отправки кому-либо, то нажмите кнопку сохранения:
Через программу Lightshot можно войти в свой собственный аккаунт для того, чтобы именно туда сохранялись все скриншоты (на вашем компьютере это не будет занимать место!) и чтобы вы могли всегда посмотреть все скриншоты, которые ранее делали.
Если не войти в свой аккаунт, то вы точно также можете делать скриншоты, однако вы не сможете посмотреть затем весь список загруженных вами скриншотов.
Вход в свой аккаунт осуществляется либо через ваш аккаунт на Facebook, либо через Google+. Таким образом, у вас уже должен быть создан аккаунт в одной из этих соц.сетей.
Чтобы войти в свой кабинет LightShot, кликните правой кнопкой мыши (далее «ПКМ») по иконке Lightshot в трее и нажмите «Войти».
Далее вам остаётся ввести логин и пароль от вашего аккаунта в выбранной соц.сети и вы попадёте в свой личный кабинет на LightShot. Теперь, каждый скриншот, который вы через LightShot загружаете на сервер, будет сохраняться в вашем аккаунте и в случае чего, вы сможете войти на сайте в свой личный кабинет и увидеть все сделанные ранее скриншоты.
Также есть более продвинутые программы, например Hyper Snap. Она наполнена большим количеством настроек, свой собственный редактор, различные форматы для сохранения картинки и многое многое другое. Но официально русской версии нет, можно найти конечно русификатор. Так же данная программа условна бесплатна, это значит, что ее можно скачать бесплатно, пользоваться, но не всеми функциями, в платной же версии будут доступны все возможности данной программы, а их очень много. Подробно я описывать не буду, это отдельная целая статья.
Но официально русской версии нет, можно найти конечно русификатор. Так же данная программа условна бесплатна, это значит, что ее можно скачать бесплатно, пользоваться, но не всеми функциями, в платной же версии будут доступны все возможности данной программы, а их очень много. Подробно я описывать не буду, это отдельная целая статья.
Еще, хотел бы отметить, что если вы пользуетесь Яндекс диском, то там тоже есть функция скриншота, и очень даже удобно и быстро. Так же через кнопку PrtScr можно сделать скриншот всего экрана или области экрана, и можно сохранить как на компьютер, так и на Яндекс диск, очень удобно, ничего не надо устанавливать дополнительно. По сервисам Яндекса у меня есть отдельная статья, если вам интересно, заходите.
Теперь достоинства и недостатки снятия скриншотов с помощью сторонних программ:
Достоинства:
- Быстро можно сделать скриншот, даже во время игр.
- Можно назначить свои горячие клавиши
- Очень быстро отредактировать сразу, не заходя в сторонние редакторы
- Сохранять как на компьютере, так и размещать в сети интернет (отправить, поделиться, сохранить в облаке)
- Огромный выбор программ, можно подобрать программу для своих нужд.

Недостатки:
По моему мнению, недостатков вообще нет, одни плюсы.
Выводы:
Думаю каждый сделает свои конкретные выводы, но отметим, что есть два способа сделать снимок своего экрана: стандартные средства Windows и сторонние программы. Причем в программах есть полный полет мыслей и фантазий. Тут можно не только работать со скриншотами, но и развлекаться.
Вот ссылка на программу lightshot.
В завершении представлю вам видео на данную тему:
Как записать экран компьютера: 10 лучших программ
Покажи, не рассказывай, как говорится. Во многих случаях одно видео работает лучше, чем тысячи слов. Вот почему так много маркетологов, специалистов по персоналу и менеджеров используют видеозаписи с экрана, чтобы объяснить, как работает их программное обеспечение. В конце концов, многие из нас знают, насколько проще сделать быстрый видеоурок для наших бабушек и дедушек, чем час за телефоном рассказывать им, как использовать эту новую программу, которую они скачали.
Ищете достойную программу для захвата экрана? Вы попали в нужное место — мы собрали информацию о 10 лучших программах, которые помогут вам с этими задачами! Но знаете ли вы, что ваш ноутбук или компьютер также имеет встроенные функции записи экрана? Возможно, вам даже не потребуется загружать другую программу. Посмотрим, какие у вас есть варианты.
Функции захвата экрана вашего Mac или ПК
Если вам не нужно создавать красивое видео с эффектами и увеличением, вы можете использовать эти функции на своем компьютере.И Mac, и устройства на базе Windows имеют встроенные возможности записи экрана.
Как записать видео на Mac
Используйте QuickTime Player, чтобы сделать снимок экрана на Macbook.
1. Откройте QuickTime Player, выберите Файл и нажмите Новая запись экрана.
2. В появившемся контроллере выберите место, где вы хотите сохранить запись, установите область записи и отрегулируйте настройки указателя и звука.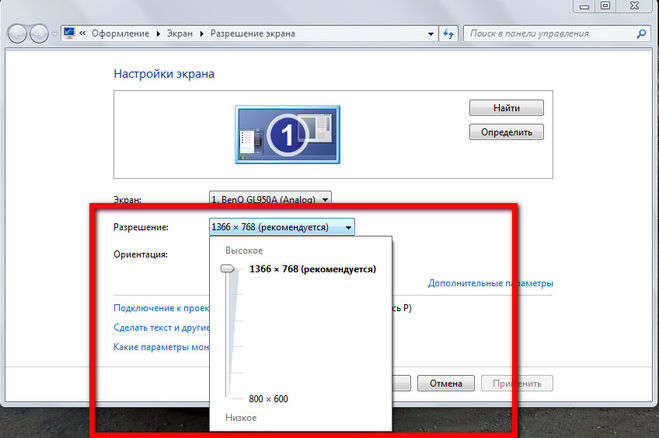
3. Щелкните Record , чтобы начать запись .
4. Чтобы закончить запись, нажмите кнопку Stop в строке меню.
Как записать видео со снимка экрана на ПК с Windows
Вот как запустить встроенное приложение для записи экрана на ПК с Windows 10:
- Откройте экран, с которого хотите начать запись, и нажмите Win + G. Откроется бесплатное приложение Xbox Game Bar (для его использования не требуется Xbox).
- В появившейся строке Screencast и захвата нажмите кнопку Record , чтобы начать запись.
- Нажмите кнопку микрофона, если вы хотите включить микрофон и включить комментарий.

- Щелкните красную кнопку Stop , чтобы завершить запись.
10 лучших компьютерных рекордеров
Встроенные возможности вашего компьютера хороши, если вам нужно быстро создать простое видео.Но если ваша задача немного сложнее, вам лучше использовать программу записи экрана с большим количеством функций. Они пригодятся, когда вы хотите отредактировать записанный скринкаст, захватить сразу несколько областей экрана или добавить заголовки к видео. Не волнуйтесь, существует множество приложений на выбор. Вот 10 лучших.
1. Movavi Запись экрана
Одно из лучших приложений для записи экрана. Интерфейс очень удобный, и в то же время программа имеет множество полезных функций, которые сделают ваше видео более профессиональным.С помощью Movavi Screen Recorder вы можете запланировать свои записи, указать область показа экрана и быстро редактировать видео после его записи.
Вы можете скачать приложение бесплатно — оно имеет все те же функции, что и платная версия, но добавляет водяной знак к каждому видео. Чтобы этого не произошло, вы можете получить полную версию — не забудьте использовать для наших читателей промокод BLOG , который дает вам скидку 30%!
Чтобы этого не произошло, вы можете получить полную версию — не забудьте использовать для наших читателей промокод BLOG , который дает вам скидку 30%!
Получите Movavi Screen Recorder со скидкой 30% для Mac
Получите Movavi Screen Recorder со скидкой 30% для Windows
Цена: 27 $.96 с учетом скидки
2. Camtasia Studio
Camtasia отлично подходит, когда вам нужно дополнительно отредактировать свой скринкаст. Его встроенный видеоредактор имеет множество полезных функций, которые поднимут ваше видео на новый уровень. С помощью этого приложения вы можете легко применять классные эффекты, добавлять стандартные медиафайлы и, конечно же, обрезать кадры на экране.
Стоимость: 49,75 долларов в год или 249 долларов за пожизненную лицензию на 2 компьютера.
3. Снагит
Классное и простое в использовании приложение от того же разработчика, что и Camtasia. Это приложение больше ориентировано на создание снимков экрана, но также позволяет делать скринкасты. В Snagit не так много инструментов для редактирования, как в Camtasia, но вы все равно можете добавлять стикеры и эффекты к своему видео. Это приложение может быть решением, если вам нужно быстро снять приличное видео и поделиться им, но у вас нет времени на много редактирования.
Стоимость: 12,49 долларов в год или 49 долларов.99 за пожизненную лицензию
4. FlashBack
Еще один отличный инструмент для записи экрана. Пользователи говорят, что функция записи голоса FlachBack выдающаяся: программа проста в навигации и всегда хорошо работает. Встроенный редактор поможет убрать фоновый шум и нормализовать громкость микрофона и системы до одного уровня.
Единственным недостатком FlashBack является то, что он работает только на компьютерах под управлением Windows.
Цена: 49 $ разовая покупка
5.ЭкранFlowScreenFlow
ScreenFlow помогает снимать видео очень высокого качества — он может даже записывать изображение с экрана с разрешением сетчатки! Еще одна замечательная особенность этого приложения — набор инструментов для редактирования. Интерфейс не самый удобный, но как только вы к нему привыкнете, вы сможете снимать действительно запоминающиеся видео. В библиотеке ScreenFlow есть сотни тысяч бесплатных изображений, аудиоклипов и видео, которые помогут вам создать уникальное учебное пособие или веб-семинар. Работает только на Mac.
Цена: 129 $ разовая покупка
Лучшее бесплатное программное обеспечение для записи экрана
6. OBS Studio
Одна из лучших бесплатных программ для записи экрана и потоковой передачи. В нем не так много инструментов для редактирования, но он совершенно бесплатный и имеет все необходимое для хорошего скринкаста. Вы можете наложить видео с веб-камеры на свою запись, настроить звук и записать определенную область экрана. Единственное, что в OBS — то, что он не для новичков — процесс установки довольно сложный, а интерфейс не очень удобный.
Вы можете наложить видео с веб-камеры на свою запись, настроить звук и записать определенную область экрана. Единственное, что в OBS — то, что он не для новичков — процесс установки довольно сложный, а интерфейс не очень удобный.
7. iSpring Free Cam
Вот тот, который лучше всего подходит для начинающих. В iSpring не так много дополнительных функций, но их достаточно, чтобы ваше видео выглядело достаточно хорошо для YouTube и других социальных сетей. Работает только на Windows.
8. Устройство записи экрана Icecream
Еще одна простая программа, которая выполняет работу быстро и без проблем. С Icecream вы можете начать запись всего за два клика. Обратите внимание, что бесплатная версия позволяет снимать видео продолжительностью менее 5 минут.
9. FastStone Capture
Самое лучшее в FastStone — это то, что он хорошо работает на любом настольном или портативном ПК — независимо от того, насколько он старый и медленный. Это очень легкая программа, в которой есть все инструменты, которые могут вам понадобиться для быстрой записи экрана. Работает только на Windows.
Это очень легкая программа, в которой есть все инструменты, которые могут вам понадобиться для быстрой записи экрана. Работает только на Windows.
10. Камера UVScreen
Еще одно отличное приложение, которое сделает все за один клик. Главное преимущество UVS перед FastStone — удобный интерфейс.
Как записать экран на ПК с помощью Movavi Screen Recorder
1. Установите программу на свой компьютер и запустите.
2. В правом меню нажмите кнопку видеокамеры.
3. Выберите область для записи.
4. Используйте панель инструментов в углу, чтобы настроить параметры записи звука.
5. Нажмите красную кнопку, чтобы начать запись.
6. Чтобы завершить запись, нажмите кнопку «Стоп».
7. Отредактируйте видео и сохраните его на свой компьютер.
Компьютерный экран PNG изображения | Векторные и PSD файлы
концепция обмена криптовалютой с людьми, работающими на экране компьютера для обмена биткойнов и цифровых валют, может использоваться для целевой страницы веб-баннера веб-современная плоская векторная иллюстрация
4375 * 4375
доктор с экраном компьютера в телемедицине
4000 * 4000
график волатильности акций на экране компьютера
1200 * 1200
рабочий стол значок документа текстовый редактор на экране компьютера вектор иллюстрация
4500 * 4500
экран компьютера
2000 * 2000
синий документ анализа данных значок экрана компьютера мультфильм
1200 * 1200
зеленый экран анализа данных онлайн-опроса мультфильм экран компьютера
1200 * 1200
синий te анализ данных документа мультфильм иллюстрация экрана компьютера
1200 * 1200
экран компьютера
1200 * 1200
синий диаграмма компьютерных данных мультфильм рисунок экрана компьютера
1200 * 1200
экран компьютера
2000 * 2000
экран компьютера новая технология
1424 * 1442
экран настольного компьютера
1200 * 1200
продавец на экране компьютера
1200 * 1200
жест стереть компьютер очистка экрана
2292 * 2292
абстрактная ошибка экрана компьютера текстовое поле сбой телевизионного сигнала
1200 * 1200
творческий портрет экрана компьютера день отца
7433 * 7201
материал значка экрана компьютера
2000 * 2000
волейбол уничтожить co экран компьютера
1200 * 1200
синий список анализа данных мультфильм экран компьютера векторная иллюстрация
1200 * 1200
ЖК-экран компьютера задний элемент
1024 * 1369
значок физики атом на экране компьютера
5000 * 5000
пустой экран компьютера
2000 * 2000
линейное изображение данных экрана компьютера
1200 * 1200
значок хэш-тегов на экране компьютера
5000 * 5000
открыто экран компьютера документа
1200 * 1200
экран — Викисловарь
Английский [править]
Надувной экран (AIRSCREEN) в Гранаде Неоклассический экран, около 1786 г.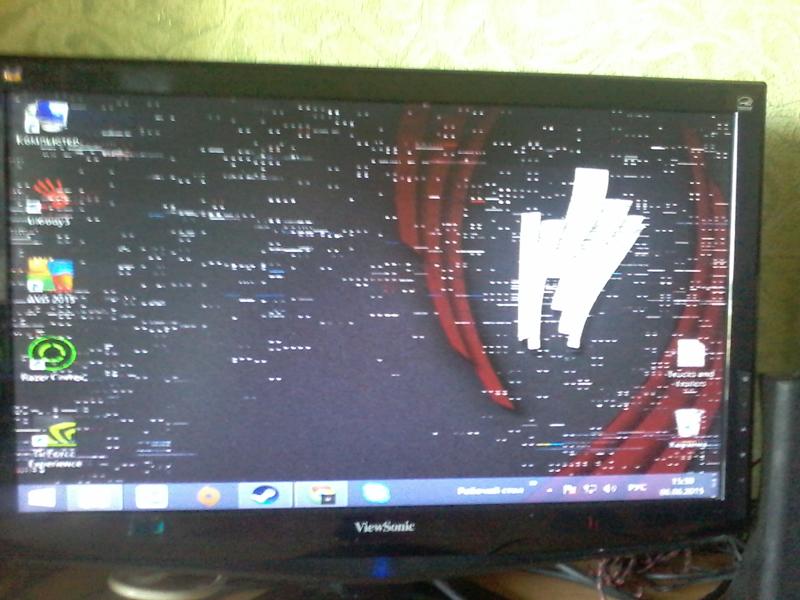
Этимология [править]
Среднеанглийский scren , screne («ветровое стекло, противопожарный экран»), с англо-нормандского escren («противопожарный экран, тестер кровати»), старофранцузский escren , escrein , escran (современный французский écran («экран»)), со среднегерманского scherm , со староголландского * skirm , с прото-западногерманского * skirmi , с протогерманского * skirmiz («мех , укрытие, покрытие, ширма »), из протоиндоевропейского * (s) ker- (« резать, разделять »).Соответствует голландскому scherm («экран»), немецкому Schirm («экран»), латинскому scrinium («грудь»). Дублет scherm .
Альтернативная этимология происходит от древнефранцузского escren от древнеголландского * skrank («барьер») (ср. Немецкий Schrank («шкаф»), Schranke («забор»). [1]
Немецкий Schrank («шкаф»), Schranke («забор»). [1]
Произношение [править]
Существительное [править]
экран ( множественное число экрана )
- Физическая перегородка, предназначенная для того, чтобы скрыть территорию от обзора или укрыться от чего-то опасного.
пожар экран
- c. 1606 , Уильям Шекспир, «Трагедия Макбета», в Комедии, истории и трагедии Уильяма Шекспира: опубликованы в соответствии с подлинными подлинными копиями (Первый фолио), Лондон: […] Исаак Яггард, и Эд [Уорд] Блаунт, опубликовано 1623, OCLC 606515358 , [Акт V, сцена vi]:
Ваши левые экраны бросают.
- 1625 , Фрэнсис Бэкон, «Об амбициях», в The Essayes […] , London: […] Iohn Haviland […], опубликовано 1632, OCLC 863527675 :
Существует также большое использование честолюбивые мужчины в бытии прикрывают князьям в вопросах опасности и зависти
- Материал, сотканный из тонкой проволоки, предназначенный для предотвращения прохождения животных или крупных частиц, позволяя проходить газам, жидкостям и более мелким частицам.

- (горнодобывающая промышленность, разработка карьеров) Рама, поддерживающая сетку из прутков или проволоки, используемая для классификации фрагментов камня по размеру, позволяя проходить фрагментам, диаметр которых меньше расстояния между стержнями или проволокой.
- (бейсбол) Защитная сетка, защищающая зрителей от летающих объектов.
Джонс поймал фол против экрана .
- (печать) Трафарет на сетке в обрамлении, через которую краска наносится на печатный материал; каркас с самой сеткой.
- (по аналогии) Поиск цели по образцу; акт проверки
препарат скрининг , генетический скрининг
- (генетика) Метод, используемый для идентификации генов с целью изучения функций генов.
- Различные формы или форматы отображения информации
- Поверхность или область просмотра фильма, движущегося изображения или слайд-презентации.

- 1898 , Уинстон Черчилль, глава 1, в Знаменитость :
Мне показалось, что истории не касаются жизни.[…] Они оставили у меня впечатление хорошо проведенной лекции по стереоптикону, с персонажами, почти такими же живыми, как тени на экране , и которые то и дело переключаются на милость оператора.
- 1898 , Уинстон Черчилль, глава 1, в Знаменитость :
- Информационная область просмотра электронных устройств, в которой отображается вывод.
- 1977 , Sex Pistols, Spunk , «Problems» (песня):
Вы не найдете меня живым ради экрана […] Я не оборудование Я не автомат
- 1977 , Sex Pistols, Spunk , «Problems» (песня):
- Одна из отдельных областей видеоигры и т. Д.разделены на отдельные экраны.
- 1988 , Маркус Беркманн, Sophistry (обзор видеоигры) в Your Sinclair , выпуск 30, июнь 1988 г.
Идея состоит в том, чтобы достичь 21-го уровня огромной сети взаимосвязанных экранов , каждый из которых покрыт блоками, по которым вы подпрыгиваете.

- 1989 , Compute (том 11, стр. 51)
Буб и Боб, приятели-бронтозавры, должны сражаться с хулиганами, лопая их пузыри.Один или два игрока могут перемещаться по 100 экранам аркадной графики.
- 1988 , Маркус Беркманн, Sophistry (обзор видеоигры) в Your Sinclair , выпуск 30, июнь 1988 г.
- (вычисления) Визуализированные данные или изображения, отображаемые на экране компьютера.
После включения компьютера появляется экран входа .
- Поверхность или область просмотра фильма, движущегося изображения или слайд-презентации.
- Определения, относящиеся к стоянию на пути противостоящего игрока
- (Американский футбол) Сокращение от screen pass .
- (баскетбол) Наступательная тактика, при которой игрок стоит так, чтобы не дать защитнику добраться до товарища по команде.
- Синоним: подобрать
- (крикет) Возведение из белого холста или дерева, помещенное на границе напротив игрока с битой, чтобы сделать мяч более заметным.
- (морские) Коллекция менее ценных судов, которые путешествуют с более ценным для защиты последнего.

- (архитектура) Карликовая стена или перегородка, поднятая на определенную высоту для разделения и защиты, как в церкви, чтобы отделить проход от хора и т. Д.
- (Шотландия, архаика) Большой платок.
Гипонимы [править]
Производные термины [править]
Связанные термины [править]
Переводы [править]
физический делитель
|
Материал, сотканный из тонкой проволоки
зона обзора электронного устройства вывода
|
баскетбол: наступательная тактика
бейсбол: защитная сетка
крикет: расположение, чтобы мяч был более заметен
горное дело: устройство классификации камня
печать: трафарет на каркасной сетке
морской: набор судов
архитектура: карликовая стена или перегородка
генетика: метод, используемый для идентификации генов
- Приведенные ниже переводы необходимо проверить и вставить выше в соответствующие таблицы переводов, удалив все числа.
 Полный энциклопедический словарь английского языка Вебстера , s.v. «экран» (Нью-Йорк: Gramercy Books, 1996), 1721.
Полный энциклопедический словарь английского языка Вебстера , s.v. «экран» (Нью-Йорк: Gramercy Books, 1996), 1721.Verb [править]
экран ( вид от третьего лица в единственном числе, простое настоящее экрана , причастие настоящего экран , простое причастие прошедшего и прошедшего времени проверено )
- Для фильтрации через сетку.
- Мэри просеивала зерен, чтобы удалить комки гравия.
- Укрыть или спрятать.
- Для удаления информации или цензуры интеллектуального материала для просмотра.
- Новостной репортаж был просмотрен , потому что политик обвинялся в проступках.
- (кино, телевидение) Публично (на экране).
- Новостной репортаж будет показан сегодня в 11:00.
- Для установки на экран.

- Нам нужно экрана это крыльцо.Эти ошибки сводят меня с ума.
- (медицина) Для обследования пациентов или обработки образца с целью обнаружения химического вещества или заболевания или оценки предрасположенности к заболеванию.
- (молекулярная биология) Для поиска в химических библиотеках с помощью вычислительной техники с целью идентификации химических соединений, которые потенциально могут связываться с данной биологической мишенью, такой как белок.
- (баскетбол) Встать так, чтобы защитник не смог добраться до товарища по команде.
- Синоним: подобрать
- Чтобы определить источник или тему звонка, прежде чем принимать решение, отвечать ли по телефону.
- 1987 7 апреля, Associated Press (заголовок статьи , напечатанный в New York Times [1])
- Телефон на Экран Звонки
- 2012 15 января, Основы делового общения , → ISBN , стр.
 343:
343:Если вы просматриваете свои звонки как метод управления временем, попробуйте это сообщение: Я не рядом со своим телефоном прямо сейчас, но я смогу перезвонить после 3:30 .
- 2018 10 октября, «The Daily 202», в WashingtonPost [2] :
Новые телефоны могут делать снимки, экранов, звонков и даже сами звонки.
- 1987 7 апреля, Associated Press (заголовок статьи , напечатанный в New York Times [1])
Производные термины [править]
терминов, полученных из screen (глагол)
Переводы [править]
кино, телевидение: представить публично
Лучшая цена панели экрана компьютера — Отличные предложения на панель экрана компьютера от глобальных продавцов панелей экрана компьютера
Отличные новости !!! Вы попали в нужное место для экрана экрана компьютера.К настоящему времени вы уже знаете, что что бы вы ни искали, вы обязательно найдете это на AliExpress.
 У нас буквально тысячи отличных продуктов во всех товарных категориях. Ищете ли вы товары высокого класса или дешевые и недорогие оптовые закупки, мы гарантируем, что он есть на AliExpress.
У нас буквально тысячи отличных продуктов во всех товарных категориях. Ищете ли вы товары высокого класса или дешевые и недорогие оптовые закупки, мы гарантируем, что он есть на AliExpress.Вы найдете официальные магазины торговых марок наряду с небольшими независимыми продавцами со скидками, каждый из которых предлагает быструю доставку и надежные, а также удобные и безопасные способы оплаты, независимо от того, сколько вы решите потратить.
AliExpress никогда не уступит по выбору, качеству и цене. Каждый день вы будете находить новые онлайн-предложения, скидки в магазинах и возможность сэкономить еще больше, собирая купоны. Но вам, возможно, придется действовать быстро, поскольку эта верхняя панель экрана компьютера в кратчайшие сроки станет одним из самых востребованных бестселлеров.
 Подумайте, как вам будут завидовать друзья, когда вы скажете им, что получили панель экрана компьютера на AliExpress.Благодаря самым низким ценам в Интернете, дешевым тарифам на доставку и возможности получения на месте вы можете еще больше сэкономить.
Подумайте, как вам будут завидовать друзья, когда вы скажете им, что получили панель экрана компьютера на AliExpress.Благодаря самым низким ценам в Интернете, дешевым тарифам на доставку и возможности получения на месте вы можете еще больше сэкономить.Если вы все еще не уверены в панели экрана компьютера и думаете о выборе аналогичного товара, AliExpress — отличное место для сравнения цен и продавцов. Мы поможем вам решить, стоит ли доплачивать за высококлассную версию или вы получаете столь же выгодную сделку, приобретая более дешевую вещь.И, если вы просто хотите побаловать себя и потратиться на самую дорогую версию, AliExpress всегда позаботится о том, чтобы вы могли получить лучшую цену за свои деньги, даже сообщая вам, когда вам будет лучше дождаться начала рекламной акции. и ожидаемая экономия.AliExpress гордится тем, что у вас всегда есть осознанный выбор при покупке в одном из сотен магазинов и продавцов на нашей платформе.
 Реальные покупатели оценивают качество обслуживания, цену и качество каждого магазина и продавца.Кроме того, вы можете узнать рейтинги магазина или отдельных продавцов, а также сравнить цены, доставку и скидки на один и тот же продукт, прочитав комментарии и отзывы, оставленные пользователями. Каждая покупка имеет звездный рейтинг и часто имеет комментарии, оставленные предыдущими клиентами, описывающими их опыт транзакций, поэтому вы можете покупать с уверенностью каждый раз. Короче говоря, вам не нужно верить нам на слово — просто слушайте миллионы наших довольных клиентов.
Реальные покупатели оценивают качество обслуживания, цену и качество каждого магазина и продавца.Кроме того, вы можете узнать рейтинги магазина или отдельных продавцов, а также сравнить цены, доставку и скидки на один и тот же продукт, прочитав комментарии и отзывы, оставленные пользователями. Каждая покупка имеет звездный рейтинг и часто имеет комментарии, оставленные предыдущими клиентами, описывающими их опыт транзакций, поэтому вы можете покупать с уверенностью каждый раз. Короче говоря, вам не нужно верить нам на слово — просто слушайте миллионы наших довольных клиентов.А если вы новичок на AliExpress, мы откроем вам секрет.Непосредственно перед тем, как вы нажмете «купить сейчас» в процессе транзакции, найдите время, чтобы проверить купоны — и вы сэкономите еще больше. Вы можете найти купоны магазина, купоны AliExpress или собирать купоны каждый день, играя в игры в приложении AliExpress.
 Вместе с бесплатной доставкой, которую предлагают большинство продавцов на нашем сайте, вы сможете приобрести screen screen screen computer по самой выгодной цене.
Вместе с бесплатной доставкой, которую предлагают большинство продавцов на нашем сайте, вы сможете приобрести screen screen screen computer по самой выгодной цене.У нас всегда есть новейшие технологии, новейшие тенденции и самые обсуждаемые лейблы.На AliExpress отличное качество, цена и сервис всегда в стандартной комплектации. Начните самый лучший шоппинг прямо здесь.
Как разделить экран в Windows 10: Пошаговое руководство
Если вы разделите экран компьютера, вы можете запускать несколько приложений одновременно. Вот как разделить экран в Windows 10.
Как разделить экран в Windows 10
Разделение экрана — это программа, возможность или функция, которая позволяет пользователю разделить свое окно или экран по горизонтали или вертикали.
 Разделенный экран позволяет пользователю просматривать несколько разделов одного документа или несколько файлов одновременно.
Разделенный экран позволяет пользователю просматривать несколько разделов одного документа или несколько файлов одновременно.Если вы разделите экран компьютера, вы можете запускать несколько приложений одновременно. Вы можете просматривать одно приложение в одной половине экрана, а текстовый документ — в другой, или отображать различные дисплеи состояния на всем мониторе. В Windows 10 есть функция Snap Assist, которая позволяет перетаскивать окно в ту часть экрана, к которой вы хотите привязать его.
Как включить функцию Snap Assistant в Windows 10:
- Запустите настройки Windows 10, нажав сочетание клавиш Windows Key + I.
- Щелкните «Система», а затем «Многозадачность» в списке.
- С правой стороны вы можете увидеть параметры привязки, включите ползунки.
- Теперь функции Snap включены в вашей Windows 10.
Выберите один из параметров «Snap Assistant»:
- Автоматически упорядочивайте окна, перетаскивая их по краям или углам экрана.

- Когда я щелкаю окно, автоматически меняю его размер, чтобы заполнить доступное пространство.
- Когда я щелкаю окно, показываю, что я могу привязать рядом с ним.
- Когда я изменяю размер привязанного окна, одновременно меняю размер любого соседнего привязанного окна.
Вот как разделить экран в Windows 10:
- Откройте два или более окон или приложений на вашем компьютере.
- Наведите указатель мыши на пустую область в верхней части одного из окон, удерживая левую кнопку мыши, перетащите окно в левую часть экрана.
- Теперь переместите его полностью, насколько сможете, пока ваша мышь не перестанет двигаться.
- Затем отпустите кнопку мыши, чтобы привязать это окно к левой стороне экрана. Теперь он должен заполнить половину экрана или угол, если вам удалось перетащить его туда.
- Теперь выберите любое другое открытое окно с правой стороны, чтобы привязать его к правой стороне экрана.

- Для фильтрации через сетку.


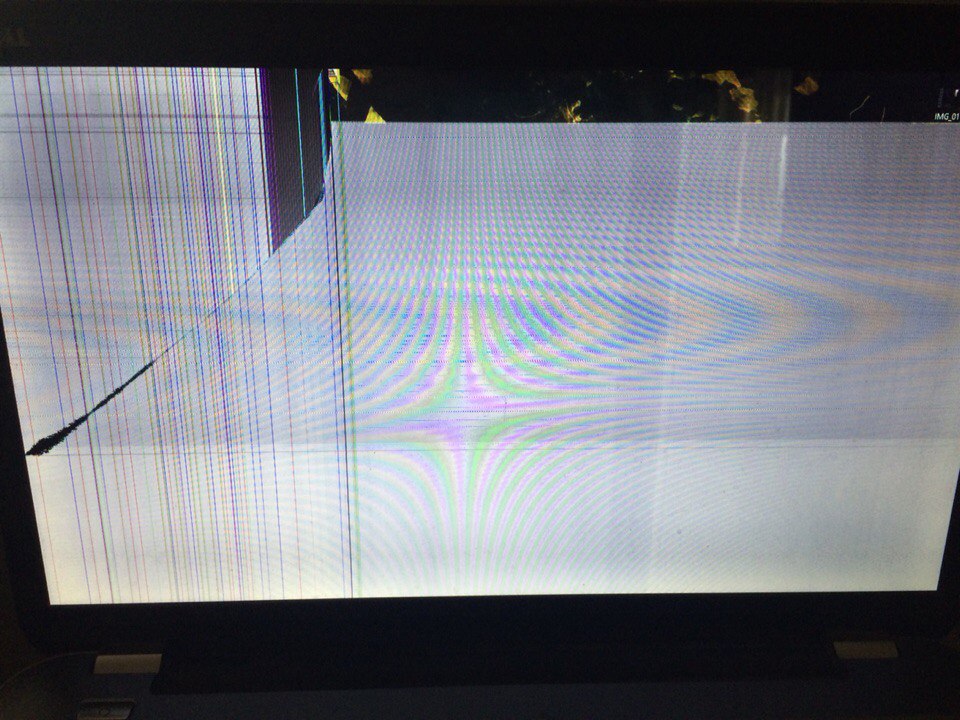 Он очень удобен тем, что с помощью него, можно скриншотить прямоугольно-квадратные формы любого размера и в любом месте экрана.
Он очень удобен тем, что с помощью него, можно скриншотить прямоугольно-квадратные формы любого размера и в любом месте экрана.

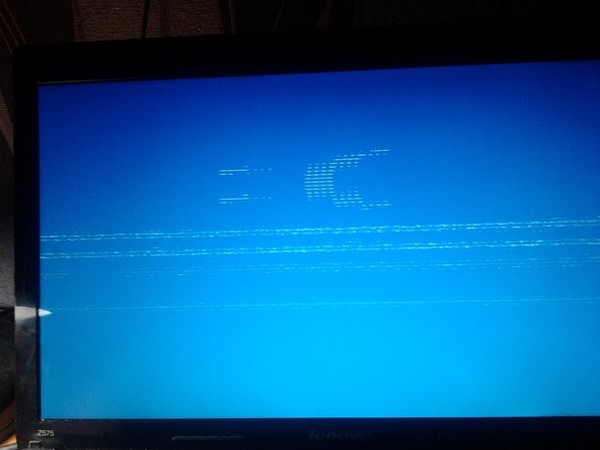
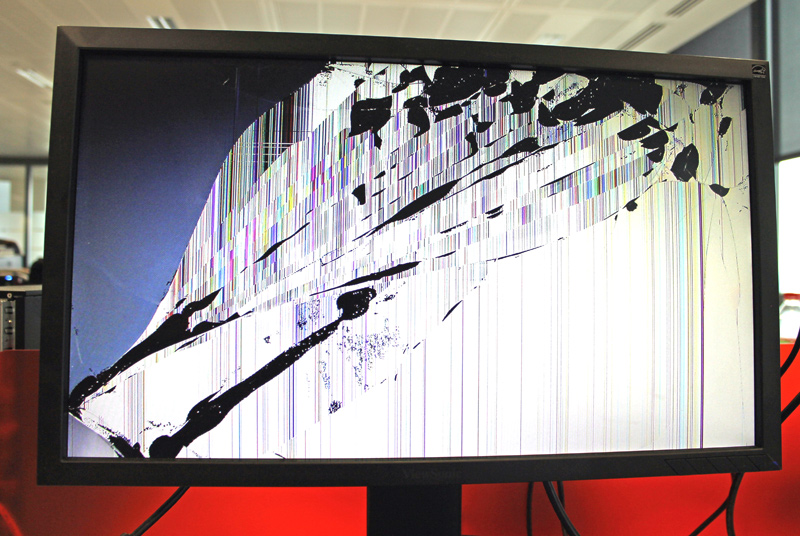
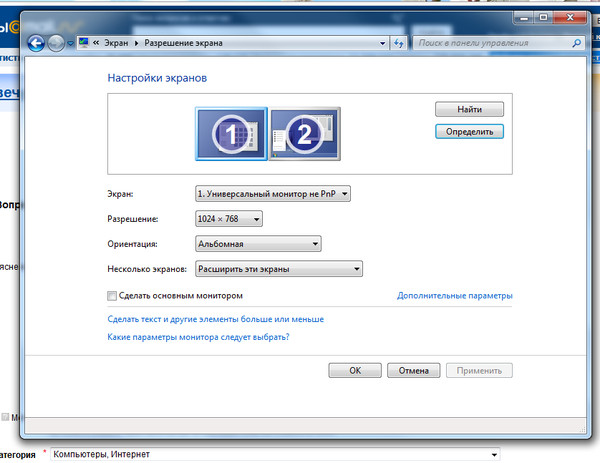
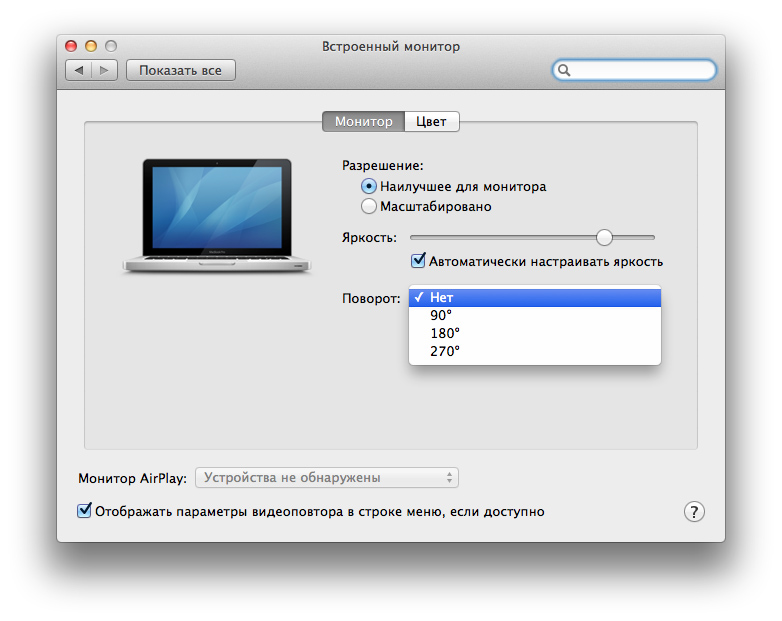
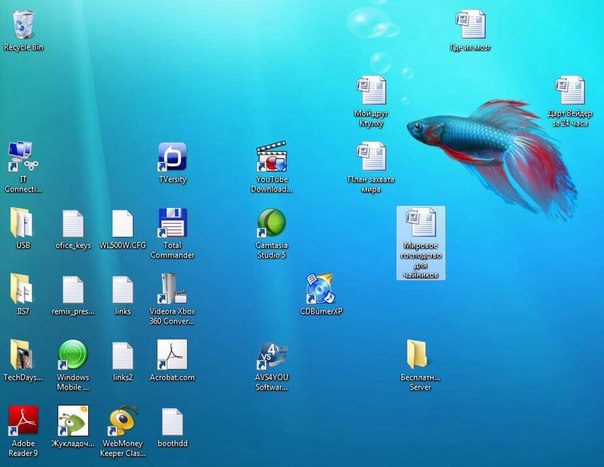
 Полный энциклопедический словарь английского языка Вебстера , s.v. «экран» (Нью-Йорк: Gramercy Books, 1996), 1721.
Полный энциклопедический словарь английского языка Вебстера , s.v. «экран» (Нью-Йорк: Gramercy Books, 1996), 1721.
 343:
343: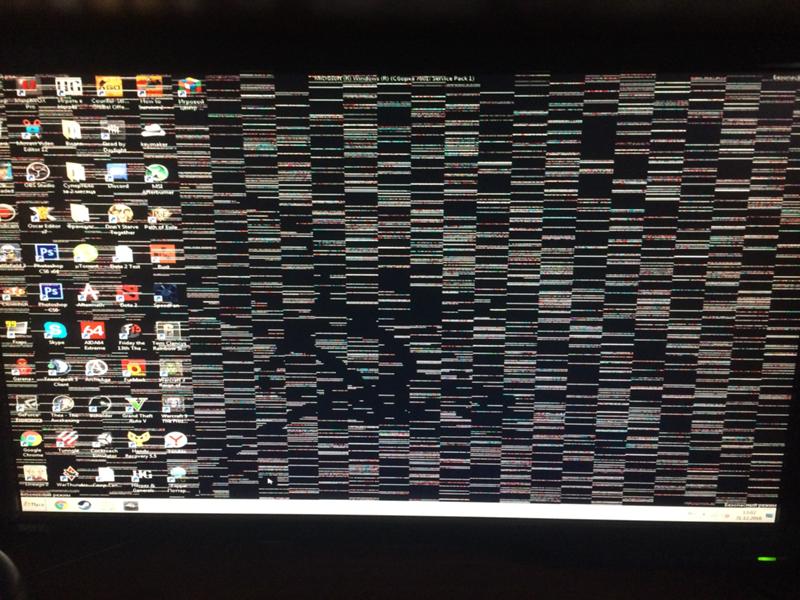 У нас буквально тысячи отличных продуктов во всех товарных категориях. Ищете ли вы товары высокого класса или дешевые и недорогие оптовые закупки, мы гарантируем, что он есть на AliExpress.
У нас буквально тысячи отличных продуктов во всех товарных категориях. Ищете ли вы товары высокого класса или дешевые и недорогие оптовые закупки, мы гарантируем, что он есть на AliExpress. Подумайте, как вам будут завидовать друзья, когда вы скажете им, что получили панель экрана компьютера на AliExpress.Благодаря самым низким ценам в Интернете, дешевым тарифам на доставку и возможности получения на месте вы можете еще больше сэкономить.
Подумайте, как вам будут завидовать друзья, когда вы скажете им, что получили панель экрана компьютера на AliExpress.Благодаря самым низким ценам в Интернете, дешевым тарифам на доставку и возможности получения на месте вы можете еще больше сэкономить. Реальные покупатели оценивают качество обслуживания, цену и качество каждого магазина и продавца.Кроме того, вы можете узнать рейтинги магазина или отдельных продавцов, а также сравнить цены, доставку и скидки на один и тот же продукт, прочитав комментарии и отзывы, оставленные пользователями. Каждая покупка имеет звездный рейтинг и часто имеет комментарии, оставленные предыдущими клиентами, описывающими их опыт транзакций, поэтому вы можете покупать с уверенностью каждый раз. Короче говоря, вам не нужно верить нам на слово — просто слушайте миллионы наших довольных клиентов.
Реальные покупатели оценивают качество обслуживания, цену и качество каждого магазина и продавца.Кроме того, вы можете узнать рейтинги магазина или отдельных продавцов, а также сравнить цены, доставку и скидки на один и тот же продукт, прочитав комментарии и отзывы, оставленные пользователями. Каждая покупка имеет звездный рейтинг и часто имеет комментарии, оставленные предыдущими клиентами, описывающими их опыт транзакций, поэтому вы можете покупать с уверенностью каждый раз. Короче говоря, вам не нужно верить нам на слово — просто слушайте миллионы наших довольных клиентов. Вместе с бесплатной доставкой, которую предлагают большинство продавцов на нашем сайте, вы сможете приобрести screen screen screen computer по самой выгодной цене.
Вместе с бесплатной доставкой, которую предлагают большинство продавцов на нашем сайте, вы сможете приобрести screen screen screen computer по самой выгодной цене. Разделенный экран позволяет пользователю просматривать несколько разделов одного документа или несколько файлов одновременно.
Разделенный экран позволяет пользователю просматривать несколько разделов одного документа или несколько файлов одновременно.