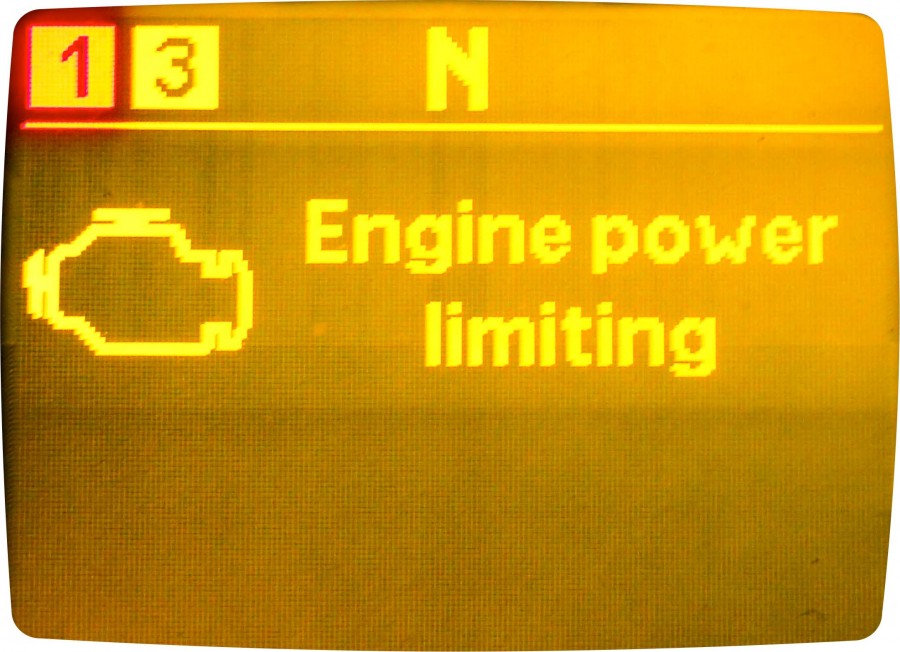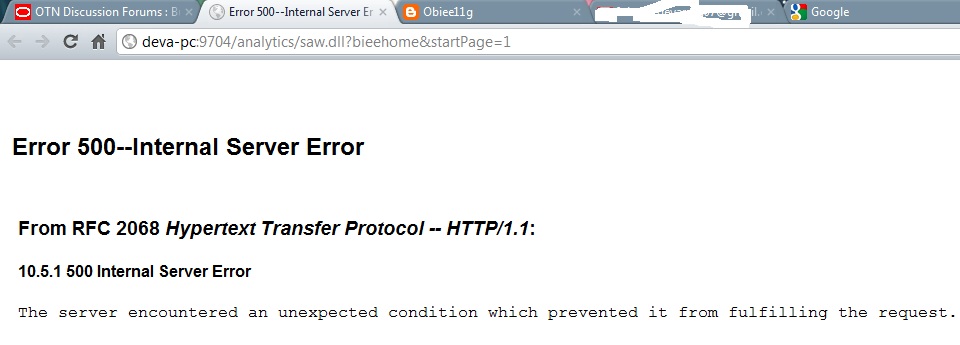Не удается преобразовать DNS-адрес сервера
Ошибка 105 ERR_NAME_NOT_RESOLVED: Не удается преобразовать DNS-адрес сервера означает ошибку в службе DNS, которая преобразует IP-адреса в знакомые нам доменные имена(например vk.com или google.ru). Она может возникать по разным причинам, включая:
- Ошибка настройки веб-сайта
- Неправильная настройка DNS-серверов на компьютере
- Программы, блокирующие соединение
Сначала проверьте 2 и 3 пункты, так как если сайт не работает по первой причине, то Вы ничего не сможете сделать, пока администратор сайта не исправит настройки на необходимые.
Неправильная настройка DNS-серверов на компьютере
Службу DNS может предоставлять Ваш провайдер, либо Вы можете воспользоваться альтернативой(например от Google), настраивается она в сетевом устройстве, либо в текущем сетевом соединении(об этом ниже). В первую очередь следует проверить корректность написания, возможно была допущена ошибка, если все верно, можно попробовать сменить их на 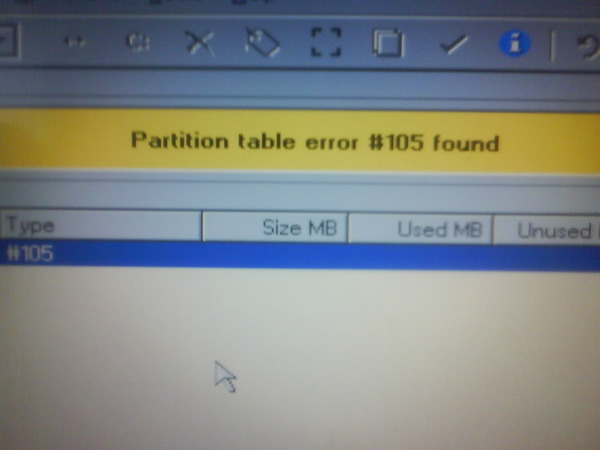
Если Вы используете специальное сетевое устройство(роутер, коммутатор и т.д.), службу DNS можно настроить глобально для всех устройств. Для этого в необходимых полях, скорее всего в поле Подключаться к DNS-серверу автоматически, необходимо вписать желаемые DNS-сервера.
Если же Вы не используете таких устройств, либо желаете настроить отдельные сервера на каком-то определенном компьютере, тогда все параметры находятся в Центре управления сетями.
Настройка
Заходим в:
Панель управления\Сеть и Интернет\Центр управления сетями и общим доступом\Изменение параметров адаптера(этот пункт находится в меню слева)
Здесь находим нужный адаптер, нажимаем ПКМ на нем и выбираем Свойства. В списке находим Протокол интернета версии 4 (TCP/IPv4) и снова нажимаем свойства.
Если Вы используете роутер/коммутатор/маршрутизатор и хотите настроить DNS только на отдельном компьютере, то, скорее всего, настройки будут выглядеть как на скриншоте ниже, иначе настраивайте DNS-Сервера в веб-интерфейсе устройства).
Для настройки DNS-серверов ставим галочку на Использовать следущие адреса DNS-серверов и в 2 поля вписываем необходимые адреса(Адреса серверов Google находятся ниже).
Если Вы не используете роутер/коммутатор/маршрутизатор, то действие будет почти аналогичное за исключением того, что в параметрах подключения уже будут внесены необходимые данные, Вам остается только поменять адреса DNS-серверов.
IPv4 Адреса DNS-серверов Google:
8.8.8.8
8.8.4.4
Использовать их или нет — Ваш выбор, однако Вы можете подробнее прочитать о этих адресах здесь — Альтернативные корневые серверы DNS
Программы, блокирующие соединение
Этих программ огромное кол-во и называются они брандмауэры, однако я хочу сказать то, что если у Вас в системе стоит антивирус Avast и у Вас не работает интернет, либо не открываются веб-сайты(также если все сайты работают,а 1 конкретный сайт очень долго недоступен с ошибкой DNS-серверов), а смена самих DNS-серверов не помогла, то попробуйте удалить Avast.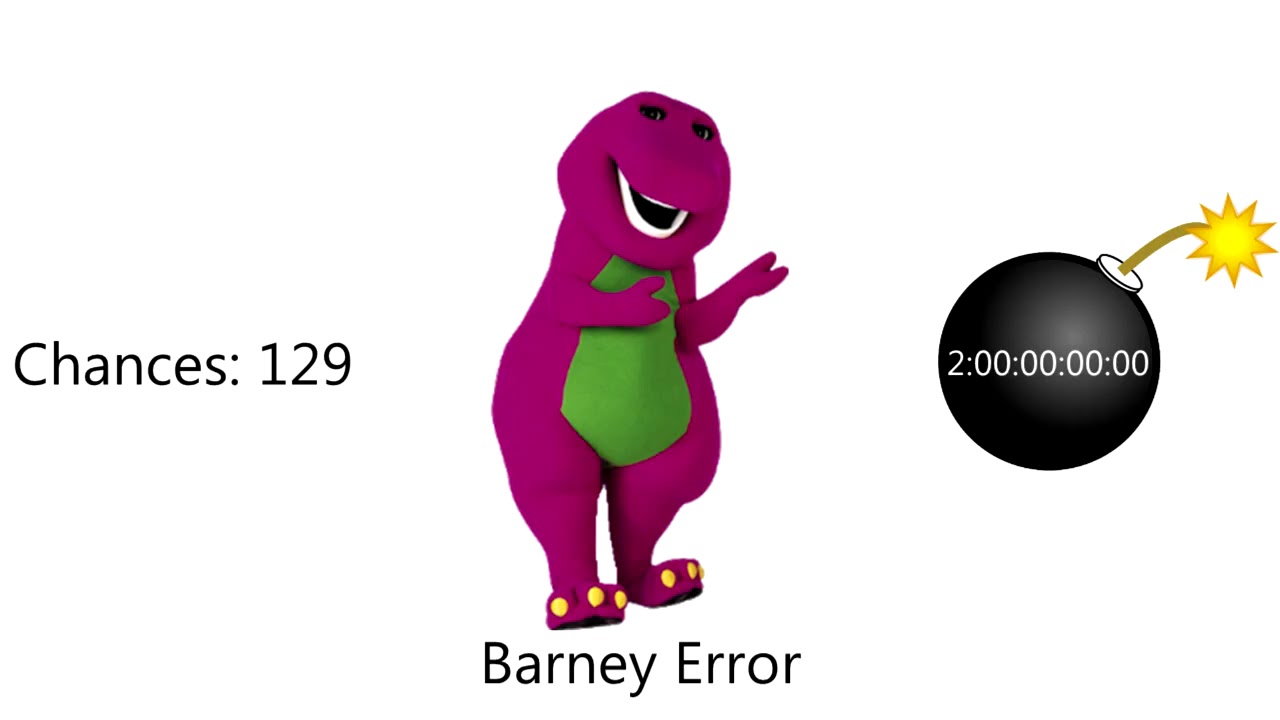 Я очень часто сталкивался с тем, что он мешал работать интернету.
Я очень часто сталкивался с тем, что он мешал работать интернету.
Также Вы можете прочитать статью, посвященную настройке и оптимизации сетевого адаптера — https://idej.net/internet-technologies/51-nastroyka-setevogo-adaptera.html
У вас остались вопросы? Вы хотите дополнить статью? Вы заметили ошибку? Сообщите мне об этом ниже, я обязательно Вас услышу!
Если Вам помогла данная статья, то напишите об этом в комментариях. И не забывайте делиться статьей со своими друзьями в соц.сетях;)
Ошибка 105 DNS (err name not resolved) — как её устранить?!
Ошибка 105 (net::ERR_NAME_NOT_RESOLVED): Не удается преобразовать DNS-адрес сервера — возникает, как правило, при проблеме с DNS-сервером либо со службой, отвечающей за взаимодействие с ним. При этом скайп, icq и прочие подобные агенты работают без проблем. Впервые «Error 105» появилась в браузере Google Chrome. Затем, когда многие браузеры перешли на этот движок, стала появляться и в Опере, Яндекс. браузере и т.п. Пути решения нетривиальны и мы с Вами сейчас рассмотрим их подробно.
браузере и т.п. Пути решения нетривиальны и мы с Вами сейчас рассмотрим их подробно.
1. Чистим кеш DNS.
Первый и самый простой выход избавиться от «err name not resolved» — почистить кэш. Для этого надо выполнить команду:
ipconfig /flushdns
Если Вы работает с правами Администратора, то достаточно просто нажать комбинацию кнопок Win+R и прописать команду в строку «Открыть»:
В ином случае надо запустить командную строку с правами Администратора и выполнить команду в ней. После этого перезапускаем браузер и пробуем открыть страничку.
2. Прописываем вручную сервера DNS.
Для этого в Windows 7 или Windows 8 Вам надо нажать комбинацию клавиш Win+R и ввести команду ncpa.cpl:
Таким образом Вы откроете Сетевые подключения. Там надо выбрать то, через которое Вы подключены к сети Интернет и кликнуть на нём правой кнопкой. В меню выбираем пункт «Свойства»:
Затем, в открывшемся окне, надо выбрать компонент «Протокол Интернета версии 4 (TCP/IPv4)».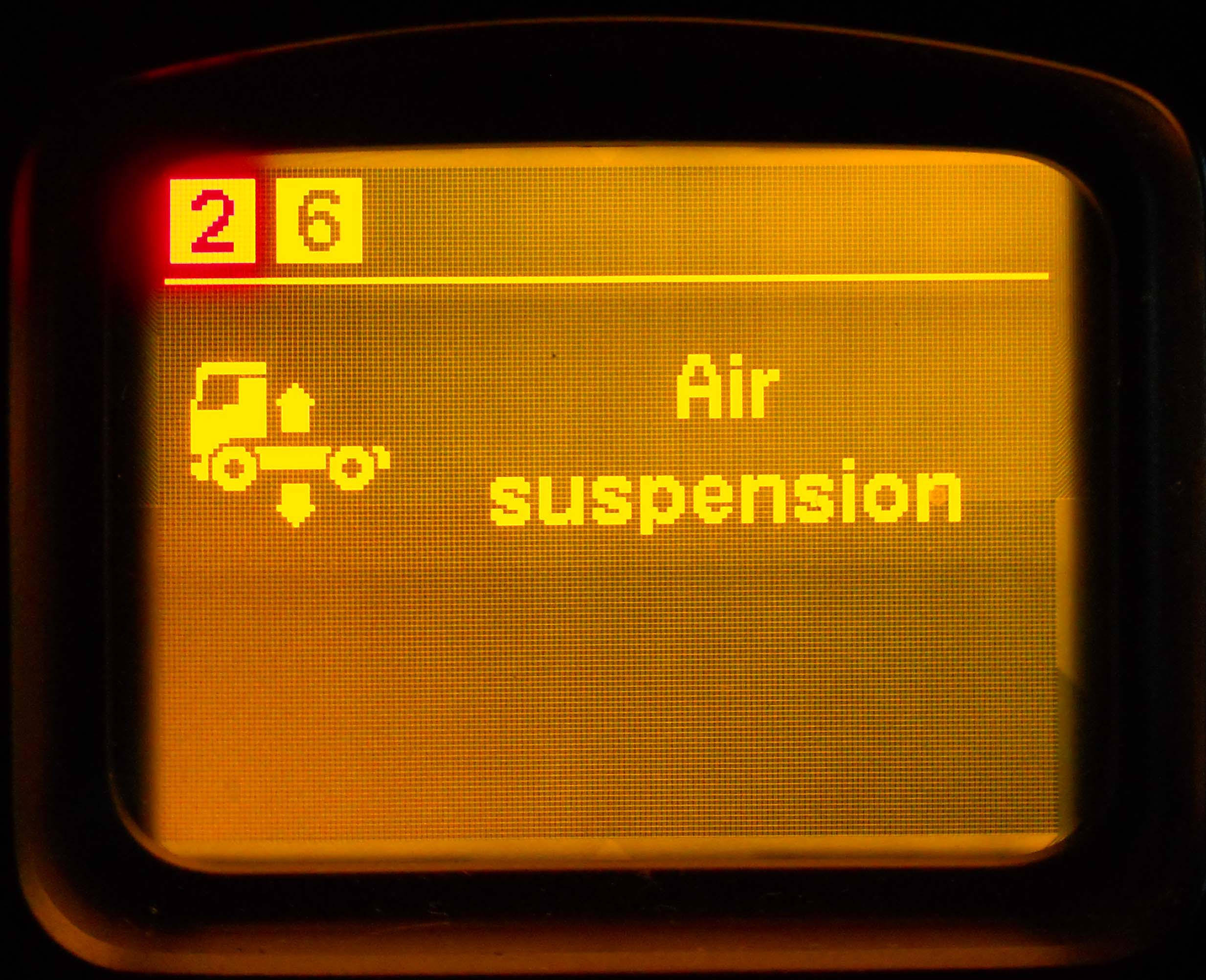 Кликаем на нем дважды:
Кликаем на нем дважды:
Обратите внимание на адреса DNS-серверов. Очень часто пользователи вообще оставляют их пустыми. Так не должно быть. Они должны либо получаться автоматически, либо быть явно прописаны:
Прописать можно либо публичные адреса серверов от Google — 8.8.8.8 и 8.8.4.4, либо от Яндекса — 77.88.8.8. Нажимаем «ОК» и проверяем. Ошибка «Не удается преобразовать DNS-адрес сервера» должна устраниться.
3. Проверяем работу службы DNS-клиент.
Если предыдущие шаги не помогли и Ошибка 105 (err name not resolved) всё равно появляется, скорее всего не работает или криво работает служба Windows — ДНС-клиент. Чтобы это проверить, надо нажать комбинацию клавиш Win+R и в строку открыть вводим команду services.msc:
Вам откроется системная консоль «Службы»:
В списке находим DNS-клиент и кликаем на него дважды. В свойствах службы Состояние должно быть «Выполняется». Чтобы перезапустить службу — кликните на кнопку «Остановить» и, после того как она прекратит работу — «Запустить».
Steam Error Code -105 не может подключиться к серверу —
Steam — это платформа для распространения цифровых видеоигр, принадлежащая и управляемая корпорацией Valve. Многие игроки по всему миру используют эту платформу, чтобы покупать, скачивать и играть в игры. Он включает в себя магазин, где перечислены доступные игры и предложения. Совсем недавно поступало много сообщений о пользователях, которые не могут открыть магазин, иошибка Код 105»Отображается, когда они пытаются открыть его.
Код ошибки Steam 105Что вызывает код ошибки 105 в Steam?
После получения многочисленных отчетов от нескольких пользователей мы решили исследовать проблему и предложили набор решений, которые решили проблему для большинства наших пользователей. Также мы рассмотрели причины, по которым вызвана ошибка, и перечислили их ниже.
- Блокировщик рекламы: Если вы используете программное обеспечение для блокировки рекламы в своих браузерах или в качестве отдельного приложения, оно может мешать работе определенных элементов клиента Steam и препятствовать его нормальной работе.

- Настройки DNS: Возможно, используемые вами DNS-подключения к Интернет-соединению были повреждены или изменены, из-за чего у клиента Steam возникают проблемы при подключении к его базе данных.
- Медленное / Неисправное Интернет-соединение: Если используемое вами интернет-соединение медленное или нестабильное, вы можете столкнуться с проблемами при попытке открыть магазин в клиенте Steam, и эта ошибка может возникнуть.
Теперь, когда у вас есть общее представление о природе проблемы, мы будем двигаться к ее решению. Убедитесь, что реализовали их в определенном порядке, в котором они предоставляются, чтобы избежать любого конфликта.
Решение 1: интернет-роутер
В некоторых случаях используемое интернет-соединение может быть нестабильным или медленным. Иногда быстрая повторная инициализация интернет-маршрутизатора может решить эти проблемы. Таким образом, на этом этапе мы включим и снова включим интернет-маршрутизатор для его повторной инициализации.
- штепсель снаружи «Мощность шнурИнтернет-маршрутизатора.
Отключение шнура питания - Подождите за 5 минут и штепсель шнур обратно в.
Подключите шнур питания обратно - Подождите пока не будет предоставлен доступ в Интернет, запуск пара и проверять чтобы увидеть, если проблема не устранена.
Решение 2: очистка DNS
Если настройки DNS, хранящиеся в Windows, были повреждены, они могут помешать работе некоторых элементов клиента Steam. Поэтому на этом этапе мы будем инициировать настройки DNS. Для этого:
- Нажмите «Windows+р»Одновременно.
- Тип «CMD«В командной строке и нажмите»войти«.
- Тип следующее внутрикоманда Незамедлительный» окно.

ipconfig / flushdns
- Нажмите «Войти» а также Подождите для завершения процесса.
- Бежать клиент Steam и проверять чтобы увидеть, если проблема не устранена.
Промывка DNS.
Решение 3. Отключение надстройки блокировщика рекламы
В клиенте Steam есть ошибка, из-за которой любые установленные в системе блокировщики рекламы мешают работе определенных функций. Поэтому на этом этапе мы будем отключать надстройку Ad-blocker для браузера.
Для Chrome:
- Нажмите на «МенюКнопка в Топ право соrner.
- зависать указатель над «Больше инструменты»И выберите«расширенияИз списка.
Наведите указатель на опцию «Дополнительные инструменты» и выберите «Расширения» - Нажмите на тумблер передБлокировщик рекламыРасширение, чтобы отключить его.

Нажав на «Toggle», чтобы отключить расширение - Бежать клиент Steam и проверять чтобы увидеть, если проблема не устранена.
Для Firefox:
- Нажмите на «МенюЗначок в Топ право угол и выберите «добавлять дополненияИз списка.
Нажав на кнопку «Меню» и выбрав «Расширения» из списка - Нажмите на «Блокировщик рекламы»И выберите опцию« Отключить »перед ним.
Нажмите на переключатель, чтобы отключить блокировку рекламы. - Бежать клиент Steam и проверять чтобы увидеть, если проблема не устранена.
Для Microsoft Edge:
- Нажмите на «настройкиЗначок в правом верхнем углу.
- Нажмите на «расширенияВариант.
Нажмите на кнопку «Меню», а затем выберите «Расширения:».
- Нажмите на «Объявление блокатор»И выберите«запрещатьВариант.
- Бежать Пар клиент а также проверять чтобы увидеть, если проблема не устранена.
Решение 4. Удаление приложения Ad Blocker
Если на вашем компьютере установлено приложение блокировщика рекламы, есть вероятность, что оно может мешать работе клиента Steam и мешать ему достичь полной функциональности. Поэтому на этом этапе мы будем удалять приложение блокировщика рекламы. Для этого:
- Нажмите «Windows+рВведите одновременно и введите «appwiz.компл«.
Введите «appwiz.cpl» в строке «Выполнить» - манускрипт через список и двойной щелчок на имя Объявление блокатор что вы используете.

Двойной щелчок по приложению Ad Block - Выбрать «да»И следуйте остальным подсказкам.
- Подождите пока программа не будет удалена.
- Бежать Пар Клиент и проверять чтобы увидеть, если проблема не устранена.
«Не удается соединиться с сервером»
Иногда пользователи при попытке открыть магазин Steam сталкиваются с кодом ошибки 105. Узнаем подробнее, как ее исправить.
Чем вызвана ошибка?
Проблемы с подключением к серверу Steam могут возникнуть по следующим причинам:
- Установлен плагин блокировки рекламы в любом из браузеров, который блокирует определенные компоненты клиента и препятствует их правильной работе.
- Соединение нарушено из-за изменения или повреждения кэша DNS.
- Медленное/нестабильное подключение к интернету.
Перезагрузка роутера
В некоторых случаях при загрузке роутера может произойти сбой, в результате подключение к интернету будет нестабильным. Поэтому возможно удастся решить ошибку с кодом 105 перезагрузкой устройства.
Поэтому возможно удастся решить ошибку с кодом 105 перезагрузкой устройства.
Для этого выключите роутер и отсоедините кабель питания. Подождите 1-2 минуты, прежде чем подключить устройство. Как только будет установлен доступ в интернет, запустите Steam и проверьте, решена ли проблема
Очистка кэша DNS
Если кэш DNS был поврежден, то может препятствовать правильной работе некоторых компонентов клиента. Чтобы ее очистить:
В поле системного поиска наберите «cmd» и щелкните на «Запуск от имени администратора».
В консоли наберите команду и подтвердите ее запуск на Enter:
ipconfig /flushdns
После запустите Steam и проверьте, появляется ли код ошибки 105.
Отключение расширения AdBlock в браузере
Проблемы с подключением клиента к серверу часто возникают из-за дополнений блокировщика рекламы, которые препятствуют правильной работе некоторых функций.
Для Chrome:
Нажмите на кнопку «Меню» в правом верхнем углу, перейдите в Дополнительные инструменты — Расширения.
Найдите AdBlock и отключите его.
Для Firefox:
Кликните на значок с тремя линиями и перейдите в Дополнения.
Разверните выпадающий список на найденном плагине и выберите опцию «Отключить».
Microsoft Edge:
Нажмите на значок «Настройки» и выберите Расширения.
Найдите плагин и щелкните на пункт «Отключить».
Удаление приложений блокировки рекламы
Приложение AdBlock также может заблокировать доступ в магазин, что приведет к коду 105. Для его удаления выполните следующие действия:
Перейдите в раздел «Удаления или изменения программ» командой appwiz.cpl, запущенной из окна «Выполнить».
В списке щелкните правой кнопкой мыши на приложении и выберите «Удалить». Следуйте инструкциям на экране.
Откройте клиента и проверьте доступ в магазин.
Инженер-программист с 20-летним стажем.
Как исправить ошибку 105 в Steam
Для полноценной работы игровой платформы Steam необходимо интернет-соединение. Без него большинство функций недоступно, а многие игры даже не загрузятся. При сбоях соединения Стим может выдавать разные сообщения о неполадках, в частности, с кодом 105.
Без него большинство функций недоступно, а многие игры даже не загрузятся. При сбоях соединения Стим может выдавать разные сообщения о неполадках, в частности, с кодом 105.
Ошибка 105 обозначает проблемы подключения к серверу. То есть у программы не получилось выйти в интернет. Прежде чем определиться, как исправить ошибку Steam 105, разберёмся в её возможных причинах:
- технические неполадки на самом сервере;
- проблемы у провайдера;
- вирусы либо антивирусное ПО, которое может удалить часть программных файлов, приняв их за вирусные;
- настройки маршрутизатора сбились;
- ошибки в DNS провайдера.
Решение
Поскольку нельзя точно определить, почему Steam выдал ошибку соединения с кодом номер 105, начните с простых действий, которые помогают в большинстве подобных случаев:
- Перезапустите клиент;
- Отключите роутер от розетки на несколько минут, потом включите снова.
- Перезагрузите компьютер.
Это помогает, когда происходит сбой настроек или подвисание какого-то процесса. Также если у вас динамический IP, который меняется при каждом выходе в сеть. Проверьте, работают ли сайты в разных браузерах на компьютере, либо проблема подключения существует исключительно в Steam:
Также если у вас динамический IP, который меняется при каждом выходе в сеть. Проверьте, работают ли сайты в разных браузерах на компьютере, либо проблема подключения существует исключительно в Steam:
- Если на компьютере вообще не грузятся никакие сайты, обратитесь в техническую поддержку провайдера. Возможно, проблемы на его стороне. Например, неполадки в оборудовании или технические работы.
- Если в браузерах всё работает, а Стим выдаёт ошибку, может быть возникли сбои в работе серверов платформы. Это можно проверить на сайте: http://store.steampowered.com/stats/ или на любом стороннем ресурсе, например, https://steamstat.us.
Статистика Steam и игровая статистика
Но проблема может быть и с вашей стороны. Тогда попробуйте следующие рекомендации:
- Проверьте компьютер на наличие вирусов при помощи специального ПО.
- Некоторые антивирусные программы и файерволы могут либо блокировать сервисы Steam, либо вообще удалить какие-то программные файлы.
 К примеру, антивирус Avast часто конфликтует с клиентом Steam. На сайте техподдержки платформы есть список ПО, которое может блокировать работу Стима. Если вы нашли у себя на компьютере такие программы, полностью выйдите из них до запуска клиента.
К примеру, антивирус Avast часто конфликтует с клиентом Steam. На сайте техподдержки платформы есть список ПО, которое может блокировать работу Стима. Если вы нашли у себя на компьютере такие программы, полностью выйдите из них до запуска клиента. - В некоторых ситуациях помогает внесение изменений в системный файл hosts:
- Зайдите в папку Windows на системном диске и откройте System
- Далее откройте Drivers и etc.
- В директории etc откройте документ hosts.
- Удалите все записи ниже «127.0.0.1 localhost».
Документ hosts в Windows
- Сохраните изменения и перезагрузитесь.
- Проблема подключения к серверу может решаться проставлением публичных DNS. Обычно рекомендуют использовать Google или Yandex. Службы DNS предназначены для преобразования буквенного обозначения интернет-страниц в числовые, и наоборот. И если они не справляются с задачей, что часто бывает у небольших провайдеров, то компьютер просто не может распознать адрес, к которому необходимо подключиться.

Устанавливаются публичные DNS так:
- Зайдите в Центр управления сетями и общим доступом.
- Откройте свойства текущего подключения.
- Зайдите в свойства TCP/IPv
- Поставьте галочку там, где требуется ввести DNS вручную и пропишите 8.8.8.8 и 8.8.4.4 или 77.88.8.8 и 77.88.8.1, если хотите использовать Yandex.
Изменение свойств подключения
В ситуации, когда не помог ни один из вышеназванных способов, обратитесь к провайдеру и в техподдержку Steam с подробным описанием проблемы. Но в большинстве случаев ошибку 105 в Стиме можно исправить простыми способами. Оставьте в комментариях свои советы, если вы сталкивались с подобными проблемами и смогли успешно их решить.
Не Удалось Найти Файл Модуля Для «Intel»)
Вы не получаете файлы модулей автоматически, вам нужно будет создать свой собственный файл модуля в /home/linux/., поэтому, чтобы получить модуль с именем intel, вам нужно будет создайте файл 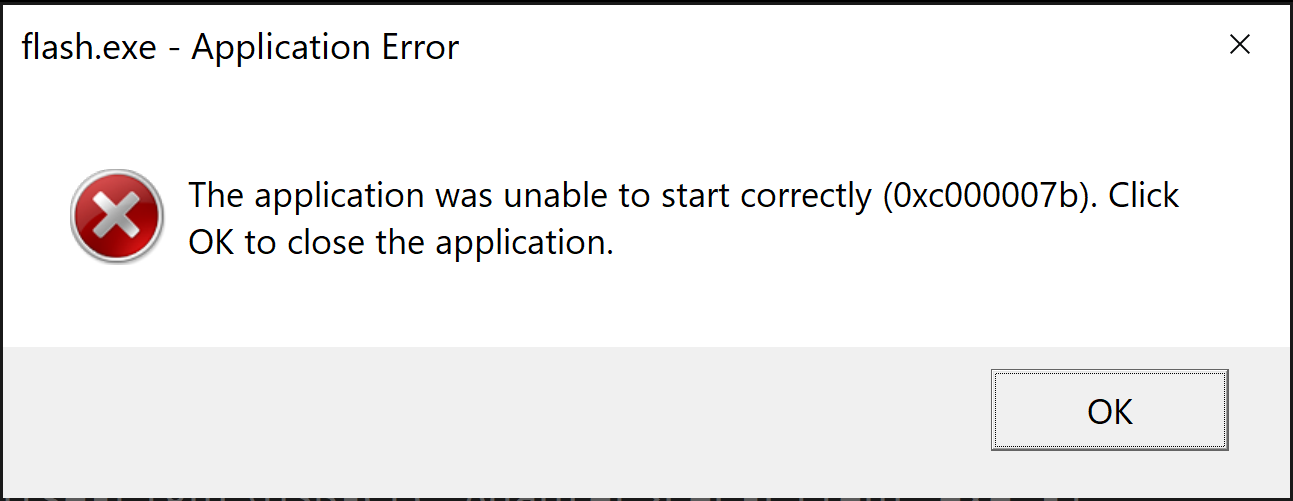 local/environment-modules/Modules/3.2.10/modulefiles
local/environment-modules/Modules/3.2.10/modulefiles/home/linux/.local/environment-modules/Modules/3.2.10/modulefiles/intel с описанием модуля для вашей среды intel.
В зависимости от вашей установки такой модуль может выглядеть примерно так:
#%Module -*- tcl -*-
##
## modulefile
##
proc ModulesHelp { } {
puts stderr "\tAdds Intel compilers to your environment variables,"
}
module-whatis "adds Intel compilers to your environment variables"
set main_root /opt/intel/composer_xe/2015.1.133
prepend-path PATH $main_root/bin
prepend-path PATH $main_root/mpirt/bin/intel64
prepend-path PATH $main_root/bin/intel64
prepend-path PATH $main_root/debugger/gdb/intel64/bin
prepend-path PATH $main_root/debugger/gdb/intel64_mic/bin
prepend-path MANPATH $main_root/debugger/gdb/intel64_mic/share/man
prepend-path MANPATH $main_root/debugger/gdb/intel64/share/man
prepend-path MANPATH $main_root/man/en_US
prepend-path INFOPATH $main_root/debugger/gdb/intel64_mic/share/info
prepend-path INFOPATH $main_root/debugger/gdb/intel64/share/info
prepend-path LIBRARY_PATH $main_root/compiler/lib/intel64
prepend-path LD_LIBRARY_PATH $main_root/compiler/lib/intel64
prepend-path LD_LIBRARY_PATH $main_root/mpirt/lib/intel64
prepend-path MIC_LD_LIBRARY_PATH $main_root/compiler/lib/mic
prepend-path CPATH $main_root/compiler/include
prepend-path CPATH $main_root/compiler/include/intel64
prepend-path INTEL_LICENSE_FILE /cm/shared/licenses/intel
setenv INTEL_CC_HOME $main_root
setenv INTEL_FC_HOME $main_root
setenv INTEL_PYTHONHOME $main_root/debugger/python/intel64
Вам может быть интересно использовать Lmod для вашей среды модулей.
Код ошибки 105 ERR_NAME_NOT_RESOLVED в Google Chrome
Если при просмотре Интернета вы получаете сообщение об ошибке Ошибка 105 (net :: ERR NAME NOT RESOLVED): невозможно разрешить DNS-адрес сервера, означает, что поиск DNS имеет не смогли. Это один из наиболее распространенных кодов ошибок, с которыми вы можете столкнуться, и решение легко исправить с кодом ошибки 105 в Google Chrome. Давайте посмотрим на все решения.
Ошибка 105 ERR_NAME_NOT_RESOLVED в Chrome
Частично эта ошибка может быть связана с браузером Chrome, а частично — с проблемами сети на вашем ПК с Windows.Я разделю шаги по устранению неполадок на два. Первый относится к Chrome, а второй — к ПК.
Устранение неполадок Chrome
1] Запустите инструмент очистки Chrome
Запустите встроенный в браузер Chrome Средство поиска и удаления вредоносных программ. Он помогает удалить нежелательную рекламу, всплывающие окна и вредоносное ПО, необычные страницы запуска, панель инструментов и все остальное, что может захватить сеть.
2] Отключить предварительную выборку в Google Chrome
Google использует службу прогнозирования для выполнения поиска и ввода URL-адресов в адресной строке.Он использует уже разрешенный IP-адрес для подключения к веб-сайту, который вы уже посетили. В это время рекомендуется отключить его.
- Откройте настройки в Chrome.
- Перейдите в раздел «Конфиденциальность и безопасность» и выполните поиск по запросу «Предварительная выборка».
- Отключите этот параметр, в котором говорится: «Используйте службу подсказок, чтобы выполнять поиск и вводить URL-адреса в адресной строке».
- Перезапустите Chrome .
Поиск и устранение неисправностей в сети ПК
Часто именно ваш ПК с Windows вызывает подобные проблемы.Это может произойти с любым браузером, но, поскольку большинство использует один браузер, мы не узнаем об этом.
1] Проверьте сетевые кабели, перезапустите маршрутизатор и повторно подключите
Основные советы, но иногда они являются причиной проблемы. Убедитесь, что вы правильно подключили кабели к компьютеру или маршрутизатору. Если вы подключены через Wi-Fi, не забудьте перезагрузить маршрутизатор один раз. Наконец, вы всегда можете забыть о Wi-Fi, к которому вы уже подключены, а затем снова подключиться.
Убедитесь, что вы правильно подключили кабели к компьютеру или маршрутизатору. Если вы подключены через Wi-Fi, не забудьте перезагрузить маршрутизатор один раз. Наконец, вы всегда можете забыть о Wi-Fi, к которому вы уже подключены, а затем снова подключиться.
2] Удалить прокси
- Нажмите Windows Key + R, затем введите « inetcpl.cpl ”и нажмите Enter, чтобы открыть Internet Properties.
- Затем перейдите на вкладку Подключения и выберите Настройки LAN.
- Снимите флажок Использовать прокси-сервер для локальной сети и убедитесь, что установлен флажок « Автоматически определять настройки ».
- Нажмите «ОК», затем «Применить» и перезагрузите компьютер.
Если вы используете стороннюю прокси-службу, обязательно отключите ее.
3] Очистить DNS, сбросить Winsock и сбросить TCP / IP
Иногда веб-сайты не разрешаются, потому что DNS на вашем компьютере все еще запоминает старый IP.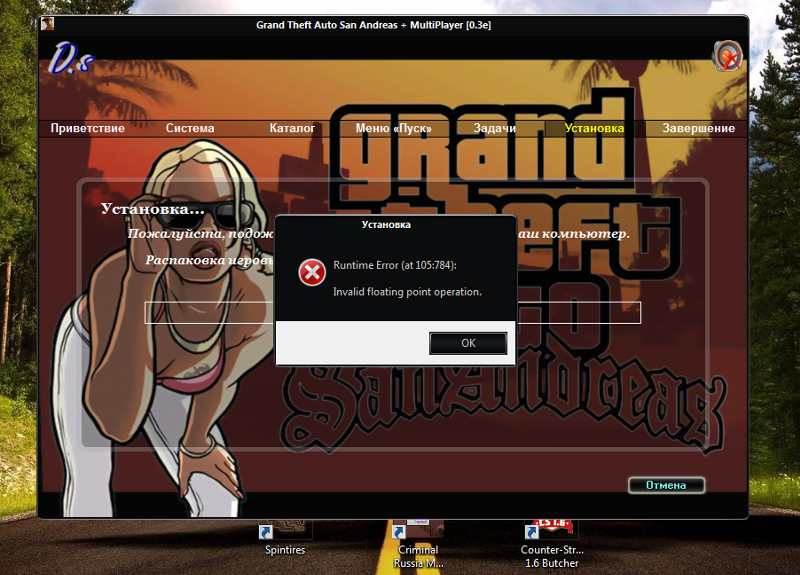 Поэтому не забудьте очистить DNS, сбросить Winsock и сбросить TCP / IP.
Поэтому не забудьте очистить DNS, сбросить Winsock и сбросить TCP / IP.
Вы также можете использовать нашу бесплатную программу FixWin для выполнения этих трех операций одним щелчком мыши.
4] Используйте Google Public DNS
Если это не помогает, используйте Google Public DNS и посмотрите, работает ли это для вас. Вам необходимо явно изменить настройки DNS в вашей операционной системе, используя IP-адреса DNS. Вам не нужно беспокоиться о процедуре; процесс изменения настроек DNS зависит от операционной системы и версии операционной системы или устройства, которое вы используете.В этой статье мы расскажем вам, как показать вам, как решить эту проблему в Windows.
Проблема, о которой мы говорим в этой статье, обычно возникает в браузере Google Chrome, который вы используете на ПК с Windows. Chrome может отображать серое окно с одним из этих сообщений, если что-то не так с настройками Интернета или DNS. Каждый раз, когда вы вводите доменное имя в браузер, это известный факт, что DNS будет искать IP-адрес доменного имени и возвращать вам результат.
- Прежде всего, щелкните правой кнопкой мыши значок сети на панели задач и выберите Центр управления сетями и общим доступом.
- Выберите «Изменить настройки адаптера».
- Найдите сетевое соединение, которое используется для выхода в Интернет; вариант может быть либо «Подключение по локальной сети», либо «Беспроводное подключение».
- Щелкните его правой кнопкой мыши и выберите «Свойства».
- В новом окне выберите «Протокол Интернета 4 (TCP / IPv4)» и нажмите кнопку «Свойства».
- Установите флажок «Использовать следующие адреса DNS-серверов» в новом окне.
- Введите 8.8.8.8 и 8.8.4.4
- Наконец, нажмите OK и выйдите.
5] Временно отключить антивирус и брандмауэр
Оба они похожи на охранников для ОС. Если они обнаружат вредоносный веб-сайт или даже сочтут его вредоносным из-за ложноположительных результатов, ответ с этих сайтов будет заблокирован.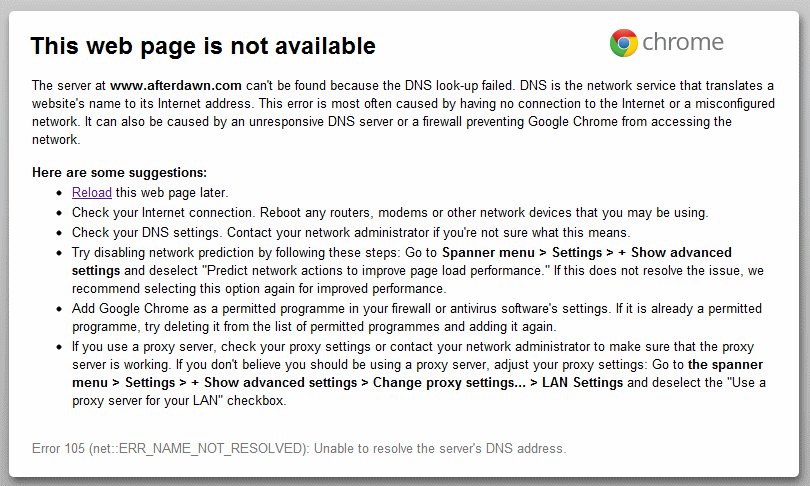 Попробуйте отключить и AnitVirus, и брандмауэр, чтобы проверить, работает ли он.В этом случае вам нужно будет добавить эти сайты в качестве исключения, а затем включить его. Это должно сработать как шарм.
Попробуйте отключить и AnitVirus, и брандмауэр, чтобы проверить, работает ли он.В этом случае вам нужно будет добавить эти сайты в качестве исключения, а затем включить его. Это должно сработать как шарм.
Надеюсь, эти советы помогут устранить код ошибки 105 ERR_NAME_NOT_RESOLVED в Google Chrome в Windows 10/8/7.
Как исправить код ошибки Steam 105
Вот как можно исправить код ошибки Steam 105
1. Перезагрузите маршрутизатор.
Сначала попробуйте простой перезапуск вашего роутера. Отключите роутер (от розетки) примерно на пять минут. Затем снова подключите маршрутизатор.Подождите около пяти минут, а затем откройте Steam, чтобы проверить, сохраняется ли ошибка 105.
2. Очистить DNS
- Несколько пользователей сказали, что они исправили код ошибки Steam 105, очистив DNS.
- Откройте аксессуар «Выполнить», одновременно нажав клавиши клавиатуры Windows и R.
- Введите cmd в текстовое поле «Открыть» и нажмите OK , чтобы открыть командную строку.

- В командной строке введите ipconfig / flushdns , как на снимке экрана ниже.
- Нажмите клавишу Enter, чтобы запустить команду.
3. Отключите браузерные расширения для блокировки рекламы
- Steam Error Code 105 также может быть связано с расширениями браузера, блокирующими рекламу.
- Чтобы отключить блокировку рекламы в Chrome, нажмите кнопку Настроить Google Chrome .
- Выберите Дополнительные инструменты > Расширения , чтобы открыть вкладку на снимке ниже.
- Выключите синие переключатели в правом нижнем углу всех перечисленных там расширений для блокировки рекламы.
- Пользователи Firefox могут отключить расширения для блокировки рекламы, нажав Ctrl + Shift + горячую клавишу в Fox.
- Затем выберите «Расширения» и нажмите кнопку « Отключить » для любого надстройки блокировщика рекламы.

4. Измените свой DNS-адрес
- Изменение DNS на Google DNS также может исправить код ошибки Steam 105.
- Для этого в Windows откройте окно «Выполнить».
- Введите ncpa.cpl в текстовое поле «Выполнить» и выберите опцию OK .
- Откроется апплет панели управления сетевыми подключениями.
- Щелкните правой кнопкой мыши свое сетевое соединение и выберите Properties , чтобы открыть окно, показанное непосредственно ниже.
- Щелкните правой кнопкой мыши свое сетевое соединение и выберите Properties , чтобы открыть окно, показанное непосредственно ниже.
- Выберите Internet Protocol Version 4 на вкладке Networking и нажмите кнопку Properties .
- Выберите Используйте следующие адреса DNS-серверов радиокнопку.
- Затем введите 8.8.8.8 в поле Предпочитаемый DNS-сервер.
- В поле Альтернативный DNS-сервер введите 8.8.4.4 , как показано ниже.
- Нажмите кнопку OK в окне Интернет-протокола версии 4.

5. Удалите данные браузера из окна настроек Steam
- Еще одно подтвержденное решение для кода ошибки Steam 105 — это удаление данных браузера с помощью параметров в окне настроек Steam.
- Откройте клиентское программное обеспечение Steam.
- Щелкните Steam в верхнем левом углу окна программы.
- Нажмите Настройки в меню Steam.
- Выберите вкладку веб-браузера, показанную на снимке ниже.
- Нажмите кнопку Удалить кэш веб-браузера там. Нажмите кнопку OK для подтверждения.
- Затем выберите Удалить все файлы cookie браузера . Выберите опцию OK для дальнейшего подтверждения.
- После этого закройте Steam, чтобы перезапустить его.
В приведенных выше разрешениях исправлен код ошибки Steam 105 для многих пользователей.Итак, они являются одними из наиболее широко подтвержденных исправлений этой ошибки Steam.
Исправить код ошибки 105 в Google Chrome
Исправить код ошибки 105 в Google Chrome: Если вы столкнулись с ошибкой 105, это означает, что поиск DNS не удался. DNS-серверу не удалось разрешить доменное имя из IP-адреса веб-сайта. Это наиболее распространенная ошибка, с которой сталкиваются многие пользователи при использовании Google Chrome, но ее можно решить, выполнив следующие действия по устранению неполадок.
Вы получите что-то вроде этого:
Эта веб-страница недоступна
Сервер на ходу.Не удается найти microsoft.com, так как поиск в DNS завершился неудачно. DNS — это веб-служба, которая переводит имя веб-сайта в его адрес в Интернете. Эта ошибка чаще всего вызвана отсутствием подключения к Интернету или неправильно настроенной сетью. Это также может быть вызвано тем, что DNS-сервер не отвечает или брандмауэр не позволяет Google Chrome получить доступ к сети.
Ошибка 105 (net :: ERR_NAME_NOT_RESOLVED): невозможно разрешить DNS-адрес сервера
Предварительный компонент:
- Удалите ненужные расширения Chrome, которые могут вызывать эту проблему.

- Разрешено правильное подключение к Chrome через брандмауэр Windows.
- Убедитесь, что у вас правильное подключение к Интернету.
- Отключите или удалите все службы VPN или прокси, которые вы используете.
Исправить код ошибки 105 в Google Chrome
Обязательно создайте точку восстановления на случай, если что-то пойдет не так.
Метод 1. Очистка кеша браузеров1. Откройте Google Chrome и нажмите Cntrl + H , чтобы открыть историю.
2. Затем нажмите Очистить данные просмотра на левой панели.
3.Убедитесь, что «, начало времени, » выбрано в разделе «Стереть следующие элементы из».
4. Также отметьте следующее:
- История просмотров
- История загрузок
- Файлы cookie и другие данные о производителе и подключаемых модулях
- Кэшированные изображения и файлы
- Данные автозаполнения формы
- Пароли
5. Теперь нажмите Очистить данные просмотра и дождитесь его завершения.
Теперь нажмите Очистить данные просмотра и дождитесь его завершения.
6. Закройте браузер и перезагрузите компьютер.
Метод 2. Используйте Google DNS1. Откройте Панель управления и щелкните Сеть и Интернет.
2. Затем щелкните Центр управления сетями и общим доступом , затем щелкните Изменить параметры адаптера.
3. Выберите свой Wi-Fi, затем дважды щелкните по нему и выберите Properties.
4.Теперь выберите Интернет-протокол версии 4 (TCP / IPv4) и нажмите «Свойства».
5. Установите флажок « Использовать следующие адреса DNS-серверов » и введите следующее:
Предпочтительный DNS-сервер: 8.8.8.8
Альтернативный DNS-сервер: 8.8.4.4
6. Закройте все, и вы сможете исправить код ошибки 105 в Google Chrome.
1.Нажмите Windows Key + R, затем введите « inetcpl.cpl » и нажмите Enter, чтобы открыть Internet Properties.
2. Затем перейдите на вкладку Connections и выберите Настройки LAN.
3. Снимите флажок Использовать прокси-сервер для локальной сети и убедитесь, что установлен флажок « Автоматически определять настройки ».
4. Нажмите «ОК», затем «Применить» и перезагрузите компьютер.
Метод 4: очистить DNS и сбросить TCP / IP1.Щелкните правой кнопкой мыши кнопку Windows и выберите «Командная строка (администратор)». “
2.Теперь введите следующую команду и нажимайте Enter после каждой:
(a) ipconfig / release
(b) ipconfig / flushdns
(c) ipconfig / refresh
3. Снова откройте командную строку администратора, введите следующее и нажимайте ввод после каждого:
Снова откройте командную строку администратора, введите следующее и нажимайте ввод после каждого:
- ipconfig / flushdns
- nbtstat –r
- netsh int ip сброс
- netsh winsock сброс
4.Перезагрузитесь, чтобы применить изменения. Очистка DNS кажется Fix Error Code 105 в Google Chrome.
Метод 5. Отключить Windows Virtual Wifi MiniportЕсли вы используете Windows 7, отключите Windows Virtual Wifi Miniport:
1. Нажмите клавиши Windows + X, затем выберите Командная строка (администратор).
2. Введите следующую команду в cmd и нажимайте Enter после каждой:
netsh wlan stop hostednetwork netsh wlan установить режим hostednetwork = запретить
3.Выйдите из командной строки, затем нажмите Windows Key + R, чтобы открыть диалоговое окно «Выполнить», и введите: ncpa.cpl
. 4.Нажмите Enter, чтобы открыть сетевые подключения и найти Microsoft Virtual Wifi Miniport, затем щелкните правой кнопкой мыши и выберите «Отключить».
Chrome обновлен: Убедитесь, что Chrome обновлен. Откройте меню Chrome, затем «Справка» и выберите «О Google Chrome». Chrome проверит наличие обновлений и нажмите «Перезапустить», чтобы применить любое доступное обновление.
Сбросить настройки браузера Chrome: Откройте меню Chrome, затем выберите «Настройки», «Показать дополнительные настройки» и в разделе «Сбросить настройки» нажмите «Сбросить настройки».
Метод 7: Используйте средство очистки ChomeОфициальный инструмент очистки Google Chrome помогает сканировать и удалять программы, которые могут вызывать проблемы с Chrome, такие как сбои, необычные страницы запуска или панели инструментов, неожиданная реклама, от которой вы не можете избавиться, или иным образом изменяющие ваш опыт просмотра.
Вы также можете проверить:
Вот и все, что вы успешно выполнили Fix Error Code 105 в Google Chrome , но если у вас все еще есть какие-либо вопросы по этому поводу, не стесняйтесь спрашивать их в разделе комментариев.
Как исправить код ошибки Steam -105?
Steam — это игровая платформа, на которой вы можете покупать, загружать и играть в игры. Пользователи Steam сталкиваются с очень распространенной ошибкой «Код ошибки: -105». За этим кодом ошибки Steam следует сообщение «Невозможно подключиться к серверу.Сервер может быть в автономном режиме, или вы не можете быть подключены к Интернету » это отображается, даже если у пользователя есть активное и рабочее подключение к Интернету. Это очень очевидное сообщение об ошибке на ПК геймеров, и его легко устранить.
Сообщение об ошибкеЧто вызывает сообщение Steam «Код ошибки -105»?
С этой ошибкой сталкивается ряд пользователей по всему миру, и существуют разные причины, которые считаются причиной этой ошибки. Некоторые из наиболее распространенных перечислены ниже:
- Неисправное интернет-соединение могло быть причиной того, что Steam не смог подключиться к серверу.

- Эта ошибка может возникнуть, если на вашем компьютере активирован AdBlocker. Настройки
- DNS могут блокировать некоторые функции Steam для подключения к серверу.
Предварительные насадки
Если вы столкнулись с сообщением об ошибке steam error code -105, прежде чем делать что-либо еще, выполните следующие действия, чтобы перезагрузить маршрутизатор.
- Выньте вилку маршрутизатора и подождите две минуты.
- Вставьте вилку маршрутизатора обратно в розетку.
- Если вы все еще получаете эту ошибку, измените местоположение вашего модема и переместите другие беспроводные устройства подальше от модема, чтобы получить более сильный сигнал.
- Если это не помогает, попробуйте подключить компьютер напрямую к модему с помощью кабеля Ethernet.
Что делать, если в Steam появляется «Код ошибки -105»?
Решение 1. Отключить блокировку рекламы
Отключение блокировщика рекламы во многих случаях было хорошим решением этой ошибки. Следуйте инструкциям ниже, чтобы выполнить эту задачу.
Следуйте инструкциям ниже, чтобы выполнить эту задачу.
Устранение проблем с ПК автоматически
Если вы хотите, чтобы проблемы, связанные с вашим ПК, устранялись автоматически, а также диагностировали, составляли список и исправляли любые ошибки реестра, мы рекомендуем вам попробовать использовать Restoro Repair Tool, который может легко сделать все это одним щелчком мыши. .Trustpilot оценил его как отличный, так что вам не о чем беспокоиться.- Щелкните кнопку меню в правом верхнем углу браузера.
- Наведите курсор на Дополнительные инструменты .
- Теперь щелкните Extensions . Расширения
- Нажмите кнопку-переключатель, чтобы отключить расширение AdBlocker.
- Перезагрузите компьютер и снова запустите Steam.
Решение 2. Очистите DNS
Если вы по-прежнему не можете избавиться от этой ошибки, попробуйте очистить DNS из командной строки.
- На панели задач нажмите кнопку поиска и введите Командная строка.

- Щелкните значок правой кнопкой мыши и выберите Запуск от имени администратора .
Командная строка - Введите следующую команду и нажмите Enter. После этого перезагрузите компьютер и снова запустите Steam.
ipconfig / flushdnsОчистка DNS
Решение 3. Удалите блокировщик рекламы
Удалите Ad BLocker, если вы все еще получаете это сообщение об ошибке. Для этого выполните следующие действия:
- Щелкните кнопку поиска на панели задач.Введите appwiz.cpl и откройте его. appwiz.cpl
- Найдите и щелкните приложение Adblocker, установленное на вашем компьютере.
- Щелкните его правой кнопкой мыши и выберите Удалить .
- Перезагрузите компьютер и снова запустите Steam.
Если вам нужна дополнительная помощь, обращайтесь сюда.
[решено] Ошибка 105 Проблема с кодом (100% работает)
Знаете ли вы, что такое ошибка Steam 105 Ошибка кода ПК с Windows? И как исправить, решить и навсегда избавиться от этого типа ошибки.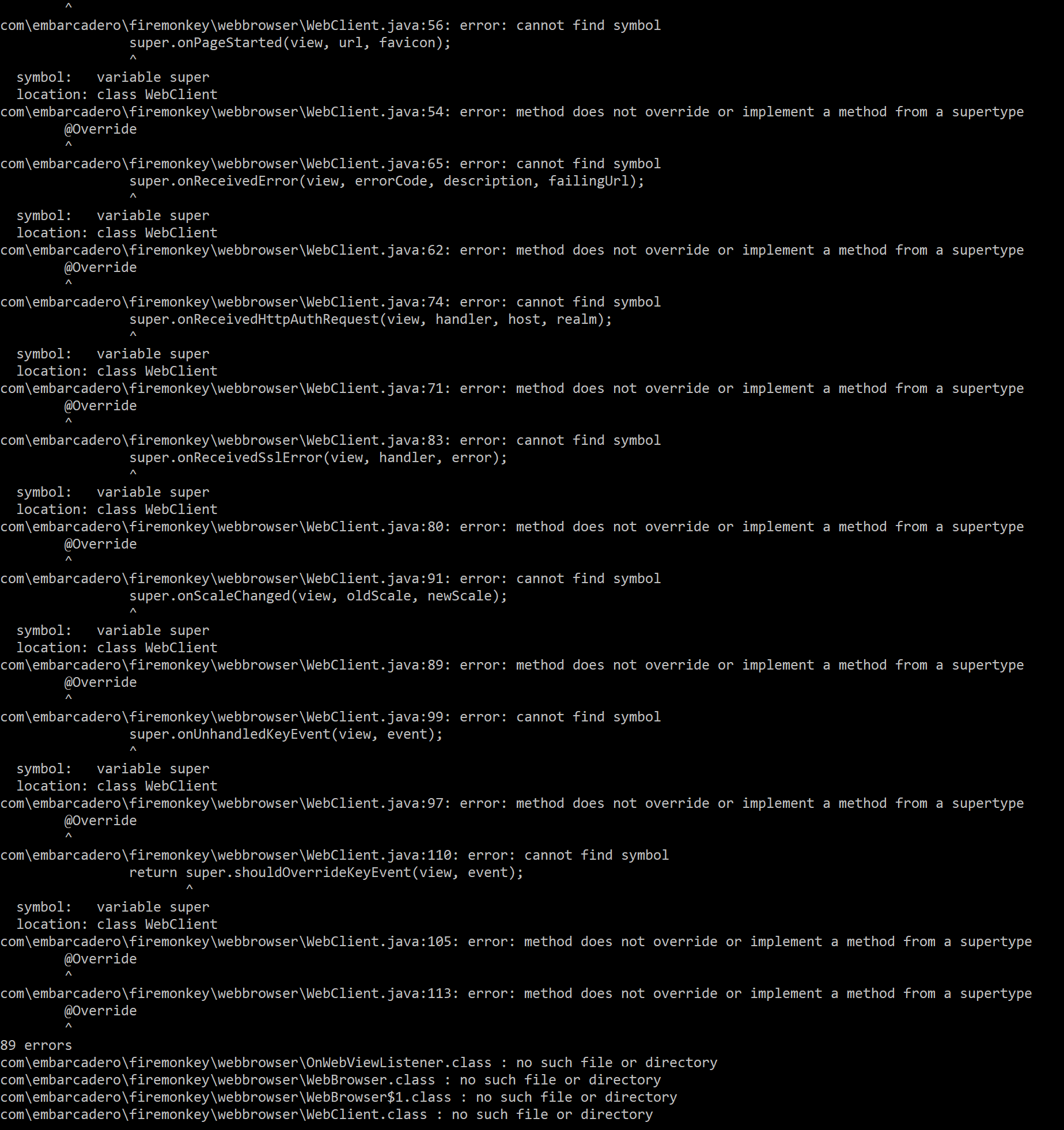 Если вы тоже один из них, кто не знает, почему вы получаете или сталкиваетесь с такой проблемой с кодом ошибки, то проверьте и прочитайте эту запись в блоге ниже, чтобы быстро избавиться от этой проблемы. Итак, только решения, методы и руководства здесь быстро ниже один раз,
Если вы тоже один из них, кто не знает, почему вы получаете или сталкиваетесь с такой проблемой с кодом ошибки, то проверьте и прочитайте эту запись в блоге ниже, чтобы быстро избавиться от этой проблемы. Итак, только решения, методы и руководства здесь быстро ниже один раз,
Это наиболее распространенная проблема с кодом ошибки, с которой чаще всего сталкивается ваш интернет-браузер Windows Google Chrome, и этот браузер является наиболее широко используемым веб-браузером во всем мире. Эта ошибка включает зависание ПК, сбои и возможное заражение вирусом.Этот код ошибки 105 означает, что произошла ошибка разрешения DNS. Чаще всего это происходит при подключении к Интернету.
Здесь отображается сообщение с кодом ошибки, например,
Веб-страница недоступна
Сервер не может быть найден из-за сбоя поиска DNS. DNS — это веб-сервис, который переводит имя веб-сайта в его интернет-адрес. Код ошибки 105 чаще всего возникает из-за отсутствия подключения к Интернету или неправильно настроенной сети. Это может быть связано с тем, что DNS-сервер не отвечает или брандмауэр не позволяет Google Chrome получить доступ к Интернету.
Это может быть связано с тем, что DNS-сервер не отвечает или брандмауэр не позволяет Google Chrome получить доступ к Интернету.
Ошибка 105 Не удалось разрешить DNS-адрес сервера.
Причины ошибки Steam 105 Проблема с кодом ПК для Windows:
- Ошибка Steam
- Ошибка Windows
- err_name_not_resolved
- чистая ошибка имя не разрешено android
- Клиент расширенного отдыха сети Chrome
- net :: err_name_not_resolved android
Вы также можете проверить;
Итак, вот несколько быстрых советов и приемов, позволяющих легко исправить и решить эту проблему Steam Error 105 Â Windows PC Code навсегда от вас.
Как исправить и устранить ошибку Steam 105 Проблема с кодом Windows для ПК 1. Очистить кеш-память интернет-браузера и файлы cookie на ПК с Windows —- Перейти в стартовое меню
- Нажмите на опцию меню « â ¡» вверху справа.

- Нажмите на История там и войдите
- Щелкните « Очистить данные просмотра ».
- Выберите и проверьте параметры кеширования и файлов cookie, чтобы удалить
- Нажмите « Очистить данные просмотра » там
- Очистит и куки, и кеши.
- Готово
Очистка кешей и файлов cookie вашего браузера устранит эту проблему Steam Error 105.
2. Выключите или отключите настройки брандмауэра Windows на ПК с Windows —- Перейти в меню «Пуск»
- Перейти в панель управления
- Щелкните Брандмауэр Windows там
- Нажмите на « Включение или выключение брандмауэра Windows », чтобы найти там
- Отметьте « Отключить брандмауэр Windows (не рекомендуется) » там
- Теперь нажмите кнопку « OK » там
- Готово, Готово
Выключив или отключив настройки брандмауэра Windows, можно решить эту проблему с ошибкой Battlenet 105.
Для устранения ошибки DNS-сервера Steam Error 105, вы можете изменить свой DNS-сервер, выполнив следующие шаги:
- Сначала перейдите к Connection
- , затем щелкните его правой кнопкой мыши и выберите опцию « Status ».
- Нажмите кнопку « Properties ».
- Затем выберите « Internet Protocol Version 4 (TCP / IPv4) » и нажмите кнопку «Свойства »
- Теперь выберите « Использовать следующие адреса DNS-серверов » там
- Теперь добавьте —
Предпочитаемый DNS-сервер> 8.8.8.8
Альтернативный DNS-сервер> 8.8.4.4 - и нажмите кнопку « Применить изменения » и « OK »
- Вот и все.
Это изменит ваш DNS-сервер. «Эти серверы принадлежат Google и также могут обеспечить отличную производительность в Интернете». Также они могут быстро решить эту проблему с ошибкой 105 Wow.
Также они могут быстро решить эту проблему с ошибкой 105 Wow.
Проверьте настройки прокси-сервера или обратитесь к сетевому администратору, чтобы убедиться, что прокси-сервер работает.Если вы не считаете, что вам следует использовать прокси-сервер, тогда
- Перейти в меню Google Chrome
- Перейдите на вкладку Настройки там
- Нажмите на « Показать дополнительные настройки » там
- Перейдите на вкладку « Изменить настройки прокси » там.
- Теперь перейдите к « LAN settings » и отмените выбор «
» Use a Proxy server for your LAN « - После снятия выделения закройте вкладку
- Готово
Проверив настройки прокси-сервера, вы можете легко избавиться от этой ошибки Steam, связанной с ошибкой 105, в вашем браузере.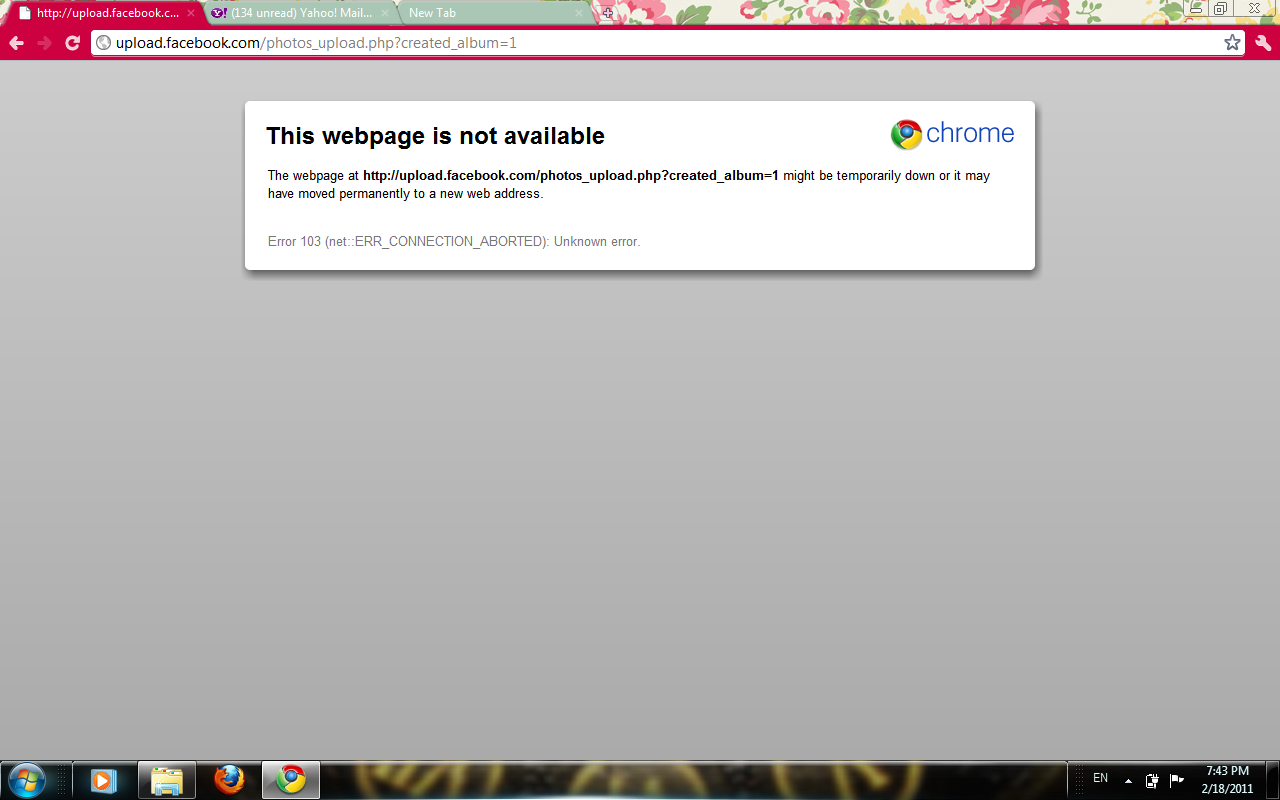
- Перейти в стартовое меню
- Найдите и перейдите к CMD (командная строка)
- Нажмите и откроет
- Там откроется всплывающее окно
- Введите ниже следующую команду там
” ipconfig / flushdns “ - Нажмите Введите , чтобы запустить его
- После этого подождать несколько секунд
- После завершения закрыть все вкладки
- Готово
Запустив эту команду в командной строке (cmd), можно также исправить эту ошибку 105, проблемы Steam.
6. Сброс TCP / IP (протокол управления передачей / Интернет-протокол) на ПК —- Â Перейти в начальное меню
- Найдите или введите Командная строка там
- Открывает его и набирает
netsh int tcp reset resettcpip. txt
txt - Нажмите Введите там
- Готово
Сброс TCP / IP на вашем компьютере или ноутбуке наверняка решит, что это соединение не удалось с ошибкой 105 Windows 7.
7. Сброс или перезагрузка модема или маршрутизатора —Выполните сброс или перезапустите маршрутизатор один раз. Это можно сделать, нажав кнопку сброса на маршрутизаторе. Сброс или перезапуск вашего маршрутизатора может легко исправить и решить эту проблему с ошибкой 105 Windows 10 с вашего ПК навсегда.
8. Измените разрешения для хостов на вашем ПК с Windows —- Перейти в стартовое меню
- Перейдите на компьютер > Локальный диск (C :)> Windows> System32> Драйверы и т. Д.
- Дважды щелкните файл « hosts »
- Щелкните вкладку security там
- Выберите « Administrator (PC) » там
- Теперь нажмите Редактировать там
- Откроется всплывающее окно типа « Permission for hosts .
 ”
” - Отменить выбор всех опций
- и нажмите Apply , затем OK , чтобы сохранить конфигурацию
- Готово
Удалив системный файл хоста, можно исправить этот код ошибки 105 Проблемы Steam.
Это быстрый и лучший способ полностью избавиться от этой проблемы Steam Error 105 Windows PC Code. Надеюсь, что эти решения обязательно помогут вам решить эту проблему с кодом ошибки 105 Â.
Также прочтите;
Если вы столкнулись с этой ошибкой Steam® или столкнулись с ней или попали в нее, проблема с кодом ПК Windows или любая другая проблема с ошибкой, а затем прокомментируйте проблему с ошибкой ниже, чтобы мы могли исправить и решить ее с помощью наших лучших руководств по быстрым методам работы с Windows. ВНИМАНИЕ !!!!!!!!!!!!!!!!!!!!!!!!!!!!!!!!!!!!!!!!!!!!!!!!!!!!!!!!!!!!!!!!!!!!!!!!!!!!!!!!!!!!!!!!!!!!!!!!!!!!!!!!!!!!!!!!!!!!!!!!!!!!!!!!!!!!!!!!!!!!!!!!!!!!!!!!!!!!!!!!!!!!!!!!!!!!!!!!!!!!!!!!!!!!!!!!!!!!!!!!!!!!!!!!!!!!!!!!!!!!!!!
Fix error code 105 «err_name_not_resolved chrome» в google chrome
Google Chrome — любимый всеми браузер из-за его высокой скорости и множества функций, но это не значит, что он идеален. Так или иначе, при просмотре веб-страниц вы столкнетесь с некоторыми ошибками. Одна из таких ошибок Google Chrome, которые мы обсудим в этом посте, — это код ошибки 105, который в основном отображается как « err_name_not_resolved chrome ». Давайте рассмотрим ошибку, ее возможные причины и эффективные решения, которые помогут вам быстро устранить ошибку.
Так или иначе, при просмотре веб-страниц вы столкнетесь с некоторыми ошибками. Одна из таких ошибок Google Chrome, которые мы обсудим в этом посте, — это код ошибки 105, который в основном отображается как « err_name_not_resolved chrome ». Давайте рассмотрим ошибку, ее возможные причины и эффективные решения, которые помогут вам быстро устранить ошибку.
Что такое код ошибки 105 «Err_Name_Not_Resolved Chrome»?
Это код ошибки, который показывает, что имя домена не может быть разрешено, и, следовательно, пользователь не может открыть веб-сайт в своем браузере.Вместо этого они получают сообщение об ошибке, короче говоря, ошибка указывает на наличие проблемы с разрешением DNS. Ошибка возникает, когда есть проблема с вашим компьютером или браузером. Ошибка возникает как в настольных браузерах Chrome, так и в мобильных браузерах, особенно в Android. Хотя ошибка более популярна в браузерах Chrome, она также может отображаться в других браузерах, таких как Firefox или Safari
.
 Решения для кода ошибки 105
Решения для кода ошибки 105Каковы возможные причины появления кода ошибки 105 «Err_Name_Not_Resolved Chrome»?
- DNS-сервер временно недоступен.Если в кэше браузера или в системном кэше DNS отсутствуют записи для сайта, к которому вы пытаетесь получить доступ, DNS не может разрешить имя домена.
- Проблемы с роутером. Когда настройки маршрутизатора настроены неправильно, вы можете получить код ошибки.
- Неправильные настройки интернета, это тоже еще одна частая причина.
- Неисправное программное обеспечение безопасности.
- Когда ваш браузер поврежден.
- Наличие вредоносного ПО.
Это пока известные причины, теперь мы рассмотрим, как решить проблему на устройствах Windows и Android.Прежде чем приступить к устранению неполадок, вам нужно сделать две важные вещи, которые помогут вам решить проблему в течение нескольких минут.
Войти с другим браузером
Это действие позволит вам узнать, проблема в вашем браузере или нет. Если вы можете получить доступ с помощью другого браузера, это означает, что вам просто нужно сосредоточиться на исправлении браузера Chrome без необходимости изменять настройки системы или телефона.
Если вы можете получить доступ с помощью другого браузера, это означает, что вам просто нужно сосредоточиться на исправлении браузера Chrome без необходимости изменять настройки системы или телефона.
Очистить кеш браузера
Второе, что вам нужно сделать, это очистить кеш браузера.Кэш может вызвать проблемы на вашем компьютере и, следовательно, нарушить открытие веб-страниц. Поэтому вам нужно продолжить и очистить кеш, зайдя в Настройки в браузере Chrome, а затем выберите конфиденциальность и безопасность, или вы можете просто ввести «кеш» в строке поиска, когда откроется экран «Настройки». Вы увидите опцию очистки кеша. Вам нужно очистить кеш с самого начала.
Итак, с учетом сказанного, давайте рассмотрим возможные исправления, если вышеуказанные шаги не сработали и не устранили код ошибки 105 за вас.
Как очистить кеш браузера в Chrome
Как исправить ошибку ERR_NAME_NOT_RESOLVED в Windows Перезагрузите маршрутизатор Первое, что вы хотите сделать в попытке исправить ошибку ERR_NAME_NOT_RESOLVED в Windows, это: перезапустите ваш роутер. Независимо от того, показывает ли ваш компьютер, что сеть в порядке или нет, вам следует перезагрузить маршрутизатор или любое используемое сетевое устройство. Все, что вам нужно сделать, это отключить источник питания на несколько минут, а затем перезапустить его снова, вам нужно немного подождать, прежде чем маршрутизатор снова настроится, а затем снова попытаться получить доступ к веб-сайту.
Независимо от того, показывает ли ваш компьютер, что сеть в порядке или нет, вам следует перезагрузить маршрутизатор или любое используемое сетевое устройство. Все, что вам нужно сделать, это отключить источник питания на несколько минут, а затем перезапустить его снова, вам нужно немного подождать, прежде чем маршрутизатор снова настроится, а затем снова попытаться получить доступ к веб-сайту.
Мы уже говорили об очистке кеша ранее. Если, однако, удаление кеша само по себе не работает для вас, вам необходимо очистить все данные о просмотре. Вы должны очистить все, от файлов cookie до истории просмотров и многого другого. Вы можете оставить другие важные вещи, например поля формы. Чтобы очистить данные просмотра, вам просто нужно щелкнуть настройки, щелкнув три точки в браузере на рабочем столе. Выберите «Настройки» и нажмите «Конфиденциальность и безопасность».Удалите данные с самого начала, и ваша проблема может быть решена на этот раз.
Chrome Очистить весь экран данных просмотра — исправить код ошибки 105
Перейти на Google DNSGoogle DNS — это бесплатная альтернативная система доменных имен, предлагаемая онлайн-пользователям по всему миру. Эта общедоступная служба DNS принадлежит и поддерживается Google, чтобы помочь людям с альтернативами DNS. Использование Google DNS не только поможет вам исправить ошибку ERR_NAME_NOT_RESOLVED в Windows.Вы также получите более быстрое и безопасное соединение на своем устройстве. Вот шаги для перехода на Google DNS:
- Перейдите в настройки сетевых подключений на вашем компьютере. Вы можете сделать это, щелкнув правой кнопкой мыши в меню «Пуск» и выбрав «Сетевые подключения». Или вы можете перейти в «Настройки» и нажать «Сеть и Интернет». В окне настроек вы должны выбрать тип сети (чаще всего «Ethernet»), который находится слева. Выберите опцию «Изменить параметры адаптера», которая находится справа.
- Найдите свое соединение и щелкните правой кнопкой мыши, чтобы выбрать «свойства» в появившемся меню.

- Нажмите «Протокол Интернета версии 4 (TCP / IPv7)» и снова нажмите «Свойства».
- В открывшемся окне вы должны выбрать опцию «Использовать следующий адрес DNS-сервера» и ввести значение «8.8.8.8» (без кавычек) в качестве «предпочтительного DNS-сервера». В опции «Альтернативный DNS-сервер» следует добавить значение «8.8.4.4» (также без кавычек).
- По завершении нажмите «ОК», чтобы сохранить изменения и перезагрузить компьютер.
- Теперь вы открываете Google Chrome, чтобы проверить, исправлена ли ошибка ERR_NAME_NOT_RESOLVED на вашем компьютере.
Настроить Google DNS
Сбросить настройки сети Следующее, что вы хотите сделать, если проблема не решена, — сбросить настройки сети, и лучший и быстрый способ сделать это — запустить некоторые команды с помощью командная строка. Вам необходимо выполнить две группы команд: «ipcofig» и «netesh». Запуск первой команды отобразит текущие настройки для установленного стека IP на вашем компьютере.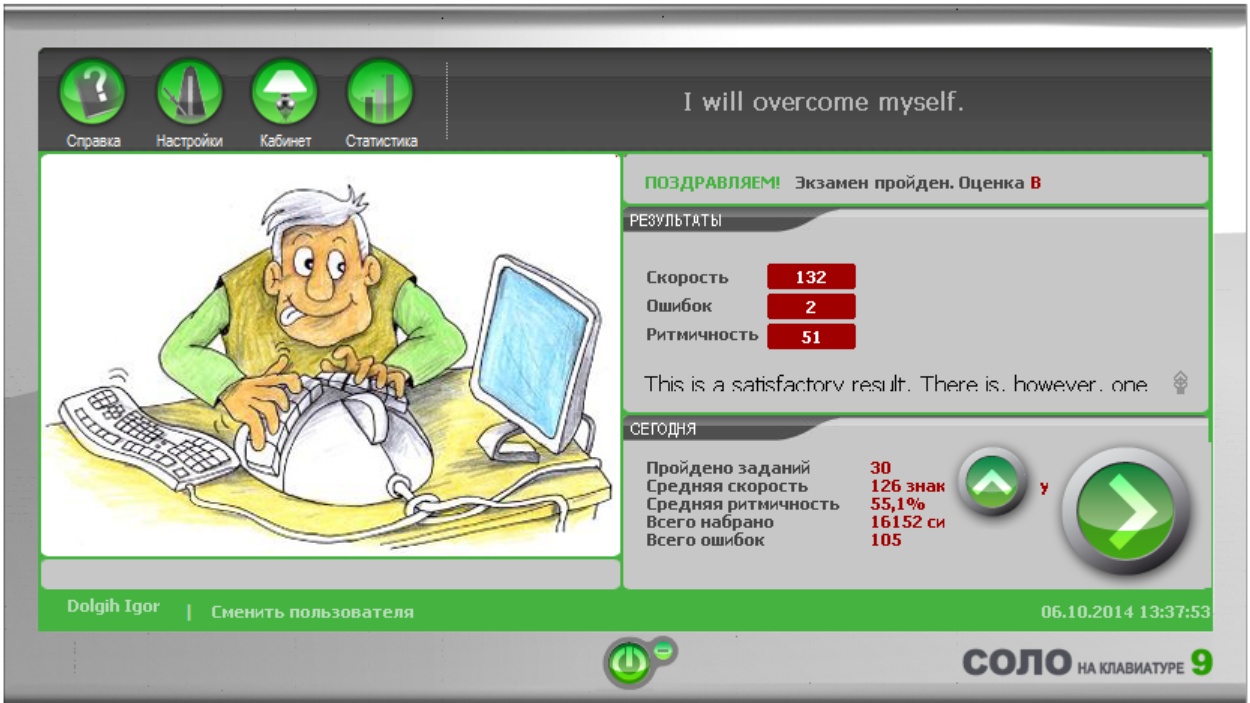 Вы можете избавиться от текущей конфигурации и сбросить содержимое DNS-клиента, а также можете обновить DHCP-конфигурацию. С другой стороны, Netsh позволяет удаленно изменять конфигурацию сети на компьютере, который в данный момент работает. Вы также можете использовать этот сценарий для запуска команд в пакетном режиме на любом компьютере.
Вы можете избавиться от текущей конфигурации и сбросить содержимое DNS-клиента, а также можете обновить DHCP-конфигурацию. С другой стороны, Netsh позволяет удаленно изменять конфигурацию сети на компьютере, который в данный момент работает. Вы также можете использовать этот сценарий для запуска команд в пакетном режиме на любом компьютере.
Итак, чтобы выполнить команды, вам необходимо открыть командную строку, выполнив поиск «командная строка» или «cmd» на вашем компьютере, щелкните правой кнопкой мыши и запустите от имени администратора, примите разрешение на продолжение.Вот список команд, которые нужно запустить. Вы запускаете их один за другим и нажимаете Enter после ввода или вставки каждой команды:
ipconfig / release
ipconfig / all
ipconfig / flushdns ipconfig / refresh
netsh int ip set dns
netsh winsock reset
По завершении перезагрузите компьютер и проверьте, исчезла ли ошибка хромированной сети 105.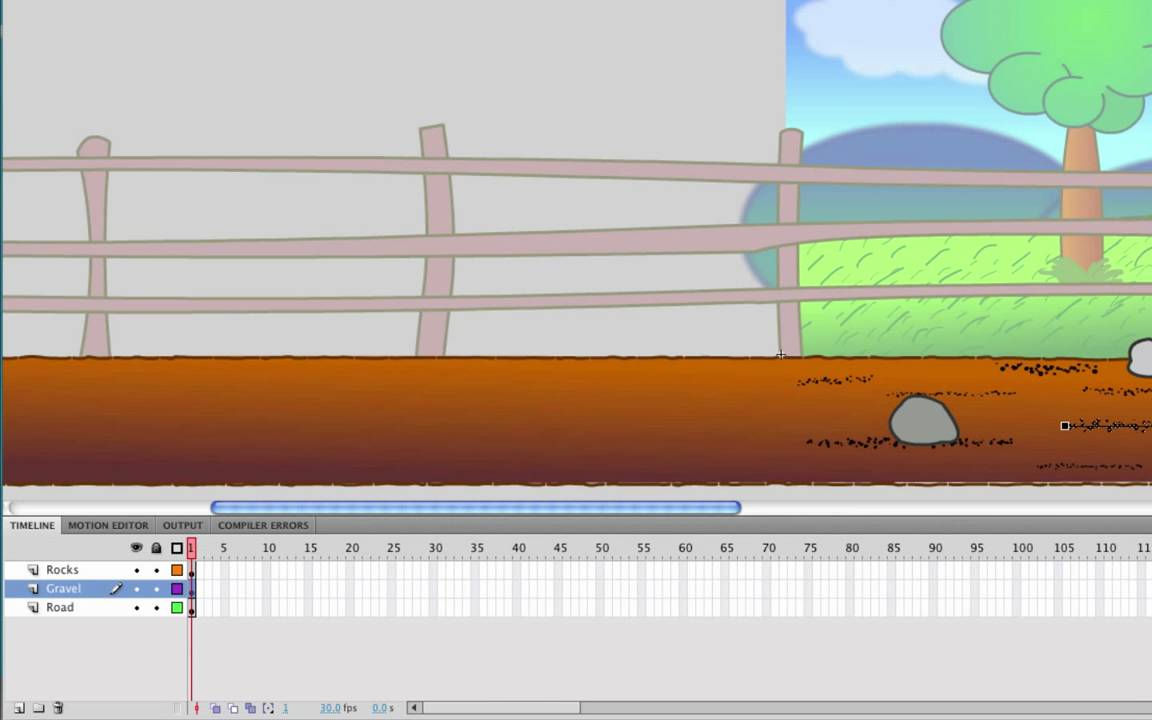 Если нет, переходите к следующему шагу.
Если нет, переходите к следующему шагу.
Антивирусное программное обеспечение может блокировать доступ к некоторым веб-сайтам. Иногда он может даже блокировать все веб-сайты, и, следовательно, вы получаете err_name_not_resolved DNS в вашей операционной системе Windows.
Итак, что вы хотите сделать, это отключить антивирусное программное обеспечение и проверить, решена ли проблема или нет. Вам следует начать с брандмауэра Windows, а затем с любого другого антивирусного программного обеспечения, которое вы используете.Для брандмауэра Windows вам просто нужно ввести «Брандмауэр» на вашем компьютере, и он появится. После открытия вы увидите параметр для отключения, а для другого антивирусного программного обеспечения вы можете щелкнуть правой кнопкой мыши на панели задач и выбрать «Отключить». Если проблема решена, это означает, что необходимо изменить настройки антивирусного программного обеспечения, чтобы обеспечить доступ к веб-сайту, который вы пытаетесь загрузить.
Эта функция очень полезна, поскольку позволяет быстрее загружать веб-сайты и страницы в Chrome.Однако у него есть обратная сторона, из-за которой имя ошибки не разрешается в chrome. Эта функция приводит к чрезмерному использованию системных ресурсов и, следовательно, к ошибке. Вот шаги, чтобы получить доступ к этой функции и отключить ее:
- В браузере Chrome откройте настройки, щелкнув три точки в правом верхнем углу.
- Нажмите «Дополнительно», а затем «Конфиденциальность и безопасность».
- Теперь вы найдете параметр, который говорит «Используйте службу прогнозирования для более быстрой загрузки страниц», переключитесь, чтобы выключить, чтобы отключить службу прогнозирования.Когда он включен, он обычно темно-синий, а при выключении тумблера становится белым или серым.
Отключить прогнозирование Google Chrome
Очистить кеш DNS системы Ранее мы говорили о кешировании браузера, но иногда этого недостаточно. Вам необходимо очистить системный кеш DNS, чтобы избавиться от err_name_not_resolved в Windows 10. Чтобы очистить DNS в Windows 10, вы должны открыть командную строку и ввести эту командную строку «ipconfig / flushdns».В течение нескольких секунд должен быть очищен весь системный кеш.
Вам необходимо очистить системный кеш DNS, чтобы избавиться от err_name_not_resolved в Windows 10. Чтобы очистить DNS в Windows 10, вы должны открыть командную строку и ввести эту командную строку «ipconfig / flushdns».В течение нескольких секунд должен быть очищен весь системный кеш.
Если вы используете прокси, вам нужно удалить его, и вот как это сделать:
- Откройте диалоговое окно Запустите , набрав Win + Клавиши R.
- Введите «inetcpl.cpl» в диалоговом окне и нажмите «Ввод» или нажмите «ОК».
- Щелкните вкладку «Подключения» и выберите «Настройки ЛВС».
- Оттуда снимите флажок «использовать прокси-сервер».Убедитесь, что установлен флажок «Автоматически определять настройки».
- Нажмите OK, чтобы применить изменения и перезагрузить компьютер.
Отключить настройки прокси-сервера Google Chrome
Сканировать компьютер на наличие вредоносных программ Вредоносное ПО может вызвать проблему err_name_not_resolved в Chrome. Какое бы программное обеспечение вы ни использовали, вам следует просканировать свой компьютер на наличие вредоносных программ и удалить его. Вы также можете запустить сканирование с помощью брандмауэра Windows. После этого перезагрузите компьютер и посмотрите, исчезла ли проблема.
Какое бы программное обеспечение вы ни использовали, вам следует просканировать свой компьютер на наличие вредоносных программ и удалить его. Вы также можете запустить сканирование с помощью брандмауэра Windows. После этого перезагрузите компьютер и посмотрите, исчезла ли проблема.
И, наконец, если что-то по-прежнему не работает, необходимо сбросить хром. Возможно, Google поврежден и не подлежит ремонту, и вам необходимо сбросить Chrome до исходных настроек. Или, желательно, вы можете удалить хром и загрузить его снова, так как вы можете снова вернуть все свои данные. Вот как сбросить настройки браузера Chrome:
- Щелкните трехточечные линии на Chrome.
- Щелкните по настройкам.
- Прокрутите вниз, найдите «Дополнительные параметры» и щелкните по нему.
- В списке параметров вы заметите параметр «восстановить исходные значения по умолчанию».
- Выбор этой опции вернет все настройки по умолчанию.

- Закройте браузер Chrome и снова перезапустите.
Это пока некоторые из способов избавиться от хрома err_name_not_resolved в операционной системе Windows. А теперь перейдем к устройствам Android.
Как сбросить настройки Chrome
Как исправить Err_Name_Not_Resolved Chrome на AndroidВот некоторые из исправлений, когда вы получаете ошибку err_name_not_resolved DNS на устройствах Android:
- Убедитесь, что URL-адрес, который вы ввели в Chrome браузер правильный.
- Очистите данные браузера, такие как история просмотров, кеш и файлы cookie.
- Попробуйте получить доступ к URL-адресу веб-сайта в другом браузере, например Safari или Firefox. Если вы можете это сделать, это означает, что проблема связана с браузером Chrome, вам не нужно изменять настройки Интернета.
- Отключите программы безопасности, они также могут мешать просмотру веб-страниц на устройстве Android.
- Перезагрузите устройство Android.

- Попробуйте получить доступ к другим веб-сайтам и посмотрите, появляется ли у вас та же ошибка. Если вы получаете ту же ошибку, это означает, что проблема связана с вашим браузером или устройством.
- , если вы используете Wi-Fi, проверьте другие устройства, чтобы узнать, продолжают ли они получать сообщение об ошибке. В этом случае, если все получают одну и ту же ошибку, это означает, что это проблема сети. Итак, что вы хотите сделать в этом сценарии, — это перезапустить маршрутизатор и сбросить настройки, если проблема не исчезнет.
- Если вы используете VPN или прокси, отключите их.
- Загрузите свой телефон Android в безопасном режиме, проблема может быть вызвана недавно установленными приложениями, загрузка в безопасном режиме это подтвердит.если вы не получаете сообщение об ошибке, значит, проблема связана с приложением.
Установите общедоступные DNS-серверы Google в качестве предпочтительного DNS
После проверки всех пунктов выше, но не удалите ошибку с вашего устройства Android, теперь вы должны изменить настройки DNS-сервера на своем устройстве Android, вы должны установить Google public DNS-серверы в качестве предпочтительного DNS-сервера. Вот как это сделать.
Вот как это сделать.
- Перейдите в «Настройки» на устройстве Android и найдите параметр «Wi-Fi».
- Нажмите и удерживайте имя сети Wi-Fi.Из опций вы должны нажать «Изменить эту сеть».
- Установите флажок «Показать дополнительные параметры».
- Появятся текстовые поля, в которых нужно изменить значения. Для DNS1 вы должны ввести 8.8.8.8, а для DNS2 вы должны ввести значение 8.8.4.4.
- Нажмите «Сохранить» и перезагрузите устройство Android.
- Существует высокая вероятность того, что ошибка хрома err_name_not_resolved на вашем устройстве Android будет исправлена.
Выводы:
Вот и все, и мы надеемся, что вы сможете устранить код ошибки сети Chrome 105 на своем устройстве.Поделитесь своими мыслями об этой ошибке в комментариях ниже.
6 лучших способов исправить код ошибки Steam 105
Steam, без сомнения, одна из моих любимых игровых платформ. Это связано с удобным интерфейсом и широким выбором игр.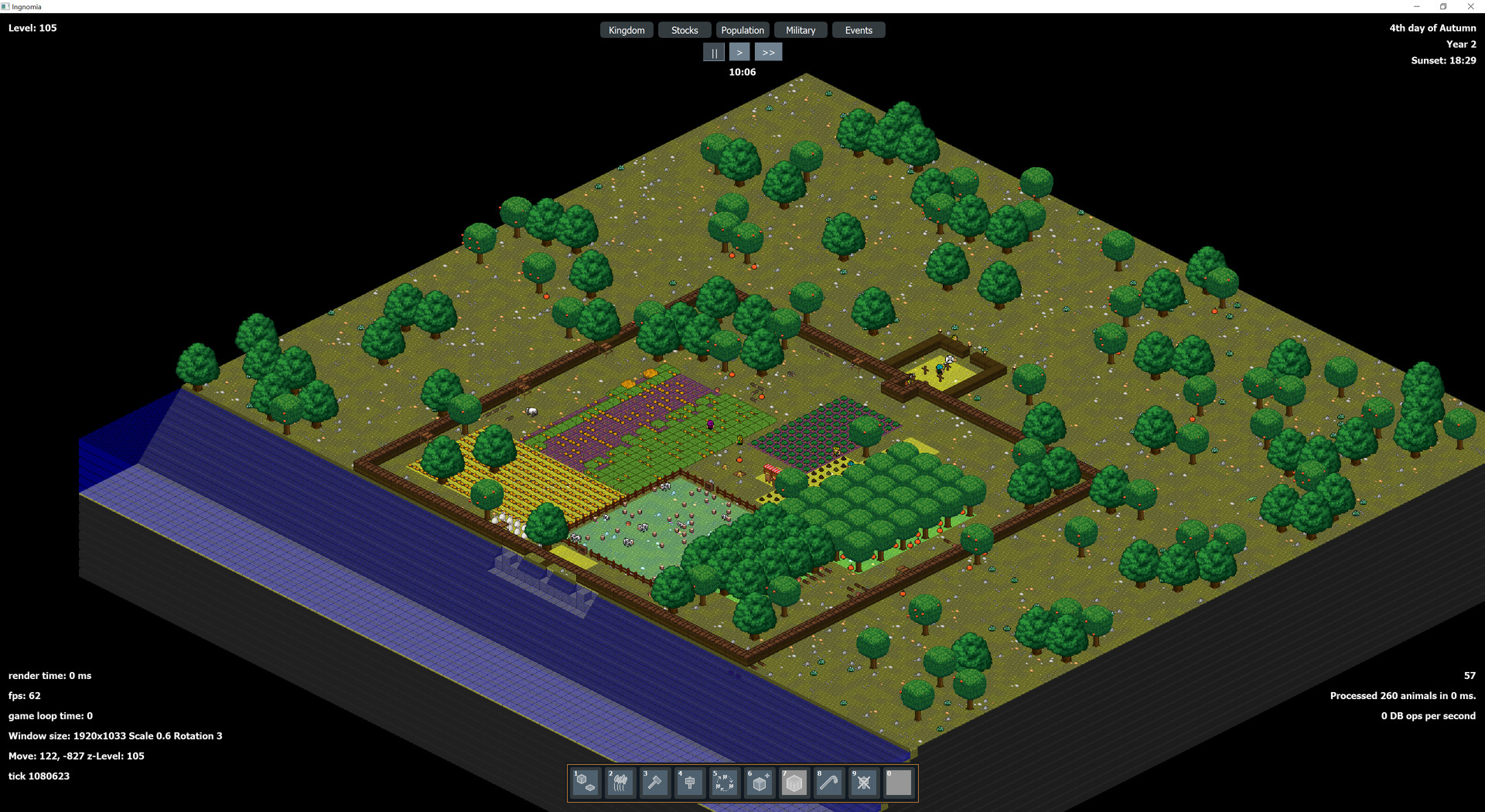 Лучшее, что нравится большинству геймеров в steam , — это его магазин. Люди могут легко купить свои любимые игры и часами играть в них. Несмотря на то, что Steam — очень хорошая игровая платформа, всегда есть какие-то ошибки и проблемы.
Лучшее, что нравится большинству геймеров в steam , — это его магазин. Люди могут легко купить свои любимые игры и часами играть в них. Несмотря на то, что Steam — очень хорошая игровая платформа, всегда есть какие-то ошибки и проблемы.
На прошлой неделе, когда я был свободен, я очень долго думал поиграть в Call of Duty. Когда я включил свой ноутбук и подошел к STEAM, я не увидел ничего, кроме ошибки. Да, сэр, я говорю о коде ошибки Steam -105 . Поверьте, это испортило все мое волнение.
К счастью, эта ошибка пробудила у меня любопытство узнать и исправить ее. Все так взволновали и начали исследовать Steam Error Code 105. Хотя мне потребовался драгоценный вечер, мне все же удалось найти недостающий фрагмент головоломки.
После исправления ошибки я также заметил, что есть много товарищей по игре, которые стали жертвами этой досадной проблемы. То есть я видел, как эта проблема портит радости и вечера моих товарищей по игре.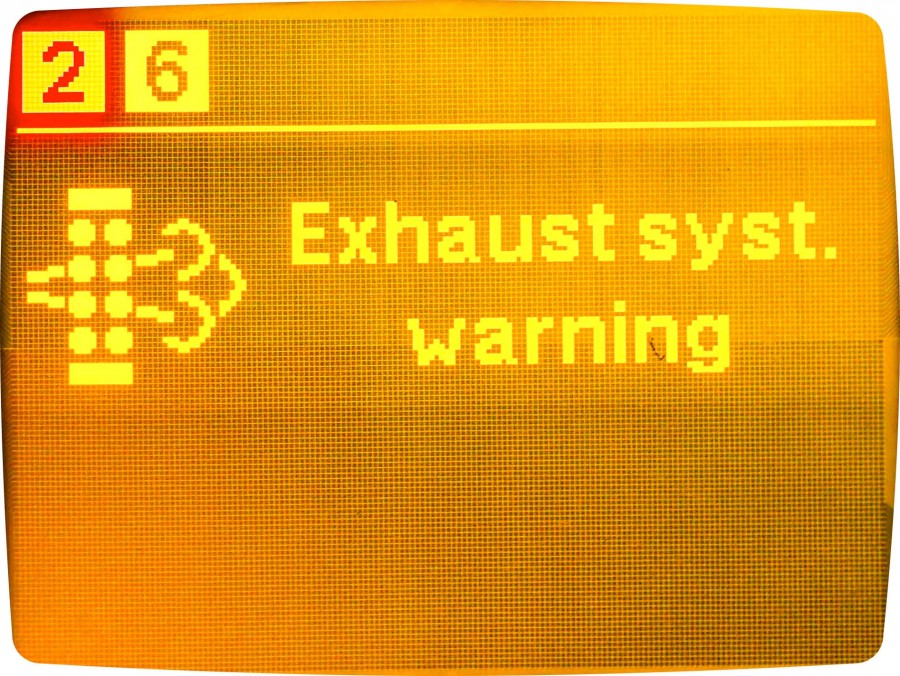 Поэтому я решил написать об этом и помочь вам, ребята, избавиться от этой проблемы раз и навсегда.
Поэтому я решил написать об этом и помочь вам, ребята, избавиться от этой проблемы раз и навсегда.
Причины появления кода ошибки Steam 105
Мы все согласны с тем, что платформа Steam — это программное обеспечение, разработанное человеком , программистом . Мы также признаем, что случаются ошибки, поскольку в этой вселенной нет ничего идеального.Прежде чем мы перейдем к решению, я считаю необходимым сначала узнать о причинах проблемы.
Как только мы узнаем причину проблемы, решить ее будет так же просто, как сломать лед. Как я уже сказал вам, в тот вечер я провел небольшое исследование. Я обнаружил, что за кодом ошибки Steam 105 скрываются три основных виновника. Хотя проблема может варьироваться от пользователя к пользователю, все же в основном эти три вещи ответственны за ошибку.
Подключение к Интернету:
Поверьте, причиной всех сетевых проблем иногда может быть только ваше интернет-соединение. Если у вас идеального интернета в современном мире, вы один счастливый парень. Ммм … Я просто шучу, пожалуйста, не воспринимай меня так серьезно. Я знаю, что помимо игр и Интернета есть много важных вещей.
Если у вас идеального интернета в современном мире, вы один счастливый парень. Ммм … Я просто шучу, пожалуйста, не воспринимай меня так серьезно. Я знаю, что помимо игр и Интернета есть много важных вещей.
, возвращаясь к теме, позвольте мне объяснить вам это. Если у вас медленное или нестабильное интернет-соединение , не ожидайте, что Steam будет полностью функциональным. Медленное подключение к Интернету может привести к прерыванию связи между ПК и клиентом Steam.В результате пользователь может столкнуться с Steam Error Code 105 или любой другой ошибкой.
Настройки DNS:
Вы знаете о DNS? Если нет, не волнуйтесь, я вам скажу, что это такое. DNS или система доменных имен, если быть более точным, похожа на телефонную книгу в Интернете . Это позволяет пользователю подключаться к желаемым веб-сайтам, переводя доменные имена на IP-адресов.
Я думаю, у вас есть общее представление о том, что такое DNS.Если ваш DNS настроен неправильно, он не сможет подключить вас к Steam . В результате вы столкнетесь с кодом ошибки Steam 105 и аналогичными проблемами.
Также читайте: — Лучшие решения Twitch 5000 Content Not Available Error
Блокировщик рекламы:
В настоящее времяблокировщиков рекламы являются знаменитостями в каждом интернет-браузере. Почти каждый пользователь использует Adblocker, потому что все мы хотели избежать прерывания работы. Некоторые Adblocker могут нормально работать и блокировать все нежелательные объявления , но иногда они могут вызывать проблемы.Поскольку эти блокировщики рекламы созданы, чтобы блокировать появление нежелательного контента, иногда они блокируют доступ к магазину Steam. В результате вы не увидите ничего, кроме кода ошибки Steam 105 .
Блокировщик рекламы Теперь я уверен, что большинство из вас будет иметь общее представление о том, что вызывает эту ошибку . Хотя могут быть и другие проблемы, это то, о чем я вам говорил, исходя из моего личного опыта. Если вы найдете что-нибудь еще, дайте мне знать, и я обновлю эту статью.
Хотя могут быть и другие проблемы, это то, о чем я вам говорил, исходя из моего личного опыта. Если вы найдете что-нибудь еще, дайте мне знать, и я обновлю эту статью.
Как решить код ошибки Steam 105
Хорошо! Мне очень жаль, если я зря потратил ваше время, мы расскажу как решить вопрос.Ниже приведены методы, которые я нашел при проведении исследования. Я предлагаю вам попробовать каждый из них, если вы не уверен в причине вашей проблемы. Скорее всего, один из них потянет вас из неприятностей, и вы можете поблагодарить меня позже.
Метод 1. Перезагрузка Интернет-маршрутизатора
Самый эффективный метод решения любой проблемы — начать с основ. Если вы хотите избавиться от ошибки Steam, сначала проверьте подключение к Интернету .
Wi-Fi роутер Перезагрузка маршрутизатора иногда может помочь решить многие проблемы с пингом и подключением. Поэтому я предлагаю перезапустить маршрутизатор один раз, прежде чем пытаться что-либо еще. Вы можете сделать это, подключив к шнуру питания и повторно подключив , или нажав кнопку питания на маршрутизаторе.
Вы можете сделать это, подключив к шнуру питания и повторно подключив , или нажав кнопку питания на маршрутизаторе.
Это приведет к повторной инициализации вашего интернет-соединения , и, если дать ему новый старт, иногда может все упростить.Если это работает для вас, тогда хорошо, в противном случае перейдите к следующему методу.
Метод 2 — очистка DNS
Если вы успешно попробовали первый метод, но он у вас не сработал, не волнуйтесь. Следующий метод решения вашей проблемы — очистить DNS . Теперь это не ракетостроение, и я покажу вам шаг за шагом, как очистить вашего DNS. Так что вам не о чем беспокоиться.
Для очистки DNS выполните следующие шаги и это поможет вам вернуть пар.
- Сначала откройте окно поиска на вашем компьютере и введите « cmd ».
- Сначала вы увидите « Командная строка ».
 Щелкните его правой кнопкой мыши и выберите «Запуск от имени администратора ».
Щелкните его правой кнопкой мыши и выберите «Запуск от имени администратора ».
- введите команду « ipconfig / flushdns » в окне командной строки.
- Нажмите Enter, вы получите сообщение « Успешно очищен кэш DNS Resolver ».
- Подождите, пока процесс завершится, а затем попробуйте запустить клиент Steam.
Очистка DNS решит проблему для многих пользователей. Если все еще не сработало для вас, перейдите к следующему методу и попробуйте его.
Также читайте: — 5 лучших способов исправить эту программу, заблокированную ошибкой групповой политики
Метод 3 — Удаление приложения Adblocker
Adblockers можно установить отдельно на windows .Убедитесь, что вы удалили его успешно, следуя точному методу удаления. Если вы установили автономное приложение, удалите его с панели управления. Выполните следующие шаги: —
Если вы установили автономное приложение, удалите его с панели управления. Выполните следующие шаги: —
- Перейдите к своим окнам Настройка .
- Внутри вы увидите все свои приложения. Под этим вам нужно найти приложение AdBlocker, которое вы используете.
- Выберите это приложение, щелкните по нему и нажмите « Удалить » и подтвердите его.
Теперь вы успешно удалили приложение AdBlocker.
Метод 4 — Изменение DNS
В некоторых случаях ваш DNS вызывает проблему. Поскольку большинство пользователей используют DNS своих поставщиков услуг Internet , обычно они работают медленно из-за своего сервера. Они не вкладывают слишком много денег в свой сервер.
В этой ситуации вам необходимо переключиться на общедоступный DNS, такой как Google, Cloudflare и многие другие.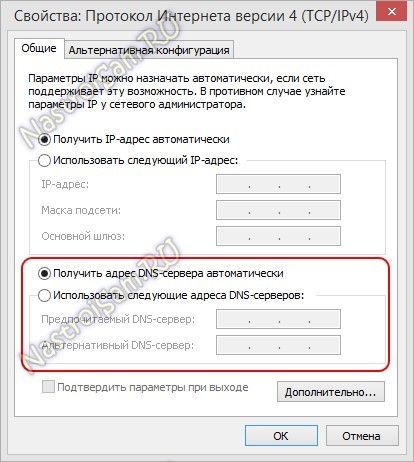 Выполните следующие шаги, чтобы изменить DNS.
Выполните следующие шаги, чтобы изменить DNS.
Устройство Windows: —
- Откройте окно «Выполнить» , нажав «Клавиша окна» вместе с «R» .Затем запишите « ncpa.cpl » и нажмите «ОК».
- Откроется вкладка «Сетевое подключение». Щелкните правой кнопкой мыши в вашей сети, которую вы используете. В этом случае я использую Ethernet. После этого нажмите « Properties ».
- В разделе «Свойства Ethernet» выберите « Internet service protocol version 4 » и нажмите « Properties ».
- Откроется новое окно.В этом случае вам нужно выбрать «Использовать следующий адрес DNS-сервера». И установите 8.8.8.8 как предпочитаемый DNS, 8.8.4.4 как альтернативный DNS, который предоставляется Google.
 Вы также можете использовать других поставщиков общедоступных DNS, таких как Cloudflare, Quad9, Verisign.
Вы также можете использовать других поставщиков общедоступных DNS, таких как Cloudflare, Quad9, Verisign.
Маршрутизатор: —
- Войдите в панель управления маршрутизатора по IP-адресу маршрутизатора. В большинстве случаев 192.168.0.1 — это IP-адрес маршрутизатора.
- Затем перейдите в раздел Интернет, убедитесь, что для типа Интернет-соединения установлено значение « Статический IP» .
- Там вы увидите опцию DNS. Поместите 8.8.8.8 в основной раздел, а 8.8.4.4 во вторичный DNS. Нажмите кнопку «Сохранить».
Также читайте: — 7 лучших способов решения возникла проблема при разборе пакета. Проблема
Метод 5 — Отключение AdBlocker
Если описанные выше методы не помогли, попробуйте сначала отключить блокировщик рекламы. Иногда блокировщики рекламы ограничивают доступ браузеров к разным сайтам, и в результате вы можете столкнуться с проблемами.
Adblockers можно установить как расширение в браузере и как отдельное программное обеспечение в Windows. Убедитесь, что вы удалили его успешно, следуя точному методу удаления. Если вы установили автономное приложение, удалите его с панели управления. Если он установлен в вашем браузере, вы можете удалить его, выполнив соответствующую процедуру.
Хром: —
- Откройте браузер Chrome и нажмите на 3 точки в правом верхнем углу.
- После этого откроется меню. Под ним вы увидите наведение указателя мыши « More Tools », и в этой точке вы увидите опцию « Extensions ». Нажмите здесь.
- Откроется новая вкладка, где вы увидите все ваши Расширения .
- Найдите AdBlocker Extension , которое вы используете на своем компьютере. На этом вы увидите переключатель , нажмите на него.

- Теперь все готово.Ваш AdBlocker Extension отключен.
Microsoft Edge: —
- Как и предыдущий. Нажмите на точку дерева в правом верхнем углу.
- Вы увидите « Extensions ». Без возни с настройками.
- После открытия расширений вы увидите свое любимое расширение AdBlocker . Нажмите на переключатель и отключите его.
Также читайте: — Лучшие способы исправить код ошибки 907 в магазине Play
Firefox: —
- Как и предыдущий.После открытия браузера Firefox щелкните значок гамбургера в правом верхнем углу. Перейдите к надстройкам, щелкните по нему.
- После открытия менеджера надстроек щелкните по Extensions .

- Вы увидите свои расширения AdBlocker, нажмите на переключатель и отключите его.
Опера: —
- После открытия браузера Opera щелкните значок Opera .тогда откроется меню.
- В этом меню вы увидите « Extensions ». Подойдите к нему и нажмите на него.
- После этого выберите расширение AdBlocker и нажмите кнопку « Отключить ».
После отключения блокировщика рекламы вы можете проверьте Steam еще раз и посмотрите, исправлен ли код ошибки Steam 105 или нет.
Также читайте: — 8 приемов решения ошибки «Невозможно подключиться к камере»
Метод 6 — Обновление браузера / Steam
Теперь ошибки — новая головная боль.Ошибка / проблемы могут испортить вам день. В основном ошибки можно исправить после получения нового обновления.



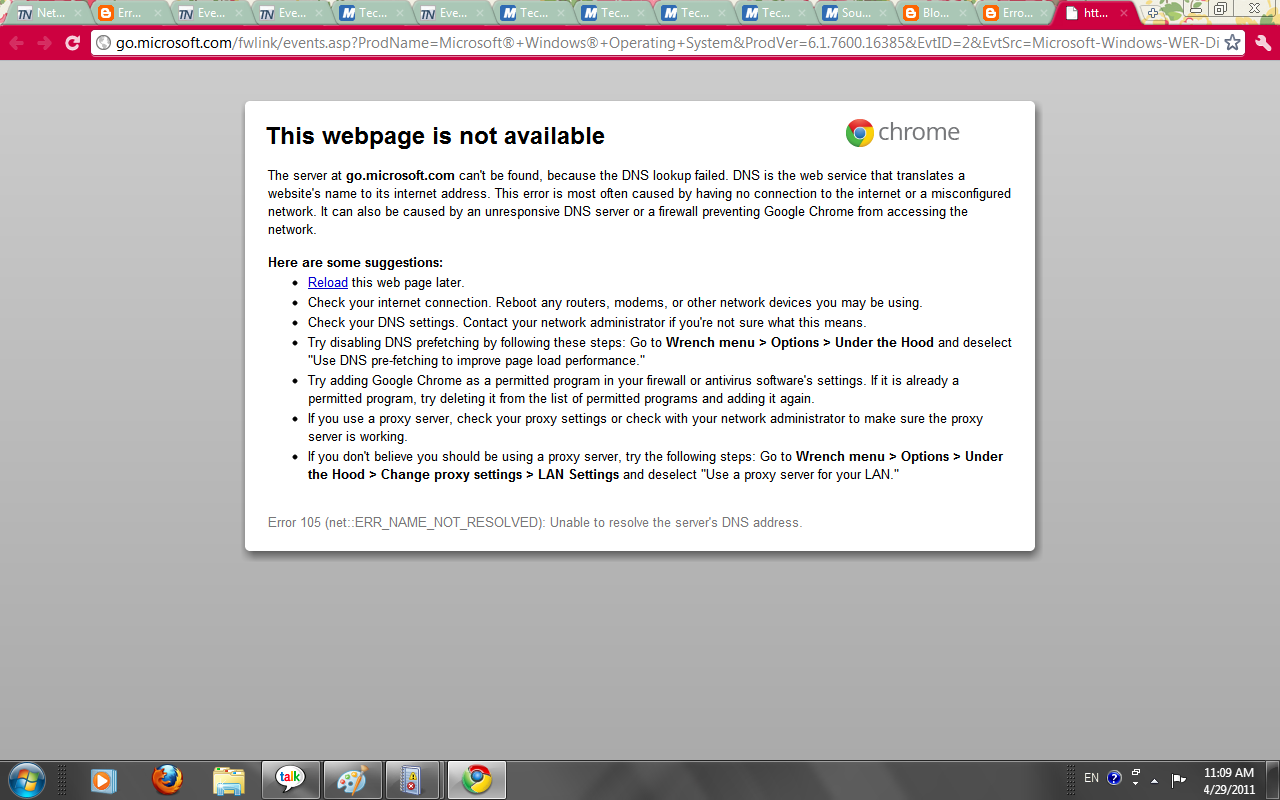


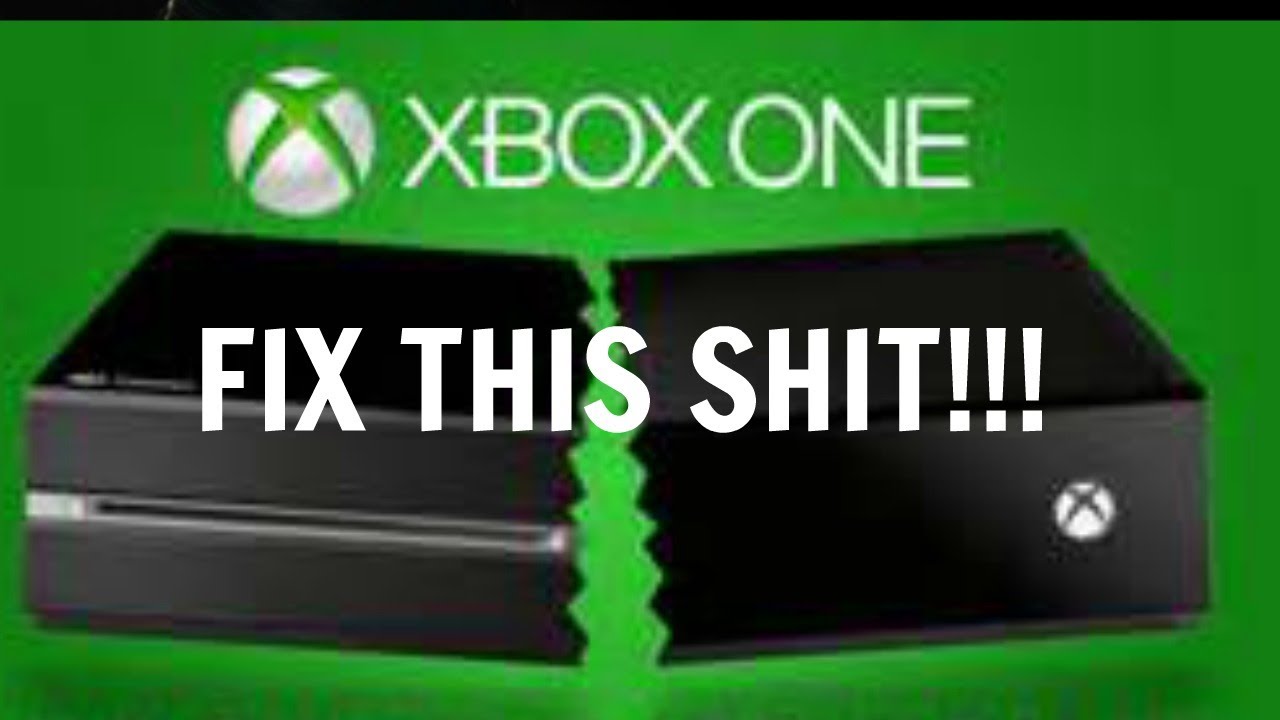
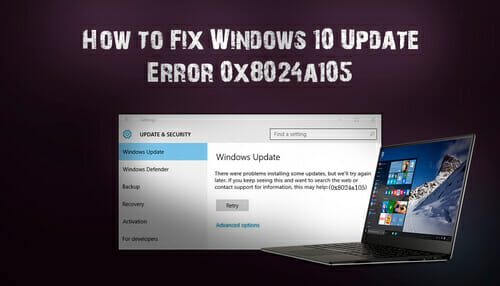 К примеру, антивирус Avast часто конфликтует с клиентом Steam. На сайте техподдержки платформы есть список ПО, которое может блокировать работу Стима. Если вы нашли у себя на компьютере такие программы, полностью выйдите из них до запуска клиента.
К примеру, антивирус Avast часто конфликтует с клиентом Steam. На сайте техподдержки платформы есть список ПО, которое может блокировать работу Стима. Если вы нашли у себя на компьютере такие программы, полностью выйдите из них до запуска клиента.
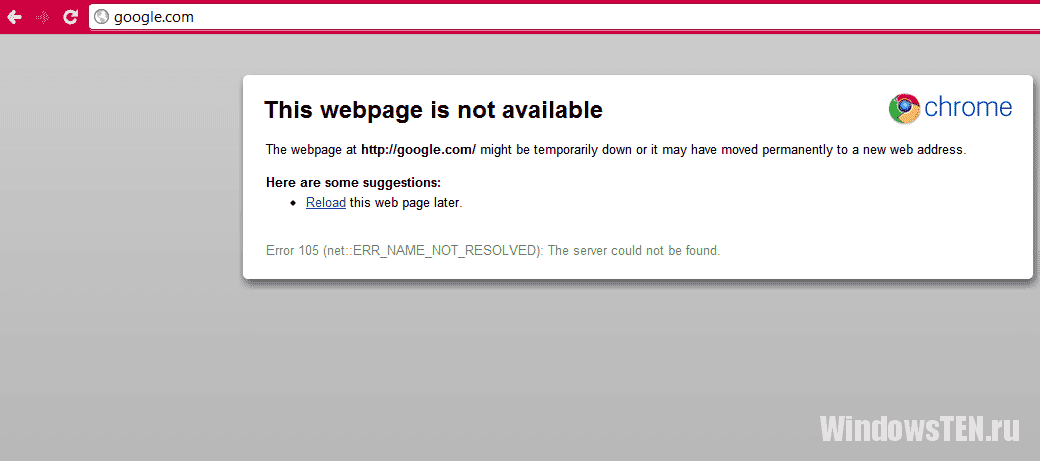

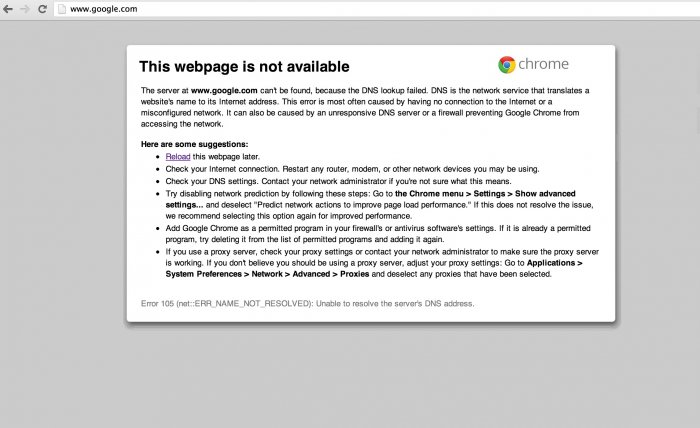



 txt
txt 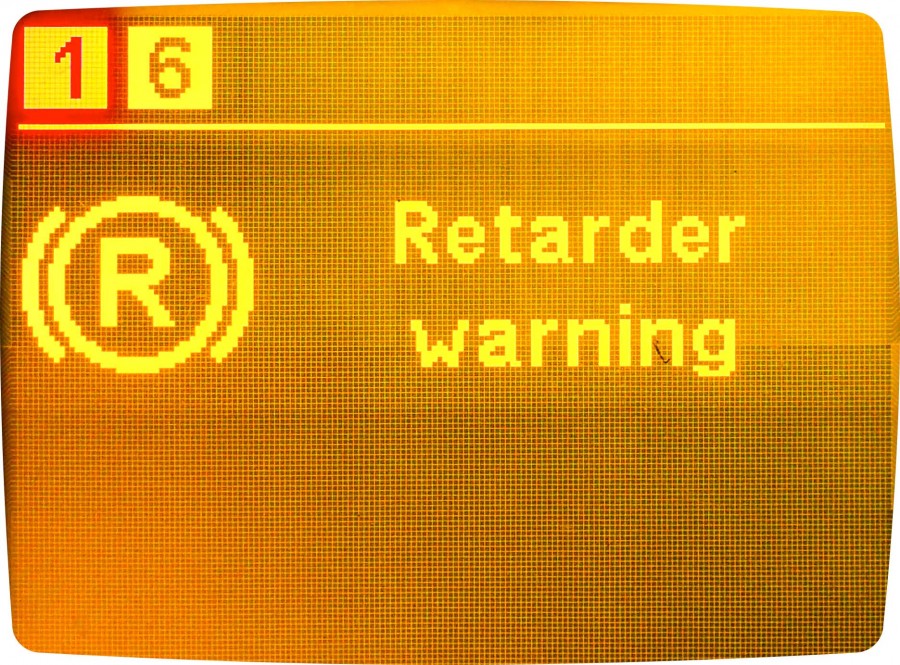 ”
”

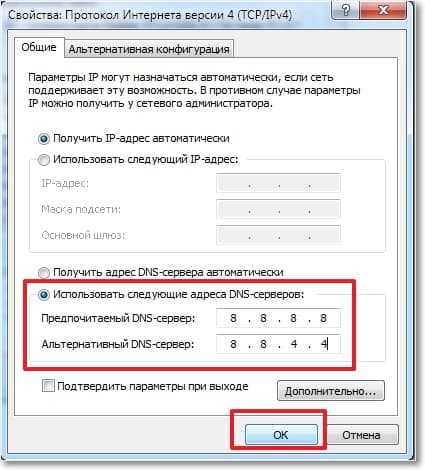
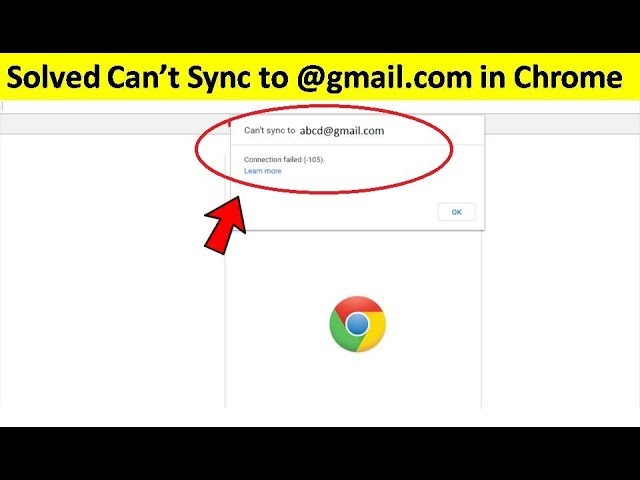 Щелкните его правой кнопкой мыши и выберите «Запуск от имени администратора ».
Щелкните его правой кнопкой мыши и выберите «Запуск от имени администратора ». Вы также можете использовать других поставщиков общедоступных DNS, таких как Cloudflare, Quad9, Verisign.
Вы также можете использовать других поставщиков общедоступных DNS, таких как Cloudflare, Quad9, Verisign.