Как исправить D3DERR_NOTAVAILABLE 0x8876086A в Windows 10?
В последнее время пользователи Windows все чаще и чаще стали уведомлять о появлении ошибки D3DERR_NOTAVAILABLE 0x8876086A, когда они пытаются запустить игру, эмулятор или любое другое ресурсоемкое приложение. Данная ошибка не ограничена какой-либо версией Windows, т.е. столкнуться с ней могут практически все пользователи.
Содержание
- Причины ошибки D3DERR_NOTAVAILABLE 0x8876086A
- Методы решения D3DERR_NOTAVAILABLE 0x8876086A
- Метод №1 Обновление DirectX
- Метод №2 Запуск приложения в режиме совместимости
- Метод №3 Обновление видеодрайвера
- Метод №4 Чистая загрузка
- Метод №5 Восстановление системы
- Метод №6 Возврат ПК к изначальному состоянию
Причины ошибки D3DERR_NOTAVAILABLE 0x8876086A
- Устаревшая версия DirectX. Самая распространенная причина — устаревшие библиотеки API DirectX. Каждой игре и приложению, которое задействует ресурсы вашего графического ускорителя, требуются определенные библиотеки DirectX.
 Если приложение не находит в системе необходимых библиотек, то возникает ошибка.
Если приложение не находит в системе необходимых библиотек, то возникает ошибка. - Устаревший драйвер видеокарты. Другая причина — устаревший драйвер для видеокарты, установленной в системе. Решением данном случае служит элементарное обновление видеодрайвера.
- Приложение несовместимо с ОС. Ошибка D3DERR_NOTAVAILABLE 0x8876086A может возникать в том случае, если запускаемое пользователем приложение не совместимо с версией ОС Windows. Режим совместимости может помочь, но это не гарантировано.
- Конфликт между приложениями. Существует небольшая вероятность того, что запускаемое приложение вошло в конфликт с другим приложением, работающим в системе. Возможно, какое-то ПО уже использует библиотеки и модули, которые требуются для работы нужного вам приложениями.
- Повреждения системных файлов. В довольно редких случаях ошибка D3DERR_NOTAVAILABLE 0x8876086A может возникать по причине повреждения системных файлов Windows.
 Решение — восстановление/переустановка системы.
Решение — восстановление/переустановка системы.
Методы решения D3DERR_NOTAVAILABLE 0x8876086A
В данной статье вы найдете шесть методов для устранения этой ошибки, которые были проверены множеством пользователей Windows по всему миру. Если какой-то метод не сработал, то обязательно попробуйте воспользоваться другим. Итак, давайте начнем по порядку…
Метод №1 Обновление DirectX
Как мы уже говорили выше, самая распространенная причина для появления данной ошибки — устаревшая версия DirectX. Если дело действительно заключается в этом, то вам достаточно обновить библиотеки этого API — и дело в шляпе. Чтобы обновить DirectX, вам необходимо сделать следующее:
- перейдите по этой ссылке и нажмите на кнопку «Скачать»;
- уберите галочки со всех рекомендаций Майкрософт и нажмите кнопку «Отказаться и продолжить DirectX End-User Runtime Web Installer»;
- дождитесь окончания загрузки файла «dxwebsetup.exe» и запустите его;
- следуйте инструкциям на экране и установите последнюю версию DirectX;
- перезагрузите компьютер.

Попробуйте снова запустить нужное вам приложение и проверьте, устранена ли ошибка D3DERR_NOTAVAILABLE 0x8876086A.
Метод №2 Запуск приложения в режиме совместимости
Некоторые старые приложение и игры довольно плохо работают на новых версиях Windows. Пытаетесь запустить что-то действительно старое? Попробуйте воспользоваться режимом совместимости. Для этого вам потребуется сделать следующее:
- нажмите правой кнопкой мыши на исполнительный файл приложения и выберите «Свойства»;
- перейдите во вкладку «Совместимость»;
- поставьте галочку возле пункта «Запустить программу в режиме совместимости с:» и выберите подходящую версию Windows;
- нажмите «Применить» и «ОК».
Заметка: выбор версии Windows будет зависеть сугубо от самого приложения, т.е. чем старее приложение, тем ниже, как правило, версию Windows нужно выбирать. Впрочем, в некоторых случаях можно поэкспериментировать с совместимостью и попробовать все версии Windows.

Проверьте, возникает ли ошибка D3DERR_NOTAVAILABLE 0x8876086A при запуске нужного вам приложения.
Метод №3 Обновление видеодрайвера
Устаревший видеодрайвер может вызывать целый ряд проблем при работе с программами и играми, требующих мощностей графического ускорителя. Ошибка D3DERR_NOTAVAILABLE 0x8876086A точно также могла возникнуть из-за устаревшего видеодрайвера.
- Нажмите Windows+R;
- копируйте в строчку значение «devmgmt.msc» и нажмите Enter;
- откройте раздел «Видеоадаптеры»;
- нажмите правой кнопкой мыши на свою видеокарту и выберите «Обновить драйвер»;
- нажмите на пункт «Автоматический поиск обновленных драйверов»;
- дождитесь окончания установки свежего драйвера и перезагрузите компьютер.
Альтернативно, вы можете провести установку нового видеодрайвера вручную, пройдя на сайт AMD, nVidia или Intel. Загрузив тот или иной установщик, следуйте инструкциям на экране и у вас все получится.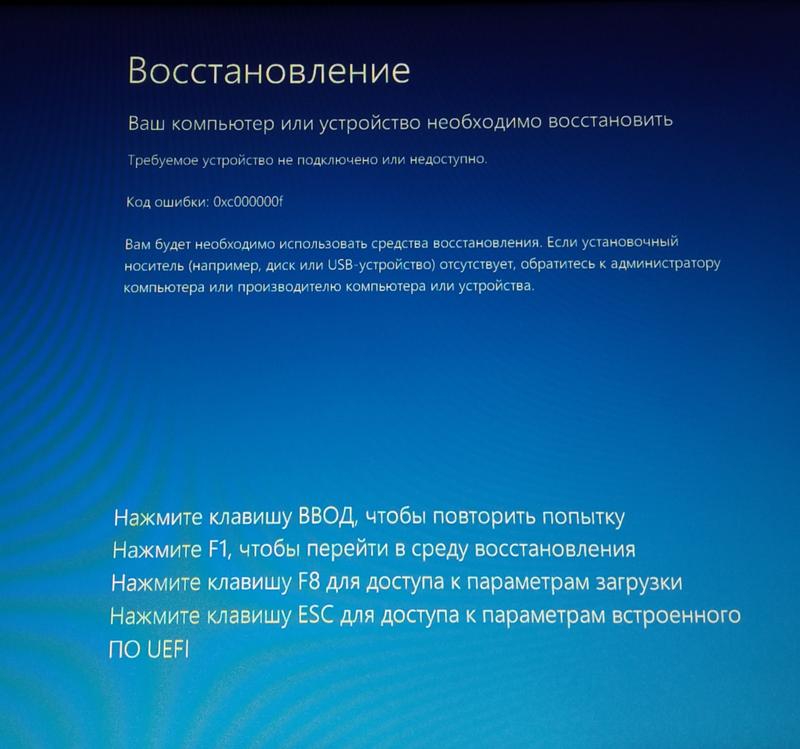
Как правило, первые три метода в этой статье решают ошибку D3DERR_NOTAVAILABLE 0x8876086A. Но если ошибка все еще не дает вам жизни, то попробуйте выполнить методы ниже.
Метод №4 Чистая загрузка
Некоторое программное обеспечение, работающее в системе Windows, теоретически может вызывать появление рассматриваемой ошибки. Чтобы понять, что это за ПО, вам необходимо выполнить чистую загрузку. Сделать это можно следующим образом:
- нажмите Windows+R и выполните команду «msconfig»;
- переключитесь на вкладку «Службы» и поставьте галочку возле «Не отображать службы Майкрософт»;
- нажмите «Применить» и переключитесь на вкладку «Автозагрузка»;
- нажмите на строчку «Открыть диспетчер задач»;
- отключите все программы из списка при помощи соответствующей кнопки в правом нижнем углу окошка;
- перезагрузите компьютер.
Как только снова зайдете в систему, попытайтесь запустить приложение, из-за которого появлялась ошибка D3DERR_NOTAVAILABLE 0x8876086A. Если ошибка не возникла, то какая-то служба или программа, ранее отключенная вами, была виновником ситуации.
Если ошибка не возникла, то какая-то служба или программа, ранее отключенная вами, была виновником ситуации.
К сожалению, единственный способ определить, что вызывало ошибку — поочередное включение всех отключенных программ и служб. Это займет достаточно много времени, но таким образом вы наверняка программу/службу, спровоцировавшею проблему.
Метод №5 Восстановление системы
Если вы так и не смогли установить причину появление ошибки D3DERR_NOTAVAILABLE 0x8876086A, то вам остается лишь попробовать восстановить систему Windows. Чтобы сделать это, вам потребуется выполнить следующее:
- нажмите Windows+R;
- пропишите значение «rstrui» и нажмите Enter;
- нажмите «Далее» и поставьте галочку возле пункта «Показать больше точек восстановления»;
- выберите точку восстановления, созданную перед установкой программы/игры, запуск которой вызывает ошибку, и нажмите «Далее»;
- нажмите кнопку «Завершить» для начала процесса восстановления.
Как только ваша система будет восстановлена, переустановите приложение и попытайтесь его запустить.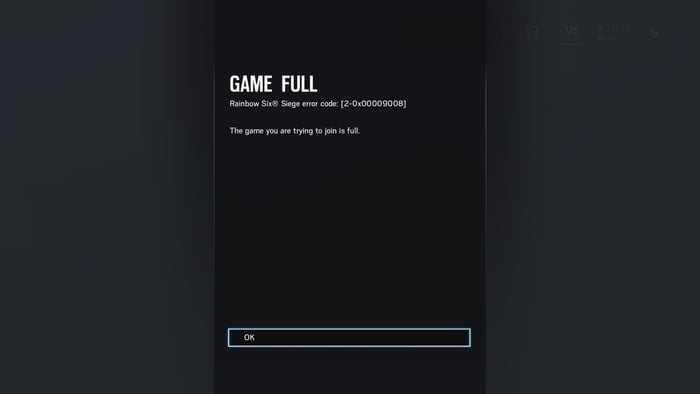 Есть шанс, что в этот раз никакой ошибки не будет, однако если вы все еще сталкиваетесь с ней — смотрите ниже.
Есть шанс, что в этот раз никакой ошибки не будет, однако если вы все еще сталкиваетесь с ней — смотрите ниже.
Метод №6 Возврат ПК к изначальному состоянию
Это последний и самый эффективный метод в борьбе с ошибкой D3DERR_NOTAVAILABLE 0x8876086A. Сейчас мы попытаемся выполнить возврат Windows к изначальному состоянию, не потеряв при этом важных для вас файлов. Сделайте следующее:
- нажмите правой кнопкой мыши на Пуск;
- кликните на пункт «Параметры»;
- перейдите в раздел «Обновление и безопасность»;
- войдите во вкладку «Восстановление»;
- нажмите на кнопку «Начать» в разделе «Вернуть компьютер в исходное состояние»;
- далее выберите пункт «Сохранить мои файлы».
- следуйте инструкциям на экране.
После возвращения компьютера в исходное состояние ошибка D3DERR_NOTAVAILABLE 0x8876086A должна была исчезнуть и теперь вы сможете запустить необходимое вам приложение без каких-либо проблем.
Компьютеры #Windows
Ошибка D3DERR_NOTAVAILABLE с кодом 0x8876086A
При попытке запустить программу или игру, которая требует значительной графической обработки, может появится заголовок об ошибке «Error creating EVR custom renderer» с пояснением d3derr_notavailable и кодом 0x8876086A.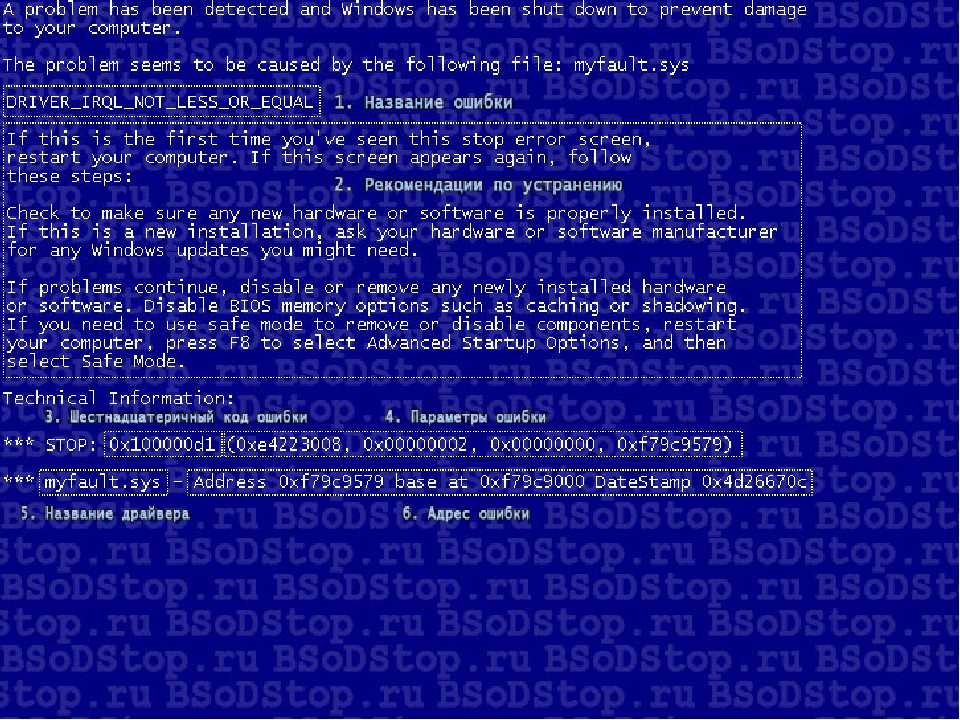 Ошибка может появляться как в Windows 10, так и Windows 7. В большинстве случаях виновником является старый компьютер на котором пытаются запустить очень сложные операции, как рендеринг видео. Также были выявлены и другие виновники данной ошибки. Это может из-за устаревшего DirectX или видео драйвера, несовместимость самой программой с версии Windows, конфликт между приложениями, повреждение системных файлов. В этой инструкции о том, как исправить ошибку D3DERR NOTAVAILABLE с кодом 0x8876086A в Windows.
Ошибка может появляться как в Windows 10, так и Windows 7. В большинстве случаях виновником является старый компьютер на котором пытаются запустить очень сложные операции, как рендеринг видео. Также были выявлены и другие виновники данной ошибки. Это может из-за устаревшего DirectX или видео драйвера, несовместимость самой программой с версии Windows, конфликт между приложениями, повреждение системных файлов. В этой инструкции о том, как исправить ошибку D3DERR NOTAVAILABLE с кодом 0x8876086A в Windows.
1. Обновление DirectX
Причина по которой вы получаете ошибку d3derr_notavailable (8876086A), может заключаться в том, что в вашей Windows отсутствуют необходимые файлы DLL от DirectX для обработки графических действий.
- Перейдите на сайт Microsoft и скачайте DirectX.
2. Запуск в режиме совместимости
Если приложение или игра старое, то ошибка d3derr_notavailable с кодом 0x8876086A, может появляться из-за несовместимости, особенно если вы пытаетесь запустить старое приложение в Windows 10.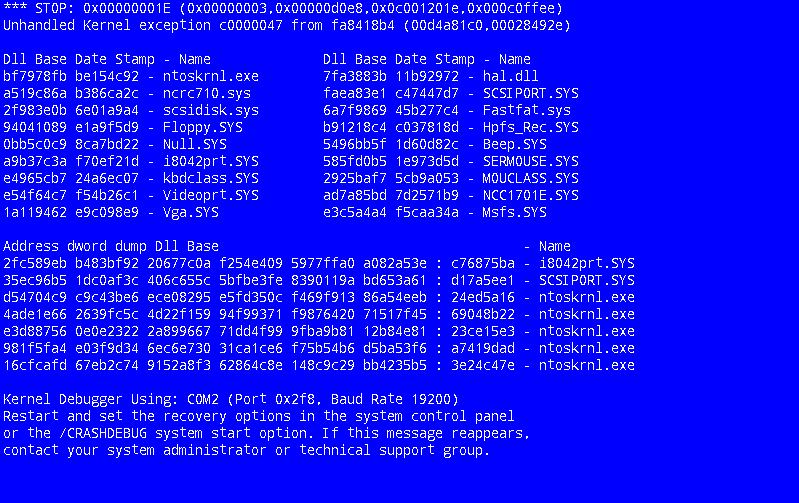
В этом случае, нажмите правой кнопкой мыши по ярлыку и выберите «Свойства«. Перейдите во вкладку «Совместимость» и выберите Windows 7. Также установите галочку «Запустить эту программу от имени админа«. Нажмите OK и проверьте, устранена ли ошибка d3derr.
3. Обновить видео драйвер
Устаревший драйвер для GPU чипа может выдавать ошибку «d3derr notavailable» в любых версиях Windows. Стоит отметить тот момент, что некоторые ноутбуки могут пост иметь два графических чипа: внешняя видеокарта и та, которая встроена в процессор. В этом случае нужно обновить обе.
Нажмите Win+R и введите devmgmt.msc, чтобы отрыть диспетчер устройств. Найдите и разверните графу «Видеоадаптеры«. Нажмите правой кнопкой мыши на видеокарте и выберите «Обновить драйвер«. Если у вас будут 2 видеоадаптера, то обновите оба.
Если не помогло, то рекомендую перейти на официальный сайт производителя видеокарты Intel, AMD или Nvidia и скачать для своей модели последний драйвер.

4. Проверка системных файлов
Поврежденные системные файлы могут выдавать различные ошибки, в том числе d3derr_notavailable с кодом 0x8876086A. В Windows есть встроенный инструмент SFC, который автоматически сканирует и исправляет системные файлы, если таковы найдутся.
Запустите командную строку от имени администратора и введите команду ниже:
sfc /scannow
Как исправить d3derr_notavailable код ошибки 0x8876086a
от Кевина Стрелков 26 июля 2020
7 минут.
Кевин является сертифицированным сетевым инженером
. попробуйте запустить игру, эмулятор или другое приложение, требующее значительной степени графической обработки. Проблема не ограничивается определенной версией Windows, поскольку сообщается, что она возникает в Windows 7, Windows 8.1 и Windows 10.
d3derr_notavailable (код ошибки 8876086A)Что вызывает ошибку
d3derr_notavailable (8876086A)? Мы исследовали эту конкретную проблему, просмотрев различные пользовательские отчеты и стратегии исправления, которые обычно используются для решения этой конкретной проблемы.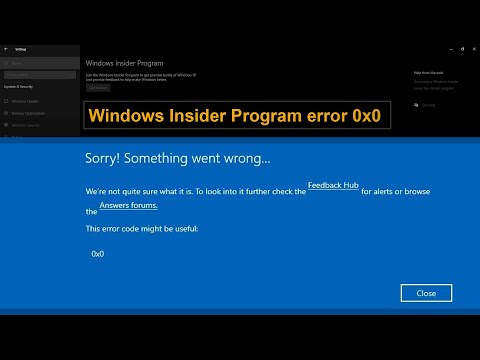 Как оказалось, есть несколько разных причин, которые могут вызвать эту конкретную проблему:
Как оказалось, есть несколько разных причин, которые могут вызвать эту конкретную проблему:
- Устаревшая версия Direct X . Наиболее распространенной причиной этой конкретной проблемы является сильно устаревшая версия DirectX. Если вы используете версию Windows, которая не включает требуемую версию DirectX по умолчанию, вполне вероятно, что вам не хватает некоторых зависимостей, необходимых для операции. В этом случае вы сможете решить проблему, обновив версию DirectX до последней.
- Устаревший драйвер графического процессора . Другой потенциальный виновник — устаревший драйвер графического процессора. Это еще более вероятно, если вы получаете сообщение об ошибке до загрузки графического интерфейса уязвимой программы. В этом случае вы сможете решить проблему, автоматически обновив драйвер через Диспетчер устройств или с помощью проприетарной утилиты обновления производителя вашего графического процессора.
- Приложение несовместимо с версией ОС .
 Если вы пытаетесь запустить более старое приложение или игру в Windows 10, скорее всего, проблема возникает из-за того, что эта программа не предназначена для работы в вашей версии Windows. Если этот сценарий применим к вашей конкретной ситуации, вы сможете решить проблему, запустив приложение/игру в режиме совместимости.
Если вы пытаетесь запустить более старое приложение или игру в Windows 10, скорее всего, проблема возникает из-за того, что эта программа не предназначена для работы в вашей версии Windows. Если этот сценарий применим к вашей конкретной ситуации, вы сможете решить проблему, запустив приложение/игру в режиме совместимости. - Конфликт приложений вызывает ошибку — причиной ошибки также может быть другое приложение или процесс. Возможно, что другое ресурсоемкое приложение GPU держит требуемые зависимости занятыми, поэтому рассматриваемая программа не может их использовать. В этом случае вы сможете определить виновника, загрузившись в чистом состоянии загрузки и систематически повторно включив службы приложений, пока вам не удастся определить виновника.
- Повреждение основного системного файла . Повреждение файлов вашей ОС также может быть причиной этой проблемы. Если встроенная установка DirectX затронута, единственное, что вы можете сделать, чтобы решить проблему, — это использовать мастер восстановления системы или выполнить установку с восстановлением.

Способ 1. Обновление DirectX до последней версии
Наиболее распространенной причиной этой конкретной проблемы является устаревшая версия DirectX. Вполне возможно, что причина, по которой вы получаете 9Ошибка 0009 d3derr_notreachable (8876086A) заключается в том, что в вашей ОС отсутствует среда, необходимая для поддержки необходимого графического действия.
Несколько затронутых пользователей сообщили, что им удалось решить эту проблему, обновив версию DirectX до последней с помощью веб-установщика DirectX, чтобы обновить вашу систему.
Вот краткое руководство по обновлению версии DirectX до последней с помощью веб-установщика:
- Перейдите по этой ссылке ( здесь ), выберите язык установщика и нажмите кнопку Загрузить . Загрузка DirectX End-User Runtime
- На следующем экране снимите флажок с рекомендациями Microsoft bloatware и нажмите Нет, спасибо, и продолжите Direct X End-User Runtime Web installer button.
 Во избежание рекомендаций Microsoft
Во избежание рекомендаций Microsoft - Подождите, пока загрузится установщик dxwebsetup.exe , затем дважды щелкните его и следуйте инструкциям на экране, чтобы завершить обновление версии DirectX до последней версии. Установка DirectX для конечных пользователей Время выполнения
- После завершения процедуры перезагрузите компьютер и посмотрите, решится ли проблема после завершения следующего запуска системы.
Если вы по-прежнему сталкиваетесь с той же ошибкой d3derr_notavailable (8876086A) при попытке открыть приложение или игру, перейдите к следующему способу ниже.
Способ 2. Запуск программы/игры в режиме совместимости Если вы столкнулись с этой проблемой со старым приложением или игрой, вы можете решить проблему без дополнительных действий, просто запустив основной исполняемый файл в режим совместимости. Обычно сообщается, что этот метод эффективен в сценариях, когда ошибка возникает в Windows 10.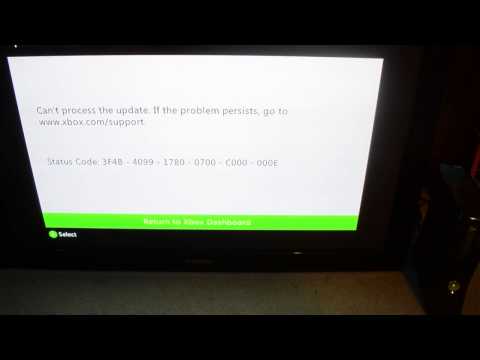
Вот краткое руководство по запуску приложения, которое вызывает d3derr_notavailable (8876086A) в режиме совместимости:
- Щелкните правой кнопкой мыши исполняемый файл, который вызывает сообщение об ошибке, и выберите Свойства в контекстном меню.
- Когда вы окажетесь на экране «Свойства », перейдите на вкладку « Совместимость », установите флажок, связанный с «Запустить эту программу в режиме совместимости для », затем выберите Windows 7 из списка операционных систем.
- Нажмите Применить , чтобы сохранить изменения, затем снова запустите программу/игру и посмотрите, исчезнет ли проблема.
Если ошибка d3derr_notavailable (8876086A) все еще возникает, даже когда вы запускаете программу в режиме совместимости, перейдите к следующему способу ниже.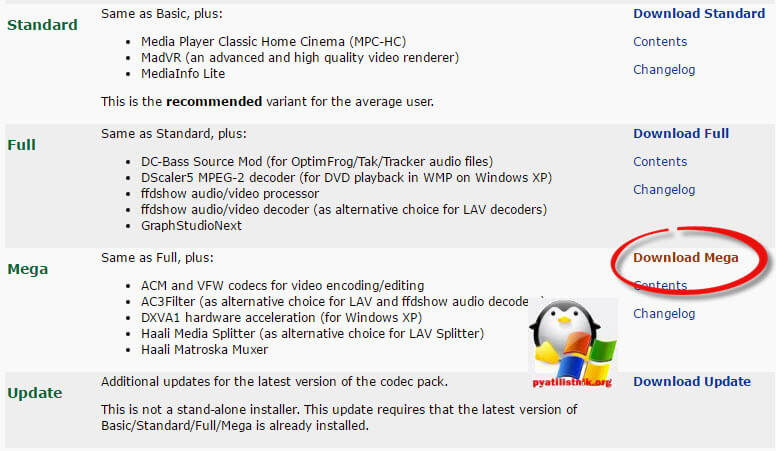
Метод 3: обновление драйверов видеокарты
Если вы столкнулись с этой проблемой при попытке запустить эмулятор или игру (до загрузки графического интерфейса), скорее всего, вы столкнулись с проблемой из-за устаревшего или поврежденного графического процессора. Водитель. Некоторые пользователи сообщают, что им удалось решить проблему, обновив драйверы выделенного графического процессора до последней версии.
Хотя в основном подтверждено, что эта процедура работает в Windows 10, вам следует выполнить следующие шаги независимо от вашей версии Windows, если вы все еще сталкиваетесь с ошибкой d3derr_notavailable (8876086A) .
Вот краткое руководство по обновлению драйверов графического процессора для устранения ошибки DirectX:
- Нажмите клавишу Windows + R , чтобы открыть диалоговое окно «Выполнить ». Затем введите «devmgmt.msc» внутри текстового поля и нажмите Введите , чтобы открыть Диспетчер устройств.
 Запустив Диспетчер устройств
Запустив Диспетчер устройств - В диспетчере устройств прокрутите вниз список устройств и откройте раскрывающееся меню, связанное с Видеоадаптерами.
- Затем щелкните правой кнопкой мыши выделенный графический процессор, который вы используете, и выберите Обновить драйвер в контекстном меню. Обновите графический драйвер, щелкнув его правой кнопкой мыши.
Примечание: Если у вас есть и выделенный, и встроенный графический процессор, лучший способ решить эту проблему — обновить обе графические карты.
- Когда вы перейдете к следующему экрану, нажмите Автоматический поиск обновленного программного обеспечения драйвера . После завершения первоначального сканирования следуйте инструкциям на экране для поиска новейшего программного обеспечения драйвера. Автоматический поиск новейшего драйвера
- После завершения загрузки драйвера следуйте инструкциям на следующем экране, чтобы завершить установку драйвера.
 driver.Downloading the новейший графический драйвер
driver.Downloading the новейший графический драйвер - После установки новейшего драйвера перезагрузите компьютер и посмотрите, решена ли проблема после завершения следующей последовательности запуска. Обновление специального драйвера Nvidia до последней версии
- После завершения последовательности загрузки убедитесь, что ошибка d3derr_notavailable (8876086A) все еще возникает, открыв то же приложение или игру, которая ранее вызывала ошибку.
Примечание: Если Диспетчер устройств не может определить новую версию драйвера, и вы уверены, что более новая версия существует, вы можете установить последнюю версию с помощью проприетарного приложения для обновления. Каждый крупный производитель графических процессоров включает в себя программное обеспечение, которое автоматически определяет и устанавливает соответствующий графический драйвер в зависимости от модели вашего графического процессора. Посмотрите, какое программное обеспечение применимо к вашей ситуации:
- GeForce Experience — Nvidia
- Adrenalin — AMD
- Драйвер Intel — Intel
Если та же проблема не устранена после обновления драйверов графического процессора или у вас уже установлена последняя версия, перейдите к следующему способу ниже.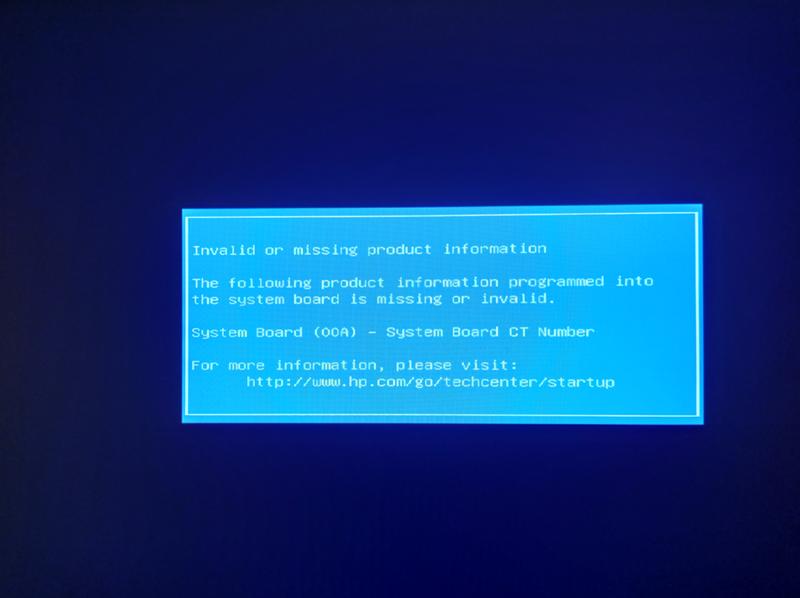 .
.
Метод 4: выполнение чистой загрузки
Как сообщают несколько затронутых пользователей, эта конкретная проблема также может возникать, если на самом деле проблема возникает из-за конфликта программного обеспечения. Некоторые пользователи с той же проблемой сообщают, что после загрузки в чистой загрузочной среде d3derr_notreachable (8876086A) Ошибка больше не появлялась при запуске приложения, игры или эмулятора, которые ранее вызывали ошибку.
Это говорит о том, что проблема вполне может быть вызвана конфликтующим приложением. Вот краткое руководство по достижению состояния чистой загрузки и устранению возможности конфликта программного обеспечения:
- Убедитесь, что вы выполняете следующие шаги с учетной записью Windows с правами администратора.
- Далее нажмите Клавиша Windows + R , чтобы открыть диалоговое окно «Выполнить ». Затем введите «msconfig» внутри текстового поля и нажмите .
 Введите , чтобы открыть Конфигурация системы . Введите msconfig и нажмите Enter
Введите , чтобы открыть Конфигурация системы . Введите msconfig и нажмите EnterПримечание . , нажмите Да , чтобы предоставить права администратора.
- Когда вы окажетесь в окне конфигурации системы, начните с перехода на вкладку «Службы». Когда вы туда доберетесь, установите флажок, связанный с Скрыть все службы Microsoft.
Примечание. Этот шаг гарантирует, что вы не отключите какие-либо важные службы, необходимые вашей ОС. - Когда вы дойдете до этого места, вы увидите только список оставшихся служб. Нажмите кнопку Отключить все , чтобы любые сторонние службы или другие второстепенные встроенные службы не вызывали конфликт, который может вызвать ошибку d3derr_notavailable (8876086A) . Отключение всех служб Windows
- После того, как все несущественные были отключены, нажмите Применить , чтобы сохранить изменения.

- Затем перейдите на вкладку «Автозагрузка» (из горизонтального меню вверху) и нажмите «Открыть диспетчер задач» . Открытие диспетчера задач через «Конфигурация системы» каждую службу запуска по отдельности и нажмите Отключить , чтобы предотвратить ее запуск при следующем запуске. Отключение приложений при запуске
- После отключения каждого элемента автозагрузки вы достигнете состояния чистой загрузки. Чтобы применить его, закройте диспетчер задач и перезагрузите компьютер.
- При следующей последовательности запуска откройте приложение, игру или эмулятор, которые вызывали ошибку d3derr_notavailable (8876086A) , и проверьте, сохраняется ли проблема.
- Если проблема не возникает в состоянии чистой загрузки, вы можете определить виновника проблемы, повторно включив каждый элемент, который вы ранее отключили, и выполнив регулярные перезапуски. Это займет немного времени, но в конечном итоге вы обнаружите приложение или службу, которая вызывает проблему.

Способ 5: восстановление системы
Если вы зашли так далеко, не идентифицировав виновника, но проблема начала возникать только недавно (ранее вы могли без проблем открывать игру/приложение), велика вероятность, что что вы сможете решить эту проблему с помощью мастера восстановления системы, чтобы вернуть компьютер в состояние, в котором все работало нормально.
Пока у вас есть точка восстановления системы, описанная ниже процедура поможет вам избежать d3derr_notavailable (8876086A) ошибка вообще.
Вот краткое руководство по установке точки восстановления системы, которая старше появления этой конкретной проблемы:
- Нажмите Клавиша Windows + R , чтобы открыть диалоговое окно «Выполнить ». Затем введите «rstrui» и нажмите Введите , чтобы открыть мастер восстановления системы . Открытие мастера восстановления системы через окно «Выполнить»
Примечание: 0009 Контроль учетных записей пользователей , нажмите Да , чтобы предоставить административные привилегии.

- В мастере System Restore нажмите Next на первом экране, чтобы перейти к следующему меню. Выход из начального экрана System Restore
- Когда вы перейдете к следующему экрану, начните с установки соответствующего флажка с Показать больше точек восстановления . После этого перейдите к выбору точки восстановления, датированной до появления этой ошибки, и нажмите «Далее», чтобы перейти к следующему экрану. Включите поле «Показать больше точек восстановления» и нажмите «Далее».
- Прежде чем нажимать Finish , чтобы запустить процесс, имейте в виду, что этот процесс переопределит все изменения, которые вы могли внести с момента применения точки восстановления системы. Имея это в виду, эта процедура восстановит ваш компьютер до точного состояния, в котором он был, когда был создан моментальный снимок восстановления. Запуск процесса восстановления системы
- После нажатия Готово и подтверждения в последнем запросе ваш компьютер перезагрузится и старое состояние будет смонтировано после завершения следующего запуска.
 Как только все элементы автозагрузки будут загружены, повторите действие, которое ранее запускало Ошибка d3derr_notavailable (8876086A) и посмотрите, решена ли проблема.
Как только все элементы автозагрузки будут загружены, повторите действие, которое ранее запускало Ошибка d3derr_notavailable (8876086A) и посмотрите, решена ли проблема.
Если та же ошибка по-прежнему возникает даже после выполнения описанных выше шагов или у вас нет подходящей точки восстановления, перейдите к следующему способу ниже.
Способ 6. Выполнение восстановительной установки
Если вы пришли без результата, есть одна процедура, которая, скорее всего, решит проблему, независимо от виновника ее возникновения. Восстановительная установка эквивалентна чистой установке, но вместо удаления всех личных данных она только сбрасывает все компоненты Windows (включая процессы, связанные с загрузкой).
Это означает, что вы можете хранить свои приложения, игры, личные медиафайлы и любые другие данные, хранящиеся на вашем компьютере. Процедура изменит только компоненты, связанные с Windows.
Если вы хотите выполнить ремонтную установку, вы можете выполнить эту процедуру ( здесь ).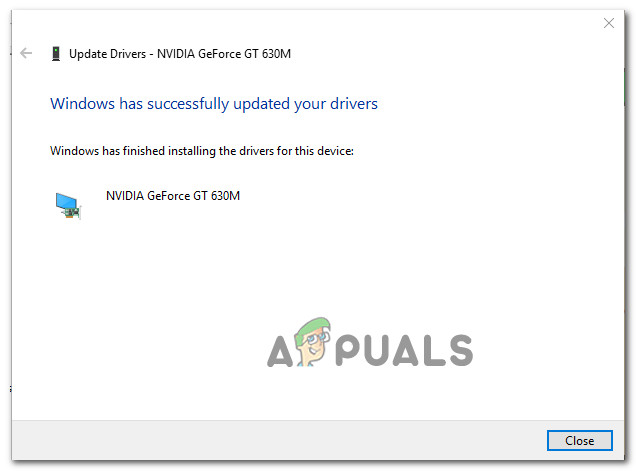
Код ошибки Media Player Classic: 0x8876086A — wintips.org
Если вы используете Media Player Classic в операционной системе Windows (Windows 10/8/7 или Windows XP), при попытке воспроизвести видео, но видео будет воспроизводиться нормально после нажатия «ОК».
«Создано сбой,
Код ошибки: 0x8876086A
DX9AllocatorPresenter Не удалось
D3Derr_Notavailable»
Для решения этой проблемы следуйте следующим шагам:
. и Ускорение Direct3D включены. Для этого нажмите Пуск > Выполнить и в поле команды Выполнить введите dxdiag , а затем нажмите 9.0009 ВВОД .В следующем окне выберите Да
на вкладке «Дисплей», под DirectX Особенности Проверка, если DirectDraw Acceleration и Direct3D Acceleration включены
9.
5 9. В Windows XP, если какая-либо из этих функций отключена, попробуйте включить их с помощью параметра «Включить» в этой строке.
б. В Windows 7 эти параметры включены по умолчанию, и у вас нет возможности их отключить или включить.
Если у вас по-прежнему возникают ошибки с помощью средства диагностики DirectX, попробуйте загрузить последние версии драйверов дисплея с сайта производителя и снова запустите средство DxDiag.
Шаг 2. Убедившись, что DirectDraw Acceleration и Direct3D Acceleration включены, откройте Media Player Classic и, если описанная выше проблема не устранена, перейдите в меню «Файл» и выберите View > Options
5
В окне «Параметры» под Воспроизведение выберите Выход.
В правом верхнем углу в опции «DirectShow Video» используйте стрелку раскрывающегося списка и выберите « System Default ». Затем выберите OK , чтобы закрыть это окно.
Затем выберите OK , чтобы закрыть это окно.
Теперь закройте приложение Медиаплеер и снова запустите его.
Если эта статья была для вас полезна, поддержите нас, сделав пожертвование. Даже 1 доллар может иметь огромное значение для нас в наших усилиях продолжать помогать другим, сохраняя при этом этот сайт бесплатным:
Мы ищем технических писателей на неполный или полный рабочий день, чтобы присоединиться к нашей команде! Речь идет об удаленной должности, на которую могут претендовать квалифицированные технические писатели из любой точки мира. Нажмите здесь, чтобы узнать больше.
Если вы хотите оставаться постоянно защищенными от вредоносных программ, существующих и будущих , мы рекомендуем вам установить Malwarebytes Anti-Malware PRO , нажав ниже (мы
зарабатывайте комиссию с продаж, произведенных по этой ссылке, но без дополнительных затрат для вас.


 Если приложение не находит в системе необходимых библиотек, то возникает ошибка.
Если приложение не находит в системе необходимых библиотек, то возникает ошибка.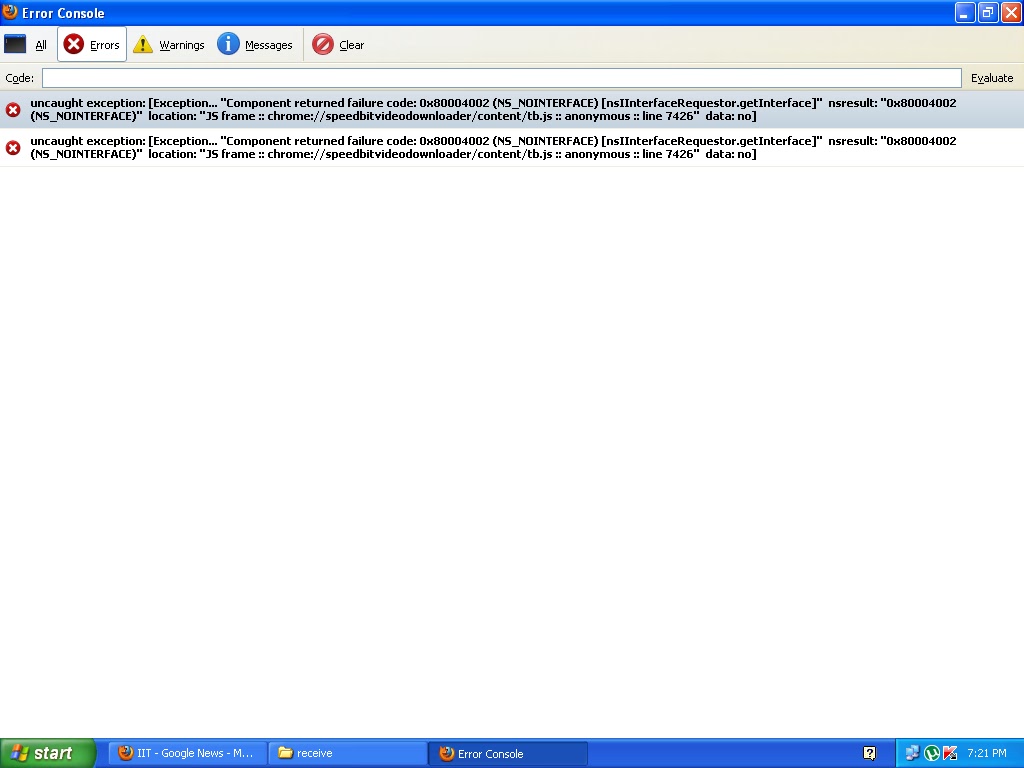 Решение — восстановление/переустановка системы.
Решение — восстановление/переустановка системы.
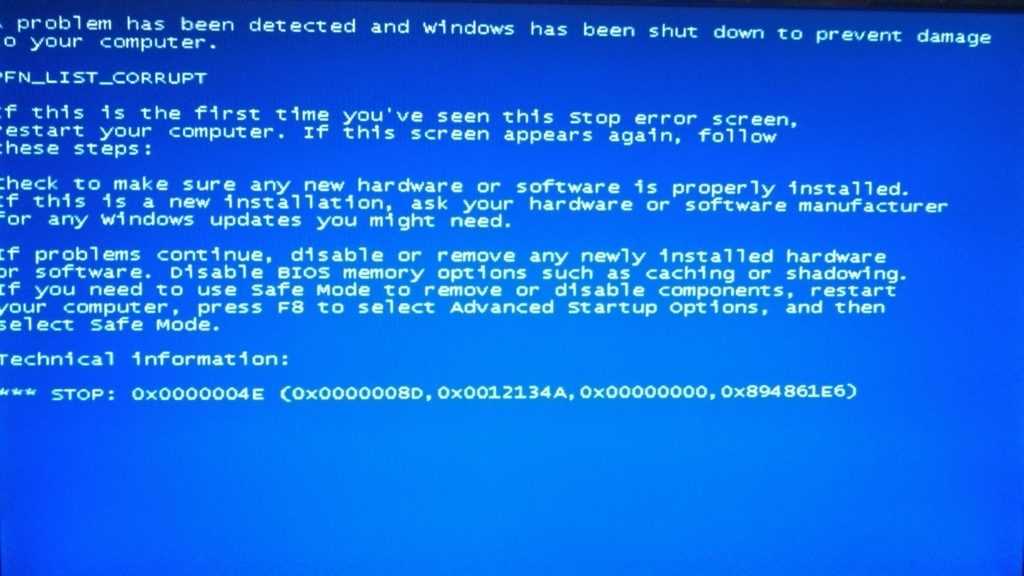

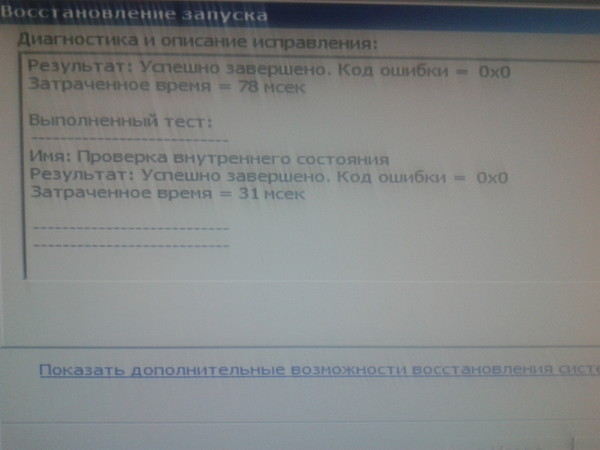 Если вы пытаетесь запустить более старое приложение или игру в Windows 10, скорее всего, проблема возникает из-за того, что эта программа не предназначена для работы в вашей версии Windows. Если этот сценарий применим к вашей конкретной ситуации, вы сможете решить проблему, запустив приложение/игру в режиме совместимости.
Если вы пытаетесь запустить более старое приложение или игру в Windows 10, скорее всего, проблема возникает из-за того, что эта программа не предназначена для работы в вашей версии Windows. Если этот сценарий применим к вашей конкретной ситуации, вы сможете решить проблему, запустив приложение/игру в режиме совместимости.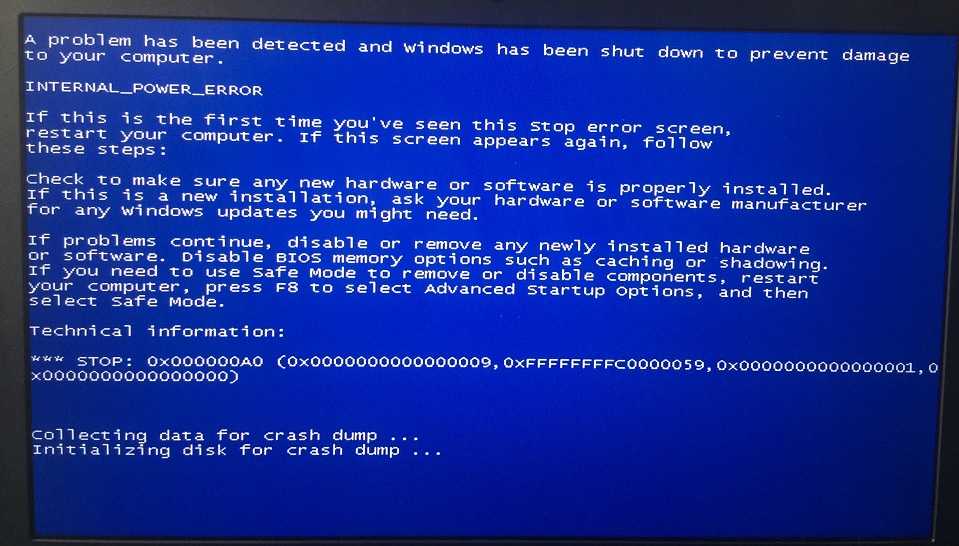
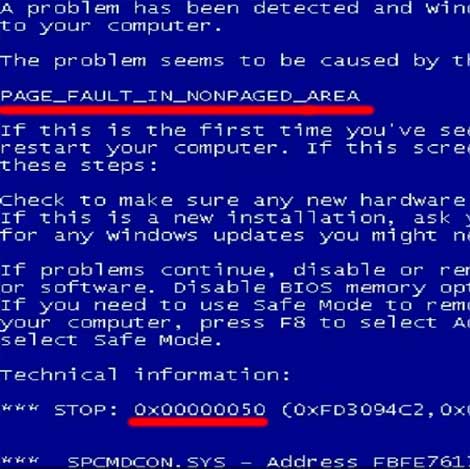 Во избежание рекомендаций Microsoft
Во избежание рекомендаций Microsoft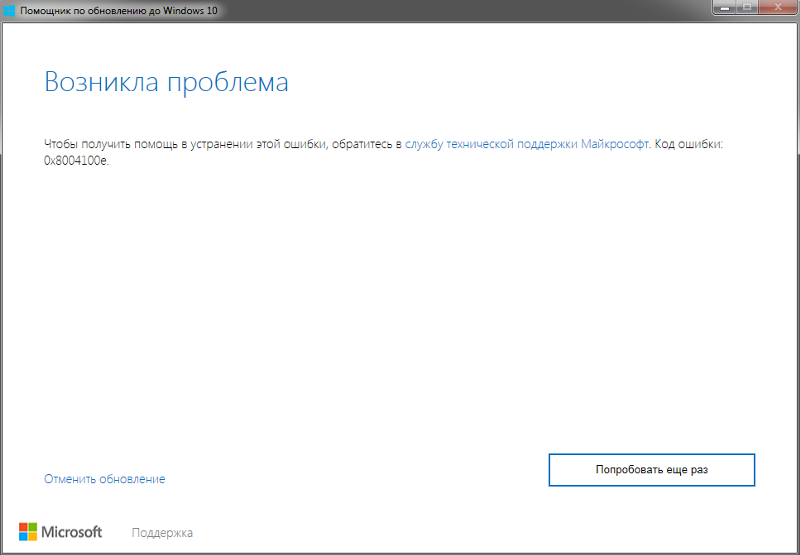 Запустив Диспетчер устройств
Запустив Диспетчер устройств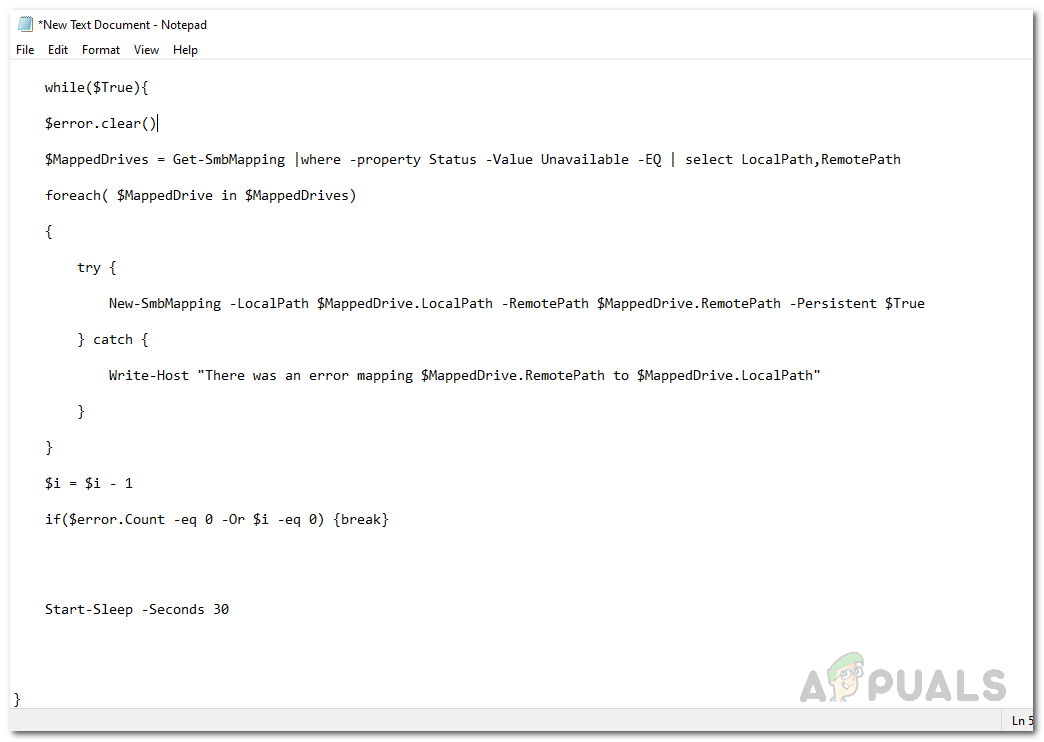 driver.Downloading the новейший графический драйвер
driver.Downloading the новейший графический драйвер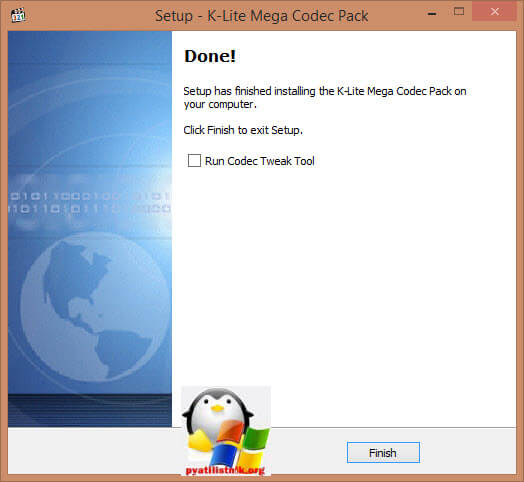 Введите , чтобы открыть Конфигурация системы . Введите msconfig и нажмите Enter
Введите , чтобы открыть Конфигурация системы . Введите msconfig и нажмите Enter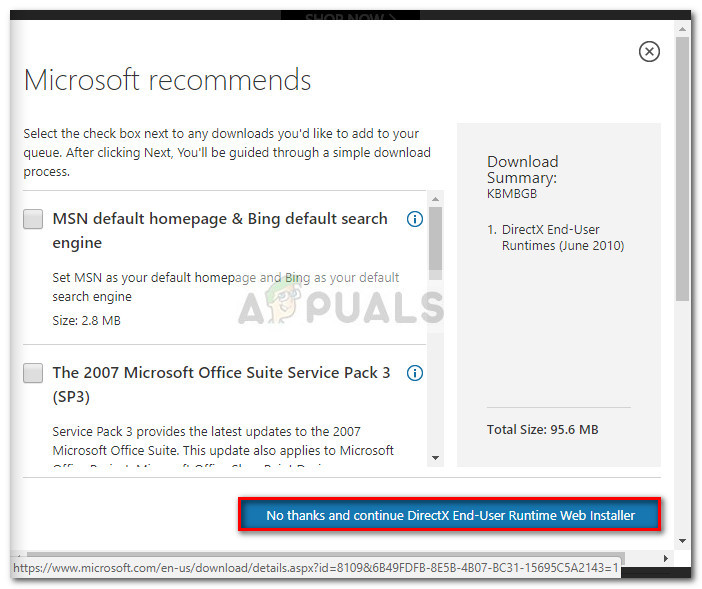
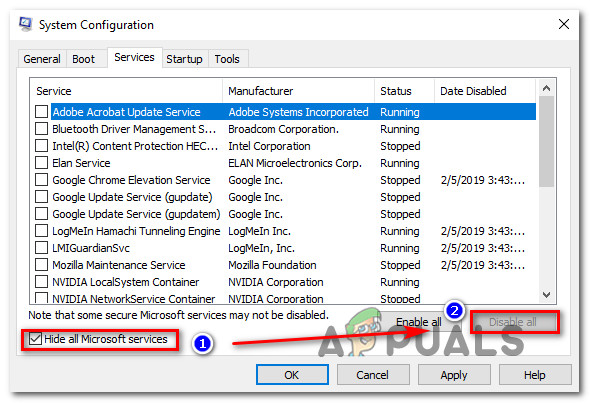
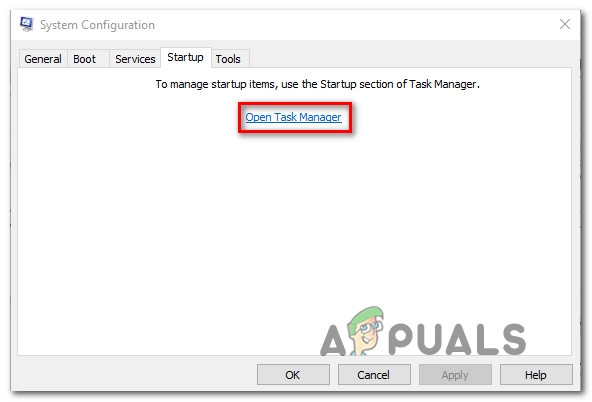
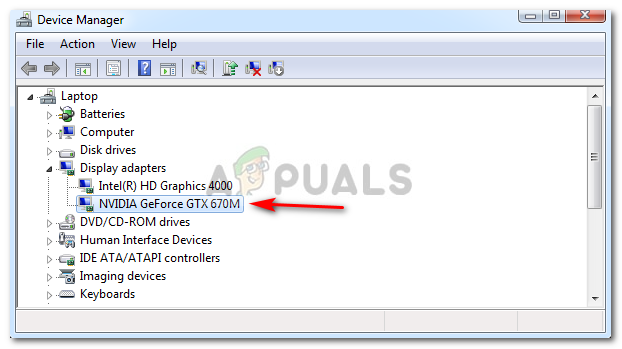 Как только все элементы автозагрузки будут загружены, повторите действие, которое ранее запускало Ошибка d3derr_notavailable (8876086A) и посмотрите, решена ли проблема.
Как только все элементы автозагрузки будут загружены, повторите действие, которое ранее запускало Ошибка d3derr_notavailable (8876086A) и посмотрите, решена ли проблема.