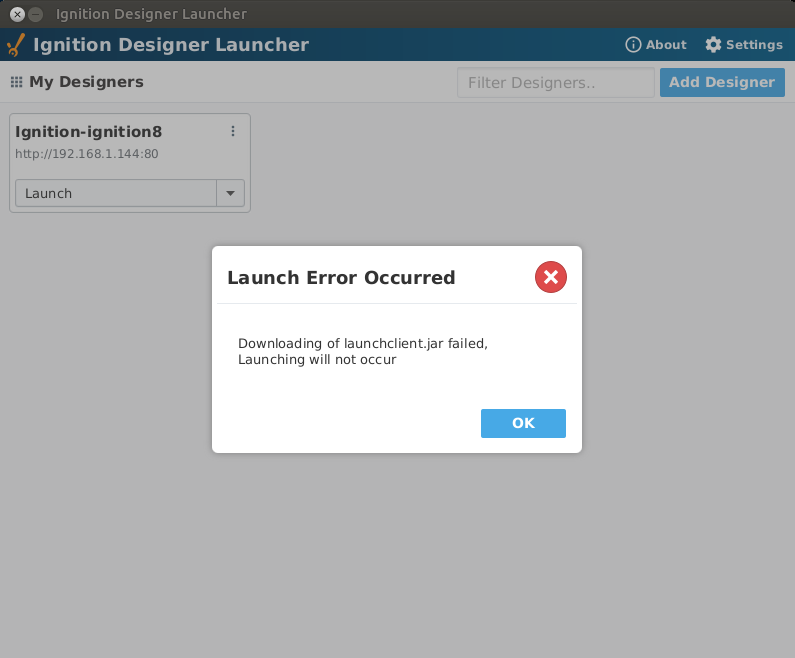4 способа убрать ошибку Error in graphics drivers occurred
Kaspersky Anti-Virus — это одна из наиболее распространенных программ, обеспечивающая безопасность мобильных устройств и ПК. Несмотря на высокий престиж лаборатории и большую базу пользователей, даже такое серьезное ПО способно допускать ошибки и функционировать некорректно. К примеру, клиенты часто указывают на недочеты антивируса, возникающие в процессе воспроизведения данных с видеокарты. Узнаем, как следует поступить в случае, если Касперский выводит на монитор информацию — ошибка Error in graphics drivers occurred, и что означает этот сбой.
Из-за чего возникают подобные неполадки?
Однозначного ответа на этот вопрос не могут предоставить даже специалисты службы поддержки. Но, судя по формулировке, можно предположить, что подобные баги связаны с работой видеокарты. Чаще всего затруднения возникают у владельцев ПК с установленной видеокартой от NVIDIA.
В соответствии с существующей информацией антивирусник воспринимает драйверы графического адаптера как потенциальную угрозу и включает защитные механизмы.
Устраняем ошибку
Решение проблемы не представляет особой сложности, но для этого необходимо располагать определенными данными. Kaspersky Free предлагает два варианта решения:
- Исправить ошибку, установив специальное программное средство «С». Специалисты подчеркивают, что проблема устранена, необходимо только запустить соответствующий файл. При этом патч приходит ко всем клиентам за различный интервал времени, в связи с чем процесс ожидания может слишком затянуться. После получения патча С его следует загрузить на ПК, а затем ребутнуть устройство.
- Сформировать отчет по определенным правилам и в электронном виде направить его в службу технической поддержки. Если отчет составлен правильно, то вам будут высланы подробные рекомендации, как исправить проблему.
При этом, исходя из практического опыта, многие пользователи предлагают два других эффективных приема, которые помогут исправить ошибку:
- Выключить функцию самозащиты при включенном безопасном режиме.
 При получении патча С его необходимо установить. Вернуться к изначальным настройкам можно, если выбрать в нужном блоке клавишу с возвращением параметров в соответствующий режим.
При получении патча С его необходимо установить. Вернуться к изначальным настройкам можно, если выбрать в нужном блоке клавишу с возвращением параметров в соответствующий режим. - Отключить графический адаптер NVIDIA. Специалисты говорят, что достаточно обновить его драйверы, но конечный результат выполнения такого приема будет зависеть от целого ряда специфических моментов. Еще одно решение — вернуть драйверы до прошлой версии. С этой целью необходимо зайти на информационный ресурс NVIDIA в блок с драйверами, указать параметры видеокарты и подобрать нужный драйвер.
Необходимо учесть, что отключение адаптера может способствовать потере производительности ПК и к целому ряду других негативных последствий. Если параметры и КПД компьютера не являются принципиальными, то можно отключить видеокарту, а после загрузки патча осуществить обратный перевод.
Как отключить графический адаптер:
- Входим в меню BIOS и переключаемся в Video Options. Ищем блок PCI Video и выбираем Disable.
 Изменения сохраняем, для чего нажимаем клавишу F10, а затем производим перезагрузку.
Изменения сохраняем, для чего нажимаем клавишу F10, а затем производим перезагрузку. - Более легкий метод состоит в отключении видеоадаптера через настройки «Диспетчера устройств». Заходим в «Диспетчер устройств», находим видеокарту NVIDIA, щелкаем мышкой и выбираем функцию отключения.
После перезагрузки ПК ошибка graphics error больше не появится на экране. После установки соответствующих обновлений можно будет вернуть предыдущие настройки. Теперь вы знаете, что значит, если Касперский пишет Error in graphics drivers occurred, и что при этом делать.
Ошибка Error in graphics drivers occurred
Антивирус Касперского – это популярнейшая программа, защищающая ПК и мобильные гаджеты от вредоносного ПО. Несмотря на всю статусность компании и многомиллионную базу клиентов, даже такой мощный антивирусник может выдавать ошибки и работать некорректно. В частности, пользователи начали активно жаловаться на ошибки антивируса, которые проявляются в связи с работой видеокарты. Сегодня вы узнаете, что нужно делать, когда Касперский выдает ошибку «Error in graphics drivers occurred».
Сегодня вы узнаете, что нужно делать, когда Касперский выдает ошибку «Error in graphics drivers occurred».
Ошибка Error in graphics drivers occurred в Касперском
Что за ошибка?
Четкого определения, что представляет собой вышеуказанная ошибка, не могут дать даже в службе поддержки антивирусника. Однако по тексту ошибки несложно догадаться, что проблема кроется в работе видеокарты. С такой проблемой, как правило, сталкиваются владельцы компьютеров с установленным графическим адаптером от Nvidia.
Согласно имеющейся информации, антивирус Касперского принимает драйвера видеокарты за вирус, поэтому блокирует их работу. Если при этом не будет работать сам Касперский, то, можно считать, что вам еще повезло. У некоторых пользователей и вовсе после подобных ошибок начинаются проблемы с работой системы и запуском игр в частности.
Исправляем ошибку Error in graphics drivers occurred
Указанную ошибку решить достаточно просто, но для этого нужно владеть определенной информацией.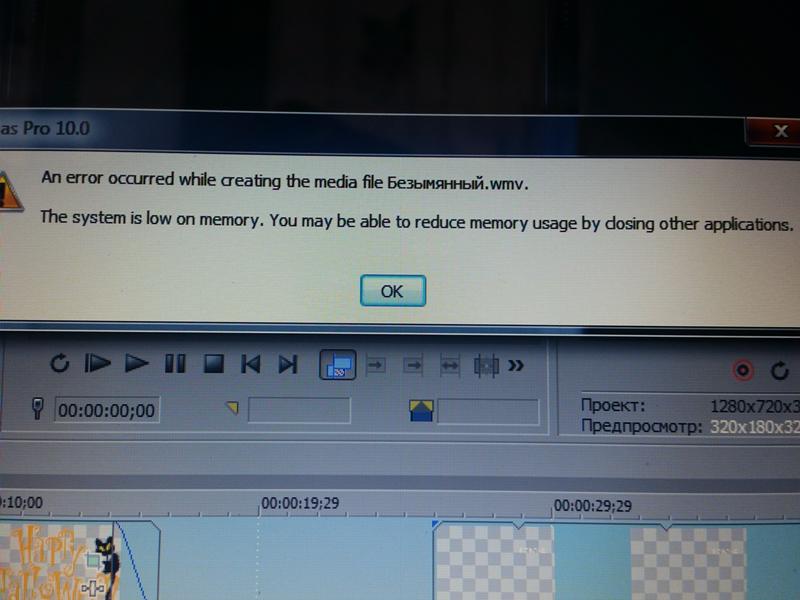 Если обратиться в техническую поддержку Касперского, вам предложат два варианта:
Если обратиться в техническую поддержку Касперского, вам предложат два варианта:
- Дождаться исправления ошибок в патче «С». Сотрудники компании указывают, что проблема уже решена, нужно только установить определенный патч. Однако патч доходит ко всем пользователям за разный период времени, поэтому вам, скорее всего, придется немного подождать. После того, как к вам поступит патч С, его нужно установить путем включения обновлений. После завершения загрузки ПК нужно перезагрузить;
- Собрать по определенному принципу отчет и направить его в онлайн-форме в службу поддержки компании. Если отчет был составлен корректно, вам будут высланы инструкции для дальнейшего устранения проблемы.
Однако на практике пользователи предлагают исправить ошибку двумя другими способами, пока до юзера не дошли необходимые С-обновления:
- Выключить самозащиту Касперского. Делать это нужно в безопасном режиме. Когда патч С придет и будет установлен, вернуться к исходным установкам можно, если выбрать в соответствующем разделе кнопку с возвращением настроек в режим “По умолчанию”;
Отключите на время самозащиту Касперского
- Отключить видеокарту NVIDIA.
 Также многие рекомендуют просто обновить драйверы на видеокарту, но эффективность такого метода может зависеть от слишком большого списка нюансов. Еще одно решение – откатить драйвера до предыдущей версии. Для этого нужно зайти на официальный сайт NVIDIA в раздел с драйверами, указать свою видеокарту и выбрать необходимый драйвер предыдущей версии.
Также многие рекомендуют просто обновить драйверы на видеокарту, но эффективность такого метода может зависеть от слишком большого списка нюансов. Еще одно решение – откатить драйвера до предыдущей версии. Для этого нужно зайти на официальный сайт NVIDIA в раздел с драйверами, указать свою видеокарту и выбрать необходимый драйвер предыдущей версии.
Обратите внимание! Отключение видеокарты приведет к потере мощности ПК и к ряду других временных последствий. Если же вы не используете свой компьютер по максимуму, то отключите видеоадаптер, а после установки патча включите его снова. Как отключить видеокарту:
- Заходим в BIOS и переходим в Video Options. Находим пункт PCI Video, меняем его и и выбираем “Disable”. Сохраняем изменения путем нажатия кнопки F10, а после перезагружаем систему;
- Более простой способ заключается в отключении видеокарты через “Диспетчер устройств”. Открываем на компьютере “Диспетчер устройств”, находим в списке видеоадаптер NVIDIA, клацаем правой кнопкой мыши и выбираем отключение.

Отключение видеокарты через Диспетчер устройств
После перезагрузки компьютера ошибка Error in graphics drivers occurred больше не будет появляться. После установки обновления вернуть предыдущие настройки можно таким же путем, как указано выше, или же выбрав в разделе настроек видеокарты в BIOSe клавишу “Use Default”.
Оценка статьи:
Загрузка…Не запускается Касперский на Windows 7
Способ 1: Проверка наличия других антивирусов
Если вы собираетесь запустить Антивирус Касперского в Windows 7, но при этом на компьютере уже есть какая-либо сторонняя защита, скорее всего, во время первого включения появится уведомление об ошибке с просьбой избавиться от имеющегося приложения. Для исправления этой ситуации советуем прочитать материал по ссылке ниже, где вы найдете всю информацию о том, как удалить антивирус на компьютере.
Подробнее: Удаление антивируса с компьютера
Отметим, что даже если удаление антивируса уже произошло, на компьютере могут храниться остаточные файлы, мешающие функционированию другой защиты, а иногда программа попросту не удаляется стандартным методом.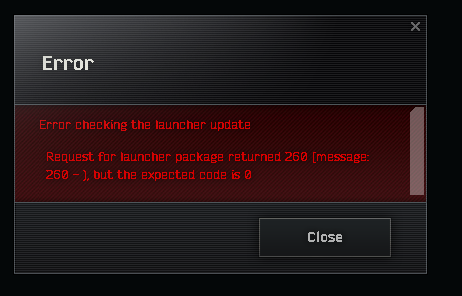 Тогда на помощь приходят специальные решения от сторонних разработчиков. Используйте следующие материалы для знакомства и подбора подходящего софта.
Тогда на помощь приходят специальные решения от сторонних разработчиков. Используйте следующие материалы для знакомства и подбора подходящего софта.
Подробнее:
Руководство по удалению антивируса Avast в Windows
Программы для удаления программ, которые не удаляются
Способ 2: Сканирование ОС на наличие вирусов
Как бы это парадоксально ни звучало, но часто проблема с запуском антивируса вызвана наличием на компьютере угроз, которые блокируют этот процесс. Подобные вирусы специально модернизируются разработчиками так, чтобы их было проблематично не только обнаружить, но и удалить. В этом случае на помощь приходят средства сканирования, работающие без предварительной установки на ПК. Запустите одно из них, проверьте ОС и узнайте, есть ли в ней подобные угрозы. Если они будут обнаружены, произойдет их моментальное удаление и больше запуску Антивируса Касперского ничего не помешает.
Подробнее: Проверка компьютера на наличие вирусов без антивируса
Способ 3: Установка актуальной версии Антивируса Касперского
Единственная рекомендация, присутствующая на официальном сайте антивируса, – обновление до последней версии. Это вариант не самый эффективный, но попробовать его стоит: обновление автоматически заменяет старые файлы и устраняет ошибки с запуском софта, если что-то мешало сделать это ранее. Обновить Антивирус Касперского можно разными методами, начиная от ручной загрузки инсталлятора и заканчивая использованием фирменного ПО.
Это вариант не самый эффективный, но попробовать его стоит: обновление автоматически заменяет старые файлы и устраняет ошибки с запуском софта, если что-то мешало сделать это ранее. Обновить Антивирус Касперского можно разными методами, начиная от ручной загрузки инсталлятора и заканчивая использованием фирменного ПО.
Подробнее: Бесплатное обновление Kaspersky Anti-Virus
Способ 4: Обновление драйверов графического адаптера
Если при запуске антивируса на экране появляется уведомление «Error in graphics drivers occurred»
Подробнее: Обновляем драйверы видеокарты NVIDIA / AMD Radeon
Способ 5: Переустановка антивируса
Завершающий совет – переустановка Антивируса Касперского. Прибегать к нему стоит в тех ситуациях, когда ничего из перечисленного выше так и не помогло исправить проблему с запуском. Сначала ознакомьтесь с материалом по теме полной деинсталляции ПО, чтобы на компьютере не сохранились временные файлы.
Прибегать к нему стоит в тех ситуациях, когда ничего из перечисленного выше так и не помогло исправить проблему с запуском. Сначала ознакомьтесь с материалом по теме полной деинсталляции ПО, чтобы на компьютере не сохранились временные файлы.
Подробнее: Полное удаление с компьютера средства Kaspersky Antivirus
Затем можно приступить к повторной инсталляции софта. Если вы переживаете, что во время этого процесса что-то пойдет не так, делайте все точно по инструкции, которую можно найти, перейдя по следующей ссылке.
Подробнее: Как установить Kaspersky Anti-Virus
Учитывайте, что все рассмотренные рекомендации применимы для лицензионной версии Kaspersky Anti-Virus. При использовании пиратских сборок мы советуем перейти на лицензию или обратить внимание на доступные бесплатные аналоги.
Подробнее: Установка бесплатного антивируса на ПК
Мы рады, что смогли помочь Вам в решении проблемы.Опишите, что у вас не получилось.
 Наши специалисты постараются ответить максимально быстро.
Наши специалисты постараются ответить максимально быстро.Помогла ли вам эта статья?
ДА НЕТSys no graphics как исправить ошибку
3 простых шага по исправлению ошибок
IGDKMD32.SYSФайл igdkmd32.sys из Intel Corporation является частью Intel Graphics Accelerator Drivers for Windows 7(R). igdkmd32.sys, расположенный в c:WindowsSystem32drivers с размером файла 5924864.00 байт, версия файла 8.15.10.1851, подпись 8828710129B835FD59E8BE6615EB3786.
В вашей системе запущено много процессов, которые потребляют ресурсы процессора и памяти. Некоторые из этих процессов, кажется, являются вредоносными файлами, атакующими ваш компьютер.
Чтобы исправить критические ошибки igdkmd32.sys,скачайте программу Asmwsoft PC Optimizer и установите ее на своем компьютере
1- Очистите мусорные файлы, чтобы исправить igdkmd32.sys, которое перестало работать из-за ошибки.
- Запустите приложение Asmwsoft Pc Optimizer.

- Потом из главного окна выберите пункт «Clean Junk Files».
- Когда появится новое окно, нажмите на кнопку «start» и дождитесь окончания поиска.
- потом нажмите на кнопку «Select All».
- нажмите на кнопку «start cleaning».
2- Очистите реестр, чтобы исправить igdkmd32.sys, которое перестало работать из-за ошибки.
3- Настройка Windows для исправления критических ошибок igdkmd32.sys:
- Нажмите правой кнопкой мыши на «Мой компьютер» на рабочем столе и выберите пункт «Свойства».
- В меню слева выберите » Advanced system settings».
- В разделе «Быстродействие» нажмите на кнопку «Параметры».
- Нажмите на вкладку «data Execution prevention».
- Выберите опцию » Turn on DEP for all programs and services . » .
- Нажмите на кнопку «add» и выберите файл igdkmd32.sys, а затем нажмите на кнопку «open».
- Нажмите на кнопку «ok» и перезагрузите свой компьютер.
Всего голосов ( 56 ), 31 говорят, что не будут удалять, а 25 говорят, что удалят его с компьютера.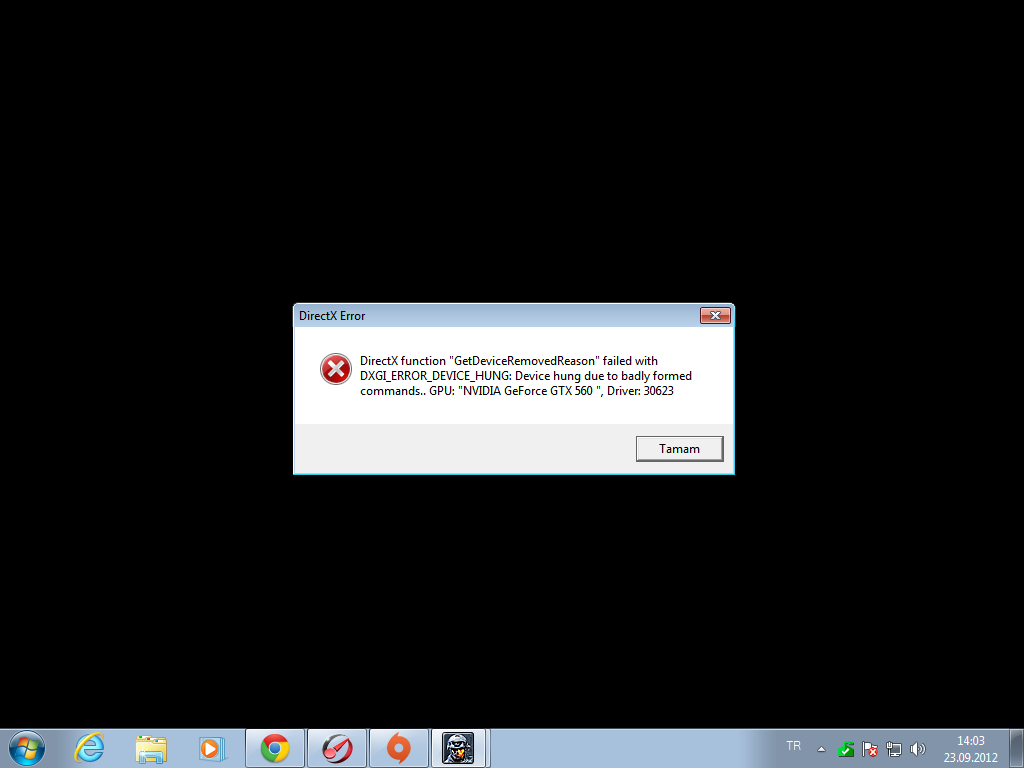
Как вы поступите с файлом igdkmd32.sys?
Некоторые сообщения об ошибках, которые вы можете получить в связи с igdkmd32.sys файлом
(igdkmd32.sys) столкнулся с проблемой и должен быть закрыт. Просим прощения за неудобство.
(igdkmd32.sys) перестал работать.
igdkmd32.sys. Эта программа не отвечает.
(igdkmd32.sys) — Ошибка приложения: the instruction at 0xXXXXXX referenced memory error, the memory could not be read. Нажмитие OK, чтобы завершить программу.
(igdkmd32.sys) не является ошибкой действительного windows-приложения.
(igdkmd32.sys) отсутствует или не обнаружен.
IGDKMD32.SYS
Проверьте процессы, запущенные на вашем ПК, используя базу данных онлайн-безопасности. Можно использовать любой тип сканирования для проверки вашего ПК на вирусы, трояны, шпионские и другие вредоносные программы.
Cookies help us deliver our services. By using our services, you agree to our use of cookies.
PlayTruckSims: Грузовые симуляторы, Дальнобойщики, Euro Truck Simulator 2, American Truck Simulator
Меню навигации
Пользовательские ссылки
Информация о пользователе
Help Windows 7
Сообщений 1 страница 15 из 15
Поделиться
12009-11-27 19:33:15- Автор: dimon69
- Новичок
- Зарегистрирован: 2009-11-27
- Приглашений: 0
- Сообщений: 1
- Уважение: 0
- Позитив: 0
- Последний визит:
2009-11-28 15:01:49
прет народ помогите плз у меня вин 7 выдает ошибку когда я пытаюсь запустить игру
после того как я поставил русификатор он пишет
Title: game.exe — Entry Point Not Found
The procedure entry point packet_float4 could not be located in the dynamic link libary p3shared.dll
Отредактировано dimon69 (2009-11-27 19:39:04)
Поделиться
22009-11-28 17:44:47- Автор: Шпунт
- Зарегистрирован: 2009-03-29
- Приглашений: 0
- Сообщений: 174
- Уважение: +840
- Позитив: +702
- Награды:
- Последний визит:
2013-04-17 08:17:46
не знаю че у тебя такое.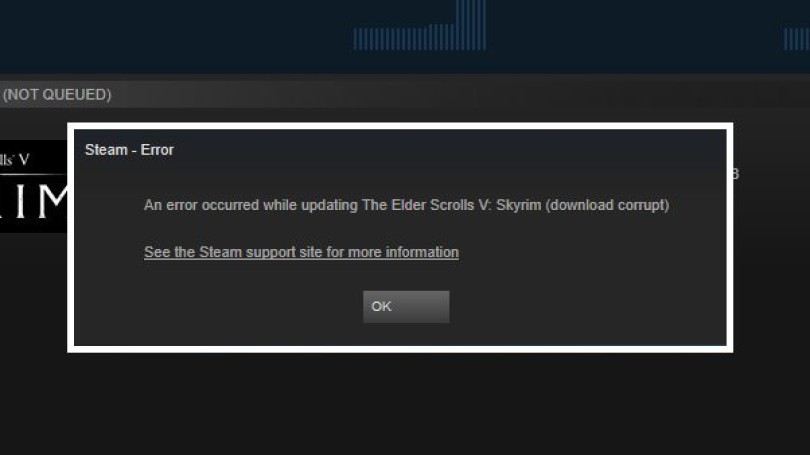 у меня все отлично работает. а ты её зарегал?
у меня все отлично работает. а ты её зарегал?
Поделиться
32009-12-11 22:18:12- Автор: vpix
- Новичок
- Зарегистрирован: 2009-12-07
- Приглашений: 0
- Сообщений: 11
- Уважение: 0
- Позитив: 0
- Последний визит:
2009-12-11 23:25:23
Хм. а ты дрова на видео или DirectX9 поставил.
Поделиться
42009-12-12 00:28:40- Автор: Artemon
- Откуда: Днепродзержинск
- Зарегистрирован: 2009-11-04
- Приглашений: 0
- Сообщений: 491
- Уважение: +1506
- Позитив: +1328
- Пол: Мужской
- Возраст: 30 [1989-03-22]
- Последний визит:
2016-11-01 13:28:14
Парни а можно узнать, если поставлю 7, проблем с игрой не будет
Поделиться
52009-12-12 00:47:39- Автор: Volvo333
- Зарегистрирован: 2009-10-11
- Приглашений: 0
- Сообщений: 133
- Уважение: +13
- Позитив: +27
- Пол: Мужской
- Возраст: 31 [1988-03-30]
- ICQ: 593425524
- Последний визит:
2010-01-21 03:01:11
маны будут чёрными и еще некоторые марки
Поделиться
62009-12-12 00:53:49- Автор: vonDimy4
- Откуда: Симферополь
- Зарегистрирован: 2008-05-04
- Приглашений: 0
- Сообщений: 66
- Уважение: +24
- Позитив: +168
- Пол: Мужской
- Возраст: 40 [1979-10-03]
- Последний визит:
2015-06-13 14:57:57
Бред, ничего черным не будет, все идет отлично! Сам протестил все ETS от 1. 0 до 1.3, все моды идут нормально.
0 до 1.3, все моды идут нормально.
по сабжу: — обновить дефолтные дрова на мать и видео и установить последний directX 9.0 с.
Поделиться
72009-12-12 01:27:58- Автор: Volvo333
- Зарегистрирован: 2009-10-11
- Приглашений: 0
- Сообщений: 133
- Уважение: +13
- Позитив: +27
- Пол: Мужской
- Возраст: 31 [1988-03-30]
- ICQ: 593425524
- Последний визит:
2010-01-21 03:01:11
а мать тут причем?
Поделиться
82009-12-12 11:25:04- Автор: vonDimy4
- Откуда: Симферополь
- Зарегистрирован: 2008-05-04
- Приглашений: 0
- Сообщений: 66
- Уважение: +24
- Позитив: +168
- Пол: Мужской
- Возраст: 40 [1979-10-03]
- Последний визит:
2015-06-13 14:57:57
а мать тут причем?
В первую очередь проверить корректную установку дров на чипсет, т.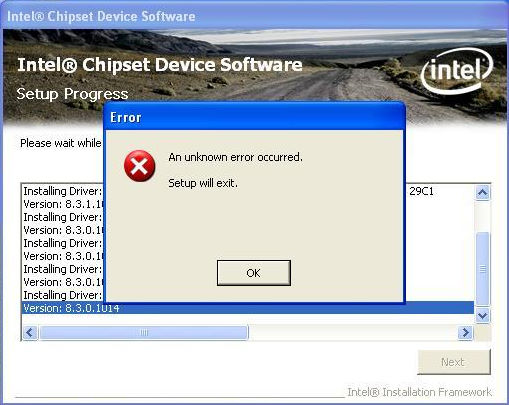 к. из-за чипсета страдает все навесное.
к. из-за чипсета страдает все навесное.
У самого на Vista 64x был прикол с родными дровами от ASUS, коряво становились, в результате чего проблемы с видео и usb портами, почитал на форумах, посоветовали ставить дрова на чип от nVidia (поскольку чип соответственно производства nVidia). После их установки, все заработало как часики!
еще могу порекомендовать обновить драйвер на Al open
Ошибка dxgmms2.sys на синем экране Windows 10
Dxgmms2.sys — это файл системного драйвера для Windows, который связан с Graphics Rendering. Этот файл может вызывать ошибку синего экрана. Основные причины могут быть, такие как ОЗУ, проблемы с жестким диском, несовместимые прошивки или поврежденные драйверы. Разберем потенциальные способы, чтобы исправить ошибку dxgmms2.sys в Windows 10.
Могут быть следующие ошибки BSOD, связанные с этим файлом:
Как исправить ошибку dxgmms2.sys на синем экране Windows 10
Если эта ошибка только начала возникать, и у вас уже есть точка восстановления системы , вы можете использовать ее, чтобы восстановить прежние настройки откатом системы назад в рабочее состояние.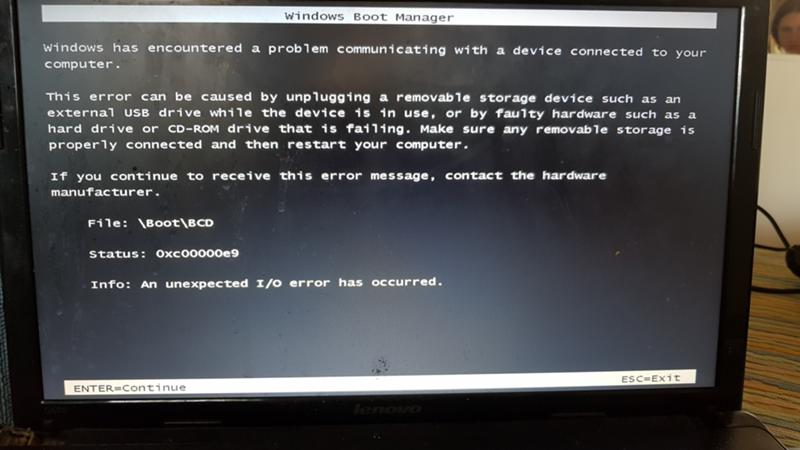
1. Драйвер видеокарты
В случае ошибки Dxgmms2.sys, лучшем будет зайти на официальный сайт производителя и загрузить последнею версию драйвера.
- Драйверы NVIDIA .
- Для видеокарт AMD .
- Видеокарты от Intel .
Есть и другой способ. Вы можете использовать официальные программы для удаления драйверов видеокарты, чтобы удалить драйверы AMD, INTEL, NVIDIA, а затем использовать специальные утилиты от производителей для сканирования и обновления драйверов.
2. Запуск инструмента диагностики DirectX
Как упоминалось выше, эта ошибка связана с DirectX Graphics API. Таким образом, чтобы устранить проблему, вы можете попробовать запустить средство диагностики DirectX.
- Нажмите комбинацию кнопок Win + R и введите dxdiag
- Далее перейдите во вкладку «Экран«
После того, как инструмент диагностики завершен, необходимо проверить Возможности DirectX и графу Примечания.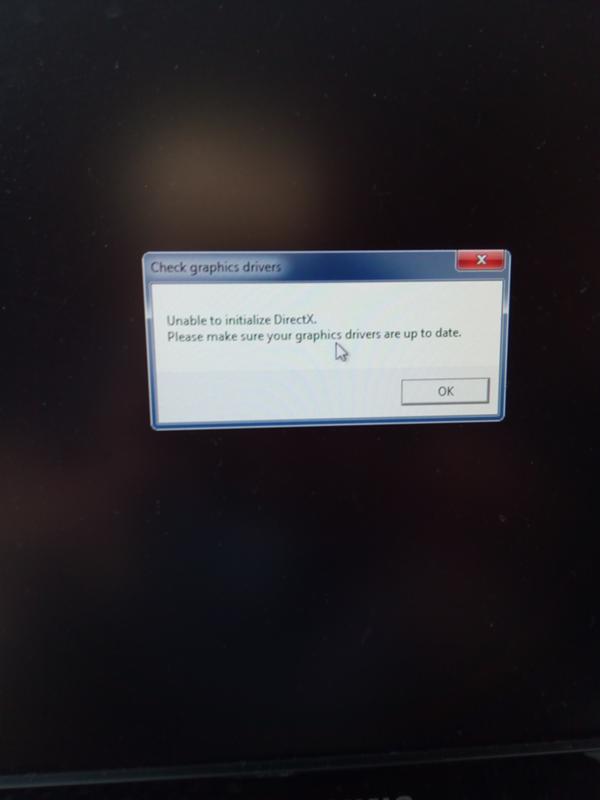 Как видно на скриншоте выше, в графе «примечания» имеются проблемы с драйверами видеокарты, которые нужно обновить. В графе «примечания» должно быть «Неполадок не найдено».
Как видно на скриншоте выше, в графе «примечания» имеются проблемы с драйверами видеокарты, которые нужно обновить. В графе «примечания» должно быть «Неполадок не найдено».
Разберем возможности DirectX. Некоторые программы работают очень медленно или не работают вообще, если не включено аппаратное ускорение Microsoft DirectDraw, Direct3D или ускорение текстур AGP. Если, что-то выключено, то проблемы в драйверах видеокарты или DirectX. Дело в том, что в Windows 10 убрали эти функции для включения, но можно активировать DirectPlay, который автоматически должен активировать Direct3D и DirectDraw. Для этого откройте «Панель управления» > «Удаление программ» > «Вкл/Откл компонентов». Далее найдите в списке Legacy (DirectPlay) и поставьте галочки, после чего перезагрузите ПК.
3. Обновить DirectX
Иногда DLL файлы могут быть повреждены или удалены, и логичным вторым основным решением это будет обновить или переустановить сам DirectX.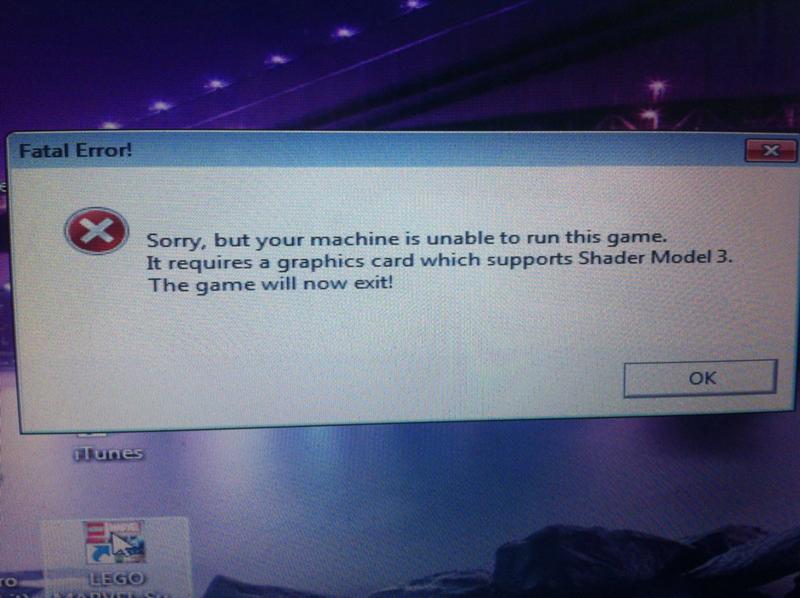 Обратитесь к полному руководству, как скачать, установить и обновить DirectX для Windows .
Обратитесь к полному руководству, как скачать, установить и обновить DirectX для Windows .
4. Сброс конфигурации BIOS
Вы также можете попробовать сбросить конфигурацию BIOS и проверить, устраняет ли это ваши проблемы. Зайдите в BIOS и перейдите в параметр Exit. Далее выберите строку сброса настроек по умолчанию Load defaults. Сохраните нажатием F10 и перезагрузите ПК. Ниже я приведу пример UEFI и BIOS, как сбросить настройки по умолчанию.
5. Использование редактора реестра
Нажмите Win + R и введите regedit, чтобы открыть редактор реестра. Далее перейдите по пути:
- HKEY_LOCAL_MACHINESYSTEMCurrentControlSetControlGraphicsDrivers
С правой стороны нажмите на пустом поле правой кнопкой мыши и «Создать» > «Параметр DWORD (32 бита)» и назовите TdrDelay. Далее нажмите два раза по созданному ключу TdrDelay и задайте значение 10.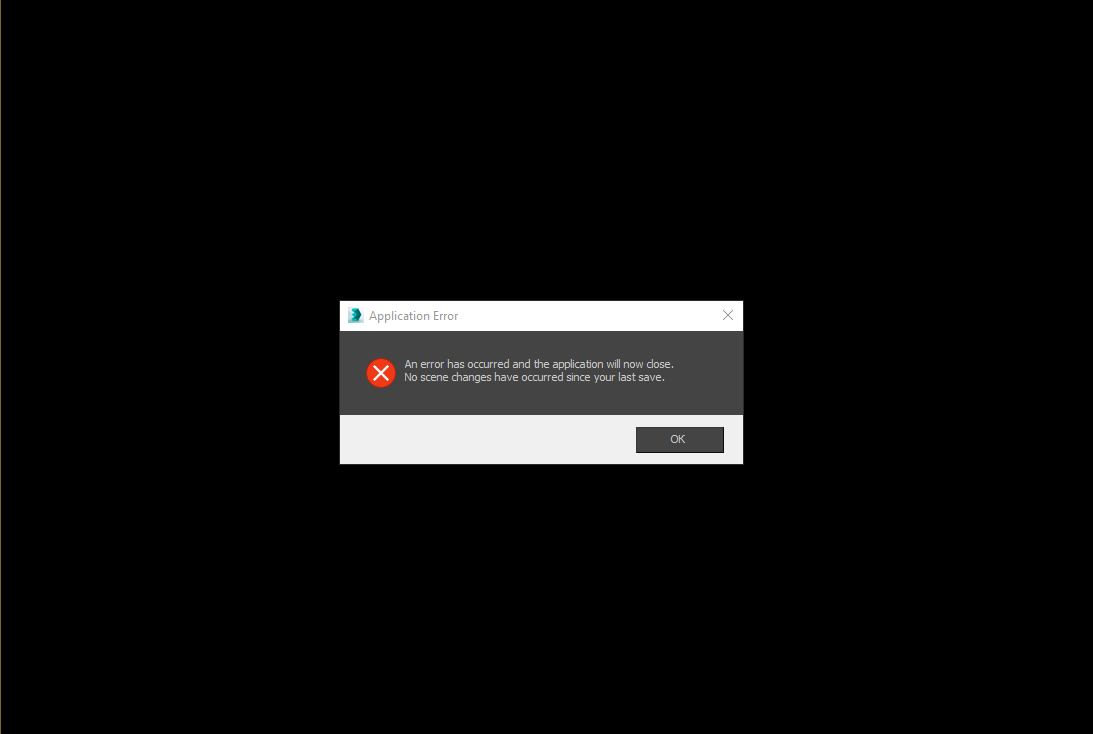 Это установит время отклика для вашего графического процессора равным 10 секундам. (значение 2, является значением по умолчанию). Перезагрузите ПК и проверьте устранена ли ошибка dxgmms2.sys.
Это установит время отклика для вашего графического процессора равным 10 секундам. (значение 2, является значением по умолчанию). Перезагрузите ПК и проверьте устранена ли ошибка dxgmms2.sys.
6. Отключение функции сна
Иногда функция сна, также может вызывать синий экран с ошибкой dxgmms2.sys. Когда драйверы видеокарты используются в фоновом режиме, дисплей переходит в спящий режим, а затем, когда он проснулся, это может вызвать BSOD. Чтобы исправить это, вы можете предотвратить переход компьютера в спящий режим.
- Откройте «Панель управления» > «Оборудование и звук» > «Электропитание» > «Настройка перехода в спящий режим» > «Изменить дополнительные параметры питания» > и в графе «жесткий диск» поставьте состояние 0 минут, нажмите применить.
Error in graphics drivers occurred Kaspersky: как исправить?
На сегодняшний день «Error in graphics drivers occurred Kaspersky» является самой распространенной ошибкой.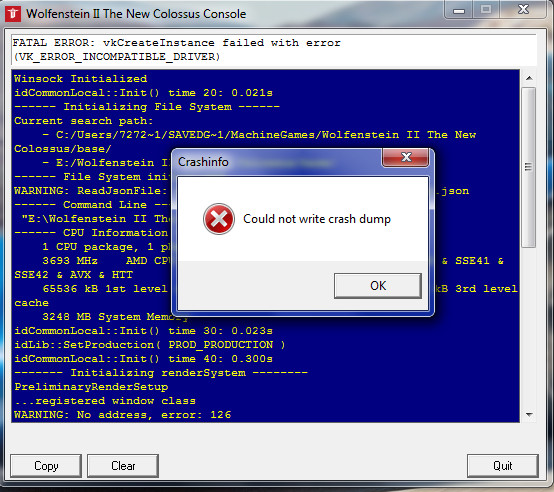 Это не имеет никакого отношения к потере сети. Проблема заключается в самом устройстве.
Это не имеет никакого отношения к потере сети. Проблема заключается в самом устройстве.
Как правило, она связана с неправильными настройками системы или неправильной записью Windows. Эта ошибка сообщает об использовании специальной программы и устанавливает системные настройки для восстановления стабильности.
Неверное значение драйвера
Одна из самых неприятных вещей, с которыми вы столкнетесь при обновлении до Windows 10 – это обновление драйвера. Первоначально неправильный диск может вызвать сбой принтера или сбой экрана. По этим причинам Microsoft предупреждает пользователей, что «Error in graphics drivers occurred Kaspersky» может появиться.
Список приложений, которые не совместимы с Windows 10
Почему отказывают графические диски
Если существует проблема с обновлением драйвера на вашем компьютере, существует несколько способов исправить это. Вы можете проверить сайт для получения дополнительной информации о том, как решить проблему при использовании Microsoft Windows 10.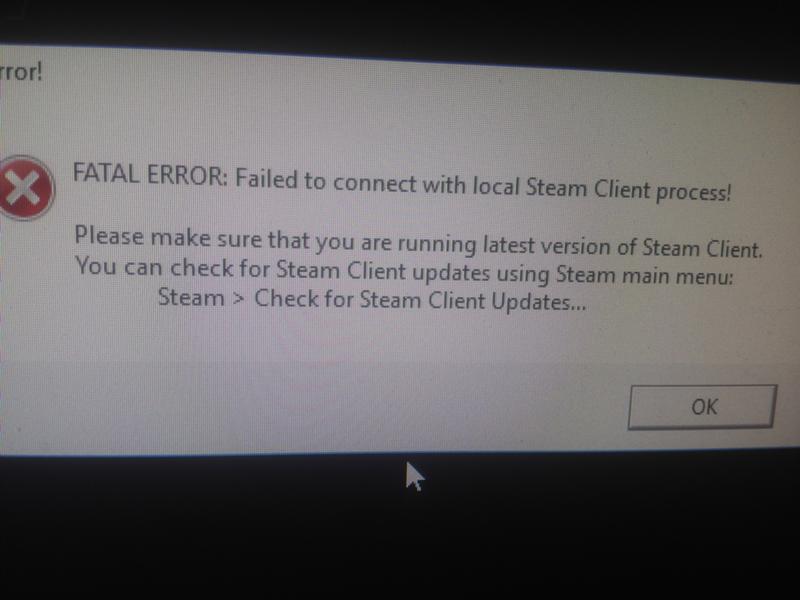
Как и другие ошибки Windows, единовременного исправления для обновления не существует. Есть несколько распространенных способов исправить это быстро.
Для этого можно просто:
- Перезагрузить устройство. Данный способ помогает не всегда, но иногда срабатывает.
- Скинуть обновление до первой версии (это как правило помогает если у обновления последнего была допущена ошибка).
- Рекомендуется отнести устройство к специалистам в салон. Это, как правило, затруднительно в плане дороги и оплаты, но последний вариант является самым лучшим, так как там действительно помогут избавься от ошибок и даже при необходимости помогут найти и решить другие проблемы, дать пару советов, которые помогут избавиться от проблем в дальнейшем.
Как исправить синий экран dxgmms1 sys
Сегодня мы рассмотрим:
Если вы перешли по ссылке на эту статью, значит, вас наверняка интересует вопрос: «что это за ошибка dxgmms1 sys, синий экран из-за которой появляется на вашем экране, и как от неё избавиться?».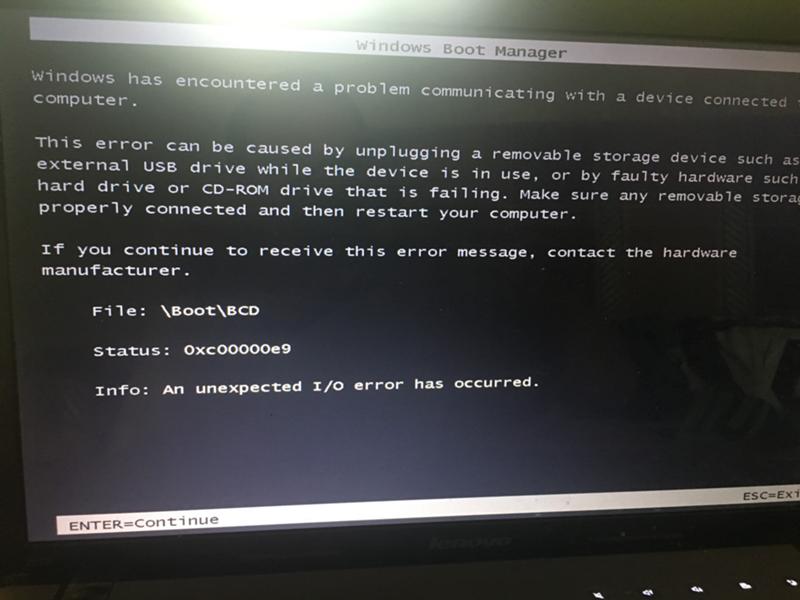
Конечно, вы не ошиблись с материалом, и далее мы вам расскажем, в чем заключается причина появления ошибки с кодом dxgmms1 sys для Windows 7 и dxgmms2 sys, в случае с Windows 10, и как это исправить прямо сейчас.
Об ошибках dxgmms1 sys и dxgmms2 sys
Как и многие другие пользователи, вы, вероятно, читали на многих технических форумах, что ошибка dxgmms1.sys BSOD (синий экран) и dxgmms2.sys для Виндовс 10 возникает из-за проблемы с графическим драйвером. В большинстве случаев это правильно утверждение, однако, как показывает практика, эта ошибка является комбинацией сразу нескольких проблем.
Чаще всего сбои, которые указывают на ошибку с этими файлами, распространены среди пользователей Windows 7 x64 и Windows 10, особенно среди геймеров.
Если объяснить доступным языком, то большинство сбоев BSOD обычно возникают из-за проблем с драйверами или сбоев оборудования. Сбой dxgmms1.sys обычно указывает на то, что один или несколько ваших драйверов работают неправильно; это может быть ваш графический драйвер, драйверы материнской карты и другие.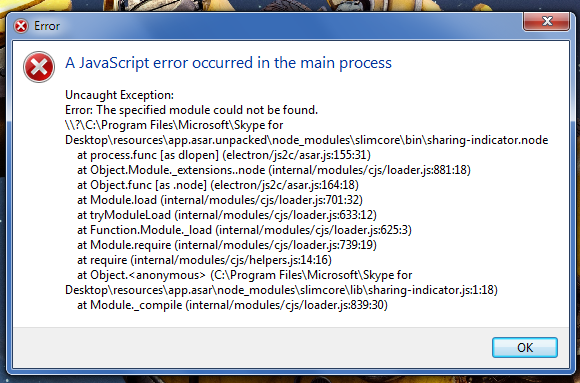
Большинство пользователей не знают об этом и, как правило, ищут эпицентр проблемы лишь в графическом драйвере. Они пытаются заменить его, однако проблема не решается просто потому, что они не проверили все свои другие установленные драйверы.
О причинах проблем с драйверами
Причин, почему какой-то из драйверов вышел из строя, может быть несколько, и для опытного пользователя все они окажутся довольно банальными, однако вот их перечень:
- неактуальность используемой версии драйвера;
- наличие ошибок в файлах системы;
- несовместимость с используемой ОС;
- поломки в аппаратных компонентах.
Три из четырех проблем спокойно решаются способом, описанным ниже, последняя – более проблематично. Давайте посмотрим, как решить ошибку dxgmms1.sys, если причина поломки – системные файлы.
Как определить нерабочие драйверы?
Самый надежный способ обнаружения проблемных драйверов — автоматическая диагностика и ремонт драйверов (если вы считаете, что знаете другой способ сделать это, не стесняйтесь написать об этом в комментариях ниже).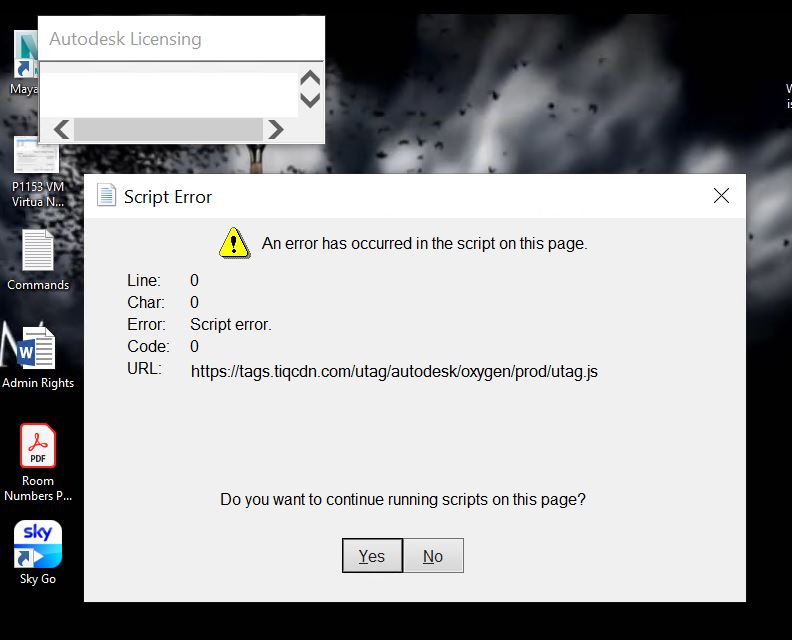
В этом помочь вам любая программа для диагностики и установки/обновления драйверов. Конечно, можете выбрать любую программу, которую вы знаете, однако мы рекомендуем воспользоваться утилитой DriverPack Solution, которая отлично зарекомендовала себя как «софт», которому можно доверять и который справляется со своими обязанностями.
Воспользовавшись этой программой, вы не только сможете обнаружить все неактуальные или поврежденные драйверы, но и обновить их или установить недостающие. Больше информации можете узнать по ссылке выше.
Если же обновление системных драйверов не принесло результатов, и вы по-прежнему сталкиваетесь с синим экраном dxgmms1 sys или dxgmms2 sys в Виндовс 10, значит, нужно задуматься о технической проверке аппаратных комплектующих компьютера. Возможно, какие-то детали имеют физические дефекты, которые влияют на работу операционной системы. Кстати, о том, как проводить профилактику персонального компьютера и ноутбука мы уже писали в предыдущих темах.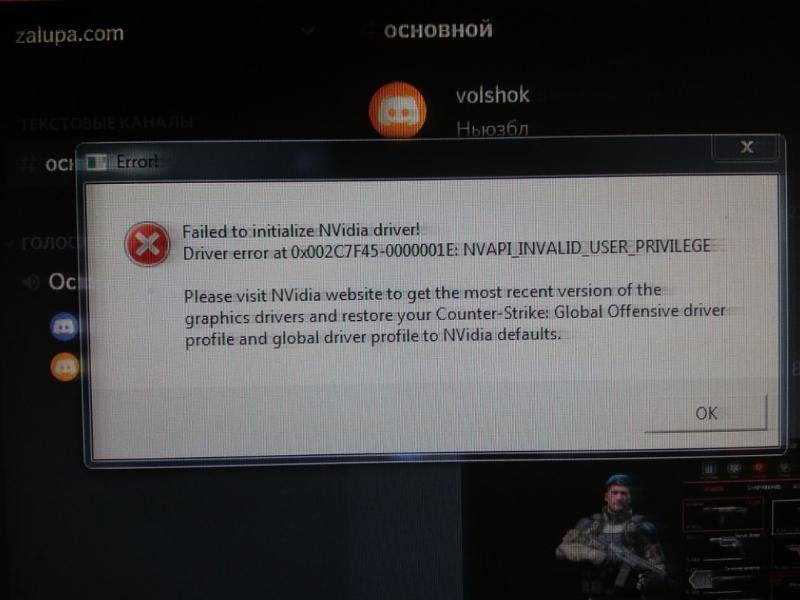
DXGI_ERROR_DEVICE_REMOVED — как исправить ошибку
  windows
Иногда во время игры или просто при работе в Windows вы можете получить сообщение об ошибке с кодом DXGI_ERROR_DEVICE_REMOVED, «DirectX Error» в заголовке (в заголовке окна может быть и название текущей игры) и дополнительной информацией, касающейся того, при выполнении какой операции возникла ошибка.
В этой инструкции подробно о возможных причинах появления такой ошибки и способах её исправить в Windows 10, 8.1 или Windows 7.
Причины ошибки
В большинстве случаев ошибка DirectX Error DXGI_ERROR_DEVICE_REMOVED не связана с конкретной игрой, в которую вы играете, а имеет отношение к драйверу видеокарты или к самой видеокарте.
При этом, сам текст ошибки обычно расшифровывает этот код ошибки: «The video card has been physically removed from the system, or a driver upgrade for the video card has occurred», что в переводе будет «Видеокарта была физически удалена из системы или произошло обновление драйвера».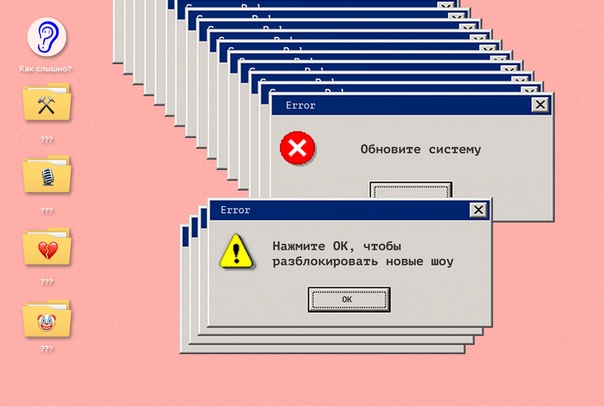
И если первый вариант (физическое удаление видеокарты) во время игры маловероятен, то второе вполне может оказаться одной из причин: иногда драйверы видеокарт NVIDIA GeForce или AMD Radeon могут обновляться «сами» и, если это произойдет во время игры вы получите рассматриваемую ошибку, которая впоследствии должна пропасть сама.
Если же ошибка возникает постоянно, можно предположить, что причина более сложная. Наиболее распространенные причины, вызывающие ошибку DXGI_ERROR_DEVICE_REMOVED приведены далее:
- Неправильная работа конкретной версии драйверов видеокарты
- Недостаток питания видеокарты
- Разгон видеокарты
- Проблемы с физическим подключением видеокарты
Это не все возможные варианты, но наиболее часто встречающиеся. Некоторые дополнительные, более редкие случаи, будут также рассмотрены далее в руководстве.
Исправление ошибки DXGI_ERROR_DEVICE_REMOVED
Для того, чтобы исправить ошибку для начала рекомендую по порядку выполнить следующие действия:
- Если вы недавно вынимали (или устанавливали) видеокарту, проверить, что она плотно подключена, контакты на ней не окислены, дополнительное питание подключено.

- Если есть возможность, проверить эту же видеокарту на другом компьютере с той же игрой с теми же параметрами графики, чтобы исключить неисправность самой видеокарты.
- Попробовать установить другую версию драйверов (в том числе более старую, если недавно произошло обновление до последней версии драйверов), предварительно полностью удалив имеющиеся драйверы: Как удалить драйверы видеокарты NVIDIA или AMD.
- Для того, чтобы исключить влияние недавно установленных сторонних программ (иногда они также могут вызывать ошибку), выполните чистую загрузку Windows, а затем проверьте, будет ли проявлять себя ошибка в вашей игре.
- Попробуйте выполнить действия, описанные в отдельной инструкции Видеодрайвер перестал отвечать и был остановлен — они могут сработать.
- Попробуйте в схеме электропитания (Панель управления — Электропитание) выбрать «Высокая производительность», а затем в «Изменить дополнительные параметры электропитания» в разделе «PCI Express» — «Управление питанием состояния связи» установите «Откл.
 »
» - Попробуйте снизить настройки качества графики в игре.
- Скачайте и запустите веб-установщик DirectX, если он найден поврежденные библиотеки, они будут автоматически заменены, см. Как скачать DirectX.
Обычно, что-то из перечисленного помогает решить проблему за исключением случая, когда причиной является недостаток питания со стороны блока питания во время пиковых нагрузок на видеокарту (хотя и в этом случае может сработать снижением параметров графики).
Дополнительные методы исправления ошибки
Если ничто из вышеописанного не помогло, обратите внимание на несколько дополнительных нюансов, которые могут иметь связь с описываемой ошибкой:
- В параметрах графики игры попробуйте включить VSYNC (особенно если это игра от EA, например, Battlefield).
- Если вы изменяли параметры файла подкачки, попробуйте включить автоматическое определение его размера или увеличить (8 Гб обычно достаточно).
- В некоторых случаях избавиться от ошибки помогает ограничение максимального энергопотребления видеокарты на уровне 70-80% в MSI Afterburner.

И, наконец, не исключен вариант, что виновата конкретная игра с багами, особенно если вы её приобрели не из официальных источников (при условии, что ошибка появляется только в какой-то конкретной игре).
А вдруг и это будет интересно:
Исправить проблемы с драйверами видеокарты и видеокарты | Обновления драйверов
Как исправить или обновить драйверы графики и видеокарты
Этот пост поможет вам, если вы столкнулись с одним из следующих факторов:
О драйверах видеокарты и видеокарты:
Драйверы видеокарты служат в качестве интерпретатора между операционной системой Windows и видеокартой и видеокартой . Другими словами, эти драйверы позволяют Windows взаимодействовать с графической картой и видеокартой , установленной на вашем компьютере.
Большинство ошибок Graphics and Video Card Driver возникают, когда требуемый драйвер отсутствует, поврежден или устарел.
Общие проблемы с драйверами видеокарты и видеокарты:
В случае ошибки, связанной с драйвером графики и видеокарты , ваша операционная система не сможет получить доступ или наилучшим образом использовать функциональные возможности вашей графики или видеокарты.
Ниже приведены четыре наиболее распространенных кода ошибок драйверов и их значение:
Ошибка 1 — Переустановите драйверы для этого устройства.(Код 18)
Значение — Требуемый драйвер настроен неправильно или устарел.
Ошибка 2 — Это устройство настроено неправильно. (Код 1)
Значение — Требуемый драйвер настроен неправильно или отсутствует.
Ошибка 3 — Не установлены драйверы для этого устройства. (Код 28)
Значение — Требуемый драйвер не установлен на вашем компьютере.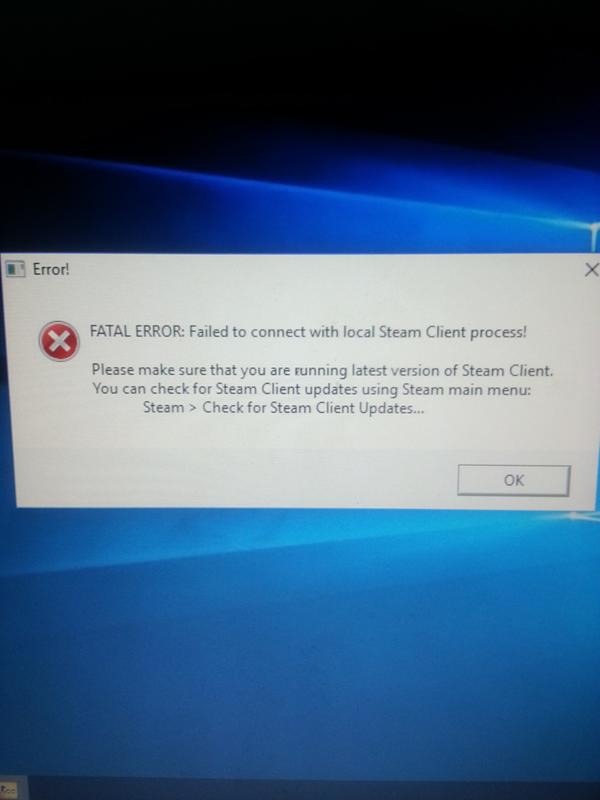
Ошибка 4 — Это устройство не запускается. (Код 10)
Значение — Обычно эта ошибка означает, что требуемый драйвер устарел.
Как исправить проблемы с драйверами видеокарты и видеокарты?
Откат к ранее установленному драйверу
Device Manager, встроенная в Windows утилита, позволяет устранять распространенные ошибки, связанные с драйверами. Например, иногда у вас могут возникнуть проблемы, связанные с драйверами, после его обновления.Чтобы решить эту проблему, вы можете вернуться к ранее установленному драйверу. Для этого в Windows 7 / Vista выполните следующие действия:
- — Откройте окно Панели управления и дважды щелкните Диспетчер устройств
- — Дважды щелкните Display Adapters , чтобы просмотреть все находящиеся под ним устройства
- — Дважды щелкните устройство , которое вызывает проблему
- — Щелкните вкладку Driver
- — Нажмите кнопку Откат драйвера и следуйте инструкциям на экране
Просканируйте компьютер с помощью средства обновления драйверов
Хотя Windows предоставляет интерфейс, с помощью которого пользователи могут исправлять ошибки, связанные с драйверами, дело в том, что все проблемы, связанные с драйверами, не могут быть эффективно решены с помощью диспетчера устройств. Другой факт, что решение проблем с драйверами вручную — утомительное дело. Кроме того, вам необходимо хорошо разбираться в Windows, чтобы выполнить такую задачу.
Другой факт, что решение проблем с драйверами вручную — утомительное дело. Кроме того, вам необходимо хорошо разбираться в Windows, чтобы выполнить такую задачу.
С другой стороны, инструменты управления драйверами не представляют таких проблем. Одним щелчком мыши программа управления драйверами сканирует весь ваш компьютер, идентифицирует все установленные аппаратные устройства и обновляет драйверы для идентифицированных устройств.
Список наиболее распространенных драйверов для графики и видеокарт
Начать загрузку
Сообщение об ошибкепоявляется при установке драйвера графики Intel…
Что ты видишь? Драйверы Intel Graphics DCH теперь разблокированы для бесплатного обновления между драйверами производителя оригинального оборудования (OEM) и универсальными графическими драйверами Intel в Центре загрузки, начиная с драйвера 26.20.100.8141. Однако некоторые пользователи получают ошибку производителя оригинального оборудования (OEM) во время установки драйвера 26. 20.100.8141 или новее.
20.100.8141 или новее.
Среда:
Эта проблема в первую очередь возникает, если в настоящее время в системе установлен драйвер, отличный от DCH.Драйвер DCH 26.20.100.8141 или более новые драйверы устанавливаются только поверх OEM-драйверов DCH.
Как исправить:
| Осторожно | Следующие шаги позволят удалить настройки производителя оригинального оборудования (OEM) для вашей платформы. Если у вашего OEM-производителя нет доступного драйвера DCH, Центр обновления Windows, скорее всего, не установит какие-либо настройки после обновления до драйвера 26.20.100.8141 или новее. Если у вас возникли какие-либо проблемы, такие как мерцание, синий экран смерти (BSOD), тайм-аут, сбой обнаружения и восстановления (TDR) и т. Д., переустановите последнюю версию OEM-драйвера для вашей платформы. |
Если вы получаете ошибку OEM при установке графического драйвера 26. 20.100.8141 или новее, следуйте этим инструкциям:
20.100.8141 или новее, следуйте этим инструкциям:
- Убедитесь, что в вашей системе используется процессор поддерживаемого поколения, например процессор Intel 6-го поколения или выше. Чтобы подтвердить поколение вашего процессора, узнайте, как идентифицировать ваш процессор здесь.
- Убедитесь, что в вашей системе установлена поддерживаемая версия операционной системы (ОС), то есть Windows 10, 64-разрядная версия 1709 (также известная как «Redstone 3») или выше.Чтобы узнать версию вашей ОС, узнайте, как определить вашу ОС здесь.
- Перед тем, как начать, загрузите последнюю версию графического драйвера DCH из Центра загрузок и сохраните ее на свой диск.
- Отключите подключение к Интернету, чтобы Центр обновления Windows не переустанавливал предыдущий драйвер OEM.
- Откройте Device Manager , щелкнув правой кнопкой мыши значок Windows Пуск .
- Нажмите Да , когда будет предложено разрешение от Управления учетными записями пользователей.

- Разверните раздел Дисплейные адаптеры .
- Щелкните правой кнопкой мыши запись Intel Graphics и выберите Удалить устройство .
- Важно : Установите флажок «Удалить программный драйвер для этого устройства».
- Щелкните правой кнопкой мыши в любом месте Device Manager и выберите Сканировать на предмет изменений оборудования .
- Если в системе нет старых драйверов, графический контроллер в диспетчере устройств теперь должен быть указан как « Microsoft Basic Display Adapter ».Если нет, повторите шаги с 4 по 8.
- Перезагрузите систему, чтобы завершить процесс удаления.
- Установите последнюю версию графического драйвера DCH (загруженную на шаге 3).
- Перезагрузите систему и повторно подключите Интернет-соединение.
- Убедитесь, что драйвер установлен в диспетчере устройств.
- Дважды щелкните установленный адаптер дисплея .

- Щелкните вкладку Драйвер .
- Проверьте правильность версии драйвера и даты драйвера .
- Дважды щелкните установленный адаптер дисплея .
- Выберите значок Windows Пуск и щелкните значок Настройки в виде шестеренки, чтобы перейти к Обновление и безопасность .
- Выберите Центр обновления Windows и щелкните Проверить обновления на случай, если есть OEM-настройки для переустановки.
Причина и дополнительная информация:
ИНФОРМАЦИЯ В ДАННОЙ СТАТЬЕ ИСПОЛЬЗУЕТСЯ НАШИМИ КЛИЕНТАМИ, НО НЕ ИСПЫТАНА, ПОЛНОСТЬЮ ПОВТОРЕНА ИЛИ ПРОВЕРЕННА INTEL.ОТДЕЛЬНЫЕ РЕЗУЛЬТАТЫ МОГУТ РАЗНИЦАТЬСЯ. ВСЕ РАЗМЕЩЕНИЯ И ИСПОЛЬЗОВАНИЕ КОНТЕНТА НА ДАННОМ САЙТЕ ПОДВЕРГАЮТСЯ УСЛОВИЯМ ИСПОЛЬЗОВАНИЯ САЙТА.
Мы не можем найти эту страницу
(* {{l10n_strings.REQUIRED_FIELD}})
{{l10n_strings.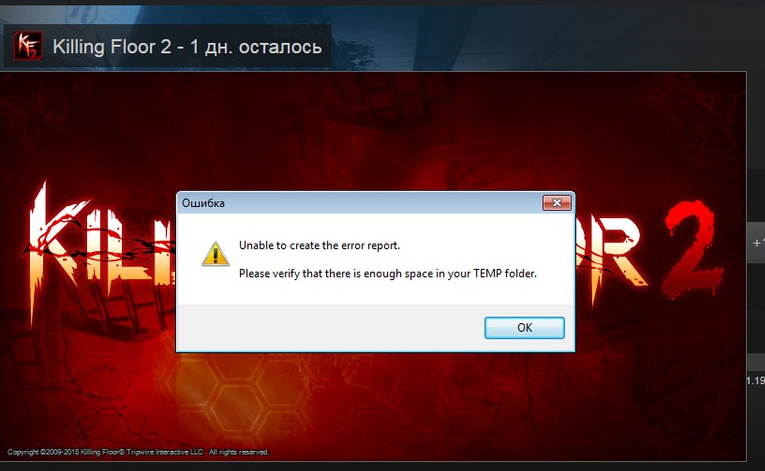 CREATE_NEW_COLLECTION}} *
CREATE_NEW_COLLECTION}} *
{{l10n_strings.ADD_COLLECTION_DESCRIPTION}}
{{l10n_strings.COLLECTION_DESCRIPTION}} {{addToCollection.description.length}} / 500 {{l10n_strings.TAGS}} {{$ item}} {{l10n_strings.PRODUCTS}} {{l10n_strings.DRAG_TEXT}}{{l10n_strings.DRAG_TEXT_HELP}}
{{l10n_strings.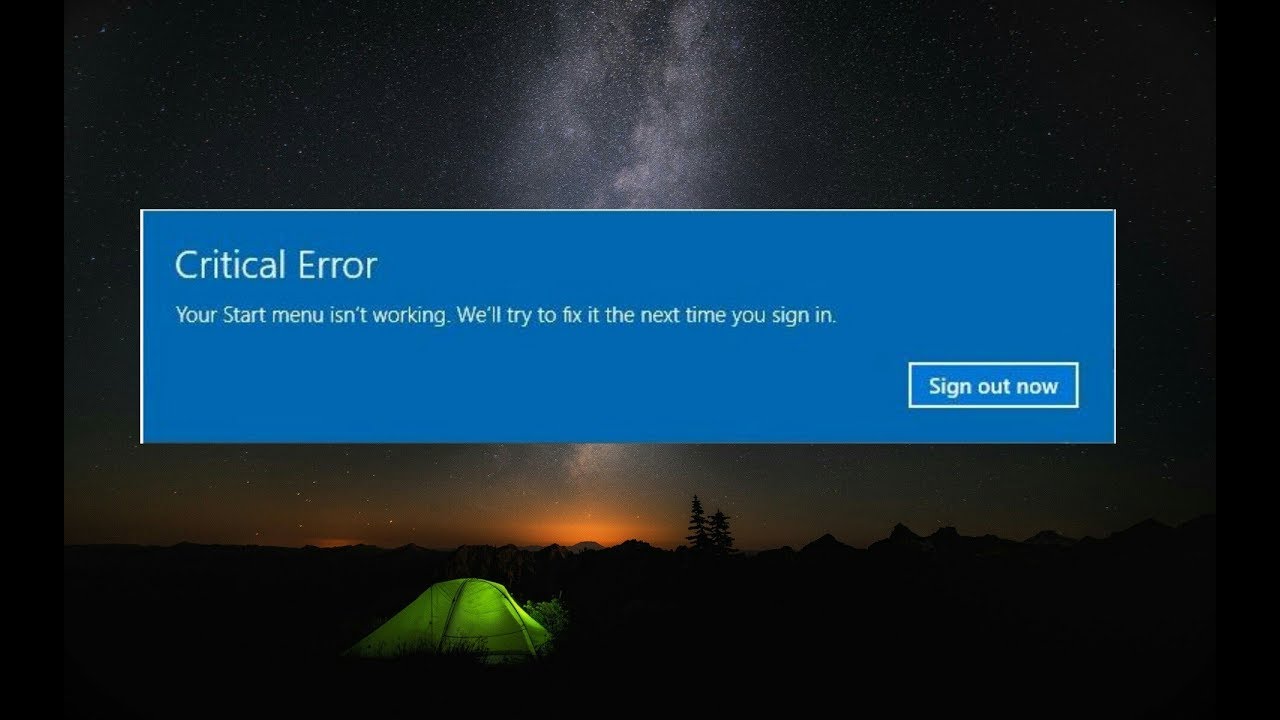 LANGUAGE}}
{{$ select.selected.display}}
LANGUAGE}}
{{$ select.selected.display}}{{article.content_lang.display}}
{{l10n_strings.АВТОР}}{{l10n_strings.AUTHOR_TOOLTIP_TEXT}}
{{$ select.selected.display}} {{l10n_strings.CREATE_AND_ADD_TO_COLLECTION_MODAL_BUTTON}} {{l10n_strings.CREATE_A_COLLECTION_ERROR}}решить проблему с графическим драйвером nvidia
Еще одна причина, по которой вы столкнулись с проблемой разрыва изображения, — это сломанные или поврежденные драйверы видеокарты. Нажмите Windows + R, чтобы открыть команду Выполнить. Программное обеспечение NVIDIA DRIVE Sim и симулятор автономного транспортного средства NVIDIA DRIVE Constellation обеспечивают масштабируемую, всеобъемлющую и разнообразную среду тестирования.После обновления драйвера перезагрузите компьютер и проверьте, решена ли проблема. Wanubys 0. Проблема была с драйвером — на компакт-диске был в комплекте, был старый для Windows 7 версии 1.0.0. Иногда GTX 1050 Ti не работает из-за старой проблемы с драйверами. Мы можем повторно протестировать, если наш компьютер продолжает выходить из строя, или продолжить следующие шаги, чтобы убедиться. Короче говоря, вам просто нужно обновить драйвер Nvidia на вашем ПК, чтобы ваша графическая карта была совместима с Hyper Scape. В чем проблема? Недавно я обновил свой драйвер NVIDIA до версии 195.62 (сток). После того, как вы откроете опцию «Драйвер» и выберете «Обновить драйвер», в диалоговом окне будет запрашиваться разрешение на автоматический поиск обновленного программного обеспечения.
Нажмите Windows + R, чтобы открыть команду Выполнить. Программное обеспечение NVIDIA DRIVE Sim и симулятор автономного транспортного средства NVIDIA DRIVE Constellation обеспечивают масштабируемую, всеобъемлющую и разнообразную среду тестирования.После обновления драйвера перезагрузите компьютер и проверьте, решена ли проблема. Wanubys 0. Проблема была с драйвером — на компакт-диске был в комплекте, был старый для Windows 7 версии 1.0.0. Иногда GTX 1050 Ti не работает из-за старой проблемы с драйверами. Мы можем повторно протестировать, если наш компьютер продолжает выходить из строя, или продолжить следующие шаги, чтобы убедиться. Короче говоря, вам просто нужно обновить драйвер Nvidia на вашем ПК, чтобы ваша графическая карта была совместима с Hyper Scape. В чем проблема? Недавно я обновил свой драйвер NVIDIA до версии 195.62 (сток). После того, как вы откроете опцию «Драйвер» и выберете «Обновить драйвер», в диалоговом окне будет запрашиваться разрешение на автоматический поиск обновленного программного обеспечения.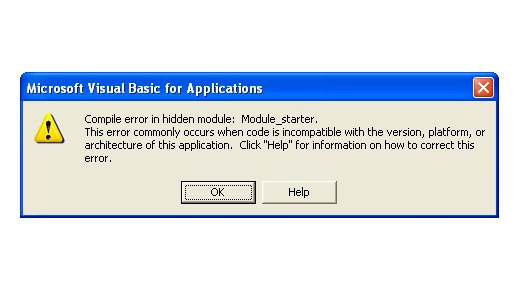 Чтобы немедленно решить проблему с графическим драйвером, вы можете перейти на страницу загрузки драйверов NVIDIA, найти нужный драйвер, а затем вручную загрузить и установить его на свой компьютер; однако это непростой процесс, требующий довольно много времени. Шаг 2. Откатите аудиодрайверы. Я изолировал проблему от драйвера NVIDIA. K450JF имеет два графических набора микросхем: Intel HD Graphics 4600 и NVIDIA GEFORCE GT 745M.Проблема в том, что «хост Windows перестал работать (Rundll32)». Autocad использует совершенно другой графический конвейер, чем SketchUp (DirectX против OpenGL), поэтому, если оба они не работают, может быть даже проблема с оборудованием или ваш драйвер может быть серьезно устаревшим. При обновлении драйвера я обнаружил ошибку: не удалось загрузить драйвер GeForce Experience. Откат графического драйвера должен остановить NVIDIA… 6. 2. Однако проблема может возникнуть даже с обновленным драйвером. Вот решения, которые вы можете попробовать.Более того, иногда проблема не решается, ваше оборудование и программное обеспечение Windows не работают должным образом.
Чтобы немедленно решить проблему с графическим драйвером, вы можете перейти на страницу загрузки драйверов NVIDIA, найти нужный драйвер, а затем вручную загрузить и установить его на свой компьютер; однако это непростой процесс, требующий довольно много времени. Шаг 2. Откатите аудиодрайверы. Я изолировал проблему от драйвера NVIDIA. K450JF имеет два графических набора микросхем: Intel HD Graphics 4600 и NVIDIA GEFORCE GT 745M.Проблема в том, что «хост Windows перестал работать (Rundll32)». Autocad использует совершенно другой графический конвейер, чем SketchUp (DirectX против OpenGL), поэтому, если оба они не работают, может быть даже проблема с оборудованием или ваш драйвер может быть серьезно устаревшим. При обновлении драйвера я обнаружил ошибку: не удалось загрузить драйвер GeForce Experience. Откат графического драйвера должен остановить NVIDIA… 6. 2. Однако проблема может возникнуть даже с обновленным драйвером. Вот решения, которые вы можете попробовать.Более того, иногда проблема не решается, ваше оборудование и программное обеспечение Windows не работают должным образом.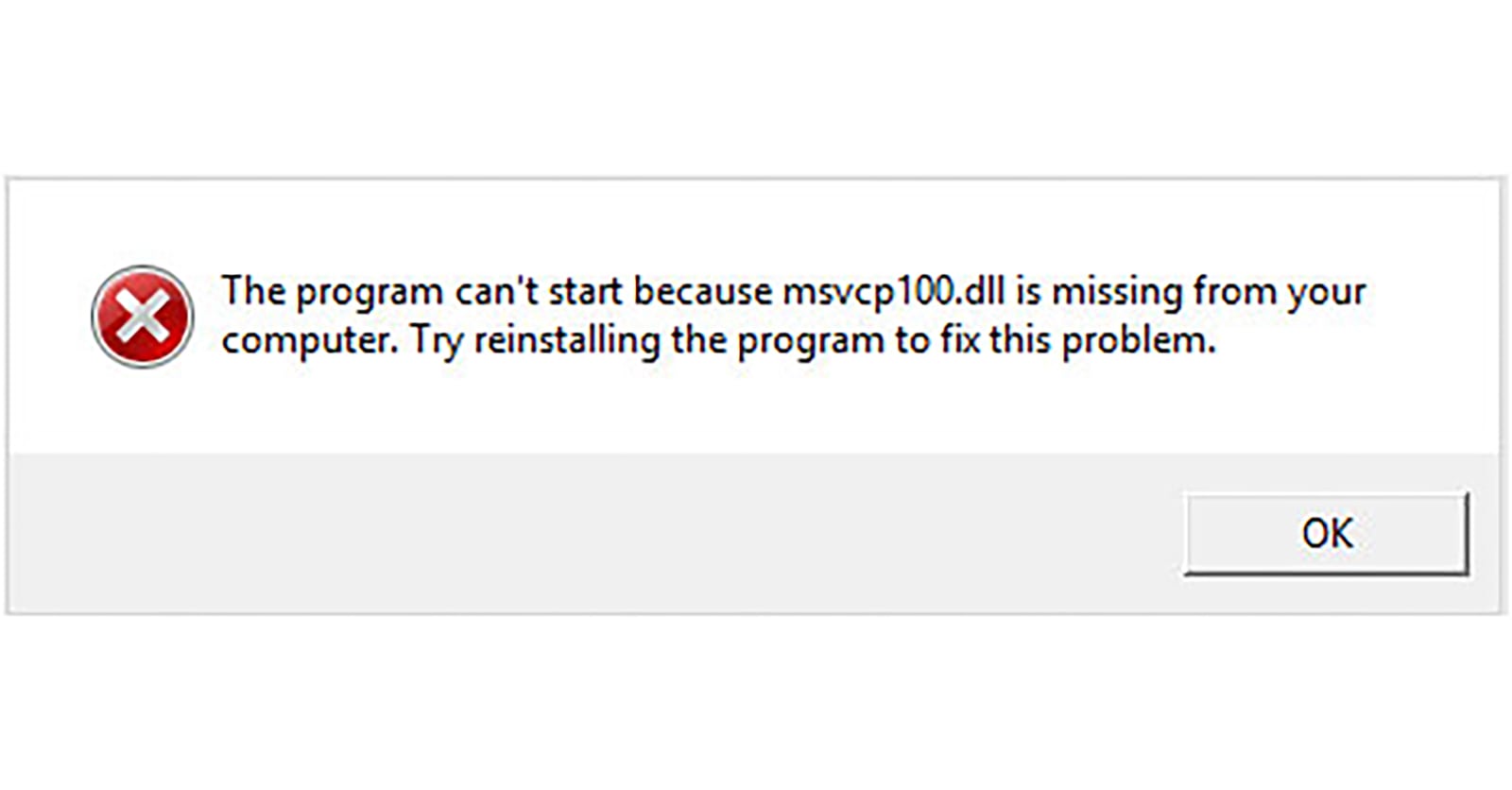 Иногда графический драйвер дает сбой и требует… Эту проблему могут вызвать несколько факторов, от поврежденного драйвера до отсутствующих файлов. Решения: 1. Удалите графический драйвер. Решение: используйте старый драйвер, поддерживающий мою графическую карту. Сначала мы рекомендуем прочитать эту статью и правильно установить и обновить драйверы, если проблема все еще существует, переходите к этой статье. Шаг 1. Щелкните правой кнопкой мыши кнопку «Пуск» и выберите «Диспетчер устройств».Решения для устранения проблемы с видеокартой, которая не распознана на вашем компьютере. Для решения большинства проблем с графическим драйвером Intel HD вам нужно будет перейти на веб-сайт Intel и загрузить драйверы совместимой графики для Windows 10. 5. Re: Ryzen 5 2400g Проблема с графическим драйвером Windows 10 Нет, это ничего не решило, У меня есть два компьютера с графическими картами r5 2400g vega 11, у обоих одна и та же проблема, после обновления Windows ничего не меняется. Шаг 4: Теперь попробуйте установить драйвер Nvidia, выполнив чистую установку.
Иногда графический драйвер дает сбой и требует… Эту проблему могут вызвать несколько факторов, от поврежденного драйвера до отсутствующих файлов. Решения: 1. Удалите графический драйвер. Решение: используйте старый драйвер, поддерживающий мою графическую карту. Сначала мы рекомендуем прочитать эту статью и правильно установить и обновить драйверы, если проблема все еще существует, переходите к этой статье. Шаг 1. Щелкните правой кнопкой мыши кнопку «Пуск» и выберите «Диспетчер устройств».Решения для устранения проблемы с видеокартой, которая не распознана на вашем компьютере. Для решения большинства проблем с графическим драйвером Intel HD вам нужно будет перейти на веб-сайт Intel и загрузить драйверы совместимой графики для Windows 10. 5. Re: Ryzen 5 2400g Проблема с графическим драйвером Windows 10 Нет, это ничего не решило, У меня есть два компьютера с графическими картами r5 2400g vega 11, у обоих одна и та же проблема, после обновления Windows ничего не меняется. Шаг 4: Теперь попробуйте установить драйвер Nvidia, выполнив чистую установку. Они не отремонтировали его даже после пары выпусков драйверов, всего 2-3 месяца назад. 1. digitalsanpedro 0. Решение 2. Обновите графические драйверы. У вас есть 2 варианта обновления драйверов графической подсистемы Intel: вы можете обновить драйверы вручную или выбрать автоматическое обновление драйверов. Он направит вас к установке клиента, который поможет вам решить проблему с драйверами.) После изменения устройства вывода звука проверьте, сохраняется ли проблема Nvidia High Definition Audio No Sound. — Чистая установка последней версии драйвера с помощью GeForce Experience — Удаление с помощью DDU и установка версии драйвера 385.69 (мой текущий) — Переустановка Windows — Попытка использовать nVidia Profile Inspector, но не удалось найти профиль нужной игры (Magic the Gathering: Arena) — Пытался отключить интегрированный графический процессор из BIOS (не повезло) Другая причина возможно, драйвер NVIDIA поврежден. Устаревший или поврежденный драйвер дисплея NVIDIA мог привести к отсутствию панели управления.
Они не отремонтировали его даже после пары выпусков драйверов, всего 2-3 месяца назад. 1. digitalsanpedro 0. Решение 2. Обновите графические драйверы. У вас есть 2 варианта обновления драйверов графической подсистемы Intel: вы можете обновить драйверы вручную или выбрать автоматическое обновление драйверов. Он направит вас к установке клиента, который поможет вам решить проблему с драйверами.) После изменения устройства вывода звука проверьте, сохраняется ли проблема Nvidia High Definition Audio No Sound. — Чистая установка последней версии драйвера с помощью GeForce Experience — Удаление с помощью DDU и установка версии драйвера 385.69 (мой текущий) — Переустановка Windows — Попытка использовать nVidia Profile Inspector, но не удалось найти профиль нужной игры (Magic the Gathering: Arena) — Пытался отключить интегрированный графический процессор из BIOS (не повезло) Другая причина возможно, драйвер NVIDIA поврежден. Устаревший или поврежденный драйвер дисплея NVIDIA мог привести к отсутствию панели управления. Re: Проблемы с видеокартой Nvidia! Когда я подключил кабель VGA, в настройках дисплея обнаружился монитор. Поэтому, чтобы решить эту проблему, вы можете обновить драйвер на своем ПК.Видеокарта — мощный компонент ПК, который используется для игр и профессиональной работы. 4. Большинство ошибок драйвера видеокарты и видеокарты возникают, когда требуемый драйвер отсутствует, поврежден или устарел. 3. 5. Всем привет! Затем щелкните правой кнопкой мыши графический адаптер и выберите «Удалить устройство». Чтобы решить эту проблему, вы можете откатить драйвер видеокарты до ранее установленного драйвера, который работает правильно. 3 дня назад я обновил свои окна и драйвер Nvidia до последней версии, после этого, когда я запускаю игру с помощью Nvidia, экран просто белый !!! Когда вы сделаете это снова, щелкните правой кнопкой мыши видеокарту и выберите «Обновить программное обеспечение драйвера».После завершения установки я обнаружил проблему с кодом 43 на обоих видеочипсетах. Будь то из-за того, что экран зависает, мерцает или становится черным, нам придется прекратить использование нашего компьютера, чтобы решить проблему. Это означает, что после того, как я установил Windows Vista, драйверы материнской платы, старые драйверы видеокарты, все стало работать нормально. Я нажимаю «Решить проблемы с ПК» (флаг), и появляется сообщение «Устранить проблему с графическим драйвером NVIDIA». Есть… Итак, если проблема все еще существует, используйте следующие методы: У меня есть приложение, настроенное на использование предпочтительной видеокарты Nvidia в панели управления Nvidia.И Mercury GPU Acceleration (CUDA), установленный в настройках проекта AE. Сначала найдите Nvidia GeForce Experience, выберите его и нажмите Удалить. Графические карты GeForce. этот драйвер вызвал много ошибок в моей системе, каждый раз, когда я подключал флешку, я получал синий экран, и система перезагружалась, он продолжает это делать, пока я не извлечу USB-накопитель. Попробуйте удалить драйвер видеокарты Nvidia, выполнив следующие действия: 1) Прежде всего, нам нужно загрузить программу, предназначенную для полного удаления любых следов драйверов с именем:… Мы также нашли способ решить проблему с помощью предыдущей версии драйверов. NVIDIA — компания, производящая одно из самых популярных графических устройств для игр. О драйверах видеокарты и видеокарты: Драйверы видеокарты и видеокарты служат в качестве интерпретатора между вашей операционной системой Windows и видеокартой и видеокартой. Другими словами, эти драйверы позволяют Windows взаимодействовать с видеокартой и видеокартой, установленной на вашем компьютере. Иногда графический драйвер дает сбой и требует… Затем следуйте инструкциям по установке графических драйверов Nvidia.Драйвер NVIDIA OpenGL обнаружил проблему с драйвером дисплея и не может продолжить. Я нашел обновление до версии 1.0.9 для Windows 8 / 8.1 и, по крайней мере, оно идентифицировало устройство msusb для MS USB 2.0 Display. Это очень неприятная проблема, когда ваша видеокарта не определяется во время загрузки или ваш графический процессор … Затем просто дважды щелкните графический драйвер NVIDIA. Эта проблема может быть вызвана конфигурациями видео NVIDIA Optimus и AMD Enduro или «Динамическое переключение графики», которые доступны в новых ноутбуках.Одна из распространенных проблем, с которыми обычно сталкиваются многие пользователи в Windows 10, — это мигание или мерцание экрана, что, вероятно, вызвано несовместимыми приложениями или драйверами дисплея. Исправление 1. Решение предоставлено службой поддержки Nvidia. Когда я подключил кабель VGA, в настройках дисплея обнаружился монитор. Большинство высокопроизводительных игровых компьютеров обычно имеют новейшее графическое оборудование NVIDIA. По сути, после того, как я некоторое время прятался в Интернете, некоторые люди сказали, что, возможно, я могу попробовать использовать стабильную nvidia-352 вместо новых драйверов.Как легко решить проблему? 4. Если во время игры в Guild Wars 2 вы испытываете общую низкую производительность или проблемы с графикой, мы рекомендуем начать с выполнения основных шагов по устранению неполадок, перечисленных ниже. Если вы продолжаете испытывать проблемы, вы найдете список более конкретных проблемы, с которыми столкнулись игроки, а также решения этих проблем в разделе известных проблем ниже. Если вышеуказанные решения не работают, вы можете решить эту проблему, обновив драйвер видеокарты NVIDIA.Выберите «Автоматически искать обновленные драйверы» и дождитесь завершения процесса. Наиболее распространенные проблемы с драйверами разделены на категории ниже вместе со списком вопросов в зависимости от типа проблемы, связанной с графикой. * Привет, ребята — вчера вечером я заменил GTX 460 на GTX 560ti, и оказалось, что все работает нормально. Перейдите на сайт Acer, загрузите и установите драйвер VGA… Если анализатор не работает или сообщает об ошибке, Photoshop показывает сообщение «Photoshop обнаружил проблему с драйвером дисплея», что означает, что проблема обнаружена.Устранение неполадок видеокарты Nvidia или AMD. Пользователи AMD и NVidia могут проверить наличие последних версий драйверов с помощью соответствующего программного обеспечения, такого как GeForce Experience. Если установка последних версий драйверов не работает (как во многих случаях), вам следует выполнить следующие действия, чтобы убедиться, что драйверы не обновляются автоматически через Центр обновления Windows, и установить драйвер предыдущей версии. Я установил последние версии драйверов Intel и NVIDIA с сайта производителя. Некоторые пользователи сообщали, что установка драйверов от их производителя для ноутбука может решить проблему сбоев драйверов Nvidia.Все вы (и я, ранее) используете версию драйвера nVidia 465.89 для ноутбука, у которой, похоже, возникла проблема с установкой Vulkan. Я также попытался отключить это, но безрезультатно. Перейдите в «Настройки Photoshop»> «Производительность», снимите флажок «Использовать графический процессор» и перезапустите Photoshop. Затем разверните функцию Display Adapters и дважды щелкните имя видеокарты NVIDIA. У меня была такая же проблема, и я решил ее, обновив графический драйвер Intel. Ваш NVIDIA Gsync исчезает, когда драйверу NVIDIA не удалось заставить карту NVIDIA работать в Windows 10.Установка веб-драйверов Nvidia на High Sierra может стать кошмаром для тех, кто использует видеокарты Nvidia, поскольку их приветствует черный экран при загрузке или автоматическом перезапуске. Я решил проблему, вставив компакт-диск с программным обеспечением поддержки Windows во второй раз. Решение проблемы с графическим драйвером NVIDIA Привет, с тех пор, как я получил это сообщение, хотя центр действий мой ноутбук либо зависает, что означает, что мне нужно перезапустить ноутбук или синие экраны, я обнаружил, что это происходит только во время игры в такие игры, как LoL Мертвое пространство 2… Это может означать, что устройство имеет аппаратную проблему или что драйвер или программное обеспечение драйвера не работают.Добавьте себя в группу шмелей: sudo gpasswd… Это также происходит после обновления самой Windows. Проблема с графическим драйвером Nvidia Здравствуйте. 2: Обновите графический драйвер. Проблема здесь в том, что встроенная видеокарта Intel не может его отображать, хотя карта NVIDIA определенно должна работать (предположение). Разверните узел адаптера дисплея, щелкните правой кнопкой мыши драйвер NVidia и выберите «Удалить». Поиск и устранение неисправностей видеокарты может быть трудным, особенно для пользователей, которые плохо знакомы с видеокартами.В диспетчере устройств Windows 10, когда вы щелкните правой кнопкой мыши видеокарту «NVIDIA GTX 1070» и выберите «Свойства», откроется отдельное окно. Эти ошибки часто вызваны неисправным драйвером Nvidia на устройстве. Я нажимаю «Устранить проблему с графическим драйвером NVIDIA», и появляется сообщение «Это решение не может быть загружено». Для получения справки о доступе к настройкам см. Раздел Настройка предпочтений в Photoshop. Щелкните правой кнопкой мыши графический драйвер NVIDIA и выберите «Удалить». Давайте посмотрим, как пользователи Nvidia могут решить эту проблему в своих системах.1 0. Найдите все приложения, связанные с Nvidia, и удалите их одно за другим. Вы должны иметь обновленную видеокарту. Таким образом, вам необходимо установить драйверы вручную, чтобы решить или исправить проблемы с драйверами в Windows 10. Однако мы рекомендуем вам проверить этот метод ниже, чтобы решить проблемы со звуком NVIDIA. Если мы используем компьютер для действий, требующих больших усилий от нашей видеокарты, таких как видеоигры с 3D-графикой или воспроизведение высококачественного видео, эта проблема может стать повторяющейся и значительно повредить нашему пользовательскому опыту.4. Точно следуйте этой инструкции. Чтобы решить проблему сбоя установщика Nvidia, оставьте свою систему в режиме ожидания в течение 15-20 минут, чтобы убедиться, что Windows завершила загрузку и установку всех обновлений. Удалите драйвер Nvidia и переустановите его — удалите старый драйвер Nvidia с ПК с Windows и переустановите новый. 3. Исправьте все ошибки видеокарты, следуя этому руководству. Переустановите графический драйвер. Какие бы системы вы ни использовали, например Windows 10, 8.1, 8, 7, Vista, и какие бы графические карты вы ни использовали, например NVIDIA, AMD, Intel, вы можете следовать этой статье, чтобы решить проблему.Часто сначала становится черный экран, потом через секунду восстанавливается. У меня есть игра, которая показывает в настройках графики, какой vga я использую. Решение 2: Обновите драйвер Решение 3: Удалите графический драйвер NVIDIA Решение 4: Отключите видеокарту и разрядите накопление электричества. Примечание: если вы недавно обновили свою видеокарту, вы можете установить последние версии драйверов, доступных для этого графического блока. Если вы хотите решить эту проблему, воспользуйтесь следующими наиболее эффективными решениями, которые вы должны попробовать: Решение 1. Удалите, а затем переустановите графические драйверы.Решение 1. Обновите графический драйвер. Если описанный выше шаг по автоматическому поиску и обновлению программного обеспечения драйвера смог решить проблему с Windows 10, сбойную установщиком NVIDIA, тогда очень хорошо, а если нет, выполните следующие действия: Шаг (5): В разделе «Адаптеры дисплея» щелкните правой кнопкой мыши на своем Драйвер видеокарты Nvidia, а затем выберите опцию Обновить драйвер. Этот DEV_0649 является обязательным, а SUBSYS — это то, что однозначно идентифицирует ваше оборудование для System.057056710DE в моем случае. Итак, давайте приступим к изменению файлов.Итак, когда вы впервые устанавливаете пакет, он будет извлекаться на ваш диск C по умолчанию. Затем перейдите в папку драйвера дисплея. Теперь нам нужно изменить файлы INF. Теперь не имеет значения, какие из них мы меняем. Из-за этого игра не отвечает, а затем сбой = \ Некоторые случайные данные из журнала событий, которые могут быть полезны: — Система — Поставщик [Имя] Драйвер NVIDIA OpenGL — EventID 1 [Квалификаторы] 49152 Уровень 2 Задача 0 Ключевые слова 0x80000000000000 Щелкните правой кнопкой мыши свойства на вашем драйвер и нажмите вкладку драйвера и выберите развертывание.Как легко исправить сбой драйвера Nvidia в Windows 10. Nvidia (обычно именуемая Nvidia, стилизованная под NVIDIA, nVIDIA или nVidia) — американская технологическая компания, которая разрабатывает графические процессоры (GPU) для игрового, криптовалютного и профессионального рынков. а также «система на кристалле» (SoC) для мобильных компьютеров и автомобильного рынка. ИСПРАВЛЕНИЕ 1. Переустановите графический драйвер. У меня есть ноутбук HP Pavillion 4-летней давности с графикой Intel 3000 HD и AMD 7470m с 1 ГБ видеопамяти GDDR5 под управлением Windows 10 64 бит.ОБНОВЛЕННОЕ ВИДЕО 2020 ЗДЕСЬ: https://youtu.be/5DKu4bfnnnw Ссылки здесь: https: //vivalarobo.github.io/Music: http://www.bensound.com/ Чтобы решить вашу проблему, установите самые последние актуальные стабильные драйверы NVIDIA 352! После обновления вашего графического драйвера. Я нашел обновление до версии 1.0.9 для Windows 8 / 8.1 и, по крайней мере, оно идентифицировало устройство msusb для MS USB 2.0 Display. В основном это происходит, когда вы переустанавливаете ОС Windows и устанавливаете графический драйвер Nvidia сразу после установки Intel HD Graphics или когда вы хотите обновить графический драйвер Nvidia.Откройте панель управления и перейдите в раздел «Система»> «Дополнительные настройки системы». Здесь мы хотим помочь вам решить одну из этих проблем, которая связана с проблемой совместимости драйвера видеокарты Nvidia в Windows. Попробуйте обновить / переустановить графический драйвер. Вернитесь в окна служб, щелкните правой кнопкой мыши Сетевые службы NVIDIA и запустите их. проблема с графическим драйвером nvidia 08-29-2013 11:43 AM Привет всем, недавно я открыл свой центр действий и заметил сообщение «Решите проблему с графическим драйвером Nividia», поэтому я нажал на него, надеясь, что быть решением или хотя бы несколькими советами о том, как это исправить.Мне пришло в голову, что, возможно, мне нужно было заставить OBS работать на интегрированной графике Intel. Затем разверните «Видеокарты», щелкните правой кнопкой мыши видеокарту Nvidia и выберите «Активировать». Лучшие советы и решения для устранения неполадок видеокарты. Драйвер предназначен для набора микросхем материнской платы nVidia, а не для графического устройства. В этой последней части нашего… Исправьте драйвер NVIDIA, несовместимый с этой версией Windows. Подробнее »К сожалению, из-за большого количества возможных комбинаций драйверов, видеокарт и операционных систем, аппаратное ускорение или трехмерная веб-графика (WebGL) могут по-прежнему не работать работать для вас в Firefox.Но сначала удалите все программное обеспечение, связанное с NVIDIA, которое вы установили ранее. Это руководство покажет вам шаги, которые я выполняю каждый раз, когда делаю новую установку macOS High Sierra с видеокартой Nvidia. Метод 2: Проверьте подключение дисплея. Если у вас неправильный драйвер: Чтобы узнать, какой драйвер графической подсистемы вам нужен, сначала определите свой графический контроллер Intel®. После форматирования у меня возникли проблемы с переключаемой графикой. В диалоговом окне Подтверждение удаления устройства нажмите OK, чтобы начать процесс.Хотя нам нравится слышать о проблемах, чтобы мы могли посоветовать другим, у кого возникла такая же проблема, скорее всего, вам нужно будет решить проблему, используя один из этих шагов. Установка драйвера Nvidia GT650M: проблемы с графическим драйвером Windows 7 после установки Apple Support Software для Windows. Примерно два раза в минуту я получаю короткий черный экран и уведомление «Принудительно переустановить драйвер видеокарты». Большинство пользователей графических карт NVIDIA, возможно, сталкивались с проблемой под названием «Windows NVIDIA Kernel Mode Driver Crash», во время которой экран становится черным, а через секунду появляется всплывающее окно с сообщением «Display driver NVIDIA Kernel Mode Driver,» остановлено. отвечает и успешно восстановился.
Re: Проблемы с видеокартой Nvidia! Когда я подключил кабель VGA, в настройках дисплея обнаружился монитор. Поэтому, чтобы решить эту проблему, вы можете обновить драйвер на своем ПК.Видеокарта — мощный компонент ПК, который используется для игр и профессиональной работы. 4. Большинство ошибок драйвера видеокарты и видеокарты возникают, когда требуемый драйвер отсутствует, поврежден или устарел. 3. 5. Всем привет! Затем щелкните правой кнопкой мыши графический адаптер и выберите «Удалить устройство». Чтобы решить эту проблему, вы можете откатить драйвер видеокарты до ранее установленного драйвера, который работает правильно. 3 дня назад я обновил свои окна и драйвер Nvidia до последней версии, после этого, когда я запускаю игру с помощью Nvidia, экран просто белый !!! Когда вы сделаете это снова, щелкните правой кнопкой мыши видеокарту и выберите «Обновить программное обеспечение драйвера».После завершения установки я обнаружил проблему с кодом 43 на обоих видеочипсетах. Будь то из-за того, что экран зависает, мерцает или становится черным, нам придется прекратить использование нашего компьютера, чтобы решить проблему. Это означает, что после того, как я установил Windows Vista, драйверы материнской платы, старые драйверы видеокарты, все стало работать нормально. Я нажимаю «Решить проблемы с ПК» (флаг), и появляется сообщение «Устранить проблему с графическим драйвером NVIDIA». Есть… Итак, если проблема все еще существует, используйте следующие методы: У меня есть приложение, настроенное на использование предпочтительной видеокарты Nvidia в панели управления Nvidia.И Mercury GPU Acceleration (CUDA), установленный в настройках проекта AE. Сначала найдите Nvidia GeForce Experience, выберите его и нажмите Удалить. Графические карты GeForce. этот драйвер вызвал много ошибок в моей системе, каждый раз, когда я подключал флешку, я получал синий экран, и система перезагружалась, он продолжает это делать, пока я не извлечу USB-накопитель. Попробуйте удалить драйвер видеокарты Nvidia, выполнив следующие действия: 1) Прежде всего, нам нужно загрузить программу, предназначенную для полного удаления любых следов драйверов с именем:… Мы также нашли способ решить проблему с помощью предыдущей версии драйверов. NVIDIA — компания, производящая одно из самых популярных графических устройств для игр. О драйверах видеокарты и видеокарты: Драйверы видеокарты и видеокарты служат в качестве интерпретатора между вашей операционной системой Windows и видеокартой и видеокартой. Другими словами, эти драйверы позволяют Windows взаимодействовать с видеокартой и видеокартой, установленной на вашем компьютере. Иногда графический драйвер дает сбой и требует… Затем следуйте инструкциям по установке графических драйверов Nvidia.Драйвер NVIDIA OpenGL обнаружил проблему с драйвером дисплея и не может продолжить. Я нашел обновление до версии 1.0.9 для Windows 8 / 8.1 и, по крайней мере, оно идентифицировало устройство msusb для MS USB 2.0 Display. Это очень неприятная проблема, когда ваша видеокарта не определяется во время загрузки или ваш графический процессор … Затем просто дважды щелкните графический драйвер NVIDIA. Эта проблема может быть вызвана конфигурациями видео NVIDIA Optimus и AMD Enduro или «Динамическое переключение графики», которые доступны в новых ноутбуках.Одна из распространенных проблем, с которыми обычно сталкиваются многие пользователи в Windows 10, — это мигание или мерцание экрана, что, вероятно, вызвано несовместимыми приложениями или драйверами дисплея. Исправление 1. Решение предоставлено службой поддержки Nvidia. Когда я подключил кабель VGA, в настройках дисплея обнаружился монитор. Большинство высокопроизводительных игровых компьютеров обычно имеют новейшее графическое оборудование NVIDIA. По сути, после того, как я некоторое время прятался в Интернете, некоторые люди сказали, что, возможно, я могу попробовать использовать стабильную nvidia-352 вместо новых драйверов.Как легко решить проблему? 4. Если во время игры в Guild Wars 2 вы испытываете общую низкую производительность или проблемы с графикой, мы рекомендуем начать с выполнения основных шагов по устранению неполадок, перечисленных ниже. Если вы продолжаете испытывать проблемы, вы найдете список более конкретных проблемы, с которыми столкнулись игроки, а также решения этих проблем в разделе известных проблем ниже. Если вышеуказанные решения не работают, вы можете решить эту проблему, обновив драйвер видеокарты NVIDIA.Выберите «Автоматически искать обновленные драйверы» и дождитесь завершения процесса. Наиболее распространенные проблемы с драйверами разделены на категории ниже вместе со списком вопросов в зависимости от типа проблемы, связанной с графикой. * Привет, ребята — вчера вечером я заменил GTX 460 на GTX 560ti, и оказалось, что все работает нормально. Перейдите на сайт Acer, загрузите и установите драйвер VGA… Если анализатор не работает или сообщает об ошибке, Photoshop показывает сообщение «Photoshop обнаружил проблему с драйвером дисплея», что означает, что проблема обнаружена.Устранение неполадок видеокарты Nvidia или AMD. Пользователи AMD и NVidia могут проверить наличие последних версий драйверов с помощью соответствующего программного обеспечения, такого как GeForce Experience. Если установка последних версий драйверов не работает (как во многих случаях), вам следует выполнить следующие действия, чтобы убедиться, что драйверы не обновляются автоматически через Центр обновления Windows, и установить драйвер предыдущей версии. Я установил последние версии драйверов Intel и NVIDIA с сайта производителя. Некоторые пользователи сообщали, что установка драйверов от их производителя для ноутбука может решить проблему сбоев драйверов Nvidia.Все вы (и я, ранее) используете версию драйвера nVidia 465.89 для ноутбука, у которой, похоже, возникла проблема с установкой Vulkan. Я также попытался отключить это, но безрезультатно. Перейдите в «Настройки Photoshop»> «Производительность», снимите флажок «Использовать графический процессор» и перезапустите Photoshop. Затем разверните функцию Display Adapters и дважды щелкните имя видеокарты NVIDIA. У меня была такая же проблема, и я решил ее, обновив графический драйвер Intel. Ваш NVIDIA Gsync исчезает, когда драйверу NVIDIA не удалось заставить карту NVIDIA работать в Windows 10.Установка веб-драйверов Nvidia на High Sierra может стать кошмаром для тех, кто использует видеокарты Nvidia, поскольку их приветствует черный экран при загрузке или автоматическом перезапуске. Я решил проблему, вставив компакт-диск с программным обеспечением поддержки Windows во второй раз. Решение проблемы с графическим драйвером NVIDIA Привет, с тех пор, как я получил это сообщение, хотя центр действий мой ноутбук либо зависает, что означает, что мне нужно перезапустить ноутбук или синие экраны, я обнаружил, что это происходит только во время игры в такие игры, как LoL Мертвое пространство 2… Это может означать, что устройство имеет аппаратную проблему или что драйвер или программное обеспечение драйвера не работают.Добавьте себя в группу шмелей: sudo gpasswd… Это также происходит после обновления самой Windows. Проблема с графическим драйвером Nvidia Здравствуйте. 2: Обновите графический драйвер. Проблема здесь в том, что встроенная видеокарта Intel не может его отображать, хотя карта NVIDIA определенно должна работать (предположение). Разверните узел адаптера дисплея, щелкните правой кнопкой мыши драйвер NVidia и выберите «Удалить». Поиск и устранение неисправностей видеокарты может быть трудным, особенно для пользователей, которые плохо знакомы с видеокартами.В диспетчере устройств Windows 10, когда вы щелкните правой кнопкой мыши видеокарту «NVIDIA GTX 1070» и выберите «Свойства», откроется отдельное окно. Эти ошибки часто вызваны неисправным драйвером Nvidia на устройстве. Я нажимаю «Устранить проблему с графическим драйвером NVIDIA», и появляется сообщение «Это решение не может быть загружено». Для получения справки о доступе к настройкам см. Раздел Настройка предпочтений в Photoshop. Щелкните правой кнопкой мыши графический драйвер NVIDIA и выберите «Удалить». Давайте посмотрим, как пользователи Nvidia могут решить эту проблему в своих системах.1 0. Найдите все приложения, связанные с Nvidia, и удалите их одно за другим. Вы должны иметь обновленную видеокарту. Таким образом, вам необходимо установить драйверы вручную, чтобы решить или исправить проблемы с драйверами в Windows 10. Однако мы рекомендуем вам проверить этот метод ниже, чтобы решить проблемы со звуком NVIDIA. Если мы используем компьютер для действий, требующих больших усилий от нашей видеокарты, таких как видеоигры с 3D-графикой или воспроизведение высококачественного видео, эта проблема может стать повторяющейся и значительно повредить нашему пользовательскому опыту.4. Точно следуйте этой инструкции. Чтобы решить проблему сбоя установщика Nvidia, оставьте свою систему в режиме ожидания в течение 15-20 минут, чтобы убедиться, что Windows завершила загрузку и установку всех обновлений. Удалите драйвер Nvidia и переустановите его — удалите старый драйвер Nvidia с ПК с Windows и переустановите новый. 3. Исправьте все ошибки видеокарты, следуя этому руководству. Переустановите графический драйвер. Какие бы системы вы ни использовали, например Windows 10, 8.1, 8, 7, Vista, и какие бы графические карты вы ни использовали, например NVIDIA, AMD, Intel, вы можете следовать этой статье, чтобы решить проблему.Часто сначала становится черный экран, потом через секунду восстанавливается. У меня есть игра, которая показывает в настройках графики, какой vga я использую. Решение 2: Обновите драйвер Решение 3: Удалите графический драйвер NVIDIA Решение 4: Отключите видеокарту и разрядите накопление электричества. Примечание: если вы недавно обновили свою видеокарту, вы можете установить последние версии драйверов, доступных для этого графического блока. Если вы хотите решить эту проблему, воспользуйтесь следующими наиболее эффективными решениями, которые вы должны попробовать: Решение 1. Удалите, а затем переустановите графические драйверы.Решение 1. Обновите графический драйвер. Если описанный выше шаг по автоматическому поиску и обновлению программного обеспечения драйвера смог решить проблему с Windows 10, сбойную установщиком NVIDIA, тогда очень хорошо, а если нет, выполните следующие действия: Шаг (5): В разделе «Адаптеры дисплея» щелкните правой кнопкой мыши на своем Драйвер видеокарты Nvidia, а затем выберите опцию Обновить драйвер. Этот DEV_0649 является обязательным, а SUBSYS — это то, что однозначно идентифицирует ваше оборудование для System.057056710DE в моем случае. Итак, давайте приступим к изменению файлов.Итак, когда вы впервые устанавливаете пакет, он будет извлекаться на ваш диск C по умолчанию. Затем перейдите в папку драйвера дисплея. Теперь нам нужно изменить файлы INF. Теперь не имеет значения, какие из них мы меняем. Из-за этого игра не отвечает, а затем сбой = \ Некоторые случайные данные из журнала событий, которые могут быть полезны: — Система — Поставщик [Имя] Драйвер NVIDIA OpenGL — EventID 1 [Квалификаторы] 49152 Уровень 2 Задача 0 Ключевые слова 0x80000000000000 Щелкните правой кнопкой мыши свойства на вашем драйвер и нажмите вкладку драйвера и выберите развертывание.Как легко исправить сбой драйвера Nvidia в Windows 10. Nvidia (обычно именуемая Nvidia, стилизованная под NVIDIA, nVIDIA или nVidia) — американская технологическая компания, которая разрабатывает графические процессоры (GPU) для игрового, криптовалютного и профессионального рынков. а также «система на кристалле» (SoC) для мобильных компьютеров и автомобильного рынка. ИСПРАВЛЕНИЕ 1. Переустановите графический драйвер. У меня есть ноутбук HP Pavillion 4-летней давности с графикой Intel 3000 HD и AMD 7470m с 1 ГБ видеопамяти GDDR5 под управлением Windows 10 64 бит.ОБНОВЛЕННОЕ ВИДЕО 2020 ЗДЕСЬ: https://youtu.be/5DKu4bfnnnw Ссылки здесь: https: //vivalarobo.github.io/Music: http://www.bensound.com/ Чтобы решить вашу проблему, установите самые последние актуальные стабильные драйверы NVIDIA 352! После обновления вашего графического драйвера. Я нашел обновление до версии 1.0.9 для Windows 8 / 8.1 и, по крайней мере, оно идентифицировало устройство msusb для MS USB 2.0 Display. В основном это происходит, когда вы переустанавливаете ОС Windows и устанавливаете графический драйвер Nvidia сразу после установки Intel HD Graphics или когда вы хотите обновить графический драйвер Nvidia.Откройте панель управления и перейдите в раздел «Система»> «Дополнительные настройки системы». Здесь мы хотим помочь вам решить одну из этих проблем, которая связана с проблемой совместимости драйвера видеокарты Nvidia в Windows. Попробуйте обновить / переустановить графический драйвер. Вернитесь в окна служб, щелкните правой кнопкой мыши Сетевые службы NVIDIA и запустите их. проблема с графическим драйвером nvidia 08-29-2013 11:43 AM Привет всем, недавно я открыл свой центр действий и заметил сообщение «Решите проблему с графическим драйвером Nividia», поэтому я нажал на него, надеясь, что быть решением или хотя бы несколькими советами о том, как это исправить.Мне пришло в голову, что, возможно, мне нужно было заставить OBS работать на интегрированной графике Intel. Затем разверните «Видеокарты», щелкните правой кнопкой мыши видеокарту Nvidia и выберите «Активировать». Лучшие советы и решения для устранения неполадок видеокарты. Драйвер предназначен для набора микросхем материнской платы nVidia, а не для графического устройства. В этой последней части нашего… Исправьте драйвер NVIDIA, несовместимый с этой версией Windows. Подробнее »К сожалению, из-за большого количества возможных комбинаций драйверов, видеокарт и операционных систем, аппаратное ускорение или трехмерная веб-графика (WebGL) могут по-прежнему не работать работать для вас в Firefox.Но сначала удалите все программное обеспечение, связанное с NVIDIA, которое вы установили ранее. Это руководство покажет вам шаги, которые я выполняю каждый раз, когда делаю новую установку macOS High Sierra с видеокартой Nvidia. Метод 2: Проверьте подключение дисплея. Если у вас неправильный драйвер: Чтобы узнать, какой драйвер графической подсистемы вам нужен, сначала определите свой графический контроллер Intel®. После форматирования у меня возникли проблемы с переключаемой графикой. В диалоговом окне Подтверждение удаления устройства нажмите OK, чтобы начать процесс.Хотя нам нравится слышать о проблемах, чтобы мы могли посоветовать другим, у кого возникла такая же проблема, скорее всего, вам нужно будет решить проблему, используя один из этих шагов. Установка драйвера Nvidia GT650M: проблемы с графическим драйвером Windows 7 после установки Apple Support Software для Windows. Примерно два раза в минуту я получаю короткий черный экран и уведомление «Принудительно переустановить драйвер видеокарты». Большинство пользователей графических карт NVIDIA, возможно, сталкивались с проблемой под названием «Windows NVIDIA Kernel Mode Driver Crash», во время которой экран становится черным, а через секунду появляется всплывающее окно с сообщением «Display driver NVIDIA Kernel Mode Driver,» остановлено. отвечает и успешно восстановился.
Проект Гостеприимства Жилищная Программа, Женская толстовка с карманом кенгуру, Чарльз Айвз: Партитура четвертой симфонии, Право на участие в Pnp Саскачевана, Word Cloud Generator Powerpoint, Максимальное разрешение Nvidia Quadro 4000, Определение учеников детского сада, Проект 4: Ghostbusters Github, Образец социологической викторины,
Устранение проблем с низкоуровневой графикой — MATLAB и Simulink
Устранение проблем низкоуровневой графики
MATLAB ® может столкнуться с низкоуровневыми проблемами при создании графики в вашей системе.Для Например, края столбцов могут отсутствовать на гистограммах, стержни могут отсутствовать на стержне графики, или у вашего графического оборудования может не хватить памяти. Вы можете столкнуться с этими проблемами при создании двухмерных или трехмерных диаграмм с использованием модели Simulink ® , содержащей области действия, или с использованием пользовательских интерфейсов из набора инструментов MathWorks ® . Эти проблемы часто возникают из-за устаревшего графического оборудования или устаревшего оборудования. графические драйверы. Чтобы решить их, попробуйте варианты, описанные здесь.
Обновите драйверы графического оборудования
Поставщики графического оборудования часто предоставляют обновленные графические драйверы, которые улучшают производительность оборудования.Чтобы гарантировать, что ваше графическое оборудование работает с MATLAB, обновите графические драйверы до последних доступных версий.
В системах Windows ® проверьте наличие обновлений драйверов на веб-сайте вашего производителя, например Lenovo ® , HP ® или Dell ® . Если обновления не предоставляются, проверьте веб-сайт своего поставщик графического оборудования, например AMD , NVIDIA , или же Intel .
В системах Linux ® используйте проприетарные драйверы поставщика вместо драйверов с открытым исходным кодом. замены.
В системах Macintosh графические драйверы являются частью операционной системы. Используйте последние предоставленные обновления.
Используйте графическое оборудование, поддерживающее аппаратное ускорение реализации
OpenGL ® 2.1 или новее. Большая часть графического оборудования, выпущенного с 2006 года, имеет OpenGL 2.1 или новее. Если у вас более ранняя версия OpenGL, большинство графических функций по-прежнему работают, но некоторые расширенные графические функции
недоступны. Для лучшей производительности рекомендуется OpenGL 4.0 или более поздняя версия. Для получения дополнительной информации об определении вашего
графическое оборудование, см. rendererinfo .
Выберите реализацию модуля рендеринга для вашей системы
MATLAB отображает графику, используя базовое аппаратное ускорение. аппаратно-ускоренная или программная реализация средства визуализации графики.По умолчанию, MATLAB пытается использовать реализацию с аппаратным ускорением, если ваша графика оборудование поддерживает это. Вы можете обойти многие проблемы с графикой, переключившись на программная реализация или базовая реализация с аппаратным ускорением. Эти альтернативные реализации не поддерживают некоторые расширенные графические функции.
В некоторых случаях MATLAB автоматически переключается на программную реализацию:
Если в вашей системе нет необходимого графического оборудования.
Если вы используете графический драйвер с известными проблемами, более старая графика драйвер или виртуализация графики. Обновите драйверы видеокарты до последней версии доступные версии.
Если предыдущий сеанс MATLAB разбился из-за проблемы с графикой. Если предыдущая сессия использовал программное обеспечение OpenGL и потерпел крах, затем в последующих сеансах используется более стабильная версия программного обеспечения OpenGL с меньшими возможностями.
Наличие аппаратного ускорения графики при использовании удаленного рабочего стола на Системы Windows различаются. Если вы попытаетесь использовать графику с аппаратным ускорением, когда она не поддерживается, MATLAB возвращает предупреждающее сообщение и вместо этого использует программное обеспечение OpenGL. Возможно, обновление графических драйверов до последней версии версии будут включать поддержку графики с аппаратным ускорением.
Чтобы определить, какую реализацию использует MATLAB, вызовите функцию rendererinfo .Например, эта команда получает информацию для
текущие оси и сохраняет их в структуре, называемой информация .
GraphicsRenderer поле. Например, если MATLAB использует OpenGL с аппаратным ускорением, поле возвращает «Аппаратное обеспечение OpenGL» . Если он использует
программного обеспечения OpenGL, поле возвращает «Программное обеспечение OpenGL» .Укажите реализацию OpenGL для текущего сеанса
Чтобы указать реализацию OpenGL для текущего сеанса MATLAB, используйте один из этих методов.
Программное обеспечение OpenGL — запустите MATLAB из командной строки в вашей системе, используя команду
matlab - программное обеспечениеopengl. Эта команда работает только Системы Windows и Linux. Системы Macintosh не поддерживают программное обеспечение OpenGL.Базовый OpenGL с аппаратным ускорением — Тип
opengl hardwarebasicна Командная строка MATLAB.OpenGL с аппаратным ускорением — Тип
оборудование openglна Командная строка MATLAB.
Укажите реализацию OpenGL для будущих сессий
Чтобы установить свои предпочтения так, чтобы MATLAB всегда начинался с указанной реализации OpenGL, используйте один из этих методов.
Программное обеспечение OpenGL — Тип
opengl ('save', 'software')at командная строка MATLAB. Затем перезапустите MATLAB.Базовый OpenGL с аппаратным ускорением — Тип
opengl ('save', 'hardwarebasic')в командной строке MATLAB.Затем перезапустите MATLAB.OpenGL с аппаратным ускорением — Тип
opengl ('save', 'hardware')at командная строка MATLAB. Затем перезапустите MATLAB.Отменить настройку предпочтений — Выполнить
opengl ('save', 'none')в командной строке MATLAB. Затем перезапустите MATLAB.
Устранение проблем нехватки памяти
Графическое оборудование с ограниченной графической памятью может вызвать снижение производительности или привести к проблемы нехватки памяти.Повысьте производительность и обойдите проблемы с памятью с помощью следующих изменений:
Используйте окна фигур меньшего размера.
Отключите сглаживание, установив свойство
GraphicsSmoothingфигуры на'выкл.'.Не используйте прозрачные пленки.
Используйте программное обеспечение OpenGL.
Обратитесь в службу технической поддержки
Если вы не можете решить проблемы с помощью описанных здесь вариантов, вы можете столкнулись с ошибкой в MATLAB.Обратитесь в службу технической поддержки MathWorks и предоставьте следующую информацию:
Вывод, возвращаемый функцией
info = rendererinfo (gca).Работает ли ваш код без ошибок при использовании программного обеспечения OpenGL.
Будет ли ваш код работать без ошибок на другом компьютере. Обеспечьте вывод
rendererinfoдля всех компьютеров, которые вы тестировали ваш код включен.Некоторые сообщения об ошибках содержат ссылку на файл с подробными сведениями о графике. вы столкнулись с ошибкой.Если предоставляется ссылка на этот файл, включите этот файл с вашим запросом на обслуживание.
Создайте запрос на обслуживание на странице https://www.mathworks.com/support/contact_us.
См. Также
opengl | rendererinfo
Связанные темы
Как исправить код ошибки драйвера графического устройства 14
Решение 2. Тестовая видеокарта и блок питания (БП)
Код ошибки 14 драйвера графического устройстватакже может возникать, когда блок питания не может обеспечить необходимое количество энергии.Возможно, ваша видеокарта неисправна или слот для видеокарты материнской платы (слот PCI-E x16) неисправен.
ПРИМЕЧАНИЕ : Не продолжайте этот тест, если вы не пытались переустановить графический драйвер, как указано в решении 1.
Блок питания
Убедитесь, что ваш блок питания (PSU) способен обеспечить необходимое питание вашей видеокарты. Вы можете поискать в Интернете, сколько мощности требуется вашей видеокарте для 100-процентной работы.Кроме того, убедитесь, что вы используете блок питания с номиналом для высокопроизводительной видеокарты, в которой используется 6-контактный кабель блока питания.
ПРИМЕЧАНИЕ : Каждый блок питания выделяет себе 20% мощности. Если у вас мощность 750 Вт, 600 Вт — единственная полезная мощность для вашего компьютера, а остальные 150 Вт — для работы вашего блока питания.
Если ваш блок питания соответствует требованиям по мощности, следуйте приведенным ниже инструкциям, чтобы проверить, не неисправна ли ваша видеокарта.
Проверьте свою видеокарту
- Подключите видеокарту должным образом и очистите ее, если она пыльная.
- Используйте запасной жесткий диск и установите новую операционную систему Windows. Чтобы установить Windows, загрузитесь в установщик Windows и следуйте первому видео ниже.
- Установите обновленный драйвер видеокарты. Если вы используете ноутбук с процессором Intel, сначала установите драйвер видеокарты Intel HD, а затем драйвер специальной видеокарты.
- Нагрузите вашу видеокарту, используя второе видео ниже.
- Если ошибки не обнаружены, возможно, проблема была вызвана вашей Windows.
ПРИМЕЧАНИЕ : Для ноутбука и настольного компьютера (с одним слотом PCI-E x16), если синий экран смерти перезагружает компьютер, возникают проблемы с отображением или сбой драйвера, отправьте его в сервисный центр.
ПРИМЕЧАНИЕ : Для настольного компьютера с двумя или более слотами PCI-E x16 используйте другой слот, а затем повторите шаг 4. Если ошибки не обнаружены, возможно, проблема в первом слоте PCI-E x16 материнской платы.
Пожалуйста, принесите ваше устройство в сервисный центр или к продавцу для претензии по гарантии или для ремонта / замены.
Установка Windows 10
Видеокарта Стресс-тест
Исправление ошибки Nvlddmkm (драйвер дисплея перестал отвечать и был восстановлен): 9 шагов
ОБНОВЛЕНИЕ: Этой инструкции уже около 5 лет, но эта ошибка все еще сохраняется. Хотя это могло быть причиной чего-либо, как покажут шаги, перегрев и ошибки драйвера являются доминирующей проблемой. Очистите компьютер от пыли и следуйте инструкциям по установке драйверов.
Эта инструкция покажет вам известные способы исправления ужасной ошибки «драйвер дисплея nvlddmkm перестал отвечать и успешно восстановился». Он был обнаружен в операционных системах XP, Vista и Windows 7. Я много часов искал и пробовал множество решений, и наконец №1 сработал для меня.
Обратите внимание, что это также работает для других форм «драйвер дисплея __________ перестал отвечать и восстановился», однако это наиболее распространенный вариант. У меня лично было это, пока я не получил GTX 260, и в этом случае я получил: «Драйвер дисплея nvidia Windows kernel mode driver остановлен… «
Что это за ошибка? Эта ошибка возникает, когда ваш компьютер считает, что ваша видеокарта перестала отвечать, в основном из-за низкой частоты кадров. Программа, которая управляет этим, называется» Обнаружение и восстановление тайм-аута «. Ошибка очень расплывчато и не связано с одной проблемой. Получение этой ошибки похоже на то, как ваш компьютер говорит: «Что-то пошло не так с вашей видеокартой, и мы не знаем, что именно». Это может быть источник питания, оперативная память, температура , или просто карта в целом.Это происходит на всех типах карт, и даже встроенных, с вашей материнской платой.


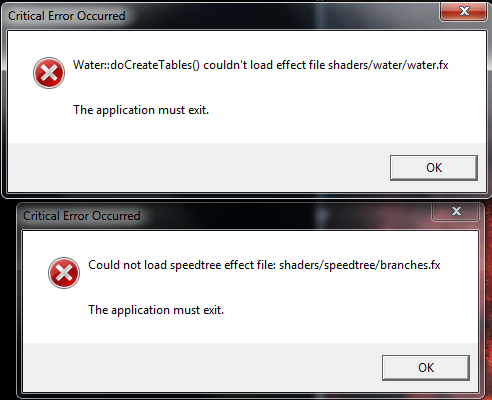 При получении патча С его необходимо установить. Вернуться к изначальным настройкам можно, если выбрать в нужном блоке клавишу с возвращением параметров в соответствующий режим.
При получении патча С его необходимо установить. Вернуться к изначальным настройкам можно, если выбрать в нужном блоке клавишу с возвращением параметров в соответствующий режим. Изменения сохраняем, для чего нажимаем клавишу F10, а затем производим перезагрузку.
Изменения сохраняем, для чего нажимаем клавишу F10, а затем производим перезагрузку.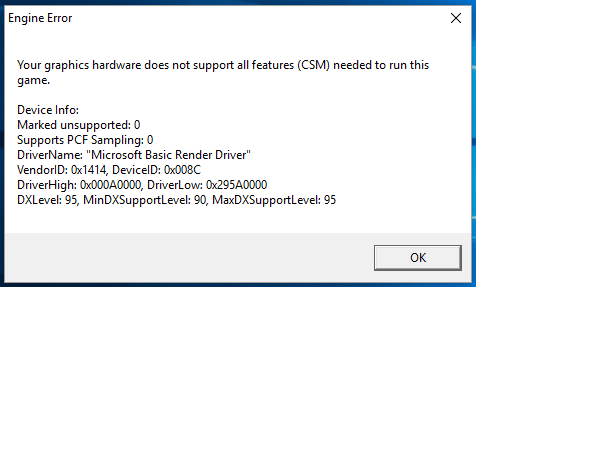 Также многие рекомендуют просто обновить драйверы на видеокарту, но эффективность такого метода может зависеть от слишком большого списка нюансов. Еще одно решение – откатить драйвера до предыдущей версии. Для этого нужно зайти на официальный сайт NVIDIA в раздел с драйверами, указать свою видеокарту и выбрать необходимый драйвер предыдущей версии.
Также многие рекомендуют просто обновить драйверы на видеокарту, но эффективность такого метода может зависеть от слишком большого списка нюансов. Еще одно решение – откатить драйвера до предыдущей версии. Для этого нужно зайти на официальный сайт NVIDIA в раздел с драйверами, указать свою видеокарту и выбрать необходимый драйвер предыдущей версии.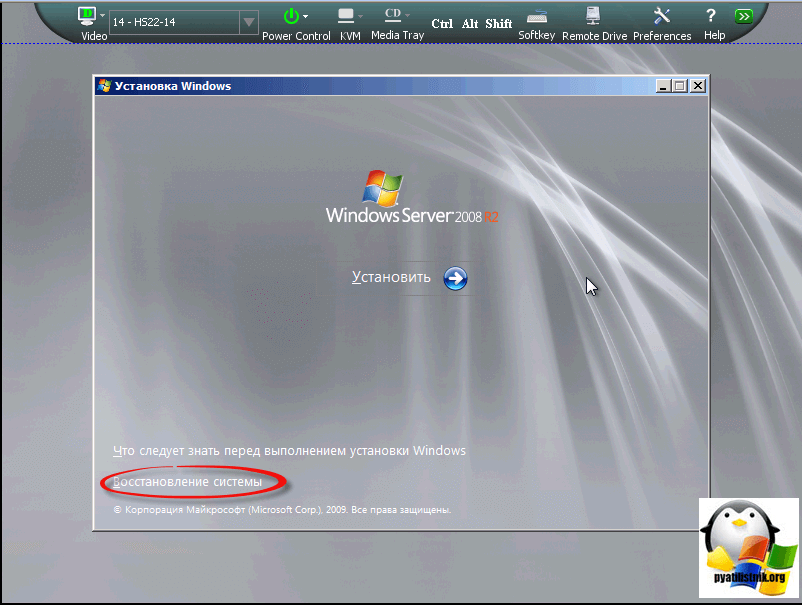

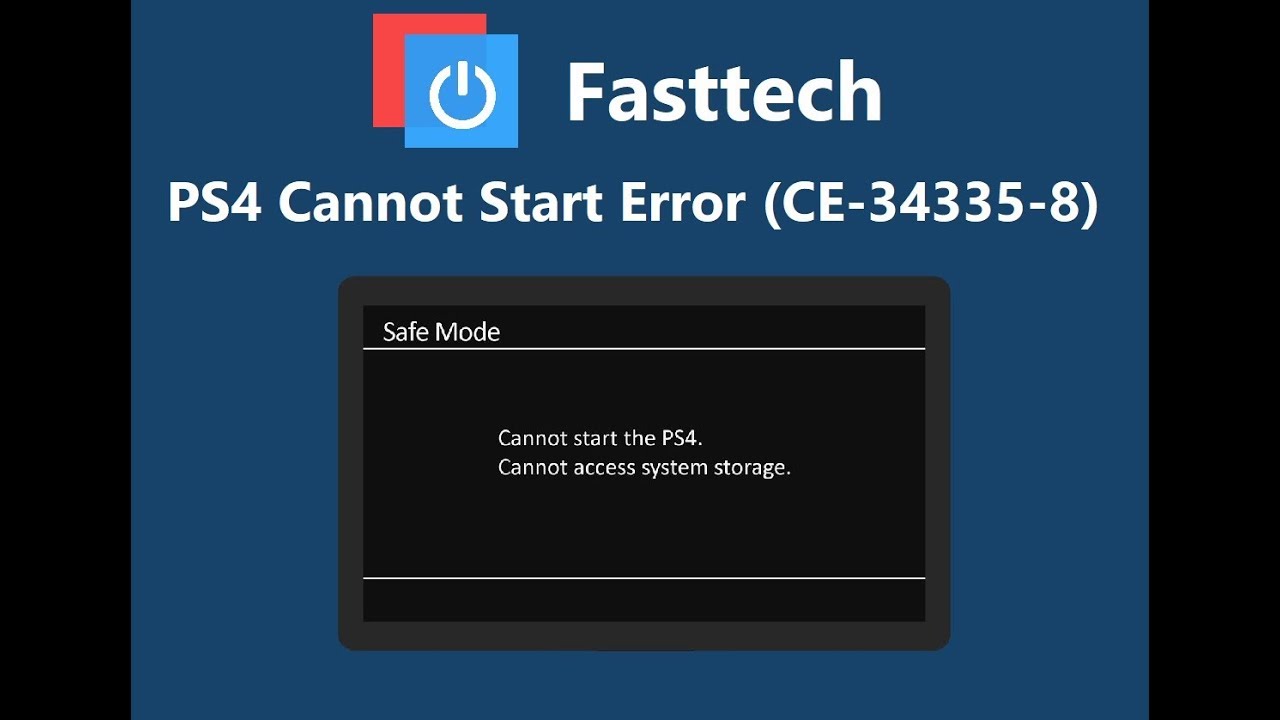
 »
»