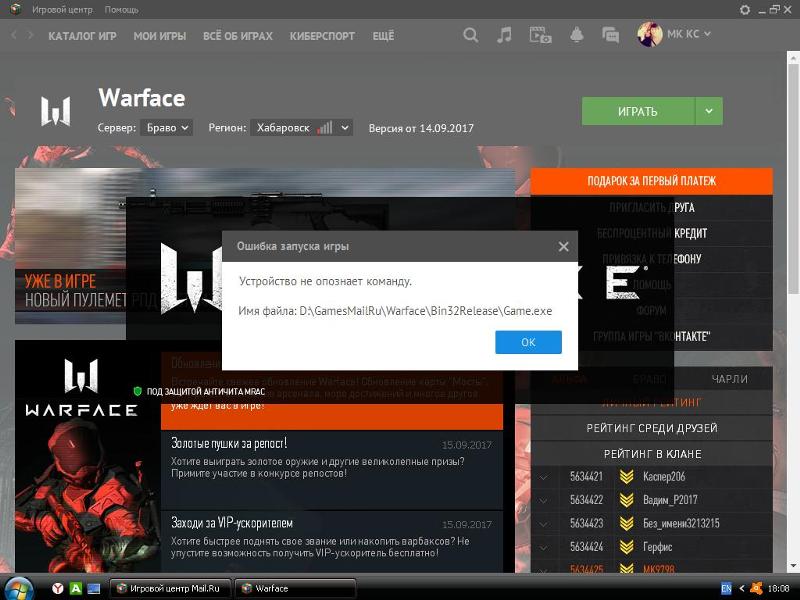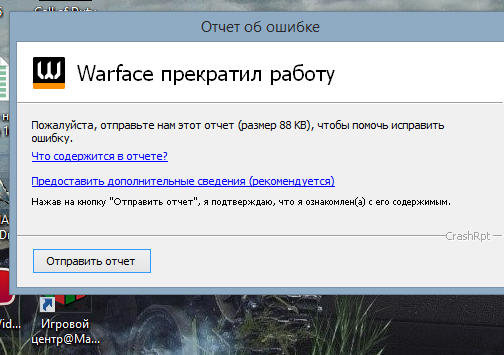Error launching crashsender exe варфейс как исправить • Вэб-шпаргалка для интернет предпринимателей!
Содержание
- 0.1 1- Очистите мусорные файлы, чтобы исправить crashsender.exe, которое перестало работать из-за ошибки.
- 0.2 2- Очистите реестр, чтобы исправить crashsender.exe, которое перестало работать из-за ошибки.
- 0.3 3- Настройка Windows для исправления критических ошибок crashsender.exe:
- 0.4 Как вы поступите с файлом crashsender.exe?
- 1 Некоторые сообщения об ошибках, которые вы можете получить в связи с crashsender.exe файлом
- 2 CRASHSENDER.EXE
- 2.1 процессов:
- 2.1.1 Результаты поиска:
- 2.1 процессов:
- 3 Прекращение работы Warface
- 4 Всё равно выдаёт ошибку CrashRpt1402.dll не был найден?
- 4.1 Рекомендуем к прочтению
Файл crashsender.exe из Unknown Company является частью CrashSender Module. crashsender.exe, расположенный в E:Program FilesRapidSolutionAudials 9 с размером файла 557408. 00 байт, версия файла 1, 2, 0, 3, подпись not found.
00 байт, версия файла 1, 2, 0, 3, подпись not found.
В вашей системе запущено много процессов, которые потребляют ресурсы процессора и памяти. Некоторые из этих процессов, кажется, являются вредоносными файлами, атакующими ваш компьютер.
Чтобы исправить критические ошибки crashsender.exe,скачайте программу Asmwsoft PC Optimizer и установите ее на своем компьютере
1- Очистите мусорные файлы, чтобы исправить crashsender.exe, которое перестало работать из-за ошибки.
- Запустите приложение Asmwsoft Pc Optimizer.
- Потом из главного окна выберите пункт «Clean Junk Files».
- Когда появится новое окно, нажмите на кнопку «start» и дождитесь окончания поиска.
- потом нажмите на кнопку «Select All».
- нажмите на кнопку «start cleaning».
2- Очистите реестр, чтобы исправить crashsender.exe, которое перестало работать из-за ошибки.
3- Настройка Windows для исправления критических ошибок crashsender.
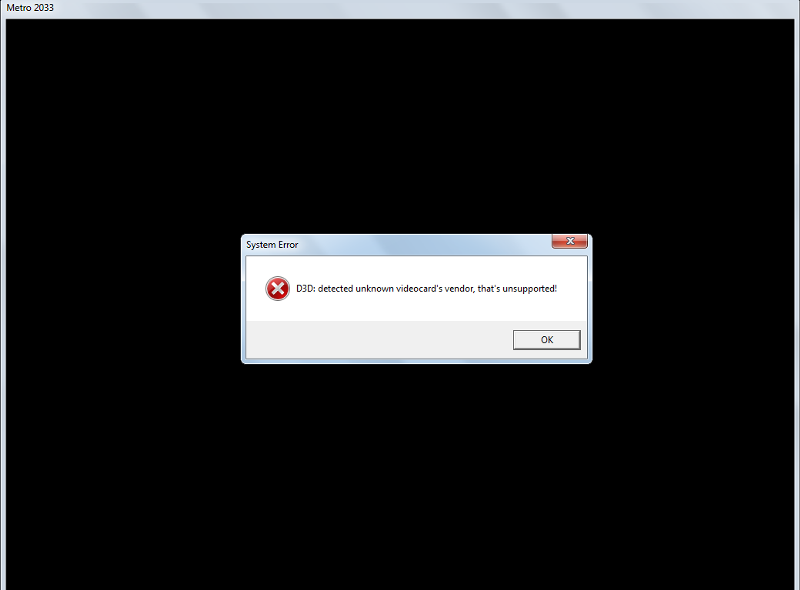 exe:
exe:- Нажмите правой кнопкой мыши на «Мой компьютер» на рабочем столе и выберите пункт «Свойства».
- В меню слева выберите » Advanced system settings».
- В разделе «Быстродействие» нажмите на кнопку «Параметры».
- Нажмите на вкладку «data Execution prevention».
- Выберите опцию » Turn on DEP for all programs and services . » .
- Нажмите на кнопку «add» и выберите файл crashsender.exe, а затем нажмите на кнопку «open».
- Нажмите на кнопку «ok» и перезагрузите свой компьютер.
Всего голосов ( 119 ), 43 говорят, что не будут удалять, а 76 говорят, что удалят его с компьютера.
Как вы поступите с файлом crashsender.exe?
Некоторые сообщения об ошибках, которые вы можете получить в связи с crashsender.exe файлом
(crashsender.exe) столкнулся с проблемой и должен быть закрыт. Просим прощения за неудобство.
(crashsender.exe) перестал работать.
crashsender.exe.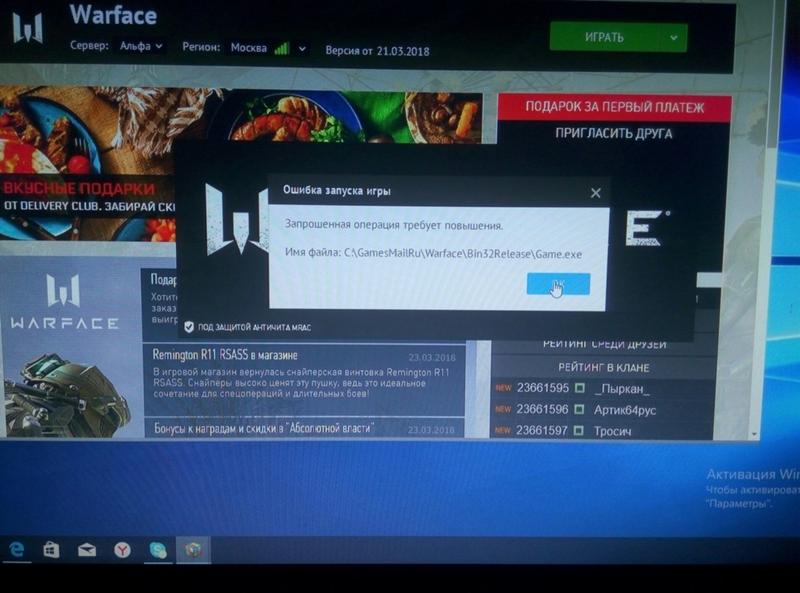 Эта программа не отвечает.
Эта программа не отвечает.
(crashsender.exe) — Ошибка приложения: the instruction at 0xXXXXXX referenced memory error, the memory could not be read. Нажмитие OK, чтобы завершить программу.
(crashsender.exe) не является ошибкой действительного windows-приложения.
(crashsender.exe) отсутствует или не обнаружен.
CRASHSENDER.EXE
Проверьте процессы, запущенные на вашем ПК, используя базу данных онлайн-безопасности. Можно использовать любой тип сканирования для проверки вашего ПК на вирусы, трояны, шпионские и другие вредоносные программы.
процессов:
Cookies help us deliver our services. By using our services, you agree to our use of cookies.
Результаты поиска:
Прекращение работы Warface
Сообщение об аварийном завершении работы клиента игры возникает из-за критической ошибки при работе с данными. В большинстве случаев причиной такого конфликта является неправильная работа с хранением информации в памяти.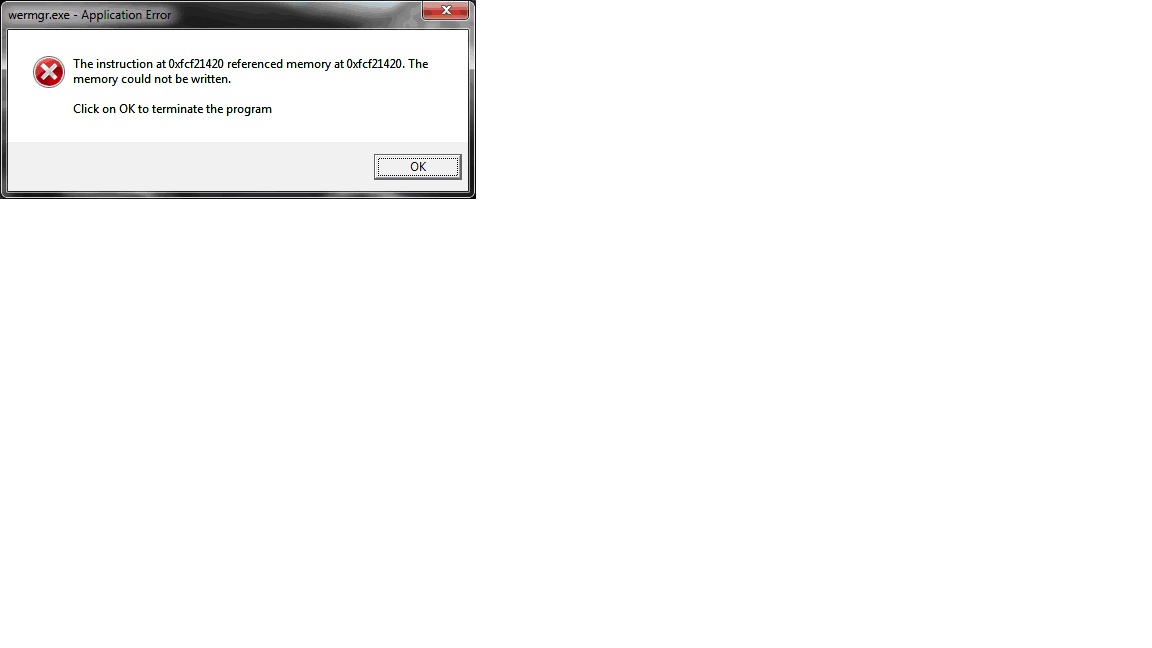
Например, вы можете увидеть такое сообщение:
Попробуйте полностью отключить или удалить программу Riva Tuner.
Если у вас установлен GeForce Experience, перейдите в его настройки, щелкнув по значку в виде шестеренки, и снимите галочку «Включите экспериментальные функции»:
- ваша видеоркарта соответствует рекомендуемым системным требованиям (встроенные видеокарты Intel и AMD им не соответствуют)
- у вас установлена последняя версия драйверов видеокарты
Скачать драйвера с сайта Nvidia.
Скачать драйвера с сайта AMD (ATI Radeon).
- У вас включен вывод изображения через дискретную видеокарту.
Для включения воспользуйтесь инструкциями со следующей страницы.
Если вы используете 32-разрядную версию Windows, пожалуйста, ознакомьтесь со следующей информацией.
При использовании 64 разрядной Windows попробуйте выполнить следующие рекомендации.Если они не принесли результата, выберите:
Перед запуском игры советуем отключить все программы, не являющиеся обязательными для работы Windows.
К таким программам относятся интернет-браузеры:
программы для скачивания больших файлов из интернета;
а также различные программы для мониторинга состояния температуры системы и свободного места на жестких дисках, проигрыватели аудио и видеофайлов.
Если вы используете программы, которые призваны оптимизировать работу вашего компьютера (ускорители, бустеры и т.п), также отключите их. Несмотря на всю их описываемую пользу, они могут вызывать конфликты с игрой.
Чтобы увеличить файл подкачки Windows, следуйте этой инструкции:
1. Зайдите в «Панель управления» → «Система и безопасность» → «Система» (или нажмите сочетание клавиш Win+Pause).
2. Выберите пункт «Дополнительные параметры системы».
3. В открывшемся окне перейдите на вкладку «Дополнительно», найдите пункт «Быстродействие» и нажмите на кнопку «Параметры».
4. В открывшемся окне перейдите на вкладку «Дополнительно» и найдите пункт «Виртуальная память», нажмите кнопку «Изменить».
5. Снимите галочку с пункта «Автоматически выбирать объем файла подкачки», выберите диск, на который установлена операционная система (обычно это Локальный диск С:), нажмите «Указать размер» и впишите в поле «Исходный размер» — 8192. Максимальный размер можно также указать 8192.
Последовательность этих действий изображена на картинке ниже:
В папке ModelsCache лежат временные файлы игры, которые ускоряют загрузку карт, персонажей, эффектов и вооружения.
Ее удаление освободит место на жестком диске для запуска игры, а также позволит скачать заново все файлы в случае наличии ошибок в ранее скачанных и сохраненных временных файлах.
Для удаления папки следуйте инструкции:
1. Выйдите из игры.
2. Нажмите Win+R (или «Пуск» → «Выполнить»).
3. Введите путь %userprofile%Saved GamesMy GamesWarface к специальной папке Warface, в которой находятся все необходимые файлы по вашему игровому профилю и нажмите Enter (например, ivan.ivanovSaved GamesMy GamesWarface)
4.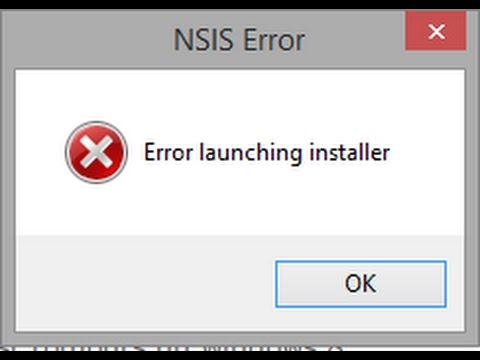 Полностью удалите папку ModelsCache.
Полностью удалите папку ModelsCache.
5. Запустите игру снова.
Если игра вылетает, возможно, у вас не установлены официальные обновления операционной системы:
http://support.microsoft.com/kb/2541119
Чтобы установить их:
1. Нажмите на кнопку «Hotfix Download Available».
2. Примите Соглашение от Microsoft, ознакомившись с ним.
3. Выберите галочкой нужную операционную систему и введите два раза свою электронную почту, на которую будет выслана ссылка для скачивания обновления.
4. Зайдите в папку «Входящие» своей электронной почты, откройте письмо от Microsoft и перейдите по ссылке для скачивания обновления.
Если вы выполнили все рекомендации выше (отключили программы, увеличили файл подкачки и моделскеш) и игра все еще вылетает, то рекомендуем посмотреть какая система и объем памяти у вас установлены.
Сделать это можно так: зайдите в «Панель управления» → «Система и безопасность» → «Система».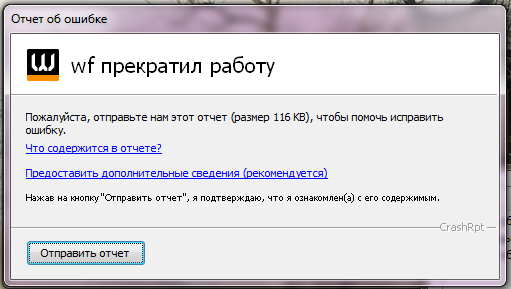
Если ваша система имеет 32-битную разрядность, то ее следует переустановить.
Важно: если у вас нет достаточных знаний для самостоятельной переустановки операционной системы, то, пожалуйста, обратитесь за помощью к специалисту.
Полезно знать!
Общий объем оперативной памяти, доступный в 32-битной операционной системе, составляет 3,25 Гб, даже если у вас установлено 4 ГБ и более. Это сильно влияет на быстродействие запуска и работу клиента игры.
Перед запуском игры советуем отключить все программы, не являющиеся обязательными для работы Windows.
К таким программам относятся интернет-браузеры:
программы для скачивания больших файлов из интернета;
а также различные программы для мониторинга состояния температуры системы и свободного места на жестких дисках, проигрыватели аудио и видеофайлов.
Если вы используете программы, которые призваны оптимизировать работу вашего компьютера (ускорители, бустеры и т.
Чтобы увеличить файл подкачки Windows, следуйте этой инструкции:
1. Зайдите в «Панель управления» → «Система и безопасность» → «Система» (или нажмите сочетание клавиш Win+Pause).
2. Выберите пункт «Дополнительные параметры системы».
3. В открывшемся окне перейдите на вкладку «Дополнительно», найдите пункт «Быстродействие» и нажмите на кнопку «Параметры».
4. В открывшемся окне перейдите на вкладку «Дополнительно» и найдите пункт «Виртуальная память», нажмите кнопку «Изменить».
5. Снимите галочку с пункта «Автоматически выбирать объем файла подкачки», выберите диск, на который установлена операционная система (обычно это Локальный диск С:), нажмите «Указать размер» и впишите в поле «Исходный размер» — 8192. Максимальный размер можно также указать 8192.
Последовательность этих действий изображена на картинке ниже:
В папке ModelsCache лежат временные файлы игры, которые ускоряют загрузку карт, персонажей, эффектов и вооружения.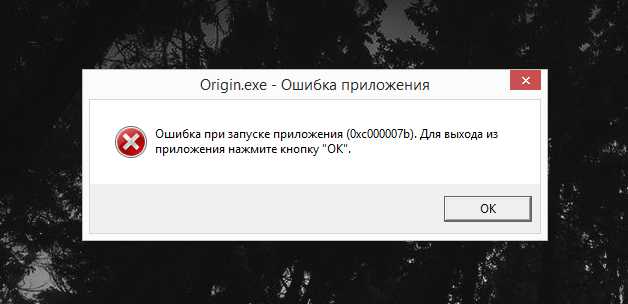
Ее удаление освободит место на жестком диске для запуска игры, а также позволит скачать заново все файлы в случае наличии ошибок в ранее скачанных и сохраненных временных файлах.
Для удаления папки следуйте инструкции:
1. Выйдите из игры.
2. Нажмите Win+R (или меню Windows8 справа → Поиск).
3. Введите путь %userprofile%Saved GamesMy GamesWarface к специальной папке Warface, в которой находятся все необходимые файлы по вашему игровому профилю и нажмите Enter (например, ivan.ivanovSaved GamesMy GamesWarface)
4. Полностью удалите папку ModelsCache.
Если вы выполнили все рекомендации выше (отключили программы, увеличили файл подкачки и удалили папку ModelsCache) и игра все еще вылетает, то рекомендуем посмотреть какая оперционная система и какой объем памяти у вас установлены.
Сделать это можно так: зайдите в «Панель управления» → «Система и безопасность» → «Система».
Если ваша система имеет 32-битную разрядность, то ее следует переустановить.
Мы рекомендуем использовать 64-разрядную систему для корректной работы игры.
Важно: если у вас нет достаточных знаний для самостоятельной переустановки операционной системы, то, пожалуйста, обратитесь за помощью к специалисту.
Полезно знать!
Общий объем оперативной памяти, доступный в 32-битной операционной системе, составляет 3,25 Гб, даже если у вас установлено 4 ГБ и более. Это сильно влияет на быстродействие запуска и работу клиента игры.
Перед запуском игры советуем отключить все программы, не являющиеся обязательными для работы Windows.
К таким программам относятся интернет-браузеры:
программы для скачивания больших файлов из интернета;
а также различные программы для мониторинга состояния температуры системы и свободного места на жестких дисках, проигрыватели аудио и видеофайлов.
Если вы используете программы, которые призваны оптимизировать работу вашего компьютера (ускорители, бустеры и т. п), также отключите их. Несмотря на всю их описываемую пользу, они могут вызывать конфликты с игрой.
п), также отключите их. Несмотря на всю их описываемую пользу, они могут вызывать конфликты с игрой.
Чтобы увеличить файл подкачки Windows, следуйте этой инструкции:
1. Зайдите в «Пуск» → напишите «система» и перейдите в раздел «Система».
Или нажмите сочетание клавиш Win+Pause.
сочетание клавиш Win+Pause:
2. Выберите пункт «Дополнительные параметры системы».
4. Найдите пункт «Быстродействие» и нажмите на кнопку «Параметры».
5. В открывшемся окне перейдите на вкладку «Дополнительно»
6. Найдите пункт «Виртуальная память», нажмите кнопку «Изменить».
7. Снимите галочку с пункта «Автоматически выбирать объем файла подкачки», выберите диск, на который установлена операционная система (обычно это Локальный диск С:), нажмите «Указать размер» и впишите в поле «Исходный размер» — 8192. Максимальный размер можно также указать 8192.
Последовательность этих действий изображена на картинке ниже:
В папке ModelsCache лежат временные файлы игры, которые ускоряют загрузку карт, персонажей, эффектов и вооружения.
Ее удаление освободит место на жестком диске для запуска игры, а также позволит скачать заново все файлы в случае наличии ошибок в ранее скачанных и сохраненных временных файлах.
Для удаления папки следуйте инструкции:
1. Выйдите из игры.
2. Нажмите Win+R (или меню Windows 10 справа → Поиск).
3. Введите путь %userprofile%Saved GamesMy GamesWarface к специальной папке Warface, в которой находятся все необходимые файлы по вашему игровому профилю и нажмите Enter.
4. Полностью удалите папку ModelsCache.
5. Запустите игру снова.
Если вы выполнили все рекомендации выше (отключили программы, увеличили файл подкачки и удалили папку ModelsCache) и игра все еще вылетает, то рекомендуем посмотреть какая оперционная система и какой объем памяти у вас установлены.
Сделать это можно так: зайдите в «Панель управления» → «Система».
Если ваша система имеет 32-битную разрядность, то ее следует переустановить.
Мы рекомендуем использовать 64-разрядную систему для корректной работы игры.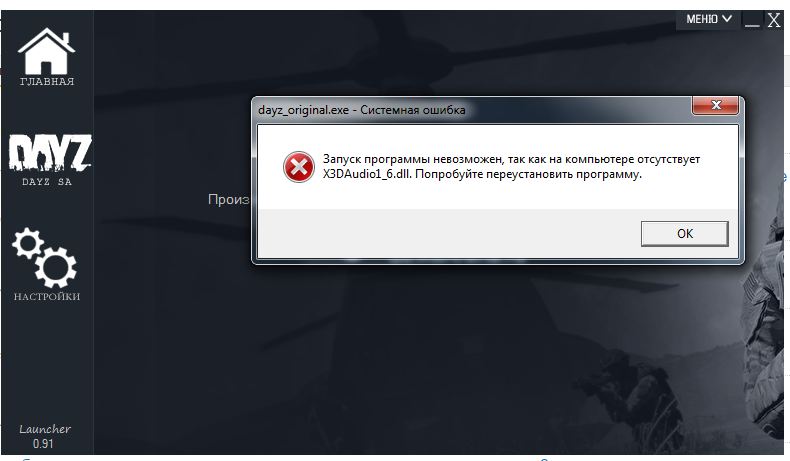
Важно: если у вас нет достаточных знаний для самостоятельной переустановки операционной системы, то, пожалуйста, обратитесь за помощью к специалисту.
Полезно знать!
Общий объем оперативной памяти, доступный в 32-битной операционной системе, составляет 3,25 Гб, даже если у вас установлено 4 ГБ и более. Это сильно влияет на быстродействие запуска и работу клиента игры.
Первым делом:
Скачайте библиотеку — скачать CrashRpt1402.dll
Затем:
Поместите CrashRpt1402.dll в одну из следующих папок:
Если у вас 64-битная версия Windows, то поместите файл в:
«C:WindowsSysWOW64»
Если у вас 32-битная версия Windows, то поместите файл в:
«C:WindowsSystem32»
После этого
Перезагрузите компьютер, чтобы изменения вступили в силу.
Всё равно выдаёт ошибку CrashRpt1402.dll не был найден?
Тогда придётся установить этот файл вручную. Для этого:
Зайдите в меню «Пуск».
В строчке поиска введите «cmd». И запустите найденную программу от имени администратора.
В открывшемся окне введите «regsvr32 CrashRpt1402.dll «.
После этого снова перезагрузите компьютер. Теперь ошибка должна быть исправлена.
Если что-то не понятно прочитайте более подробную инструкцию — как установить dll файл. скачать dle 11.3
Здравствуйте! Во время игры в Warface игра сворачивается и вылазит такое окно error launching crashs
Приглашаем модераторов в команду форума.
Магазин Reneva.ru — Vk / IPv4 / Sim карты / ЭПС / Обмен — Обнал
Лучшие читы для онлайн игр
Крипточат в телеге! Раздачи и новости крипты!
Ваша тема тут от 5$ в месяц, желающие в ЛС,5 мест
- Автор темы kosels
- Дата начала
K
kosels
- #1
Kolonya
- #2
Re: Здравствуйте! Во время игры в Warface игра сворачивается и вылазит такое окно err
Возможно повреждены папки с игрой , попробуй перезагрузить лаунчер игры
Войдите или зарегистрируйтесь для ответа.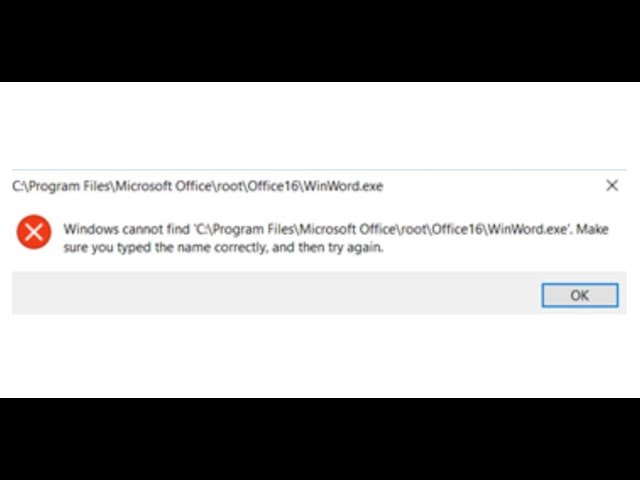
D
Вопрос Купила стим аккаунт с игрой Spider-Man remastered
- DuMoN
- Steam
- Ответы
- 5
- Просмотры
- 159
dimasasdsd
D
Шанс на победу от Ekspoint глючит
- Japonamat
- Разное про моды и читы WoT
- ekspoint победу
- Ответы
- 16
- Просмотры
- 1K
Kak_to
A
Вопрос Какая винда в настоящее время является самой оптимизированной и быстрой?
- artyr32rus
- Оптимизация
- Ответы
- 8
- Просмотры
- 112
кириллыфв
К
J
NFT игра Cryptobots.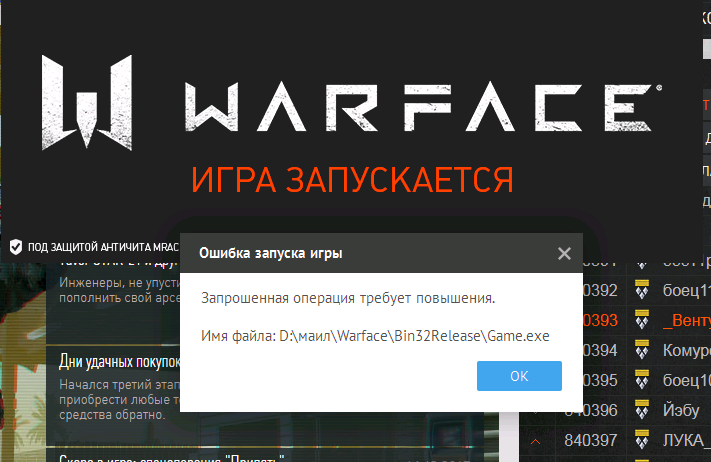
- JustAndy
- NFT
- nft игра
- Ответы
- 0
- Просмотры
- 112
JustAndy
J
Продаю Купить читы Warface (MХ) — АимБот / ВХ + ЕСП — Читы Варфейс
- Mikhail KH
- Рынок разных онлайн игр
- warface аимбот варфейс купить купить читы читы
- Ответы
- 0
- Просмотры
- 181
Mikhail KH
Поделиться:
Vkontakte
Odnoklassniki
Mail. ru
Liveinternet
Livejournal Facebook Twitter Reddit Pinterest Tumblr WhatsApp
Telegram
Viber
Skype
Line
Gmail
yahoomail Электронная почта Поделиться Ссылка
ru
Liveinternet
Livejournal Facebook Twitter Reddit Pinterest Tumblr WhatsApp
Telegram
Viber
Skype
Line
Gmail
yahoomail Электронная почта Поделиться Ссылка
Сверху Снизу
сбоев Warface | Технические | Warface
Нужна помощь?
1.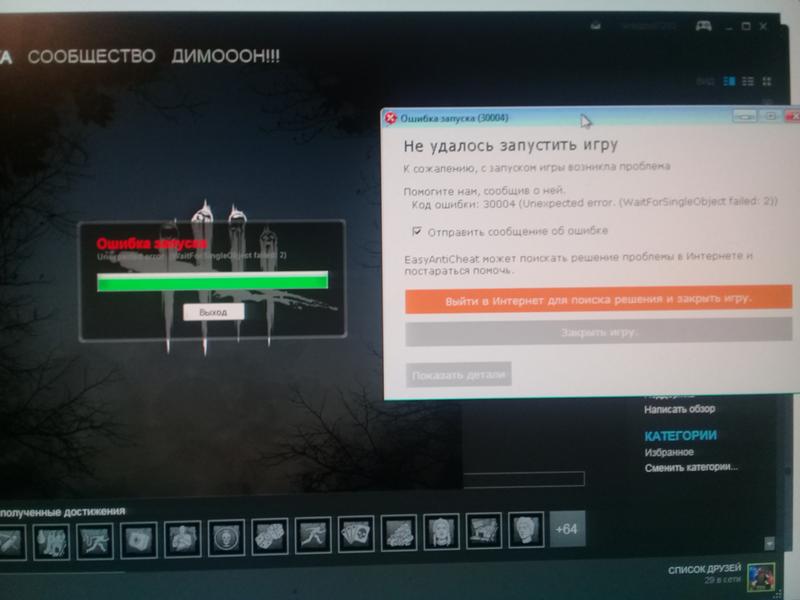 Варфейс
Варфейс
Изменить проект
2. Технические
3. Варфейс вылетает
Варфейс вылетает
Если вы получаете уведомление о том, что клиент аварийно завершил работу (перестал отвечать или неожиданно завершил работу), это означает, что во время обработки данных клиентом произошла критическая ошибка. В большинстве случаев это связано с неисправностью памяти, в которой хранились данные.
Если у вас установлен GeForce Experience, перейдите в настройки программы, выбрав значок шестеренки в правом верхнем углу окна GeForce Experience, и снимите флажок «Включить экспериментальные функции»:
Чтобы решить эту проблему, выполните соответствующие инструкции ниже:
Инструкции для Windows 7- Сначала закройте все ненужные программы.
Перед запуском игры рекомендуем закрыть все программы, которые не требуются для работы Windows. К таким программам относятся интернет-браузеры, торрент-трекеры, менеджеры загрузок и различные программы-мониторы, следящие за температурой системы или свободным местом на жестком диске, а также любые музыкальные или видеоплееры. Кроме того, отключите все программы, которые вы используете для оптимизации производительности компьютера (бустеры, ускорители и т. д.). Несмотря на заявленные преимущества производительности, они могут вызывать конфликты с игрой.
К таким программам относятся интернет-браузеры, торрент-трекеры, менеджеры загрузок и различные программы-мониторы, следящие за температурой системы или свободным местом на жестком диске, а также любые музыкальные или видеоплееры. Кроме того, отключите все программы, которые вы используете для оптимизации производительности компьютера (бустеры, ускорители и т. д.). Несмотря на заявленные преимущества производительности, они могут вызывать конфликты с игрой. - Увеличьте размер файла подкачки Windows:
- Перейдите в Панель управления → Система и безопасность → Система (или нажмите Win+Pause).
Или: - Выберите Дополнительные параметры системы.
- В открывшемся окне «Свойства системы» перейдите на вкладку «Дополнительно» и нажмите «Настройки» в разделе «Производительность».
- В открывшемся новом окне перейдите на вкладку «Дополнительно», найдите раздел «Виртуальная память» и нажмите «Изменить…».
- Снимите флажок «Автоматически управлять размером файла подкачки для всех дисков», выберите диск, на котором установлена ОС Windows (обычно это локальный диск C:), выберите «Нестандартный размер» и введите 8192 в поле «Начальный размер (МБ)».
 . Также введите 8192 в поле «Максимальный размер (МБ)».
. Также введите 8192 в поле «Максимальный размер (МБ)».
- Перейдите в Панель управления → Система и безопасность → Система (или нажмите Win+Pause).
- Удалите папку ModelsCache.
Папка ModelsCache содержит временные файлы игры, ускоряющие загрузку карт, персонажей, эффектов и оружия. Удаление этой папки освободит место на вашем жестком диске для запуска игры и приведет к повторной загрузке файлов, что устранит любые ошибки, которые могли возникнуть с временными файлами, хранившимися в ModelsCache. Чтобы удалить эту папку:- Выйти из игры.
- Нажмите Win+R (или Пуск → Выполнить).
- Введите путь %userprofile%\Saved Games\My Games\Warface в диалоговом окне «Выполнить». Это специальная папка, в которой находятся все папки вашего игрового профиля. Нажмите Enter (пример пути: john.smith\Saved Games\My Games\Warface)
- Полностью удалить папку ModelsCache.
- Запустить игру.
- Установите все важные обновления Windows.
Если игра вылетает, возможно, у вас не установлены последние официальные обновления Windows:- http://support.
 microsoft.com/kb/2541119
microsoft.com/kb/2541119 - http://support.microsoft.com/kb/980932
- Нажмите кнопку Доступна загрузка исправления.
- Прочтите и примите Соглашение с Microsoft.
- Проверьте свою операционную систему и дважды введите свой адрес электронной почты. На этот адрес будет отправлена ссылка для скачивания обновления.
- Перейдите в свой почтовый ящик, откройте письмо от Microsoft и щелкните ссылку, чтобы загрузить обновление.
- Ознакомьтесь также с этими дополнительными рекомендациями.
- http://support.
Если вы выполнили приведенные выше рекомендации (закрыли программы, увеличили размер файла подкачки и удалили ModelsCache), но игра по-прежнему вылетает, мы рекомендуем вам посмотреть, какая операционная система у вас установлена и сколько памяти у вас установлено. Для этого перейдите в Панель управления → Система и безопасность → Система.
- Для начала закройте все ненужные программы.

Перед запуском игры рекомендуем закрыть все программы, которые не требуются для работы Windows. К таким программам относятся интернет-браузеры, торрент-трекеры, менеджеры загрузок и различные программы-мониторы, следящие за температурой системы или свободным местом на жестком диске, а также любые музыкальные или видеоплееры. Кроме того, отключите все программы, которые вы используете для оптимизации производительности компьютера (бустеры, ускорители и т. д.). Несмотря на заявленные преимущества производительности, они могут вызывать конфликты с игрой. - Увеличьте размер файла подкачки Windows:
- Перейдите в Панель управления → Система и безопасность → Система (или нажмите Win+Pause).
Или: - Выберите Дополнительные параметры системы.
- В открывшемся окне «Свойства системы» перейдите на вкладку «Дополнительно» и нажмите «Настройки» в разделе «Производительность».
- В открывшемся новом окне перейдите на вкладку «Дополнительно», найдите раздел «Виртуальная память» и нажмите «Изменить.
 ..».
..». - Снимите флажок «Автоматически управлять размером файла подкачки для всех дисков», выберите диск, на котором установлена ОС Windows (обычно это локальный диск C:), выберите «Нестандартный размер» и введите 8192 в поле «Начальный размер (МБ)». . Также введите 8192 в поле «Максимальный размер (МБ)».
- Перейдите в Панель управления → Система и безопасность → Система (или нажмите Win+Pause).
- Удалите папку ModelsCache.
Папка ModelsCache содержит временные файлы игры, ускоряющие загрузку карт, персонажей, эффектов и оружия.
Удаление этой папки освободит место на вашем жестком диске для запуска игры и приведет к повторной загрузке файлов, что устранит любые ошибки, которые могли возникнуть с временными файлами, хранившимися в ModelsCache.
Чтобы удалить эту папку:- Выйти из игры.
- Нажмите Win+R (или откройте панель чудо-кнопок Windows 8 справа и выберите «Поиск»).
- Введите путь %userprofile%\Saved Games\My Games\Warface в диалоговом окне «Выполнить». Это специальная папка, содержащая все папки вашего игрового профиля.
 Нажмите Enter (пример пути: john.smith\Saved Games\My Games\Warface)
Нажмите Enter (пример пути: john.smith\Saved Games\My Games\Warface) - Полностью удалить папку ModelsCache.
- Запустить игру.
Если вы выполнили приведенные выше рекомендации (закрыли программы, увеличили размер файла подкачки и удалили ModelsCache), но игра по-прежнему вылетает, мы рекомендуем вам посмотреть, какая операционная система у вас установлена и сколько памяти у вас установлено.
Для этого перейдите в Панель управления → Система и безопасность → Система.
- Для начала закройте все ненужные программы.
Перед запуском игры рекомендуем закрыть все программы, которые не требуются для работы Windows. К таким программам относятся интернет-браузеры, торрент-трекеры, менеджеры загрузок и различные программы-мониторы, следящие за температурой системы или свободным местом на жестком диске, а также любые музыкальные или видеоплееры. Кроме того, отключите все программы, которые вы используете для оптимизации производительности компьютера (бустеры, ускорители и т. д.). Несмотря на заявленные преимущества производительности, они могут вызывать конфликты с игрой.
д.). Несмотря на заявленные преимущества производительности, они могут вызывать конфликты с игрой. - Увеличьте размер файла подкачки Windows:
- Нажмите «Пуск» и введите «Система» или перейдите в раздел «Система».
Либо нажмите Win+Pause. - Выберите Дополнительные параметры системы.
- В открывшемся новом окне перейдите на вкладку «Дополнительно».
- Нажмите «Настройки» в разделе «Производительность».
- В открывшемся новом окне перейдите на вкладку «Дополнительно».
- Найдите раздел «Виртуальная память» и нажмите «Изменить…».
- Снимите флажок «Автоматически управлять размером файла подкачки для всех дисков», выберите диск, на котором установлена ваша ОС Windows (обычно это локальный диск C:), выберите «Нестандартный размер» и введите 8192 в поле «Начальный размер (МБ)». . Также введите 8192 в поле «Максимальный размер (МБ)».
- Нажмите «Пуск» и введите «Система» или перейдите в раздел «Система».
- Удалить папку ModelsCache
Папка ModelsCache содержит временные файлы игры, ускоряющие загрузку карт, персонажей, эффектов и оружия. Удаление этой папки освободит место на вашем жестком диске для запуска игры и приведет к повторной загрузке файлов, что устранит любые ошибки, которые могли возникнуть с временными файлами, хранившимися в ModelsCache.
Удаление этой папки освободит место на вашем жестком диске для запуска игры и приведет к повторной загрузке файлов, что устранит любые ошибки, которые могли возникнуть с временными файлами, хранившимися в ModelsCache.
Чтобы удалить эту папку:- Выйти из игры.
- Нажмите Win+R (или щелкните правой кнопкой мыши кнопку «Пуск» и выберите «Поиск»).
- Введите путь %userprofile%\Saved Games\My Games\Warface в диалоговом окне «Выполнить». Это специальная папка, в которой находятся все папки вашего игрового профиля. Нажмите Enter.
- Полностью удалить папку ModelsCache.
- Запустить игру.
Если вы выполнили приведенные выше рекомендации (закрыли программы, увеличили размер файла подкачки и удалили ModelsCache), но игра по-прежнему вылетает, мы рекомендуем вам проверить, какая операционная система у вас установлена и сколько памяти у вас установлено.
Для этого перейдите в Панель управления → Система и безопасность → Система.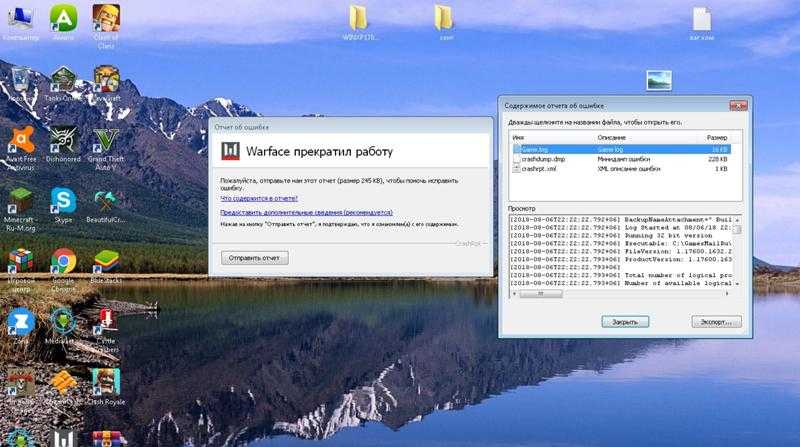
Если вы используете 32-разрядную систему, вам следует переустановить Windows.
Мы рекомендуем использовать 64-разрядную версию Windows для игры.
Важное примечание: Если вы недостаточно хорошо разбираетесь в компьютерах, чтобы переустановить операционную систему, обратитесь к компьютерному специалисту.
Полезно знать!
Общий максимальный объем памяти, доступный для 32-разрядной операционной системы, составляет 3,25 ГБ, даже если у вас установлено 4 ГБ или более. Объем установленной вами оперативной памяти может серьезно повлиять на скорость запуска игрового клиента и общую производительность.
Остались вопросы? Свяжитесь с нашими специалистами
Исправление warface-launcher.exe перестало работать (решено) -629690
если вы столкнулись с тем, что warface-launcher.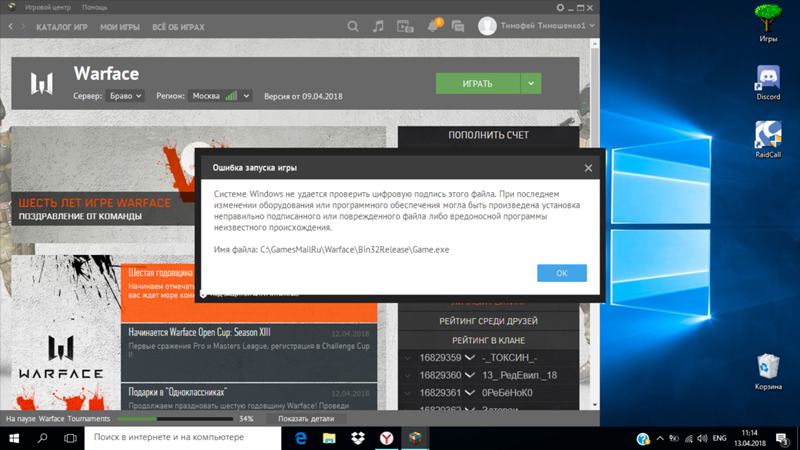 exe перестал работать
сообщение об ошибке, тогда мы постараемся помочь вам исправить эти сбои простым способом
с помощью которого вы можете решить и исправить эту проблему.
exe перестал работать
сообщение об ошибке, тогда мы постараемся помочь вам исправить эти сбои простым способом
с помощью которого вы можете решить и исправить эту проблему.
warface-launcher.exe перестал работать ошибка
В вашей системе запущено много процессов, которые потребляют ресурсы ЦП. ресурсов и памяти, и некоторые из этих процессов, по-видимому, вредоносные файлы, и они атакуют ваш компьютер.
Действия по устранению ошибки WARFACE-LAUNCHER.EXE перестал работать:
1. Очистите ненужные файлы, чтобы исправить ошибку warface-launcher.exe перестал работать.
выполните следующие действия:
1. Запустите приложение Asmwsoft Pc Optimizer.
2.
Затем в главном окне выберите пункт «Очистить ненужные файлы».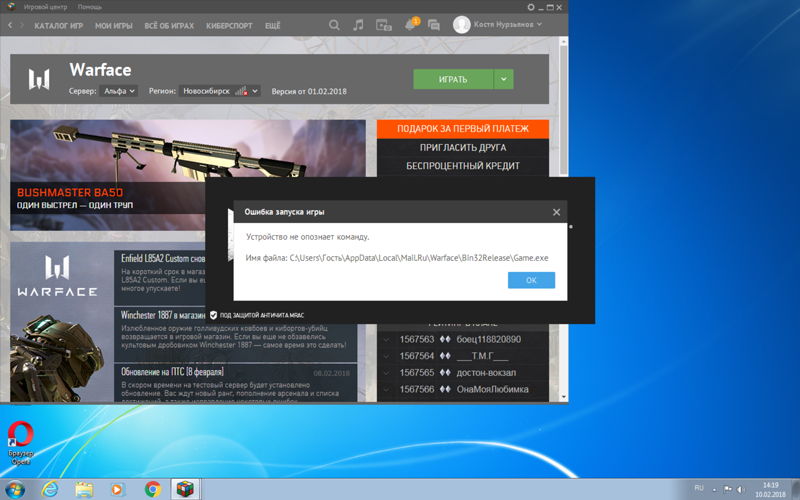
3.
когда появится новое окно, нажмите кнопку «Пуск» и подождите, пока
поиск до конца.
4. затем нажмите кнопку «Выбрать все».
5. нажмите кнопку «Начать очистку».
2. Очистите реестр, чтобы исправить ошибку warface-launcher.exe, которая перестала работать.
.
эти шаги:
1. Запустите приложение Asmwsoft Pc Optimizer.
2. Затем из
в главном окне выберите пункт «Исправить проблемы с реестром».
3. нажмите
кнопка «выбрать все» для поиска во всех местах реестра для
ошибки.
4. Нажмите кнопку «Пуск» и подождите несколько секунд.
в зависимости от размера файла реестра.
5. При поиске
заканчивает, нажмите кнопку «выбрать все».
6. нажать «Исправить
selected».
P.S. вам может понадобиться перезапустить эти
снова шаги.
3. Конфигурация Windows для устранения сбоев warface-launcher.exe
1.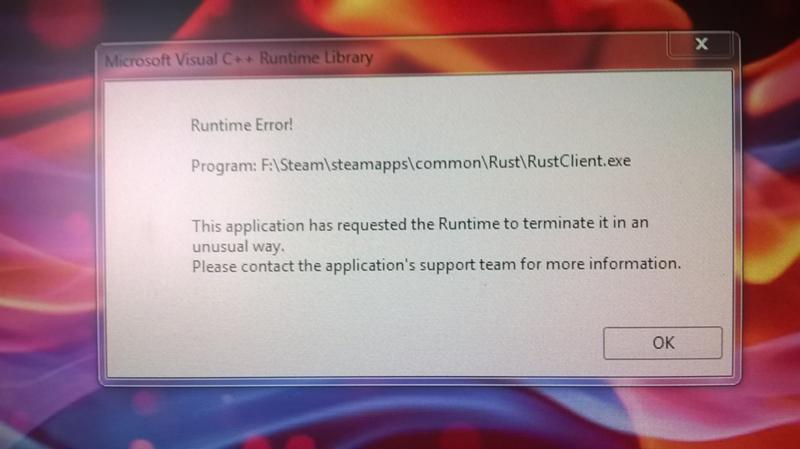 щелкните правой кнопкой мыши мой компьютер на рабочем столе и выберите
характеристики.
щелкните правой кнопкой мыши мой компьютер на рабочем столе и выберите
характеристики.
2. В меню слева выберите «Расширенная система».
настройки»
3. под производительностью нажмите кнопку настроек.
4. нажмите вкладку «предотвращение выполнения данных».
5. выберите »
Включите DEP для всех программ и служб…».
6. нажмите кнопку добавления и выберите файл warface-launcher.exe , затем нажмите «Открыть».
кнопка.
7. нажмите кнопку ОК. и перезагрузите компьютер.
4. Запустите файл warface-launcher.exe в режиме администратора
Основной целью запуска приложения в режиме администратора является изменение некоторых функций Windows. который может понадобиться этому приложению и не может работать правильно, если он не может внести эти изменения.
- щелкните значок основного программного обеспечения warface-launcher.exe.
- затем щелкните правой кнопкой мыши
- затем в меню выберите «свойства», затем выберите
вкладка совместимость.

- затем выберите «запустить эту программу от имени администратора»
- нажмите кнопку ОК
5. Попробуйте переустановить программу
- Запустите приложение Asmwsoft Pc Optimizer.
- Тогда из в главном окне выберите пункт «Исправить неверную установку».
- из списка программ выберите программу, которую вы хотите удалить, затем щелкните по нему
- нажмите кнопку удаления программы.
- , затем следуйте сообщениям, которые вы получаете
- после завершения удаления нажмите клавишу с логотипом Windows и R одновременно, чтобы получить поле «Выполнить». Затем введите %appdata% и нажмите OK.
- найти и удалить папку программы.
- теперь загрузите последнюю версию программы
официальный
сайт, затем переустановите его на свой компьютер.
Выберите одну из проблем с файлом warface-launcher.exe:
- Как отключить программу из автозагрузки Windows.



 К таким программам относятся интернет-браузеры, торрент-трекеры, менеджеры загрузок и различные программы-мониторы, следящие за температурой системы или свободным местом на жестком диске, а также любые музыкальные или видеоплееры. Кроме того, отключите все программы, которые вы используете для оптимизации производительности компьютера (бустеры, ускорители и т. д.). Несмотря на заявленные преимущества производительности, они могут вызывать конфликты с игрой.
К таким программам относятся интернет-браузеры, торрент-трекеры, менеджеры загрузок и различные программы-мониторы, следящие за температурой системы или свободным местом на жестком диске, а также любые музыкальные или видеоплееры. Кроме того, отключите все программы, которые вы используете для оптимизации производительности компьютера (бустеры, ускорители и т. д.). Несмотря на заявленные преимущества производительности, они могут вызывать конфликты с игрой.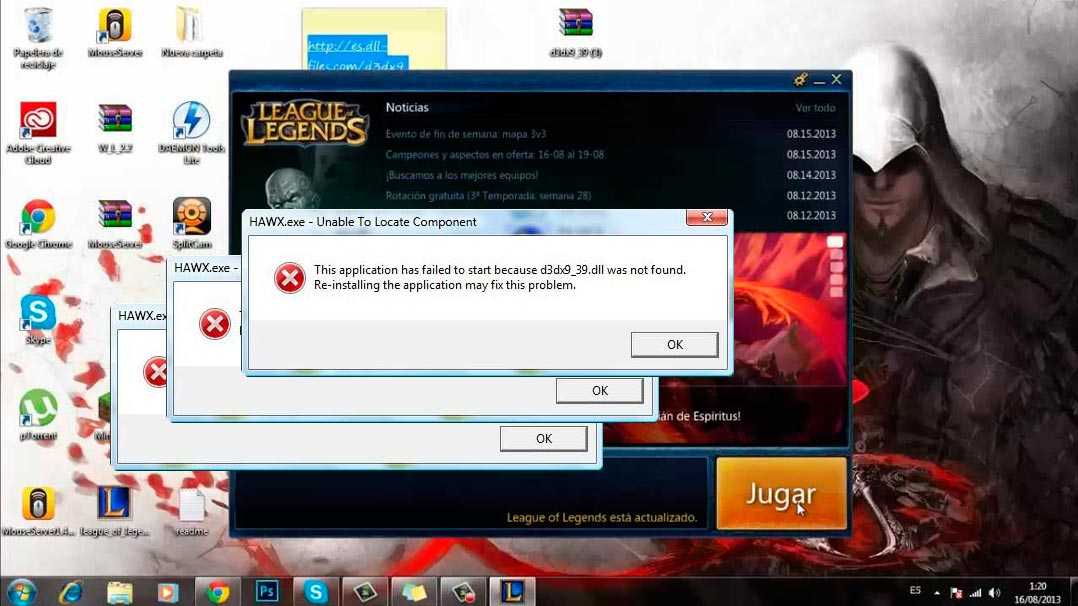 . Также введите 8192 в поле «Максимальный размер (МБ)».
. Также введите 8192 в поле «Максимальный размер (МБ)».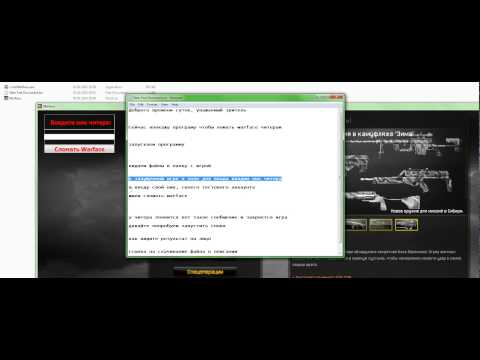 microsoft.com/kb/2541119
microsoft.com/kb/2541119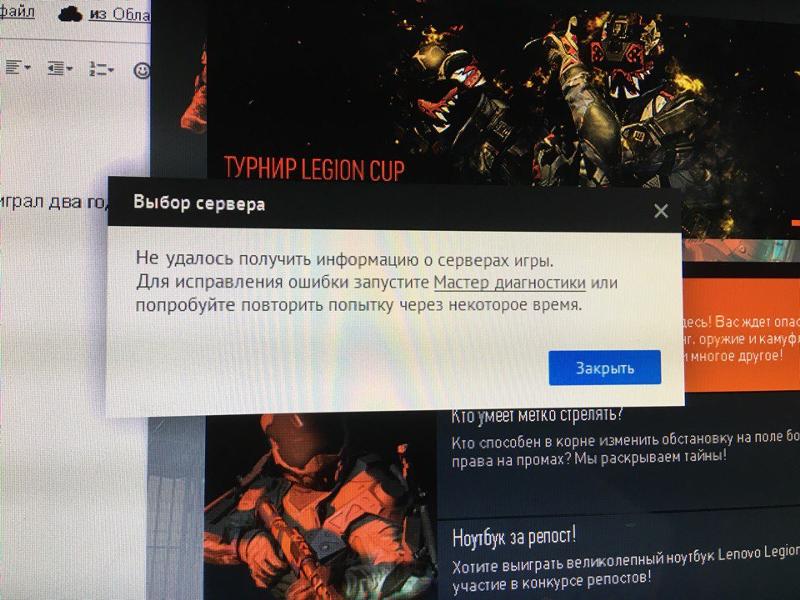
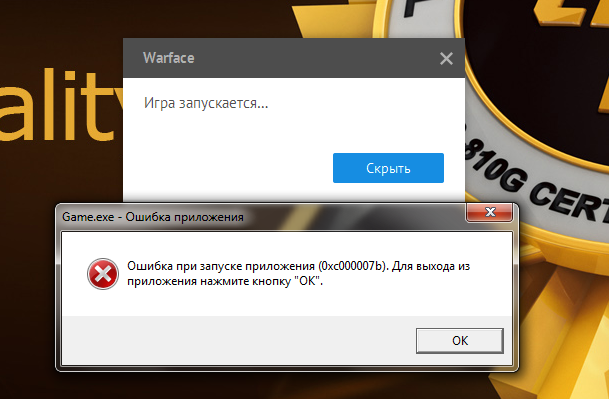 ..».
..».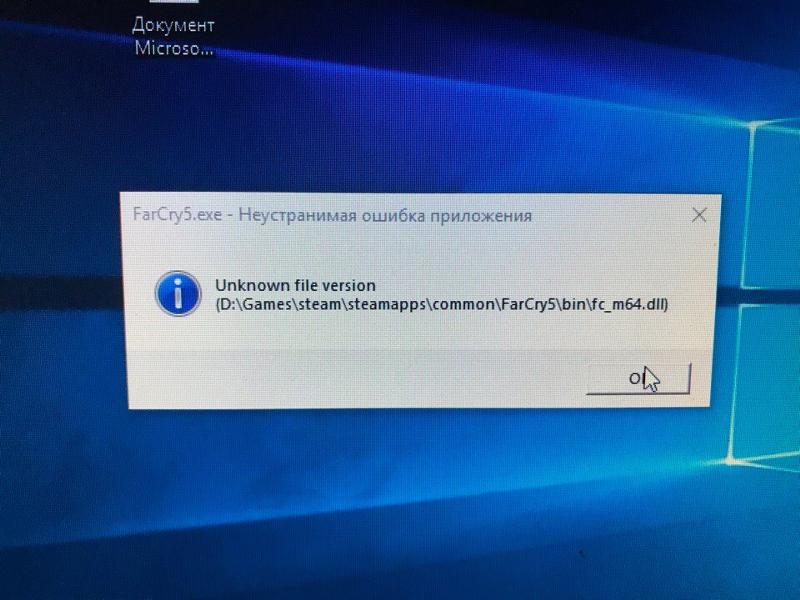 Нажмите Enter (пример пути: john.smith\Saved Games\My Games\Warface)
Нажмите Enter (пример пути: john.smith\Saved Games\My Games\Warface)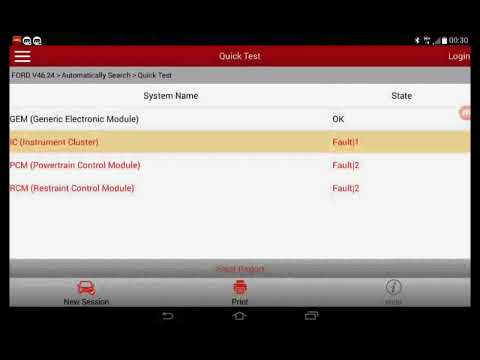 д.). Несмотря на заявленные преимущества производительности, они могут вызывать конфликты с игрой.
д.). Несмотря на заявленные преимущества производительности, они могут вызывать конфликты с игрой.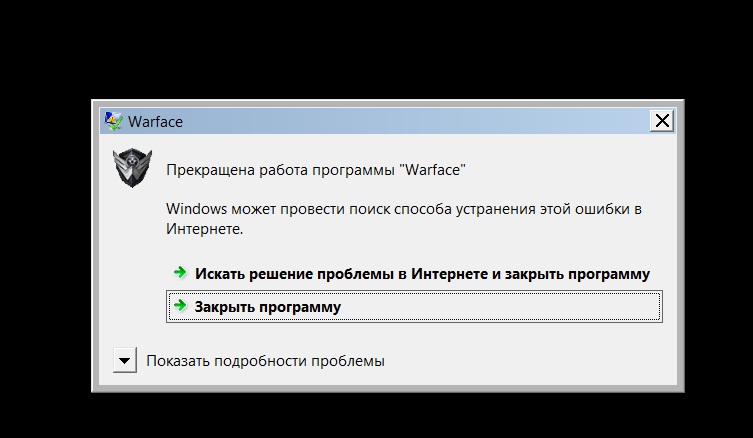 Удаление этой папки освободит место на вашем жестком диске для запуска игры и приведет к повторной загрузке файлов, что устранит любые ошибки, которые могли возникнуть с временными файлами, хранившимися в ModelsCache.
Удаление этой папки освободит место на вашем жестком диске для запуска игры и приведет к повторной загрузке файлов, что устранит любые ошибки, которые могли возникнуть с временными файлами, хранившимися в ModelsCache.