Как узнать, есть ли на ноутбуке Bluetooth: все доступные способы
Модуль Bluetooth на ноутбуках спрятан от глаз пользователей. Когда возможности пересылать данные между портативным компьютером и периферийными устройствами или гаджетом нет, а использование кабелей невозможно или нецелесообразно, появляется необходимость задействования данного беспроводного интерфейса. Он же используется для коммутации мышек, гарнитуры, клавиатуры. Мы расскажем, как узнать, есть ли на ноутбуке Bluetooth, чтобы попусту не тратить время на поиски способов включить его.
Включение на клавиатуре
Первый способ самый простой. И подходит он тем, кто только что купил ноутбук с уже установленной операционной системой. Как правило, чтобы включить данную функцию, достаточно просто нажать на несколько кнопок клавиатуры.
Включите ноутбук. После этого найдите на клавиатуре кнопку, отвечающую за включение дополнительных функций (обычно она подписана Fn). Нажмите на нее. Удерживая клавишу, отыщите на кнопках (зачастую используются F1-F12) изображение значка Bluetooth. Иногда он может собой представлять антенну. Щелкните по соответствующей клавише и посмотрите на экран. Появится и быстро пропадет надпись «Bluetooth On». Вот и все. Теперь нам известно, как включить блютуз на ноутбуке «Асус».
Иногда он может собой представлять антенну. Щелкните по соответствующей клавише и посмотрите на экран. Появится и быстро пропадет надпись «Bluetooth On». Вот и все. Теперь нам известно, как включить блютуз на ноутбуке «Асус».
Как настроить Bluetooth на Windows 7: Видео
Как подключить устройство по блютузу
Как подключить компьютер на Виндовс 7 к другим устройствам по блютуз?
- Для этого нажимаем на соответствующий значок в системном трее правой кнопкой мышки. В появившемся меню следует выбрать пункт «Добавить устройства».
- Далее, система начнет поиск доступных подключений и выдаст вам список. Остается только выбрать нужное подключение и нажать «Далее». Несколько лет подряд я, кондитер с опытом, работаю не только с приготовлением тортов, пирожных и других привычных десертов. В моей практике теперь популярное французское лакомство, знаменитое на весь мир, имеет название макаруны. Львов и заведения города, не отстают от других стран в выпуске невероятного десерта.
 Львовские макаруны удивительны тем, что имеют вкусовые разнообразия – абсолютно все, которые только можно представить. Внешний вид макарун – это изящное небольшое пирожное (печенье), выполненное в любой цветовой гамме от светлых оттенков до черного, от приглушенных цветов до ярких насыщенных. После этого следуйте подсказкам на экране.
Львовские макаруны удивительны тем, что имеют вкусовые разнообразия – абсолютно все, которые только можно представить. Внешний вид макарун – это изящное небольшое пирожное (печенье), выполненное в любой цветовой гамме от светлых оттенков до черного, от приглушенных цветов до ярких насыщенных. После этого следуйте подсказкам на экране.Стоит отметить, что если вы хотите подключиться к ноутбуку с планшета или смартфона по Bluetooth, то вам нужно включить обнаружение.
- Для этого снова нажимаем на соответствующий значок в трее Windows 7, и выбираем пункт «Открыть параметры». Здесь во вкладке «Параметры» следует установить галочку в строке «Разрешить устройствам обнаруживать этот компьютер».
Поиск доступного для подключения оборудования для соединения по Bluetooth: Видео
Кулешов Вячеслав
Имею опыт работы в ИТ сфере более 10 лет. Занимаюсь проектированием и настройкой пуско-наладочных работ. Так же имеется большой опыт в построении сетей, системном администрировании и работе с системами СКУД и видеонаблюдения.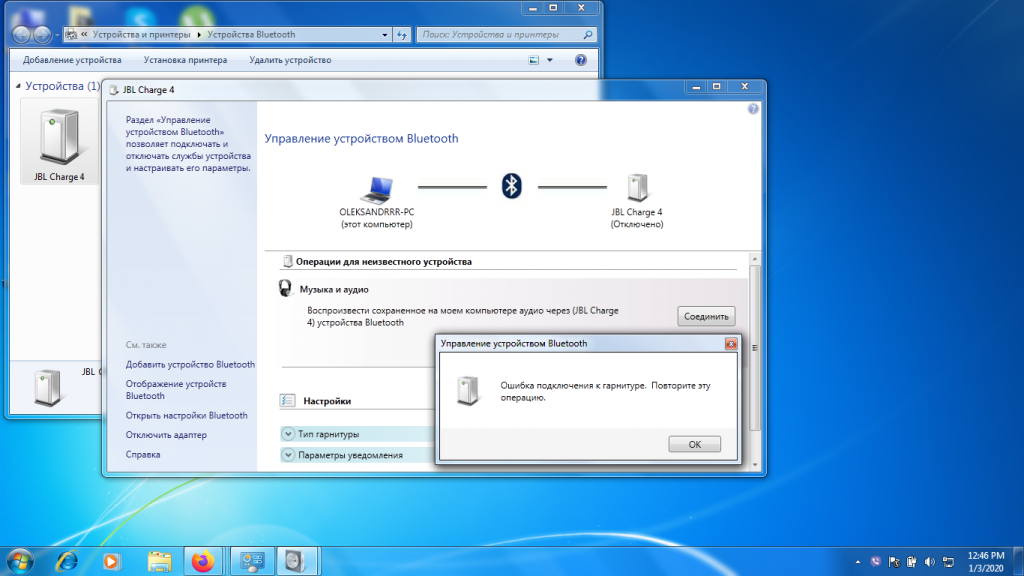 Работаю специалистом в .
Работаю специалистом в .
Блютуз-переходник
Но это не единственный вариант включения. Дело все в том, что иногда на ноутбуках Asus функции Bleutooth нет изначально. И в этом случае так просто разделаться с поставленным вопросом не получится.
Что же делать в этом случае? Вам придется установить на компьютер специальный переходник-блютуз. Собой он, как правило, представляет самую обычную флешку. Достаточно вставить ее в USB-гнездо, так вы включите Bluetooth. Но этого будет недостаточно. Придется провести несколько простых манипуляций, которые обязательно помогут вам решить поставленный вопрос. Кроме того, после подключения переходника необходимо проделать те же шаги, которые описаны выше. Например, если вы только что переустановили операционную систему, то после включения функции на клавиатуре данная служба работать не будет. Что же делать? Как включить блютуз на ноутбуке «Асус»?
Вариант № 2: Воспользуемся программой EVEREST, что бы выяснить есть ли у вас bluetooth
Приложение EVEREST пользуется большой популярностью.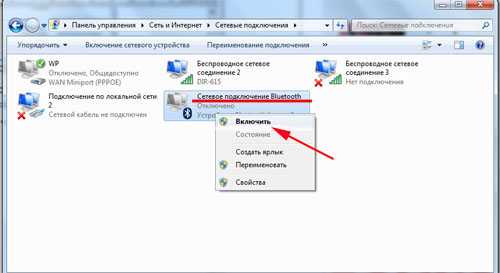 Многие его устанавливают для диагностики и анализа конфигурации ПК. В нашем случае, второй вариант нам отлично подойдет. После установки нажмите раздел «Суммарная информация». В окне появиться вся конфигурации ноутбука. Найдите раздел «Сеть», в нем будут отображаться все сетевые адаптеры и блютуз, в том числе.
Многие его устанавливают для диагностики и анализа конфигурации ПК. В нашем случае, второй вариант нам отлично подойдет. После установки нажмите раздел «Суммарная информация». В окне появиться вся конфигурации ноутбука. Найдите раздел «Сеть», в нем будут отображаться все сетевые адаптеры и блютуз, в том числе.
Возможно это вам приходится: способы узнать пароль от вай фай роутера.
Драйверы
Первым делом следует установить драйверы на компьютер. Без них ни одно оборудование не станет работать на ноутбуке. И этот вопрос у некоторых пользователей вызывает затруднения.
Драйвера (блютуз) для ноутбука «Асус» подбираются под каждую модель. Скачать их можно на официальном сайте производителя или при помощи центра обновлений Windows. Кстати говоря, второй вариант более популярен. Находится драйвер в разделе важных обновлений. Если по каким-то причинам его там нет, то загляните в необязательные. Загрузите драйверы и установите их на компьютер. После этого перезагрузите операционную систему.
После этого перезагрузите операционную систему.
Но это еще не все. Как включить блютуз на ноутбуке «Асус»? Для этого придется еще кое-что сделать. Можете попробовать уже сейчас воспользоваться клавиатурой и кнопкой Fn, но толку будет мало. И правильно, ведь отсутствует еще одна довольно важная составляющая.
Вариант № 4: Находим блютуз на компьютере в сетевых подключениях
Один из вариантов определить наличие блютуза на компе, это посмотреть в сетевых подключениях. Как это сделать мы сейчас покажем.
- Кликаем ПКМ на значке «Сеть». Выбираем «Центр управления…..».
- В окне, которое появится, жмем на строку «Изменения параметров адаптера».
- В новом окошке вы увидите все доступные адаптеры. Bluetooth модуль также, должен там быть.
Но он может и не отображаться в данном разделе, если он полностью отключен. Для активации, зайдите в «Диспетчер устройств», как это сделать мы уже писали выше и включите его.
После того, как найдете адаптер, смотрите по ссылке все способы, как включить bluetooth на ПК.
Приложение
Речь идет о специализированной программе для блютуза. На ноутбуках и компьютерах Bluetooth не будет работать без нее, точнее, вы не сможете совершать поиск устройств и подключаться к ним.
Что нужно сделать, чтобы исправить ситуацию? Необходима программа Bluetooth, которая будет соответствовать вашей модели ноутбука. Если вы покупали флешку для подключения функции, то зачастую подобного рода приложение имеется в комплекте с устройством. Далее, придется установить программу и перезагрузить операционную систему.
Как видите, ничего сложного в этом нет. Программа Bluetooth скачивается, как правило, с официального сайта производителя ноутбука или с любого проверенного хостинга. После этого запустите инициализацию. После нескольких минут ожиданий и выполнения указаний, написанных в установщике, программа установится. Вот и все проблемы решены. Теперь нам известно, как включить блютуз на ноутбуке «Асус».
Рекомендации
Из всего выше сказанного можно сделать вывод, что подключение функции Bluetooth на компьютере — не такое уж и трудное дело. Только есть несколько рекомендаций по проведению данного процесса. Их соблюдение убережет вас от многих проблем, которые могут возникнуть из-за неправильной установки.
К примеру, лучше сначала устанавливать программу для Bleutooth, а уже потом драйверы. Обратите внимание, что иногда данный процесс выполняется автоматически. В этом случае не стоит искать новый контент. Пользуйтесь тем, что был установлен во время поиска и инициализации драйвера.
Следите, чтобы приложение соответствовало вашей операционной системе, а также модели ноутбука. Если в списке драйверов и программ нет подходящих вариантов, постарайтесь подобрать подходящий для вашей модели. В противном случае обратитесь к профессионалам.
По правде говоря, установить блютуз на ноутбук «Асус» можно в основном только на операционных системах Windows. С остальным программным обеспечением придется изрядно повозиться.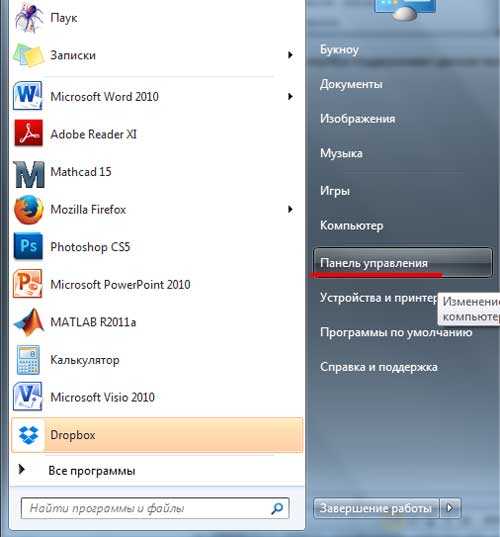 Практика показывает, что в случае установленной MacOS или «Линукс» лучше отнести компьютер в сервисный центр. Там вам быстро помогут решить проблему с установкой и включением блютуза.
Практика показывает, что в случае установленной MacOS или «Линукс» лучше отнести компьютер в сервисный центр. Там вам быстро помогут решить проблему с установкой и включением блютуза.
Для чего нужен Bluetooth
Но зачем нужен Bluetooth на компьютере? Если честно, то здесь нет однозначного ответа. Тем не менее данная технология уже давно включена в перечень обязательного программного обеспечения на ноутбуках. Она значительно облегчает жизнь. Теперь, когда мы поняли, как включить блютуз на ноутбуке «Асус», можно привести несколько вариантов использования данной службы. Возможно, вы способны обойтись без нее.
Удаленное управление компьютером — это первый вариант использования технологии Bluetooth. Не самое распространенное явление, но оно имеет место быть. При помощи программы и дополнительного устройства вы способны по беспроводной связи осуществлять управление операционной системой.
Передача данных при использовании домашних гаджетов. Речь идет о смартфонах и планшетах. При помощи блютуза все данные передаются в обе стороны быстро и легко.
При помощи блютуза все данные передаются в обе стороны быстро и легко.
Кроме того, стоит обратить внимание, что при помощи Bluetooth можно подключать разнообразные составляющие к компьютеру. Джойстики, геймпады, мышки, клавиатуры — все это может работать с подключенным блютузом. Как видите, данная служба очень полезна. И теперь нам известны все нюансы, которые касаются процесса установки и включения функции на ноутбуках «Асус».
Как включить?
Как включать и выключать Bluetooth-адаптер на ноутбуке, узнаете в следующем видео:
С наличием технологии разобрались, теперь её нужно корректно настроить. Для настройки Bluetooth в Windows 7 нужно провести ряд действий, а именно:
- Включить службу Bluetooth в диспетчере;
- Установить нужные драйвера;
- Подключить гаджеты.
Для активации Bluetooth на Виндовс 7 необходимо открыть «Диспетчер служб». Это меню легко находится через поиск в Пуске. Откроется окно, где будет много непонятных строчек – это всё службы. Среди них нужно найти «Служба поддержки Bluetooth».
Среди них нужно найти «Служба поддержки Bluetooth».
Затем кликнуть правой кнопкой мыши и выбрать «Свойства». Откроется меню управления, где напротив строки «Тип запуска» выбрать «Автоматически».
Также необходимо открыть вкладку «Вход в систему», о и поставить галочку у «Разрешить взаимодействие с рабочим столом».
Как узнать, есть ли на ноутбуке блютуз
Главная-Цифровая техника-Ноутбук-Проверка ноутбука на наличие модуля bluetooth
- Способы определения наличия модуля
- Первый метод
- Второй метод
- Включение с помощью горячих клавиш
- Видео – как узнать, есть ли на ноутбуке блютуз
Все современные модели ноутбуков имеют встроенный Bluetooth. Технология позволяет осуществлять передачу данных и информации, а также подключать различные беспроводные гаджеты, например, наушники, мышки, клавиатуры и так далее. Решив приобрести для ноутбука беспроводной гаджет, следует, в первую очередь, определить, есть ли в вашем устройстве встроенный такой модуль. Как узнать, есть ли на вашем ноутбуке блютуз, можно из статьи ниже.
Как узнать, есть ли на вашем ноутбуке блютуз, можно из статьи ниже.
Способы определения наличия модуля
Существует несколько способов, как проверить наличие блютуз. Если ваш ПК работает на основе операционной системы Windows, то поиск модуля стоит начинать с диспетчера устройств. Этот раздел позволяет почерпнуть важные данные обо всех встроенных в компьютере функциях.
Также можно найти в интернете информацию о программах, определяющих «начинку» компьютера. Сейчас мы расскажем, как быстро и просто определить наличие или отсутствие в гаджете нужной функции.
Первый метод
Установка Speccy для определение блютуза
С помощью программы легко узнать, какой Bluetooth на установлен. Справиться с такой задачей сможет даже неопытный пользователь.
Также можно проверить по следующему алгоритму:
- Скачиваем Speccy с официального сайта разработчика и устанавливаем ее.
- Затем потребуется запустить ее. Спустя несколько секунд она начнет делать анализ системы автоматически.
 По окончании сканирования вы увидите результаты.
По окончании сканирования вы увидите результаты. - Информация будет находиться во вкладке «Периферийные устройства». Если данные имеются, значит, гаджет поддерживает модуль, если нет – значит и искать его не нужно.
- Портативные модели относят блютуз не к периферийным программам. В связи с этим его нужно искать через банальный поиск.
- В поле введите слово Bluetooth, после чего нажмите на «Найти». Автоматический поиск быстро выдаст вам результаты.
Второй метод
Определение с помощью диспетчера
Как мы уже говорили, операционка Windows дает возможность пользователю при помощи диспетчера устройств узнавать все о встроенных модулях, управлять ними.
Схема определения наличия или отсутствия программы посредством диспетчера:
- В меню пуск отыщите «Панель управления».
- Затем откройте раздел «Диспетчер устройств».
- В разделе «Сетевые адаптеры» должна находиться интересуемая информация.
Если вы не находите блютуз в диспетчере, это не значит, что его нет на ПК. Возможно, не установлены драйверы. Поэтому потребуется загрузить их с диска или с сайта производителя.
Возможно, не установлены драйверы. Поэтому потребуется загрузить их с диска или с сайта производителя.
Включение с помощью горячих клавиш
Горячие клавиши для включения
Если в компьютере встроен Bluetooth, тогда на клавиатуре должна быть соответствующая кнопка для его включения. Как правило, на ней нарисован значок в виде буквы «в». Эта клавиша активизирует функцию, и после нажатия она должна загореться, если в ней предусмотрена лампочка. Об этом свидетельствует маленький значок в правой нижней части возле Wi-Fi.
Видео – как узнать, есть ли на ноутбуке блютуз
Нам важна ваша оценка!
Есть ли в моем ноутбуке Bluetooth?
Ноутбуки12 месяцев назад
от Zainab Rehman
В прошлом для обмена данными не было специальных средств.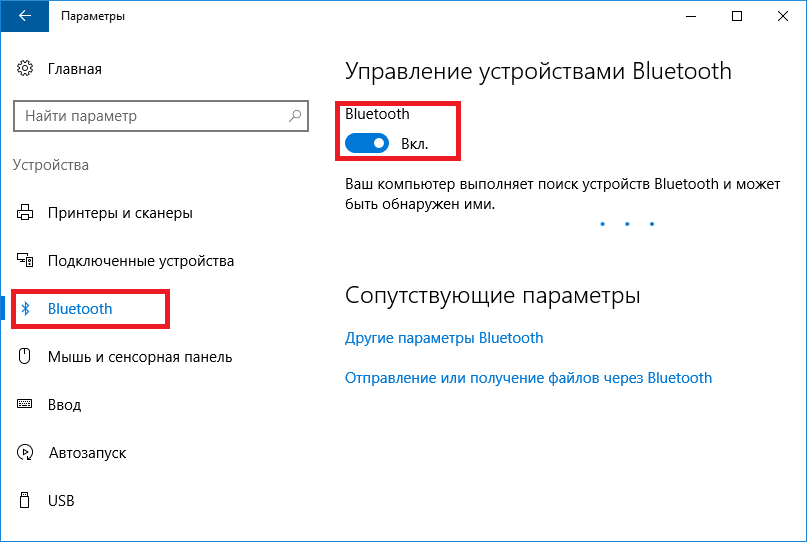 Раньше существовала инфракрасная технология, в которой вы должны были передавать данные, держа оба устройства рядом. С развитием технологии Bluetooth изменил концепцию обмена данными между ноутбуками и телефонами. Совместное использование Bluetooth быстрее, чем старая технология, и радиус действия Bluetooth также примечателен.
Раньше существовала инфракрасная технология, в которой вы должны были передавать данные, держа оба устройства рядом. С развитием технологии Bluetooth изменил концепцию обмена данными между ноутбуками и телефонами. Совместное использование Bluetooth быстрее, чем старая технология, и радиус действия Bluetooth также примечателен.
Основная особенность совместного использования Bluetooth заключается в том, что это 100% беспроводная связь и безопасность, т. е. вы можете перемещаться и выполнять свою работу в ограниченном диапазоне, и ваши данные будут переданы. Bluetooth теперь стал распространенным средством обмена чем угодно. Bluetooth в основном присутствует в ноутбуках, но для ПК вы можете использовать внешние устройства Bluetooth, которые подключаются к ПК через порт USB типа A. Только в новейших первоклассных ПК вы найдете функцию Bluetooth.
Есть несколько простых шагов, чтобы проверить доступность Bluetooth, как для ноутбуков, так и для ПК:
Шаг 1: Щелкните правой кнопкой мыши значок « Окно» и откройте « Диспетчер устройств» :
Шаг 2: Если в списке устройств есть опция устройства Bluetooth, функция Bluetooth там присутствует.
Сетевые адаптеры также могут помочь в определении доступности Bluetooth. Если ваш ноутбук совместим с использованием Bluetooth, вы узнаете об этом в сетевых адаптерах. Поиск Сетевые подключения в строке поиска Windows, чтобы проверить сетевые адаптеры:
Проверить подключение Bluetooth к компьютеру MacОпция Bluetooth также доступна на Mac. Выполните следующие действия, чтобы убедиться, что опция Bluetooth доступна:
Шаг 1: Откройте «Об этом Mac» из меню Apple.
Шаг 2: Нажмите «Системные настройки» на вкладке «Обзор».
Шаг 3: Открыть Системные настройки , там будет присутствовать Bluetooth, и если вы не можете его найти, просто выполните поиск в строке поиска. Это работает как на ноутбуках, так и на ПК:
Добавление устройства Bluetooth к ПК Просто если ваш ПК не поддерживает опцию Bluetooth или модуль Bluetooth вашего ноутбука не работает, то вы можете подключиться извне Bluetooth-устройства или ключи. Приведенные ниже шаги имеют решающее значение для добавления устройства Bluetooth на ваш компьютер:
Приведенные ниже шаги имеют решающее значение для добавления устройства Bluetooth на ваш компьютер:
- Вставьте внешний Bluetooth в A-Port USB и подождите, пока ноутбук не включится.
- Драйвер необходим для работы USB в ноутбуке. Появится всплывающее окно для загрузки и установки определенных драйверов.
- Если всплывающее окно драйвера не появляется, просто войдите на веб-сайт компании, чтобы загрузить драйверы вручную.
- Перезагрузите ноутбук сейчас, чтобы использовать Bluetooth, чтобы убедиться, что он подключен к Bluetooth.
Bluetooth — это самый простой способ передачи данных на любое устройство. Тем не менее, вы должны убедиться, что ваш ноутбук имеет опцию Bluetooth, и приведенные выше рекомендации помогут вам проверить подключение Bluetooth на вашем ноутбуке. Если каким-то образом вы не можете найти параметр Bluetooth или ваш модуль Bluetooth сломан, вы можете использовать внешний ключ, чтобы включить параметр Bluetooth.
Об авторе
Зайнаб Рехман
По профессии я писатель. Мой интерес к миру Интернета побуждает меня писать для Linux Hint, и я здесь, чтобы поделиться своими знаниями с другими.
Посмотреть все сообщения
Как проверить, есть ли в вашем компьютере Bluetooth
Есть несколько соединений на небольшом расстоянии более удобных, чем Bluetooth. С помощью нескольких щелчков мыши вы можете подключить любое совместимое устройство к компьютеру, и в результате на вашем пути не будет никаких проводов.
Однако Bluetooth не входит в стандартную комплектацию каждого компьютера.
Содержание
Что такое Bluetooth?
Bluetooth — это беспроводное соединение, позволяющее двум устройствам обмениваться информацией друг с другом. Он работает так же, как проводное соединение, но с дополнительным удобством, заключающимся в отсутствии необходимости в проводах.
Bluetooth работает с использованием меняющихся радиочастот, что обеспечивает безопасность.
Название Bluetooth происходит от имени короля Харальда Гормссона, который помог объединить Данию и Норвегию. У него был мертвый зуб синего цвета, из-за которого он получил прозвище Bluetooth.
Когда разработчики впервые создавали Bluetooth, они использовали этот термин, чтобы пошутить о том, как они объединяют компьютеры и другие устройства.
Есть ли в моем компьютере Bluetooth?
Не все компьютеры поставляются с Bluetooth. Однако у некоторых он встроен в материнскую плату. Другие поставляются с внешними адаптерами Bluetooth.
Проверить наличие Bluetooth на вашем компьютере можно в настройках.
Компьютеры Windows
- Нажмите Клавиша Windows + X .
- Выберите Диспетчер устройств .
- Ищите Bluetooth категории .
- Щелкните стрелку вниз в категории Bluetooth, если она у вас есть, чтобы увидеть свои устройства Bluetooth.

- Ищите Сетевые адаптеры категории .
- Щелкните стрелку, чтобы развернуть ее и посмотреть, есть ли в списке какие-либо устройства Bluetooth.
Если у вас есть устройства Bluetooth, они перечислены в этих полях. Если вы этого не сделаете, на вашем компьютере нет устройств Bluetooth.
Компьютеры Mac
- Нажмите меню Apple в верхней части экрана.
- Выберите Об этом Mac .
- Щелкните Системный отчет .
- Выделите Bluetooth , чтобы просмотреть информацию о соединении Bluetooth.
Большинство компьютеров Mac оснащены Bluetooth, поэтому он, скорее всего, есть на любом Mac, которым вы пользуетесь. Компьютеры с Windows имеют меньше шансов иметь его из-за более широкого разнообразия конфигураций.
Компьютеры Chromebook
Как и Mac, большинство моделей Chromebook имеют Bluetooth. Просто откройте свои быстрые настройки, нажав на время в левом нижнем углу.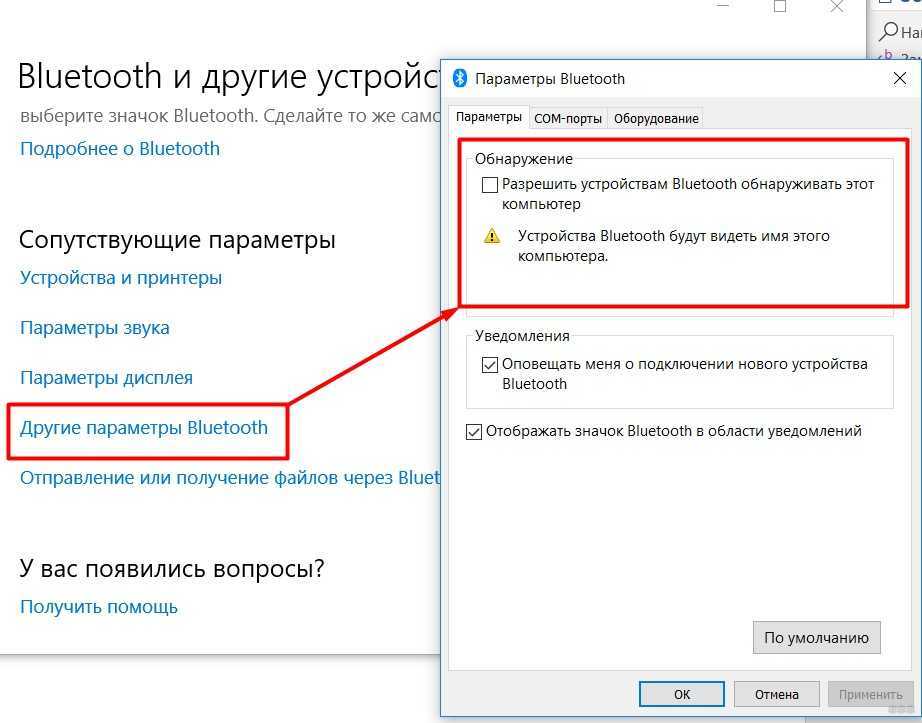 Если Bluetooth является опцией, то ваш Chromebook имеет возможности Bluetooth.
Если Bluetooth является опцией, то ваш Chromebook имеет возможности Bluetooth.
Могу ли я добавить Bluetooth на свой компьютер?
Вы можете добавить Bluetooth на свой компьютер, даже если его нет на материнской плате. Существуют внутренние и внешние адаптеры Bluetooth, которые можно подключить к компьютеру.
После того, как вы его запустите, ваш компьютер покажет установленное устройство Bluetooth в диспетчере устройств. Оно должно работать так же, как встроенное Bluetooth-устройство материнской платы, независимо от того, какой Bluetooth-адаптер вы используете.
Настройка параметров Bluetooth
Настройка параметров Bluetooth и сопряжение устройств в Windows очень проста.
- Нажмите клавишу Windows + X .
- Выберите Настройки .
- Нажмите Устройства .
- Включите или выключите Bluetooth с помощью ползунка.
В этой области вы можете увидеть, доступно ли соединение Bluetooth вашего ПК, и каково имя устройства.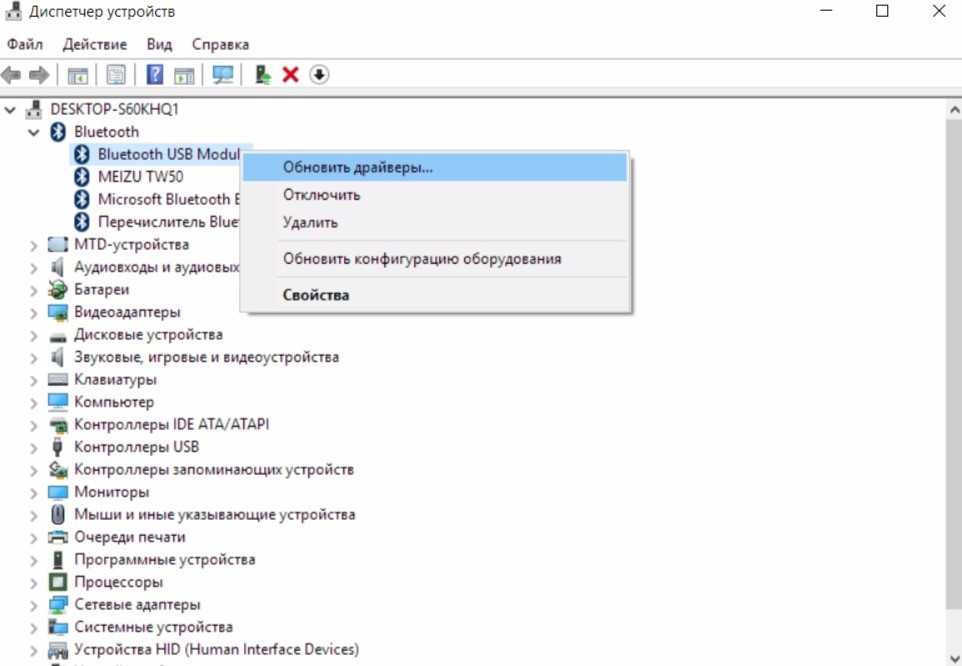 Он должен быть таким же, как ваш компьютер. Вы можете изменить его, переименовав свой компьютер.
Он должен быть таким же, как ваш компьютер. Вы можете изменить его, переименовав свой компьютер.
- Нажмите клавишу Windows + X .
- Выберите Настройки .
- Щелкните Система .
- Выберите Около на левой панели.
- Щелкните Переименовать этот компьютер .
- Введите желаемое имя.
- Щелкните Далее .
- Нажмите Перезагрузить сейчас .
После перезагрузки компьютера имя соединения Bluetooth будет обновлено до нового имени компьютера. Возможно, вам придется снова выполнить сопряжение любых подключенных устройств.
Версии Bluetooth
Существуют разные версии Bluetooth, и какая из них у вас есть, имеет значение.
Устройства Bluetooth имеют обратную совместимость . Гарнитура, использующая последнюю версию Bluetooth, будет подключаться к более ранним версиям технологии.
Последней версией Bluetooth является версия 5.2, выпущенная в 2020 году. Она имеет более расширенный радиус действия и зачастую лучшее качество звука. Однако на него по-прежнему влияют физические барьеры, как и на все другие версии Bluetooth.
Средняя дальность действия устройства Bluetooth сильно различается в зависимости от используемой версии.
Существует несколько критических различий между версиями Bluetooth :
- Версия Bluetooth 3.0 была первой, которая могла использовать Wi-Fi для передачи данных.
- Версия Bluetooth 4.0 была первой версией с низким энергопотреблением. Устройства с более низкими версиями Bluetooth будут разряжать батареи гораздо быстрее.
- Bluetooth 5.0 обеспечивает двойной звук, увеличенную пропускную способность и даже более низкое энергопотребление.
Если вы используете устройства с двумя разными версиями Bluetooth, вы ограничены функциями более ранней версии.
Какая у меня версия Bluetooth?
Чтобы узнать, какая у вас версия Bluetooth, найдите номер LMP вашего устройства Bluetooth.
- Нажмите клавишу Windows + X .
- Выберите Диспетчер устройств .
- Разверните категорию Bluetooth.
- Щелкните правой кнопкой мыши адаптер Bluetooth.
- Щелкните Свойства .
- Выберите вкладку Дополнительно . Если такой вкладки нет, попробуйте проверить свойства устройств Bluetooth в другом списке.
- Обратите внимание на номер LMP .
Как только вы узнаете номер LMP, вы можете сопоставить его с соответствующим номером ниже.
- LMP 11.X: Bluetooth 5.2
- LMP 10.X: Bluetooth 5.1
- LMP 9.X: Bluetooth 5.0
- LMP 8.X: Bluetooth 4.2
- LMP 7.X: Bluetooth 4.1
- LMP 6.X: Bluetooth 4.0
- LMP 5.



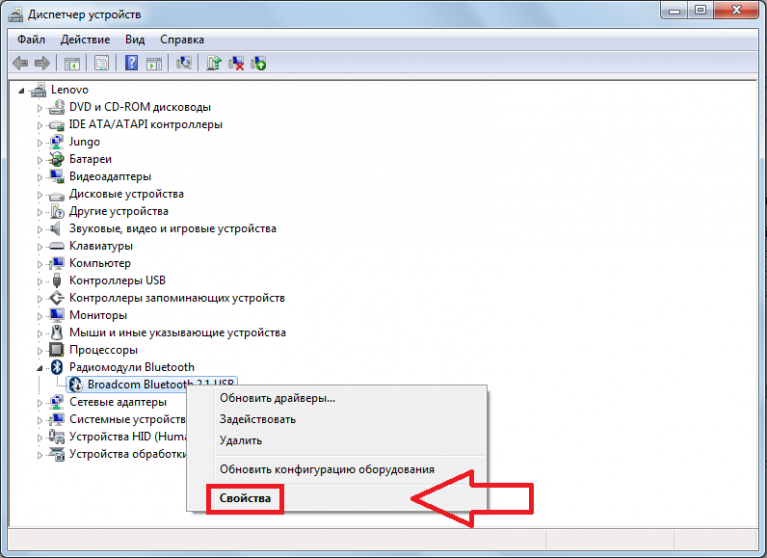 Львовские макаруны удивительны тем, что имеют вкусовые разнообразия – абсолютно все, которые только можно представить. Внешний вид макарун – это изящное небольшое пирожное (печенье), выполненное в любой цветовой гамме от светлых оттенков до черного, от приглушенных цветов до ярких насыщенных. После этого следуйте подсказкам на экране.
Львовские макаруны удивительны тем, что имеют вкусовые разнообразия – абсолютно все, которые только можно представить. Внешний вид макарун – это изящное небольшое пирожное (печенье), выполненное в любой цветовой гамме от светлых оттенков до черного, от приглушенных цветов до ярких насыщенных. После этого следуйте подсказкам на экране.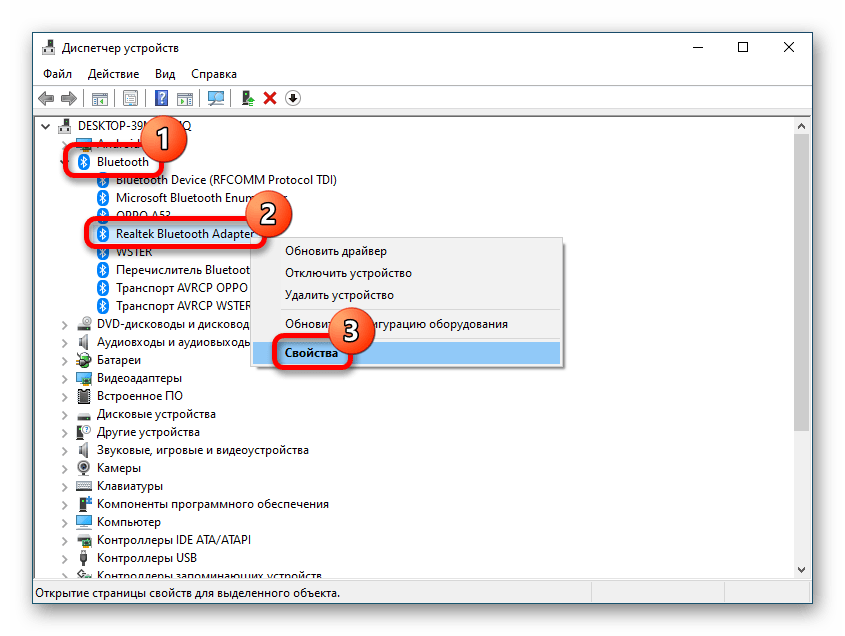 По окончании сканирования вы увидите результаты.
По окончании сканирования вы увидите результаты.
