Этапы разработки презентации


За счет применения комплексного подхода, который заключается в проработке концепции и структуры, в наполнении и дизайне, мы имеем возможность и опыт создавать такого рода презентации, в конечной результативности которых попросту не может возникнуть сомнений!
Для принятия решения о сотрудничестве:
Мы выделяем следующие этапы по разработке презентации:
- Выявление аудитории, ситуации, для которых разрабатывается презентация, задачи, которую должна решить презентация.
Презентация, ориентированная на достижение конкретных целей, предусматривает ее создание исключительно для конкретной аудитории.При этом учитывается конкретная ситуация, для которой планируется использование презентации. На основании этих факторов производится формулировка ключевых идей с последующей проработкой логики и ряда ключевых аргументов, после чего осуществляется подбор требуемой информации.
Рассматривая конечный результат презентации, можно сказать, что он основывается не на эстетическом наслаждении, получаемом при ее просмотре. Нет, презентация, прежде всего, подталкивает к принятию конкретных решений и последующих конкретных действий со стороны аудитории, на которую эта презентация предварительно была ориентирована.
Для правильности определения соответствующего подхода, специалистами нашей компании производится детальное изучение имеющейся исходной информации: прошлые презентации, отчеты маркетологов, рекламные буклеты, техническая документация, а также различная информация со станиц ресурсов в сети интернет.
- Разработка концепции презентации.
Определившись, какая лежит в данной ситуации перед нами задача, мы начинаем разработку концепции презентации, благодаря которой стало бы возможным побуждение к принятию решения аудитории и совершению определенных действий, согласно принятому решению.
- Разработка структуры презентации.
После того как определяется общая концепция для презентации, мы приступаем к разработке ее структуры. За счет продуманного структурирования материала, вещи даже сложные для восприятия и устрашающего вида массивы, основанные на исходных данных, мы переработаем в систему, исключительно легкую для понимания.
После этого можно переходить к очередному этапу в работе, который заключается в проработке наполнения для презентации.
Данный этап предусматривает решения задач, касающихся копирайтинга и графической оптимизации.
Следует заметить, что для презентаций разрабатываются эффективного типа тексты.
Их характерная особенность заключается в принципиальном отличии от стиля, свойственного тем или иным видам деловых документов. Отличие, в частности, заключается в простоте и лаконичности текстов. Нашими специалистами производятся работы по тщательному доведению «смысловой калорийности» текстов до нужного предела, при этом остается исключительно нужная информация, которая требуется для достижения должного результата, причем формулировки для нее подбираются наиболее емкие и привлекательные.
Одновременно с копирайтингом также производится разработка графических решений, с помощью которых появляется возможность усиления общего воздействия, оказываемого текстом, или же полной его замены. За счет применения схем и фотографий, пиктограмм и диаграмм, а также различного типа карт и тому подобных источников предоставления информации, процесс презентации становится более понятным и интересным. Естественно, что важным моментом, который становится актуальным в данном случае, является результативность презентации, а вот если для нее еще и будут использоваться продуманные решения по части анимации, то она и вовсе приобретет динамику и наглядность.
Каждая из презентаций предусматривает необходимость разработки индивидуальных дизайнерских решений, детальной прорисовки каждого из используемых изображений, а также подготовки различных информационных фотоматериалов. Каждая презентация, разработанная в нашей компании, имеет уникальный дизайн, что выгодно выделяет ее среди ряда аналогов и подчеркивает их высокий уровень исполнения.
- Верстка презентации.
Этап верстки позволяет обеспечить внешнюю безупречность, удобство в интерактивной навигации, производимой при показе, а также интеграцию с мультимедиа.
republike.ru
Основные этапы создания презентации — Мегаобучалка
1. Начало создания новой презентации. Запустите PowerPoint.
2. Выбор способа создания новой презентации. В окне Новая презентация выберите переключатель Пустая презентация для создания презентации без использования мастеров и шаблонов PowerPoint. Нажмите кнопку ОК.
3. Выбор макета первого слайда. Любую презентацию рекомендуется начинать со слайда-заголовка (титульный слайд), в котором указывается тема презентации, план. Выберите команду Главная – Макет – Титульный и выбрать первый макет для создания слайда-заголовка презентации.
4. Создание первого слайда презентации. В появившейся рамке «Заголовок» введите текст, выбрав соответствующий шрифт из панели инструментов или команду Шрифт из меню Главная. Введите в Подзаголовке слово План и вопросы плана. Установите при необходимости размер шрифта, его цвет и тень текста заголовка. Выделите рамку фиксации текста так, чтобы на экране появились ее элементы управления и нажмите клавишу «Del» для удаления ее со слайда.
После выполнения этапов 1-4 вы получили на своем экране первый слайд презентации, который и будет служить слайдом-заголовком. При желании вы можете изменить полученный слайд путем добавления в него элементов дизайна по вашему выбору.
5. Начало создания второго слайда презентации. Выполните команду Главная — Создать слайд.
6. Выбор макета второго слайда. В диалоговом окне Создать слайд выберите макет слайда Заголовок и два объекта, который будет содержать текст и рамку для рисунка из библиотеки ClipArt Gallery. Нажмите кнопку ОК. Преимуществом выбора макета слайда с областью размещения рисунка из библиотеки ClipArt является быстрая вставка требуемого рисунка без использования команды Вставить объект из меню Вставка.
7. Разработка второго слайда презентации. Используйте данный макет для подготовки второго слайда презентации. Этот макет содержит три рамки фиксации: для заголовка слайда, текста слайда и для размещения рисунка библиотеки. В рамку для заголовка введите текст; в рамку для текста введите текст и т.д. В области рамки для рисунка дважды щелкните по кнопке <Щелкните дважды для добавления рисунка
8. Использование элементов дизайна для оформления слайдов презентации.
Для оформления слайдов презентации выполните команду: Дизайн – Темы дизайна. Дизайн презентации выбираете произвольно.
9. Применение анимации смены слайдов. Для этого выполните команду Анимация – Переход к этому слайду и в появившемся диалоговом окне выберите любой из понравившихся переходов. Слайд примет новый вид.
10. Анимация объектов слайда. Для этого выполните команду Анимация – Настроить анимацию – Добавить эффект – Вход – выбрать эффект.
11. Демонстрация презентации. Нажмите кнопку Показ слайдов – Начать показ и наслаждайтесь результатом своего труда.
ЗАКЛЮЧЕНИЕ
Таким образом, “Power Point” представляет собой разветвленное и, одновременно, распространенное прикладное компьютерное программное средство, позволяющее пользователям с минимальными затратами физических и финансовых ресурсов создавать достаточно эффективные компьютерные презентационные материалы, посвященные, например, пропаганде самых различных направлений деятельности студента.
Простота освоения, сравнительно высокое качество получаемых презентаций и рекламных роликов позволяют студенту, обладающему минимальными знаниями основ компьютерной грамотности, начальными навыками работы с ЭВМ, операционной системой “Windows” и текстовым редактором “Word”, успешно справляться с данной работой. Пользуясь этой программой, студент может решать широкий круг задач, возникающих в процессе обучения.
Объем, содержание материалов, иллюстрации, полезные советы в данном учебном пособии предназначены для быстрого освоения программы, создания с её помощью различных презентационных материалов начинающими пользователями.
Литература
Основные источники:
1. Михеева Е. В. Информатика: учебник для студ. учреждений сред. проф. Образования / Е. В. Михеева, О. И. Титова. – М.: Издательский центр «Академия», 2012. – 352 с.
2. Михеева Е. В. Практикум по информатике. Учеб. пособие для сред. проф. Образования / Е. В. Михеева – М.: Издательский центр «Академия», 2010. – 192с.
Дополнительные источники:
1. Угринович Н. Д. Информатика и информационные технологии. Учебник для 10-11кл. / Н. Д. Угринович. – М.: БИНОМ. Лаборатория знаний, 2006. – 511 с.
2. Угринович Н. Д. Практикум по информатике и информационным технологиям. / Н. Д. Угринович, Л. Л. Басова, Н. И. Михайлова – М.: БИНОМ. Лаборатория знаний, 2007. – 210 с.
Ссылки на сайты по информатике:
1. Угринович Н. Д. Информатика и информационные технологии –
http://schools.coldish/ru/info2000/
2. Информатика и информация. Пособие для учителей и учащихся 10-11 кл. –
http://phis.org.ru/informatika/
3. Информационные технологии. — http://www.stu.ru/inform/
4. Каталог учебных web-ресурсов по информатике. –
http://catalog.alledu.ru/predmet/info/
5. Львовский М. Б. Новая версия Интернет-учебника информатики. –
http://marklv.narod.ru/book/
6. Львовский М. Б. Обучающие мультимедиа программы. –
http://supertigr.boom.ru/media/
7. Проф. Каймин В. А. Электронный Учебник Информатики. –
http://bak.boom.ru/
8. Газета «Информатика» (приложение к «Первое сентября») –
http://inf.1september.ru/
Приложение 1.
Примерные темы презентаций по дисциплине «Информатика и ИКТ».
1. Вещественно-энергетическая картина мира.
2. Предмет информатики.
3. Информационные процессы.
4. Этапы развития информационного общества
5. Информационное общество.
6. Информационная культура.
7. Информация. Единицы измерения количества информации.
8. Свойства информации.
9. Виды и формы представления информации.
10. Кодирование информации.
11. Двоичное кодирование информации в компьютере.
12. Системы счисления. Непозиционные системы счисления.
13. Позиционные системы счисления.
14. Перевод чисел из десятичной системы счисления в любую другую.
15. Поколения ЭВМ.
16. Магистрально-модульное устройство компьютера.
17. Системный блок компьютера.
18. Процессор и материнская плата.
19. Виды памяти ЭВМ.
20. Устройства компьютера.
21. Устройства ввода информации.
22. Устройства вывода информации.
23. Основные типы носителей информации и их характеристики.
24. Программное обеспечение компьютера.
25. Системное программное обеспечение.
26. Прикладное программное обеспечение.
27. Компьютерные вирусы и антивирусные программы.
28. Функции и состав операционной системы.
29. Файлы и файловая система.
30. Графический интерфейс MS Windows.
31. Моделирование как метод познания.
32. Основные типы информационных моделей.
33. Программные средства для работы с текстом.
34. Выбор параметров страницы в ТП MS Word.
35. Форматирование абзацев в ТП MS Word.
36. Форматирование символов в ТП MS Word.
37. Работа со списками.
38. Создание и форматирование таблиц.
39. Текстовый процессор MS Word.
40. Растровые графические изображения.
41. Векторные графические изображения.
42. Графический редактор MS Paint: возможности и основные функции.
43. Представление о мультимедийных технологиях.
44. Создание презентаций с помощью PowerPoint.
45. Представление о технических и программных средствах телекоммуникационных технологий.
46. Локальные компьютерные сети.
47. Глобальная компьютерная сеть Интернет.
48. Электронная почта (e-mail).
49. Телеконференции (news).
50. Технология World Wide Web.
Приложение 2.
Пример титульного слайда.
Приложение 3.
Пример заключительного слайда.
megaobuchalka.ru
Этапы и способы формирования презентации.
Этапы:
Создание структуры презентации, т.е. определенной последовательности слайдов, созданных на основе автомакетов.
Пример структуры на основе автомакетов:
№ слайда | Используемый автомакет для слайда |
1. | Титульный слайд |
2. | Итоговый слайд |
3. | Маркированный список |
4. | Графика и текст |
5. | Диаграмма |
6. | Таблица |
Установка взаимосвязи между слайдами посредством создания управляющих кнопок, гиперссылок и других объектов, используемых в качестве объектов управления.
Создание стиля презентации (применение шаблона оформления, фона, колонтитулов).
Нанесение на слайды необходимой информации, и прочих объектов с использованием текстовых блоков, таблиц, диаграмм, автофигур и др.
Работа со слайдами. Настройка анимации.
Создание произвольных показов (если требуется).
Первый этап – создание структуры презентации
Структура презентации – это последовательность слайдов, расположенных в определенном порядке, задаваемом создателем, где каждый слайд имеет свою разметку, состоящую из заголовка, элементов текста с разными уровнями, а также может содержать зарезервированное место для других объектов.
На данном этапе требуется определить количество слайдов, которое будет использоваться в данной презентации, а также информацию, которую планируется на них разместить. После этого осуществляется разметка каждого конкретного слайда.
Существует несколько способов создания структуры презентации:
Импорт структуры из других приложений
Создание структуры на основе автомакетов
Создание презентации путем импорта структуры
При создании презентации путём импорта структуры рекомендуется использовать документ, использующий стили заголовков Microsoft Word. С такими стилями удобнее создавать слайды в PowerPoint. При этом в меню Файлвыберите командуОткрыть. В спискеТип файловвыберите пунктВсе структуры. В спискеИмядважды щелкните требуемый документ. Импортированная структура будет открыта в PowerPoint. Каждый основной заголовок документа станет заголовком отдельного слайда, а каждый пункт структуры станет текстом слайда. Презентацию можно быстро создать на основе импортированного документа Word со стилями заголовков по следующей схеме: откройте документ в Word, укажите в менюФайлна командуОтправитьи выберите пунктMicrosoft PowerPoint. Каждый абзац, отформатированный в стиле «Заголовок 1», станет заголовком нового слайда; каждый абзац, отформатированный в стиле «Заголовок 2», будет преобразован в текст первого уровня и т.д.
Чтобы добавить структуру в уже имеющуюся презентацию, необходимо выбрать в области структуры слайд, после которого требуется вставить структуру. Далее в меню Вставкавыбрать командуСлайды из структурыи перейдите в папку, содержащую документ, который следует использовать в качестве структуры.
Создание структуры на основе автомакетов
Данная операция осуществляется путем последовательного создания слайдов на основе макетов разметки слайдов, представленных в PowerPoint. В меню Вставкавыбрать командуСоздать слайд…Откроется окноРазметка слайда.
В данном окне представлены макеты разметки слайдов, которые можно полностью просмотреть, используя полосу прокрутки.
Макеты можно подразделить по следующим типам:
Титульный слайд
Слайд, содержащий текст
Слайд, содержащий диаграмму
Слайд, содержащий организационную диаграмму
Слайд, содержащий клип
Смешанный слайд
Чтобы изменить макет слайда применяется команда Разметка слайдав менюФормати производится замена на другой макет.
Для создания нового слайдаиспользуйте
команду Вставка/Создать слайд или кнопку
панели инструментов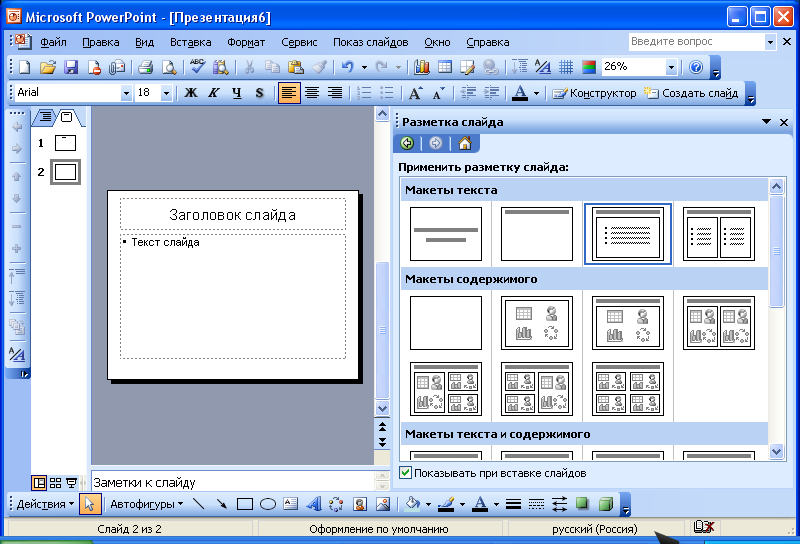 .
.
studfile.net
«Памятка по созданию презентации в PowerPoint.»
Министерство образования и науки Российской Федерации
Федеральное агентство по образованию
ГАПОУ НСО «НОВОСИБИРСКИЙ ПЕДАГОГИЧЕСКИЙ КОЛЛЕДЖ №2»
Памятка по созданию презентации в PowerPoint.
Проектная работа
Выполнила:
Ярош Тамара Евгеньевна
Студенткой 1 курса 103 группы
Специальность 44.02.02
Преподавание в начальных классах
Научный руководитель:
Тропина Ирина Владимировна
Новосибирск, 2016
Презентация является самостоятельной акцией, мероприятие по своей форме не что иное, как представление фирмы, новой продукции или услуги приглашенной аудитории.
Как правило, презентация фирмы проводится по случаю открытия или создания фирмы, демонстрации новых достижений, нового имиджа компании.
Современный период развития общества характеризуется сильным влиянием на него компьютерных технологий, которые проникают во все сферы человеческой деятельности, обеспечивают распространение информационных потоков в обществе, образуя глобальное информационное пространство, именно поэтому данная тема актуальна.
Целью нашей проектной работы является создание памятки по созданию презентации в программе Power Point.
Из цели вытекают следующие задачи:
проанализировать литературу по данной теме;
рассмотреть различные программы по созданию презентации;
создать памятку по созданию презентации.
Объектом данной работы является программа по созданию презентации.
Предметом исследования — создание презентации в программе PowerPoint.
Наша проектная работа состоит из: Глава 1 Презентация (сущность и основные функции презентации, виды презентации, этапы создания презентации, программы по созданию презентации), Глава 2 Программа MS PowerPoint (запуск программы, создание презентации, изменение и сохранение презентации), заключение, список используемой литературы, Приложение 1 (Памятка по созданию презентации в программе PowerPoint)
1.1 Сущность и основные функции презентации.
Слово «презентация» означает демонстрацию или показ изделий, информации и т.д.; лекцию, а также выставку или театральное представление.
Предметом презентации может быть новая книга, журнал, телепрограмма, автомобиль, рок-группа, идея, лекционный курс, организационная структура, эффективная технология и т.д.
Презентация может происходить на собрании рабочей группы, на заседании комитета, она может понадобиться в связи выведением товара на рынок, в ходе собраний совета директоров, на встречах с общественностью, на семинарах, при соискании вакансий, в ходе интервью средствам массовой информации, на пресс-конференциях.
Основные функции презентации:
1. Информационная — информировать людей, которые пришли на нее, о новом продукте, товаре и т.д.
2. Убеждающая — презентация должна не только рассказать о новой продукции, но и убедить людей в том, что именно эта продукция им нужна, т.е. привлечь новых клиентов.
3. Развлекательная – узнать о каких-то предметах увлечения.[6][1]
1.2. Виды презентаций.
Презентации можно разделить на следующие виды по типу их носителя:
1. Бумажные презентации: используются в качестве раздаточного материала во время выступления, либо могут быть представлены отдельным лицам для индивидуального ознакомления. В плане восприятия они не очень эффективны. Ведь, если бумажные презентации используются во время выступления, то источник получения информации не один для всех, а у каждого свой, поэтому при таком виде презентации бывает сложно добиться синхронизации внимания и понимания всех участников мероприятия.
2. Электронные презентации: демонстрируются на экране монитора, плазменной панели или с помощью проектора. Этот вид презентаций имеет все технологические и функциональные возможности, необходимые, для наиболее понятного визуального представления информации и произведения хорошего впечатления на публику. Такие презентации поддерживают анимацию, видео, звук и интерактивные элементы – все эти возможности можно направить на создание незабываемого эффекта.
Виды электронных презентаций по технике их демонстрации:
Интерактивные презентации, выполняющиеся под управлением пользователя. Используются при демонстрации материала докладчиком перед аудиторией. Процессом демонстрации такой презентации управляет ведущий, сопровождая демонстрацию презентации своими комментариями.
Непрерывно выполняющиеся презентации. Презентации такого вида используются без участия пользователя. В основном демонстрируются на плазменных панелях и мониторах в презентационных, торговых залах, выставочных стендах и других местах скопления целевой аудитории.
Виды электронных презентаций по способу представления информации:
Статичные презентации – вид презентаций, на которых информация представлена в статике в виде картинок и текста.
Анимированные презентации – вид презентаций, на которых информация представлена с использованием анимации.
Мультимедийные презентации – вид презентаций, в которых применяются анимация, графика, текст, интерактивные элементы, звук, видео.
Видео презентации — вид презентаций, в которых информация представлена в виде видеофильма;
3D-презентации — вид презентаций, в которых информация представлена с использованием трехмерной графики и трехмерной анимации.
Виды презентаций по их назначению:
Маркетинговые презентации.
Обучающие презентации.
Научные презентации.[7][2]
1.3. Этапы создания презентации
Создание презентации на заданную тему проходит через следующие этапы:
Создание сценария;
Разработка презентации с использованием программных средств.
Предварительно необходимо продумать содержание каждого слайда, и связать между собой. Поэтому основу любой презентации составляет схема в виде системы взаимосвязанных слайдов (рис. 1.).
Схема презентации — множество слайдов и связей между ними: а — простейшая структура, б — сложная структура (многовариантный сценарий)3. Затем нужно выбрать программу разработки презентации. Каждая из существующих программ такого класса обладает своими собственными индивидуальными возможностями. Тем не менее, между ними есть много общего. Каждая такая программа включает в себя встроенные средства создания анимации, добавления и редактирования звука, импортирования изображений, видео, а также создания рисунков.[8][3]
1.4 Программы по созданию презентации.
1.Электронный буклет — такой вид презентации по сути является электронным аналогом печатного буклета. Благодаря формату pdf он имеет небольшой объем. Поэтому применяется для пересылки по электронной почте и размещению на сайте. Вы можете распечатывать ее на принтере, не обязательно полностью (формат pdf позволяет выбрать необходимые листы). Можете постранично просматривать с экрана, увеличивать масштаб в любых удобных вам пределах.
Плюсы:
Широкая возможность дизайна;
Комфорт чтения;
Возможность корректной печати на принтере.
Минусы:
2.Flash-ролик — анимированный электронный ролик, по сути — маленькое кино. Со своим сюжетом, с возможностью музыкального оформления, с широчайшими графическими возможностями. Flash -презентации обычно имеют небольшой вес, что позволяет размещать их в интернете и дарить на мини-дисках.
Плюсы:
Неограниченные возможности в дизайне;
Наличие сюжета;
Музыкальное сопровождение.
Минусы:
3.Презентация PowerPoint.Презентация в PowerPoint позволяет очень легко редактировать и дополнять содержимое. Она богата различными анимационными эффектами. Ваша презентация может транслироваться на экране циклически без вашего участия, а может, наоборот, полностью управляться вручную, синхронно вашему выступлению.
Плюсы:
Легкость редактирования;
Комфортное чтение;
Возможность корректной печати на принтере.
Минусы:
PowerPoint – приложение для подготовки презентаций, слайды которых выносятся на суд общественности в виде распечатанных графических материалов или посредством демонстрации электронного слайд-фильма. Создав или импортировав содержание доклада, вы сможете быстро украсить его рисунками, дополнить диаграммами и анимационными эффектами. Элементы навигации дают возможность генерировать интерактивные презентации, управляемые самим зрителем.
2.1. Запуск MS PowerPoint
Запуск программы можно осуществить разными способами:
Наиболее простой из них заключается в использовании кнопки Панели быстрого запуска или Рабочего стола;
Если таких кнопок нет, то выполните команду Пуск-Программы-Microsoft PowerPoint.
После запуска появляется окно программы с открытым диалоговым окном MS PowerPoint. В окне предлагается выбрать форму работы по созданию презентации:
Мастер авто содержания можно использовать для быстрого создания презентации с типовой структурой;
Шаблон оформления позволяет взять за основу своей презентации один из готовых шаблонов PowerPoint;
Пустую презентацию. Если активизировать этот раздел, то о создании своей презентации вам придется позаботиться самим.
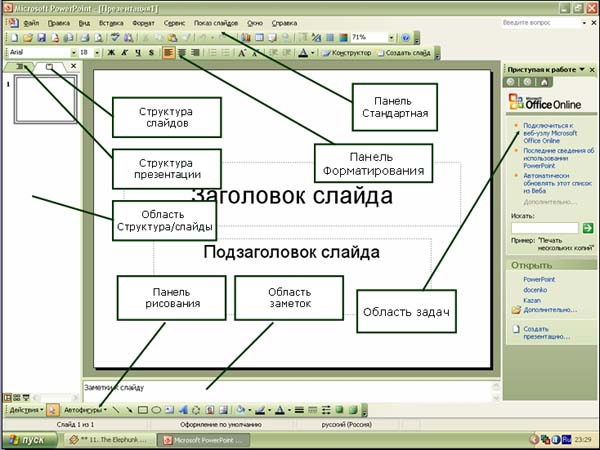
В режиме Структура в этой области отображается иерархическая структура, содержащая заголовки и тексты слайдов презентации. Перед заголовком каждого слайда стоит номер и значок.
В центре приложения находится область слайда, в которой отображается слайд. Режим обычный — это основной режим для создания, редактирования и форматирования отдельных слайдов.
Ниже главного окна находится область заметок. В этой области к каждому слайду можно добавить заметки докладчика, которые не отображаются в режиме показа слайдов.
Строка меню предоставляет доступ ко всем важным командам программы PowerPoint. Панели инструментов предоставляют быстрый доступ к используемым командам.
На панели форматирования размещены следующие инструменты: Конструктор и Создать слайд. При выборе кнопки Конструктор в области задач отображается панель Дизайн слайда, в которой размещены три раздела:
Шаблоны оформления; цветовые схемы; эффекты анимации. С помощью команд этих разделов можно к слайду применить шаблон оформления, цветовые схемы и эффекты анимации.
При выборе на панели инструментов команды Создать слайд, в области задач отображается панель Разметка слайда, с помощью которой можно изменять разметку слайдов (Макет текста, Макет содержимого, Макет текста и содержимого).
Бегунок линии прокрутки позволяет переходить между слайдами, а не по тексту в пределах одного слайда. Кроме того, во время перетаскивания бегунка редактор показывает номер и название каждого слайда.
Кнопки режима просмотра слева от горизонтальной полосы прокрутки, позволяют быстро переключиться в один из режимов просмотра PowerPoint (Обычный режим, Режим сортировщика слайдов, Показ слайдов). В левой части строки состояния отображается номер слайда, над которым идет работа в данный момент, и тип создаваемой презентации.
Режимы просмотра. Для эффективного применения PowerPoint при создании и редактировании презентаций необходимо использовать различные режимы просмотра документов. Режимы представляют собой разные способы отображения слайдов на экране. К основным режимам, применяемым в PowerPoint, относятся: обычный режим и режим сортировщика слайдов.
Переключение режимов отображения можно осуществлять в меню Вид (обычный, сортировщик слайдов, показ слайдов, страницы заметок). Переключение режимов можно также осуществлять с помощью кнопок, расположенных слева от горизонтальной полосы прокрутки (обычный режим, режим сортировщика слайдов, показ слайдов).
Режимы отображения слайдов. Режим «Обычный» — в этом режиме в окне приложения отображаются три области: структура-слайды; область слайда; заметки к слайду. Размеры областей можно изменять, перетаскивая их границы.
Режим «Сортировщик слайдов» – это режим, в котором все слайды презентации отображаются виде миниатюр. В этом режиме можно легко перемещать слайды, изменяя порядок их следования в презентации.
Режим «Показ слайдов» — это режим, с помощью которого можно просмотреть презентацию на экране.
Режим «Страницы заметок» – режим просмотра, в котором к каждому из слайдов можно добавить заметки докладчика. В верхней половине страницы появляется уменьшенное изображение слайда, а в нижней половине отображается большая панель для текста заметок.[10][5]
2.2 Создания презентации PowerPoint
При запуске приложения PowerPoint открывается в представлении, которое называется обычным и используется для создания слайдов и работы над ними.
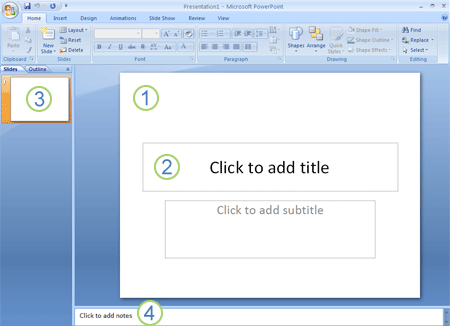
1. В области Слайд можно непосредственно работать с отдельными слайдами.
2. Пунктирные линии показывают заполнители, в которые можно ввести текст или вставить изображения, диаграммы и другие объекты.
3. На вкладке Слайды отображается эскиз каждого полноразмерного слайда, показанного в области Слайд. После добавления других слайдов эскиз на вкладке Слайды можно щелкнуть, чтобы этот слайд отобразился в области Слайд. Кроме того, эскизы можно перетаскивать для изменения порядка слайдов в презентации. Слайды на вкладке Слайды можно добавлять и удалять.
4. В области Заметки можно ввести заметки к текущему слайду. Их можно распространить среди слушателей или просматривать в режиме докладчика во время проведения презентации.
2.2 Именование и сохранение презентации
Как и в любой программе, при работе с презентацией рекомендуется сразу Нажмите кнопку Microsoft Office, наведите указатель мыши на команду Сохранить как, а затем выполните одно из указанных ниже действий.
В списке Папка диалогового окна Сохранение документа выберите папку или другое место, в котором нужно сохранить презентацию.
Введите в поле Имя файла имя презентации или оставьте предложенное имя файла же присвоить ей имя и сохранить ее, а затем по ходу работы часто сохранять изменения.
без изменений и нажмите кнопку Сохранить.
Теперь для быстрого сохранения презентации можно в любой момент нажать клавиши CTRL+S или нажать кнопку Сохранить в верхней части экрана.
Добавление, изменение порядка и удаление слайдов:
Слайд, который автоматически появляется в презентации, содержит два заполнителя, один из которых отформатирован для заголовка, а второй — для подзаголовка. Заполнители на слайде образуют его макет.
При добавлении слайда к презентации выполните следующие действия, чтобы одновременно выбрать макет для нового слайда:
На вкладке Слайды щелкните непосредственно под слайдом, который уже есть на ней.
На вкладке Главная в группе Слайды щелкните стрелку около кнопки Создать слайд.
Откроется коллекция с набором эскизов разных доступных макетов слайдов.
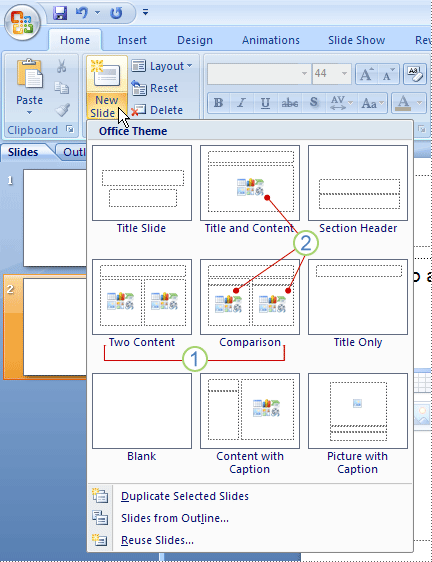
1. Имя каждого макета говорит о содержимом, для которого он разработан.
2. Заполнители с цветными значками могут содержать текст, но, кроме того, можно щелкнуть такие значки, чтобы автоматически вставить объекты, включая, графические элементы SmartArt и коллекция картинок.
Выберите макет, который планируется использовать для нового слайда.
Новый слайд появляется и на вкладке Слайды, где он выделяется как текущий, и в области Слайд. Повторите эту процедуру для каждого добавляемого слайда.
Чтобы добавить новый слайд с таким же макетом, что и у предыдущего, можно просто нажать кнопку Создать слайд, вместо того чтобы щелкать стрелку рядом с ней.[11]
Существуют различные виды презентаций, каждый из которых имеет свою специфику организации. Презентация может проводиться в двух формах: открытой и закрытой.
Презентация – специальное мероприятие, приводящееся по случаю открытия или создания компании, демонстрации новых достижений, нового имиджа компании. Презентация выполняет ряд важных функций: информационную, убеждающую, позиционирование нового продукта на рынке и развлекательную.
Программа по созданию презентации PowerPoint создавалась специально для того, чтобы дать пользователям усовершенствованные средства обмена информацией в Интернете и сотрудничества в реальном времени, а также облегчить работу с программой и ее применение в международной среде. Являясь составной частью комплекта Microsoft Office, это приложение обладает также рядом других характеристик, которые являются общими для компонентов Office и открывают путь к совершенно новым и бездонным горизонтам функциональных возможностей.
С Microsoft PowerPoint можно не только создавать презентацию; в этой программе есть все необходимые средства и инструменты для усовершенствования слайдов презентации и команды для изменения расположения слайдов.
Возможности этой программы позволяют создавать презентации, которые можно представить на экране компьютера, распечатать или просмотреть в World Wide Web.
7. Б.И. Гребенюк, Н.А. Гребенюк «Технические средства информации»
8. В.Н. Гришин, Е.Е. Панфилова «Информационные технологии в профессиональной деятельности»
9. В.А. Острейковский « Информатика»
10. Г.С. Гохберг, А.А. Короткин «Информационные технологии»
11. М.С. Цветкова, Л.С. Великович «информатика и ИКТ»
1.http://studopedia.ru/7_145204_sushchnost-i-osnovnie-funktsii-prezentatsii-osnovnie-funktsii-prezentatsii-vozmozhnosti-prezentatsii-v-sozdanii-imidzha-kompanii.html
2.http://www.alexfill-design.ru/vidy_i_tipy_prezentacij.htm
3.http://www.5byte.ru/9/0004.php
4.http://www.amnt.ru/services/electronic/electronic-presentation/
5.http://www.lessons-tva.info/edu/e-inf2/m2t3_1.html
6.https://support.office.com/ru-ru/article/%D0%A1%D0%BE%D0%B7%D0%B4%D0%B0%D0%BD%D0%B8%D0%B5-%D0%B1%D0%B0%D0%B7%D0%BE%D0%B2%D0%BE%D0%B9-%D0%BF%D1%80%D0%B5%D0%B7%D0%B5%D0%BD%D1%82%D0%B0%D1%86%D0%B8%D0%B8-%D0%B2-PowerPoint-2007-c364a6e4-1e26-4d52-8013-b8d3c2024cce
Приложение 1
При запуске приложения PowerPoint открывается в представлении, которое называется обычным и используется для создания слайдов и работы над ними.
2. Пунктирные линии показывают заполнители, в которые можно ввести текст или вставить изображения, диаграммы и другие объекты.
3. На вкладке Слайды отображается эскиз каждого полноразмерного слайда, показанного в области Слайд. После добавления других слайдов эскиз на вкладке Слайды можно щелкнуть, чтобы этот слайд отобразился в области Слайд.
4. В области Заметки можно ввести заметки к текущему слайду. Их можно распространить среди слушателей или просматривать в режиме докладчика во время проведения презентации.
Слайд, который автоматически появляется в презентации, содержит два заполнителя, один из которых отформатирован для заголовка, а второй — для подзаголовка. Заполнители на слайде образуют его макет.
При добавлении слайда к презентации выполните следующие действия, чтобы одновременно выбрать макет для нового слайда:
1.На вкладке Слайды щелкните непосредственно под слайдом, который уже есть на ней.
2.На вкладке Главная в группе Слайды щелкните стрелку около кнопки Создать слайд.
Коллекция эскизов разных макетов слайдов:
1. Имя каждого макета говорит о содержимом, для которого он разработан.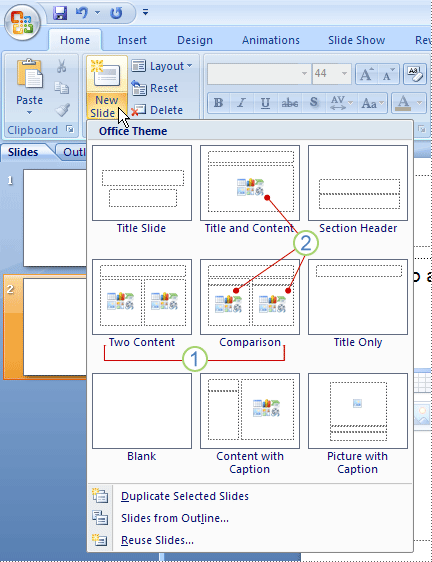
2. Заполнители с цветными значками могут содержать текст, но, кроме того, можно щелкнуть такие значки, чтобы автоматически вставить объекты, включая, графические элементы SmartArt и коллекция картинок
3.Выберите макет, который планируется использовать для нового слайда.
infourok.ru
Этапы подготовки презентации — Мегаобучалка
СОДЕРЖАНИЕ
| Введение……………………………………………………………………… | |
| 1. Общие рекомендации по созданию презентации ……………………… | |
| 1.1. Структура презентации ………………………………………….. | |
| 1.2. Этапы подготовки презентации ………………………………… | |
| 1.3. Требования к оформлению презентаций ……………………… | |
| 1.3.1. Оформление слайдов …………………………………… | |
| 1.3.2. Представление информации ……….…………………… | |
| 2. Основные этапы создания презентации ………………………………. | |
| Заключение……………………………………………………………….. | |
| Литература…………………………………………………………………. | |
| Приложения ………………………………………………………………. |
Введение
Одним из актуальных и распространенных направлений внедрения использования информационных технологий в образовательный процесс учебного заведения являются мультимедийные презентационные технологии.
У термина презентация (от лат. praesento— передаю, вручаю или англ. present— представлять) два значения — широкое и узкое. В широком смысле слова презентация— это выступление, доклад, защита законченного или перспективного проекта, представление на обсуждение рабочего проекта, результатов внедрения и т. п. В узком смысле слова презентации— это электронные документы особого рода. Они отличаются комплексным мультимедийным содержанием и особыми возможностями управления воспроизведением (может быть автоматическим или интерактивным). Далее этот термин будет использоваться в узком смысле этого слова.
Электронные презентации, в отличие от электронных учебников, предназначены, как правило, для решения локальных учебных задач. Так, например, использование электронных презентаций позволяет значительно повысить информативность и эффективность изучения учебного материала, способствует увеличению динамизма и выразительности излагаемого материала. Очевидно, что производительность обучения значительно повышается, так как одновременно задействованы зрительный и слуховой каналы восприятия (принцип модальности). Действительно, результаты исследований показывают, что эффективность слухового восприятия информации составляет 15%, зрительного — 25%, а их одновременное включение в процесс обучения повышает эффективность восприятия до 65%. Более того, наличие конспектов в виде тематических электронных презентаций предоставляет возможность организации самостоятельной работы студентов с подобного рода ресурсами.
Написание презентации всегда большая, кропотливая и полезная работа. Полезная, так как приводит в порядок мысли, классифицирует материал, позволяет вскрыть «узкие» места. Презентация — квинтэссенция всего перечисленного, поскольку весь отобранный и подготовленный автором материал наглядно отображается на экране в концентрированном, сжатом виде, и все огрехи здесь становятся достаточно рельефны. Поэтому один из главных положительных моментов при создании электронных презентаций — максимальная дисциплинизация студента. И, как результат, студент, работающий с мультимедийными презентационными технологиями, постоянно повышает качество своих знаний.
Главная задача настоящего пособия – дать студентам практические навыки применения современной информационной технологии создания презентационных материалов с помощью компьютерного программного обеспечения “Power Point” (Microsoft Office) в учебной деятельности.
Методические рекомендации составлены в соответствии с программой и тематическим планом курса, нацелены на самостоятельную работу студентов.
Общие рекомендации по созданию презентации
Цели презентации:
демонстрация ваших возможностей и способностей организации проекта в соответствии с современными требованиями и с использованием современных информационных технологий;
демонстрация в наглядной форме основных положений вашей темы.
Структура презентации
Структура презентации должна соответствовать структуре темы:
1. Титульный слайд (1 слайд).
Первый лист – это титульный лист, на котором обязательно должны быть представлены: название темы; план презентации (вопросы, раскрывающие тему)
2. Слайды, раскрывающие тему (9 — 10 слайдов).
Следующими слайдами должно быть содержание, где представлены основные вопросы темы. Желательно, чтобы из содержания по гиперссылке можно перейти на необходимую страницу и вернуться вновь на содержание.
3. Финальный слайд (1 слайд).
На последнем слайде должны быть выводы о проделанной работе, так же фамилия, имя, отчество студента, группа; должность, фамилия, имя, отчество преподавателя
Рекомендуемое общее количество слайдов – 10 — 12
Этапы подготовки презентации
Создание презентации состоит из следующих этапов:
I. Планирование презентации– это многошаговая процедура, включающая определение целей, изучение темы, формирование структуры и логики подачи материала.Планирование презентации включает в себя:
1. Определение целей.
2. Сбор информации о материале.
3. Определение основной идеи презентации.
4. Подбор дополнительной информации.
5. Планирование презентации.
6. Подготовка заключения.
II. Разработка презентации– методологические особенности подготовки слайдов презентации, включая вертикальную и горизонтальную логику, содержание и соотношение текстовой и графической информации.
III.Репетиция презентации – это проверка и отладка созданной презентации.
megaobuchalka.ru
Этапы создания презентационных слайдов — КиберПедия
К основным этапам создания презентаций можно отнести следующие:
1. Начало создания новой презентации. Запустите PowerPoint или, если вы уже находитесь в этом приложении, выберите комманду New (Новый) меню File (Файл).
2. Выбор способа создания новой презентации. В окне New Presentation (Новая презентация) выберите переключатель Blank Presentation (Пустая презентация) для создания презентации без использования мастеров и шаблонов PowerPoint. Нажмите кнопку ОК.
3. Выбор макета первого слайда. Любую презентацию в соответствии с советами профессионалов рекомендуется начинать со слайда-заголовка, в котором указывается тема презентации, доклада, выступления и т.д. Поэтому в диалоговом окне New Slide ( Новый слайд ) выберите самый первый макет для создания слайда-заголовка презентации.
4. Создание первого слайда презентации.В появившейся рамке фиксации Click to add title (Нажмите для добавления заголовка) введите следующий текст примера: “Пакет подготовки презентаций Microsoft PowerPoint”. Для ввода текста выберите соответствующий шрифт, используя панель инструментов Formatting (Форматирование) или комманду Font (Шрифт) из меню Fprmat (Формат). С помощью этой комманды вы можете установить при необходимости размер шрифта, его цвет и тень текста заголовка. Выделите рамку фиксации текста Click to add sub-title так, чтобы на экране появились ее элементы управления и нажмите клавишу <Del> для удаления ее со слайда.
После выполнения этапов 1-4 на экране появится первый слайд презентации, который и будет служить слайдом-заголовком. При желании можно изменить полученный слайд, например, путем добавления в него элементов дизайна по собственному выбору.
5. Начало создания второго слайда презентации. Выполните комманду New Slide (Новый слайд) меню Insert (Вставка).
6. Выбор макета второго слайда. В диалоговом окне New Slide (Новый слайд) выберите седьмой макет слайда, который будет содержать текст и рамку для рисунка из библиотеки ClipArt Gallery. Нажмите кнопку ОК. Преимуществом выбора макета слайда с областью размещения рисунка из библиотеки ClipArt является быстрая вставка требуемого рисунка без использования команды Insert Object (Вставить объект) из меню Insert (Вставка).
7. Разработка второго слайда презентации. Используйте данный макет для подготовки второго слайда презентации. Этот макет содержит три рамки фиксации: для заголовка слайда (Click to add title), текста слайда (Click to add text) и для размещения рисунка библиотеки ClipArt Gallery (Double click to add clip art). В рамку для заголовка введите текст “Microsoft PowerPoint “; в рамку для текста введите: “ При помощи PowerPoint можно создавать…” и т.д. В области рамки для рисунка дважды щелкните по кнопке Double click to add clip art (Щелкните дважды для добавления рисунка). В появившемся окне приложения ClipArt Gallery выберите в категории Academic (Академическая) рисунок School Suppliers (Школьные принадлежности) и нажмите кнопку ОК. Используйте элементы управления рамки с рисунком для установки требуемых размеров рисунка и его положения на слайде. При правильном выполнении предыдущих этапов вы должны получить подготовленный второй слайд, который также можно изменять по вашему вкусу.
8. Использование элементов дизайна для оформления слайдов презентации. Усовершенствуем второй слайд, например, используя элементы AutoShapes (Автоформы) панели инструментов Drawning (Обрисовка). В палитре автоформ выделите форму Seal Tool (Инструмент пломба), перенесите курсор мыши, который в данный момент должен быть представлен в виде знака “+“, в нижнюю часть слайда и растяните появившуюся фигуру до требуемых размеров. После отпускания кнопки мыши введите в автоформу текст “Это очень просто!”, после чего выберите подходящий цвет заполнения формы с помощью команды Colors and Lines (Цвета и линии) меню Format (Формат). При необходимости вы можете также включить тень для элемента автоформы. После этого разработка слайда будет закончена.
9. Применение шаблонов презентаций. Для профессионального оформления нашей презентации применим к ее слайдам шаблон из комплекта поставки PowerPoint. Для этого выполните команду Template (Шаблон) меню Format (Формат) и в появившемся диалоговом окне открытия файла шаблона презентации выберите любой из файлов (вид шаблона отражается в поле просмотра), после чего нажмите кнопку Apply (Применить). Слайд примет новый вид. После окончания разработки слайдов, нажав кнопку Outline View (находящуюся внизу слайда), вы автоматически получите структуру вашей презентации, которую вы можете распечатать, изменить в ней порядок следования слайдов и уровни заголовков текста в слайдах. Обратите внимание, что в режиме работы со структурой презентации в содержании слайдов не выводятся графические объекты и текст, размещенный в этих объектах.
10. Режим Slide Sorter (Сортировщик слайдов) или “Монтажный стол“. В режиме сортировщика слайдов, переход в который производится нажатием кнопки Slide Sorter, произведем окончательную подготовку презентации к демонстрации. Для этого установим визуальные эффекты вывода слайдов на экран с помощью панели инструментов Transition, которая содержит список эффектов, имеющичся в пакете PowerPoint. Нажмите кнопку Rehearse Timings для запуска режима хронометража вашего выступления. При этом PowerPoint автоматически перейдет в режим полноэкранной демонстрации слайдов презентации. В нижнем левом углу экрана выводится таймер, который производит отсчет времени вашего выступления для каждого слайда. После этого, время выступления (в секундах) будет указано в нижнем левом углу каждого слайда.
11. Демонстрация презентации. Нажмите кнопку Slide Show (Показ слайдов) и наслаждайтесь работой самого популярного пакета подготовки презентаций.
cyberpedia.su
Этапы подготовки презентации
Изготовление презентации с помощью одной из перечисленных ниже систем.
Название доклада на первом слайде должно отражать самую главную идею, то есть соотвествовать вершине иерархии.
В начале выступления желательно привести содержание доклада. Оптимально — три пункта, в каждом — три подпункта. Это структура работы, два верхних уровня иерархии. Если выступление короткое, проговаривается только верхний уровень.
Наиболее сложные участки выступления лучше разбивать на шаги или этапы, предваряя их очень простым слайдом со списком шагов. Например: «Предлагаемый метод заключается в выполнении трёх шагов:…» или «Есть три причины, по которым стандартный подход не оптимален. Рассмотрим каждую из них в отдельности». Если этих вспомогательных фраз не говорить, содержание доклада не изменится; однако восприниматься он будет гораздо тяжелее.
Важные идеи верхних уровней обязательно должны быть отражены на слайдах и сказаны словами. Если идея «проскакивает» только на слайде — это верный признак её второстепенности.
В течение выступления можно несколько раз сказать «основная идея в том, чтобы…». Но злоупотреблять этой фразой не стоит.
Наиболее важные слова, идеи, фрагменты можно выделять цветом на слайде, чтобы они сразу бросались в глаза. Этим тоже нельзя злоупотреблять.
«Тонкие» приёмы подготовки презентации.
Общие рекомендации по подготовке к презентации
Если Вы чувствуете себя хоть немного неуверенно перед аудиторией, запишите и выучите свою речь наизусть. Запись выступления на 7 минут занимает примерно полторы страницы текста (формат А4, шрифт 12pt).
Имеет смысл быть аккуратным. Неряшливо сделанные слайды (разнобой в шрифтах и отступах, опечатки, полиграфические ошибки в формулах) вызывают подозрение, что и к содержательным вопросам докладчик подошёл спустя рукава.
Титульная страница необходима, чтобы представить аудитории Вас и тему Вашего доклада. На защитах необходимо также указывать фамилию и инициалы научного руководителя и организацию. На конференциях — название и дату конференции. Это делается в том числе для того, чтобы при выкладывании в Интернете назначение презентации было понятно без дополнительных комментариев.
Оптимальное число строк на слайде — от 5 до 9. Перегруженность и мелкий шрифт тяжелы для восприятия. Недогруженность оставляет впечатление, что выступление поверхностно и плохо подготовлено.
Распространённая ошибка — читать слайд дословно. Лучше всего, если на слайде будет написана подробная информация (определения, теоремы, формулы), а словами будет рассказываться их содержательный смысл. Информация на слайде может быть более формальной и строго изложенной, чем в речи.
Пункты перечней должны быть короткими фразами; максимум — две строки на фразу, оптимально — одна строка. Чтение длинной фразы отвлекает внимание от речи. Короткая фраза легче запоминается визуально.
Не проговаривайте формулы словами — это долго и безумно скучно. Это делается только во время лекций или семинаров, когда слушатели одновремено записывают конспект. На защите или на конференции это неуместно.
Оптимальная скорость переключения — один слайд за 1–2 минуты. Для кратких выступлений допустимо два слайда в минуту, но не быстрее. Слушатели должны успеть воспринять информацию и со слайда, и на слух.
На слайдах с ключевыми определениями можно задержаться подольше. Если они не будут поняты, то не будет понято ничего.
Слайды с графиками результатов, наоборот, легко проскакивать в ускоренном темпе. Объяснение графика в типичном случае: «По горизонтальной оси отложено …, по вертикальной оси — …, видно, что…».
При объяснении таблиц необходимо говорить, чему соотвествуют строки, а чему — столбцы.
Вводите только те обозначения и понятия, без которых понимание основных идей доклада невозможно. Любое обозначение должно быть объяснено до его первого использования (как и в статьях). Если объяснение некоторого результата требует цепочки из 20 определений, то необходимо найти способ объяснить это короче.
Громоздкие обозначения надо всячески упрощать, избавляясь от лишних индексов, крышечек, тильдочек, и т.п. Никто не заставляет Вас придерживаться в точности тех же обозначений, которые введены в статье или диссертации. Там это наверняка оправдано, а здесь надо быть проще.
В коротком выступлении нельзя повторять одну и ту же мысль, пусть даже другими словами — время дорого. В лекции, наоборот, можно (и часто нужно) возвращаться к наиболее важным идеям, рассматривая их с новых точек зрения. Как говорил Фейнман в своих лекциях по физике, «мы понимаем явление, если находим ему несколько различных объяснений».
Над каждой фразой надо критически подумать: поймут ли её слушатели; достаточно ли у них специальных знаний, чтобы её понять? Непонятные фразы следует безжалостно изымать из презентации.
Любая фраза должна говориться зачем-то. Не просто потому, что Вы этим занимались в процессе работы. Каждая фраза должна логично подводить к следующим фразам, быть для них посылкой, и в конечном итоге всё выступление должно быть подчинено главной цели — донести до аудитории две–три по-настоящему ценных мысли. Только тогда выступление будет связным и оставит хорошее впечатление.
studfile.net


