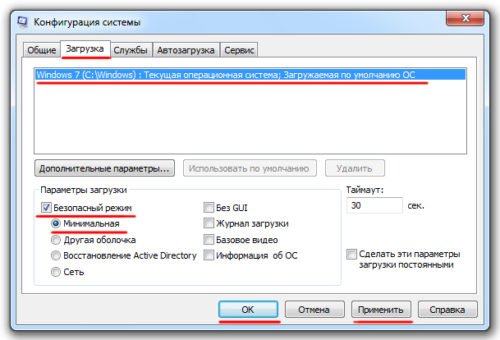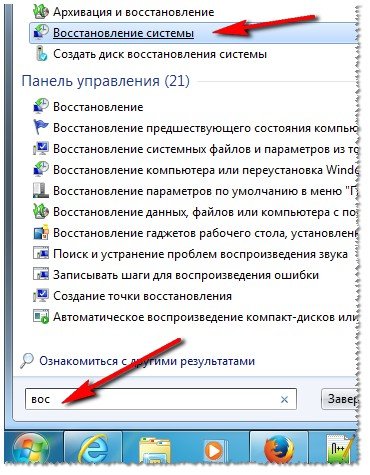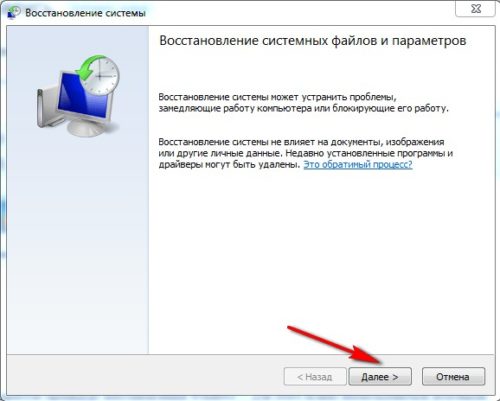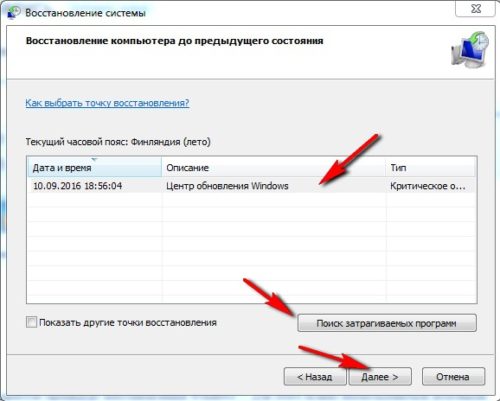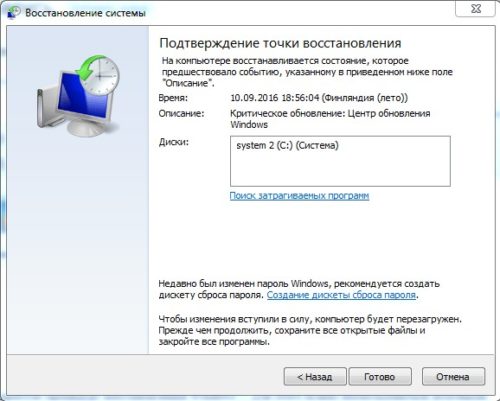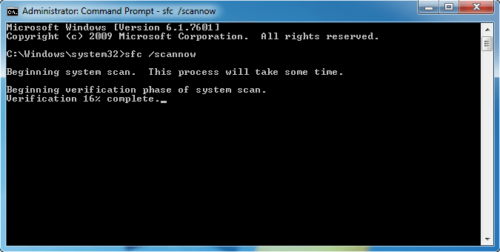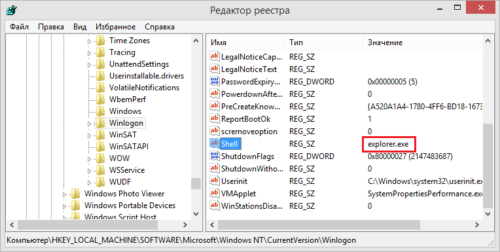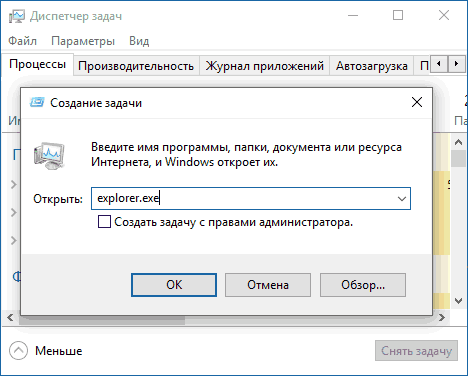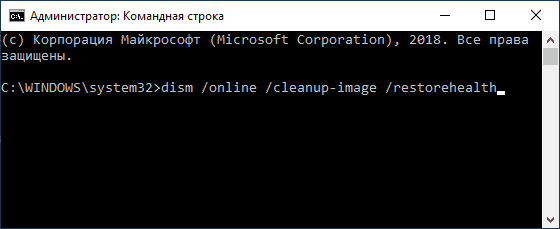Как запустить explorer.exe
[an error occurred while processing the directive]Вы что то делаете на компьютере и вдруг что то подвисает, что то глюкает и ваш монитор показывает голую картинку. Все, дальше никаких движений, никаких ярлыков и меню. Знакомая ситуация? А перезагружать компьютер будет просто не гуманно, потому как там работает нужная программа. Придется вручную запустить explorer.exe
Делаем «фигуру из трех пальцев», нажимая вместе
Ctrl и Alt и Del
Диспетчер задач появится всегда, независимо от того работает ли explorer.exe или нет.
На вкладке Процессы мы скорее всего не увидим запущенного explorer.
Тогда идем на вкладку Приложения, внизу жмем
Новая задача - Обзор
В обзоре выбираем
Диск С - папка Windows - файл explorer.exe
Теперь жмем ОК
и вуаля… все вернулось на место!
Сегодня нам удалось запустить explorer.exe, но имейте ввиду, что ваша система работает не стабильно, где то .. что-то… вообщем готовьтесь, делайте резервы важных данных. Хотя и в таком виде Windows может проработать много месяцев, как повезет 🙂
http://winblogs.ru/problemm/explorer_exe.htmlhttp://winblogs.ru/wp-content/uploads/kak-zapustit-explorer_exe.jpghttp://winblogs.ru/wp-content/uploads/kak-zapustit-explorer_exe-150×150.jpgПроблемыexplorer,windowsВы что то делаете на компьютере и вдруг что то подвисает, что то глюкает и ваш монитор показывает голую картинку. Все, дальше никаких движений, никаких ярлыков и меню. Знакомая ситуация? А перезагружать компьютер будет просто не гуманно, потому как там работает нужная программа. Придется вручную запустить explorer.exe Делаем ‘фигуру… Userwinblogs.ru — Компьютер для чайников winblogs.ruНе запускается explorer exe Windows 7

Система Windows была первой по-настоящему многозадачной операционной системой. Развитие её шло долго и постепенно, она по-прежнему удерживает одну из лидирующих позиций. Удобство и комфорт в использовании Windows обеспечивают всевозможные системные процессы. Один из них — процесс explorer.
Что такое explorer.exe и как он работает
Процесс explorer — это компонент «Проводника» Windows. Без него не работают ни «Панель задач», ни значки и ярлыки на рабочем столе, не отслеживается работа некоторых приложений Windows. Представьте себе, что вы отключили показ значков, спрятали «Панель задач» и кнопку «Пуск» — а включить обратно их не можете, даже вызвав «Диспетчер задач». Интересно то, что процесс explorer.exe можно запускать и завершать через всё тот же «Диспетчер задач» — «Проводник» Windows порой закрывают вместе с ненужными программами для снижения энергозатрат ПК ночью, а утром его вновь запускают. Но рано или поздно настаёт момент, когда explorer.exe перестаёт нормально работать.
Суть проблемы запуска процесса explorer.exe
Бывает, что система Windows загружается, но после логотипа Microsoft и «приветственного» экрана значков и ярлыков нет, «Панель задач» и «Главное меню» с кнопкой «Пуск» не управляются, и как ни щёлкай кнопками мыши, невозможно начать работу ни в одной из имеющихся программ. Перезагрузка, гибернация, спящий режим Windows не работают. Может сработать лишь выключение нажатием кнопки питания — и то не всегда. На старых компьютерах срабатывал «жёсткий» метод — нажатие кнопки сброса на системном блоке ПК.
Основные причины неработоспособности процесса explorer.exe
Отказ системного процесса explorer.exe бывает в следующих случаях:
- система Windows подверглась вирусной атаке: произошло изменение параметров реестра Windows или повреждение исполняемой программы explorer.exe, которой запускалась работа «Проводника»;
- неправильные настройки пользователя ПК: не отдавая себе до конца отчёт в своих действиях, он «намудрил» с настройками реестра Windows;
- вмешательство других пользователей по локальной сети или через сеть одного и того же интернет-провайдера;
- ошибки, вызванные неправильным завершением работы Windows: злоупотребление кнопкой Reset, выключателями на системном блоке, нажатием и удержанием кнопки питания, выдёргиванием батареи из ноутбука и т. д. В итоге ошибки будут накапливаться, и повреждёнными могут оказаться записи реестра, среди которых будут и настройки explorer;
- частая установка новых программ.
Варианты ошибок процесса explorer.exe
Когда не работает процесс explorer.exe, могут появляться сообщения о следующих ошибках:
- appcrash explorer.exe — срабатывает при несовместимости какого-либо приложения с «Проводником» Windows, например, первые версии Mozilla Firefox с Windows 7, 8, 8.1 и 10;
- explorer.exe Class not registered («Класс не зарегистрирован») — это сообщение другого компонента Windows — «Консоли управления MMC» (Microsoft Management Console, компонент Windows для тонкой настройки операционной системы и её встроенных приложений) при попытках настроить сторонние приложения;
- не уточнённые ошибки процесса explorer.exe: система Windows не сообщает код ошибки при сбое «Проводника» и перезапускает explorer.exe автоматически.
Решение проблемы работы процесса explorer.exe
Исправить ошибку работы процесса можно несколькими путями.
Проверка ПК на наличие вирусов и другого нежелательного ПО
С этого и начинают. Антивирусов куча: Dr.Web, NOD32, Avast, KAV, Panda, 360 Total Security и т. д. Можно использовать несколько любых антивирусов поочерёдно.
Запуск Windows в безопасном режиме
Если explorer.exe после антивирусных проверок запустился — перезагрузите систему Windows в обычном режиме и среди ваших программ отыщите ту, которая мешает штатной работе процесса explorer.exe. Возможен вариант, когда среди работающих процессов explorer.exe отсутствует или — реже — «грузит» оперативную память и процессор, создавая несколько копий, подобно svchost.exe. Но в отличие от svchost, explorer.exe должен быть всего один.
Для проверки explorer.exe в безопасном режиме Windows сделайте следующее.
- Дайте команду: «Пуск» — «Выключение» — «Завершение работы». Компьютер перезапустится.
- Когда на экране появится символика фирмы-производителя, нажмите и удерживайте клавишу F8. Попадёте в меню загрузки Windows — выберите «Безопасный режим».
 Выберите безопасный режим запуска
Выберите безопасный режим запуска - После запуска Windows запустите любое из стандартных приложений, например, WordPad, зайдите в какую-нибудь папку на диске или в «Панель управления». Все действия должны отрабатываться чётко и быстро. В этом случае explorer.exe «скорее жив, чем мёртв». Убедившись, что всё работает замечательно, перезапустите Windows в штатном режиме.
Восстановление системы
Для входа в приложение «Восстановление системы» сделайте следующее.
- Кликните: «Пуск» — «Все программы» — «Стандартные» — «Служебные» — «Восстановление системы».
 После появления этого окна нажмите «Далее»
После появления этого окна нажмите «Далее» - Выберите в календаре за последние недели любую точку восстановления — с датой до появления проблемы explorer.exe — и нажмите кнопку «Далее».
 Выберите отметку восстановления Windows
Выберите отметку восстановления Windows - Подтвердите восстановление Windows, нажав «Готово».
 Нажмите кнопку готовности к восстановлению
Нажмите кнопку готовности к восстановлению - Ещё раз подтвердите — Windows делает это в целях безопасности.
 Подтвердите снова
Подтвердите снова - Windows восстановит системные файлы и параметры. После повторного запуска Windows вы увидите информационное окно об успешном восстановлении.
 Когда вы увидели сообщение об успешном восстановлении системы, закройте окно
Когда вы увидели сообщение об успешном восстановлении системы, закройте окно - Бывает, что восстановление Windows не удалось. В этом могут быть виноваты вирусы, повредившие данные точек (копий) восстановления. В этом случае повторите восстановление системы Windows с другой из имеющихся точек восстановления.

Если проблема с explorer.exe продолжается — загрузите Windows с последней сохранённой конфигурации.
Загрузка последней удачной конфигурации Windows
Этот способ похож на предыдущий. Выполните следующие шаги.
- Завершите текущий сеанс работы Windows.
- Когда на дисплее покажется логотип производителя, нажмите F8.
- Выберите запуск последней удачной конфигурации Windows.
 Выберите последнюю удачную конфигурацию
Выберите последнюю удачную конфигурациюСистема Windows запустится в штатном режиме, с адекватными настройками и работающим процессом explorer.exe. Режим загрузки последней работоспособной конфигурации Windows исправляет лишь системные настройки; драйверы, прикладные программы и документы пользователя он не затронет.
К примеру, невозможно таким способом восстановить стёртые файлы или нерабочие драйверы.Запуск explorer.exe через «Диспетчер задач»
Сделайте следующее:
- Дайте команду: «Файл» — «Новая задача». Введите: explorer.exe. Запустите.
- Нажмите клавиши Ctrl+Shift+Esc. В открывшемся окне введите: explorer.exe.
 Введите: explorer.exe
Введите: explorer.exe - Откройте вкладку процессов — explorer.exe должен быть на своём месте.
 Процесс explorer.exe работает
Процесс explorer.exe работает
Аналогично explorer.exe запускается и по команде «Пуск» — «Выполнить».
Запуск explorer.exe через командную строку
Чтобы запустить explorer.exe средствами командной строки Windows:
- Дайте команду: «Пуск» — «Все программы» — «Стандартные» — «Командная строка».
- Введите: start C:/Windows/explorer.exe (если Windows установлена на диск C).
Запуск explorer.exe через командную строку в безопасном режиме
Восстановите работу «Проводника» в безопасном режиме Windows:
- Запустите Windows в безопасном режиме с командной строкой.
 Запустите безопасный режим с поддержкой командной строки
Запустите безопасный режим с поддержкой командной строки - После входа в Windows введите в командной строке: sfc /scannow.
 Введите команду: sfc /scannow
Введите команду: sfc /scannow - Проверка Windows восстановит файлы в системной папке Windows. Может потребоваться дистрибутив Windows, с которого устанавливалась операционная система.
 Собщение об обнаружении и восстановлении повреждённых файлов
Собщение об обнаружении и восстановлении повреждённых файлов - Перезагрузите компьютер.
Восстановление работоспособности explorer.exe через редактор реестра
- Дайте команду: «Пуск» — «Выполнить». Введите: regedit.
 Введите имя исполняемого файла
Введите имя исполняемого файла Откроется главное окно реестра Windows.
 Каждая папка имеет вложенные папки и ключи реестра
Каждая папка имеет вложенные папки и ключи реестраПоследовательно откройте: HKEY_LOCAL_MACHINE — SOFTWARE — Microsoft — Windows NT — CurrentVersion — Winlogon, найдите ключ реестра Shell и проверьте, прописан ли в нём файл C:\WINDOWS\system32\explorer.exe, лишнее сотрите.
- Перезапустите Windows.
Восстановление explorer.exe с установочного носителя Windows
- Запустите Windows в безопасном режиме.
- Откройте папку Windows (чаще всего файл explorer.exe находится там).
- Вставьте диск, с которого устанавливалась Windows, найдите папку I386 и скопируйте файл explorer.ex_.
- Переименуйте этот файл в explorer.exe («прочерк» в расширении .ex_ заменяем на «e»).
- Перенесите файл в папку Windows на диске C: — система Windows спросит о замене, замените файл.
- Выньте установочный диск и перезапустите Windows.
Другие способы «починить» процесс explorer.exe
Другие способы восстановления explorer.exe:
- переустановка Windows «с нуля»,
- обновление Windows с веб-узла Microsoft,
- замена explorer.exe с помощью утилиты AVZ и пр.
Видео: как перезапустить системный процесс explorer.exe, если «зависло» управление окнами и значками
Восстановить нормальную работу окон, «Панели задач» и «Главного меню» не проблема. Если у вас пропало управление значками и окнами программ, вышеописанные действия помогут нормализовать работу процесса explorer.exe, без которого ни развлечься, ни поработать в интернете.
Блоггер, копирайтер (в т. ч. и рерайтер) Оцените статью:(11 голосов, среднее: 4.5 из 5)
Поделитесь с друзьями!skesov.ru
Как запустить Explorer.exe?
>Мало сведующие люди в компьютерах принимают процесс Explorer.exe как процесс программы браузера Internet Explorer, но это вовсе не так. Вобщето Explorer.exe есть оболочка ОС Windows.
Это приложение включает в себя полный пользовательский интерфейс, который дает возможность пользователям работать с персональным компьютером и хранящейся на нем информацией. Эта оболочка обеспечивает окружение «Рабочего стола», включая панель задач, ярлыуи, ну и конечно же меню «Пуск». Explorer еще отвечает за доступ юзеров (или пользователей другими словами) к файлам персонального компьютера. Порой происходят неожиданные «падения» этого важнешего приложения при загрузке операционной системы, ничего не остается на рабочем столе, кроме фона. Если такое случилось, вам надо лишь запустить данный процесс вручную.
Инструкции
1. Держим клавиши «Ctrl» и «Shift», жмем «Esc», для вызова «Диспетчер задач» ОС Windows.
2. Выбераем вкладку «Приложения» и кликните «Новая задача…» в правом нижнем углу окошка.
3. Вводим «explorer.exe» в появившееся поле и жмем «Ок», не забыв опустить кавычки. ОС сама запустит процесс Explorer.exe, таким образом, обеспечив вас всем нужным для начала работы с Windows.
Примечания
Если у вас, этот процесс Explorer.exe очень часто завершается при старте ОС то попробуйте удалить с винчестера какую-либо из недавно установленных программ, которую вы настроили на автозагрузку при запуске ОС, возможно она является причиной этого.
Повторный процесса «Explorer.exe» обязательно пригодиться при подвисании системы. Всего лишь надо седлать – это завершить процесс во вкладке «Процессы» «Диспетчера задач», а потом заново запустить этот процесс из вкладки «Приложения».
Добавить комментарий
www.dirfreesoft.ru
Как запустить explorer.exe через командную строку — Windows 10 ошибка explorer EXE
Простые методы исправления
Описываемая проблема может быть как просто временным сбоем Windows, так и результатом работы сторонних программ, а иногда — повреждения или подмены системных файлов ОС.
Если вы только что столкнулись с рассматриваемой проблемой, для начала рекомендую попробовать несколько простых способов исправить ошибку при системном вызове:
- Выполните перезагрузку компьютера. Причем, если у вас установлена Windows 10, 8.1 или 8, обязательно используйте именно пункт «Перезагрузка», а не завершение работы и повторное включение.
- С помощью клавиш Ctrl+Alt+Del откройте диспетчер задач, в меню выберите «Файл» — «Запустить новую задачу» — введите explorer.exe и нажмите Enter. Проверьте, появляется ли ошибка вновь.

- При наличии точек восстановления системы, попробуйте использовать их: зайдите в панель управления (в Windows 10 для запуска можно использовать поиск на панели задач) — Восстановление — Запуск восстановления системы. И используйте точку восстановления на дату, предшествующую появлению ошибки: вполне возможно, недавно установленные программы, а особенно твики и патчи послужили причиной появления проблемы. Подробнее: Точки восстановления Windows 10.
В том случае, если предложенные варианты не помогли, пробуем следующие методы.
Дополнительные способы исправить «Explorer.exe — Ошибка при системном вызове»
Самая частая причина ошибки — повреждение (или замена) важных системных файлов Windows и это можно исправить встроенными средствами системы.
- Запустите командную строку от имени администратора. С учетом того, что при указанной ошибке некоторые способы запуска могут не работать, рекомендую такой путь: Ctrl + Alt + Del — Диспетчер задач — Файл — Запустить новую задачу — cmd.exe (и не забудьте отметить пункт «Создать задачу с правами администратора»).
- В командной строке по очереди выполните следующие две команды:
- dism /Online /Cleanup-Image /RestoreHealth

- sfc /scannow
По завершении выполнения команд (даже если некоторые из них сообщили о проблемах при восстановлении), закройте командную строку, перезагрузите компьютер и проверьте, сохранилась ли ошибка. Подробнее об указанных командах: Проверка целостности и восстановление системных файлов Windows 10 (подойдет и для предыдущих версий ОС).
Если и этот вариант не оказался полезным, попробуйте выполнить чистую загрузку Windows (если после чистой загрузки проблема не сохраняется, то причина, по-видимому, в какой-то недавно установленной программе), а также проверить жесткий диск на ошибки (особенно если ранее были подозрения, что он не в порядке).
Отключение аддонов
Не все подключенные расширения в браузере одинаково полезны. А иногда и доверенные аддоны могут серьёзно конфликтовать между собой на программном уровне. Результат подобных «взаимодействий», как правило, оборачивается отсутствием «признаков жизни» в системном веб-навигаторе. Что же делать в ситуациях, когда после подключения расширения IE перестал работать? Попробуйте запустить веб-навигатор без аддонов. Активируется этот режим работы так:
1. Кликните правой кнопкой на рабочем столе ярлык браузера Интернет Эксплорер.
2. В контекстом меню выберите «Свойства».
Примечание. Если иконка веб-обозревателя в панели задач, тогда нужно кликнуть правой кнопкой непосредственно по ярлыку и затем дополнительно ещё раз правой — по иконке IE в открывшейся панели.

3. В панели свойств, в строчке «Объект», скопируйте путь к исполняемому файлу: Ctrl + A (выделить) → Ctrl + C (копировать).

4. Закройте окно: клацните «OK».
5. Нажмите — Win + R.
6. В поле «Открыть» вставьте скопированный путь к исполняемому файлу: Ctrl + V.

7. Нажмите «пробел», чтобы отступить от кавычек пути в этой же строке. Добавьте ключ «–extoff» (без кавычек).
8. Нажмите «OK».

9. Если откроется обозреватель с сообщением о том, что все настройки отключены (появится директива в адресной вкладке «about:NoAdd-ons»), и вы сможете им пользоваться, значит, «загвоздка» именно в расширениях.

Устраните все раннее установленные вами сомнительные дополнения, а также расширения, которые проинсталлировались автоматически вместе с установкой какого-либо ПО:
1. Щёлкните «Шестерёнка».
2. Перейдите в «Настроить надстройки».

3. В подразделе «Панели инструментов… » кликните правой кнопкой мышки по дополнению. В меню выберите команду «Отключить». Проделайте такую же процедуру отключения со всеми ненужными аддонами.

4. Запустите веб-навигатор в стандартном режиме при помощи ярлыка. Если программа Internet Explorer не работает по-прежнему, попробуйте воспользоваться другим способом восстановления.
Вирусы
Некоторые компьютерные зловреды «специализируются» именно на IE: выводят его из строя, модифицируют. Убрать их из ПК можно дополнительным антивирусным ПО. Рассмотрим наиболее действенные решения.
Malwarebytes Adwcleaner
Бесплатный инструмент. Отыскивает и нейтрализует всевозможные браузерные зловреды, adware, трояны, черви. Запускается одним кликом мышки. По завершении проверки отображает лог-файл, а затем выполняет переустановку ПК.
Чтобы скачать дистрибутив на страничке https://www.malwarebytes.com/adwcleaner/, кликните «Free Download».
Malwarebytes for Windows
Другой сканер от этого же разработчика. Оснащён различными режимами проверки, модулем для обновления сигнатурной базы. На «отлично» справляется с самыми скрытными вирусными программами: находит и отправляет их в карантин. Дополнительно детектирует сомнительное ПО и хакерские утилиты в системе.
Чтобы скачать инсталлятор этого приложения, на страничке https://ru.malwarebytes.com/ нажмите «Бесплатная загрузка».
По окончании инсталляции в разделе «Проверка» выберите режим анализа, при необходимости настройте сканер.
Dr.Web CureIt!
Эффективное средство для лечения компьютера. Разработано на базе антивируса Dr.Web. Предназначено для одноразового использования (проверки ОС). Содержит дополнительные настройки (режимы проверки, выбор директорий).
Скачать сканер можно на страничке https://free.drweb.ru/cureit/.
При выборе метода восстановления работы IE пользуйтесь правилом «от простого к сложному». Сначала попробуйте выполнить сброс настроек, отключить аддоны, если эти действия не возымеют должного эффекта, приступайте к обновлению, переустановке браузера. Если же неполадки возникли после установки стороннего ПО или посещения сомнительного сайта, в первую очередь проверьте компьютер на вирусы.
Как восстановить процесс “explorer.exe”
В последнее время очень большое количество пользователей ПК сталкиваются с проблемой повреждения системного приложения explorer.exe. В итоге, после загрузки операционной системы на рабочем столе нет ничего кроме заставки, в тоже время панель задач, кнопка \”Пуск”\ и все ярлыки на рабочем столе тоже отсутствуют. Всё это выглядит примерно таким образом:

В большинстве случаев такое поведение операционной системы, говорит о том, что она была заражена вирусом, который повредил системный процесс explorer.exe, отвечающий за отображение графической оболочки Windows. Также не исключено, что к не работоспособности привели не корректно установленные программы, которые и вызвали сбой в работе данного приложения.
Зачастую пользователь не знает точной причины неработоспособности, по этому, что бы решить эту проблему без переустановки или восстановления операционной системы, будем использовать сразу несколько способов…
(Для того, что бы вам было легче выполнять все действия по восстановлению, можно временно включить этот процесс, как это сделать написано в статье: не загружается рабочий стол. Но я РЕКОМЕНДУЮ выполнять все описанные ниже действия через Безопасный режим).
Как восстановить explorer.exe
Способ 1: Если одновременно запущенно несколько explorer\’ов.
ВАЖНО: В не зависимости от причин сбоя, проверка компьютера на вирусы является ОБЯЗАТЕЛЬНОЙ!!!
После того, как Windows загрузилась и Вы увидели пустой рабочий стол, выполните комбинацию клавиш CTRL+ALT+DEL, у Вас запустится Диспетчер задач Windows. Перейдите на вкладку \”Процессы”:

…и посмотрите в них наличие процесса(ов) explorer.exe. Если в Диспетчере устройств Вы обнаружили несколько таких запущенных процессов, то это говорит о том, что Ваш компьютер был заражен вирусом.
Решение проблемы: Для того, что бы восстановить вам необходимо загрузится в безопасном режиме (после того как началась перезагрузка компьютера постоянно нажимать клавишу F8, а потом выбрать пункт Безопасный режим) и проверить компьютер на вирусы. Для этого используем антивирус Dr.Web.Curelt. После проверки ПК Dr.Web’ом, запускаем антивирус AVZ и выполняем следующие действия:
Файл -> Восстановление системы и отмечаем пункты Восстановление настроек рабочего стола и Восстановление настроек проводника, после чего нажимаем Выполнить отмеченные операции:

По завершении, перезагружаем компьютер.
Способ 2: Удаление некорректных программ.
Как уже упоминалось Выше, проблемы с процессом могут быть вызваны и некорректно установленными программами. По этому, используя безопасный режим, переходим в Панель управления – > Установка и удаление программ и удаляем все недавно установленные программы.
Способ 3: Автоматическое восстановление explorer\’а
Вставляем диск с ОС в привод, после чего в диспетчере задач нажимаем Файл -> Новая задача (Выполнить…) и пишем sfc /scannow и нажимаем ОК. Дальше ждём окончания выполнения задачи и перезагружаем компьютер.
Способ 4: Если в диспетчере задач процесс explorer есть, но он не работает.
(Данный способ универсален, подходит для решения проблем с данным процессом, в не зависимости от причин его неработоспособности.)
В таком случае выполняем следующие действия. Заходим в безопасный режим. Берём диск с операционной системой с которого Вы выполняли установку Windows и ищем в папке I386 файл с названием \”explorer.ex_”. Копируем этот файл в корень локального диска C:\\ и переименовываем его в \”explorer.exe\”. Потом ищем путь, по которому находится установленный в Windows процесс. Он находится либо в C:\\Windows или в C:\\Windows\\system32 . После этого нажимаем Пуск -> Выполнить и пишем regedit, нажимаем ОК, у Вас откроется редактор реестра.
Здесь переходим по следующему пути: HKEY_LOCAL_MACHINE -> SOFTWARE -> Microsoft -> WindowsNT -> CurrentVersion -> Winlogon и в правой колонке находим «Shell». Открываем его и прописываем здесь, путь, к установленному в ОС explorer.exe. В моем случае это C:\\Windows\\explorer.exe :

После этого запускаем Диспетчер задач и завершаем процесс :

Потом нажимаем CTRL+ALT+DEL и нажимаем Файл -> Новая задача (Выполнить…) пишем туда cmd и нажимаем ОК. У вас откроется командная строка. Пишем туда следующее: Cd C:\\ и нажимаем Enter. После чего в следующей строчке пишем: copy explorer.exe С:\\Windows (или C:\\windows\\system32), в зависимости от того, где он изначально был установлен и нажимаем Enter, после чего подтверждаем вводом команды Yes:

После этого перезагружаем компьютер. (Если диспетчер задач не вызывается, тогда нужно использовать загрузку Windows с диска, для этого существую специальные программы. Можно использовать Live CD).
t-31.ru
Как перезапустить проводник Explorer.exe в Windows


Системное приложение Explorer.exe или в русскоязычном варианте — проводник — фактически главный элемент в пользовательском интерфейсе всех операционных систем от Майкрософт, заканчивая последней версией — Windows 10. Она связывает между оконный интерфейс, файловый менеджер, панель задач, кнопку Пуск и еще ряд инструментов управления компьютером. Из-за своей роли этот исполняемый файл постоянно подвергается вирусным атакам и попыткам изменения от различных прикладных программ. Это одна из причин, по которой проводник начинает глючить. Другая причина проявляется через пару лет использования Windows без периодической чистки реестра вкупе с установкой кучи разных игр и приложений. Переустанавливать систему неохота или некогда, а работать как-то нужно. Вот и возникают иногда ситуации, когда надо требуется перезапуск проводник explorer.exe без перезагрузки компьютера. Есть три несложных способа как это сделать.
Способ 1. Вызываем Диспетчер Задач Виндовс с помощью комбинации клавиш Ctrl+Shift+Esc, разворачиваем его полную версию нажатием на кнопку «Подробнее» и на первой вкладке «Процессы» находим строчку «Проводник». В англоязычной версии — Explorer.
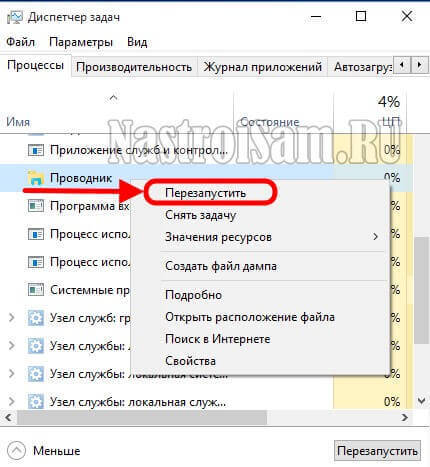
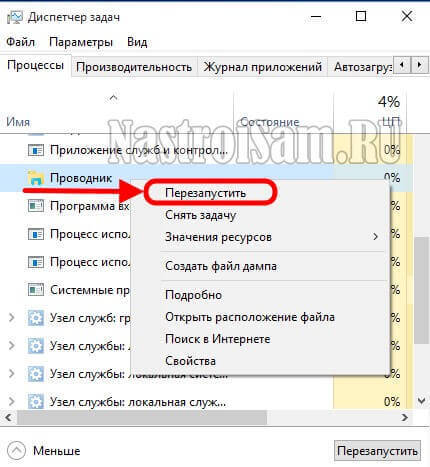
Щелкаем по ней правой кнопкой мыши и в появившемся меню выбираем пункт «Перезапустить».
Способ 2. Зажимаем на клавиатуре компьютера клавиши Ctrl плюс Shift и кликаем правой кнопкой мышки на панели задач. В появившемся меню выбираем пункт «Выйти из проводника».
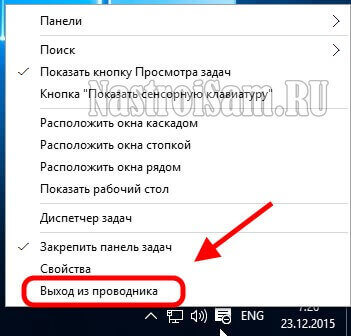
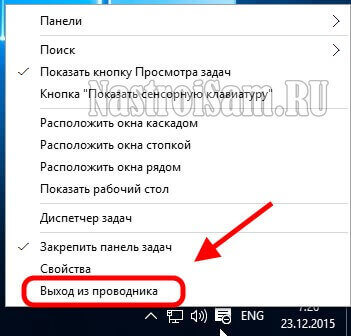
После этого весь оконный интерфейс Виндовс пропадет, как пропадёт и панель задач с кнопкой пуск. Нажимаем комбинацию клавиш Ctrl+Shift+Esc для того, чтобы открыть Диспетчер задач.
В меню «Файл» выбираем пункт «Запустить новую задачу».
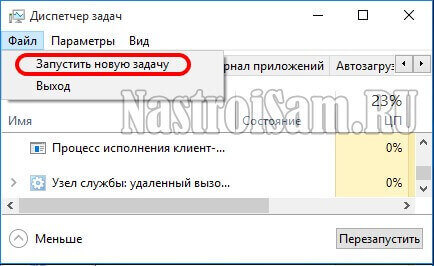
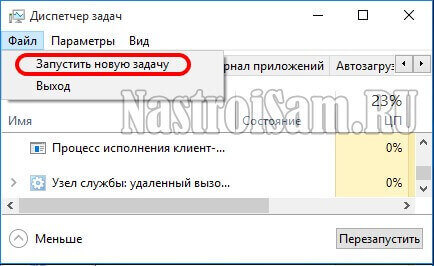
Появится окно «Создание задания».
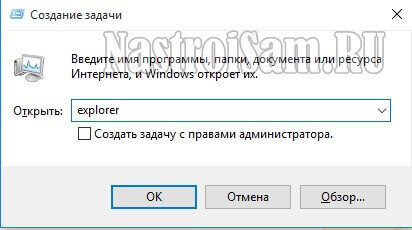
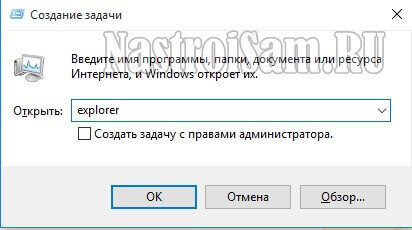
В нём надо ввести команду: «Explorer» и нажать на кнопку «ОК».
Этим Вы запустите проводник Windows заново.
Способ 3. Запускаем командную строку с правами Администратора и вводим сначала команду:
taskkill /F /IM explorer.exe
Этим мы принудительно завершим процесс.
Теперь на запустить его заново:
start explorer.exe
Если Вам приходится часто перезапускать проводник, то можно сделать для этого специальный исполняемый bat-файл. Делается это просто. На рабочем столе создаём текстовый файл с вот таким содержимым:
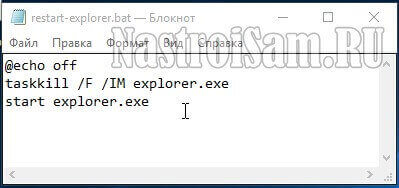
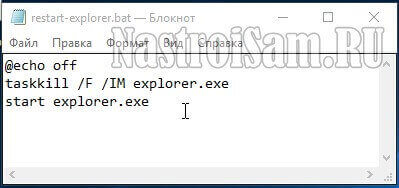
Сохраняем файл, а затем меняем ему расширение с .txt на .bat.


Теперь если Вы запустите его на исполнение — он выполнит перезагрузку процесса Explorer.exe.
Примечание: При необходимости, можно создать правило для планировщика и он будет делать перезапуск проводника Виндовс в указанное в задании время.
nastroisam.ru
Не запускается автоматически explorer.exe на Windows 7
Если при включении системы автоматически не запустится всего один файл explorer.exe, то вместо привычной картинки экрана вы увидите чёрный экран со стрелкой мыши. Всё потому, что explorer.exe — один из основных процессов Windows. Подробнее о файле, ошибках и способах устранения далее в статье.
Что такое explorer.exe и для чего он нужен
Explorer.exe — это исполняемый файл, который запускает графическую оболочку Windows. Другими словами, это весь основной интерфейс системы. Если при включении системы explorer.exe автоматически не загрузится, то вы не увидите рабочего стола, пуска и файлового менеджера.
Какие проблемы и ошибки могут быть связаны с запуском процесса
Есть множество ошибок, связанных с этим системным файлом:
- «Ошибка приложения Explorer.exe.»
- «Explorer.exe не является приложением Win32.»
- «Возникла ошибка в приложении Explorer.exe. Приложение будет закрыто. Приносим извинения за неудобства.»
- «Файл explorer.exe не найден.»
- «Explorer.exe не найден.»
- «Ошибка запуска программы: explorer.exe.»
- «Файл Explorer.exe не запущен.»
- «Отказ Explorer.exe.»
- «Неверный путь к приложению: explorer.exe.»
Это может произойти во время включения и выключения компьютера, при переустановке ОС, установке или работы программы, которая связана с explorer.exe.
Существует 3 причины ошибки в этом системном файле.
- Вирусное программное обеспечение. Вирусы удаляют файлы, изменяют их, переводы к сбою работы системы. В случае с файлом explorer.exe всё ещё интереснее. Вирусы, чтобы оставаться незамеченными в системе используют имена системных файлов, которые не вызывают подозрений. Поскольку explorer.exe обязательно находится в Windows, это отличный вариант.
- На компьютере была установлена программа с ошибками или установлена некорректно. Или установлена программа, конфликтующая с файлом, которая по ошибке могла удалить данные, необходимые для правильной работы explorer.exe.
- Может возникнуть ошибка в самом файле.
Что делать, если процесс не запускается автоматически
Как проверить в безопасном режиме Windows, почему не стартует explorer.exe
Прежде всего следует проверить не вызван ли сбой автоматической загрузки вирусами. Для этого запускаем Windows в безопасном режиме. Безопасный режим представляет собой загрузку системы с минимальным набором компонент. Поэтому ничего не будет мешать точной проверке. Войти в безопасный режим можно двумя способами. Первый:
- Включаем компьютер/ноутбук.
- При появлении информации о BIOS быстро несколько раз нажать клавишу F8 (чтобы не упустить момент).
- Если после этого появился логотип Windows, значит вы упустили момент и нужно начать всё сначала. Если вы всё сделали верно, на экране появится окно «Дополнительные варианты загрузки».


Загрузка в безопасном режиме вWindows 7
- Выберите Безопасный режим загрузки и нажмите «Enter».
Второй способ:
- Жмём сочетание клавиш «Win+R» и вводим команду «msconfig».


Вводим команду«msconfig»
- В новом окне переходим на вкладку «Загрузка».
- В параметрах загрузки ставим галочку в пункте «Безопасный режим» и выбираем минимальную загрузку.
- Жмём «Применить» и «ОК».


Впараметрах загрузки ставим галочку в пункте «Безопасный режим» и выбираем минимальную загрузку
- В новом окне нажимаем на кнопку «Перезагрузка».
В безопасном режиме проверяем, как работает система. Если загрузка произошла нормально, значит автозапуск блокирует недавно установленная программа или вирус.
Запустите полную проверку системы антивирусом, не выходя из безопасного режима. Удалите все обнаруженные угрозы.
Восстановление системы, как способ перезапустить процесс
Операционная система сама создаёт контрольные точки восстановления. Это происходит либо планово, с определённой периодичностью, либо после серьёзных изменений. При сбое работы это позволяет «откатить» систему до такой точки и восстановить корректную работу. Есть несколько способ откатить систему, сделать это с помощью мастера восстановления системы.
Восстановление системы не удаляет и никаким образом не затрагивает личные файлы. Но удаляет все программы и драйвера, установленные после выбранной контрольной точки, и изменения в них (активация, обновления и т. д.).
Где находится и как запустить — пошаговые действия
- Нажимаем «Пуск» и в строке поиска вводим слово «Восстановление».


Нажимаем «Пуск» и строке поиске вводим слово «Восстановление»
- Выберите «Восстановление системы».
- В появившемся новом окне нажмите «Далее».


Появляется новое окно, где нажимаем «Далее»
- Выберите точку восстановления, удобнее ориентироваться по датам. Чтобы посмотреть больше информации, разрешите «Показывать другие точки восстановления» и нажмите «Поиск затрагиваемых программ».


Чтобы посмотреть большеинформации, разрешите «Показывать другие точки восстановления» и нажмите«Поиск затрагиваемых программ»
- Подтверждаем восстановление — нажмите «Готово».


Подтверждаем восстановление — нажимаем «Готово»
Как провести сканирование и восстановить загрузку интерфейса с помощью командной строки
Такой способ исправляет ошибки в самом файле. Для этого нам понадобятся права администратора.
- Жмём Win + R и вводим «cmd».
- Вводим команду «sfc /scannow». Команда позволяет найти и восстановить служебные файлы системы.


Вводим команду «sfc /scannow»
- Если после завершения сканирования, появилось сообщение, что повреждённые файлы восстановлены, проверьте работу explorer.exe. Возможно, проблема уже устранена.
Если это вирус — как удалить через Редактор реестра
- В командной строке вводим «regedit», попадаем в Редактор реестра.
- Ищем папку «winlogon». Путь: HKLM\SOFTWARE\Microsoft\Windows NT\CurrentVersion\Winlogon. Кликните по папке.
- Обратите внимание на правую часть окна. Убедитесь, что значением параметра «Shell» является explorer.exe. Если кроме этого значения есть ещё что-либо, удалите.


Убедитесь, что значением параметра «Shell» является explorer.exe
Несмотря на то что этот файл предоставляет возможность коммуникации с компьютером, часто появляются советы остановить или перезагрузить explorer.exe. Делать этого ни в коем случае нельзя. Для устранения проблем используйте один из описанных выше способов.
kompkimi.ru
Ошибка при системном вызове Explorer.exe
  windows
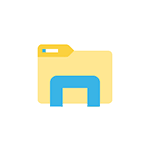 Иногда при запуске проводника или ярлыков других программ пользователь может столкнуться с окном ошибки с заголовком Explorer.exe и текстом «Ошибка при системном вызове» (также можно увидеть ошибку вместо загрузки рабочего стола ОС). Ошибка может проявиться в Windows 10, 8.1 и Windows 7, а её причины не всегда бывают ясны.
Иногда при запуске проводника или ярлыков других программ пользователь может столкнуться с окном ошибки с заголовком Explorer.exe и текстом «Ошибка при системном вызове» (также можно увидеть ошибку вместо загрузки рабочего стола ОС). Ошибка может проявиться в Windows 10, 8.1 и Windows 7, а её причины не всегда бывают ясны.
В этой инструкции подробно о возможных способах исправить проблему: «Ошибка при системном вызове» от Explorer.exe, а также о том, чем она может быть вызвана.
Простые методы исправления
Описываемая проблема может быть как просто временным сбоем Windows, так и результатом работы сторонних программ, а иногда — повреждения или подмены системных файлов ОС.
Если вы только что столкнулись с рассматриваемой проблемой, для начала рекомендую попробовать несколько простых способов исправить ошибку при системном вызове:
- Выполните перезагрузку компьютера. Причем, если у вас установлена Windows 10, 8.1 или 8, обязательно используйте именно пункт «Перезагрузка», а не завершение работы и повторное включение.
- С помощью клавиш Ctrl+Alt+Del откройте диспетчер задач, в меню выберите «Файл» — «Запустить новую задачу» — введите explorer.exe и нажмите Enter. Проверьте, появляется ли ошибка вновь.

- При наличии точек восстановления системы, попробуйте использовать их: зайдите в панель управления (в Windows 10 для запуска можно использовать поиск на панели задач) — Восстановление — Запуск восстановления системы. И используйте точку восстановления на дату, предшествующую появлению ошибки: вполне возможно, недавно установленные программы, а особенно твики и патчи послужили причиной появления проблемы. Подробнее: Точки восстановления Windows 10.
В том случае, если предложенные варианты не помогли, пробуем следующие методы.
Дополнительные способы исправить «Explorer.exe — Ошибка при системном вызове»
Самая частая причина ошибки — повреждение (или замена) важных системных файлов Windows и это можно исправить встроенными средствами системы.
- Запустите командную строку от имени администратора. С учетом того, что при указанной ошибке некоторые способы запуска могут не работать, рекомендую такой путь: Ctrl + Alt + Del — Диспетчер задач — Файл — Запустить новую задачу — cmd.exe (и не забудьте отметить пункт «Создать задачу с правами администратора»).
- В командной строке по очереди выполните следующие две команды:
- dism /Online /Cleanup-Image /RestoreHealth

- sfc /scannow
По завершении выполнения команд (даже если некоторые из них сообщили о проблемах при восстановлении), закройте командную строку, перезагрузите компьютер и проверьте, сохранилась ли ошибка. Подробнее об указанных командах: Проверка целостности и восстановление системных файлов Windows 10 (подойдет и для предыдущих версий ОС).
Если и этот вариант не оказался полезным, попробуйте выполнить чистую загрузку Windows (если после чистой загрузки проблема не сохраняется, то причина, по-видимому, в какой-то недавно установленной программе), а также проверить жесткий диск на ошибки (особенно если ранее были подозрения, что он не в порядке).
А вдруг и это будет интересно:
remontka.pro


 Выберите безопасный режим запуска
Выберите безопасный режим запуска После появления этого окна нажмите «Далее»
После появления этого окна нажмите «Далее» Выберите отметку восстановления Windows
Выберите отметку восстановления Windows Нажмите кнопку готовности к восстановлению
Нажмите кнопку готовности к восстановлению Подтвердите снова
Подтвердите снова Когда вы увидели сообщение об успешном восстановлении системы, закройте окно
Когда вы увидели сообщение об успешном восстановлении системы, закройте окно
 Введите: explorer.exe
Введите: explorer.exe Процесс explorer.exe работает
Процесс explorer.exe работает Запустите безопасный режим с поддержкой командной строки
Запустите безопасный режим с поддержкой командной строки Введите команду: sfc /scannow
Введите команду: sfc /scannow Собщение об обнаружении и восстановлении повреждённых файлов
Собщение об обнаружении и восстановлении повреждённых файлов Введите имя исполняемого файла
Введите имя исполняемого файла Каждая папка имеет вложенные папки и ключи реестра
Каждая папка имеет вложенные папки и ключи реестра