Не запускается explorer exe Windows 7
Система Windows была первой по-настоящему многозадачной операционной системой. Развитие её шло долго и постепенно, она по-прежнему удерживает одну из лидирующих позиций. Удобство и комфорт в использовании Windows обеспечивают всевозможные системные процессы. Один из них — процесс explorer.
Что такое explorer.exe и как он работает
Процесс explorer — это компонент «Проводника» Windows. Без него не работают ни «Панель задач», ни значки и ярлыки на рабочем столе, не отслеживается работа некоторых приложений Windows. Представьте себе, что вы отключили показ значков, спрятали «Панель задач» и кнопку «Пуск» — а включить обратно их не можете, даже вызвав «Диспетчер задач». Интересно то, что процесс explorer.exe можно запускать и завершать через всё тот же «Диспетчер задач» — «Проводник» Windows порой закрывают вместе с ненужными программами для снижения энергозатрат ПК ночью, а утром его вновь запускают. Но рано или поздно настаёт момент, когда explorer.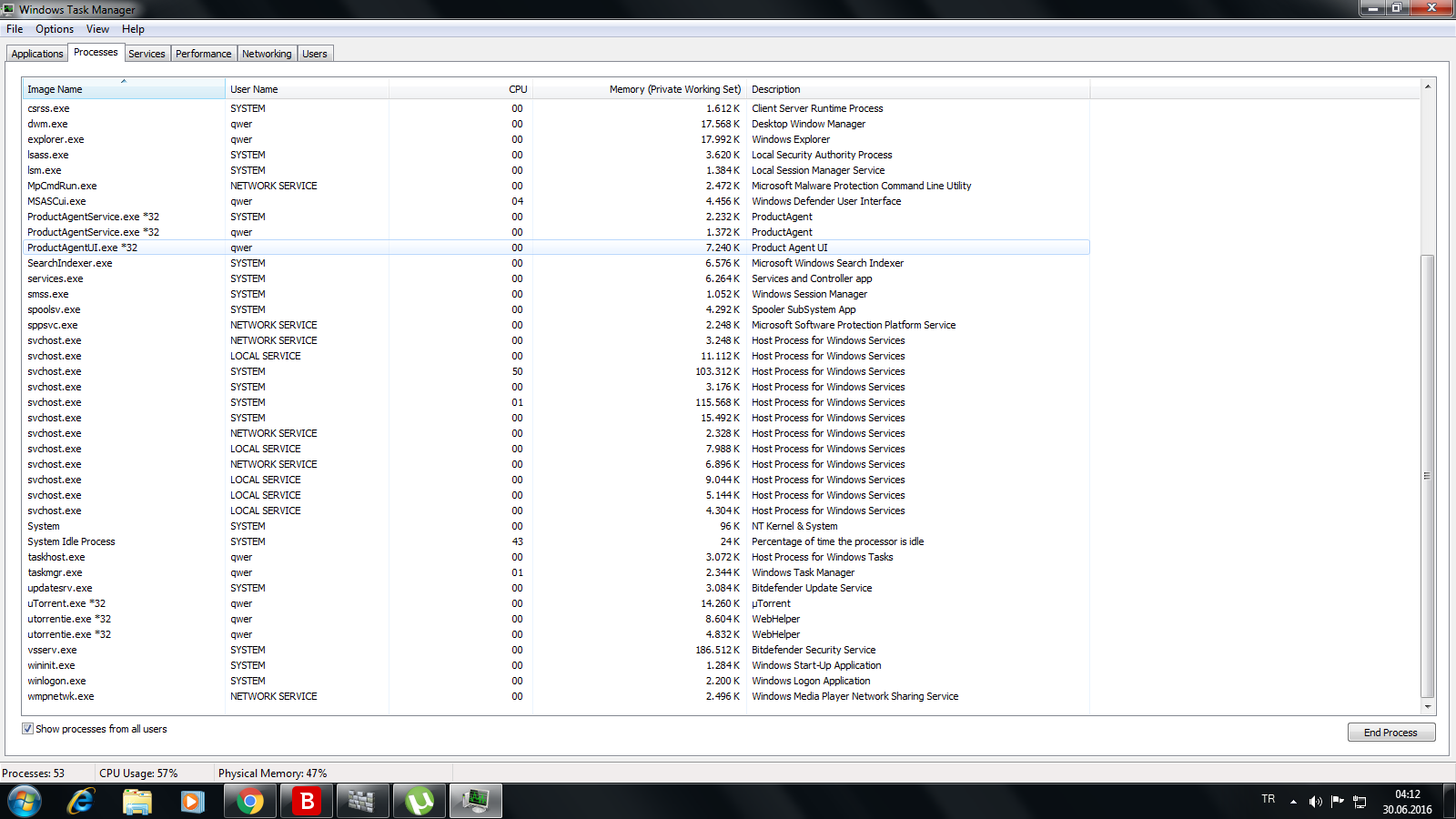
Суть проблемы запуска процесса explorer.exe
Бывает, что система Windows загружается, но после логотипа Microsoft и «приветственного» экрана значков и ярлыков нет, «Панель задач» и «Главное меню» с кнопкой «Пуск» не управляются, и как ни щёлкай кнопками мыши, невозможно начать работу ни в одной из имеющихся программ. Перезагрузка, гибернация, спящий режим Windows не работают. Может сработать лишь выключение нажатием кнопки питания — и то не всегда. На старых компьютерах срабатывал «жёсткий» метод — нажатие кнопки сброса на системном блоке ПК.
Основные причины неработоспособности процесса explorer.exe
Отказ системного процесса explorer.exe бывает в следующих случаях:
- система Windows подверглась вирусной атаке: произошло изменение параметров реестра Windows или повреждение исполняемой программы explorer.exe, которой запускалась работа «Проводника»;
- неправильные настройки пользователя ПК: не отдавая себе до конца отчёт в своих действиях, он «намудрил» с настройками реестра Windows;
- вмешательство других пользователей по локальной сети или через сеть одного и того же интернет-провайдера;
- ошибки, вызванные неправильным завершением работы Windows: злоупотребление кнопкой Reset, выключателями на системном блоке, нажатием и удержанием кнопки питания, выдёргиванием батареи из ноутбука и т.
 д. В итоге ошибки будут накапливаться, и повреждёнными могут оказаться записи реестра, среди которых будут и настройки explorer;
д. В итоге ошибки будут накапливаться, и повреждёнными могут оказаться записи реестра, среди которых будут и настройки explorer; - частая установка новых программ.
Варианты ошибок процесса explorer.exe
Когда не работает процесс explorer.exe, могут появляться сообщения о следующих ошибках:
- appcrash explorer.exe — срабатывает при несовместимости какого-либо приложения с «Проводником» Windows, например, первые версии Mozilla Firefox с Windows 7, 8, 8.1 и 10;
- explorer.exe Class not registered («Класс не зарегистрирован») — это сообщение другого компонента Windows — «Консоли управления MMC» (Microsoft Management Console, компонент Windows для тонкой настройки операционной системы и её встроенных приложений) при попытках настроить сторонние приложения;
- не уточнённые ошибки процесса explorer.exe: система Windows не сообщает код ошибки при сбое «Проводника» и перезапускает explorer.exe автоматически.
Решение проблемы работы процесса explorer.
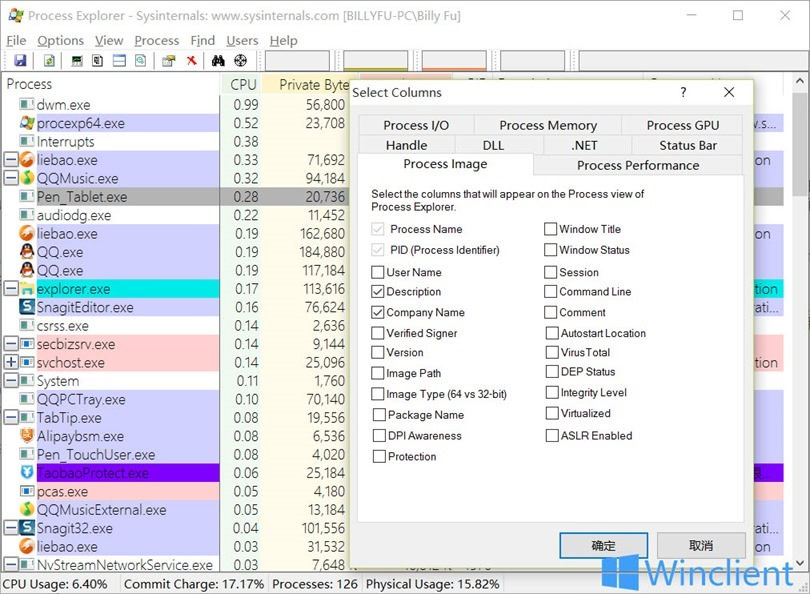 exe
exeИсправить ошибку работы процесса можно несколькими путями.
Проверка ПК на наличие вирусов и другого нежелательного ПО
С этого и начинают. Антивирусов куча: Dr.Web, NOD32, Avast, KAV, Panda, 360 Total Security и т. д. Можно использовать несколько любых антивирусов поочерёдно.
Запуск Windows в безопасном режиме
Если explorer.exe после антивирусных проверок запустился — перезагрузите систему Windows в обычном режиме и среди ваших программ отыщите ту, которая мешает штатной работе процесса explorer.exe. Возможен вариант, когда среди работающих процессов explorer.exe отсутствует или — реже — «грузит» оперативную память и процессор, создавая несколько копий, подобно svchost.exe. Но в отличие от svchost, explorer.exe должен быть всего один.
Для проверки explorer.exe в безопасном режиме Windows сделайте следующее.
- Дайте команду: «Пуск» — «Выключение» — «Завершение работы». Компьютер перезапустится.
- Когда на экране появится символика фирмы-производителя, нажмите и удерживайте клавишу F8.
 Попадёте в меню загрузки Windows — выберите «Безопасный режим». Выберите безопасный режим запуска
Попадёте в меню загрузки Windows — выберите «Безопасный режим». Выберите безопасный режим запуска - После запуска Windows запустите любое из стандартных приложений, например, WordPad, зайдите в какую-нибудь папку на диске или в «Панель управления». Все действия должны отрабатываться чётко и быстро. В этом случае explorer.exe «скорее жив, чем мёртв». Убедившись, что всё работает замечательно, перезапустите Windows в штатном режиме.
Восстановление системы
Для входа в приложение «Восстановление системы» сделайте следующее.
- Кликните: «Пуск» — «Все программы» — «Стандартные» — «Служебные» — «Восстановление системы». После появления этого окна нажмите «Далее»
- Выберите в календаре за последние недели любую точку восстановления — с датой до появления проблемы explorer.exe — и нажмите кнопку «Далее». Выберите отметку восстановления Windows
- Подтвердите восстановление Windows, нажав «Готово».
 Нажмите кнопку готовности к восстановлению
Нажмите кнопку готовности к восстановлению - Ещё раз подтвердите — Windows делает это в целях безопасности. Подтвердите снова
- Windows восстановит системные файлы и параметры. После повторного запуска Windows вы увидите информационное окно об успешном восстановлении. Когда вы увидели сообщение об успешном восстановлении системы, закройте окно
- Бывает, что восстановление Windows не удалось. В этом могут быть виноваты вирусы, повредившие данные точек (копий) восстановления. В этом случае повторите восстановление системы Windows с другой из имеющихся точек восстановления. Начните процесс восстановления заново — с другой отметки
Если проблема с explorer.exe продолжается — загрузите Windows с последней сохранённой конфигурации.
Загрузка последней удачной конфигурации Windows
Этот способ похож на предыдущий. Выполните следующие шаги.
- Завершите текущий сеанс работы Windows.

- Когда на дисплее покажется логотип производителя, нажмите F8.
- Выберите запуск последней удачной конфигурации Windows.
Запуск explorer.exe через «Диспетчер задач»
Сделайте следующее:
- Дайте команду: «Файл» — «Новая задача». Введите: explorer.exe. Запустите.
- Нажмите клавиши Ctrl+Shift+Esc. В открывшемся окне введите: explorer.exe. Введите: explorer.exe
- Откройте вкладку процессов — explorer.exe должен быть на своём месте. Процесс explorer.exe работает
Аналогично explorer. exe запускается и по команде «Пуск» — «Выполнить».
exe запускается и по команде «Пуск» — «Выполнить».
Запуск explorer.exe через командную строку
Чтобы запустить explorer.exe средствами командной строки Windows:- Дайте команду: «Пуск» — «Все программы» — «Стандартные» — «Командная строка».
- Введите: start C:/Windows/explorer.exe (если Windows установлена на диск C).
Запуск explorer.exe через командную строку в безопасном режиме
Восстановите работу «Проводника» в безопасном режиме Windows:
- Запустите Windows в безопасном режиме с командной строкой. Запустите безопасный режим с поддержкой командной строки
- После входа в Windows введите в командной строке: sfc /scannow. Введите команду: sfc /scannow
- Проверка Windows восстановит файлы в системной папке Windows. Может потребоваться дистрибутив Windows, с которого устанавливалась операционная система. Собщение об обнаружении и восстановлении повреждённых файлов
- Перезагрузите компьютер.

Восстановление работоспособности explorer.exe через редактор реестра
- Дайте команду: «Пуск» — «Выполнить». Введите: regedit. Введите имя исполняемого файла
Откроется главное окно реестра Windows.
Каждая папка имеет вложенные папки и ключи реестраПоследовательно откройте: HKEY_LOCAL_MACHINE — SOFTWARE — Microsoft — Windows NT — CurrentVersion — Winlogon, найдите ключ реестра Shell и проверьте, прописан ли в нём файл C:\WINDOWS\system32\explorer.exe, лишнее сотрите.
- Перезапустите Windows.
Восстановление explorer.exe с установочного носителя Windows
- Запустите Windows в безопасном режиме.
- Откройте папку Windows (чаще всего файл explorer.exe находится там).
- Вставьте диск, с которого устанавливалась Windows, найдите папку I386 и скопируйте файл explorer.ex_.
- Переименуйте этот файл в explorer.
 exe («прочерк» в расширении .ex_ заменяем на «e»).
exe («прочерк» в расширении .ex_ заменяем на «e»). - Перенесите файл в папку Windows на диске C: — система Windows спросит о замене, замените файл.
- Выньте установочный диск и перезапустите Windows.
Другие способы «починить» процесс explorer.exe
Другие способы восстановления explorer.exe:
- переустановка Windows «с нуля»,
- обновление Windows с веб-узла Microsoft,
- замена explorer.exe с помощью утилиты AVZ и пр.
Видео: как перезапустить системный процесс explorer.exe, если «зависло» управление окнами и значками
Восстановить нормальную работу окон, «Панели задач» и «Главного меню» не проблема. Если у вас пропало управление значками и окнами программ, вышеописанные действия помогут нормализовать работу процесса explorer.exe, без которого ни развлечься, ни поработать в интернете.
Запустить explorer exe cmd
Почти любой пользователь, знакомый с диспетчером задач Windows, знает, что снять задачу explorer.exe, равно как и любой другой процесс можно в нем. Однако, в Windows 7, 8 и теперь уже в Windows 10 есть еще один «секретный» способ сделать это.
На всякий случай о том, зачем может потребоваться перезапуск Проводника Windows: например, это может пригодиться, если вы установили какую-либо программу, которая должна интегрироваться в проводник или по какой-то неясной причине процесс explorer.exe начал виснуть, а рабочий стол и окна вести себя странно (а данный процесс, по сути, отвечает за все то, что вы видите на рабочем столе: панель задач, меню пуск, иконки).
Простой способ закрыть explorer.exe и последующий его перезапуск
Начнем с Windows 7: если вы нажмете клавиши Ctrl + Shift на клавиатуре и кликните правой кнопкой мыши в свободном месте меню «Пуск», то вы увидите пункт контекстного меню «Выход из Проводника», который, собственно, и закрывает explorer.exe.
В Windows 8 и Windows 10 для этой же цели удерживайте клавиши Ctrl и Shift, а затем кликните правой кнопкой мыши в пустом месте панели задач, вы увидите аналогичный пункт меню «Выход из проводника».
Для того, чтобы снова запустить explorer.exe (кстати, он может перезапуститься автоматически), нажмите клавиши Ctrl + Shift + Esc, должен будет открыться диспетчер задач.
В главном меню диспетчера задач выберите «Файл» — «Новая задача» (Или «Запустить новую задачу» в последних версиях Windows) и введите explorer.exe, после чего нажмите «Ок». Рабочий стол Windows, проводник и все его элементы снова загрузятся.
А вдруг и это будет интересно:
Почему бы не подписаться?
Рассылка новых, иногда интересных и полезных, материалов сайта remontka. pro. Никакой рекламы и бесплатная компьютерная помощь подписчикам от автора. Другие способы подписки (ВК, Одноклассники, Телеграм, Facebook, Twitter, Youtube, Яндекс.Дзен)
pro. Никакой рекламы и бесплатная компьютерная помощь подписчикам от автора. Другие способы подписки (ВК, Одноклассники, Телеграм, Facebook, Twitter, Youtube, Яндекс.Дзен)
21.10.2014 в 12:58
Про такой быстрый выход не знал. Спасибо
26.10.2014 в 22:07
не помогло,все сделал так как написано. помогите другим способом у меня windows 7
вот проблема Имя события проблемы: APPCRASH Имя приложения: explorer.exe
27.10.2014 в 09:35
Попробуйте выполнить проверку системных файлов: запустите командную строку, можно через диспетчер задач — файл — новая задача и ввести cmd. А в командной строке введите sfc /scannow
27.10.2014 в 13:34
сделал, пишет: Защита ресурсов Windows обнаружила поврежденные файлы, но не может их востaновить
28.10.2014 в 11:35
Пробуйте восстановление системы через панель управления. Если там нет такой возможности, позаботьтесь о сохранности данных и либо переустановка, либо сброс к заводскому состоянию, если Windows стоит от производителя.
11.11.2014 в 20:54
здравствуйте нужна помощь, windows xp, стоял у меня касперский поставил авиру а потом удалил касперского, пишет мне перезагрузить систему,я перезагружаю и тут началось самое интересное начинает загружаться но потом экран гаснет и минут через 10-15 появляется: Checking file system on E The type of the file system is NTFS и еще что то на подобе про какие то файлы и грузит их 2-2,5 часа потом появляется приветствие на синем экране, комп долго загружает рабочий стол, но несмотря на это все комп работает но тормозит, когда заново вкл его то происходит то же самое, кто знает подскажите что сделать устал ждать по столько времени, заранее спасибо
12.11.2014 в 08:18
Я бы на вашем месте начал с того, что удалил бы все антивирусы (раз с этого началось), а потом еще поглядел бы и отключил любые остатки от них в службах Windows, автозагрузке. И только после того, как все заработает, устанавливал бы снова. Плюс, если есть возможность запустить диспетчер задач, пока компьютер еще тормозит, можно более точно определить, что за процесс это вызывает.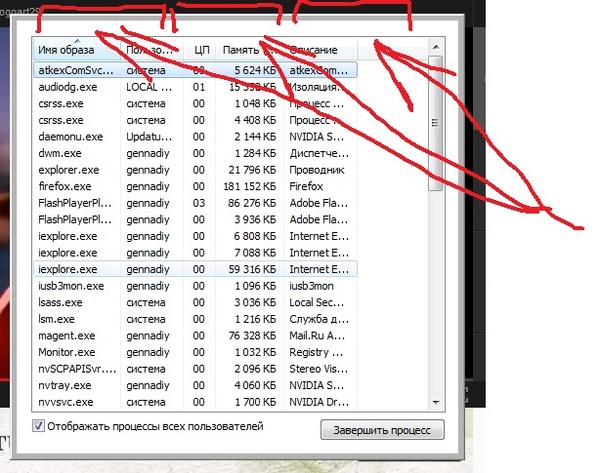
04.05.2016 в 16:42
24.05.2016 в 13:09
случайно удалили проводник на windows 8 теперь ноут не запускаесться ПОМОГИТЕ ПЛИЗ (при включении рабочий стол уходит в право вместо него появляется пустой экран ничего нет ) выключаем комп долго держа кнопку выкл
25.05.2016 в 09:56
Диспетчер задач по Ctrl+Alt+Del вызывать можно? А там файл — новая задача — rstrui.exe
Также можно вызвать новую задачу cmd.exe и провести восстановление целостности системных файлов.
04.07.2016 в 11:57
ПОМОГЛО! через диспетчер задач — МЕРСИ!
15.08.2016 в 11:42
31.03.2017 в 07:42
27.05.2017 в 00:11
Добрый день!
В качестве расширения темы с explorer.exe задам спрошу мале-еенький вопрос, если хотите — не отвечайте (вы же мне ничего не должны):
Раньше моя Windows 7 иногда подзависала на исполнении explorer.exe, и поэтому я, если спешил, просто завершал процесс из Диспетчера задач, а потом… И вот тут интересное: он через 5-10 секунд сам перезапускался.
После же чистой и аккуратной переустановки Windows 7 спустя 7 лет (!) процесс этот больше не тупит. Но и не перезапускается сам при килянии Надо ручками.
Вопрос: есть какая-то настройка / твик для автоматического перезапуска explorer.exe?
Не очень-то нужно, ведь больше не завершаю его… Но дико интересно «как?!»
В гугле что-то не отыскался ответ не по-русски, не по-английски: всё написанное — про восстановление автозапуска при старте ОС.
27.05.2017 в 11:33
Думаю, способ должен быть через планировщик заданий как-то отследить событие закрытия и запустить его снова. Но подробнее сейчас покопаться не могу — в поездке нахожусь.
11.06.2017 в 11:08
Можно создать cmd или bat для перезапуска проводника с ярлыка.
12.06.2017 в 10:32
Спасибо. Но я переписал ваш коммент, так как он представляет собой скопированный текст с другого сайта (я такого не пропускаю здесь).
07.07.2018 в 22:42
спасибо, вроде работает, а то я пробовал такой ярлык
но почему-то он только выключался но не включался…
13. 06.2017 в 07:39
06.2017 в 07:39
да, действительно, я перепостил вышеизложенный мною текст, но в приоритете — действенная помощь людям и не важно, с какого ресурса или ещё откуда взята информация. Моя ошибка в том, что я не указал источник откуда я взял инфу. за что извиняюсь, и благодарю Вас за приведение моего предыдущего поста в рамки правил данного сайта!
03.02.2018 в 11:34
Спасибо вам большое, то я играл с диспетчером задач, и закрыл системный процесс, сам того не замечая. Испугался, начал гуглить и ваша статья помогла! Пасиб.
20.10.2018 в 12:45
А можно просто собрать BATник с текстом:
10.11.2018 в 22:56
Спасибо большое. Совет очень помог. Быстро все починилось). До этого мучилась пару часов
25.08.2019 в 04:52
Огромное спасибо!
Без тягомотины: просто, быстро и четко!
Еще раз спасибо!
Примечание: после отправки комментария он не появляется на странице сразу. Всё в порядке — ваше сообщение получено. Ответы на комментарии и их публикация выполняются ежедневно днём, иногда чаще. Возвращайтесь.
Возвращайтесь.
Система Windows была первой по-настоящему многозадачной операционной системой. Развитие её шло долго и постепенно, она по-прежнему удерживает одну из лидирующих позиций. Удобство и комфорт в использовании Windows обеспечивают всевозможные системные процессы. Один из них — процесс explorer.
Что такое explorer.exe и как он работает
Процесс explorer — это компонент «Проводника» Windows. Без него не работают ни «Панель задач», ни значки и ярлыки на рабочем столе, не отслеживается работа некоторых приложений Windows. Представьте себе, что вы отключили показ значков, спрятали «Панель задач» и кнопку «Пуск» — а включить обратно их не можете, даже вызвав «Диспетчер задач». Интересно то, что процесс explorer.exe можно запускать и завершать через всё тот же «Диспетчер задач» — «Проводник» Windows порой закрывают вместе с ненужными программами для снижения энергозатрат ПК ночью, а утром его вновь запускают. Но рано или поздно настаёт момент, когда explorer. exe перестаёт нормально работать.
exe перестаёт нормально работать.
Суть проблемы запуска процесса explorer.exe
Бывает, что система Windows загружается, но после логотипа Microsoft и «приветственного» экрана значков и ярлыков нет, «Панель задач» и «Главное меню» с кнопкой «Пуск» не управляются, и как ни щёлкай кнопками мыши, невозможно начать работу ни в одной из имеющихся программ. Перезагрузка, гибернация, спящий режим Windows не работают. Может сработать лишь выключение нажатием кнопки питания — и то не всегда. На старых компьютерах срабатывал «жёсткий» метод — нажатие кнопки сброса на системном блоке ПК.
Основные причины неработоспособности процесса explorer.exe
Отказ системного процесса explorer.exe бывает в следующих случаях:
- система Windows подверглась вирусной атаке: произошло изменение параметров реестра Windows или повреждение исполняемой программы explorer.exe, которой запускалась работа «Проводника»;
- неправильные настройки пользователя ПК: не отдавая себе до конца отчёт в своих действиях, он «намудрил» с настройками реестра Windows;
- вмешательство других пользователей по локальной сети или через сеть одного и того же интернет-провайдера;
- ошибки, вызванные неправильным завершением работы Windows: злоупотребление кнопкой Reset, выключателями на системном блоке, нажатием и удержанием кнопки питания, выдёргиванием батареи из ноутбука и т. д. В итоге ошибки будут накапливаться, и повреждёнными могут оказаться записи реестра, среди которых будут и настройки explorer;
- частая установка новых программ.
Варианты ошибок процесса explorer.exe
Когда не работает процесс explorer.exe, могут появляться сообщения о следующих ошибках:
- appcrash explorer.exe — срабатывает при несовместимости какого-либо приложения с «Проводником» Windows, например, первые версии Mozilla Firefox с Windows 7, 8, 8.1 и 10;
- explorer.exe Class not registered («Класс не зарегистрирован») — это сообщение другого компонента Windows — «Консоли управления MMC» (Microsoft Management Console, компонент Windows для тонкой настройки операционной системы и её встроенных приложений) при попытках настроить сторонние приложения;
- не уточнённые ошибки процесса explorer.exe: система Windows не сообщает код ошибки при сбое «Проводника» и перезапускает explorer.exe автоматически.
Решение проблемы работы процесса explorer.exe
Исправить ошибку работы процесса можно несколькими путями.
Блог о модемах, роутерах и gpon ont терминалах.
Системное приложение Explorer.exe или в русскоязычном варианте — проводник — фактически главный элемент в пользовательском интерфейсе всех операционных систем от Майкрософт, заканчивая последней версией — Windows 10. Она связывает между оконный интерфейс, файловый менеджер, панель задач, кнопку Пуск и еще ряд инструментов управления компьютером. Из-за своей роли этот исполняемый файл постоянно подвергается вирусным атакам и попыткам изменения от различных прикладных программ. Это одна из причин, по которой проводник начинает глючить. Другая причина проявляется через пару лет использования Windows без периодической чистки реестра вкупе с установкой кучи разных игр и приложений. Переустанавливать систему неохота или некогда, а работать как-то нужно. Вот и возникают иногда ситуации, когда надо требуется перезапуск проводник explorer.exe без перезагрузки компьютера. Есть три несложных способа как это сделать.
Способ 1. Вызываем Диспетчер Задач Виндовс с помощью комбинации клавиш Ctrl+Shift+Esc, разворачиваем его полную версию нажатием на кнопку «Подробнее» и на первой вкладке «Процессы» находим строчку «Проводник». В англоязычной версии — Explorer.
Щелкаем по ней правой кнопкой мыши и в появившемся меню выбираем пункт «Перезапустить».
Способ 2. Зажимаем на клавиатуре компьютера клавиши Ctrl плюс Shift и кликаем правой кнопкой мышки на панели задач. В появившемся меню выбираем пункт «Выйти из проводника».
После этого весь оконный интерфейс Виндовс пропадет, как пропадёт и панель задач с кнопкой пуск. Нажимаем комбинацию клавиш Ctrl+Shift+Esc для того, чтобы открыть Диспетчер задач.
В меню «Файл» выбираем пункт «Запустить новую задачу».
Появится окно «Создание задания».
В нём надо ввести команду: «Explorer» и нажать на кнопку «ОК».
Этим Вы запустите проводник Windows заново.
Способ 3. Запускаем командную строку с правами Администратора и вводим сначала команду:
Этим мы принудительно завершим процесс.
Теперь на запустить его заново:
Если Вам приходится часто перезапускать проводник, то можно сделать для этого специальный исполняемый bat-файл. Делается это просто. На рабочем столе создаём текстовый файл с вот таким содержимым:
Сохраняем файл, а затем меняем ему расширение с .txt на .bat.
Теперь если Вы запустите его на исполнение — он выполнит перезагрузку процесса Explorer.exe.
Примечание: При необходимости, можно создать правило для планировщика и он будет делать перезапуск проводника Виндовс в указанное в задании время.
Не удается запустить «explorer.exe» на удаленном сервере
Я работал на одном из наших производственных серверов. В данный момент было открыто много windows на SSMS и BIDS, и я выполнял некоторые SQL запросов и отслеживал состояние некоторых заданий на этом сервере. Внезапно панель задач загорелась. Вот как теперь выглядит окно RDP моего сервера:-
теперь, судя по всему, я полагаю, что explorer.exe был закрыт. Поэтому я пытаюсь перезапустить explorer.exe на своем удаленном сервере. В попытках исправить это я следовал приведенному здесь подходу https://serverfault.com/questions/381730/how-to-restart-explorer-exe-remotely . Я перепробовал все подходы, указанные в этом link.But, но безрезультатно. Я чувствую, что это аналогичная проблема, с которой я сейчас сталкиваюсь.
Публикую этот вопрос здесь, так как у меня недостаточно репутации на serverfault, чтобы публиковать изображения.
Мне нужно вернуть это окно сервера к тому, каким оно было раньше(с меню «Пуск» и прочим. Кто-нибудь, пожалуйста, может помочь мне пережить это фиаско? Все, что мне нужно, — это каким-то образом вызвать приглашение запуска или Диспетчер задач, чтобы я мог перезапустить explorer.exe.
windows-server-2008 rdpПоделиться Источник Sparky 31 июля 2013 в 07:52
3 ответа
- Как запустить запрос SQL на удаленном сервере
У меня есть скрипт SQL, который создает новые DB и таблицы. Теперь я хочу запустить этот скрипт для того, чтобы создать DB и таблицы на удаленном сервере (возможно, используя Windows PowerShell). Как я могу это сделать? Примечание: MySQL и все другие инструменты уже установлены на удаленном…
- Запустите скрипт perl на удаленном сервере
Можно ли запустить скрипт perl, который находится на удаленном сервере, на этом сервере из Windows? На удаленном сервере есть работа, которую я хочу выполнять каждый раз, когда делаю что-то на Windows.
11
Закройте соединение и снова подключитесь. В программе проверьте «Start the following program on connection» и введите «explorer.exe». Это все исправило. Вот вам полный учебник .
Редактировать:
Использование Ctrl + Alt + End чтобы выйти из системы.
Поделиться butterbox 31 июля 2013 в 08:00
5
Вы должны быть в состоянии получить Диспетчер задач на удаленном сеансе с помощью CTRL + SHIFT + ESC как уже упоминалось в ссылке .
Вы указали выше. Это должно позволить вам выбрать Файл > Новая задача(выполнить) , а затем запустить explorer.exe оттуда.
Обычно это работает, если Explorer не восстанавливает себя в удаленном сеансе.
Поделиться Ben Munir 31 июля 2013 в 07:58
0
Explorer.exe потерпел крушение. Такое случается, только не очень часто.
Если бы у вас был открыт Диспетчер задач, вы могли бы использовать его команду File | New Task (Run) для запуска нового экземпляра Explorer. Но без такой команды вы скорее застряли.
Имеет ли BIDS, будучи по своей сути Visual Studio, инструменты / внешние инструменты? Если да, то используйте это, чтобы создать еще одну запись в меню Сервис для запуска Explorer.
Поделиться Richard 31 июля 2013 в 07:58
Похожие вопросы:
как запустить java socket-server на удаленном сервере
Хорошо, я новичок в серверно-клиентских приложениях, и мне нужна некоторая базовая информация, так что простите меня, если мой вопрос не ясен… Я хочу сделать чат-приложение, которое будет…
Невозможно запустить JSP на удаленном сервере Tomcat
У меня есть Tomcat7 на моем удаленном сервере. Я разработал jsp для своего приложения, и это установлено в качестве домашней страницы. Когда я запускаю его на своем локальном сервере(Localhost :…
Не удается запустить задание SQL на удаленном сервере
Я пытаюсь запустить задание на удаленном сервере в конце моей хранимой процедуры. Я использую этот код exec msdb..sp_start_job @job_name = ‘MyJob’, @server_name = ‘divss403’ Однако он продолжает…
Как запустить запрос SQL на удаленном сервере
У меня есть скрипт SQL, который создает новые DB и таблицы. Теперь я хочу запустить этот скрипт для того, чтобы создать DB и таблицы на удаленном сервере (возможно, используя Windows PowerShell)….
Запустите скрипт perl на удаленном сервере
Можно ли запустить скрипт perl, который находится на удаленном сервере, на этом сервере из Windows? На удаленном сервере есть работа, которую я хочу выполнять каждый раз, когда делаю что-то на…
как запустить скрипт python, расположенный на удаленном сервере
У меня есть скрипт python, который я запускаю на своей локальной машине cmd. теперь я хочу запустить его также на удаленном сервере(Windows) Как я могу это сделать?
Не удается запустить psql команд на удаленном сервере скрипт python
Я пишу скрипт, который вызывается локально для запуска psql-запросов на удаленном сервере. Я пишу сценарий в Python 2.7, используя модуль подпроцесса. Я использую subprocess.Popen — ssh на удаленном…
Как запустить скрипт mongo db на удаленном сервере?
как запустить скрипт Mongo db на удаленном сервере? Я знаю, что приведенная ниже команда может быть использована для того же на локальном уровне, что и упомянутая здесь: Как выполнить команды mongo…
Как запустить локальный скрипт fish на удаленном сервере?
С помощью ssh и bash можно запустить локальный сценарий bash на удаленном сервере: $ ssh user@server bash -s — < ./example.bash —arg1 arg2 (из unix.stackexchange.com ) Предполагая, что fish…
Как я могу запустить код python на удаленном сервере linux?
Я хочу запустить свой код python (bash) на моем удаленном сервере и заставить его работать, даже когда я выключаю свой компьютер, это не влияет на него ?
Восстановить файл explorer exe. Почему не загружается рабочий стол? Решение проблемы! Сведения о файлах
Наблюдая в Диспетчере задач список процессов, не каждый пользователь догадывается, за выполнение какой именно задачи отвечает элемент EXPLORER.EXE. Но без взаимодействия пользователя с данным процессом не представляется возможной нормальная работа в Windows. Давайте узнаем, что он собой представляет и за что именно отвечает.
Указанный процесс можете наблюдать в Диспетчере задач, для запуска которого следует набрать Ctrl+Shift+Esc . Список, где можно посмотреть на изучаемый нами объект, расположен в разделе «Процессы» .
Назначение
Давайте выясним, зачем используется EXPLORER.EXE в операционной системе. Он отвечает за работу встроенного файлового менеджера Windows, который называется «Проводник» . Собственно, даже само слово «explorer» на русский язык переводится, как «проводник, обозреватель». Данный процесс и сам Проводник используется в ОС Виндовс, начиная с версии Windows 95.
То есть, те графические окна, отображаемые на экране монитора, по которым пользователь производит переход по закоулкам файловой системы компьютера, и являются непосредственным продуктом деятельности данного процесса. Он также отвечает за отображение панели задач, меню «Пуск» и всех остальных графических объектов системы, кроме обоев. Таким образом, именно EXPLORER.EXE является основным элементом, с помощью которого реализуется графический интерфейс Виндовс (оболочка).
Но Проводник обеспечивает не только видимость, а и процедуру самого перехода. С его помощью также производятся различные манипуляции с файлами, папками и библиотеками.
Завершение процесса
Несмотря на такую широту задач, которые входят в область ответственности процесса EXPLORER.EXE, его принудительное или аварийное завершение не ведет к прекращению работы системы (краху). Все остальные процессы и программы, запущенные в системе, будут продолжать нормально функционировать. Например, если вы смотрите фильм через видеоплеер или работаете в браузере, то можете даже не заметить прекращение функционирования EXPLORER.EXE, пока не свернете программу. Вот тогда и начнутся проблемы, ведь взаимодействие с программами и элементами ОС, ввиду фактического отсутствия оболочки операционной системы, будет сильно осложнено.
В то же время, иногда из-за сбоев, чтобы возобновить корректную работу Проводника , нужно временно отключить EXPLORER.EXE для его перезагрузки. Посмотрим, как это сделать.
Пуск процесса
После того, как возникла ошибка приложения или процесс завершен вручную, естественно, встает вопрос, как его запустить заново. EXPLORER.EXE автоматически стартует при запуске ОС Windows. То есть, одним из вариантов заново запустить Проводник является перезагрузка операционной системы. Но указанный вариант подходит далеко не всегда. Особенно он неприемлем, если в фоновом режиме работают приложения, выполняющие манипуляции с несохраненными документами. Ведь в случае холодной перезагрузки все несохраненные данные будут потеряны. Да и зачем вообще перезагружать компьютер, если есть возможность запустить EXPLORER.EXE другим способом.
Запустить EXPLORER.EXE можно с помощью введения специальной команды в окно инструмента «Выполнить» . Чтобы вызвать инструмент «Выполнить» , нужно применить нажатие сочетания клавиш Win+R . Но, к сожалению, при выключенном EXPLORER.EXE указанный метод работает не на всех системах. Поэтому произведем запуск окна «Выполнить» через Диспетчер задач.
Если же вы просто хотите открыть окно Проводника , то достаточно набрать комбинацию Win+E , но при этом EXPLORER.EXE должен быть уже активен.
Расположение файла
Теперь давайте узнаем, где расположен файл, который инициирует EXPLORER.EXE.
Изучаемый нами файл помещен в корневом каталоге операционной системы Виндовс, который сам расположен на диске C .
Подмена вирусами
Некоторые вирусы научились маскироваться под объект EXPLORER.EXE. Если в Диспетчере задач вы видите два или больше процесса с подобным названием, то с большой вероятностью можно сказать, что они созданы именно вирусами. Дело в том, что, сколько бы окон в Проводнике открыто не было, но процесс EXPLORER.EXE всегда один.
Файл настоящего процесса расположен по тому адресу, который мы выяснили выше. Просмотреть адреса других элементов с аналогичным наименованием можно точно таким же способом. Если их не удается устранить с помощью штатного антивируса или программ-сканеров, удаляющих вредоносный код, то сделать это придется вручную.
Внимание! Вышеуказанные манипуляции производите только в том случае, если точно удостоверились, что файл фальшивый. В обратной ситуации систему могут ожидать фатальные последствия.
EXPLORER.EXE играет очень важную роль в ОС Windows. Он обеспечивает работу Проводника и других графических элементов системы. С его помощью пользователь может совершать навигацию по файловой системе компьютера и выполнять другие задачи, связанные с перемещением, копированием и удалением файлов и папок. В то же время, он может быть запущен и вирусным файлом. В этом случае такой подозрительный файл нужно в обязательном порядке найти и удалить.
Иногда ошибки explorer.exe и другие системные ошибки EXE могут быть связаны с проблемами в реестре Windows. Несколько программ может использовать файл explorer.exe, но когда эти программы удалены или изменены, иногда остаются «осиротевшие» (ошибочные) записи реестра EXE.
В принципе, это означает, что в то время как фактическая путь к файлу мог быть изменен, его неправильное бывшее расположение до сих пор записано в реестре Windows. Когда Windows пытается найти файл по этой некорректной ссылке (на расположение файлов на вашем компьютере), может возникнуть ошибка explorer.exe. Кроме того, заражение вредоносным ПО могло повредить записи реестра, связанные с MSDN Disc 0421. Таким образом, эти поврежденные записи реестра EXE необходимо исправить, чтобы устранить проблему в корне.
Редактирование реестра Windows вручную с целью удаления содержащих ошибки ключей explorer.exe не рекомендуется, если вы не являетесь специалистом по обслуживанию ПК. Ошибки, допущенные при редактировании реестра, могут привести к неработоспособности вашего ПК и нанести непоправимый ущерб вашей операционной системе. На самом деле, даже одна запятая, поставленная не в том месте, может воспрепятствовать загрузке компьютера!
В связи с подобным риском мы настоятельно рекомендуем использовать надежные инструменты очистки реестра, такие как %%product%% (разработанный Microsoft Gold Certified Partner), чтобы просканировать и исправить любые проблемы, связанные с explorer.exe. Используя очистку реестра , вы сможете автоматизировать процесс поиска поврежденных записей реестра, ссылок на отсутствующие файлы (например, вызывающих ошибку explorer.exe) и нерабочих ссылок внутри реестра. Перед каждым сканированием автоматически создается резервная копия, позволяющая отменить любые изменения одним кликом и защищающая вас от возможного повреждения компьютера. Самое приятное, что устранение ошибок реестра может резко повысить скорость и производительность системы.
Предупреждение: Если вы не являетесь опытным пользователем ПК, мы НЕ рекомендуем редактирование реестра Windows вручную. Некорректное использование Редактора реестра может привести к серьезным проблемам и потребовать переустановки Windows. Мы не гарантируем, что неполадки, являющиеся результатом неправильного использования Редактора реестра, могут быть устранены. Вы пользуетесь Редактором реестра на свой страх и риск.
Перед тем, как вручную восстанавливать реестр Windows, необходимо создать резервную копию, экспортировав часть реестра, связанную с explorer.exe (например, MSDN Disc 0421):
- Нажмите на кнопку Начать .
- Введите «command » в строке поиска… ПОКА НЕ НАЖИМАЙТЕ ENTER !
- Удерживая клавиши CTRL-Shift на клавиатуре, нажмите ENTER .
- Будет выведено диалоговое окно для доступа.
- Нажмите Да .
- Черный ящик открывается мигающим курсором.
- Введите «regedit » и нажмите ENTER .
- В Редакторе реестра выберите ключ, связанный с explorer.exe (например, MSDN Disc 0421), для которого требуется создать резервную копию.
- В меню Файл выберите Экспорт .
- В списке Сохранить в выберите папку, в которую вы хотите сохранить резервную копию ключа MSDN Disc 0421.
- В поле Имя файла введите название файла резервной копии, например «MSDN Disc 0421 резервная копия».
- Убедитесь, что в поле Диапазон экспорта выбрано значение Выбранная ветвь .
- Нажмите Сохранить .
- Файл будет сохранен с расширением.reg .
- Теперь у вас есть резервная копия записи реестра, связанной с explorer.exe.
Следующие шаги при ручном редактировании реестра не будут описаны в данной статье, так как с большой вероятностью могут привести к повреждению вашей системы. Если вы хотите получить больше информации о редактировании реестра вручную, пожалуйста, ознакомьтесь со ссылками ниже.
Если вы опытный пользователь ПК, вам известно, что Диспетчер задач Windows способен снять все процессы, в том числе и explorer (проводник). Но если у вас установлены Windows 7, 8 или же последняя, десятая версия, мы можем вам подсказать еще один быстрый способ как это сделать.
Прежде чем преступить рассмотрим ситуации, в которых перезапуск Переводчика ОС необходим:
- в результате установки определенной программы, интеграция которой должна осуществляться через переводчик;
- также причиной могут послужить частое зависание эксплорера.
Быстрый способ перезапустить проводник
Прежде всего, рассмотрим способ для Windows 7.
Для быстрого перезапуска вам понадобится:
Если у вас установлена операционная система Виндовс 8 или же последняя версия Windows 10 вам понадобится:
- Точно та же удерживать клавиши «Ctrl и Shift ».
- Затем нужно также кликнуть мышкой по пустому месту Панели задача .
- Всплывет меню, из которого нужно найти пункт «Выход из Проводника ».
Все предельно просто, предложенные варианты быстро освоит даже «новичок».
Для того чтобы активировать проводник следует:
Используем диспетчер задач
Прежде всего, нужно запустить диспетчер , быстрый способ как это сделать – удерживать «Ctrl+Alt+Del » из списка меню выберите опцию «Диспетчер задач» или нажать Ctrl+ Shift+ Esc . Также можно кликнуть правой кнопкой мышки на панели задач и выбрать необходимый пункт.
Перед вами будет окно, в котором изображены все процессы, которые обрабатывает ОС. Вам нужно выбрать «explorer.exe » кликнуть по нему мышкой, появиться меню, в нем выберите «Завершить процесс ».
Иногда может появиться предупреждающее окно, следует подтвердить, что вы действительно желаете завершить выбранный процесс.
Для быстрого запуска проводника понадобится выбрать на рабочей панели диспетчера «Файл» — «Новая задача (выполнить) ». Всплывет пустая строка, в которую необходимо ввести «explorer.exe ».
Способы очень быстрые и не сложные. Если вы придерживаетесь указанной последовательности, у вас непременно все получится.
Самая частая причина пропажи рабочего стола со всеми графическими элементами в Windows –вредоносные программы, проникшие в систему из-за невнимательности пользователя или неправильном функционировании антивирусника. Для устранения данной проблемы вам потребуется восстановить поврежденный вирусами файл, отвечающий за графическую оболочку ОС, и проверить компьютер на вирусы.
Способы реанимирования рабочего стола
Работоспособность графической оболочки рабочего стола в ОС Windows контролируется приложением explorer.exe, которое размещается на системном разделе в папке Windows. При изменении его свойств, прописанных в реестре, или повреждении исполняемого файла вирусом после загрузки компьютера экран будет абсолютно чистым.
Восстановить рабочий стол в подобных случаях можно несколькими способами:
- принудительным запуском утилиты explorer.exe;
- восстановлением системы;
- через реестр;
- заменой утилиты explorer.exe.
Принудительный запуск explorer.exe
Самый простой способ восстановить стол в Windows 7 – ручной запуск исполняемого файла explorer.exe.
Порядок действий будет следующим:
Если исполняемый файл не поврежден, то после осуществления указанных действий рабочий стол должен восстановиться. В этом случае необходимо сразу же проверить всю систему на вирусы надежной антивирусной программой. Если же этого не произошло или при обращении к диспетчеру задач всплывает сообщение типа «Невозможно обратиться к Диспетчеру задач в связи с его блокированием администратором», что также является одним из признаков вирусной атаки, можно попытаться восстановить рабочий стол другими методами.
Использование функции восстановления системы
Запустить восстановление системы можно через безопасный режим или с помощью загрузочного диска с операционной системой. В первом случае вам потребуется:
Запустить процедуру восстановление рабочего стола Windows можно и через установочный диск с данной ОС. При этом ее сборка не должна отличаться от той, которая находится на компьютере.
В этом случае нужно сделать следующее:
Если и это не помогло вернуть параметры рабочего стола, можно попробовать выполнить реанимирование с командной строки (DVD диск с Windows должен быть установлен в привод):
Работа с реестром
Исполняемый графический файл запускается через определенную ветку в реестре. При заражении ПК вирусом вместо инициализации explorer.exe осуществляется активация вирусной программы. Чтобы восстановить рабочий стол с помощью реестра, необходимо:
Замена исполняемого файла explorer.exe
Все вышеописанные способы реанимирования рабочего стола в Windows 7 подходят, когда сам файл explorer.exe не поврежден. В противном случае вам потребуется поменять его на рабочий, который можно скопировать из DVD диска с операционной системой.
Требуемая для восстановления стола информация находится в образе с расширением.wim. Для ее считывания вам следует скачать и установить программку-архиватор 7-Zip, которая является абсолютно бесплатной. Скачивая данную утилиту, нужно обратить внимание на ее разрядность (32 или 64 bit). Здесь все зависит от разрядности системы, используемой на вашем компьютере.
Чтобы восстановит рабочий стол, потребуется:
- Установить утилиту 7-Zip. Процедура инсталляции такая же, как и в других программах.
- В DVD привод установить диск с ОС Windows 7 необходимой сборки, а в USB разъем – флешку.
- Зайдя в корневой каталог загрузочного диска, переходим в папку sourses и копируем из нее файл install.wim в любую папку на вашем компьютере. Для этих целей лучше сделать новую папку.
- Включаем архиватор, переходим в папку со скопированным только что файлом и запускаем процедуру извлечения с помощью кнопки «Извлечь».
- Переходим в папку 4 (Максимальная сборка ОС).
- Заходим в папку Windows, выбираем файл explorer.exe и переносим его на флешку.
- После этого перезагружаем ПК, не вынимая диск и флешку, и попадаем в окно выбора вариантов установки ОС. Нажимаем «Восстановление системы» и открываем «Командная строка».
- В окне команд вводим notepad, после чего открывается обычный блокнот.
- Через блокнот заходим на флешку и копируем файл explorer.exe.
- Через тот же проводник заходим на системный диск (в среде восстановления названия дисков отличаются).
Инструкция
Откройте библиотеку «Компьютер». Для этого дважды щелкните левой кнопкой мыши по ее ярлыку на рабочем столе.
Зайдите в локальный диск, на котором установлена операционная система Windows 7 (обычно — «Локальный диск (С:)»).
Откройте системную папку «Windows». Если система выдает ошибку доступа к данной папке, нажмите кнопку «Разрешить доступ к системным папкам».
В списке файлов и папок, содержащемся в открытой директории найдите приложение «explorer.exe». Для запуска приложения дважды щелкните по нему левой кнопкой мыши или, выделив его одинарным щелчком, нажмите клавишу «Enter» на клавиатуре.
Также найти файл «explorer.exe» можно с помощью системной функции поиска файлов и папок. Для этого откройте окно «Компьютер» и в текстовом поле «Поиск: Компьютер», расположенном в правой верхней части, введите запрос «explorer.exe» и нажмите кнопку «Поиск» или клавишу «Enter» на клавиатуре. Список файлов и папок с совпадающими названиями отобразится в области просмотра окна.
Функция поиска файлов и папок представлена и в меню «Пуск» в виде поисковой строки «Найти программы и файлы». В данную строку введите текст запроса «explorer.exe», и вверху появится список программ и файлов, удовлетворяющих параметрам поиска.
Обратите внимание
В операционных системах Windows категорически запрещается удалять или перемещать файл «explorer.exe», т.к. эти действия приведут к сбою работы всей системы. Не рекомендуется также завершать рабочий процесс «explorer.exe» в диспетчере задач Windows. При сбое в работе приложения Explorer все открытые окна, программы и файлы автоматически закрываются без сохранения внесенных изменений, а на главном экране отображается лишь фоновый рисунок рабочего стола.
Если работа приложения Explorer по каким-либо причинам была остановлена (вручную пользователем или вследствие системной ошибки), то для корректной работы операционной системы необходимо выполнить перезагрузку или запустить задачу снова. Для повторного запуска приложения нажмите на клавиатуре сочетание клавиш «Ctrl + Shift + Esc». Откроется окно «Диспетчер задач Windows», в котором отображены списки запущенных приложений, процессов, служб и т.д. Щелкните левой кнопкой мыши один раз по строке «Файл» верхнего меню и выберите в появившемся списке строку «Новая задача (Выполнить…)». В текстовом поле открывшегося окна введите команду «explorer.exe» и нажмите кнопку «Выполнить» или клавишу «Enter» на клавиатуре. Приложение возобновит свою работу в полном объеме.
Часто действия вирусов (реже — необдуманные действия пользователей) приводят к тому, что Диспетчер задач Windows блокируется, не реагируя на попытки его вызвать. Мало кому хочется переустанавливать из-за этого всю систему, но делать этого и не требуется — способы вернуть Диспетчер задач имеются.
Инструкция
Самым лучшим способом будет на смену заблокированному стандартному Диспетчеру задач более продвинутую функционально Process Explorer (http://technet.microsoft.com/ru-ru/sysinternals/bb896653 ), обладающую значительно расширенным функционалом.
Если вы хотите именно оригинальный Диспетчер задач, или другого не помогла, попробуйте при помощи редактора реестра Windows ключ и, если там есть запись DisableTaskMgr со значением 1, удалите ее.
Можно включить Диспетчер задач через инструмент управления Групповой политикой (gpedit.msc). Там, в разделе «Возможности Ctrl+Alt+Del» найдите параметр «Удалить Диспетчер задач» и поставьте ему значение «отключен».
Видео по теме
Программа Process Explorer устанавливается пользователем самостоятельно с целью просмотра сведений о запущенных в системе процессах и библиотеках, а также для управления ими. Программа создана специально для операционных систем Windows.
Вам понадобится
- — программа-деинсталлятор.
Инструкция
Попробуйте удалить утилиту Process Explorer при помощи стандартных инструментов операционной системы, для этого зайдите в «Панель управления» вашим компьютером и выберите меню «Установка и удаление программ». Найдите после построения списка программу, которую вам нужно удалить, и выполните деинсталляцию, следуя пунктам меню мастера установки.
Обратите внимание, что для программа не должна быть запущена на вашем компьютере ни одним из пользователей операционной системы. Процессы, связанные с ней, не отображаются в диспетчере задач Windows.
Если у вас не получается удалить Process Explorer стандартными инструментами Windows, воспользуйтесь сторонней программой для удаления ненужных элементов системы, например, Clean Uninstaller (http://download.cnet.com/Clean-Uninstaller/3000-2096_4-10401847.html), Your Uninstaller (http://soft.softodrom.ru/ap/Your-Uninstaller-p3886) или другими программами схожего функционала.
После их установки просто выберите в списке Process Explorer и выполните инсталляцию. Данные утилиты также рекомендуются для удаления других программ в вашем компьютере, они не только деинсталлируют ненужные позиции из списка, но и чистят реестр от записей, связанных с их использованием. Также они самостоятельно удаляют оставшиеся ненужные папки в Program Files, Application Data и пр.
Удалите Process Explorer из меню «Пуск», открыв список установленных на вашем компьютере программ и выбрав деинсталлятор данной программы в соответствующей директории, предварительно завершив дерево процессов в диспетчере задач. Удалите все папки с названием Process Explorer, воспользовавшись поиском по компьютеру. Очистите реестр от записей, оставшихся после удаления программы, также выполнив поисковой запрос уже по реестру Windows.
Обратите внимание
Программа Process Explorer оставляет лишние записи в реестре, которые в дальнейшем могут мешать в работе.
Полезный совет
Пользуйтесь специальными утилитами и для удаления других программ.
Появление сообщения об ошибке приложения «Проводник Windows», или explorer.exe, обычно вызывается одной из трех причин: некорректно установленная программа, вредоносное воздействие вируса или повреждение самого файла проводника.
Инструкция
Выполните полную проверку системы компьютера установленной антивирусной программой. Рекомендуется использовать приложение AVZ, позволяющее удалить как trojan, так и spyware программы.
Постарайтесь определить недавно установленное приложение, которое может вызывать появление сообщение об ошибке проводника. Деинсталлируйте эту программу и перезагрузите компьютер.
Если определение такой программы не представляется возможным, может потребоваться полная очистка компьютера и переустановка операционной системы.
Проверьте, не вызывается ли появление сообщения об ошибке explorer.exe попытками открыть некоторые видеофайлы. Проблема может возникать из-за встроенной функции OC создания скрытых файлов thumbs.db, предназначенных для отображения эскизов первых кадров данного видео. Если выбранный кадр не может быть корректно отображен, появляется сообщение об ошибке. В этом случае запустите приложение «Проводник Windows» и раскройте меню «Сервис» верхней сервисной панели окна программы.
Укажите пункт «Свойства папки» и перейдите на вкладку «Вид» в открывшемся диалоговом окне свойств. Снимите флажок на поле «Отображать значки файлов на эскизах» и подтвердите применение сделанных изменений нажатием кнопки OK. После этого найдите и удалите все оставшиеся на компьютере файлы с именем thumbs.db.
Загрузите и установите на компьютер приложение AVZ. Раскройте меню «Файл» верхней сервисной панели главного окна установленной программы и укажите пункт «Восстановление системы».
Примените флажки на полях: «восстановление настроек рабочего стола», «восстановление настроек проводника» в открывшемся диалоговом окне приложения и авторизуйте выполнение выбранных действий нажатием кнопки «Выполнить отмеченные операции». Перезагрузите компьютерную систему для сохранения сделанных изменений.
Запуск Проводника Windows (File Explorer) с правами администратора
В современных версиях Windows проводник (File Explorer) всегда запускается с минимальными привилегиями. Даже если щелкнуть по исполняемому файлу C:\Windows\explorer.exe и запустить его в режиме Run as administrator, повышения привилегий не происходит. В этой статье мы рассмотрим мало известный способ запуска File Explorer в привилегированном режиме с правами администратора.
У вас не разрешений на доступ к этой папке; нажмите Продолжить, чтобы получить постоянный доступ
При работе с проводником Windows (File Explorer) под учетной записью, которая добавлена в группу локальных администраторов (или даже под встроенным администратором Windows), довольно часто приходится открывать системные каталоги, профили других пользователей или редактировать защищенные системные файлы. При попытке открыть такой каталог или файл с помощью проводники в текущем контексте, появляется предупреждающее окно UAC о необходимости предоставить доступ и повысить привилегии.
Как это выглядит: попробуйте в проводнике открыть системный каталог C:\Windows\System32\Config. Должно появится окно User Account Control, сообщающее о том, что у вас доступа к каталогу нет (You don’t currently have permission to access this folder. Click Continue to permanently get access to this folder). Но доступ можно получить через повышение привилегий UAC, нажав кнопку Continue.
Когда вы нажимаете Continue, UAC временно повышает привилегии вашего процесса explorer.exe и предоставляет вашей учетной записи NTFS права для доступа к данному каталогу (Full Control).
Известные проблемы такого подхода:
Все бы ничего, но после выполнения такой операции в NTFS разрешениях на папку явно прописывается ваша учетная запись. Хотя все, что вы хотели – просмотреть содержимое каталога, а не менять его ACL! А если у вас на сервере несколько администраторов? Тогда каждый из них при доступе к папке внесет строку доступа для своей учетки и ACL каталога будет постоянно расти.
В результате все программы, запущенные от вашей учетной записи в непривилегированном режиме, получат неограниченные права к папке. И даже если исключить эту учетную запись из группы администраторов, в NTFS разрешениях каталога останутся права Full Control.
Данное поведение File Explorer создает большие проблемы при администрировании общих сетевых каталогов в Windows Server. В качестве обходного решения многие администраторы Windows предпочитаю управлять NTFS разрешениями на сетевые папки не локально, а через UNC путь (\\msk-fs01\shared\). В этом случае при доступе к каталогу не нужно повышать привилегии, соответственно, не происходит изменение NTFS разрешений.
Естественно, при активной работе с системными файлами или каталогами пользователей это выскакивающее уведомление UAC начинает раздражать. Т.к. отключать ради этого UAC совершенно не хочется, пришлось найти собственный способ запуска процесса Проводника (Exploler.exe)
Как запустить проводник от имени администратора в Windows 10/Windows Server?
Процесс Windows Explorer запускается при входе пользователя в систему со стандартным токеном доступа пользователя. Стандартами средствами повысить привилегии для проводника нельзя. Запустить второй процесс в режиме “Run as admin” также не получится (такой запуск блокируется процессом CreateExplorerShellUnelevatedTask). Windows File Explorer не поддерживает запуск нескольких экземпляров процесса explorer.exe в разных контекстах безопасности в интерактивном сеансе пользователя. Поэтому, сначала нужно завершить текущий процесс explorer.exe в вашем сеансе.
Вы можете завершить процесс explorer.exe из Task Manager или следующей командой в консоли PowerShell (обязательно запустите powershell.exe с правами администратора):
taskkill /f /FI "USERNAME eq $env:UserName"/im explorer.exe
SUCCESS: The process "explorer.exe" with PID 3028 has been terminated.
Чтобы запустить процесс explorer.exe с правами администратора, воспользуйтесь командой:
c:\windows\explorer.exe /nouaccheck
(NO|UAC|CHECK).
Данные команды завершат процесс explorer.exe для текущего пользователя и запустят новый процесс, который унаследует повышенный маркер доступа, с которыми запущена консоль powershell.exe.
Или можно запустить новый привилегированный процесс проводника из Task Manager -> File -> Run New Task -> explorer.exe /nouaccheck (обязательно включите опцию Create this task with administrative privileges).
Проверим, что Проводник Windows теперь запущен в привилегированном режиме. Для этого откройте диспетчера задач (Task Manager) и перейдите на вкладку Details. Щелкните ПКМ по любой колонке, выберите Select columns и включите отображения столбца Elevated.
Как вы видите, у процесса explorer.exe теперь появился атрибут Elevated=Yes.
Теперь вы можете в File Explorer открыть любую системную папку или файл без предупреждений UAC. Кроме того, все дочерние процессы, запущенные из проводника, также будут обладать повышенными правами.
К примеру, это удобно когда нужно отредактировать файл hosts (c:\windows\system32\drivers\etc), открывая его блокнотом прямо из проводника, без необходимости открывать отдельный процесс notepad.exe с правами администратора или от имени другого пользователя.
Если вам часто нужно запускать explorer.exe в привилегированном режиме, можно создать на рабочем столе bat или ps1 файл с данными командами.
Когда вы закончите работу с защищенными папками, обязательно перезапустите explorer.exe в обычном режиме:
taskkill /f /FI "USERNAME eq $env:UserName"/im explorer.exe
c:\windows\explorer.exe
Как вы видите, теперь значение Elevated у процесса explorer.exe изменилось на No.
Данный трюк с запуском процесса проводника Windows с повышенными правами работает как в Windows Server 2016/2019, так и во всех билдах Windows 10.
В Windows Server 2012/R2 и Windows 8 для запуска процесса Explorer с повышенными привилегиями, нужно открыть cmd.exe с правами администратора и выполнить команду:tskill explorer & explorer
Что нужно делать, если не грузится рабочий стол в Windows 10, 8.1, 8, 7
Добрый день. Ещё одна инструкция по теме устранения последствий вирусной атаки на ваш компьютер. Сегодня у нас на рассмотрении другая проблема — не запускается рабочий стол. На современных операционных системах обычно показывается только картинка рабочего стола, в более старых ос это уже может быть просто чернотой на весь экран. Я постараюсь описать все действия, чтобы попытаться восстановить работу компьютера. Если они не помогут, то с большой долей вероятности необходима переустановка системы. И да, прежде, чем выполнять эту инструкцию, вам необходимо очистить компьютер от вирусни, иначе все наше лечение вирус будет сводить на нет, постоянным изменениями в нужную ему сторону. Для очистки можно использовать один из LiveCD: Dr.Web LiveDisk или Kaspersky Rescue Disk. Их можно записать на флешку или диск на рабочем компьютере и использовать для лечения компьютера.
1. Пытаемся запустить рабочий стол.
Конечно же, первым делом нам нужно попробовать запустить ваш рабочий стол (а в некоторых случаях — настоящий рабочий стол, так как определенная категория вредителей может запускать измененный рабочий стол). И для этого есть два вариант:
- Первый вариант — используем утилиту «Выполнить» для этого нажимаем клавиши Win+R и вводим explorer.exe (так же можно попробовать полный путь: C:\Windows\explorer.exe) и жмем ОК.
- Второй вариант — используем диспетчер задач. Для его запуска можно попробовать использовать сочетание клавиш Ctrl+Shift+Esc или воспользоваться экстренным экраном нажав Ctrl+Alt+Delete и уже там выбрав «Диспетчер задач».
В открывшемся окне жмем по вкладке «Файл» и выбираем «Запустить новую задачу».
В открывшемся окне так же вводим explorer.exe или C:\Windows\explorer.exe и жмем ОК.
Смотрим результат, если рабочий стол загрузился, вздыхаем с облегчением, осталось немного работы, переходим к пункту 3. Если же нет, то проблема сложнее, вредитель заменил исполняющий файл рабочего стола своим и нам необходимо его восстановить, а значит читаем дальше.
2. Пытаемся восстановить оригинальный файл explorer.exe
Итак, как же восстановить исполняющий файл? Первое, это попробовать восстановить с помощью командной строки и утилиты sfc. Для этого нам необходима командная строка запущенная от имени администратора, поэтому используем второй способ первого шага, но в окне запуска задачи ставим галочку напротив «Создать задачу с правами администратора«, а в поле вводим cmd.
В открывшееся окно вводим sfc /scannow и жмем клавишу Enter.
Ждем окончания проверки, перезапускаем компьютер и смотрим результат. Если рабочий стол не запустился, то придется восстановить файл в ручную и для этого нам опять же понадобится рабочий компьютер с такой же операционной системой (разрядность и желательно издание (Professional, base, Enterprise) и флеш-карта. Скопируйте файл C:\Windows\explorer.exe на чистом компьютере на флешкарту и вставьте её в зараженный пк. Далее делаем хитрую манипуляцию.
- Запускаем «Выполнить» или «Диспетчер задач»→открываем «файл»→«Запустить новую задачу»
- Жмем по кнопке «Обзор»
- Идем на флешк-карту и копируем файл explorer.exe
- переходим в C:\Windows и вставляем, согласившись на замену файла. (Если напишет что-то про невозможность из-за недостаточности прав доступа, открываем свойства файла в папке C:\Windows, выбираем «Безопасность», внизу жмем по кнопке «Дополнительно», вверху на строке «Владелец» жмем «Изменить», жмем «Дополнительно», кнопку «Поиск», выбираем «Администратор» и жмем ОК, пока не закроются все окна свойств, после этого снова копируем файл с флешки и вставляем его в системный каталог)
И теперь, пробуем повторить первый пункт инструкции, если рабочий стол загрузился, переходим к третьему пункту, если нет — переустанавливаем систему.
3. Работаем в реестре для восстановления оригинальных значений.
Осталось почистить реестр, для этого в утилите «Выполнить» или диспетчере задач вводим команду regedit и жмём ОК.
В открывшемся окне переходим в каталог:
HKEY_LOCAL_MACHINE\SOFTWARE\Microsoft\Windows NT\CurrentVersion\Winlogon
И ищем параметр Shell, у него должно быть значение exolorer.exe как на скриншоте ниже, если это не так — исправляем. Если параметра нет, его можно создать (это строковый параметр) через контекстное меню.
Далее нужно найти следующие ветки:
HKEY_LOCAL_MACHINE\SOFTWARE\Microsoft\Windows NT\CurrentVersion\Image File Execution Options\explorer.exe
и
HKEY_LOCAL_MACHINE\SOFTWARE\Microsoft\Windows NT\CurrentVersion\Image File Execution Options\iexplore.exe
Их нужно удалить. Именно ветки, а не параметры в них. С большой долей вероятности вирус записал в них данные, чтобы у вас не запускался рабочий стол, а система при запуске сама создаст новые ветки, только с необходимыми ей параметрами.
4. Перезапуск
Перезапускаем компьютер и смотрим результат, если всё прошло удачно. Система запустится и будет работать как будто ничего и не было. Если же нет, то уже проще переустановить систему.
Вроде всё. Надеюсь эта статья оказалась вам полезной, нажмите одну из кнопок ниже, чтобы рассказать о ней друзьям. Также подпишитесь на обновления сайта, введя свой e-mail в поле справа или подписавшись на группу во Вконтакте и канал YouTube.
Спасибо за внимание
Материал сайта geekteam.pro
Как запустить explorer EXE через диспетчер задач — проводник эксплорер
Как перезапустить процесс explorer.exe
У всех, кто какое-то время работал за компьютером с операционной системой Windows (не важно какой версии) наверняка случалась такая ситуация: какая-то программа зависла и вылетела, а после этого вы видите пустой рабочий стол. Что делать в такой ситуации, когда даже нет «Пуска» на рабочем столе. Если это произошло, то скорее всего у вас завис explorer.exe.
Многие в такой ситуации перезагружают компьютер, и это действительно помогает. Но что если данные в других программах остались не сохранены? Они будут потеряны. Для того, что бы восстановить рабочий стол и меню пуск нужно перезагрузить «Проводник», а точнее его оболочку. В том, как перезапустить explorer.exe вам и поможет разобраться эта статья.
В ситуации, когда у вас нет ни меню «Пуск» на рабочем столе, ни ярлыков, ни папок виноват зависший в результате какого-то сбоя «Проводник» Windows. Перезапустить Windows Explorer и его процесс explorer.exe довольно просто. Для этого нужно просто закрыть зависший сеанс, а после запустить его заново. Но обо всем по порядку.
Запустите процесс explorer.exe
Вторым и последним пунктом этой небольшой инструкции будет включение процесса проводника заново. Для этого в верхней панели открытого ранее окна «Диспетчера задач» нажмите на пункт «Файл» и во всплывающем меню выберите строчку «Запустить новую задачу».
Результатом ваших действий будет открывшееся окно для ввода названия новой задачи. В строке ввода напечатайте «explorer.exe» (без кавычек) и нажмите кнопку «OK» для подтверждения.
Спустя несколько секунд процесс Windows Explorer будет перезапущен и вы снова увидите работающее меню «Пуск», рабочий стол и ярлыки на нём.
Как видите, перезагрузить explorer — дело совершенно не сложное и занимает буквально 10 секунд, а полный перезапуск компьютера в данной ситуации совершенно не требуется.
Наблюдая в Диспетчере задач список процессов, не каждый пользователь догадывается, за выполнение какой именно задачи отвечает элемент EXPLORER.EXE. Но без взаимодействия пользователя с данным процессом не представляется возможной нормальная работа в Windows. Давайте узнаем, что он собой представляет и за что именно отвечает.
Читайте также: Процесс CSRSS.EXE
Основные данные об EXPLORER.EXE
Указанный процесс можете наблюдать в Диспетчере задач, для запуска которого следует набрать Ctrl+Shift+Esc. Список, где можно посмотреть на изучаемый нами объект, расположен в разделе «Процессы».
Назначение
Давайте выясним, зачем используется EXPLORER.EXE в операционной системе. Он отвечает за работу встроенного файлового менеджера Windows, который называется «Проводник». Собственно, даже само слово «explorer» на русский язык переводится, как «проводник, обозреватель». Данный процесс и сам Проводник используется в ОС Виндовс, начиная с версии Windows 95.
То есть, те графические окна, отображаемые на экране монитора, по которым пользователь производит переход по закоулкам файловой системы компьютера, и являются непосредственным продуктом деятельности данного процесса. Он также отвечает за отображение панели задач, меню «Пуск» и всех остальных графических объектов системы, кроме обоев. Таким образом, именно EXPLORER.EXE является основным элементом, с помощью которого реализуется графический интерфейс Виндовс (оболочка).
Но Проводник обеспечивает не только видимость, а и процедуру самого перехода. С его помощью также производятся различные манипуляции с файлами, папками и библиотеками.
Завершение процесса
Несмотря на такую широту задач, которые входят в область ответственности процесса EXPLORER.EXE, его принудительное или аварийное завершение не ведет к прекращению работы системы (краху). Все остальные процессы и программы, запущенные в системе, будут продолжать нормально функционировать. Например, если вы смотрите фильм через видеоплеер или работаете в браузере, то можете даже не заметить прекращение функционирования EXPLORER.EXE, пока не свернете программу. Вот тогда и начнутся проблемы, ведь взаимодействие с программами и элементами ОС, ввиду фактического отсутствия оболочки операционной системы, будет сильно осложнено.
В то же время, иногда из-за сбоев, чтобы возобновить корректную работу Проводника, нужно временно отключить EXPLORER.EXE для его перезагрузки. Посмотрим, как это сделать.
- В Диспетчере задач выделяем наименование «EXPLORER.EXE» и кликаем по нему правой кнопкой мыши. В контекстном перечне выбираем вариант «Завершить процесс».
- Открывается диалоговое окно, где описываются негативные последствия принудительного завершения процесса. Но, так как мы осознанно выполняем данную процедуру, то жмем по кнопке «Завершить процесс».
- После этого EXPLORER.EXE будет остановлен. Внешний вид экрана компьютера с выключенным процессом представлен ниже.
Пуск процесса
После того, как возникла ошибка приложения или процесс завершен вручную, естественно, встает вопрос, как его запустить заново. EXPLORER.EXE автоматически стартует при запуске ОС Windows. То есть, одним из вариантов заново запустить Проводник является перезагрузка операционной системы. Но указанный вариант подходит далеко не всегда. Особенно он неприемлем, если в фоновом режиме работают приложения, выполняющие манипуляции с несохраненными документами. Ведь в случае холодной перезагрузки все несохраненные данные будут потеряны. Да и зачем вообще перезагружать компьютер, если есть возможность запустить EXPLORER.EXE другим способом.
Запустить EXPLORER.EXE можно с помощью введения специальной команды в окно инструмента «Выполнить». Чтобы вызвать инструмент «Выполнить», нужно применить нажатие сочетания клавиш Win+R. Но, к сожалению, при выключенном EXPLORER.EXE указанный метод работает не на всех системах. Поэтому произведем запуск окна «Выполнить» через Диспетчер задач.
- Для вызова Диспетчера задач применяем комбинацию Ctrl+Shift+Esc (Ctrl+Alt+Del). Последний вариант применяется в Windows XP и в более ранних ОС. В запустившемся Диспетчере задач жмите пункт меню «Файл». В раскрывшемся списке выберите пункт «Новая задача (Выполнить…)».
- Происходит запуск окошка «Выполнить». Вбейте в него команду:
Нажмите «OK».
- После этого процесс EXPLORER.EXE, а, следовательно, и Проводник Windows, будет запущен заново.
Если же вы просто хотите открыть окно Проводника, то достаточно набрать комбинацию Win+E, но при этом EXPLORER.EXE должен быть уже активен.
Расположение файла
Теперь давайте узнаем, где расположен файл, который инициирует EXPLORER.EXE.
- Активируем Диспетчер задач и кликаем правой кнопкой мыши в списке по наименованию EXPLORER.EXE. В меню щелкаем по «Открыть место хранения файла».
- После этого запускается Проводник в той директории, где расположен файл EXPLORER.EXE. Как видим из адресной строки, адрес этого каталога следующий:
C:\Windows
Изучаемый нами файл помещен в корневом каталоге операционной системы Виндовс, который сам расположен на диске C.
Подмена вирусами
Некоторые вирусы научились маскироваться под объект EXPLORER.EXE. Если в Диспетчере задач вы видите два или больше процесса с подобным названием, то с большой вероятностью можно сказать, что они созданы именно вирусами. Дело в том, что, сколько бы окон в Проводнике открыто не было, но процесс EXPLORER.EXE всегда один.
Файл настоящего процесса расположен по тому адресу, который мы выяснили выше. Просмотреть адреса других элементов с аналогичным наименованием можно точно таким же способом. Если их не удается устранить с помощью штатного антивируса или программ-сканеров, удаляющих вредоносный код, то сделать это придется вручную.
- Сделайте резервную копию системы.
- Остановите фальшивые процессы при помощи Диспетчера задач, используя тот же метод, который описывался выше для отключения подлинного объекта. Если вирус не дает это сделать, то выключите компьютер и зайдите вновь в Безопасном режиме. Для этого при загрузке системы нужно удерживать кнопку F8 (или Shift+F8).
- После того, как вы остановили процесс или вошли в систему в Безопасном режиме, перейдите в директорию расположения подозрительного файла. Кликните правой кнопкой мыши по нему и выберите «Удалить».
- После этого появится окошко, в котором нужно будет подтвердить готовность удалить файл.
- Подозрительный объект вследствие данных действий будет удален с компьютера.
Внимание! Вышеуказанные манипуляции производите только в том случае, если точно удостоверились, что файл фальшивый. В обратной ситуации систему могут ожидать фатальные последствия.
EXPLORER.EXE играет очень важную роль в ОС Windows. Он обеспечивает работу Проводника и других графических элементов системы. С его помощью пользователь может совершать навигацию по файловой системе компьютера и выполнять другие задачи, связанные с перемещением, копированием и удалением файлов и папок. В то же время, он может быть запущен и вирусным файлом. В этом случае такой подозрительный файл нужно в обязательном порядке найти и удалить.
Мы рады, что смогли помочь Вам в решении проблемы.
Отблагодарите автора, поделитесь статьей в социальных сетях.
Опишите, что у вас не получилось. Наши специалисты постараются ответить максимально быстро.
Как восстановить Explorer.exe. Ошибка explorer.exe в Windows
Есть несколько причин такого поведения:
- приложение Explorer.exe поврежден вирусами;
- приложение Explorer.exe повредился в результате установки новой программы;
- прочие ошибки Explorer.exe.
Для начала проверьте систему на наличие вирусов программой Dr.Web CureIt или AVZ. Если были найдены вирусы то необходимо выполнить восстановление explorer.exe и его ошибок, описанное далее. Если вирусы не найдены, то скорее всего Explorer.exe повредился после установки программы. Для этого удалите последние установленные программы из-за которых эта ошибка может возникнуть или выполните откат системы. Если это не помогло то восстановление Explorer.exe можно сделать несколькими способами:
- В автоматическом режиме с помощью бесплатной утилиты AVZ. Скачиваем программу, распаковываем, запускаем, выбираем в меню «Файл»-«Восстановление системы», ставим галочки около следующих пунктов: «Восстановление настроек рабочего стола» и «Восстановление настроек проводника» и в завершении нажимаем кнопку «Выполнить отмеченные операции». После выполнения перезагружаем компьютер.
- С помощью установочного диска Windows с которого была установлена Ваша система. Запускаем безопасный режим, открываем диск (например через Totalcommander), находим в папке i386 файл explorer.ex_, копируем на компьютер и переименовываем в explorer.exe. Берем этот скопированный файл explorer.exe и заменяем исходный в папке Windows (чаще всего это папка C:\Windows). Перезагружаемся.
- Восстанавливаем через командную строку. Запускаем диспетчер задач (CTRL+ALT+DEL), нажимаем «Новая задача». В открывшемся окне вводим cmd и нажимаем «Выполнить». Далее вводим sfc /scannow, вставляем в привод установочный диск Windows с которого была установлена система и ждем завершения работы команды.
- Данный способ схож с пунктом 2, за исключением того, что Explorer.exe будет запускаться не из папки, например, C:\WINDOWS, а из любой другой. Для этого запускаем редактор реестра командой regedit, находим там ключ HKEY_LOCAL_MACHINE\SOFTWARE\Microsoft\Windows NT\CurrentVersion\Winlogon «Shell» и в нем пишем наш новый путь к explorer-у, например(C:\WINDOWS\system32\explore.exe). Данный способ подходит в случае если не получается по каким либо причинам выполнить пункты 2 и 3.
Что такое explorer.exe в диспетчере задач?
Мы продолжаем изучать процессы Windows, и сегодня мы поговорим о explorer.exe, этот процесс есть в каждой Windows (ну кроме особо древних), даже во всеми любимой XP, хотя уже не все знают что когда-то была такая ОС
Итак, explorer.exe это системный процесс и относится к внешнему виду системы, а именно это и есть оболочка. Проводник, все папки которые вы видите, все окна папок и файлы в них, за отображением всего этого отвечает оболочка explorer.exe, именно поэтому если данный процесс завершить в диспетчере, то вы ничего не увидите — просто черный экран и все (но в программах при этом можно будет работать, они могут быть свернуты, внизу будет их кнопки там где крестик/свернуть). То есть первый вывод уже можно сделать — explorer.exe в диспетчере лучше не отключать!
Кстати я еще о explorer.exe писал , я там рассматривал как его запустить и есть пример того что будет если его завершить, в общем это так, может будет интересно вам
Итак, разбираем все по частям, по пунктам так бы сказать, проверим не вирус ли это. Открываем диспетчер (по панели задач нажимаем правой кнопкой и там в меню выбираем):
Теперь переходим на вкладу Подробности, чтобы увидеть список всех запущенных на вашем компе процессов. Так вот, и нажимаем там на колонку Имя, это чтобы отсортировать все процессы, так мы сможем быстро заметить два explorer.exe, если они есть:
Сколько у вас? У меня один и у вас тоже должен быть один и с такой иконкой в виде папки. Далее нажимаем по нему правой кнопкой и в меню выбираем расположение:
Это чтобы мы могли посмотреть где процесс explorer.exe живет. А он должен быть только в папке C:\Windows (не путать с System32) и только там, он там еще со времен той же Windows XP. Смотрим на файл, у него вот такие характеристики (это обычная Windows 10 1511 билд):
Как видите, весит он 4,29 мб, посмотрите у вас должны быть примерно такие же характеристики.
Теперь немного о том, вирус explorer.exe или нет. Если у вас таких процесса два, то проверьте где они расположены, все должны быть только в папке C:\Windows, если же один из них в другом месте — это подозрительно похоже на вирус.
Еще напишу о том, как перезапустить explorer.exe — это очень просто, в самом диспетчере на вкладке процессы находим Проводник (это и есть explorer.exe) и нажимаем по нему правой кнопкой, где выбираем Перезапустить:
Так что вы думаете? Вирус думаете? Если так, то смотрите, я советую вам проверить комп сперва этими утилитами — Dr.Web CureIt!, а потом еще Kaspersky Virus Removal Tool, просто одна может найти то, что не нашла другая. Мой совет — проверять комп полностью, то есть выбирать полную проверку, она конечно будет идти дольше, но это лучше.
Второе — проверить комп на наличие рекламных вирусов, часто в браузере пользователи видят много рекламы, а на самом деле это не родная реклама на сайте а вставленная рекламными вирусами. А прикол еще в том, что обычные антивирусы их не ловят, потому что это просто типа нежелательное ПО или что-то подобное. В общем вот эти утилиты — AdwCleaner и HitmanPro. Мне осталось только пожелать вам удачи друзья!
На главную! 21.04.2016
Как перезапустить проводник
Начну с самого начала…
Что такое проводник Windows?
Проводник — это то, чем Вы пользуетесь в компьютере ежедневно. Это то, что открывается при клике по Моему компьютеру и по любой другой папке в любом месте. Это интерфейс папок.
Это я так выразился простыми словами и вкратце, так что не обессудьте.
Если Вы открывали Диспетчер задач и смотрели вкладку Процессы, то могли заметить такой процесс, как explorer.exe — это и есть Проводник Windows.
Зачем нужно перезапускать Проводник?
Windows такая система, что не может проработать без ошибок и зависаний, особенно если не следить за ней (хотя она и без Вас может заглючить).
Есть такая поговорка у программистов: «7 бед — 1 ресет» , что в переводе на нормальный язык будет как «проблемы с windows? перезагрузись!» . Может это и смешно, но в большинстве случаев помогает.
Поэтому перезапуск Windows используется не только в решении проблем, но и так же чтобы применялись какие-либо изменения внесенные в реестр или при установке программы. Но в большинстве случаев можно даже не перезагружать всю систему, а можно лишь перезагрузить этот самый проводник Windows, а если точнее, то только процесс explorer.exe .
Как перезапустить проводник Windows с помощью Диспетчера Задач?
Немного об этом я писал в статье Что делать если программа зависла?.
Но напишу ещё раз.
Запускаете Диспетчер задач, не закрывая его убиваете процесс explorer.exe на вкладке Процессы
Как перезапустить проводник Windows с помощью Диспетчера Задач?
затем Рабочий стол и Панель задач исчезнут. Не стоит паниковать!
Мы же снова его запускаем через верхнее меню
и введя его название
Как перезапустить проводник Windows с помощью Диспетчера Задач?
Всё. Он перезапущен и перезагружаться не пришлось и все счастливы!
Как перезапустить проводник Windows с помощью bat файла?
Это более интересный и более безопасный (в плане «криворукости») способ по сравнению с первым.
Вам лишь нужно будет запустить файл, сохраненный в любом месте, и перезагрузка сделана! Эх как просто. Всё для ленивых..
Итак. Создаем в блокноте файл со следующим содержимым:
Taskkill /f /im explorer.exe
start explorer.exe
Лучше скопировать отсюда, потому что все пробелы важны!
Далее сохраняем его (Файл -> Сохранить как..)
с любым именем и расширением bat.
Не сложно? Сложно…
Ну вот Вам тогда в архиве этот файл. Скачиваете, сохраняете, разархивируйте (архиваторы) если нужно и запускаете в любое время
Как в диспетчере задач перезапустить Проводник
Первым самым актуальным способом перезапуска Проводника есть использование Диспетчера задач. Для того чтобы перезапустить Проводник Вам нужно остановить, и снова запустить процесс explorer.exe. Для перезагрузки проводника пользователю нужно перезапустить explorer.exe в Windows 10.
- Запускаем диспетчер задач нажав на сочетание клавиш Ctrl+Shift+Esc.
- Переходим в раздел Подробности и после выделения процесса explorer.exe нажмите Снять задачу.
- В открывшимся окне предупреждения нажмите кнопку Завершить процесс.
- Следующим шагом будет запуск проводника Windows, для этого в Диспетчере задач раздел Файл и Запустить новую задачу.
- И в окне создания задачи вводим название приложения Explorer или Explorer.exe и для запуска нажимаем кнопку ОК.
Таким способом мы завершаем работу процесса Explorer.exe проводника и запускаем заново. А также у Вас есть возможность завершить процесс проводника удерживая клавиши Ctrl+Shift нажмите правой кнопкой мыши по панели задач и выберите самый нижний пункт контекстного меню Выйти из проводника. Но запускать процесс проводника придется способом представленным выше.
Обратите внимание на возможность перезапуска Проводника в Windows 10 с использованием диспетчера задач путем нажатия буквально одной кнопки. Если пользователь найдет Проводник прямо в Процессах диспетчера задач, то после его выделения, вместо привычной кнопки Снять задачу появится Перезапустить. Такой способ является самым быстром, но не совсем удобным, так как не всегда быстро получается выделить процесс проводника.
Как запустить Проводник через командную строку
Способ с использованием командной строки более простой, поскольку с помощью нескольких команд Вы можете и остановить процесс проводника и запустить его. Но всё же подходит только для опытных пользователей, так как далеко не все предпочитают использовать окно команд вместо обычно интерфейса. Смотрите также: Как открыть командную строку от имени администратора в Windows 10.
- Запускаем командную строку выбрав пункт контекстного меню кнопки пуск Командная строка (администратор).
- Для завершения процесса проводника выполняем команду в открывшемся окне: taskkill /F /IM explorer.exe
- А дальше запускаем проводник через командную строку выполнив: start explorer.exe
А также можно создать файл с расширением .bat, при запуске которого будет закрыт процесс проводника и запущен заново. Пользователю достаточно в новом текстовом файле ввести команды использованные выше, и сменить расширение файла. Для этого Вам понадобится изучить статью как включить отображение расширения файлов.
- Создаем новый текстовый файл в который вставляем следующий код: @echo off Taskkill /F /IM explorer.exe start explorer.exe
- Дальше сохраняем файл с расширением .bat или же просто после сохранения изменяем расширение.
После запуска файла в командной строке будет выполнены две предыдущие команды. Эти команды последовательно выполняют завершение процесса проводника и повторный запуск. А также этот же файл Вы можете оставить себе на рабочем столе и при необходимости просто его открывать. Этот способ будет полезен всем, так как перезапустить проводник намного быстрее, чем выполнить перезагрузку операционной системы.
Заключение
В последних версиях операционной системы Windows 10 перезапустить Проводник можно в диспетчере задач или через командную строку. Второй способ действительно хоть и позволяет сэкономить время, но подойдет далеко не всем пользователям. В целом использование командной строки подходит более опытным пользователям.
Как запустить процесс explorer.exe?
Explorer.exe, если вы еще не знаете, то это очень важный процесс. Я конечно не могу его назвать критическим важным, так как без него система вполне нормально работает, просто вы ничего при этом не видите Но раньше, еще когда была популярна Windows XP, то при отключении explorer.exe оставалась заставка, а теперь в Windows 10 — черный экран, может в других версиях также. Это говорит о кардинальных изменениях в работе оболочки Windows, а именно за нее и отвечает данный процесс.
В любом случае, чтобы не случилось, вы должны знать как запустить процесс explorer.exe. В Windows 10 правда уже реализована возможность его перезапуска прямо из диспетчера, при этом не нужно его как раньше отключать, а потом запускать.
Что-то совсем не написал, что такое explorer.exe простыми словами. Это оболочка Windows, и она отвечает за отображение всего — и папок и файлов в них, другими словами проводник, без которого вы просто не сможете работать за компьютером.
Если у вас глючит меню Пуск или же долго открывается, то вам может помочь перезапуск проводника, то есть процесса explorer.exe. Откройте диспетчер задач, можно правой кнопкой мышки нажать по пустому месту на панели задач (внизу) и там в меню выбрать диспетчер.
В нем будут отображены запущенные программы, в общем если что — там текущее состояние системы, вы можете просмотреть что и насколько загружает ваш процессор. Так вот, в открытом диспетчере вам нужно найти Проводник — нажать по нему правой кнопкой и выбрать Перезапустить:
После этого оболочка завершит свою работу и сразу запустится, то есть это то, что раньше (в старых версиях ОС) нужно было делать вручную.
Чтобы завершить explorer.exe, перейдите на вкладку Процессы и там найдите его, нажмите правой кнопкой и в меню выберите Снять задачу:
После этого наступит тьма! Будет черный экран — не будет ни меню Пуск, ни папок, ничего не будет. Но при этом все программы продолжат работать, и даже вы в открытых программах сможете работать, например браузером Мозилла можно спокойно пользоваться и без оболочки, то есть без проводника.
Вот что вы будете видеть, если отключите explorer.exe (внизу это свернутые программы):
И последнее — как запустить процесс explorer.exe? Раньше, чтобы это сделать, нужно было открывать папку Windows и оттуда запускать этот процесс, в принципе и сейчас так можно, но теперь все намного проще — в диспетчере откройте меню Файл и там выберите Запустить новую задачу:
В поле напишите explorer и нажмите ОК или энтер (галочку ставить не нужно):
После этого весь ваш рабочий стол и открытые окна восстановятся, но вот открытые папки будут уже закрыты. Кстати, раньше в Windows (не помню иди это в предыдущих версиях или в первом билде Windows 10) с этим перезапуском explorer.exe был интересный трюк — после перезапуска пропадало сообщение о активации Windows, но потом это быстро исправили.
Напоследок напишу, что файл explorer.exe может быть только в папке C:\Windows и ни в каком другом месте, вот пример характеристик файла в Windows 10 (если в другом месте или если таких процесса вы видите два — вполне возможно что у вас вирус!):
На этом все, но, на всякий случай оставлю две ссылки, это на утилиту по очистке компа от рекламных программ — AdwCleaner и о том, как проверить компьютер онлайн сканером Eset, об этом читайте во второй половине этой статьи. Удачи
На главную! 14.03.2016
Как перезапустить процесс Windows Explorer.exe
При использовании Windows 10 вы можете обнаружить, что рабочий стол Windows завис, и вы больше не можете использовать меню «Пуск», щелкать программы, перетаскивать файлы или переключаться между окнами. Когда это происходит, это может быть вызвано проблемами в проводнике Windows или Explorer.exe, которые обычно можно устранить, перезапустив его.
Explorer.exe — это исполняемый файл в операционных системах Windows, расположенный в C: \ Windows \ explorer.EXE. Когда Windows запускается и пользователь входит в систему, операционная система запускает процесс Explorer.exe, который отображает пользовательскую среду Windows, такую как рабочий стол, панель задач и меню «Пуск».
Чтобы перезапустить процесс Explorer.exe, вы можете использовать три различных метода, которые мы описали ниже.
Метод 1. Перезапустите Windows Explorer.exe через диспетчер задач Windows 10
Если вы используете Windows 10, самый простой способ перезапустить Explorer.exe — через диспетчер задач.
Чтобы перезапустить Explorer.exe в Windows 10, выполните следующие действия:
- Откройте диспетчер задач, нажав комбинацию клавиш Ctrl + Alt + Delete и выбрав Диспетчер задач или щелкнув правой кнопкой мыши на панели задач и выбрав Диспетчер задач . Когда диспетчер задач открыт, нажмите на опцию Подробнее , как показано на изображении ниже. Кнопка «Подробнее»
- Когда отобразится полный список процессов, прокрутите вниз, пока не найдете процесс Windows Explorer .Затем щелкните процесс правой кнопкой мыши и выберите Перезапустить , как показано ниже. Перезапустите проводник Windows
- Теперь процесс Explorer.exe будет остановлен и автоматически перезапущен. Во время этого процесса вы увидите, что ваш рабочий стол ненадолго исчезнет, а затем снова появится.
- Теперь, когда проводник Windows перезапущен, вы можете закрыть диспетчер задач.
Метод 2: перезапустите Windows Explorer.exe из командной строки
Этот метод позволяет перезапустить проводник.exe прямо из командной строки. Этот метод работает в Windows 7, Windows 8 и Windows 10.
Чтобы перезапустить Explorer.exe из командной строки, выполните следующие действия:
- Откройте командную строку Windows, нажав кнопку «Пуск», введя cmd , а затем щелкнув появившийся результат поиска командной строки . Открыть командную строку
- Когда откроется командная строка, введите выделенный жирным шрифтом taskkill / F / IM explorer.exe и запустите команду Explorer в командной строке и нажмите клавишу ВВОД на клавиатуре. Эта команда завершит работу explorer.exe, а затем немедленно перезапустит процесс, чтобы вы снова могли видеть свой рабочий стол. taskkill / F / IM explorer.exe и команда запуска проводника
- После того, как вы введете команду, вы увидите, что рабочий стол Windows на секунду отключится, а затем перезапустится. Теперь вы можете закрыть командную строку Windows, поскольку процесс Explorer.exe был перезапущен.
Метод 3. Закройте проводник и перезапустите его через диспетчер задач
Если вы используете Windows 7 или любую версию Windows, если на то пошло, вы также можете перезапустить процесс Explorer.exe, сначала завершив процесс в диспетчере задач, а затем снова запустив его из диалогового окна «Создать новую задачу».
Чтобы перезапустить explorer.exe, предварительно завершив процесс, вы можете выполнить следующие действия:
- Откройте диспетчер задач, нажав комбинацию клавиш Ctrl + Alt + Delete и выбрав Диспетчер задач или щелкнув правой кнопкой мыши на панели задач и выбрав Диспетчер задач .После открытия диспетчера задач прокрутите список процессов, пока не найдете процесс explorer.exe, и щелкните его правой кнопкой мыши, как показано ниже. Когда откроется контекстное меню, выберите опцию Завершить процесс Завершить процесс Explorer.exe
- Когда вы попытаетесь завершить процесс explorer.exe, он попросит вас подтвердить запрос. В этом запросе нажмите кнопку Завершить процесс . Конец подтверждения Explorer.exe
- Теперь вы увидите, что проводник исчез, и у вас останется пустой экран с плавающим на нем диспетчером задач.В диспетчере задач щелкните меню File и выберите New Task (Run …) . Параметр меню новой задачи
- Когда появится запрос «Создать новую задачу», введите explorer.exe в поле «Открыть» и нажмите кнопку OK . Диалог создания новой задачи
- Теперь запустится процесс Explorer.exe, и вы снова увидите рабочий стол Windows. Теперь, когда процесс Explorer.exe запущен и вы видите рабочий стол, вы можете закрыть диспетчер задач.
Исправление ошибки Explorer.exe — Как исправить Explorer.exe
Существует множество скрытых процессов Microsoft, без которых Windows не сможет работать должным образом. Explorer.exe — один из них. Процесс explorer.exe — это оболочка графического интерфейса пользователя Windows, широко известная как проводник Windows. Его интерфейс позволяет вам видеть ваши жесткие диски, папки и файлы. В последних версиях Windows explorer.exe эволюционировал и стал системой управления файлами на основе задач.
В большинстве случаев процесс explorer.exe работает нормально. Но иногда он становится поврежденным или даже зараженным. Когда это произойдет, ваш рабочий стол исчезнет, и вы увидите только фон. Ваши значки, панель задач и даже кнопка «Пуск» исчезли. Обычно это происходит сразу после загрузки вашего ПК. Однако ваш рабочий стол также может начать падать на случайной основе, особенно когда вы пытаетесь запустить программу или открыть файлы.
Как исправить ошибки explorer.exe
При запуске Explorer.EXE, вы можете попытаться исправить их несколькими способами. Вот несколько исправлений, которые должны сработать.
Это исправление должно помочь, если ваш процесс explorer.exe был заражен:
1. Сделайте резервную копию реестра, создав точку восстановления системы
2. Откройте диспетчер задач (нажмите Ctrl + Shift + Esc )
3. Щелкните File — New Task (Run)
4. Введите regedit в поле Run и затем щелкните OK
5.Найдите этот раздел реестра:
HKEY_LOCAL_MACHINE \ SOFTWARE \ Microsoft \ Windows NT \ CurrentVersion \ Image File Execution.options
6. Если вы видите вложенные ключи с именами explorer.exe и iexplorer.exe под этим ключ, удалите их. Эти ключи не должны находиться в списке под этим ключом, что означает, что они являются вирусом
7. Закройте редактор реестра и перезагрузите компьютер
Это должно восстановить explorer.exe до его рабочего состояния и избавиться от вируса.
Иногда ваш проводник Windows может аварийно завершить работу из-за неправильного расширения оболочки. В этом случае лучший способ решить проблему — просмотреть расширения оболочки (элементы в контекстном меню) и удалить те, которые вызывают проблему. Для этого вы можете использовать бесплатный инструмент ShellExView.
Еще одна причина ошибок explorer.exe — это поврежденный реестр Windows. Когда запись повреждается или удаляется во время удаления программы, настройки explorer.exe часто сбиваются.В результате ваш проводник Windows начинает вести себя странно и перестает работать должным образом. Это может привести к зависанию вашего компьютера или даже к сбою. А иногда он просто исчезает, делая ваш компьютер невозможным. Вот когда вам нужно запустить качественную программу восстановления реестра, которая удалит пустые ключи, удалит поврежденные записи и восстановит неработающие ярлыки. Запустите программу, перезагрузите компьютер, и ваши ошибки explorer.exe должны исчезнуть навсегда.
Explorer.exe не загружается при запуске | Small Business
Если ваш explorer.EXE-файл не загружается при запуске компьютера, это может означать повреждение файла, системную ошибку или присутствие вируса. Проблема обычно ограничивается только этим файлом и часто может быть устранена путем удаления любых вирусов с вашего компьютера, а также с помощью утилит проверки и восстановления системы. Вы также можете попытаться решить проблему, открыв редактор реестра. Эти инструменты доступны любому пользователю с правами администратора, поэтому вам может потребоваться проконсультироваться с системным администратором, прежде чем вносить какие-либо изменения.
Тестирование работы Explorer.exe
Если ваше меню «Пуск» и значки не загружаются при запуске, неправильная загрузка explorer.exe — не единственная возможная проблема. Вы можете попытаться сузить проблему, выполнив несколько шагов по устранению неполадок. Перезагрузите компьютер в безопасном режиме; если все загружается правильно, проблема может быть связана с вирусом или другим вредоносным ПО, а не с поврежденным файлом. Затем проверьте расположение вашего файла explorer.exe. Если файл находится в любом другом месте, кроме «C: \ Windows», ваш компьютер может быть заражен.Если проблема остается неизменной, независимо от того, что вы пытаетесь сделать, а explorer.exe находится в правильном месте, проблема, скорее всего, связана с самим файлом explorer.exe и может быть устранена с помощью утилит восстановления системы.
Запустить сканирование на вирусы
Многие вирусы могут атаковать системные файлы и либо повредить их, либо иным образом сделать их неработоспособными. Даже если вирус не атакует explorer.exe, он может мешать Windows загружать explorer.exe при запуске. Перезагрузите компьютер в безопасном режиме, нажав и удерживая клавишу F8 при перезагрузке, а затем запустите полное сканирование системы на вирусы на вашем компьютере.Поместите в карантин все вирусы или зараженные файлы, которые он может найти, а затем перезагрузите компьютер в обычном режиме. Файлы на карантине безвредны, поэтому вам не нужно удалять их, чтобы выяснить, решило ли удаление вируса проблему. Если вам нужна программа для сканирования вашего компьютера, попробуйте Avira, Kaspersky или Malwarebytes.
Run Chkdsk
Chkdsk (проверка диска) — это утилита, которая проверяет целостность ваших файловых систем, чтобы убедиться, что все необходимые функции работают правильно. Иногда он запускается автоматически после ошибки или неправильного завершения работы, но вы можете запустить его вручную в любое время.откройте «Компьютер» — если вы не видите меню «Пуск», нажмите одновременно клавиши «Windows» и «E» — щелкните правой кнопкой мыши на жестком диске и выберите «Свойства». Щелкните вкладку «Инструменты», затем нажмите «Проверить» в категории «Проверка ошибок». Этот процесс займет некоторое время, и в некоторых случаях может потребоваться выполнить проверку диска при перезагрузке компьютера. Подождите, пока сканирование завершится, и если появятся какие-либо ошибки, chkdsk попытается их исправить.
Восстановить файлы Windows
Если explorer.exe не загружается и может не загружаться, даже если вы пытаетесь запустить его напрямую, он может быть поврежден. Иногда это можно исправить, запустив средство проверки системных файлов, которое пытается восстановить важные файлы Windows. Снова откройте «Компьютер», затем дважды щелкните жесткий диск, который вы хотите просканировать. Нажмите «Файл», наведите указатель мыши на «Открыть командную строку», затем выберите «Открыть командную строку от имени администратора». Когда откроется командная строка, введите «sfc / scannow» и нажмите «Enter». Этот процесс также может занять некоторое время, но когда он будет завершен, он покажет, были ли обнаружены поврежденные файлы, какие они были, и можно ли их восстановить или нет.После сканирования перезагрузите компьютер и попытайтесь использовать его в обычном режиме.
Доступ к редактору реестра
Реестр вашего компьютера — это база данных всей важной информации о вашем компьютере, и один из методов устранения проблемы с explorer.exe — это доступ к определенному ключу в нем. Откройте меню «Пуск», затем введите «regedit», чтобы открыть редактор реестра. Дважды щелкните папки, чтобы получить доступ к следующему ключу: «HKEY_LOCAL_MACHINE \ SOFTWARE \ Microsoft \ Windows NT \ CurrentVersion \ Image File Execution.параметры. «Если вы видите» explorer.exe «,» iexplorer.exe «или оба перечисленных под этим ключом, удалите их — их там не должно быть. Закройте редактор, затем перезагрузите компьютер. Обязательно сделайте резервную копию реестр перед выполнением этого шага, и если возникнут какие-либо проблемы, войдите в редактор реестра в безопасном режиме и загрузите сохраненный файл.
Ссылки
Writer Bio
Джеймс Райт, базирующийся в Калифорнии, пишет с 1998 года. на различных веб-сайтах, посвященных техническим областям, таким как компьютеры и Интернет, а также были представлены в уже вышедшей на пенсию публикации для художественного онлайн-сообщества.Райт изучал английский язык, журналистику, политику и психологию в муниципальном колледже Риверсайд.
Как устранить ошибку приложения explorer.exe в Windows 10?
Интерфейс Windows 10, который вы знаете и любите, на самом деле основан на многих процессах, которые выполняются в фоновом режиме. Эти фоновые задачи остаются скрытыми от обычного просмотра и редко замечаются пользователями. Однако без них Windows была бы просто пустой оболочкой, не намного лучше, чем простой интерфейс командной строки.
Один из этих процессов известен как Explorer.exe. Explorer.exe, более известный как проводник Windows, представляет собой графический пользовательский интерфейс, с которым все взаимодействуют, когда компьютер загружается и готов к использованию. Панель задач, меню «Пуск», панель чудо-кнопок, панель задач и проводник — все это часть оболочки проводника Windows. Эти инструменты и компоненты интерфейса обеспечивают легкий доступ к вашим файлам, папкам, приложениям и основным функциям визуальной персонализации в Windows 10.
Есть причина, по которой большинство пользователей даже не подозревают, что интерфейс рабочего стола и меню «Пуск» на самом деле работают на Explorer.exe. Большую часть времени процесс работает нормально, и у случайных пользователей нет причин обращать на него внимание. Однако, если процесс поддается заражению вредоносным ПО, последствия действительно серьезны. Весь рабочий стол исчезает, и вместо этого пользователь видит пустой экран.
Когда процесс Windows Explorer поврежден таким образом, нигде не видно таких функций интерфейса Windows, как панель задач, значки на рабочем столе и даже кнопка меню «Пуск».Многократное нажатие клавиши с логотипом Windows для вызова меню «Пуск» ничего не даст. Также не будет нажатия кнопок мыши.
Если вы столкнулись с этой проблемой в последнее время, мы готовы помочь. Мы составили это руководство, чтобы составить список лучших решений, позволяющих снова заставить Explorer.exe снова работать безупречно.
Что такое ошибка приложения Explorer.exe в Windows 10?
Windows Explorer — это, по большому счету, один из самых безобидных системных процессов в Windows 10.Под этим мы подразумеваем, что он относится к процессам, которые с наименьшей вероятностью будут вызывать случайные ошибки, негативно влияющие на пользователей. Это не должно удивлять тех, кто обращает внимание. В конце концов, будучи графическим пользовательским интерфейсом для всей ОС, Microsoft уделяла Explorer.exe большое внимание при разработке, в результате чего он стал более стабильным, чем большинство других системных процессов и служб.
Тем не менее, мы говорим здесь о Windows. Практически всегда есть слабые места практически во всех аспектах ОС и проводника.exe — не исключение из правил. Многие пользователи сообщают, что у них возникали проблемы с Explorer.exe при перезагрузке системы или попытке выключить компьютер.
Некоторые из симптомов ошибки Explorer.exe включают зависание при запуске приложения, зависание во время использования приложения или общего просмотра системы, зависание на экране меню Пуск, исчезновение ярлыков или значков с панели задач, исчезновение компонентов графического интерфейса Windows, таких как ярлыки на рабочем столе и даже значки панели задач.
По крайней мере, ОС достаточно изящна, чтобы отображать сообщение об ошибке. Однако сообщение об ошибке, связанное с неработающим Explorer.exe, обычно выглядит примерно так:
Инструкция по адресу 0x #### ссылается на память по адресу 0x ####. Память не может быть прочитана / записана.
Щелкните OK, чтобы завершить программу.
Излишне говорить, что ошибки Explorer.exe очень неприятны по ряду причин. Самым важным из них является то, что просто нет ничего, что могло бы заменить процесс в Windows 10.Без этого процесса вы не сможете открывать папки для поиска отдельных файлов, запускать приложения визуально или выполнять вычислительные операции в веб-браузерах или инструментах повышения производительности.
Как и многие другие ошибки в Windows 10, ошибку приложения Explorer сложно привязать к конкретной ситуации. Есть не один случай, когда ошибка поднимает свою уродливую голову. Иногда это происходит при запуске определенного приложения. Все, включая запущенное приложение, просто зависает, как будто забальзамировано в египетской пирамиде для потомков.В других случаях ошибка возникает сразу после обновления Windows 10. Почему? Кто знает?
Есть еще один сценарий — ситуация, когда процесс некорректно работает из-за заражения вредоносным ПО. Это, безусловно, самая важная из причин, и ее необходимо устранить немедленно, прежде чем системе будет нанесен дальнейший ущерб. Мы рассмотрим решение этой проблемы в следующем разделе.
Как исправить ошибки Explorer.exe в Windows 10
Вызвано ли обновлениями Windows или случайными причинами, запуском приложения или заражением вирусом Explorer.Ошибка приложения exe не выходит за рамки разрешения. Этого никогда не было и не будет. На самом деле это одна из наиболее решаемых ошибок в том смысле, что исправлений для нее предостаточно, и каждая из них доказала свою эффективность для разных пользователей.
Далее следует список лучших способов избавиться от ошибки приложения Explorer.exe в Windows 10. Список может показаться исчерпывающим, но на самом деле это лучшие из лучших, которые мы собрали здесь, чтобы помочь вам быстро устранить ошибка, и ваш интерфейс Windows снова будет работать правильно.
Сканирование ПК с помощью Auslogics Anti-Malware
Самая большая угроза для вашего компьютера — даже не пожар, вода или кража. Это вредоносное ПО. Мы говорим не только о простых вирусных инфекциях. Современные вредоносные программы очень сложны. Щупальца онлайн-угонщиков в последнее время удлинились. Не многие вещи в системе безопасны. Даже хваленый каталог Windows, в котором хранится большинство системных файлов, уже не совсем безопасен.
Таким образом, вредоносное ПО может захватить Explorer.exe и заставить его выполнять гнусные торги онлайн-преступников. Процесс можно каким-то образом использовать для выполнения вредоносных задач, наносящих вред компьютеру пользователя. Его можно использовать для передачи конфиденциальной информации, которую лучше держать в секрете, для загрузки вирусной нагрузки или для расширения ботнета.
Если у вас еще нет записки, мы подозреваем, что вы ее получили. Машине необходима серьезная и постоянная защита от этого типа взлома, иначе компьютер станет площадкой для вредоносных программ.
Хотя это случается крайне редко, поддельный процесс Explorer.exe можно даже создать и перенести на компьютер жертвы. Этот поддельный процесс останавливает подлинный процесс проводника Windows и вместо этого работает в фоновом режиме. Это вызовет все проблемы с интерфейсом Windows, о которых мы уже говорили.
Вы всегда можете узнать, является ли процесс Explorer.exe, запущенный в настоящее время в диспетчере задач, реальным или нет. Просто запустите диспетчер задач, найдите процесс, щелкните его правой кнопкой мыши и выберите «Открыть расположение файла».Если окно проводника находится в папке C: / Windows / System32, то, вероятно, с файлом все в порядке. В любом другом месте, кроме этого, у вас, вероятно, есть вирус.
Независимо от того, определили ли вы, что существует вирус, маскирующийся под настоящий Explorer.exe, или просто заражение вредоносным ПО вызывает ошибку приложения Explorer.exe, вы можете сделать что-нибудь значимое. Используйте свое программное обеспечение безопасности, чтобы выполнить полное сканирование системы и удалить все обнаруженные вредоносные программы.Все просто, правда?
Конечно, не все так просто. Это редко бывает. В первую очередь возникает вопрос, как файл был поврежден или поврежден. Возможно, ваше программное обеспечение безопасности может быть не таким надежным, как рекламируется. Вам повезло, потому что мы знаем такой инструмент.
Auslogics Anti-Malware рекомендовано Microsoft как программное обеспечение, обеспечивающее первоклассную защиту от вредоносных программ и угроз безопасности данных. Это универсальный и легкий инструмент, который может работать автономно или работать в тандеме с другим антивирусом, помогая защитить ваш компьютер от заражения.
Программа очень проста в использовании, так как лишена громоздкого и сложного интерфейса некоторых ее аналогов. После загрузки установщика Auslogics Anti-Malware просто запустите программу и выполните глубокое сканирование, которое просканирует вашу машину сверху вниз. Вы можете удивиться тому, как этот инструмент вылавливает опасные предметы из мест, о существовании которых вы даже не подозревали.
Его работа выполнена, вы можете либо поместить в карантин обнаруженные файлы и элементы, либо удалить их полностью.Будь то фоновый процесс, автозапуск элемента или что-то еще, Anti-Malware гарантированно выловит его из своего укрытия, давая вам необходимое спокойствие.
После удаления обнаруженных элементов вам необходимо перезагрузить компьютер, чтобы ОС смогла правильно удалить их с вашего компьютера. После перезагрузки вы должны убедиться, что больше не сталкиваетесь с ошибками приложения Explorer.exe в Windows 10.
Перезапустите процесс Explorer
Если сканирование системы с помощью надежного программного обеспечения безопасности, такого как Auslogics Anti-Malware, не помогает, безусловно, следует перезапустить процесс Windows Explorer.Обычно рекомендуется перезагрузить пораженную систему. Это также приводит к перезапуску процесса Windows Explorer, так как все начинается заново в системной памяти.
Однако более быстрый и простой способ добиться этого без выключения компьютера и нарушения других процессов — это перезапустить процесс Explorer.exe в диспетчере задач. Это должно помочь, если графический интерфейс Windows зависает и ничего не происходит после нескольких щелчков мышью и нажатий клавиш.
- Во-первых, необходимо открыть диспетчер задач. Сделайте это, переместив курсор на значок меню «Пуск» в левом нижнем углу экрана и щелкнув его правой кнопкой мыши. Когда отображается меню быстрого доступа, просто выберите Диспетчер задач из списка.
- Когда откроется Диспетчер задач, в интерфейсе уже должна быть установлена вкладка «Процессы». Если это не так, выберите вкладку «Процесс». Если вы не видите список процессов, нажмите направленную вниз стрелку «Подробнее» внизу, чтобы развернуть список процессов в диспетчере задач.
- Прокрутите список процессов в диспетчере задач, пока не дойдете до процесса проводника Windows.
- Щелкните этот процесс правой кнопкой мыши и выберите «Перезагрузить».
Вы должны заметить, что интерфейс рабочего стола Windows на короткое время исчезнет. Не беспокойся об этом. Скоро он снова появится. Когда это произойдет, нажимайте на объекты и открывайте различные приложения, чтобы убедиться, что сообщение об ошибке приложения Explorer.exe больше не появляется.
Повторно включить процесс Explorer
Этот метод чрезвычайно полезен, если ваш интерфейс проводника Windows содержит ошибки до такой степени, что там больше ничего не отображается.Вместо привычной панели задач, интерфейса рабочего стола и значка меню «Пуск» вы ничего не видите, совсем ничего. Что ж, это не совсем правильно: вы видите черный экран, иногда желтый или синий. Это может быть цвет фона рабочего стола, но без каких-либо графических и текстовых элементов.
Когда это происходит, часто нужно повторно включить процесс Windows Explorer. Это несколько похоже на предыдущее решение, но достаточно отличается, чтобы иногда оказывать влияние, когда другое не работает.
Не будем больше терять время. Вот что вы должны сделать, чтобы повторно включить Explorer.exe через диспетчер задач:
- Во-первых, необходимо открыть диспетчер задач. Сделайте это, переместив курсор на значок меню «Пуск» в левом нижнем углу экрана и щелкнув его правой кнопкой мыши. Когда отображается меню быстрого доступа, просто выберите Диспетчер задач из списка.
- Прокрутите список процессов в диспетчере задач и найдите процесс проводника Windows. Учитывая, что ваш экран полностью черный, и на нем больше ничего не отображается, Explorer.Скорее всего, произошел сбой процесса exe. Если да, то вообще не запустится. Вы можете подтвердить это, проверив, что процесс отсутствует в диспетчере задач. Это означает, что он должен быть включен, чтобы ваш рабочий стол и другие элементы пользовательского интерфейса отображались снова.
- Чтобы снова включить процесс, нажмите кнопку «Файл» в верхнем левом углу диспетчера задач. Выберите «Запустить новую задачу» в раскрытых параметрах файла.
- Откроется диалоговое окно «Создать новую задачу». Введите в поле «Explorer» или «Explorer.exe» (без кавычек).
- Пока не нажимайте ОК. Сначала установите флажок «Создать задачу с правами администратора».
- Теперь нажмите ОК.
Проводник Windows будет перезапущен после нажатия кнопки ОК. Все элементы графического пользовательского интерфейса должны снова появиться. Теперь продолжайте нажимать и запускать файлы, чтобы убедиться, что процесс Windows Explorer больше не зависает, не зависает и не выдает ошибки приложения.
Отключить автоматическое скрытие на панели задач
Автоскрытие, возможно, не повредит обычному воображению.Это одна из тех прекрасных маленьких функций, которые люди включают или выключают и быстро забывают. Что касается ошибки, с которой мы имеем дело прямо сейчас, некоторые пользователи предположили, что она может иметь какое-то отношение к статусу автоматического скрытия. По их словам, отключение этой функции мгновенно устранило для них ошибку приложения Explorer.exe.
Если вам интересно, как такая безобидная и изящная функция может вызвать такое раздражение, вы не единственный. Мы здесь в равной степени поставлены в тупик.В любом случае, нечего терять, попробовав это и проверив, все ли в порядке. Если после этого ничего не изменится, вы всегда можете без проблем снова включить эту функцию.
- Откройте приложение «Настройки». Сначала нажмите клавишу с логотипом Windows, чтобы отобразить меню «Пуск». Затем щелкните значок шестеренки, который представляет приложение «Настройки», чтобы запустить инструмент.
- Найдите параметр «Персонализация» на главном экране «Настройки». Когда найдете, щелкните по нему.
- На левой панели меню экрана «Персонализация» выберите «Панель задач».
- В меню панели задач справа переключите эти два параметра на Выкл .:
- Автоматически скрывать панель задач в режиме рабочего стола
- Автоматически скрывать панель задач в режиме планшета
- Перезагрузите компьютер.
После перезагрузки проверьте, что происходит с интерфейсом рабочего стола. Надеюсь, вы больше не будете получать ошибок приложения Explorer.exe.
Использование командной строки для запуска сканирования DISM и SFC
Если вы по-прежнему получаете постоянные ошибки в проводнике Windows, возможно, причиной является поврежденный системный файл.Если это так, вам повезет больше, если вы дойдете до Марса, чем определите, какой это системный файл, учитывая, что их буквально сотни на ПК с Windows 10.
Проще, безопаснее и лучше просто доверить работу двум инструментам, более или менее созданным для этой цели. Войдите в инструменты DISM и SFC. Первый инструмент известен как средство обслуживания образов развертывания и управления ими, а второй — аббревиатура от System File Checker. В совокупности они восстанавливают работоспособность образа системы и восстанавливают любые системные файлы, которые повреждены, повреждены, отсутствуют или иным образом непригодны для использования.
Запуск сканирования DISM с последующим сканированием с помощью средства проверки системных файлов в Windows 10 — это несложно. Microsoft рекомендует, особенно для Windows 10, сначала выполнить сканирование DISM, прежде чем применять сканирование SFC.
В любом случае, когда вы будете готовы продолжить, это то, что вы собираетесь делать:
- Предполагая, что вы можете ненадолго воспользоваться графическим интерфейсом Windows, вы должны прежде всего открыть командную строку с повышенными привилегиями. Нажмите клавишу с логотипом Windows и введите «Командная строка».
- Вместо того, чтобы просто щелкнуть верхний результат, которым должна быть командная строка, щелкните его правой кнопкой мыши и выберите «Открыть от имени администратора».
- Теперь вы находитесь в окне командной строки с повышенными привилегиями. Перво-наперво: запустите эту команду в окне:
DISM / Online / cleanup-image / restorehealth
- Немного охладитесь, поскольку инструмент DISM делает то, что у него лучше всего. Он проверит установочный образ Windows на предмет неисправных или поврежденных частей и попытается их восстановить.Этот процесс может занять много времени. Вы должны набраться терпения и дать этому закончиться.
После того, как сканирование DISM завершено, настало время для сканирования средства проверки системных файлов, которое на самом деле является более важным из двух.
- Теперь запустите эту команду в окне CMD с повышенными правами:
SFC / Scannow
- Средство проверки системных файлов просканирует системные файлы на ПК, в основном те, которые находятся в каталоге установки Windows. Если он обнаружит что-либо расходящееся, например отсутствующие, сломанные или поврежденные файлы, он попытается исправить их немедленно.
Возможно, вам придется ждать целую вечность, пока проверка достигнет 100%, особенно если ваше оборудование не относится к тому типу, который можно назвать топовым. Просто подождите, как при сканировании DISM, пока оно не завершится.
Когда сканирование завершится, вы должны надеяться получить что-то вроде этого сообщения: «Windows Resource Protection обнаружила поврежденные файлы и успешно их восстановила. Подробности включены в CBS.Log% WinDir% \ Logs \ CBS \ CBS.log ». Если да, это означает, что цели сканирования были достигнуты.
Вы можете перезагрузить машину. При повторном входе в систему вы должны заметить, что ошибка приложения Explorer.exe исчезла навсегда.
Обзор расширений оболочки
РасширенияShell позволяют пользователям расширять возможности своей операционной системы, когда им нужно работать с типом файла. Расширения оболочки добавляют дополнительные функции в контекстное меню в Windows 10, чтобы вы могли получить доступ к дополнительным параметрам, когда вызываете это меню, щелкнув объект правой кнопкой мыши.
К сожалению, расширения Shell были определены как одна из причин появления Explorer.Ошибка приложения exe в Windows 10. Многие пользователи жаловались, что всякий раз, когда они щелкали файл правой кнопкой мыши, проводник Windows немедленно зависал, и в течение нескольких секунд или даже минут с ним ничего нельзя было сделать. Поскольку щелчок правой кнопкой мыши вызывает контекстное меню, считалось, что расширения оболочки как-то связаны с этим.
Как потом выяснилось, есть. Многие люди решили проблему зависания Explorer.exe, отключив самые последние расширения оболочки.Эти расширения могут быть добавлены Microsoft или сторонней программой при установке. Опытные пользователи также могут создавать их вручную.
В любом случае, если ваш собственный вариант ошибки Windows Explorer включает щелчок правой кнопкой мыши по объекту, вам следует просмотреть расширения на вашем компьютере. Удалите самые свежие и посмотрите, что произойдет. Скорее всего, после нескольких удалений все должно вернуться в нормальное русло. В этом случае виновником является расширение, которое вы удалили непосредственно перед восстановлением нормальной функциональности.
Вы можете попробовать удалить расширения оболочки через реестр Windows. Но это очень громоздкий процесс, не говоря уже о потенциально опасном. Вместо этого мы будем использовать ShellExView, менеджер расширений оболочки, созданный Nirsoft.
Загрузите утилиту и установите ее. Как только вы запустите инструмент, он отобразит все расширения на компьютере в красивом и простом виде. Вы можете увидеть все с первого взгляда. Чтобы ускорить устранение неполадок, сосредоточьтесь на расширениях с помощью контекстного меню типа и игнорируйте те, которые созданы Microsoft.Теперь отключите расширение и посмотрите, имеет ли оно значение, когда вы щелкаете объект правой кнопкой мыши. Продолжайте отключать расширения, пока проблема не будет решена.
Отключить цвета динамического доступа и слайд-шоу обоев
Подобно отключению функции автоматического скрытия на панели задач, мы скептически относимся к связи между этими настройками и странным поведением проводника Windows. Однако, поскольку некоторые пользователи заявили, что это сработало для них, нет ничего плохого в том, чтобы следовать их примеру.Опять же, вы всегда можете снова включить их, если это окажется неэффективным.
- Откройте приложение «Настройки». Сначала нажмите клавишу с логотипом Windows, чтобы отобразить меню «Пуск». Затем щелкните значок шестеренки, который представляет приложение «Настройки», чтобы запустить инструмент.
- Найдите параметр «Персонализация» на главном экране «Настройки». Когда найдете, щелкните по нему.
- На левой панели меню экрана «Персонализация» выберите «Цвета».
- В окне «Цвета» справа снимите флажок «Автоматически выбирать акцентный цвет на моем фоне».
Далее слайд-шоу обоев:
- По-прежнему в окне «Персонализация» выберите «Фон».
- Выключите режим слайд-шоу.
Если это по-прежнему не помогает, попробуйте следующее исправление ниже.
Отрегулируйте размер системной виртуальной памяти
Функция виртуальной памяти в Windows 10 позволяет операционной системе выполнять задачи более эффективно. Когда память устройства переполняется, ОС переносит часть данных в место на жестком диске.Пространство называется виртуальной памятью.
Есть некоторые свидетельства того, что слишком маленький размер этой памяти может отрицательно повлиять на поведение проводника Windows. Следовательно, для решения ошибки приложения Explorer.exe увеличение размера виртуальной памяти является еще одним жизнеспособным вариантом.
- Щелкните значок проводника на панели задач.
- Щелкните правой кнопкой мыши «Этот компьютер» на левой панели главного окна проводника и выберите «Свойства».
- В окне «Свойства» выберите параметр «Дополнительные свойства системы».
- В окне «Свойства системы» выберите вкладку «Дополнительно».
- В разделе «Производительность» выберите «Настройки».
- Откроется новое окно — «Параметры производительности». Убедитесь, что вы находитесь на вкладке «Дополнительно» в этом окне.
- Нажмите кнопку «Изменить» в разделе «Виртуальная память».
- В окне виртуальной памяти снимите флажок «Автоматически управлять размером файла подкачки для всех дисков».
- Теперь отметьте поле «Нестандартный размер» и введите значение в поле Максимальный размер.Это значение должно быть как минимум в 1,5 раза больше размера вашей системной памяти.
- Щелкните Установить.
- Нажмите ОК.
То, что вы только что сделали, дает системе больше места для выполнения задач с памятью. Таким образом, даже если в проводнике Windows много чего происходит, вероятность сбоя снижается. Убедитесь, что то, что вы только что сделали, действительно имеет положительный эффект.
Проверьте жесткий диск
Ошибки диска могут вызвать эффект домино, например Explorer.exe вылетает и глюки. Это может быть связано с тем, что ваш жесткий диск слишком сильно фрагментирован или его часть повреждена. Однако вы можете просто использовать встроенный инструмент Microsoft для проверки и устранения любых ошибок на вашем жестком диске. Между тем, если вы используете SSD, это вряд ли повлияет на вас.
Инструмент называется «Проверить очиститель ошибок диска». Вы можете легко запустить его через командную строку. Просто откройте окно CMD с повышенными правами, как мы описали в другом месте этого руководства, и выполните следующую команду:
chkdsk / f C:
По завершении процедуры сканирования и восстановления просто перезагрузите компьютер, чтобы воспользоваться преимуществами дефрагментированного диска.Для наиболее полной дефрагментации и очистки диска вы можете использовать Auslogics Disk Defrag Ultimate.
Используйте средство диагностики памяти
Средство диагностики памяти — это спасательный круг, который вы можете использовать, если все другие методы пока не дали результатов. Microsoft включила этот инструмент в Windows 10, чтобы помочь исправить любые проблемы с памятью. Вы также можете использовать его для исправления ошибок, связанных с ОЗУ, которые могут иметь влияние на проводник Windows.
Запустить средство диагностики памяти в Windows 10 очень просто.Просто откройте «Поиск» и введите «Диагностика памяти» (без кавычек). Щелкните верхний результат, и откроется средство устранения неполадок диагностики памяти.
Интерфейс средства диагностики памяти сразу предоставляет вам два варианта. Просто выберите параметр «Перезагрузить сейчас и проверьте наличие проблем (рекомендуется)» и следуйте остальной части процесса до его логического завершения.
Когда компьютер перезагружается, ошибка приложения Explorer.exe больше не появляется.
Подведение итогов
Одно из этих исправлений обязательно окажется эффективным при решении проблемы Explorer.Ошибка приложения exe. Если один из них сработал для вас, а даже если нет, вы можете отправить нам свои предложения, комментарии и вопросы через поле для комментариев ниже.
[FIX] Explorer.exe не запускается при запуске Windows 10
Explorer.exe может не работать при запуске Windows, если основные системные файлы повреждены. Более того, к обсуждаемой ошибке могут привести и устаревшие системные драйверы.
Проблема возникает (обычно после обновления Windows), когда пользователь загружает свою систему, но проводник системы не запускается с Windows, и пользователь видит черный экран (или командную строку на экране), но может запустить Проводник вручную.
Explorer.exe не запускается при запуске Win 10Перед тем, как перейти к решениям для включения Explorer.exe при запуске, вам, возможно, придется запустить новую задачу из Explorer.exe из меню «Файл» диспетчера задач (чтобы вы могли легко попробовать решения).
Запуск новой задачи Explorer.exe в диспетчере задачЕсли вы являетесь частью корпоративной / доменной сети, проверьте, не вызывает ли проблема групповая политика или сценарии запуска вашей организации.Кроме того, проверьте, решает ли проблема загрузка системы с минимальным количеством периферийных устройств и без подключенных драйверов (обязательно отключите сеть и динамики). Если да, то добавляйте периферийные устройства одно за другим, пока не найдете проблемное. И последнее, но не менее важное: выполните сканирование на наличие вредоносных программ, чтобы исключить любые вредоносные программы, вызывающие проблему.
Решение 1. Используйте команды SFC и DISM
Вы можете столкнуться с ошибкой, если файлы, необходимые для работы ОС, повреждены.В этом контексте выполнение сканирования SFC или DISM может решить проблему.
- Выполните сканирование SFC в командной строке с повышенными привилегиями и проверьте, решена ли проблема с проводником.
- Если нет, проверьте, решает ли выполнение команд DISM проблему проводника.
Решение 2. Отключите быстрый запуск и переименуйте компьютер
Быстрый запуск помогает загрузить вашу систему довольно быстро, но она не выключается полностью, а переводится в смешанное состояние гибернации и отключения питания.Несмотря на свою полезность, он может нарушить работу определенных модулей ОС (особенно элементов автозагрузки) и, таким образом, вызвать проблему с проводником. В этом случае отключение быстрого запуска может решить проблему.
- Нажмите клавишу Windows и введите «Настройки питания и сна». Затем выберите Power & Sleep Settings . Откройте Power & Sleep Settings
- Затем выберите Additional Power Settings (на правой панели окна) и нажмите на опцию Choose What the Power Buttons Do .Откройте дополнительные параметры питания
- Теперь нажмите Изменить параметры, которые в настоящее время недоступны и затем снимите флажок Включить быстрый запуск . Отключить быстрый запуск
- Затем сохраните ваши изменения и перезагрузите ваш компьютер.
- После перезагрузки проверьте, решена ли проблема с проводником.
- Если нет, нажмите клавишу Windows и введите Имя ПК. Затем выберите Просмотр имени ПК . Открыть Просмотр имени ПК
- Затем нажмите «Переименовать этот компьютер» и введите новое имя для вашего ПК.Переименовать этот компьютер
- Теперь нажмите Далее (возможно, вам придется ввести свои учетные данные), а затем перезагрузите свой компьютер.
- После перезагрузки проверьте, решена ли проблема с проводником.
Решение 3. Измените настройки дисплея и обновите / переустановите драйверы
Вы можете столкнуться с данной ошибкой, если драйверы (особенно драйверы дисплея / видео) повреждены. В этом контексте изменение настроек дисплея или обновление / переустановка драйверов могут решить проблему.Прежде чем продолжить, проверьте, решает ли проблему удаление фонового изображения рабочего стола.
- Запустите командное окно Run (нажав клавиши Windows + R) и выполните следующее:
Control update
Run the Control Update Command - Теперь нажмите кнопку Проверить наличие обновлений и, если обновления доступны, затем примените эти обновления. Проверьте наличие обновлений Windows.
- Теперь перезагрузите компьютер и запустите командное окно «Выполнить» (шаг 1), чтобы выполнить следующую команду
devmgmt.msc
Запустите команду devmgmt.msc - Теперь обновите драйверы устройства и проверьте, решена ли проблема с проводником.
- Если нет, запустите командное окно Run (шаг 1) и выполните , чтобы открыть настройки дисплея:
desk.cpl
Запустите команду desk.cpl, чтобы открыть настройки дисплея вашей системы - Сейчас измените разрешение дисплея и проверьте, решена ли проблема.
- Если нет, проверьте, решает ли проблема установка масштаба и макета 100% .Измените разрешение дисплея, масштаб и макет
Если проблема решена, то, скорее всего, проблема вызвана повреждением драйвера дисплея / видео. В этом контексте переустановка драйвера дисплея / видео может решить проблему. Прежде чем двигаться дальше, убедитесь, что вы загрузили последнюю версию драйвера дисплея / видео с веб-сайта OEM.
- Запустите Device Manager (шаг 3) и разверните Display Adapters .
- Теперь щелкните правой кнопкой мыши адаптер дисплея и выберите Удалить устройство .Удалите графический адаптер
- Затем отметьте опцию Удалить программное обеспечение драйвера для этого устройства и нажмите Удалить . Удалите программное обеспечение драйвера для этого устройства для графического драйвера
- Теперь повторите , чтобы удалите видеодрайвер (в разделе «Звуковые, видео и игровые контроллеры»).
- После удаления драйвера перезагрузите компьютер и проверьте, решена ли проблема с проводником (Windows применит свои драйверы по умолчанию).
- Если нет, проверьте, решает ли установка последней версии драйвера дисплея / видео проблему с проводником.
Решение 4. Отключить службу готовности приложения и запустить хост-процесс инфраструктуры оболочки
Explorer может не работать, если какая-либо из системных служб (как сообщается, вызывает проблему служба готовности приложения) препятствует работе модулей графического интерфейса пользователя системы. В этом контексте отключение службы может решить проблему. Вы можете проверить Event Viewer вашей системы, чтобы найти проблемную службу.
- Нажмите Ctrl + Alt + Delete (или Ctrl + Shift + Esc), чтобы открыть диспетчер задач вашей системы.
- Теперь перейдите на вкладку «Службы» и нажмите «Открыть службы» (в нижней части окна) .Откройте службы через диспетчер задач системы
- Затем щелкните правой кнопкой мыши службу готовности приложения и выберите Свойства .Открыть службу готовности приложения.
- Теперь измените тип запуска на Отключено и нажмите Применить / ОК (имейте в виду, что отключение службы готовности приложений может серьезно повлиять на Microsoft Store и его приложения вместе с будущими обновлениями Windows).Отключите службу готовности приложений
- Затем перезагрузите компьютер и проверьте, нормально ли работает проводник.
- Если нет, то откройте диспетчер задач вашей системы (шаг 1) и на вкладке процессов нажмите Завершить задачу хоста инфраструктуры оболочки (он автоматически перезапустится). Завершите задачу хоста инфраструктуры оболочки
- Если есть не является хостом инфраструктуры оболочки, затем откройте меню File диспетчера задач и выберите Run New Task .
- Затем введите sihost.exe и нажмите кнопку OK . Запустите новую задачу sihost.exe
- Теперь перезагрузите компьютер и проверьте, работает ли проводник.
Решение 5. Создайте другую учетную запись пользователя
Проводник может не работать, если учетная запись пользователя повреждена. В этом сценарии создание другой учетной записи пользователя и ее использование может решить проблему.
- Создайте новую учетную запись пользователя (убедитесь, что это учетная запись администратора) и выйдите из системы текущего пользователя.
- Теперь войдите в систему с вновь созданной учетной записью пользователя и проверьте, решена ли проблема с проводником.
Если это так, и вы хотите использовать старую учетную запись пользователя, проверьте разрешения / группы (на вкладке «Локальные пользователи и группы» в разделе «Управление компьютером») обеих учетных записей и скопируйте разрешения / группы из рабочей учетную запись пользователя к проблемной учетной записи, чтобы проверить, решает ли это проблему.
Решение 6. Чистая загрузка и удаление конфликтующих приложений
Вы можете столкнуться с данной ошибкой, если какое-либо из установленных приложений мешает процессам запуска или проводнику.EXE. В этом контексте чистая загрузка вашей системы с последующим отключением / удалением конфликтующих приложений может решить проблему. Прежде чем продолжить, убедитесь, что No GUI — это , не отмеченный на вкладке Boot Конфигурации системы .
В конфигурации системы не отмечена загрузка с графическим интерфейсом.- Выполните чистую загрузку системы, а затем проверьте, решена ли проблема с проводником. Если нет, проверьте, решает ли проблему загрузка системы в безопасном режиме.
- Если да, то активируйте элементы автозагрузки один за другим, пока не найдете проблемный (вы можете проверить программу просмотра событий вашей системы, чтобы найти проблемное приложение). После обнаружения отключите или переустановите проблемное приложение (возможно, вам придется использовать безопасный режим). Пользователи сообщают, что причиной проблемы были следующие приложения:
- OneDrive
- UXStyle
- 360 Extreme Browser
- Trend Micro Antivirus
- Open Office Quickstarter
- Dell SupportAssist
- Symantec SEP
- Classic Shell
- AVG Antivirus
Вы также можете проверить, какие приложения / процессы выполняют максимальную операцию чтения / записи на диск, в диспетчере задач и проверить, решает ли проблему отключение / удаление этого приложения.Если проблема все еще существует, вы можете проверить, решает ли проблему изменение UEFI на устаревшую версию BIOS (или наоборот).
Решение 7. Используйте редактор реестра
Если ни одно из решений не помогло вам, то некоторые изменения реестра могут позволить затронутому пользователю преодолеть проблему Explorer.
Предупреждение : Действуйте на свой страх и риск, так как редактирование системного реестра требует определенного уровня знаний и, если не будет выполнено должным образом, вы можете нанести невосстановимый ущерб вашей системе / данным.
Во-первых, вы должны создать резервную копию системного реестра. Затем запустите командное окно «Выполнить» (нажав клавиши Windows + R) и введите « RegEdit ». Затем нажмите клавиши Ctrl + Shift + Enter, чтобы запустить редактор реестра от имени администратора, и проверьте, решило ли какое-либо из следующих изменений реестра вашу проблему.
Выполните команду RegEdit. Установите для ключа оболочки значение Explorer.exe- Перейдите к в следующее:
Computer \ HKEY_CURRENT_USER \ SOFTWARE \ Microsoft \ Windows NT \ CurrentVersion \ Winlogon
- Затем на правой панели , дважды щелкните по клавише Shell и установите для нее значение пути к Проводнику.EXE. Обычно путь, указанный ниже (если ключа там нет, создайте New> DWORD (32-bit) Value и установите его имя на Shell и установите его значение на указанный ниже путь):
C: \ Windows \ explorer.exe
Установите оболочку на путь к проводнику в HKCU - Теперь перезагрузите систему и проверьте, решена ли проблема с проводником.
- Если нет, то запустите редактор реестра и перейдите по следующему пути:
Computer \ HKEY_LOCAL_MACHINE \ SOFTWARE \ Microsoft \ Windows NT \ CurrentVersion \ Winlogon
- Теперь на правой панели убедитесь, что значение для Клавиша оболочки установлена на проводника.exe , а затем перезагрузите компьютер , чтобы проверить, решена ли проблема с проводником. Установите значение оболочки для Explorer.exe в HKLM
- Если нет, то запустите редактор реестра и перейдите к следующему:
Компьютер \ HKEY_CURRENT_USER \ ПРОГРАММНОЕ ОБЕСПЕЧЕНИЕ \ Microsoft \ Windows NT \ CurrentVersion \ Winlogon
- Теперь на правой панели удалите ключ оболочки и перезагрузите вашу систему, чтобы проверить, решена ли проблема.
- Перейдите к следующему:
Computer \ HKEY_LOCAL_MACHINE \ SOFTWARE \ Microsoft \ Windows NT \ CurrentVersion \ Image File Execution Options
- Затем на левой панели щелкните правой кнопкой мыши папку Explorer.exe и выберите Удалить . Удалите Explorer.exe в параметрах выполнения файла образа.
- Теперь подтвердите , чтобы удалить ключ, и перезагрузите компьютер , чтобы проверить, решена ли проблема с проводником.
- Перейдите к в следующее:
Computer \ HKEY_CURRENT_USER \ SOFTWARE \ Microsoft \ Windows NT \ CurrentVersion \ Windows
- Теперь на правой панели щелкните правой кнопкой мыши Загрузите ключ и выберите Удалить.Удалите ключ загрузки в HKCU
- Затем подтвердите , чтобы удалить ключ, и перезагрузите компьютер , чтобы проверить, работает ли проводник.
- Если ни одно из изменений реестра не устранило проблему, то выполните следующие один за другим в командной строке с повышенными привилегиями :
reg add "HKLM \ Software \ Microsoft \ Windows NT \ CurrentVersion \ Winlogon "/ v" Оболочка "/ t REG_SZ / d" проводник.exe "/ f reg add "HKLM \ Software \ Microsoft \ Windows NT \ CurrentVersion \ Winlogon" / v "Userinit" / t REG_SZ / d "C: \ Windows \ System32 \ userinit.exe," / f reg add "HKLM \ Software \ Wow6432Node \ Microsoft \ Windows NT \ CurrentVersion \ Winlogon" / v "Shell" / t REG_SZ / d "explorer.exe" / f reg add "HKLM \ System \ CurrentControlSet \ Control \ Session Manager" / v "BootExecute" / t REG_MULTI_SZ / d "autocheck autochk *" / f reg add "HKLM \ System \ CurrentControlSet \ Control \ Session Manager" / v "SETUPEXECUTE" / t REG_MULTI_SZ / d "" / f
- Затем перезагрузите и проверьте, нормально ли работает проводник.
Если проблема не устранена, проверьте, добавлен ли Explorer.exe (из папки C: \ Windows) в папку автозагрузки (% appdata% \ Microsoft \ Windows \ Start Menu \ Programs \ Startup ) решает проблему. Если нет, то проверьте, решает ли проблему выполнение ремонтной установки (или ремонтного обновления) вашей системы. В противном случае вам, возможно, придется перезагрузить компьютер или выполнить чистую установку Windows.
Как запустить проводник Windows с повышенными привилегиями (от имени администратора)?
File Explorer всегда запускается в Windows с минимальными привилегиями.Даже если вы щелкните исполняемый файл C: \ Windows \ explorer.exe и попытаетесь запустить его в режиме « Запуск от имени администратора, », повышение привилегий не произойдет. В этой статье мы рассмотрим простой трюк для запуска проводника с повышенными правами (от имени администратора).
У вас нет разрешения на доступ к папке, нажмите «Продолжить», чтобы получить постоянный доступ
При работе с проводником Windows под учетной записью, добавленной в группу локальных администраторов (или даже под встроенным администратором Windows), вам часто приходится открывать системные папки, профили пользователей или редактировать защищенные системные файлы.При попытке открыть такой каталог / файл в проводнике Windows в текущем контексте появляется предупреждение UAC с предложением предоставить доступ и повысить привилегии.
Как это выглядит: давайте попробуем открыть системную папку C: \ Windows \ System32 \ Config в проводнике. Появится окно управления учетными записями пользователей, предупреждающее о том, что в настоящее время у вас нет разрешения на доступ к этой папке:
В настоящее время у вас нет разрешения на доступ к этой папке. Нажмите «Продолжить», чтобы получить постоянный доступ к этой папке.
Но вы можете получить доступ через повышение привилегий UAC, нажав Продолжить .
Когда вы нажимаете «Продолжить», UAC временно повышает привилегии вашего процесса explorer.exe и предоставляет NTFS разрешения на полный контроль вашей учетной записи.
Известные проблемы:
Это нормально, но если вы это сделаете, ваша учетная запись будет явно добавлена в папку NTFS permissions. Но все, что вам нужно, — это просматривать содержимое папки, а не изменять ее ACL! Что делать, если на сервере несколько администраторов? Затем каждый из них будет менять ACL каталога при доступе к папке.
После изменения разрешений все программы, запущенные под вашей учетной записью, имеют права полного доступа к этой папке (даже если программа не имеет повышенных прав) и даже после того, как ваша учетная запись будет удалена из локальной группы администраторов.
Такое поведение проводника создает проблемы при управлении общими сетевыми папками на Windows Server. В качестве обходного пути многие администраторы Windows предпочитают управлять общими папками по пути UNC ( \\ mun-fs01 \ docs \ ), а не локально.В этом случае вам не нужно повышать привилегии при доступе к каталогу, и, следовательно, нет никаких изменений в списках контроля доступа NTFS.
Естественно, когда вы часто работаете с системными файлами или пользовательскими папками, это всплывающее уведомление UAC становится раздражающим. Поскольку я не хочу отключать UAC, я нашел способ запустить Exploler.exe с повышенными правами.
Как запустить проводник от имени администратора в Windows 10 и Windows Server?
Процесс Windows Explorer запускается, когда пользователь входит в систему со стандартным токеном доступа пользователя.Вы не можете повысить уровень процесса Explorer.exe стандартным способом. Также вы не сможете запустить второй процесс проводника в режиме «Запуск от имени администратора» (это заблокировано задачей CreateExplorerShellUnelevatedTask ). Проводник Windows не поддерживает запуск нескольких экземпляров процесса explorer.exe в разных контекстах безопасности в интерактивном пользовательском сеансе. Поэтому сначала необходимо завершить текущий процесс explorer.exe в пользовательском сеансе.
Вы можете убить исследователя .exe из диспетчера задач или с помощью следующей команды в консоли PowerShell (обязательно запустите powershell.exe от имени администратора):
taskkill / f / FI "USERNAME eq $ env: UserName" / im explorer.exe
УСПЕХ: процесс explorer.exe с PID 3208 был прекращен.
Чтобы запустить процесс explorer.exe от имени администратора, используйте команду:
c: \ windows \ explorer.exe / nouaccheck
( NO | UAC | CHECK )
Эти команды завершат работу проводника.exe для текущего пользователя и запускает новый, который унаследует токен повышенного доступа, с которым запускается powershell.exe.
Или вы можете запустить новый процесс привилегированного проводника из Диспетчера задач -> Файл -> Запустить новую задачу -> explorer.exe / nouaccheck (обязательно отметьте опцию « Создать эту задачу с правами администратора »).
Вы можете убедиться, что проводник Windows теперь работает с повышенными привилегиями в диспетчере задач .Откройте диспетчер задач и перейдите на вкладку Details . Щелкните правой кнопкой мыши любой столбец, выберите Выберите столбцы и включите отображение столбца Повышенный .
Как видите, explorer.exe теперь имеет атрибут Повышенный = Да .
После этого проводник сможет открывать любую системную папку без предупреждения UAC, а все дочерние процессы, запущенные из проводника Windows, будут работать с повышенными правами.
Например, это удобно, когда вам нужно отредактировать файл hosts (c: \ windows \ system32 \ drivers \ etc): вы можете открыть его прямо из проводника с помощью Блокнота, без необходимости запускать отдельный блокнот.exe как администратор или другой пользователь.Если вам часто нужно запускать explorer.exe в режиме с повышенными привилегиями, вы можете создать файл * .bat или * .ps1 с указанными выше командами на рабочем столе.
Когда вы закончите, обязательно перезапустите explorer.exe в режиме без повышенных прав:
taskkill / f / FI "USERNAME eq $ env: UserName" / im explorer.exe
explorer.exe
Как видите, теперь повышенное значение для процесса explorer.exe изменилось на Нет .
Этот трюк с повышением прав в проводнике Windows работает как на Windows Server 2016/2019, так и на всех сборках Windows 10.
В Windows Server 2012 / R2 и Windows 8, чтобы запустить процесс Explorer с повышенными привилегиями, вам необходимо открыть cmd.exe от имени администратора и выполнить команду:
tskill explorer & explorer
Проводник Windows, кажется, был удален, что мне делать?
Средство удаления вредоносных программ Microsoft, похоже, удалило проводник Windows из моей Windows XP.Что я могу делать?
На самом деле я очень скептически отношусь к тому, что проводник Windows был удален. Однако есть несколько шагов, которые я бы попросил вас предпринять, чтобы точно диагностировать, что происходит, и, возможно, исправить это.
Если вы можете начать, ничего не пропало
Для ясности, если ваше меню Пуск, и панель задач все еще видны, значит, в Проводнике Windows был удален , а не . Помимо проводника, который вы используете для просмотра собственных файлов на компьютере, проводник Windows также является программой, которая фактически отображает меню Пуск, и панель задач.
Возможно, дело в том, что ярлык для проводника Windows был удален. Я вижу, что это происходит, хотя и не обязательно как часть средства удаления вредоносного ПО.
Я бы попросил вас просто создать новый ярлык для Explorer.exe. Это имя файла для проводника Windows. Если вы создадите ярлык, который запускает это, к вам вернется проводник Windows.
Но если у вас нет панели задач и меню Пуск ? Тогда, может быть, исследователь.exe — это .
Explorer.exe не запущен
Введите Ctrl + Alt + Delete , чтобы открыть диспетчер задач . В диспетчере задач щелкните меню файла, а затем выберите параметр Выполнить . В появившемся диалоговом окне введите « explorer.exe » и нажмите OK . Если вы внезапно вернули кнопку Start и панель задач, это означает, что в explorer.exe был удален , а не . Он не работал, но все еще был на вашем компьютере.
Теперь, если при попытке запустить explorer.exe вы получите сообщение о том, что программа не была найдена, возможно, она была удалена (хотя я действительно не знаю, почему это могло произойти).
Explorer.exe пропал
Введите Ctrl + Alt + Delete , чтобы снова вызвать диспетчер задач , затем щелкните Файл ; и нажмите Run . На этот раз мы запустим средство проверки системных файлов. Введите sfc / scannow . Нажмите OK и запустите.Это просканирует ваш компьютер на предмет отсутствия важных файлов, включая проводник Windows. Для этого процесса может потребоваться повторно вставить установочный компакт-диск, чтобы восстановить или заменить отсутствующий файл.
Если это не помогло, вам может потребоваться выполнить так называемую установку Windows , восстановление , снова используя исходный установочный носитель. Конечно, наихудший сценарий — это полная переустановка Windows с нуля. Но я думаю, что если вы дошли до этого момента, ремонтная установка должна вернуть вам проводник Windows, не заставляя вас в основном стирать все, что есть на вашем компьютере.
Резервное копирование всегда спасает
И, конечно же, я должен отказаться от одного способа, который очень легко восстановить после этого: восстановление вашей машины из резервной копии образа, которая была сделана до того, как это началось. Резервное копирование образа в основном фиксирует состояние машины; все это сверху вниз. Когда вы восстанавливаете резервную копию образа, вы восстанавливаете машину до этого состояния.
Когда происходит такое, простое восстановление из резервной копии, которая была сделана до возникновения этой проблемы, немедленно устранит проблему.


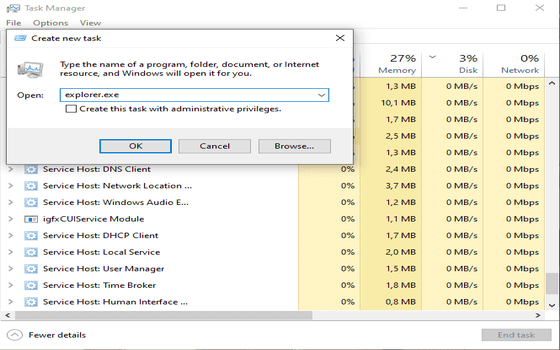 д. В итоге ошибки будут накапливаться, и повреждёнными могут оказаться записи реестра, среди которых будут и настройки explorer;
д. В итоге ошибки будут накапливаться, и повреждёнными могут оказаться записи реестра, среди которых будут и настройки explorer;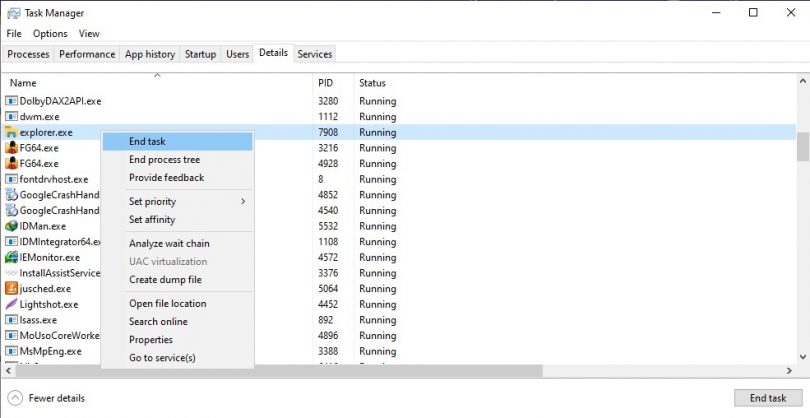
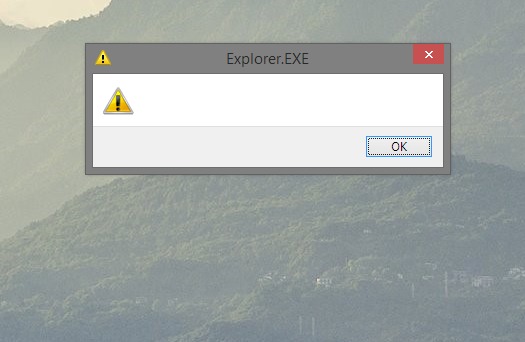
 exe («прочерк» в расширении .ex_ заменяем на «e»).
exe («прочерк» в расширении .ex_ заменяем на «e»).