Настройка роутера Sagemcom F@ST 1744 v2 для Ростелеком


Беспроводной маршрутизатор Sagemcom F@ST 1744 v2 это обновленная версия брендированного роутера Ростелеком модели 1744, которая уже выдается абонентам провайдера на протяжении всего 2014 года наряду с другими моделями Саджемком — 2804, 3804. Правда в отличие от них — это уже не универсальное устройство умеющее работать и на ADSL, и на ETTH-линиях, а непосредственно Ethernet-маршрутизатор Double-Play для подключения по технологии FTTB.
К нам в область он ещё не поставлялся и, возможно не будет, так как на момент написания статьи уже появилась более новая аппаратная ревизия — Sagemcom 1744 v2.2, о которой к сожалению пока ничего не известно.
Последовательность действий:
IP-адрес Sagemcom F@ST 1744 v2 в локальной такой же, как и у предшественника — 192.168.1.1, URL веб-интерфейса — http://192.168.1.1. Логин по умолчанию: admin, пароль — admin.
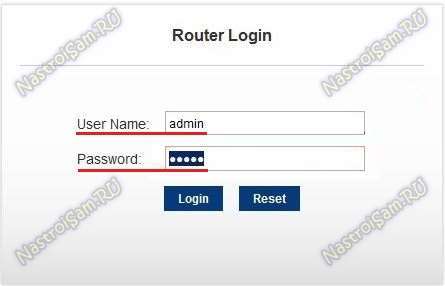
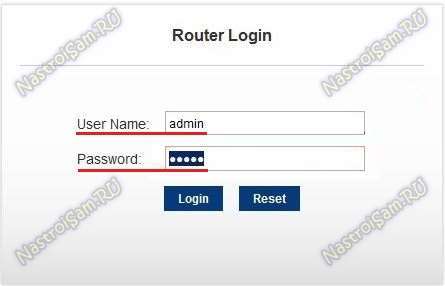
Веб-интерфейс у версии 1 и версии 2 различается кардинальным образом уже начиная с меню — раньше оно было только вертикального расположения, теперь же основные разделы параметров роутера находятся в горизонтальном меню вверху экрана, а подразделы в вертикальном с правой стороны.
Настройка PPPoE на Sagemcom F@ST 1744 v2
Параметры подключения к сети Интернет находятся в разделе Setup -> WAN:
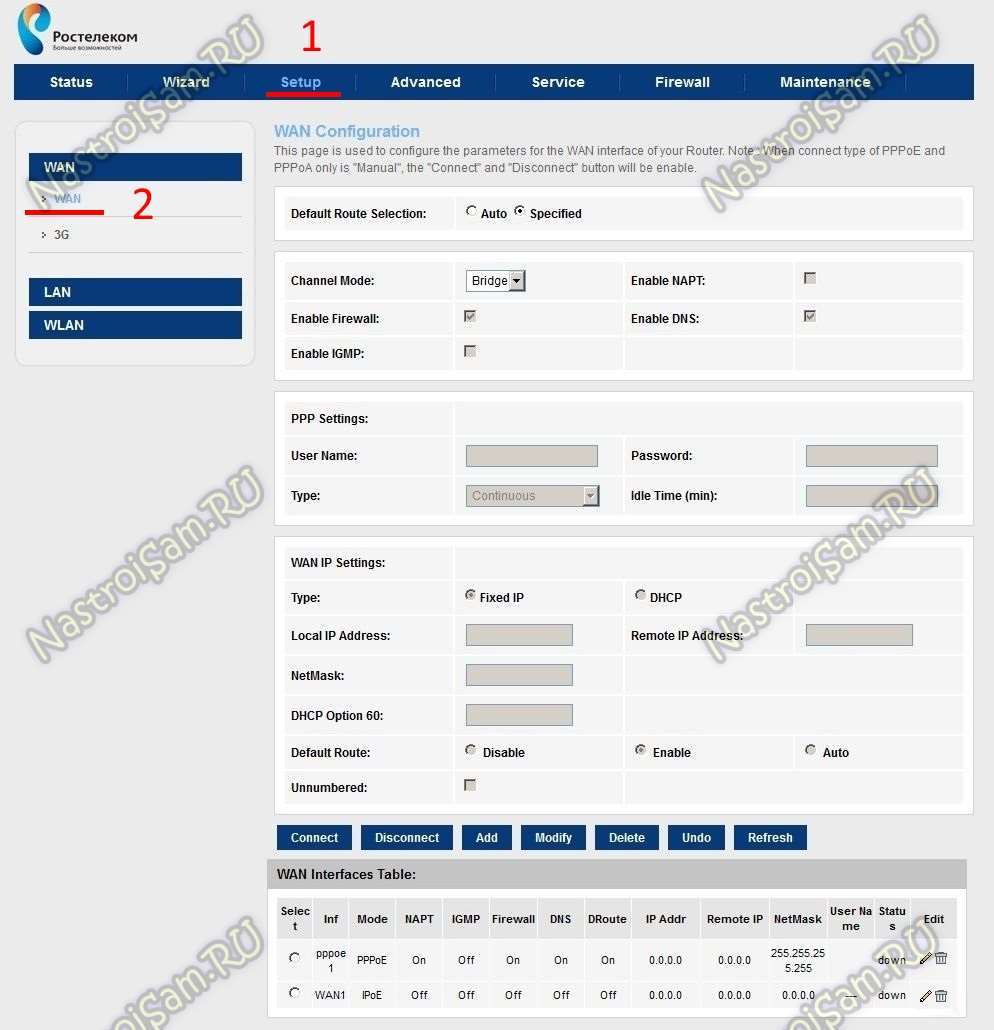
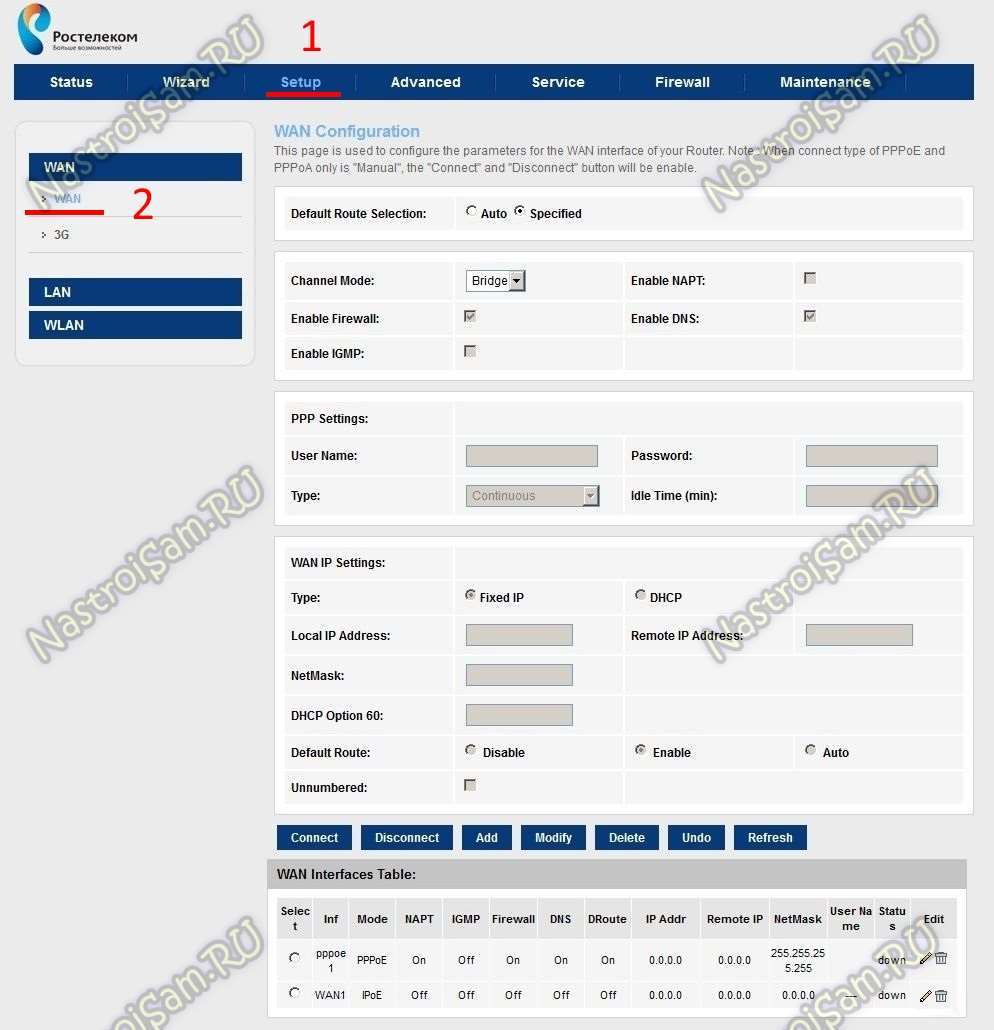
По умолчанию в списке соединений уже есть два — одно PPPoE, второе — IPoE для работы через Динамический IP. Его в нашем случае надо удалить, выделив его левой кнопкой мыши и нажав на кнопочку «Remove»:
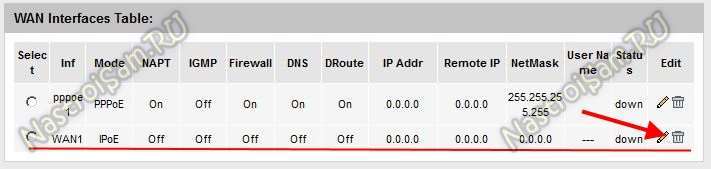
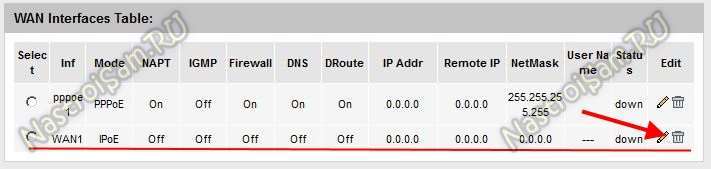
Должно остаться только одно соединение — PPPoE:
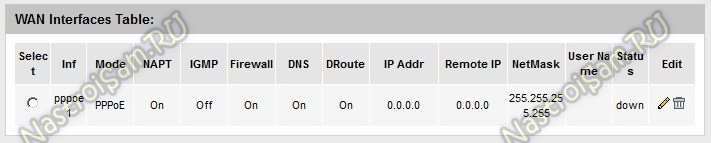
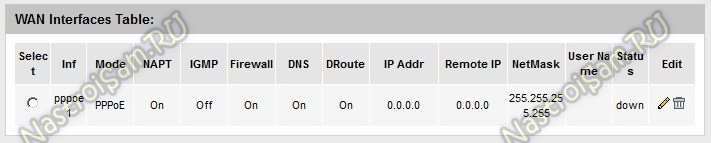
Теперь переходим в раздел Wizard -> Internet Connetction
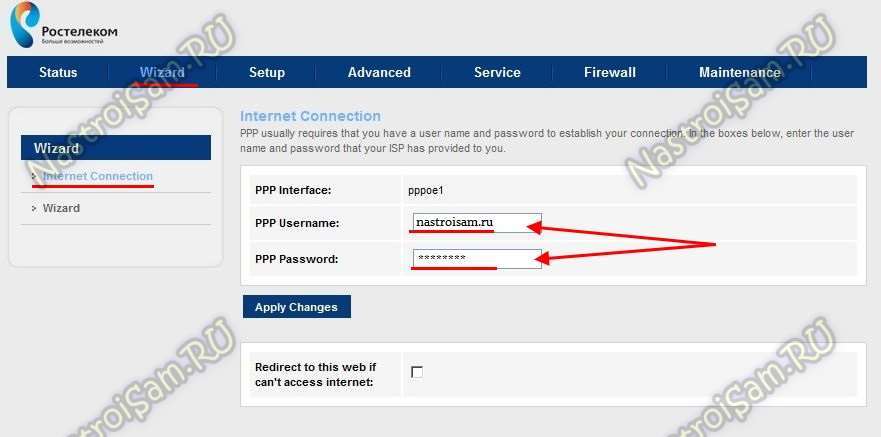
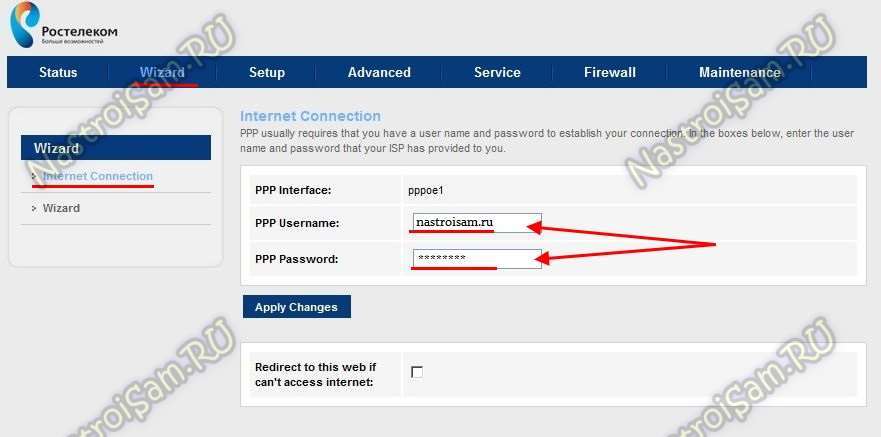
Кликаем на кнопку » Apply Changes» чтобы применить изменения. После этого уже должен загореться значок «собака» — @ — и появиться доступ в глобальную сеть Интернет.
Настройка цифрового телевидения IPTV
В большинстве филиалов Ростелеком для подключения IPTV достаточно всего лишь «запараллелить» LAN-порт, в который будет подключаться STB-приставка с WAN-портом. Для этого надо зайти в раздел Setup -> WAN:
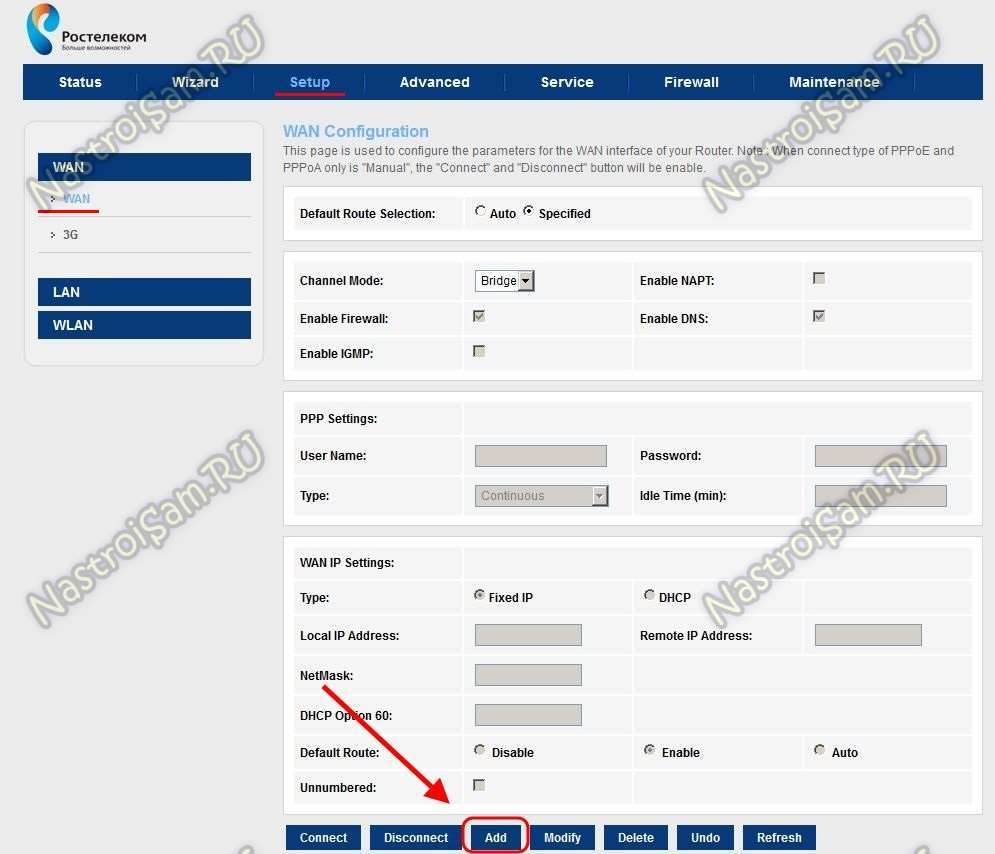
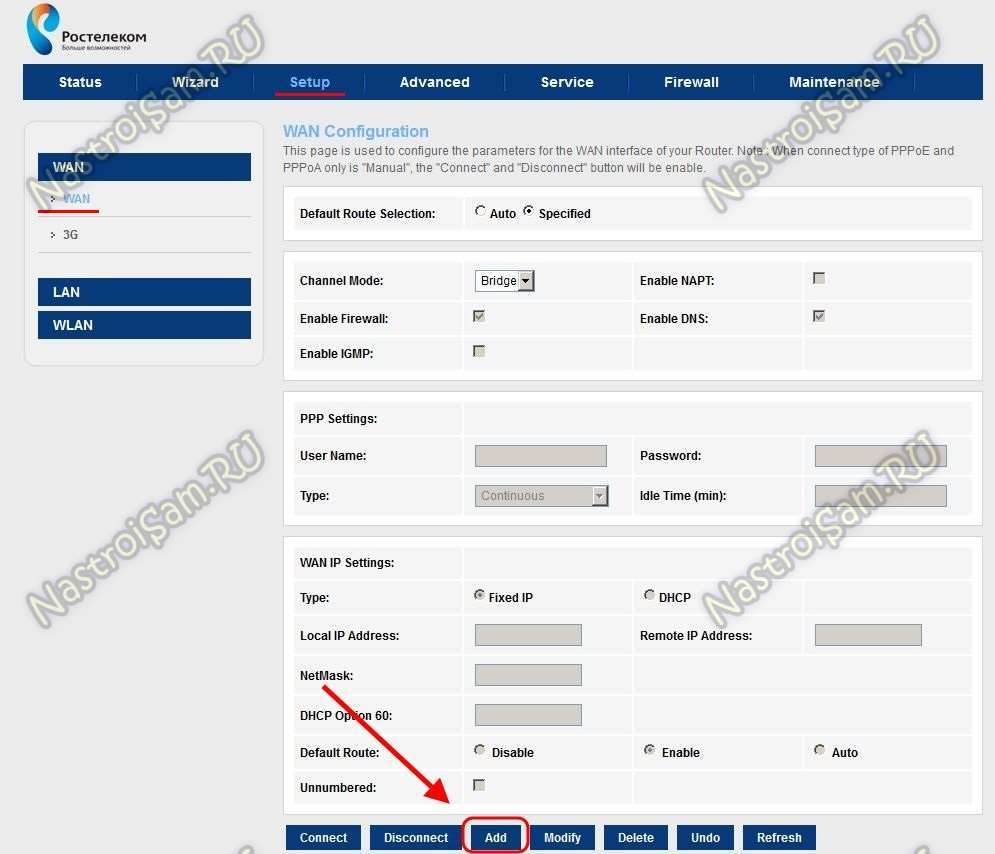
Обязательно обратите внимание, чтобы в поле «Channel Mode» был выбран «Bridge».
Нажимаем на кнопку «Add» и в списке внешних интерфейсов добавляется ещё одна строчка — WAN1:
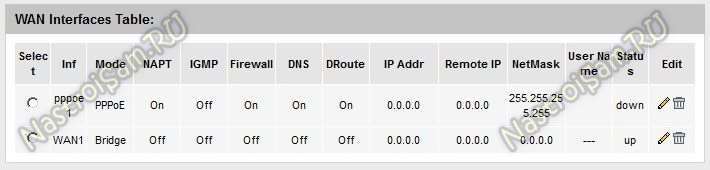
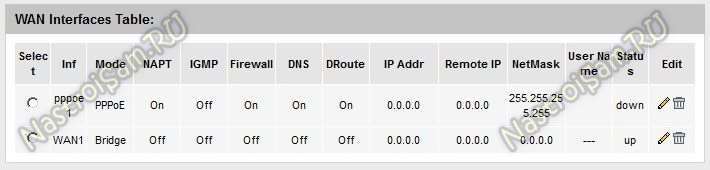
Далее, переходим в раздел «Advanced» пункт «PortMapping»:
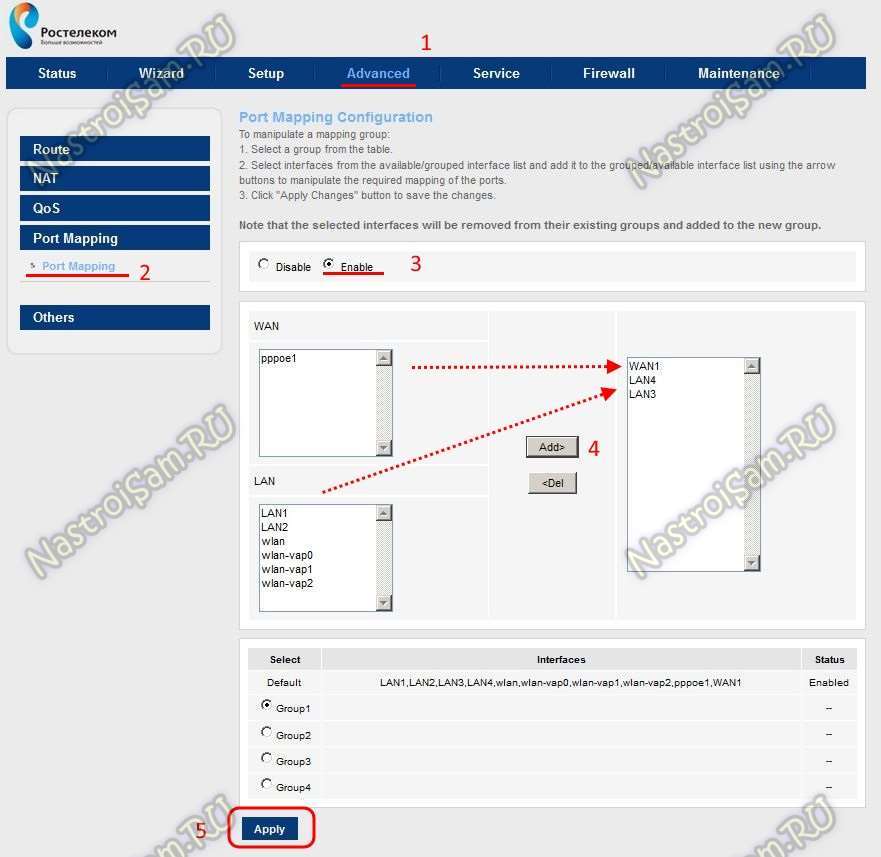
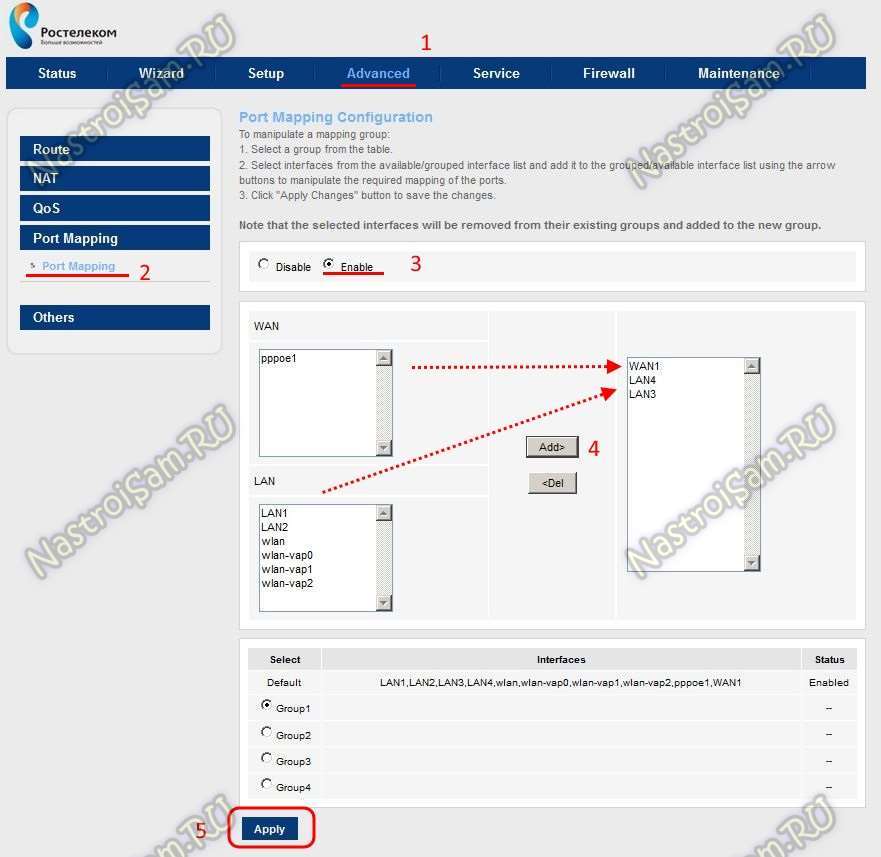
Ставим флажок «Enable». Ниже надо сгруппировать нужные порты. Для этого из верхнего поля «WAN» переносим WAN1 вправо с помощью кнопки «Add». Из списка «LAN» переносим вправо тот порт, в который будет подключена приставка Ростелеком ТВ.
Ниже, в списке групп, должен стоять флажок «Group1».
Сохраняем настройки с помощью кнопку «Apply».
Теперь можно подключать приставку и проверять работу телевидения.
Примечание:
Настройку Интерактивного ТВ Ростелеком с использованием идентификатора Vlan ID я постараюсь выложить, но позднее.
Беспроводная сеть WiFi
Для того, чтобы настроить WiFi на Sagemcom F@ST 1744 V2, Вам надо зайти в раздел Setup -> WLAN.
Основные параметры беспроводной сети находятся в разделе «Basic»:
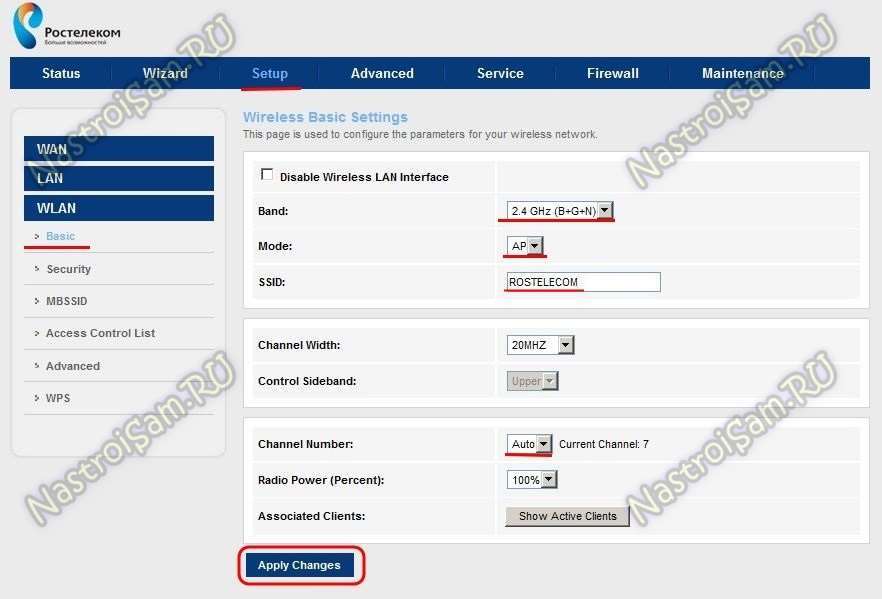
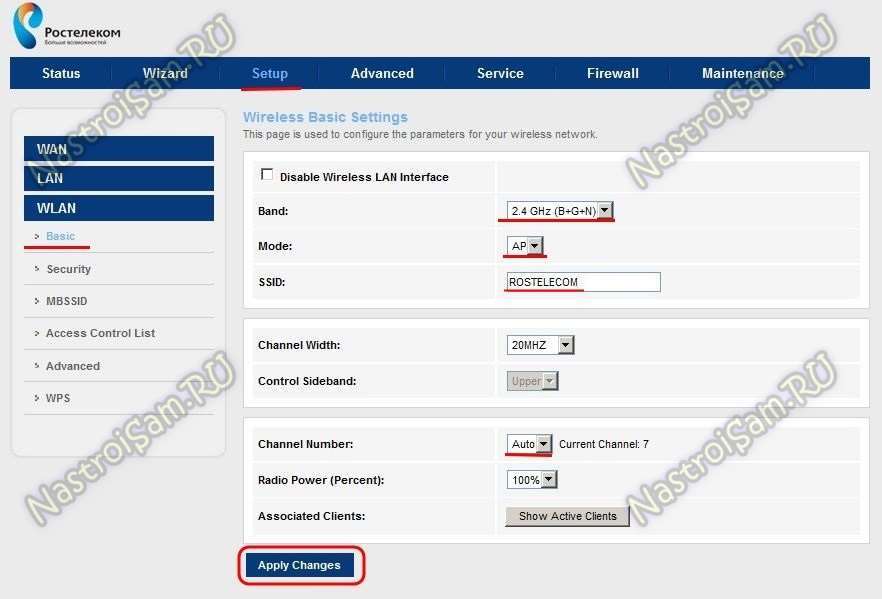
Надо выставить следующие значения:
Band — «2.4 GHz (B+G+N)»;
Пункт Mode — AP;
Channel Number — «Auto».
Нажимаем кнопку «Apply Changes» и переходим в раздел «Security»:
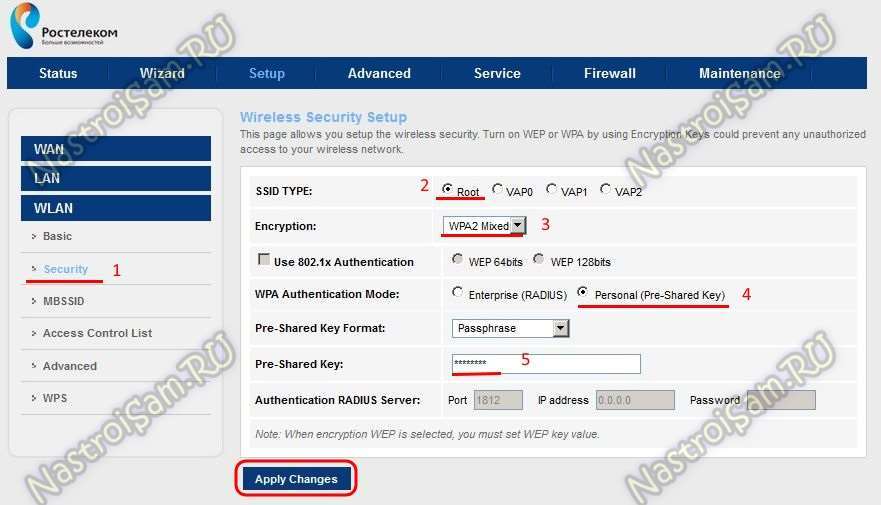
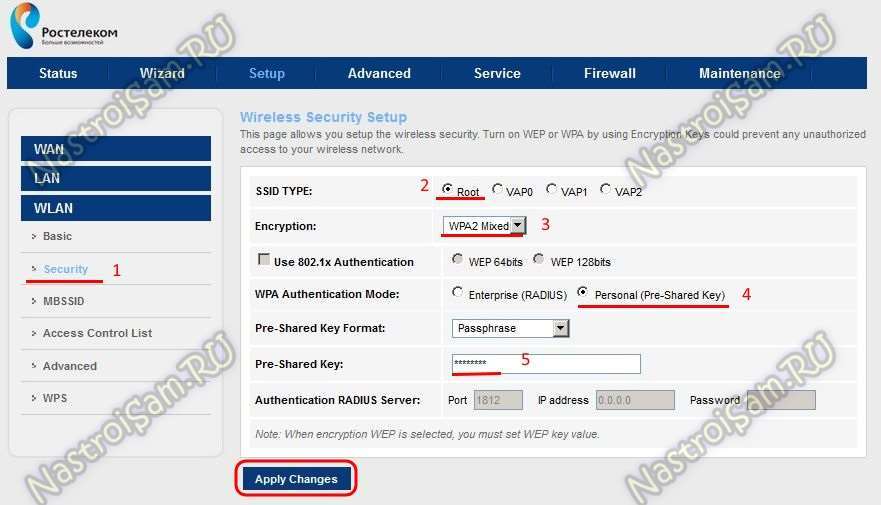
Здесь в поле SSID TYPE ставим флажок «Root», тип стандарта безопасности Encryption выбираем WPA2 mixed, режим шифрования — «Personal (Pre-shared Key)».
Остается ввести пароль в поле «Pre-shared Key» — в его качестве можно использовать любую последовательность символов — буквенную, цифирную или смешанную — не короче 8 знаков.
Применяем изменения нажатием «Apply Changes».
Примечание:
Есть ещё один немаловажный момент при настройке WiFi на Sagemcom 1744 v2 от Ростелеком. Дело в том, что на устройстве есть возможность поднять ещё 3 беспроводные гостевые сети. Более того, чаще всего они включены по умолчанию. Поэтому обязательно убедитесь чтобы они были выключены. Сделать это можно в разделе «WLAN»->»MBSSID»:
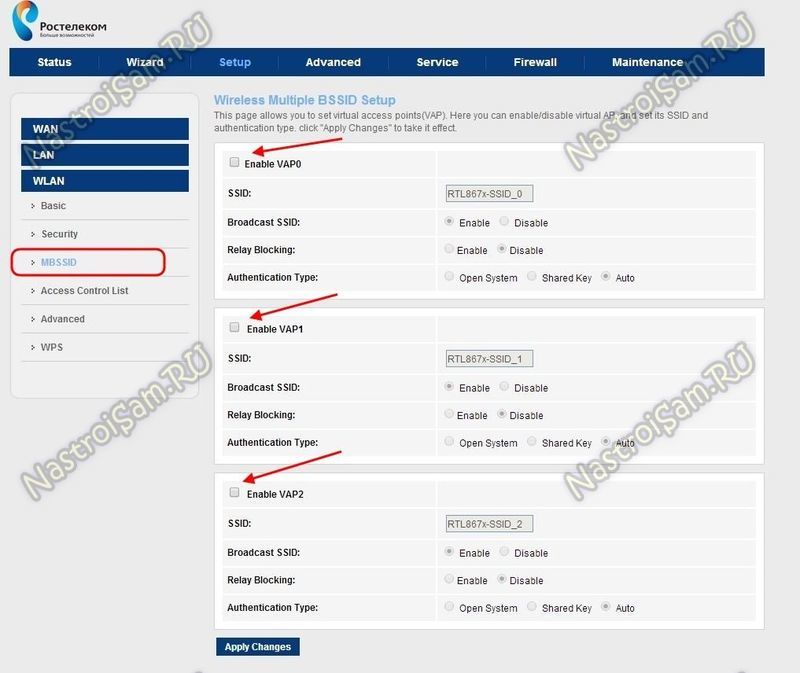
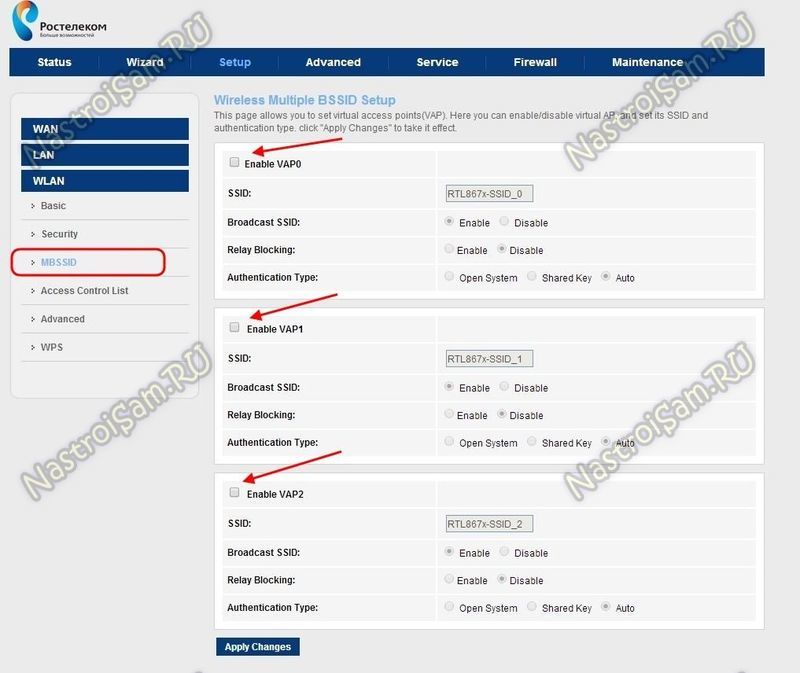
У каждой из этих трёх сетей надо снять галку «Enable» и применить настройки.
P.S. Отдельная благодарность Александру Мельнику за предоставленные материалы к статье.
nastroisam.ru
Настройка роутера Sagemcom 1744 v2.2 (FTTB и ETTH от Ростелеком)


К нам пришли новые роутер Ростелеком Sagemcom 1744 v2.2. Внешне они ничем не отличаются ни от v1, ни от v2 — всё тот же вертикальный корпус черного цвета и эмблемой провайдера на лицевой стороне. Это уже не универсальный маршрутизатор, как F@ST 2804, хотя и умеет работать с 3G модемами. По программному обеспечению он идентичен второй версии — веб-интерфейс такой же. Что явно бросается в глаза, если сравнить с версией v1, так это отдельный WAN-порт, который наконец-то появился у маршрутизатора. До этого это был обрезок от 2804.
К роутеру по-прежнему можно подключать USB-накопители и принтеры для совместного использования, а так же 3G-модемы. Списка поддерживаемых моделей я пока не нашёл, но как появится — обязательно выложу.


Настройка подключения к Интернет:
IP-адрес роутера в локальной сети — 192.168.1.1, логин для доступа — admin, пароль по-умолчанию — admin.
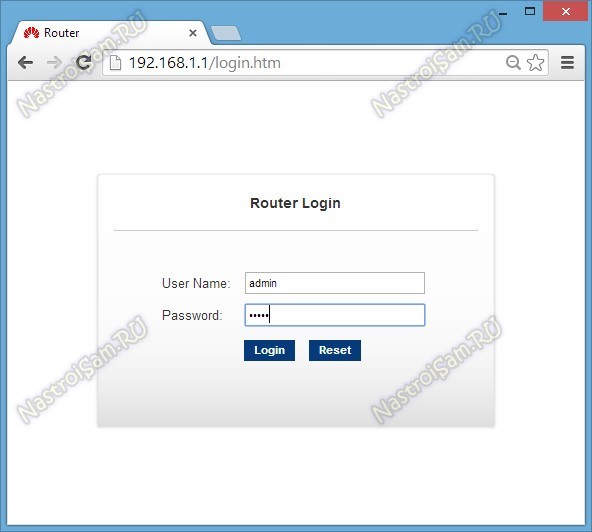
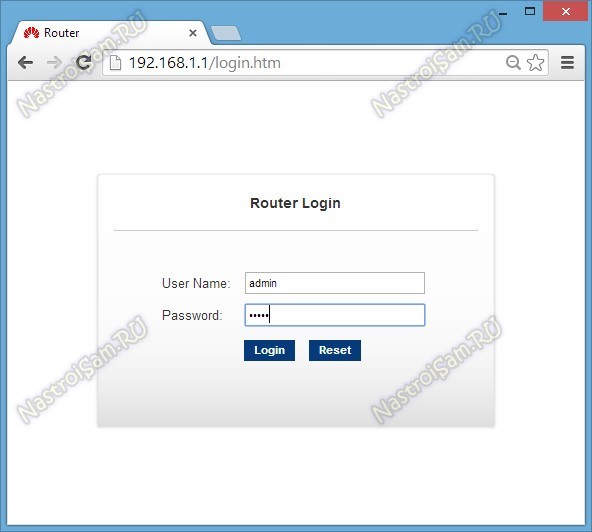
Первое, что мы видим — статусная страница устройства:
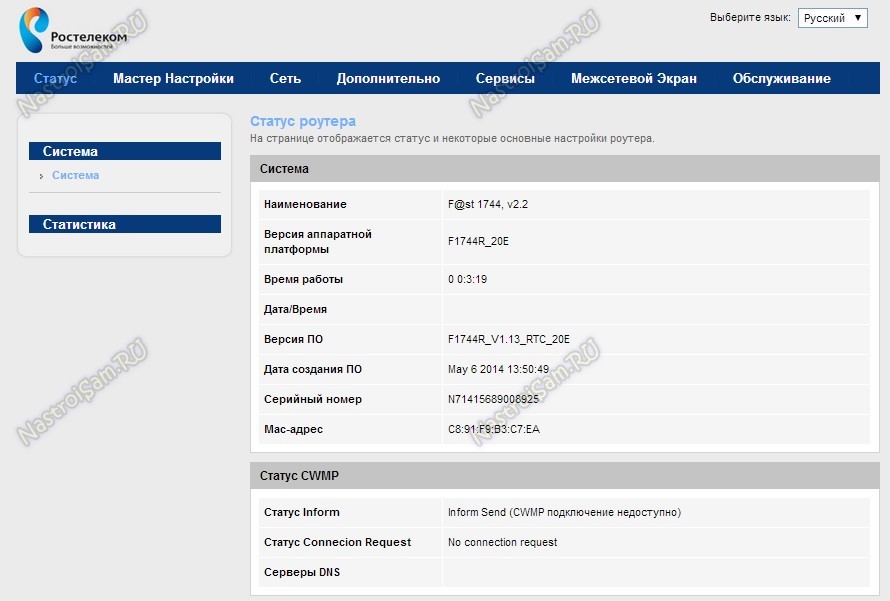
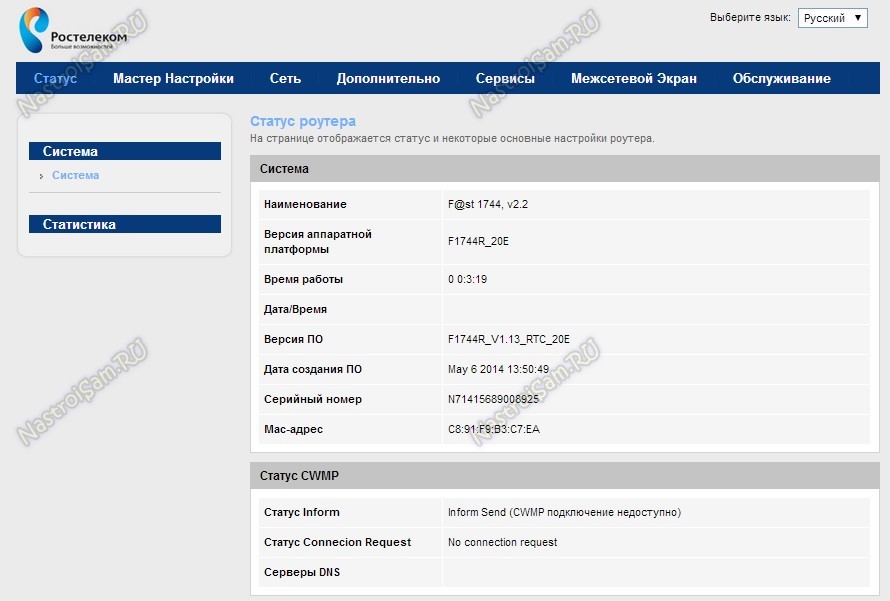
Если у Вас язык интерфейса английский, то справа вверху выберите русский язык.
Базовую настройку с помощью мастера я уже подробно рассматривал вот в этой статье. Поэтому сейчас будем делать то же самое, но через расширенные параметры.
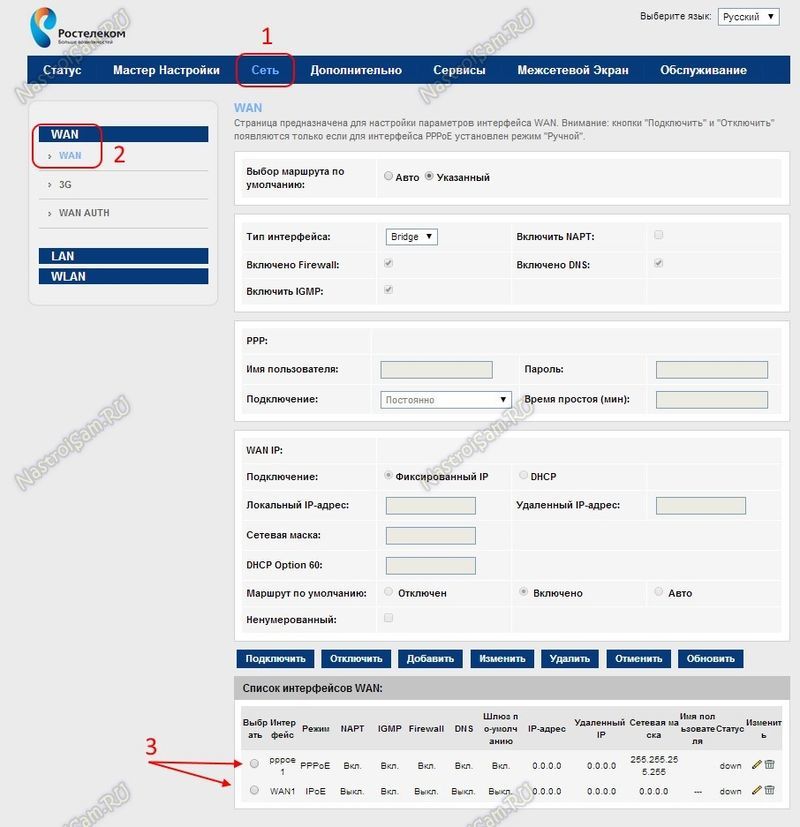
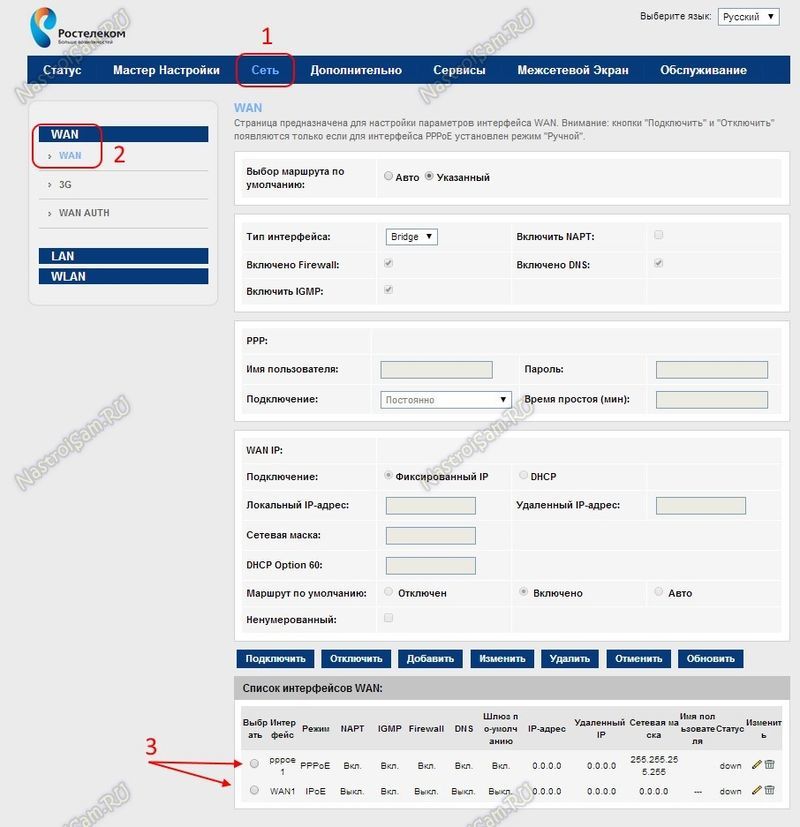
Изначально на роутере создано 2 подключения — IPoE и PPPoE. Соответственно, надо оставить то, которое используется в Вашем филиале Ростелеком, а ненужное удалить с помощью значка в виде мусорной корзины.
Ввиду того, что у IPoE никаких особых настроек нет — надо только поставить автоматическое получение адреса (DHCP), то ниже я рассмотрю именно вариант с PPPoE. Кликаем на значок редактирования в виде карандаша. Откроются параметры соединения:
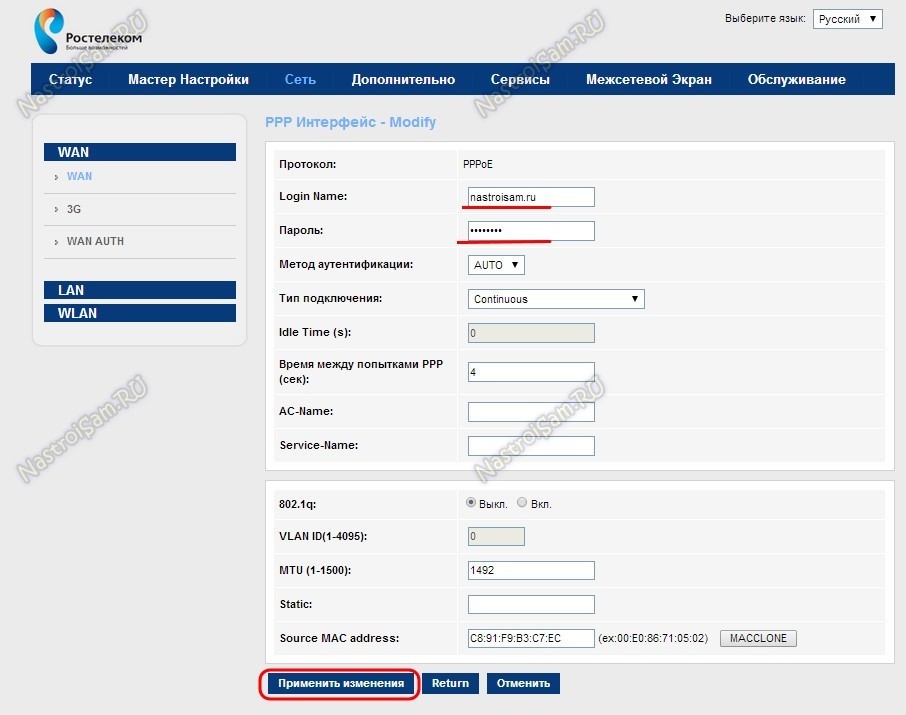
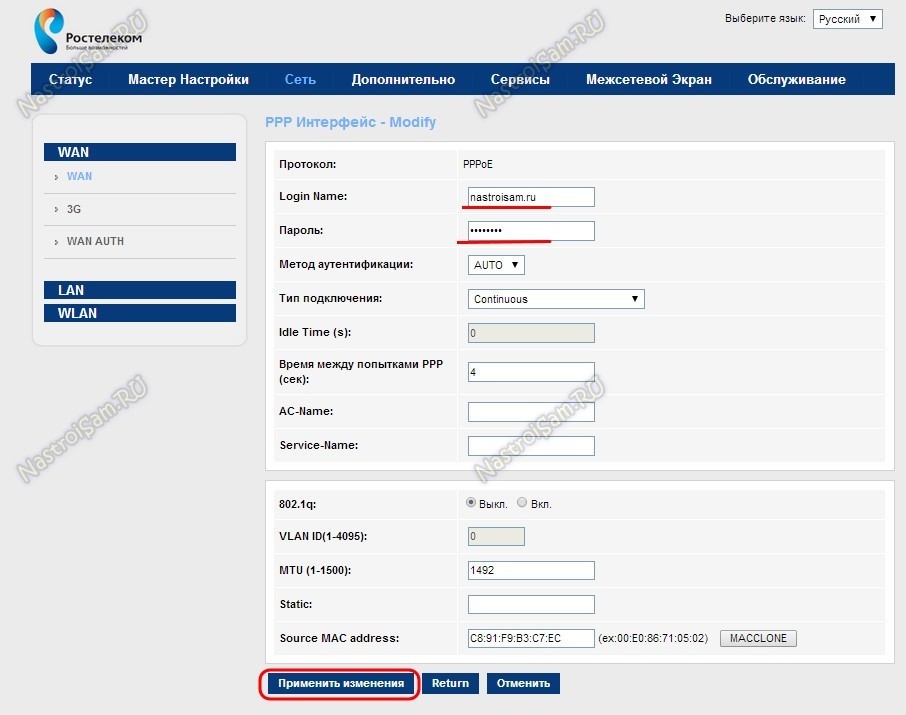
В поле «Login Name» вводим имя пользователя, а поле «Пароль» — соответственно пароль на доступ в сети интернет. Эти данные Вам выдали при заключении договора с провайдером.
Обратите внимание, чтобы параметр «Тип подключения» был выбран — Continuouse. Больше ничего не трогаем и нажимаем «Применить изменения».
Настройка IPTV
В разделе «Сеть» -> «WAN» создаем соединение типа Bridge:
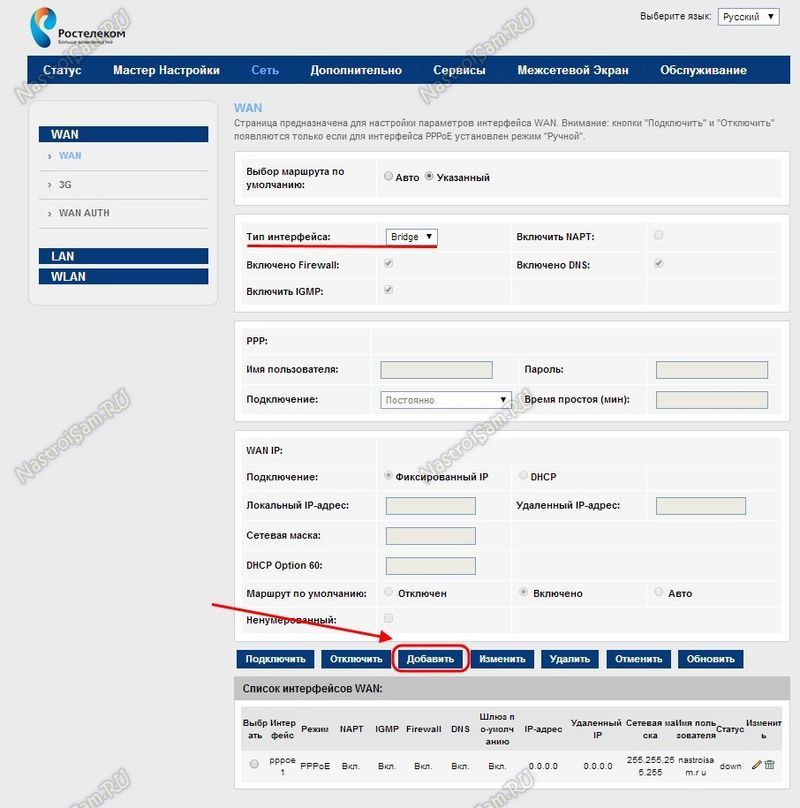
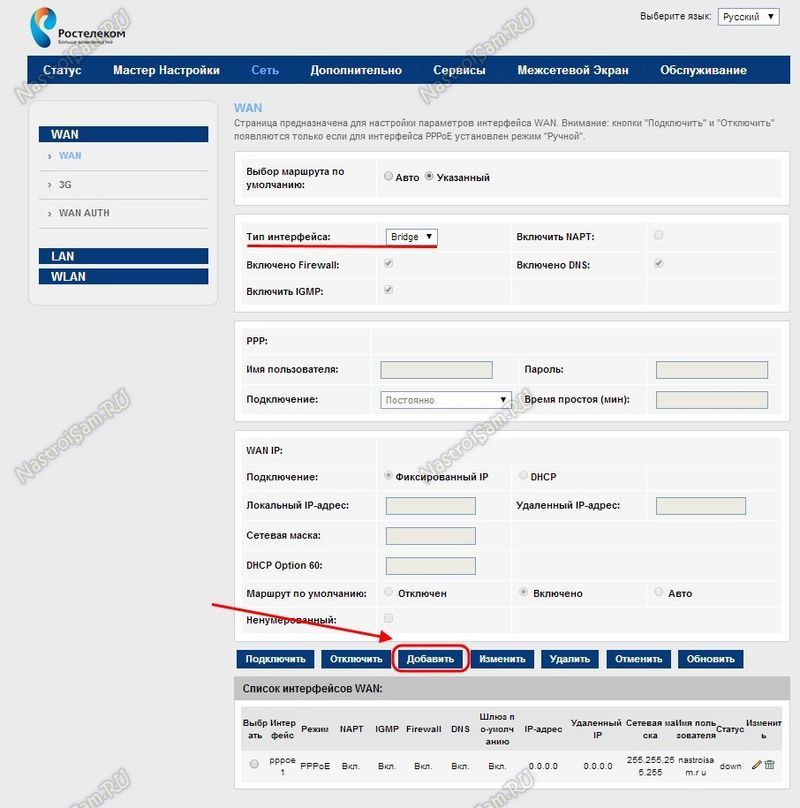
В некоторых филиалах, как в нашем, например, мультикаст-трафик до абонента идет в тегированном виде, поэтому на роутер для подключения цифрового телевидения Ростелеком надо указать VlanID. Чтобы это сделать, надо в списке соединений войти в режим редактирования созданного соединения:
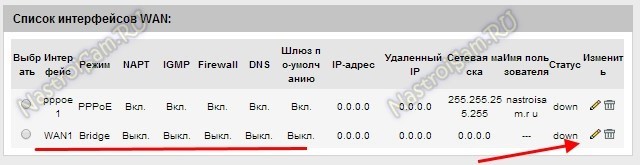
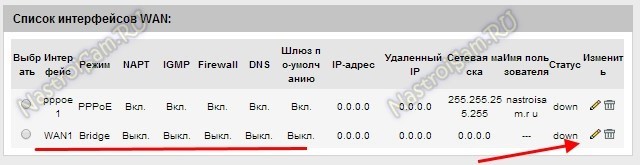
Откроется вот такое окно:
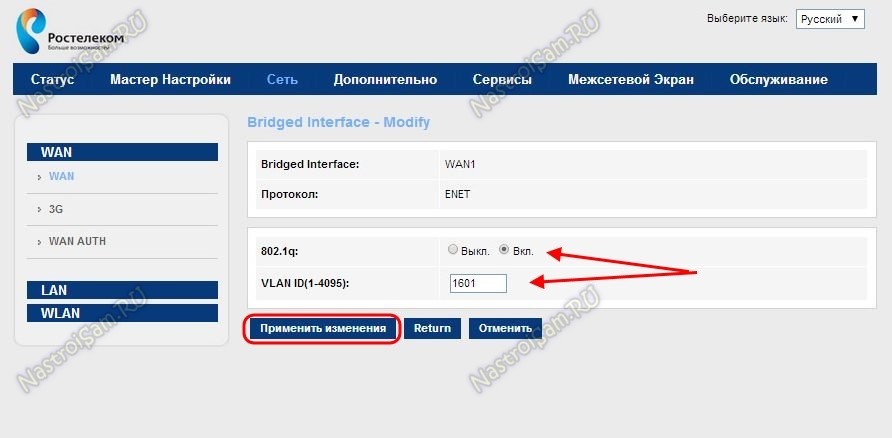
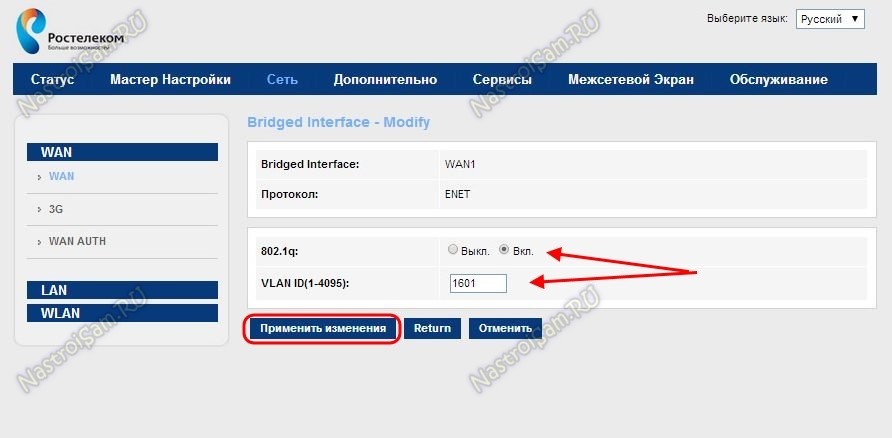
Ставим флажок 802.1q — ВКЛ., а в поле VLAN ID прописываем идентификатор для Вашего подъездного коммутатора. Узнать его надо в технической поддержке Ростелеком. В моём случае — это 1601.
Применяем изменения.
Переходим в раздел «Дополнительно» -> «Группировка интерфейсов». Включаем группировку, поставив флажок «Включить»:
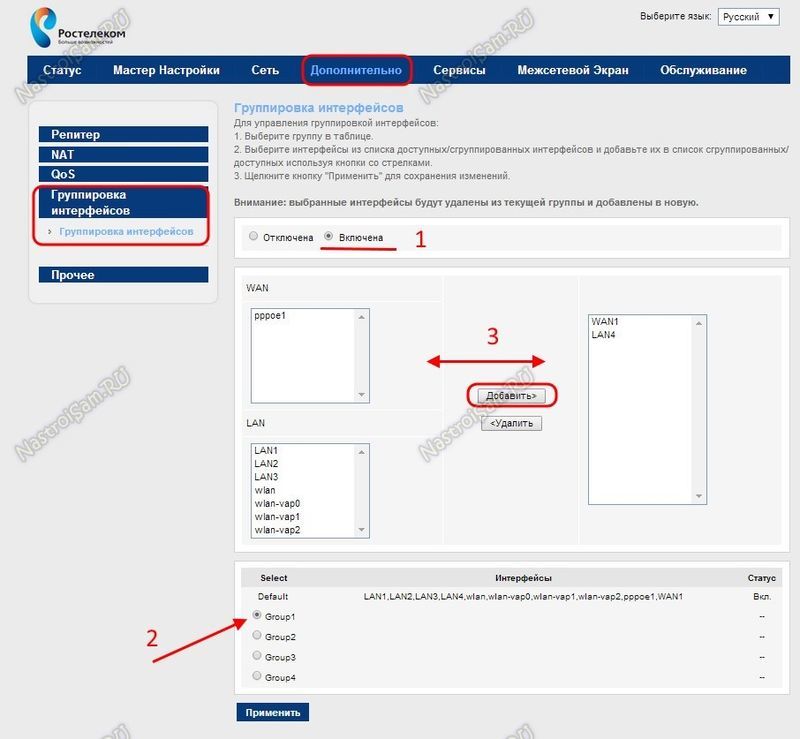
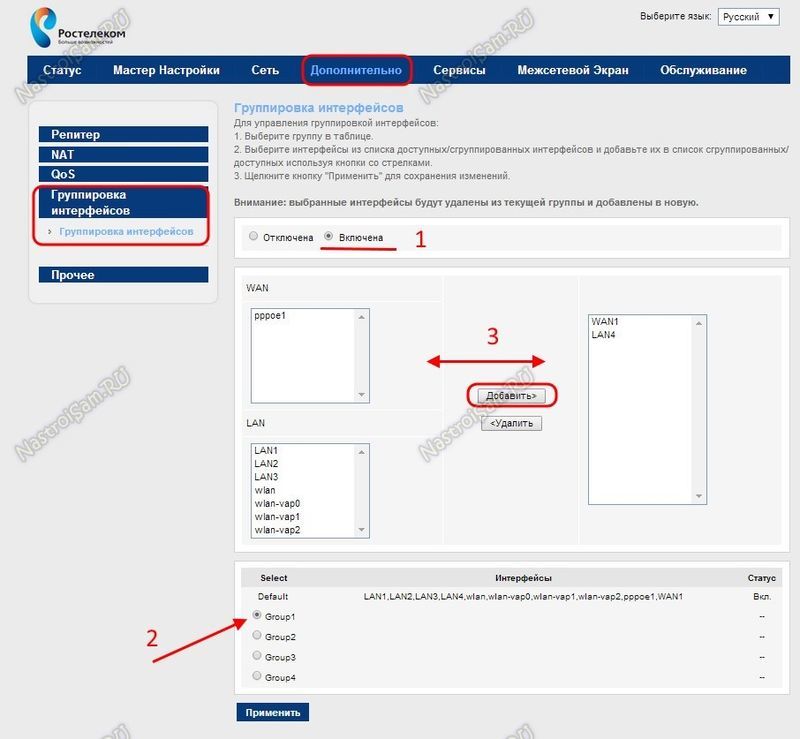
В списке групп выбираем Group1. И добавляем в поле справа интерфейсы из полей слева. Из верхнего поля добавим бриджевое содеинение, которое у меня называется WAN1, а из нижнего — 4й LAN-порт. Именно в этот порт Вам надо будет включить STB-приставку Ростелеком. Кликаем на кнопку применить.
Переходим в раздел «Сервисы»-> «IGMP Proxy»:
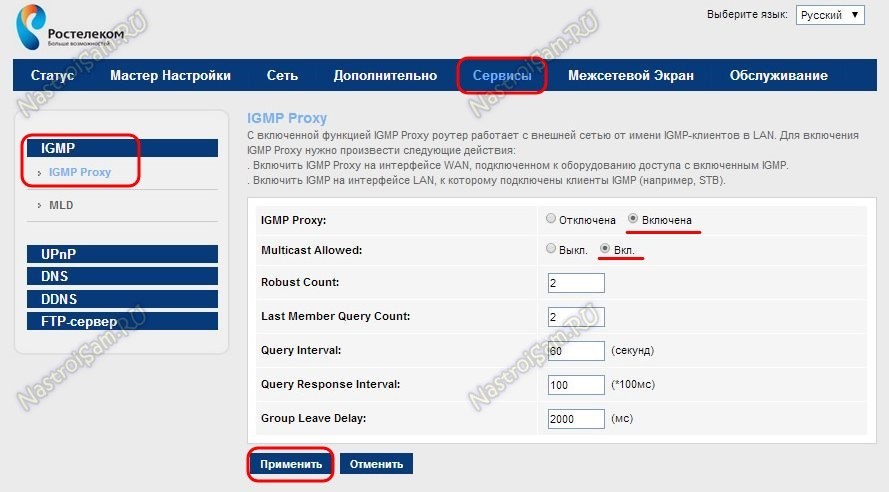
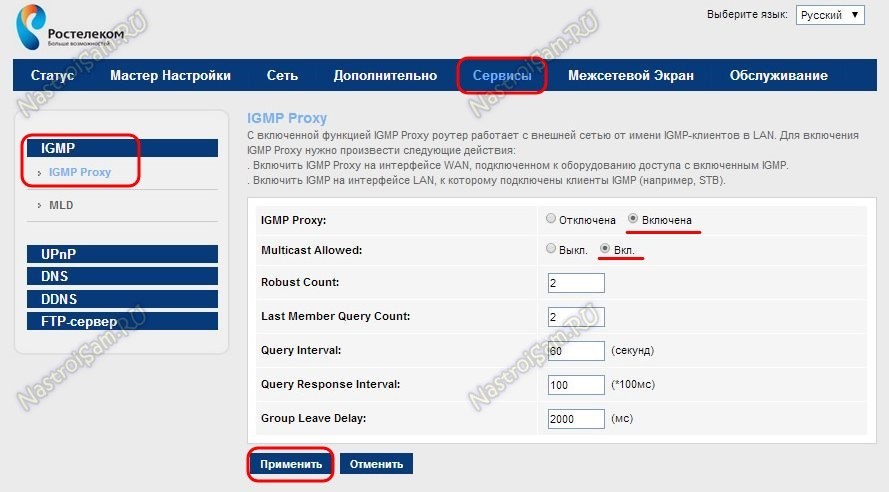
«IGMP Proxy» должен быть включен, как и «Multicast Allowed». Применяем параметры.
Теперь можно подключать ТВ-приставку для цифрового интерактивного телевидения Ростелеком.
Настройка WiFi
Параметры беспроводной сети WiFi на Sagemcom 1744 v2.2 находятся в разделе «Сеть» -> «WLAN». Открываем подраздел «Basic»:
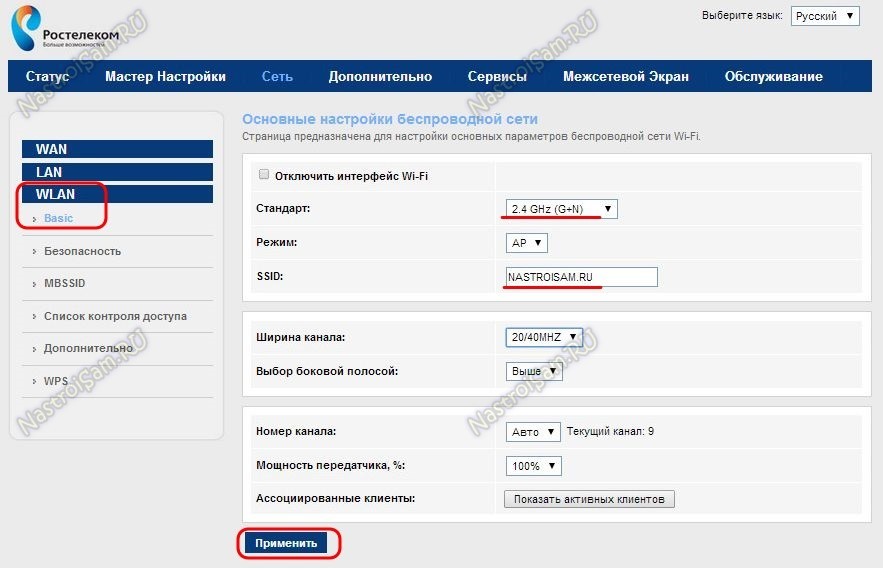
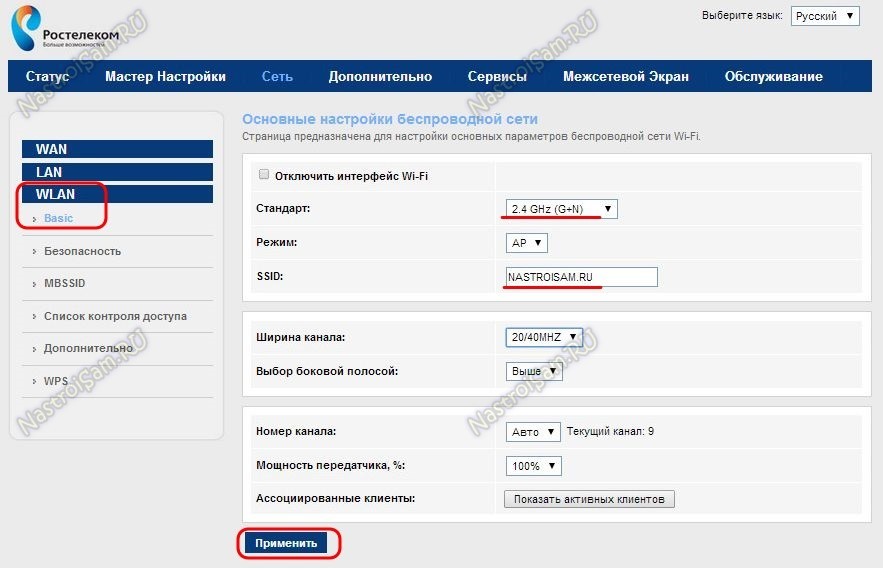
В списке «Стандарт» выбираем «2.4 GHz (G+N)». В поле «SSID» вводим имя создаваемой беспроводной сети. Остальные параметры можно не трогать. Нажимаем кнопку «Применить».
Переходим в подраздел «Безопасность»:
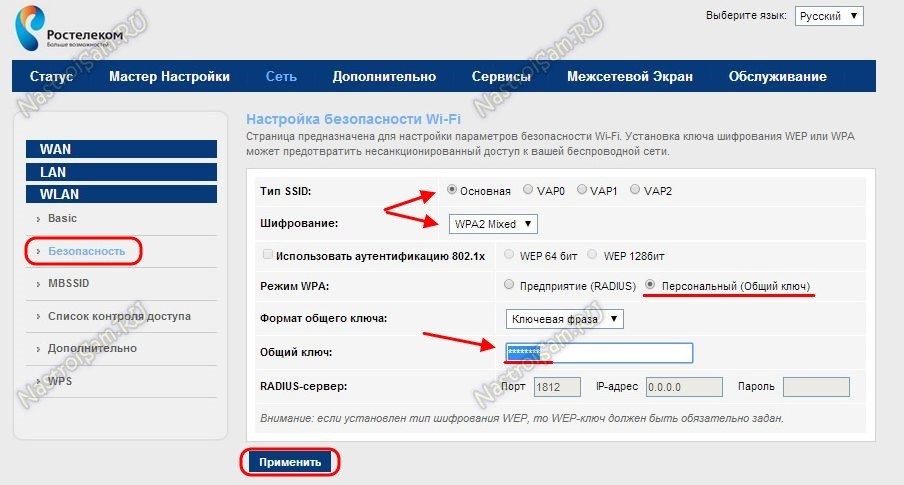
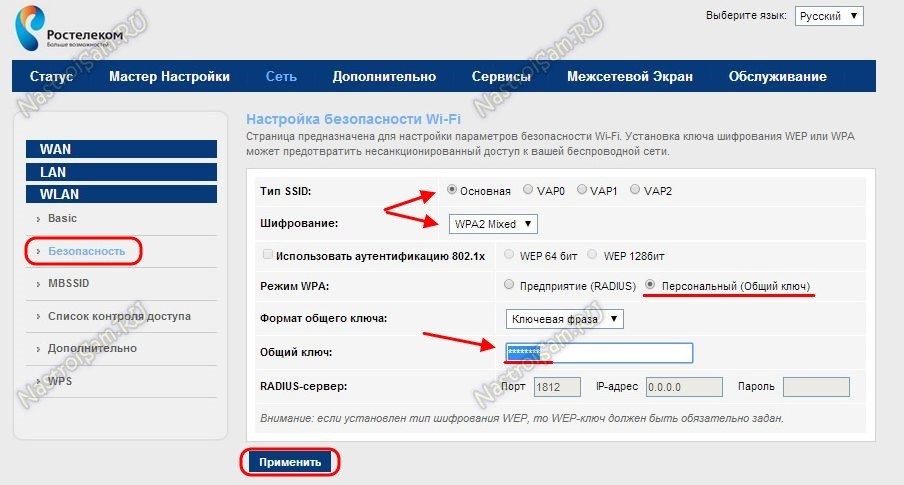
«Тип SSID» выбираем «Основная», шифрование — «WPA2-Mixed». При этом параметр «Режим WPA» должен стоять «Персональный (Общий ключ)», а «Формат общего ключа» — «Ключевая фраза». Остается только ввести пароль на Вашу сеть Вай-Фай в поле «Общий ключ». Ключом сети может быть любая последовательность букв и цифр не короче 8 символов.
Нажимаем кнопку «Применить».
Ваш роутер Ростелеком Sagemcom 1744 v2.2 полностью готов к работе. Остаётся один маленький штришок. Зайдите в раздел «Обслуживание» -> «Пароль»:
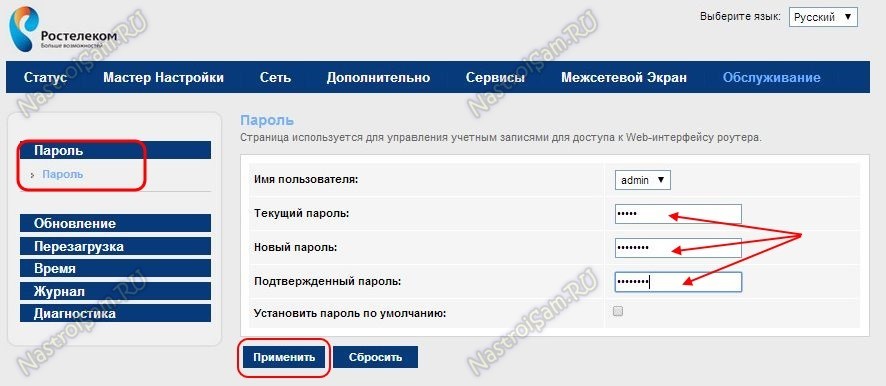
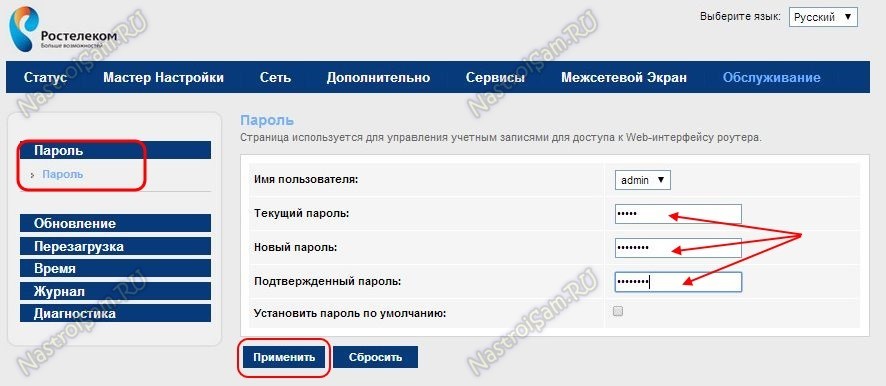
Здесь в поле «Текущий пароль» надо ввести — admin, а в поля ниже — новый пароль для доступа к настройкам роутера. Это нужно делать обязательно воизбежание несанкционированного доступа к настройкам Вашего маршрутизатора.
nastroisam.ru
Настройка роутера Ростелеком f@st 1744 v2.2 для дом ру

Приветствую вас, дорогой друг. Немного предыстории, почему родилась статья на тему настройки роутера Ростелеком f@st 1744 v2.2 для дом ру. На днях в квартире, где подключен интернет от билайна сломался WiFi роутер Keenetic start, который верой и правдой прослужил целый год и так, как гарантия на него 2 года, отдали его в сервис. Но есть еще один роутер, который остался от Ростелекома и сейчас он стоит в другой квартире, где подключен Дом.ру. Решил я его принести и подключить к билайну, пока родной находится в ремонте, но не тут-то было. Не смотря на то, что он считается универсальным и подходит под большинство провайдеров, с Beeline он дружить напрочь отказался. Листая интернет в надежде получить ответ на вопрос: как настроить роутер Ростелеком для билайна, выяснилось, что настроить его для раздачи вайфай не получится. Везде писали именно об этом. У них там какие-то другие протоколы передачи данных и устройство f@st 1744 v2.2 от компании Sagemcom их не поддерживает.
Настройка роутера Ростелеком sagemcom f@st 1744 v2.2
А вот для Дом ру этот роутер вполне пригоден и если вы не знаете, как подключить его, чтобы он полноценно мог раздавать WIFI, то сейчас расскажу, как произвести настройку. Сложного ничего нет, настройка происходит в полуавтоматическом режиме. Для начала нужно подключить питание и вставить кабель интернета. Gосле чего нужно перейти по IP адресу, который написан на задней крышке и вводим данные для входа.

Если вы ранее сменили пароль, то необходимо его вспомнить, иначе ничего не выйдет.
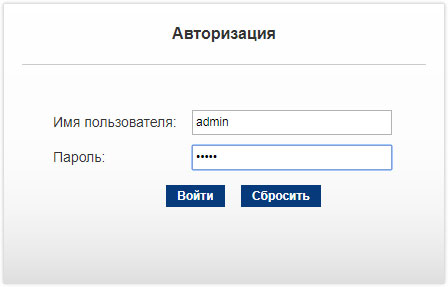
Переходим во вкладку Мастер настройки и жмем соответствующую кнопку.
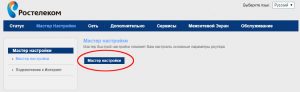
Далее — Начать работу мастера.
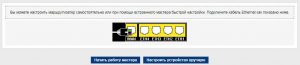
На следующем этапе выбираем регион и услугу.
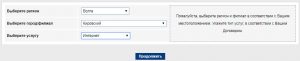
Вводим имя пользователя и пароль, полученные от провайдера.

На следующем этапе предлагается сменить имя сети и пароль для входа.


Вот, собственно, и вся настройка. Нажимаем продолжить, ждем несколько секунд и проверяем все ли работает. Проблем возникнуть не должно. Если сеть не появилась, пробуем перезагрузить компьютер, а так же сбросить настройки роутера, нажав кнопку сброса (reset) на задней панели. Для этого понадобится спичка, проволока или иголка и повторить процедуру заново.
Это была настройка wifi роутера Ростелеком f@st 1744 v2.2 для дом ру. У меня все работает без нареканий и, думаю, что у вас никаких заморочек с этим возникнуть не должно, все предельно просто и ясно. Пользуйтесь. И напишите в комментарии, помогла ли вам эта инструкция или нет.
serblog.ru
Роутер Ростелеком Sagemcom f@st 1744
Среди всего ассортимента оборудования для доступа к интернету стоит выделить роутер Ростелеком Sagemcom f@st 1744, не имеющего ADSL модуля, а также телефонного коннектора Rj11. Дополнительных LAN-портов при этом на модели не появилось. То есть, пользователь может рассчитывать только на три разъема. Скорость соединения достигает 150 Мбит/сек, как и на большинстве аналогичных маршрутизаторах. Он поддерживает 3G-модели, всего около 20 моделей, а также VLAN. Дополнительно к этому роутер имеет принт-сервер и USB-хост с одним портом.

До того, как выполнить настройки Sagemcom f@st 1744, следует немного разобраться в начинке. Внутри расположен чип ВСМ6318, частота которого соответствует 333 мГц с памятью в 64 Мб. Единственное, что может оттолкнуть – несколько завышенная стоимость от производителя, поставщика. На рынке представлено несколько приятных вариантов, которые по характеристикам практически идентичны, но дешевое. Лучше всего его использовать исключительно для доступа к интернету, так как при подключении интерактивного телевидения он может не справиться с нагрузкой, тормозить по всем направлениям обслуживания клиентов. Но все же стоит разобраться с порядком настройки оборудования для полноценной работы.
Настройка роутера D link 300.
Настройка
Роутер Ростелеком Sagemcom f@st 1744 при подключении ни чем не отличается от классических версий. Но все равно присутствуют определенные мелочи, на которые стоит обратить внимание. Здесь также используется IP-адрес 192.168.1.1, аналогичный веб-интерфейс. Идентичными остаются логин, пароль для первоначального входа, а именно admin/admin.

Начнем разбираться с созданием интернет-соединения, а также IPTV. Первоначально стоит удалить все имеющиеся заводские настройки, а также другие данные, если роутер приобретался бывшим в употреблении. Для этого используется раздел «WAN-сервис», где следует удалить интерфейс DSL ATM.

Далее создается Ethernet-интерфейс второго уровня. Для этого выбирается раздел «Дополнительные настройки», где в «интерфейс второго уровня» и «ЕТН интерфейс», выбираются соответствующие порты. Все будет соответствовать тому, как было выбрано пользователем относительно LAN-портов. Когда это выполнено, создается WAN-сервис личный, в аналогичном по названию разделе. Следует добавить пункт и выбрать WAN-порт, который был создан. В качестве типа подключения выбирается РРРоЕ, а также выбирается идентификатор VLAN для рассматриваемого типа.

Далее следует настроить авторизацию пользователя, для чего вводиться логин и пароль. Обязательно проставляется галочка напротив «повтор РРР при ошибке аутентификации». При наличии таких пунктов, как Enable NAT и Enable Firewall, должны быть проставлены галочки и напротив их.
Следует настроить и IPTV. Для этого создается еще один WAN-сервис. При этом используется аплинк-порт eth0. Режим подключения должен выбираться Bridging, а сам приоритет – 5. Именно так и будет произведена настройка указанных параметров.

Что касается беспроводной сети, то здесь следует войти в раздел «Настройка WLAN», где перейти в «Основное». Здесь следует проставить галочку напротив «Включить беспроводную сеть». WPS лучше всего отключить. Обязательно надо ввести SSID сети. Лучше, чтобы в нем не содержалась модель роутера. Аутентификация должна выбираться WPA2-PSK. Отраженный заводской тип шифрования остается без изменения, задается только ключ для сети. На это все настройки завершены для рассматриваемого роутера от Ростелеком.
Для тех, кому тяжеловато, внизу подробная видео инструкция.
 Загрузка…
Загрузка…internet-provaider.ru
Настройка интернета и iptv на роутере Sagemcom F@St 1744v2 – Quick setup
Настройка компьютера.
Для настройки маршрутизатора Sagemcom F@st 1744 необходимо предварительно настроить компьютер на динамическое получение IPадреса от маршрутизатора, так как по умолчанию (заводские установки) маршрутизатор может раздавать IP адреса подключенным устройствам с помощью DHCP сервера. Если ранее на маршрутизаторе по каким-либо причинам DHCP сервер был отключен, то рекомендуется произвести сброс настроек в заводские с помощью кнопки сброса настроек на задней панели маршрутизатора (см. картинку ниже в разделе «Краткое описание портов и кнопок на маршрутизаторе»).
Подключитесь к маршрутизатору с помощью Ethernet кабеля (идущим в комплекте с маршрутизатором) к одному из ETH (В WAN порт вставляется кабель от провайдера) портов на маршрутизаторе и запустить Web браузер, например, такой как Microsoft Internet Explorer илиMozilla Firefox и т.д.
Пример настройки компьютера:
Настройка будет показана на примере операционной системы Windows ХР. (Настройка в других операционных системах Windowsаналогична.)
Выйдите на рабочий с тол, нажмите ПУСК и выберите Панель управления.На панели управления найдите Сетевые подключения, и щёлкните курсором мыши по значку два раза:
тол, нажмите ПУСК и выберите Панель управления.На панели управления найдите Сетевые подключения, и щёлкните курсором мыши по значку два раза:

В появившемся окне нажмите правой кнопкой мыши на Подключение по локальной сети и выберите пункт Свойства.

В свойствах сетевого подключения перейдите в пункт Протокол Интернета (TCP/IP)

Выберите пункты Получить IP-адрес автоматически и Получить адрес DNS сервера автоматически
.
Закройте свойства сетевого соединения нажимая кнопки ОК.
Кабель от провайдера подключается в отдельный WAN порт, кабель от компьютера уже подключен в ETH порт. IPTV приставки подключаем в последующие порты, если приставка одна то лучше подключить в ETh5, если приставки две, то выбираем ETh4 и ETh5.
Настройки маршрутизатора производятся с помощью web браузера и при этом, как указано выше, в сетевых настройках сам компьютер должен быть настроен на автоматическое получение IP адреса (режим DHCP клиента).
Запустите Web-браузер и введите “http://192.168.1.1” в поле для URL-адреса, после чего нажмите клавишу Enter или Return на клавиатуре компьютера.

Если всё подключено и введено правильно, то должна открыться страница ввода имени пользователя (Username) и пароль (Password)
По умолчанию (заводские установки) необходимо ввести:
Имя пользователя: admin , Пароль: admin.

Нажмите кнопку Войти
Если вы входите на роутер не первый раз, может появится окно ниже, тогда нажимаем сразу Ручная настройка

После того как будет выполнено подключение через Web браузер откроется окно, где будет содержаться информация о маршрутизаторе и статусе соединения:

Сброс в заводские настройки
Для корректной настройки маршрутизатора рекомендуется сбросить ранее установленные настройки маршрутизатора в заводские. Это можно сделать программно, выбрав пункты меню:
Обслуживание -> Перезагрузка -> Восстановить заводские настройки,
Примечание! Если Ваш маршрутизатор новый и ранее не настраивался, то данную операцию проводить не обязательно, так как он и так должен иметь заводские настройки.

Примерно через 1 минуту попытайтесь снова подключиться через Web браузер, как было показано выше в разделе «Подключение к Webтерминалу маршрутизатора».
Настройка подключения к Интернету
Перед тем как приступить к настройке маршрутизатора, необходимо выполнить подключения всех сетевых кабелей к маршрутизатору. В данном случае мы предлагаем:
– Кабель от приставки STB подключить к порту ETh5;
– Кабель от компьютера подключить к порту ETh2.
Далее необходимо зайти в меню сверху СЕТЬ, а справа выбрать раздел WAN, в нем еще раз подраздел WAN

В открывшемся меню (в самом низу) уже есть созданные по умолчанию интерфейсы. Чтобы избежать конфликтов системы, рекомендуем из удалить, нажав кнопку удаления напротив них.

Возвращаемся к началу меню настроек (вверх). Для настройки Интернет соединения:
– Выбираем тип интерфейса PPPoE,
– В полях имя пользователя и пароль вбиваем данные с Вашей карты.

Остальные пункты не изменяем, оставляем все по умолчанию. Нажимаем внизу кнопку Добавить.

Ниже появится созданный нами интерфейс, настройка окончена. Интернетом можно пользоваться
Настройка роутера для просмотра IPTV
Для настройки IPTV Возвращаемся в подраздел WAN.
– Выбираем тип интерфейса Bridge,
Остальные пункты не изменяем, оставляем все по умолчанию. Нажимаем внизу кнопку Добавить. Внизу появится второй интерфейс.
Для исключения проблем и сбоев работы обоих сервисов Интернет и IPTV, рекомендуем выполнить группировку интерфейсов, которая разобъет траффик Интернета и IPTV по разным портам ETH. Для этого выбираем в верхнем меню Дополнительно, слева раздел Группировка интерфейсов.
Выбираем режим Включена. Внизу выбираем Group1, а чуть выше с правых полей переносим в левое поле WAN0 и LAN4 выделив их и нажав кнопку Добавить

Нажимаем кнопку Применить, видим у нас в группе1 появились 2 интерфейса, тем самым мы указали что интерфейс WAN для IPTVбудет транслировать трафик только в 4 порт ETH(LAN)
Внимание ! Если у Вас 2 или 3 приставки, в группу1 вы должны добавить все ETH(LAN) порты к которым подключены приставки.
Настройка окончена, можно включать приставку.
Настройка домашней беспроводной сети WiFi.
По умолчанию с заводскими установками Wi–Fi должен быть уже включен и активен на маршрутизаторе.
Для подключения вашего комп
qsetup.ru
Настройка роутера Sagemcom F@ST 1744 v2 от Ростелеком
Инструкция: Настройка роутера Sagemcom F@St 1744 v2 от Ростелеком
Выполнить настройку роутера fast 1744 v2 для работы интернета от Ростелеком самостоятельно можно двумя способами: вручную и с помощью встроенного Мастера настройки (это одно из отличий от v1). Мы рассмотрим первый вариант. Вход в интерфейс роутера Sagemcom f@st 1744 осуществляется по url ссылке http://192.168.1.1 (данный адрес является ip-адресом устройства, как и у схожих моделей данного производителя). После ввода в адресную строку 192.168.1.1 и нажатия Enter, появится диалоговое окно, запрашивающее ввод User Name (имя пользователя/логин) и Password (пароль) для доступа к настройкам. По умолчанию логином является admin, пароль также admin.
Ростелеком для работы использует протокол PPPoE, Настройка роутера в данном режиме выполняется через параметры подключения, в интерфейсе в разделе Setup выбираем слева подраздел WAN. В модели v2 (в отличии от v1) сменился дизайн интерфейса, теперь в роутере sagemcom основные разделы меню располагаются горизонтально, а подразделы — вертикально слева.
Внизу в основном поле вы увидите уже имеющиеся два соединения: PPPoE, которое нам необходимо, и IPoE для работы с использованием динамического IP-адреса. Второе требуется удалить, отметив его и нажав на иконку с изображением урны.
После этого требуется перейти в раздел Wizard и открыть подраздел Internet Connection. Там для создания подключения необходимо ввести ваши реквизиты (выданные при подключении линии): логин в поле PPP Username и пароль в поле PPP Password. После этого обязательно нужно кликнуть по кнопке Apply Changes, чтобы сделанные изменения вступили в силу. После этого загорится значок @ на роутере, это означается, что соединение произошло, настройка завершена и доступ в Интернет появился.
Настроить wifi на sagemcom f@st 1744 также просто: возвращаемся в Setup и выбираем WLAN и подпункт Basic, указываем значения как на рисунке ниже, сохраняем знакомой уже кнопкой.
Для защиты wifi сети устанавливается пароль, это делается в подразделе Security, устанавливаем значения полей согласно рисунку ниже и придумываем пароль (не менее 8 символов). В завершении вновь кликаем на уже знакомую кнопку сохранения изменений.
nastroysam.ru
Sagemcom 1744 v2 — настраиваем роутер с помощью Мастера настройки для FTTB Ростелеком


В этом посте я хочу рассказать как настроить роутер Ростелеком Sagemcom f@st 1744 v2 для FTTB-подключения через встроенный Мастер настройки. Эта инструкция будет полезна как инсталляторам, так и простым абонентам провайдера.
Отдельно отмечу, что веб-конфигуратор обновленного беспроводного маршрутизатора претерпел немалые изменения, как в плане дизайна, так и в плане функициональности. Дело в том, что теперь нет необходимости класть диск и конфигуратором в комплект. Разработчики Саджемком пошли более правильным путём и интегрировали его в веб-интерфейс. Благодаря этому процесс настройки Sagemcom f@st 1744 v2 в разы удобнее, чем предыдущей версии v1.
Инструкция по настройке Sagemcom f@st 1744 v2
IP-адрес такой же, как и у других роутеров Саджемком — 192.168.1.1, логин по-умолчанию: admin, пароль: admin.
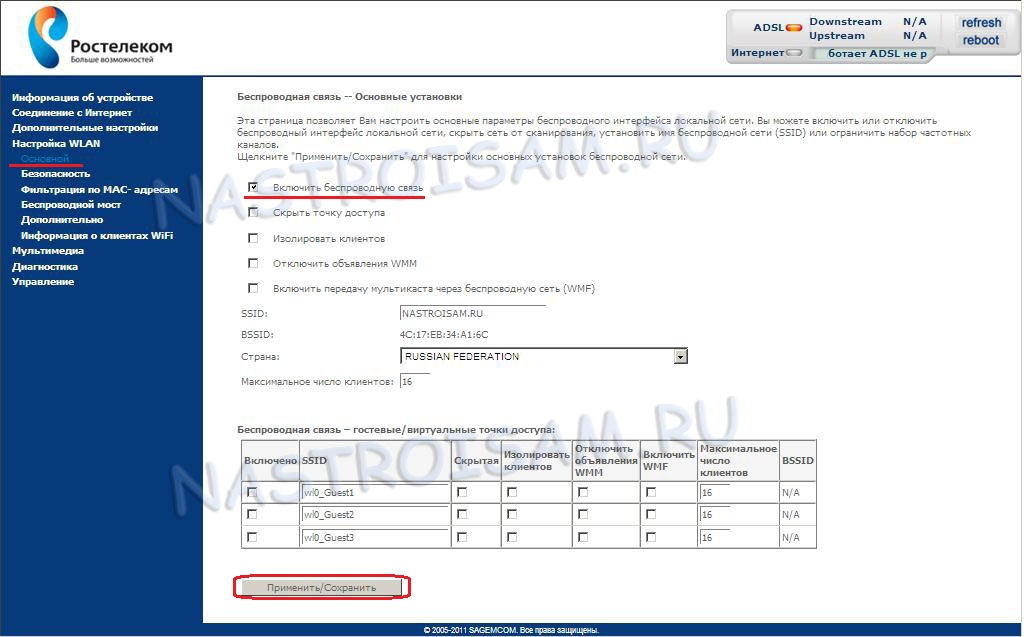
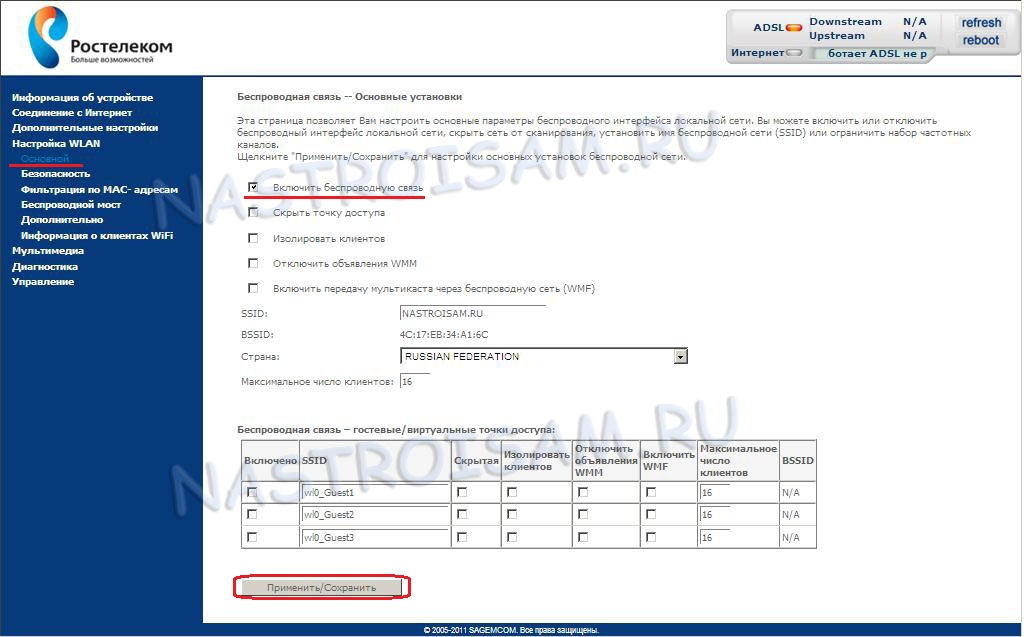
Первое, что нас встречает, это статусная страница устройства:
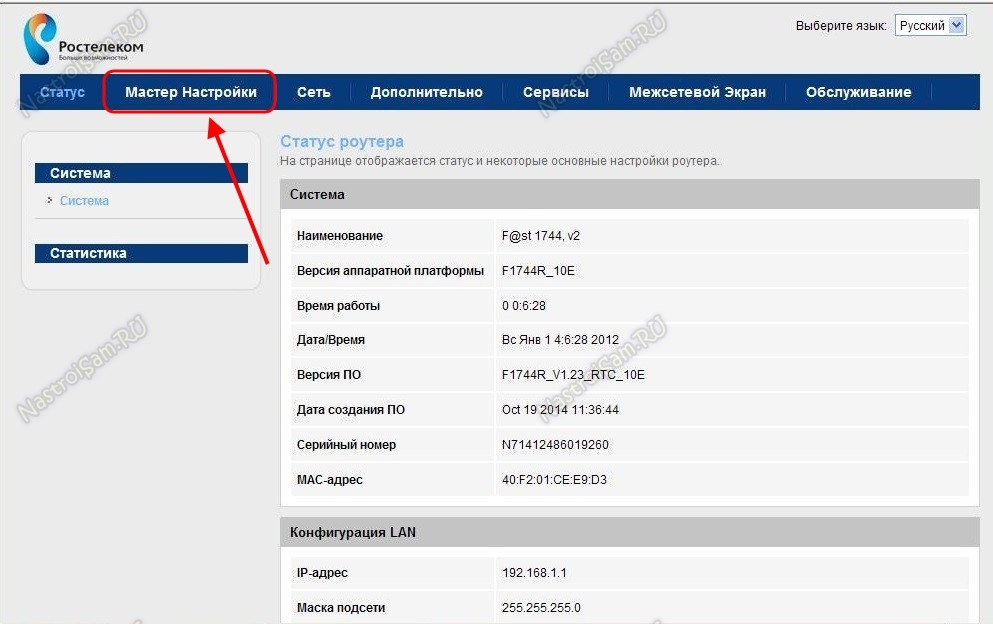
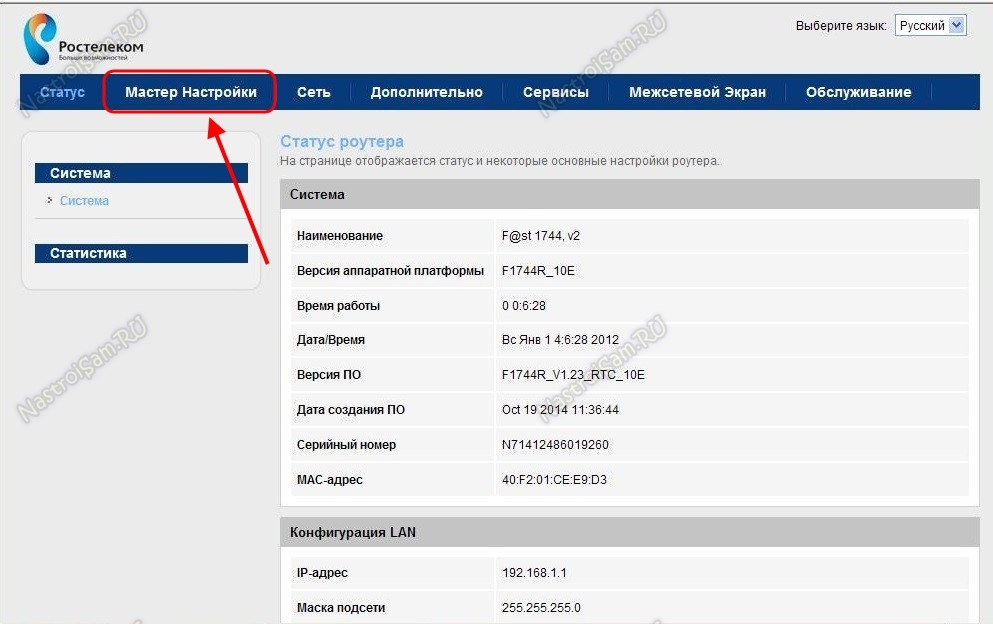
Запускаем Мастер настройки.
Первое, о чем нас попросит конфигуратор — сменить пароль на доступ:
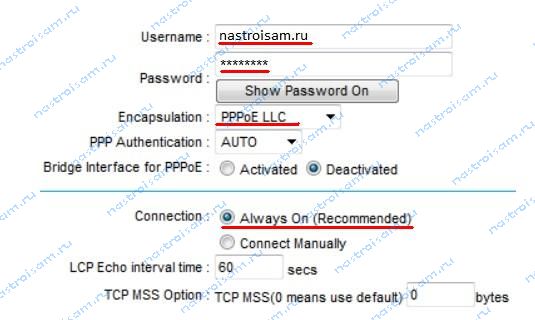
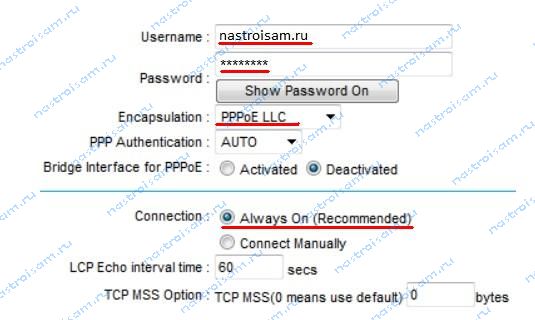
Вводим свой пароль и нажимаем кнопку «Далее».
В следующем окне нужно выбрать свой филиал Ростелеком:
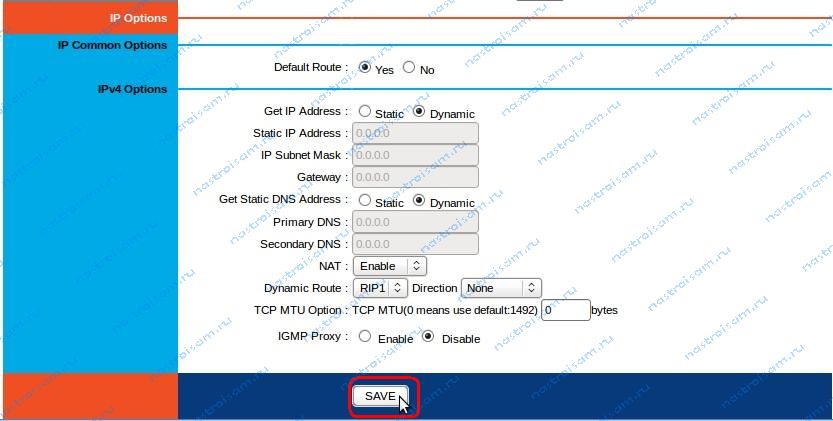
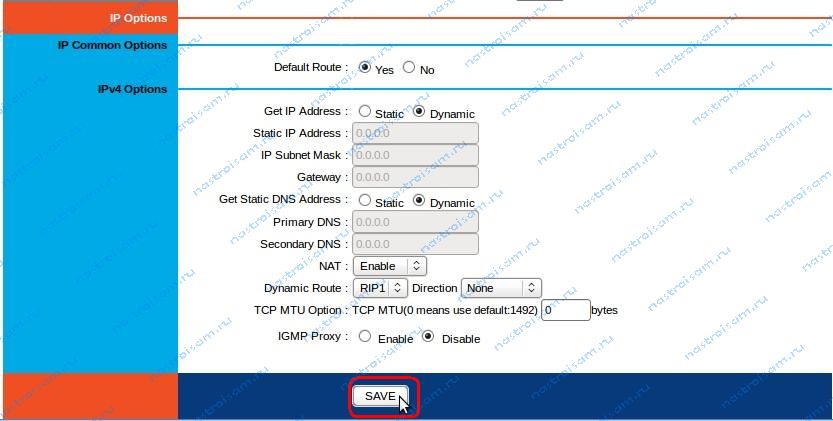
Теперь самое ответственное. Все параметры Интернет-соединения, IPTV и SIP собраны на одной странице. Разберем всё по очереди:
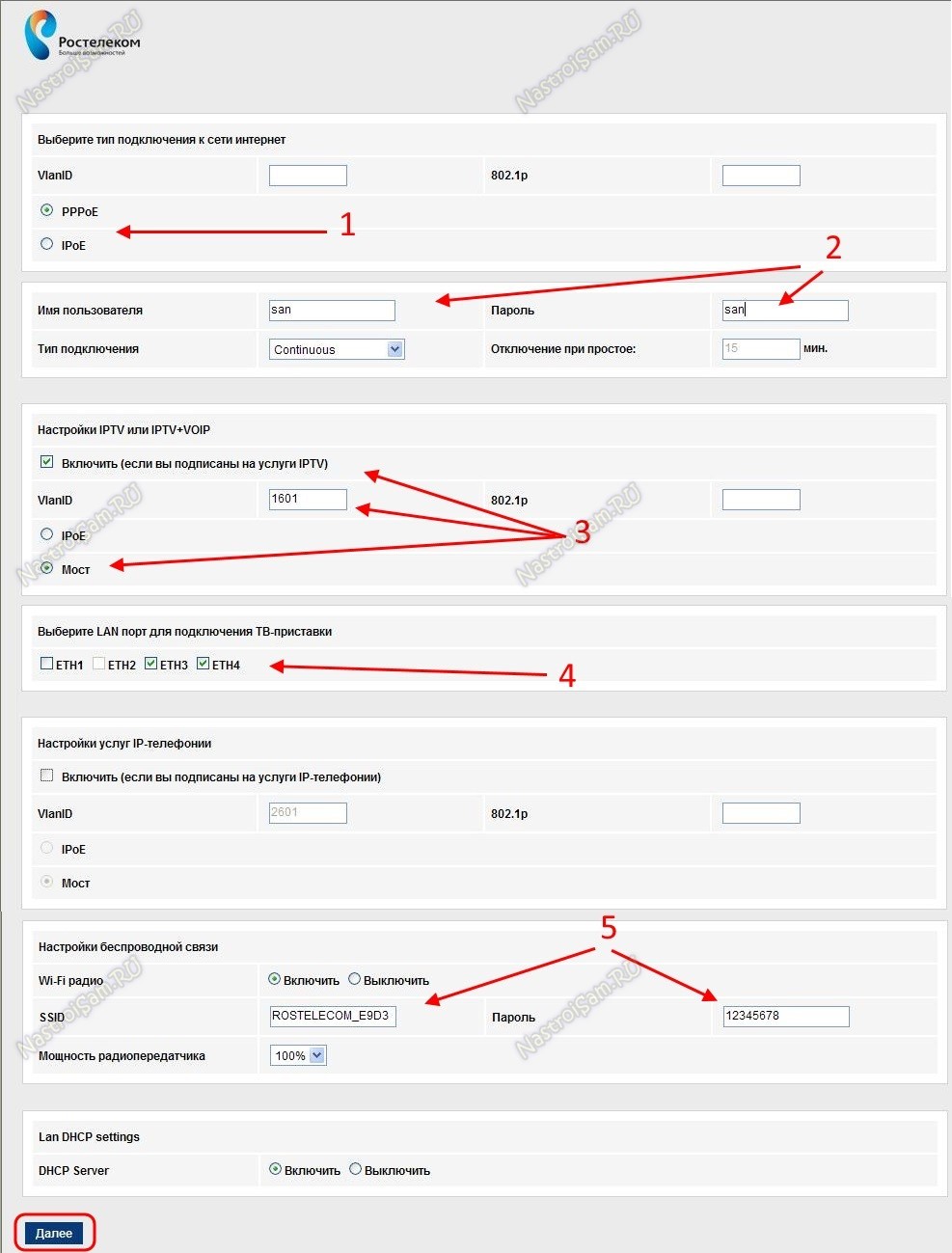
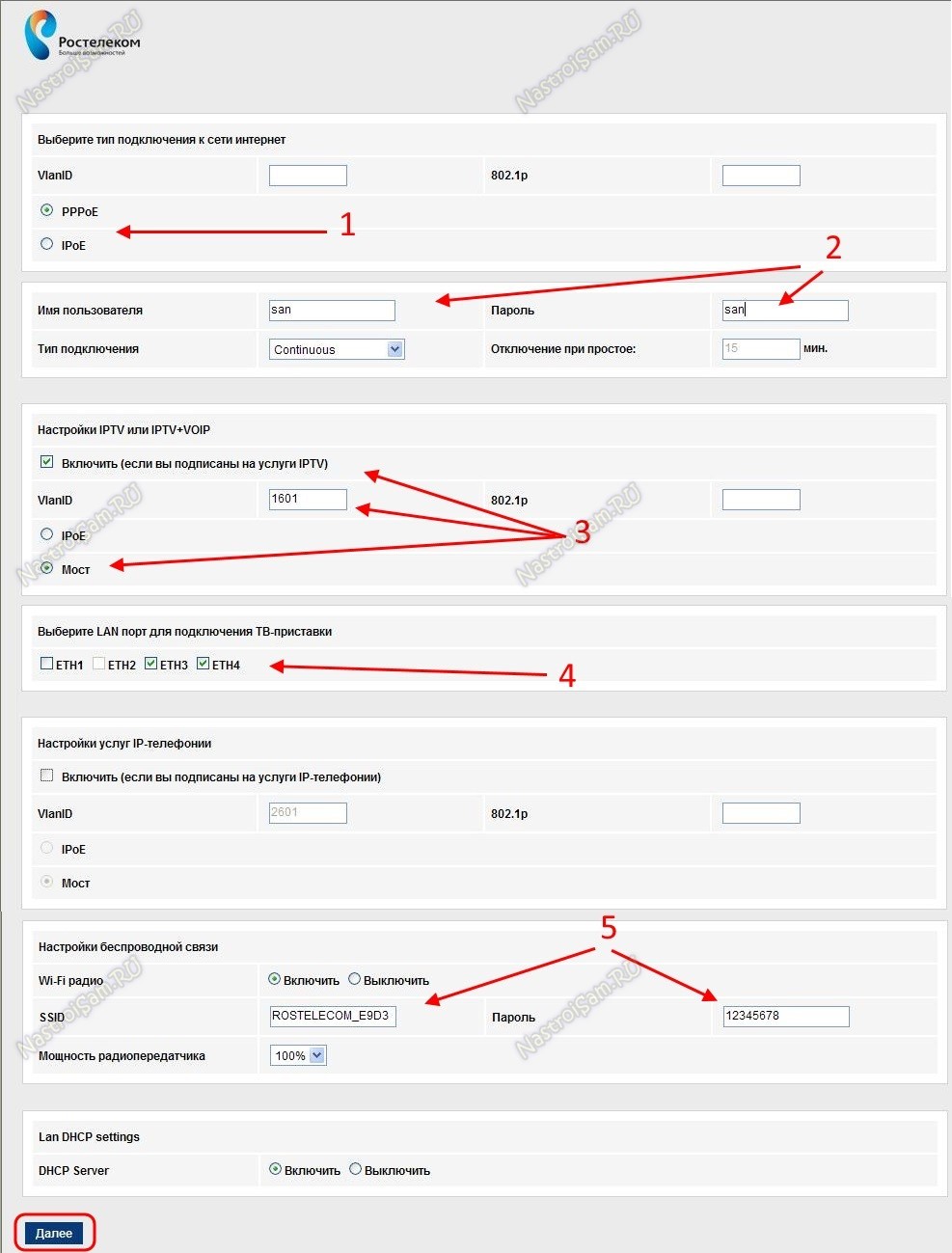
1. Начинаем с раздела выбора типа подключения. В нашем филиале используется PPPoE. Поэтому, выбрав этот тип, надо ниже, в поля «Имя пользователя» и «Пароль» надо ввести данные для авторизации с карточки.
Если в Вашем филиале используется тип подключения «Динамический IP», то достаточно просто выбрать тип IPoE.
2. Если у Вас подключено цифровое интерактивное телевидение Ростелеком ТВ, то в разделе «Настройки IPTV» надо поставить галку «Включить» и выбрать тип — «Мост».
3. В некоторых филиалах Ростелеком, как в моем случае, для настройки IPTV надо указать идентификатор VlanID. В этом случае его надо предварительно узнать в технической поддержке. Желательно так же выставить приоритет 802.1p в значение 4.
4. Ниже надо отметить порт в который будет подключаться ТВ-приставка Ростелеком. В моём примере будут подключены 2 STB-приставки в порты 3 и 4.
5. Если Вы не пользуетесь услугами SIP-телефонии от Ростелеком, обязательно проследите, чтобы в разделе «Настройки IP-телефонии» была снята галочка «Включить».
6. Опускаемся ниже по страничке до раздела «Настройки беспроводной связи». Проверяем чтобы стоял флажок «Включить». В поле SSID прописываем имя нашей сети WiFi, а в поле пароль — ключевую фразу, в качестве которой может использоваться любая буквенная, цифирная или смешанная последовательность символов не короче 8 знаков.
Нажимаем кнопку «Далее».
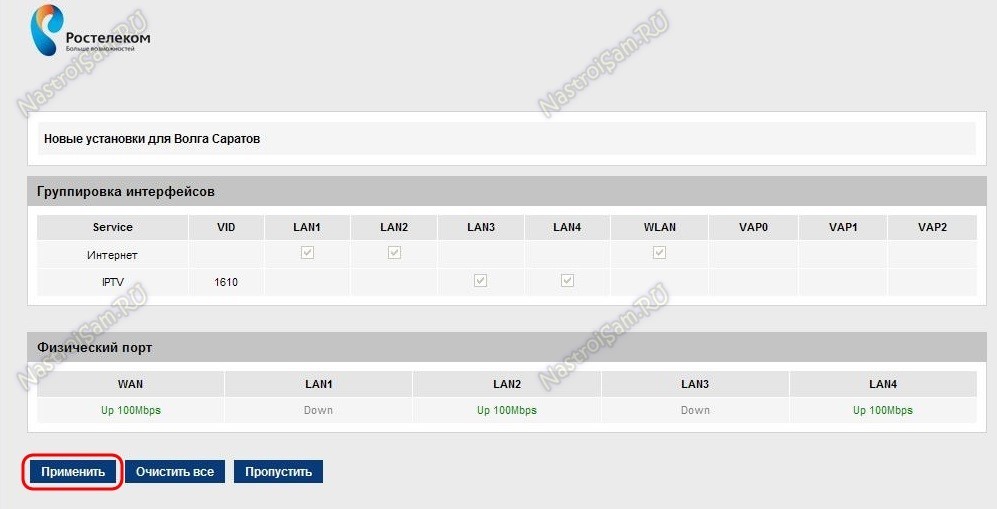
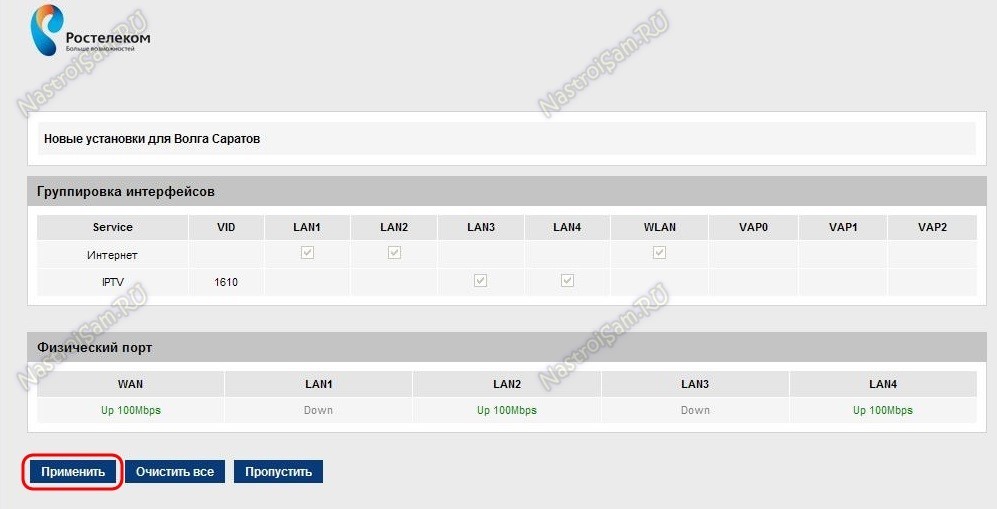
В этом окне нажимаем кнопку «Применить».
Теперь можно подключать кабель провайдера в WAN-порт роутера.
Следующим этапом будет проведена проверка актуальности прошивки:
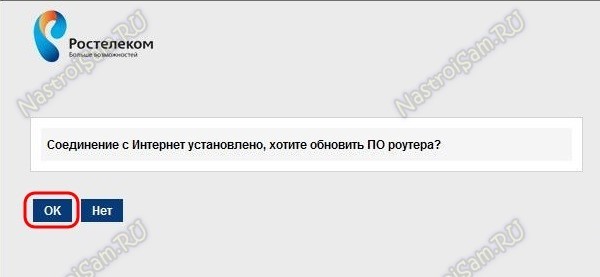
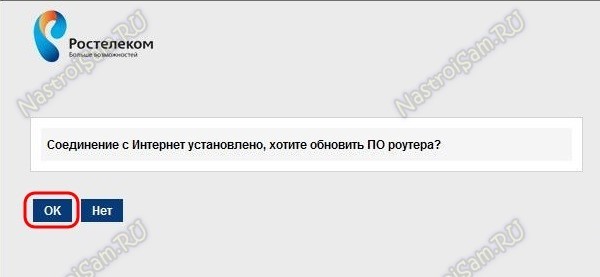
После этого Вас перебросит на статусную страничку роутера.
Можно закрывать окно веб-интерфейса. Конфигурация устройства завершена.
nastroisam.ru

