Создавайте Zip Файлы Онлайн (Без ограничений!)
- ?
Инструкции приводятся ниже
Видеоинструкция
Вот видео-руководство, чтобы показать вам, как сжимать файлы онлайн.
Ниже приведены шаги сжатия файлов с помощью ezyZip.
- Есть два способа добавить файлы в ваш zip архив:
(Необязательно) Установите желаемый уровень сжатия, нажав на стрелку вниз рядом с «Архивировать файлы».
Нажмите Кнопку ««Архивировать файлы».
 Начнется сжатие файлов.
Начнется сжатие файлов.Нажмите кнопку «Сохранить файл архива», чтобы сохранить архив на локальном диске. Убедитесь, что вы указали допустимое имя файла.
Вы можете добавлять новые папки после создания исходного ZIP-архива (с файлами или без них).
Нажмите «Новая папка» в правом верхнем углу.
Дайте вашей новой папке имя и нажмите Enter или щелкните зеленую галочку.
Папка будет добавлена к содержимому ZIP-архива.
Кликните на лого Dropbox () на кнопке выбора файла.
org/HowToStep»>Как только вы выберете файл(ы) — они появятся в списке. Следуйте инструкциям инструкции выше для сжатия файлов.
Чтобы сохранить получившийся ZIP файл в Dropbox, кликните на «Dropbox» выбрав данный пункт из появляющегося под кнопкой «Сохранить Zip файл» кнопкой. В первый раз потребуется авторизация действия.
Файл будет сохранен в папке /Apps/ezyZip.
Появится окно выбора файла в Dropbox. При первом запуске будет необходимо подтвердить доступ к ezyZip.
ezyZip поддерживает любую ОС, которая может работать с современным браузером. Мы протестировали его для работы с Windows, MacOS, Linux (например, Ubuntu, Mint, Debian), Android, ChromeOS (Chromebook), Android, iOS (iPhone, iPad и iPod Touch).
Убедитесь, что вы используете последнюю версию одного из популярных браузеров или их вариации (например, Chrome, Firefox, Safari, Opera).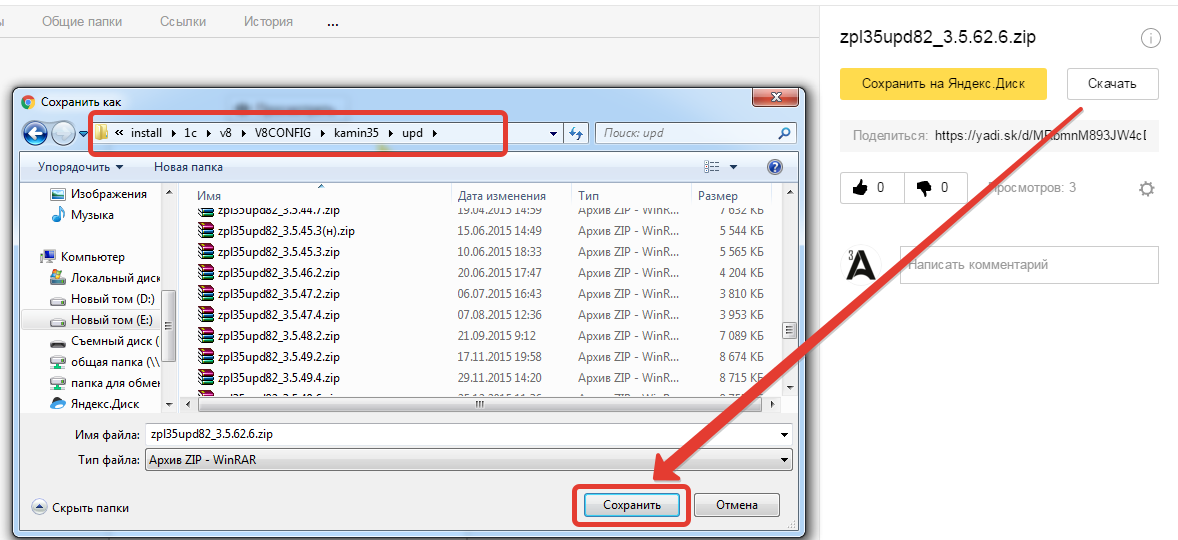
Расширение .zip — это наиболее распространенный формат архива, используемый в интернете для хранения множества файлов и каталогов в одном сжатом файле. Этим сжатым файлом можно легко делиться между пользователями (например, по электронной почте).
Представьте его как каталог, который может содержать файлы и другие подкаталоги после открытия его служебной программой zip. Он сжимает данные с использованием алгоритма без потерь, что означает отсутствие ухудшения качества файлов, как в некоторых форматах сжатия (например, mp3 или jpeg). Алгоритм сжатия может быть разным, но наиболее распространенным является DEFLATE. Стандарты сжатия постоянно развиваются с новыми алгоритмами, а параметры шифрования добавляются через регулярные промежутки времени.
ezyZip предлагает различные варианты управления zip файлами, включая сжатие отдельных файлов, создание zip папок, извлечение zip файлов и преобразование zip файлов.
ezyZip представляет собой онлайн-инструмент для сжатия и распаковки архивов, которое позволяет упаковывать файлы в архив.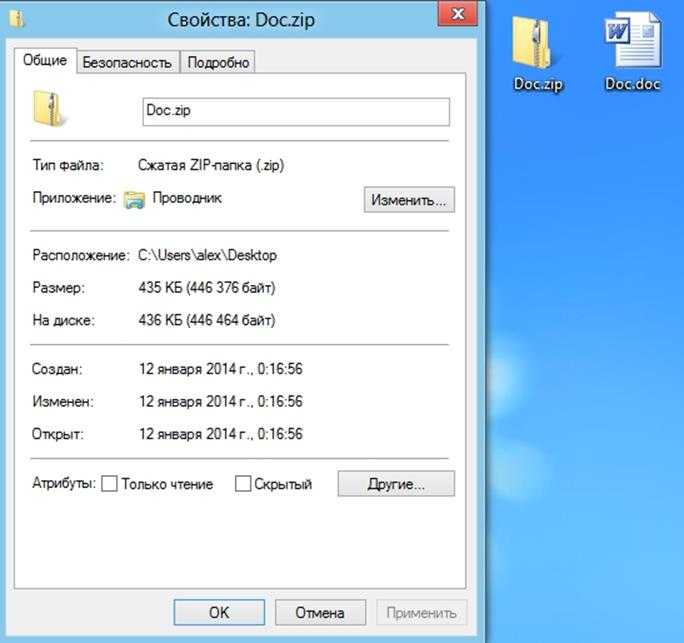 Он также поддерживает распаковку, что позволяет распаковывать zip-файлы.
Он также поддерживает распаковку, что позволяет распаковывать zip-файлы.
В отличие от традиционных онлайн-утилит создания и распаковки архивов, при использовании ezyZip не требуется загружать файлы на сервер или скачивать файлы с сервера. Он работает локально как приложение HTML5/javascript в браузере, благодаря чему он работает гораздо быстрее, чем другие аналогичные онлайн-инструменты создания и распаковки архивов.
Как упаковать файлы в архив с помощью стандартных средств Windows и сторонних программ
Ответы на часто задаваемые вопросы
Как упаковать файлы в архив с помощью стандартных средств Windows и сторонних программ
К разделу «Статьи по Windows»
Статья обновлена: 25 октября 2022 ID: 6239
Перед отправкой файлов в техническую поддержку «Лаборатории Касперского» упакуйте их в архив.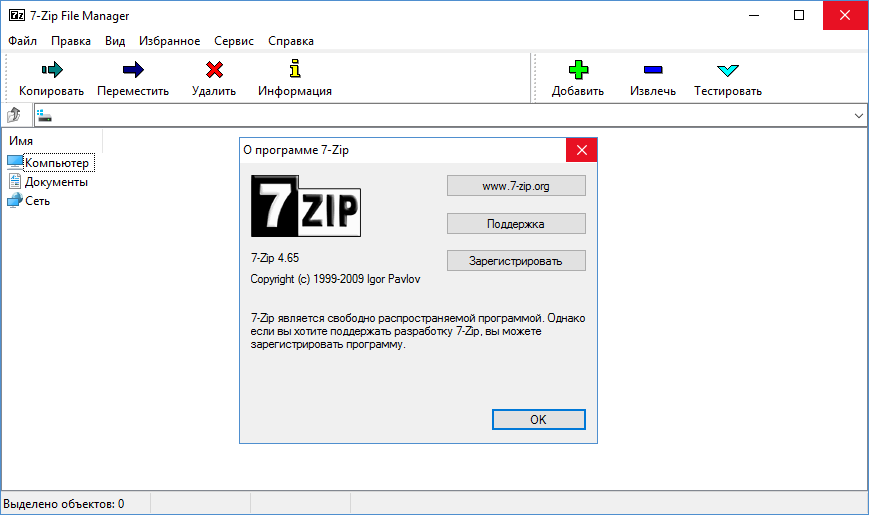
Как упаковать файлы в архив с помощью стандартных средств Windows
- Выделите файлы, которые хотите заархивировать.
- Нажмите на любой из выделенных файлов правой кнопкой мыши.
- В контекстном меню выберите:
- для Windows 11: Сжать в ZIP-файл;
- для Windows 10 и ниже: Отправить → Сжатая ZIP-папка.
В той же папке появится ZIP-архив, содержащий выбранные файлы. По умолчанию архив будет иметь то же имя, что и файл, на который вы нажали. После создания архив можно будет переименовать.
Как упаковать файлы в архив с помощью программы 7-Zip
- Выделите файлы, которые хотите заархивировать.

- Нажмите на любой из выделенных файлов правой кнопкой мыши.
- В контекстном меню выберите:
- для Windows 11: Показать дополнительные параметры → 7-Zip → Добавить к архиву;
- для Windows 10 и ниже: 7-Zip → Добавить к архиву.
- Укажите название архива и нажмите , если хотите указать расположение создаваемого архива. По умолчанию архив будет создан в той же папке и будет иметь название этой папки.
- Выберите формат создаваемого архива. Мы рекомендуем использовать формат 7z.
- Нажмите ОК.
В той же папке появится 7Z-архив, содержащий выбранные файлы.
Как упаковать файлы в архив с помощью программы 7-Zip и разделить его на части
- Нажмите правой кнопкой мыши на выбранную папку или файлы.

- В контекстном меню выберите:
- для Windows 11: Показать дополнительные параметры → 7-Zip → Добавить к архиву;
- для Windows 10 и ниже: 7-Zip → Добавить к архиву.
- Выберите в поле Формат архива значение 7z и в поле Разбить на тома размером (в байтах) установите значение 2000M, если иное не рекомендовано специалистом технической поддержки.
Буква M должна быть указана латиницей. - Нажмите ОК.
В результате появится несколько архивов размером 2ГБ.
Как упаковать файлы в архив с помощью программы 7-Zip и установить пароль
- Нажмите правой кнопкой мыши на выбранную папку или файлы.

- В контекстном меню выберите:
- для Windows 11: Показать дополнительные параметры → 7-Zip → Добавить к архиву;
- для Windows 10 и ниже: 7-Zip → Добавить к архиву.
- Придумайте пароль к архиву и введите его в поля Введите пароль и Повторите пароль в блоке Шифрование.
Мы рекомендуем использовать один из стандартных паролей: virus, infected или kaspersky.
- Нажмите ОК.
Архив будет создан и защищен паролем.
- Выделите файлы, которые хотите заархивировать.
- Нажмите на любой из выделенных файлов правой кнопкой мыши.

- В контекстном меню выберите:
- для Windows 11: WinRAR → Добавить в архив;
- для Windows 10 и ниже: Добавить в архив.
- Укажите название архива и нажмите Обзор, если хотите указать расположение создаваемого архива. По умолчанию архив будет создан в той же папке и будет иметь название этой папки.
- Выберите формат создаваемого архива. Мы рекомендуем использовать формат RAR.
- Нажмите ОК.
В указанной папке появится архив, содержащий выбранные файлы.
Как упаковать файлы в архив с помощью программы WinRAR и разделить его на части
- Нажмите правой кнопкой мыши на выбранную папку или файлы.
 В контекстном меню выберите:
В контекстном меню выберите:
- для Windows 11: WinRAR → Добавить в архив;
- для Windows 10 и ниже: Добавить в архив.
- Выберите в поле Формат архива значение RAR, в поле Разделить на тома размером установите значение 2000МБ, если иное не рекомендовано специалистом технической поддержки.
- Нажмите ОК.
В результате появится несколько архивов размером 2ГБ.
Как упаковать файлы в архив с помощью программы WinRAR и установить пароль
- Нажмите правой кнопкой мыши на выбранную папку или файлы. В контекстном меню выберите:
- для Windows 11: WinRAR → Добавить в архив;
- для Windows 10 и ниже: Добавить в архив.

- Нажмите Установить пароль.
- Придумайте пароль к архиву и введите его в поля Введите пароль и Введите пароль еще раз (для проверки).
Мы рекомендуем использовать один из стандартных паролей: virus, infected или kaspersky.
- Нажмите ОК в окне ввода пароля.
- Нажмите ОК в окне настроек архивации.
Архив будет создан и защищен паролем.
Была ли информация полезна?
ДаНет
К разделу «Статьи по Windows»
Создание Zip-файлов онлайн (без ограничений!)
- ?
Инструкции ниже
Видеоинструкции
Наш представитель Эзрия Ципперновски сделал пошаговое видеоруководство, в котором показано, как создать zip-файл .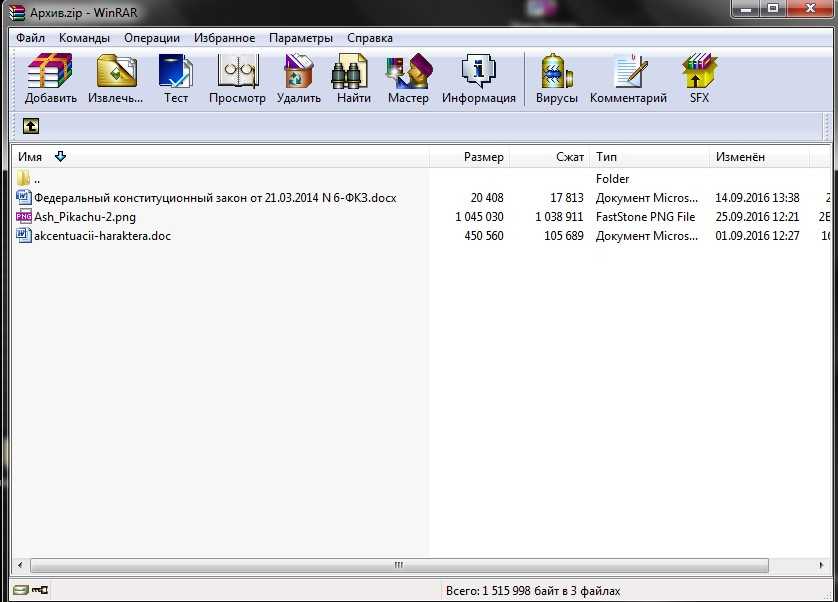
Ниже приведены пошаговые инструкции по архивированию файлов с помощью ezyZip.
- Чтобы добавить файлы в ZIP-архив, у вас есть два варианта:
(Необязательно) Установите желаемый уровень сжатия, нажав стрелку вниз рядом с «Zip-файлы».
Нажмите «Zip-файлы». Он начнет сжимать файлы.
Нажмите «Сохранить ZIP-файл», чтобы сохранить архив на локальный диск.
После создания исходного ZIP-архива (с файлами или без них) вы можете добавлять новые папки.
Нажмите «Новая папка» в правом верхнем углу.
Дайте вашей новой папке имя и нажмите Enter или щелкните зеленую галочку.
Папка будет добавлена к содержимому ZIP-архива.
Нажмите на логотип Dropbox ( ) в кнопке выбора файлов.
Появится окно выбора файлов Dropbox. Вам нужно будет авторизовать доступ к ezyZip в первый раз.
После того, как вы выбрали файл(ы), они появятся в списке.
 Следуйте приведенным выше инструкциям, чтобы сжать файлы.
Следуйте приведенным выше инструкциям, чтобы сжать файлы.Чтобы сохранить полученный ZIP-файл в Dropbox, щелкните раскрывающийся список «Dropbox» под кнопкой «Сохранить Zip-файл». Это потребует авторизации при первом запуске.
Файл будет сохранен в папке /Apps/ezyZip .
ezyZip поддерживает любую ОС, на которой можно запустить современный браузер. Мы протестировали его на совместимость с Windows, MacOS, Linux (например, Ubuntu, Mint, Debian), Android, ChromeOS (Chromebook), iOS (iPhone, iPad и iPod Touch).
Убедитесь, что вы используете последнюю версию одного из популярных браузеров или их вариантов. (например, Chrome, Firefox, Safari, Opera).
Если у вас возникнут вопросы, сообщите нам через форму обратной связи.
Расширение .zip является наиболее распространенным форматом архива, используемым в Интернете для хранения набора файлов и каталогов в одном сжатом файле. Этим сжатым файлом можно легко поделиться между пользователями (например, по электронной почте)
Этим сжатым файлом можно легко поделиться между пользователями (например, по электронной почте)
Просто подумайте об этом как о каталоге, который может содержать файлы и дополнительные подкаталоги после его открытия утилитой zip. Он сжимает данные с использованием алгоритма без потерь, что означает отсутствие ухудшения качества файла, как в некоторых форматах сжатия (например, mp3, jpeg). Алгоритм сжатия может варьироваться, однако наиболее распространенным является DEFLATE. Стандарт постоянно развивается, появляются новые алгоритмы, а параметры шифрования добавляются через равные промежутки времени.
ezyZip предлагает различные варианты управления zip-файлами, включая сжатие отдельных файлов, создание сжатой папки, извлечение zip-файлов или преобразование zip-файлов.
ezyZip — это бесплатный онлайн-инструмент для сжатия и распаковки файлов, который позволяет сжимать файлы в архив. Он также поддерживает распаковку, что позволяет распаковывать заархивированные файлы zip, zipx, rar, tar, tar.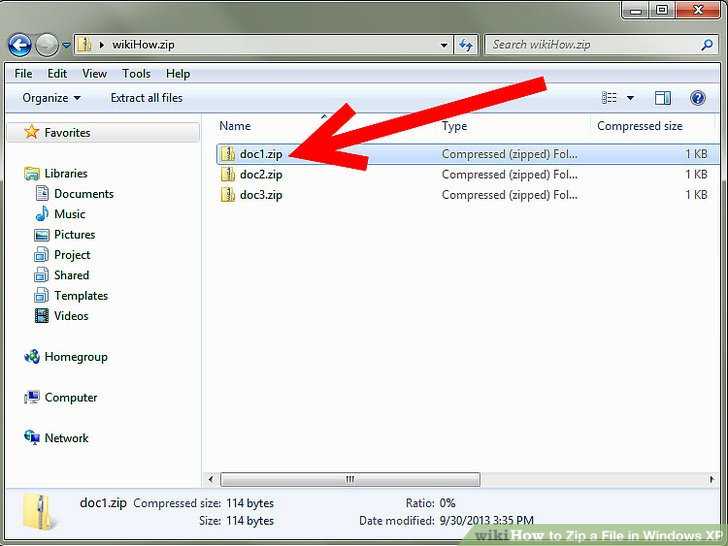 gz, 7z и другие форматы архивов.
gz, 7z и другие форматы архивов.
В отличие от других онлайн-утилит для архивации и распаковки, ezyZip не требует загрузки или скачивания файлов на сервер. Есть нет ограничений на размер файла , что позволяет создавать большие сжатые файлы . Он работает локально как приложение для браузера, что делает его намного быстрее, чем другие аналогичные онлайн-инструменты для архивирования и распаковки. Это также гарантирует защиту вашей конфиденциальности, так как никакие файловые данные не покинут ваш браузер .
Как заархивировать файлы на компьютере или телефоне
- Когда вы заархивируете файл, вы сожмете его данные и уменьшите объем занимаемого им места на вашем компьютере или телефоне.
- Почти все устройства имеют встроенные инструменты, которые позволяют архивировать (а затем и распаковывать) файлы.
Со временем ваша коллекция фото, видео, документов и игр может занимать много места. К счастью, есть способ освободить место на диске, ничего не удаляя.
К счастью, есть способ освободить место на диске, ничего не удаляя.
Вы можете сжать несколько файлов в ZIP-файл, что уменьшит их размер, ничего не удаляя. Сжатие файлов — отличный способ поделиться ими или сохранить файлы, которые вы не часто открываете.
Вот как архивировать файлы на всех популярных устройствах и операционных системах.
Как заархивировать файлы на ПК с Windows
1. Выберите все файлы, которые вы хотите заархивировать. Вы можете либо обвести их рамкой, либо, удерживая Ctrl , щелкнуть каждый по отдельности.
2. Щелкните правой кнопкой мыши один из файлов и выберите Отправить на , затем выберите Сжатая (заархивированная) папка .
Опцию архивации файлов можно найти в меню «Отправить».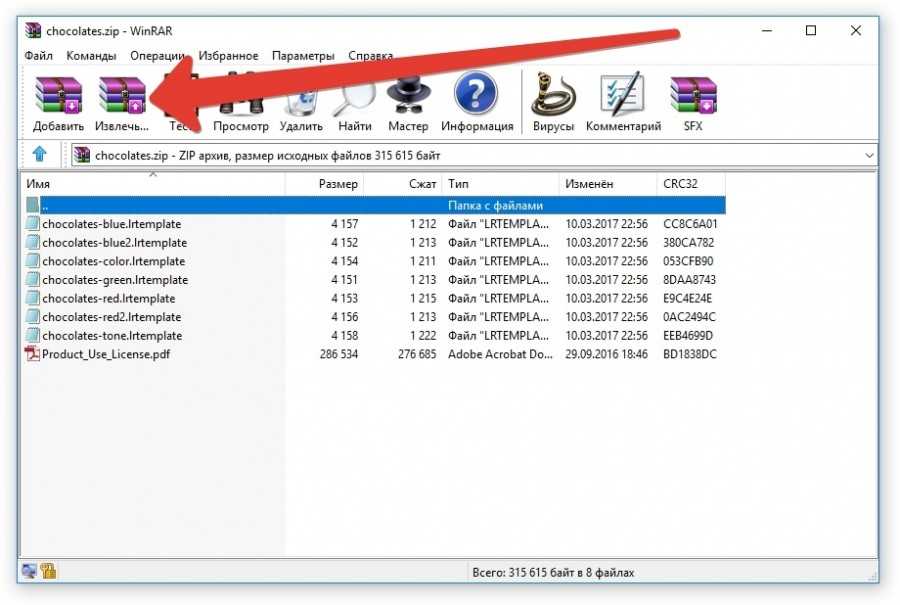 Уильям Антонелли/Инсайдер
Уильям Антонелли/Инсайдер3. Появится ZIP-файл, содержащий все сжатые данные. Не стесняйтесь переименовывать или перемещать этот файл, как хотите.
Если вам нужен больший контроль над сжатием файлов, попробуйте использовать такое приложение, как WinZip или WinRar.
Как заархивировать файлы на Mac
1. Выберите все файлы, которые вы хотите заархивировать. Вы можете либо перетащить их в рамку, либо, удерживая Command , щелкнуть каждый по отдельности.
2. Щелкните правой кнопкой мыши один из файлов и выберите Компресс .
Щелкните правой кнопкой мыши выделенные файлы и выберите параметр «Сжать».
3. Появится ZIP-файл, содержащий все сжатые данные. Не стесняйтесь переименовывать или перемещать этот файл, как хотите.
Как заархивировать файлы на Chromebook
1. В приложении «Файлы» выберите все файлы, которые вы хотите заархивировать. Вы можете либо обвести их рамкой, либо, удерживая Ctrl , щелкнуть каждый по отдельности.
2. Щелкните правой кнопкой мыши один из файлов и выберите Zip selection .
Вы можете заархивировать несколько типов файлов вместе. Уильям Антонелли/Инсайдер
Уильям Антонелли/Инсайдер3. Появится ZIP-файл, содержащий все сжатые данные. Не стесняйтесь переименовывать или перемещать этот файл, как хотите.
Как заархивировать файлы в Linux
В отличие от других систем, вам потребуется использовать командную строку для заархивирования файлов на компьютере с Linux.
1. Откройте командное окно, нажав Ctrl + Alt + T .
2. В командном окне введите:
zip [как вы хотите назвать zip-файл].zip [файлы, которые вы хотите заархивировать]
Например, если вы хотите заархивировать текстовый файл с именем «кошка» и изображение с именем «собака» в ZIP-файл с именем «животные», введите:
zip animals.zip cat.txt dog. jpg
Ваши файлы будут «сдуваться» — термин Linux для сжатия — и затем формироваться в ZIP-файл. Он появится в том же каталоге, что и исходные файлы, и вы увидите процентное соотношение, показывающее, насколько сжат каждый файл.
В Linux сжатие называется «выкачиванием». Кайл Уилсон/Инсайдер Что делать, если Linux говорит, что «zip» недействителенКоманда zip не всегда устанавливается по умолчанию. Если Linux не распознает его, вам необходимо установить его.
Чтобы исправить это, сначала введите и отправьте:
sudo apt install zip
или
sudo yum install zip
Затем снова попробуйте команду zip. Используйте первый, если вы используете Ubuntu или Debian, или второй, если вы используете Fedora или CentOS.
Используйте первый, если вы используете Ubuntu или Debian, или второй, если вы используете Fedora или CentOS.
Если вы хотите заархивировать файлы с помощью приложения вместо командных строк, рассмотрите возможность загрузки такого приложения, как PeaZip.
Как заархивировать файлы на iPhone или iPad
1. Откройте приложение «Файлы» и найдите файлы, которые вы хотите заархивировать.
2. На iPhone нажмите три точки (.![]() ..) в правом верхнем углу, а затем Выберите . На iPad просто нажмите Выберите в правом верхнем углу.
..) в правом верхнем углу, а затем Выберите . На iPad просто нажмите Выберите в правом верхнем углу.
3. Коснитесь всех документов, которые вы хотите заархивировать.
4. Выберите три точки (iPhone) или Еще (iPad) в правом нижнем углу и нажмите Сжать .
Сожмите все выбранные файлы в один ZIP-архив. Уильям Антонелли/Инсайдер
Уильям Антонелли/ИнсайдерZIP-файл будет сохранен в выбранную вами папку.
Как заархивировать файлы на Android
В зависимости от вашего устройства Android у вас может быть встроенное приложение File Manager для создания ZIP-файлов. Но если он отсутствует, загрузка стороннего приложения, такого как WinZip, — это простой способ заархивировать ваши файлы. Просто обратите внимание, что для использования всех функций WinZip вам необходимо купить премиум-версию.
Использование диспетчера файлов
1. Откройте приложение «Диспетчер файлов» и переместите все файлы, которые вы хотите сжать, в одну папку.
2. Нажмите на три точки в правом углу.
3. Выберите все элементы, которые вы хотите заархивировать, и внизу нажмите Сжать .
4. Затем выберите Сохранить , и будет создана новая папка со сжатыми файлами.
Использование WinZip
1. Загрузите и откройте WinZip, а затем предоставьте ему доступ к своим файлам при появлении соответствующего запроса.
2. Вы увидите список папок, каждая из которых содержит различные типы носителей на вашем устройстве. Перейдите в папку по вашему выбору.
3. Если вы выбираете один файл, нажмите три точки справа от него. Если вы выбираете несколько файлов, удерживайте палец на одном из них, а затем выберите все нужные файлы.
4. Tap Zip .
Опция «Zip» должна быть первой в списке. Уильям Антонелли/Инсайдер 5.![]() Выберите место для сохранения (Хранилище, Google Диск и т. д.) и выберите Заархивируйте сюда .
Выберите место для сохранения (Хранилище, Google Диск и т. д.) и выберите Заархивируйте сюда .
Рон Лайонс-младший
Внештатный писатель
Рон Лайонс-младший — независимый писатель Business Insider.
ПодробнееПодробнее
Уильям Антонелли
Технический репортер Insider Reviews
Уильям Антонелли (он/она/они) — писатель, редактор и организатор из Нью-Йорка. Как один из основателей команды Reference, он помог вырастить Tech Reference (теперь часть Insider Reviews) из скромных начинаний в гигантскую силу, которая привлекает более 20 миллионов посещений в месяц.




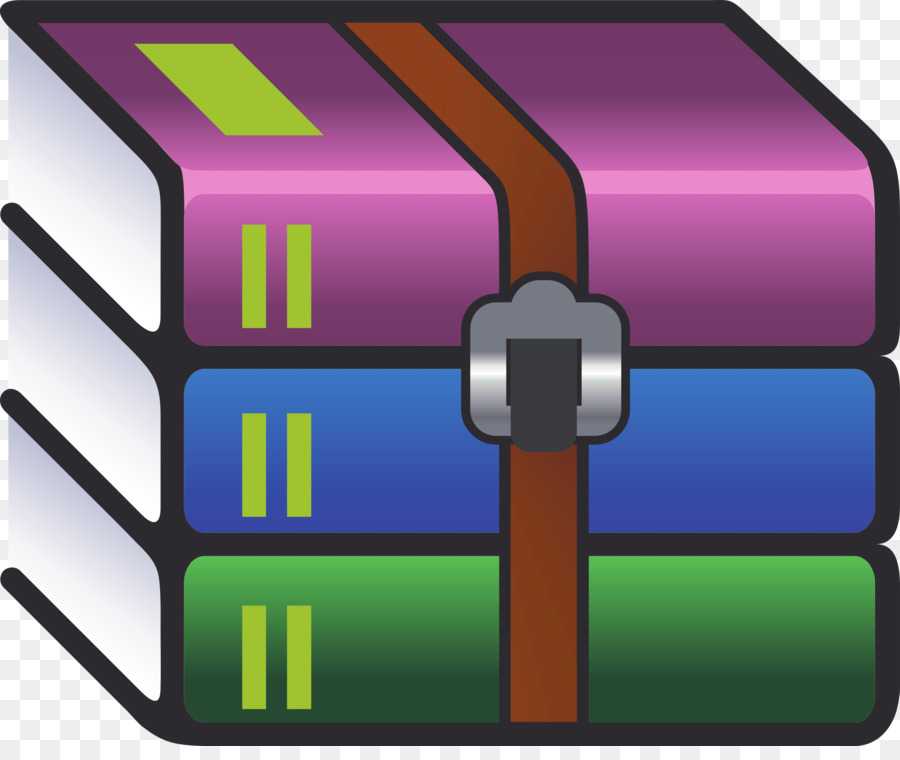
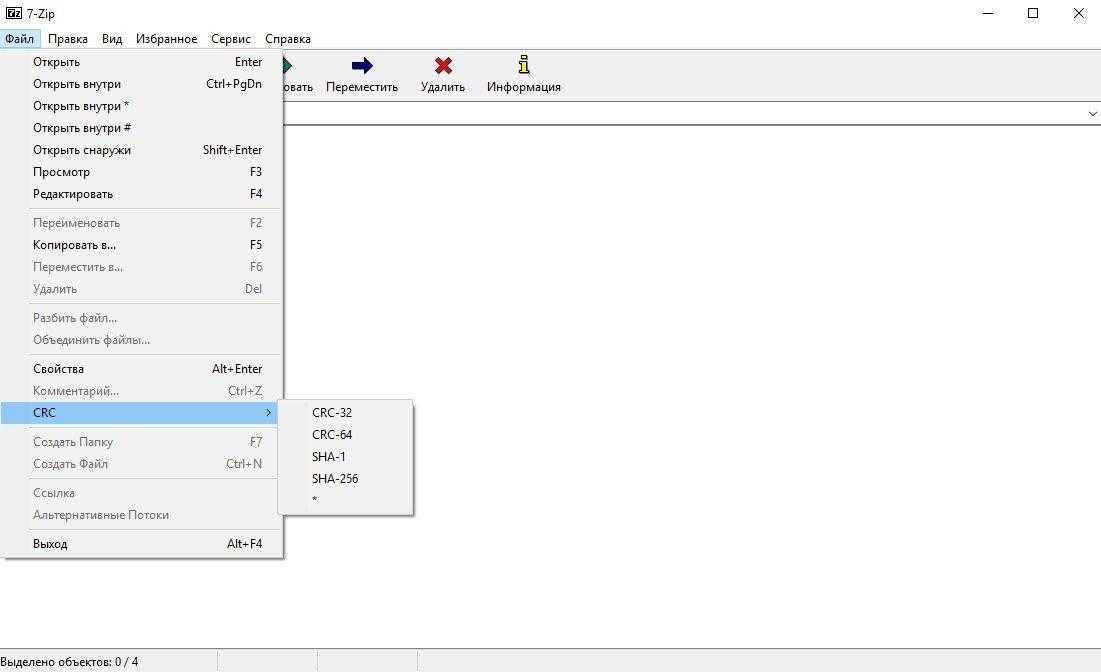 В контекстном меню выберите:
В контекстном меню выберите:
 Следуйте приведенным выше инструкциям, чтобы сжать файлы.
Следуйте приведенным выше инструкциям, чтобы сжать файлы.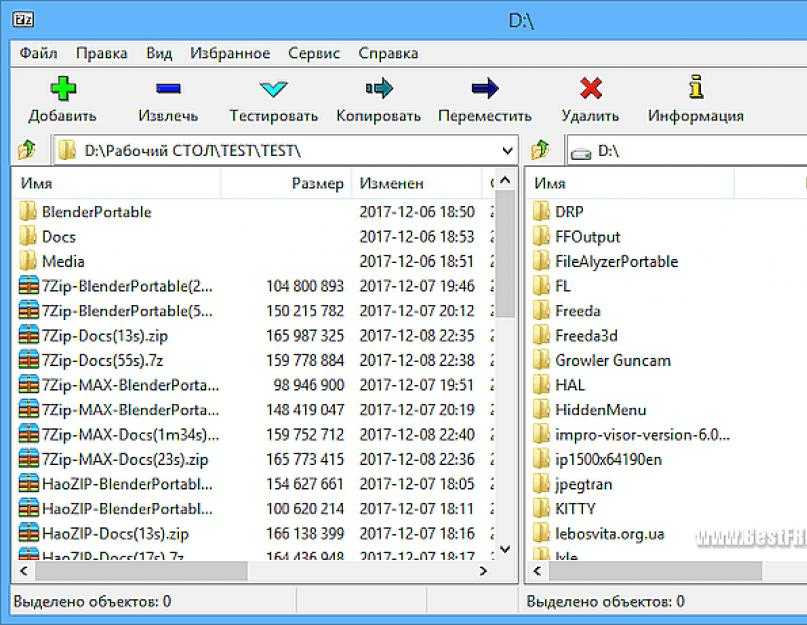 zip cat.txt dog. jpg
zip cat.txt dog. jpg