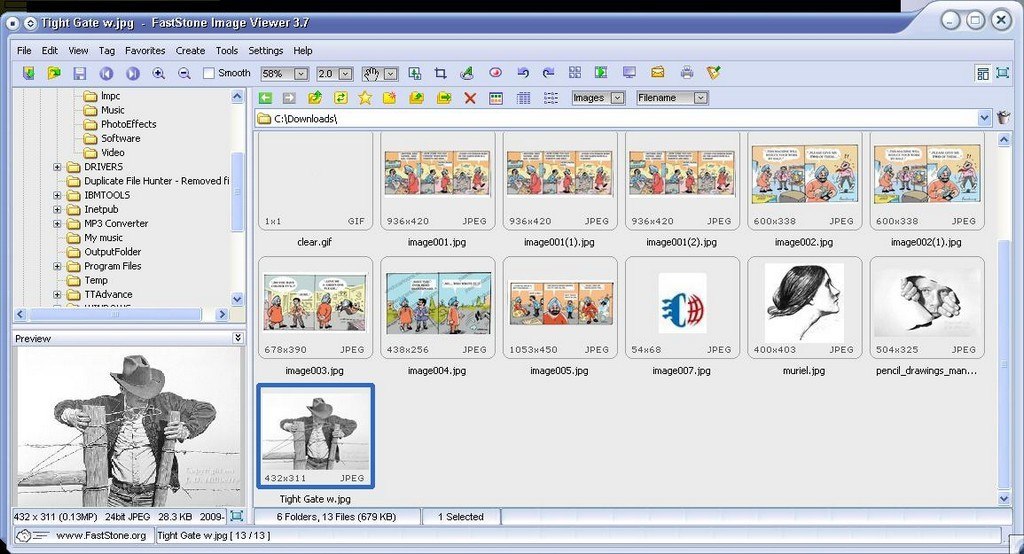Как открыть файлы HEIC в Windows (или преобразовать их в JPEG)
IPhone и iPad от Apple теперь снимают фотографии в формате HEIF, но Windows пока его не поддерживает. Разберёмся, как открывать HEIC в Windows или преобразовать их в JPEG.
Что такое HEIF и HEIC?
Формат HEIF создает изображения с меньшим размером файла и более высоким качеством изображения по сравнению со старым стандартом JPEG. Другими словами, HEIF лучше, чем JPEG. Новый формат изображения основан на формате сжатия видео высокой эффективности, также известном как HEVC или H.265.
Но HEIF — это не только размер файлов. Изображения HEIF предлагают множество функций, которые недоступны в формате JPEG. Например, прозрачность и 16-битный цвет. Вы можете применять такие изменения, как вращение, обрезка, титры и наложения к изображениям HEIF и они будут сохраняться без изменения основного изображения. Это означает, что вы можете отменить эти изменения позже, если хотите.
Если вы снимаете фотографию на iPhone или iPad, то эта фотография сохраняется в файле изображения с расширением .
Windows 10
Если вы обновляете Windows 10, то в Microsoft Store можете скачать специальный кодек, позволяющий просматривать файлы HEIC.
Откройте Store на «Расширения для изображений HEIF» . Нажмите кнопку «Получить», чтобы загрузить и установить бесплатные кодеки на вашем ПК.
Теперь вы можете открывать файлы HEIC, как и любое другое изображение, — просто дважды щелкните их, и они откроются в приложении «Фото». Windows также покажет эскизы изображений HEIC в Проводнике.
Открытие и конвертация с помощью программы
1. Загрузите и установите CopyTrans HEIC для Windows. Этот инструмент обеспечивает полную поддержку изображений HEIC в операционных системах Microsoft.
2. Теперь вы сможете открывать файлы HEIC в Проводнике Windows 10 (или Windows Explorer в Windows 7) стандартной программой для просмотра изображений.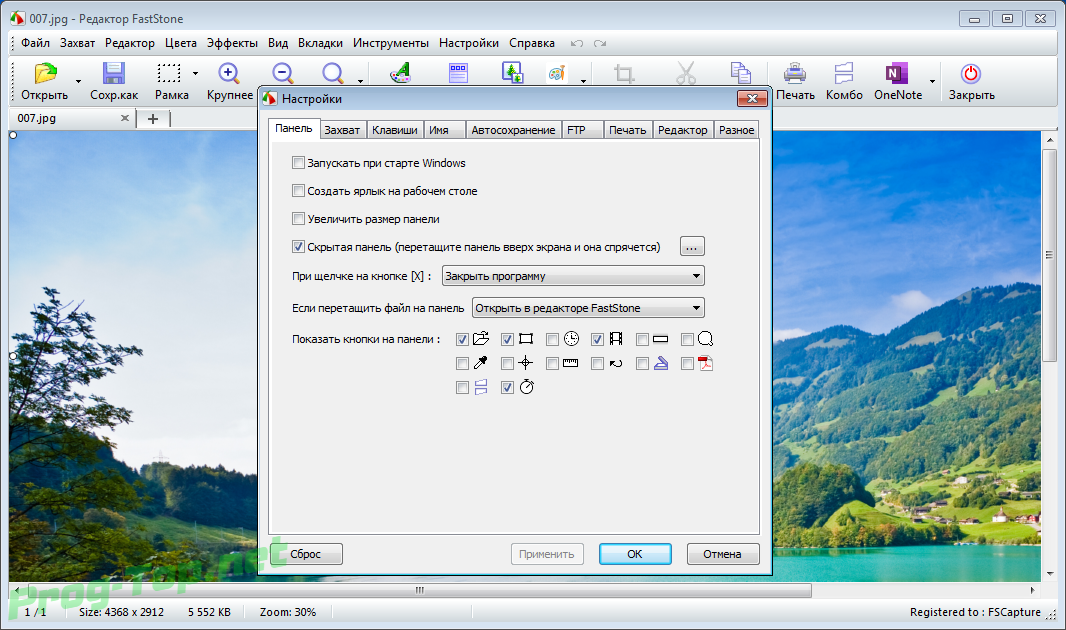
Возможно вам придется перезагрузить компьютер или, по крайней мере, выйти и войти в систему.
CopyTrans HEIC также позволяет вам преобразовать файл в JPEG. Нажмите правой кнопкой мыши на файл и в контекстном меню выберите Convert to JPEG with CopyTrans. Вы получите копию изображения в .JPEG в той же папке.
Открытие и конвертация с помощью веб-сервиса
Если вы не хотите устанавливать программное обеспечение, то можно использовать инструмент онлайн-конвертации. Зайдите на сайт heictojpg.com и загрузите до 50 фотографий за раз. Сервис преобразует эти файлы в JPEG и вы сможете их загрузить обратно на компьютер.
UPD 2020: Отличная альтернатива — сервис heic.online. Он также позволяет конвертировать без потери качества до 50 файлов HEIF/HEIC в JPEG (а также PNG или BMP) за один заход.
Но, кроме этого, вы heic.online позволяет пакетно изменять размер фотографий и удалять данные EXIF. Очень полезная фишка, если вы хотите сконвертировать снимки, например, с iPhone и убрать из них данные о том, где их сняли и в какое время.
Очень полезная фишка, если вы хотите сконвертировать снимки, например, с iPhone и убрать из них данные о том, где их сняли и в какое время.
Предупреждение! Настоятельно не рекомендую загружать в веб-сервисы личные фотографии или снимки паспорта. Ну, просто на всякий случай.
В будущем, надеюсь, Microsoft Windows 10 и Adobe Photoshop получат поддержку изображений HEIF и файлов HEIC. Пока же вам придется полагаться на сторонние инструменты.
Спасибо, что читаете! Подписывайтесь на мои каналы в Telegram, Яндекс.Мессенджере
и Яндекс.Дзен. Только там последние обновления блога и новости мира информационных технологий.Также, читайте меня в социальных сетях: Facebook, Twitter, VK, OK.
Респект за пост! Спасибо за работу!
Хотите больше постов? Узнавать новости технологий? Читать обзоры на гаджеты? Для всего этого, а также для продвижения сайта, покупки нового дизайна и оплаты хостинга, мне необходима помощь от вас, преданные и благодарные читатели.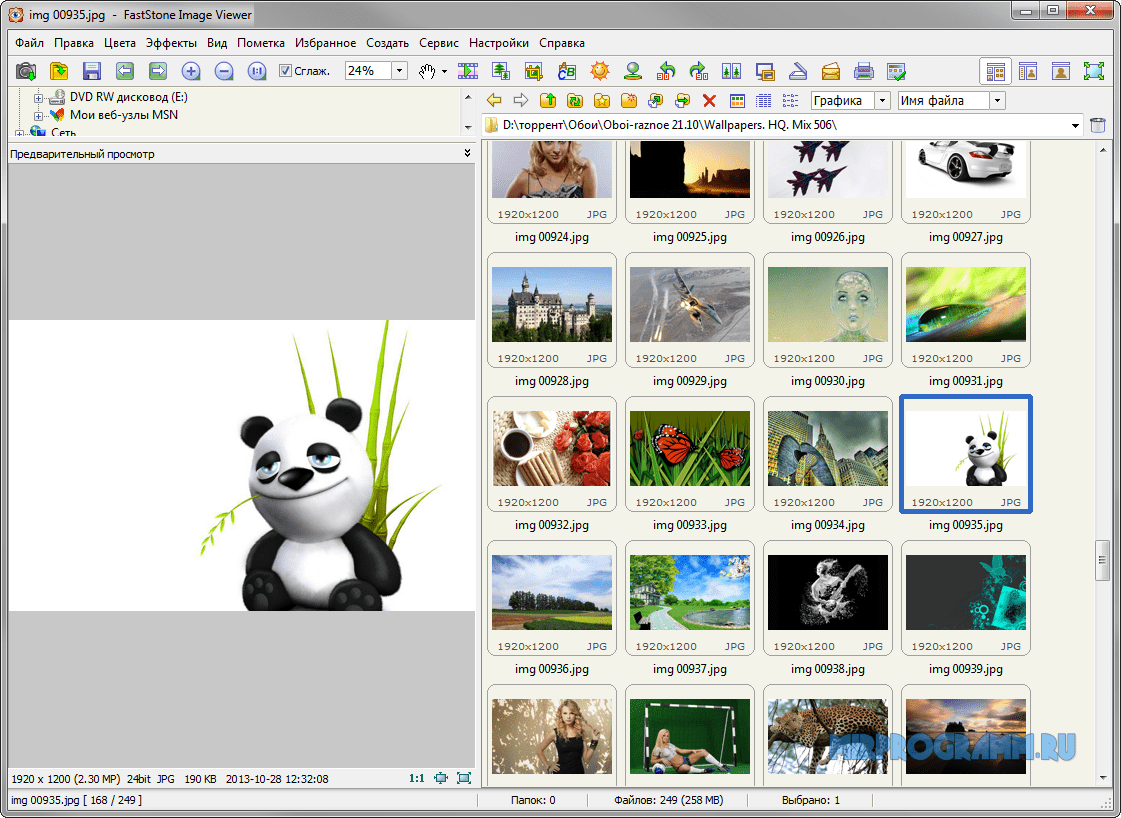 Подробнее о донатах читайте на специальной странице.
Подробнее о донатах читайте на специальной странице.
Есть возможность стать патроном, чтобы ежемесячно поддерживать блог донатом, или воспользоваться Яндекс.Деньгами, WebMoney, QIWI или PayPal:
Заранее спасибо! Все собранные средства будут пущены на развитие сайта. Поддержка проекта является подарком владельцу сайта.
Поделиться ссылкой:
Преобразовываем PDF в JPG, из документа фотографию хорошего качества
Доброго всем времени суток! В этой статье мы продолжаем преобразовывать форматы PDF. Однако, если ранее мы говорили о том, как из PDF перевести в Word и обратно, то здесь речь пойдет о том, как преобразовать PDF в JPG или проще говоря сделать из документа фотографию. Зачем?
Ну хотя бы для того, чтобы можно было просматривать эти фото на различных устройствах, ведь бывает, что мы покупаем различные электронные девайсы — электронные рамки, смотрим фото на больших экранах смарт-телевизоров, переводим старые бумажные фото в цифровой формат. . А эти разные китайские устройства могут хорошо работать с JPG но могут»не видеть» фото, если это PDF-формат… В общем, ситуации бывают разные. Сегодня познакомимся с самыми простыми и быстрыми способами.
. А эти разные китайские устройства могут хорошо работать с JPG но могут»не видеть» фото, если это PDF-формат… В общем, ситуации бывают разные. Сегодня познакомимся с самыми простыми и быстрыми способами.
Вариантов перевода формата PDF в JPG несколько. Это можно сделать с помощью приложений, установленных на вашем компьютере, а так же с помощью онлайн-конвертеров. Можно это делать и при помощи обычных скринов с экрана. Как все это правильно сделать, мы сейчас и рассмотрим.
Делаем из документа фотографию скриншотом экрана
Если вам необходим лишь какой-то фрагмент с документа PDF или одна страница, которую необходимо вставить в какой-либо документ для иллюстрации, то нет необходимости конвертировать весь документ. Тем более, что он может быть многостраничным. Для этого вы просто открываете в любой программе, читающей PDF-файлы свой документ, выбираете необходимый фрагмент.
После этого нажимаем на клавиатуре кнопку PrtScr. Снимок копируется в буфер обмена. Далее вы открываете любой графический редактор, даже стандартный Paint. Потом или через меню «Вставить», или сочетанием кнопок «Ctrl+V» вставляете снимок из буфера обмена. После этого сохраняете вставленный скрин экрана в любом графическом формате.
Далее вы открываете любой графический редактор, даже стандартный Paint. Потом или через меню «Вставить», или сочетанием кнопок «Ctrl+V» вставляете снимок из буфера обмена. После этого сохраняете вставленный скрин экрана в любом графическом формате.
Однако здесь небольшой минус. Слишком много необходимо делать операций. Это во-первых. А во-вторых, скриншот делается всего экрана, а если вам необходим только определенный участок, придется так или иначе все обрезать. Что бы избежать подобных нюансов, можно воспользоваться специальными программами для снятия снимков с экрана. Одной из таких является FastStone Image Viewer. Чем хороши такие программы, вы можете выбирать область для снимка.
Открыв FastStone Image Viewer выбираем иконку для снятия скрина (выделено красным). Открывается меню, где выбираем размер области. В нашем случае подойдет прямоугольная. Нажимаем, программа свернется, а на экране появится сетка, которой вы очертите область снимка. Делаете вы все при нажатой правой клавиши мышки.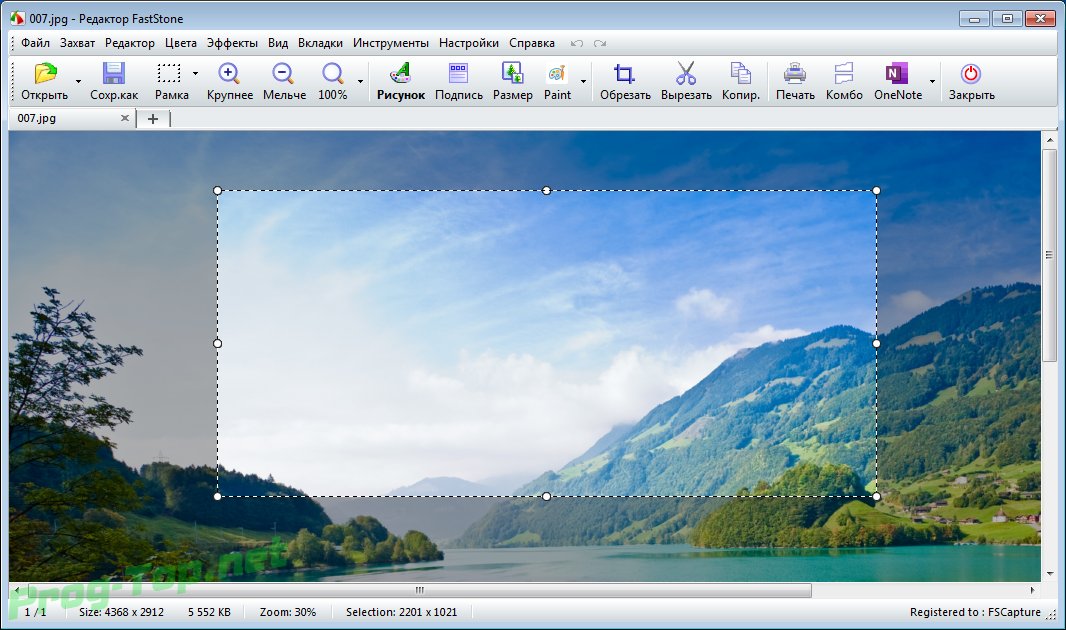 Отпустив клавишу, снимок откроется сразу в программе и вам только надо будет его сохранить. Вот и все. Краткий обзор этой программки смотрим на видео:
Отпустив клавишу, снимок откроется сразу в программе и вам только надо будет его сохранить. Вот и все. Краткий обзор этой программки смотрим на видео:
Сохраняем PDF в JPG с помощью популярных программ
Но, как уже говорилось, подобную операцию мы делаем в том случае, когда нам нужен лишь фрагмент текста. Если же мы преобразуем документ целиком, придется воспользоваться программами. Это или конвертеры, или сами редакторы.
Одним из пдф-просмоторщиков, в котором можно сохранить пдф как картинку является STDU Viewer. Открываем в нем файл пдф.
Далее меню «файл»-«экспортировать»-«как изображение». Появится окно, в котором выбираем необходимые параметры. Расширение картинки: bmp, jpg и пр. Выбираем что именно конвертировать: весь документ, текущую страницу, или же выбранные страницы. После этого жмем сохранить (кнопка «ОК»).
После этого жмем сохранить (кнопка «ОК»).
Все, документ сохранен в графическом формате JPG.
Делаем фотографию из PDF в программе adobe reader
Эта программа позволяет сохранять определенные фрагменты документа в формате JPG. Для этого во вкладке «Редактирование» выбираем «Сделать снимок».
После этого выделяем необходимую область и как только отпустим кнопку мыши, эта область автоматически скопируется в буфер обмена. Теперь открываем любой графический редактор и вставляем в него изображение из буфера обмена.
Преобразовываем PDF документ в программе Foxitreader
Если у вас имеется не adobe reader, а foxitreader, то в нем вы можете сделать все те же самые операции. Открываем программу, открываем в ней документ. Далее находим иконку в виде фотоаппарата и нажимаем ее.
Далее необходимо будет выделить нужную область. Эта область автоматически скопируется в буфер обмена, после чего открываем так же любой графический рендактор и вставляем из буфера картинку.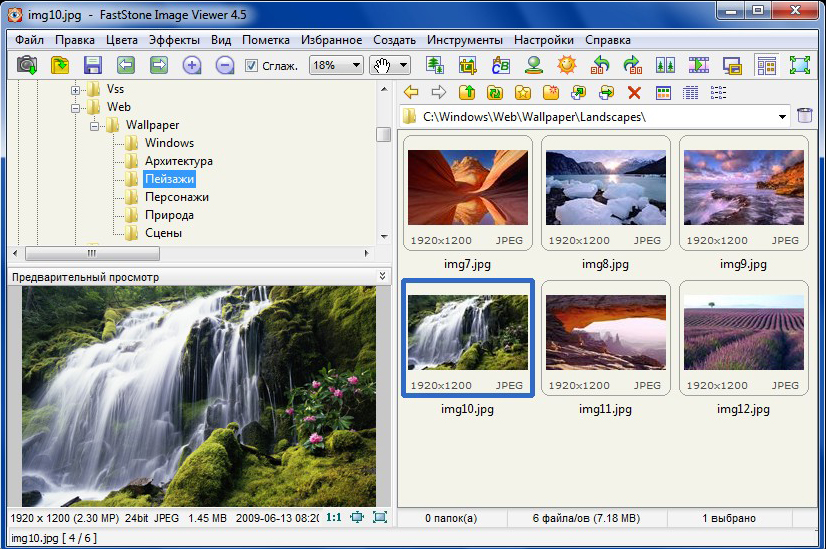 Далее сохраняем ее как JPG файл.
Далее сохраняем ее как JPG файл.
Переводим документ PDF в JPG без потери качества в фотошопе
Замечательно для сохранения страниц из PDF в JPG подходит такая популярная программа, как фотошоп. Здесь все очень просто. Открываем программу. Далее идем в меню «файл» и выбираем «открыть». В появившемся списке выбираем нужный PDF-документ и открываем его. Появится вот такое окно:
Здесь мы выбираем сколько страниц нам открыть – одну, две или более. Например, одну. Выделяем нужную и жмем ок. Страница открылась. Далее, если необходимо редактируем картинку и сохраняем ее в формате JPG. По-моему, это наиболее быстрый способ перевести картинки из пдф, при этом еще тут же их отредактировать. Отмечу, что редактировать текст таким образом не получится, поскольку он сохранен как изображение.
Преобразовываем PDF в JPG с помощью Онлайн-конвертера
Ну и напоследок, для тех, кто работает в режиме онлайн. В сети интернет можно найти много таких конвертеров, которые переведут ваш пдф-документ в JPG. Например, вот такой — http://convert-my-image.com/PdfToJpg_Ru.
Например, вот такой — http://convert-my-image.com/PdfToJpg_Ru.
Заходим на сайт, нажимаем «выбрать файл» и вставляем документ. Можно просто перетащить файл, о чем сообщает соответствующая надпись. В списке форматов изображений выбираем нужный – JPG.
После этого жмем кнопку «конвертировать». Идет загрузка. Кстати, в настройках можно выбрать качество изображение и каким оно будет – цветным или черно-белым. После загрузки идет обработка, затем автоматически на ваш компьютер загрузится конвертированный документ – пользуйтесь. Вот, пожалуй и все. Выбирайте любой понравившийся способ и работайте. А в конце небольшое видео по этой теме.
Вот и все на сегодня, пока, до встречи на страницах блога.
Автор публикации
0 Комментарии: 1Публикации: 179Регистрация: 02-12-2017Как уменьшить размер файла JPG — изменить его
01 июня, 2020
Автор: Maksim
Изображения в формате JPG являются самыми используемыми во всем интернете.
Уменьшить разрешение картинки в пикселях, в этом формате можно разными способами — с помощью специальных программ на компьютере или используя онлайн сервисы в интернете.
Мы уже рассматривали, как уменьшить размер фото. Вернемся еще раз к этой теме и более подробно рассмотрим способы, как сделать это именно с файлом JPG без потери качества.
Важно! В данном материале мы рассмотрим уменьшение габаритов фотографий ДЖПЕГ и немного затронем тему их сжатия. Если вам необходимо уменьшить именно вес файла, то читайте статью — как сжать JPG.
Уменьшить размер JPG фото файла программами
Рассмотрим, как сделать это на примере трех популярных программ. Если у вас установлен, какой-либо другой просмотрщик, то принцип действий будет точно таким же, только названия и расположения меню могут немного отличаться.
Microsoft Paint
1. Перейдите в папку, где хранится нужное изображение и кликните по нему правой кнопкой мыши и далее по «Изменить».
Перейдите в папку, где хранится нужное изображение и кликните по нему правой кнопкой мыши и далее по «Изменить».
2. Нажмите на иконку изменения размера в верхней панели, переключитесь на отображение пикселями и введите меньшие значения, чем есть сейчас. Текущие значения в пикселях изображения можно увидеть снизу в окне программы.
3. Нажмите на «Файл» — «Сохранить как» и укажите директорию в проводнике. Не забудьте, что сохранять нужно в том же формате — JPG, но если есть желание его можно прям тут же и поменять.
XnView
Страница: XnView
1. Откройте картинку, кликните в верхнем меню по пункту «Изображение» и далее «Изменение размера». Укажите здесь новые параметры в пикселях.
2. Затем сохраните картинку — в меню перейдите по «Файл» — «Сохранить как».
Если необходимо дополнительно сжать — то, нажмите в этом окне по кнопке «Опции» и укажите в процентах степень сжатия.
IrfanView
Страница: IrfanView
1.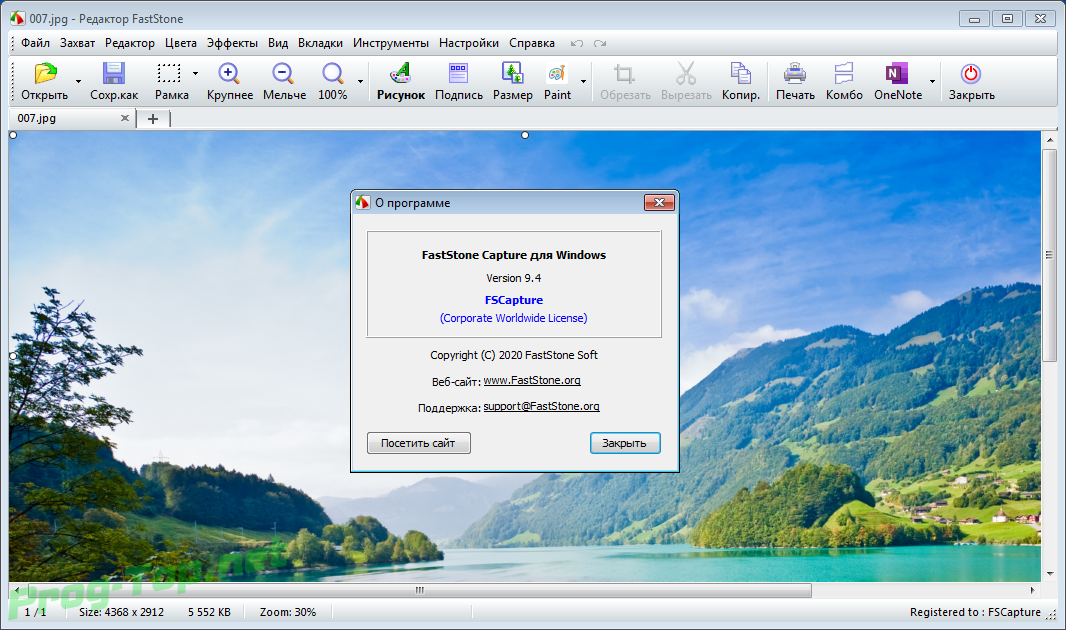 Откройте изображение в ИрфанВью, в меню перейдите по «Изображение» и далее по «Изменение размера». Введите здесь новые параметры.
Откройте изображение в ИрфанВью, в меню перейдите по «Изображение» и далее по «Изменение размера». Введите здесь новые параметры.
2. Чтобы сохранить результат в меню нажмите по «Файл» — «Сохранить как» и укажите путь. Также сразу при желании можно задать и параметры сжатия.
FastStone Image Viewer
Страница: FastStone Image Viewer
1. После того, как вы откроете ДЖПЕГ, нажмите в меню по «Правка» — «Изменить размер». Введите здесь новые габариты в пикселях.
2. Щелкните по «Файл» — «Сохранить как» и укажите путь. Если хотите дополнительно сжать картинку. То нажмите на кнопку «Опции» и задайте качество сжатия здесь.
Уменьшить размер файла JPG онлайн
I Love IMG
Адрес: I Love IMG
1. Загрузите снимок на сервис и в правой колонке сразу задайте новые значения в пикселях, после чего кликните по кнопке «Изменить».
2. Снимок с измененными значениями сразу скачается на компьютер, если этого не произойдет — то щелкните по соответствующей кнопке.
photo-resizer
Адрес: photo-resizer
1. Загрузите картинку на сервис и с помощью ползунков задайте новые габариты. Снимок наглядно будет уменьшаться, так, что сразу будет понятно, как он будет выглядеть.
2. Кликните по кнопке «Создать» и затем сразу по «Скачать», когда она появится, чтобы все загрузилось к вам на компьютер или ноутбук.
ResizePixel
Адрес: ResizePixel
1. Загрузите ДЖПЕГ на сервис, в левой колонке укажите новые значения в пикселях для него и щелкните по кнопке «Изменить».
2. Дале в правом нижнем углу кликните на кнопку скачивания, чтобы загрузить на компьютер полученный результат.
Photo-Pick
Адрес: Photo-Pick
1. Перед загрузкой фото на сайт необходимо знать его текущее разрешение, посмотреть его вы можете просто, открыв его.
2. На сайте укажите меньшие значения чем есть сейчас, можно просто задать ширину без высоты, габариты будут сами автоматически установлены.
3. Загрузите снимок на сайт, он сразу же обработается и затем скачается на ПК автоматически.
В заключение
Это были основные и самые простые способы, как изменить размер фотографии на jpg быстро и легко. С помощью онлайн сервисов это сделать можно даже на своем смартфоне.
Способы 6 для восстановления и восстановления поврежденных файлов JPEG и JPG
Есть ли способ восстановить поврежденные файлы JPEG? Недавно я тупо удалил некоторые файлы JPG. Я сделал восстановление файлов JPG. Некоторые из моих файлов JPG были восстановлены, но те, которые я хотел, оказались поврежденными. Как исправить испорченные файлы JPEG, чтобы я мог их видеть идеально?
Возможно, вы случайно удалили или потеряли фотографии с жесткого диска или карты памяти. В большинстве случаев мы можем использовать FoneLab Data Retriever восстановить удаленные файлы JPG. Однако, когда вы восстанавливаете удаленный файл JPEG, вполне вероятно, что он был восстановлен на 100%, но он был поврежден или поврежден, и вы не можете просмотреть его. Есть шесть способов открыть или восстановить поврежденные файлы JPG здесь, вы можете попробовать это.
Есть шесть способов открыть или восстановить поврежденные файлы JPG здесь, вы можете попробовать это.
Советы: Если вы хотите восстановить поврежденные видеофайлы, вы можете обратиться к восстановить поврежденные видео файлыо повреждении файла PDF, вы можете обратиться к исправить поврежденный PDF.
1. Как открыть и восстановить поврежденные файлы JPEG
Метод 1: конвертировать JPG в другой формат
Часто недоступные файлы JPG могут правильно открываться в разных форматах файлов. Вы можете конвертировать файлы JPG в PSD с помощью любого бесплатного онлайн-конвертера файлов.
Метод 2: переименование файлов JPEG
Один из самых простых способов восстановления файлов — переименовать его без изменения расширения файла (.jpg). Сохраните изображение под новым именем и попробуйте получить к нему доступ снова.
Метод 3: выполнить CHKDSK
Попробуйте получить доступ к поврежденному файлу JPG после выполнения CHKDSK. Это исправляет проблемы, вызванные плохими секторами на носителе. Выполните шаги для выполнения CHKDSK:
Это исправляет проблемы, вызванные плохими секторами на носителе. Выполните шаги для выполнения CHKDSK:
Подключите карту памяти с файлами JPG к компьютеру.
Press Windows + R ключ, нажмите CMD и затем нажмите вводить.
Откройте командную строку и введите CHKDSK (буква диска) / f в командном окне, например, chkdsk h: / f.
После завершения процесса перезагрузите компьютер и попробуйте снова получить доступ к файлам JPG.
Метод 4: открыть в Paint
Откройте поврежденный файл JPG в Paint на вашей системе. Если поврежденный файл JPG открывается нормально, возможно, ваш файл не поврежден. Переименуйте файл изображения, сохраните и попробуйте просмотреть его снова.
Метод 5: снова загрузите файлы JPG
Иногда, когда файл изображения загружен не полностью, в файлах JPG могут возникать ошибки или повреждения. Загрузите фотографию снова из источника и затем получите к ней доступ.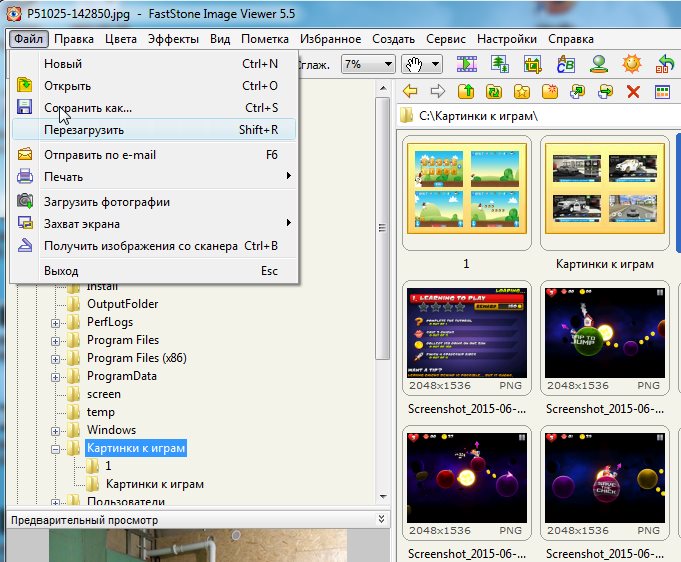
Метод 6: восстановление с помощью командной строки
Вы можете восстановить поврежденный файл JPG с помощью командной строки (CMD). Этот метод может исправить незначительные повреждения в файлах JPG. Выполните следующие шаги:
Перейти в Windows Start кнопка, введите CMD в поле поиска, а затем нажмите вводить.
Откройте командную строку, введите ПФС / сканирования сейчас и ударил вводить.
Программа займет некоторое время для сканирования и восстановления поврежденных изображений в вашей системе.
Перезагрузите компьютер.
2. Как восстановить поврежденные файлы JPEG
Если все вышеперечисленные способы восстановления поврежденных файлов JPEG бесполезны, FoneLab Data Retriever Ваш надежный инструмент Вы можете получить высокую вероятность успешного восстановления удаленных поврежденных файлов JPEG из пустой корзины без резервного копирования системы.
Программа восстановления поврежденных файлов JPEG может показать вам не только удаленные поврежденные файлы JPEG, но и существующие. Таким образом, вы можете легко найти удаленные и потерянные фотографии на ПК. Независимо от того, что вы хотите восстановить с компьютера, FoneLab Data Retriever готов помочь.
- Восстановить удаленные изображения, в том числе JPG, TIF / TIFF, PNG, BMP, GIF, PSD, CRW, CR2, RAW, DGR, И т.д.
- Сканирование, поиск и поиск удаленных поврежденных файлов JPEG с оригинальный путь, имя, Размер файла, Дата создания, и другая информация.
- Спасите удаленные или потерянные поврежденные файлы JPEG из жесткий диск, карты памяти, Флэш-накопительи другие съемные диски.

- Предварительно просмотрите удаленные поврежденные файлы JPEG перед восстановлением файла.
Загрузите и установите программное обеспечение для восстановления. Чтобы восстановить удаленные или отсутствующие поврежденные файлы JPEG, мы должны запустить его.
Отметьте перед изображением и место, где ваши поврежденные файлы JPEG будут удалены. Затем нажмите Сканирование сканировать для всех восстанавливаемых изображений.
Программное обеспечение начнет Быстрое сканирование а также Глубокий анализ на выбранном вами диске сразу. Позже вы сможете увидеть все фотографии и папки в основном интерфейсе.
Откройте одну папку с изображениями, чтобы найти удаленные поврежденные файлы JPEG. Вы можете дважды щелкнуть по картинке, чтобы просмотреть подробную информацию. Выберите то, что вам нужно, и нажмите Восстанавливать восстановить удаленные поврежденные файлы JPEG.
Заключение
Здесь вы можете получить различные способы восстановить удаленные поврежденные файлы JPEG бесплатно. Если вы просто удалите фотографию по ошибке, вы можете получить поврежденные файлы JPEG обратно из корзины или приложения «Фотографии» напрямую.
Чтобы восстановить удаленные поврежденные файлы JPEG после 30 дней, просто убедитесь, что у вас есть соответствующий файл резервной копии.
Если вы хотите восстановить потерянное или удаленное видео, вы можете обратиться к восстановить удаленные видеоА о восстановлении удаленного или утерянного файла документа вы можете обратиться к восстановить удаленный документ.
Статьи по теме:
Оставьте свой комментарий и присоединяйтесь к нашему обсуждению Please enable JavaScript to view the comments powered by Disqus.Самый простой способ изменить формат фото на jpg
Зачем вообще нужно изменять формат фотографии на JPG? Форматов или типов изображений существует великое множество, наиболее популярные из них: JPG, PNG, BMP, GIF.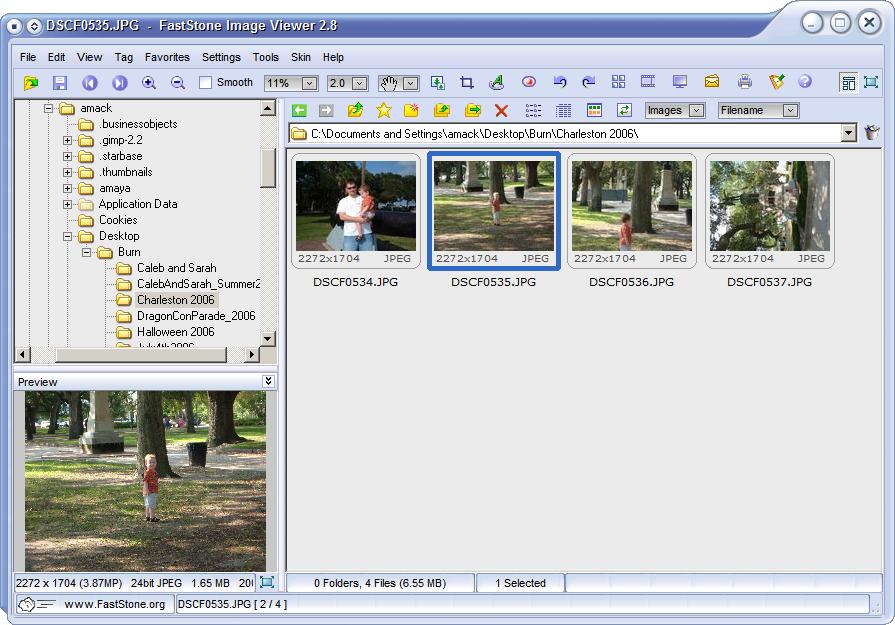 Казалось бы какая разница, в каком из них записан файл?
Казалось бы какая разница, в каком из них записан файл?
Правда в том, что при одном и том же качестве изображения «вес» картинок разных форматов может отличаться в несколько раз!
Как изменить формат фото
- В редакторе paint.net.
- В проводнике Windows (смена формата переименованием).
- В командной строке Windows. Групповая смена формата файлов с помощью командной строки.
- В редакторе paint.
- Программой Easy Image Modifier.
В редакторе paint.net
Давайте изменим формат фото с помощью редактора paint.net, и посмотрим, что произойдет с качеством изображения и какой формат фото меньше весит. Он подкупает своей простотой и функциональностью. Официальный сайт https://www.getpaint.net/ Программа распространяется бесплатно. Скачивайте, установка проста, не требует пояснений.
Надеюсь, что не зря начал рассказ именно с paint.net. У Вас есть шансы полюбить его за его простоту. Это, конечно не фотошоп, но обработать изображения можно довольно быстро и просто. Даже «слои» здесь есть».
Даже «слои» здесь есть».
- Чтобы изменить формат надо сначала открыть наше фото в редакторе. Левый верхний угол меню, выбираете «Файл», затем, «Открыть» и во всплывающем окне выбираете нужный файл.
- Теперь, чтобы сменить формат фото на jpg мы сохраняем файл в новом формате. Выбираете тот же пункт меню «Файл», а затем «Сохранить как…». При таком сохранении предусмотрена возможность выбора типа сохраняемого файла. Внизу открывшегося окна Вы увидите два поля для заполнения. В одном поле предлагается ввести имя файла. По умолчанию «Безымянный». А ниже, во втором поле ввода можно выбрать из раскрывающегося списка формат будущего файла. Выберите jpg.
Как изменить формат фотографии на jpg в редакторе paint.netЕсли использовать команду «Сохранить» вместо «Сохранить как…» , то файл сохранится в своем начальном виде. Формат изменить не получится.
В принципе, как изменить формат фотографии на jpg, надеюсь, понятно. Собственно, как сменить формат фото на png, наверное уже тоже догадались.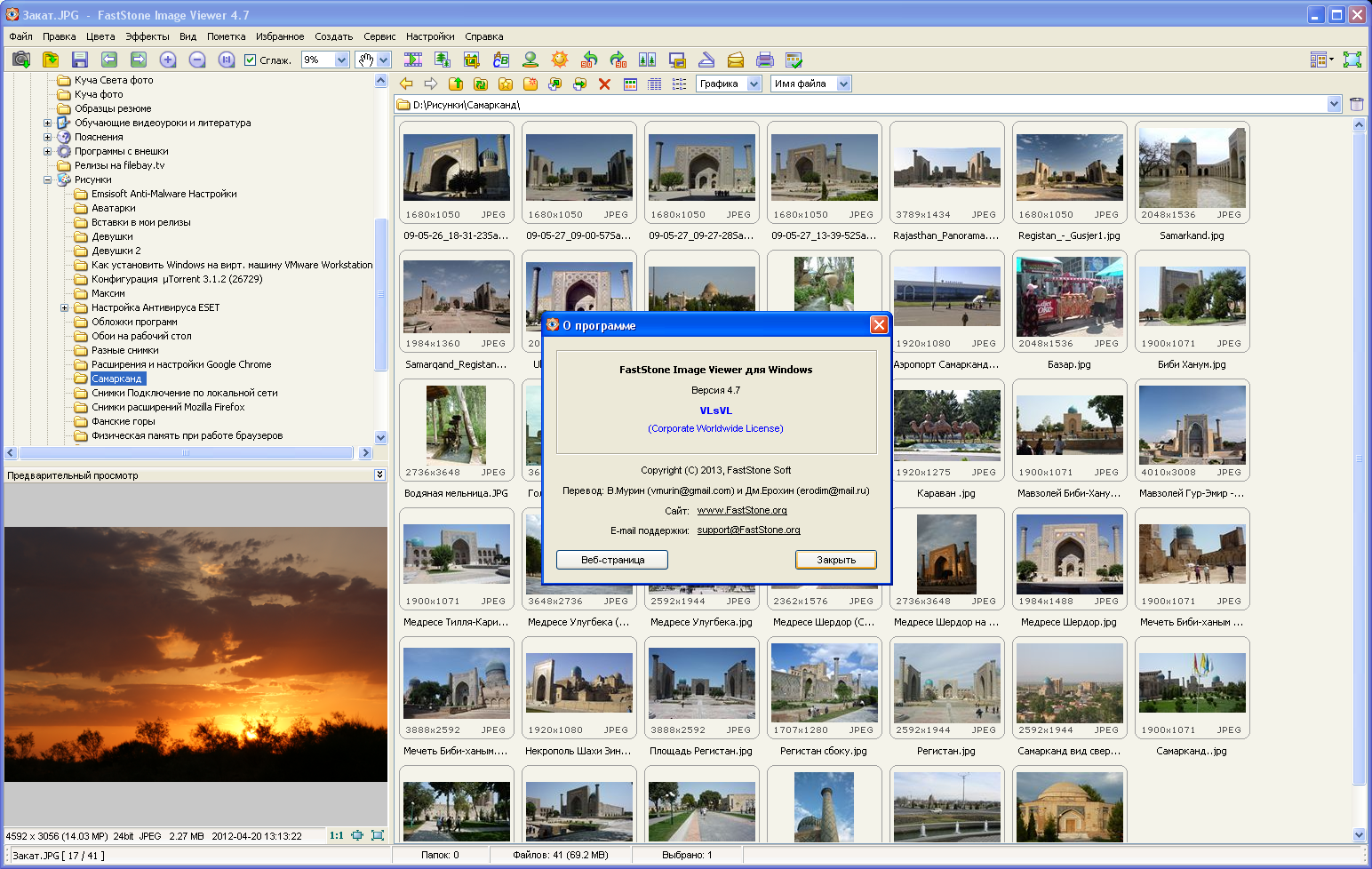 Выбирайте любой другой формат при сохранении, таким образом и происходит переформатирование файлов.
Выбирайте любой другой формат при сохранении, таким образом и происходит переформатирование файлов.
Средствами самой Windows
Для того, чтобы изменить формат файла не обязательно пользоваться сторонними средствами. В Windows можно это сделать
- как с единичными файлами прямо в «Проводнике» (переименованием),
- так и групповой обработкой сразу всех файлов папки с помощью командной строки.
Правда, при этом размер файла (файлов) сохранится тот же самый, что был до смены формата.
Смена формата в проводнике Windows
Открываем папку с файлами. По умолчанию, как правило, в имени файла расширение файла не отображается. Чтобы сделать его видимым, кликните «Вид» в верхней части окна и в раскрывшемся меню поставьте галочку в чекбоксе «Расширения имен файлов». Теперь в имени файла виден его формат (тип расширения). Если изменения сразу не вступили в силу, просто закройте папку с файлами и откройте ее снова.
Теперь, как и при обычном переименовывании, кликаем правой кнопкой мыши по нужному файлу, в открывшемся списке действий нажимаем «Переименовать». В нашем примере, вместо PNG набираем JPG и жмем Enter. Система дуракоустойчивости предупреждает о необратимости действия, думаем еще раз на всякий случай, и нажимаем Enter повторно.
Измененный формат фотоВсе, формат фото изменен. Но! Размер файла при этом не изменился.
Групповая смена формата файлов с помощью командной строки
Зайдите в командную строку. Сделать это можно нажатием сочетания клавиш Windows+R на клавиатуре, после чего во всплывающем окне ввести cmd и нажать ОК.
Вход в командную строкуВ Windows 10 нажмите на «Поиск» в панели управления, также введите cmd и кликните по появившейся в списке строке «Командная строка».
Windows10 Вход в командную строкуВ результате откроется такое окно с черным фоном.
Командная строка WindowsСначала надо перейти в нужную папку. Для этого вводим в строке команду cd (сменить директорию) и вставляем путь к папке, в которой находятся файлы. Если кто-то забыл, как скопировать путь к папке, то напомню, что достаточно кликнуть мышкой по строке пути в проводнике. Путь отобразится в понятном для командной строки виде. Смотрите на гифке.
Для этого вводим в строке команду cd (сменить директорию) и вставляем путь к папке, в которой находятся файлы. Если кто-то забыл, как скопировать путь к папке, то напомню, что достаточно кликнуть мышкой по строке пути в проводнике. Путь отобразится в понятном для командной строки виде. Смотрите на гифке.
Вставляем в строку путь к папке, в которой расположены файлы, сразу после команды cd, выглядит это так: cd C:\Users\Альберт\Downloads\100D5000, (у Вас путь будет свой, поэтому я зачеркнул мой, чтобы случайно не скопировали).
Жмём Enter. Этим действием мы переходим в командной строке в нужную нам папку.
Затем используем специальную команду, которая изменит расширения у файлов, скопируйте ее прямо отсюда: rename *.PNG *.JPG и снова нажимаем Enter.
Команда смены формата файловЗаглядываем в нашу папку, и видим, что все файлы поменяли тип расширения, или как мы чаще говорим, формат. У всех стал JPG.
У всех стал JPG.
Можно ввести более универсальную команду для смены форматов: rename *.* *.JPG такая инструкция изменит формат абсолютного всего, что попадется ей на пути в указанной папке. Так что стоит пользоваться осторожно, предварительно проверив, не пострадают ли видео или текстовые файлы, которые случайно там могут оказаться.
Изменить формат фото в paint
Это также просто, как и в предыдущем редакторе. Да и названия у них созвучны. Вот, посмотрите на изображении ниже, достаточно одной картинки, чтобы отобразить весь нехитрый способ как изменить формат фотографии.
- Открываете файл в редакторе paint
- Сохраняете его через «Сохранить как» в нужном формате.
Теперь посмотрим,
Какой формат фото самый качественный
Размер и качество изображения при сохранении в разных форматахКонечно, на таких размерах трудно сравнить качество картинок, они маловаты для этого. Но видно, что явной, бросающейся в глаза разницы нет. Также сразу понятно , какой тип файла выбирать, если стоит задача уменьшить размер фото. С этой точки зрения .jpg вне конкуренции.
Но видно, что явной, бросающейся в глаза разницы нет. Также сразу понятно , какой тип файла выбирать, если стоит задача уменьшить размер фото. С этой точки зрения .jpg вне конкуренции.
Какой формат фото меньше весит
Вот результаты трансформации одного и того же изображения в различные типы:
- JPG- 4,62 МБ
- PNG — 20,1 МБ
- BMP — 34,9 МБ
JPG почти в 5 раз «легче», чем PNG! Чтобы Вам больше не перепроверять информацию, сохраните себе картинку-памятку. На ней хорошо видно, сколько «весит» одно и то же изображение, сохраненное в разных типах.
Изменить формат сразу у нескольких фото программой Easy Image Modifier
Если у Вас серьезные намерения и Вы хотите привести в порядок весь свой фотоархив, то есть изменить формат фото сразу у многих десятков или сотен файлов, то лучше воспользуйтесь специальной программой.
Будьте осторожны! Программ подобных много, в том числе бесплатных. Но не попадитесь ненароком на такое «счастье», как Movavi.
Якобы бесплатная версия, на самом деле, не бесплатная, а временная пробная версия дорогой программы. Но об этом Вы узнаете только после установки! Потратите время, чтобы выяснить, что после обработки 100 фото надо будет платить деньги. Кроме того, во время самой установки навязчиво предлагается поставить все что только бывает в природе от яндекса, зарегистрироваться, непонятно с какой целью, а при попытке закрыть программу — навязывает покупку полной версии. Программа очень навязчивая, из серии «удалил-перекрестился».
Сам пользуюсь программой Easy Image Modifier. Скачать ее можно на сайте www.inspire-soft.net Здесь все честно. Никаких подвохов в виде временных или количественных ограничений. Ставь и пользуйся. Программа может как изменить формат фотографии на jpg, так и на другой формат, менять их размер, вносить изменения в название, изменять дату, наносить водяной знак и еще кое какие мелочи.
Пользуйтесь умными решениями!
Как устроен формат JPEG / Хабр
Изображения формата JPEG встречаются повсюду в нашей цифровой жизни, но за этим покровом осведомлённости скрываются алгоритмы, устраняющие детали, не воспринимаемые человеческим глазом. В итоге получается высочайшее визуальное качество при наименьшем размере файла – но как конкретно всё это работает? Давайте посмотрим, чего именно не видят наши глаза!
В итоге получается высочайшее визуальное качество при наименьшем размере файла – но как конкретно всё это работает? Давайте посмотрим, чего именно не видят наши глаза!
Легко принять, как само собой разумеющееся, возможность отправить фотку другу, и не волноваться по поводу того, какое устройство, браузер или операционную систему он использует – однако так было не всегда. К началу 1980-х компьютеры умели хранить и показывать цифровые изображения, однако по поводу наилучшего способа для этого существовало множество конкурирующих идей. Нельзя было просто отправить изображение с одного компьютера на другой и надеяться, что всё заработает.
Для решения этой проблемы в 1986 году был собран комитет экспертов со всего мира под названием «Объединённая группа экспертов по фотографии» (Joint Photographic Experts Group, JPEG), основанный в рамках совместной работы Международной организации по стандартизации (ISO) и Международной электротехнической комиссии (IEC) – двух международных организаций по стандартизации, штаб-квартира которых расположена в Женеве (Швейцария).
Группа людей под названием JPEG создала стандарт сжатия цифровых изображений JPEG в 1992 году. Любой человек, использовавший интернет, вероятно, встречался с изображениями в кодировке JPEG. Это самый распространённый способ кодирования, отправки и хранения изображений. От веб-страниц до емейла и соцсетей, JPEG используется миллиарды раз в день – практически каждый раз, когда мы смотрим изображение онлайн или отправляем его. Без JPEG веб был бы менее ярким, более медленным, и, вероятно, в нём было бы меньше фоток котиков!
Эта статья – о том, как декодировать JPEG изображение. Иначе говоря, о том, что требуется для преобразования сжатых данных, хранящихся на компьютере, в изображение, появляющееся на экране. Об этом стоит знать не только потому, что это важно для понимания технологии, которую мы используем ежедневно, но и потому, что раскрывая уровни сжатия, мы лучше узнаём восприятие и зрение, а также то, к каким деталям наши глаза восприимчивей всего.
Кроме того, играться с изображениями таким способом очень интересно.
Заглядывая внутрь JPEG
На компьютере всё хранится в виде последовательности двоичных чисел. Обычно эти биты, нули и единицы, группируются по восемь, составляя байты. Когда вы открываете JPEG изображение на компьютере, что-то (браузер, операционка, ещё что-то) должно декодировать байты, восстановив изначальное изображение в виде списка цветов, которые можно показать.
Если вы скачаете эту умильную фотографию кота и откроете её в текстовом редакторе, вы увидите кучу бессвязных символов.
Здесь я использую Notepad++ для изучения содержимого файла, поскольку обычные текстовые редакторы, типа Notepad из Windows, испортят двоичный файл после сохранения, и он перестанет удовлетворять формату JPEG.
Открывая изображение в текстовом редакторе, вы сбиваете компьютер с толку, точно так же, как вы сбиваете с толку свой мозг, когда потрёте глаза и начинаете видеть цветные пятна!
Эти пятна, которые вы видите, известны, как фосфены, и не являются результатом воздействия светового стимула или галлюцинациями, порождёнными разумом. Они возникают, потому что ваш мозг считает, что любые электрические сигналы в глазных нервах передают информацию о свете. Мозгу необходимо делать такие предположения, поскольку никак нельзя узнать, является ли сигнал звуком, видением или чем-то ещё. Все нервы в теле передают абсолютно одинаковые электрические импульсы. Давя на глаза, вы отправляете сигналы, не являющиеся зрительными, но активирующие рецепторы глаза, что ваш мозг интерпретирует – в данном случае, неверно – как нечто зрительное. Вы буквально способны видеть давление!
Они возникают, потому что ваш мозг считает, что любые электрические сигналы в глазных нервах передают информацию о свете. Мозгу необходимо делать такие предположения, поскольку никак нельзя узнать, является ли сигнал звуком, видением или чем-то ещё. Все нервы в теле передают абсолютно одинаковые электрические импульсы. Давя на глаза, вы отправляете сигналы, не являющиеся зрительными, но активирующие рецепторы глаза, что ваш мозг интерпретирует – в данном случае, неверно – как нечто зрительное. Вы буквально способны видеть давление!
Забавно думать о том, насколько компьютеры похожи на мозг, однако это также является полезной аналогией, иллюстрирующей, насколько сильно значение данных – передаваемых по телу нервами, или хранящихся на компьютере – зависит от их интерпретации. Все двоичные данные состоят из нулей и единиц, базовых компонентов, способных передавать информацию любого вида. Ваш компьютер часто догадывается, как интерпретировать их при помощи подсказок, например, расширений файлов.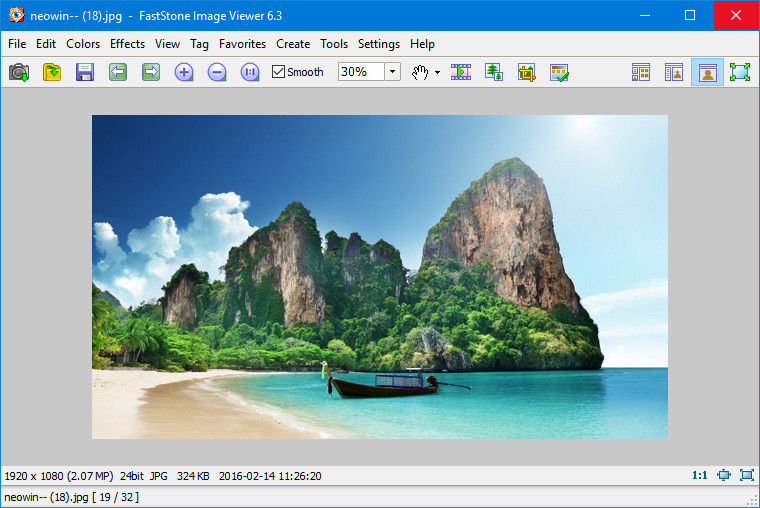 А сейчас мы заставляем его интерпретировать их как текст, поскольку именно этого ожидает текстовый редактор.
А сейчас мы заставляем его интерпретировать их как текст, поскольку именно этого ожидает текстовый редактор.
Чтобы понять, как декодировать JPEG, нам нужно увидеть сами изначальные сигналы – двоичные данные. Это можно сделать при помощи шестнадцатеричного редактора, или же прямо на веб-странице оригинала статьи! Там есть изображение, рядом с которым в текстовом поле приведены все его байты (кроме заголовка), представленные в десятичном виде. Вы можете менять их, и скрипт перекодирует и выдаст новое изображение на лету.
Можно узнать многое, просто играясь с этим редактором. К примеру, можете ли вы сказать, в каком порядке хранятся пиксели?
В этом примере странно то, что изменение некоторых чисел вообще не влияет на изображение, а, например, если заменить число 17 на 0 в первой строке, то фотка полностью испортится!
Другие изменения, например, замена 7 на строке 1988 на число 254 изменяет цвет, но только последующих пикселей.
Возможно, наиболее странным будет то, что некоторые числа меняют не только цвет, но и форму изображения. Измените 70 в строке 12 на 2 и посмотрите на верхний ряд изображения, чтобы увидеть, что я имею в виду.
Измените 70 в строке 12 на 2 и посмотрите на верхний ряд изображения, чтобы увидеть, что я имею в виду.
И вне зависимости от того, какое JPEG изображение вы используете, вы всегда будете находить эти загадочные шахматные последовательности при редактировании байтов.
Играясь с редактором, тяжело понять, как воссоздаётся фотка из этих байтов, поскольку JPEG сжатие состоит из трёх различных технологий, применяющихся последовательно по уровням. Мы изучим каждую из них отдельно, чтобы раскрыть наблюдаемое нами загадочное поведение.
Три уровня JPEG сжатия:
- Цветовая субдискретизация.
- Дискретное косинусное преобразование и дискретизация.
- Кодирование длин серий, дельта и Хаффмана
Дабы вы могли представить себе масштабы сжатия, обратите внимание, что изображение, приведённое выше, представляет 79 819 чисел, то есть, около 79 Кб. Если бы мы хранили его без сжатия, для каждого пикселя потребовалось бы по три числа – для красной, зелёной и синей составляющей.
 Это составило бы 917 700 чисел, или ок. 917 Кб. В результате JPEG сжатия итоговый файл уменьшился больше чем в 10 раз!
Это составило бы 917 700 чисел, или ок. 917 Кб. В результате JPEG сжатия итоговый файл уменьшился больше чем в 10 раз!На самом деле, это изображение можно сжать гораздо сильнее. Снизу приведены два изображения рядом – фотка справа была ужата до 16 Кб, то есть в 57 раз меньше, чем несжатая версия!
Если присмотреться, будет видно, что эти изображения не идентичны. Оба они – картинки с JPEG сжатием, однако правая гораздо меньше по объёму. Также она выглядит чуть похуже (посмотрите на квадраты цветов фона). Поэтому JPEG ещё называют сжатием с потерями; в процессе сжатия изображение меняется и теряет некоторые детали.
1. Цветовая субдискретизация
Вот изображение с применением только первого уровня сжатия.
(Интерактивная версия – в оригинале статьи). Удаление одного числа рушит все цвета. Однако если удалить ровно шесть чисел, это практически не влияет на изображение.
Теперь числа чуть проще расшифровать. Это почти что простой список цветов, у которого каждый байт изменяет ровно один пиксель, но при этом он уже в два раза меньше несжатого изображения (которое занимало бы ок. 300 Кб в таком уменьшенном размере). Догадаетесь, почему?
300 Кб в таком уменьшенном размере). Догадаетесь, почему?
Можно видеть, что эти числа не обозначают стандартные красную, зелёную и синюю компоненты, поскольку если заменить все числа нулями, мы получим зелёное изображение (а не белое).
Это потому, что эти байты обозначают Y (яркость),
Cb (относительная голубизна),
и Cr (относительная краснота) картинки.
Почему не использовать RGB? Ведь именно так работает большинство современных экранов. Ваш монитор может демонстрировать любой цвет, включая красный, зелёный и синий цвета с разной интенсивностью для каждого пикселя. Белый получается включением всех трёх на полную яркость, а чёрный – их отключением.
Это также очень похоже на работу человеческого глаза. Цветовые рецепторы наших глаз называются «колбочки», и делятся на три типа, каждый из которых более чувствителен либо к красному, либо к зелёному, либо к синему цветам [колбочки S-типа чувствительны в фиолетово-синей (S от англ.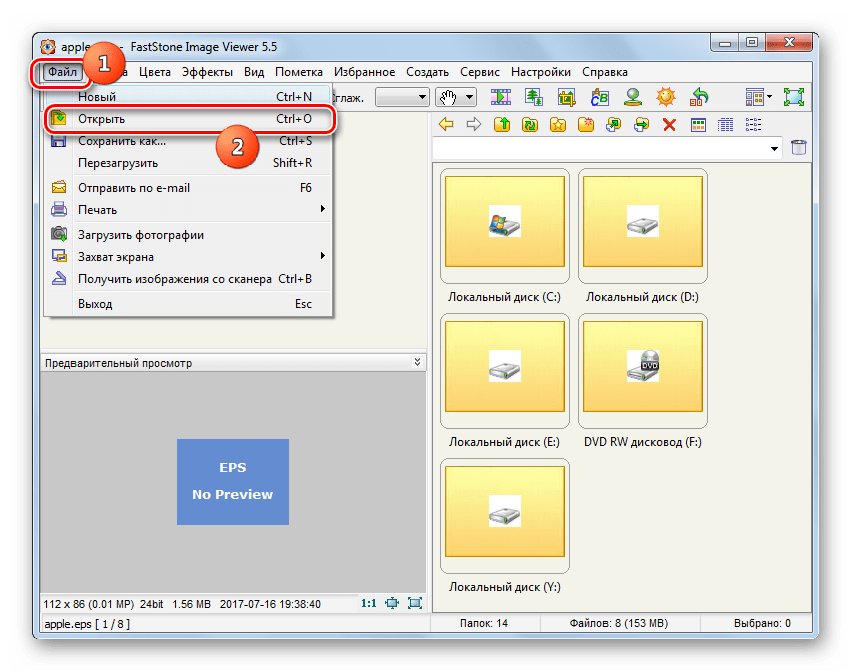 Short — коротковолновый спектр), M-типа — в зелено-желтой (M от англ. Medium — средневолновый), и L-типа — в желто-красной (L от англ. Long — длинноволновый) частях спектра. Наличие этих трёх видов колбочек (и палочек, чувствительных в изумрудно-зелёной части спектра) даёт человеку цветное зрение. / прим. перев.]. Палочки, другой тип фоторецепторов в наших глазах, способны улавливать только изменения в яркости, однако они гораздо более чувствительные. В наших глазах есть около 120 млн палочек и всего 6 млн колбочек.
Short — коротковолновый спектр), M-типа — в зелено-желтой (M от англ. Medium — средневолновый), и L-типа — в желто-красной (L от англ. Long — длинноволновый) частях спектра. Наличие этих трёх видов колбочек (и палочек, чувствительных в изумрудно-зелёной части спектра) даёт человеку цветное зрение. / прим. перев.]. Палочки, другой тип фоторецепторов в наших глазах, способны улавливать только изменения в яркости, однако они гораздо более чувствительные. В наших глазах есть около 120 млн палочек и всего 6 млн колбочек.
Поэтому наши глаза гораздо лучше замечают изменения в яркости, чем изменения в цвете. Если отделить цвет от яркости, можно убрать немного цвета, и никто ничего не заметит. Цветовая субдискретизация – это процесс представления цветовых компонентов изображения в меньшем разрешении по сравнению с компонентами яркости. В примере выше у каждого пикселя ровно один компонент Y, а у каждой отдельной группы из четырёх пикселей есть ровно одна компонента Cb и одна Cr. Поэтому изображение содержит в четыре раза меньше цветовой информации, чем было у оригинала.
Цветовое пространство YCbCr используется не только в JPEG. Его изначально придумали в 1938 году для телепередач. Не у всех есть цветной телевизор, поэтому разделение цвета и яркости позволило всем получать один и тот же сигнал, а телевизоры без цвета просто использовали только компонент яркости.
Поэтому удаление одного числа из редактора полностью рушит все цвета. Компоненты хранятся в виде Y Y Y Y Cb Cr (на самом деле, не обязательно в таком порядке – порядок хранения задаётся в заголовке файла). Удаление первого числа приведёт к тому, что первое значение Cb будет воспринято, как Y, Cr как Cb, и в целом получится эффект домино, переключающий все цвета картинки.
Спецификация JPEG не обязывает вас использовать YCbCr. Но в большинстве файлов она используются, поскольку она даёт изображения лучшего качества после субдискретизации по сравнению с RGB. Но вам не обязательно верить мне на слово. Посмотрите сами в табличке ниже, как будет выглядеть субдискретизация каждого отдельного компонента как в RGB, так и в YCbCr.
(Интерактивная версия – в оригинале статьи).
Удаление синего не так заметно, как красного или зелёного. Всё потому, что из шести миллионов колбочек в ваших глазах около 64% чувствительны к красному, 32% к зелёному и 2% к синему.
Субдискретизация компонента Y (слева внизу) видна лучше всего. Заметно даже небольшое изменение.
Преобразование изображения из RGB в YCbCr не уменьшает размер файла, но облегчает поиск менее заметных деталей, которые можно удалить. Сжатие с потерями происходит на втором этапе. В её основе лежит идея представления данных в более сжимаемом виде.
2. Дискретное косинусное преобразование и дискретизация
Этот уровень сжатия по большей части и определяет суть JPEG. После преобразования цветов в YCbCr компоненты сжимаются по отдельности, поэтому далее мы можем сконцентрироваться только на компоненте Y. И вот как выглядят байты компонента Y после применения этого уровня.
(Интерактивная версия – в оригинале статьи). В интерактивной версии клик на пикселе прокручивает редактор на строчку, которая его обозначает. Попробуйте поудалять числа с конца или добавить несколько нулей к определённому числу.
В интерактивной версии клик на пикселе прокручивает редактор на строчку, которая его обозначает. Попробуйте поудалять числа с конца или добавить несколько нулей к определённому числу.
На первый взгляд, выглядит, как очень плохое сжатие. В изображении 100 000 пикселей, и для обозначения их яркости (Y-компоненты) требуется 102 400 чисел — это хуже, чем если вообще ничего не сжимать!
Однако обратите внимание на то, что большинство этих чисел равны нулю. Более того, все эти нули в конце строк можно удалять, не меняя изображение. Остаётся порядка 26 000 чисел, а это уже почти в 4 раза меньше!
На этом уровне находится секрет шахматных узоров. В отличие от других эффектов, которые мы видели, появление этих узоров не является глюком. Они – строительные блоки всего изображения. В каждой строчке редактора содержится ровно 64 числа, коэффициенты дискретного косинусного преобразования (DCT), соответствующие интенсивностям 64-х уникальных узоров.
Эти узоры формируются на основе графика косинуса. Вот, как выглядят некоторые из них:
Вот, как выглядят некоторые из них:
8 из 64 коэффициентов
Ниже – изображение, демонстрирующее все 64 узора.
(Интерактивная версия – в оригинале статьи).
Эти узоры имеют особое значение, поскольку они формируют базис изображений размера 8х8. Если вы незнакомы с линейной алгеброй, то это означает, что любое изображение размера 8х8 можно получить из этих 64-х узоров. DCT – это процесс разбиения изображений на блоки 8х8 и преобразования каждого блока в комбинацию из этих 64 коэффициентов.
То, что любое изображение можно составить из 64 определённых узоров, кажется волшебством. Однако это то же самое, что сказать, что любое место на Земле можно описать двумя числами – широтой и долготой [с указанием полушарий / прим. перев.]. Мы часто считаем поверхность Земли двумерной, поэтому нам требуются всего два числа. Изображение 8х8 имеет 64 измерения, поэтому нам требуются 64 числа.
Пока непонятно, как это помогает нам в смысле сжатия. Если нам нужно 64 числа для представления изображения 8х8, почему этот способ будет лучше, чем просто хранить 64 компоненты яркости? Мы делаем это по той же причине, по которой мы превратили три числа RGB в три числа YCbCr: это позволяет нам удалить незаметные детали.
Сложно увидеть, какие именно детали удаляются на этом этапе, поскольку JPEG применяет DCT к блокам 8х8. Однако никто не запрещает нам применить его к целой картинке. Вот, как выглядит DCT по компоненте Y в применении к целой картинке:
С конца можно удалить более 60 000 чисел практически без заметных изменений на фотке.
Однако отметьте, что если мы обнулим первые пять чисел, разница будет очевидной.
Числа в начале обозначают изменения низкой частоты в изображении, и наши глаза улавливают их лучше всего. Числа ближе к концу обозначают изменения высоких частот, которые сложнее заметить. Чтобы «увидеть то, что не видно глазом», мы можем изолировать эти детали высокой частоты, обнулив первые 5000 чисел.
Мы видим все области изображения, в которых происходит наибольшее изменение от пикселя к пикселю. Выделяются глаза кота, его усы, махровое одеяло и тени в нижнем левом углу. Можно пойти и дальше, обнулив первые 10 000 чисел:
20 000:
40 000:
60 000:
Эти высокочастотные детали JPEG и удаляет на этапе сжатия.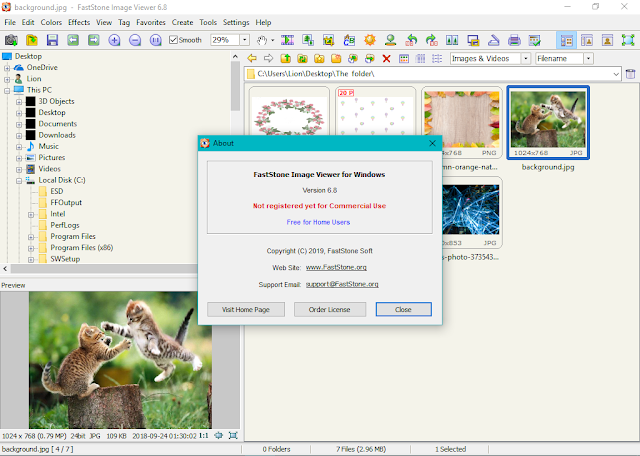 Преобразование цветов в коэффициенты DCT не несёт потерь. Потери образуются на шаге дискретизации, где удаляются величины высокой частоты или близкие к нулю. Когда вы понижаете качество сохранения JPEG, программа увеличивает порог количества удаляемых значений, что даёт уменьшение размера файла, но делает картинку более пикселизированной. Поэтому изображение в первом разделе, которое было в 57 раз меньше, так выглядело. Каждый блок 8х8 представлялся гораздо меньшим количеством коэффициентов DCT по сравнению с более качественной версией.
Преобразование цветов в коэффициенты DCT не несёт потерь. Потери образуются на шаге дискретизации, где удаляются величины высокой частоты или близкие к нулю. Когда вы понижаете качество сохранения JPEG, программа увеличивает порог количества удаляемых значений, что даёт уменьшение размера файла, но делает картинку более пикселизированной. Поэтому изображение в первом разделе, которое было в 57 раз меньше, так выглядело. Каждый блок 8х8 представлялся гораздо меньшим количеством коэффициентов DCT по сравнению с более качественной версией.
Можно сделать такой крутой эффект, как постепенная потоковая передача изображений. Можно вывести размытую картинку, которая становится всё более детализированной по мере скачивания всё большего количества коэффициентов.
Вот, просто для интереса, что получится при использовании всего 24 000 чисел:
Или всего 5000:
Очень размыто, но как будто узнаваемо!
3. Кодирование длин серий, дельта и Хаффмана
Пока что все этапы сжатия шли с потерями.
 Последний этап, наоборот, идёт без потерь. Он не удаляет информацию, однако значительно уменьшает размер файла.
Последний этап, наоборот, идёт без потерь. Он не удаляет информацию, однако значительно уменьшает размер файла.Как можно сжать что-либо, не отбрасывая информацию? Представьте, как бы мы описали простой чёрный прямоугольник 700 х 437.
JPEG использует для этого 5000 чисел, но можно достичь гораздо лучшего результата. Можете представить себе схему кодирования, которая бы описывала подобное изображение как можно меньшим количеством байт?
Минимальная схема, которую смог придумать я, использует четыре: три для обозначения цвета, и четвёртый – сколько пикселей имеет такой цвет. Идея представления повторяющихся значений таким сжатым способом называется кодирование длин серий. Она не имеет потерь, поскольку мы можем восстановить закодированные данные в первозданном виде.
Размер файла JPEG с чёрным прямоугольником гораздо больше 4 байт – вспомните, что на уровне DCT сжатие применяется к блокам 8х8 пикселей. Поэтому как минимум нам нужен один коэффициент DCT на каждые 64 пикселя.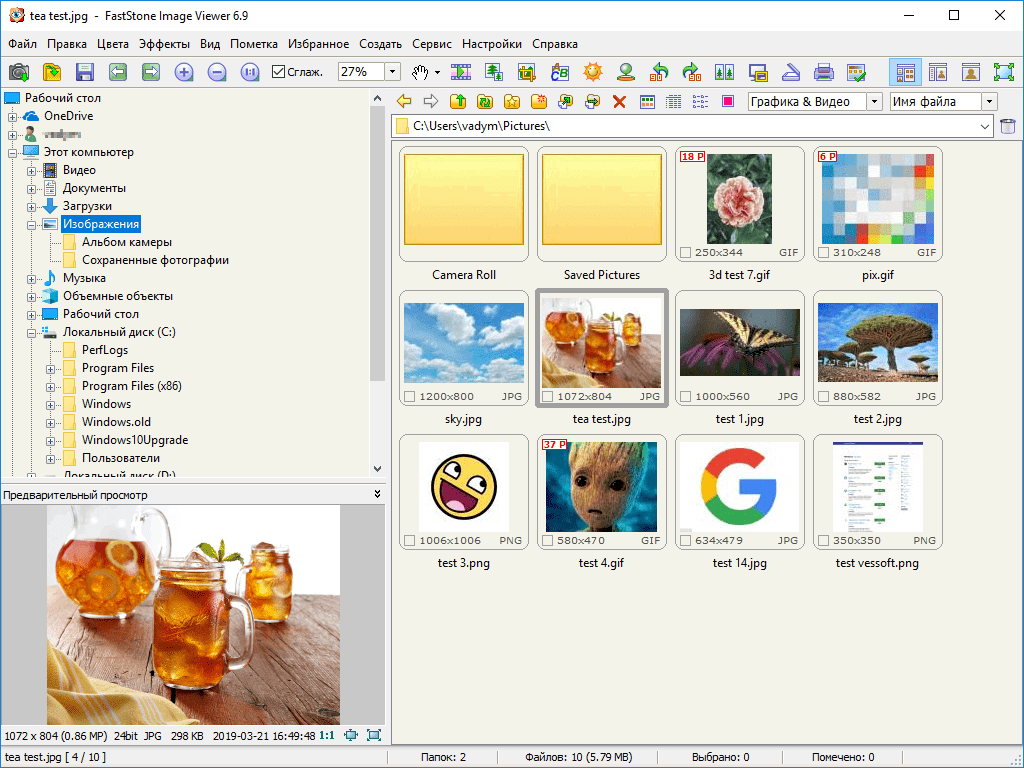 Один нам нужен потому, что вместо того, чтобы хранить один DCT-коэффициент, за которым идёт 63 нуля, кодирование длин серий позволяет нам хранить одно число и обозначить, что «все остальные – нули».
Один нам нужен потому, что вместо того, чтобы хранить один DCT-коэффициент, за которым идёт 63 нуля, кодирование длин серий позволяет нам хранить одно число и обозначить, что «все остальные – нули».
Дельта-кодирование – это техника, при которой каждый байт содержит отличие от какого-то значения, а не абсолютную величину. Поэтому редактирование определённых байтов изменяет цвет всех остальных пикселей. К примеру, вместо того, чтобы хранить
12 13 14 14 14 13 13 14
Мы могли бы начать с 12, а потом просто обозначать, сколько надо прибавить или отнять, чтобы получить следующее число. И эта последовательность в дельта-кодировании приобретает вид:
12 1 1 0 0 -1 0 1
Преобразованные данные не получаются меньше исходных, но сжимать их уже легче. Применение дельта-кодирования перед кодированием длин серий может сильно помочь, оставаясь при этом сжатием без потерь.
Дельта-кодирование – одна из немногих техник, применяемых вне блоков 8х8. Из 64 коэффициентов DCT один – просто постоянная волновая функция (сплошной цвет). Он представляет среднюю яркость каждого блока для компонент яркости, или среднюю голубизну для компонентов Cb, и так далее. Первое значение каждого DCT-блока называется DC-значением, и каждое DC-значение проходит дельта-кодирование по отношению к предыдущим. Поэтому изменение яркости первого блока повлияет на все блоки.
Он представляет среднюю яркость каждого блока для компонент яркости, или среднюю голубизну для компонентов Cb, и так далее. Первое значение каждого DCT-блока называется DC-значением, и каждое DC-значение проходит дельта-кодирование по отношению к предыдущим. Поэтому изменение яркости первого блока повлияет на все блоки.
Остаётся последняя загадка: как изменение единственного числа полностью портит всю картинку? Пока таких свойств у уровней сжатия не было. Ответ лежит в заголовке JPEG. Первые 500 байт содержат метаданные об изображении – ширину, высоту, и проч., и пока мы с ними не работали.
Без заголовка практически невозможно (ну, или очень сложно) декодировать JPEG. Это будет выглядеть так, будто я пытаюсь описать вам картину, и начинаю изобретать слова для того, чтобы передать своё впечатление. Описание будет, вероятно, весьма сжатым, поскольку я могу изобретать слова именно с тем значением, которое я хочу передать, однако для всех остальных они не будут иметь смысла.
Звучит глупо, но именно так это и происходит. Каждое изображение JPEG сжимается с кодами, специфичными именно для него. Словарь кодов хранится в заголовке. Эта техника называется «код Хаффмана», а словарь – таблицей Хаффмана. В заголовке таблица отмечена двумя байтами – 255 и потом 196. У каждого цветового компонента может быть своя таблица.
Каждое изображение JPEG сжимается с кодами, специфичными именно для него. Словарь кодов хранится в заголовке. Эта техника называется «код Хаффмана», а словарь – таблицей Хаффмана. В заголовке таблица отмечена двумя байтами – 255 и потом 196. У каждого цветового компонента может быть своя таблица.
Изменения таблиц радикально повлияют на любое изображение. Хороший пример – поменять на 15-й строке 1 на 12.
Это происходит потому, что в таблицах указывается, как нужно читать отдельные биты. Пока что мы работали только с двоичными числами в десятичном виде. Но это скрывает от нас тот факт, что если вы хотите хранить число 1 в байте, то оно будет выглядеть, как 00000001, поскольку в каждом байте должно быть ровно восемь бит, даже если нужен из них всего один.
Потенциально это большая трата места, если у вас есть много мелких чисел. Код Хаффмана – это техника, позволяющая нам ослабить это требование, по которому каждое число должно занимать восемь бит. Это значит, что если вы видите два байта:
234 115
То, в зависимости от таблицы Хаффмана, это могут быть три числа. Чтобы их извлечь, вам надо сначала разбить их на отдельные биты:
Чтобы их извлечь, вам надо сначала разбить их на отдельные биты:
11101010 01110011
Затем обращаемся к таблице, чтобы понять, как их группировать. К примеру, это могут быть первые шесть битов, (111010), или 58 в десятичной системе, за которыми идут пять битов (10011), или 19, и наконец последние четыре бита (0011), или 3.
Поэтому очень сложно разобраться в байтах на этом этапе сжатия. Байты не представляют то, что кажется. Не буду углубляться в детали работы с таблицей в данной статье, но материалов по этому вопросу в сети достаточно.
Один из интересных трюков, которые можно проделать, зная это – отделить заголовок от JPEG и хранить его отдельно. По сути, получится, что файл сможете прочесть только вы. Facebook проделывает это, чтобы ещё сильнее уменьшать файлы.
Что ещё можно сделать – совсем немного изменить таблицу Хаффмана. Для других это будет выглядеть, как испорченная картинка. И только вы будете знать волшебный вариант её исправления.
Подведём итоги: так что же нужно для декодирования JPEG? Необходимо:
- Извлечь таблицу (таблицы) Хаффмана из заголовка и декодировать биты.

- Извлечь коэффициенты дискретного косинусного преобразования для каждого компонента цвета и яркости для каждого блока 8х8, проведя обратные преобразования кодирования длин серий и дельты.
- Скомбинировать косинусы на основе коэффициентов, чтобы получить значения пикселей для каждого блока 8х8.
- Масштабировать компоненты цветов, если проводилась субдискретизация (эта информация есть в заголовке).
- Преобразовать полученные значения YCbCr для каждого пикселя в RGB.
- Вывести изображение на экран!
Серьёзная работа для простого просмотра фотки с котиком! Однако, что мне в этом нравится – видно, насколько технология JPEG человекоцентрична. Она основана на особенностях нашего восприятия, позволяющих достичь гораздо лучшего сжатия, чем обычные технологии. И теперь, понимая, как работает JPEG, можно представить, как эти технологии можно перенести в другие области. К примеру, дельта-кодирование в видео может дать серьёзное уменьшение размера файла, поскольку там часто есть целые области, не меняющиеся от кадра к кадру (к примеру, фон).
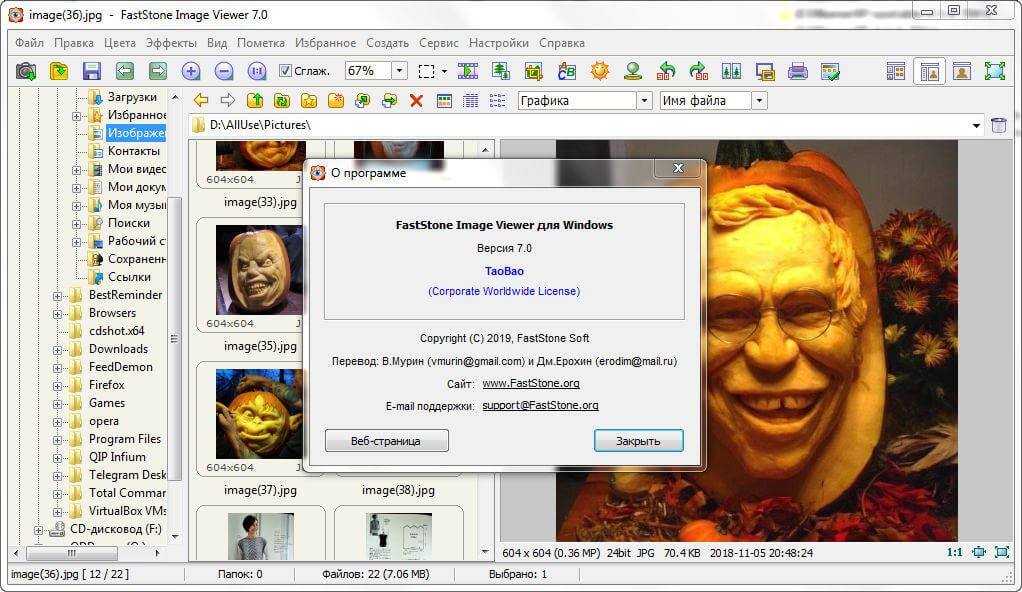
Код, использованный в статье, открыт, и содержит инструкции по замене картинок на свои собственные.
Какой формат файла следует использовать?
Изображения бывают разных форм и размеров, и каждый формат изображения имеет свои сильные и слабые стороны. Ни один формат не предназначен для выполнения одних и тех же задач. Два наиболее распространенных (и часто путающих) формата файлов — это JPG и PNG. Ниже мы разберем широко обсуждаемое сравнение PNG и JPG, чтобы вы знали, как их использовать. Существует также PDF, который принадлежит к классу, отличному от этих обычных форматов изображений, но может выполнять некоторые аналогичные функции.
Мы также покажем вам, как преобразовывать файлы изображений в другие форматы и обратно, например, как преобразовать JPG в PDF. Узнайте, какой формат файла лучше всего подходит для вашего текущего проекта:
JPG или JPEG
Формат JPG был разработан Joint Photographics Export Group, отсюда и произошло имя файла.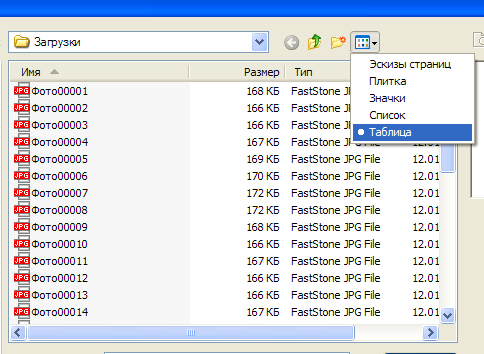 Обычно JPG выражается как JPEG, и функционально они означают одно и то же. В старые времена компьютеров для типов файлов было ограничение в три символа (отсюда JPG), но сейчас JPEG становится все более распространенным.
Обычно JPG выражается как JPEG, и функционально они означают одно и то же. В старые времена компьютеров для типов файлов было ограничение в три символа (отсюда JPG), но сейчас JPEG становится все более распространенным.
Произносимое «jay-peg», JPG-файлы предназначены для минимизации размера файлов фотографий, чтобы сделать их более удобными для публикации и использования в веб-дизайне. Большинство фотографий, которые вы найдете в Интернете, скорее всего, имеют формат JPG.
Основными атрибутами изображения JPEG являются:
- Меньший размер файла: Это огромное преимущество изображений JPG. Например, если вы разрабатываете веб-сайт, использование изображений в формате JPG ускорит загрузку страницы и улучшит взаимодействие с пользователем, поскольку файлы меньше.При первом сохранении файла JPEG степень сжатия составляет примерно 10: 1, поэтому, если у вас есть изображение размером 20 МБ (мегабайт), которое затем сохраняется в формате JPEG, вы можете рассчитывать, что размер файла будет 2 МБ.
 Изменение размера изображений до файлов меньшего размера с помощью бесплатных инструментов изменения размера изображений — это быстрый ярлык.
Изменение размера изображений до файлов меньшего размера с помощью бесплатных инструментов изменения размера изображений — это быстрый ярлык. - Сжатие приводит к потере качества: Главное преимущество изображений JPG — меньший размер файла — также оказывается их слабым местом. Алгоритм, используемый для сжатия изображений JPG, находит пиксели, которые по существу имеют один и тот же цвет или значение, и объединяет их в плитки.Это создает файл меньшего размера, но это также означает, что вы теряете часть данных в изображении, что приводит к снижению качества. Это также означает, что вы потеряете эти данные навсегда при сохранении файла, поэтому вы не сможете восстановить исходное качество JPG.
PNG
PNG — это аббревиатура от Portable Network Graphics, и формат изображения действительно оптимизирован для графики, логотипов и текста. Однако вы можете так же легко сохранить фотографию как PNG. PNG часто более высокого качества, чем JPG. Это связано с тем, что файлы PNG не предназначены для уменьшения размера файла, поэтому они сохраняют больше деталей изображения и информации, чем JPG.
Это связано с тем, что файлы PNG не предназначены для уменьшения размера файла, поэтому они сохраняют больше деталей изображения и информации, чем JPG.
Основными атрибутами изображения PNG являются:
- Качество изображения без потерь: Сжатие LZW, используемое при создании PNG, не приводит к снижению качества, поэтому изображение можно сохранять, редактировать и открывать снова и снова без ухудшения качества с течением времени. Это прямо противоречит файлу JPG, который будет сжиматься и терять информацию каждый раз при редактировании или повторном сохранении.
- Увеличенный размер файла: Одной из причин, по которой изображения JPG широко используются в Интернете, является удобный размер файла. Изображения PNG подвергаются другому типу сжатия изображений, которое уменьшает размер файла, но не в такой степени, как файл JPG.
PDF-файлы обычно не обсуждаются при взвешивании опций для файлов изображений, но вам может потребоваться преобразовать PDF-файлы в форматы PNG или JPG и обратно. Формат переносимого документа (PDF) является отраслевым стандартом для обмена документами, поскольку он создает точную копию любого файла, который вы хотите скопировать, включая изображения.
Формат переносимого документа (PDF) является отраслевым стандартом для обмена документами, поскольку он создает точную копию любого файла, который вы хотите скопировать, включая изображения.
Хотя вы не хотели бы использовать изображение PDF для загрузки в Интернете или в официальном дизайне бренда, они полезны для отправки по электронной почте и хранения снимков экрана и других изображений в сочетании с текстовыми документами или фотографиями.
Основные атрибуты изображения PDF:
- Надежность: PDF-файлы выглядят идентично оригинальному дизайну или фотографии и служат копией вашего изображения. Файлы PDF идеально подходят для обмена файлами и гарантируют, что ваш график, фотография или документ будут правильно отображаться на всех устройствах без каких-либо изменений.
- Высокое качество: PDF-изображений можно настраивать, что позволяет экспортировать изображения и оптимизировать их для печати, совместного использования и редактирования.
 Отличное качество идеально подходит для дизайна, который в конечном итоге будет печататься, а не жить в Интернете, например, печатать брошюры.
Отличное качество идеально подходит для дизайна, который в конечном итоге будет печататься, а не жить в Интернете, например, печатать брошюры.
PNG или JPG: какой формат лучше?
Все еще не определились, какой формат изображения лучше, чем PNG или JPG, и не знаете, стоит ли выбирать PDF? Давайте посмотрим, какой файл наиболее подходит для ваших нужд.
- JPG Изображения идеально подходят для публикации фотографий и изображений в Интернете, поскольку они уменьшают размер файла без большой общей потери качества. Они также отлично подходят для отправки клиентам изображений для предварительного просмотра по электронной почте, а также для печати изображений и фотографий с высоким разрешением.
- PNG изображений идеально подходят для веб-графики, особенно логотипов, иллюстраций и графиков. Они могут сжиматься до файлов очень маленького размера, когда цвета и элементы ограничены, что является еще одним плюсом.
 Самым большим преимуществом PNG является то, что изображение может быть полностью прозрачным, что позволяет легко размещать иллюстрации и рисунки поверх фона.PNG также является лучшим выбором, если изображения будут редактироваться и сохраняться несколько раз.
Самым большим преимуществом PNG является то, что изображение может быть полностью прозрачным, что позволяет легко размещать иллюстрации и рисунки поверх фона.PNG также является лучшим выбором, если изображения будут редактироваться и сохраняться несколько раз. - PDF изображений идеально подходят для печати, особенно для графического дизайна, плакатов и листовок. Изображения PDF также являются идеальным выбором для хранения изображений в Интернете, когда вы собираетесь их загрузить. PDF-файлы хранят ваши изображения в одном пакете, поэтому зрители могут легко распечатать и сохранить дизайны и буклеты.
Как конвертировать форматы изображений в Интернете
Бесплатный конвертер файлов от Shutterstock — это невероятно простой способ конвертировать файлы между JPG, PNG и TIFF.Просто загрузите свою фотографию, выберите нужный формат файла и вуаля!
Если вы хотите узнать, как преобразовать JPG в PDF или как преобразовать PDF в PNG или JPG на Mac или ПК, хорошая новость в том, что мы уже рассмотрели многие из этих процессов в предыдущих публикациях. Во-первых, если вы создаете файл PDF на рабочем столе или в Интернете из изображений других типов, узнайте, как создать файл PDF четырьмя простыми способами.
Во-первых, если вы создаете файл PDF на рабочем столе или в Интернете из изображений других типов, узнайте, как создать файл PDF четырьмя простыми способами.
Если у вас есть PDF-файл, который вы хотите преобразовать в файл изображения, у вас также есть несколько вариантов в зависимости от вашей операционной системы, бюджета и уровня знаний.Прочтите наше руководство о том, как преобразовать PDF в JPG, чтобы начать работу. После сохранения файла изображения в формате JPEG вы можете легко преобразовать его в PNG (на Mac это так же просто, как изменить расширение файла).
Вы также можете использовать Shutterstock Editor для создания дизайнов или редактирования фотографий и экспорта их в выбранный вами формат изображения. Этот процесс интуитивно понятен и прост.
Просто перейдите в редактор и сохраните любое изображение в формате JPEG, PNG или PDF, выполнив следующие действия:
- В редакторе Shutterstock выберите Open Designs для импорта изображений или просто нажмите File> New , чтобы создать изображение с помощью нашего удобного программного обеспечения для редактирования.

- Когда вы будете готовы экспортировать изображение, выберите Файл> Сохранить как и дайте вашему изображению имя. Документ будет сохранен в вашей учетной записи Shutterstock.
- Чтобы экспортировать дизайн в определенный формат изображения, выберите Загрузить в правом верхнем углу редактора, а затем выберите PDF, JPEG, или PNG в разделе «Формат файла».
- Теперь ваш дизайн или фотография будут оптимизированы для файлов нужного вам типа.
Хотя существуют и другие форматы изображений, такие как TIFF и GIF, эти три формата изображений будут представлять большинство изображений, которые вы снимаете, редактируете и публикуете.
Примените код купона PICK10FREE при оформлении заказа. Только онлайн, стандартные лицензии.
Получить изображения
Хотите узнать больше о типах файлов изображений и управлении файлами? Ознакомьтесь с этими полезными статьями:
12 Лучшая программа просмотра фотографий для Windows 10 (версия 2020)
У новой программы просмотра фотографий Windows Photo есть свои проблемы. Вы дважды щелкаете изображение, и оно загружается в свое удовольствие. Кроме того, он может обрабатывать только изображения в формате JPEG и RAW, но понятия не имеет, что такое PSD.Тем не менее, у него есть несколько инструментов для редактирования, которые отлично работают, но в любом случае его редко предпочитают. В общем, есть гораздо лучшие альтернативы, которые просто превосходят Microsoft Photos. Итак, вот мой список лучших программ просмотра фотографий для Windows 10.
Вы дважды щелкаете изображение, и оно загружается в свое удовольствие. Кроме того, он может обрабатывать только изображения в формате JPEG и RAW, но понятия не имеет, что такое PSD.Тем не менее, у него есть несколько инструментов для редактирования, которые отлично работают, но в любом случае его редко предпочитают. В общем, есть гораздо лучшие альтернативы, которые просто превосходят Microsoft Photos. Итак, вот мой список лучших программ просмотра фотографий для Windows 10.
Как установить программу просмотра фотографий по умолчанию
Напоминаем, что установки стороннего приложения для просмотра фотографий будет недостаточно. Вы также должны сделать его приложением для просмотра фотографий по умолчанию. Для этого в Windows 10 перейдите в строку поиска и введите по умолчанию. Затем перейдите к Настройки приложений по умолчанию> Фото. Теперь вы можете выбрать любую программу просмотра фотографий в качестве программы просмотра изображений по умолчанию.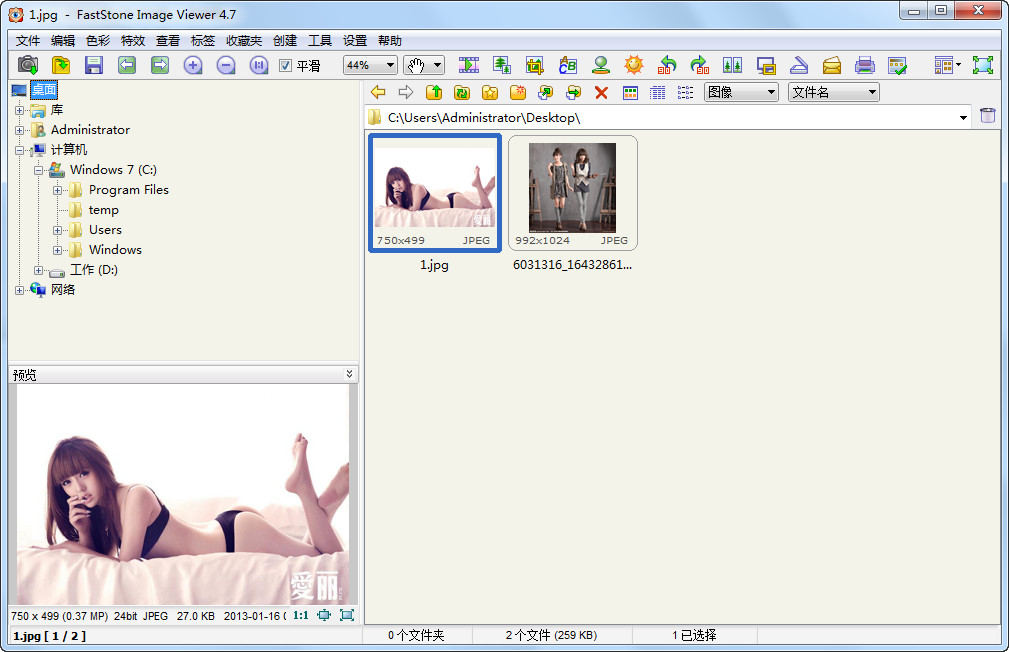
Лучшая программа просмотра фотографий для Windows 10
1. Программа просмотра фотографий Windows
Windows Photo Viewer является частью семейства Windows со времен Windows XP. Раньше он назывался Windows Picture and Fax Viewer, а позже был переименован в Windows Photo Viewer. Начиная с Windows 10, Microsoft повсеместно заменила ее обновленной версией Photos.Но разработчики все еще не удалили его из системы, и он все еще доступен в файлах.
Однако, чтобы он заработал, вам придется настроить ключи реестра. Я бы не рекомендовал редактировать их вручную, поэтому вам следует скачать приложение для файлов .reg.
Форматы файлов : JPEG, PNG, BMP, TIFF и т. Д.
Плюсы :
- Простой интерфейс с минимальными возможностями
Минусы :
- Собственное редактирование уменьшает размер
- Не поддерживает GIF
Как вернуть Windows Photo Viewer в Windows 10
Если вы обновились с предыдущей версии до Windows 10, вы увидите Windows Photo Viewer непосредственно в меню «Приложения по умолчанию» в разделе «Настройки». Если вы установили Windows 10 с нуля, вам необходимо выполнить следующие действия, чтобы активировать ее:
Если вы установили Windows 10 с нуля, вам необходимо выполнить следующие действия, чтобы активировать ее:
- Загрузите эти файлы реестра для программы просмотра фотографий Windows
- Распакуйте и дважды щелкните файл « Активировать Windows Photo Viewer в Windows 10, »
- Затем перезагрузите компьютер, и ваша любимая программа просмотра фотографий Windows должна вернуться. А если вы хотите отключить его, просто запустите файл «Деактивировать Windows Photo Viewer в Windows 10» и перезагрузите систему.
2.HoneyView
HoneyView — это самая простая программа для просмотра изображений сторонних производителей для Windows 10. По функциям и функциям она почти аналогична программе просмотра фотографий Windows, однако поддерживает несколько дополнительных форматов изображений, таких как PNG, GIF и т. Д.
Характеристики :
Он позволяет поворачивать изображения и выполнять с его помощью базовое изменение размера. Редактировать можно, прикрепив ссылку на Photoshop или Paint. Вы можете добавить изображения в закладки для использования в будущем.
Редактировать можно, прикрепив ссылку на Photoshop или Paint. Вы можете добавить изображения в закладки для использования в будущем.
Формат : JPG, PNG, GIF, BMP и PSD.
Плюсы :
- Простота использования и сходство с программой просмотра фотографий Windows
Минусы :
Загрузить Honeyview: Windows 10
3. ImageGlass
ImageGlass — еще одна минималистичная программа для просмотра фотографий для Windows 10. Но что действительно выделяется, так это современный пользовательский интерфейс инструмента по сравнению с другими приложениями для просмотра фотографий.
Чтение: 9 лучших приложений-напоминаний для Windows
Характеристики:
ImageGlass позволяет просматривать слайд-шоу всех изображений, сохраненных в папке.Что-то такое простое и полезное, но все еще отсутствует в Win
Как конвертировать PDF в JPG с помощью Adobe Acrobat
С помощью Adobe Acrobat можно легко преобразовать файлы PDF в изображения JPG.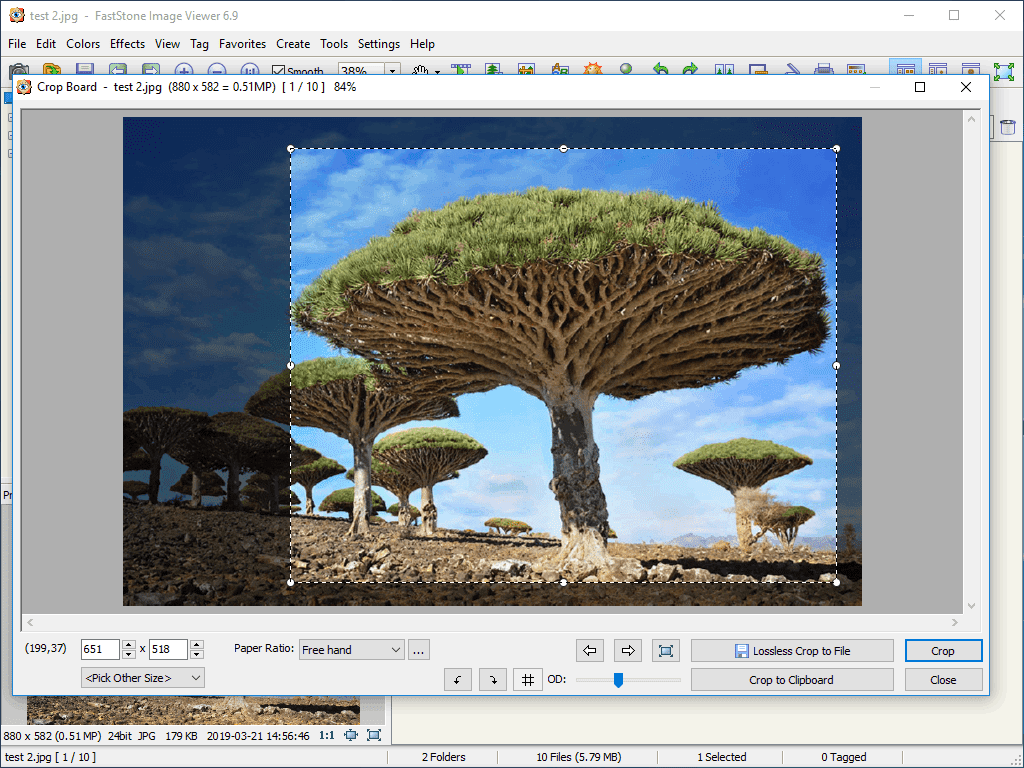 Вы также можете конвертировать файлы PDF в форматы PNG или TIFF с помощью Acrobat.
Вы также можете конвертировать файлы PDF в форматы PNG или TIFF с помощью Acrobat.
Как конвертировать PDF в JPG с помощью Acrobat:
Щелкните инструмент Экспорт PDF на правой панели.
Выберите Image в качестве формата экспорта, а затем выберите JPEG .

Щелкните Экспорт .Откроется диалоговое окно «Сохранить как».
Выберите место, в котором вы хотите сохранить файл, и нажмите Сохранить .
Каждая страница в PDF сохраняется как отдельные файлы JPEG.
a { цвет: #fff; !важный; текст-украшение: нет! важно; } ]]>
.



 В итоге получается высочайшее визуальное качество при наименьшем размере файла – но как конкретно всё это работает? Давайте посмотрим, чего именно не видят наши глаза!
В итоге получается высочайшее визуальное качество при наименьшем размере файла – но как конкретно всё это работает? Давайте посмотрим, чего именно не видят наши глаза!
 Изменение размера изображений до файлов меньшего размера с помощью бесплатных инструментов изменения размера изображений — это быстрый ярлык.
Изменение размера изображений до файлов меньшего размера с помощью бесплатных инструментов изменения размера изображений — это быстрый ярлык. Отличное качество идеально подходит для дизайна, который в конечном итоге будет печататься, а не жить в Интернете, например, печатать брошюры.
Отличное качество идеально подходит для дизайна, который в конечном итоге будет печататься, а не жить в Интернете, например, печатать брошюры. Самым большим преимуществом PNG является то, что изображение может быть полностью прозрачным, что позволяет легко размещать иллюстрации и рисунки поверх фона.PNG также является лучшим выбором, если изображения будут редактироваться и сохраняться несколько раз.
Самым большим преимуществом PNG является то, что изображение может быть полностью прозрачным, что позволяет легко размещать иллюстрации и рисунки поверх фона.PNG также является лучшим выбором, если изображения будут редактироваться и сохраняться несколько раз.