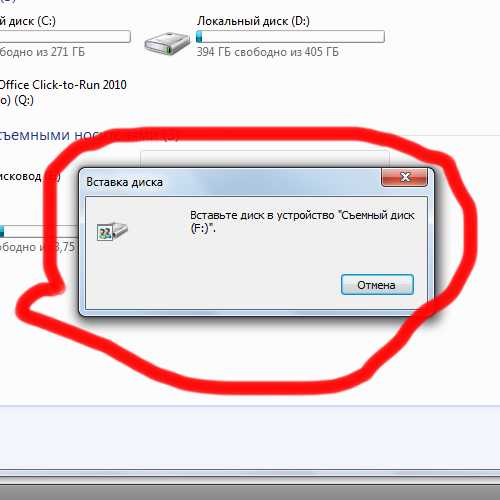Как открыть флешку, если она требует форматирования
Накопители (HDD, SDD, Flash) Ошибки и неисправности КомментироватьЗадать вопросНаписать пост
Флеш-накопители используются повседневно многими пользователями. И каждый рано или поздно встречался с ситуацией, когда при открытии флешки она требует форматирования. Ситуация не вызывает проблем, в случае если на ней нет документов и других файлов. Но в случае содержания на накопителе информации, которую нужно просмотреть, необходимость форматирования становится проблемой.
Основные причины неисправности
Флешка — это устройство для хранения информации. И как любое устройство, она тоже может выйти из строя. Главными причинами появления подобной проблемы являются следующие моменты:
- Падение и любое другое механическое воздействие.
- Частое небезопасное извлечение устройства.
- Форматирование в телефоне или фотоаппарате с устаревшей ОС.

- Сброс к заводским настройкам телефона без извлечения флешки.
- Форматирование в несовместимой файловой системе.
- Выход из строя, в связи с исчерпанием своего ресурса.
Стоит отметить, что если по флешке видно, что она повреждена (вмятины, сгибы и сколы), то скорее всего восстановить информацию не получится. В других случаях стоит попытаться побороться за важные документы.
Иногда новые флешки (например, некоторые модели Transcend) могут просить их форматировать перед первым использованием. В этом случае это нормальное явление.
Как открыть флешку
Открыть накопитель, если флешка просит форматировать можно, или в крайнем случае возможно восстановить данные. Но в некоторых случаях это не представляется возможным. Если на флешке очень ценная для пользователя информация, то рекомендуется попробовать все методы по очереди. Большой шанс того, что данные удастся извлечь.
Используем другой порт
Если флешка не открывается и просит ее форматировать, в первую очередь рекомендуется просто воткнуть флешку в другой порт. Дело в том, что со временем USB-порты изнашиваются, загрязняются. В большинстве случаев проблема кроется не в самом носителе, а в гнезде, куда ее вставили. Необходимо выполнить безопасное извлечение накопителя, после чего переставить его в другое место.
Дело в том, что со временем USB-порты изнашиваются, загрязняются. В большинстве случаев проблема кроется не в самом носителе, а в гнезде, куда ее вставили. Необходимо выполнить безопасное извлечение накопителя, после чего переставить его в другое место.
Как правило, если дело заключалось в порту, это помогает восстановить флешку без форматирования.
Обновление драйверов
Возможно, флешка не читается и требует форматирования из-за того, что система не распознает накопитель. Для проверки этой теории требуется взять заведомо рабочую флешку и вставить ее в ПК. Если она легко открывается, то необходимо обновить драйвера. Действовать рекомендуется по следующей схеме:
- Зайти в “Этот компьютер”.
- Открыть свойства накопителя через правую кнопку мышки.
- На вкладке “Оборудование” выделить щелчком следующее устройство и перейти в его свойства.
- Кликнуть на кнопку для изменения настроек.

- Перейти на вкладку драйверов и запустит обновление.
- Выбрать автоматический поиск.
- Следовать инструкции системы .
После чего нужно перезагрузить компьютер и использовать флешку по назначению.
Проверка флешки на ошибки
Возможно, что в самом накопителе есть ошибки. Проверить это можно следующим образом:
- Перейти в свойства флешки. Для этого требуется щелкнуть по ней правой кнопкой мышки и выбрать необходимое в выпадающем меню.
- Перейти во вкладку инструментов. Там будет кнопка для проверки накопителя на ошибки.
- Откроется маленькое окошко, в котором нужно отметить все пункты проверки. Нажать “Старт”.
- ОС выявит проблему и предложит способы ее устранения.
По окончании процесса требуется проверить носитель информации на работоспособность.
Использование chkdsk
Иногда сохранить данные помогает проверка на ошибки, которую можно произвести таким образом:
- Использовать сочетание клавиш Win+R для запуска утилиты “Выполнить”.

- Вставить команду «chkdsk H:/F/R» и нажать “Ок”. (Вместо H пишем буку, которой обозначается накопитель в системе).
- После этого система самостоятельно проверить диск на ошибки и исправит все, что сможет. По окончанию процесса появится окно с результатами проверки. Иногда это помогает обойти и просьбу форматировать накопитель.
Использование сторонних программ
Восстановить данные без форматирования можно и при использовании сторонних программ. Самыми эффективными являются следующие приложения:
- Recuva. Поможет восстановить данные с неисправного накопителя, после чего извлечь их.
- Handy Recovery. Платная программа с возможностью опробовать ее функции в течение 30 дней. Позволит восстановить недоступные и удаленные фалы в два клика. Интересно то, что после анализа диска она выдает список файлов, некоторые из которых помечены крестиками. Эти документы ранее были удалены с носителя информации и их также можно восстановить.

- Active@ File Recovery. Платная программа, но можно использовать демо-версию. Восстанавливает файлы даже из сильно поврежденных носителей. Достаточно проста в освоении.
Форматирование накопителя
Если вышеописанные методы не помогли, то ничего не остается, как очистить накопитель, а после восстановить файлы. Форматирование делается следующим образом:
- Зайти в “Этот компьютер” и кликнуть право кнопкой мышки по диску с проблемой.
- Из появившегося окна выбрать “Форматирование”.
- В настройках указать быстрый способ. Это важно! После полной очистки значительно тяжелее восстановить информацию.
- Затем необходимо запустить процесс удаления.
- Когда процесс завершиться, система
После форматирования требуется проверить флешку на работоспособность. Если она работает необходимо приступить к восстановлению файлов. На нашем сайте есть подробная статья на эту тему.
Низкоуровневое форматирование
Даже полное форматирование накопителя не всегда помогает вернуть ему работоспособность. В таком случае можно попробовать низкоуровневое форматирование. Такой способ может помочь, если флешка просит отформатировать себя, но не форматируется выдавая ошибку. Но чаще всего после этого данные не получается восстановить, но флешка станет рабочей.
Проводится такое действие в программе HDD Low Level Format Tool:
- Запустить приложение. Выбрать устройство для форматирования.
- Откроется другое окно в котором необходимо перейти во вторую вкладку и кликнуть на кнопку внизу окошка.
- Всплывет предупреждение об удалении информации с носителя. Кликнуть “Да”.
- Подождать пока процесс не будет завершен полностью.

После чего, проверить накопитель на работоспособность и попытаться восстановить данные любым удобным способом.
Как предотвратить появление ошибки
Чтобы в дальнейшем не сталкиваться с такой проблемой рекомендуется соблюдать ряд простых правил:
- На любом устройстве отсоединять накопитель безопасным извлечение.
- Оберегать от ударов.
- Раз в 3-4 месяца форматировать полностью накопитель, предварительно скопировав информацию.
Также не стоит длительно хранить важные документы на флешке, а скидывать их только перед печатью. Лучше делать дополнительные копии в облачном хранилище. В случае потери или поломки устройства, данные всегда будут под рукой.
Компьютер не видит флешку — что делать? | remontka.com
В этой инструкции подробно о том, что делать, если компьютер или ноутбук не видит подключенную USB флешку: не отображает её совсем (хотя звук подключения при этом может быть) или же она подключается, но с ошибками.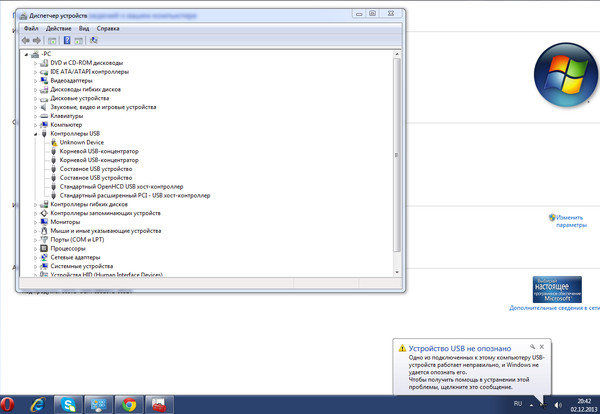 Сначала простые способы исправить проблему, которые могут сработать, затем — более сложные методы исправления проблем с подключенной флешкой. Если те способы, которые описаны в начале статьи не помогут «вылечить» проблему, переходите к следующим — пока проблема с флешкой не будет решена (если только она не имеет серьезных физических повреждений — тогда есть вероятность того, что ничто не поможет).
Сначала простые способы исправить проблему, которые могут сработать, затем — более сложные методы исправления проблем с подключенной флешкой. Если те способы, которые описаны в начале статьи не помогут «вылечить» проблему, переходите к следующим — пока проблема с флешкой не будет решена (если только она не имеет серьезных физических повреждений — тогда есть вероятность того, что ничто не поможет).
Существует множество причин, по которым вы можете столкнуться с тем, что компьютер не видит флешку. Проблема может проявиться в Windows 10, 8.1, Windows 7 или XP. Если компьютер не распознает подключенную флешку это может проявляться по-разному: иногда нет никакой реакции на подключения, иногда есть звук подключения, но USB флешка не появляется в проводнике, иногда накопитель виден, но открыть его не получается с различными ошибками.
- Простые способы исправить ситуацию, когда компьютер не видит подключенную флешку, но звук подключения есть
- Проверка наличия флешки в управлении дисками
- Проверка в диспетчере устройств
- Переустановка драйверов контроллеров USB
- Решения типичных проблем при обращении к подключенной флешке
- Другие методы исправления подключения флешки к ПК или ноутбуку
- Проверка параметров запуска службы usbstor
- Удаление старых драйверов съемных USB устройств
- Исправление в реестре Windows 10, 8.
 1 и Windows 7
1 и Windows 7 - Windows 10 не видит флешку после обновления или чистой установки
- Если флешку не видит Windows XP
- Дополнительные действия для решения проблемы
- Восстановление данных с флешки, которую не видит компьютер или ноутбук
- Видео инструкция
Компьютер не видит подключенную флешку, а звук подключения есть — простые способы исправить проблему
Прежде чем начать, отдельно отмечу, что далее речь пойдёт о случаях, когда вы подключаете флешку к компьютеру или ноутбуку с запущенной Windows 10, 8.1, 7 или другой операционной системой. Если флешка не видна в BIOS или Boot Menu используйте отдельную инструкцию: Что делать, если компьютер или ноутбук не видит загрузчочную флешку в BIOS или Boot Menu .
Также перед тем как приступать и в случае, если ваш USB накопитель подключен к передней панели ПК, через какой-либо USB-хаб или удлинитель USB, настоятельно рекомендую попробовать подключить её напрямую к разъёму USB, в случае настольного компьютера — на задней панели. При этом может иметь смысл проверить работу накопителя как на разъеме USB 3.0 так и USB 2.0, вне зависимости от того, какую версию USB поддерживает накопитель. Если флешка не работает при подключении к переднему разъему USB на ПК, проверьте правильность подключения передней панели к материнской плате .
При этом может иметь смысл проверить работу накопителя как на разъеме USB 3.0 так и USB 2.0, вне зависимости от того, какую версию USB поддерживает накопитель. Если флешка не работает при подключении к переднему разъему USB на ПК, проверьте правильность подключения передней панели к материнской плате .
Также, при наличии множества подключенных USB устройств (принтеры, камеры, микрофоны и другие), попробуйте отключить необязательные устройства, перезагрузить компьютер и заново подключить флешку. На всякий случай, визуально осмотрите коннектор на флешке: забившаяся грязь тоже может быть причиной рассматриваемой проблемы.
Ещё один распространенный простой вариант в Windows 10 — USB флешка видна и исправно работает после перезагрузки компьютера (через Пуск — Перезагрузка), но перестаёт отображаться после использования пункта «Завершение работы» и повторного включения (или перевода компьютера в режим сна/гибернации). В этом случае попробуйте отключить функцию Быстрый запуск Windows 10 , перезагрузить систему и проверить, решило ли это проблему.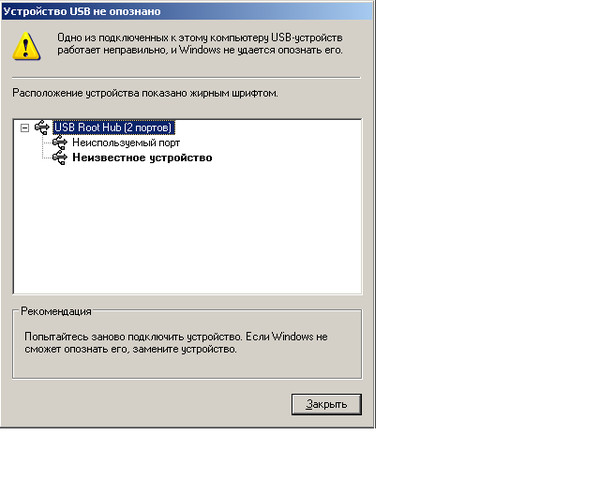
Проверьте, видит ли компьютер подключенную флешку в «Управление дисками» (diskmgmt.msc)
Запустите утилиту управления дисками одним из следующих способов:
- Нажмите клавиши Win+R , введите diskmgmt.msc в окно «Выполнить и нажмите Enter.
- В Windows 10 нажмите правой кнопкой мыши по кнопке «Пуск» и выберите пункт «Управление дисками».
- Зайдите в Панель управления — Администрирование — Управление компьютером — Управление дисками.
В окне управления дисками, обратите внимание, появляется и исчезает ли флешка при ее подключении и отключении от компьютера.
Идеальный вариант — если компьютер видит подключаемую флешку и все разделы на ней (обычно один) в состоянии «Исправен» и файловой системой FAT32 или NTFS. В этом случае обычно достаточно кликнуть по нему правой кнопкой мыши, выбрать в контекстном меню «Изменить букву диска или путь к диску» и назначить ему букву диска.
Если раздел неисправен или удален, то в статусе вы можете увидеть:
- Файловую систему RAW.
 В этом случае используйте отдельную инструкцию Как исправить диск RAW .
В этом случае используйте отдельную инструкцию Как исправить диск RAW . - «Не распределена». Попробуйте кликнуть по нему правой кнопкой мыши и, если такой пункт обнаружится в меню, выбрать «Создать простой том» для создания раздела и форматирования флешки (данные при этом будут удалены).
- Если рядом с именем (Диск и номер) накопителя слева вы видите стрелку, нажмите по имени правой кнопкой мыши и проверьте, доступен ли пункт «Инициализировать диск».
Если в утилите управления дисками для вашей флешки будет отображаться метка «Неизвестный» или «Не инициализирован» и один раздел в состоянии «Не распределен», это может означать, что флешка повреждена и вам следует попробовать восстановление данных (об этом далее в статье). Также возможен и другой вариант — вы производили создание нескольких разделов на флешке (они могут создаваться и автоматически, например, некоторыми программами для создания загрузочных флешек). Здесь вам может помочь материал Как удалить разделы на флешке .
Проверка ошибок USB накопителя в Диспетчере устройств
Попробуйте зайти в диспетчер устройств и проверить состояние и наличие подключаемой флешки там:
- Нажмите клавиши Win+R , введите diskmgmt.msc и нажмите Enter, чтобы открыть диспетчер устройств.
- Посмотрите, отображается ли ваша флешка как неизвестное устройство, устройство с ошибкой (с желтым восклицательным знаком), или же в разделе «Другие устройства» (как на скриншоте) — накопитель может называться там своим настоящим именем или же как Запоминающее устройство для USB.
- USB накопитель с ошибкой может показываться и в разделе «Контроллеры USB».
- Если такое устройство есть в наличии, кликните по такому устройству правой кнопкой мыши, выберите пункт «Удалить» в контекстном меню, а после его удаления в диспетчере устройств в меню выберите Действие — Обновить конфигурацию оборудования. Возможно, уже этого действия окажется достаточно для того, чтобы ваша флешка появилась в проводнике Windows и была доступна.

- Если после проделанного действия устройство продолжает отображаться с ошибкой, откройте свойства этого устройства (правый клик и выбор пункта «Свойства» в контекстном меню) и посмотрите код ошибки в разделе «Общие» — «Состояние устройства». Если код ошибки присутствует, выполните поиск по нему. Типичные коды и отдельные материалы для решения проблемы: Сбой запроса дескриптора устройства (код 43) , Windows не удается запустить это устройство (Код 19) , Для устройства не установлены драйверы (Код 28) , Запуск этого устройства невозможен (Код 10) , Устройство работает неправильно (Код 31) , Драйвер поврежден или отсутствует (Код 39) . Отдельно про Код 43: если флешка сообщает именно об этом коде ошибки, по возможности проверьте её на другом компьютере или ноутбуке — если там та же ситуация, с большой вероятностью причина в аппаратной неисправности USB накопителя или неисправности его разъёма.
И еще один важный момент: если в диспетчере устройств есть неизвестные устройства или устройства с ошибками даже без подключения USB флешки, возможно причина того, что флешка не видна именно в этом и вам требуется установить драйверы именно этих устройств (часто речь идет о USB контроллерах/концентраторах). Для этого настоятельно рекомендую скачать вручную драйверы (чипсета и, при наличии, USB) с официального сайта производителя материнской платы ПК или производителя ноутбука и установить их. Причем, учитывайте, что даже если драйверы на официальном сайте предназначены для более старой версии Windows, чем у вас установлена, обычно они исправно работают и на более новых версиях ОС: например, вы можете установить драйверы Windows 7 в Windows 10.
Для этого настоятельно рекомендую скачать вручную драйверы (чипсета и, при наличии, USB) с официального сайта производителя материнской платы ПК или производителя ноутбука и установить их. Причем, учитывайте, что даже если драйверы на официальном сайте предназначены для более старой версии Windows, чем у вас установлена, обычно они исправно работают и на более новых версиях ОС: например, вы можете установить драйверы Windows 7 в Windows 10.
Переустановка контроллеров USB устройств в диспетчере устройств
Если ничто из описанного выше пока не помогло, при этом компьютер не видит вообще никакие флешки, а не только одну конкретную, можно попробовать следующий способ:
- Зайдите в диспетчер устройств, нажав клавиши Win+R и введя devmgmt.msc
- В диспетчере устройств откройте раздел Контроллеры USB
- Внимание: при следующем действии у вас могут отключиться клавиатура и мышь, как правило, перезагрузка компьютера решает проблему.
 Удалите (через правый клик) все устройства с названиями Корневой USB концентратор, USB Host Controller или Generic USB Hub.
Удалите (через правый клик) все устройства с названиями Корневой USB концентратор, USB Host Controller или Generic USB Hub. - В диспетчере устройств выберите в меню Действие — Обновить конфигурацию оборудования.
После повторной установки контроллеров USB устройств, проверьте, заработали ли USB накопители на вашем компьютере или ноутбуке.
Решение проблем при открытии флешки
Частый случай — флешка всё-таки видна в системе, но доступ к ней не получается получить по той или иной причине с соответствующими сообщениями об ошибках. Ниже список инструкций по самым распространенным ошибкам такого рода:
- USB устройство не опознано при подключении флешки .
- Компьютер пишет «вставьте диск в устройство» при попытке открыть флешку .
- При открытии флешки пишет, что диск защищен от записи .
- Пишет, что нужно отформатировать, так как диск не отформатирован, но при этом не удается завершить форматирование .
- Windows сообщает, что расположение недоступно, отказано в доступе при попытке открыть флешку .

Другие методы исправления подключения USB флешки к компьютеру или ноутбуку
Если предыдущие варианты не помогли решить проблему с видимостью USB флешки в системе, приступим к более сложным методам. Важно: перед началом рекомендую создать точку восстановления системы , она может пригодиться, так как описываемые действия потенциально могут привести к неработоспособности и других USB устройств.
Проверка параметров запуска службы USBSTOR
Если отключить системную службу USBSTOR, то компьютер перестанет реагировать на подключение съемных USB накопителей, то есть не будет видеть никакие флешки. Проверить параметры запуска службы можно следующим образом:
- Зайдите в редактор реестра, нажав клавиши Win+R и введя regedit
- Перейдите к разделу HKEY_LOCAL_MACHINESYSTEMCurrentControlSetServicesUSBSTOR
- В правой части окна редактора реестра проверьте значение параметра Start .
 Если оно равно 4 , то служба отключена. Дважды нажмите по параметру и задайте значение 3 .
Если оно равно 4 , то служба отключена. Дважды нажмите по параметру и задайте значение 3 . - Перезагрузите компьютер.
Если причина проблем с подключением флешки была в отключенной службе, эти действия позволят исправить ситуацию.
Удаление старых драйверов USB устройств
Старые драйвера для USB, имеющиеся в Windows могут вызывать проблемы наподобие «Вставьте диск в устройство», а также ошибки, связанные с присвоением буквы флешке. Кроме этого, это же может быть причиной того, что компьютер перезагружается или зависает, когда вы вставляете флешку в USB порт.
Дело в том, что по умолчанию Windows устанавливает драйвера для USB-накопителей в тот момент, когда вы их впервые подключаете к соответствующему порту компьютера. При этом, когда флешка отключается от порта, драйвер остается в системе. При подключении новой флешки, могут возникнуть конфликты, вызванные тем, что Windows попытается использовать ранее установленные драйвер, соответствующий данному USB порту, но другому USB накопителю.
Как удалить старые драйверы USB накопителей:
- Выключите компьютер или ноутбук и отключите все запоминающие (и не только) устройства USB (флешки, внешние жесткие диски, кард-ридеры, веб-камеры и прочие. Мышь и клавиатуру можно оставить при условии, что в них нет встроенного кард-ридера.
- Включите компьютер снова.
- Скачайте утилиту DriveCleanup https://uwe-sieber.de/files/drivecleanup.zip (совместима с Windows 10, 8.1 и Windows 7), распакуйте архив.
- Из распакованной папки запустите drivecleanup.exe нужной разрядности от имени администратора (правый клик по файлу — запустить от имени администратора).
- Вы увидите процесс удаления всех драйверов и записей о них в реестре Windows.
По окончании работы программы, перезагрузите компьютер. Теперь, когда вы вставите флешку, Windows установит новые драйвера для нее.
Ещё два метода осуществить то же самое:
- Использовать бесплатную программу Privazer: если запустить её в режиме продвинутого пользователя и перейти в раздел «Определенные остаточные записи», там вы найдете пункт для очистки истории USB, как на скриншоте ниже.
 Подробно об использовании программы и где её скачать в статье Очистка Windows 10, 8.1 и Windows 7 в Privazer .
Подробно об использовании программы и где её скачать в статье Очистка Windows 10, 8.1 и Windows 7 в Privazer . - Использовать утилиту USBOblivion, её использование и загрузка рассмотрены в разделе «Windows 10 не видит флешку после обновления» далее в статье.
Исправление проблем при подключении USB накопителя в редакторе реестра
В некоторых случаях проблемы с показом флешки в Windows 10, 8.1 и Windows 7 могут вызвать определенные записи в реестре:
- Откройте редактор реестра, для этого нажмите клавиши Win+R на клавиатуре, введите regedit в окно «Выполнить» и нажмите Enter.
- Перейдите в раздел реестра
HKEY_LOCAL_MACHINESYSTEMCurrentControlSetControlClass{36fc9e60-c465-11cf-8056-444553540000} - Если в правой панели редактора реестра в этом разделе вы увидите параметры с именами UpperFilters и LowerFilters , нажмите по ним правой кнопкой мыши и удалите их.

- Перейдите в раздел
HKEY_LOCAL_MACHINESOFTWAREPoliciesMicrosoftWindows
- Если в этом разделе присутствует подраздел с именем RemovableStorageDevices , удалите его.
- Перезагрузите компьютер.
После перезагрузки компьютера снова попробуйте подключить вашу флешку: если указанные параметры реестра были в наличии, с большой вероятностью после их удаления USB накопитель будет отображаться в системе.
Windows 10 не видит флешку после обновления или установки
Многие пользователи сталкиваются с проблемой не отображения USB накопителей после обновления до Windows 10 с предыдущих ОС, либо после простой установки обновлений на уже установленную Windows 10. При этом часто случается, что не видны флешки только по USB 2.0 или USB 3.0 — то есть можно предположить, что требуются драйвера на USB. Однако, по факту часто подобное поведение бывает вызвано не драйверами, а некорректными записями в реестре о ранее подключавшихся USB накопителях.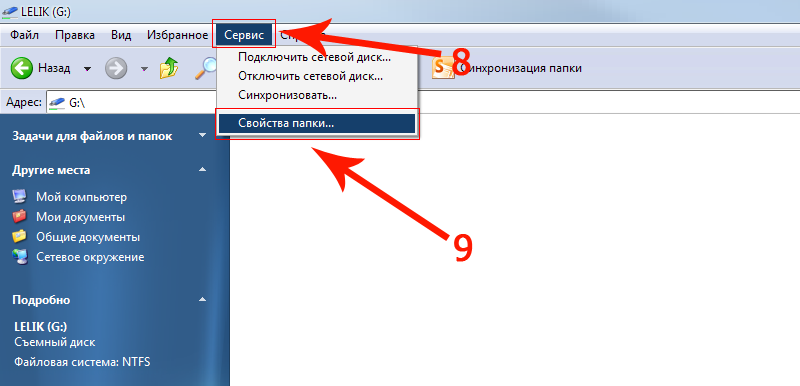
В этом случае может помочь бесплатная утилита USBOblivion, удаляющая из реестра Windows все сведения о ранее подключавшихся флешках и внешних жестких дисках (точки монтирования USB-накопителей). Перед использованием программы настоятельно рекомендую создать точку восстановления Windows 10.
Отключите все флешки и другие запоминающие USB устройства от компьютера, запустите программу, отметьте пункты «Произвести реальную очистку» и «Сохранить reg-файл отмены», затем нажмите кнопку «Очистка».
После завершения очистки, перезагрузите компьютер и подключите флешку — с большой вероятностью, она определится и станет доступной. Если же нет, то попробуйте также зайти в диспетчер устройств (через правый клик по кнопке Пуск) и проделайте действия по удалению USB накопителя из раздела Другие устройства и последующему обновлению конфигурации оборудования (описывалось выше). Скачать программу USBOblivion можно с официальной страницы разработчика: https://www.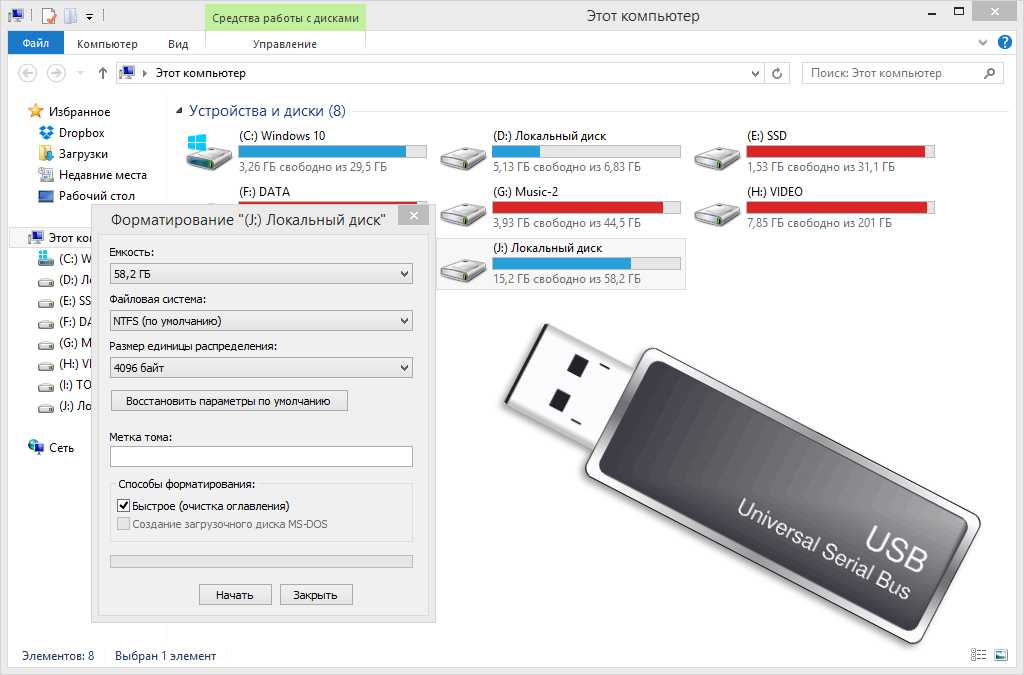 cherubicsoft.com/projects/usboblivion
cherubicsoft.com/projects/usboblivion
Но, применительно к Windows 10 возможен и другой вариант — действительная несовместимость драйверов USB 2.0 или 3.0 (как правило, тогда они отображаются с восклицательным знаком в диспетчере устройств). В этом случае рекомендация — проверить наличие нужных драйверов USB и чипсета на официальном сайте производителя ноутбука или материнской платы ПК. При этом рекомендую использовать именно официальные сайты производителей самих устройств, а не сайты Intel или AMD для поиска таких драйверов, особенно если речь идет о ноутбуках. Также иногда проблему помогает решить и обновление БИОС материнской платы.
Если флешку не видит Windows XP
Наиболее часто встречавшаяся мне ситуация при вызовах для настройки и ремонта компьютеров, когда компьютер с установленной на нем операционной системой Windows XP не видел флешку (даже если он видит другие флешки), была вызвана тем, что не было установлено необходимых обновлений для работы с USB накопителями.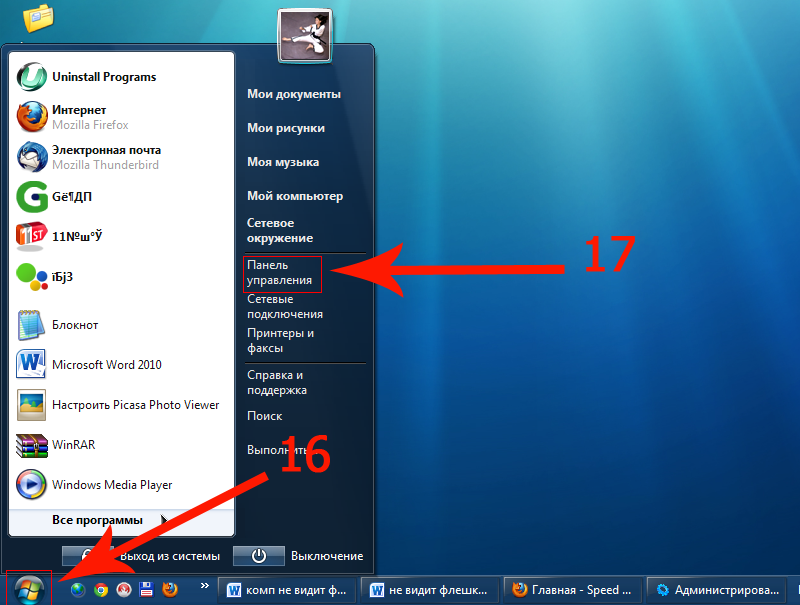 Дело в том, что во многих организациях используется ОС Windows XP, при этом часто в варианте SP2. Обновления, вследствие ограничений на доступ к интернету или плохой работы системного администратора, не устанавливались.
Дело в том, что во многих организациях используется ОС Windows XP, при этом часто в варианте SP2. Обновления, вследствие ограничений на доступ к интернету или плохой работы системного администратора, не устанавливались.
Итак, если у вас Windows XP и компьютер не видит флешку:
- В случае, если установлен SP2, проведите обновление до версии SP3 (при выполнении обновления, в случае, если у Вас установлен Internet Explorer 8, удалите его).
- Установите все обновления Windows XP, вне зависимости от того, какой Service Pack используется.
Вот некоторые из исправлений работы с USB флешками, вышедшие в обновлениях Windows XP:
- KB925196 — исправлены ошибки, проявляющиеся в том, что компьютер не определяет подключенную флешку или iPod.
- KB968132 — исправлены ошибки, когда при подключении нескольких USB устройств в Windows XP они переставали нормально функционировать
- KB817900 — USB порт переставал работать после того, как вытаскиваешь и заново вставляешь флешку
- KB895962 — USB флешка перестает работать, когда выключен принтер
- KB314634 — компьютер видит только старые флешки, которые подключались раньше и не видит новых
- KB88740 — ошибка Rundll32.
 exe, когда вставляешь или вытаскиваешь флешку
exe, когда вставляешь или вытаскиваешь флешку - KB871233 — компьютер не видит флешку, если только что был в режиме сна или гибернации
- KB312370 (2007) — поддержка USB 2.0 в Windows XP
Кстати, несмотря на то, что Windows Vista почти нигде не используется, нужно отметить, что установка всех обновлений также должно быть первым шагом при возникновении аналогичной проблемы.
Дополнительные действия
- Проверьте Ваш компьютер на вирусы — они могут служить причиной неадекватного поведения USB устройств
- Проверьте реестр Windows, а именно ключ
HKEY_CURRENT_USERSoftwareMicrosoftWindowsCurrentVersionPoliciesExplorer
Если в этом разделе вы увидите параметр с именем NoDrives , удалите его и перезагрузите компьютер.
- Зайдите в раздел реестра Windows
HKEY_LOCAL_MACHINESystemCurrentControlSetControl
Если там присутствует параметр StorageDevicePolicies , удалите его.
- В некоторых случаях помогает полное обесточивание компьютера.
 Сделать это можно так: отключите флешки, выключите компьютер или ноутбук, отключите из розетки (или выньте батарею, если это ноутбук), а затем, на выключенном компьютере нажмите и удерживайте несколько секунд кнопку питания. После этого отпутстите ее, снова подключите электропитание и включите. Как ни странно, это может иногда помочь.
Сделать это можно так: отключите флешки, выключите компьютер или ноутбук, отключите из розетки (или выньте батарею, если это ноутбук), а затем, на выключенном компьютере нажмите и удерживайте несколько секунд кнопку питания. После этого отпутстите ее, снова подключите электропитание и включите. Как ни странно, это может иногда помочь.
Если всё ранее описанное не сработало, а флешка не работает и на других компьютерах, вам может пригодиться еще одна статья: Программы для ремонта флешек (Kingston, Transcend, Sandisk, Silicon Power и других) .
Восстановление данных с флешки, которую не видит компьютер
В случае, если в управлении дисками Windows компьютер отображает флешку (на которой ранее были важные данные), но в состоянии «Не опознан», «Не инициализирован», а раздел на флешке — «Не распределен», то есть вероятность, что данные на флешке повреждены и вам потребуется воспользоваться восстановлением данных.
Стоит помнить о нескольких вещах, которые повышают вероятность успешного восстановления данных:
- Не записывайте ничего на флешку, которую хотите восстановить
- Не пытайтесь сохранить восстановленные файлы на тот же носитель, откуда они восстанавливаются
Как исправить USB-накопитель, не работающий в Windows 11
Если ваш USB-накопитель или SD-карта не работает в Windows 11, вы можете использовать эти команды PowerShell для устранения проблемы.
Мауро Хук @pureinfotech
В Windows 11 при подключении флэш-накопителя USB вы можете получить сообщение «Пожалуйста, вставьте диск в USB-накопитель» или «Windows не удалось завершить форматирование» при попытке переформатировать его, что может указывать на повреждение данных или что-то еще хранилище.
Какой бы ни была причина, очистка диска и повторное создание раздела могут решить большинство проблем. В Windows 11 вы можете запустить некоторые команды PowerShell для решения этих и других проблем на USB-накопителе, SD-карте и других съемных дисках. Кроме того, если USB-накопитель был настроен как загрузочный установочный носитель, этот процесс поможет вам очистить диск, чтобы начать с нового раздела.
В этом руководстве вы узнаете, как восстановить любую флешку, которая недоступна, и, как следствие, вы не можете ее переформатировать в Windows 11.
Чтобы восстановить USB-накопитель с помощью команд PowerShell, выполните следующие действия:
Краткое примечание: Этот процесс сотрет все, что хранится на диске. Кроме того, убедитесь, что вы выбрали правильный диск, так как вы можете случайно стереть неправильное хранилище.
Открыть Запустить в Windows 11.
Найдите PowerShell , щелкните результат правой кнопкой мыши и выберите параметр «Запуск от имени администратора ».
Введите следующую команду, чтобы идентифицировать флэш-накопитель USB, и нажмите . Введите :
.Get-Диск
Введите следующую команду, чтобы стереть весь диск, и нажмите . Введите :
.Get-Disk 7 | Clear-Disk-RemoveData
В команде обязательно замените «7» на номер диска, который вы хотите восстановить.
 Если вы укажете номер неправильно, вы можете стереть не тот диск, что приведет к потере данных.
Если вы укажете номер неправильно, вы можете стереть не тот диск, что приведет к потере данных.Введите Y , чтобы подтвердить, что вы хотите стереть данные с указанного диска, и нажмите Введите .
Введите следующую команду, чтобы создать раздел с файловой системой NTFS и назначить имя USB-накопителю, а затем нажмите . Введите :
.New-Partition -DiskNumber 7 -UseMaximumSize | Format-Volume -FileSystem NTFS -NewFileSystemLabel myUSBflash
В команде изменить «7» на номер диска USB-накопителя, который вы хотите восстановить и заменить «myUSBflash» на имя, которое вы хотите использовать для хранилища.
Введите следующую команду, чтобы назначить букву съемному диску, и нажмите . Введите :
.Get-Partition -DiskNumber 7 | Set-Partition -NewDriveLetter F
В команде обязательно поменять «1» на номер диска флешки для ремонта и замены «F» с буквой для присвоения складу.

После того, как вы выполните эти шаги, флэш-накопитель USB должен стать доступным через проводник, если только он не сломан физически, и в этом случае вам потребуется замена.
Если вы ищете новый флэш-накопитель USB, мы рекомендуем марку PNY из-за ее долговечности, скорости и цены. На момент написания этой статьи вы можете приобрести комплект из трех флэш-накопителей PNY Turbo Attaché 3 USB 3.0 емкостью 64 ГБ всего за 21,99 долларов США..
- PNY USB-накопитель | См. на Амазонке
- Как создать пользовательский раздел для установки Windows 10
- Консоли Xbox One официально сняты с производства
Или подпишитесь по этой ссылке, чтобы еженедельно получать электронные письма
Мы ненавидим спам так же, как и вы! Отписаться в любое время
Работает на Follow.it (Конфиденциальность), нашей конфиденциальности.
5 лучших решений для ремонта USB-накопителей и восстановления данных с USB
Флэш-накопитель USB иногда может быть поврежден или поврежден.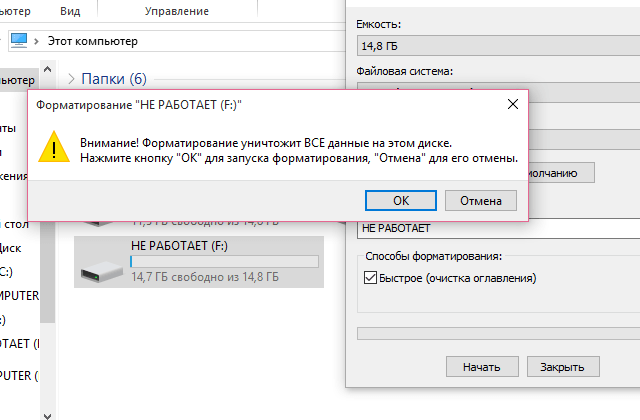 Эта статья покажет вам, как восстановить данные с поврежденного USB-накопителя и как восстановить USB-накопитель с помощью 5 надежных методов восстановления USB-накопителя.
Эта статья покажет вам, как восстановить данные с поврежденного USB-накопителя и как восстановить USB-накопитель с помощью 5 надежных методов восстановления USB-накопителя.
Флэш-накопитель USB также известен как флэш-накопитель, флэш-накопитель, гиг-накопитель, USB-накопитель или переходный накопитель. Он часто используется для хранения данных, резервного копирования данных и передачи данных между компьютерами. Он очень популярен и широко используется в настоящее время.
Однако иногда на USB-накопителе могут возникать ошибки по таким причинам, как неожиданное завершение работы системы, неправильное удаление, вирусная атака и т. д. Если ваш USB-накопитель поврежден или не распознается, как исправить USB-накопитель? Как восстановить данные с него?
Если вы не знаете, не волнуйтесь. Следующее содержание покажет вам ответ.
Краткое видеоруководство:
Как восстановить данные с USB-накопителя
Если ваш USB-накопитель поврежден или поврежден, вы можете попробовать различные способы восстановления USB-накопителя в Интернете.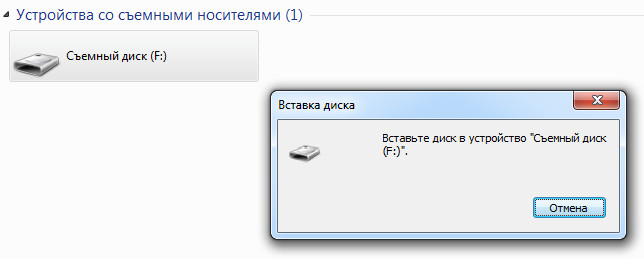 Однако не все инструменты и исправления для восстановления USB надежны. А некоторые ошибочные операции затруднят восстановление данных с USB-накопителя.
Однако не все инструменты и исправления для восстановления USB надежны. А некоторые ошибочные операции затруднят восстановление данных с USB-накопителя.
Так что самое главное — как можно быстрее восстановить с него потерянные данные. И чтобы убедиться, что данные могут быть восстановлены, имейте в виду, что прекратите использование USB-накопителя сразу после того, как ваш USB-накопитель поврежден или поврежден.
В Интернете можно найти различные инструменты для восстановления данных USB. Здесь я рекомендую вам использовать профессиональный менеджер разделов USB — MiniTool Partition Wizard Pro Ultimate.
Он может восстанавливать все виды файлов на вашем USB-накопителе, такие как документы, фотографии, аудио, музыка, видео, электронные письма, архивы и т. д., и поддерживает все версии Windows, включая Windows 10/8/8.1/7/XP.
Прежде чем приступить к работе, вам нужно получить этот инструмент, нажав кнопку «Подписаться».
Купить
Теперь вы можете выполнить следующие шаги, чтобы восстановить данные с USB.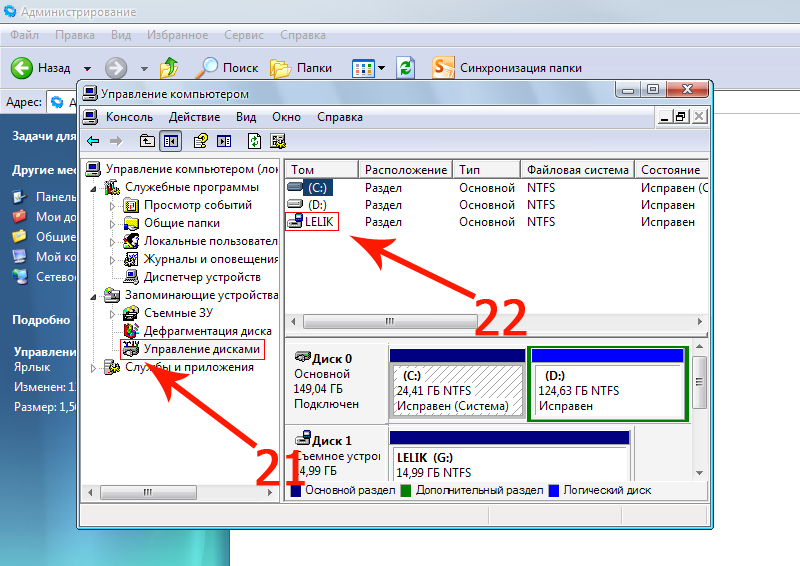
Шаг 1. Запустите Восстановление данных.
- Подключите USB к компьютеру.
- Запустите MiniTool Partition Wizard Pro Ultimate.
- Щелкните Восстановление данных .
Шаг 2. Отсканируйте USB-накопитель.
- Выберите раздел на диске.
- Щелкните Сканировать в правом нижнем углу.
- Если целевой раздел отсутствует в списке, вы можете щелкнуть значок обновления вверху, чтобы обновить интерфейс.
- Если вы просто хотите восстановить определенные типы файлов на USB-накопителе, вы можете нажать кнопку Настройки рядом с кнопкой Сканировать , чтобы установить параметры.
Вот краткое описание различных частей этой функции:
- Результат восстановления: эта часть покажет запись последнего результата сканирования, и вы также можете вручную загрузить результат сканирования и проверить необходимые данные для восстановления.
 .
. - Логический диск: эта часть покажет все существующие разделы на вашем компьютере, включая разделы на SSD, SD-карте и USB-накопителе.
- Жесткий диск: в этой части будут перечислены все диски, обнаруженные на вашем компьютере, такие как USB, SSD и HDD. В этой части вы также можете выбрать один для сканирования.
- Если на вашем компьютере есть нераспределенное пространство или потерянный раздел, также будут перечислены части Lost Partition и Unallocated space .
Шаг 3. Отметьте нужные файлы в результатах сканирования.
1. Дождитесь завершения процесса сканирования.
Вы можете приостановить или остановить его вручную, если вы найдете нужные элементы, но процесс сканирования еще не завершен.
2. Найдите необходимые данные в результатах сканирования.
Вы можете использовать инструменты Показать потерянные файлы , Найти и Фильтр для быстрого поиска потерянных файлов.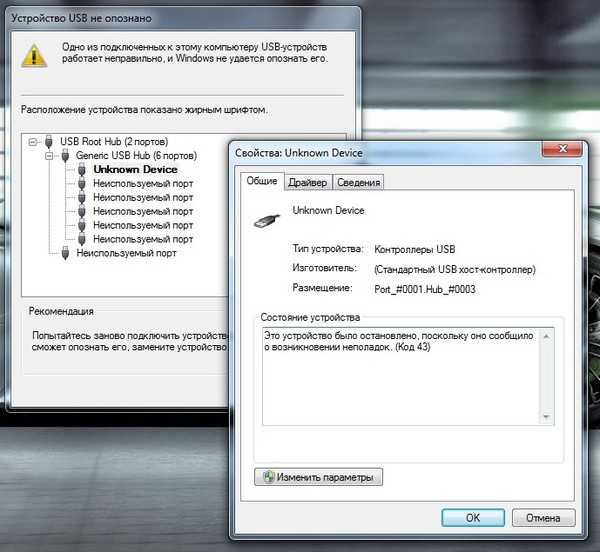
- Показать потерянные файлы: Эта функция позволяет утилите отображать только потерянные элементы на USB-накопителе.
- Найти : Эта функция может помочь вам найти нужный файл, введя конкретное имя файла. Для точного поиска файла по имени файла вы можете проверить Match Case (правильно введите прописные и строчные буквы имени файла) или Match Word (введите полное имя файла, включая расширение файла) .
- Фильтр : эта функция может помочь пользователям искать файлы по имени/расширению, размеру, дате создания или изменения, что может помочь эффективно находить необходимые данные.
- Отметьте необходимые файлы для восстановления. Вы можете просмотреть результаты сканирования.
Примечание:
- Предварительный просмотр Функция позволяет пользователям предварительно просмотреть изображение или файл .
 txt, размер которого не должен превышать 20 МБ.
txt, размер которого не должен превышать 20 МБ. - Экспорт результатов сканирования позволяет пользователям экспортировать результаты сканирования и сохранять их как .rss
Шаг 4. Сохраните файлы в надежном месте.
- Нажмите кнопку Сохранить в правом нижнем углу.
- Выберите каталог для сохранения выбранных файлов. Рекомендуется сохранить восстановленные файлы на другом диске. В противном случае потерянные/удаленные данные могут быть перезаписаны.
После успешного сохранения файлов вы можете перейти к устройству, чтобы проверить, можно ли нормально открыть ваши файлы.
С помощью MiniTool Partition Wizard Pro Ultimate я успешно восстановил все данные на моем поврежденном USB-накопителе. Я хотел бы порекомендовать его всем своим друзьям. Нажмите, чтобы твитнуть
Видите ли, MiniTool Partition Wizard Pro Ultimate делает восстановление данных USB очень простым делом. Просто получите его сейчас, чтобы восстановить данные с поврежденного / нераспознанного USB.
Просто получите его сейчас, чтобы восстановить данные с поврежденного / нераспознанного USB.
Купить сейчас
После восстановления важных файлов вы можете легко попробовать следующие исправления.
5 лучших быстрых решений для немедленного восстановления USB-накопителей
Решение 1. Попробуйте использовать другой USB-порт
Если ваш USB-накопитель не распознается или не обнаруживается на вашем компьютере, попробуйте сначала подключить его к другому порту.
Иногда возможно, что ваш USB-накопитель не поврежден, но поврежден сам порт. Итак, вы можете попробовать другой, если ваш USB-накопитель не распознается на вашем компьютере.
Решение 2. Переустановите USB-накопитель
Этот способ полезен для пользователей, которые не знают, как исправить нераспознанный USB-накопитель. Например, если на вашем компьютере отображается сообщение об ошибке «USB-устройство не распознано», вы можете сначала попробовать это исправление.
Ваш компьютер не сможет обнаружить USB-накопитель, если драйверы, управляющие вашим накопителем, повреждены. Вы можете переустановить драйверы, чтобы проверить, распознается ли USB-накопитель.
Вы можете переустановить драйверы, чтобы проверить, распознается ли USB-накопитель.
Шаг 1. Запустите диспетчер устройств.
Вы можете выполнить одну из двух инструкций, как показано ниже, чтобы запустить его.
- Щелкните правой кнопкой мыши меню «Пуск» Windows и выберите Диспетчер устройств .
- Введите Диспетчер устройств в поле поиска Windows и выберите наиболее подходящее.
Шаг 2. Удалите устройство.
- Найдите Диски и дважды щелкните его.
- Выберите диск, на котором вы столкнулись с ошибкой поврежденной таблицы основных файлов.
- Щелкните его правой кнопкой мыши и выберите Удалить устройство .
Шаг 3. Переустановите диск.
- Щелкните Сканировать на предмет изменений оборудования в разделе Действие бар.
- Подождите, пока удаленный диск будет обнаружен и переустановлен.

- Перезагрузите компьютер.
После этого вы можете проверить, можете ли вы использовать USB как обычно.
Решение 3. Изменить букву диска
Если ваш USB-накопитель обнаружен, но не отображается в проводнике Windows, файлы, хранящиеся на USB-накопителе, не могут быть открыты. В этой ситуации вам необходимо восстановить USB, назначив ему букву диска. Это очень просто. Вот подробные шаги и скриншоты для справки.
Шаг 1. Откройте «Управление дисками» в Windows 10.
Вот два способа открыть «Управление дисками» в Windows 10.
- Щелкните правой кнопкой мыши меню «Пуск» Windows и выберите 0024 .
- Нажмите клавишу Win + R, чтобы открыть окно Выполнить , затем введите msc и нажмите Введите .
Шаг 2. Измените букву диска.
1. Выберите целевой раздел в разделе «Управление дисками».
2. Щелкните правой кнопкой мыши и выберите Изменить букву диска и путь… .
3. Щелкните Добавить , чтобы добавить новую букву диска. Вы можете использовать этот способ, чтобы добавить буквы дисков для всех необходимых разделов.
4. Затем нажмите OK .
После этого вы можете вернуться к основному интерфейсу, чтобы проверить, возвращается ли USB-устройство в нормальное состояние.
Решение 4. Проверьте файловую систему
Иногда из-за ошибок файловой системы вы не можете использовать данные на USB-накопителе. Например, многие пользователи сталкиваются с ошибкой, что вам нужно отформатировать диск, прежде чем вы сможете его использовать, когда они пытаются открыть свой USB-накопитель.
В этом случае вы можете проверить и исправить эти ошибки с помощью MiniTool Partition Wizard Free Edition для исправления USB-накопителей.
Загрузите средство восстановления USB, нажав следующую кнопку.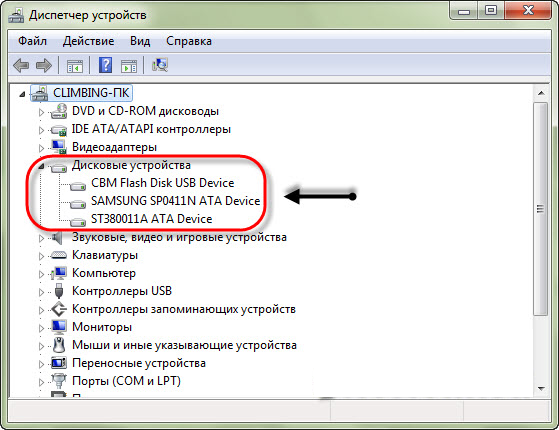 Если у вас уже есть MiniTool Partition Wizard Pro Ultimate, вам не нужно загружать бесплатную версию здесь. Просто вперед сейчас.
Если у вас уже есть MiniTool Partition Wizard Pro Ultimate, вам не нужно загружать бесплатную версию здесь. Просто вперед сейчас.
Бесплатная загрузка
Шаг 1. Выберите раздел на USB-накопителе.
- Запустите бесплатную версию MiniTool Partition Wizard.
- Выберите целевой раздел.
- Выберите Проверить файловую систему на левой панели действий.
Шаг 2. Проверьте и исправьте ошибку файловой системы.
1. Во всплывающем окне выберите Проверить и исправить обнаруженные ошибки .
- Только проверка : Программа только сканирует диск на наличие проблем, но не устраняет их в процессе.
- Проверка и исправление обнаруженных ошибок: Программа автоматически просканирует и исправит обнаруженные ошибки.
2. Нажмите Пуск 9Кнопка 0024 для немедленной проверки и исправления файловой системы.
Решение 5. Отформатируйте USB-накопитель
Если вы восстановили файлы с USB-накопителя, но вышеуказанные исправления не работают, вы можете отформатировать его напрямую с помощью профессиональной утилиты форматирования USB.
Шаг 1. Откройте «Управление дисками» в Windows 10.
Вы можете открыть «Управление дисками» двумя способами в Windows 10.
- Щелкните правой кнопкой мыши меню Windows «Пуск» и выберите Управление дисками .
- Нажмите клавишу Win + R, чтобы открыть окно Выполнить , затем введите msc и нажмите Введите .
Шаг 2. Начните форматирование USB-накопителя.
1. Выберите раздел, который вы хотите отформатировать.
2. Затем щелкните правой кнопкой мыши, чтобы выбрать Формат ….
3. Задайте метку тома, файловую систему и размер единицы размещения, а затем нажмите OK .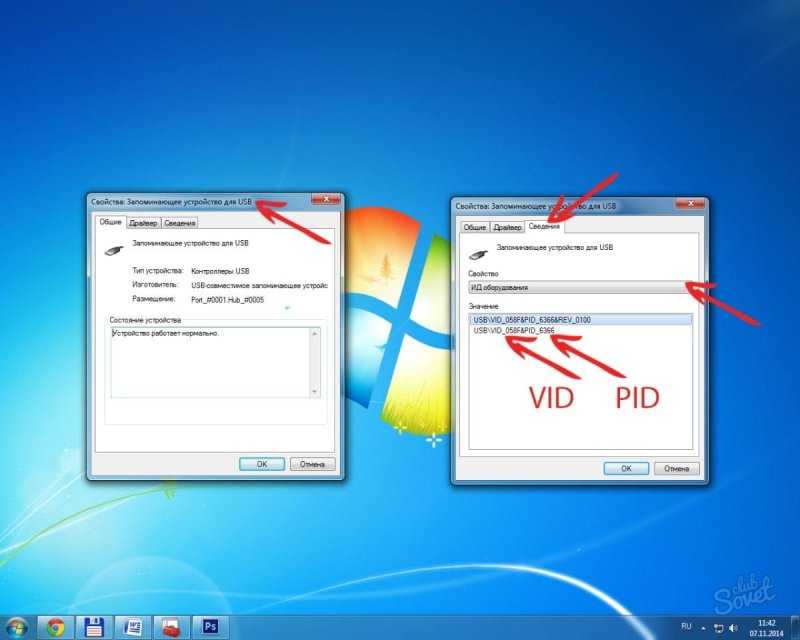
4. Прочтите предупреждение и нажмите OK для продолжения.
На данный момент жесткий диск отформатирован, и все данные на нем удалены. Для недоступных жестких дисков их снова можно использовать как обычные.
Следуя приведенным выше исправлениям в этом посте, я успешно восстановил свой поврежденный USB-накопитель всего за несколько кликов. Нажмите, чтобы твитнуть
. Однако, если вышеуказанные решения не работают, вам следует рассмотреть случай, когда ваш диск физически поврежден.
В этой ситуации ремонт флешки сложен, так как требует специального оборудования и опыта. Таким образом, лучший ремонт USB-накопителя с физическим повреждением – передать его профессионалу. Они знают, как использовать профессиональную утилиту для ремонта USB-накопителей, чтобы починить USB-накопитель.
Прочитав этот пост, вы, должно быть, узнали, как восстанавливать файлы с поврежденного USB-накопителя и как восстанавливать USB-накопитель с помощью пяти лучших способов восстановления USB-накопителей, описанных выше.
Если у вас есть какие-либо вопросы о том, как восстановить USB-накопитель или восстановить данные с USB с помощью MiniTool Partition Wizard Pro Ultimate, вы можете оставить сообщение в следующей зоне комментариев, и мы ответим как можно скорее. Если вам нужна помощь при использовании программного обеспечения MiniTool, вы можете связаться с нами через [email protected].
Часто задаваемые вопросы по ремонту USB-накопителя
Как исправить нераспознаваемый USB-накопитель?
Если ваш компьютер не может распознать USB-накопитель, вы можете переустановить драйвер для USB-накопителя в Диспетчере устройств.
- Щелкните правой кнопкой мыши меню «Пуск» Windows и выберите «Диспетчер устройств».
- Расширение контроллеров универсальной последовательной шины.
- Найдите драйвер целевого устройства и щелкните его правой кнопкой мыши, чтобы выбрать «Удалить».
- Перезагрузите компьютер. Затем драйвер USB-устройства должен быть автоматически переустановлен.

Как исправить поврежденный USB-накопитель без форматирования?
- Запустите бесплатную версию MiniTool Partition Wizard.
- Выберите целевой раздел на поврежденном USB-накопителе.
- Выберите «Проверить файловую систему» на левой панели действий.
- Выберите Проверить и исправить обнаруженные проблемы во всплывающем окне.
- Нажмите кнопку «Пуск», чтобы проверить и исправить ошибки файловой системы без форматирования.
Можно ли восстановить данные со сломанного USB-накопителя?
Если USB-устройство не повреждено физически и данные не перезаписаны, вы можете восстановить потерянные файлы с помощью MiniTool Partition Wizard Pro Ultimate. Если потеря данных вызвана физическим/механическим повреждением USB-накопителя, у вас нет другого выбора, кроме как прибегнуть к профессиональным услугам по восстановлению данных, что довольно дорого.
Как исправить неработающую флешку?
Если вы обнаружите, что ваша флешка не работает при подключении к компьютеру, вы можете попробовать следующие способы.




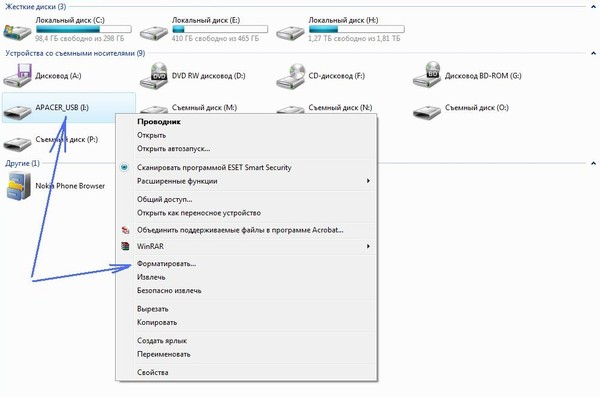

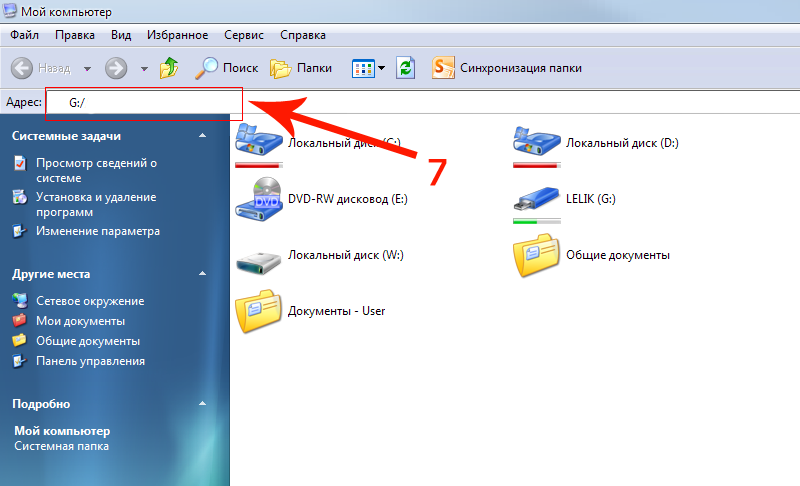
 1 и Windows 7
1 и Windows 7 В этом случае используйте отдельную инструкцию Как исправить диск RAW .
В этом случае используйте отдельную инструкцию Как исправить диск RAW .
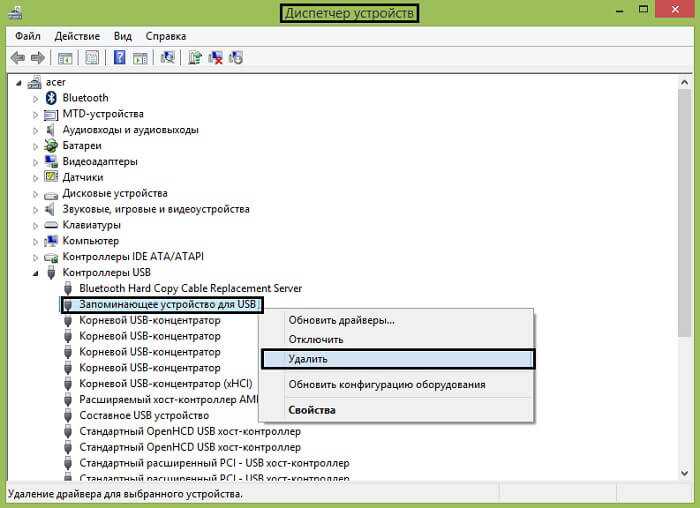 Удалите (через правый клик) все устройства с названиями Корневой USB концентратор, USB Host Controller или Generic USB Hub.
Удалите (через правый клик) все устройства с названиями Корневой USB концентратор, USB Host Controller или Generic USB Hub.
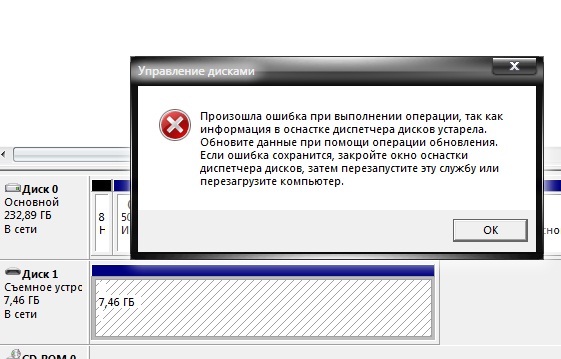 Если оно равно 4 , то служба отключена. Дважды нажмите по параметру и задайте значение 3 .
Если оно равно 4 , то служба отключена. Дважды нажмите по параметру и задайте значение 3 . Подробно об использовании программы и где её скачать в статье Очистка Windows 10, 8.1 и Windows 7 в Privazer .
Подробно об использовании программы и где её скачать в статье Очистка Windows 10, 8.1 и Windows 7 в Privazer .
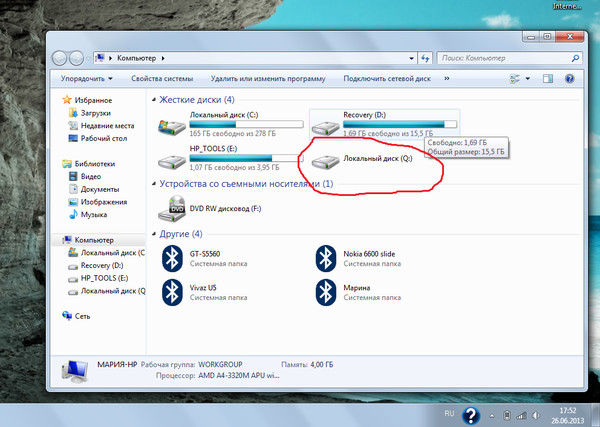 exe, когда вставляешь или вытаскиваешь флешку
exe, когда вставляешь или вытаскиваешь флешку Сделать это можно так: отключите флешки, выключите компьютер или ноутбук, отключите из розетки (или выньте батарею, если это ноутбук), а затем, на выключенном компьютере нажмите и удерживайте несколько секунд кнопку питания. После этого отпутстите ее, снова подключите электропитание и включите. Как ни странно, это может иногда помочь.
Сделать это можно так: отключите флешки, выключите компьютер или ноутбук, отключите из розетки (или выньте батарею, если это ноутбук), а затем, на выключенном компьютере нажмите и удерживайте несколько секунд кнопку питания. После этого отпутстите ее, снова подключите электропитание и включите. Как ни странно, это может иногда помочь. Если вы укажете номер неправильно, вы можете стереть не тот диск, что приведет к потере данных.
Если вы укажете номер неправильно, вы можете стереть не тот диск, что приведет к потере данных.
 .
. txt, размер которого не должен превышать 20 МБ.
txt, размер которого не должен превышать 20 МБ.