Флешка превратилась в ярлык что делать. Как удалить вирус, создающий ярлыки файлов и папок на флешке, карте памяти или USB диске
По сети и от флешки к флешке довольно давно разгуливает новый тип вирусов одного семейства, попросту – очередные трояны. Заражение ими можно сразу обнаружить невооруженным взглядом без всяких антивирусов, главный признак – это все папки на флешке превратились в ярлыки.
Если на флешке очень важные файлы, первым делом Вы броситесь открывать все папки (ярлыки), чтобы удостовериться в наличии файлов – вот это делать совсем не стоит!Проблема в том, что в этих ярлыках записано по две команды, первая – запуск и установка вируса в ПК, вторая – открытие Вашей папки.
Как очистить флешку от таких вирусов:
Шаг 1. Отобразить скрытые файлы и папки.
Если у Вас Windows XP, то выполняем следующие действия: «Пуск-Мой компьютер-Сервис-Свойства папки- вкладка Вид ”:
На вкладке «Вид” отыскиваем два параметра и выполняем:Скрывать защищенные системные файлы (рекомендуется) – снимаем галочку Показывать скрытые файлы и папки – устанавливаем переключатель.
Если у Вас Windows 7, нужно пройти немного другой путь: ”Пуск-Панель Управления- Параментры папок- вкладка Вид ”.
Вам нужны такие же параметры и их нужно включить аналогичным образом. Теперь Ваши папки на флешке будет видно, но они будут прозрачными.
Шаг 2. Очистка флешки от вирусов.
Зараженная флешка выглядит так, как показано на рисунке ниже:
Сначала необходимо проверить, что запускает любой из ярлыков (обычно они запускают один и тот же файл на той же флешке). Для этого нужно посмотреть свойства ярлыка, где Вы найдете двойной запуск – первый открывает Вашу папку, а второй – запускает вирус:
В строке «Объект” (она довольно длинная) можно найти путь к вирусу, чаще всего это что-то типа 118920.exe в папке Recycle на самой флешке. В данном случае строка двойного запуска выглядела так: %windir%\system32\cmd.exe /c «start %cd%RECYCLER\6dc09d8d.exe &&%windir%\explorer.exe %cd%support
Вот тот самый путь: RECYCLER\6dc09d8d.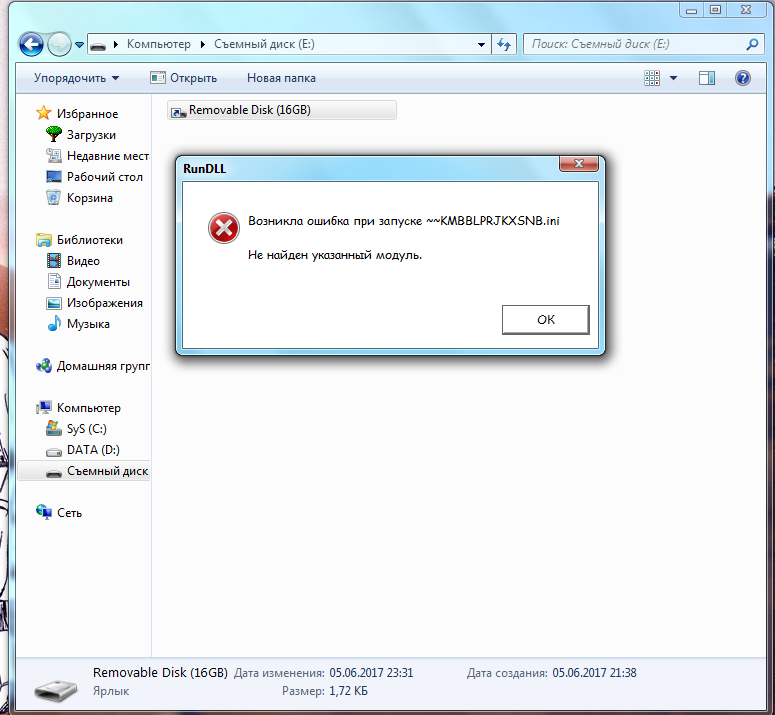 exe — папка на флешке и вирус в ней.
exe — папка на флешке и вирус в ней.
Удаляем его вместе с папкой – теперь клик по ярлыку не опасен (если вы до этого не успели его запустить).
Шаг 3. Восстановление прежнего вида папок.
Папки у нас прозрачные – это значит, что вирус загрузчик пометил их системными и скрытыми. Просто так эти атрибуты не отключить, поэтому нужно воспользоваться сбросом атрибутов через командную строку.
Для этого есть 2 способа:
Открываем «Пуск”-Пункт «Выполнить”-Вводим команду CMD-нажимаем ENTER.
Откроется черное окно командной строки в ней нужно ввести команды:
cd /d f:\ нажать ENTER, где f:\ – это буква нашей флешки (может отличатся от примера) attrib -s -h /d /s нажать ENTER – эта команда сбросит атрибуты и папки станут видимыми.
Второй вариант – создать текстовый файл в корне флешки. Записать команду attrib -s -h /d /s в него, переименовать файл в 1.bat, поместить в корень флэшки и запустить его. После его запуска появится черное окошко, не закрывайте его, а подождите и все не восстановится.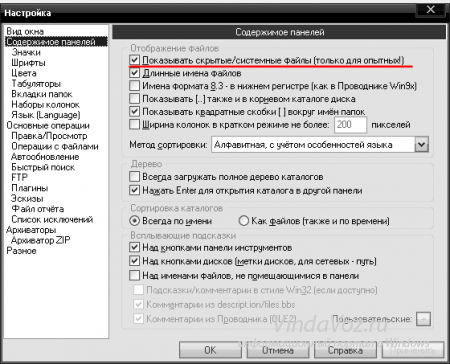 После этого можно удалить ярлыки папок.
После этого можно удалить ярлыки папок.
В случае, если у Вас не получается создать такой файл – Вы можете скачать: Bat файл для смены атррибутов (.zip) . Если файлов много, то возможно потребуется время на выполнение команды.
После этого, можно вернутся к первому шагу и восстановить прежний вид папок, то есть, скрыть системные скрытые файлы.
Еще один вариант файла.bat:
| :lable cls set /p disk_flash=»Vvesti buky flash drive: « cd /D %disk_flash%: if %errorlevel%==1 goto lable cls cd /D %disk_flash%: del *.lnk /q /f attrib -s -h -r autorun.* del autorun.* /F attrib -h -r -s -a /D /S rd RECYCLER /q /s explorer.exe %disk_flash%: |
Вы подхватили на флешку вирус, который был немедленно детектирован и удален антивирусом на домашнем компе. Однако оказалось, что все папки на флешке стали ярлыками. Первое правило, позволяющее предотвратить заражение вашего компьютера: не в коем случае не пытайтесь открыть ярлыки к папкам! (даже если данные на флешке бесценны и вы хотите немедленно убедиться в том, что они никуда не пропали). Почему не стоит открывать эти ярлыки? Создатели вируса пошли на такую уловку: в свойствах этих ярлыков прописаны две команды:
Почему не стоит открывать эти ярлыки? Создатели вируса пошли на такую уловку: в свойствах этих ярлыков прописаны две команды:
Первая запускает и устанавливает вирус на Ваш ПК
Вторая открывает интересующую Вас папку
Т.е. пользователь, на компьютере которого не установлен антивирус, не обратив внимание на тот факт, что все каталоги на флешке теперь отображаются в виде ярлыков, может просто не знать, что флешка заражена, т.к. все папки на флешке открываются и информация в них на месте. В некоторых модификациях подобного вируса папки перестают открываться, даже если щелкнуть по ярлыку. В любом случае, не паникуйте, не спешите форматировать флешку и читайте внимательно инструкцию ниже. Поймите, каталоги никуда не делись, они как лежали на флешке так и лежат. Просто вирус скрыл папки на флешке, т.е. им назначены соответствующие атрибуты (скрытый, архивный).
Избавляемся от вируса.
Первым делом необходимо избавиться от исполняемых фалов вируса. Это можно сделать с помощью любого антивируса, если же его нет – то вручную. Как же найти файлы зловреда?
Это можно сделать с помощью любого антивируса, если же его нет – то вручную. Как же найти файлы зловреда?
1. В проводнике Windows включаем отображение скрытых и системных файлов Windows XP :
Пуск->Мой компьютер->Меню Сервис->Свойства папки->вкладка Вид.
На ней снимаем галку у параметра «Скрывать защищенные системные файлы (рекомендуется)» и устанавливаем у «Показывать скрытые файлы и папки »
В Windows 7 путь немного другой:
Пуск->Панель Управления->Оформление и персонализация->Параметры папок->Вкладка Вид. Параметры те же самые
2. Открываем содержимое флешки,выбираем любой ярлык на папку и смотрим его свойства. Они будут выглядеть примерно так:
Нас интересует значения поля Target (Объект). Строка указанная в нем довольно длинная и выглядит примерно так:
%windir%\system32\cmd.exe /c «start %cd%RECYCLER\e3180321.exe &&%windir%\explorer.exe %cd%backup
В этом примере RECYCLER\e3180321.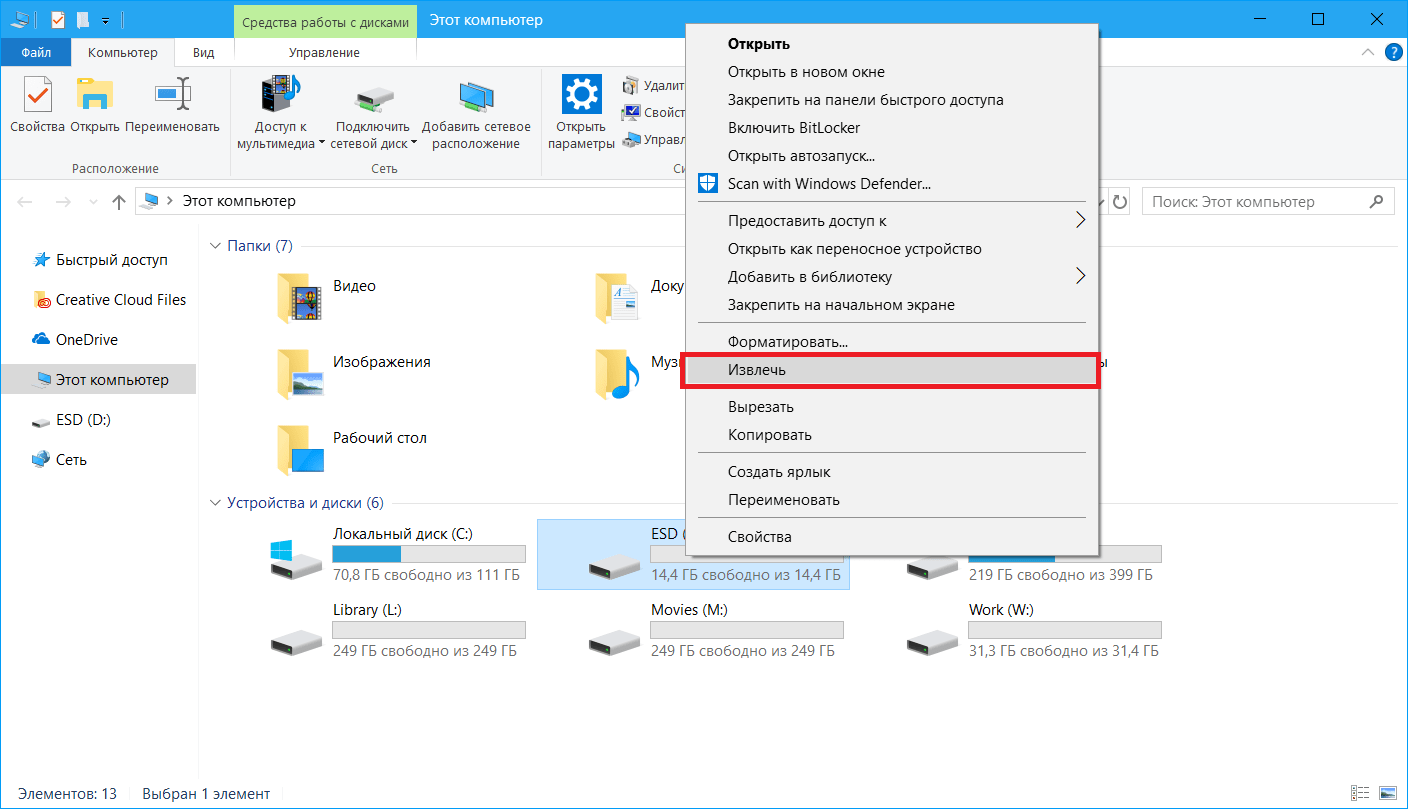 exe это и есть тот самый вирус. Удаляем этот файл, а можно и папку целиком. Теперь клик по ярлыку не опасен!
exe это и есть тот самый вирус. Удаляем этот файл, а можно и папку целиком. Теперь клик по ярлыку не опасен!
Так же рекомендую посмотреть исполняемые файлы вируса в следующих каталогах:
в Windows 7 – C:\users\имя_пользователя\appdata\roaming\
в WindowsXP – C:\Documents and Settings\имя_пользователя\Local Settings\Application Data\
Если в этих каталогах имеются файлы с расширением «.exe», то скорее всего это файл вируса и его можно удалить (на незараженном компьютере в этом каталоге.exe файлов быть не должно).
Восстанавливаем вид каталогов и доступ к папкам
В зависимости от модификации вируса оригинальным папкам присваиваются системные атрибуты «скрытая» и «системная», либо они перенесены в некую также скрытую папку, созданную вирусом. Просто так эти атрибуты не снять, поэтому придется воспользоваться командами сброса атрибутов через командную строку. Это также можно сделать вручную или с помощью командного файла. Затем оставшиеся ярлыки на папки можно удалить – они нам не нужны
РУЧНОЙ СПОСОБ:
1. Открываем командную строку (Пуск->Выполнить->набираем cmd->Enter)
Открываем командную строку (Пуск->Выполнить->набираем cmd->Enter)
2. В появившемся черном окне вводим команды, после набора каждой нажимаем Enter
где f:\ — это буква диска флешки (в конкретном случае может отличаться)
команда сбрасывает атрибуты скрытости и папки становятся видимыми.
Путь 2:
1. Создать текстовый файл на флешки.
2. Записать команду attrib -s -h /d /s в него, переименовать файл в 1.bat и запустить его.
3. В случае, когда у Вас не получается создать такой файл – Вы можете скачать мой: для смены атррибутов.
Если файлов много, то возможно потребуется время на выполнение команды.
4. После этого, можно восстановить прежний вид папок, то есть, скрыть системные скрытые файлы.
Если у вас появились ярлыки на флешке вместо папок , знайте, — вы поймали вирус. Не стоит беспокоиться, все ваши файлы на месте, и занимают все тот же объем, просто вирус скрывает их, используя в имени папки недопустимые символы, не давая ей отобразиться.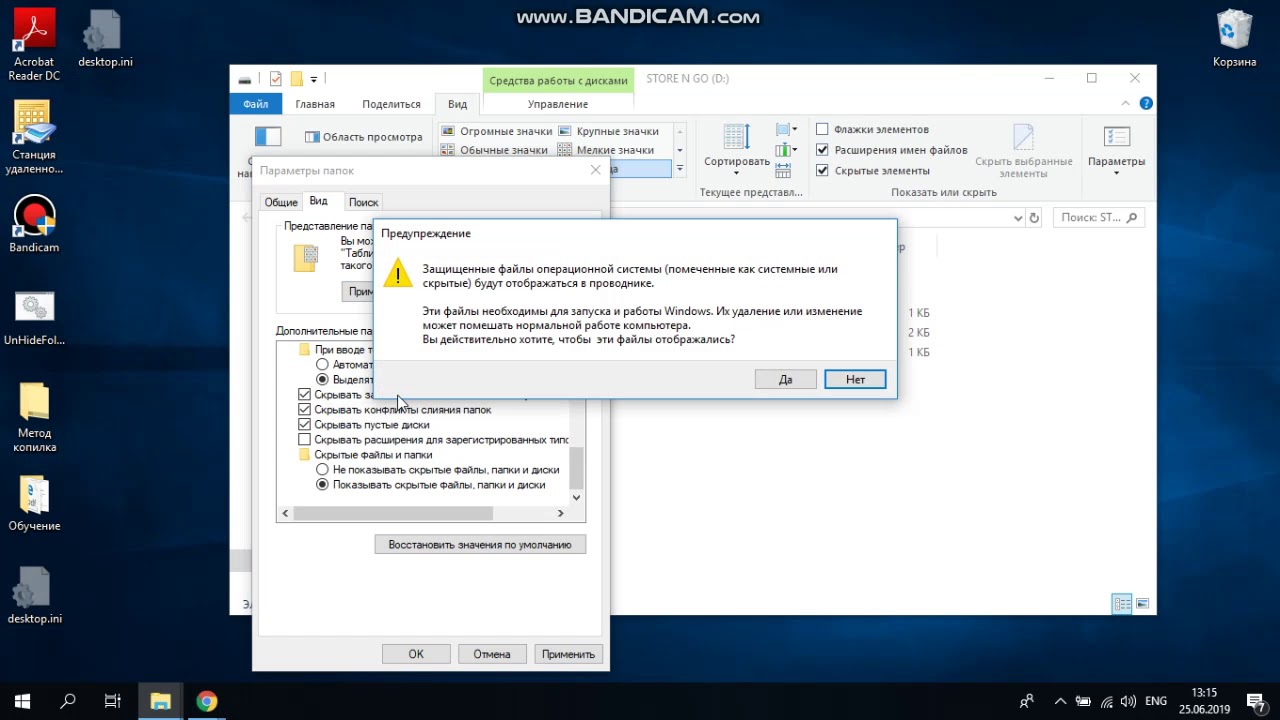
Установите commander, он поможет нам вылечить накопитель в несколько нажатий.
Наши действия будут осуществляться в 2 этапа:
- Найти наши файлы на флешке;
- Сделать файлы видимыми.
Готовы? Поехали! Вставляем флешку в usb порт компьютера. Включаем файловый менеджер, в появившемся окне выбираем нашу флешку (1), в пенеле меню выбираем пункт «Конфигурация» (2), в выпавшем списке кликаем по пункту меню «Содержимое панелей» (3):
Перед нами выпадает окно, отвечающее за это содержимое. В нем необходимо выбрать пункт «Содержимое панелей» (4) и поставить галочку напротив подпункта «Показать скрытые/системные файлы» (5) и жмем кнопку «ОК»:
Если вы все сделали правильно, то перед вами появятся все ваши файлы на флешке (6):
Поздравляю! Этап 1 пройден, ярлыки на флешке вместо папок испарились, и вы видите свои папки с вложенными файлами.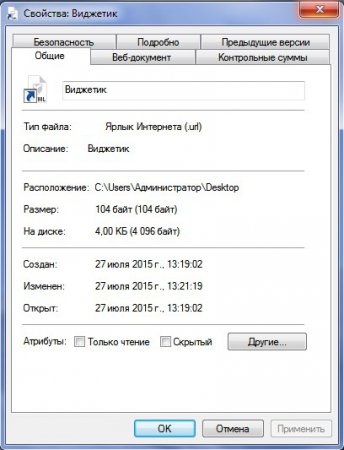 Пора переходить к этапу 2.
Пора переходить к этапу 2.
Этап 2:
Для того что бы сделать ваши файлы на носителе доступными необходимо убрать атрибуты, которые присвоил папкам вирус. Выделяем папки/файлы с восклицательными знаками (нажимаем кнопку «Ctrl» и кликаем по ним). Выбираем в главном меню пункт «Файлы» (7), в открывшемся списке кликаем по пункту «Изменить атрибуты» (8):
В появившемся окне снимаем все галочки (9):
После проделанного, вы увидите, что восклицательные знаки напротив папок пропали, и папки свободно отображаются (10):
Поздравляю, ярлыки на флешке вместо папок больше беспокоить вас не будут!
Привет читатели. Сегодня я хочу вам рассказать о том «недоразумении», когда у вас папки на флешке стали ярлыками . Это очень распространенный случай. Например, вы вставляете флешку в свой компьютер, стартует, например , вы открываете флешку и видите, что все папки, которые на ней располагались, превратились в ярлыки. Некоторые, не подозревая об этом, копируете на компьютер, а затем вытаскивая флешку, — не можете получить доступ к папке.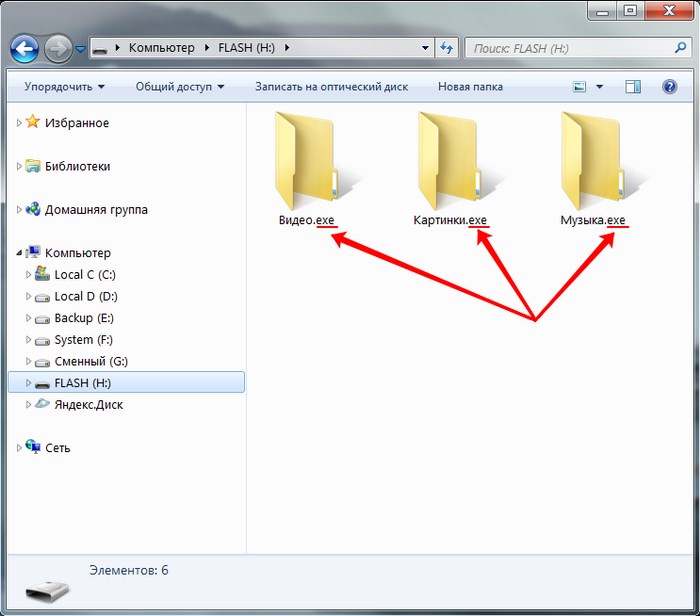
И вот у вас в папке — осталась важная информация, которую срочно необходимо спасти. Вы задаетесь вопросом, почему папки стали отображаться в виде ярлыков, а самое главное, как это все исправить? В данной статье мы и рассмотрим, как решить такую серьезную проблему.
Самое главное, когда вы столкнулись с подобной ситуацией, не стоит форматировать флешку, это только усугубит положение.
Первое. Вся ваша информация, которая была на флешке (флеш-носителе) так на ней и осталась, то есть, никуда не пропала. Причиной того, что все папки стали скрытыми, а вместо них появились ярлыки, стало появление на носителе.
Второе. Не стоит нажимать мышью по этим ярлыкам, так как вы можете запустить вредоносный код, который прописан в самом ярлыке. Когда вы вставляете флеш-накопитель в компьютер, у вас может быть такая ситуация:
Что необходимо делать в ситуации, когда папки стали ярлыками на накопителе.
Шаг № 1. Необходимо включить отображение скрытых файлов и папок.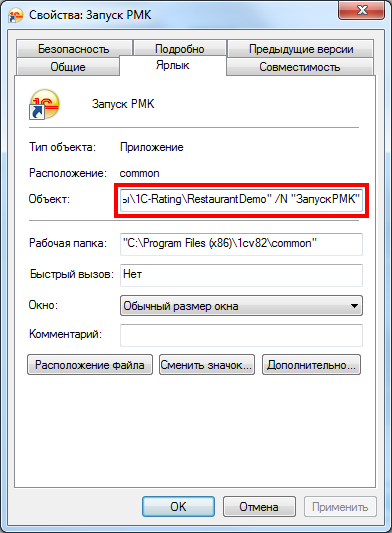 Например, можно открыть какой-нибудь файловый менеджер и сделать через него, а можно и в самой Windows. Для этого необходимо зайти в Мой компьютер и выполнить команду Сервис — Свойства папки — Вид , где затем установить указатель на пункт – Показывать скрытые папки и файлы .
Например, можно открыть какой-нибудь файловый менеджер и сделать через него, а можно и в самой Windows. Для этого необходимо зайти в Мой компьютер и выполнить команду Сервис — Свойства папки — Вид , где затем установить указатель на пункт – Показывать скрытые папки и файлы .
Шаг № 2. Теперь нам необходимо проверить каждый ярлык, который находится на флеш-накопителе. Для этого заходим на флешку, нажимаем по ярлыку правой кнопкой мыши, из контекстного меню выбираем пункт Свойства , затем переходим на вкладку Ярлык и внимательно смотрим на поле Объект . Именно с этого поля происходит запуск вредоносного кода, нам необходимо определить, откуда именно и где он находится.
Как видно, в папке RECYCLER присутствует вирус, выше на рисунке показана данная папка, она в большинстве случаях также будет скрытой. Теперь нам необходимо удалить данную папку с флеш-накопителя.
Также можете проверить (для безопасности и достоверности) пути, по которым может находиться еще данный вирус:
Для Windows 7 – C:\\User\\Имя_пользователя\\appdata\\roamling\\
Для Windows XP – C:\\Documents and Settings\\Имя_пользователя\\Local Settings\\Application Data\\
Если вы откроете какой-то из этих путей (который подходит для вашей операционной системы), то вы сможете там обнаружить файл exe.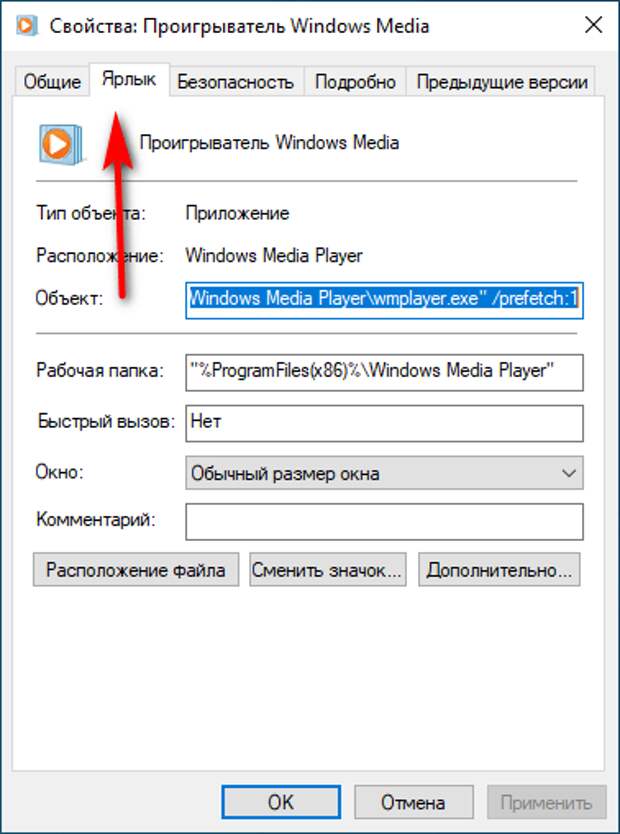 Если он будет присутствовать, то это вирус, и это означает, что попал он туда с помощью автозапуска, поэтому я бы посоветовал вам .
Если он будет присутствовать, то это вирус, и это означает, что попал он туда с помощью автозапуска, поэтому я бы посоветовал вам .
Шаг № 3. На данном этапе нам необходимо вернуть обычный вид папкам, то есть сделать, чтобы они были не скрытыми, а видимыми. Естественно, это необходимо делать после того, как вы удалили вредоносный код и вредоносные файлы, при этом не забывайте еще удалить сами ярлыки, только не перепутайте с папками.
Вернуть папки в прежнее состояние можно несколькими способами:
Способ 1. Необходимо нажать Пуск — Выполнить и набрать в командной строке – cmd, после чего нажать на кнопку Ок или клавишу Enter . В появившемся окне вам необходимо ввести следующие команды:
Чтобы проверить, скройте системные папки (тот же принцип, как и настраивали — показать системные папки) и далее — заходите на свой флеш-накопитель. На нем должны быть показаны все ваши папки.
Способ 2. Вам необходимо сбросить атрибуты для папок, для этого — создаете на флешке текстовый документ и в нем пишете следующее.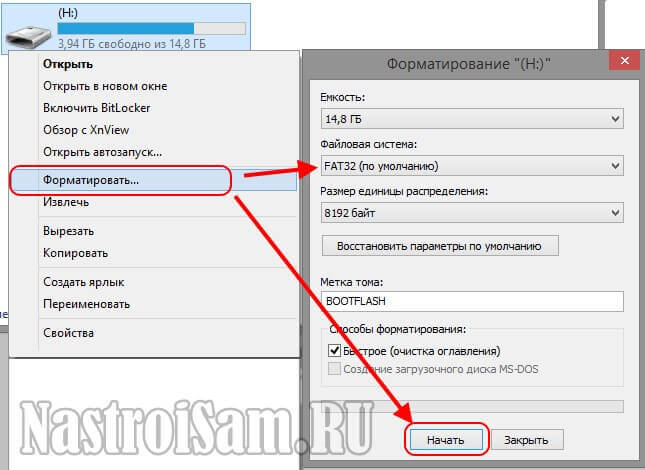
Файлы на флэшке превратились в ярлыки. Что делать?
Различные USB-накопители, SD-карты и прочие хранилища данных, подключаемых по USB, являются очень удобными устройствами, имеющиеся у большинства пользователей. Такие устройства можно взять куда угодно: на работу, отдых, в кафе, если вы там работаете. Это, конечно, все очень хорошо, но в какой-то момент с флешкой может случиться беда, о которой мы сегодня поговорим.
У меня, а скорее всего и у других пользователей, случалась такая проблема, которая заключалась в том, что все документы, файлы папки на флешке превращались в ярлыки, также имелась странная папка, под названием .Trashes. Можно подумать, что это какой-то вирус, который испортил все файлы на USB-накопителе. Так что делать, если файлы на флешке превратились в ярлыки?
В общем, если попробовать проверить флешку антивирусом, то есть вероятность, что он что-то там найдет нехорошее, как это произошло со мной. Если так и есть, можно произвести очистку этого «нехорошего».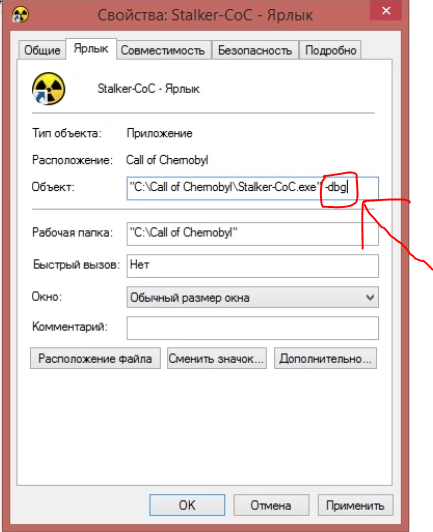 После перезагрузки компьютера, я зашел на USB-накопитель и все осталось как есть: файлы и папки остались ярлыками.
После перезагрузки компьютера, я зашел на USB-накопитель и все осталось как есть: файлы и папки остались ярлыками.
В интернете есть очень хороший способ решения этой проблемы. Его я опишу здесь, чтобы помочь пользователям, если они столкнулись с такой неприятной проблемой.
1 способ
Для начала, активируйте отображение скрытых файлов в параметрах проводника, это делается в верхнем меню любой папки. Далее, запустим командную строку от имени администратора и введем туда следующую команду:
| attrib -h -r -s /s f:\*.* |
Кстати, не забудьте изменить f:\ на букву вашей флешки. Может получиться, например, так: attrib -h -r -s /s r:\*.*
После того, как вы проделали работу, откройте флешку и убедитесь, что файлы и папки присутствуют, но ярлыки при этом могут остаться, это ничего страшного, главное, что теперь свои файлы вы можете переместить.
Все файлы, не являющиеся ярлыками, перенесите в другое место, например, на компьютер.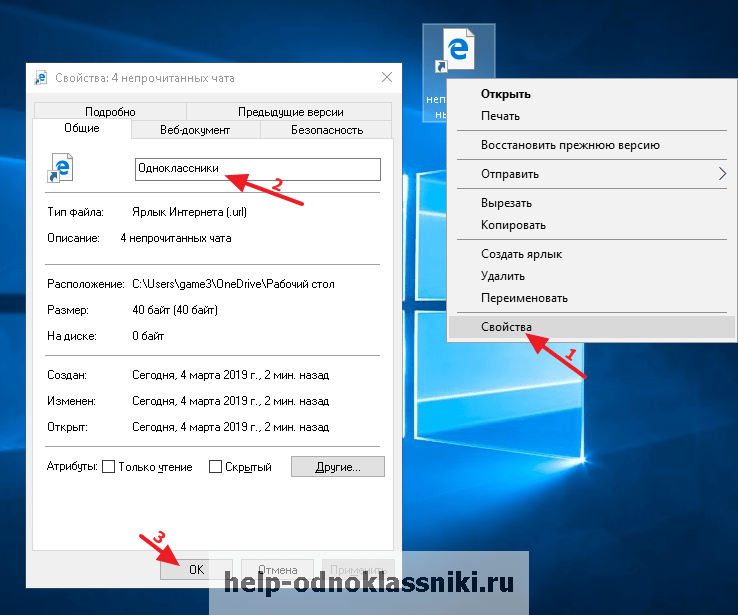 Теперь, отформатируйте флэшку, потом попробуйте на всякий случай еще раз просканировать USB-флэшку с помощью антивируса.
Теперь, отформатируйте флэшку, потом попробуйте на всякий случай еще раз просканировать USB-флэшку с помощью антивируса.
Переместите нужные файлы обратно на флэшку. После всех вышеперечисленных действий ваша проблема должна быть решена.
Второй способ
Если с первым вариантом ничего не вышло, то есть еще один метод, заключающийся в том, что нужно создать bat файл с таким содержанием:
| :lable cls set /p disk_flash=”Vvedite bukvu vashei fleshki: ” cd /D %disk_flash%: if %errorlevel%==1 goto lable cls cd /D %disk_flash%: del *.lnk /q /f attrib -s -h -r autorun.* del autorun.* /F attrib -h -r -s -a /D /S rd RECYCLER /q /s explorer.exe %disk_flash%: |
Теперь, запускаем его от имени администратора, после чего, запущенная программа предложит ввести букву флешки, с которой возникла проблема. После этого, ярлыки и вирус будут удалены с флешки, а все, что у вас было на флешке останется в целости и сохранности.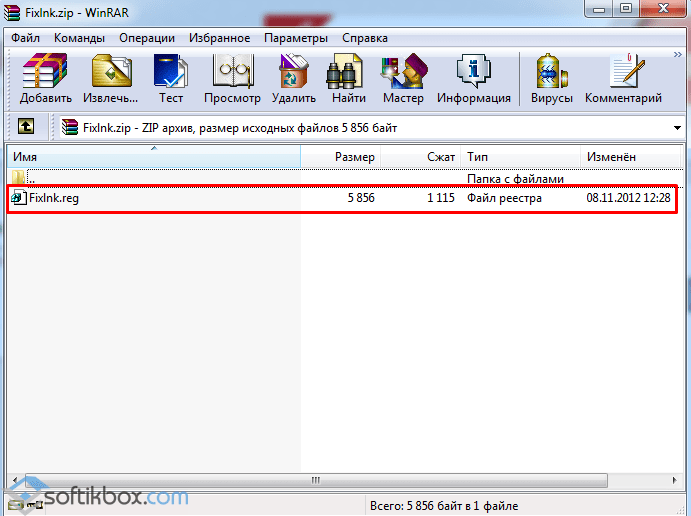
Папки на флешке стали ярлыками
Вчера на курсах подхватил на флешку вирус, который был немедленно детектирован и удален антивирусом на моем домашнем компе. Однако оказалось, что все папки на флешке стали ярлыками. Какое-то время назад я уже сталкивался с такой проблемой, поэтому знаю первое правило, позволяющее предотвратить заражение вашего компьютера: не в коем случае не пытайтесь открыть ярлыки к папкам! (даже если данные на флешке бесценны, и вы хотите немедленно убедиться в том, что они никуда не пропали). Почему не стоит открывать эти ярлыки? Создатели вируса пошли на такую уловку: в свойствах этих ярлыков прописаны две команды:
- Первая запускает и устанавливает вирус на Ваш ПК
- Вторая открывает интересующую Вас папку
Т.е. пользователь, на компьютере которого не установлен антивирус, не обратив внимание на тот факт, что все каталоги на флешке теперь отображаются в виде ярлыков, может просто не знать, что флешка заражена, т. к. все папки на флешке открываются и информация в них на месте. В некоторых модификациях подобного вируса папки перестают открываться, даже если щелкнуть по ярлыку. В любом случае, не паникуйте, не спешите форматировать USB флешку и читайте внимательно инструкцию ниже. Поймите, каталоги никуда не делись, они как лежали на флешке так и лежат. Просто вирус скрыл все папки на флешке, т.е. им были назначены соответствующие атрибуты (скрытый + архивный). Наша задача: уничтожить вирус и снять эти атрибуты.
к. все папки на флешке открываются и информация в них на месте. В некоторых модификациях подобного вируса папки перестают открываться, даже если щелкнуть по ярлыку. В любом случае, не паникуйте, не спешите форматировать USB флешку и читайте внимательно инструкцию ниже. Поймите, каталоги никуда не делись, они как лежали на флешке так и лежат. Просто вирус скрыл все папки на флешке, т.е. им были назначены соответствующие атрибуты (скрытый + архивный). Наша задача: уничтожить вирус и снять эти атрибуты.
Итак, ниже я приведу инструкцию, описывающую что делать, если папки на флеше стали ярлыками
Удаляем исполняемые файлы вируса на USB флешке
Первым делом необходимо избавиться от исполняемых фалов вируса. Это можно сделать с помощью любого антивируса (благо есть куча бесплатных или portable версий, таких как Dr.Web CureIt или Kaspersky Virus Removal Tool), если же его нет – можно попробовать найти и обезвредить вирус вручную. Как же найти файлы вируса, заразившего USB флешку?
- В проводнике Windows включаем отображение скрытых и системных фалов.

- В Windows XP: Пуск-> Мой компьютер->Меню Сервис->Свойства папки->вкладка Вид. На ней снимаем галку у параметра «Скрывать защищенные системные файлы (рекомендуется)» и устанавливаем у «Показывать скрытые файлы и папки».
- В Windows 7 путь немного другой: Пуск->Панель Управления->Оформление и персонализация->Параметры папок->Вкладка Вид. Параметры те же самые.
- Для Windows 8/10 инструкция есть в статье Показать скрытые папки в Windows 8.
- Открываем содержимое флешки, и видим на нем множество ярлыков на папки (обратите внимание на значок ярлыка у иконок папок). Теперь нужно открыть свойства любого ярлыка на папку (ПКМ -> Свойства). Они будут выглядеть примерно так: Нас интересует значения поля Target (Объект). Строка, указанная в нем довольно длинная, и может выглядит примерно так:
%windir%\system32\cmd.exe /c "start %cd%RECYCLER\e3180321. exe &&%windir%\explorer.exe %cd%backup
exe &&%windir%\explorer.exe %cd%backup
В этом примере RECYCLER\e3180321.exe это и есть тот самый вирус. Т.е. файл вируса с именем e3180321.exe находится в папке RECYCLER. Удаляем этот файл, а можно и папку целиком (рекомендую проверить наличие этой папки как на самой зараженной флешке, так и в системных каталогах C:\windows, C:\windows\system32 и в профиле текущего пользователя (о них чуть ниже)).
Так же рекомендую посмотреть исполняемые файлы вируса в следующих каталогах:
- в Windows 7, 8 и 10 —
C:\users\имя_пользователя\appdata\roaming\ - в Windows XP —
C:\Documents and Settings\имя_пользователя\Local Settings\Application Data\
Если в этих каталогах имеются файлы с расширением «.exe», то скорее всего это и есть исполняемый файл вируса и его можно удалить (на незараженном компьютере в этом каталоге .exe файлов быть не должно).
В некоторых случаях такие вирусы не детектируются антивирусами, т.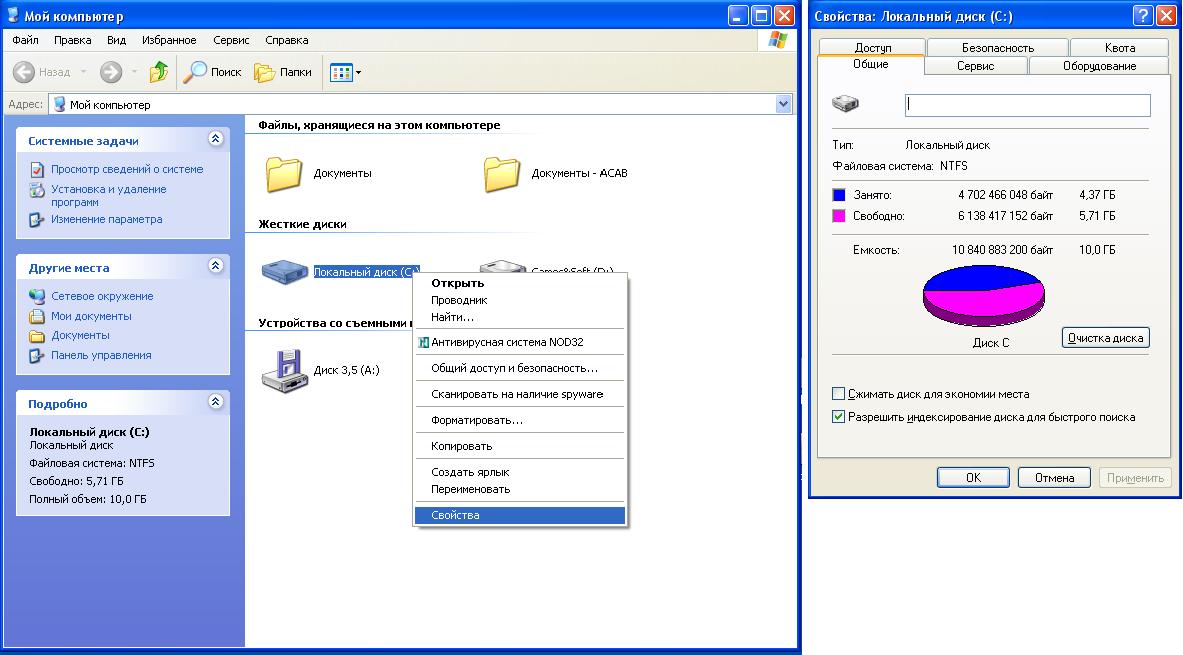 к. их могут создавать в виде .bat/.cmd/.vbs файлов сценариев, которые в принципе не выполняют никаких деструктивных действия на компьютере. Рекомендуем руками проверить флешку на наличие файлов с такими разрешениями (их код можно посмотреть с помощью любого текстового редактора).
к. их могут создавать в виде .bat/.cmd/.vbs файлов сценариев, которые в принципе не выполняют никаких деструктивных действия на компьютере. Рекомендуем руками проверить флешку на наличие файлов с такими разрешениями (их код можно посмотреть с помощью любого текстового редактора).
Теперь клик по ярлыку не опасен!
Проверка системы на наличие команд автозапуска вируса
В некоторых случаях вирусы прописывают себя в автозапуск системы. Проверьте руками следующие ветки реестра (regedit.exe) на наличие подозрительных записей:
- HKEY_LOCAL_MACHINE\SOFTWARE\Microsoft\Windows\CurrentVersion\Run – эти программы запускаются при загрузке компьютера
- HKEY_CURRENT_USER\Software\Microsoft\Windows\CurrentVersion\Run – программы, автоматически запускаемые при входе текущего пользователя
Удалите все подозрительные записи и незнакомые программ (ничего плохого вы не сделаете, и если даже вы отключите автозагрузку какой-то нужной программы, вы сможете всегда запустить ее вручную после входа в систему).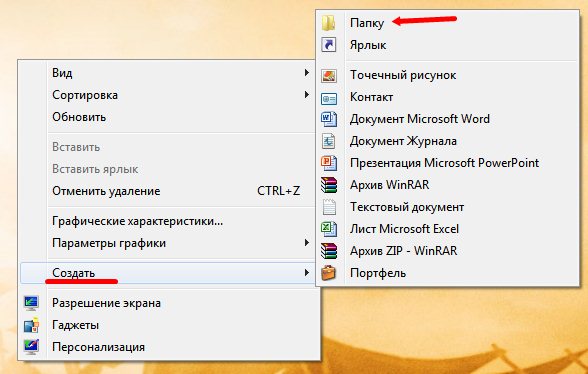
Другие способы автозапуска программ в системе описаны в статье Управление автозапуском программ в Windows 8.
Восстанавливаем вид каталогов и доступ к папкам
После того, как флешка и компьютер очищена от вирусов, нужно восстановить обычный вид папок и файлов на флешке. В зависимости от модификации вируса (и фантазии «разработчиков») оригинальным папкам могут быть присваивоены системные атрибуты «скрытая» и «системная», либо они могут быть перенесены в некую также скрытую папку, специально созданную вирусом. Просто так эти атрибуты не снять, поэтому придется воспользоваться командами сброса атрибутов через командную строку. Это также можно сделать вручную или с помощью командного файла. Затем оставшиеся ярлыки на папки можно удалить – они нам не нужны
Ручной способ восстановления атрибутов скрытых папок на флешке
- Открываем командную строку с правами администратора
- В появившемся черном окне вводим команды, после набора каждой нажимаем Enter
cd /d f:\
, гдеf:\— это буква диска, назначенная флешке (в конкретном случае может отличаться)attrib -s -h /d /s
, команда сбрасывает атрибуты S («Системный»), H («Скрытый») для всех файлов и папок в текущем каталоге и во всех вложенных.
В результате все данные на накопителе становятся видимыми.
Скрипт для автоматического снятия атрибутов скрытия с исходных папок и файлов
Можно воспользоваться готовым скриптов, которые выполняет все операции по восстановлению атрибутов файлов автоматически.
С этого сайта скачайте файл clear_attrib.bat (263 байта) (прямая ссылка) и запустите его с правами администратора. Файл содержит следующий код:
:lbl
cls
set /p disk_flash="Enter flash drive: "
cd /D %disk_flash%:
if %errorlevel%==1 goto lbl
cls
cd /D %disk_flash%:
del *.lnk /q /f
attrib -s -h -r autorun.*
del autorun.* /F
attrib -h -r -s -a /D /S
rd RECYCLER /q /s
explorer.exe %disk_flash%:
При запуске программа просит вас указать имя диска флешки (например, F:), а затем сама удаляет все ярлыки, фалы autorun.*, снимает атрибуты скрытия с каталогов, удаляет папку с вирусом RECYCLER и, наконец, показывает содержимое USB флешки в проводнике.
Надеюсь, эта заметка будет полезной. Если у вас встретятся другие модификации вируса, превращающего папки на флешке в ярлыки – описывайте симптомы в комментариях, попытаемся разобраться с проблемой вместе!
Все папки стали ярлыками, а сами папки скрыты — что делать?
  лечение вирусов
Довольно часто встречающийся сегодня вирус, когда все папки на флешке становятся скрытыми, а вместо них появляются ярлыки с теми же названиями, но способствующие распространению вредоносной программы, у многих вызывает некоторые затруднения. Не слишком сложно удалить этот вирус, сложнее бывает избавиться от его последствий — убрать атрибут скрытый у папок, учитывая что в свойствах этот атрибут неактивен. Давайте по порядку рассмотрим, что делать, если такая напасть как скрытые папки и ярлыки вместо них случилась с вами.
Примечание: проблема, когда из-за вируса на флешке исчезают все папки (становятся скрытыми), а вместо них появляются ярлыки, достаточно распространена. Чтобы в будущем защититься от таких вирусов, рекомендую обратить внимание на статью Защита флешки от вирусов.
Лечение вируса
Если антивирус не убрал этот вирус сам (почему-то некоторые антивирусы не видят его), то можно поступить следующим образом: кликаем правой клавишей мыши по ярлыку папки, созданным этим вирусом, и смотрим в свойствах, на что именно указывает этот ярлык. Как правило, это некий файл с расширением .exe, находящийся в папке RECYCLER в корне нашей флешки. Смело удаляем этот файл и все ярлыки папок. Да и саму папку RECYCLER можно также удалить.
Если на флешке присутствует файл autorun.inf, то также удалите и его — этот файл провоцирует флешку автоматически что-то запускать после того, как Вы ее вставили в компьютер.
И еще один момент: на всякий случай пройдите в папку:- Для Windows 7 C:\users\ваше имя пользователя\appdata\roaming\
- Для Windows XP C:\Documents and Settings\имя пользователя\Local Settings\Application Data\
Кстати, если Вы не знаете, как отобразить скрытые папки, то на всякий случай вот что нужно сделать: зайдите (Windows 7 и Windows 8) в Панель управления, там выберите пункт “Параметры папок», вкладку «Вид» и ближе к концу списка установите опции, чтобы компьютер отображал и скрытые и системные файлы с папками. Желательно также убрать галочку «не отображать расширения зарегистрированных типов файлов». В итоге, на флешке Вы будете видеть и сами скрытые папки и ярлыки на них, до тех пор, пока последние не будут удалены.
Убираем атрибут скрытый у папок
Неактивный атрибут скрытый у папок Windows XP
Скрытые папки Windows 7
После того, как вирус вылечен антивирусом или вручную, остается одна проблема: все папки на накопителе так и остались скрытыми, причем сделать их видимыми стандартным способом — изменив соответствующее свойство не получается, так как галочка «скрытый» неактивна и отображается серым цветом. В таком случае необходимо создать в корне пострадавшей флешки bat файл со следующим содержимым:
attrib -s -h -r -a /s /dЗатем запустить его от имени администратора, в результате чего проблема должна решиться.Как создать bat файл: создаем обычный файл в блокноте, копируем туда вышеуказанный код и сохраняем файл с любым именем и расширением файла .bat
Как убрать вирус и сделать папки видимыми
Нашел на просторах сети еще один способ избавиться от описанной проблемы. Этот способ, пожалуй, будет попроще, но не везде сработает. Однако в большинстве случаев он все же поможет привести USB флешку и данные на ней в нормальное состояние. Итак, создаем bat файл следующего содержания, после чего запускаем его от имени администратора:
:lable cls set /p disk_flash="Vvedite bukvu vashei fleshki: " cd /D %disk_flash%: if %errorlevel%==1 goto lable cls cd /D %disk_flash%: del *.lnk /q /f attrib -s -h -r autorun.* del autorun.* /F attrib -h -r -s -a /D /S rd RECYCLER /q /s explorer.exe %disk_flash%:
После запуска компьютер запросит ввести букву, соответствующую Вашей флешке, что и следует сделать. Затем, после того, как автоматически будут удалены ярлыки вместо папок и сам вирус, при условии нахождения его в папке Recycler, Вам будет показано содержимое вашего USB накопителя. После этого рекомендую, опять же, обратить на содержимое системных папок Windows, речь о которых шла выше, в первом способе избавиться от вируса.
А вдруг и это будет интересно:
Файлы на флешке стали ярлыками, что делать? | HelperLife.ru
Файлы на флешке стали ярлыками, что делать? Думаете, что информация полностью утеряна? Выход есть! Ответы на вопросы как восстановить все данные и удалить вирус ищите в этой статье.
Содержание
Файлы и папки на флешке превратились в ярлыки, с чем связано
Почти у каждого пользователя компьютером возникала проблема, когда папки на флешке переставали отображаться, а вместо них появлялись ярлыки. Такой типа вируса может заразить ПК, телефон и любое другое портативное устройство и папки перестанут отображаться.
Как быстро и правильно решить такую проблему? Подробное описание вы найдёте в этой статье.
Также Вы узнаете о типах вирусов и их особенностях.
Вирус после, которого файлы становятся ярлыками, бывает двух типов:
- Все папки на съёмном носителе заменились ярлыками.
- Вместо локальных дисков на ПК появились ярлыки.
Подробнее о каждом из типов.
- Самым распространенным является вирус, что делает папки невидимыми, а вместо них отображаются ярлыки. Это адское сочетание Worm и Trojan. Многие пользователи, впервые столкнувшись с подобной проблемой дважды кликают курсором на ярлык папки в надежде их открыть, и запускают зловредные программы.
- Второй вариант — это Trojan, он собирает все файлы на устройствах и переносит их в одну скрытую папку. После этого создает один общий ярлык, пользователь может получить доступ, к файлам только открыв его. И снова после двойного клика вирус начинает вредоносно распространяться по компьютеру, устанавливать шпионские программы и копировать персональные данные.
Как восстановить поврежденные файлы на флешке
Попав на компьютер пользователя или съёмный носитель, зловредный вирус создает папку RECYCLER и прописывается там. Папка скрыта, в ней вредоносный код – это своеобразная маскировка. Параллельно с этим все папки, которые были на флешке становиться невидимыми. Вирус создает ярлыки, которые его активируют.
После того, как флешку с вирусом подключают к компьютеру и кликают по ярлыку папки, вредоносная команда запускается. Если у вас на ПК нет антивируса, последствия могут быть печальными. Начиная от взломов паролей, до установки бэкдора.
Есть несколько простых вариантов, для удаления вируса:
- При помощи Total Commander или другого файлового менеджера.
- Используя загрузочный диск или загрузочную флешку.
- При помощи командной строки.
Вариант первый — Total Commander.
- Скачайте, и установит файловый менеджер.
- Двойным кликом запустите программу.
- Найдите подключенную флешку (левый правый угол).
- В первые секунды, кажется, что все хорошо, но стоит присмотреться — папок не видно, а видны ярлыки.
- Зайдите в раздел конфигурация – настройки. Установите галочки напротив: показывать скрытые файлы и системные файлы. После этих манипуляций на флешке станут видны папки, которые были скрыты.
- Все ярлыки удалите.
- Теперь нужно вернуть прежний вид папок. Выделите нужную папку. Откройте вкладку «файл» — изменить атрибуты. Удалите отметки напротив: только для чтения, архивный, системный, скрытый, системный.
- Последняя немаловажная деталь. Удалите папку RECYCLER, в которой и спрятался вирус.
Вариант второй — при помощи командной строки.
- Зайдите меню «Пуск» и кликните на «Выполнить».
- В открывшейся строке введите «cmd» и подтвердите команду.
- Появится командная строка. В ней пропишите «cd /d X:\». Х – буква, под которой отображается ваша флешка.
- Следующий шаг пропишите – «attrib -s -h /d /s».
Выполнив все пункты в правильной последовательности, информация на вашей флешке будет восстановлена.
Третий вариант — используя загрузочный диск Live DVD или загрузочную флешку.
Это способ подойдет более опытным пользователям, так для его осуществления необходим загрузочный диск или флешка. А не у всех они есть под рукой.
Удаляем вирус, создающий ярлыки на флешке. Пошаговая инструкция
Избавиться от вируса, который поселился на вашей флешке можно при помощи антивируса. Воспользуйтесь, например бесплатной версией Dr.Web CureIt или Касперским.
Если установить программу нет возможности или вирусы обнаружить он не смог, воспользуйтесь ручным методом.
Другие способы отображения информации на зараженной флешке были описаны в предыдущем разделе.
- Первым делом вирус нужно найти. Через проводник возвращаем папкам видимость. (Показать скрытые папки и файлы, показать защищенные и системные файлы).
- Заходим на флешку. Открывает свойства любого ярлыка. Видим в поле «Объект» — RECYCLER. Это и есть вирус.
- Находим на флешке папку с таким названием, удаляем ее целиком. В профилактических целях проверьте наличие вируса в системных файлах C:\windows, C:\windows\system32.
И в следующих папках: в Windows 7, 8, 10 — C:\users\имя_пользователя\appdata\roaming\. Если найдете похожие файлы с расширением «exe», значит это вирус и его необходимо удалить.
Бывают случаи, когда вирусы прячутся под расширением .bat/.cmd/.vbs. Если нашли что-то подобное на съемном носителе, просмотрите их код и удалите.
После проведения всех действий вирус будет полностью обезврежен.
ТОП программ, которые сберегут Вашу флешку от вирусов
- Shortcut Virus Remover 3.1. — самая известная программа для удаления вирусов. Программу не нужно устанавливать, скачайте и откройте архив. Кликните на программу, в открывшемся окне выберите проверку внешнего накопителя.
- HFV Cleaner Pro — лучшая программа для борьбы с Worm и Trojan. На компьютер ее устанавливать не нужно. При первом открытии программа попросит ввести нужный вам пароль. Найдите флешку и удалите вирус. Восстановите видимость папок и остальных файлов.
- Shortcut Virus Remover BAT – небольшой файл, который после одного клика поможет удалить вредоносную программу.
- UsbFix — программа, которая проводит полную проверку и очистку флешки от вредоносных объектов. С ее помощью можно проверить персональный компьютер. Программа постоянно обновляется.
Папки на флешке стали ярлыками
Что делать, если вы обнаружили, что папки на флешке стали ярлыками?
Очень часто мне приходится использовать свою флешку на множестве разных компьютеров. В последнее время я вставлял ее куда попало 🙂 И вот вчера, воткнув флешку в usb-разъем своего компьютера, я неожиданно обнаружил, что все папки на ней превратились в ярлыки:DrWeb нашел на флешке вирус и удалил его, но папки так и остались ярлыками.
Если и с вами вдруг произошла такая ситуация – не паникуйте и ни в коем случае не форматируйте флешку. Все ваши данные можно спасти. Дело в том, что флешка была заражена вирусом, который задает папкам атрибуты: скрытый, архивный. Нам просто нужно снять эти атрибуты. Это очень легко сделать с помощью файлового менеджера Total Commander.
Запускаем программу и в ней переходим на нашу флешку. Мы увидим на ней папки с восклицательным знаком – это и есть скрытые папки (если вдруг на флешке нет таких папок – тогда в TC в строке меню выберите “Конфигурация” – “Настройка” – “Содержимое панелей” – поставьте галку в пункте “Показывать скрытые/системные файлы (только для опытных!)” – нажмите “ОК”).
Выделяем эти скрытые папки (например, клавишей Insert). Идем в “Файлы” – “Изменить атрибуты”. В открывшемся окошке снимаем все атрибуты. Должно быть вот так:Нажимаем “ОК”.
После того, как увидите ваши папки в том виде, в котором они были до заражения флешки – ярлыки можете удалить.
Если вы догадываетесь на каком именно компьютере подцепили эту заразу – проведите его полную проверку антивирусом с обновленными базами. Если по каким-то причинам запустить проверку антивирусом вы не можете – поищите вирус вручную в следующих папках:
Для Windows 7 в: C:\users\Имя пользователя\appdata\roaming.
Для Windows XP в: C:\Documents and Settings\Имя пользователя\Local Settings\Application Data.
Вирус будет представлять собой файл с расширением .exe. Если найдете такой – обязательно удалите.
Свой собственный компьютер также можете проверить. Хотя лично у меня, DrWeb обнаружил вирус сразу, как только я воткнул флешку и тут же расправился с ним.
Метки: Total Commander, вирус, флешка
На флешке появились ярлыки вместо файлов
Вы открыли свой USB-носитель информации, а от файлов и папок остались одни ярлыки? Главное без паники, ведь, скорее всего, вся информация в целости и сохранности. Просто на Вашем накопителе завелся вирус, с которым вполне можно справиться самостоятельно.
На флешке появились ярлыки вместо файлов
Такой вирус может проявлять себя по-разному:
- папки и файлы превратились в ярлыки;
- часть из них вообще исчезла;
- несмотря на изменения, объем свободной памяти на флешке не увеличился;
- появились неизвестные папки и файлы (чаще с расширением «.lnk»).
Прежде всего, не спешите открывать такие папки (ярлыки папок). Так Вы собственноручно запустите вирус и только потом откроете папку.
К сожалению, антивирусы через раз находят и изолируют такую угрозу. Но все же, проверить флешку не помешает. Если у Вас установлена антивирусная программа, кликните правой кнопкой по зараженному накопителю и нажмите на строку с предложением провести сканирование.
Если вирус удалится, то это все равно не решит проблему исчезнувшего содержимого.
Еще одним решением проблемы может стать обычное форматирование носителя информации. Но способ этот довольно радикальный, учитывая что Вам может понадобиться сохранить данные на ней. Поэтому рассмотрим иной путь.
Шаг 1: Делаем видимыми файлы и папки
Скорее всего, часть информации вообще будет не видна. Так что первым делом нужно заняться этим. Вам не понадобится никакое стороннее ПО, так как в данном случае можно обойтись и системными средствами. Все, что Вам нужно сделать, заключается вот в чем:
- В верхней панели проводника нажмите «Упорядочить» и перейдите в «Параметры папок и поиска».
- Откройте вкладку «Вид».
- В списке снимите галочку с пункта «Скрывать защищенные системные файлы» и поставьте переключатель на пункте «Показывать скрытые файлы и папки». Нажмите «ОК».
Теперь все, что было скрыто на флешке, будет отображаться, но иметь прозрачный вид.
Не забудьте вернуть все значения на место, когда избавитесь от вируса, чем мы и займемся далее.
Читайте также: Гайд по подключению USB-флешки к Android и iOS смартфону
Шаг 2: Удаляем вирус
Каждый из ярлыков запускает файл вируса, а, следовательно, «знает» его расположение. Из этого и будем исходить. В рамках данного шага сделайте вот что:
- Кликните по ярлыку правой кнопкой и перейдите в «Свойства».
- Обратите внимание на поле объект. Именно там можно отыскать место, где хранится вирус. В нашем случае это «RECYCLER\5dh09d8d.exe», то есть, папка RECYCLER, а «6dc09d8d.exe» – сам файл вируса.
- Удалите эту папку вместе с ее содержимым и все ненужные ярлыки.
Читайте также: Инструкция по установке на флешку операционной системы на примере Kali Linux
Шаг 3: Восстанавливаем нормальный вид папок
Осталось снять атрибуты «скрытый» и «системный» с Ваших файлов и папок. Надежнее всего воспользоваться командной строкой.
- Откройте окно «Выполнить» нажатием клавиш «WIN» + «R». Введите туда cmd и нажмите «ОК».
- Введите
cd /d i:\где «i» – буква, присвоенная носителю. Нажмите «Enter».
- Теперь в начале строки должно появиться обозначение флешки. Введите
attrib -s -h /d /sНажмите «Enter».
Так сбросятся все атрибуты и папки снова станут видимыми.
Альтернатива: Использование пакетного файла
Можно создать специальный файл с набором команд, который проделает все эти действия автоматически.
- Создайте текстовый файл. Пропишите в нем следующие строки:
attrib -s -h /s /d
rd RECYCLER /s /q
del autorun.* /q
del *.lnk /qПервая строка снимает все атрибуты с папок, вторая – удаляет папку «Recycler», третья – удаляет файл автозапуска, четвертая – удаляет ярлыки.
- Нажмите «Файл» и «Сохранить как».
- Файл назовите «Antivir.bat».
- Поместите его на съемный накопитель и запустите (щелкните мышкой дважды по нему).
При активации этого файла Вы не увидите ни окон, ни строки состояния – ориентируйтесь по изменениям на флешке. Если на ней много файлов, то возможно, придется подождать 15-20 минут.
Что делать, если через некоторое время вирус снова появился
Может случиться так, что вирус снова себя проявит, при этом флешку Вы не подключали к другим устройствам. Напрашивается один вывод: вредоносное ПО «засело» на Вашем компьютере и будет заражать все носители.
Из ситуации есть 3 выхода:
- Сканировать ПК разными антивирусами и утилитами, пока проблема не решится.
- Использовать загрузочную флешку с одной из лечащих программ (Kaspersky Rescue Disk, Dr.Web LiveCD, Avira Antivir Rescue System и прочие).
Скачать Avira Antivir Rescue System с официального сайта
- Переустановить Windows.
Специалисты говорят, что такой вирус можно вычислить через «Диспетчер задач». Для его вызова используйте сочетание клавиш «CTRL» + «ALT» + «ESC». Следует искать процесс с примерно таким названием: «FS…USB…», где вместо точек будут случайные буквы или цифры. Найдя процесс, можно кликнуть по нему правой кнопкой и нажать «Открыть место хранения файла». Выглядит это так, как показано на фото ниже.
Но, опять-таки он не всегда запросто удаляется с компьютера.
Выполнив несколько последовательных действий, можно вернуть все содержимое флешки в целости и сохранности. Чтобы избежать подобных ситуаций, почаще пользуйтесь антивирусными программами.
Читайте также: Инструкция по созданию мультизагрузочной флешки
Мы рады, что смогли помочь Вам в решении проблемы.Опишите, что у вас не получилось. Наши специалисты постараются ответить максимально быстро.
Помогла ли вам эта статья?
ДА НЕТисправлений папок, превращенных в ярлыки без потери данных
У вас возникла та же проблема, что папки, сохраненные на жестком диске вашего компьютера, внешнем жестком диске, USB или SD-карте, внезапно превратились в ярлыки?
Когда вы открываете раздел USB или жесткого диска в проводнике Windows, папки внезапно превращаются в ярлыки, а сохраненные файлы становятся недоступными, ваше устройство заражено вирусом ярлыков.
Обзор вирусной инфекции быстрого доступа
Shortcut virus — это сработавшая проблема.Как только ваше устройство подключится к вирусу ярлыков, его вредоносное ПО проникнет на ваш компьютер, USB-накопитель, карту памяти или другие съемные устройства хранения. И тогда он сразу же создаст ярлык ваших папок с такими же именами, скрывая настоящую папку и файлы.
Вы не можете ни открыть папку ярлыков, ни получить доступ к сохраненным файлам. Что еще хуже, вирус запросит деньги за расшифровку папки.
Если вы вдруг обнаружите, что ваши папки превратились в ярлыки, успокойтесь! Это не ужасно.Многие пользователи, у которых был подобный опыт, нашли решение. Далее мы покажем вам, как исправить папки, превращенные в ярлыки, без потери данных в двух фразах.
Фраза 1. Удаление вируса с ярлыка [3 способа]
Существует три способа восстановления зашифрованных папок с помощью ярлыков. Вы можете попробовать любой из перечисленных здесь методов, чтобы легко преобразовать файл ярлыка в исходный файл.
Метод 1. Очистить ярлык вируса с помощью антивирусного программного обеспечения
Да, самый эффективный и простой способ удалить ярлык вируса — это обратиться за помощью к антивирусному программному обеспечению.
Вот список высоко оцененных антивирусных программ, которые могут удалить этот вирус с вашего ПК и устройств хранения:
- Средство для удаления вирусов
- Shortcut Virus Fixer
- USB-фиксатор
- Hitman Pro
Вы также можете поискать в Интернете надежное программное обеспечение для удаления этого вируса с вашего устройства.
Метод 2. Запустите команду attrib
Когда вы просите помощи в том, как исправить папки, преобразованные в ярлыки, многие опытные пользователи будут упоминать командную строку CMD как решение.И в большинстве случаев это действительно помогает удалить ярлык-вирус и восстановить данные.
Шаг 1: Создайте документ «Блокнот» на рабочем столе своего компьютера.
Шаг 2: Скопируйте это содержимое в Блокнот и сохраните файл.
- attrib -r -a -s -h / s / d
del / f / s / q * .infMKDIR autorun.inf \ Kill …….. \
attrib + r + a + s + ч * .inf / s / d
Шаг 3: Закройте документ блокнота и переименуйте его как «UPAN.cmd «. (.cmd — это расширение файла.)
- Скопируйте файл на устройство, где ваши папки стали ярлыками.
Шаг 4: Дважды щелкните файл .cmd и запустите его. Дождитесь завершения процесса.
После этого ярлыки будут удалены, и вы снова сможете получить доступ к папкам и сохраненным файлам.
Метод 3. Показать скрытые файлы
Изменив настройки проводника, вы сможете просматривать файлы и папки, которые были скрыты ярлыком вируса:
Вариант 1.Показать скрытые файлы и папки в проводнике
Шаг 1: Подключите устройство с папкой, превратившей ярлыки в ПК.
Шаг 2: Откройте проводник Windows и откройте раздел USB или жесткого диска с папками с ярлыками.
Шаг 3: Перейдите на вкладку «Просмотр» и снимите флажок «Скрытые элементы».
Вариант 2. Показать скрытые файлы с помощью панели управления Windows
Ste p 1 : Откройте Панель управления Windows, найдите и щелкните правой кнопкой мыши «Параметры проводника» и выберите «Открыть».
Шаг 2: На вкладке «Просмотр» в разделе «Скрытые файлы и папки» установите флажок «Показывать скрытые файлы, папки и драйверы».
: Нажмите «ОК» для подтверждения.
После этого вы сможете просматривать все скрытые файлы и папки на вашем устройстве.
Фраза 2. Восстановить данные после удаления ярлыков
После удаления ярлыков с вашего устройства вы можете открыть папки, чтобы проверить, надежно ли сохранены в них данные.
Если данные по-прежнему недоступны или вы не видите сохраненных данных, не беспокойтесь.Читайте дальше, вы узнаете, как восстановить потерянные данные после удаления ярлыка вируса.
Сначала загрузите профессиональное программное обеспечение для восстановления данных
Программа для восстановления файловEaseUS — популярный инструмент, который позволяет пользователям полностью сканировать и восстанавливать файлы, потерянные в результате удаления, форматирования и даже вирусной атаки.
Он также поддерживает восстановление файлов, которые были скрыты или удалены вирусом ярлыков.
Далее выполнить полное восстановление данных
Для восстановления данных с устройства потребуется всего 3 шага после удаления папок с ярлыками с помощью мастера восстановления данных EaseUS:
Теперь, пожалуйста, посмотрите этот видеоурок, чтобы узнать, как восстановить данные с помощью EaseUS Data Recovery Wizard.
- Шаг 1. Выберите место для сканирования.
- Шаг 2. Выберите файлы для восстановления.
- Шаг 3. Восстановить утерянные данные.
Исправьте папки, которые стали ярлыками на внешнем жестком диске
Резюме: Если ваши папки становятся ярлыками после копирования на внешний жесткий диск, вам следует прочитать этот пост, чтобы исправить эту проблему.
Изобразите состояние. Обычно вы сохраняете свои бесценные воспоминания, такие как видео или фотографии, а также важные бизнес-данные, такие как электронные таблицы, презентации или документ Word, на флэш-накопителе в отдельных папках.Вы следуете этой практике, чтобы получить к ним доступ из любого места и в любой момент времени. Однако сегодня, когда вы пытались получить к ним доступ в другой системе, все файлы отображаются как ярлыки. Вы пытались получить доступ к тому же со своего ноутбука, но по-прежнему видите, что ваши файлы в МБ или файлы ГБ преобразуются в КБ. Эти файлы очень важны для вас. Теперь единственный вопрос, который может у вас возникнуть, — это как исправить папки, которые превратились в ярлыки.
Прежде чем задаться вопросом, как исправить папки, которые стали ярлыками, давайте кратко рассмотрим причины этого.
Как папка превращается в ярлык?Autorun.inf червь и вирус или троян превращает ваши здоровые папки в ярлык. Это происходит, когда вы подключаете исправно работающий съемный носитель к зараженной системе. Как правило, это делает их скрытыми.
Как исправить папку, которая стала ярлыком?Решение 1. Показать
Как уже говорилось, иногда заражение переводит файлы или папки в скрытое состояние.Таким образом, переключение их в нескрытый режим сделает их видимыми. Шаги следующие:
- Щелкните Мои компьютеры
- Щелкните Вкладка «Просмотр»
- Галочка Показать скрытые элементы option
Вышеупомянутый подход является пробным и пробным, и шансы восстановить с него недоступные данные очень малы.
Решение 2. Программа антивирусного сканирования
Поскольку основной причиной создания ярлыков является вредоносное ПО, их удаление может помочь в решении проблемы.Для этого вам необходимо запустить антивирус или антивирус в режиме полного сканирования и удалить вредоносное ПО или вирус, чтобы получить доступ к файлам или папкам.
Шаги следующие:
- Нажмите и откройте Антивирус или Защита от вредоносных программ Программа
- Нажмите Сканировать и потренируйтесь Полное сканирование
- Нажмите ОК
- Далее, попытайтесь с по получить доступ к папкам
Ограничение : Поскольку вирус изменяет имена файлов, попытки доступа к файлам после удаления вируса немного утомительны.
Решение 3: команда CMD
Другой способ восстановить файлы ярлыков.
Шаги следующие:
- Перейти к пуску
- Нажмите «Выполнить»
- Введите cmd
- Выберите свое устройство (карта памяти, флэш-накопитель и т. Д.)
- Введите del * .lnk
- Введите attrib -h -r -s / s / d Буква диска: *. *
- Hit Enter
Ограничение: Флэш-накопители не следует форматировать, если у вас нет базовых технических знаний
Поскольку все вышеперечисленные решения являются ручными, шансы на полное выздоровление меньше, а вероятность дальнейшего обострения больше.Таким образом, использование программного подхода является идеальным решением, поскольку оно не только поможет вам полностью восстановить данные, но и обещает целостность данных.
Какое программное обеспечение выбрать?Ниже представлена рекомендация на основе экспертного анализа профессионалов — Stellar Data Recovery- Standard . Это проверенное, протестированное и одобренное программное обеспечение — идеальное решение, чтобы попрощаться с проблемами потери, удаления или недоступности данных.
Как Stellar Data Recovery — Standard помогает в восстановлении данных?Общее функционирование этого программного обеспечения подразделяется на три этапа — Select, Scan, и Recover .После того, как вы закончите с загрузкой, установкой, и регистрацией , просто запустит программное обеспечение и выполните следующие шаги, чтобы восстановить потерянные или удаленные данные.
Шаг 1: Выбор
На этом этапе вы должны выбрать тип данных из доступных опций для восстановления, а затем указать место, откуда должно быть выполнено восстановление. (В этом случае вам нужно выбрать папки)
Выбор типа данных
Выбор места
Шаг 2. Сканирование и предварительный просмотр
На этом этапе вам необходимо просканировать блок хранения на предмет восстановления желаемых данных.После успешного завершения сканирования вам просто нужно выбрать конкретный файл и просмотреть его.
Ход сканирования
Предварительный просмотр восстанавливаемых файлов
Шаг 3. Восстановить
На этом шаге вы должны отметить нужные файлы для восстановления и сохранить их, указав определяемое пользователем местоположение, а затем щелкнув «Начать сохранение».
Процесс восстановления завершен!
Примечание: Обязательно отформатируйте систему, чтобы удалить все вирусы.
Последнее словоТеперь вы знаете, как восстанавливать файлы или папки, зараженные вирусом и превращающиеся в ярлык на внешнем жестком диске. В зависимости от ваших требований вы можете выбрать любое конкретное решение, указанное выше, и восстановить потерянные данные.
Однако, если необходимо дать рекомендацию, то выбор стороннего решения, такого как Stellar Data Recovery-Standard, является верным решением. Причина в том, что это решение «Сделай сам» полностью безопасно, надежно и надежно.
Как быстро исправить папки, превращенные в ярлыки в Windows 10/8/7
Ашвани Тивари | Опубликовано: 13 сентября 2018 г. | Ошибка Windows
«Сегодня я столкнулся со странной ситуацией, которой я хочу поделиться со всеми вами. Я подключил внешний жесткий диск к ноутбуку друга, чтобы передать файлы. Когда я подключил тот же USB к своему ноутбуку. Файлы и папки, хранящиеся на внешнем жестком диске, превратились в ярлыки.Когда я нажимаю на конкретную папку, отображается, что папка пуста, но содержит много файлов. Может кто-нибудь подскажет, как исправить папки внешнего жесткого диска, превратившиеся в ярлыки в Windows 10? Я действительно хочу вернуть свои папки. Заранее спасибо!»
Собственно, пользователям приходится сталкиваться со своей проблемой из-за вируса. И из-за этого файлы и папки превратились в ярлыки. Мы знаем, что сохранили наши бесценные данные на жестком диске, ручном накопителе, внешнем жестком диске, внутреннем жестком диске и т. Д.Такие файлы, как важные видео, изображения, электронные таблицы, презентации и т. Д. Но когда пользователь пытался получить доступ к файлам, он показывает все файлы, превращенные в ярлыки. Все папки размером в мегабайты и гигабайты превратились в килобайт. Если вам кажется, что приведенный выше запрос вам знаком или вы ищете решение, как восстановить файлы ярлыков на жестком диске, то вы находитесь на нужной странице. В этой статье мы обсудим общие симптомы проблемы с ярлыком папки, а также причины, по которым файлы и папки превратились в ярлыки.Мы решим, как исправить файлы ярлыков в компьютерной проблеме с помощью ручного и автоматического решения. Прежде чем перейти к решению, давайте обсудим общие симптомы этой проблемы:
Признаки папок, превращенных в ярлыки
- Пользователь не может получить доступ к папке после того, как стал ярлыком.
- Уменьшается размер всех файлов и папок, превращенных в ярлыки типа 0kb 1kb, 2kb.
- Иногда диск становится медленным.
Причина — почему папки и файлы превращаются в ярлыки?
Когда файл жесткого диска заражен Autorun.inf, вирус или троян, то он превращает ваши здоровые папки в ярлыки. Этот вирус скрывает файлы и папки и делает их недоступными.
Методы исправления папок, превратившихся в ярлыки Проблема
Для исправления папок и файлов становятся ярлыками на внутреннем или внешнем жестком диске. Пользователь может выбрать либо ручное решение, либо надежное программное обеспечение. Оба метода описаны здесь, в этом посте. Просто прочтите статью полностью, и в конце вы найдете надежное решение для устранения проблем с папками, настроенными на проблему с ярлыками.
Метод 1: — Показать скрытые файлы, чтобы исправить ошибки ярлыка файлов
Иногда заражение переводит файлы и папки в скрытое состояние. Поэтому переключение их в нескрытый режим сделает их видимыми. Выполните следующие шаги, чтобы восстановить папки, преобразованные в ярлыки:
Шаг 1: Нажмите кнопку Start . Сначала перейдите на панель управления .
Шаг 2: Теперь нажмите Оформление и персонализация .
Шаг 3: Выберите Файл , чтобы изучить параметры, а затем выберите показать скрытых файлов и папок .
Шаг 4: Выберите Просмотр Вкладка
Шаг 5: Перейдите к расширенным настройкам Опция , выберите показать скрытые файлы, папки и диск .
Примечание: Это пробный подход, и шансы на восстановление данных из файлов и папок ярлыков очень низки.
Метод 2: Исправить ошибку ярлыка папки, проверив, не переопределены ли ваши файлы
Выполните указанные шаги, чтобы узнать, как восстановить файлы ярлыков на жестком диске.
Шаг 1: Нажмите Windows + R , чтобы открыть Запустите и введите команду cmd , затем нажмите кнопку Ok .
Шаг 2: Теперь пользователь должен attrib -h -r -s / s / d g: \ *. * (Примечание: пользователь может заменить букву G буквой вашего диска)
Step 3: Нажмите Введите ключ , а затем проверьте, что ваши файлы на диске вернулись к нормальному состоянию
Метод 3: сканирование жесткого диска с помощью антивируса для исправления файлов, преобразованных в ярлык, проблема
Мы знаем, что основная причина файлов ярлыков — вредоносное ПО. Поэтому нам нужно удалить вредоносное ПО, чтобы преобразовать файл ярлыка в исходный файл.В случае, если пользователь не сможет получить доступ к изображениям и видео, он должен выбрать третье решение для восстановления файлов от зараженного вируса.
Метод 4: экспертное решение, чтобы знать, как исправить папки, превращенные в ярлыки Проблема
В случае, если вы не можете восстановить данные с помощью ручного метода, вы можете предпочесть SoftwarePro Hard Drive Recovery Software . Это программное обеспечение — идеальное решение для решения проблемы Как исправить файлы ярлыков на компьютере.Выполнив всего несколько шагов, пользователь может восстановить файлы с жесткого диска. Более того, пользовательский интерфейс этого программного обеспечения настолько прост, что технический и нетехнический человек может легко решить вопрос о том, как с легкостью восстановить файлы ярлыков на жестком диске.
Следуйте инструкциям по восстановлению папок, превращенных в ярлыки
- Загрузите и установите программное обеспечение.
- Просканируйте выбранный диск, чтобы устранить эту проблему.
- После сканирования пользователь может легко просмотреть файлы и папки .
- Пользователь может легко извлечь папку , которая превратилась в ярлыки.
Пора делать выводы
Преобразование файлов и папок в ярлыки — распространенная проблема, с которой сталкиваются многие пользователи. Из вышесказанного можно получить представление о том, как исправить папки, превращенные в проблему с ярлыками. Мы знаем, что данные, хранящиеся в файле на жестком диске, очень важны. Если папки становятся ярлыками, пользователь не сможет получить доступ к данным на жестком диске. Итак, чтобы решить эту проблему, как получить файлы ярлыков в компьютерной проблеме.Мы предоставили руководство, а также автоматизированное решение. В случае, если пользователю не удается восстановить папки, превращенные в ярлыки, с помощью ручного подхода, пользователь может предпочесть экспертное решение для решения этой проблемы.
файлов на флешке становятся ярлыками
автор: Александр ОгняновичЭксперт по поиску и устранению неисправностей
Главная страсть Александра — технологии.Имея солидный письменный фон, он полон решимости довести до совершенства рядового пользователя. Зорким глазом он всегда замечает следующую большую вещь, окружающую … Читать дальше- В редких случаях файлы на USB-устройстве превращаются в ярлыки.
- Скорее всего, причина в заражении вредоносным ПО, поэтому мы показываем вам точные инструменты, которые следует использовать.
- Не забудьте посетить антивирусный центр на веб-сайте, чтобы получить дополнительные советы по защите ваших устройств.
- В разделе «Устранение неполадок» вы найдете полезные рекомендации по устранению любых проблем, связанных с программным обеспечением.
Это программное обеспечение исправит распространенные компьютерные ошибки, защитит вас от потери файлов, вредоносных программ, сбоев оборудования и оптимизирует ваш компьютер для достижения максимальной производительности. Исправьте проблемы с ПК и удалите вирусы прямо сейчас за 3 простых шага:
- Загрузите Restoro PC Repair Tool , который поставляется с запатентованными технологиями (патент доступен здесь).
- Нажмите Начать сканирование , чтобы найти проблемы Windows, которые могут вызывать проблемы с ПК.
- Нажмите Восстановить все , чтобы исправить проблемы, влияющие на безопасность и производительность вашего компьютера.
- Restoro загрузили 0 читателей в этом месяце.
давно обогнали CD и DVD. Они предлагают отличную скорость чтения и записи, довольно компактны, и в наши дни вы можете найти их в больших размерах.
Но есть одно небольшое преимущество, которым обладают диски, а именно то, что USB-накопители весьма восприимчивы к вредоносным угрозам.
Один отличительный вирус скроет все файлы, которые вы храните на USB-накопителе, и добавит только их ярлыки.
Это кажется пугающим, поскольку первое предположение состоит в том, что ваши данные исчезли. Это не так. Ниже мы покажем вам, как его получить.
Как получить файлы USB с их ярлыков?
1. Поиск вредоносных программ
Malwarebytes.jpg ”>
Как уже упоминалось, проблема может быть вызвана повреждением данных на USB-накопителе.
Вы можете использовать любой сторонний инструмент для сканирования на наличие вредоносных программ, но убедитесь, что в нем установлена последняя версия вирусной базы данных.
Быстрого сканирования будет недостаточно, поэтому обязательно выполните глубокое сканирование.
Мы рекомендуем Malwarebytes из-за эффективного и быстрого процесса сканирования, а также из-за высокой степени обнаружения.
Обратите внимание, что инструмент также поставляется с бесплатной версией, которую вы можете использовать для очистки USB-накопителя от вредоносных программ.
Однако, чтобы воспользоваться полной защитой и предотвратить такие неприятные события в будущем, мы предлагаем попробовать премиум-версию.
Вы получите защиту в режиме реального времени от эксплойтов программ-вымогателей, вредоносных эксплойтов и опасных веб-сайтов.
вредоносных байтов
Выберите Malwarebytes, чтобы получить эффективную защиту в реальном времени от самых обманчивых вредоносных программ.
2. Используйте командную строку
Не подключайте поврежденный USB-накопитель до тех пор, пока не будут выполнены все приготовления и, разумеется, не форматируйте его.
- Затем включите скрытые файлы.
Загрузите и распакуйте Autorun Exterminator .
Запустите инструмент и подключите флэш-накопитель USB.( Утилита удалит все файлы autorun.ini и защитит вас от возможного распространения вредоносных программ. )
- Теперь щелкните правой кнопкой мыши Пуск и откройте командную строку (администратор) .
- Скопируйте и вставьте следующую команду в командную строку и нажмите Enter (не забудьте в заменить f на букву для флэш-накопителя USB):
-
attrib -h -r -s / s / d f: *. *
-
- После того, как вы запустите эту команду, вы должны увидеть все скрытые файлы на USB.
Нужно восстановить удаленные файлы с флешки? Вот эффективный способ сделать это.
3. Используйте USB Fix tool
Еще один способ удалить возможную вирусную инфекцию на USB — это использовать изящный сторонний инструмент защиты от вредоносных программ, на этот раз предназначенный только для этого типа устройств.
Возможно, классические антивирусные инструменты не обнаруживают конкретных вредоносных программ, которые атакуют внешнее хранилище, скрывают все данные и вместо этого создают ярлыки для всех файлов.
Это программное обеспечение, которое мы рекомендуем, называется UsbFix и специализируется на устранении проблем, вызванных вирусами, подобных той, которую мы рассматриваем здесь.
Чтобы использовать UsbFix и решить проблему, выполните следующие действия:
- Скачать UsbFix. ( Если ваш антивирус блокирует его, временно отключите антивирус).
- Подключите флэш-накопитель USB , но не открывайте его.
- Запустите UsbFix.exe .
- Щелкните Удаление и дождитесь завершения работы инструмента.
- Откройте USB-накопитель и, надеюсь, ваши файлы останутся нетронутыми.
4. Отформатируйте USB-накопитель
- Подключите диск и сделайте резервную копию всех файлов.
- Щелкните правой кнопкой мыши USB-накопитель и выберите Формат из контекстного меню.
- Выберите Быстрое форматирование и выберите Fat32 в качестве формата диска.
- Подождите, пока устройство отформатируется и вуаля, снова можно без проблем пользоваться.
Это означает, что вам придется начать с нуля с копирования файлов на карту памяти, но по крайней мере теперь вы знаете, что это чистое устройство.
Также ознакомьтесь с этой статьей, где мы объясняем, что делать, если файлы на вашем USB-устройстве исчезли.
На этом мы можем закончить эту статью. Надеюсь, эти шаги были полезны, и вы, наконец, смогли восстановить свои файлы, одновременно устраняя вредоносную угрозу в процессе.
Обязательно сообщите нам в комментариях, помогли ли вам вышеперечисленные шаги или нет.
По-прежнему возникают проблемы?
Исправьте их с помощью этого инструмента:
- Загрузите этот инструмент для ремонта ПК с рейтингом «Отлично» на TrustPilot.com (загрузка начинается с этой страницы).
- Нажмите Начать сканирование , чтобы найти проблемы Windows, которые могут вызывать проблемы с ПК.
- Нажмите Восстановить все , чтобы исправить проблемы с запатентованными технологиями (эксклюзивная скидка для наших читателей).
Restoro загрузили 0 читателей в этом месяце.
Недостаточно подробностей Сложно понять Другой Связаться с экспертомПрисоединяйтесь к разговору
файлов и папок на USB превращаются в ярлыки в Windows 10
Мы все используем USB в качестве съемного накопителя для передачи данных, так как его удобно носить с собой, им легко управлять, а также он обеспечивает высокую скорость передачи данных.Сегодня у меня возникла странная проблема на моем USB-накопителе, о которой, думаю, я должен поделиться со всеми вами. Я подключил USB к ноутбуку коллеги, чтобы передать файлы. Когда я снова подключил USB к ноутбуку с Windows, файлы и папки на USB превратились в ярлыки
Это было безумием, и я не мог удалить эти ярлыки папок, потому что целевым расположением файла была Командная строка . Кроме того, вы не можете перемещать или удалять файлы, хранящиеся на лицевой стороне. Вдобавок к этому был .Удаляет папку на USB. Это заставило меня подозревать, что на мой USB-накопитель мог попасть какой-то вирус. Я не стал терять время и просканировал USB с помощью собственного пакета безопасности, то есть Защитника Windows . Защитник Windows , со своей стороны, обнаружил что-то вредоносное. Он выполнил некоторые действия по очистке и попросил меня перезагрузиться. Я сделал это, но с USB-накопителем ситуация по-прежнему не изменилась.
Я поискал в Интернете и узнал, что многие, как и я, сталкиваются с этой странной проблемой.Я нашел рабочее решение и считаю, что стоит поделиться им здесь. Прежде чем продолжить, создайте точку восстановления системы.
Файлы и папки на USB превращаются в ярлыки
1. Убедитесь, что Скрытые файлы отмечены на ленте в Проводнике Windows . Теперь откройте командную строку с правами администратора, введите эту команду и нажмите Enter. Здесь замените h: буквой USB-накопителя.
attrib -h -r -s /sh:\*.*
2. После этого вернитесь к USB-накопителю, вы обнаружите, что команда была выполнена, но ярлыки все еще там. Поскольку файлы были запущены, вы можете легко переместить их в желаемое целевое местоположение.
3. Переместите все необходимые файлы в желаемое место и оставьте ярлыки без изменений. После этого отформатируйте USB-накопитель. Затем запустите программу проверки системных файлов , сканирование на Windows .Кроме того, запустите полное сканирование с помощью Защитника Windows или любого запущенного антивируса.
4. Скопируйте файлы данных обратно.
Это должно решить проблему.
Немного не по теме, но вы определенно захотите взглянуть на этот исчерпывающий список, если ищете бесплатное программное обеспечение для Windows .
главная >> Восстановление данных >>
Исправить файловую папку становится ярлыкомСъемный носитель USB-накопитель, карта памяти, внешний жесткий диск превращены в ярлыкВсе папки на моем флешке стали ярлыками из-за вируса, как я могу это исправить и восстановить данные? Все мои файлы и папки на моем флеш-накопителе изменены на ярлыки, как вернуть мои файлы? Похоже? Это обычная проблема для съемных дисков, таких как внешний жесткий диск, флэш-накопитель USB, карта памяти, флэш-накопитель и карта памяти, которые превращаются в ярлыки, а файлы на диске недоступны. Так почему это происходит и как это исправить? В большинстве случаев это связано с тем, что внешний носитель заражен вирусными троянами или червями, такими как AUTORUN, QWERT, BUOUFO. Чтобы это исправить, вам нужно сначала убить вирус. Метод 1. Вирус может скрыть файлы и папки, поэтому вам нужно их показать. Шаг 1. Запустите команду Если вы используете Windows XP, вы можете перейти в «Пуск» -> «Выполнить» -> ввести «cmd» и нажать кнопку «ОК». Если вы используете Windows Vista, 7 или Windows 8, Windows 10, нажмите и удерживайте клавишу «Win» и R на клавиатуре, вы увидите всплывающее окно запуска, затем введите «cmd» и нажмите кнопку «ОК». Шаг 2. В командном окне введите attrib -h -r -s / s / d H: \ *. * Обратите внимание, что мы предполагаем, что съемный диск — H: , если это другая буква диска, измените ее соответствующим образом. . например если это G :, то оценка будет attrib -h -r -s / s / d G: \ *. * Нажмите клавишу «Return» на клавиатуре, чтобы запустить оценку. Если вирус скрывает файлы и папку, теперь вы сможете их увидеть. Если нет, не волнуйтесь. Вы можете убить вирус с помощью хороших антивирусных инструментов. Метод 2: убить вирус с помощью антивирусной программы Запустите антивирусную программу и выполните полную проверку внешнего диска. Убейте вирус и трояны, если они есть. После очистки от вирусов еще раз проверьте файлы и папки на внешнем носителе. Хорошо, если вы можете их увидеть.Если проблема все еще существует, вам придется воспользоваться специальной программой для восстановления данных. Метод 3. Восстановление файлов с помощью программы восстановления данных Подключите внешний носитель к компьютеру, а затем загрузите программное обеспечение для восстановления данных. Шаг 1. Установите и запустите программное обеспечение для восстановления данных, затем выберите внешний носитель и нажмите «Далее» для поиска потерянных файлов. Шаг 2. Список потерянных файлов будет показан на странице результатов.Выберите файлы, которые вы хотите восстановить, и нажмите «Восстановить», чтобы восстановить эти файлы. Шаг 3. Не можете найти потерянные файлы? Не волнуйся. В проводнике компьютера щелкните диск правой кнопкой мыши и выберите во всплывающем меню «быстрое форматирование». Затем выполните шаги 1 и 2 еще раз, чтобы восстановить потерянные фотографии, видео, документы, такие как файлы Microsoft Word docx, файлы ppt презентации Powerpoint, файлы Microsoft Excel, pdf и папки, файлы musc. Загрузите программное обеспечение для восстановления данных и восстановите потерянные файлы, пока не стало слишком поздно Вы можете восстановить удаленные файлы worldwild, как вы можете сделать это самостоятельно на своем компьютере.Так что вам не нужно ехать в центры восстановления данных в поисках услуг по восстановлению данных у специалистов. Вы можете выполнять восстановление данных и фото по всему миру, включая страны Японии, США, Великобритании, Канады, Австралии, Новой Зеландии, Индии, Пакистана, Нигерии, Филиппин, Германии, Бангладеш, Египта, Франции, Италии, Таиланда, Нидерландов, Непала, юга. Африка, Польша, Турция, Ирак, Испания, Швеция, Кения, Камерун, Малайзия, Россия, Бельгия, Израиль, Австрия, Лонг-Айленд, Румыния, Зимбабве, Греция, Сьерра-Леоне, Мексика, Дания, Швейцария, Марокко, Норвегия, Ирландия, Сингапур, Гана, Танзания, Финляндия, Португалия, Либерия, Иордания, Алжир, Ямайка, Гвинея, Уганда, Гонконг, Чешская Республика, Аргентина, Йемен, Хорватия, в таких городах, как Ченнай, Бангалор, Торонто, Миссиссога, Дели, Колката, Мумбаи, Пуна, Дубай, Лондон, Ноттингем, Хайдарабад, Шеффилд, Кройдон, Баркинг, Бристоль, Манчестер, Уотфорд, Лутон, Дартфорд, Гатвик, Рединг, Норвич, Челмсфорд, Ньюхейвен, Нортгемптон, Саутгемптон, Ноттингем, Дерби, Абингтердон, Бери-Сент-Эдмундс, Эксетер, Лос-Анджелес, Мельбурн, Чикаго, Хьюстон , Перт, Филадельфия, Феникс, Сан-Франциско, Детройт, Сан-Хосе, Даллас, Кения, Бирмингем, Финчли, Ванкувер, Канада, Монреаль, Оттава, Калгари, Виннипег, Австралия, Сидней, Мельбун, Брисбен, Окленд, Гамильтон, Вайкато, Атланта , Бостон, Риверсайд, Сиэтл, Миннеаполис, Тампа, Св.Луи, Балтимор, Сан-Антонио, Делавэр, Денвер, Шарлотта, Питтсбург, Портленд, Уэст-Мидлендс, Большой Бристоль, Кардифф, Большой Глазго, Западный Йоркшир, Брэдфорд, Лидс, Ливерпуль, Большой Манчестер, Ноттингем-Дерби, Портсмут-Саутгемптон, Южный Йоркшир (Шеффилд), Ньюкасл-Сандерленд, Париж, Рандстад, Стамбул, Москва, Санкт-Петербург, Берлин, Мадрид, Рим, Киев, Бухарест, Минск, Вена, Гамбург, Будапешт, Варшава, Барселона, Харьков, Мюнхен, Милан и штаты Алабама , Аляска, Аризона, Арканзас, Калифорния, Колорадо, Коннектикут, Сан-Диего, Майами, Флорида, Джорджия, Гавайи, Айдахо, Иллинойс, Индиана, Айова, Канзас, Кентукки, Луизиана, Мэн, Мэриленд, Массачусетс, Мичиган, Миннесота, Миссисипи, Миссури, Монтана, Небраска, Невада, Нью-Гэмпшир, Нью-Джерси, Нью-Мексико, Нью-Йорк, Северная Каролина, Северная Дакота, Огайо, Оклахома, Орегон, Пенсильвания, Род-Айленд, Южная Каролина, Южная Дакота, Теннесси, Техас, Юта, Вермонт , Вирджиния, Вашингтон, Западная Вирджиния, Висконсин, Вайоминг oming. |
Как удалить ярлык вируса с USB-накопителя и ПК
Shortcut virus — это распространенный вирус, конвертирующий ваши действительные файлы в недоступную форму на вашем флэш-накопителе или жестком диске ПК. Такие типы файлов ярлыков не удаляют сам файл, но исходный файл остается скрытым за файлами ярлыков.
Поскольку флеш-накопитель, SD-карты или флэш-накопители являются очень распространенными устройствами для передачи данных с одного компьютера на другой.Эта вредоносная программа продолжает распространяться с одного устройства на другое и показывает каждый файл как ярлык.
Даже после подключения Pendrive к компьютеру файлы преобразуются в ярлыки, в основном это вирус, известный как Shortcut virus , он преобразует каждый файл в ярлык в Pendrive / Hard drive.
Эта статья поможет вам удалить ярлык вируса с USB-накопителей, а также с компьютеров с Windows 7, 8, 8.1 и Windows 10.
Что такое вирус быстрого доступа и как он распространяется?
Когда мы подключаем флэш-накопитель USB к зараженному компьютеру и переносим любой файл с ПК на флэш-накопитель, он автоматически заражает флэш-накопитель, и все файлы отображаются как ярлыки.Верно и наоборот.
Этот вирус может поразить любое внешнее хранилище, такое как флэш-накопители, внешний жесткий диск, память телефона, карту памяти или любую карту памяти Memory Stick. Как только зараженный USB-накопитель подключается к другому компьютеру, он также заражает компьютер.
Это анонимное вредоносное ПО, которое изначально было размещено в сети и распространялось с одного компьютера на другой. И мы получаем Ярлык файлов на USB-накопителе.
Если вы попытаетесь открыть какой-либо файл на USB-накопителе, вы получите сообщение об ошибке.
Вы можете видеть, как файлы отображаются на съемном диске (D 🙂
Все файлы на изображении выше отображаются как ярлыки, а размер файла ограничен только 1/2 КБ.
Как удалить ярлык вируса с USB-накопителя / флешки с помощью CMD
Если на вашем USB-накопителе нет важных файлов, вы можете попробовать отформатировать его, но если он содержит важные файлы, вы не собираетесь его форматировать.
Чтобы вручную удалить ярлык вируса, выполните следующие действия.
Шаг 1. Перейдите к Запустите и найдите cmd. Как показано в меню «Пуск». Щелкните правой кнопкой мыши и выберите « Запуск от имени администратора ». В Windows 8.1 и 10 нажмите Win + X , чтобы открыть меню, и выберите командную строку (администратор).
Шаг 2. Перейдите на флэш-накопитель, набрав с буквой . [Допустим, это i ], чтобы найти букву USB-накопителя, откройте «Мой компьютер» и проверьте ее.
Введите i: и нажмите Enter. (Замените «i» буквой флэш-накопителя на вашем компьютере.)
Шаг 3. Введите « del * .lnk » (без кавычек) в окне cmd и нажмите Введите на клавиатуре.
Шаг 4. Теперь введите « attrib -s -r -h . / s / d / l ”(без кавычек) и нажмите , введите . (/ s / d / l (это L, а не заглавная i).
Восстановление всех ваших файлов займет несколько секунд.Теперь откройте свой флеш-накопитель, и вы вернете все свои файлы. Вышеупомянутая команда избавится от всех ярлыков на флешке.
[Любая ошибка в приведенной выше команде может привести к потере данных, поэтому будьте осторожны при выполнении команды del * .lnk]
Как навсегда удалить ярлык вредоносного ПО с жесткого диска ПК
После восстановления файлов на USB-накопитель вы можете использовать их, но если вы снова подключите USB-накопитель к зараженному компьютеру, ваш flash-накопитель снова заразится.
Так что лучше удалить источник этого вируса — зараженный компьютер. Выполните следующие действия, чтобы вручную удалить ярлык вируса с ПК.
Это работает для всех версий Windows, таких как Windows 7, 8 / 8.1 и Windows 10.
Шаг 1. Сначала откройте Диспетчер задач , нажав Ctrl + Alt + del или Щелкните правой кнопкой мыши на панели задач и выберите Диспетчер задач.
Шаг 2. Перейдите на вкладку Процесс и найдите процесс Wscript.EXE. Прокрутите вниз и найдите любой такой процесс, теперь Щелкните правой кнопкой мыши и выберите Завершить задачу .
Шаг 3. Теперь перейдите к Start и найдите « regedit ». Откройте его, и вы получите редактор реестра, перейдите к —
HKEY_CURRENT_USER / Software / Microsoft / Windows / CurrentVersion / Run
Здесь найдите ключи реестра « WXCKYz », « ZGFYszaas », « OUzzckky » « odwcamszas ».Если вы найдете какой-либо из них, щелкните его правой кнопкой мыши и удалите этот раздел реестра.
Если вы не можете найти точный раздел реестра, поищите похожие разделы реестра и найдите их в Google, чтобы узнать, что они делают.
Это удалит Shortcut Virus с вашего компьютера, в противном случае попробуйте следующие шаги.
1. Нажмите Windows + R . Вы получите Run box , введите здесь % temp% и нажмите OK. Теперь будет открыта временная папка ищем файл nkvasyoxww.vbs WXCKYz.vbs “,” ZGFYszaas.vbs ”“ OUzzckky.vbs и удалите его.
2. Перейдите в C: \ Users \ <имя пользователя> \ AppData \ Roaming \ Microsoft \ Windows \ Start Menu \ Programs \ Startup. Проверьте папку автозагрузки, если здесь существуют nkvasyoxww.vbs и другие подобные файлы .vbs, затем удалите их.
3. Нажмите Windows + R . Введите « msconfig » в диалоговом окне «Выполнить» и нажмите OK .Он откроет System Configuration , перейдите на вкладку Startup и найдите nkvasyoxww.vbs и другие аналогичные файлы .vbs, снимите их при запуске и нажмите OK.
У файла VBS может быть другое имя. Просто убедитесь, что у вас нет файлов с необычным именем и расширением VBS при запуске, в реестре и временной папке.
В Windows 8 откройте диспетчер задач и перейдите на вкладку «Автозагрузка», отключите nkvasyoxww.vbs отсюда.
Смотреть видеоурок
Быстрое исправление вирусов с помощью антивируса [с ПК]
Если вы выполните описанные выше действия, вы сможете избавиться от ярлыка вируса с флэш-накопителя и ПК. Но последняя версия этого вируса может не уйти с компьютера, даже если вы вручную проверите и удалите подозрительные файлы.
Поэтому рекомендуется использовать хороший антивирус для удаления ярлыка вируса с вашего ПК с Windows.
Однако у большинства людей на ПК установлено антивирусное программное обеспечение, но этот вирус может пропускать несколько антивирусов.Рекомендуемое и второе мнение об антивирусе — Hitman Pro.
Hitman Pro — это продвинутый сканер вредоносных программ, который обнаруживает вирус, который пропускается установленным антивирусом на ваш компьютер. Этот антивирус работает с основными версиями Windows, такими как Windows 7/8 и 10.
1. Загрузите Hitman Pro, он предоставляется бесплатно в течение 30 дней с полной функциональностью.
2. Вы можете установить его на свой компьютер или выполнить однократное сканирование без установки программного обеспечения.
3. После этого выполните полное сканирование вашего ПК.
4. Он найдет и удалит все найденные вредоносные программы, такие как вирусы, трояны, руткиты, неправильные записи в реестре и т. Д.
5. Будьте осторожны, при удалении найденного вредоносного ПО может обнаружить важных файлов .dll, , поскольку вредоносное ПО не забудьте снять с них отметку.
6. Перезагрузите компьютер.
Теперь он удалит все вредоносные программы, включая вирус Shortcut.
Инструменты и программное обеспечение для удаления вирусов с ярлыка USB
Существуют инструменты и программное обеспечение для автоматизации вышеупомянутых команд cmd. Если вы не знакомы с материалами CMD, программное обеспечение для удаления поможет вам сделать это за несколько кликов.
Вам следует выбрать инструмент, если вы не знакомы с командами cmd, любая ошибка в команде может привести к удалению ваших исходных файлов.
1. Загрузите инструмент для удаления Shortcut Virus.
2. Распакуйте загруженный zip-файл с помощью Win Rar или 7-Zip.
3. Установите программное обеспечение, может потребоваться перезагрузить компьютер .
4. Зайдите на рабочий стол, найдите и запустите установленную программу.
5. Теперь вам просто нужно ввести на флешке букву и нажать на Clean Virus .
6. Нажмите опцию Да на UAC.
Готово!
Заключение
Выполнение всех вышеперечисленных шагов приведет к удалению Shortcut Virus с флэш-накопителя, компьютера с Windows или ноутбука.Если у вас возникнут какие-либо проблемы, не стесняйтесь комментировать ниже.
Убедитесь, что на вашем компьютере установлена полная защита, например Kaspersky Total Security или McAfee Total Protection. Если нет, скачайте и установите Kaspersky Total Security / McAfee Total Protection или любой другой антивирус, обеспечивающий защиту от всех видов угроз.



 exe &&%windir%\explorer.exe %cd%backup
exe &&%windir%\explorer.exe %cd%backup