Как исправить ошибки на флешке без форматирования
Периодически практически каждый активный пользователь портативных USB-накопителей сталкивается с проблемами чтения компьютером имеющихся устройств. Обычно они связаны с повреждением файловой системы или структуры накопителя, намного реже неполадка заключается в аппаратных сбоях. Если аппаратные трудности решаются в специализированном сервисном центре, то программные юзер может исправить сам, сохранив при этом находящиеся на флешке данные. Далее мы хотим продемонстрировать различные варианты осуществления этой операции.
Восстанавливаем флешку без потери данных
Сразу хотим отметить, что приведенные ниже способы не всегда работают эффективно, поскольку многие проблемы ФС или структуры решаются только форматированием на разных уровнях, что и приводит к полной потери информации. Однако всегда стоит попробовать разные методы, прежде чем переходить к радикальным решениям.
Способ 1: Стандартное средство проверки
В операционной системе Windows имеется встроенное средство проверки накопителя на наличие ошибок. Конечно, оно является не самым эффективным, однако произвести такой анализ можно буквально в несколько кликов. Поэтому мы предлагаем воспользоваться этим способом в первую очередь.
Конечно, оно является не самым эффективным, однако произвести такой анализ можно буквально в несколько кликов. Поэтому мы предлагаем воспользоваться этим способом в первую очередь.
- Перейдите в раздел «Этот компьютер», щелкните правой кнопкой мыши по необходимому носителю и через контекстное меню откройте пункт «Свойства».
Переместитесь во вкладку «Сервис».
Здесь запустите средство проверки устройства на ошибки.
Подобный вариант помогает справиться только с мелкими ошибками, однако иногда он даже способен исправить файловую систему RAW, потому мы настоятельно рекомендуем начать именно со стандартной функции. Если она не принесла никакого результата, переходите к следующим решениям.
Способ 2: Консольная команда chkdsk
«Командная строка» в ОС Виндовс позволяет запускать различные вспомогательные утилиты и выполнять другие полезные действия. Среди стандартных команд присутствует chkdsk, выполняющая сканирование и исправление ошибок на накопителе с предварительно заданными параметрами. Ее уровень эффективности немного выше рассмотренного ранее инструмента, а запускается анализ так:
Среди стандартных команд присутствует chkdsk, выполняющая сканирование и исправление ошибок на накопителе с предварительно заданными параметрами. Ее уровень эффективности немного выше рассмотренного ранее инструмента, а запускается анализ так:
- Откройте «Пуск» и запустите консоль, найдя ее через поиск.
Ожидайте окончания сканирования.
Появится уведомление о результатах.
Примененный аргумент /f отвечает за исправление найденных ошибок, а /r активирует работу с поврежденными секторами, если такие имеются.
Способ 3: Изменение параметра локальной политики безопасности
В случае когда у вас нет возможности вставить флешку в другой компьютер, чтобы проверить ее чтение, следует заглянуть в меню «Локальная политика безопасности», ведь там имеется один параметр, отвечающий за блокировку устройства. Если пользователь выставил его самостоятельно или изменение произошло из-за действия вируса, файловая система на флешке станет RAW либо же она просто не будет открываться.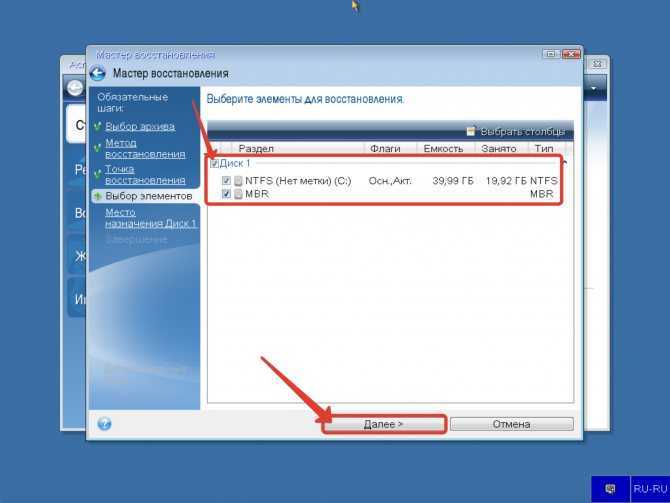 Подобная проблема встречается редко, но проверить ее следует.
Подобная проблема встречается редко, но проверить ее следует.
- Откройте «Пуск» и перейдите в меню «Локальная политика безопасности».
Дождитесь загрузки оснастки, а затем через директорию «Локальные политики» переместитесь в «Параметры безопасности».
Найдите там параметр «Сетевой доступ: модель общего доступа и безопасности для локальных учетных записей» и дважды щелкните по нему ЛКМ.
Убедитесь в том, что установлено значение «Обычная – локальные пользователи удостоверяются как они сами»
Когда параметр пришлось изменять и после этого флешка стала работать корректно, а самостоятельно подобное редактирование политики ранее не производилось, рекомендуется проверить компьютер на наличие вредоносных угроз. Некоторым вирусам свойственно изменять системные настройки, в том числе и безопасности.
Способ 4: Форматирование с дальнейшим восстановлением файлов
Если приведенные выше методы не принесли никакого результата, остается только форматировать флешку с помощью различных программ или стандартных средств операционной системы.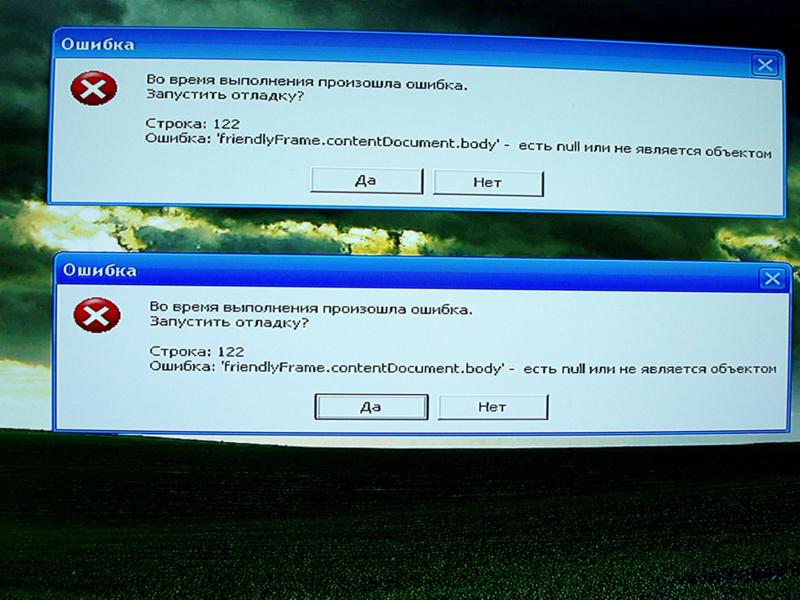 При этом перед выполнением этой операции важно убедиться, что используемый инструмент не осуществляет низкоуровневое форматирование, иначе шанс на дальнейшее восстановление файлов будет минимальным. Детальные инструкции по этой теме вы найдете в других наших материалах по следующим ссылкам.
При этом перед выполнением этой операции важно убедиться, что используемый инструмент не осуществляет низкоуровневое форматирование, иначе шанс на дальнейшее восстановление файлов будет минимальным. Детальные инструкции по этой теме вы найдете в других наших материалах по следующим ссылкам.
После форматирования нужно найти программу, с помощью которой будут восстановлены удаленные файлы. Конечно, нет стопроцентной вероятности возвращения всех файлов, но большинство из них вернуть получится, важно лишь выбрать подходящий софт, о чем написано в отдельной нашей статье далее.
Иногда случаются ситуации, когда флешка вовсе не читается, либо рассмотренные ранее варианты оказываются безрезультатными. Тогда остается только один вариант — перепрошивка флешки с дальнейшим восстановлением. Естественно, никаких гарантий на успешность операции нет, но попробовать точно стоит.
Отблагодарите автора, поделитесь статьей в социальных сетях.
Всем привет. Сегодня мы поговорим о том как можно восстановить повреждённую флешку. Благодаря своей универсальности, простоте обращения и компактному размеру съёмные flash-накопители или иначе флешки получили широкое распространение.
Благодаря своей универсальности, простоте обращения и компактному размеру съёмные flash-накопители или иначе флешки получили широкое распространение.
В отличие от морально устаревших оптических дисков, флешки позволяют хранить больший объем информации. Они обладают более высоким потенциалом перезаписи данных и сроком их хранения. А также лучшей защитой от внешних повреждений.
Увы, хотя флешки и считаются достаточно надежными устройствами, они не идеальны. Существует масса причин, по которым флешка может выйти из строя. Физическая поломка компонентов. Сбой контроллера. Повреждение файловой системы вследствие извлечения устройства в момент записи. Выработка потенциала ячеек памяти — все это может привести к тому, что флешка станет нечитаемой или попросту перестанет распознаваться операционной системой.
При подключении такой флешки пользователь может получать различные ошибки. Например, «Устройство USB не опознано», «Нет доступа к диску» и т.п. Однако это еще не означает, что сам накопитель и записанные на него данные безвозвратно повреждены.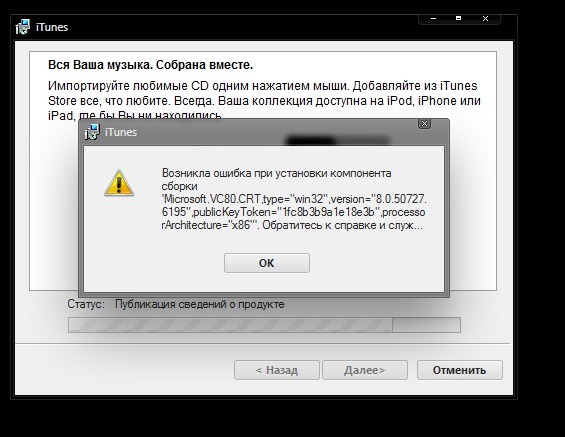
Если флешка не имеет грубых физических повреждений, в большинстве случаев ее удается восстановить. Ниже будут описаны наиболее часто встречающиеся неполадки в работе флешек. А также я постараюсь восстановить повреждённую флешку различными способами, если не поможет один, поможет другой. И так начнём.
Как восстановить повреждённую флешку
Флешка распознается Windows, но её файловая система обозначена как RAW
Прогноз в таких случаях, как правило, самый благоприятный. Причиной преобразования файловой системы флешки в RAW чаще всего становятся логические ошибки. При этом носитель распознается ОС. Однако его содержимое недоступно, а при попытке его открыть система предлагает выполнить форматирование.
Действительно, форматирование может восстановить повреждённую флешку, но этот способ неприемлем, если на ней имеются важные файлы. Здесь можно пойти двумя путями: восстановить поврежденную файловую систему либо же сами данные, воспользовавшись программами для восстановления удаленных файлов типа Transcend RecoveRx или R.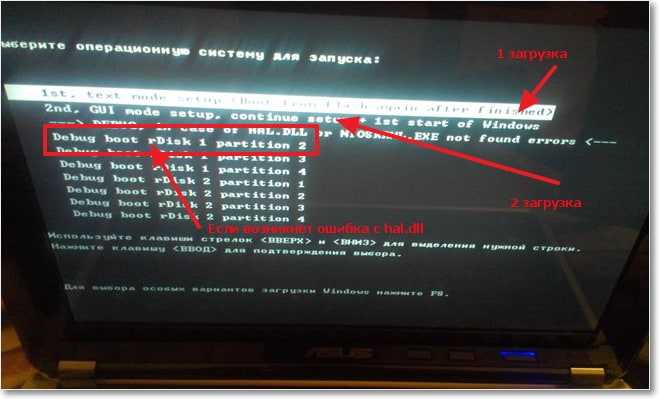 Saver.
Saver.
После восстановления флешку можно отформатировать любым удобным вам способом. Для реконструкции файловой системы используем штатную утилиту Chkdsk. Запустите командную строку от имени администратора и выполните в ней команду такого вида: chkdsk T: /f
Букву T в данном примере имеет флешка, у вас буква будет своя. В большинстве случаев этот нехитрый трюк позволяет восстановить доступ к носителю. Но может случиться и так, что при выполнении команды вы получите сообщение «Chkdsk недопустим для дисков RAW». В этом случае производим восстановление данных первым способом, а затем форматируем флешку.
Флешка распознается Windows, но доступ к данным отсутствует
Если носитель распознается, но показывает неверную емкость, при попытке просмотра содержимого выдаются ошибки «Нет доступа к диску», «Вставьте диск» и так далее, скорее всего имеет место повреждение прошивки (микропрограммы).
К подобным поломкам чаще всего ведут сбои в электропитании, небезопасное извлечение устройства из USB-порта.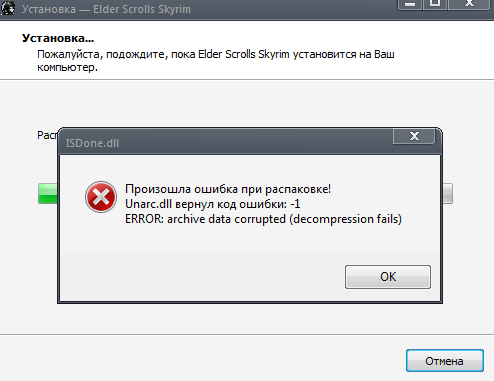 Также причиной описанных выше ошибок могут стать сбои и повреждения самой flash-памяти. В таких случаях при попытках отформатировать накопитель выдается сообщение «Диск защищен от записи».
Также причиной описанных выше ошибок могут стать сбои и повреждения самой flash-памяти. В таких случаях при попытках отформатировать накопитель выдается сообщение «Диск защищен от записи».
Случай более сложный, чем с файловой системой RAW. Тем не менее, при правильном подходе нерабочий накопитель можно восстановить. Для этих целей применяются специальные программы класса MPTool, позволяющие выполнять так называемое низкоуровневое форматирование.
Поскольку все эти инструменты строго специализированы, для каждой модели флешки и типа контроллера нужно использовать свою, «родную» утилиту. А для этого как минимум нужно знать идентификатор устройства (PID) и идентификатор производителя (VID).
Подключите флешку к компьютеру, откройте Диспетчер устройств, в категории запоминающих или переносных устройств найдите в категории «Контроллеры USB» подключенный накопитель и откройте его свойства.
В списке свойств вам нужно отыскать параметр: ИД устройства или Код экземпляра устройства.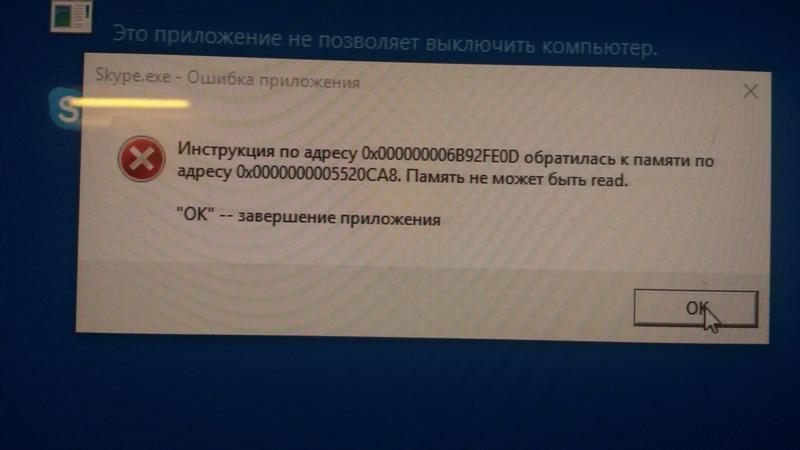 В поле «Сведения» вы увидите строку, в которой будут элементы VID_XXX; PID_XXX, где XXX — это ID производителя и ID устройства соответственно.
В поле «Сведения» вы увидите строку, в которой будут элементы VID_XXX; PID_XXX, где XXX — это ID производителя и ID устройства соответственно.
Если указанных параметров у вас нет, воспользуйтесь утилитами для получения полных сведений о съемном носителе: Flash Drive Information Extractor .
Получив сведения, перейдите на специализированный сайт Flashboot , введите полученные VID и PID в соответствующие поля и выполните поиск. Вы получите список утилит для восстановления накопителя.
Если утилиты, точно соответствующей VID и PID вашей флешки не окажется, ориентируйтесь на производителя съемного устройства. Дать последовательную инструкцию по использованию каждой утилиты не представляется возможным. Так как все они отличаются друг от друга. Главное при их использовании — четко следовать указаниям мастера.
Впрочем, вы можете воспользоваться универсальными программными средствами для восстановления флешек, например, D-Soft Flash Doctor .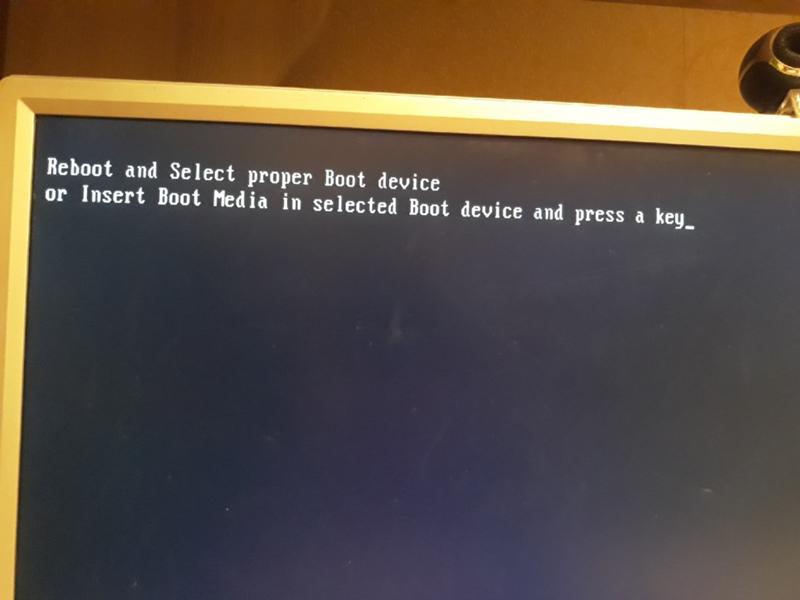 Эта бесплатная программа не имеет привязки к определенному производителю и типу контроллера. И поэтому может использоваться для лечения flash-накопителей самых разных типов.
Эта бесплатная программа не имеет привязки к определенному производителю и типу контроллера. И поэтому может использоваться для лечения flash-накопителей самых разных типов.
Дополнительно D-Soft Flash Doctor поддерживается создание образа дисков, сканирование на предмет логических ошибок. Пользоваться утилитой просто, нужно лишь выбрать в окошке нерабочий флеш-накопитель и нажать кнопку «Восстановить носитель».
Флешка не распознается системой
В рассмотренных выше случаях флешка, хотя и недоступная для чтения, все же распознавалась системой. А вот что делать, если Windows не может опознать подключенный накопитель? В Проводнике он не отображается, в диспетчере дисков — тоже. А единственным указанием на подключение служит окошко с уведомлением «Устройство USB не опознано».
А также отмеченный желтым значком предупреждения пункт в диспетчере устройств.
Причиной ошибки в данном примере могут являться как программные неполадки, так и физическое повреждение компонентов флешки.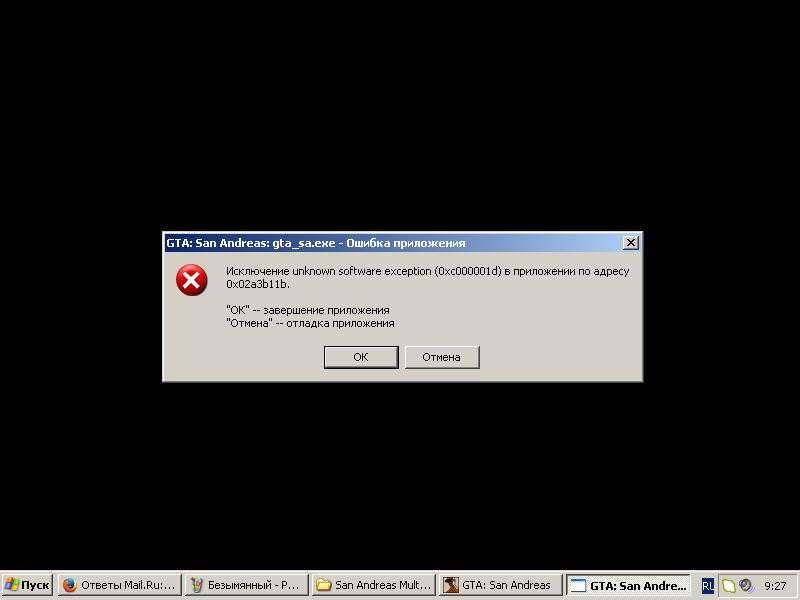 Здесь важно исключить аппаратные поломки. Так как это почти всегда означает, что флешку придется либо сдавать в ремонт, либо попросту заменить.
Здесь важно исключить аппаратные поломки. Так как это почти всегда означает, что флешку придется либо сдавать в ремонт, либо попросту заменить.
Первым делом попробуйте подключить проблемный накопитель к другому USB-порту, а еще лучше к другому компьютеру. Если ошибки не возникает, причины нужно искать на вашем компьютере. Чаще всего такими причинами становятся поврежденные или некорректно работающие драйвера внешнего накопителя.
Зайдите в диспетчер устройств и найдите среди устройств вашу флешку. Поскольку она будет отмечена желтым восклицательным знаком, сделать это будет нетрудно. Если флешка окажется в категории «Неизвестные устройства» (что наиболее вероятно), попробуйте обновить ее драйвер. Воспользовавшись контекстным меню.
В случае неудачи обновления драйвера неизвестного устройства придется воспользоваться одной из программ для поиска драйверов в интернете, к примеру DriverPack Solution . Если же нерабочая флешка обнаружит себя в категории «Контроллеры USB», откройте ее свойства и, переключившись на вкладку «Драйвер», нажмите кнопку «Откатить».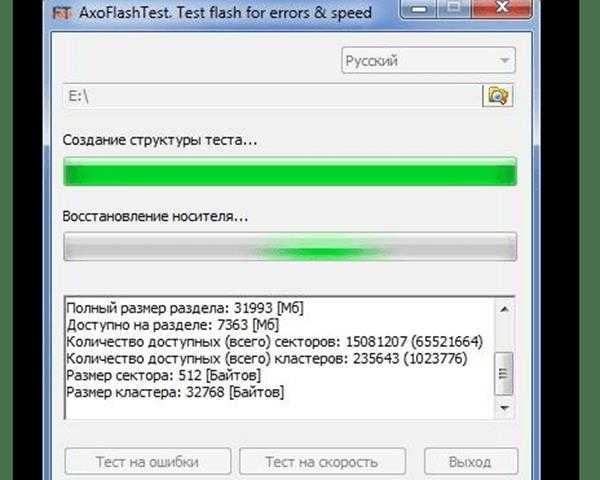
В том случае, если кнопка неактивна, нажмите «Удалить».
А затем через главное меню «Действие» выполните «Обновление конфигурации оборудования». А после проверьте, не стало ли устройство опознаваемым.
Обновление/переустановка драйверов не дало результатов? Попробуйте еще одни вариант — очистите вручную ключи реестра, в которых хранятся записи об устройствах.
Воспользовавшись описанным выше способом, узнайте VID и PID вашей флешки, затем откройте редактор реестра и разверните ветку HKEY_LOCAL_MACHINE/SYSTEMCurrentControlSet/Enum/USB. В последнем каталоге найдите вложенные папки. В именах которых будут определенные VID и PID и удалите всё их содержимое.
Тоже же самое проделайте с веткой HKEY_LOCAL_MACHINE/SYSTEM/CurrentControlSet/Enum/USBSTOR, а затем перезагрузите компьютер. Что делать, если ни один из вышеперечисленных способов не помог? Самым разумным в таком случае будет отнести флешку в сервис обслуживания. Где опытные специалисты помогут вам установить причины неисправности гаджета.
Блог о модемах, роутерах и gpon ont терминалах.
Съемные USB-накопители и карты памяти, которые в народе получили одно название — флешка — это, наверное, самый популярные в мире носители информации. На них мы носим документы, важные файлы, фотографии да и просто музыку, фильмы и картинки. Параллельно с популярностью растут и возникающие с ними проблемы. Кто-то неудачно отключил диск во время записи, у кого то заглючил контроллер, а кому-то не повезло и его флешка сдохла — такое тоже встречается. В последнем случае проблема аппаратная и устройство проще выкинуть. А вот если сбой программный, то можно попробовать исправить ситуацию самостоятельно. В этой статье я приведу несколько способов как восстановить флешку, вернее её работоспособность, которыми я сам пользовался. Если у Вас есть свои варианты решения проблемы — пишите в комментарии, очень интересно узнать кому что помогло.
Итак, поехали!
1. Флешка не открывается!
Windows видит съемный диск, но при попытке зайти — выдаётся ошибка «Нет доступа» или «Отказано в доступе».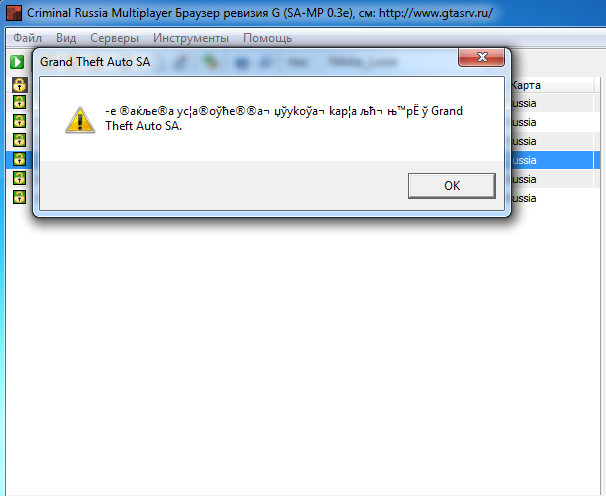 Самая распространённая причина — вредоносные программы, распространяемые через съёмные носители.
Самая распространённая причина — вредоносные программы, распространяемые через съёмные носители.
Вирус создаёт в корне диска файл: «autorun.inf» с инструкциями по запуску нужных исполняемых файлов. Причём, очень часто встречается такое, что саму заразу антивирус уже уничтожил, а вот файлик автозапуска остался. Проверьте флешку антивирусной программой с актуальными базами.
После этого надо зайти в «Мой компьютер», кликнуть на диске правой кнопкой и выбрать пункт «Открыть». Содержимое откроется в отдельном окне и Вам надо будет удалить файл autorun.inf вручную .
2. Диск не отформатирован!
Причиной может быть сбой контроллера памяти.
Сначала попробуйте форматировать флешку обычным образом, через «Мой компьютер».
Не помогло? Попробуйте сделать это через Диспетчер дисков. Чтобы в него попасть в Windows 7 или Windows 8 нажмите комбинацию клавиш «Win+R» и в окне «Выполнить» наберите команду diskmgmt.msc. В открывшемся окне диспетчера находим свою флешку, кликаем на ней правой кнопкой мыши и выбираем пункт меню «Форматировать».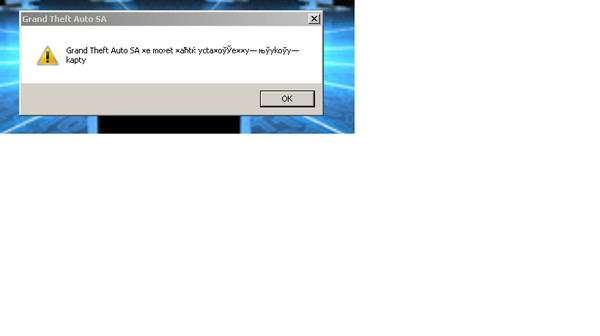
Если и это не принесло результата, попробуйте воспользоваться специализированными утилитами. Подробнее смотрите в статье Как отформатировать флешку.
3. Флешка не определяется (устройство USB не опознано)
При этом появляется вот такая ошибка.
Если это USB флешка, то для начала — просто отсоедините накопитель и включите в другой USB порт . В идеале втыкать надо сразу в разъём на материнской плате. Этим Вы исключите вероятность неисправности удлинителя или разъёма. Не помогло? Тогда проверьте её на другом компьютере или ноутбуке.
Если у Вас SD, Micro SD или иная карта памяти, то попробуйте отключить картридер и подключить его в другой порт USB. То же самое? Тогда надо проверять картридер , возможно он неисправен.
В случае, когда на другом компьютере съёмный диск определяется без проблем, попробуйте у себя удалить драйвер. Делается это следующим образом.
Заходим в Диспетчер устройств Windows и находим раздел «Контроллеры USB»:
Теперь нам нужна строчка «Запоминающее устройство USB». Кликаем на нём правой кнопкой мыши и выбираем пункт Удалить. Отсоединяем флешку от ПК и перезагружаемся. Проверяем работу накопителя.
Кликаем на нём правой кнопкой мыши и выбираем пункт Удалить. Отсоединяем флешку от ПК и перезагружаемся. Проверяем работу накопителя.
Переустановка драйвера не дала результата? Попробуем почистить ветки реестра, в которых сохранена информация о устройстве. Для начала надо собрать о нём информацию, а если точнее, то два параметра:
VID – идентификатор производителя
PID – идентификатор устройства
Для этого снова возвращаемся в Диспетчер устройств, находим там «Запоминающее устройство», кликаем на нём правой кнопкой мыши и выбираем пункт меню «Свойства». В открывшемся окне нас интересует вкладка «Сведения».
В списке «Свойство» ищем строчку «ИД устройства» или «Код экземпляра устройства».
В поле «Значение» должны отобразиться строчки,содержащие вот такой код:
Это и есть искомые нами параметры.
Теперь нажимаем комбинацию клавиш Win+R и в вводим команду regedit. Этим мы запустим редактор реестра Windows. Здесь нам надо найти две ветки:
В каждой из них будут вложенные папки. Находим те из них, которые содержат в наименовании найденные идентификаторы и полностью очищаем из содержимое.
Находим те из них, которые содержат в наименовании найденные идентификаторы и полностью очищаем из содержимое.
Внимание! Вы работаете с реестром Windows, поэтому будьте предельно внимательны.
После того, как Вы очистите папки — перезагрузите компьютер и проверьте работу флешки.
Ещё один способ — попробовать подсунуть системе драйвер с другого компьютера. Главное, чтобы версии Windows на обоих ПК полностью совпадали. Вот эти два файлика:
Просто копируем их на любой рабочий носитель (диск, другая флешка и т.п.), приносим к себе и кладём точно по тому же самому пути. Перезагружаемся и проверям — удалось ли нам восстановить флешку.
4. Съемный диск определятся, но пишет «размер 0, занято 0, свободно 0».
Такое чаще всего сопровождает сбой работы контроллера памяти. Помочь могут только специализированные утилиты для работы именно с этой моделью чипа. Как их найти?
Начать надо с того, что узнать параметры VID и PID Вашей модели накопителя. Выше я уже рассказывал как это делается.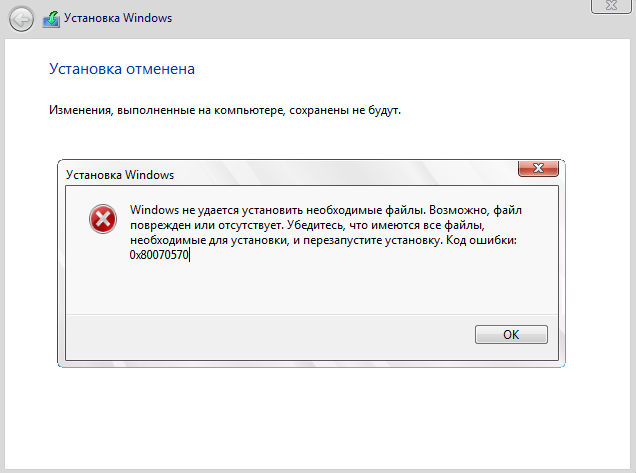 Есть, правда, ещё один вариант — воспользоваться специальными программами, которые выдают полную информацию о гаджете — например, ChipGenius, CheckUDisk
Есть, правда, ещё один вариант — воспользоваться специальными программами, которые выдают полную информацию о гаджете — например, ChipGenius, CheckUDisk
Затем идём на сайт flashboot.ru и в разделе iFlash вводим VID и PID в соответствующие поля. Запускам поиск.
В найденных результатах находим свою модель флеш-драйва и утилиты которые подойдут для работы с его контроллером. Эти программы и инструкцию по работе с ними так же можно найти на этом сайте.
Если ничего не помогло…
Это тоже частое явление. Какую-то флешку восстановить или отремонтировать получается без проблем, а какая-то улетает в мусорное ведро. Но если Вы отчаянный и решительный человек, то можно попробовать последний способ — перевести контроллер в тестовый режим без опроса памяти. К сожалению, такое решение подойдёт только для USB-дисков, карты памяти (СД или Микро СД) таким образом починить не получиться.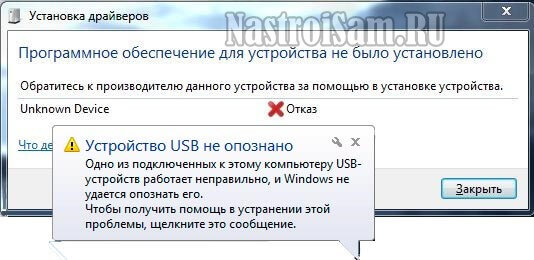
Для начала придётся снять пластиковый корпус и оголить микросхему. Теперь поверните её чипом к себе, как на рисунке:
В углу должна быть маленькая точка — это ключ для отсчёта контактов. Как правило, нужно замыкать контакты 29 и 30 (на некоторых моделях флешей замыкать надо ножки 30 и 31 или 31 и 32). Сделать это можно иголкой или булавкой.
Внимание! все эти действия Вы делаете на свой страх и риск и должны понимать, что можете окончательно убить девайс спалив микросхему.
После этого, не размыкая контакты — включаем флешку в USB-порт. Одна должна определиться как устройство и стать доступна для форматирования. Вот только после этого можно разомкнуть контакты. Но не спешите отключать съёмный диск. После повторного подключения он опять не будет работать . Вам надо с помощью идентификаторов VID и PID найти на сайте Flashboot специализированные программы и с их помощью восстановить флешку, вернее её прошивку.
Что делать, если флешка постоянно выдает ошибку при подключении
Апрель 11th, 2015 Алёна
Операционная система полна сообщениями об ошибках, но мало какие из них столь надоедливы, как сообщения, появляющиеся при подключении флешки к USB-разъёму.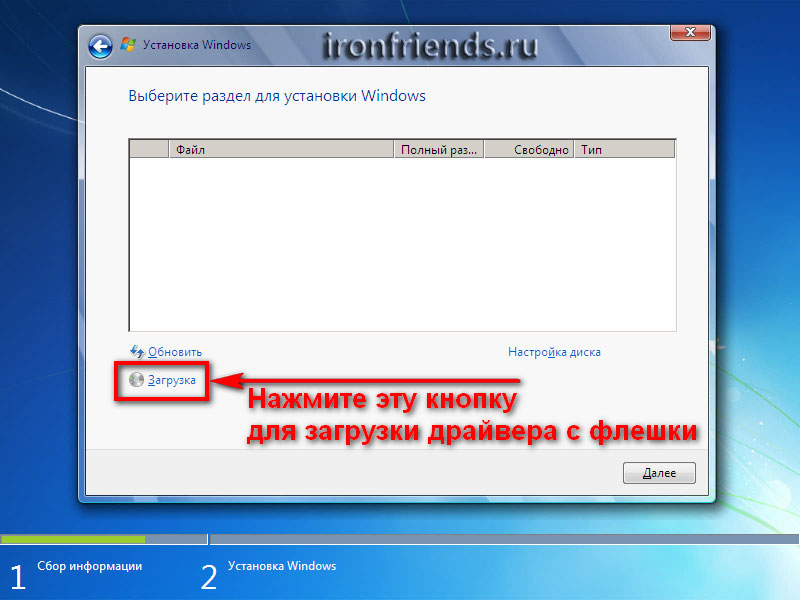 Например, сообщение There’s a problem with this drive. Scan the drive now and fix it.
Например, сообщение There’s a problem with this drive. Scan the drive now and fix it.
В первый раз пользователь решает проверить диск на ошибки, найти их и исправить, однако затем он вставляет флешку снова и сообщение об ошибке повторяется. Как это исправить?
Типичной причиной появления этого сообщения об ошибке является необходимость правильно завершать работу с флешкой: сначала отключить её программно, затем вынимать из разъёма. Впрочем, обычно и простое физическое отключение не приводит ни к каким последствиям. Однако бывают случаи, когда Windows требует правильного отключения.
Есть два правильных способа отключения флешки. В Windows в трее в нижней правой части экрана нажимаем на стрелку, открывая список иконок. Выбираем иконку USB с зелёной пометкой, щёлкаем по ней правой клавишей мыши, находим и выбираем диск, который хотим отключить. Далее должно появиться сообщение о том, что теперь оборудование может быть извлечено, после чего можно вынимать флешку. Если делать так постоянно, сообщение о необходимости сканирования диска перестанет появляться, если провести это сканирование в последний раз.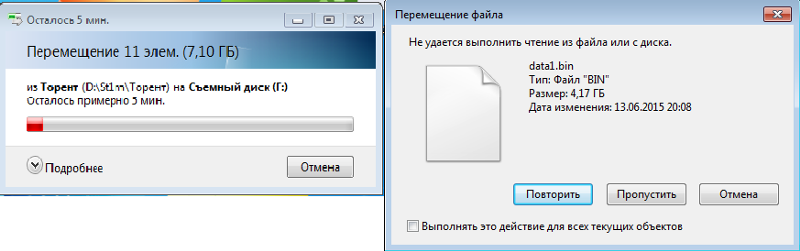
Правильное отключение диска должно выполняться на любой операционной системе. Если неправильно отключить флешку, например, от платы Raspberry Pi на операционной системе Linux, а потом подключить флешку к компьютеру на Windows, снова появится сообщение о необходимости проверить диск.
Если вы не хотите постоянно проводить процедуру правильного отключения, нужно отключить механизм кеширования при записи на диск, однако при работе с важными данными делать этого не рекомендуется.
Кеширование записи позволяет Windows сохранять в памяти команды записи, а потом сохранять все данные на флешку одним большим блоком. Эта функция по умолчанию включена для защиты от потери необходимых данных при незапланированном отключении питания.
В Windows 8.1 при подключенной флешке правой клавишей мыши нужно нажать на кнопку «Пуск» и выбрать «Диспетчер Устройств». Выбираем строку «Дисковые устройства», правой кнопкой кликаем на флешку, выбираем «Свойства». Открываем вкладку «Политика», активируем поле «Быстрое удаление».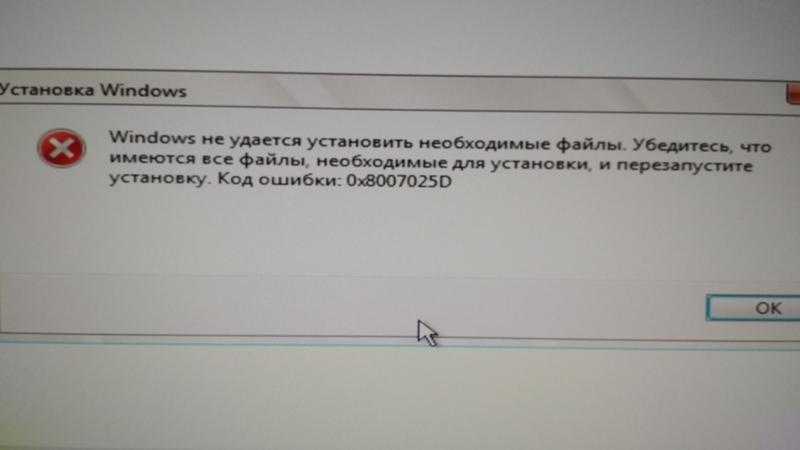
Теперь можно будет вынимать флешку в Windows без предварительных манипуляций, однако есть небольшой, но риск повреждения записываемых на флешку данных. На других операционных системах, чтобы не было ошибки, по-прежнему нужно отключать флешку программно.
- Автор: Алёна
- Распечатать
Оцените статью:
(2 голоса, среднее: 1 из 5)
Поделитесь с друзьями!
Опубликовано в Советы ПК, Это полезно знать
Полное руководство по устранению ошибки «Съемный диск/USB без носителя» в управлении дисками
Автор: Джордан Джеймисон-Мейн Утверждено Андреем Васильевым
Сообщение об ошибке «Съемный диск/USB нет носителя» появляется, когда ваш компьютер не может получить доступ к подключенному устройству хранения, поэтому оно отображается как пустое. В таких случаях вам будет запрещен доступ к каким-либо данным на USB-накопителе до тех пор, пока проблема не будет устранена.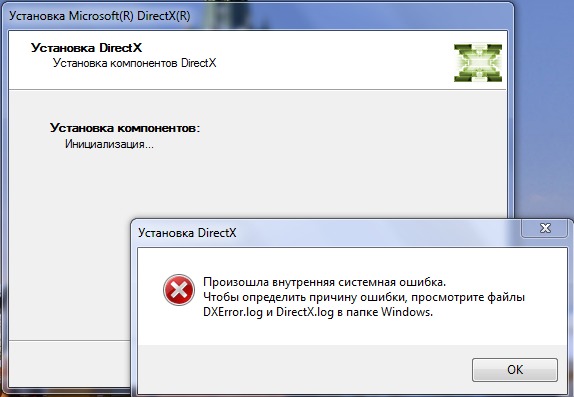
Быстрая навигация с помощью руководства «Съемный диск/USB без носителя»
| Дело | Предлагаемый шаг/метод | Шаг 1. Подключите устройство к разным USB-портам |
| Недавно мой компьютер/USB-накопитель был заражен вредоносным ПО. | Шаг № 3. Просканируйте систему с помощью антивирусного программного обеспечения |
| Я получаю сообщение об ошибке «USB-устройство не распознано». | Шаг 4: Обновите/переустановите драйверы USB в Диспетчере устройств |
| Я случайно прервал процесс передачи или форматирования данных. | Способ № 4. Отформатируйте USB-накопитель |
| Мой USB-накопитель подвергся воздействию влаги или механическим повреждениям. | Обратитесь в службу восстановления данных |
Рекомендуемые действия по устранению ошибки «Съемный диск/USB без носителя»
В Интернете есть несколько решений, которые утверждают, что они эффективны при устранении ошибки «съемный диск без носителя».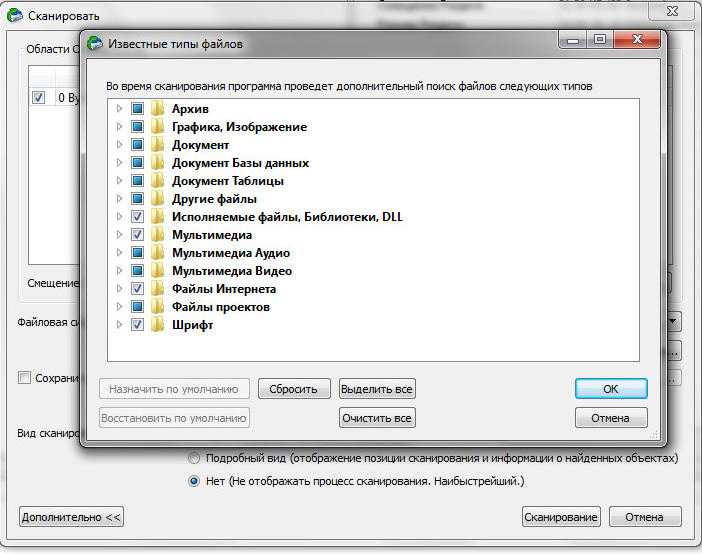 Тем не менее, не все из них так надежны, как вы думаете. После устранения проблемы мы пришли к выводу, что приведенное ниже решение является лучшим способом борьбы с этим сообщением об ошибке и выполнения ремонта флэш-накопителя.
Тем не менее, не все из них так надежны, как вы думаете. После устранения проблемы мы пришли к выводу, что приведенное ниже решение является лучшим способом борьбы с этим сообщением об ошибке и выполнения ремонта флэш-накопителя.
Шаг 1. Подключите устройство к разным USB-портам
Если Windows сообщает, что в устройстве нет носителя, это может быть связано с неисправным USB-портом. Неисправный USB-порт может вызвать множество проблем, поскольку подключенные устройства могут либо подключаться с перерывами, либо не подключаться вообще.
Если вы используете настольный компьютер, убедитесь, что вы подключаете USB напрямую к порту на материнской плате (как правило, на задней панели вашего компьютера), так как порты USB на корпусе вашего компьютера могут иметь неисправность в кабель, который соединяет их с вашей материнской платой внутри.
Шаг 2. Проверьте источник питания USB-портов
Убедитесь, что на USB-порты подается достаточное питание. Вы можете проверить это с помощью диспетчера устройств.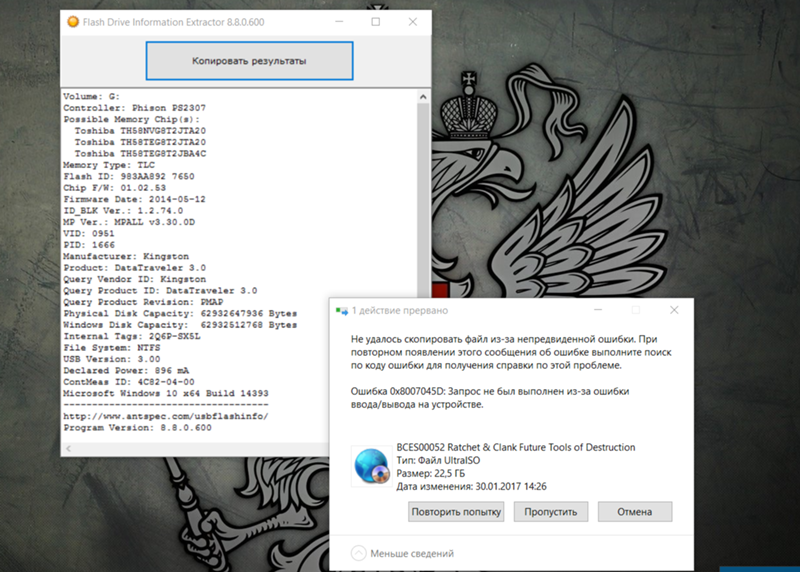 Выполните следующие шаги:
Выполните следующие шаги:
- Щелкните правой кнопкой мыши Запустите и нажмите Диспетчер устройств .
- Расширить Контроллеры Universal Serious Bus . Щелкните правой кнопкой мыши USB Root Hub или Generis USB Hub и выберите Properties .
- Перейдите на вкладку Details , затем измените раскрывающееся меню Property на Power data .
Посмотрите текущее состояние питания. Он должен иметь значение между D0 и D3. D0 означает максимальную выходную мощность, а D3 означает наименьшую выходную мощность.
Если вы используете USB-концентратор, убедитесь, что USB-концентратор подключен правильно и при необходимости запитан. Кроме того, если вы не используете USB-концентратор с питанием, попробуйте отключить другие устройства, подключенные к USB-концентратору, чтобы убедиться, что ваш USB получает достаточно энергии.
Шаг № 3. Сканирование системы с помощью антивирусного программного обеспечения
Вредоносное ПО может выполнять ряд вредоносных действий на вашем компьютере.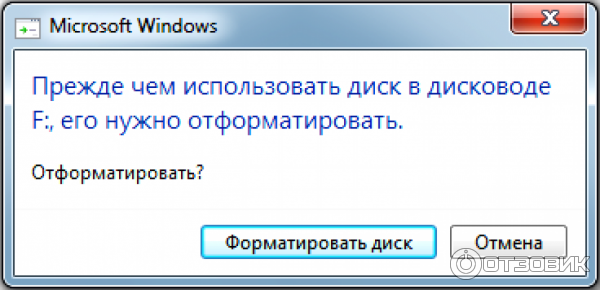 Если вирус заразил ваш компьютер, он может помешать вашему компьютеру правильно прочитать подключенный USB-накопитель.
Если вирус заразил ваш компьютер, он может помешать вашему компьютеру правильно прочитать подключенный USB-накопитель.
Microsoft Defender — это полнофункциональная антивирусная программа, предустановленная в Windows в версиях Windows 8 и выше. Вы можете использовать его для полной проверки вашего компьютера и удаления любых нежелательных вредоносных программ. Вот как вы можете это сделать:
- Нажмите Ключ Windows + S и выполните поиск «Безопасность Windows». Откройте первый результат.
- Щелкните Защита от вирусов и угроз .
- Щелкните Параметры сканирования .
- Выберите Полное сканирование , затем нажмите Сканировать сейчас .
Microsoft Defender предупредит вас о любых вирусах и позаботится о них за вас. После сканирования и успешного удаления вирусов попробуйте снова получить доступ к USB-накопителю, чтобы проверить, работает ли он.
Шаг № 4. Обновите/переустановите драйверы USB в диспетчере устройств
Устаревшие или поврежденные драйверы USB являются проблемой номер один для многих проблем, связанных с USB. Драйверы устройств отвечают за управление связью между вашим устройством хранения данных и оборудованием вашего компьютера. Без них Windows вообще не сможет обнаружить USB.
Драйверы устройств отвечают за управление связью между вашим устройством хранения данных и оборудованием вашего компьютера. Без них Windows вообще не сможет обнаружить USB.
Выполните следующие действия, чтобы либо обновить драйверы USB, либо переустановить их, если они повреждены или повреждены:
- Щелкните правой кнопкой мыши Запустить и выберите Диспетчер устройств .
- Разверните Диски , щелкните правой кнопкой мыши USB-накопитель (имя зависит от модели) и выберите Свойства .
- Перейдите на вкладку Драйвер и щелкните Обновить драйвер .
- Нажмите Автоматический поиск драйверов . Если появится опция обновления, установите обновленные драйверы. Если нет, перейдите к следующему шагу.
- Нажмите Удалить устройство .
- Нажмите Удалить для подтверждения.
- Извлеките USB-накопитель, затем снова подключите его, чтобы принудительно переустановить драйверы.

После того, как это исправление 0 байт будет реализовано, проверьте, вернулась ли нормальная функциональность к USB-накопителю.
Восстановление данных с вашего устройства
После резервного копирования и работы вашего USB-накопителя обязательно восстановите все данные, какие сможете, чтобы избежать дальнейших проблем из-за нестабильности вашего USB-накопителя. Если вы этого не сделаете, другая проблема может не дать вам возможности восстановить ваши данные.
Для восстановления ваших данных мы рекомендуем Disk Drill. Drill Drill — это программа восстановления данных, специально разработанная для случаев восстановления, когда ваши данные были потеряны, повреждены или удалены. Как проверенный и надежный инструмент восстановления, это популярный выбор, когда вам нужно восстановить данные, которые вы не можете позволить себе потерять, даже в тех случаях, когда кажется, что они ушли навсегда.
- Загрузите и установите Disk Drill.
- Выберите проблемный USB-накопитель и нажмите Поиск потерянных данных .

- После завершения сканирования нажмите Просмотрите найденные элементы .
- Отметьте элементы, которые вы хотите восстановить. Столбец Шансы на восстановление дает вам подсказку о том, какие данные имеют наилучшие шансы на восстановление. Нажмите Восстановить , когда будете готовы продолжить.
- Укажите место вывода. Убедитесь, что вы не восстанавливаете данные на тот же USB-накопитель, с которого вы восстанавливаете, так как это может привести к повреждению. Когда вы будете готовы завершить процесс, нажмите ОК .
Вот так ваши данные восстановлены и доступны. Чтобы еще больше защитить себя, рассмотрите возможность внедрения решения для резервного копирования, такого как история файлов или резервное копирование и восстановление, чтобы сохранить безопасную копию в будущем. В качестве альтернативы, если Disk Drill вам не понравился, ознакомьтесь с нашим списком лучших программ для восстановления USB, чтобы найти другие варианты.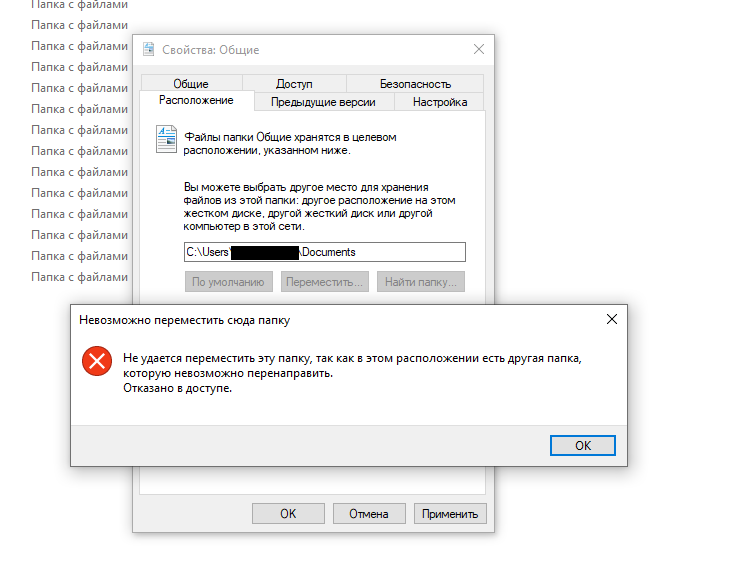
Давайте проверим дополнительные методы исправления ошибки «Съемный диск / USB без носителя»
Как мы упоминали ранее, многие решения, доступные в Интернете, просто представляют собой исправление «USB без носителя». Наше тестирование показывает, что приведенные ниже решения, хотя и прекрасно подходят для исправления многих других связанных проблем, не подходят конкретно для ошибки «Съемный диск/USB без носителя». При этом мы описали каждое решение и указали причины, по которым они не будут работать.
Метод №1: проверьте устройство с помощью встроенного в Windows средства проверки на наличие ошибок
Функция проверки на наличие ошибок — это диагностический инструмент, входящий в состав Windows, который можно выполнять на совместимых устройствах. По сути, это просто CheckDisk с пользовательским интерфейсом. Его функция состоит в том, чтобы сканировать ваше запоминающее устройство на наличие возможных ошибок и пытаться их исправить.
Вот как это обычно работает:
- Откройте File Explorer , затем щелкните правой кнопкой мыши свой диск и выберите Свойства .

- На вкладке Инструменты щелкните Проверить .
- Щелкните Сканировать диск .
Хотя это звучит так, как будто это может помочь, используемая утилита (CheckDisk) использует файловую систему и метаданные файловой системы подключенного диска для поиска проблем и их устранения. Поскольку USB-накопитель не полностью распознается Windows, доступ к файловой системе невозможен, что делает решение непригодным для использования.
Способ № 2: изменение буквы диска
Изменение буквы диска позволяет системе снова проанализировать диск, что позволяет сканировать его на наличие возможных сбоев или неисправностей. Изменить букву диска можно через Управление дисками , например:
- Щелкните правой кнопкой мыши Пуск и выберите Управление дисками .
- Щелкните правой кнопкой мыши том на USB-накопителе и выберите Изменить букву диска и пути .
- Нажмите Изменить .

- Выберите новую букву диска из раскрывающегося списка и нажмите OK .
- Нажмите OK еще раз.
Проблема здесь в том, что, поскольку ваш USB-накопитель отображается пустым, невозможно изменить букву диска, прикрепленную к нему, поэтому это не решит проблему.
Способ № 3. Проверка на наличие ошибок с помощью CHKDSK
CheckDisk (CHKDSK) — это утилита командной строки, которая может сканировать диск на наличие ошибок и сообщать о них вам. С дополнительными параметрами CheckDisk может даже попытаться исправить проблемы за вас. Вот как вы обычно используете CheckDisk для исправления ошибок:
- Щелкните правой кнопкой мыши Start и выберите Windows PowerShell (Admin) .
- Введите chkdsk *: /r . Замените * буквой вашего диска. Нажмите Введите .
Причина, по которой вы не можете исправить это с помощью CMD, заключается в том, что он зависит от файловой системы вашего USB-накопителя.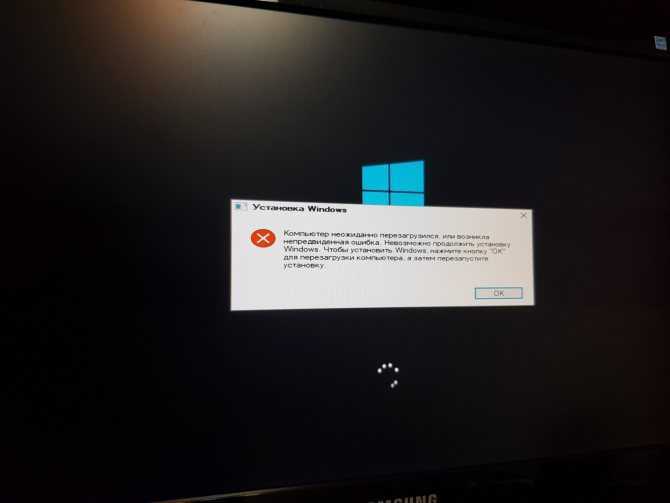 Поскольку ваш компьютер не может правильно взаимодействовать с USB-накопителем, CheckDisk вернет сообщение об ошибке, в котором говорится, что он не может открыть том для прямого доступа.
Поскольку ваш компьютер не может правильно взаимодействовать с USB-накопителем, CheckDisk вернет сообщение об ошибке, в котором говорится, что он не может открыть том для прямого доступа.
Метод № 4: форматирование USB-накопителя
Форматирование USB-накопителя эквивалентно восстановлению заводских настроек. По сути, вы очищаете диск, включая любые ошибки и данные, чтобы вы могли начать все сначала. Вот как выглядит типичный формат:
- Открыть File Explorer .
- Щелкните правой кнопкой мыши свое устройство и выберите Формат .
- Заполните параметры формата (убедитесь, что выбрано Быстрое форматирование , так как это дает вам возможность восстановить данные позже) и нажмите Старт .
После форматирования вы можете восстановить данные с отформатированного USB-накопителя, если вы не сделали этого заранее. К сожалению, хотя форматирование является отличным решением для исправления многих общих ошибок, здесь оно работает не так хорошо, потому что Windows по-прежнему считает, что диск не подключен. Когда вы пытаетесь отформатировать USB, отображается ошибка о том, что диск не подключен, и вам следует подключить диск и повторить попытку. Даже DiskPart говорит, что нет носителя.
Когда вы пытаетесь отформатировать USB, отображается ошибка о том, что диск не подключен, и вам следует подключить диск и повторить попытку. Даже DiskPart говорит, что нет носителя.
Все еще не повезло? Обратитесь в службу восстановления данных
Нет 100% гарантии, что исправление сработает. В случаях, когда повреждение является экстремальным, ваш лучший шанс восстановить данные на диске — это положиться на услуги профессионала, поскольку это дает вам наилучшие шансы вернуть ваши данные в целости и сохранности. Ознакомьтесь с нашим списком лучших услуг по восстановлению данных, чтобы начать работу.
Часто задаваемые вопросы
Что означает отсутствие носителя?
«Нет носителя» означает, что ваша операционная система не может правильно прочитать устройство хранения. Любые данные, находящиеся на устройстве хранения, будут недоступны, пока проблема не будет решена.
Как исправить «Нет носителя в устройстве»?
Если вы получили сообщение типа «USB-накопитель не содержит носителя», выполните четыре простых шага, чтобы решить проблему:
- Подключите USB-накопитель к другому порту.

- Убедитесь, что на USB-порт подается питание.
- Просканируйте и удалите любые вирусы в вашей системе.
- Обновите драйверы до последней версии или переустановите их, если они повреждены.
Почему ничего не отображается на моем USB-накопителе?
Если на флэш-накопителе указано «нет носителя», это может быть связано с тем, что что-то блокирует соединение между вашей системой и USB. Попробуйте подключить его к другому порту, который, как вы знаете, работает. В качестве альтернативы может случиться так, что ваш USB отформатирован с использованием несовместимой файловой системы, поэтому он отображается как пустой.
Как отформатировать флешку в Windows 10?
Флэш-накопитель в Windows 10 можно отформатировать с помощью проводника, управления дисками или DiskPart. Приведенные ниже инструкции покажут вам, как сделать это с помощью Проводника всего за несколько кликов:
- Открыть Проводник .

- Щелкните правой кнопкой мыши диск на левой панели навигации и выберите Формат .
- Определите параметры формата и нажмите Start .
Конечно, имейте в виду, что форматирование USB удалит все на нем. Если на USB-накопителе есть данные, которые необходимо сохранить, рассмотрите способы форматирования USB-накопителя без потери данных.
Как исправить USB-устройство, которое не распознается Windows 10?
Другой проблемой, связанной с USB, является ошибка «USB-устройство не распознано». Как и в случае с ошибкой «Съемный диск/USB без носителя», вы можете устранить ее, проверив правильность работы USB-портов, отсутствие вирусов на диске и наличие обновленных (и работающих) драйверов. Узнайте, как исправить ошибку USB-устройство не распознано для получения дополнительной информации.
Почему мой USB-накопитель не отображается на моем компьютере?
Существует множество причин, по которым USB-накопитель может не отображаться на вашем компьютере.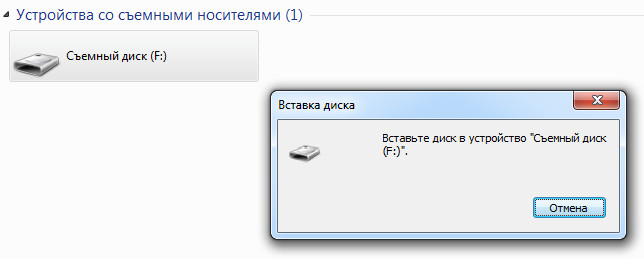 Возможно, он использует несовместимую файловую систему или, возможно, он столкнулся с какой-либо формой логического или физического повреждения, которое препятствует его чтению. В любом случае, вам следует как можно скорее выполнить восстановление сломанной флешки, чтобы обеспечить сохранность ваших данных.
Возможно, он использует несовместимую файловую систему или, возможно, он столкнулся с какой-либо формой логического или физического повреждения, которое препятствует его чтению. В любом случае, вам следует как можно скорее выполнить восстановление сломанной флешки, чтобы обеспечить сохранность ваших данных.
Можно ли починить флешку?
Да, флешку можно починить, но ее шансы во многом зависят от типа полученного повреждения. Логические повреждения часто можно исправить относительно быстро и легко, но физические повреждения могут потребовать осмотра экспертом.
Если вы пытаетесь починить его самостоятельно, ознакомьтесь с нашим списком лучших инструментов для ремонта USB.
Заключение
Надоедливая ошибка «Съемный диск/USB без носителя» в Windows может появиться в любой момент с вашим USB или внешним жестким диском. К счастью, эту ошибку можно легко исправить, подключив USB к рабочему порту, убедившись, что ваш компьютер не содержит вирусов, и обновив драйверы до последней версии.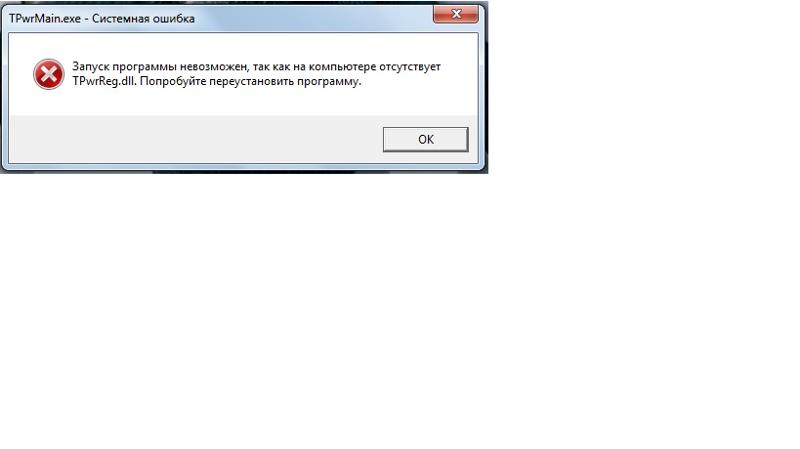
Поделиться Статья:
Джордан Джеймисон-Мейн — внештатный писатель, страстно интересующийся технологиями. Начиная с юных лет, это увлечение постепенно переросло в карьеру: Джордан учился в области информационных технологий и сразу после высшего образования перешел на техническую должность. Получив непосредственный опыт работы в этой области, он начал свой путь в качестве внештатного автора контента. Как технический энтузиаст, его интересы в области технологий включают оборудование, сети, интеллектуальные технологии и бытовую электронику.
Андрей Васильев
Редактор
Андрей Васильев является советником редакции Handy Recovery. Андрей — эксперт-программист с обширным опытом в области восстановления данных, компьютерной криминалистики и судебного разбирательства в отношении данных. Андрей обладает более чем 12-летним опытом разработки программного обеспечения, администрирования баз данных и ремонта оборудования.
[2022] 3 способа исправить файл или каталог повреждены и не читаются
Вопрос:Файл или каталог поврежден и не читается
«Как я могу исправить папку, которая выдает ошибку «Файл или каталог поврежден и не читается» на USB-накопителе, которая выдает ошибку «Произошла неуказанная ошибка (6e74667363686b2e 1258)» при попытке запустить chkdsk /f d: на нем?»
-Вопрос от Quora
Что именно это означает, когда файл или каталог поврежден и не читается ? Файл или каталог поврежден, и при подключении внешнего диска, например жесткого диска, флэш-накопителя, SD-карты или другого устройства хранения данных, к компьютеру с ОС Windows по-прежнему появляется нечитаемая ошибка, независимо от версии операционной системы.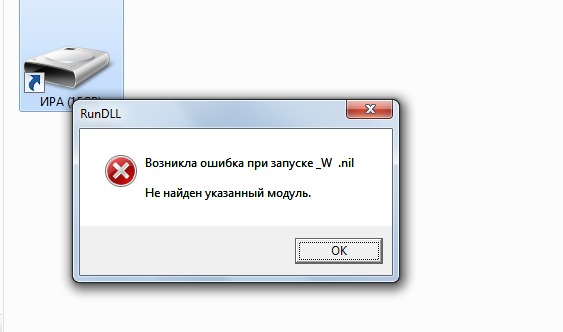 Windows 11, 10, 8 или 7. После получения этого кода ошибки вы не сможете обрабатывать информацию на внешних жестких дисках. В этом руководстве мы покажем вам 3 способа исправить ошибку.
Windows 11, 10, 8 или 7. После получения этого кода ошибки вы не сможете обрабатывать информацию на внешних жестких дисках. В этом руководстве мы покажем вам 3 способа исправить ошибку.
Часть 1: Обзор «Файл или каталог поврежден и не читается»
Часть 2: 3 способа исправить «Файл или каталог поврежден и не читается» на внешнем жестком диске
Исправление 1: Запустите утилиту CHKDSK
Исправление 2. Сканирование диска из свойств диска
Исправление 3. Форматирование устройства без потери данных Горячее
Часть 3. Полезные советы по защите USB-накопителя от повреждения/порчи
Видеоруководство о том, как исправить файл или каталог, поврежденный или нечитаемый
Скачать бесплатно
Для ПК
Безопасная загрузка
Скачать бесплатно
Для Mac
Безопасная загрузка
Часть 1. Обзор сообщения «Файл или каталог повреждены и недоступны для чтения»
1.
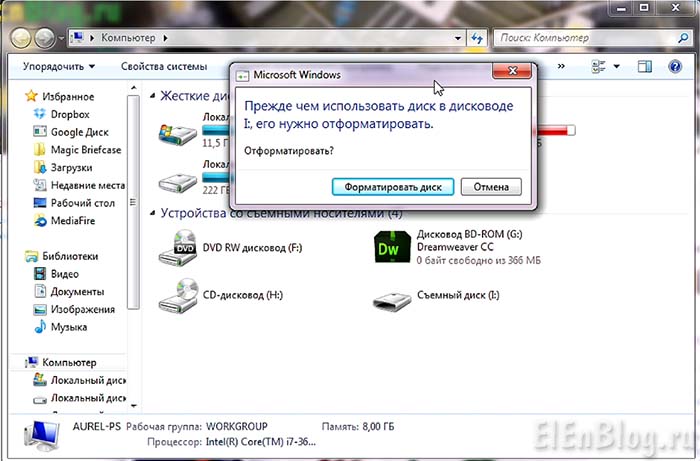 Основные признаки того, что файл или каталог поврежден и не читается
Основные признаки того, что файл или каталог поврежден и не читаетсяНекоторые из наиболее распространенных признаков того, что файл или каталог повреждены и не читаются в Windows 7:
- Если вы изучите файловую систему компьютера, вы, скорее всего, обнаружите формат файла RAW.
- Всякий раз, когда местоположение недоступно, возникает ошибка 0x80070570, файл или каталог повреждаются, появляется нечитаемый код ошибки, и вы не можете получить доступ к своему компьютеру. В большинстве случаев вы можете столкнуться со значительной потерей данных.
- Когда вы решите ввести запоминающее устройство на ПК с Windows, появится сообщение об ошибке «H: недоступен». (H — буква диска недоступного запоминающего устройства.)
Если вы не устраните проблему, как только файл будет поврежден и станет нечитаемым, ваша информация, вероятно, будет потеряна. Вы можете восстановить файл или каталог, поврежденный и нечитаемый Windows 10 с упрощенными ответами.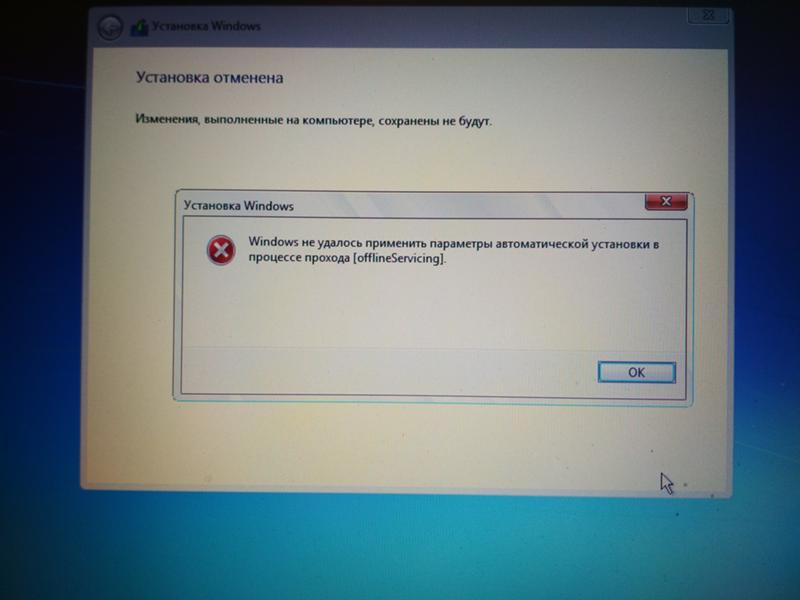 Сделаем это коллективно.
Сделаем это коллективно.
2. Основные причины того, что файл или каталог повреждены и не читаются
Хотя ошибка раздела недоступна является стандартной для многих из нас, ее причины неизвестны большинству пользователей. Чем вызван этот промах? В целом, этот дефект проявляется, если файл, папка, MFT, FAT или USB-накопитель повреждены по какой-либо причине. Давайте углубимся в детали.
- Коррупция MFT или FAT
- Вирусная инфекция
- Физические проблемы
- USB-накопители не извлекаются из ПК безопасным образом
Наиболее распространенными файловыми системами, используемыми пользователями Windows, являются NTFS и FAT. Итак, что же такое MFT? MFT — это сокращение от Master File Table, которая является частью файловой системы NTFS и играет жизненно важную роль в хранении файлов. Записи MFT содержат все данные о файле, такие как его размер, время создания и доступ приложений. Программное обеспечение для восстановления файлов также может восстанавливать потерянные данные и анализировать детали MFT. В результате, если MFT будет уничтожен, система не сможет получить доступ к информации из разделов NTFS.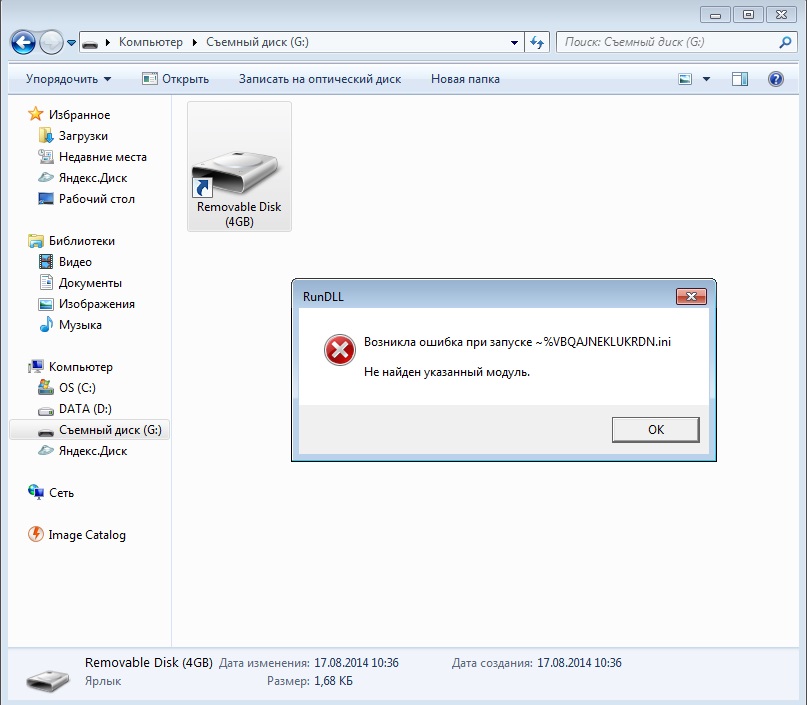
На устройствах хранения и SD-картах чаще всего используется раздел FAT (FAT 32/16/12). Таблица разделов FAT отслеживает и обрабатывает данные с помощью таблицы размещения файлов, расположенной в начале раздела.
Каждый день люди ищут на море веб-сайтов всю необходимую им информацию, такую как задания, учебные материалы, развлечения и так далее. Людям рекомендуется загружать или устанавливать вредоносное ПО на свои компьютеры во время работы в сети. В результате их компьютеры подвержены заражению вирусами. Эти вирусы могут без предупреждения удалять конфиденциальные данные, повреждать сведения о разделах, повреждать операционные системы и даже заражать другие устройства, подключенные к вредоносному компьютеру. Когда вирус повреждает файловую систему диска, этот конкретный раздел становится недоступным.
Еще одна причина нечитаемого раздела на жестком диске или флешке USB – битые сектора. Плохой сектор больше нельзя использовать или записывать из-за постоянного повреждения.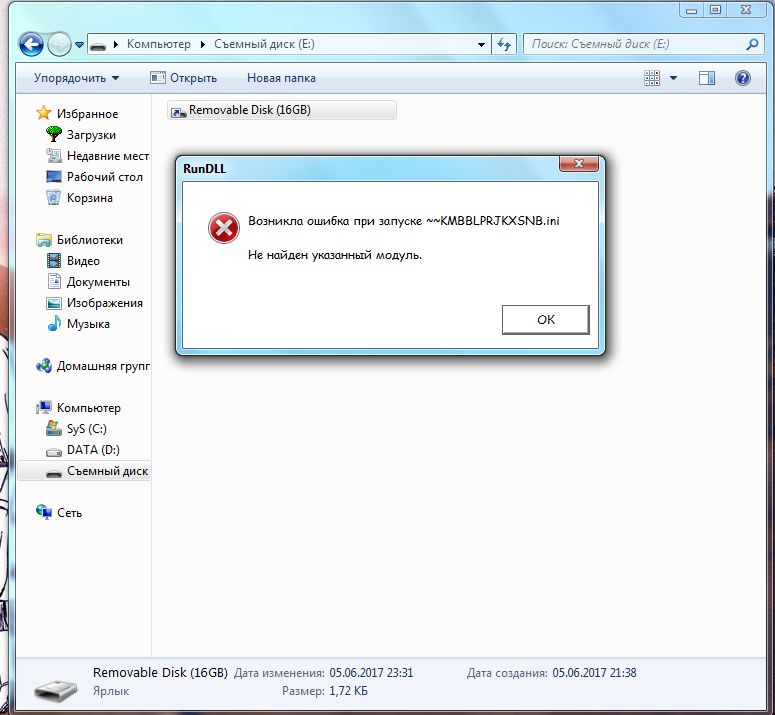 Данные раздела, такие как файловая система, сохраняются в определенном месте. Если это расположение содержит поврежденные сектора, пользовательский интерфейс не сможет получить доступ к данным.
Данные раздела, такие как файловая система, сохраняются в определенном месте. Если это расположение содержит поврежденные сектора, пользовательский интерфейс не сможет получить доступ к данным.
Если вы принудительно отключите USB-накопитель от рабочего стола, когда он все еще используется, например, для передачи или анализа информации, вы можете потерять важные системные файлы. Как ни странно, это самая частая причина этой ошибки — здравое суждение, которое мы все понимаем, но для простоты игнорируем.
Часть 2: 3 способа исправить «Файл или каталог повреждены и не читаются» на внешнем жестком диске
Исправление 1: Запустите утилиту CHKDSK
Чтобы выполнить проверку диска с помощью CMD, чтобы исправить файл или каталог, поврежденный и нечитаемый в Windows 10/8/7, просто выполните следующие действия:
Шаг 1 : Доступ к командной строке с помощью клавиши Windows + R.
Шаг 2 : Когда он откроется, введите «chkdsk% буква диска 5 / f / r» и нажмите клавишу ввода.
Шаг 3 : Вы увидите предупреждающее сообщение «если вы хотите размонтировать или принудительно перейти на том». Нажмите «N», чтобы отклонить этот запрос. Затем на вашем экране появится еще одно предупреждение: «Если вы заинтересованы в планировании проверки диска для этого диска в будущем». Нажмите клавишу «y», чтобы принять его.
Шаг 4 : После перезагрузки компьютера запустится утилита проверки диска. Пусть будет полным.
Шаг 5 : После завершения просмотрите файл журнала, чтобы узнать об ошибках, устраненных утилитой проверки диска.
Исправление 2: сканирование диска из свойств диска
Это еще один способ проверки наличия ошибок на жестком диске. Он может исправлять ошибки файловой системы и проверять наличие поврежденных секторов. Этот способ намного проще, чем первый. Посмотрим, как пойдет.
Шаг 1 : Дважды щелкните, чтобы открыть (Мой) компьютер.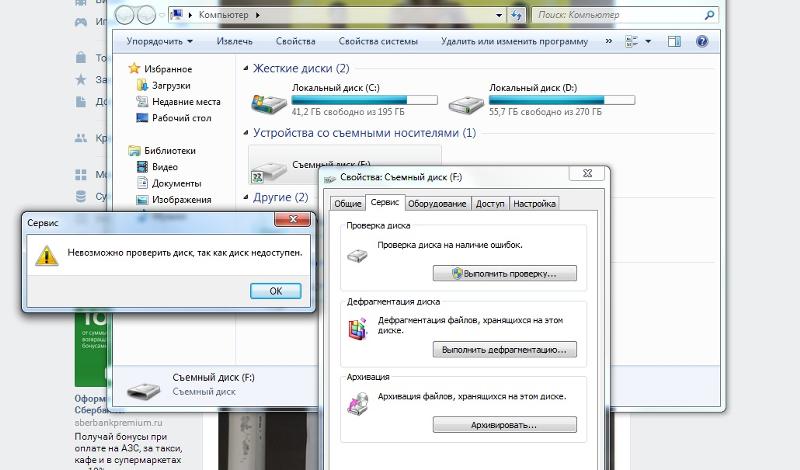 Найдите жесткий диск с ошибкой «Файл или репозиторий поврежден и не читается».
Найдите жесткий диск с ошибкой «Файл или репозиторий поврежден и не читается».
Шаг 2 : Щелкните правой кнопкой мыши и выберите «Свойства».
Шаг 3 : Перейдите на вкладку Инструменты. Там будет кнопка Проверить. Чтобы проверить жесткий диск, выберите его.
Шаг 4 : Если на жестком диске обнаружена ошибка, он уведомит вас, и у вас будет возможность восстановить жесткий диск.
Исправление 3: отформатируйте устройство без потери данных
Если приведенные выше решения не срабатывают, единственный вариант — отформатировать жесткий диск. Форматирование жесткого диска решит проблему, но также удалит важные файлы. Тем не менее, вы можете использовать инструмент для извлечения или восстановления важных данных с жесткого диска до и после его форматирования.
Существует три метода форматирования жесткого диска для устранения ошибки 0x80070570 файл или каталог повреждены и не читаются. Давайте рассмотрим каждый метод.
Восстановление данных с нечитаемого USB-накопителя перед форматированием
Tenorshare 4DDiG Data Recovery упрощает восстановление любых потерянных или существующих данных с нечитаемых или нераспознаваемых внешних устройств. Он также может восстановить потерянные данные из обычных мест, таких как Рабочий стол, Корзина, Выбор папки и Устройства и диски, в ряде ситуаций, таких как случайное удаление, пустая корзина, взорванная система, вредоносное ПО и многое другое. Чтобы восстановить данные с нечитаемой флешки перед форматированием, выполните следующие действия:
- Восстановление файлов с Windows/Mac/USB-накопителя/SD-карты/внешнего жесткого диска/цифровой камеры.
- Восстановление более 1000 типов данных, таких как фото/видео/аудио/документы и многое другое.
- Поддерживает Windows 11/10/8.1/8/7.
- Простые шаги с быстрым результатом сканирования.
Скачать бесплатно
Для ПК
Безопасная загрузка
Скачать бесплатно
Для Mac
Безопасная загрузка
- Шаг 1.
 Выберите место для сканирования
Выберите место для сканирования - Шаг 2. Сканирование диска
- Шаг 3. Предварительный просмотр и извлечение файлов
После установки и запуска Tenorshare 4DDiG Windows Data Recovery подключите поврежденный USB-накопитель к компьютеру, и 4DDiG мгновенно обнаружит его. Затем вы попадете в домашний интерфейс, показанный ниже, включая разделы «Устройства», «Диски» и «Стандартное положение». В этом случае из списка жестких дисков выберите USB-накопитель, на который вы сбросили данные, и нажмите «Пуск», чтобы продолжить.
4DDiG немедленно сканирует целевой диск на предмет потерянных или существующих данных. Когда 4DDiG находит файлы на диске, он записывает отсканированные элементы в режиме просмотра файлов. Полоса улучшений показывает, как далеко вы продвинулись. Вы также можете приостановить поиск на любом уровне, как только найдете нужные файлы.
После этого будет представлен результат сканирования, показывающий, сколько именно файлов было найдено. Если вы не можете найти нужные потерянные данные, вы можете выполнить глубокое сканирование с помощью соответствующей кнопки в нижней части устройства.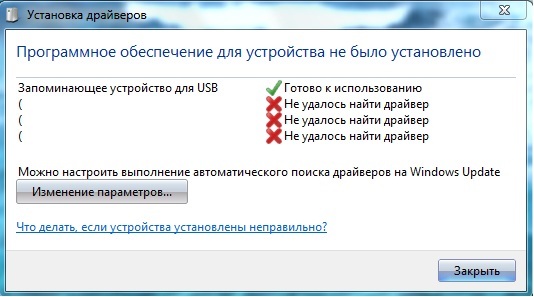
4DDiG может просматривать и извлекать различные типы файлов, включая фотографии, видео, аудиофайлы, документы и т. д. Вы можете выбрать нужные файлы по группам, просмотреть их и вместо этого нажать «Восстановить», чтобы восстановить их с вашего диска.
Когда вы нажимаете «Восстановить», отображается диалоговое окно с вопросом, куда вы хотите восстановить файлы. Нажмите OK после выбора нужного, но отличного места. Поздравляем! Вы закончили.
3 способа форматирования диска
Формат диска означает форматирование диска, и он удалит все данные с вашего диска. Тем не менее, этот процесс может быть выполнен с помощью различных методов.
Формат из Проводника
Шаг 1 : Перейдите в раздел «Мой компьютер» и найдите неисправный внешний жесткий диск.
Шаг 2 : Щелкните правой кнопкой мыши и выберите Формат в появившемся меню.
Шаг 3 : Теперь выберите файловую систему и установите флажок «Быстрое форматирование» в разделе «Параметры форматирования». Затем, чтобы начать форматирование, нажмите кнопку «Пуск».
Формат из управления дисками
Шаг 1 : Щелкните правой кнопкой мыши кнопку Windows и выберите «Свойства». Выберите «Управление дисками» в раскрывающемся меню.
Шаг 2 : Найдите неисправный жесткий диск и щелкните правой кнопкой мыши. Там будет опция Формат.
Шаг 3 : Если щелкнуть по нему, появится диалоговое окно «Формат». Настройте параметры и нажмите OK, чтобы начать процесс.
Отформатируйте жесткий диск с помощью командной строки
Этот способ более сложен и требует больше времени. И ошибка нанесет вред вашей ОС или другим жизненно важным данным. В связи с этим соблюдайте приведенные ниже рекомендации.
Шаг 1 :В поле поиска введите Командная строка. Зайдите на него и запустите от имени администратора.
Зайдите на него и запустите от имени администратора.
Шаг 2 : Введите diskpart в поле поиска.
Шаг 3 : Введите list disk и нажмите Enter.
Шаг 4 : Появится список потенциальных жестких дисков. Введите команду выбрать диск x. Замените x фактическим номером диска, который вы хотите отформатировать.
Шаг 5 : Используйте чистый шрифт. Прежде чем нажимать Enter, еще раз проверьте правильность ввода номера диска на предыдущем шаге.
Шаг 6 : После этого вы должны создать новый раздел, чтобы можно было получить доступ к вашему жесткому диску. В результате мы должны ввести здесь команду «Разработать первичный раздел».
Шаг 7 : Отформатируйте жесткий диск в новую файловую систему. Здесь необходимо ввести инструкцию формата fs=ntfs.
Шаг 8 : Наконец, введите Assign, чтобы присвоить разделу букву диска.
Как удалить поврежденные файлы в Windows 10/11?
Часть 3.
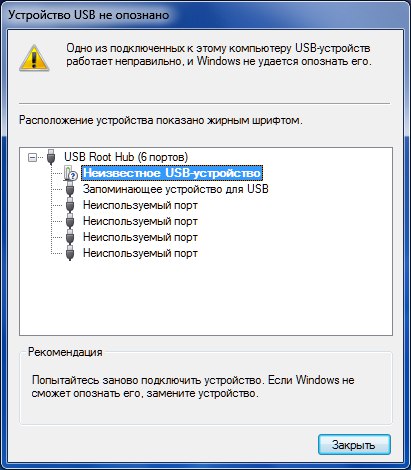 Полезные советы по защите USB-накопителя от повреждений/порчи
Полезные советы по защите USB-накопителя от повреждений/порчиСледующие советы помогут вам защитить USB-накопитель от порчи или повреждения:
- Осторожно держите USB-накопитель, чтобы не повредить его.
- Регулярно очищайте диск, чтобы избежать вредоносных атак, которые могут привести к ошибке «Раздел недоступен».
- Правильно извлекайте внешний жесткий диск каждый раз, когда используете его, чтобы избежать повреждения из-за неправильных процедур.
- Каждый раз делайте резервную копию важных данных на USB-накопителе.
Часто задаваемые вопросы
1. Как проверить, повреждена ли папка?
Посмотрите на размер файла. Выберите «Свойства» из контекстного меню, когда вы щелкните файл правой кнопкой мыши. Размер файла будет отображаться в окне свойств. Сравните его с предыдущей версией файла или сопоставимым файлом, если он у вас есть. Если у вас есть еще одна копия файла, и она уже, возможно, она повреждена.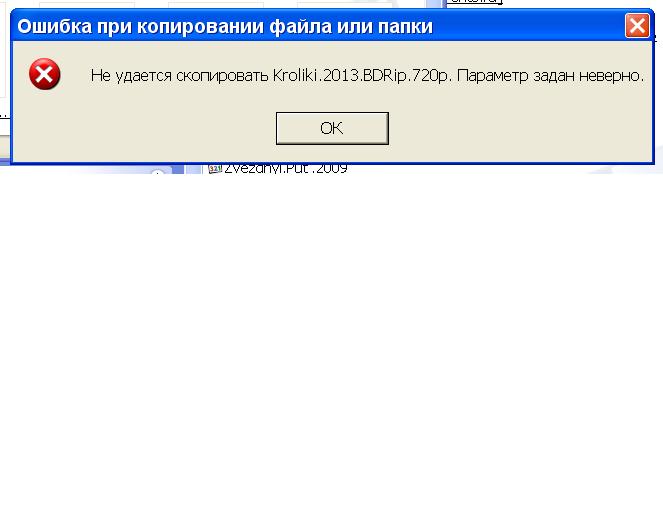
2. Безопасно ли запускать chkdsk?
Обычно это безопасно в обычных ситуациях, если вы используете тот, который создан для вашей версии Windows. Однако могут быть важные документы о вредных скоплениях, которые не были помечены как вредные, и эти скопления могут сотрудничать нерегулярно.
3. Где я могу найти поврежденные файлы в Windows 10?
Откройте проводник Windows, щелкните диск правой кнопкой мыши и выберите «Свойства». Выберите «Инструменты» и вместо этого «Проверить» в этом меню. Это просканирует ваш жесткий диск, попытается исправить любые сбои или ошибки и восстановить вредоносное поведение.
Вывод:
Ошибка «Файл или каталог повреждены и не читаются» является своего рода фундаментальной ошибкой. Это происходит, когда поврежденные файлы в ответ на вредоносное ПО влияют на вашу файловую систему. Однако для восстановления потерянных данных из этих каталогов вам необходимо использовать профессиональный инструмент. Программное обеспечение для восстановления данных Tenorshare 4DDiG — это рекомендуемый инструмент для восстановления потерянных данных, зараженных ошибкой 0x80070570, файл или каталог повреждены и не читаются.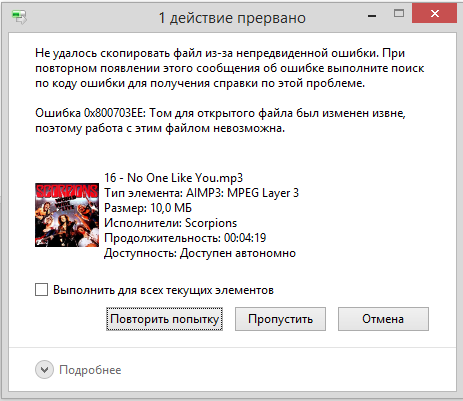


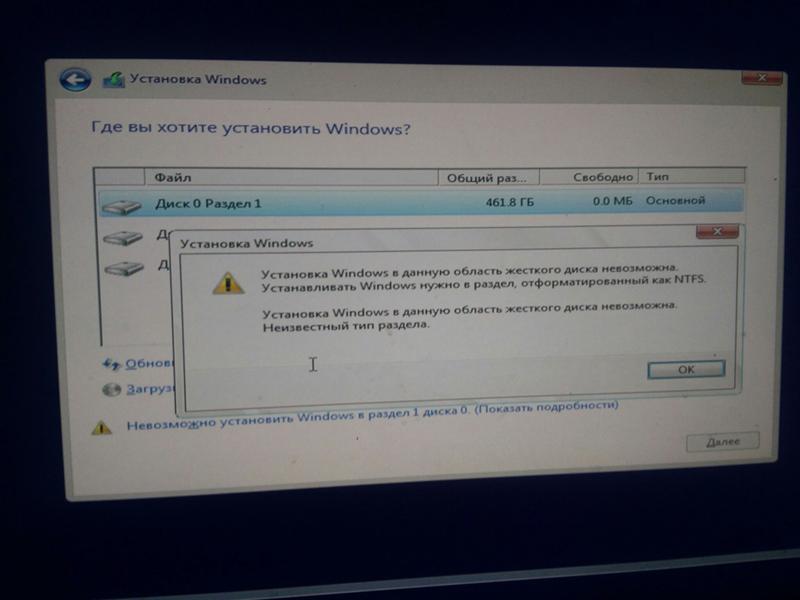


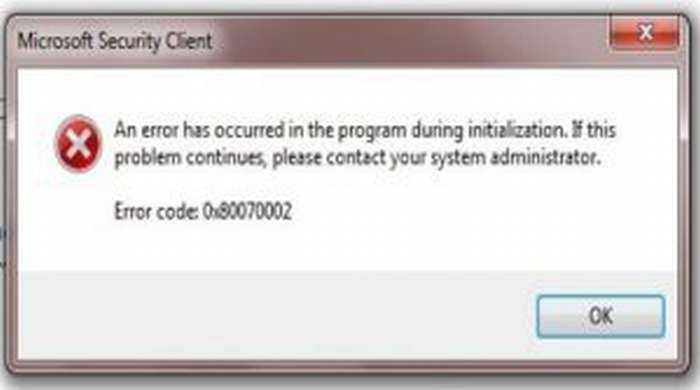
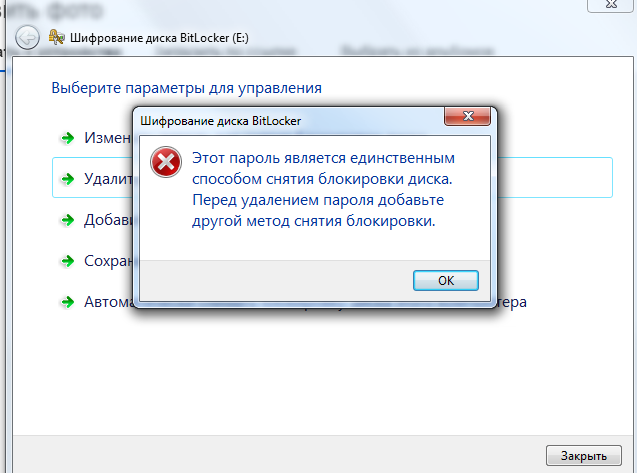
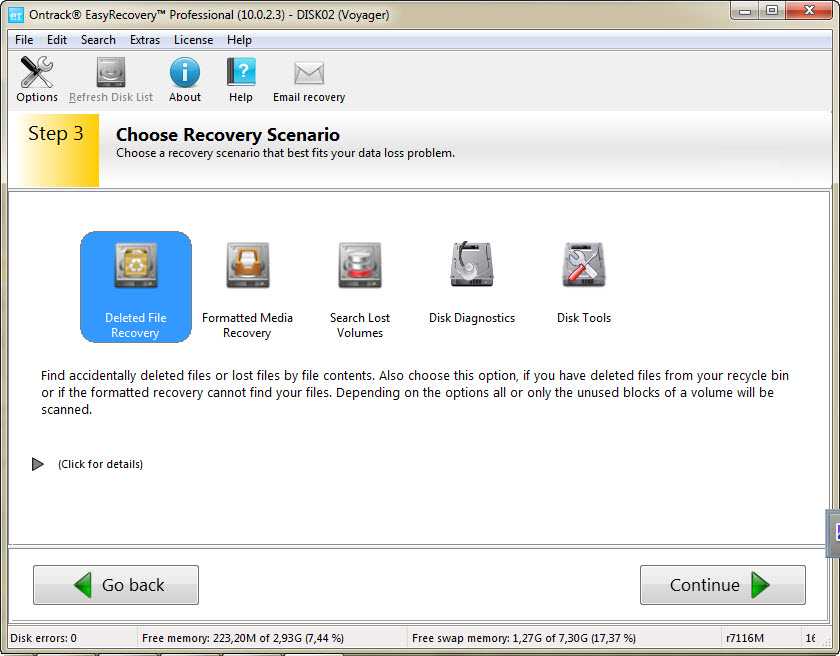
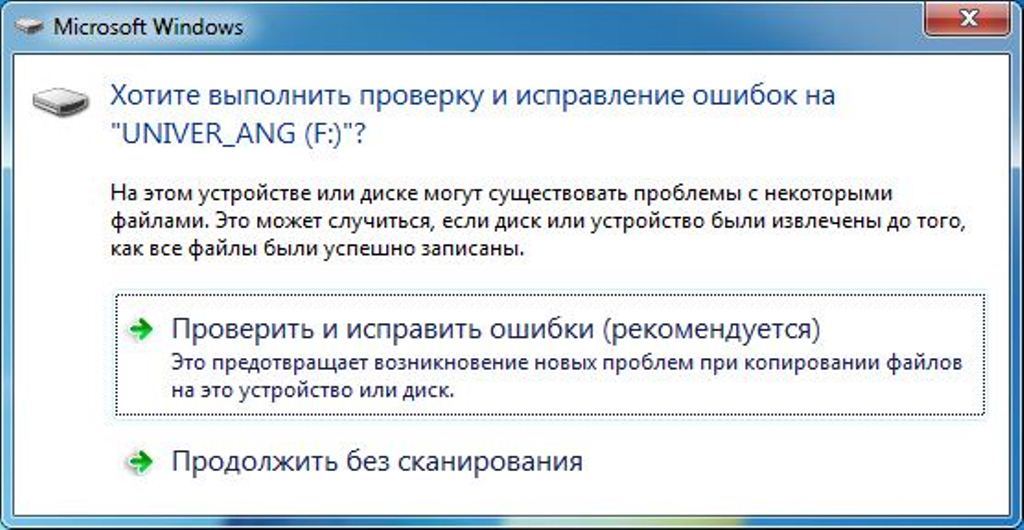 Выберите место для сканирования
Выберите место для сканирования