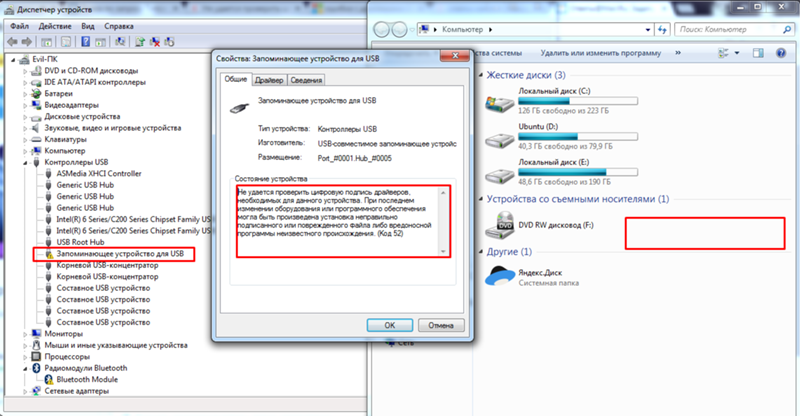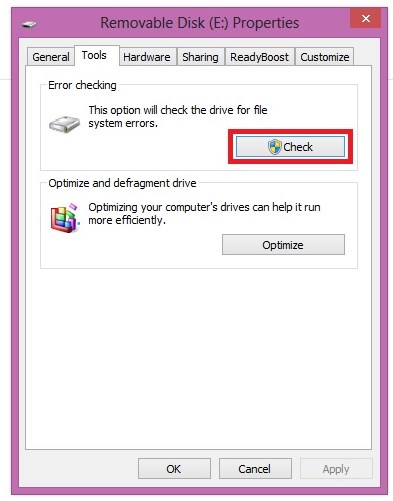Почему компьютер не видит флешку или внешний жёсткий диск и что с этим делать
Почему компьютер не видит USB-устройство
Обычно в качестве подозреваемых в этом деле выступают сбои в работе ПО, неправильные настройки операционной системы, устаревшие драйверы, неисправности USB-портов компьютера, переходников или самих накопителей.
В зависимости от причин в каждом случае проблема проявляет себя по-разному. Бывает, что компьютер вообще никак не реагирует на флешку или жёсткий диск. В иных ситуациях раздаётся звук подключения нового устройства, но значок накопителя так и не появляется в проводнике. А иногда компьютер просто зависает сразу после контакта с USB-девайсом.
Что делать, если компьютер с Windows не видит флешку или внешний жёсткий диск
Для начала разберитесь, с чем именно возникает проблема: с компьютером, переходником (если подключение происходит через кабель) или накопителем. Попробуйте подключить USB-устройство через другие порты. Если не поможет и вы используете кабель, попробуйте заменить его на запасной. В случае неудачи проверьте, открывается ли накопитель на прочих компьютерах.
Если не поможет и вы используете кабель, попробуйте заменить его на запасной. В случае неудачи проверьте, открывается ли накопитель на прочих компьютерах.
Если на другом ПК устройство работает или у вас нет возможности это проверить
Подключите жёсткий диск или флешку к своему компьютеру и выполняйте следующие действия по порядку. Если не поможет первое, переходите к следующему и так далее.
1. Воспользуйтесь утилитой Microsoft для решения проблем с USB. Для этого скачайте программу с официального сайта компании и запустите её на компьютере. Затем следуйте подсказкам на экране, чтобы утилита проанализировала систему и попыталась устранить неполадки автоматически. По завершении переподключите накопитель.
2. Проверьте настройки накопителя в меню «Управление дисками». Сначала откройте окно командной строки (клавиши Windows + R), далее введите в нём diskmgmt.msc и нажмите Enter. Внимательно читайте все предупреждения системы, чтобы случайно не отформатировать накопитель или не изменить записанные на него данные.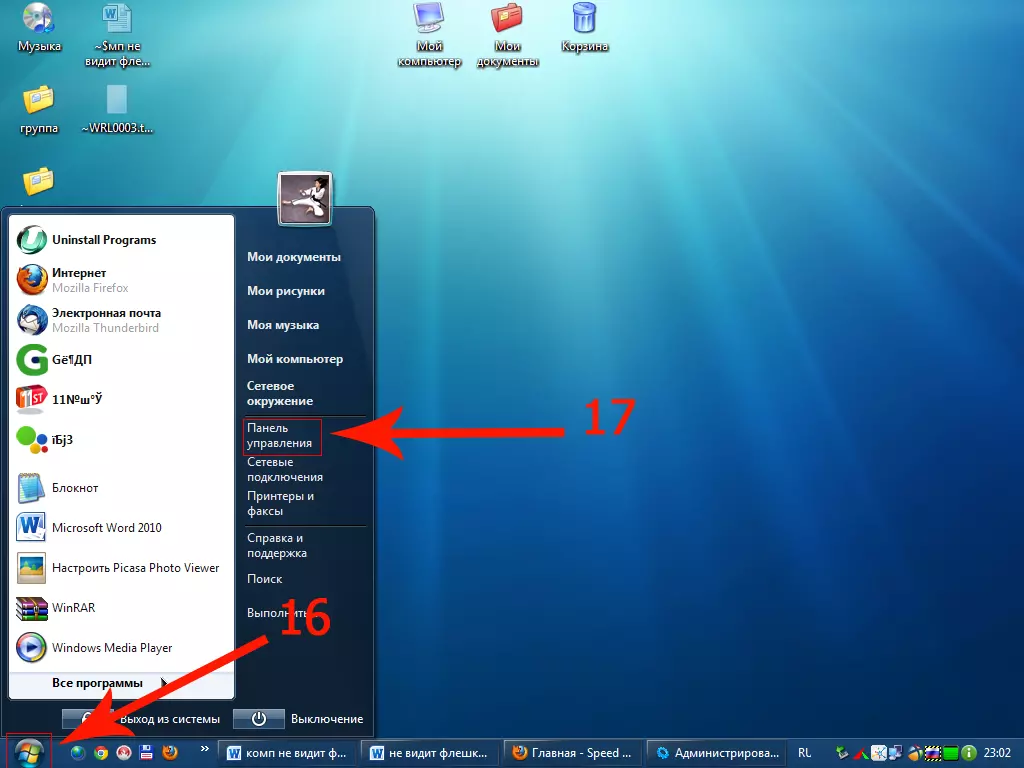
Если в меню «Управление дисками» вы увидите диск без метки тома, это и может быть причиной проблемы. Тогда кликните по диску правой кнопкой и назначьте для него букву с помощью соответствующей опции в контекстном меню.
Затем перезагрузите компьютер — нужный диск наконец может отобразиться в проводнике.
3. Проверьте настройки оборудования в «Диспетчере устройств». Чтобы открыть его, наберите в командной строке devmgmt.msc и нажмите Enter. Если в диспетчере увидите неработающее устройство (со знаком вопроса или восклицания), может помочь обновление.
Кликните правой кнопкой по этому устройству и нажмите «Удалить». В верхнем меню нажмите «Действие» → «Обновить конфигурацию оборудования».
4. Установите последние обновления для Windows. Без них — особенно это касается Windows XP — в операционной системе могут отсутствовать нужные исправления для работы с современными USB-накопителями. Кроме того, не будет лишним обновить драйверы.
Если другой ПК тоже не видит накопитель или все вышеперечисленные советы не помогли
В таком случае, скорее всего, проблема в самом накопителе.
Если у вас флешка, а не жёсткий диск, вы можете воспользоваться специальными утилитами для исправления программных ошибок. Такое ПО обычно можно найти на сайте производителя. К примеру, программа JetFlash Online Recovery — для накопителей фирмы Transcend. А USB Flash Drive Online Recovery — для флешек бренда ADATA. Но учтите, что в процессе восстановления эти утилиты стирают все данные c флешек.
Если ничего из перечисленного не помогло, то, вероятно, дело в физической неисправности жёсткого диска или флешки. Тогда лучше показать устройство специалисту или вернуть в магазин по гарантии.
Что делать, если Mac не видит флешку или внешний жёсткий диск
На компьютерах Apple процедура проверки несколько иная, но происходит примерно по такому же алгоритму. Будем считать, что вы уже пробовали перезагружать компьютер, отключать и подключать флешку, а также убедились в надёжности подключения.
1. Проверьте накопитель в «Дисковой утилите». Откройте встроенный инструмент для работы с дисками («Программы» → «Утилиты» → «Дисковая утилита») и проверьте, отображается ли там проблемная флешка. Если накопитель всё-таки виден, попробуйте переформатировать его, нажав кнопку «Стереть», и подключите заново. Имейте в виду, что все данные с флешки будут при этом безвозвратно удалены.
2. Проверьте накопитель в «Информации о системе». Специальная программа для диагностики Mac предоставляет подробные сведения обо всех программных и аппаратных компонентах компьютера, включая USB-устройства. Откройте меню Apple, затем, удерживая клавишу Option, нажмите «Информация о системе» и перейдите в открывшемся меню в раздел USB.
Если флешка там есть, значит, проблема кроется в ПО и диск можно попробовать восстановить, обратившись к рекомендациям производителя. Если же никакой информации о флешке нет, тогда дело в физической неисправности, а вам стоит обратиться в магазин или сервисный центр, если ремонт имеет смысл.
Что делать если компьютер не видит флешку?
Здравствуйте! Такие съемные накопители, как USB-флешки и карты памяти довольно продолжительное время используются нами во всевозможных мобильных или стационарных устройствах. Вместе с тем, мы парой сталкиваемся с проблемой, когда хотим скинуть очередную порцию файлов в свой накопитель и с удивлением обнаруживаем, что компьютер не видит флешку. Такие сбои в работе съемного устройства могут быть аппаратными или программными. Сразу оговорюсь, что физические проблемы в данной статье рассмотрены не будут.
Поломки в аппаратной части USB-флешки или SD карты не редкое явление, но чаще всего они, выходя из строя из-за программных сбоев. Я не буду вдаваться в принцип работы USB-флеш-накопителя, а сразу перейду к решению проблем и расскажу о тех моментах, что мне известно. Все действия описанное ниже не обязательно выполнять в том же порядке — ситуации бывают разные.
Флеш-накопитель не определяется компьютером.
Банально, но все же если вы подключаете устройство, через переднюю панель компьютера, то в этом случае сразу нужно убедиться в том, что расположенный там USB порт подключен к материнской плате и он находиться в рабочем состоянии. При подключении съемного накопителя к компьютеру, чтобы исключить вину посредников не рекомендую использовать USB-удлинители, а по возможности вообще подключайте устройство в USB-разъем, который расположен на задней панели компьютера.
Порты на лицевой панели довольно часто выходят из строя, а подключившись на тыльной панели, вы будете уверены в том, что накопитель имеет сопряжение непосредственно с материнской платой. Если флешка имеет светодиодную индикацию, а она не светиться, то с большой долей вероятности можно сказать, что проблемы связаны с аппаратной частью, но это не факт.
Прежде всего стоит проверить правильно ли установлен драйвер. Войдите в «Диспетчер устройств» одним из способов.
- «Пуск» — «Выполнить» (Win + R), введите команду devmgmt.
 msc и нажмите клавишу «Enter».
msc и нажмите клавишу «Enter». - «Панель управление» — «Администрирование» — «Управление компьютером» — «Диспетчер устройств».
Разверните вкладку «Контроллеры USB». Собственно, здесь нам нужно обновить драйвер USB порта. В этом списке отображаются все USB порты компьютера. Если флешка вставлена в порт, то извлеките ее и вставьте снова. Как только воткнете флешку в порт, внимательно смотрите на список контроллеров — он должен обновиться. Найдите строку, которая добавилась (или изменилась) в список и кликните по ней правой кнопкой мыши, а в выпадающем меню найдите пункт «Удалить» и примените его.
Таким образом вы удалите драйвер. Чтобы его обновить, достаточно вынуть USB-накопитель из порта и вставить его туда обратно. Обратите внимание на вкладку «Переносные устройства». Здесь вставленное устройство должно отображаться. Наведите на него курсор, кликните правой кнопкой мыши и откройте «Свойства». В поле состояния должно быть сообщение о том, что устройство работает нормально.
Если вы в «Диспетчере устройств» где-то обнаружили, что какой-то пункт отмечен желтым восклицательным знаком, то следует так же обновить драйвер. Кликните правой кнопкой мыши по пункту, где знаком отмечена проблема и выпадающем меню нажмите «Обновить драйверы…». Дальше выполняйте предложенное в диалоговом окне.
Определяем состояние и как монтируется флешка в системе.
Если с драйверами все в порядке, то чтобы наверняка убедиться в том видит компьютер съемный накопитель или нет, нужно запустить встроенную утилиту «Управление дисками» одним из предложенных методов.
- «Пуск» — «Выполнить» (Win + R), введите команду diskmgmt.msc и нажмите клавишу «Enter».
- «Панель управление» — «Администрирование» — «Управление компьютером» — «Управление дисками».
После этого откроется окошко, где вы можете проанализировать, видит компьютер флеш-накопитель или нет, когда вы вставляете и извлекаете устройство из USB-разъема. Если в поле «Состояние» отображается «Исправен», то кликните правой кнопкой мыши по названию флешки в разделе «Том», а в выпадающем меню активируйте пункт «Сделать раздел активным».
А вот если вы видите, что состояние отмечено как «Неизвестный» или «Не инициализирован», то на 90% можно сказать, что USB-флешка имеет повреждения. Можно попробовать прошить контроллер. Для этого Вам придется вскрыть крышку и посмотреть какой тип контроллера стоит, найти программу и инструкцию по восстановлению.
В некоторых случая нужно просто присвоить свободную букву, чтобы съемное устройство определил компьютер. Для этого все в том же выпадающем меню выберите пункт «Изменить букву диска или путь к диску…» Это нужно сделать ввиду того, что операционная система не может корректно подключить USB-флешку и как следствие информирующий значок не появляется в панели «Мой компьютер».
Если при подключении флешки к компьютеру вы получаете сообщение: «Устройство USB не опознано», то пробуем выполнить следующее…
Подключенное устройство USB работает неправильно.
При появлении такого сообщения, первым делом нужно подключить накопитель в другой USB-порт. Если ситуация не изменилась, то следует проверить работу съемного устройства на другом компьютере. Операция прошла успешно? Если да, то это свидетельствует о том, что не корректно работает драйвер. Выше мы уже рассматривали один вариант обновления, но это немного другая ситуация.
Если ситуация не изменилась, то следует проверить работу съемного устройства на другом компьютере. Операция прошла успешно? Если да, то это свидетельствует о том, что не корректно работает драйвер. Выше мы уже рассматривали один вариант обновления, но это немного другая ситуация.
Обычно в данном случае рекомендуют переустановить Windows, но мы попробуем вернуть все на круги своя одним из способов. Во-первых, вы можете просто скопировать с другого компьютера с одноименной версией операционной системы Windows (должна быть одинаковой на обеих машинах) вот эти файлы:
%SystemRoot%\INF\usbstor.inf
%SystemRoot%\SYSTEM32\drivers\usbstor.sys
Они содержат инструкции для работы съемных накопителей в операционной системе Windows 7/8.
Крайне редко, но также могут потребоваться файлы usb.inf, usb.pnf, usbport.inf, usbstor.pnf, usbport.pnf
Во-вторых, вы можете поэкспериментировать и попробовать удалить старые драйвера мешающие совместной работе операционной системы и съемного носителя. В этом вам поможет программа DriveCleanup. Что нужно сделать:
В этом вам поможет программа DriveCleanup. Что нужно сделать:
- Выключить компьютер и отключить все устройства, подключенные по USB. Мышь и клавиатуру можно оставить.
- Включите свою машину и скачайте программу [urlspan]DriveCleanup[/urlspan] для своей версии системы (32 bit или 64 bit).
- Запустите программу от имени администратора. Для этого нужно кликнуть правой кнопкой мыши по скачанному файлу и выбрать в контекстном меню пункт «Запуск от имени Администратора».
После этого начнется процесс удаления старых драйверов. По окончанию удаления, вы увидите некий отчет.
Осталось перезагрузить компьютер и попробовать снова вставить флешку в компьютер. Если все выше изложенное перепробовано, то возможно случай банальный и USB-накопитель нужно просто отформатировать.
Форматирование флешки.
Процесс форматирования можно выполнить несколькими способами. Например, можно воспользоваться программой HP USB Disk Storage Format Tool или отформатировать ее средствами системы. Все зависит от степени тяжести. Упомянутая мною программа довольно часто находит флеш-накопитель, даже если сам компьютер этого сделать не в состоянии.
Все зависит от степени тяжести. Упомянутая мною программа довольно часто находит флеш-накопитель, даже если сам компьютер этого сделать не в состоянии.
Удивительно, но бывают случаи, когда флешка не определяется из-за разных файловых систем. Как правило, в ОС Windows устанавливают с файловой системой NTFS, а флеш накопитель изначально имеет FAT 32. При таком тандеме они должны прекрасно работать, но почему иногда возникает проблема, мне не известно.
1. Зайдите на панель «Мой компьютер» и найдите на вкладке «Устройства со съемными носителями» свою флешку и кликните правой кнопкой мыши по ней. В контекстном меню выберите пункт «Форматировать…».
Откроется диалоговое окно, где вы должны указать файловую систему NTFS и убедиться, что емкость соответствует объему флешки. Не забудьте активировать флажок в «Быстрое (очистка оглавления)». После того как вы нажмете кнопку «Начать» вы должны будете подтвердить свои действия. После этого вы получите сообщение, что форматирование завершено. Вот и все, съемный накопитель имеет формат NTFS.
Вот и все, съемный накопитель имеет формат NTFS.
2. Иногда воткнув съемный носитель в компьютер, вы просто можете получить сообщение от системы: «Прежде чем использовать диск в дисководе, его нужно отформатировать». Вместе с этим устройство в системе может определяться как Generic Drive, а система может отображать 0 байт. В этом случае система сама вам предложит выполнить форматирование выведя на экран диалоговое окно.
Флешка заражена вирусом.
Несколько раз доводилось видеть USB-флешки, которые заражены вирусом. Обычно при подключении USB-флеш-накопителя к компьютеру ничего не происходит, но как только вы попробуете открыть устройство, вы получаете такое сообщение:
Возможно этот флеш-накопитель ранее подключался к зараженному компьютеру, а теперь устройство определяется, но получить доступ к нему вы не можете. Все решается достаточно просто. Кликните правой кнопкой мыши по съемному накопителю и перейдите в «Проводник». Здесь вы увидите файл autorun.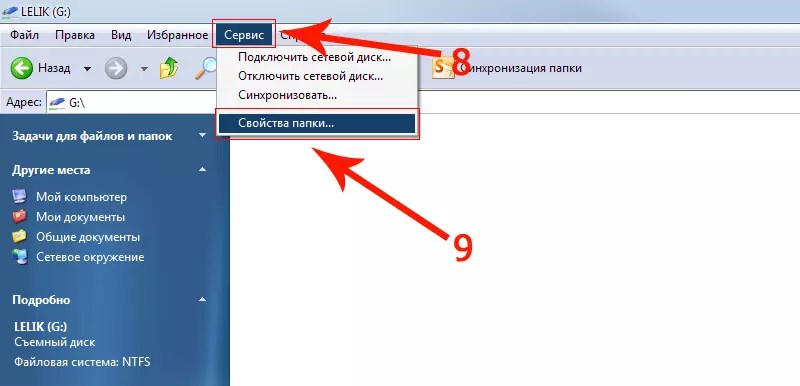 inf, который нужно удалить, чтобы получить доступ к устройству.
inf, который нужно удалить, чтобы получить доступ к устройству.
Напоследок следует сказать, что если компьютер не видит флешку, то этому может быть довольно много причин. Например, этому явлению может послужить даже неисправный, но на первый взгляд вполне рабочий блок питания. Замена в нем конденсаторов иногда помогала решить проблему. Если вы можете поделиться своими решениями или дополнить статью, то непременно расскажите об этом в комментариях.
Если вы нашли ошибку, пожалуйста, выделите фрагмент текста и нажмите Ctrl+Enter.
Читайте также
Поделитесь в соцсетях:
0
0
Если накрылся контроллер, то никак. Не всегда можно восстановить повреждённый носитель. То есть восстановить то можно, но если на ней находиться действительно очень важная информация.
 .. Однако это может «влететь» в ощутимую копеечку.
.. Однако это может «влететь» в ощутимую копеечку.0
0
Благодарю вас. Несколько раз удавалось справиться самостоятельно.
0
0
Если нарушения в работе накопителя вызваны аппаратной частью, то естественно описанные методы не помогут. А вот если проблемы в программной части, то всё возможно вернуть на круги своя.
0
0
У меня флешке не помогло на 4 ноутбуках не отображется, а другие флешки нормально работают.

3
0
Что делать, если нет строки «переносные устройства»?
0
0
Попробуйте активировать через командную строку (cmd) запустив её от имени администратора.
0
0
В разделе «Определяем состояние и как монтируется флешка в системе» вы рекомендуете кликнуть правой кнопкой мыши по названию флешки в разделе «Том», а в выпадающем меню активировать пункт «Сделать раздел активным» НО У МЕНЯ САМ пункт «Сделать раздел активным» не является активным (не нажимается) ЧТО ДЕЛАТЬ??????????????
org/Comment» itemscope=»»>0
0
Что вы имеете ввиду?
1
0
И даже так не видит ! если ток как переносное устройство а так не появляется в самом компьютере как быть
0
0
Комп не видит sd карту от фотоапарата .
 Что делать ?
Что делать ?1
0
В определенных случаях да. Все зависит от поломки (аппаратная или программная). Очень много есть различных программ по восстановлению. Например, эта: https://hobbyit
0
0
спасибо, первый способ помог.
Что делать, если компьютер не видит флешку? 8 причин невидимости флешки
Компьютер может не видеть флешку по множеству причин. В этой статье попробуем разобраться с основными из них.
Рекомендации будут даваться в определенной последовательности, чтобы было легче и быстрее найти причину.
И так.. поехали.
1. Неработоспособность устройства
Во-первых, проверьте работоспособность самой флешки. Если один компьютер ее не видит, попробуйте ее вставить в другой ПК — если на нем она работает, можно переходить к пункту 2. Кстати, обратите внимание на светодиод (он есть на многих флешках). Если он не горит — это может указывать на то, что флешка сгорела и пришла в негодность.
Кстати, обратите внимание на светодиод (он есть на многих флешках). Если он не горит — это может указывать на то, что флешка сгорела и пришла в негодность.
Возможно вам будет интересна инструкция по восстановлению флешек.
2. Неработоспособность портов USB
Попробуйте вставить в USB, к которому вы подключаете флешку, другое устройство и посмотрите, правильно ли оно работает. Можно взять другую флешку, принтер, сканер, телефон и т.д. Так же можно попробовать вставить в другой разъем флешку.
На системном блоке, помимо передней панельки, разъемы USB есть и на задней стенке. Попробуйте подключить устройство к ним.
3. Вирусы / Антивирусы
Часто причиной невидимости флешки могут быть вирусы. Антивирусы так же могут закрыть доступ к флешке, если на ней найдут потенциальную опасность для компьютера. С определенной долей риска можно попробовать отключить антивирус и вставить флешку заного.
В принципе, если у вас отключен авто-запуск (такая опция отключается в скрытых настройках) и вы ничего не будете запускать с флешки — то никакие вирусы на таком носителе не должны заразить ПК. Если после отключения антивирусов, флешка стала отображаться — скопируйте с нее нужные вам файлы и тщательно проверьте их антивирусной программой перед открытием.
Если после отключения антивирусов, флешка стала отображаться — скопируйте с нее нужные вам файлы и тщательно проверьте их антивирусной программой перед открытием.
4. Настройки Bios
Часто бывает так, что USB порты могут быть отключены в настройках bios. Делают это по разным причинам, но если компьютер не видит флешку, то заглянуть в bios крайне желательно. Кстати, в этом случае, не только флешка, но и остальные носители и устройства читаться и опознаваться не будут!
При включении компьютера нажимайте кнопку F2 или Del (в зависимости от модели ПК) пока не увидите синюю таблицу с настройками (Это и есть Bios). Далее вам нужно найти здесь настройки USB (часто будет просто надпись Configuration USB). Так как вариантов меню bios великое множество, однозначно указать путь вряд ли получиться. В принципе, хоть здесь все и на английском, но все интуитивно понятно.
В моем случаем сначала нужно было перейти во вкладку Advanced. Далее выбрать USB Configuration.
Далее нужно убедиться что USB Controller и другие вкладки, связанные с USB включены. Если это не так, значит нужно их включить (поменять значения на Enabled).
После того, как поменяете настройки, обязательно их сохраните перед перезагрузкой компьютера. Из bios можно выйти двумя способами: с сохранением настроек и без сохранения. В меню справа или снизу будут указаны кнопки для выхода, выберите ту, где есть надпись Save and Exit.
5. Присваивание буквы уже опознанного устройства
Очень часто вставленной флешки в разъем USB присваивается буква уже имеющегося диска в системе Windows. Для исправления этой ошибки, зайдите в панель управления и откройте вкладку администрирование.
Далее запустите вкладку управление компьютером.
Теперь в левой колонке нужно выбрать опцию управление дисками. Далее в центральной части вы увидите все диски и носители, подключенные к системе.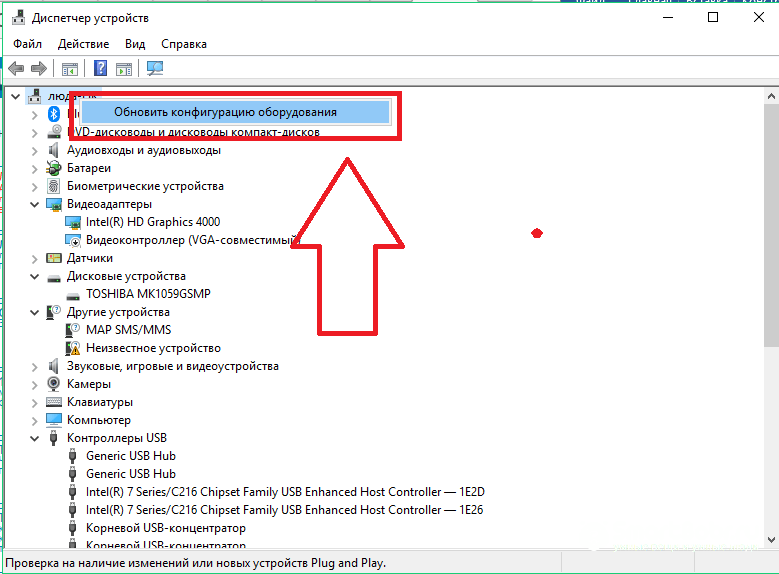 Флешка будет помечена, как съемный диск. Щелкаете по ней правой кнопкой и жмете на функцию замены буквы диска. Меняете на ту букву, которой у вас в системе до этого не было (зайдите в мой компьютер — и вы сразу узнаете какие буквы уже заняты).
Флешка будет помечена, как съемный диск. Щелкаете по ней правой кнопкой и жмете на функцию замены буквы диска. Меняете на ту букву, которой у вас в системе до этого не было (зайдите в мой компьютер — и вы сразу узнаете какие буквы уже заняты).
6. Устаревшие драйвера
Частой причиной невидимости флешки бывает отсутствие нужного драйвера в системе. Если у вас старый компьютер — то флешки, размером более, чем в 32гб на таких компьютерах прочесть невозможно. Хотя зачем использовать флешки таких размеров — пока непонятно (их надежность еще далека от совершенства).
7. Невозможность прочитать файловую систему флешки
В основном такая проблема относится к старым ОС. Например, Windows 95/98/ME просто не видят файловую систему NTFS, Поэтому носитель, на котором будет данная файловая система, не может быть прочитан в такой ОС. Чтобы это исправить, нужно будет загрузить специальные программы или драйвера, позволяющие увидеть такую флешку.
8. Грязный вход USB
Бывает и такое, правда, редко. Из-за того, что флешка часто носится в карманах, как брелок на ключах и пр. — в ее входе скапливается пыль и налет. Если его не очищать, со временем на некоторых моделях флешках — это может вызвать их плохую читаемость: не с первого раза флешка будет определяться, часто подвисания при работе с ней и пр.
Компьютер не видит флешку— Что делать? Есть решение!
Привет друзья! в этой статье вы узнаете почему компьютер не видит флешку и что делать в такой ситуации. Сегодня я расскажу вам, как справиться с распространенной проблемой, когда компьютер перестает видеть флешку и не отображает содержимое.
Так же мы рассмотрим вариант, когда ноутбук не видит флешку после форматирования. Поехали? Заранее всех прошу ставить лайки к статье, дабы помочь мне в развитии этого блога. Спасибо!
Компьютер не видит флешку — что делать?
Мы уже говорили о том, что делать если монитор не включается при запуске. Но, что можно сделать если компьютер не видит флешку? Мы постарались собрать решения, которые являются действительно полезными и помогут в решении этого вопроса для вас. Если у вас возникнут какие-то дополнительные вопросы — обязательно говорите про них в комментариях.
Но, что можно сделать если компьютер не видит флешку? Мы постарались собрать решения, которые являются действительно полезными и помогут в решении этого вопроса для вас. Если у вас возникнут какие-то дополнительные вопросы — обязательно говорите про них в комментариях.
Причины поломки флешек
Для начала рассмотрим причины описанной проблемы, ведь, как известно, не бывает дыма без огня. В нашем случае этих причин может быть множество, поэтому стоит обратить внимание только на самые важные.
Зачастую, на персональном компьютере отключают фронтальную панель, считая ее не нужной. И как следствие, мы получаем ряд нерабочих USB портов.
Не рабочая флешка. Все в нашем мире имеет свойство ломаться. К примеру, флеши частенько просто перегорают из-за неправильного использования или длительного срока эксплуатации.
Вредоносные программы или утилиты. На дворе 21 век, век высоких технологий, без вирусов просто никуда. Передача зараженных файлов с другого ПК, может быть чревата следующими вещами: в первом случае сама флешка не будет видна компьютере, а во втором, файлов на накопителе вы не увидите. Конечно, зараженным устройством может быть и ваша машина, так что советую проверить все на наличие вирусов.
Передача зараженных файлов с другого ПК, может быть чревата следующими вещами: в первом случае сама флешка не будет видна компьютере, а во втором, файлов на накопителе вы не увидите. Конечно, зараженным устройством может быть и ваша машина, так что советую проверить все на наличие вирусов.
Нарушение работы драйверов. Такое не часто случается, но все же бывает.
Конфликт файловых систем. Быть может, что на накопителе (флешке) установлена отличная от компьютера файловая система, поэтому они могут конфликтовать, и на компьютере флешка не видна.
Неисправный USB порт.
Компьютер не видит флешку? Решение!
С причинами почему компьютер не видит флешку через usb стало более менее понятно, а теперь давайте разберемся, как решить нашу проблему, чтобы компьютер наконец-то начал видеть флешку.
Начнем с нерабочей передней панели. В этом случае нужно точно знать место подсоединения шнура к материнской плате, иначе не избежать еще больших проблем.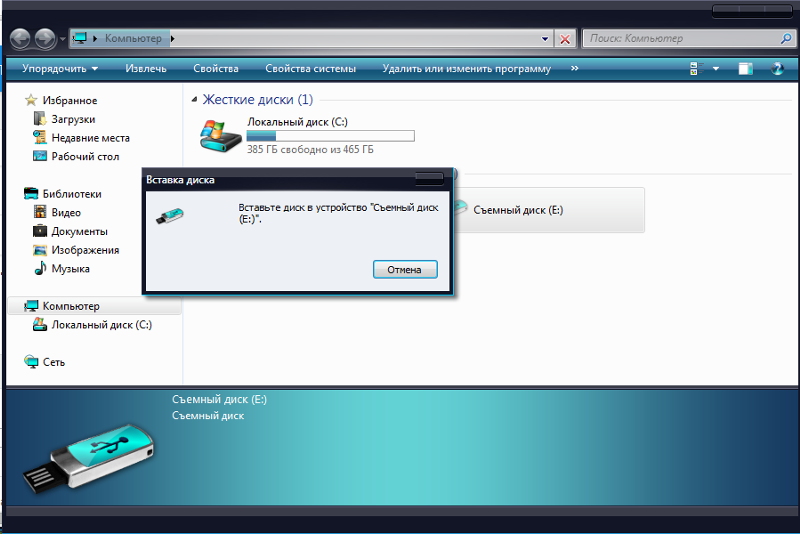
Я бы посоветовал вам обратиться в сервисный центр, где компетентные специалисты, быстро и эффективно решили бы поставленную задачу.
Нерабочая флешка. Перегоревшую флешку придется заменить на новую.
Вредоносные программы или утилиты. Как вы уже догадались, решением этой проблемы является сканирование всех дисков на ПК, антивирусной программой.
Нарушение работы драйверов. Эта проблема решается не так просто как предыдущие, но если, к ее решению подойти с головой, то все окажется намного проще.
Что нам нужно?
Обновить драйвер USB порта через диспетчер устройств. Как найти последний вы знаете из моих предыдущих статей.
Далее нам необходимо отыскать пункт «Контролеры USB», и нажать на небольшую кнопку немного левее самой надписи. Перед нами появиться список всех USB портов.
Вставив флешку в один из них можно заметить небольшое мерцание одной из строки списка. Именно ее нам нужно удалить, нажав на соответствующую кнопку.
После удаления драйвера потребуется установить новый. Для этого вставьте флешку в тот же порт, к которым совершали предыдущие манипуляции. Вот и все, все ПО USB портов обновлено.
Пункт за пунктом, мы подобрались к проблеме связанной с конфликтом файловых систем. Решить ее можно очень просто. Форматируйте флешку, изменив при этом тип файловой системы на аналогичный, установленный на вашем компьютере. Наименование файловой системы можно узнать следующим образом: Мой компьютер – Диск С (нажать на значок правой кнопкой мыши). В появившихся свойствах будет показана вся необходимая информация.
Последняя проблема решается проще всего. Если какой – то из портов неисправен, то попробуйте вставить флешку в другой, в случае неисправности остальных, выход только один – отдать ПК в ремонт.
Так вот, решение нашей проблемы для стационарного ПК, я описал, однако пользователи с ноутбуками осталось недовольны. Не переживайте, ведь в вашей ситуации все немного проще, поскольку причин и проблем соответственно меньше.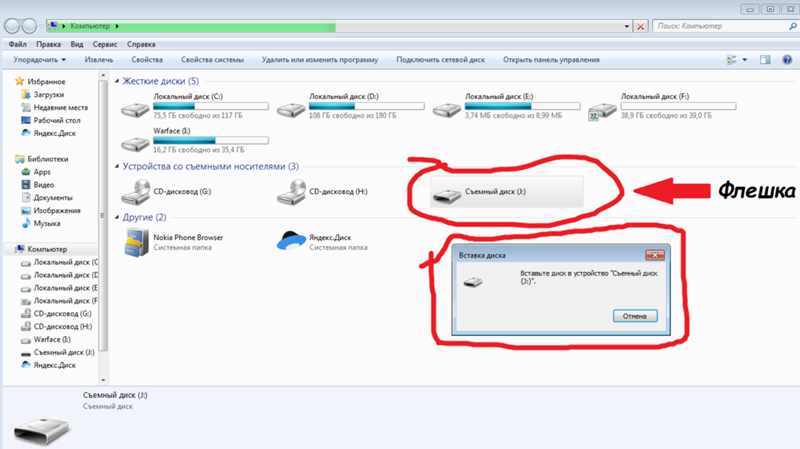 А они именно такие:
А они именно такие:
- Сломалась флешка
- Вредоносный код
- Неправильная работа драйверов
- Конфликт файловых систем
- Нерабочий USB порт
Выводы
Как справиться с ними вы уже хорошо знаете, поэтому вперед! А у меня на сегодня все! Надеюсь теперь вы знаете почему компьютер не видит флешку и что с этой проблемой делать. Если вам статья была полезна — лайкните ее. Так же не забывайте задавать свои вопросы и пожелания в комментариях. Мира всем, и добра!
Компьютер не видит флешку — что делать, если такое происходит
Флешка – это удобный вариант для хранения документов, фотографий, музыки. Она заменила дисковые носители. Места на флешке может быть гораздо больше, а места в сумке она занимает меньше. К тому же не может не радовать и цена этого накопителя. Но даже у такого накопителя могут быть проблемы. Нередко случается, что компьютер не видит флешку. Причин этому может быть большое количество. Именно об этом мы и поговорим в статье.
Именно об этом мы и поговорим в статье.
Почему компьютер не видит флешку – общие причины
Разберёмся с причинами, по которым компьютер не видит флешку:
- Неправильно вставили накопитель. Такая проблема возникает на Персональном Компьютере. Дело в том, что передние разъёмы системного блока не всегда подключаются к материнской плате. Если вы вставили устройство именно в эти разъёмы, то попробуйте переставить его в задний разъем.
- Использование специального удлинителя. Этот провод устанавливается для того, чтобы каждый раз не выдвигать системник. Вместо этого, к заднему разъёму подсоединяется один конец провода, а второй будет служить для подключения флешки. Если, вы используете именно такой приём и ПК/ноутбук насчитывает накопитель, то попробуйте подключить устройство напрямую. Если устройство работает, то проблема решена, если же ПК и в этом случае не видит накопителя, то следует разбираться дальше.
- Много устройств подключено к компьютеру.
 В этом случае необходимо отключить все устройства, оставьте только мышку и флешку. Если ПК в этом случае видит накопитель, то проблема решена.
В этом случае необходимо отключить все устройства, оставьте только мышку и флешку. Если ПК в этом случае видит накопитель, то проблема решена. - Поломка самой флешки. В этом случае восстановить данные можно только у специалиста.
- Заражение компьютера вирусами. В этом случае необходимо проверить все диски и флешку на вирусы.
- Нет драйверов или они устарели. Вам необходимо удалить старые драйверы и установить новые для корректной работы накопителя с компьютером.
- Конфликт файловых систем. Обычно на компьютере устанавливается файловая система NTFS, а на флешке производитель устанавливает – FAT. В этом случае необходимо отформатировать флешку до файловой системы компьютера.
- Поломка USB-порта. В этом случае попробуйте вставить флешку в другой.
Почему Windows 7 не видит флешку или карту памяти телефона – как решить проблему
Самой популярной операционной системой является windows. Но даже и с ней могут случаться казусы. Перед тем как пробовать различные методы по устранению неполадок, необходимо убедиться в том, что устройство не повреждено.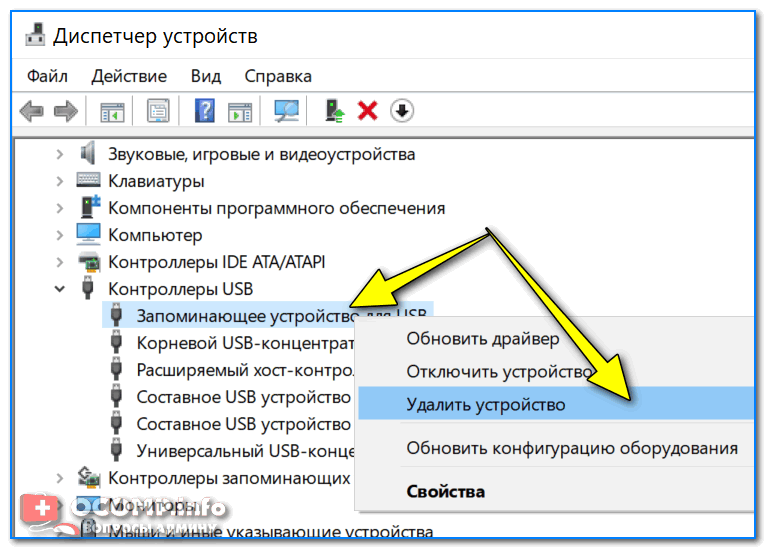 Для этих целей необходимо использовать утилиту. Для её запуска необходимо выполнить следующие действия:
Для этих целей необходимо использовать утилиту. Для её запуска необходимо выполнить следующие действия:
- Нажимаете на кнопку «Пуск», находите вкладку «Панель управления».
- Вводите в строку поиска «администрирование» и переходите по аналогичной вкладке.
- Выбираете вкладку «Управление компьютером», а затем «Управление дисками». В этой вкладке может появиться ваша флешка. В этом случае ноутбук вас известит о том, что раздел накопителя исправен. В этом случае нужно просто исправить ошибку, при которой windows не может считывать данные с флешки.
- Теперь нажимаем на раздел правой кнопкой мыши. Тем самым вы сделаете его активным. Вписываете любую букву. После чего компьютер увидит накопитель.
Если после повторного подключения накопителя отображается состояние «Не распределён», то либо раздела нет, либо он работает с ошибками. Для устранения необходимо нажать правой кнопкой мыши и создать раздел. Но, делать это можно только в том случае, если в меню есть пункт «Создание простого тома». При создании нового раздела накопитель отформатируется. Соответственно, все данные, которые хранятся на устройстве, будут потеряны.
При создании нового раздела накопитель отформатируется. Соответственно, все данные, которые хранятся на устройстве, будут потеряны.
Если в утилите будет значение «Неинициализированное USB-устройство», то это означает, что накопитель повреждён. В этом случае можно попытаться восстановить память флешки.
Почему компьютер не видит карту памяти телефона после обновления windows 7
Очень часто проблема возникает после обновления или переустановки виндовс. Причина кроется в старых драйверах или старой версии записи о накопителях.
Если устарел реестр записи, то можно воспользоваться программой USBOblivion. Скачивается она бесплатно на официальном сайте разработчика. Перед тем как удалять старые записи при помощи программы, необходимо создать точку восстановления. Она необходима для того, чтобы вы смогли вернуться к старым параметрам, если произойдёт сбой в работе программы. Итак, как удалить старый реестр при помощи программы:
- Первым делом нужно отсоединить все флешки, которые подключены к компьютеру.

- Запускаете программу и чистите реестр.
- После того как работа завершится, перезагрузите компьютер. Проверьте работу накопителя с ноутбуком. Если компьютер все равно не считывает накопитель, то нужно ещё раз проделать действия, которые мы описали выше: удалите накопитель, обновите конфигурацию и подключитесь снова.
Windows xp не видит флешку – решение проблемы
Причиной, по которой эта операционная система не видит накопителя, может быть ошибка в самой системе. Если у вас установлена Windows xp sp2, то в ней нет обновлений, которые обеспечивают нормальную работу с флешками.
Для решения этой проблемы нужно обновить систему до sp3 и загрузить обновления. Справиться с задачей может любой человек, необязательно быть программистом. Для начала нужно узнать, какая операционная система у вас установлена:
- Нажимаем на «Мой компьютер» правой кнопкой мыши. Надо выбрать строчку «Свойства».
- Откроется окно, где будет указана вся информация о системе.

- Для установки sp3 необходимо разрешить компьютеру поиск и установку программы. Для этого переходим из панели управления в Windows Update.
- После этого система начнёт поиск обновлений. Вам будет предложено обновить все или выбрать обновления. Если вы не разбираетесь в том, что нужно обновлять, лучше всего позволить системе обновиться полностью. После обновления вам нужно перезагрузить компьютер. Вставляете флешку и пользуетесь ей.
Ещё одной проблемой является несовместимость драйверов. Она может возникать в следующем случае: вы вставили флешку в компьютер, система установила все необходимые драйверы для неё. После чего вы вставляете другую флешку, но система не видит её. В этом случае происходит несовместимость драйверов одной флешки с другой.
Именно поэтому необходимо удалить сначала все драйверы. Чтобы удалить драйверы при помощи утилиты DRIVECLEANUP, нужно выполнить следующие действия:
- Отключите карту памяти телефона и другие накопители от компьютера.

- Заходите на сайт разработчика утилиты, скачиваете её и устанавливаете на компьютере.
- Запускаете программу. Она начнёт поиск и подготовку к удалению драйверов.
- Вам останется только удалить все драйверы.
Теперь нужно установить драйверы. Это можно сделать двумя способами:
- Автоматическая установка. Для этого необходимо подключить устройство. Процесс установки драйверов будет запущен. Появится специальное окно, в котором будет виден процесс установки драйверов. Вам нужно подождать пару минут и загрузка завершиться. После этого можно будет использовать флешку.
- Ручная установка. В этом случае можно использовать драйверы, скачанные из интернета, а можно произвести установку драйверов при помощи другого компьютера. Вставляем проблемную флешку в другой компьютер, он должен иметь такую же операционную систему. Используем поиск по системе и находим два файла. Теперь их нужно передать на другой компьютер. Сделать это можно через почту или при помощи диска.
 Эти файлы помещаются в ту же папку, в которой они были на первом компьютере. Вам останется только подтвердить замену.
Эти файлы помещаются в ту же папку, в которой они были на первом компьютере. Вам останется только подтвердить замену.
После чего драйверы установятся и можно будет работать с флешкой на своём компьютере. Итак, мы разобрали, что делать, если компьютер не видит флешку. Решение может быть разным, от включения накопителя в другой порт до форматирования. Главное, выяснить причину этой проблемы и только после этого выбирать пути решения. Не нужно сразу делать форматирование памяти устройства.
.
См. Также
ОписаниеUSBDeview — это небольшая утилита, в которой перечислены все USB-устройства, которые в данный момент подключены к вашему компьютеру, а также все USB-устройства, которые вы использовали ранее.Для каждого USB-устройства отображается расширенная информация: имя / описание устройства, тип устройства, серийный номер. (для запоминающих устройств), дату / время добавления устройства, VendorID, ProductID и т. д… USBDeview также позволяет удалить ранее использованные USB-устройства, отключить их.  USB-устройства, которые в настоящее время подключены к вашему компьютеру, а также для отключения и включения USB-устройств. USB-устройства, которые в настоящее время подключены к вашему компьютеру, а также для отключения и включения USB-устройств. Вы также можете использовать USBDeview на удаленном компьютере, если вы входите на этот компьютер с правами администратора. Искать другие утилиты в NirSoftЛицензияЭта утилита выпущена как бесплатное ПО. Вы можете свободно распространять эту утилиту через дискеты, CD-ROM, Интернет или любым другим способом, если вы не берете за это ничего.Если вы распространяете эту утилиту, вы должны включить все файлы в дистрибутив, без каких-либо модификаций!Заявление об ограничении ответственностиПрограммное обеспечение предоставляется «КАК ЕСТЬ» без каких-либо явных или подразумеваемых гарантий, включая, но не ограничиваясь, подразумеваемые гарантии товарной пригодности и пригодности для определенной цели. Автор не несет ответственности за какие-либо особые, случайные, косвенный или косвенный ущерб из-за потери данных или по любой другой причине.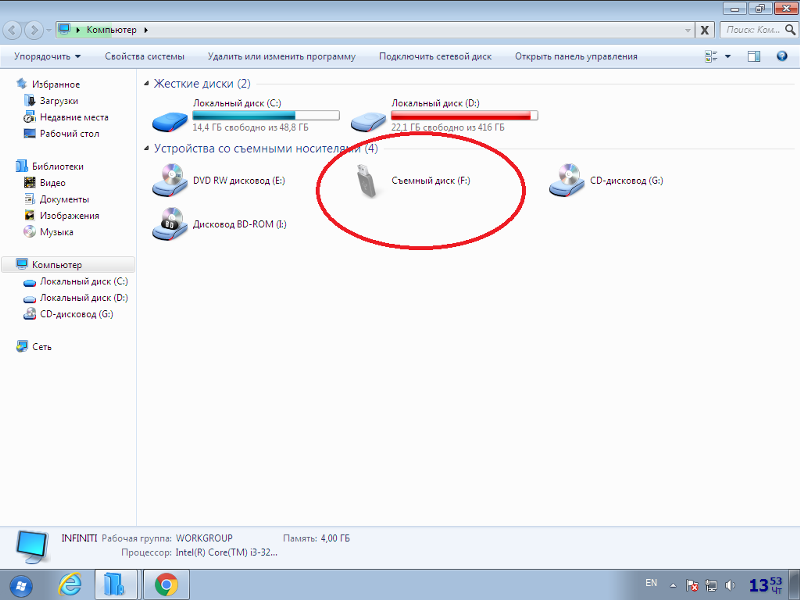 Системные требования
Известные проблемы
История версий
|
Флэш-накопитель USB Killer может сжечь внутренности вашего компьютера за секунды
USB-накопители уже давно являются механизмом доставки вредоносных программ ничего не подозревающим пользователям компьютеров. Например, заминированная флешка была средством, с помощью которого, как сообщается, США и Израиль заразили иранский завод по обогащению урана в Натанзе червем Stuxnet. И, если кто-то думает, что атаки на USB-накопители утратили свою новизну, прошлогодний эксплойт Bad USB для проверки концепции предоставил хорошо программируемую платформу для атак, которую невозможно обнаружить с помощью сегодняшней защиты.
Например, заминированная флешка была средством, с помощью которого, как сообщается, США и Израиль заразили иранский завод по обогащению урана в Натанзе червем Stuxnet. И, если кто-то думает, что атаки на USB-накопители утратили свою новизну, прошлогодний эксплойт Bad USB для проверки концепции предоставил хорошо программируемую платформу для атак, которую невозможно обнаружить с помощью сегодняшней защиты.
Как могут видеть зрители, USB-накопитель выглядит нормально, и нет никаких внешних признаков того, что он является вредоносным. Но USB Killer 2.0, как назвал его создатель, переносит компьютерные атаки на менее проходимую дорогу, ведущую к физическому разрушению. Согласно этому сообщению от The Daily Mail , более ранняя и менее мощная версия устройства потребляла питание от USB-портов с помощью преобразователя постоянного тока, пока оно не достигало отрицательных 100 вольт.В этот момент питание было направлено на компьютер. Процесс выполнялся в цикле до отказа схемы. Вероятно, версия 2 работает аналогично.
Согласно этому сообщению от The Daily Mail , более ранняя и менее мощная версия устройства потребляла питание от USB-портов с помощью преобразователя постоянного тока, пока оно не достигало отрицательных 100 вольт.В этот момент питание было направлено на компьютер. Процесс выполнялся в цикле до отказа схемы. Вероятно, версия 2 работает аналогично.
USB Killer v2.0 тестирование.
Из сообщения в блоге Dark Purple не ясно, насколько далеко простирается повреждение от обновленного устройства. Предположительно порт USB перегорел, и было бы неудивительно, если бы цепи на материнской плате тоже были повреждены.С другой стороны, у жесткого диска и процессора больше шансов выжить, хотя из демонстрации это тоже не ясно. В любом случае, видео — это еще один повод опасаться USB-устройств, особенно из неизвестных источников.
Почему компьютер не видит флешку: причины и решения
Вам нужно использовать флешку, но компьютер или ноутбук ее не распознает.Мы расскажем, как справиться с этой распространенной проблемой.
Существует несколько распространенных причин, по которым компьютер не видит флешку.
Аппаратные проблемы
Первое, что следует исключить в данной ситуации, — это аппаратные причины, то есть неисправность самого накопителя или разъема USB. Как это сделать?
На корпусах большинства флешек есть специальные светодиоды. Вставив работающую флешку в работающий USB-порт, вы заметите мигание этого светодиода.Если не мигает и совсем не загорается — проблема с флешкой или портом USB.
Отсутствие или недостаток питания
Причиной того, что флешка не определяется, может служить нехватка или отсутствие питания на USB-портах. Эта проблема чаще всего возникает при подключении флешки к порту, расположенному на передней панели системного блока. Его можно даже не подключать к источнику питания. Для проверки вставьте флешку в порт, расположенный за системным блоком.Проблема решена? Превосходно!
Эта проблема чаще всего возникает при подключении флешки к порту, расположенному на передней панели системного блока. Его можно даже не подключать к источнику питания. Для проверки вставьте флешку в порт, расположенный за системным блоком.Проблема решена? Превосходно!
В некоторых случаях ПК не видит флешку из-за отсутствия питания самого компьютера. Это происходит из-за проблем с источником питания или чрезмерного перегрузки по току в концентраторе или порте USB.
В случае, если у вас достаточно старая модель ноутбука, эта проблема может быть вызвана большим объемом флэш-памяти. К сожалению, в этой ситуации ничего не поделаешь — придется использовать другой диск.
И, наконец, компьютер может не распознавать USB-флешку, если к нему уже подключено чрезмерное количество периферийных устройств.В этом случае проблема легко решается путем временного отключения ненужных устройств и повторной вставки флешки в порт.
Неисправность флешки
Если вышеперечисленные способы не помогли, то проблема, скорее всего, в самой флешке.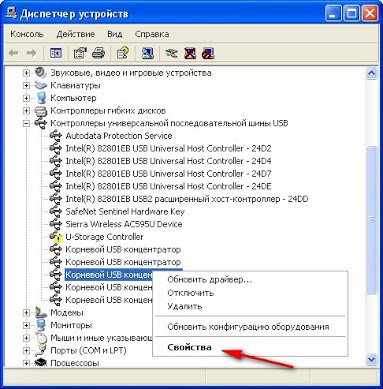 Чтобы в этом убедиться, попробуйте подключить его к какому-нибудь другому компьютеру (или, если возможно, к нескольким).
Чтобы в этом убедиться, попробуйте подключить его к какому-нибудь другому компьютеру (или, если возможно, к нескольким).
Если флешка не определяется на других ПК, значит, она битая. В большинстве случаев USB-накопители можно отремонтировать, но стоимость ремонта может быть выше стоимости самой флешки.Поэтому к специалисту по ремонту следует обращаться только в том случае, если на флешке есть очень важные данные, которые вам необходимо восстановить. В противном случае обычно проще и дешевле просто купить новый.
Настройки BIOS
Бывает, что проблем ни с USB-портом, ни с самим накопителем нет, но ПК все равно не видит флешку. Что делать в этой ситуации? Возможно дело в настройках операционной системы. Например, BIOS может отключить поддержку USB.
В другой ситуации ОС при подключении флешки может выдавать сообщение об ошибке, информирующее вас о том, что подключенное вами устройство не распознается. В этом случае на месте значка появится значок в виде желтого восклицательного знака для безопасного извлечения флешки.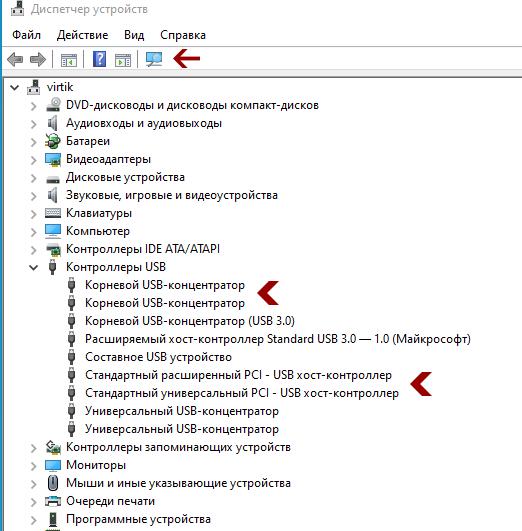 Это может быть вызвано несколькими причинами.
Это может быть вызвано несколькими причинами.
Устройству присвоена занятая буква
Такая проблема возникает довольно часто: ОС при подключении флешки присваивает ему букву, уже занятую другим подключенным диском.
Чтобы решить эту проблему, выполните следующие действия:
-
Перейдите в меню Пуск — Панель управления, откройте вкладку Администрирование. -
Выберите Управление компьютером — Управление дисками. -
В правой части окна вы увидите список установленных дисков. Найдите его на флешке. -
Щелкнув по нему правой кнопкой мыши, выберите в меню «Изменить букву диска или путь к диску». -
Укажите букву, которая еще не занята какими-либо дисками в системе, нажмите ОК.
Отсутствие драйверов
Часто причиной того, что компьютер не видит USB флешку, являются устаревшие драйверы.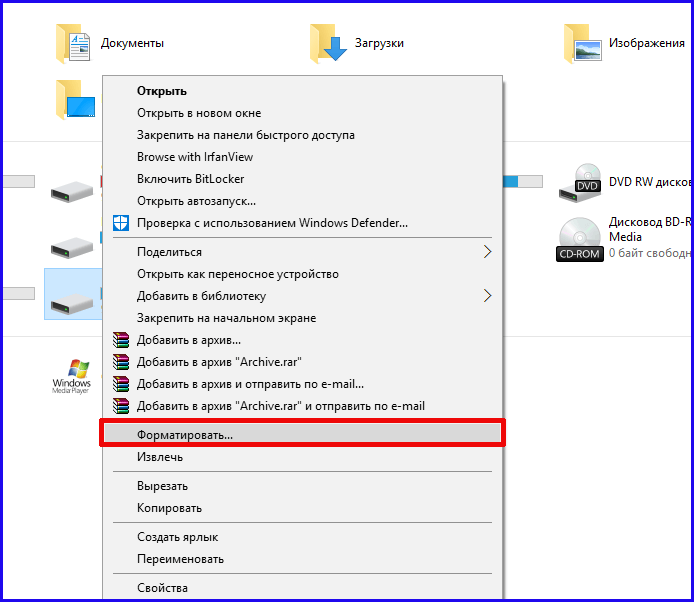 В этой ситуации вы можете попробовать обновить драйверы материнской платы. Если вы не знаете модель своей материнской платы, вы можете уточнить ее с помощью программы AIDA64 (Everest).
В этой ситуации вы можете попробовать обновить драйверы материнской платы. Если вы не знаете модель своей материнской платы, вы можете уточнить ее с помощью программы AIDA64 (Everest).
Так же могут не быть драйверов для USB.Чтобы убедиться в этом, перейдите в меню «Пуск» — «Панель управления» — «Диспетчер устройств» и найдите в списке контроллеры USB. Если вы видите желтые вопросительные знаки перед одним или несколькими USB-устройствами, это означает, что компьютер не может найти драйвер для USB-накопителя. В этом случае необходимо удалить устройство, а затем переустановить его. Иногда для решения проблемы необходимо полностью удалить все драйверы для контроллеров USB, чтобы операционная система после перезагрузки предлагала установить их заново.Но без крайней необходимости в этом методе
[7 исправлений] USB-накопитель не обнаружен / не распознается в Windows 10/7
Последнее обновление 10.11.2020
Резюме Эта статья о том, как исправить нераспознанный USB-накопитель и восстановить файлы с USB-накопителя, если он не обнаружен в Windows 7/8 / 8. 1 / 10 с помощью бесплатного программного обеспечения для восстановления флеш-накопителя.
1 / 10 с помощью бесплатного программного обеспечения для восстановления флеш-накопителя.
Перьевой накопитель не обнаружен в Windows 10/8/7
«Мой флеш-накопитель поврежден, потому что он не работает, когда я вставляю его в свой компьютер с операционной системой Windows 7.Вначале флеш-накопитель отображается как диск в формате RAW и запрашивает форматирование. Поскольку я не могу его отформатировать, я извлекаю флэш-накопитель и снова вставляю его в свой компьютер, но система больше не может распознавать его. Я несколько раз пытался снова и снова вставлять флеш-накопитель в компьютер, но система не может его обнаружить. Как восстановить файлы с нераспознанного флеш-накопителя? Есть ли способ отремонтировать поврежденный стик? «
Перьевой накопитель не обнаружен в windows
Если ваш флеш-накопитель не распознается системой Windows, вам необходимо выяснить, в чем проблема и какие повреждения получил ваш флеш-накопитель.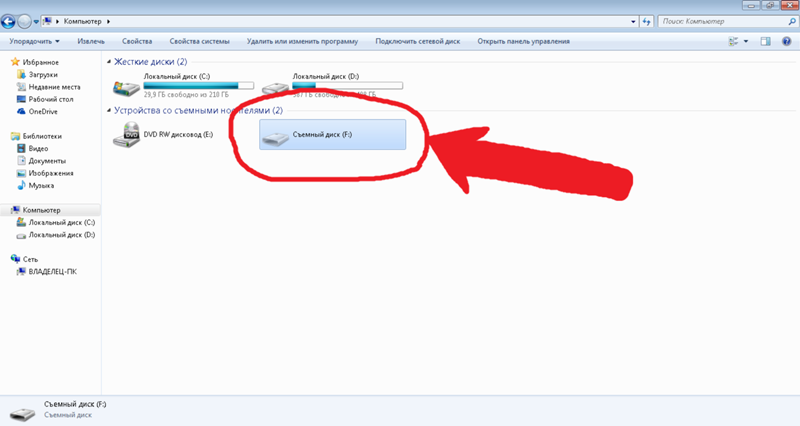 А затем выберите подходящее решение для ремонта вашего флеш-накопителя.
А затем выберите подходящее решение для ремонта вашего флеш-накопителя.
Видеоурок: как восстановить USB флэш-накопитель, не распознаваемый в Windows
Также читайте: скачать инструменты для ремонта флешек {8 бесплатно}
Действия по восстановлению данных с необнаруженного флеш-накопителя
Бесплатная программа для восстановления Pendrive Recovery Tool (386 отзывов пользователей)
Загрузите iCare Data Recovery Pro Free Edition, чтобы восстановить данные с USB-накопителя, если они не распознаются или не отображаются в Windows 10 8.1 7 в разделе Мой компьютер или управление диском! Начните бесплатное восстановление с iCare
Шаг1.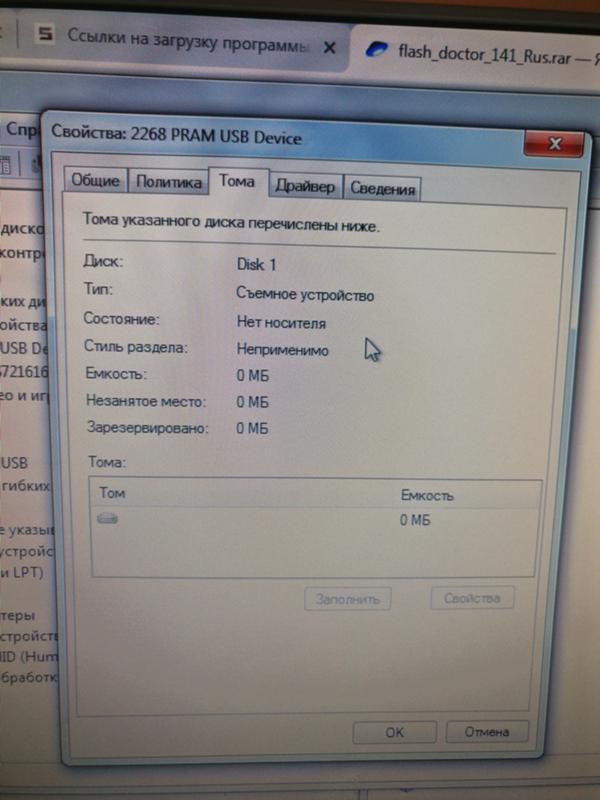 Загрузите iCare Pro, подключите флешку к компьютеру. Установите iCare Data Recovery Pro. Выберите модуль восстановления Deep Scan Recovery.
Загрузите iCare Pro, подключите флешку к компьютеру. Установите iCare Data Recovery Pro. Выберите модуль восстановления Deep Scan Recovery.
Шаг 2. Выберите флэш-накопитель для сканирования.
Шаг 3. просмотрите найденные файлы и выберите файлы, которые нужно восстановить.
Если ваш флеш-накопитель не распознается iCare, вы можете попробовать следующие решения.
- Попробуйте с другим кабелем usb или другим разъемом usb
- Попробовать на другом компьютере
Если он по-прежнему не работает, вы можете проверить, отображается ли он в DiskManagement, если нет, то он может быть поврежден.
7 бесплатных методов исправления / ремонта Не обнаружена проблема с ручным приводом
Если ваш флэш-накопитель не может быть обнаружен в «Мой компьютер», но может быть распознан в «Управление дисками», вы можете исправить это с помощью следующих бесплатных решений.
Предупреждение, пожалуйста, восстановите данные с USB-накопителя, прежде чем вносить какие-либо изменения, чтобы восстановить его, поскольку любые изменения на USB-накопителе могут привести к дальнейшему повреждению данных внутри накопителя.
Вот несколько способов отремонтировать необнаруженную ручку ручки.
Решение 1 . Переустановите необнаруженный флеш-накопитель, чтобы исправить это.
Прежде всего, вы можете попробовать переустановить флешку на свой компьютер. Просто найдите модуль «Диспетчер устройств» в «Управление компьютером», найдите свой флэш-накопитель в списке «Контроллеры универсальной последовательной шины», щелкните его правой кнопкой мыши, чтобы удалить,
Переустановите необнаруженный флеш-накопитель
А затем снова вставьте флешку, и затем вы можете сканировать на предмет изменений оборудования.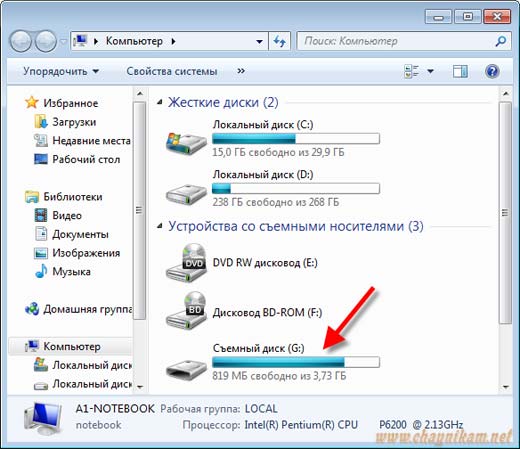
сканирование аппаратных изменений
Если вам сложно следовать приведенному выше руководству, вы также можете обновить USB-накопитель следующим образом:
Шаг 1: откройте диспетчер устройств с помощью cmd ‘devmgmt.msc’
Управление открытыми дисками
Шаг 2: Удалите USB-накопитель, а затем выполните поиск изменений оборудования в разделе «Действие»
Удалите usb и просканируйте аппаратные изменения
Если это не работает для вас, попробуйте следующее.
Решение 2 . Назначьте новую букву диска для вашего ручного накопителя в разделе «Управление дисками», чтобы устранить нераспознанную проблему.
Шаг 1: откройте управление дисками
Управление открытыми дисками
Шаг 2: щелкните правой кнопкой мыши флэш-накопитель в разделе «Управление дисками», а затем перейдите к параметру «Изменить букву диска и путь».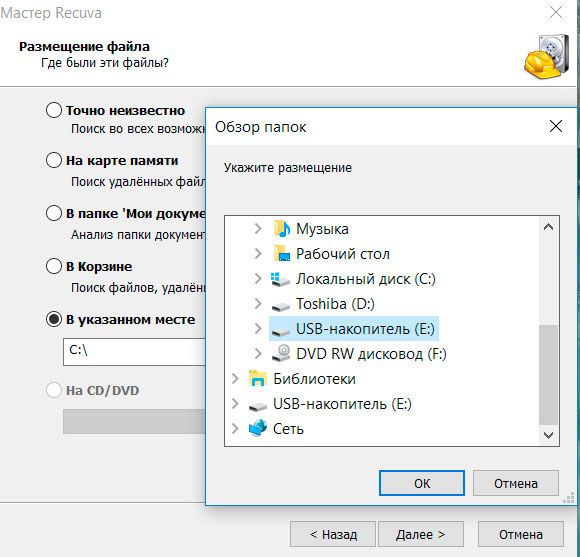
Изменить букву диска и путь
Шаг 3, назначьте новую букву диска для флэш-накопителя.
Изменить букву диска и путь
Изменить букву диска и путь
Решение 3 . Если ваше устройство становится нечитаемым из-за необработанной файловой системы, вы можете исправить это, замаскировав необработанный диск в файловую систему NTFS, этот процесс отформатирует все ваши данные на нем, вы можете попробовать iCare Data Recovery, чтобы сначала восстановить данные.
Вы можете попробовать Управление дисками, чтобы отформатировать его.
Отформатируйте необнаруженный флеш-накопитель с помощью Disk Management
Решение 4 .Если Windows не удалось отформатировать флэш-накопитель, вы можете отформатировать его с помощью командной строки cmd.
Наиболее эффективным инструментом для форматирования необнаруженного флеш-накопителя является командная строка CMD, вы также можете сначала попробовать этот способ.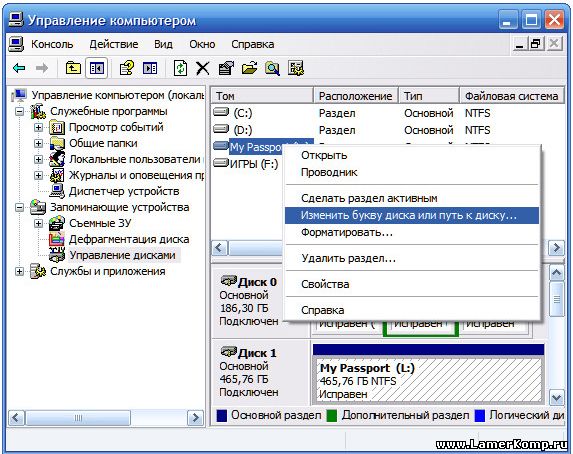
Запустите CMD, нажав «Win + R», а затем введите «формат l: / fs: ntfs» (l — буква диска вашего необработанного флеш-накопителя).
Восстановление поврежденного флеш-накопителя с помощью CMD
Решение 5 . Если ваш флеш-накопитель становится нечитаемым из-за атаки вируса, вы можете исправить нечитаемый флеш-накопитель, восстановив данные и удалив вирус.Для удаления вируса необходимо запустить антивирусное программное обеспечение.
Решение 6 . Если ваш флэш-накопитель становится недоступным из-за ошибки устройства ввода-вывода, вы можете сначала восстановить данные, а затем отформатировать устройство, чтобы исправить это. Если Windows не удается отформатировать, вы можете попробовать отформатировать командную строку CMD.
Решение 7 . Ремонт поврежденного USB-накопителя с помощью chkdsk
youtube.com/embed/R7tXeCmi2r4?start=12″ frameborder=»0″ allow=»accelerometer; autoplay; encrypted-media; gyroscope; picture-in-picture» allowfullscreen=»»/>
Перьевой накопитель не отображается в управлении дисками
Проверьте, может ли ваш флеш-накопитель быть обнаружен в управлении дисками.Если ваш диск не может быть обнаружен в «Мой компьютер» или «Управление дисками», и когда вы вставляете диск в компьютер, на компьютере нет знака. Вы можете проверить свой флэш-накопитель на другом компьютере.
Если он работает на другом компьютере, проблема в USB-порту вашего компьютера, а не в флеш-накопителе.
Если он тоже не работает, возможно, ваш флеш-накопитель физически поврежден, его невозможно восстановить в режиме онлайн, вы можете сначала попробовать заменить порт USB, если он по-прежнему не работает, вам лучше заменить новый флеш-накопитель.Если вам действительно нужен флеш-накопитель или данные на нем, вы можете обратиться за помощью в местный сервисный центр по восстановлению данных.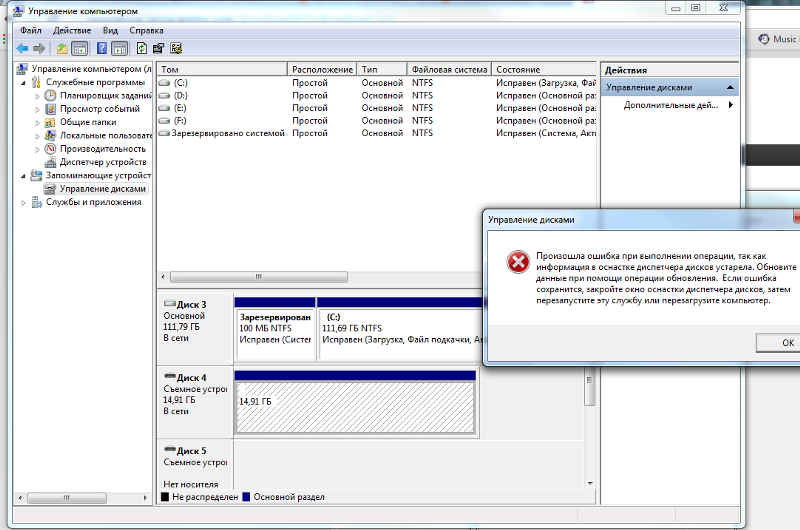
Также читайте: как отформатировать usb-накопитель 8 бесплатными методами
Статьи по теме
Компьютерное оборудование
Компьютерное оборудование
- Компьютеры состоят из двух основных частей: аппаратного и программного обеспечения.
- Как пианино (аппаратное обеспечение) и музыка (программное обеспечение)
- В этом разделе: фурнитура
Компьютер — удивительно полезная технология общего назначения, так что теперь камеры, телефоны, термостаты и многое другое превратились в маленькие компьютеры.В этом разделе представлены основные части и темы работы компьютерного оборудования. «Оборудование» относится к физическим частям компьютера, а «программное обеспечение» относится к коду, который выполняется на компьютере.
Микросхемы и транзисторы
- Транзистор — жизненно важный электронный строительный блок
-Транзисторы «твердотельные» — движущихся частей нет.
-Одно из самых важных изобретений в истории
— «Выключатель», который мы можем включать / выключать электрическим сигналом - Кремниевый чип — кусок кремния размером с ноготь
- Микроскопические транзисторы вытравлены на кремниевые чипы
- Чипы могут содержать миллиарды транзисторов
- Чипы упакованы в пластик на маленьких металлических ножках
- e.г. Микросхемы ЦП, микросхемы памяти, микросхемы флэш-памяти
- Кремний (металлоид) против силикона (мягкое вещество на кухонной посуде)
Вот силиконовый чип внутри пластикового корпуса. Я вытащил это из кучи электронных отходов в здании Stanford CS, так что, вероятно, он старый. Это небольшая микросхема с несколькими «контактами» электрического подключения. Позже мы увидим более крупный чип с сотнями контактов.
Внутри пластикового корпуса находится кремниевый чип размером с ноготь, на поверхности которого выгравированы транзисторы и другие компоненты. Крошечные провода подключают микросхему к внешней стороне. (Авторство под лицензией CC sharealke 3. пользователь Википедии Зефирис)
Крошечные провода подключают микросхему к внешней стороне. (Авторство под лицензией CC sharealke 3. пользователь Википедии Зефирис)
В современных компьютерах используются крошечные электронные компоненты, которые можно выгравировать на поверхности кремниевого чипа. (См .: чип википедии) Обратите внимание, что силикон (чипы, солнечные панели) и силикон (мягкий резиновый материал) отличаются!
Самым распространенным электронным компонентом является «транзистор», который работает как своего рода усилительный клапан для потока электронов.Транзистор является «твердотельным» устройством, то есть у него нет движущихся частей. Это основной строительный блок, используемый для создания более сложных электронных компонентов. В частности, «бит» (см. Ниже) может быть построен на 5 транзисторах. Транзистор был изобретен в начале 1950-х годов на замену электронной лампе. С тех пор транзисторы становились все меньше и меньше, что позволяет все больше и больше их выгравировать на кремниевом кристалле.
Закон Мура
- Транзисторы становятся в 2 раза меньше примерно каждые 2 года
— иногда указывается около 18 месяцев - Может вместить в два раза больше транзисторов на чип
- Благодаря улучшенной технологии травления стружки
-Но фабрика по производству новейших чипов стоит более 1 миллиарда долларов. - Наблюдение vs.научный «закон»
- 2 эффекта:
- а. чипы имеют удвоенную емкость каждые 2 года
— скорость не удваивается, мощность удваивается, что по-прежнему очень полезно - г. или поддерживая постоянную емкость, микросхемы становятся меньше и дешевле каждые 2 года
- (b) почему компьютеры сейчас в машинах, термостатах, поздравительных открытках
- Пример: емкость MP3-плеера 50 долларов каждые 2 года: 2 ГБ, 4 ГБ, 8 ГБ, 16 ГБ
- Практическое правило: 8-кратная производительность каждые 6 лет
- 8x за 6 лет могут соответствовать увеличению емкости вашего телефона
- Закон Мура, вероятно, не будет действовать вечно
Закон Мура (Гордон Мур, соучредитель Intel) гласит, что плотность транзисторов на кристалле удваивается примерно каждые 2 года (иногда указывается каждые 18 месяцев).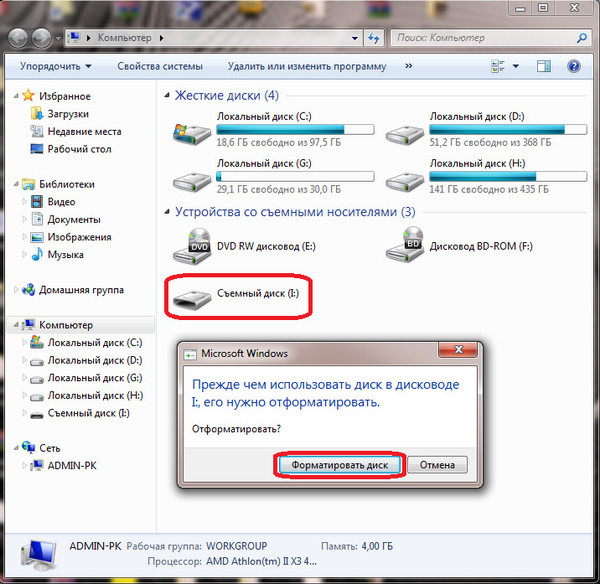 Увеличение связано с улучшенной технологией изготовления чипов. Это не научный закон, это просто общее предсказание, которое, кажется, продолжает работать. В более широком смысле, он отражает идею о том, что за доллар компьютерные технологии (а не только транзисторы) со временем становятся экспоненциально лучше. Это совершенно ясно, если вы посмотрите на стоимость или возможности компьютеров / камер и т. Д., Которыми вы владеете. Закон Мура приводит к появлению более производительных компьютеров (сравните, что может делать iPhone 7 и оригинальный iPhone), а также более дешевых компьютеров (менее производительные компьютеры появляются повсюду, например, в термостатах и автомобилях).
Увеличение связано с улучшенной технологией изготовления чипов. Это не научный закон, это просто общее предсказание, которое, кажется, продолжает работать. В более широком смысле, он отражает идею о том, что за доллар компьютерные технологии (а не только транзисторы) со временем становятся экспоненциально лучше. Это совершенно ясно, если вы посмотрите на стоимость или возможности компьютеров / камер и т. Д., Которыми вы владеете. Закон Мура приводит к появлению более производительных компьютеров (сравните, что может делать iPhone 7 и оригинальный iPhone), а также более дешевых компьютеров (менее производительные компьютеры появляются повсюду, например, в термостатах и автомобилях).
Компьютеры в жизни: Системы управления
- Система управления: реагирует на внешнее состояние
- например двигатель автомобиля: меняйте топливную смесь в зависимости от температуры
- например взорвать подушку безопасности на высоких перегрузках от столкновения
- Чипы — отличный и дешевый способ построения систем управления
- Предварительно компьютерные системы управления работали не так хорошо
- Одна из причин, по которой сегодня автомобили работают намного лучше
Система управления / Демонстрация фонарика Мура
- В фонарике Maglite XL200 есть микросхема
- Пример системы управления
- Закон Мура делает возможным такое применение микросхемы
- Фонарик преобразует угловое положение в яркость.
 (1 щелчок)
(1 щелчок) - Также есть угол для мигания-скоростного режима. (2 клика)
Компьютерное оборудование — ЦП, ОЗУ и постоянное хранилище
Теперь поговорим о трех основных частях, из которых состоит компьютер — CPU , RAM и Persistent Storage . Эти три присутствуют на всех компьютерах: ноутбуках, смартфонах и планшетах.
1. ЦП
- CPU — Центральный процессор
- Действует как мозг: следует инструкциям в коде
- «общие» — изображения, сетевое взаимодействие, математика.. все на CPU
- Выполняет вычисления, например сложить два числа
- по сравнению с ОЗУ и постоянным хранилищем, которые просто хранят данные
- «гигагерц» = 1 миллиард операций в секунду.
- ЦП «2 гигагерца» выполняет 2 миллиарда операций в секунду
ЦП — центральный процессор, который неизбежно называют «мозгом» компьютеров. ЦП выполняет активный «запуск» кода, манипулируя данными, в то время как другие компоненты выполняют более пассивную роль, такую как хранение данных. Когда мы говорим, что компьютер может «складывать два числа миллиард раз в секунду» … это процессор. Когда вы нажимаете кнопку «Выполнить», ЦП в конечном итоге «запускает» ваш код. Позже мы завершим картину того, как ваш код Javascript запускается процессором.
Когда мы говорим, что компьютер может «складывать два числа миллиард раз в секунду» … это процессор. Когда вы нажимаете кнопку «Выполнить», ЦП в конечном итоге «запускает» ваш код. Позже мы завершим картину того, как ваш код Javascript запускается процессором.
В стороне: CPU «Ядра»
- Современные микросхемы ЦП имеют несколько «ядер»
- Каждое ядро является полунезависимым процессором
- Ключ: наличие 4 ядер не в 4 раза быстрее, чем наличие 1 ядра
- т.е. 4 машины не доставят вас быстрее 1 машины
- Убывающая доходность
- Больше 4 ядер часто бесполезно
Примеры ЦП
- e.г. Кнопка «Выполнить» — «распечатать информацию», посчитайте
- например Отправить текстовое сообщение — отформатируйте байты, отправьте байты, убедитесь, что они были отправлены
Вариант ЦП: GPU — Графический процессор
- Как ЦП, но специализированный для обработки изображений
- Компьютерные игры сильно используют графический процессор
- Современные процессоры в основном достаточно быстрые, больше энергии уходит на графические процессоры
2. RAM
RAM
- RAM — Оперативная память
- Действует как белая доска
- Байт временного рабочего хранилища
- RAM хранит код и данные (временно)
- e.г. открыть изображение в фотошопе
— данные изображения загружены в байты ОЗУ - например добавление 2 к числу в калькуляторе
— манипулирование байтами в ОЗУ - «стойкий»
-RAM не является постоянным. Состояние пропало при отключении питания
-например. Вы работаете над документом, затем отключается питание, и вы теряете свою работу (вместо «Сохранить»)
RAM — Оперативная память, или просто «память». ОЗУ — это рабочая оперативная память, которую компьютер использует для хранения кода и данных, которые активно используются.RAM — это фактически область хранения байтов под управлением CPU. ОЗУ относительно быстро и способно получить значение любого конкретного байта за несколько наносекунд (1 наносекунда составляет 1 миллиардную долю секунды). Другая основная особенность ОЗУ заключается в том, что она сохраняет свое состояние только до тех пор, пока на нее подается питание — ОЗУ не является «постоянным» хранилищем.
Другая основная особенность ОЗУ заключается в том, что она сохраняет свое состояние только до тех пор, пока на нее подается питание — ОЗУ не является «постоянным» хранилищем.
Предположим, вы работаете на своем компьютере, и он внезапно теряет питание и экран гаснет. Вы понимаете, что то, над чем вы работали, ушло.Оперативная память была очищена, осталось только то, что вы в последний раз сохраняли на диск (ниже).
Примеры RAM
- В вашем браузере открыто много вкладок
— данные для каждой вкладки находятся в ОЗУ - Программа работает
— код программы находится в ОЗУ - Программа манипулирует большим изображением
— данные изображения находятся в оперативной памяти - например у вас может закончиться ОЗУ — вы не можете открыть новую вкладку или программу, потому что вся ОЗУ занята
- В сторону: теперь в телефонах 2-4гб ОЗУ… достаточно для большинства целей
3. Постоянное хранилище: жесткий диск, флэш-накопитель
- Постоянное хранение байтов
- «Постоянный» означает сохраняемый, даже если не включен
- например Жесткий диск — хранит байты в виде магнитного узора на вращающемся диске.

— он же «жесткий диск»
— Высокий звук вращения, который вы, возможно, слышали - Жесткие диски долгое время были основной технологией постоянного хранения
- НО сейчас все популярнее становится вспышка.
Как работает жесткий диск Видео (Webm — открытый стандартный формат видео, работает в Firefox и Chrome). 4:30 в видео, чтобы увидеть чтение / запись битов.
Постоянное хранилище, новая технология: Flash
- «Flash» — это транзисторная технология постоянного хранения
«твердотельный» — без движущихся частей
-ака «Флешка»
-ака «Флэш-память»
-aka «SSD»: твердотельный диск - Flash лучше , чем жесткий диск во всех отношениях, но по цене — быстрее, надежнее, меньше энергии
- Flash дороже за байт
- Форматы: USB-ключ, SD-карта в камере, флэш-память, встроенная в телефон, планшет или компьютер.
- Флэш-память была очень дорогой, поэтому в большинстве компьютеров использовались жесткие диски.

- Flash дешевеет (закон Мура)
- Однако побайтовые жесткие диски по-прежнему существенно дешевле
- Не путать с «Adobe Flash», проприетарным медиаформатом.
- Предупреждение: вспышка не сохраняется вечно.Он может не хранить биты за последние 10 или 20 лет. Никто не знает наверняка
Постоянное хранилище — долгосрочное хранилище байтов в виде файлов и папок. Постоянный означает, что байты сохраняются даже при отключении питания. Ноутбук может использовать вращающийся жесткий диск (также известный как «жесткий диск») для постоянного хранения файлов. Или он может использовать «флеш-накопитель», также известный как твердотельный диск (SSD), для хранения байтов на флеш-чипах. Жесткий диск считывает и записывает магнитные узоры на вращающийся металлический диск для хранения байтов, в то время как флэш-память является «твердотельной»: нет движущихся частей, только кремниевые чипы с крошечными группами электронов для хранения байтов.В любом случае хранилище является постоянным в том смысле, что оно сохраняет свое состояние даже при отключении питания.
Флэш-накопитель быстрее и потребляет меньше энергии, чем жесткий диск. Однако в расчете на один байт флэш-память значительно дороже, чем хранилище на жестком диске. Flash становится все дешевле, поэтому он может занять ниши за счет жестких дисков. Флэш-память намного медленнее ОЗУ, поэтому она не является хорошей заменой ОЗУ. Обратите внимание, что Adobe Flash — это не связанное с этим понятие; это частный медиаформат.
Флэш-память — это то, что лежит в основе USB-накопителей, SD-карт для использования в камерах или встроенных хранилищ в планшете или телефоне.
Файловая система
- Как организованы байты в постоянном хранилище?
- например Байт на флешке?
- «Файловая система» — упорядочить байты постоянного хранилища, файлов и папок.
- «Файл» — имя, дескриптор блока байтов.
- например «flowers.jpg» — это 48 КБ байтов данных изображения.
Жесткий диск или флэш-накопитель обеспечивает постоянное хранение в виде плоской области байтов без особой структуры. Обычно жесткий диск или флэш-диск отформатирован с использованием «файловой системы», которая упорядочивает байты по знакомому шаблону файлов и каталогов, где каждый файл и каталог имеет несколько полезное имя, например «resume.txt». Когда вы подключаете диск к компьютеру, компьютер представляет файловую систему диска пользователю, позволяя ему открывать файлы, перемещать файлы и т. Д.
Обычно жесткий диск или флэш-диск отформатирован с использованием «файловой системы», которая упорядочивает байты по знакомому шаблону файлов и каталогов, где каждый файл и каталог имеет несколько полезное имя, например «resume.txt». Когда вы подключаете диск к компьютеру, компьютер представляет файловую систему диска пользователю, позволяя ему открывать файлы, перемещать файлы и т. Д.
По сути, каждый файл в файловой системе относится к блоку байтов, поэтому имя «flowers.jpg» относится к блоку байтов размером 48 КБ, который является данными этого изображения.Фактически файловая система дает пользователю имя (и, возможно, значок) для блока байтов данных и позволяет пользователю выполнять операции с этими данными, например перемещать их, копировать или открывать с помощью программы. Файловая система также отслеживает информацию о байтах: сколько их, время последнего изменения.
Microsoft использует проприетарную файловую систему NTFS, а Mac OS X имеет собственный эквивалент HFS + от Apple.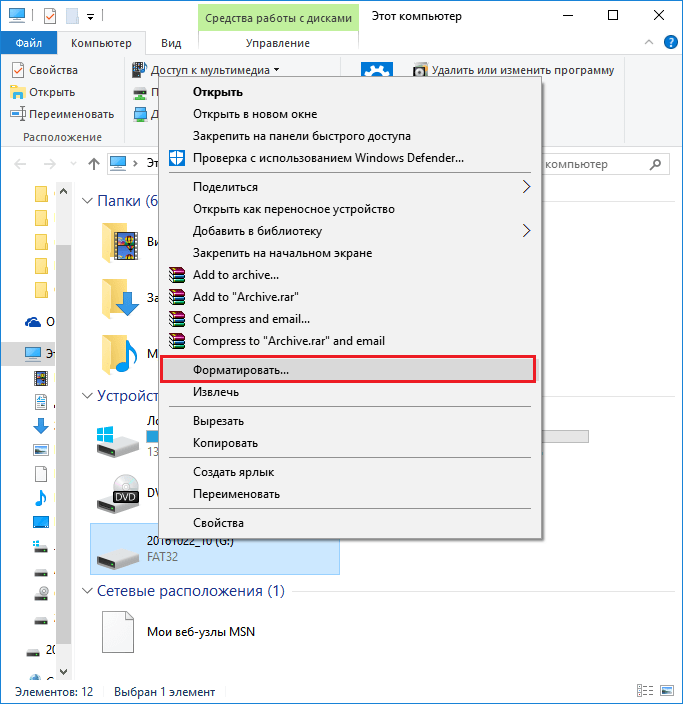 Многие устройства (камеры, MP3-плееры) используют на своих флеш-картах очень старую файловую систему Microsoft FAT32.FAT32 — старая и примитивная файловая система, но она хороша там, где важна широкая поддержка.
Многие устройства (камеры, MP3-плееры) используют на своих флеш-картах очень старую файловую систему Microsoft FAT32.FAT32 — старая и примитивная файловая система, но она хороша там, где важна широкая поддержка.
Примеры постоянного хранения
- Это легко понять, поскольку вы использовали файлы и файловые системы
- например 100 отдельных видеофайлов размером 1 ГБ .. требуется 100 ГБ дискового пространства.
Фотографии оборудования
Ниже представлены изображения недорогого компьютера Shuttle с процессором 1,8 ГГц, 512 МБ ОЗУ и жестким диском на 160 ГБ. Примерно в 2008 году он стоил около 200 долларов.Он сломался и стал классным примером.
Вот плоская «материнская плата», немного меньше листа бумаги 8,5 x 11, к которой подключаются различные компоненты. В центре — процессор. Справа находится оперативная память. Справа от процессора находится пара микросхем поддержки. В частности, одна из микросхем покрыта медным «радиатором», который плотно прижимается к микросхеме, рассеивая тепло от микросхемы в окружающий воздух.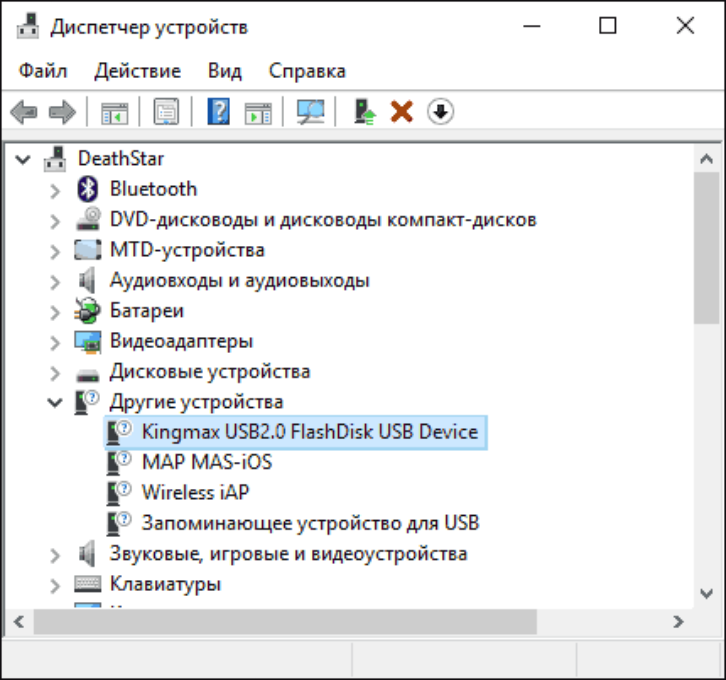 У процессора также был очень большой радиатор, но он был удален, чтобы центральный процессор был виден.
У процессора также был очень большой радиатор, но он был удален, чтобы центральный процессор был виден.
- Материнская плата
- ЦП металлический корпус, удерживается рычагом
- Медный радиатор
Процессор плотно прижимается к материнской плате с помощью небольшого рычажного механизма. Здесь механизм разблокирован, и можно поднять ЦП. ЦП размером с ноготь упакован под эту металлическую крышку, которая помогает отводить тепло от процессора к его радиатору. Серый материал на металлической крышке микросхемы представляет собой «термопасту», материал, который помогает отводить тепло от корпуса микросхемы к ее (не показан) радиатору.
- Чип процессора в металлическом корпусе
- Радиатор удален
- Нижняя часть упаковки .. много соединений (маленькие провода)
Перевернув ЦП, можно увидеть маленькие золотые контактные площадки внизу ЦП. Каждая контактная площадка соединена очень тонким проводом с точкой на кремниевом кристалле.
Вот фотография другого чипа, но со снятой верхней упаковкой. Вы видите кремниевый чип в виде мизинца в центре с выгравированными на нем крошечными деталями транзистора.На краю микросхемы можно увидеть очень тонкие провода, соединяющие части микросхемы с внешними контактными площадками (авторство под лицензией CC sharealke 3. пользователь Википедии Зефирис)
Теперь, если посмотреть сбоку, более отчетливо видны радиатор и карта памяти RAM, торчащая из материнской платы.
- Карта памяти RAM
- Подключается к материнской плате
- Карта 512 МБ (4 микросхемы)
Оперативная память состоит из нескольких микросхем, собранных вместе на маленькой карте, известной как DIMM, которая подключается к материнской плате (модуль памяти с двумя линиями).Здесь мы видим, что RAM DIMM извлечен из разъема на материнской плате. Это модуль DIMM объемом 512 МБ, состоящий из 4 микросхем. Несколькими годами ранее этот модуль DIMM мог потребовать 8 микросхем для хранения 512 МБ . . Закон Мура в действии.
. Закон Мура в действии.
Это жесткий диск, который подключается к материнской плате с помощью видимого стандартного разъема SATA. Это диск емкостью 160 ГБ, 3,5 дюйма, что соответствует диаметру вращающегося диска внутри; весь диск размером с небольшую книгу в мягкой обложке. Это стандартный размер диска для использования внутри настольного компьютера.В портативных компьютерах используются 2,5-дюймовые диски, которые немного меньше.
- Жесткий диск 160 ГБ (постоянное хранилище)
- т.е. стойкий
- Подключается к материнской плате стандартным кабелем SATA
Это USB-накопитель, который, как и жесткий диск, обеспечивает постоянное хранение байтов. Это также известно как «флэшка» или «USB-ключ». По сути, это разъем USB, подключенный к микросхеме флэш-памяти с некоторой вспомогательной электроникой:
- Флэш-накопитель (другой тип постоянного хранилища)
- i.е. стойкий
- Содержит флеш-чип, твердотельный
- SD-карта, аналогичная идея
Здесь он разобран, показывая микросхему флэш-памяти, которая фактически хранит байты.



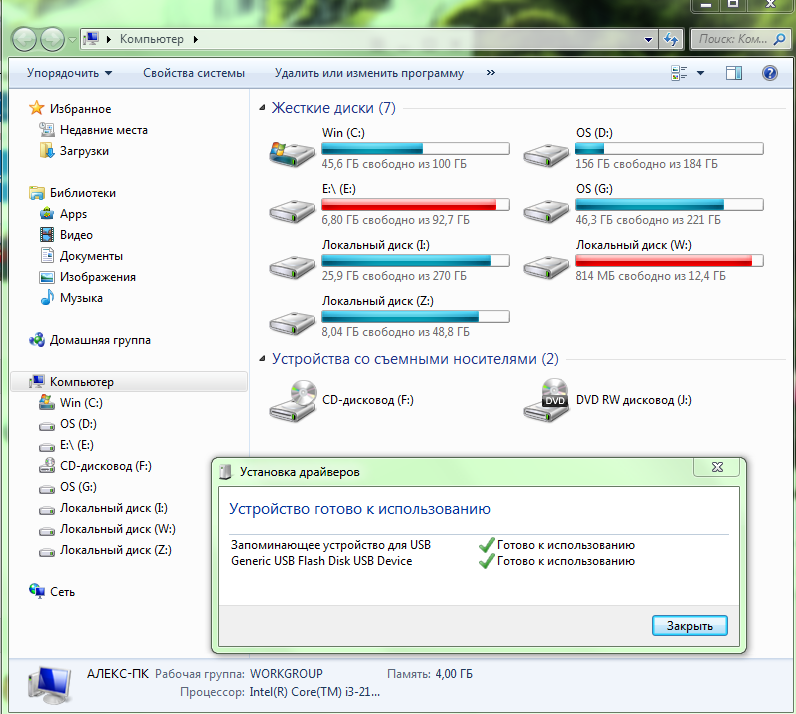 msc и нажмите клавишу «Enter».
msc и нажмите клавишу «Enter». .. Однако это может «влететь» в ощутимую копеечку.
.. Однако это может «влететь» в ощутимую копеечку.
 Что делать ?
Что делать ? В этом случае необходимо отключить все устройства, оставьте только мышку и флешку. Если ПК в этом случае видит накопитель, то проблема решена.
В этом случае необходимо отключить все устройства, оставьте только мышку и флешку. Если ПК в этом случае видит накопитель, то проблема решена.
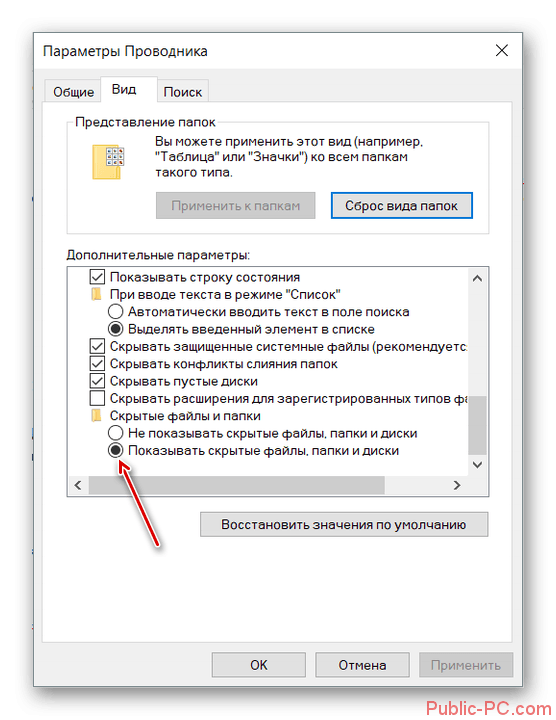
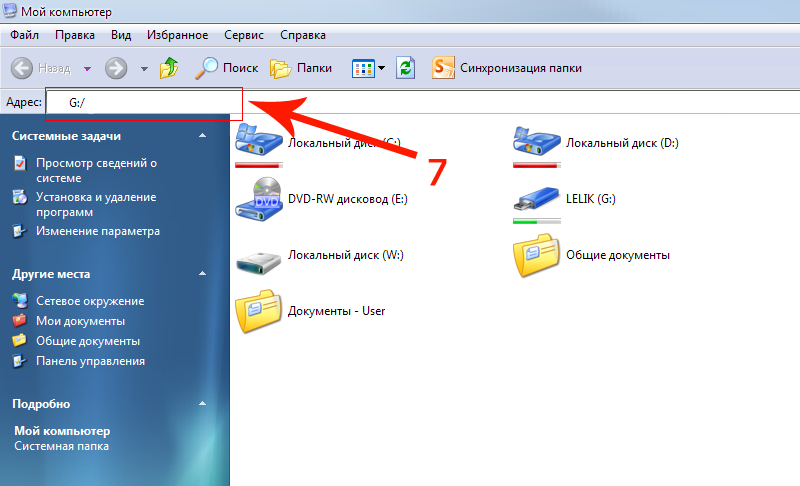
 Эти файлы помещаются в ту же папку, в которой они были на первом компьютере. Вам останется только подтвердить замену.
Эти файлы помещаются в ту же папку, в которой они были на первом компьютере. Вам останется только подтвердить замену. Это помогает вам совместно использовать USB-устройство по сети между несколькими компьютерами, чтобы люди со всего мира (или из вашего офиса) могли его использовать.(Доступно для Windows, Mac и Linux)
Это помогает вам совместно использовать USB-устройство по сети между несколькими компьютерами, чтобы люди со всего мира (или из вашего офиса) могли его использовать.(Доступно для Windows, Mac и Linux)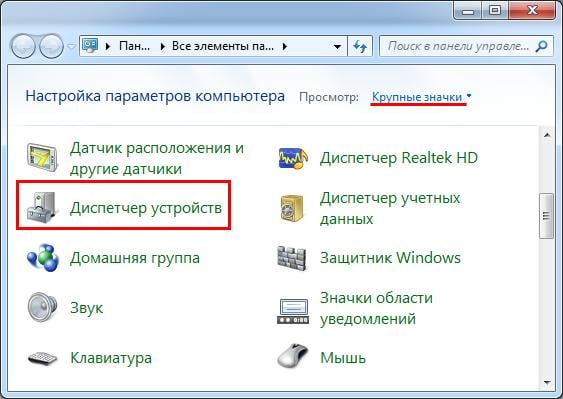
 86
86
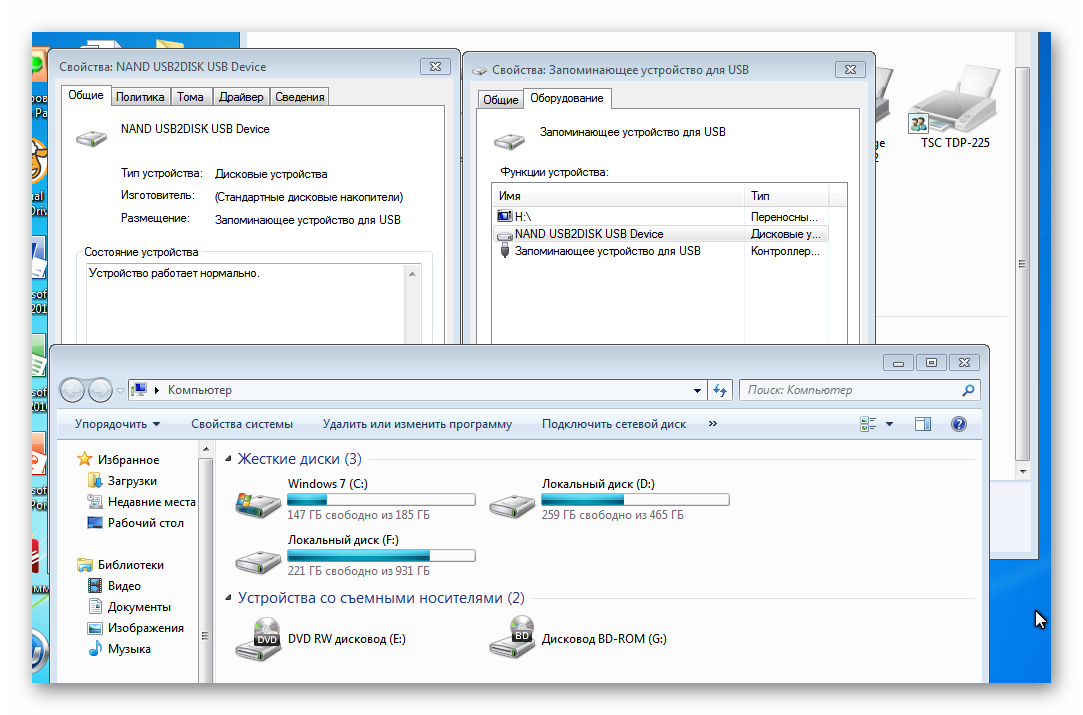 cfg файл …
cfg файл … exe / is_disabled «USB \ Vid_1058 & Pid_1023 \ 85395834690″
exe / is_disabled «USB \ Vid_1058 & Pid_1023 \ 85395834690″


 (1 щелчок)
(1 щелчок)