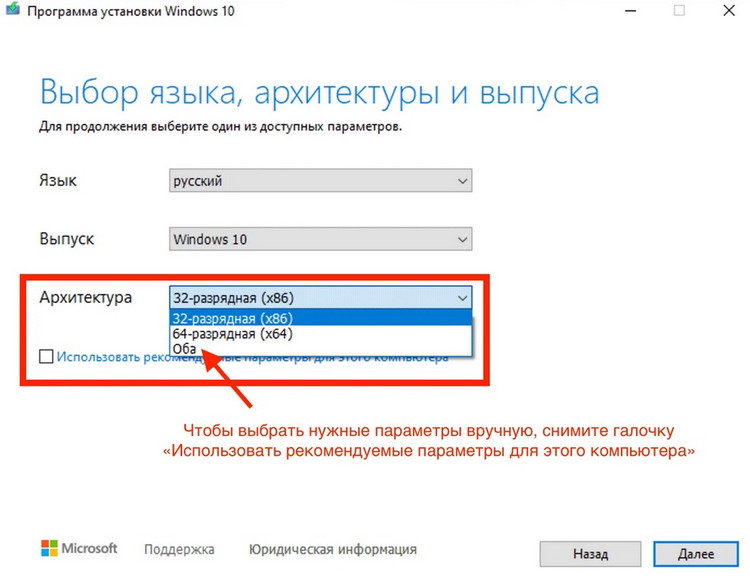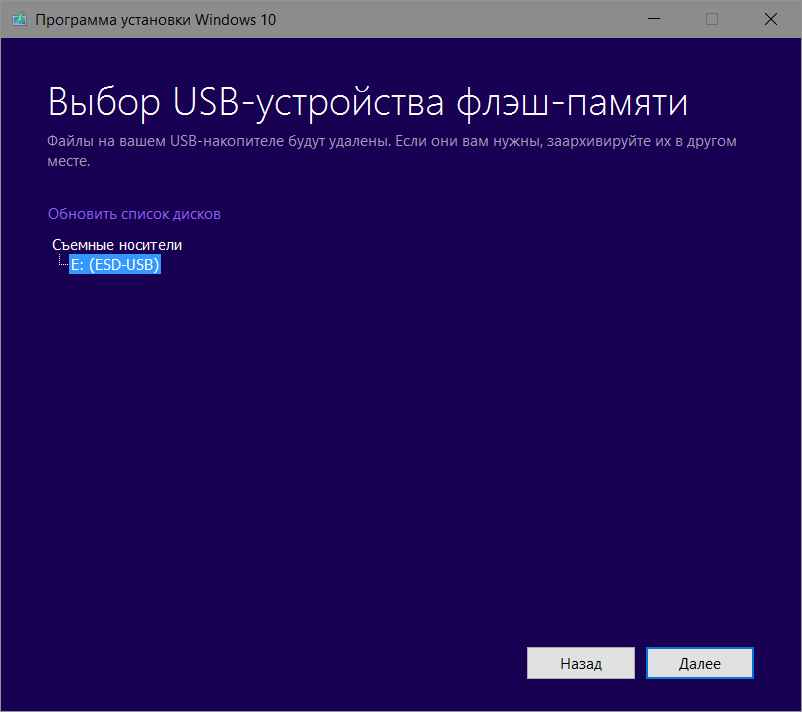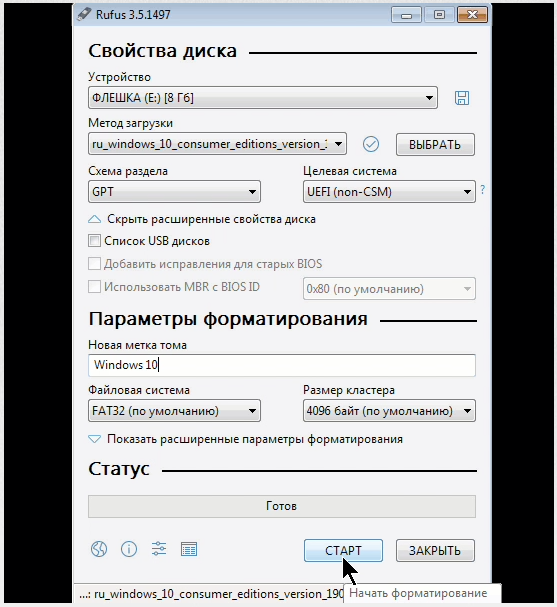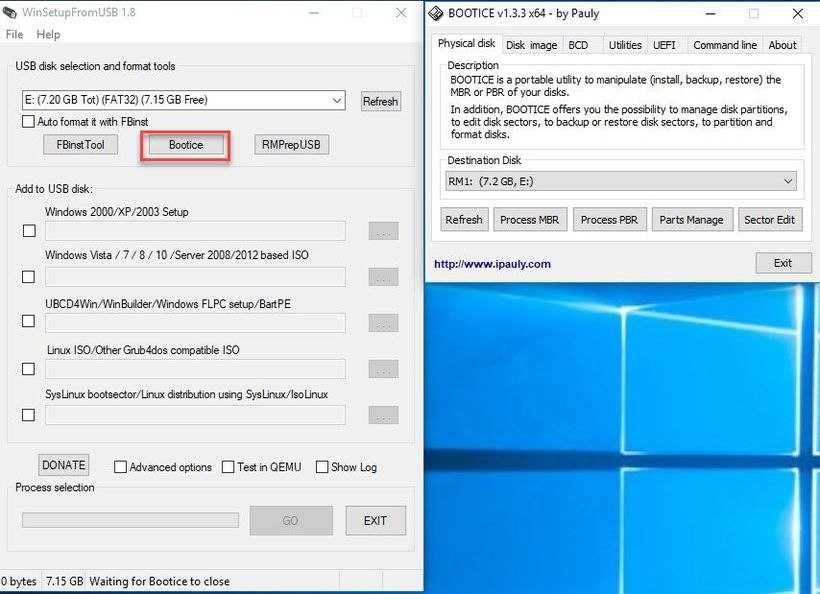Как создать установочную флешку Windows 11
В этой статье, друзья, рассмотрим, как создать загрузочную флешку Windows 11. Свою новую операционную систему Microsoft представила в конце июня 2021 года , а 5 октября 2021 состоялся официальный релиз Windows 11. Она, бесспорно, хороша во многих нюансах, но родилась она, увы, с чёрным пятном в биографии из-за политики компании Microsoft по вытеснению с рынка старого компьютерного оборудования. Для официальной возможности использования Windows 11 Microsoft установила жёсткие системные требования, они чисто стратегические, технически не обусловленные, ибо Windows 11 совместима с Windows 10. Это разделило пользовательские компьютеры на два лагеря – совместимых с 11-й Windows и несовместимых. На совместимых можно обновиться до Windows 11, установить её с нуля и создать её загрузочную флешку без лишних танцев с бубном. На несовместимых компьютерах для всех этих задач немножко поплясать придётся. В этой статье мы рассмотрим способы создания установочной флешки сугубо для совместимых компьютеров.
Итак, друзья, Windows 11. Для неё Microsoft пересмотрела системные требования компьютеров и внесла в них кардинальные изменения. 11-я Windows официально поддерживает только современные процессоры массово начиная с 8-го поколения Intel и архитектуры Zen 2 AMD. Для официального использования Windows 11, помимо совместимого процессора, принципиально важны также наличие места на диске не менее 64 Гб, оперативная память не менее 4 Гб, активные UEFI и Secure Boot, присутствующий и активный модуль безопасности TPM 2.0. Проверить, отвечает ли ваш компьютер требованиям новой операционной системы, можно способами из статьи «Как проверить компьютер на совместимость с Windows 11». Если ваш ПК или ноутбук не отвечает системным требованиям Windows 11, добро пожаловать в ряды аутсайдеров. Вам создавать установочную флешку операционной системы необходимо способом, описанным в статье «Как создать загрузочную флешку Windows 11 с обходом ограничений TPM 2.0, Secure Boot и UEFI». Ибо если вы создадите флешку способами, описанными ниже для совместимых с 11-й Windows компьютеров, система попросту не установится, и в процессе установки выдаст ошибку «Запуск Windows 11 на этом компьютере невозможен».
Ну а здесь давайте говорить о создании установочной флешки Windows 11 для компьютеров, которые соответствуют требованиям этой операционной системы. Создать флешку установки Windows 11 можно массой разных способов, давайте рассмотрим оптимальные, и рассмотрим их для разных ситуаций.
Предпочтительный способ создания загрузочной флешки для установки Windows 11 – предусмотренная компанией Microsoft специально для этих целей утилита MediaCreationToolW1, т.е. утилита Media Creation Tool для Windows 11. Эта утилита может при необходимости и ISO-образ загрузить, если, например, вы захотите создать мультизагрузочную флешку другими программами. В плане же создания установочной флешки Windows 11 утилита MediaCreationToolW1 хороша тем, что она в едином процессе и актуальный установочный образ операционной системы скачивает с серверов Microsoft, и записывает этот образ на флешку. При этом MediaCreationToolW1 создаёт загрузочную флешку, совместимую с UEFI, что важно для официального использования Windows 11. Флешка UEFI создаётся с файловой системой FAT32, в которой нельзя размещать файлы весом более 4 Гб. И потому MediaCreationToolW1 при создании флешки качает с серверов Microsoft установочный образ в составе со сжатым файлом install.esd, а не весящим более 4 Гб файлом install.wim. Простыми словами, используя MediaCreationToolW1, вы не столкнётесь с различными заморочками в процессе создания загрузочной флешки Windows 11.
Флешка UEFI создаётся с файловой системой FAT32, в которой нельзя размещать файлы весом более 4 Гб. И потому MediaCreationToolW1 при создании флешки качает с серверов Microsoft установочный образ в составе со сжатым файлом install.esd, а не весящим более 4 Гб файлом install.wim. Простыми словами, используя MediaCreationToolW1, вы не столкнётесь с различными заморочками в процессе создания загрузочной флешки Windows 11.
Для получения MediaCreationToolW1 заходим на сайт Microsoft, на страницу загрузки Windows 11. Нам нужен блок «Создание установочного носителя», в нём жмём «Скачать».
Принимаем условия лицензии.
По умолчанию утилита выберет язык дистрибутива Windows 11 для записи на флешку тот, что установлен в операционной системе сейчас. Если надо сменить язык, уберите галочку рекомендуемых параметров, и выбирайте нужный вам язык.
Далее оставляем предустановленный вариант создания загрузочной флешки «USB-устройство флеш-памяти».
Выбираем флешку.
Ждём, пока она создастся.
Всё – готово.
А вот если, друзья, вы захотите установить скачанную на торрентах кастомную или же инсайдерскую сборку Windows 11, либо вам принципиально нужна будет иная версия или сборка системы, загрузочную флешку в таком случае нужно создавать путём записи на неё скачанного ISO-образа. Перед тем, как записывать флешку, двойным кликом по установочному ISO-образу Windows 11, который вы хотите записать, откройте его для просмотра в проводнике. Зайдите в папку «sources» в составе образа. Отсортируйте файлы по размеру и посмотрите, в составе вашего образа имеется файл install.esd или install.wim весом до 4 Гб,
либо же файл install.wim весом более 4 Гб.
Если в вашем образе install.wim, запишите образ на флешку способом из следующего раздела статьи. Если у вас в образе install.esd или install.wim до 4 Гб, записать образ можете одним из двух способов, предлагаемых далее, на выбор.
Первый способ – с использованием штатных инструментов Windows. Подготовим сначала флешку. Форматируем её в файловой системе FAT32. Для этого на флешке в проводнике вызываем контекстное меню, жмём «Форматировать».
Подготовим сначала флешку. Форматируем её в файловой системе FAT32. Для этого на флешке в проводнике вызываем контекстное меню, жмём «Форматировать».
В окошке форматирования выбираем FAT32 и жмём «Начать».
Выделяем все файлы в составе открытого в проводнике ISO Windows 11, копируем их и вставляем на флешке.
Вот и всё.
Второй способ – с использованием бесплатной утилиты Rufus. Это портативная утилита, после скачивания просто запускаем её. Указываем нужную флешку, если у вас их несколько. Указываем путь к записываемому образу, выбираем схему разделов GPT и файловую систему FAT32. Нажимаем «Старт» и ждём окончания записи флешки.
Такими вот двумя способами можем создать обычную установочную флешку Windows 11 для UEFI.
Если в составе образа установки Windows 11, который мы хотим записать на флешку, имеется файл install.wim, весящий более 4 Гб, мы не создадим флешку UEFI обычным образом из-за ограничений по весу файловой системы FAT32. Нам нужны необычные способы. Их также на выбор предложим два.
Нам нужны необычные способы. Их также на выбор предложим два.
Первый способ — с использованием той же утилиты Rufus. Решить проблему размещения большого файла install.wim на флешке UEFI её разработчики предлагают путём создания такой флешки по типу GPT-диска с файловой системой NTFS. При создании флешки в окошке Rufus необходимо выбрать схему раздела GPT и файловую систему NTFS.
Но у этого способа есть нюанс. Созданная таким образом флешка загрузится в режиме BIOS UEFI, но она не пройдёт протокол безопасной загрузки Secure Boot. А Secure Boot необходим для официального использования Windows 11. Такой способ подойдёт, если у вас ПК, и UEFI материнки работает с активным в BIOS режимом CSM, у которого Secure Boot настроен в виде автоматического режима выбора операционных систем. CSM – это хитрый режим совместимости, который для ПО UEFI функционирует как UEFI, а для ПО Legacy функционирует как Legacy.
Но если у вас ноутбук, режима CSM у вас, скорее всего, не будет. Для запуска с флешки, созданной таким образом, вам придётся отключить Secure Boot, но тогда Windows 11 не установится. В случае с ноутбуками выбирайте второй способ.
Для запуска с флешки, созданной таким образом, вам придётся отключить Secure Boot, но тогда Windows 11 не установится. В случае с ноутбуками выбирайте второй способ.
Второй способ – с использованием бесплатной утилиты WinSetupFromUSB. У этой утилиты также есть решение для создания загрузочных флешек UEFI с использованием установочных образов Windows, в составе которых есть файлы install.wim с весом, превышающим возможности FAT32. WinSetupFromUSB создаёт свою среду загрузки флешки и запускает в ней ISO-образы, которые при записи может разбивать на части, если в их составе есть файлы с весом более 4 Гб.
Это простой и рабочий способ для всех подряд компьютеров, как создать загрузочную флешку Windows 11 с install.wim в составе дистрибутива. Утилита WinSetupFromUSB портативная, после скачивания и распаковки запускаем её. Ставим галочку «Auto format it with FBinst», выбираем «FAT32». Жмём «Go» и запускаем форматирование флешки.
После форматирования во второй графе добавления образов «Windows Vista /7/8/10 /Server 2008/2012 based ISO» указываем установочный ISO Windows 11. Жмём «Go» и запускаем запись флешки.
Жмём «Go» и запускаем запись флешки.
Вот это, друзья, как создать загрузочную флешку Windows 11 для установки операционной системы на совместимых с ней компьютерах.
Как сделать загрузочную флешку для Linux (II способа)
В этой статье будем рассматривать создание загрузочной флешки для Linux. В этом нам помогут две программы, которые автоматически создадут загрузочные USB-носители. В качестве дистрибутива взят образ операционной системы Debian Wheezy.
Если Вас интересует информация о создании загрузочной флешки для семейства операционных систем Windows, тогда можно ознакомиться с информацией по этой ссылке «как сделать загрузочную флешку для Windows».
Программа позволяет создавать, как онлайн загрузочный USB-накопитель с дистрибутивом Linux-подобных операционных систем, так и с уже имеющимся дистрибутивом Linux скачанным ранее. Программу можно скачать с официального сайта http://unetbootin.sourceforge.net/
Внимание: перед началом работы с данной программой необходимо произвести форматирование USB-накопителя, желательно выбрать файловую систему FAT32 (по умолчанию), как это сделать смотрите на нижеприведенном изображении.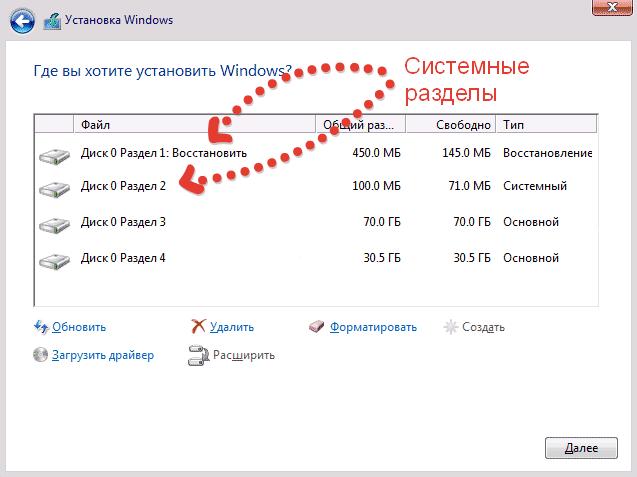
После форматирования Flash-накопителя, запускаем программу UNetbootin. Как говорилось ранее, программа позволяет записать Live CD/DVD из Интернета, указав только дистрибутив и его версию.
Но мы не будем использовать такой вариант создания загрузочной флешки для Linux, так как у нас имеется уже скачанный дистрибутив Debian Wheezy с официального сайта. Скачать дистрибутив и ознакомиться с установкой ОС Debian можно в статье: «Установка DEBIAN Wheezy».
Для того чтобы записать образ диска операционной системы Debian Wheezy на USB-накопитель необходимо выбрать радиокнопку «Образ диска», далее в списке активировать «Стандарт ISO», потом указать путь к дистрибутиву с расширением .ISO, а затем выбрать из списка тип устройства и сам носитель. Параметры выбраны, теперь нажимаем кнопку «ОК» и автоматически начнется процесс извлечения и копирования файлов, который может занять длительное время.
После извлечения и копирования файлов программа установит загрузчик и завершит установку с запросом «Перезагрузить прямо сейчас?» Если Вы хотите производить установку ОС Linux на этом же компьютере, тогда нужно нажать кнопку «Перезагрузить сейчас». После перезагрузки выберите в BIOS опцию загрузки с USB.
После перезагрузки выберите в BIOS опцию загрузки с USB.
В противном случае, если установка ОС Linux будет производится на другом компьютере, тогда Вам нужно нажать на кнопку «Выход».
Загрузочная флешка Linux готова!!!
Приступим ко второму способу создания загрузочной флешки Linux, используя программу зарубежных энтузиастов. В отличии от первого способа создания загрузочного носителя, эта программа имеет возможность форматировать съемный носитель самостоятельно.
Продолжая, запускаем программу Universal USB Installer и настраиваем под необходимые параметры. В первом шаге представлен список операционных систем Linux, выбираем «Try Unlisted Linux ISO» — это говорит о том, что мы будем использовать образ операционной системы не входящий в данный список. На втором шаге нужно указать путь к местонахождению нашего образа, примером для подражания выступает Debian Wheezy. Третий шаг обуславливает выбор USB-накопителя и активацией чек-бокса для форматирования флешки. Настройки все сделаны, нажимаем кнопку «Create».
Настройки все сделаны, нажимаем кнопку «Create».
Появляется окно, в котором сказано, что необходимо: закрыть все окна Windows, программа произведет форматирование USB-накопителя, создаст загрузочную область MBR, изменит метку тома на имя UUI и установит образ операционной системы Linux. Подтверждаем «Да»!
Начался процесс установки данных на съемный носитель, ожидаем некоторое время…
…спустя время программа заканчивает процесс установки и будет выглядеть, как показано на нижеуказанном рисунке.
Загрузочная флешка Linux создана! Скачать программу можно с официального сайта: http://www.pendrivelinux.com/
Какой формат должен быть у USB для установки Windows 10?
Место жительства > Вт > Какой формат должен быть у USB для установки Windows 10?
Установочные USB-накопители Windows отформатированы в файловой системе FAT32 с ограничением размера файла 4 ГБ.
Lire la suite
Почему моя установка Windows 10 не удалась?
Ошибка «Ошибка установки Windows 10» может возникнуть, когда установщик пытается повторно скопировать файлы в определенную папку. Вы можете попробовать очистить атрибут $WINDOWS. ~В папку установки BT, чтобы узнать, решит ли это вашу проблему. Как восстановить Windows 10 с загрузочным USB? Там выберите дополнительные параметры, затем выберите восстановление при запуске, нажмите на него и следуйте любым инструкциям. С этого начнется ремонт.
Вы можете попробовать очистить атрибут $WINDOWS. ~В папку установки BT, чтобы узнать, решит ли это вашу проблему. Как восстановить Windows 10 с загрузочным USB? Там выберите дополнительные параметры, затем выберите восстановление при запуске, нажмите на него и следуйте любым инструкциям. С этого начнется ремонт.
Как перезапустить установку Windows?
Чтобы перезагрузить компьютер
- Проведите пальцем от правого края экрана, нажмите «Настройки», а затем нажмите «Изменить настройки ПК».
- Коснитесь или щелкните Обновление и восстановление, а затем коснитесь или щелкните Восстановление.
- В разделе «Удалить все и переустановить Windows» коснитесь или щелкните «Начать».
- Следуйте инструкциям на экране.
Могу ли я установить Windows 10 на USB-накопитель? Если вы используете ПК со старой версией Windows, но вам нужна более современная операционная система, вы можете запустить Windows 10 или 11 непосредственно с USB-накопителя.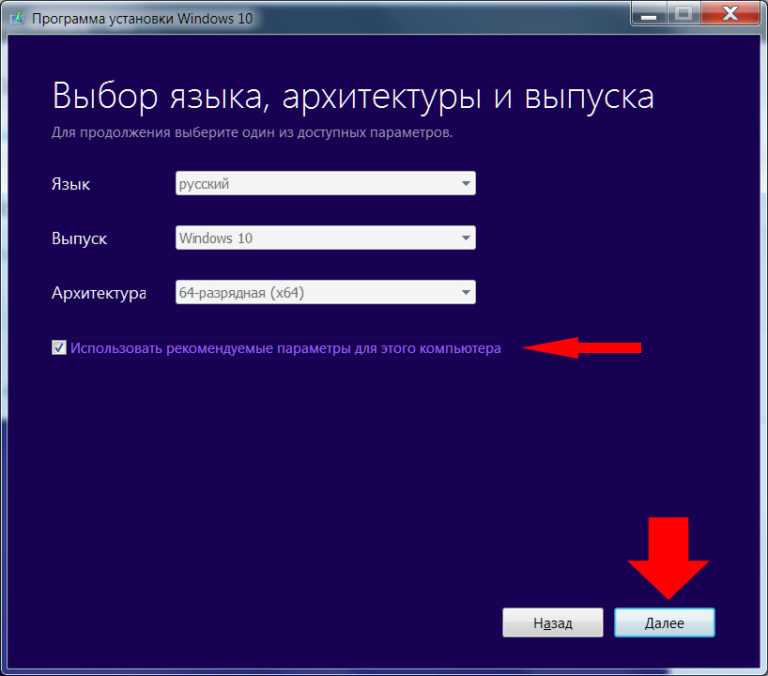
Должен ли загрузочный USB быть FAT32 или NTFS?
Если вы хотите создать диск восстановления, диск должен быть отформатирован как FAT32 (да, вы правы). Если вы просто хотите использовать его как носитель данных, мы можем отформатировать его как NTFS. Могу ли я использовать FAT32 для установки Windows 10? Этот очень большой файл подойдет для диска, отформатированного с использованием NTFS, но современное оборудование на основе UEFI требует загрузки диска FAT32 для чистой установки Windows.
Почему Windows 10 не устанавливается на жесткий диск?
По словам пользователей, проблемы с установкой Windows 10 могут возникнуть, если ваш SSD-накопитель не очищен. Чтобы решить эту проблему, обязательно удалите все разделы и файлы с вашего SSD и попробуйте снова установить Windows 10. Кроме того, убедитесь, что AHCI включен. Как исправить Windows Не удается установить необходимые файлы Windows 10? Windows не может установить необходимые файлы при установке Windows, как это исправить?
- Убедитесь, что ваш DVD-привод чист.

- Удалить настройки разгона.
- Подключите жесткий диск к другому порту SATA.
- Убедитесь, что вы устанавливаете правильную версию Windows.
- Отключить опцию Execute Disable Bit в BIOS.
Как восстановить поврежденную Windows 10?
Как исправить поврежденные файлы в Windows 10 и 11?
- Используйте инструмент SFC. 1.1 Запустите средство проверки системных файлов.
- Используйте инструмент DISM.
- Запустите сканирование SFC из безопасного режима.
- Выполните сканирование SFC перед запуском Windows 10.
- Замените файлы вручную.
- Используйте функцию восстановления системы.
- Сбросить поврежденную Windows 10.
Похожие статьи
- Что мне скачать Windows 10 или Windows 10 Pro?
Vous benéficiez de tous les avantages familiers de Windows dans les deux version, mais la mise à niveau Pro ajoute des fonctionnalités utiles pour les entreprises et autres Organizations.

- Должен ли я получить Minecraft Java или Windows 10?
Версия для Windows 10 является лучшим дополнением к ресурсам для версии Java. Эта проблема похожа на celui-де-Ява. Если вы не используете модификатор для игры, вы используете версию Windows 10.
- Должен ли я разделять свой твердотельный накопитель емкостью 1 ТБ для Windows 10?
Ответ является тем, что вы не знаете, как выбрать раздел, на котором установлен диск во время предварительного запуска установщика Windows. Les nouvelles installes se poursuivront, que vous ajoutiez ou non une partition. Les outils де gestion де disques peuvent уоиз помощник à partitionner votre диск à l’avenir.
- Сколько времени нужно, чтобы Windows не выключала компьютер?
- Стоит ли использовать Avast с Windows 10?
- Должен ли я выйти из режима Windows S?
- Как установить Kali Linux с загрузочного USB?
Quel est le premier информационная поддержка données? :: Комментарий résoudre le problème de superposition d’écran ?
Установите Windows на свой старый Mac с помощью Boot Camp
Вы можете использовать Ассистент Boot Camp для установки Windows 10 на свой Mac с процессором Intel.
Для установки Windows на старые компьютеры Mac требуется внешний USB-накопитель. Чтобы узнать, есть ли у вас Mac, для которого требуется внешний USB-накопитель, см. раздел «Подробнее» статьи службы поддержки Apple «Установка Windows 10 на Mac с помощью Ассистента Boot Camp». Если ваш Mac — более новая модель, для которой не требуется USB-накопитель, следуйте инструкциям в разделе «Установка Windows на новый Mac с помощью Boot Camp».
Что вам нужно
Клавиатура и мышь или трекпад, входящие в комплект поставки вашего Mac. (Если они недоступны, используйте клавиатуру и мышь USB.)
Пустой внешний флэш-накопитель USB 2 емкостью 16 ГБ или больше, отформатированный как MS-DOS (FAT).
Чтобы отформатировать внешний USB-накопитель как MS-DOS (FAT), используйте Дисковую утилиту, расположенную в /Applications/Utilities. В Дисковой утилите выберите «Вид» > «Показать все устройства», выберите USB-накопитель на боковой панели, затем нажмите «Стереть» на панели инструментов.
 В диалоговом окне введите имя диска, выберите MS-DOS (FAT) во всплывающем меню «Формат», выберите «Основная загрузочная запись» во всплывающем меню «Схема», затем нажмите «Стереть».
В диалоговом окне введите имя диска, выберите MS-DOS (FAT) во всплывающем меню «Формат», выберите «Основная загрузочная запись» во всплывающем меню «Схема», затем нажмите «Стереть».64-разрядная версия Windows 10 с полной установкой на образе диска (файл ISO) или другом установочном носителе.
Образ диска Windows 10 (файл ISO) можно загрузить с веб-сайта Microsoft.
Достаточно свободного места на загрузочном диске. Информацию о необходимом объеме свободного места см. в статье службы поддержки Apple Установка Windows 10 на Mac с помощью Ассистента Boot Camp.
Выполнение установки
Выполните следующие шаги по порядку.
Шаг 1. Проверьте наличие обновлений программного обеспечения
Перед установкой Windows установите все обновления macOS.
На Mac войдите в систему как администратор, закройте все открытые приложения, а затем выйдите из системы для всех других пользователей.

Выберите меню Apple > «Системные настройки», нажмите «Основные» на боковой панели, затем нажмите «Обновление ПО» справа. (Возможно, вам придется прокрутить вниз.)
Установите все доступные обновления macOS.
Если компьютер Mac перезагружается после установки обновления, снова откройте «Обновление ПО», чтобы установить дополнительные обновления.
Шаг 2. Подготовьте свой Mac к работе с Windows
Ассистент Boot Camp подготовит ваш Mac, создав новый раздел для Windows с именем BOOTCAMP и загрузив программное обеспечение поддержки Boot Camp.
Важно: Если вы используете ноутбук Mac, перед продолжением подключите его к источнику питания.
Подключите внешний USB-накопитель или вставьте флешку в USB-порт вашего Mac; держите его подключенным или вставленным, пока вы устанавливаете Windows и программное обеспечение поддержки Windows.
На Mac откройте Ассистент Boot Camp, расположенный в /Applications/Utilities.

На вводном экране нажмите «Продолжить».
Система проверяется на доступное дисковое пространство. Старые снимки Time Machine и кэшированные файлы iCloud удаляются, чтобы освободить место для Boot Camp. Этот процесс может занять много времени (вы можете нажать кнопку «Стоп», чтобы пропустить этот процесс).
На шаге «Выбор задач» выберите все задачи, затем нажмите «Продолжить».
На этапе создания загрузочного USB-накопителя для установки Windows выберите ISO-образ Windows и USB-накопитель, затем нажмите «Продолжить».
Файлы Windows копируются на USB-накопитель. Этот процесс может занять много времени (вы можете нажать кнопку «Стоп», чтобы прервать этот процесс).
На шаге «Создать раздел для Windows» укажите размер раздела, перетащив разделитель между разделами macOS и Windows. Если у вас есть несколько внутренних жестких дисков, вы можете выбрать другой жесткий диск из того, на котором работает macOS, и создать на этом диске один раздел, который будет использоваться исключительно для Windows.

Важно: Вы не сможете изменить размер раздела позже.
Нажмите Установить.
По завершении этого шага запускается установщик Windows.
Шаг 3. Установите Windows
В программе установки Windows следуйте инструкциям на экране.
Когда вас спросят, куда установить Windows, выберите раздел BOOTCAMP (вам может потребоваться прокрутить список разделов, чтобы увидеть его), затем нажмите «Далее».
ПРЕДУПРЕЖДЕНИЕ: Не создавайте и не удаляйте раздел, а также не выбирайте любой другой раздел. Это может привести к удалению всего содержимого вашего раздела macOS.
Продолжайте следовать инструкциям на экране, чтобы завершить установку Windows.
После установки программного обеспечения Windows ваш Mac автоматически перезагружается с использованием Windows.
Следуйте инструкциям на экране для настройки Windows.



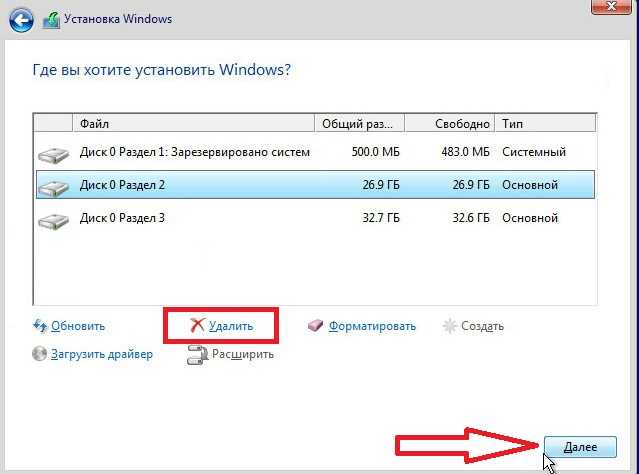

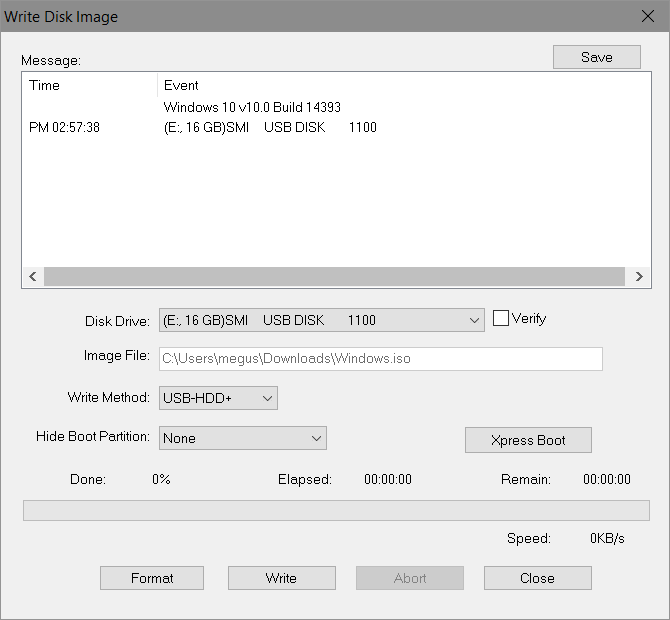 В диалоговом окне введите имя диска, выберите MS-DOS (FAT) во всплывающем меню «Формат», выберите «Основная загрузочная запись» во всплывающем меню «Схема», затем нажмите «Стереть».
В диалоговом окне введите имя диска, выберите MS-DOS (FAT) во всплывающем меню «Формат», выберите «Основная загрузочная запись» во всплывающем меню «Схема», затем нажмите «Стереть».