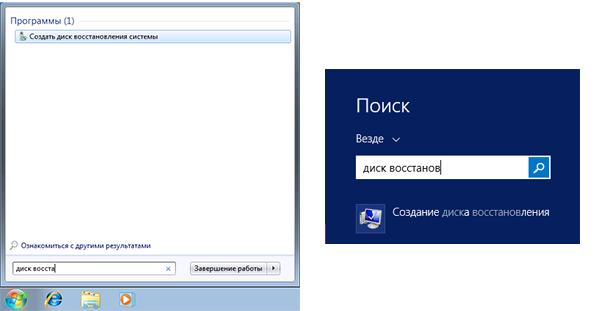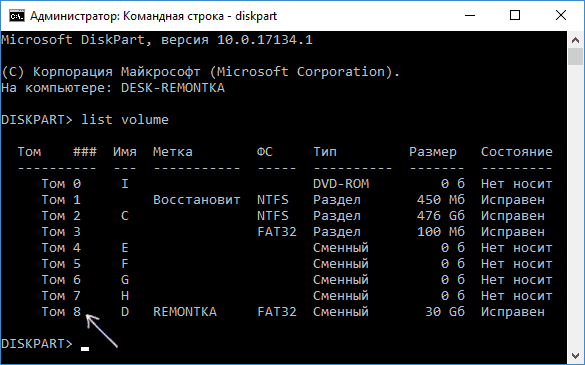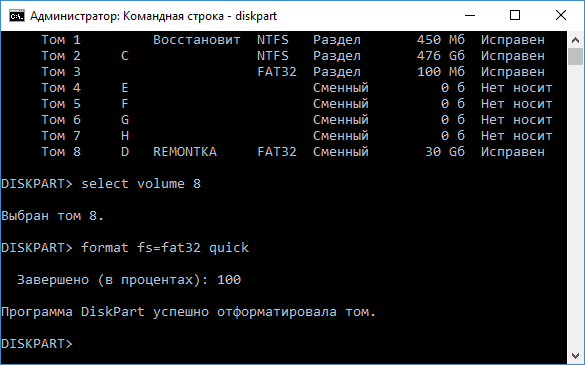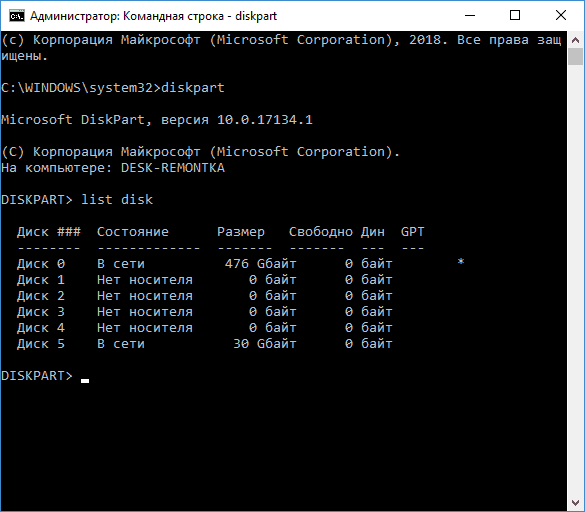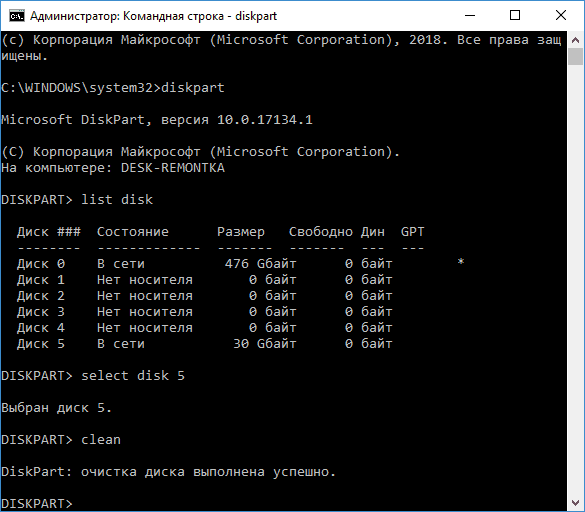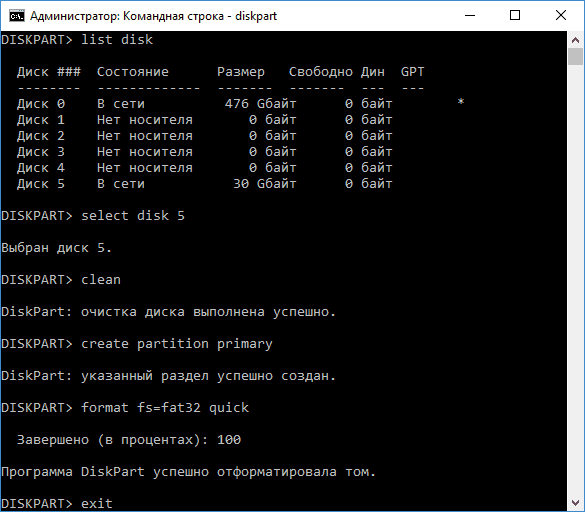Форматировать разделы диска. Форматирование системного раздела. С помощью спец. программ
«Как можно отформатировать HDD, не удаляя Windows» или «как форматировать HDD из-под Windows» — очень популярные запросы в поисковых системах, которые так и остаются без ответов. В статье разберемся, почему же в сети практически нет информации на эту тему, и ознакомимся с проблемой поближе.
Что такое форматирование
Отформатировать жесткий диск — значит сформировать на нем новую файловую систему, что подразумевает под собой очистку главной таблицы размещения фалов MFT. MFT – это база данных хранящихся на диске файлов, выполненная в виде таблицы, строки в которой представлены именами файлов, а столбцы – их атрибутами. Атрибуты – метаданные, описывающие файл. В их число входят дата и время создания/изменения файла, каталог его хранения, права доступа.
Учитывая сказанное выше, можно прийти к выводу, что отформатировать компьютер, на котором установлен один HDD – невозможно. По крайней мере, не прибегнув к хитростям.
Кто еще не понял, когда специальная программа или Windows начинают форматировать винчестер, они удаляют главную файловую таблицу. Ввиду этого доступ ко всем файлам стандартным методом становится невозможным, а место, занимаемое ими, помечается как свободное. Если попытаться форматировать компьютер из-под Windows, то операционная система выдаст представленное ниже информационное сообщение, ведь используемые ею файлы находятся на первом разделе этого диска.
Проявляем смекалку
Выше упоминалось о некой хитрости, благодаря которой можно форматировать компьютер, сохраняя при этом работоспособность Windows. Под форматированием ПК подразумевается очистка единственного жесткого диска.
Если компьютер оснащен только одним магнитным устройством для хранения данных, по какой-либо причине вы хотите отформатировать его, но сохранить Windows с программами и настройками, нам понадобится несколько вещей:
- загрузочная флешка с Acronis True Image;
- внешних жесткий диск или возможность загружать образы в облако.
Если на HDD размещены и пользовательские данные, их придется загрузить в облако или скопировать на другой носитель.
Приступаем
- Перезапускаем компьютер и загружаемся с флешки, будь это загрузочный носитель с True Image или WinPE с этой программой в комплекте.
- В главном окне кликаем по пиктограммам кнопок как показано на скриншоте для вызова окна создания новой копии диска.
- Выбираем тип источника.
- Указываем целевой диск, который будем форматировать, обязательно выбрав зарезервированное системой пространство.
Если вся информация была перенесена на иной носитель, загружена в облако или она не является ценной, выбираем только системный том.
- Определяемся с местом хранения образа. Что примечательно, программа позволяет сохранить его в облаке или передать по локальной сети, что нам и нужно.
- Жмем «Создать сейчас».
- Дожидаемся финиша.
Имейте в виду, что при передаче образа, который может занимать пару десятков Гб, на облачный сервис уйдет немало времени, в отличие от его сохранения на компьютер в той же локальной сети или на переносной HDD.
- Загружаемся с флешки и запускаем программу, позволяющую форматировать компьютер.
В качестве инструмента, умеющего отформатировать жесткие диски, может выступать DOS, WinPE, Acronis DiskDirector, Partition Manager или другая специализированная утилита.
- Опять грузимся с флешки с Acronis или WinPE и запускаем True Image.
- Выбираем «Резервное копирование» и нашу копию жесткого диска или его системного раздела. Жмем «Восстановить диски», которые смогли отформатировать на 8-м шаге.
Здравствуйте читатели блога компании КомСервис (г. Набережные Челны). Зачем может понадобиться форматирование жесткого диска или раздела? Вариантов масса начиная с того, что вам необходимо сделать пригодным к использованию и заканчивая очередной переустановкой операционной системы. С форматированием раздела конечно. В этой статье мы разберемся что такое форматирование, как форматировать жесткий диск с помощью встроенных средств Windows и с помощью установщика операционной системы.
Мне же при написании этой статьи посчастливилось пополнить свои знания в этой теме. За что вам, читатели, спасибо.
Структура статьи
- низкоуровневое форматирование
- деление всей области на логические диски или разделы
- высокоуровневое форматирование последних
Низкоуровневое форматирование всех современных жестких дисков осуществляется на заводе изготовителе с применением специального оборудования. Этот процесс невозможно осуществить дома или в сервисном центре. При низкоуровневом форматировании на поверхность диска наносятся сервометки, благодаря которым происходит позиционирование считывающих головок. Новый, только что купленных жесткий диск отформатиров
offlink.ru
Используем утилиту «Управление дисками». Форматирование жесткого диска средствами Windows
Устанавливая операционную систему, а также при изменении файлов, перераспределении места между разделами, необходимо форматировать жёсткий диск. Это довольно частая операция, выполняемая пользователями ПК. Если вы ещё не делали ничего подобного, то давайте разберёмся с теоретической частью вопроса.
Процесс форматирования, что это?
Разметка участков хранения информации, при которой некоторая ее часть удаляется, называется форматированием. Оно создает систему доступа к хранящейся информации.
Как правило, выполняться для:
- изменения одной файловой системы на другую;
- удаления файлов с жёсткого диска.
На данный момент существует большое количество различных файловых систем. Они применяются на различном оборудовании, включая не только компьютеры, но и мобильные устройства. Для работы в последних версиях Windows используется файловая система NTFS.
Видео: Как отформатировать жесткий диск
Зачем форматировать жесткий диск?
Форматирование выполняется для удаления файлов с жёсткого диска, а также для изменения одной файловой системы на другую.
В большинстве случаев к нему прибегают:
- перед установкой новой операционной системы;
- для создания установочного образа Windows, например, на флешке;
- по причине, необходимости отчистки диска от файлов, в случае, если они не нужны.
Форматирование инструментами Windows
Несмотря на большое количество всевозможных программ для работы с жёстким диском операционная система Windows имеет свой собственный набор утилит.
Рассмотрим, процесс форматирования дисков с помощью Windows:
- выбрать диск, который необходимо отформатировать;
- нажать правую клавишу мыши;
- выбрать пункт Форматировать;
- в появившемся окне выбрать файловую систему, размер кластера, а также способ форматирование;
- в качестве файловой системы, рекомендуется выставлять NTFS, а размер кластеров оставлять по умолчанию – 4096;
- после установки необходимых параметров следует нажать Начать.

Windows также включает более полный сервис для работы с жёсткими дисками.
Для того чтобы открыть данное меню следует выполнить следующее:
- нажать правой кнопкой мыши на Мой Компьютер;
- выбрать Управление;
- открыть пункт Управление дисками;
- в данном меню пользователь может выполнить различные операции, с жёстким диском включая форматирование.

Форматирование через командную строку
Выполнить данную операцию можно так же с помощью командной строки:
- нажимаем сочетание клавиш Win+R;
- вводим cmd и нажимаем Enter;
- в командной строке прописываем команду format y:, где y – буква вашего диска, может быть, например, c или d;
- система попросит подтвердить операцию нажатием клавиши Y;
- после подтверждения система начнёт процесс форматирования;
- по окончании появится данное сообщение


Форматирование HDD в Биосе
Если нужно из биоса форматировать раздел жесткого диска, придется, немного повозится. К сожалению, BIOS не имеет инструментов для форматирования жёсткого диска, поэтому, следует использовать сторонние программы для выполнения данных операций.
Одной из самых распространённых, является Acronis Disk Director.

Для данного способа потребуется лишь диск или флешка с записанным установочным пакетом операционной системы.
Для форматирования необходимо выполнить следующие действия:

Внимание! Буквы разделов дисков могут не совпадать. Для боле точного определения необходимого диска используйте команду wmic logicaldisk get deviceid, volumename, size, description.
Создание загрузочной флешки Acronis Disk Director
Для создания загрузочного флеш-накопителя потребуется:

Алгоритм действий:
- вставляем флешку;
- устанавливаем и открываем программу;
- в приложении следует открыть раздел Средства и выбрать Мастер создания загрузочных носителей Acronis;
- нажимаем далее;
- выбираем тип загрузочного носител
crabo.ru
Как форматировать диск C
- Привет всем! Срочно понадобилось на одном компьютере форматировать диск C: с установленной Windows 10, как это сделать самым быстрым способом?
- Здравствуйте, скажите, как удалить диск C:? Хочу продать ноутбук, новый хозяин пожелал, чтобы он был чистый, то есть без операционной системы. Сейчас установлена Windows 8.1. Никаких установочных дисков Windows или флешек у меня нет.
Как форматировать диск C
Привет друзья! Если на вашем ноутбуке установлена Windows 8.1 или Windows 10, то форматировать или удалить диск C: очень просто, но имейте ввиду, что удаление и форматирование, это разные вещи.
Если вы просто удалите диск C: с установленной операционной системой, то восстановить его (и очень быстро) со всеми вашими файлами сможет любой пользователь по этой нашей статье. Восстановление произойдёт таким образом, что ваша Windows 8.1 будет загружаться и к чужим людям попадут все ваши файлы, пароли и так далее.Другое дело форматировать диск C:, в этом случае восстановить мало что удастся.
Если же вы твёрдо решили форматировать или удалить диск C:, то читаем дальше.
Для примера, давайте возьмём мой ноутбук с установленной Windows 8.1.
Нажимаем клавишу «Shift» и не отпуская её производим перезагрузку ноутбука.
Загружается среда восстановления, выбираем «Диагностика»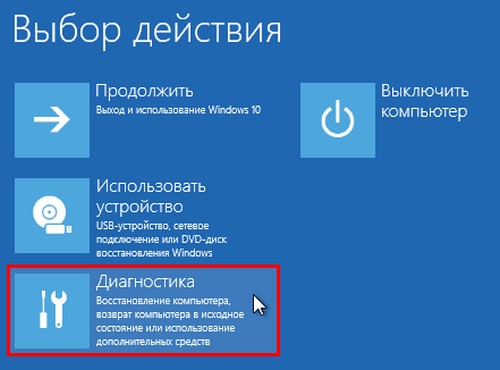
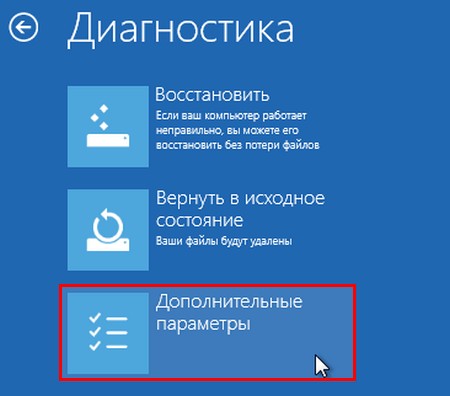
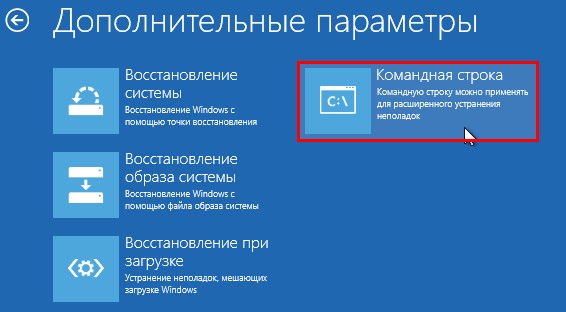
В командной строке вводим команды:
diskpart
lis vol (выводим список всех разделов и видим, что Uolume 1 (Том 1), это и есть диск C: с установленной Windows 8.1. Ориентируйтесь названию или объёму, чаще всего диск C: идёт в этом списке первым или вторым, если хотите, можете прямо в командной строке войти на диск C: и увидеть все системные папки: Windows, Program Files).
sel vol 1 (выбираем Том 1)
format quick fs=NTFS (форматируем диск C: в файловую систему NTFS, можете применить параметр quick-быстрое форматирование)
Форматирование успешно завершено.
После данной операции форматирования на вашем ноутбуке будет очень трудно что-то восстановить.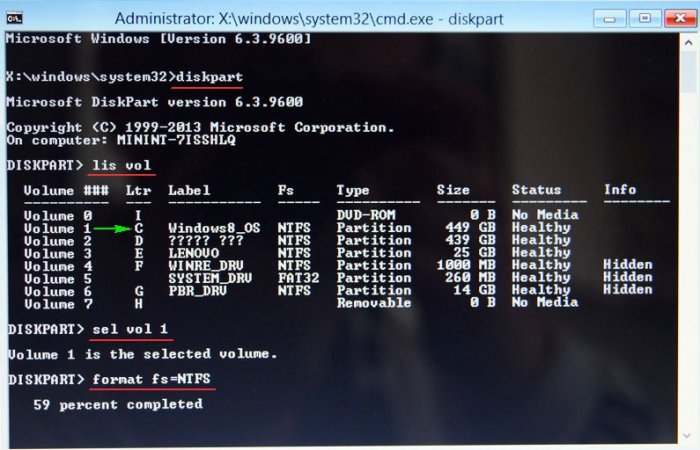
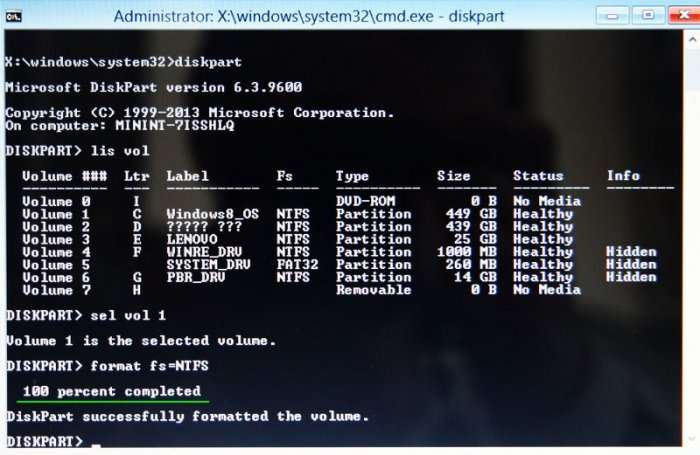
Как удалить диск C: без форматирования
Если вам нужно удалить диск (C:) с возможностью последующего восстановления данных, то сделать это можно так:
Точно также, как и в предыдущем способе загружаемся в командную строку среды восстановления и вводим команды
diskpart
lis vol (выводим список всех разделов и видим, что Том 1, это и есть диск C: с установленной Windows 8.1)
sel vol 1 (выбираем Том 1)
del vol override (данной командой мы удаляем диск C:)
Удаление успешно завершено.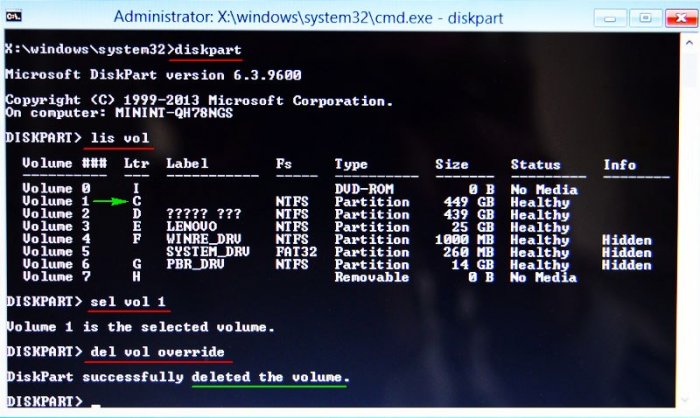
После данной операции удаления диска C: его можно будет восстановить вместе со всеми файлами.
remontcompa.ru
Как отформатировать новый диск
Как отформатировать новый диск купленный накануне или подаренный кем-то? Если жёсткий диск до вас уже использовался, возможно он уже отформатирован и не нужно предпринимать никаких действий, можно сразу захламлять его своими файлами, когда вы подключите винчестер, операционная система присвоит ему букву диска и с ним можно будет работать, но если вы купили новый жёсткий диск в хрустящей упаковке, то без форматирования не обойтись.
Как отформатировать новый диск
Итак друзья, данная статья подразумевает то, что у вас в компьютере уже есть один жёсткий диск и на нём установлена операционная система Windows 7. Но как обычно бывает, дискового пространства нам стало мало и мы приобрели ещё один винчестер объёмом 1 ТБ и также установили его в наш системный блок, затем включили компьютер и не знаем что делать. А делать надо вот что. Идём в Управление дисками.
Пуск, затем щёлкаем правой мышью на Компьютер и выбираем в выпадающем меню Управление
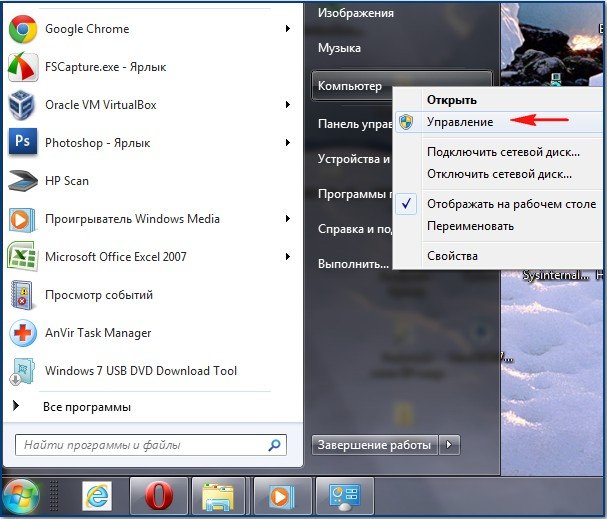
Управление дисками

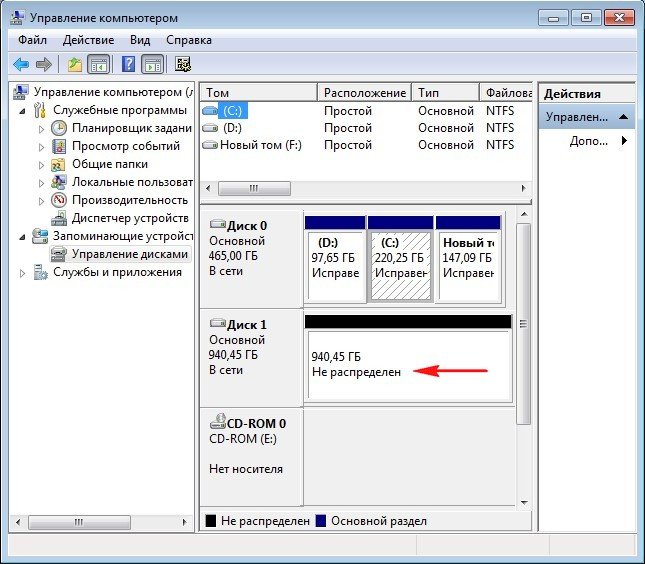
В первую очередь новый жёсткий диск нужно инициализировать. Сделать это очень просто, подробности читаем в отдельной статье.
После инициализации, для того, что бы ввести наш новый жёсткий диск в работу, нам нужно его отформатировать в файловую систему NTFS и присвоить ему букву диска, в результате получится Новый том. Осуществим мы это с вами с помощью Мастера создания разделов, щёлкаем правой кнопкой мыши на неразмеченной области Диска 1 и жмём Создать простой том
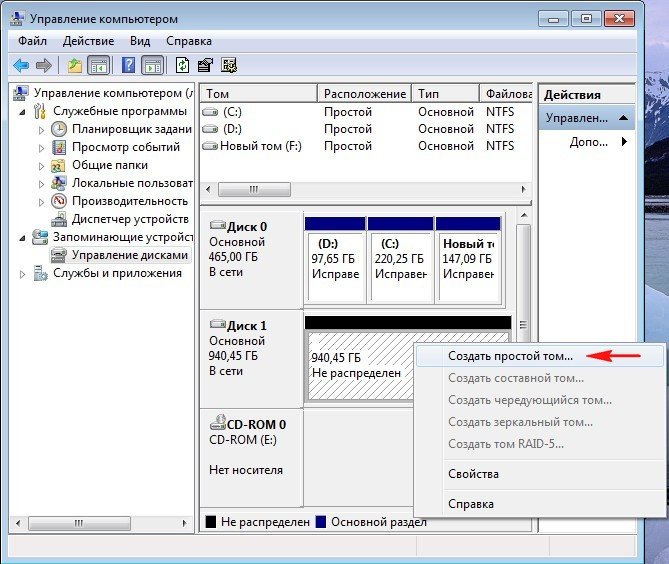
Далее
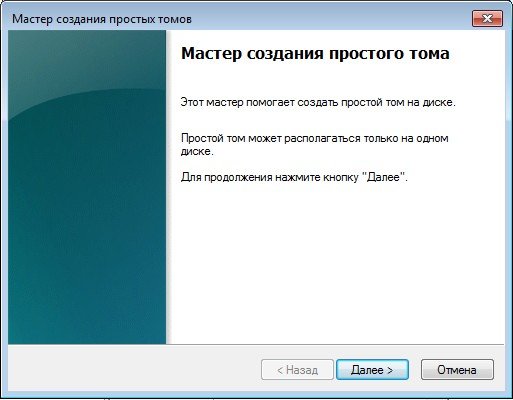
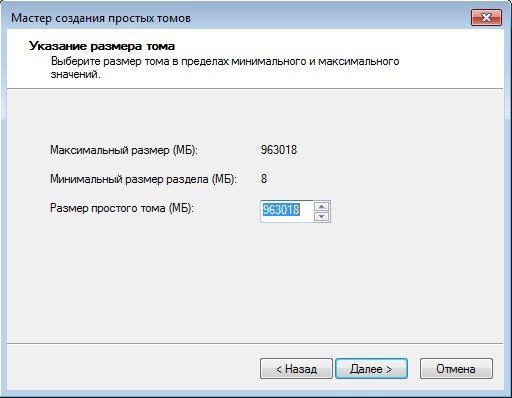
Мастер предлагает присвоить нашему тому свободную букву (H:), если согласны жмём Далее или выберите любую другую свободную букву.
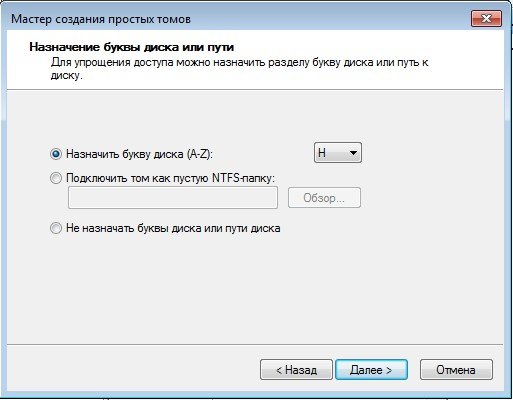

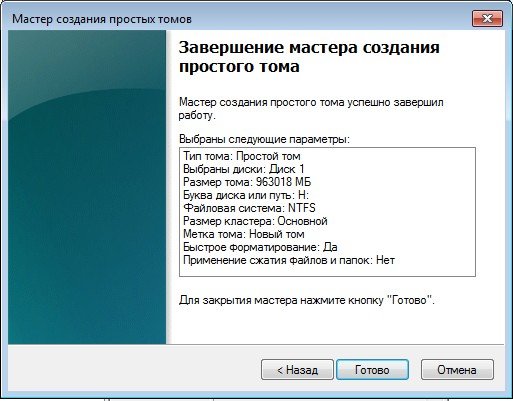
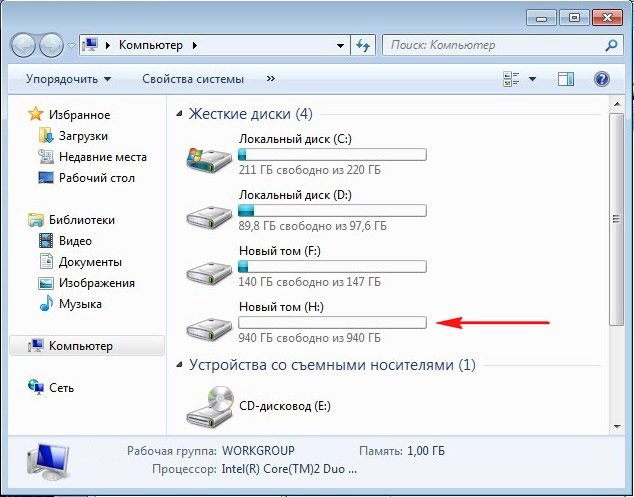
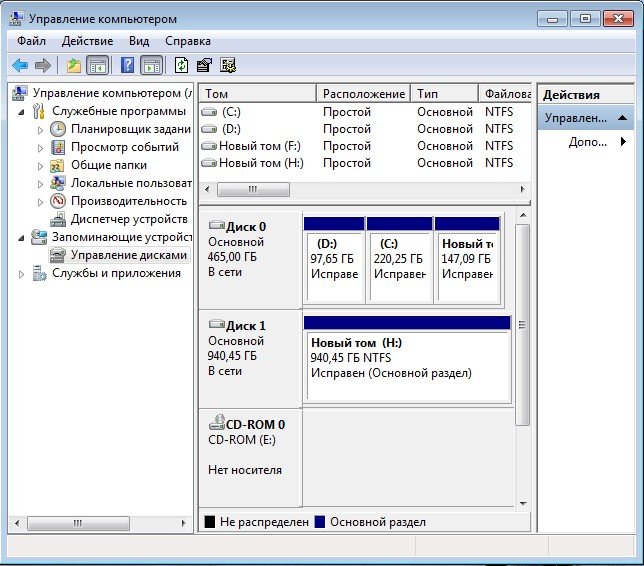
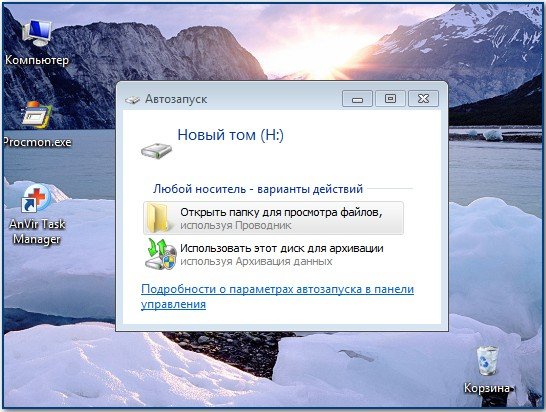
Метки к статье: Разметка диска
remontcompa.ru
Как отформатировать диск через BIOS
  windows | для начинающих
 По доступной статистике, несколько сотен людей ежедневно интересуются ответом на вопрос о том, как форматировать жесткий диск через BIOS. Отмечу, что вопрос не вполне корректен — на самом деле, форматирование с использованием одного лишь BIOS (во всяком случае, на обычных ПК и ноутбуках) не предусмотрено, но, тем не менее, ответ, я думаю, вы здесь найдете.
По доступной статистике, несколько сотен людей ежедневно интересуются ответом на вопрос о том, как форматировать жесткий диск через BIOS. Отмечу, что вопрос не вполне корректен — на самом деле, форматирование с использованием одного лишь BIOS (во всяком случае, на обычных ПК и ноутбуках) не предусмотрено, но, тем не менее, ответ, я думаю, вы здесь найдете.
На самом деле, задавая подобный вопрос, пользователь, как правило, интересуется возможностью отформатировать диск (к примеру, диск C) без загрузки Windows или другой операционной системы — так как «изнутри ОС» диск не форматируется с сообщением, что отформатировать этот том нельзя. Поэтому, как раз о форматировании без загрузки ОС и пойдет речь — это вполне возможно; в BIOS, кстати, по ходу дела, также придется зайти.
Зачем потребуется BIOS и как форматировать жесткий диск, не заходя в Windows
Для того, чтобы отформатировать диск без использования установленной операционной системы (в том числе, тот жесткий диск, на который эта ОС установлена), нам потребуется загрузиться с какого-либо загрузочного накопителя. А для этого потребуется он сам — загрузочная флешка или диск, в частности, можно использовать:
- Дистрибутив Windows 7 или Windows 8 (можно и XP, но не столь удобно) на USB накопителе или DVD. Инструкции по созданию вы можете найти здесь.
- Диск восстановления Windows, который можно создать в самой операционной системе. В Windows 7 это может быть только обычный компакт-диск, в Windows 8 и 8.1 также поддерживается создание USB накопителя для восстановления системы. Чтобы сделать такой накопитель, введите в поиске «Диск восстановления», как на картинках ниже.

- Почти любой LiveCD на базе Win PE или Linux также позволит отформатировать жесткий диск.
После того, как у вас есть один из указанных накопителей, просто поставьте загрузку с него и сохраните настройки. Пример: как поставить загрузку с флешки в BIOS (откроется в новой вкладке, для компакт-диска действия аналогичны).
Форматирование жесткого диска с использованием дистрибутива Windows 7 и 8 или диска восстановления
Примечание: если вы хотите отформатировать диск C перед установкой Windows, то нижеследующий текст — не совсем то, что нужно. Значительно проще будет сделать это в процессе. Для этого нужно на этапе выбора типа установки выбрать «Полная», а в окне, где нужно указать раздел для установки, нажать «Настроить» и отформатировать нужный диск. Подробнее: Как разбить диск при установке Windows 7.
В этом примере я буду использовать дистрибутив (загрузочный диск) Windows 7. Действия при использовании диска и флешки с Windows 8 и 8.1, а также дисками восстановления, созданными внутри системы, будут почти аналогичны.
После загрузки программы установки Windows, на экране выбора языка нажмите клавиши Shift + F10, это откроет командную строку. При использовании диска восстановления Windows 8, выберите язык — диагностика — дополнительные возможности — командная строка. При использовании диска восстановления Windows 7 — выберите пункт «Командная строка».
С учетом того, что при загрузке с указанных накопителей, буквы дисков могут не соответствовать тем, к которым вы привыкли в системе, используйте команду
wmic logicaldisk get deviceid, volumename, size, description
Для того, чтобы определить диск, который нужно отформатировать. После этого, для форматирования используйте команду (x — буква диска)
format /FS:NTFS X: /q — быстрое форматирование в файловой системе NTFS; format /FS:FAT32 X: /q — быстрое форматирование в FAT32.
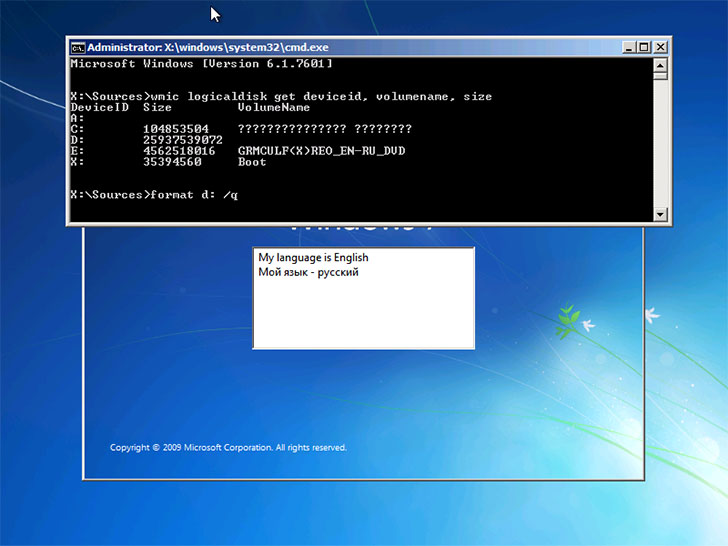
После ввода команды вам могут предложить ввести метку диска, а также подтвердить выполнение форматирование диска.
Вот и все, после этих нехитрых действий, диск отформатирован. При использовании LiveCD все еще проще — поставьте загрузку с нужного накопителя в BIOS, загрузитесь в графическую среду (как правило, Windows XP), выберите диск в проводнике, нажмите по нему правой кнопкой мыши и выберите в контекстном меню «Форматировать».
А вдруг и это будет интересно:
remontka.pro
Как форматировать жесткий диск или флешку в командной строке
  windows | для начинающих
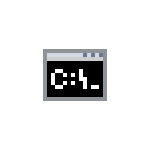 В некоторых случаях вам может потребоваться форматировать флешку или жесткий диск с помощью командной строки. Например, это может пригодиться, когда средствами Windows не удается завершить форматирование, а также в некоторых других ситуациях.
В некоторых случаях вам может потребоваться форматировать флешку или жесткий диск с помощью командной строки. Например, это может пригодиться, когда средствами Windows не удается завершить форматирование, а также в некоторых других ситуациях.
В этой инструкции подробно о нескольких способах отформатировать USB флешку или жесткий диск с помощью командной строки в Windows 10, 8 и Windows 7, а также пояснения о том, когда какие способы подойдут в большей степени.
Примечание: при форматировании данные с диска удаляются. Если вам нужно форматировать диск C, сделать это в запущенной системе не получится (так как ОС находится именно на нём), но способы, тем не менее, существует, о чем в конце инструкции.
Использование команды FORMAT в командной строке
Format — команда для форматирования накопителей в командной строке, существующая ещё со времён DOS, но исправно работающая и в Windows 10. С помощью неё вы можете отформатировать флешку или жесткий диск, а точнее — раздел на них.
Для флешки обычно это не имеет значения, при условии, что она определяется в системе и видна её буква (так как они как правило содержат лишь один раздел), для жесткого диска может иметь: с помощью этой команды вы можете отформатировать только разделы по отдельности. К примеру, если диск разделен на разделы C, D и E, с помощью format вы можете отформатировать сначала D, затем — E, но не объединить их.
Порядок действий будет следующими:
- Запустите командную строку от имени администратора (см. Как запустить командную строку от имени администратора) и введите команду (пример приведен для форматирования флешки или раздела жесткого диска с буквой D).
- format d: /fs:fat32 /q (В указанной команде после fs: вы можете указать NTFS, чтобы форматировать не в FAT32, а в NTFS. Также, если не указать параметр /q то будет выполнено не быстрое, а полное форматирование, см. Быстрое или полное форматирование флешки и диска).

- Если вы увидите сообщение «Вставьте новый диск в дисковод D» (или с другой буквой), просто нажмите Enter.
- Также вам будет предложено ввести метку тома (имя, под которым будет отображаться диск в проводнике), введите на свое усмотрение.
- По завершении процесса вы получите сообщение о том, что форматирование окончено и командную строку можно будет закрыть.
Процедура простая, но несколько ограничена: иногда требуется не просто отформатировать диск, но и удалить все разделы на нем (т.е. объединить их в один). Здесь format не подойдет.
Форматирование флешки или диска в командной строке с помощью DISKPART
Инструмент командной строки Diskpart, доступный в Windows 7, 8 и Windows 10, позволяет не только отформатировать отдельные разделы флешки или диска, но и удалить их или создать новые.
Сначала рассмотрим использование Diskpart для простого форматирования раздела:
- Запустите командную строку от имени администратора, введите diskpart и нажмите Enter.
- По порядку используйте следующие команды, нажимая Enter после каждой.
- list volume (здесь обратите внимание на номер тома, соответствующий букве диска, который нужно отформатировать, у меня это 8, вы в следующей команде используйте свой номер).

- select volume 8
- format fs=fat32 quick (вместо fat32 можно указать ntfs, а если вам требуется не быстрое, а полное форматирование, не указывайте quick).

- exit
На этом форматирование будет завершено. Если же вам требуется удалить все без исключения разделы (например, D, E, F и остальные, в том числе скрытые) с физического диска и отформатировать его как единый раздел, сделать это можно похожим способом. В командной строке используйте команды:
- diskpart
- list disk (вы увидите список подключенных физических дисков, вам нужен номер диска, который будет форматироваться, у меня это 5, у вас будет свой).

- select disk 5
- clean

- create partition primary
- format fs=fat32 quick (вместо fat32 возможно указать ntfs).

- exit
В результате на диске останется один отформатированный основной раздел с выбранной вами файловой системой. Это может быть полезно, например, когда флешка неправильно работает из-за того, что на ней несколько разделов (об этом здесь: Как удалить разделы на флешке).
Форматирование в командной строке — видео
В завершение, о том, что делать, если нужно отформатировать диск C с системой. Для этого вам потребуется загрузиться с загрузочного накопителя с LiveCD (в том числе с утилитами для работы с разделами жесткого диска), диска восстановления Windows или установочной флешки с Windows. Т.е. требуется, чтобы система не была запущена, так как при форматировании удаляется и она.
Если вы загрузились с загрузочной флешки Windows 10, 8 или Windows 7, можно нажать в программе установки клавиши Shift+f10 (или Shift+Fn+F10 на некоторых ноутбуках), это вызовет командную строку, где форматирование диска C уже будет доступным. Также программа установки Windows при выборе режима «Полная установка» позволяет отформатировать жесткий диск в графическом интерфейсе.
А вдруг и это будет интересно:
remontka.pro
Организация разделов и высокоуровневое форматирование жесткого диска
От правильного выполнения настройки и форматирования зависят производительность и надежность жесткого диска. В данной статье рассмотрим процедуры, с помощью которых форматирование диска выполняется корректно. Используйте их при установке жесткого диска в современный компьютер, а также после извлечения всех оставшихся данных из проблемного диска.
Форматирование накопителя на жестком диске выполняется в три этапа:
- Форматирование низкого уровня
- Организация разделов
- Форматирование высокого уровня
Обычно при установке нового жесткого диска низкоуровневое форматирование не выполняется, однако иногда оно способно вернуть к жизни “сбойный” диск. Подробнее о низкоуровневом форматировании я расскажу вам в отдельной статье. При обычной установке нового накопителя на жестких дисках требуется только организовать разделы диска и выполнить их форматирование. С этих двух процедур мы и начнем.
Организация разделов жесткого диска
Разбиение жесткого диска — это определение областей диска, которые операционная система будет использовать в качестве отдельных разделов или томов.
При организации разделов диска в его первый сектор (цилиндр 0, головка 0, сектор 1) заносится главная загрузочная запись (Master Boot Record — MBR). В ней содержатся сведения о том, с каких цилиндров, головок и секторов начинаются и какими заканчиваются имеющиеся на диске разделы. В этой таблице также содержатся указания для системной BIOS, какой из разделов является загрузочным, т.е. где следует искать основные файлы операционной системы.
Для разбиения жестких дисков можно использовать специальное программное обеспечение сторонних разработчиков или можно воспользоваться программами уже интегрированными в устанавливаемую систему. Системы Windows 2000, XP, Vista и 7 имеют в своем составе программу DISKPART.
Программу DISKPART
Также создать разделы и выполнить их форматирование можно с помощью инструмента «Управление дисками» в этих операционных системах.
Программа Управление дисками
Все версии Windows, начиная с Windows 95, могут выполнять операции создания разделов и форматирования в процессе своей установки. Программы разбиения формируют загрузочную запись MBR таким образом, чтобы диск мог быть распознан как один или несколько томов для хранения файлов. Наличие нескольких разделов также позволяет сосуществовать на одном жестком диске нескольким операционным системам. Независимо от того, какая операционная система используется, она должна поставляться с утилитами DISKPART и Управление дисками, которые могут применяться для создания разделов на жестком диске.
Заметьте!
Поскольку работа программы DISKPART основывается на данных о накопителе в BIOS, правильное определение параметров накопителя — залог успешной работы программы. Например, если жесткий диск емкостью 100 Гбайт был определен в BIOS как диск емкостью 100 Мбайт, программа увидит только 100 Мбайт. Чтобы избежать недоразумений и определения неправильной геометрии диска, лучше в настройках BIOS установить автоматическое определение типа устройства и считать параметры непосредственно с диска.
Программы DISKPART позволяют создать два различных типа разделов диска: основной и дополнительный. Основной раздел может быть загрузочным, а дополнительный не может. Если в компьютере установлен один жесткий диск, то хотя бы его часть должна быть основным разделом при условии, что компьютер будет загружаться с этого жесткого диска. Основному разделу назначается буква C: диска, а дополнительным — остальные буквы, а именно — D:, Е: и т.д. Один дополнительный раздел может содержать одну букву тома (логический диск DOS) или же несколько логических дисков.
Термин «логический диск DOS» не подразумевает использования только DOS — может работать любая операционная система: Windows 95, 98, Me, NT, 2000, XP, Vista, 7, Linux и т.д.
В зависимости от используемой версии Windows может понадобиться разделить диск на несколько логических. Оригинальные версии Windows 95 и MS-DOS поддерживают только файловую систему FAT16, позволяющую хранить не более 65536 файлов на диске, при этом объем раздела не может превышать 2,1 Гбайт. Таким образом, жесткий диск объемом 10,1 Гбайт в этих операционных системах должен быть разделен минимум на пять дисков.
Разбивать диск на разделы необходимо и в целях безопасности данных. Например, диск можно разделить по следующей схеме:
- C: — операционная система и приложения;
- D: — данные.
В приведенном примере основной и дополнительный разделы будут организованы следующим образом:
- C: — основной раздел;
- D: — логическое устройство (том) в дополнительном разделе.
В операционных системах Wndows XP, Vist и 7 есть ограничения на количество создаваемых основных разделов жесткого диска, их количество составляет 4. Лично я предпочитаю создавать только один основной раздел, хотя в некоторых исключительных случаях может потребоваться создание и всех четырех.
При наличии двух разделов легче управлять резервированием данных, так как обычно резервируется только информация пользователя, а не программы и операционная система.
Заметьте!
Обычно внешние накопители USB и IEEE 1394 уже предварительно отформатированы и разбиты на разделы, что позволяет использовать их сразу же после подключения. Тем не менее программа Управление дисками предоставляет возможность изменить расположение разделов и файловую систему такого накопителя. К примеру, большинство внешних устройств USB/FireWire форматируются изготовителем в наиболее универсальной файловой системе FAT32. В то же время большинство пользователей систем Windows XP и 7 отдают предпочтение файловой системе NTFS. При желании для повышения целостности данных и производительности такого устройства можно переформатировать его с использованием файловой системы NTFS, предварительно сохранив нужные данные, если накопитель уже использовался.
Создание разделов и форматирование диска с помощью утилиты Управление дисками
В операционных системах Windows 2000, XP, Vista и 7, как уже говорилось ранее, существует довольно мощный инструмент DISKPART, работа с которым осуществляется из командной строки.
Программа DISKPART
Эта программа включает в себя функции для работы с расширенными дисковыми структурами, такими как массивы RAID и динамические диски. В то же время большинство пользователей применяют консоль MMC Управление дисками с графическим интерфейсом. Консоль применяется для создания разделов и форматирования нового жесткого диска, установленного в системе.
Консоль mmc Управление дисками с графическим интерфейсом
Консоль Управление дисками, позволяет выбрать тип используемой файловой системы. Рассмотрим особенности программы Управления дисками в сравнению с ее предшественницей программой FDISK (используется в устаревших системам семейства Windows 95, 98, Me):
- Консоль Управление дисками имеет графический интерфейс пользователя. Индикаторы с цветовой кодировкой, определяющие тип разделов и параметры жесткого диска, позволяют получить наглядное представление о том, как изменятся характеристики накопителя после выполнения той или иной операции. Специальные программные компоненты Windows упрощают создание разделов и форматирование жесткого диска.
- Утилита Управление дисками поддерживает больше файловых систем, чем предыдущая версия программы FDISK. Программа FDISK, которая использовалась в операционных системах Windows 95, Windows 98 и Windows Me может использоваться только с FAT 16 или FAT 32, утилита Управление дисками, помимо этого, поддерживает файловую систему NTFS.
- Использование утилиты Управление дисками упрощает создание разделов и форматирование жесткого диска. При использовании программы FDISK после создания разделов необходимо перезагрузить компьютер, при этом для форматирования жесткого диска потребуется дополнительная программа FORMAT. Утилита Управление дисками позволяет выполнить обе эти операции без промежуточной перезагрузки компьютера.
- Утилита Управление дисками позволяет создать на одном жестком диске несколько основных разделов (вплоть до четырех, но не более), в отличие от FDISK, позволяющей создать только один такой раздел. В отличие от логических дисков в расширенном разделе основной раздел может быть загрузочным, и им легче управлять.
- Независимо от типа раздела утилита Управление дисками присваивает не выделенные ранее буквенные обозначения жесткому диску или накопителю на оптических носителях. Создание основного раздела на новом жестком диске, выполненное с помощью программы FDISK, может привести к неразберихе с буквенными обозначениями появившихся и уже существующих разделов. Утилита Управление дисками присваивает буквенные обозначения новому накопителю на жестких дисках с учетом уже существующих. Кроме того, если установка нового накопителя приводит к конфликтам со съемными накопителями, используемыми от случая к случаю (например, с флэш-памятью USB или устройствами для считывания карт памяти), утилита позволит назначить другие буквенные обозначения новому или уже существующему жесткому диску и накопителю CD+ROM/DVD.
Для создания разделов на новом жестком диске с помощью утилиты Управление дисками выполните следующие действия.
1. В меню кнопки Пуск выберите пункт Выполнить, введите diskmgmt.msc и щелкните на ОК.
Команда diskmgmt.msc
2. В верхнем окне будет указано буквенное обозначение текущего жесткого диска, а в нижнем — физические жесткие диски. Новый, только что установленный накопитель, показан как неразмеченное дисковое пространство.
Типы разделов жесткого диска
3. Выделите новый жесткий диск, щелкните на его изображении правой кнопкой мыши и выберите команду Создать раздел, чтобы начать процесс создания разделов.
Создание раздела жесткого диска
4. Щелкните на кнопке Далее в нижней части диалогового окна Мастер создания раздела.
Мастер создания раздела
5. Выберите размер тома в пределах минимального и максимального значения. Если том необходимо разделить на несколько разделов, укажите размер раздела, если том не нужно делить – оставьте значение без изменений и щелкните по кнопке Далее.
Размер раздела жесткого диска
6. Для упрощения доступа к разделу, в следующем окне можно задать буквенное обозначение. Выберите параметр «Назначить букву диску» и в раскрывающемся списке укажите букву. Также можно привязать новый логический диск к пустому каталогу NTFS или вообще не присваивать диску никакого буквенного обозначения. Щелкните на кнопке Далее.
Буквенное обозначение раздела жесткого диска
7. В следующем окне мастер предложит отформатировать раздел. Параметры форматирования можно оставить выбранные программой по умолчанию. Обратите внимание, что процесс форматирования можно задать «быстрое (поверхностное) или медленное». Для новых дисков, предпочтительнее выбрать «Быстрое форматирование», для ранее использованных или неисправных — галочку лучше снять с этого параметра.
По умолчанию новый диск будет форматироваться в файловой системе NTFS, но, если емкость диска не превышает 32768 Мбайт (32 Гбайт), можно выбрать FAT 32. Имеется возможность указать метку тома, определить размер единичного блока памяти (кластера) и разрешить сжатие файла или каталога. Щелкнете на кнопку Далее.
Форматирование раздела жесткого диска
8. В следующем окне будут показаны все изменения, относящиеся к новому накопителю. Чтобы изменить те или иные параметры, вернитесь в соответствующее меню, щелкнув на кнопке Назад. Чтобы отформатировать диск с выбранными ранее параметрами щелкните на кнопке Готово.
Завершения мастера создания раздела жесткого диска
9. На этом создание раздела и форматирование диска завершено. Перезагружать компьютер не требуется. Цветные обозначения, показанные в нижней области окна Управление дисками, помогают отслеживать ход подготовки диска.
Цветные обозначения
После форматирования раздел жесткого диска становится доступным в системе. Откройте Компьютер для доступа к новому жесткому диску.
Отображение нового раздела
Создание разделов диска с помощью служебных программ
Альтернативные программы, используемые для создания разделов, позволяют выполнить определенные изменения существующего жесткого диска без повреждения имеющихся данных.
- Создание и разбиение разделов, изменение размеров существующих разделов, их перемещение и объединение без потери данных.
- Преобразование файловых систем без потери существующих данных: FAT в FAT32 и NTFS; FAT32 в FAT; NTFS в FAT и FAT32; первичного раздела в логический и наоборот; FAT32 в NTFS. Поддержка файловых систем Linux ext2/ext3 и SWAP.
- Перемещение приложений между разделами и автоматическое обновление буквенных обозначений дисковода после создания или изменения разделов.
- Восстановление удаленных разделов FAT, FAT32, Linux ext2 и NTFS. Эти разделы могут быть восстановлены в том случае, если пространство, занимаемое ими, не было перераспределено и перезаписано.
- Копирование или перемещение разделов в другой раздел или на другой диск.
На рынке доступно множество сторонних программ управления дисками, среди которых наиболее популярные — Partition Magic от Symantec, Hard Disk Manager от Paragon Technologie и Acronis Disk Director от Acronis. К тому же есть бесплатные аналоги подобных программ, например, Wondershare Disk Manager Free (http://www.wondershare.com/disk-manager/) или можно посетить один из ниже приведенных сайтов (к сожалению, на английском) и собрать свой загрузочный компакт-диск с необходимым программным обеспечением.
- Ultimate Boot CD (www.ultimatebootcd.com)
- Ultimate Boot CD for Windows (www.ubcd4win.com)
Совет!
Программы DISKPART или консоль Управление дисками могут успешно использоваться для создания разделов жесткого диска и установки параметров накопителей, но для изменения уже существующей конфигурации жесткого диска все-таки лучше прибегнуть к помощи выше представленных программ.
Возьмите себе за правило, если вы прибегаете к процедуре создания или перераспределения разделов жесткого диска, на котором есть данные, предварительно сделайте архивацию всех важны данных. В противно случае, данные можно безвозвратно потерять.
Форматирование высокого уровня
Последний этап программной настройки жесткого диска — форматирование высокого уровня (т.е. на уровне операционной системы). Основное назначение данной процедуры — создание таблиц размещения файлов (FAT) и системы каталогов, чтобы Windows могла обращаться к файлам.
Как уже отмечалось, форматирование высокого уровня в Windows 2000/XP/Vista и 7 выполняется с помощью Мастера создания простых томов.
Мастер создания раздела – форматирование раздела жесткого диска
Обычно форматирование высокого уровня осуществляется с помощью стандартной команды Format, которая имеет вид:
Format C: /S /V
По этой команде происходит форматирование диска C:, в его начале размещаются скрытые (системные) файлы операционной системы, а в конце предлагается ввести метку тома.
При форматировании высокого уровня выполняется ряд операций:
- Поверхность диска сканируется в поисках дорожек и секторов, помеченных как дефектные во время форматирования низкого уровня, и отмечается, что считать их невозможно.
- Головки возвращаются на первый цилиндр раздела, и в его первый сектор (головка 1, сектор 1) заносится загрузочная запись тома (загрузочный сектор).
- Начиная со следующего сектора (головка 1, сектор 2), записывается таблица FAT. Сразу после нее записывается вторая копия FAT. Эти таблицы пока пусты, в них содержатся только координаты дефектных кластеров, список которых был составлен во время просмотра дефектов поверхности.
- Записывается пустой корневой каталог.
- Если программа запускалась с помощью параметра /S, то на диск копируются системные файлы Io.sys и Msdos.sys (в зависимости от типа используемой операционной системы).
- Если программа запускалась с помощью параметра /V, предлагается ввести метку тома, которая записывается в качестве четвертого элемента корневого каталога.
Теперь операционная система может использовать диск для записи и считывания файлов, кроме того, диск превращается в загрузочный.
На первом этапе форматирования высокого уровня сканируется поверхность диска в поисках дефектов. Те дефекты, которые были помечены при форматировании низкого уровня, выглядят теперь как несчитываемые дорожки и секторы. Обнаружив такой участок, программа форматирования высокого уровня предпринимает до пяти попыток прочитать записанные на нем данные. Но, если дефектный участок был отмечен при форматировании низкого уровня, как правило, все попытки оказываются безуспешными.
После пяти попыток программа FORMAT переходит к следующим дорожкам или секторам. Участки, данные на которых не удалось прочитать с пяти попыток, помечаются в таблице FAT как дефектные кластеры.
Заметьте!
Поскольку программы форматирования высокого уровня не удаляют данные, затрагивая только корневой каталог, возможно применение специальных программ, таких как Easy Recovery, для восстановления данных даже после высокоуровневого форматирования диска.
Если вы создали расширенный раздел, при работе с буквами логических дисков применяется упрощенная команда FORMAT, так как при этом нет необходимости в системных файлах, например FORMAT D:/V для диска D:, FORMAT E:/V для диска E: и т.д.
Перенос данных на новый диск в Windows 2000/XP/Vista и 7
Для переноса данных в система Windows 2000/XP/Vista и 7, есть механизм позволяющий легко переносить данноые с одного компьютера на дургой. В Windows 7, вызвать ее можно через команду Пуск – Все программы – Стандартные – Служебные – Средство переноса данных Windows.
Более подробно работа с этой программой будет рассмотрена в отдельной статье.
Средство переноса данных Windows
Также можно использовать программы создания образа диска для копирования всего содержимого тома и его восстановления на другом устройстве. Среди коммерческих программ этого типа:
- Symantec Ghost (www.symantec.com)
- Acronis True Image (www.acronis.ru)
Существуют и бесплатные утилиты:
- EaseUS Disk Copy (www.easeus.com/disk-copy)
- Runtime Software DriveImage XML (www.runtime.org/dixml.htm)
- Gnome Partition Editor LiveCD (www.gparted.sourceforge.net)
- WinImage ( www.winimage.com).
С помощью этих инструментов можно либо напрямую скопировать одно устройство (раздел или том) на другое, либо сохранить образ, который впоследствии можно будет восстановить.
vizivik.ru