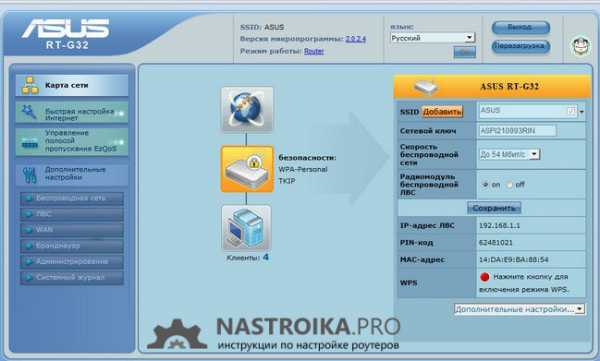Как настроить роутер ASUS RT G32
Компания ASUS является хорошо зарекомендовавшим себя производителем электроники с хорошими характеристиками, в том числе модемов для доступа в интернет. Но любое устройство этого типа требуется настраивать под параметры провайдера, с которым заключен договор на предоставление услуг связи.
Данная инструкция даст вам ответ на вопрос, как настроить роутер asus rt g32, при этом стоит помнить, что алгоритм конфигурирования и интерфейс устройств от одного поставщика очень похожи, поэтому статья будет полезна все покупателям модемов ASUS с поддержкой вай-фай.
Подготовка к настройке
Техническая подготовка роутера к настройке выполняется в несколько этапов:
- Подключите к Асус рт-g32 блок питания и включите его в сеть электропитания.
- В разъем модема с надписью «WAN» подключите кабель Ethernet, предоставленный провайдером.
- Порт роутера с надписью «LAN1» соедините с сетевой картой компьютера при помощи кабеля Ethernet, который присутствует в комплекте вай-фай модема.
- Сбросьте настройки Асус рт g32 на заводские путем нажатия и удержания в течение десяти секунд утопленной в корпусе кнопки «Reset».

Настройка компьютера
Часто характеристики сетевой карты компьютера бывают вручную сконфигурированы для других подключений. Для работы с вай-фай роутером асус рт g32 требуется выполнить настройку карты:
1. Откройте раздел сетевых настроек ОС. Например, для Виндовс 7 нужно открыть окно настроек, указанное на следующем рисунке (находится в панели управления), где кликнуть на выделенную ссылку.
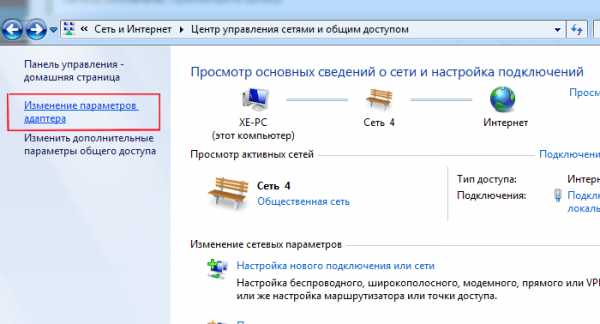
2. Перейти в свойства подключения путем клика ПКМ по его значку и выбора соответствующего пункта появившегося меню.

3. Открыть «Свойства» пункта, указанного на следующем рисунке:
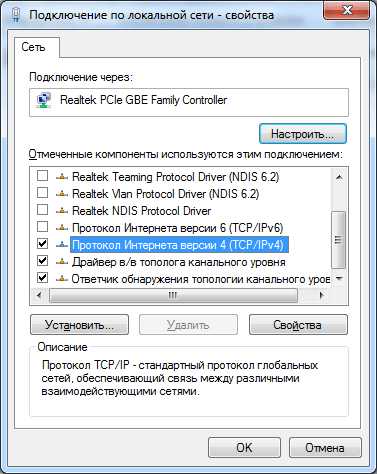
4. Выставить значения характеристик протокола, как указано на рисунке:

Повторяем процедуру для остальных подключений, если они имеются.
Настройка роутера
Для конфигурирования асус рт-g32 под настройки вашего провайдера выполните шаги следующей инструкции:
1. Запустите любой браузер, внесите адрес 192.168.1.1 и перейдите по нему.
2. В загрузившемся диалоге авторизации в обоих полях укажите «admin» и кликните на «Отправить»

3. Кликните на кнопку «На главную страницу»

4. Программная оболочка вай фай роутера асус рт g32 поддерживает русский язык, выберите его в поле «Язык».
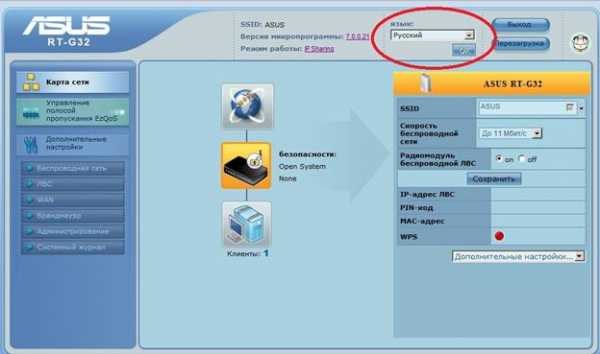
5. Для конфигурирования опций доступа к глобальной сети кликните на пункт главного меню «WAN».
6. Узнайте тип подключения у вашего оператора связи.

7. Если провайдер предоставляет интернет по технологии динамический IP, то на странице «WAN» ничего менять не требуется. Нажмите на кнопку «Принять».
8. Если интернет предоставляется по технологии статичный IP, то в пункте «Тип WAN подключения» выберите соответствующий тип и заполните данными, полученными от провайдера, все поля формы и нажмите на «Принять».
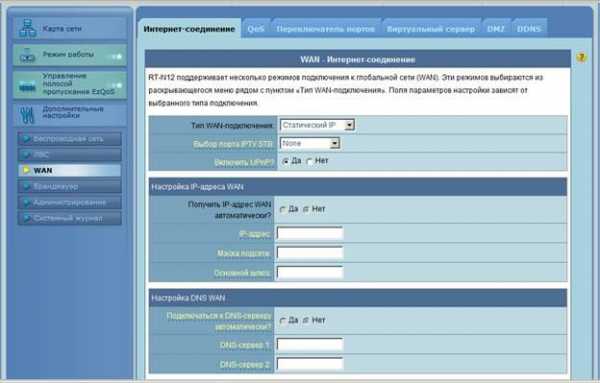
9. При выборе типа подключение PPPoE укажите получение ИП адреса автоматически или заполните поле адреса, если он был предоставлен поставщиком интернета. Заполните поля раздела «Настройки учетной записи и соединения» данными, указанными в договоре на предоставление услуг связи, а в поле MTU внесите значение 1472 и нажмите на «Принять».
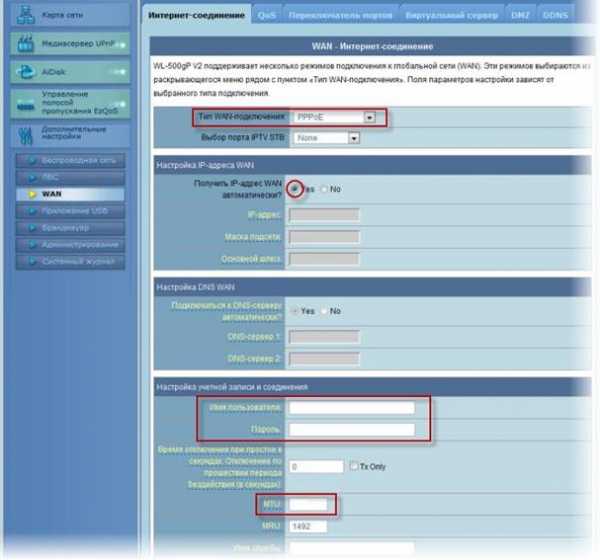
10. Настройка PPTP или L2TP выполняется аналогично PPPoE, а в пункт «Сервер Heart-Beat или PPTP/L2TP(VPN)» занесите ppp.lan или значение, предоставленное провайдером.
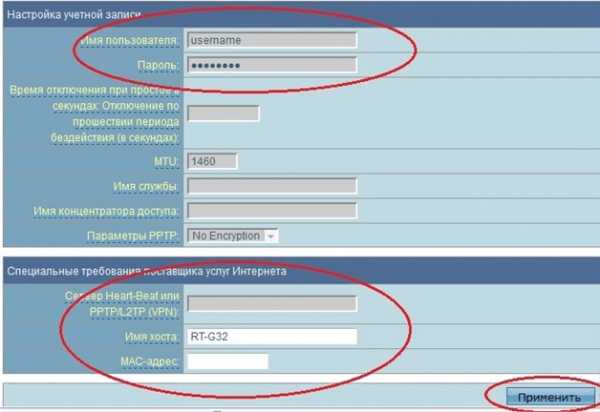
11. Примените изменения и настройте wifi модуль для беспроводного подключения. Если данная опция не нужна, перезагрузите модем и пользуйтесь интернетом.
Настройка Wi-Fi
Для настройки характеристик беспроводного доступа в глобальную сеть откройте вкладку основного меню «Беспроводная сеть». Где выставите следующие параметры:
- В поле «SSID» занесите отображаемое на абонентских устройствах имя вай фай сети. Оно может быть произвольным, но должно состоять только из цифр, знаков и букв латинского алфавита.
- Включите параметр «Скрыть SSID» если хотите воспользоваться данным способом защиты вашей wifi сети от несанкционированного доступа. При активации настройка скрывает вашу сеть от абонентов, и подключиться к ней можно только зная ее точное имя.
- В строке «Метод проверки подлинности» установите «WPA-Personal». А в строке «Шифрование WPA» выберите «TKIP». Это наиболее хорошо зарекомендовавшие себя и широко применяющиеся способы защиты сети.
- Строка «Предварительный ключ WPA» содержит пароль, который пользователи должны вводить при авторизации в вашей wifi сети. Длина кодовой комбинации должна быть не менее восьми символов, допускается использовать любые знаки.
- Для фиксации настроек нажмите «Применить».
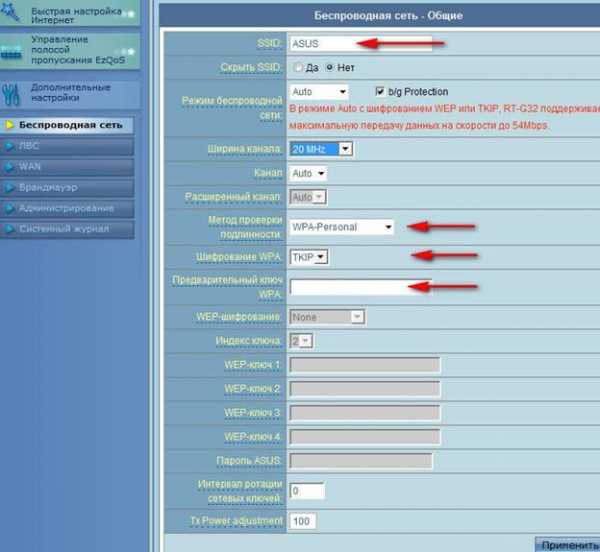
На этом настройка асус рт g32 окончена, осталось только его перезагрузить и пользоваться интернетом, как по проводному интерфейсу, так и по вай-фай.
Нашли опечатку? Выделите текст и нажмите Ctrl + Enter
znaiwifi.com
Настройка роутера Asus RT-G32 | nastroika.pro
  Asus
В этой пошаговой инструкции мы поговорим о том, как настроить Wi-Fi роутер Asus RT-G32. Данный беспроводный маршрутизатор является одним из самых покупаемых у нас в стране и это достаточно легко объяснимо — качественный роутер по невысокой цене всегда найдет своего покупателя. Ну а теперь о том, как настраивать Asus RT-G32.
Подготовка к настройке и подключение роутера

Прежде чем приступить к самому процессу настройки Asus RT-G32, я рекомендую проверить параметры подключения по локальной сети на компьютере, с которого Вы будете его настраивать. Для того, чтобы сделать это, зайдите в:
- Панель управления — Центр управления сетями и общим доступом — Изменение параметров адаптера (для Windows 8 и Windows 7)
- Панель управления — Сетевые подключения (для Windows XP)
- В списке компонентов, используемых данным подключением, выберите «Протокол Интернета версии 4 TCP/IPv4» и вновь нажмите «Свойства»
- Посмотрите, чтобы в свойствах протокола было выбрано автоматическое получение IP адреса и DNS сервера. Если это не так, то установите именно автоматическое получение параметров. (В случае, когда Вы используете подключение со статическим IP адресом, перед изменением параметров запишите куда-нибудь данные, которые были указаны в свойствах протокола, они понадобятся при настройке роутера).
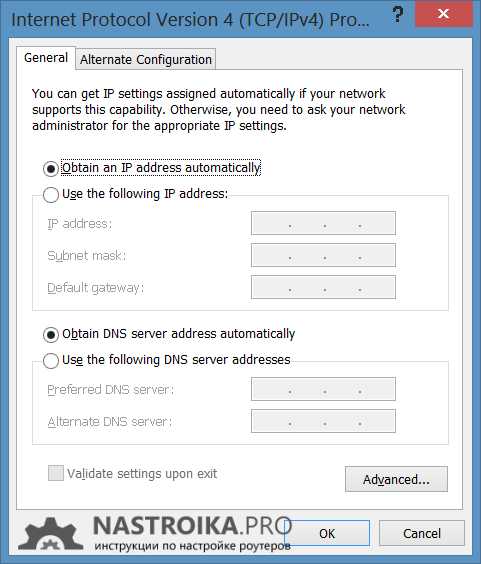
На этом с подготовкой можно закончить. Следующий шаг — подключить роутер к компьютеру. Схема подключения очень простая: к порту WAN на Asus RT-G32 подключите кабель Вашего Интернет-провайдера, а один из портов LAN соедините с соответствующим портом на компьютере. Подключите питание к роутеру. Следующий пункт — непосредственно настройка Asus RT-G32.

Важный момент, на который следует обратить внимание: после подключения роутера не следует запускать VPN или PPPoE соединение на Вашем компьютере — т.е. если раньше Вы для выхода в Интернет запускали значок «Билайн» или «Ростелеком», сейчас этого делать не нужно — интернет «появится сам», после того, как мы закончим настройку. Это является достаточно частой ошибкой и распространенной причиной вопроса о том, что «на компьютере интернет есть, а ноутбук подключается по Wi-Fi но без доступа к сети». Будьте внимательны.
Настройка подключения на Asus RT-G32
Основной смысл настройки роутера в том, чтобы настроить его для самостоятельной установки нужного типа подключения (определяется Вашим провайдером). Итак, начнем.
- Запустите любой интернет-браузер
- В адресной строке введите 192.168.1.1 и нажмите Enter — это стандартный адрес панели настроек Asus RT-G32
- Появится запрос логина и пароля для входа в настройки. Нужно ввести admin в оба поля. Это стандартные логин и пароль для данного маршрутизатора

- На странице настроек Asus RT-G32 в меню слева выберите пункт «WAN», в результате чего Вы увидите страницу настроек подключения к Интернет.
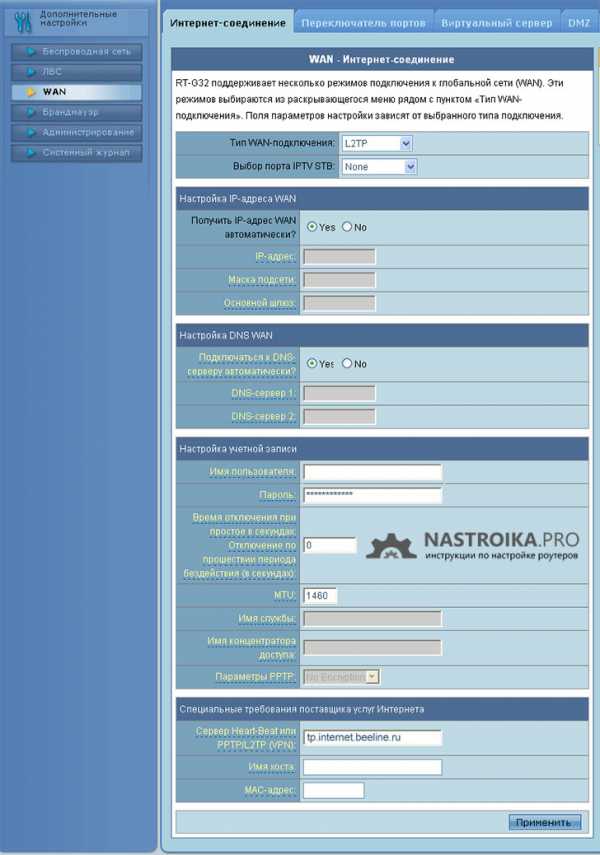
Настройка L2TP подключения beeline на Asus RT-G32
Все действия по настройке подключения производятся на этой странице. В большинстве случаев, Вам достаточно указать «Тип соединения», который можно узнать у провайдера, логин и пароль к Интернету, а также адрес VPN-сервера для подключений типа PPTP и L2TP. После этого сохранить настройки и уже через 10-30 секунд у Вас появится доступ к интернету.
Ниже — список типов соединения для популярных российских Интернет-провайдеров:
- Билайн — L2TP, адрес VPN-сервера: tp.internet.beeline.ru
- Ростелеком — PPPoE
- ТТК — PPPoE
- Аист — PPTP, адрес VPN-сервера: server.avtograd.ru
- Дом ру — PPPoE
- Interzet — Статический IP (Static IP)
- Онлайм — Динамический IP (Dynamic IP)
Если вы справились с настройкой подключения Asus RT-G32, и на отдельных вкладках браузера уже можете открывать интернет-страницы, то самое время перейти к настройкам беспроводной сети.
Настройка точки доступа Wi-Fi на Asus RT-G32
Подключиться к роутеру по Wi-Fi можно уже сейчас. Единственное, имя беспроводной сети безлико (Asus RT-G32) и на нее не установлен никакой пароль. Пароль требуется для того, чтобы ограничить доступ к вашей беспроводной сети посторонних пользователей: соседей и даже людей, сидящих на лавочке во дворе.
Для того, чтобы настроить параметры Wi-Fi, на странице настроек роутера в меню слева выберите пункт «Беспроводная сеть» и заполните все необходимые поля:
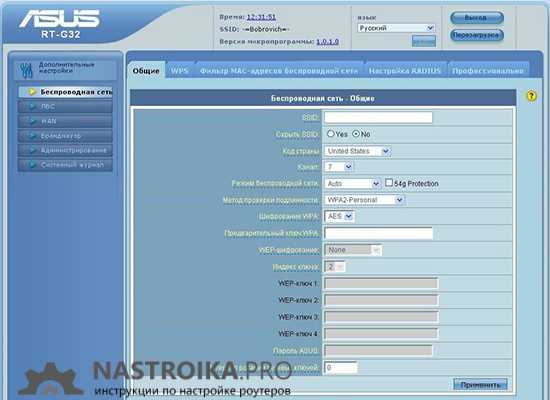
- SSID — это имя точки доступа, оно требуется для того, чтобы Вы могли идентифицировать свою Wi-Fi сеть среди всех остальных. Используем латиницу
- Метод проверки подлинности: здесь наилучшим вариантом будет указать WPA2-Personal, это обеспечит надежность защиты Вашей беспроводной сети
- Предварительный ключ WPA — это и есть пароль на Wi-Fi. Пароль должен состоять не менее чем из 8 английских букв и цифр.
Сохраните настройки.
Вот и все, на этом настройка роутера Asus RT-G32 завершена и Вы можете пользоваться Интернетом с ноутбука, планшета, смартфона и других Wi-Fi устройств без проводов. Если возникнут вопросы — пишите в комментариях.
Возможные проблемы при настройке Wi-Fi роутера
Трекбэк с Вашего сайта.
nastroika.pro
Настройка ASUS RT-G32 | remontka.pro
  настройка роутера
Лично на мой взгляд, для домашнего использования Wi-Fi роутеры ASUS подходят лучше других моделей. В этой инструкции речь пойдет о том, как настроить ASUS RT-G32 — один из самых распространенных беспроводных маршрутизаторов этой марки. Будет рассмотрена настройка роутера для Ростелеком и Билайн.

Wi-Fi роутер ASUS RT-G32
Готовимся к настройке
Для начала я настоятельно рекомендую скачать последнюю версию прошивки для роутера ASUS RT-G32 с официального сайта. На настоящий момент это прошивка 7.0.1.26 — она наиболее приспособлена к различным нюансам работы в сетях российских интернет провайдеров.
Для того, чтобы скачать прошивку зайдите на страницу ASUS RT-G32 на сайте компании — http://ru.asus.com/Networks/Wireless_Routers/RTG32_vB1/. Затем выберите пункт «Скачать», ответьте на вопрос о Вашей операционной системе и скачайте файл прошивки 7.0.1.26 в разделе «Программное обеспечение», щелкнув по ссылке «Глобальный».
Также, перед тем, как приступать к настройке роутера рекомендую проверить, что в свойствах сети у Вас установлены верные параметры. Для того, чтобы сделать это, необходимо выполнить следующие действия:
- В Windows 8 и Windows 7 щелкните правой клавишей мыши по значку соединения с сетью справа внизу, выберите пункт «Центр управления сетями и общим доступом», затем — изменение параметров адаптера. Затем см. третий пункт
- В Windows XP зайдите в «Панель управления» — «Сетевые подключения» и переходим к следующему пункту
- Правой кнопкой мыши кликните по значку активного подключения по локальной сети и нажмите «Свойства»
- В списке используемых компонентов сети выберите «Протокол интернета версии 4 TCP/IPv4» и нажмите «Свойства»
- Убедитесь, что установлены параметры «Получать IP адрес автоматически», а также автоматическое получение DNS серверов. Если это не так, измените параметры.
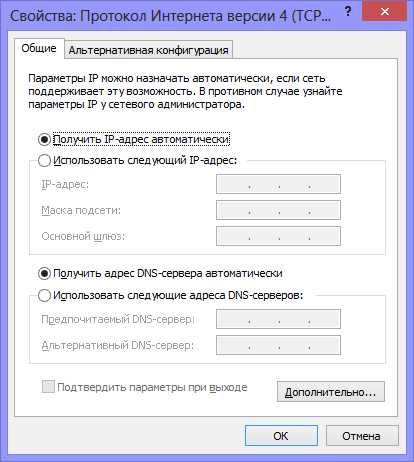
Параметры LAN для настройки роутера
Подключение роутера

Вид роутера сзади
На обратной стороне роутера ASUS RT-G32 Вы найдете пять портов: один с подписью WAN и четыре — LAN. В порт WAN воткните кабель Вашего интернет провайдера, а порт LAN соедините кабелем с разъемом сетевой карты Вашего компьютера. Включите роутер в розетку. Одно важное замечание: не подключайте Ваше интернет соединение, которое Вы использовали до покупки роутера на самом компьютере. Ни во время настройки, ни после того как роутер будет полностью настроен. Если во время настройки оно будет подключено, то роутер не сможет установить соединение, а Вы будете удивляться: почему на компьютере интернет есть, а по Wi-Fi подключается, но пишет что без доступа к интернету (самый частый комментарий у меня на сайте).
Обновление прошивки ASUS RT-G32
Даже если Вы совсем не разбираетесь в компьютерах, обновление прошивки не должно Вас пугать. Это нужно сделать и это совсем не сложно. Просто следуйте каждому пункту инструкции.
Запустите любой интернет-браузер и введите в адресной строке адрес 192.168.1.1, нажмите Enter. На запрос логина и пароля введите стандартный логин и пароль для ASUS RT-G32 — admin (в обоих полях). В результате этого Вы попадете на страницу настроек вашего Wi-Fi роутера или «админку».
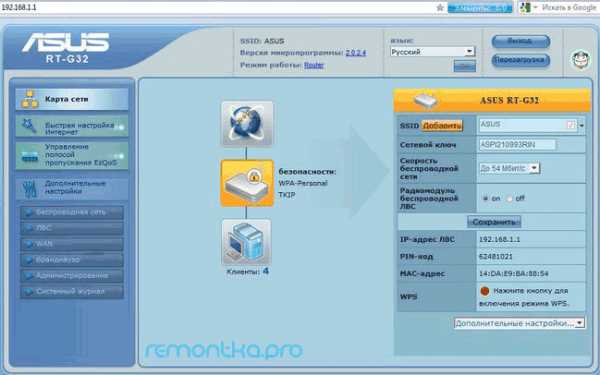
Панель настроек роутера
В меню слева выберите пункт «Администрирование», затем вкладку «Обновление микропрограммы». В поле «Файл новой микропрограммы» нажмите «Обзор» и укажите путь к файлу прошивки, который мы скачали в самом начале (см. Готовимся к настройке). Нажмите «Отправить» и ожидайте завершения обновления прошивки. Вот и всё, готово.

Обновление прошивки ASUS RT-G32
По завершении процесса обновления прошивки Вы либо вновь очутитесь в «админке» роутера (возможно, Вас снова попросят ввести логин и пароль), либо ничего не произойдет. В этом случае снова перейдите по адресу 192.168.1.1
Настройка PPPoE подключения для Ростелеком
Для настройки интернет подключения Ростелеком в роутере ASUS RT-G32, выберите пункт WAN в меню слева, далее установите параметры интернет-соединения:
- Тип соединения — PPPoE
- Выбрать порты IPTV — да, если хотите, чтобы работало ТВ. Выберите один или два порта. По ним не будет работать Интернет, но к ним можно будет подключить телевизионную приставку для работы цифрового телевидения
- Получить IP и подключиться к DNS серверам — автоматически
- Остальные параметры можно не менять
- Далее вводим логин и пароль, предоставленный Вам Ростелеком и сохраняем настройки. Если попросит заполнить поле «Имя хоста», введите что-нибудь на латинице.
- Через непродолжительное время роутер должен будет установить подключение к интернету и, автоматически, сеть станет доступной на том компьютере, с которого производится настройка.
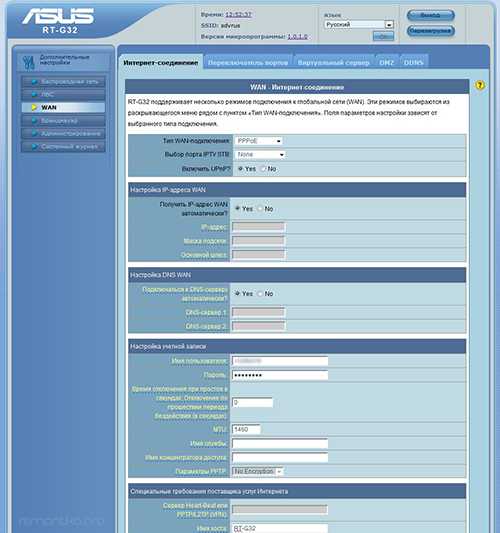
Настройка подключения PPPoE
Если все получилось и интернет заработал (напоминаю: на самом компьютере подключения Ростелеком запускать не нужно), то можно переходить к настройке беспроводной точки доступа Wi-Fi.
Настройка L2TP подключения Билайн
Для того, чтобы настроить подключение для Билайн (не забываем, на самом компьютере, оно должно быть отключено), выберите WAN слева в админке роутера, далее установите следующие параметры:
- Тип соединения — L2TP
- Выбрать порты IPTV — да, выберите порт или два, если Вы используете телевидение Билайн. К выбранному порту затем нужно будет подключить Вашу ТВ приставку
- Получить IP адрес и подключиться к DNS — автоматически
- Имя пользователя и пароль — логин и пароль от Билайна
- Адрес сервера PPTP/L2TP — tp.internet.beeline.ru
- Остальные параметры можно не менять. В имя хоста впишите что-нибудь по-английски. Сохраните настройки.
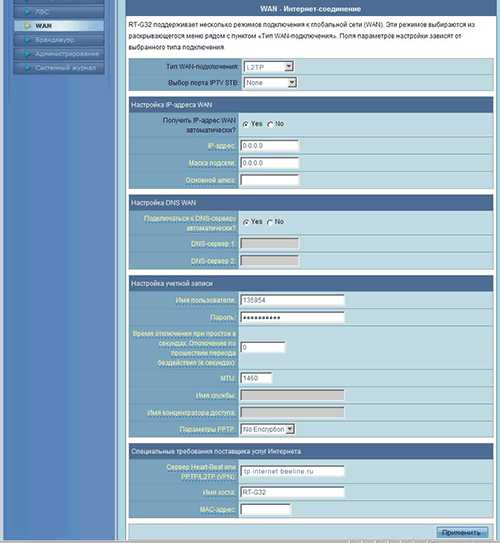
Настройка L2TP подключения
Если все было сделано правильно, то через короткое время маршрутизатор ASUS RT-G32 установит соединение с сетью и интернет будет доступен. Можно настроить параметры беспроводной сети.
Настройка Wi-Fi на ASUS RT-G32
В меню панели настроек выберите «Беспроводная сеть» и заполните параметры на вкладке «Общие:- SSID — имя точки доступа Wi-Fi, то, как Вы ее будете идентифицировать среди соседских
- Код страны — лучше всего выбрать United States (например, если у Вас iPad он может неадекватно работать, если там указано РФ)
- Метод проверки подлинности — WPA2-Personal
- Предварительный ключ WPA — Ваш пароль на Wi-Fi (придумываете сами), не менее 8 символов, латиница и цифры
- Примените настройки.
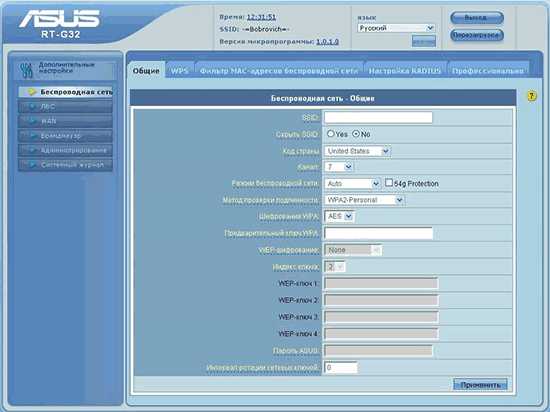
Настройка безопасности Wi-Fi
Вот и все. Теперь Вы можете попробовать подключиться к Интернет по беспроводной сети с планшета, ноутбука или чего-либо еще. Все должно работать.
Если же возникли какие-то проблемы, то рекомендую посмотреть эту статью.
А вдруг и это будет интересно:
remontka.pro
Настройка Asus RT-G32 на RuDevice.ru
Инструкция по настройке роутера Asus RT-G32
Авторизация
Для того, что бы попасть в веб-интерфейс роутера, необходимо открыть ваш Интернет браузер и в строке адреса набрать 192. 168.1.1, Имя пользователя — admin , Пароль — admin (при условии, что роутер имеет заводские настройки, и его IP не менялся).

Смена заводского пароля
В целях безопасности рекомендуется сменить заводской пароль.
По умолчанию: Логин admin, пароль admin.
В интерфейсе роутера необходимо зайти во вкладку Дополнительные параметры, выбрать вкладку Администрирование и вверху нажимаем вкладку Система.
В поле Новый пароль введите новый пароль. В следующее поле его необходимо повторить.
Далее сохраняем настройки нажатием кнопки Применить.
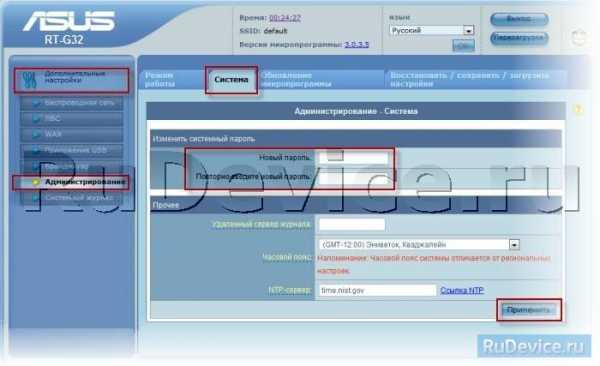
Настройка Wi-Fi на роутере
В интерфейсе роутера необходимо зайти во вкладку слева Дополнительные параметры, в открывшемся списке выбираем Беспроводная сеть.
Выставляем параметры следующим образом:
- Поле SSID: вводим название беспроводной сети. Значение в этом поле можно не менять.
- Метод проверки подлинности: WPA-Auto-Personal
- Шифрование WPA: TKIP
- Предварительный ключ WPA: вы должны ввести любой набор цифр, длиной от 8 до 63. Их также необходимо запомнить, чтобы Вы могли указать их при подключении к сети.
- Нажимаем ниже кнопку Применить
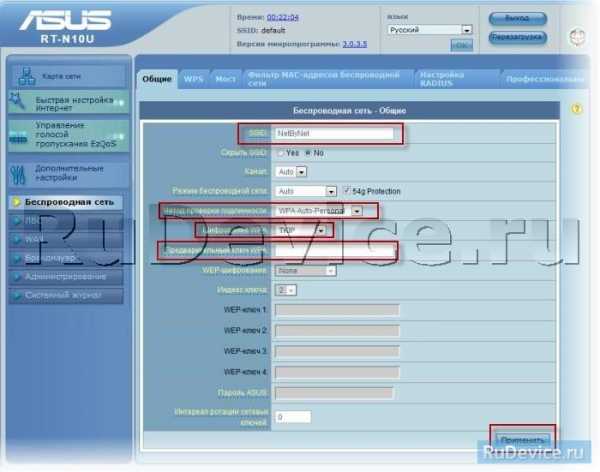
Настройка подключения к Интернет
В интерфейсе роутера необходимо выбрать вкладку слева Дополнительные параметры, в открывшемся списке выбираем WAN.
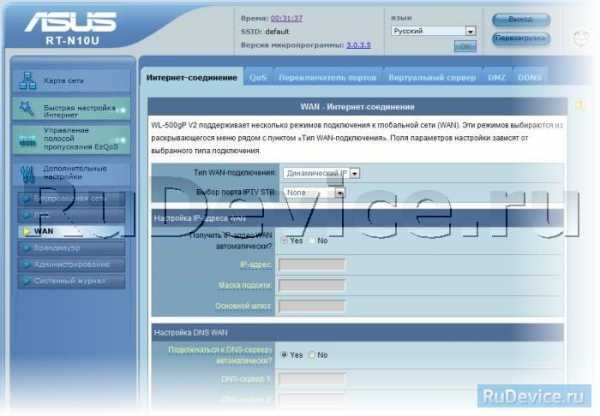
Настройка PPPoE подключения
- Тип WAN-подключения: PPPoE
- Получить IP адрес WAN автоматически: Yes
- Имя пользователя: Ваш логин по договору
- Пароль: Ваш пароль по договору
- MTU: 1472
- Сохраняем настройки кнопкой Применить.
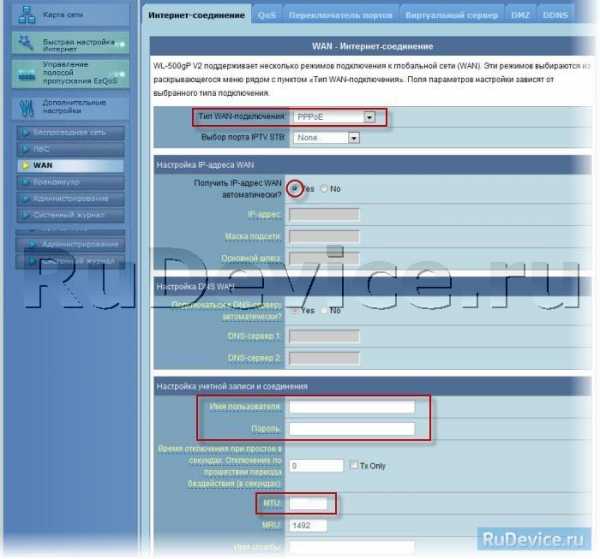
Настройка L2TP подключения
- Тип соединения — L2TP
- Выбрать порты IPTV — да, выберите порт или два, если Вы используете телевидение Билайн. К выбранному порту затем нужно будет подключить Вашу ТВ приставку
- Получить IP адрес и подключиться к DNS — автоматически
- Имя пользователя и пароль — логин и пароль из договора
- Адрес сервера PPTP/L2TP — вводим ip-адрес или название vpn-сервера по договору
- Остальные параметры можно не менять. В имя хоста впишите что-нибудь по-английски. Сохраните настройки.
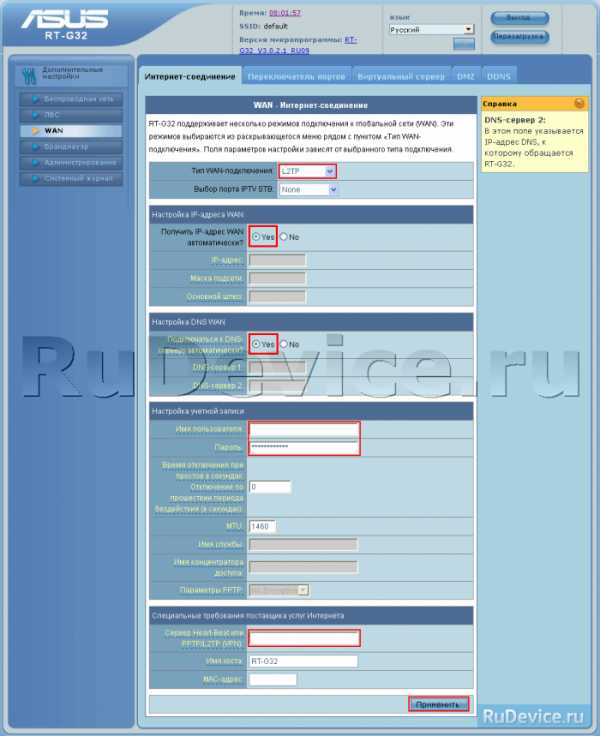
Настройка PPTP (VPN) при автоматическом получении локального IP адреса
- Тип WAN-подключения: PPTP
- Получить IP адрес WAN автоматически: Yes
- Подключаться к DNS серверу автоматически: Yes
- Имя пользователя: Ваш логин по договору
- Пароль: Ваш пароль по договору
- Сервер Heart-Beat или PPTP/L2TP(VPN): вводим ip-адрес или название vpn-сервера по договору
- Сохраняем настройки кнопкой Применить.
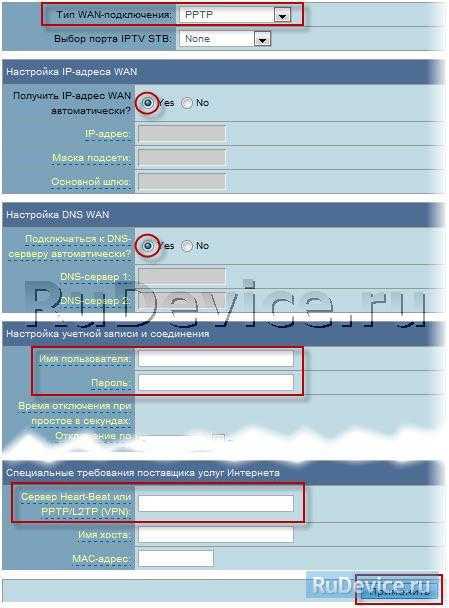
Настройка PPTP (VPN) при статическом локальном IP адресе
- Тип WAN-подключения: PPTP
- Получить IP адрес WAN автоматически: No
- IP адрес: Вбиваем ваш IP адрес по договору
- Маска подсети: Вбиваем маску по договору
- Основной шлюз: Вбиваем шлюз по договору
- DNS сервер 1: и DNS сервер 2: вводите сервера вашего провайдера (Ростелеком Омск DNS 1: 195.162.32.5 DNS 2: 195.162.41.8)
- Имя пользователя: Ваш логин по договору
- Пароль: Ваш пароль по договору
- Сервер Heart-Beat или PPTP/L2TP(VPN): вводим ip-адрес или название vpn-сервера по договору
- Сохраняем настройки кнопкой Применить.
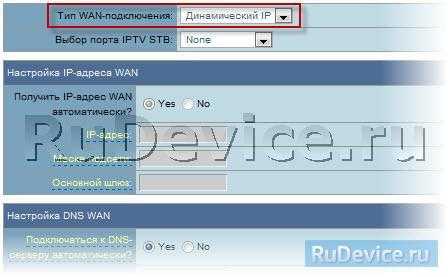
NAT при автоматическом получении IP адреса (DHCP)
- Тип WAN-подключения: Динамический IP
- Сохраняем настройки кнопкой Применить
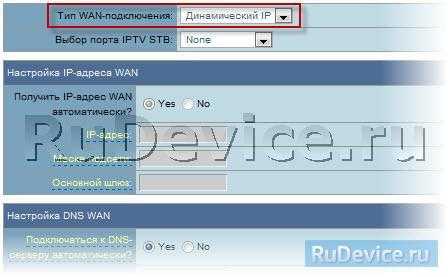
Проверка статуса подключения к Интернет
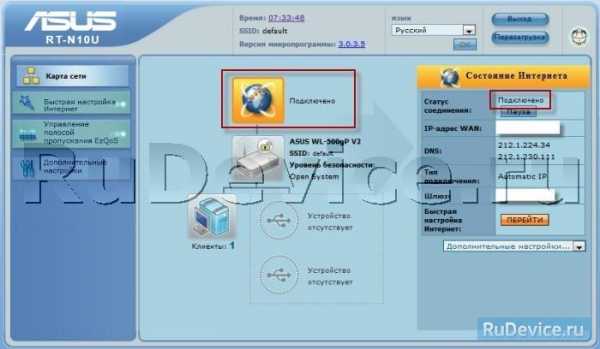
Сохранение/восстановление настроек роутера
После проведения настройки, рекомендуется сохранить их, чтобы в случае возникновения проблем, можно было их восстановить. Для этого необходимо зайти во вкладку Дополнительные настройки, меню Администрирование;, вкладка Восстановить/Сохранить/Загрузить настройки.
- Для сохранения текущих настроек роутера необходимо нажать кнопку Сохранить. Файл с настройками будет сохранен в указанное место на жёстком диске.
- Для восстановления настроек настроек из файла, необходимо нажать кнопку Выберите файл, указать путь к файлу с настройками, затем нажать кнопку Отправить.
Внимание! Нажатие кнопки Восстановить приведет к восстановлению заводских настроек!
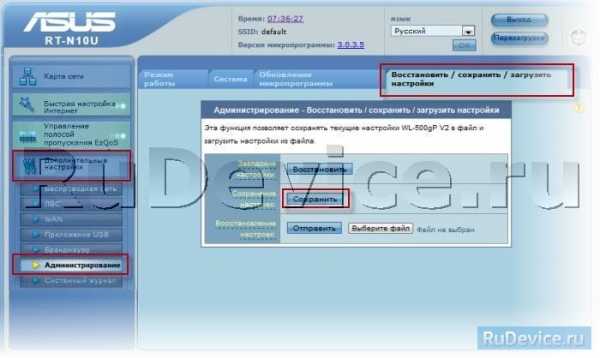
rudevice.ru
Настройка роутера asus rt g32
Роутер asus rt g32 является «классическим» представителем бюджетной «линейки» маршрутизаторов: стоимость девайса не превышает 25 — 30$, а доступна модель практически повсеместно.

Несмотря на свой довольно «солидный» возраст (впервые модель появилась на международном рынке более шести лет назад), роутер asus rt g32 по-прежнему пользуется большой популярностью у таких известных провайдеров, как Ростелеком, Укртелеком, Дом ру и ТТК, а также операторов сотовой связи (Билайн, МТС и т.д.). Что вполне закономерно: чем дешевле модель, тем легче ее реализовать доверчивому клиенту.
Однако любое сетевое оборудование данной ценовой категории имеет свой «багаж» недостатков. И роутер asus rt g32, несмотря на «именитость» производителя, здесь не стал исключением: многие отзывы отмечают неудачный дизайн модели, частые сбои и «зависание» модема во время работы, а также снижение скорости интернета по беспроводной связи. Поэтому подбирая качественный маршрутизатор для дома стоит обратить внимание на более современные модели.
Однако router rt g32 вполне может поддерживать небольшую домашнюю сеть с ограниченным функционалом. И данной статье представлен краткий обзор маршрутизатора, а также пошаговая инструкция, как самостоятельно установить и настроить wifi роутер rt g32.
Роутер asus rt g32: функциональные возможности и технические характеристики
WiFi точка доступа rt g32 работает на стандартной частоте 2,4 ГГц, при этом для стабильной работы беспроводной сети рекомендуется выбрать наиболее свободный канал связи.
Безопасность обмена информацией здесь обеспечивается применением современных методов шифрования данных: WEP, WPA и WPA2. При этом номинальная скорость получения информации по wi fi составляет всего 150 Мбит/сек — это достаточно низкий показатель по сравнению с тем же роутером rt n12, где максимальная скорость обмена данными достигает 300 Мбит/сек.
Маршрутизатор asus rt g32: индикаторы
Как обычно, блок индикаторов роутера asus rt g32 расположен на передней панели устройства и ограничен «стандартным» набором:
- — индикатор питания, загорающийся при подключении девайса к электросети;
- — индикатор wi fi ( WLAN), загорающийся при активации беспроводного соединения с маршрутизатором asus rt g32;
- — индикатор WAN, отвечающий за «доставку» интернета на роутер. Иными словами, если данный индикатор не горит, то то у вас «не интернета» — возможно, провайдер ограничил доступ к услуге или возникли ееполадки на линии;
- — четыре индикатора LAN, которые загораются при подключении сетевого кабеля к соответствующему разъему на тыльной стороне модема.
Разъемы роутера asus rt g32
На обратной стороне вай фай роутера asus rt g32 расположены:
- — «спрятанная» в корпусе девайса кнопка RESET, необходимая для сброса роутера до заводских настроек;
- — круглый разъем DC для подключения адаптера питания маршрутизатора;
- — отдельно расположенный разъем WAN для подключения предоставленного провайдером интернет-кабеля.
- — четыре однотипных LAN разъема для кабельного подключения внешних устройств (о том, как самостоятельно подключить роутер к компьютеру по витой паре и как соединить роутер с принтером мы рассказывали в отдельных статьях)
- — кнопка WPS
Как подключить роутер асус rt g32?
О том, как своими руками подключить вай фай роутер к ADSL модему мы рассказывали отдельно, здесь же рассмотрим более распространенный вариант: «классическое» подключение роутера asus rt g32 к интернету через предоставленный провайдером Ethernet кабель.
Итак, чтобы подключить маршрутизатор g32:
- — Установите роутер в безопасном месте поблизости от розетки и подключите поставляемый в комплекте с прибором адаптер питания штекером — в соответствующие разъем на asus rt g32, а «вилкой» — в электросеть.
- — Подключите интернет-кабель в разъем WAN — на роутере должен засветиться соответствующий индикатор.
- — Соедините маршрутизатор asus rt g32 с компьютером с помощью кабеля из комплекта поставки девайса (или любого обжатого коннекторами RJ 45 отрезка витой пары) — на роутере должен загореться индикатор, соответствующие «активному» LAN-разъему.
Если до установки роутер asus rt g32 был в эксплуатации, рекомендуется также выполнить сброс настроек до заводских. Для этого чем-нибудь тонким (иголкой, выпрямленной скрепкой и т.д.) нажмите кнопку RESET и удерживайте ее в нажатом состоянии 10-15 секунд, после чего дождитесь перезагрузки маршрутизатора.
Как настроить роутер asus rt g32?
Настройка asus rt g32 осуществляется через веб-интерфейс устройства (в большинстве прошивок реализовано красочное интуитивно-понятное меню на русском языке). Для этого на подключенном к маршрутизатору стационарном ПК (или ноутбуке) введите в адресной строке браузера 192.168.1.1 и нажмите клавишу «Enter».
Данная комбинация цифр представляет собой статический IP-адрес роутера, который также указан на сервисной этикетке, наклеенной на торце девайса.
Для входа в настройки роутера asus rt g32 необходима авторизация: по умолчанию (при заводских настройках) используется логин admin и пароль admin — их необходимо ввести в соответствующие строки в открывшемся в браузере окне.
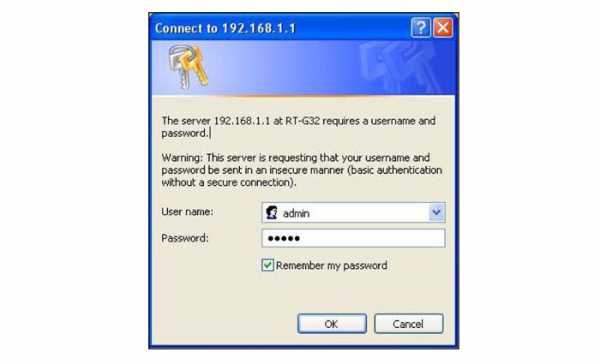
Настройка интернета на роутере asus rt g32
Для самостоятельной настройки подключения к интернету следует перейти в раздел WAN бокового меню роутера asus rt g32.
Далее необходимо уточнить предоставленный вам способ подключения к интернету: PPPoE, статический IP, динамический IP, PPTP или L2TP.
Этот параметр, а также все необходимые для подключения к интернету данные указаны в вашем договоре с провайдером. Кроме того, их всегда можно уточнить в круглосуточной службе поддержке вашего поставщика интернет-услуг.
Настройка роутера asus rt g32 ростелеком
В большинстве случаев у провайдеров Ростелеком, ТТК и Дом ру для доступа в интернет используется PPPoE подключение.
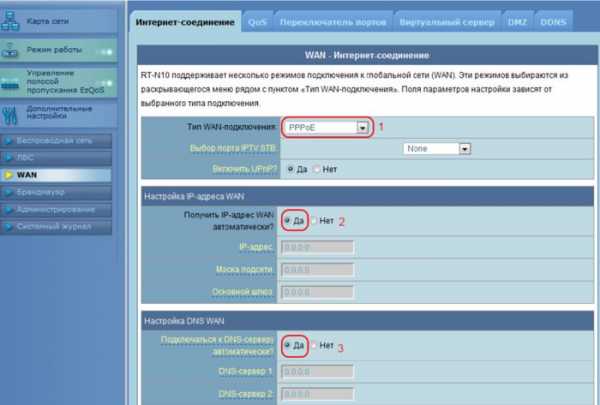
В таком случае, вам достаточно установить PPPoE в строке «Тип подключения» и ввести в соответствующих графах логин и пароль для подключения к интернету (из договора с провайдером).
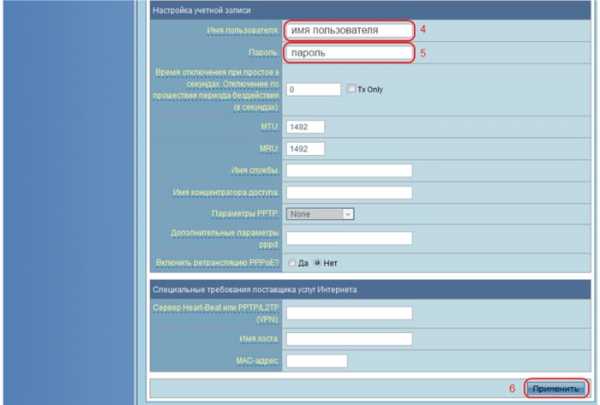
Настройка роутера asus rt g32 билайн
При L2TP подключении для Билайн также выберите нужный вариант в окне «Тип подключения», после чего используйте следующий адрес VPN сервера: tp.internet.beeline.ru
Роутер asus rt g32: настройка WiFi
Для настройки беспроводного соединения (чтобы «ловить» сеть с телефона или планшета) перейдите в раздел вертикального меню «Беспроводная сеть», где необходимо заполнить следующие графы:
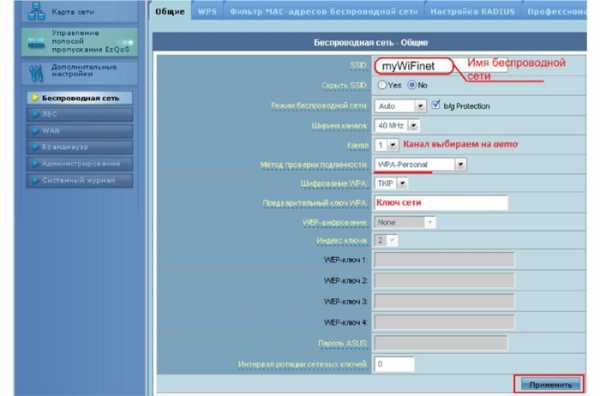
-SSID — это название вашей точки доступа, которое отображается при «поиске доступных сетей» на мобильных устройствах. Обратите внимание, что имя сети должно быть уникальным — в противном случае при подключении к интернету с телефона возникнет ошибка аутентификации.
— Метод проверки подлинности — здесь смело выбирайте WPA2-Personal (это наиболее современный способ защиты данных в беспроводной сети).
— Предварительный ключ WPA — это пароль на вай фай, который защищает вашу сеть от любителей «халявного» WiFi. Рекомендуется установить сложный уникальный пароль на WiFi роутер asus rt g32, который защитит ваш роутер при попытке взлома сети.
К слову, впоследствии можно сменить пароль — это также осуществляется в данном разделе меню.
По окончании настроек не забудьте сохранить внесенные изменения с помощью соответствующей кнопки в нижней части окна.
asus rt g32 настройка iptv
Настройка IP телевидения на роутере asus rt g32 также осуществляется в «Дополнительных настройках» в разделе WAN, где необходимо выбрать тот порт, к которому подключена ТВ приставка и установить для него динамический IP адрес
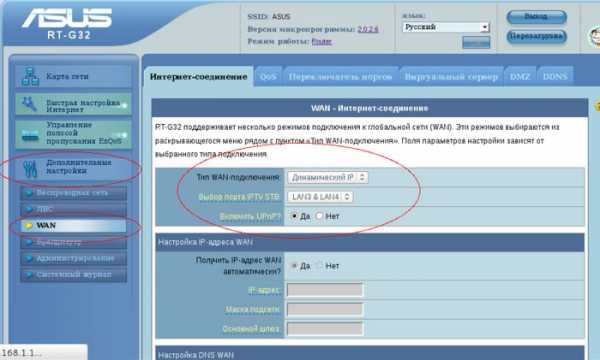
После чего необходимо сохранить изменения с помощью кнопки внизу страницы.
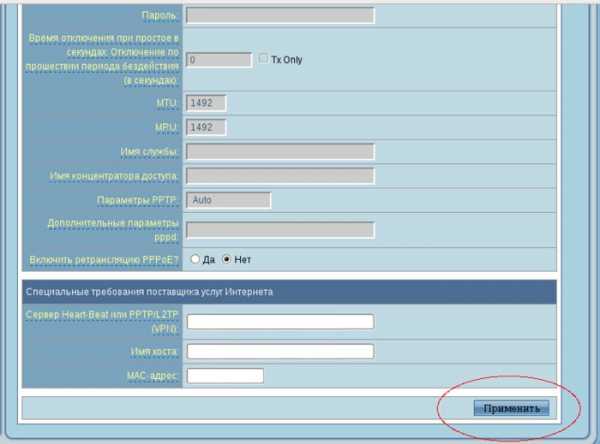
tvoi-setevichok.ru
Защита информации: Прошивка Asus RT-G32
Источники
- http://forum.ixbt.com/topic.cgi?id=14:54583
- http://habrahabr.ru/sandbox/71440
- http://www.destructio.ru/2012/перепрошивка-роутера-asus-rt-g32
Симптомы, которые вылечит перепрошивка Asus RT-G32
- Не работает wi-fi
- Не загружается панель администратора по адресу 192.168.1.1
- wi-fi работает прерывисто
- wi-fi обнаруживается не всеми устройствами
Файлы, которые потребуются
Прошивка Wive-NG-Rntl: sourceforge.net | Яндекс дискAsus Utility для роутера: Яндекс диск
PuTTy: Официальный сайт | Яндекс диск
Процесс прошивки
- Отключаемся от всех сетей
- Подключаем Asus RT-G32 к компьютеру с помощью патчкорда (не через wi-fi!). Роутер должен быть включен.
- Устанавливаем Asus Utility
- В меню Пуск — Все программы — ASUS utility — RT-G32 Wireless Router , запускаем Firmware Restoration и выбираем скачанную прошивку Wive-NG-Rntl

- Находим рядом с антенной на задней части устройства утопленную кнопку reset. Нажав на нее с помощью ручки (отвертки/шила/иголки/булавки), держим.
- Не отпускаем reset. Отключаем Asus RT-G32 от питания.
- Держим reset.
- Не отпускаем reset
- Держим reset секунд 15, или, пока не замигает лампочка с надписью wps. Отпускаем reset.
- Возвращаемся к Firmware Restoration и нажимаем Загрузить. Ждем окончания процесса прошивки. Даем время роутеру для перезагрузки.
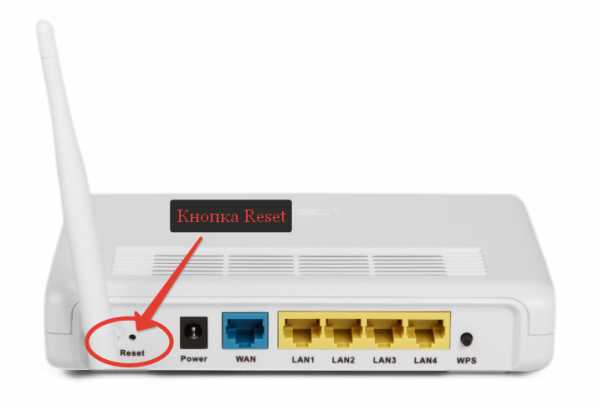
Возможные проблемы при прошивке
Если Вы плохо держали reset (или вообще не держали), то Firmware Restoration покажет такую ошибку: Сперва попробуйте заново проделать перезагрузку Asus RT-G32 с зажатой клавишей reset. Если снова возникает данная ошибка, попробуйте проделать следующее:
Сперва попробуйте заново проделать перезагрузку Asus RT-G32 с зажатой клавишей reset. Если снова возникает данная ошибка, попробуйте проделать следующее:- Заходим в Центр управления сетями и общим доступом
- Нажимаем левой клавишей мыши на подключение по локальной сети.
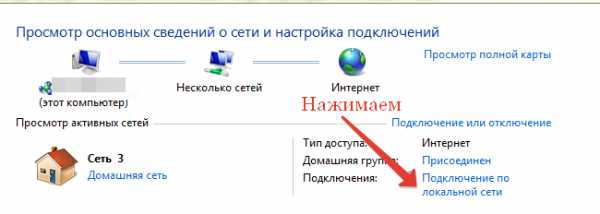
- Далее Свойства и заходим в свойства протокола TCP/IPv4.
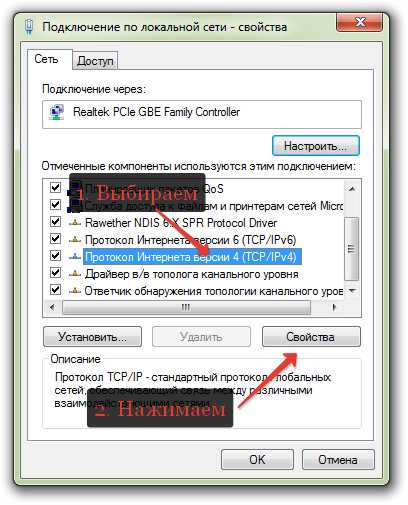
- Выставляем IP-адрес 192.168.1.254 и маску 255.255.255.0 (после прошивки вернуть в автоматический режим!!)
- Проделайте перезагрузку Asus RT-G32 с зажатой клавишей reset. Пробуйте шить.
Для входа в панель администрирования
Чтобы войти в панель администрирования Asus RT-G32 с прошивкой Wive-NG-Rntl, необходимо в строке браузера перейти на адрес 192.168.1.1Имя пользователя: Admin
Пароль: Admin
(Внимание, регистр важен!!)
Если нужно сменить Mac-адрес Вашего роутера
Для этого нам понадобится PuTTy (пойдет версия portable), т.к. смена mac-адреса на данной прошивке происходит по протоколу ssh.- Запускаем PuTTy
- В окне имя хоста прописываем 192.168.1.1, выбираем протокол ssh, нажимаем соединиться.
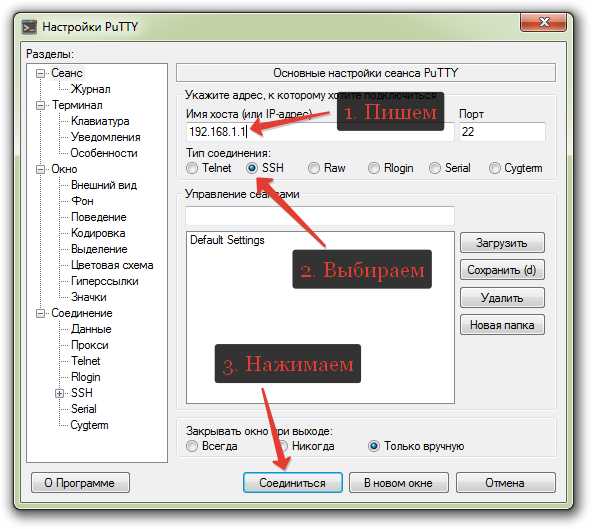
- Внимание, регистр вводимых команд важен!!
- Вводим имя пользователя: Admin, пароль: Admin.
- Далее, соблюдая очередность и регистр, вводим 3 команды:
nvram_set 2860 WAN_MAC_ADDR 01:02:03:1С:1В:2A
reboot
(01:02:03:1С:1В:2A замените на нужный mac-адрес)
Пишите Спасибо, если данный FAQ Вам помог. Оставляйте комментарии и задавайте вопросы. Всем пока.
kadoxti.blogspot.com
Прошивка роутера Asus RT-G32 ревизий B1 и C1

Доброго времени суток! Эта модель роутера не отличается стабильностью работы и поэтому многие пользователи задаются вопросом обновления прошивки на Asus RT-G32. Наиболее частые проблемы, которые возникают во время работы устройства это: обрыв связи на всех присоединенных клиентах (решается путем понижения скорости обмена данными), сброс настроек, просто зависание от перегрева. Некоторые из перечисленных проблем может решить новая версия прошивки, но а другие можно исправить только физически (в частности установка радиатора на чип).
Прежде чем приступить к процессу обновления, стоит отметить, что данная модель бывает двух версий (ревизий) — B1 и C1. В зависимости от этого нужно и выбирать микропрограмму. Если Вы установите не подходящее программное обеспечение — это может привести к выходу устройства из строя. Определить версию своего роутера Вы можете по наклейке, которая расположена на дне данного девайса или на коробке. На официальном сайте, чтобы скачать нужный файл, необходимо указать версию установленной на компьютере операционной системы. Эти данные Вы можете получить в Панели управления, в разделе Система.
Прошивка Asus RT-G32 ver.B1: | http://www.asus.com/ru/Networking/RTG32_vB1/HelpDesk_Download/ | |
Прошивка Asus RT-G32 ver.C1: | http://www.asus.com/ua/Networking/RTG32_C1/HelpDesk_Download/ |
Процесс обновления прошивки на Asus RT-G32 B1, C1
- С официального сайта скачиваем программное обеспечение.
- С помощью кабеля подключаем роутер к компьютеру и включаем питание.
- Запускаем браузер и в адресной строке вводим следующий адрес: 192.168.1.1.
- В появившемся окне авторизации вводим одинаковый логин и пароль — admin (если не меняли).
- Если авторизация прошла успешно, мы увидим веб интерфейс нашего сетевого устройства.
- Слева в меню выбираем пункт Администрирование и далее переходим на вкладку Обновление микропрограммы.
- Напротив пункта: Файл новой микропрограммы нажимаем кнопку Обзор и указываем путь к скаченному файлу.
- Нажимаем кнопку Отправить.
- После успешной установки новой прошивки на Asus RT-G32 устройство будет перезагружено.
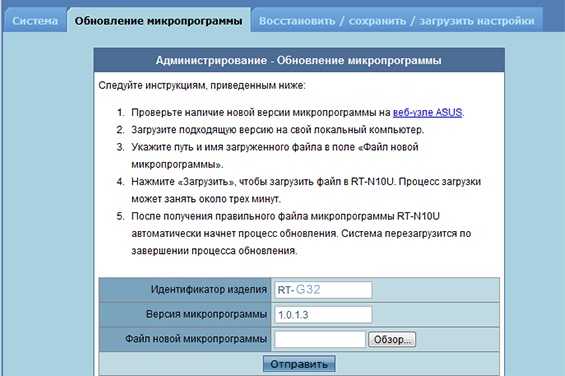
Рекомендации
Как обычно, заранее позаботьтесь о бесперебойном питании всех задействованных в процессе устройств. Также перед началом процедуры рекомендуется отключить брандмауэр и антивирусные программы.
proshivkafaq.ru