Asus, HP, Lenovo и другие
Довольно часто у пользователей рождается вопрос: Как открыть БИОС на ноутбуке и что это такое? Базовая система ввода-вывода отвечает за нормальный запуск ПК и работу его устройств.
Какие обстоятельства вынуждают запустить BIOS?
- Интегрированные компоненты компьютера нужно активировать или выключить.
- Замена видео-карты. Во множество портативных компьютеров встроены две видеокарты. Благодаря системе ввода-вывода, пользователь выбирает либо первую, либо вторую.
- Настраивание спецрежимов ноутбука. Здесь владелец компьютера может настроить различные режимы (гибернация, спящий режим).
- Корректировка времени в системе. Система позволяет корректировать время, которое требует подобных манипуляций, часто, после обнуления настроек.
- Необходимость проверки «самочувствия» компьютера. Через Биос вы можете отслеживать множество параметров пк.
- Возвращение стандартных настроек. Открыв систему управления, вы имеете возможность привести настройки системы в изначальное состояние.
В данной статье будет описан пошаговый алгоритм, как запустить Биос на ноутбуке. Ознакомившись с ним, вы поймете, что открыть эту систему на вашем компьютере не сложно.
Запуск системы на стационарном компьютере и портативном не имеют особых различий.
Запускаем систему ввода-вывода
Во-первых, чтобы открыть его, вам необходимо перезапустить компьютер. Для этого вам нужно будет нажать на кнопку «Пуск» и отыскать в появившейся панели клавишу отключения/перезапуска. Кнопка находится в нижнем левом углу панели.
Также перезапустить устройство можно, нажимая и удерживая клавишу запуска/выключения, которая (чаще всего) располагается в верхнем правом углу клавиатуры. После полного отключения ноутбука, необходимо вновь нажать на ту же клавишу и запустить компьютер.
Открыть настройки нужно до выполнения полной загрузки компьютера. Чаще всего при загрузке внизу написано: Press F1 to enter setup (нажать F1)

Помимо F1, могут быть любые другие клавиши, например:
- DELETE
- F2
- F3
- F10
- F11
- F12
- Esc
Иногда необходимо нажимать комбинацию:
- Ctrl+Alt+Del
- Fn+F1
- Ctrl+Alt+Esc
- Ctrl+Alt
- Ctrl+Alt+Ins
- Ctrl+Alt+S
- Ctrl+Ins
- Ctrl+Alt+Enter
В том случае, если вы не успели нажать кнопки для входа в систему, то следует вновь выключить и запустить компьютер.
Выполнив все действия верно, вы увидите перед собой открывшееся окно.
Теперь давайте рассмотрим как запустить настройку на ПК разных компаний.
Как запустить БИОС на ноутбуке Asus
Вначале нужно отключить компьютер. Затем включая его, часто нажимать F2 (либо держать клавишу нажатой, одновременно с кнопкой запуска ноутбука). Тем самым открыть БИОС на портативном устройстве компании Asus не составит труда.
Как открыть Биос на ноутбуке HP
Чтобы запустить Биос в Hewlett-Parkard, (HP Pavilion, TouchSmart, Vectra, OmniBook, Tablet) вам нужно либо активно нажимать, либо удерживать клавишу F1.
Для того чтобы открыть Биос в Hewlett-Parkard (HP Alternative) — аналогичным образом нажимать F2 или Esc.
Чтобы зайти в систему Hewlett-Parkard (HP) Tablet PC — нажимаем F10 или F12.
Как запустить БИОС на ноутбуке Lenovo
Открыть БИОС на ноутбуке Lenovo можно простым методом, то есть нажатием специальных кнопок при включении. В начале загрузки нужно нажать и не отпускать клавишу Fn. Удерживая ее, также нужно активно нажимать на F2.
Второй способ: специальная кнопка «Novo Button». На ней изображена изогнутая стрелка. После отключения компьютера, вместо кнопки запуска, жмите на клавишу «Novo Button».
Перед вами откроется «Novo Button Menu», где вы увидите различные способы загрузки. На втором месте будет стоять — BIOS Setup.
Стрелками наводим на него.
Жмем. Готово.
Как запустить Биос на ноутбуке Acer
Чтобы открыть Биос на ноутбуке Acer, нужно активно нажимать или удерживать F2. Если BIOS перед вами не открылся, значит необходимо пробовать другие стандартные клавиши включения системы управления, такие как: DELETE или сочетание Ctrl + Alt + Esc.
Как запустить БИОС на ноутбуке Cамсунг
При включении жмем на кнопку «pause» либо «Fn+pause».
Перед вами должно появиться — «press F2 (f8, f12, f4 и т.п.) to enter setup». Отталкиваясь от того, какая кнопка (f2, f12, f4, f8…) появится в строчке, ту и выбираем для нажатия.
Повышайте свои компьютерные знания каждый день, так как двадцать первый век вынуждает всех нас идти в ногу со временем, активно познавая множество современных технологических процессов!
windowstips.ru
Где находится BIOS? Пример расположения на материнской плате
Если не все, то большинство пользователей сталкивались с понятием BIOS и параметрами этой базовой системы. Правда, иногда по каким-то причинам нужно полностью сбросить его настройки. Вот тогда люди начинают разбирать компьютеры и ноутбуки, пытаясь определить, где находится BIOS (чип). Чтобы не было никаких заблуждений относительно расположения этого элемента системы, постараемся рассмотреть все аспекты, с этим связанные.
Что такое BIOS и зачем он нужен?
Прежде чем рассматривать вопрос о том, где находится BIOS на ноутбуке или в стационарном компьютерном терминале, посмотрим, что это такое и для чего нужна вся эта система.
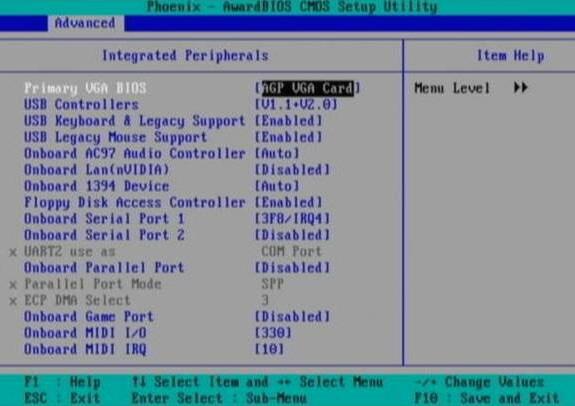
Вообще, если разобраться, BIOS можно охарактеризовать двояко. Во-первых, это, так сказать, «железный» компонент любого компьютерного устройства, выполненный в виде микрочипа. Во-вторых, это программный набор, призванный обеспечить проверку работоспособности всех элементов системы еще до старта операционки. Попутно стоит отметить, что в нем сохраняются основные сведения и настройки, касающиеся абсолютно всех устройств, присутствующих в сборке на уровне «железа».
Заблуждения относительно расположения микрочипа
Теперь немного о мифах. Некоторые явно неподготовленные пользователи достаточно часто задаются вопросом о том, где находится BIOS в Windows 7 например. Ответ прост — нигде! В системе нет файлов и папок, хоть как-то связанных с BIOS или его настройками.
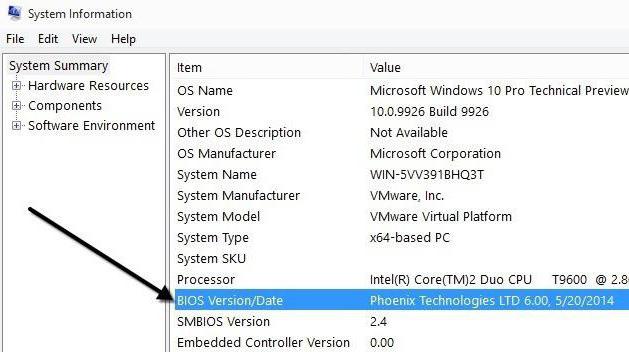
Другое дело, что операционная система видит это устройство и способноа отображать о нем краткую информацию, например сведения о производителе, версию и т. д. Для этого следует использовать раздел сведений о системе, вход в который можно очень просто получить из стандартной «Панели управления». Тут среди всех прочих устройств присутствует и BIOS. Где находится в Windows 8 об этом чипе информация? Все в том же разделе. Однако, чтобы не искать ту же «Панель управления», можно использовать меню «Выполнить», где прописывается команда msinfo32.
Где находится BIOS в материнской плате
Теперь приступим к основному вопросу. Итак, где находится BIOS? Как уже многие догадались, исключительно на материнской плате. Заметьте, этот микрочип не устанавливается, поэтому, если заниматься поиском, следует внимательно осмотреть материнку. Если по каким-то причинам микросхема не будет найдена, следует досконально изучить инструкцию, прилагаемую к устройству. Как правило, там представлена схема с описанием и расположением всех элементов.
Что касается установки чипа, тут может быть два варианта: съемное устройство или же намертво впаянное в материнку. Обладателям съемных чипов повезло, ведь в случае поломки его можно запросто заменить. Некоторые производители пошли еще дальше. Они устанавливают на свои материнские платы не один чип, а два. В этом случае первый является основным, а второй исполняет роль дублирующего. Нетрудно сообразить, что при отказе первого к работе автоматически подключается второй.

Чтобы найти сам микрочип, нужно поискать квадратик черного или серого цвета, который, как правило, имеет размер примерно 1х1 см. Иногда на нем может присутствовать название производителя вроде American Megatrends. В некоторых случаях сверху имеется голографическая наклейка.
Варианты расположения
Некоторые инструкции советуют искать микрочип BIOS рядом с батарейкой CMOS, которая явно выделяется на общем фоне. Это не всегда так. Дело в том, что рядом с ней иногда нет никаких микросхем, а интересующий нас чип может быть расположен достаточно далеко, как, например, на платах производства компании MSI.

Если посмотреть, где находится BIOS на материнках ASUS A8N-SLI, вариант расположения (в нашем случае сверху вниз) может выглядеть следующим образом: батарейка, джампер для сброса памяти, контроллер I/O, а только уже потом сам чип BIOS. Кстати, для него предусмотрен специальный разъем, из которого вынуть его можно совершенно просто.
Батарейка BIOS: где находится
Теперь несколько слов о батарейке питания. Найти ее на материнской плате достаточно просто. Она выполнена в виде круглого диска, причем по размеру раза в два-три превышает тут же батарею, применяемую в электронных часах.

Она выделяется на фоне всех остальных компонентов и разъемов достаточно сильно, так как имеет типичный металлический оттенок.
Зачем нужна энергонезависимая память CMOS
Как бы ни было универсально устройство BIOS, оно может хранить далеко не все данные об установленном оборудовании (тут присутствуют характеристики и настройки только стандартных компонентов). При этом производители чипа могут и не знать параметры других устройств, подключаемых к компьютеру.

Тут на помощь приходит так называемая память CMOS, которая, помимо настроек системных часов, хранит еще и данные о сопроцессорах, гибких дисках и т. д. Ее предназначение состоит в том, чтобы сохраненная информация не стиралась при выключении компьютера. В свою очередь, она запитана от батарейки, заряда которой, по утверждениям производителей, должно хватить в среднем даже на несколько лет отсутствия электропитания. Попутно стоит отметить, что сброс памяти и пароля BIOS как раз-таки и достигается за счет временного съема батарейки из соответствующего гнезда.
Взаимосвязь BIOS, CMOS и ПЗУ
Где находится BIOS, уже немного понятно. Теперь посмотрим на взаимосвязь вышеописанных компонентов. Само собой разумеется, что на этой стадии рассмотрения темы можно было бы сформулировать вопрос и так: где находится BIOS в ПЗУ (постоянном запоминающем устройстве). Отчасти он будет поставлен несколько некорректно, поскольку BIOS – это, по сути, комплект программ, «вшитых» в ПЗУ.
Но вернемся к взаимосвязи. Дело в том, что в момент включения компьютерного терминала процессор сначала обращается к оперативной памяти, а в ней, как известно, после выключения ничего не остается. Поэтому обращение переадресовывается на ПЗУ, где и находятся «вшитые» программы, отвечающие за параметры и идентификацию «железных» устройств. Плюс ко всему задействуется системный таймер, настройки которого непосредственным образом влияют на время и дату, установленные уже в операционной системе. Конечно, в самой операционке изменить такие настройки можно, но иногда при возникновении некоторых ошибок это не помогает, и время с датой приходится менять именно в BIOS.
Как зайти в настройки BIOS
Наконец, рассмотрим варианты входа в настройки системы ввода/вывода. Для стационарных компьютеров, как правило, вход предусмотрен через нажатие клавиши Del, иногда Esc (на экране по центру или снизу появляется строка с соответствующим указанием: Press … to run BIOS Setup или что-то в этом роде.
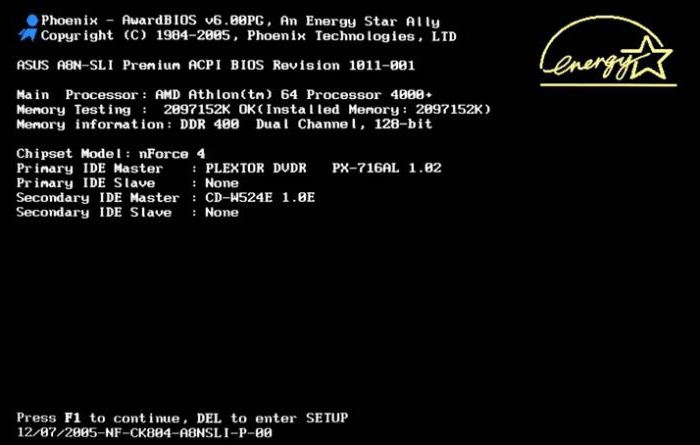
На ноутбуках больше вариаций. Например, это могут быть функциональные клавиши, сочетания с клавишей Fn или специальные кнопки, вынесенные на клавиатуру (как у Sony Vaio).
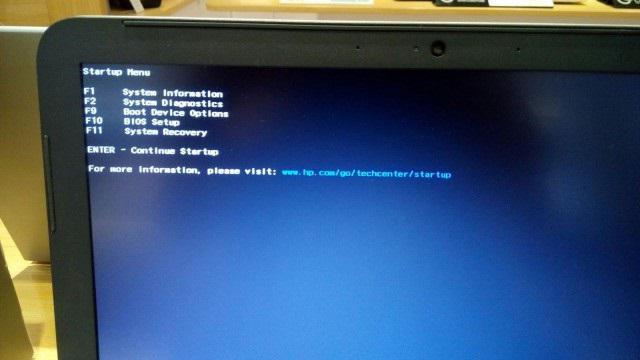
Не говоря о том, где находится BIOS HP (ноутбуков), здесь главную роль играет клавиша Esc, после нажатия которой появляется короткое меню с указаниями на кнопки, отвечающие за те или иные операции. В устройствах вроде HP Pavilion вход в BIOS из начального меню осуществляется посредством использования клавиши F10. Вообще, надо смотреть на производителя материнской платы и разработчика BIOS, ведь сочетаний может быть достаточно много. Указание на них и дается на стартовом экране загрузки. Правда, само сообщение держится всего пару секунд, и не все успевают заметить, что нужно сделать. В такой момент, чтобы зафиксировать строку на экране, можно нажать клавишу паузы (Pause).
Особенности расположения микросхемы BIOS на ноутбуке
С ноутбуками дело обстоит несколько сложнее, чем со стационарными компьютерами. Собственно, и материнки отличаются достаточно сильно. Однако, несмотря на многочисленность вариантов расположения элементов, с определенной долей уверенности можно сказать, что на очень многих моделях присутствует стандартное решение по расположению.
Чаще всего искать чип нужно под модулем Wi-Fi, который может находиться под самой маленькой крышкой на дне ноутбука, над DVD-приводом. Батарейку можно найти под верхним правым углом тачпада. Но это не стандарт. Могут встречаться и другие варианты.
Заключение
Вот кратко и все, что касается того, где расположен BIOS на разных устройствах, в чем его назначение и функции. Как уже понятно, в зависимости от производителя материнки расположение некоторых элементов может выглядеть и нелогично. Тем не менее найти этот чип можно, даже если на нем нет голографической наклейки или не указан производитель. Главное – немного терпения и внимательности при осмотре.
В самом простом варианте, конечно, стоит сначала найти батарейку, а потом искать взглядом ее окрестности, ведь материнская плата по размерам не такая большая. Так что вероятность найти микросхему BIOS при первом взгляде достаточно велика.
Видимо, многие уже заметили, что вариантов расположения BIOS может быть достаточно много. Сколько производителей и разновидностей материнских плат, столько и вариантов. При этом даже у одного изготовителя на разных моделях микрочип может находиться в совершенно разных локациях. Сами понимаете, что всего просто не перечислишь, хотя в данном случае были рассмотрены некие унифицированные базовые схемы. Впрочем, достаточно посмотреть инструкцию к материнке, чтобы зря не тратить время на поиски. Если таковой нет, да еще нужно найти BIOS на ноутбуке, можно просто зайти на сайт производителя и найти на схему там. Интернет сейчас есть практически у всех.
fb.ru
Где находится BIOS?

Набор микропрограмм, входящих в БИОС, отвечает за базовую функциональность системы, ее проверку, а также запуск операционной системы. Поэтому не праздным является вопрос о том, где находится BIOS на настольном компьютере или ноутбуке, поскольку может сложиться такая ситуация, что может потребоваться замена или перепрограммирование информации, в ней содержащейся.
Содержание статьи
Как найти микрочип BIOS
БИОС компьютера находится на материнской плате в специальной, как правило, довольно небольшой микросхеме(чипе). В зависимости от производителя материнской платы, эта микросхема может быть либо съемной, либо жестко вмонтированной в плату. Если она является съемной, вне зависимости на компьютере или ноутбуке, то вам повезло – в этом случае вы сможете заменить или перепрограммировать микросхему BIOS, если у вас появится такая необходимость. Очень часто производители материнских плат размещают на плате сразу 2 микросхемы BIOS – основную и резервную.
Итак, что же надо сделать, чтобы найти расположение микросхемы БИОС на материнской плате? Прежде всего, откройте корпус системного блока и получите доступ к материнской плате. Если вам мешают получить хороший обзор всей поверхности материнской платы различные кабели данных и питания, то можно некоторые из них временно отключить. Главное запомните или запишите как они были подключены до ваших исследовательских работ.
Если вы хотите найти местоположение БИОС на материнской плате вашего компьютера, не зная заранее, как она точно выглядит, то эта задача не всегда так проста, как представляется на первый взгляд. Во многих руководствах утверждается, что искать микрочип лучше всего рядом с батареей CMOS-памяти, которая обычно хорошо заметна благодаря тому, что выделяется своей круглой блестящей поверхностью на фоне остальных элементов материнской платы. Однако следует иметь в виду, что часто рядом с батареей вообще нет никаких чипов, а BIOS на самом деле может располагаться довольно далеко от батареи. Дабы не быть голословным, приведу фотографию одной материнской платы производства MSI.

Пример расположения на материнской плате впаянной микросхемы БИОС
- Микросхема БИОС
- Батарея CMOS
Понятно, что в данном случае следование совету искать BIOS рядом с батареей лишь существенно затянуло бы поиски.
Кроме того, на разных материнских платах могут использоваться разные чипы BIOS и соответственно, они могут выглядеть совершенно по-разному. Но все же, как правило, этот чип имеет форму квадрата со стороной около 1 см и располагается в специальной панели, из которой ее можно вытащить. Иногда на ней бывает маркировка одного из производителей, например фирмы American Megatrends, но это правило тоже не всегда соблюдается. Также микросхема БИОС часто, но далеко не всегда снабжена голографической наклейкой. Поэтому лучше всего для определения точного места размещения микросхемы посмотреть в документацию системной платы, которую, как правило, довольно легко найти в Интернет. Изредка встречаются и материнские платы, в которых нет BIOS, выделенной в отдельную микросхему.
Пример расположения на материнской плате
Рассмотрим расположение системного BIOS на примере материнской платы ASUS A8N-SLI. В данном случае микросхема БИОС расположена на своем стандартном месте, не очень далеко от батарейки. Эта микросхема является съемной и расположена в специальном разъеме, из которого ее легко вытащить.
Также очень часто рядом с микросхемой и батареей бывает расположен джампер, при помощи которого можно обнулить память BIOS и вернуться к заводским настройкам. Это бывает полезно в том случае, например, если нужно сбросить пароль BIOS.

Пример расположения съемной микросхемы БИОС на материнской плате
- Батарейка питания
- Джампер сброса памяти
- Контроллер ввода-вывода Super I/O
- Микросхема системной БИОС
Заключение
Итак, из этой статьи вы узнали, где располагается БИОС, но если вы и после нашего материала испытываете трудности при определении её местоположения на вашем компьютере или ноутбуке, то обратитесь за помощью к руководству пользователя для конкретной материнской платы.
Порекомендуйте Друзьям статью:
biosgid.ru
Как на ноутбуке выйти в биос. Где находится BIOS в материнской плате. Операционные windows возможности для входа в биос
Часто при работе с ПК или ноутбуком по тем или иным причинам возникает необходимость войти в БИОС (BIOS). Например, если нужно запустить загрузочную флешку и переустановить с нее систему или же настроить работу памяти или процессора, поставить пароль и так далее. Данная статья посвящена тому, как зайти в БИОС, потому что не каждый владелец ноутбука ознакомлен с данным процессом.
Что это такое?
БИОС — это базовая система, основа любого ноутбука и компьютера, представляющая собой микропрограмму, внедряемую в каждую материнскую плату. Она просто необходима для правильной работы всей системы. В ней собраны все самые важные настройки, из нее можно получить доступ к любому устройству «на борту», изменить его характеристики и рабочий (штатный) режим. БИОС делится на несколько логических разделов. У каждой компании-производителя данное количество незначительно варьируется. Например, один раздел включает в себя настройку процессора и памяти, другой — жесткого диска, а третий предоставляет информацию о температурном режиме агрегата и его частей и так далее. С помощью БИОСа, можно осуществить тонкую настройку ПК или ноутбука под свое индивидуальное пользование, поставить пароль, ускорить запуск системы и разогнать некоторые комплектующие.
Как туда попасть?
Интересным моментом является то, что вход в БИОС зависит от того, какой фирмы ноутбук. Как говорилось выше, каждый производитель задает определенную комбинацию клавиш для входа в данную микропрограмму. В связи с этим и возникает актуальность вопроса о том, как зайти в БИОС. На ноутбуках количество таких комбинаций значительно больше, нежели на ПК. Начать нужно с того, что любую комбинацию (вне зависимости от фирмы ноутбука) следует нажимать, когда появляется первое изображение на экране, то есть когда ноутбук начинает загружаться. Нажимать следует быстро, ну а для более уверенного входа, делайте это несколько раз, потому что времени на вход в БИОС отводится немного.

Оно составляет порядка 3 секунд. Чтобы зайти в БИОС на ноутбуке, нужно нажимать клавишу «Delete» либо одну из клавиш с буквой «F». Обычно для входа используются «F1» или «F2», реже — «F12». Иногда нужно нажимать «Delete» и одну из клавиш «F» одновременно. Обращайте внимание на первичный экран загрузки, в нижней его части обычно написано, какую комбинацию кнопок следует нажать, чтобы зайти в эту микропрограмму. Как правило, при покупке ноутбука, клиенту выдают инструкцию, в которой наглядно написано и показано, как зайти в БИОС. На ноутбуках фирмы HP вход вообще оригинальный: сначала нужно нажать кнопку «Esc», после чего вам предоставят выбор, запустить меню настроек или осуществить загрузку с диска. На некоторых моделях этой же фирмы вход производится нажатием клавиши «F10». На ноутбуках марки Dell запуск БИОСа возможен нажатием кнопки «F2». Стоить отметить, что техника данного производителя отличается довольно легким и удобным запуском меню настроек. Наиболее частые вопросы о том, как в ноутбуке зайти в БИОС, задаются владельцами техники Acer. Тут программа открывается несколькими способами: «F2», «F1″либо «Alt»+»Ctrl»+»Esc».

Что нужно усвоить
Итак, надеемся, вы поняли, как зайти в БИОС, а также что это такое. Важно запомнить несколько моментов. Во-первых, всегда читайте инструкцию к устройству. Во-вторых, обращайте свое внимание на экран загрузки, а также на то, что на нем написано. В-третьих, комбинации клавиш чаще всего представлены кнопкой «Delete» и какой-нибудь клавишей «F».
Достаточно часто для устранения некоторых проблем с операционной системой или с подключаемыми устройствами пользователям приходится обращаться к первичной системе ввода/вывода BIOS, в которой хранится информация о всех «железных» компонентах, которые присутствуют в компьютерной сборке. Практически все пользователи стационарных терминалов знают, как запустить БИОС перед стартом системы. Но далеко не все себе представляют, какие именно функции там находятся, и что можно предпринять даже для устранения ошибок операционной системы. Далее предлагается материал, который поможет понять основные аспекты, связанные с тем, что это такое вообще, и как настраивается первичная система.
Что такое BIOS?
Начнем с самого определения, оставив пока вопрос о том, как запустить БИОС, в стороне. Первичная система хранит все данные о присутствующих «железных» устройствах, подключенных и к материнской плате, и в качестве периферии.
Собственно, вопрос о том, как запустить БИОС на Windows 7 или в любой другой системе, можно считать совершенно некорректным. Да, некоторые юзеры считают, что старт первичной системы зависит от установленной версии Windows. Надо сразу всех огорчить! Б
thesaker.ru
Где находится BIOS? Пример расположения на материнской плате
Большинство современных пользователей наверняка сталкивались с таким понятием, как BIOS и с параметрами этой базовой системы. Однако в некоторых случаях по каким-то причинам бывает необходимо сбросить настройки BIOS. Тогда пользователи начинают разбирать ноутбуки и компьютеры, пытаясь определить, где же все-таки находится чип BIOS. Чтобы не вводить никого в заблуждение относительно расположения данного элемента системы, мы попытаемся рассмотреть все аспекты, связанные с этим вопросом.
Что такое BIOS и для чего он нужен?
Прежде чем рассматривать вопрос о местонахождении подсистемы BIOS на ноутбуке или стационарном компьютере, необходимо разобраться, что же это такое и для чего вообще нужна данная подсистема. Если разобраться как следует, то можно оценить BIOS двояко. Прежде всего, это «железный» компонент компьютерного устройства, который выполнен в форме микрочипа. Во-вторых, это программный набор, который предназначен для обеспечения проверки работоспособности всех элементов ПК до старта операционной системы. Стоит попутно отметить, что в BIOS сохраняются основные настройки и сведения, которые касаются совершенно всех устройств, имеющихся в сборке на уровне железных компонентов.
Заблуждения, касающиеся месторасположения чипа
Поговорим немного о заблуждениях, которые касаются BIOS. Многие неподготовленные пользователи довольно часто задаются вопросом: а где же собственно говоря находится BIOS в операционной системе Windows 7? Ответить на этот вопрос довольно просто – нигде… В системе нет папок или файлов, которые хоть как-то были бы связаны с BIOS или его настройками. Другое дело, что операционная система видит данное устройство и способна отображать о нем краткую информацию вроде сведений о производителе или версии. Для этого необходимо использовать раздел сведений о системе. Войти в данный раздел можно, используя стандартную «Панель управления». Среди всех прочих устройств тут так же присутствует и BIOS.
Где находится информация об этом чипе в Windows 8?Да все там же. Однако, чтобы не искать «Панель управления», можно просто использовать меню «Выполнить». В нем необходимо прописать команду msinfo32.
BIOS в материнской плате
Приступим к рассмотрению основного вопроса. Где же находится BIOS? Как многие уже наверняка догадались, BIOS находится исключительно на материнской плате. Стоит отметить, что данный микрочип не устанавливается, поэтому если заниматься поиском, то необходимо внимательно осмотреть материнскую плату. Если микросхема по каким-то причинам не будет найдена, тогда придется досконально изучить прилагаемую к устройству инструкцию. В ней, как правило, представлена подробная схема с описанием и расположением всех необходимых элементов. Если же говорить об установке чипа, то здесь имеется два варианта: съемное устройство или впаянное в материнскую плату. Обладателям съемных чипов повезло больше, ведь в случае возникновения неисправности они могут просто заменить его. Некоторые производители пошли еще дальше. Они стали устанавливать на свои материнские платы два чипа вместо одного. Первый чип в данном случае является основным, а второй выполняет функцию дублирующего. Нетрудно догадаться, что второй автоматически подключается к работе в случае отказа первого. Чтобы найти микрочип, нужно искать квадрат серого или черного цвета, имеющий размер 1×1 см. В нем иногда также может присутствовать название производителя, например,AmericanMegatrends. Также в некоторых случаях имеется голографическая наклейка.
BIOS: варианты расположения
В некоторых инструкциях рекомендуется искать микрочип BIOS по близости с наклейкой CMOS, которая на общем фоне очень выделяется. Однако чип не всегда располагается именно там. Дело в том, что рядом с этой наклейкой не всегда есть какие-то микросхемы. Интересующий нас чип может располагаться довольно далеко. Подобное можно наблюдать на материнских платах производства компании MSI. Если посмотреть где именно находится BIOS на материнских платах ASUSA8N-SLI, то здесь вариант расположения чипа будет выглядеть следующим образом: батарейка, джампердля сброса памяти, I/O контроллер, а потом чип BIOS. Для него, кстати говоря, предусмотрен специальный разъем, вынуть из которого устройство можно очень просто.
Где находится батарейка BIOS
Поговорим немного о батарейке питания. На материнской плате найти ее довольно просто. Она выглядит как круглый диск. По размеру батарейка BIOS в два-три раза больше, чем батарейка, используемая в часах. Она достаточно сильно выделяется на фоне остальных компонентов и разъемов, поскольку имеет типичный металлический оттенок.
Для чего необходима энергонезависимая память CMOS?
Как бы универсально ни было BIOS устройство, оно может хранить далеко не всю информацию об установленном оборудовании. В нем присутствуют только настройки и характеристики стандартных компонентов. Производители чипа при этом могут и не знать параметры других подключаемых к компьютеру устройств. Тогда на помощь приходит помять CMOS. В ней кроме настроек системных часов также хранятся данные о гибких дисках, сопроцессорах и т.д. Предназначение данной памяти состоит в том, чтобы при включении компьютера сохраненная информация не стиралась. Она в свою очередь запитана от батарейки. Если верить заявлениям производителей, заряда данной батарейки в среднем должно хватить на несколько лет отсутствия электропитания. Стоит также попутно отметить, что сброс пароля BIOS и памяти достигается за счет снятия батарейки из соответствующего разъема.
Связь между BIOS, CMOS и ПЗУ
Теперь должно быть немного понятно, где находится BIOS. Посмотрим на взаимосвязь указанных выше компонентов. На этой стадии рассмотрения темы можно было бы сформулировать вопрос следующим образом: где в ПЗУ находится BIOS. Отчасти такой вопрос поставлен немного некорректно, поскольку по сутиBIOS представляет собой комплект программ, «вшитых» в постоянное запоминающее устройство. Но вернемся к вопросу взаимосвязи. Проблема в том, что процессор в момент включения компьютерного терминала обращается к оперативной памяти. Как известно, после выключения в ОЗУ ничего не остается. Поэтому обращение переадресовывается на ПЗУ, где и находятся все вшитые программы, которые отвечают за параметры и идентификацию железных компонентов. К тому же еще задействуется системный таймер. Его настройки непосредственным образом влияют на дату и время, установленные в операционной системе. Конечно, можно изменить такие настройки в самой операционной системе, но в некоторых случаях при возникновении определенных ошибок это не помогает, и приходится менять время с датой именно в BIOS.
Настройки BIOS: как в них зайти
Рассмотрим варианты входа в настройки системы ввода/вывода. Как правило, для стационарных компьютеров вход предусмотрен через нажатие клавишиDel, а в некоторых случаях Esc. В результате на экране снизу или по центру должна появиться строка с соответствующим указанием: Press … torun BIOS Setup или нечто в этом роде. На ноутбуках встречаются различные вариации. Так, например, для этой цели могут использоваться функциональные клавиши в комбинации с клавишей Fn или специальные кнопки, вынесенные на клавиатуру отдельно. Если говорить о том, где находятся настройки BIOS в ноутбуках HP, то здесь главную роль играет клавиша Esc. После нажатия на эту клавишу появляется короткое меню с указаниями на те кнопки, которые отвечают за выполнение тех или иных операций. В устройствах типа HPPavilion вход в настройки BIOS из начального меню осуществляется при помощи использования клавиши F10. Вообще в данном вопросе необходимо учитывать, кем была разработана BIOS и произведена материнская плата. Здесь может быть множество комбинаций. На стартовом экране загрузки дается указание на них. Однако само сообщение держится всего пару секунд. Многие пользователи просто не успевают прочитать, что им нужно сделать. Чтобы зафиксировать строку на экране, необходимо нажать на клавишу паузы (Pause).
Расположение микросхемы BIOS на ноутбуке
С ноутбуками дела обстоят немного сложнее, чем с обычными персональными компьютерами. Материнские платы в данном случае могут отличаться достаточно сильно. Однако несмотря на большое количество вариантов расположения элементов, можно с определенной долей уверенности сказать, что на многих моделях используется вполне стандартное решение по расположению. Искать чип BIOS чаще всего нужно под модулем Wi-Fi, который может находиться на дне ноутбука под самой маленькой крышкой. Батарейка обычно находится под правым верхним углом тачпада. Однако такое расположение нельзя назвать стандартным. Встречаются и другие варианты.
Заключение
Вот в принципе и все, что касается расположения BIOS на различных устройствах. Как уже должно быть ясно, в зависимости от производителя материнской платы расположение данного элемента может быть различным. Однако, найти данный чип можно даже в том случае, если на нем отсутствует голографическая наклейка и не указан производитель. Главное при осмотре набраться терпения и внимательности. В простейшем варианте для начала необходимо найти батарейку, а после этого уже искать сам чип в окрестности. Ведь размеры материнской платы на самом деле не такие уж большие. Таким образом, вероятность обнаружить микросхему BIOS с первого взгляда на устройство довольно велика
computerologia.ru
Как войти в BIOS на компьютере/Ноутбуке
BIOS – специальная составляющая ПО, которая необходима для обеспечения ОС доступа к аппаратуре компьютера и устройствам, подключенным к нему. БИОС реализован в виде микропрограмм. Другими словами, это большое количество микропрограмм, которые были записаны в системную плату. Система выполняет множество функций. К примеру, она тестируют все компоненты компьютера.Как только пользователь включает питание компьютера, в автоматическом режиме начинается проверка работоспособности всех его составных частей. Если же какое-то устройство работает неправильно, то на экран выводится соответствующая ошибка. С помощью BIOS также можно контролировать загрузку ОС, выбирать источник загрузки и т.д. Данный компонент ПК имеет множество настроек, которые очень важны для функционирования системы в целом. Обычно заходить в BIOS нет необходимости, однако в некоторых ситуациях это может понадобиться, например, при переустановке операционной системы.
Однако нужно работать с настройками очень аккуратно, так как, если не знать за что отвечает конкретный параметр, можно создать себе лишние проблемы.
Как открыть BIOS на компьютере?
Если возникла необходимость войти в него, то нужно знать некоторые детали. Во-первых, попасть в BIOS можно при загрузке ОС. Для этого используются специальные клавиши. Они могут отличаться на разных компьютерах, так как каждый производитель задает свою комбинацию. Обычно используются кнопки DEL, ESC, F2. Ниже представлен список клавиш для входа в BIOS.
Если во время загрузки компьютера нажать нужную кнопку, то появится окно синего цвета, в котором будут перечислены основные пункты меню. Все настройки необычайно важные, поэтому без необходимости не нужно их менять.
Как открыть BIOS на ноутбуке?
Пользователям ноутбуков также иногда приходится копаться в BIOS. Но тем, кто не обладает подобными знаниями, выполнение такой операции может показаться слишком затруднительным. Конечно, изменять какие-либо настройки необходимо осторожно, но никакие сложности при этом не должны возникнуть.Процесс входа на ноутбуке осуществляется с помощью горячих клавиш. Реже используются их комбинации, однако такое тоже возможно. Сочетания зависит не только от производителя материнской платы, но еще и от изготовителя самого ноутбука. Собственно по этой причине существуют специальные таблицы, в которых перечислены комбинации для открытия BIOS. Лучше распечатать ее, возможно, когда-нибудь эта информация пригодится. К примеру, если компьютер зависнет, а других устройств с доступом в сеть не будет, тогда на помощь придет как раз распечатанная ранее таблица.
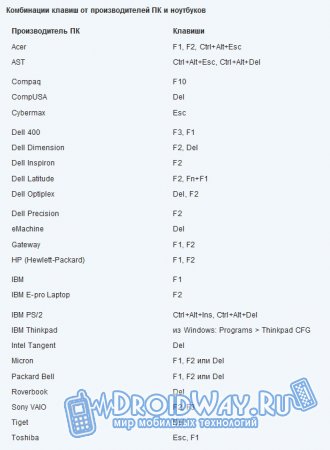
Вполне понятно, что для того чтобы вносить изменения в настройки BIOS нужно сначала узнать какие функции у конкретного компонента. Для этого можно ознакомиться с более детальной информацией. В сети можно найти множество инструкций, где описывается непосредственно меню этой системы. Эти сведения будут особенно полезны для новичков.
droidway.net
Как вызвать БИОС на ноутбуке. Описание способов для разных моделей
Многие пользователи ноутбуков порой сталкиваются с необходимостью попасть в BIOS своего лэптопа, например для того, чтобы переустановить Windows. И тут у многих возникают трудности, поскольку не все знают, какие клавиши нужно нажимать, чтобы попасть в заветное меню. Сегодня мы подробно расскажем о том, как вызвать БИОС на ноутбуках от разных производителей, потому как разница в способах действительно есть, и немалая. Что же, приступим!
Sony
Первыми сегодня будут ноутбуки от компании Sony. Для того чтобы зайти в БИОС на лэптопах от данного производителя, нужно нажать на кнопку F1 при запуске ноутбука. Также в некоторых моделях могут использоваться клавиши F2 и F3 – тут все зависит от года выпуска устройства. Если же ни одна из F-клавиш не помогла, то определенно стоит попробовать нажатие на кнопку Del. Данная клавиша зачастую использовалась в самых ранних моделях ноутбуков.
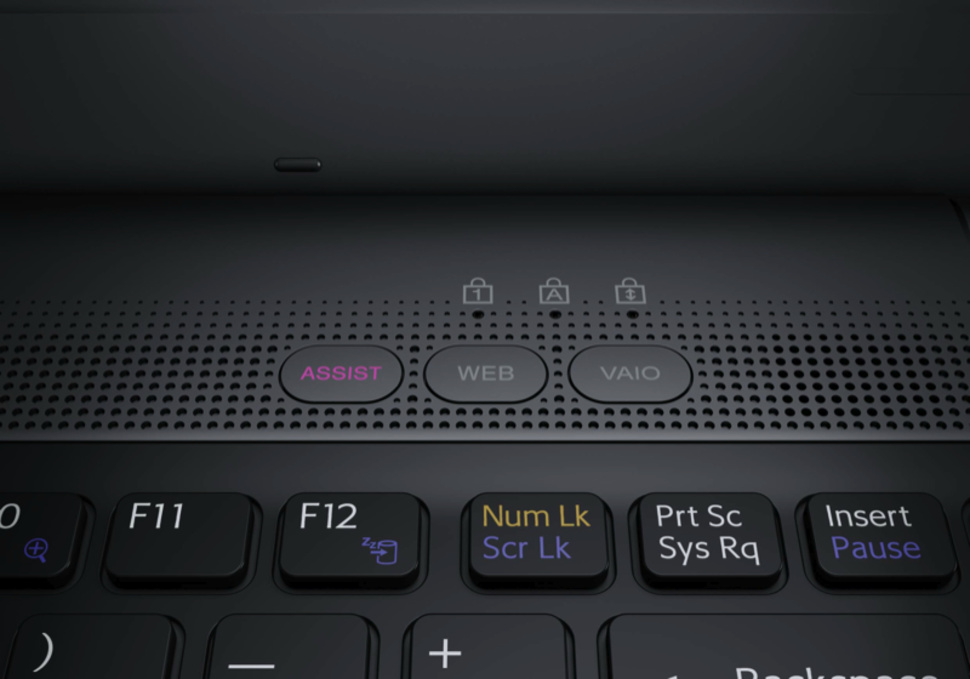
Что касается самых современных моделей от Sony, то на них здорово упрощена процедура попадания в БИОС. На корпусе рядом с кнопкой включения, как правило, дополнительно располагается кнопка ASSIST. Так вот, если нажать на нее во время включения ноутбука, то появится меню, где будет предложено либо запустить операционную систему, либо войти в меню БИОС.
HP
Теперь стоит рассказать, как вызвать БИОС на ноутбуках HP. В общем-то, тут тоже многое зависит от года выпуска модели. На ранних лэптопах процедура вхождения в БИОС выполнялась с помощью кнопки Del. Чуть позже данную функцию перевесили на клавишу F1, но на этом «скитания» не закончились.

На моделях, выпущенных с середины 2000-х, попасть в БИОС можно при помощи кнопок F8 или же F11. В более современных ноутбуках компании уже применяются другие клавиши – F10 или ESC. Путаница да и только с этими ноутбуками HP.
Samsung
Далее по списку – «Самсунг». Как вызвать БИОС на ноутбуках Samsung? Ну тут тоже не все так просто, как в случае с теми же «Сони». На самых ранних версиях ноутбуков от «Самсунга» процедура попадания в БИОС выполнялась при помощи кнопок F2 или же Del. Немного спустя в компании решили пересмотреть взгляды и поменяли кнопку, ответственную за BIOS, на F8. Но и это не все. На более современных лэптопах «Самсунг» процедура входа в БИОС может выполняться через кнопку F12.
Если же ни один из вариантов не помогает, то не стоит расстраиваться, ведь не все так плохо. Как правило, на каждом ноутбуке есть одна дополнительная кнопка для специальных возможностей, которая называется Fn. В компании «Самсунг» очень частенько для того, чтобы попасть в меню БИОС, используется именно эта клавиша, но не одна. Не может же быть все так просто. Так что если не получается зайти в БИОС при помощи клавиш F, нужно воспользоваться комбинацией кнопок и нажать либо Fn + F2, либо Fn + F8 или же, наконец, Fn + F12.
Acer
Следующий в списке Acer. Как вызвать БИОС на ноутбуках этого производителя? Сразу стоит сказать, что по сравнению с предыдущими ноутбуками у Acer самая хитрая и, если можно так выразиться, сложная комбинация для вхождения в БИОС. Сложность ее заключается не в том, что нужно нажимать много кнопок сразу или делать это в какой-то определенной последовательности, а в том, что для каждой серии ноутбуков, сочетание клавиш разное.
Итак, для начала простой способ попадания в БИОС, который может сработать на определенных моделях – это кнопки F1 или F2. Чаще всего данный способ может «прокатить» на бюджетных ноутбуках компании. Если не помогает, то стоит попробовать комбинацию Ctrl + Alt + ESC при включении устройства.
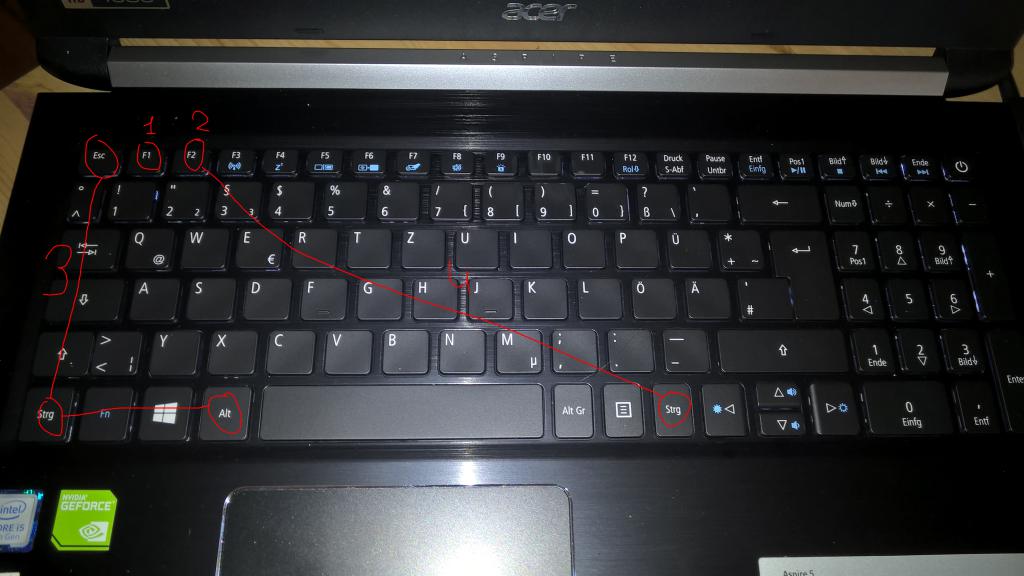
Для серии ноутбуков Aspire к вышеперечисленным комбинациям добавляется еще одна – Ctrl + F2. Особенно часто данная комбинация встречается на последних моделях данной линейки.
Для серии Travelmate наиболее распространенном способом является нажатие кнопок F2 или же Del, но, как показывает практика, перечисленные выше комбинации тоже имеют место.
Ну и, наконец, последняя комбинация, которая чаще всего распространена на старых моделях ноутбуков – это Ctrl + Alt + Del.
Asus
Теперь, пожалуй, стоит рассказать о том, как вызвать БИОС на ноутбуках Asus. Тут тоже придется немного повозиться, поскольку традиционные способы не всегда срабатывают. Самый простой и наиболее популярный метод, как зайти в БИОС на «Асусах» – нажатие кнопки F2 во время включения ноутбука. Если по каким-то причинам это не помогло, то также стоит прибегнуть к другим клавишам – F8 и Del. Стоит отметить, что второй вариант используется на ноутбуках «Асус» редко, но все же встречается.

Теперь альтернативный способ попадания в меню БИОС. Это на тот случай, если ни одна из клавиш выше не принесла успеха. Для начала нужно выключить ноутбук. Следующий шаг – зажать кнопку ESC (не отпускать до появления меню Boot) и включить ноутбук. На экране должно будет появится специальное меню под названием Boot. В нем будет такой пункт – Enter Setup. Нужно нажать на этот пункт с помощью кнопки Enter и после перехода нажать Enter еще раз, после чего откроется BIOS.
Lenovo
Идем дальше. Как вызвать БИОС на ноутбуках Lenovo. К счастью, тут все с этим просто. Чаще всего для вхождения в БИОС используется клавиша F2 при включении ноутбука. Иногда она может использоваться в комбинации с другой клавишей – Fn, так что если простое нажатие на F2 не помогает, то стоит попробовать комбинацию F2 + Fn.
Очень редко на ноутбуках данного бренда для БИОС используются клавиши F8 и Del, но все же были случаи, когда именно эти кнопки помогали попасть в меню.

Также на некоторых моделях Lenovo на боковой панели или же рядом с кнопкой включения можно видеть небольшую кнопочку с нарисованной стрелкой. Если нажать на нее, то тоже можно попасть в меню БИОС.
Dell
Ну и последнее, о чем стоит сказать в этой статье – как вызвать БИОС на ноутбуках фирмы Dell. Тут тоже все достаточно просто. Самый популярный способ – нажать на кнопку F2 во время включения ноутбука. Также, кроме этой клавиши, могут использоваться кнопки F1, F10, Del или же ESC. Также в «природе» встречаются модели, у которых за вход в БИОС отвечает самая, пожалуй, нераспространенная кнопка – Insert.
Вот, собственно и все.
fb.ru

