Как зайти в меню Настройки Яндекс Браузера, настроить его или сбросить к состоянию по умолчанию | GuideComp.ru
У большинства веб-обозревателей на базе Chromium приблизительно подобный внешний вид, возможности и способ работы. Они мало чем отличаются между собой в базовом виде сразу после установки программы, но различия могут проявиться в деталях, когда приходит время персонализировать веб-обозреватель. Если перейти в настройки Яндекс браузера и правильно их настроить, веб-обозреватель начнёт работать быстрее и может максимально подстроиться под индивидуальные потребности каждого пользователя. Изменение конфигурации – это ответственный процесс, который может не только помочь, но и навредить работе браузера от Яндекса, если что-то выполнить неправильно. Предлагаем вместе с нами пройтись по всем настройкам веб-обозревателя и установить лучшие из них.
Где находятся и как зайти в настройки браузера Яндекс?
Раздел «Настройки» это отдельная вкладка в браузере со списком множества настроек и возможностью перехода к другим, подобным разделам.
Первым делом рассмотрим, где располагаются настройки в Яндекс браузере с обилием возможностей по персонализации веб-обозревателя. К нему можно получить доступ несколькими простыми способами: по ссылке, из меню, через другие вкладки.
3 способа, как зайти в настройки браузера Яндекс:
- С помощью меню «Настройки Яндекс.браузера». Раздел открывается после клика на кнопку с изображением стека полос – это три горизонтальных отрезка в правом верхнем углу окна, левее от кнопки свернуть. Среди списка базовых ссылок есть «Настройки». После клика на пункт мы попадаем в нужный раздел «Настройки»,
- Через «Умную строку». Страницу с параметрами браузера Яндекс можем открыть по ссылке. Нажимаем на поисковую строку в верхней части веб-обозревателя и вставляем туда ссылку browser://settings. Чтобы не копировать ссылку, можем просто перейти на неё по клику на «Настройки»,
- Через другой раздел. Способ немного сложнее предыдущих, так как требует выполнить на несколько кликов больше.
 Его достоинство в том, что можем сразу перейти в раздел «Настройки содержимого» это подраздел «Настроек» с массой полезных параметров. Как найти настройки браузера Яндекс:
Его достоинство в том, что можем сразу перейти в раздел «Настройки содержимого» это подраздел «Настроек» с массой полезных параметров. Как найти настройки браузера Яндекс:
- Находясь на любом сайте, в левой части «Умной строки» нажимаем на изображение замка или глобуса.
- В открывающемся меню кликаем на кнопку «Подробнее».
- Пролистываем список параметров для сайта и нажимаем на кнопку «Все настройки содержимого».
- Если нужно перейти просто в «Настройки», на внутренней странице жмём на кнопку «Готово» снизу или изображение крестика сверху.
Сразу уточним, на странице «Настройки» отображаются далеко не все возможности для персонализации. Есть и некоторые другие страницы, куда открывается доступ из «Настроек». Здесь есть ещё «Дополнения», «История», «Пароли» и т.д. Вкладки можем найти сверху страницы, но снизу от «Умной строки».
Возможности меню настроек в Яндекс браузере
В веб-обозревателе от Яндекса действительно много доступных настроек. Рассмотрим их вкратце, разделив на страницы, где они расположены.
Рассмотрим их вкратце, разделив на страницы, где они расположены.
Элементы на странице «Настройки»
Здесь есть следующие разделы:
- «Синхронизация». Позволяет настроить синхронизацию с серверами Яндекса. Это полезно при переустановке или активном использовании браузера на нескольких устройствах. Все данные загружаются на сервер и становятся доступны на всех устройствах. Чтобы настроить синхронизацию, входим в свой аккаунт на Яндекс,
- «Настройки внешнего вида». Здесь 11 различных параметров по изменению вида браузера. Можем включать и отключать отображение кнопки «Яндекс», ленту Дзен, просмотр видео в отдельном окне, анимированный фон, отображение URL-адреса сайта в «Умной строке» и т.п.,
- «Показывать панель закладок». Можем включить, отключить панель закладок или настроить её отображение только во время нахождения на табло,
- «Поиск». Проще говоря – это раздел для установки поисковой строки, которая используется по умолчанию. Также в данном разделе можно активировать голосовой помощник от Яндекс по названием «Алиса»,
- «При запуске открывать».
 Позволяет устанавливать поведение браузера сразу после его открытия. Есть выбор: сразу показывать табло или запускать сайты, которые были открыты на момент закрытия браузера во время прошлого сеанса,
Позволяет устанавливать поведение браузера сразу после его открытия. Есть выбор: сразу показывать табло или запускать сайты, которые были открыты на момент закрытия браузера во время прошлого сеанса, - «При закрытии вкладки». Можем указать какую следующую вкладку браузер сделает активной по отношению к закрываемой странице: расположенную слева или справа,
- «Положение вкладок». Доступны варианты снизу и сверху,
- «Минимальный размер вкладок». Если открыто много табов, которые не помещаются на странице в полном размере, по умолчанию браузер уменьшает ширину вкладки. Установив настройку в положение «Большие», минимальная ширина вкладки увеличивается, а все не поместившиеся табы доступны после клика по стрелке в правой части панели вкладок,
- «Уведомления». Раздел позволяет отключать уведомления на короткое время и управлять исключениями: отключать или включать уведомления с отдельных сайтов,
- «Профили». Графа предназначена для переключения между профилями нескольких людей.
 Все профили работают независимо друг от друга и позволяют разграничивать личное пространство нескольких пользователей компьютера. Также здесь доступен импорт настроек браузера,
Все профили работают независимо друг от друга и позволяют разграничивать личное пространство нескольких пользователей компьютера. Также здесь доступен импорт настроек браузера, - «Браузер по умолчанию». Название говорит само за себя, здесь можем сделать Яндекс браузер веб-обозревателем по умолчанию»,
- «Блокировка неуместной рекламы». Здесь доступно управление функцией «Антишок», блокирующей агрессивные рекламные баннеры,
- «Турбо» это режим ускорения работы браузера при низкой скорости подключения. Его можем выключить, включить или активировать автоматическое включение при снижении скорости интернета. Есть ещё одна полезная функция – «Сжимать видео», она помогает снизить затраты трафика на загрузку видеоролика,
- «Безопасность». После клика на «Настройки безопасности» сразу перебрасывает на вкладку «Безопасность». О ней напишем немного позже.
Перечисленное количество настроек – это лишь часть из доступных параметров. Ещё есть дополнительный список.
Дополнительные настройки
Чтобы открыть список других настроек, в конце страницы нажимаем на элемент «Показать дополнительные настройки». Что здесь находится:
- «Личные данные». В графе есть масса предложений от Яндекса об отправлении данных о работе браузера к ним на сервер для дальнейшей обработки и улучшения работы веб-обозревателя. Ещё здесь присутствует кнопка «Настройки содержимого», которая позволяет включать и отключать JavaScript, Flash, Cookie, обработчики, доступ к устройствам и т.п. Это важный раздел в отладке браузера,
- «Пароли и формы». Здесь доступно добавление шаблона для автозаполнения форм и переход на страницу хранения паролей в браузере,
- «Контекстное меню» это меню, открывающееся после клика правой кнопкой мыши на веб-страницах. В разделе есть настройки отображения отдельных элементов меню,
- «Веб-содержимое». Раздел предназначается для изменения стандартного шрифта страниц, их масштаба и отображения подсказок,
- «Сеть».
 Позволяет устанавливать прокси-сервера и VPN,
Позволяет устанавливать прокси-сервера и VPN, - «Языки». Здесь можем устанавливать стандартный язык для использования браузера и настраивать перевод иностранных сайтов,
- «Регион» выбор страны вашего проживания,
- «Жесты мыши». В Яндекс браузере есть много скрытых команд для управления мышью. Мало кто знает о них, а ещё меньше тех, кто ими пользуется. Можем отключить функцию,
- «Загруженные файлы». Помогает устанавливать папку для загрузки файлов и изменять поведение браузера с офисными файлами,
- «HTTPS/SSL». Можем управлять уже загруженными сертификатами. Также здесь есть настройка, отвечающая за автоматическое открытие сайта в защищённом режиме, если веб-ресурс это поддерживает,
- «Система». Важный раздел, так как в нём есть несколько полезных настроек: работа в фоне, аппаратное ускорение, обработка изображений, выгрузка неактивных вкладок, обновление браузера в фоне,
- «Сброс настроек». Помогает откатывать браузер к заводским настройкам.

Настройки на остальных вкладках
В Яндекс веб-обозревателе ещё 7 основных вкладок с параметрами конфигурации. На них не так много настроек, но многие их них полезны.
Какие ещё настройки существуют на вкладках:
- «Закладки». На странице доступно управление закладками: добавление, редактирование и удаление,
- «Загрузки». Раздел вмещает весь список загрузок и позволяет выполнять базовые действия с ними: открывать, загружать повторно, удалять и т.п.,
- «История». Содержит ссылки на все посещённые страницы сайтов и время переходов на них. Отсюда можем попасть в раздел «Очистить историю» это окно отвечает за удаление всех пользовательских данных браузера,
- «Дополнения». Здесь можем включить, отключить, удалить и настроить расширения в Яндекс браузере,
- «Безопасность». На странице отображаются все технологии безопасности, встроенные в браузер. Условно они разделены на 2 группы: «Защита от угроз» (фишинга, вирусов и похищения данных) и «Защита соединения» (шифрование трафика, важно при использовании общественных сетей),
- «Пароли».

- «Другие устройства». Отсюда можем взаимодействовать с другими устройствами, синхронизируемыми с вашей учётной записью.
- В отдельной вкладке «Флаги» находятся тестируемые функции, которые ещё проходят этап доработки. На неё можем перейти только по адресу browser://flags. Неискушённому пользователю эти настройки могут и не пригодиться, но среди них есть несколько полезных функций.
Как правильно настроить Yandex browser?
Тонкая настройка Яндекс браузера поможет сделать его удобным каждому пользователю. Так как сразу после установки веб-обозреватель содержит универсальные настройки, которые далеко не всем важны, рекомендуем самостоятельно настраивать браузеры, ведь на работу с ними тратится очень много времени. Затраченное время на персонализацию окупится высокой скоростью работы с веб-обозревателем.
Как настроить Яндекс браузер:
- Включаем синхронизацию.
 Рекомендуем активировать эту функцию, так как она позволит предотвратить потерю личных данных в любых условиях. Ещё одна практичная сторона – можем продолжать работу с браузером с нескольких устройств, так как вся информация синхронизируется между браузерами. Это первый пункт раздела настроек. Жмём на кнопку в нём «Настроить синхронизацию», входим в аккаунт и проверяем, что синхронизация активна для всех элементов (показывается после клика на кнопку «Включить синхронизацию»),
Рекомендуем активировать эту функцию, так как она позволит предотвратить потерю личных данных в любых условиях. Ещё одна практичная сторона – можем продолжать работу с браузером с нескольких устройств, так как вся информация синхронизируется между браузерами. Это первый пункт раздела настроек. Жмём на кнопку в нём «Настроить синхронизацию», входим в аккаунт и проверяем, что синхронизация активна для всех элементов (показывается после клика на кнопку «Включить синхронизацию»), - Отключаем анимацию фона в разделе «Настройки внешнего вида». Снимаем выделение с пункта «Отображать анимационный фон…». Это увеличит быстродействие браузера при открытии новых страниц,
- Выключаем «Показать в новой вкладке Дзен». Элемент находится в том же разделе, что и прошлый. Новостная лента используется редко, но она постоянно потребляет трафик. Лучше её отключить,
- Устанавливаем поиск по умолчанию. Если нравится поисковая система (ПС) Яндекс, пункт можем пропустить, она установлена по умолчанию.
 Если предпочтение отдаём другим поисковикам, можем в разделе «Поиск» из списка выбрать Google или другую ПС,
Если предпочтение отдаём другим поисковикам, можем в разделе «Поиск» из списка выбрать Google или другую ПС, - Выключаем фоновую работу браузера. Параметр находится в разделе «Система» в конце списка дополнительных настроек. Снимаем выделение с пункта «Разрешать расширениям работать в фоновом режиме…»,
- Включаем аппаратное ускорение – устанавливаем флажок возле пункта, следующего за предыдущим,
- Экономим и освобождаем место в оперативной памяти за счёт неактивных вкладок. В разделе «Система» третий и четвёртый пункты отвечают за оптимизацию картинок и выгрузку неиспользуемых вкладок из памяти. Их рекомендуем активировать. Важно! После включения «Оптимизировать изображения для экономии оперативной памяти» придётся перезагрузить браузер,
- Отключаем бесполезные и устанавливаем полезные расширения. Переходим на страницу «Дополнения» и проверяем тип включенных расширений. Если они не нужны, выключаем лишние плагины. Особое внимание обращаем на расширения, находящиеся в разделе «Из других источников»,
- Очищаем пользовательские данные, они замедляют работу браузера и нередко приводят к ошибкам.
 Все параметры становятся доступны после нажатия на комбинацию клавиш Ctrl + Shift + Del,
Все параметры становятся доступны после нажатия на комбинацию клавиш Ctrl + Shift + Del, - Ускоряем скачивание изображений. Переходим на страницу и устанавливаем максимальное число потоков.
Как сбросить настройки Яндекс веб-обозревателя по умолчанию?
Порой приходится сбросить настройки в Яндекс браузере к стандартному состоянию. Заводские параметры лишены ошибок, которые можем допустить случайно или внесены посторонним приложением. Это одна из ключевых мер по восстановлению работы браузера.
Как настроить Яндекс браузер по умолчанию:
- Идём по ссылке «Настройки» в Yandex browser.
- Кликаем на активный элемент «Показать дополнительные настройки» (располагается в конце страницы).
- Ищем раздел «Сброс настроек» и выбираем «Сбросить настройки».
- В новом окне снова нажимаем «Сбросить».
В нужный раздел также можем перейти по ссылке.
Теперь мы знаем о большинстве доступных настроек и можем выбрать лучшие параметры конфигурации для Яндекс браузера. Любые изменения некритичны. Если что-то пойдёт не так, в любой момент можем восстановить настройки по умолчанию.
Любые изменения некритичны. Если что-то пойдёт не так, в любой момент можем восстановить настройки по умолчанию.
Где хранятся настройки Яндекс.Браузера – детальное руководство
Yandex Browser изначально выглядит и работает довольно хорошо, но все же не все пользователям такое подходит. Потому разработчики внедрили большое количеству функций, связанных с изменением внешнего вида, поискового сервиса, оптимизации и многими другими параметрами. А в этой статье вы узнаете, где хранятся настройки Яндекс.Браузера и что можно преобразить.
Содержание
- Руководство
- Общие настройки
- Интерфейс
- Инструменты
- Сайты
- Системные
- Почему не сохраняются настройки в браузере
- Страница параметров на телефоне
Руководство
Яндекс.Браузер имеет специальную страницу с параметрами – browser://settings/.Чтобы попасть туда, достаточно скопировать ссылку, вставить в адресную строку и перейти по ней (кнопка Enter). А также можно открыть меню (кнопка «бургер» в правом верхнем углу обозревателя) и здесь выбрать «Настройки».
А также можно открыть меню (кнопка «бургер» в правом верхнем углу обозревателя) и здесь выбрать «Настройки».
Здесь мы видим горизонтальное меню (нам оно не нужно). И вертикальное меню слева. Пройдёмся по порядку, по всем пунктам.
В самом верху обозреватель настойчиво будет предлагать сделать его браузером по умолчанию. Тогда любые ссылки мессенджеров и из других программ будут открываться в Яндекс.Браузере.
Общие настройки
Пользователи – здесь мы можем добавить пользователей. Очень удобно, когда одним ПК пользуются несколько членов семьи. Тогда настройки, закладки и другие личные данные не смешиваются. При добавлении нового пользователя ему задаётся имя и автоматически создаётся ярлык на рабочем столе для быстрого входа в этот профиль.
Синхронизация – функция позволяет синхронизировать с сервером все данные браузера, закладки, настройки, сохранённые пароли. И после вы можете вернуть эту информацию в другой обозреватель на другом ПК или синхронизировать со смартфоном.
Поиск – здесь мы можем изменить поисковую систему. По умолчанию стоит Яндекс, но вы можете поставить другую, например, Google.
Интерфейс
Общее – снимите галочку с пункта «Показывать кнопку Яндекс», если она вам не нужна.Галочку с пункта «Показывать обучающие подсказки» тоже лучше снять, чтобы увеличить быстродействие. Для наглядности виджет синхронизации меню стоит оставить. Так вы будете видеть, сколько у вас закладок, сохраненных паролей и установлено дополнений.
Цветовая схема – здесь всё понятно, выбираете цветовую схему какая по душе.
Новая вкладка – отметьте или снимите метку с пункта «Показывать ленту Дзен». В разделе «Настройки рекламы» вы попадёте на отдельную страницу. Здесь стоит совсем отключить пункт «Показывать рекламу». Остальные пункты по желанию – можно оставить можно отключить.
Вкладки – отметьте пункт «Ограничить минимальную ширину вкладки», тогда они не будут уменьшаться сильно при открытии большого количества вкладок. Также здесь можно настроить внешний вид вкладок
Также здесь можно настроить внешний вид вкладок
Умная строка – если вам нужны в умной строке кнопки «Копировать/Поделиться» оставляем включённым пункт.
Панель закладок – поставьте галочку в пункте «Показывать панель закладок» и выберите режим, когда эта панель будет отображена «на всех страницах» или только «в новой вкладке».В верхней части обозревателя у вас появится удобная панель с избранными сайтами.
Боковая панель – если вы пользуетесь сервисами Яндекс боковая панель будет очень полезной. Её можно закрепить на всех страницах или только в новой вкладке. Также если отметить пункт «Показывать кнопку закрепления панели», это даст возможность открывать её в любой момент. Кнопка располагается в верхнем левом углу обозревателя.
Инструменты
Немалый раздел с весьма полезными настройками.
Автозаполнение – отмечайте пункт, если это ваш личный ПК и к нему нет доступа у посторонних людей. В противном случае вашу личную информацию могут украсть или получить доступ к вашим аккаунтам в социальных сетях.
В противном случае вашу личную информацию могут украсть или получить доступ к вашим аккаунтам в социальных сетях.
Блокировка рекламы – пункты, отмеченные по умолчанию, их трогать не стоит. Но если вам нужно, чтобы на каком-то сайте браузер не блокировал рекламу его можно добавить в исключения.
Голосовой помощник – одно из основных отличий Яндекс.Браузера – это наличие голосового помощника Алисы. По умолчанию она включена. При необходимости её можно отключить или изменить команду активации.
Жесты мышью – полезная функция, помогает упростить взаимодействие с обозревателем. Изначально функция отключена. Включайте, если пользуетесь жестами, здесь также можно изучить подробно, какие жесты отвечают за какие функции.
Загруженные файлы – для экономии места на диске измените параметры загрузки в папку на другом диске, например, на D. Или установите значение «Всегда спрашивать, куда сохранять файлы».
Контекстное меню – предоставляет возможность сразу применить функции «Найти»/«Копировать» при выделении объекта.
Переводчик – автоматический встроенный переводчик. Предлагает перевод текста на сайтах, язык которых отличается от языка интерфейса. Отображает всплывающие окна с оригиналом текста. Перевод выделенных слов и фраз.
Просмотр видео поверх других вкладок и программ – при запуске ролика из видеохостинга Яндекс.Видео он сворачивается в небольшое окно и размещается поверх других окон и программ, при переключении на другую вкладку или даже при переходе в другой обозреватель или программу. Видео автоматически открывается в отдельном окне.
Турбо – данную функцию можно отключить, если у вас высокоскоростной интернет. При медленном соединении турбо сжимает медиаконтент и только после загружает его в браузер для экономии трафика.
Просмотр файлов – если у вас нет на ПК отдельной установленной читалки установите флажок «Открывать в браузере PDF-файлы».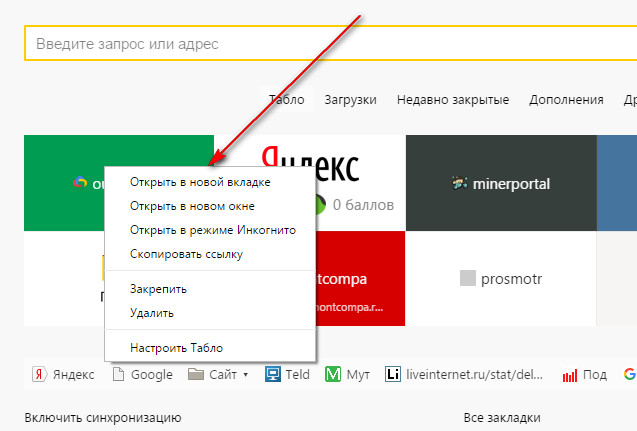 Эта функция полностью заменяет электронные читалки. Для чтения книг и буклетов в формате ПДФ не требуется интернет-соединение, если они уже были скачаны.
Эта функция полностью заменяет электронные читалки. Для чтения книг и буклетов в формате ПДФ не требуется интернет-соединение, если они уже были скачаны.
Поиск по странице – данная функция активируется при нажатии клавиш Ctrl + F. В поле вводится ключевой запрос. При активной функции поиск по странице ищет информацию не только с точным совпадением, но и в другой раскладке.
Яндекс.Коллекции – новый сервис от Яндекса. Активируйте функцию, если пользуетесь коллекциями. Хотите там хранить свои изображения и искать в коллекциях что-то интересное. При включении функции в верхней части браузера возле кнопки «свернуть в трей» появится кнопка в виде флажка. Клик по ней открывает Яндекс.Коллекции.
Сайты
Запросы на отправку уведомлений – функция отвечает за запросы на отправку уведомлений, которые появляются в левом верхнем углу при посещении сайта. В активном режиме вы можете сами подтверждать или отклонять отправку уведомлений. В отключённом режиме браузер не будет показывать запросы (не рекомендуется).
В отключённом режиме браузер не будет показывать запросы (не рекомендуется).
Уведомления – настройте (разрешите или запретите) отправку уведомлений от Яндекса и других сервисов. Здесь их также можно отключить на 3 часа.
Размер шрифта – настройте размер шрифта, а также при желании измените шрифт на другой. Браузер поддерживает огромное количество самых разнообразных шрифтов.
Масштаб – здесь вы можете настроить комфортный масштаб для всех страниц и для отдельных сайтов.
В «Расширенные настройки сайтов» можно корректировать работу скриптов, Java, сохранения файлов cookie, разрешений доступа к камере, микрофону, местоположению и прочим.
Системные
Запускать Браузер вместе с Windows – данный пункт лучше отключить, чтобы обозреватель не работал в фоновом режиме, когда вы им не пользуетесь.
Сеть – установленные пункты по умолчанию обеспечивают максимально безопасное соединение. Здесь трогать не стоит настройки.
Здесь трогать не стоит настройки.
Производительность – в этом разделе первые два пункта стоит отключить, чтобы приложения браузера не работали фоном после закрытия браузера и не использовать аппаратное ускорение. Оно толком всё равно не работает, но провоцирует некорректное воспроизведение видео на Ютубе и других видеохостингах. Последний пункт «Обновлять браузер, даже если он не запущен» тоже можно отключить, в целях экономии трафика. И чтобы обновление не началось запускаться в самый неожиданный момент, когда память ПК занята другими процессами. Это может спровоцировать зависания.
Очистить историю – удаление записей просмотра, файлов cookie, загрузок за прошедший час, день, неделю, месяц или за всё время.
Настройки языка и региона – при использовании VPN браузер может неправильно определять местоположение и при установке обозревателя устанавливать правильные значения. Откорректировать их можно здесь вручную.
Настройки персональных данных – если вы не хотите отправлять отчёты в Яндекс, отключите эти пункты в целях повышения конфиденциальности.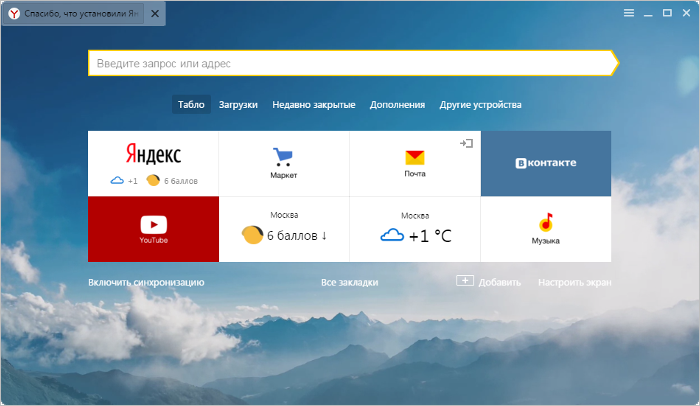 Но «Отправлять сайтам запрос Do not track» лучше оставить.
Но «Отправлять сайтам запрос Do not track» лучше оставить.
Сбросить все настройки – функция сбрасывает все настройки по умолчанию. Открепляются визуальные закладки, отключаются все расширения, удаляется история, файлы куки. После сброса браузер как новенький. Нетронутыми остаются только закладки и сохранённые пароли.
Почему не сохраняются настройки в браузере
Любые введённые данные в браузер, будь то настройки или поиск, история просмотров сохраняется в обозревателе автоматически. Браузер постоянно что-то пишет в кэш. Единственной причиной, почему не сохраняются настройки в Яндекс.Браузере, если вы используете обозреватель в режиме инкогнито. Тогда да, никакие настройки не будут сохраняться. Для этого данный режим и был разработан. Включить режим инкогнито можно тремя способами:
- В окне программы нажать Ctrl + Shift + N (вы увидите соответствующее сообщение на главной браузера).

- Через меню браузера – выбрать соответствующий пункт.
- Выполнить правый клик на любой странице и выбрать в контекстном меню пункт «Открыть в режиме инкогнито».
Если в браузере не сохраняются пароли данный пункт нужно включить в разделе «Пароли и карты» в подразделе «Настройки».Поставьте галочки напротив пунктов «Сохранять пароли по умолчанию» и «Автоматически заполнять формы авторизации».Для защиты личных данных, если компьютером пользуется кто-то ещё кроме вас можно создать мастер-пароль, чтобы пароли от сайтов и данные банковских карт не были украдены посторонними лицами.
При использовании обозревателя Яндекс на различных устройствах авторизуйтесь на них под одним логином и паролем и включите синхронизацию. Тогда все изменения будут отображены на всех устройствах и у вас будет доступ к личной информации хоть с телефона, хоть с планшета, хоть с ПК. При синхронизации личные данные и настройки сохраняются на сервере. И независимо от обстоятельств эта информация никуда не денется, если вы не удалите её вручную.
И независимо от обстоятельств эта информация никуда не денется, если вы не удалите её вручную.
Страница параметров на телефоне
Теперь разберемся, где находятся настройки в Яндекс.Браузере на телефоне? Добраться до них можно так:
- Чтобы вызвать меню нажимаем на кнопку в виде трёх точек справа умной строки.
- Здесь среди кнопок с различными функциями и находится кнопка «Настройки», на ней изображена шестерёнка.
- Нажимаем на неё и попадаем на соответствующую страницу.
- Скролим вниз и просматриваем все пункты – какие-то отключаем, какие-то, наоборот, активируем.
Разобраться с параметрами Яндекс.Браузера для Андроида не составит труда. В частности, все установки уже выставлены так, чтобы их не приходилось менять вручную. Отдельно можно сказать про ленту Дзен – её придётся самостоятельно отключать, если она не нужна. И менять поисковую систему, если вас не устраивает Яндекс.
Браузер для Android-смартфонов. Справочная информация
Внимание.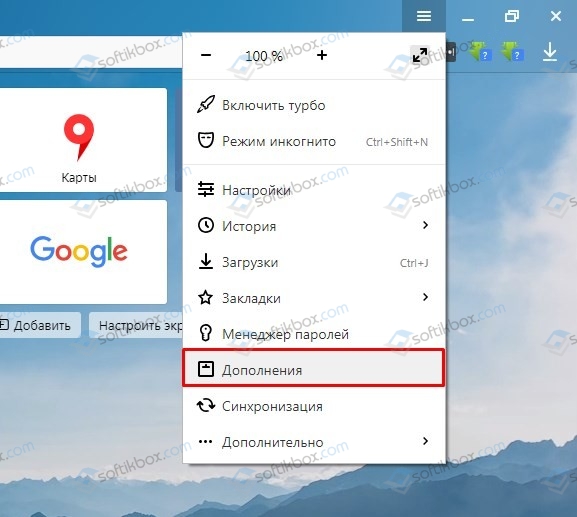 SaveFrom.net, Frigate и ряд других расширений отключены, поскольку они могут вести себя опасным и мошенническим образом. Подробнее читайте в блоге Яндекс.Браузера и на Хабре.
SaveFrom.net, Frigate и ряд других расширений отключены, поскольку они могут вести себя опасным и мошенническим образом. Подробнее читайте в блоге Яндекс.Браузера и на Хабре.
Расширения — это небольшие программы, интегрированные в браузер для расширения его функциональности. Например, они могут блокировать надоедливую рекламу, включать ночной режим или управлять паролями. В Мобильный Яндекс.Браузер вы можете устанавливать расширения, созданные разработчиками браузера.
- Расширения браузера
- Включение или выключение расширения
- Функциональность расширения
- Удалить
- Настройки
- Информация для разработчиков расширений самые популярные, полезные и безопасные расширения для Яндекс.Браузера.
Для перехода на страницу расширений:
Нажмите на открытую вкладку (если вы не видите значок, нажмите кнопку меню на вашем смартфоне).
Нажмите Расширения.

Вы увидите список установленных расширений браузера. Нажмите Другие расширения под списком.
На открывшейся странице выберите расширения, которые хотите установить в браузере.
Нажмите на открытую вкладку (если вы не видите значок, нажмите кнопку меню на вашем смартфоне).
Расширения Tap.
Вы увидите список установленных расширений браузера. Нажмите Другие расширения под списком.
Найдите расширение в списке и установите переключатель в положение Вкл. / Выключенный.
Чтобы увидеть функции, доступные в расширении, и то, что оно делает:
Нажмите на открытую вкладку (если вы не видите значок, нажмите кнопку меню на вашем смартфоне).
Расширения Tap.
Откроется список расширений, установленных в браузере. Коснитесь нужного расширения.
Откроется окно, в котором вы можете увидеть, что делает расширение (например, получить прогноз погоды) или получить доступ к функциям (например, ввести мастер-пароль в менеджере паролей).

Удалить расширения можно только в разделе Из других источников.
Примечание. Вы увидите раздел Из других источников, если вы уже установили расширения из надстроек Opera или Интернет-магазина Chrome.
Нажмите на открытую вкладку (если вы не видите значок, нажмите кнопку меню на вашем смартфоне).
Расширения Tap.
Вы увидите список установленных расширений браузера. Нажмите Другие расширения под списком.
В описании расширения нажмите «Подробнее».
Нажмите «Удалить».
Чтобы изменить настройки расширения:
Нажмите на открытую вкладку (если вы не видите значок, нажмите кнопку меню на вашем смартфоне).
Расширения Tap.
Вы увидите список установленных расширений браузера. Нажмите Другие расширения под списком.
В описании расширения нажмите Подробнее.

Под описанием нажмите Настройки. Если такой кнопки нет, это расширение невозможно настроить.
Если вы хотите обновить все расширения в Яндекс.Браузере:
В Умной строке введите browser://extensions. Откроется страница со списком всех расширений, установленных в браузере.
Включить режим разработчика в правом верхнем углу страницы.
Нажмите «Обновить» над списком.
Если вы хотите использовать Яндекс.Браузер для тестирования разработанного вами расширения:
В Умной строке введите browser://extensions. Откроется страница со списком всех расширений, установленных в браузере.
Включить режим разработчика в правом верхнем углу страницы.
Над списком нажмите Загрузить распакованное расширение.
Откроется системный диалог для выбора файлов. Его внешний вид и поведение зависят от используемой версии Android и списка установленных приложений (например, различных файловых менеджеров).
 Найдите папку с расширением для тестирования и выберите файл manifest.json.
Найдите папку с расширением для тестирования и выберите файл manifest.json.
Загруженное расширение будет установлено в вашем браузере, чтобы вы могли проверить, как оно работает.
Если вы хотите отладить расширение с помощью Яндекс.Браузера для ПК:
Подключите смартфон к компьютеру.
Запустите на смартфоне Яндекс.Браузер.
Нажмите в браузере (если вы не видите значок, нажмите кнопку меню на смартфоне).
Нажмите «Настройки».
Открыть инструменты разработчика.
Включите параметр Отладка веб-страниц через USB.
Откройте Яндекс.Браузер на своем компьютере.
Введите browser://inspect/#devices в SmartBox.
Вы увидите список вкладок, открытых в мобильном браузере. Одна из этих вкладок соответствует вашему расширению. Нажмите проверить под его описанием.
Удалите ненужные приложения.
Временно отключите приложения, которые вы не можете удалить.
Очистить кеш.
Расширения отключаются сами по себе
Проверить, есть ли на устройстве свободная оперативная память.
 Попробуйте очистить его:
Попробуйте очистить его:Если вы не можете найти нужную информацию в справке или у вас возникли проблемы с Яндекс.Браузером для мобильных устройств, опишите свои действия пошагово. Если есть возможность, сделайте скриншот. Это поможет нашим специалистам службы поддержки быстро найти решение проблемы, с которой вы столкнулись.
Примечание. Для решения проблем с сервисами Яндекса обращайтесь в службу поддержки этих сервисов:
Яндекс.Браузер для ПК
Если у вас возникли проблемы с использованием десктопной версии Яндекс.Браузера, вы можете связаться с нами прямо из браузера: перейдите в → Дополнительно → Сообщить проблему или заполните форму.
Главная страница Яндекса
Если ваш вопрос касается главной страницы Яндекса (например, вы хотите изменить тему, настроить блоки или иконки для сервисов или найти YooMoney), свяжитесь с нами через эту форму.
 Выберите вариант Вопрос о главной странице Яндекса.
Выберите вариант Вопрос о главной странице Яндекса.Яндекс Почта
Если у вас есть вопросы по Яндекс Почте (например, как отключить рекламу, импортировать сообщения из других почтовых ящиков, восстановить удаленные письма или найти сообщения в папке «Спам»), воспользуйтесь этой формой.
Поиск Яндекса и результаты поиска
Если у вас есть вопросы о Поиске Яндекса и результатах поиска (например, о рейтинге сайта или недействительных результатах поиска), свяжитесь с нами, используя эту форму.
Яндекс Браузер в App Store
Описание
Яндекс.Браузер — быстрый и безопасный браузер с голосовым поиском.
Защитите свои личные данные при использовании общедоступных сетей Wi-Fi и держитесь подальше от вредоносных или мошеннических страниц — с активной системой защиты браузера Protect.
Пользуйтесь интернетом приватно в режиме инкогнито — в этом режиме Яндекс.
 Браузер не будет отслеживать ваши пароли, поисковые запросы и историю посещенных страниц.
Браузер не будет отслеживать ваши пароли, поисковые запросы и историю посещенных страниц.Изменяйте внешний вид новых вкладок в соответствии с вашим настроением, используя различные предустановленные фоновые рисунки или собственные фотографии с вашего устройства.
Получите доступ к своим любимым сайтам и закладкам на любом из ваших устройств — просто разрешите синхронизацию ваших данных через учетную запись Яндекса.
Поделитесь своим отзывом или предложите функцию прямо в приложении (Настройки -> Обратная связь) или через форму обратной связи https://yandex.com/support/browser-mobile-iphone/feedback/feedback.xml.
Скачивая приложение, Вы принимаете условия Лицензионного соглашения https://yandex.com/legal/browser_agreement/
Версия 22.11.0.2001
Мы улучшили код, чтобы сделать приложение более стабильным.

Рейтинги и обзоры
1,5 тыс. оценок
Все выглядит хорошо для меня, но
Я не смог найти, как включить пролистывание от левого края к центру, чтобы вернуться назад.
Как я думаю нет этой функции.Не могли бы вы и / или посоветовать горячее включить, если оно уже существует?
Заранее спасибо за это достаточно хорошее приложение!
Спасибо за предложение! Мы постоянно работаем над улучшением браузера и важно знать, чего не хватает нашим пользователям.
Супер ты крутой
Крутоооол
Спасибо!
Рашад
Я
События
Разработчик, ООО «Яндекс», указал, что политика конфиденциальности приложения может включать обработку данных, как описано ниже.
 Для получения дополнительной информации см. политику конфиденциальности разработчика.
Для получения дополнительной информации см. политику конфиденциальности разработчика.Данные, используемые для отслеживания вас
Следующие данные могут использоваться для отслеживания вас в приложениях и на веб-сайтах, принадлежащих другим компаниям:
- Расположение
- Контактная информация
- История поиска
- История просмотров
- Идентификаторы
Данные, связанные с вами
Следующие данные могут быть собраны и связаны с вашей личностью:
- Финансовая информация
- Расположение
- Контактная информация
- Контакты
- Пользовательский контент
- История поиска
- История просмотров
- Идентификаторы
- Данные об использовании
- Диагностика
- Другие данные
Методы обеспечения конфиденциальности могут различаться в зависимости, например, от используемых вами функций или вашего возраста.



 Его достоинство в том, что можем сразу перейти в раздел «Настройки содержимого» это подраздел «Настроек» с массой полезных параметров. Как найти настройки браузера Яндекс:
Его достоинство в том, что можем сразу перейти в раздел «Настройки содержимого» это подраздел «Настроек» с массой полезных параметров. Как найти настройки браузера Яндекс: Позволяет устанавливать поведение браузера сразу после его открытия. Есть выбор: сразу показывать табло или запускать сайты, которые были открыты на момент закрытия браузера во время прошлого сеанса,
Позволяет устанавливать поведение браузера сразу после его открытия. Есть выбор: сразу показывать табло или запускать сайты, которые были открыты на момент закрытия браузера во время прошлого сеанса,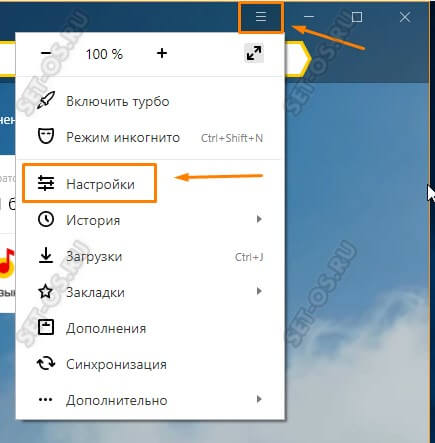 Все профили работают независимо друг от друга и позволяют разграничивать личное пространство нескольких пользователей компьютера. Также здесь доступен импорт настроек браузера,
Все профили работают независимо друг от друга и позволяют разграничивать личное пространство нескольких пользователей компьютера. Также здесь доступен импорт настроек браузера, Позволяет устанавливать прокси-сервера и VPN,
Позволяет устанавливать прокси-сервера и VPN,
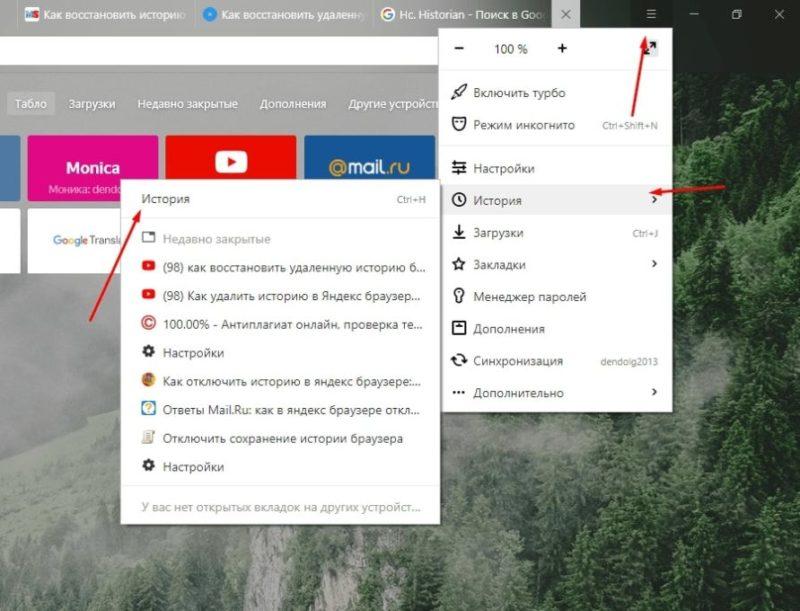
 Рекомендуем активировать эту функцию, так как она позволит предотвратить потерю личных данных в любых условиях. Ещё одна практичная сторона – можем продолжать работу с браузером с нескольких устройств, так как вся информация синхронизируется между браузерами. Это первый пункт раздела настроек. Жмём на кнопку в нём «Настроить синхронизацию», входим в аккаунт и проверяем, что синхронизация активна для всех элементов (показывается после клика на кнопку «Включить синхронизацию»),
Рекомендуем активировать эту функцию, так как она позволит предотвратить потерю личных данных в любых условиях. Ещё одна практичная сторона – можем продолжать работу с браузером с нескольких устройств, так как вся информация синхронизируется между браузерами. Это первый пункт раздела настроек. Жмём на кнопку в нём «Настроить синхронизацию», входим в аккаунт и проверяем, что синхронизация активна для всех элементов (показывается после клика на кнопку «Включить синхронизацию»), Если предпочтение отдаём другим поисковикам, можем в разделе «Поиск» из списка выбрать Google или другую ПС,
Если предпочтение отдаём другим поисковикам, можем в разделе «Поиск» из списка выбрать Google или другую ПС, Все параметры становятся доступны после нажатия на комбинацию клавиш Ctrl + Shift + Del,
Все параметры становятся доступны после нажатия на комбинацию клавиш Ctrl + Shift + Del,

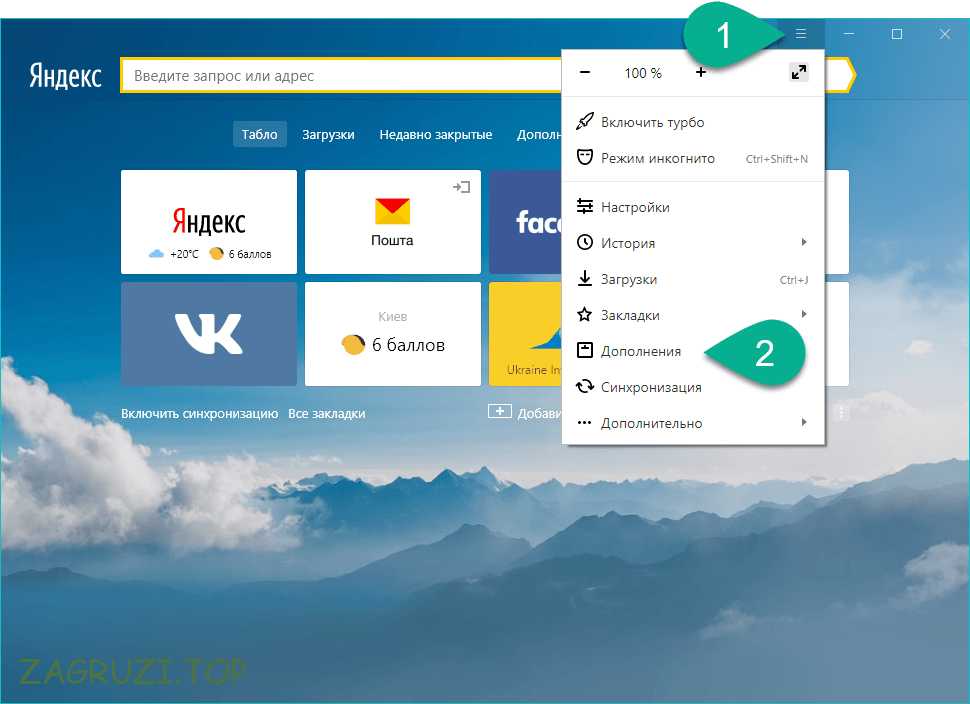

 Найдите папку с расширением для тестирования и выберите файл manifest.json.
Найдите папку с расширением для тестирования и выберите файл manifest.json. Попробуйте очистить его:
Попробуйте очистить его: Выберите вариант Вопрос о главной странице Яндекса.
Выберите вариант Вопрос о главной странице Яндекса. Браузер не будет отслеживать ваши пароли, поисковые запросы и историю посещенных страниц.
Браузер не будет отслеживать ваши пароли, поисковые запросы и историю посещенных страниц.
 Для получения дополнительной информации см. политику конфиденциальности разработчика.
Для получения дополнительной информации см. политику конфиденциальности разработчика.