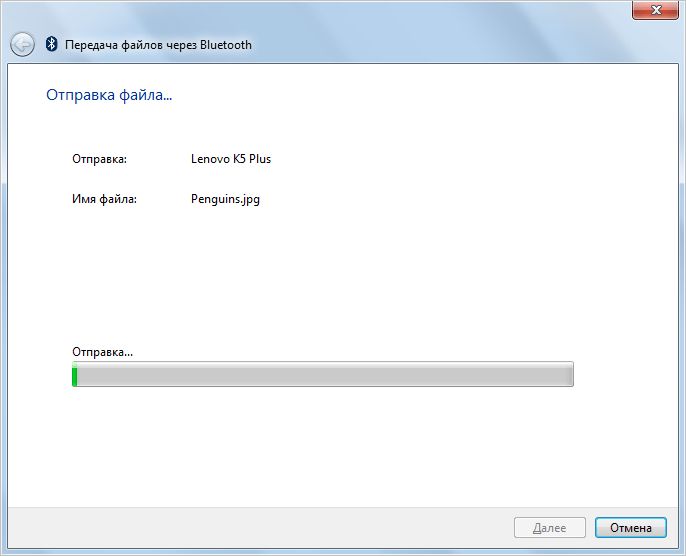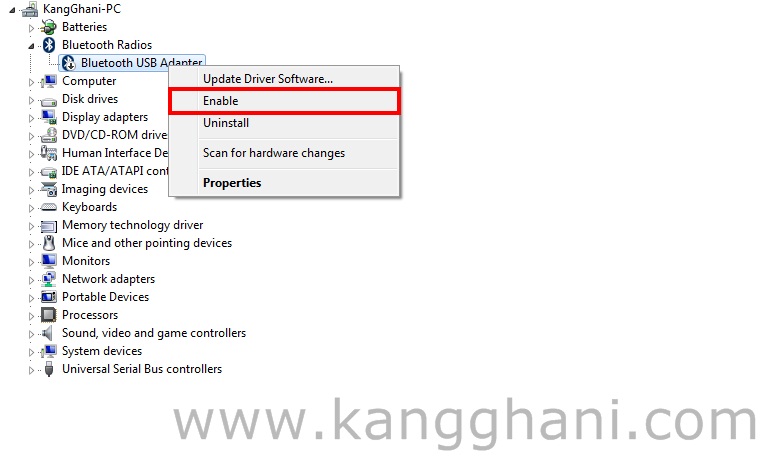Как включить Bluetooth на ноутбуке?
Начну с того, что практически в каждом ноутбуке есть встроенный Bluetooth-модуль. Даже не на самых новых моделях. А это значит, что Bluetooth на ноутбуке должен работать без установки дополнительных устройств. Я имею введу USB-адаптеры, которые необходимы для стационарных компьютеров. Так как там просто нет встроенного модуля. Хотя, на некоторых материнских платах уже есть встроенный Блютуз.
В этой статье я постараюсь подробно показать, как включить Bluetooth на ноутбуке. Как это сделать в операционной системе Windows 10, Windows 8 (8.1) и в Windows 7. Так же покажу как настроить беспроводной модуль и подключить к ноутбуку разные устройства. У меня к ноутбуку по Блютуз подключена мышка и беспроводные наушники. Очень удобно. Так же можно подключить, например, беспроводную колонку, клавиатуру, мобильный телефон и т. д.
Все что необходимо для работы Bluetooth на ноутбуке – это установленный драйвер. Драйвер должен быть загружен и установлен с официального сайта производителя ноутбука.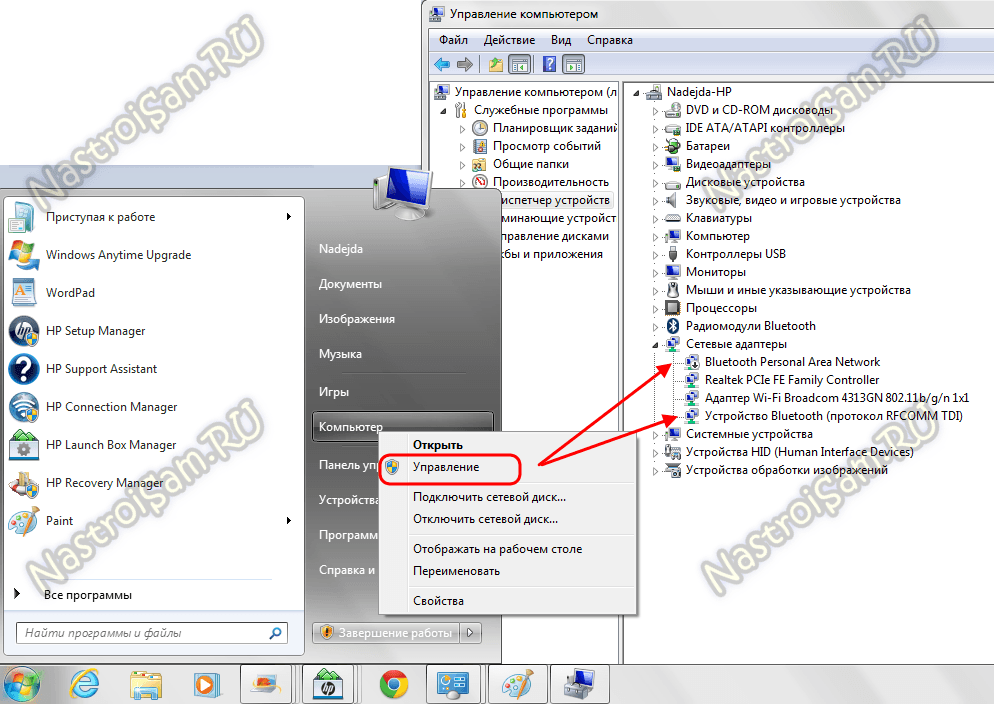
Где найти Блютуз на ноутбуке и как его включить?
Скорее всего, у вас уже все включено и все работает. Независимо от установленной Windows, если драйвер на Блютуз установлен, то на панели уведомлений будет синий значок «Устройства Bluetooth». Это значит, что он включен и готов к работе. Проверьте на своем ноутбуке. В редких случаях этот значок может быть отключен в настройках.
Нажав на эту иконку, можно выполнить разные операции: добавить устройство, показать подключенные устройства, принять/отправить файл, настроить сам адаптер и т. д.
Если у вас такого значка нет, то здесь три варианта:
- Bluetooth на ноутбуке отключен и его нужно включить.

- Удалили сам значок BT с панели уведомлений.
- Либо не установлен необходимый драйвер.
Давайте попробуем включить.
BT в Windows 10
Самый простой способ, это открыть центр уведомлений и нажать на соответствующую кнопку.
Или зайти в параметры, затем в раздел «Устройства», и на вкладке «Bluetooth и другие устройства» включить модуль ползунком.
По Windows 10 я писал отдельную статью: как включить и настроить Bluetooth на ноутбуке с Windows 10. После этого должен появится значок на панели уведомлений, как я показывал выше.
Как подключить устройство?
Нажмите на «Добавление Bluetooth или другого устройства» и выберите соответствующий пункт в следующем окне.
Включаем Блютуз на ноутбуке с Windows 8 и 8.
 1
1Открываем боковую панель (можно сочетанием клавиш Windows + C) и выбираем «Параметры». Дальше нажимаем на «Изменение параметров компьютера». Переходим на раздел «Bluetooth» и включаем модуль переключателем.
Windows начнет искать доступные устройства, к которым можно будет подключится.
Должна появится иконка на панели уведомлений, через которую можно управлять подключениями.
Как активировать Bluetooth в Windows 7?
Если синей иконки на панели уведомлений нет, то перейдите в «Центр управления сетями и общим доступом» – «Изменение параметров адаптера» и посмотрите, есть ли там адаптер «Сетевое подключение Bluetooth». Если нет, то устанавливайте драйвер для своей модели ноутбука, или проверьте наличие адаптера в диспетчере устройств (об это ниже в статье). А если есть, то посмотрите, включен ли он. Возможно, его нужно включить на ноутбуке.
Как подключить устройство?
Нажмите на значок «Блютуз» и выберите пункт «Добавление устройства. ..»
..»
Откроется новое окно, в котором подключите свое устройство следуя инструкциям.
Или зайдите в «Панель управления», в раздел «Устройства и принтеры». И нажмите на кнопку «Добавить устройство». Так же можно открыть свойства «Bluetooth Adapter» и включить отображение значка в области уведомлений. Так будет проще подключать устройства и управлять ими.
Как проверить и включить Bluetooth в диспетчере устройств на ноутбуке?
Если вы не можете найти Bluetooth на ноутбуке, нет настроек, адаптера, кнопок, иконок и т. д., то скорее всего не установлены необходимые драйвера. Нужно зайти в диспетчер устройств и проверить это. А может нужно просто задействовать BT адаптер.
Откройте диспетчер устройств. Можно нажать правой кнопкой мыши на «Мой компьютер» и выбрать «Свойства». В новом окне перейти в «Диспетчер устройств». Или нажать сочетание клавиш
Там вы должны увидеть раздел «Bluetooth» (в Windows 7 может называться иначе), в котором будет сам модуль (название так же может быть другое).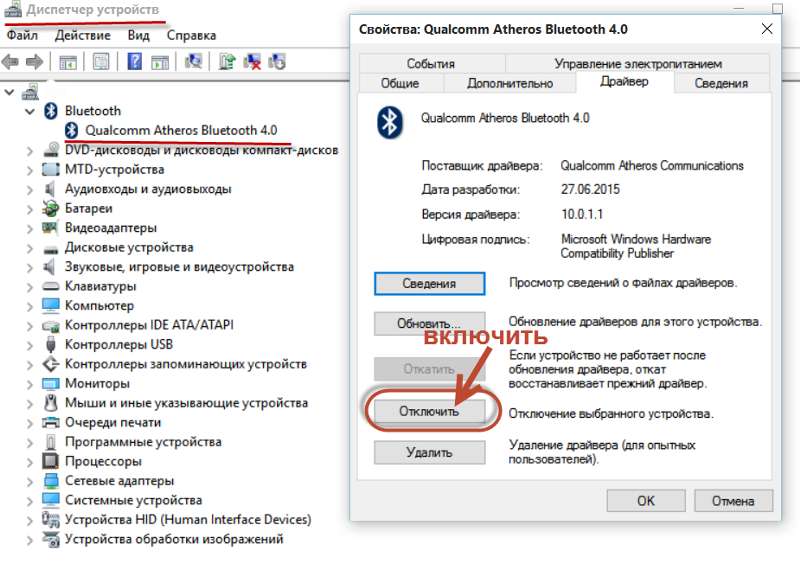 У меня на ноутбуке вот так:
У меня на ноутбуке вот так:
Если он есть, но со «стрелкой» (значок возле адаптера), то просто нажмите на него правой кнопкой мыши и выберите «Задействовать».
Возможно у вас в диспетчере устройств вообще нет ничего похожего на Блютз. В таком случае, нужно скачать и установить драйвер.
Зайдите на официальный сайт производителя своего ноутбука. Через поиск (или меню) найдите свою модель, и в разделе «Поддержка», «Загрузки» и т. п., скачайте драйвер на Bluetooth модуль. Установите его, перезагрузите ноутбук и после этого все должно заработать.
Как включить Bluetooth на ноутбуке? Ответ от iCover.ru
Ответ:
Для того чтобы bluetooth-модуль работал должным образом, вам следует установить официальные драйвера с сайта производителя вашего ноутбука.
На некоторых ноутбуках для работы модуля bluetooth нужно передвинуть аппаратный переключатель “Wireless” (включающий беспроводные сети Wi-Fi и Bluetooth) в положение “On”. Настройки bluetooth без включения этого переключателя будут недоступны, даже если драйвера установлены. Возможно также включение bluetooth с помощью клавиш “Fn” + “клавиша с иконкой bluetooth” (в зависимости от модели от F2 до F12).
Настройки bluetooth без включения этого переключателя будут недоступны, даже если драйвера установлены. Возможно также включение bluetooth с помощью клавиш “Fn” + “клавиша с иконкой bluetooth” (в зависимости от модели от F2 до F12).
Для включения bluetooth на Windows 8.1 откройте правую выдвижную панель “Charms” нажмите “Параметры”, а затем — “Изменение параметров компьютера”.
Выберите раздел “Компьютер и устройства” и раздел “Bluetooth”:
После выбора указанного пункта меню, ноутбук или ПК автоматически перейдет в состояние поиска устройств bluetooth, а также станет доступен для поиска.
Для включения bluetooth на Windows 8:
Откройте правую выдвижную панель, подведя указатель мыши к одному из углов, и нажмите “Параметры”. Выберите пункт “Изменение параметров компьютера”, а затем — “Беспроводная сеть”.
На экране управления беспроводными модулями, где вы сможете включить Bluetooth.
Для того, чтобы добавить новые устройства по bluetooth, в разделе “Изменение параметров компьютера” зайдите в подпункт “Устройства” и нажмите “Добавить устройство”.
Если указанные способы не помогли, зайдите в диспетчер устройств и проверьте, включен ли bluetooth и установлены ли драйвера на для этого модуля.
Зайти в диспетчер устройств можно, нажав клавиши Windows + R на клавиатуре и введя команду devmgmt.msc
Откройте свойства bluetooth-адаптера и убедитесь в отсутствии ошибок в его работе. Обратите внимание на поставщика драйвера: если это Microsoft, а дата выпуска драйвера отстаёт от сегодняшней на несколько лет, поищите подходящий драйвер для вашей модели ноутбука на сайте его производителя.
На ноутбуке с Windows 7 включить bluetooth проще всего с помощью значка в области уведомлений Windows, который, в зависимости от модели адаптера и установленного драйвера, по правому клику отображает разное меню для управления функциями bluetooth.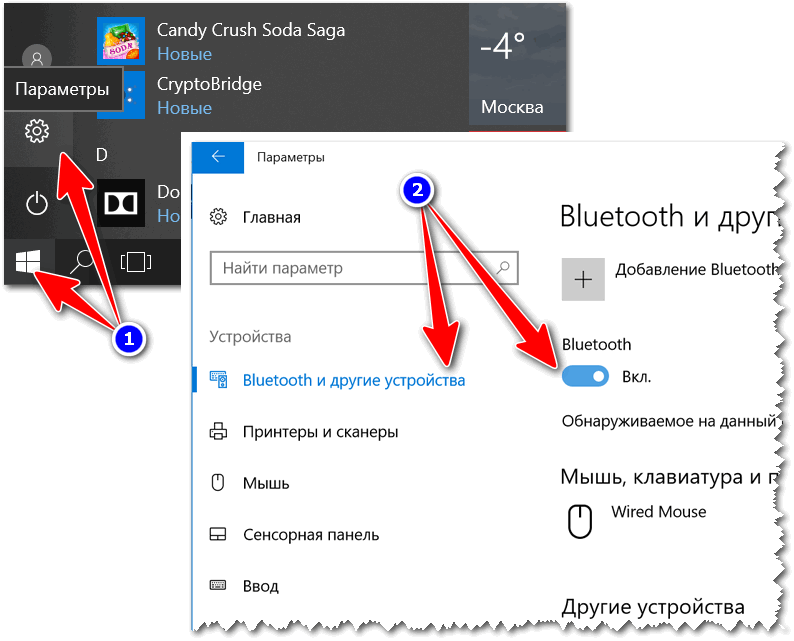
Если для управления bluetooth на вашем ноутбуке установлено фирменное ПО от производителя, попробуйте включить bluetooth через него. Поискать установленные программы для управления беспроводными соединениями можно через “Пуск” > “Программы”, а уточнить их названия можно на сайте производителя ноутбука.
Как включить Bluetooth на ноутбуке Windows 8.1
В этой статье мы расскажем и покажем, как включить Bluetooth на ноутбуке Windows 8.1. Потому что это довольно частая проблема, ноутбуки не имеют специального включателя и не понятно, как это сделать через настройки. Новая операционная система одна из самых простых в использовании и даже имеет встроенное управление для беспроводной связи. Но несмотря на это, люди, которые впервые столкнулись с «восьмеркой», испытывают затруднения при попытке включить Bluetooth.
Включаем Bluetooth в Windows 8 и 8.1
Очень часто, на ноутбуках есть физический включатель данной функции, или необходимо воспользоваться сочетанием горячих клавиш. Одно и тоже сочетание функциональной клавиши «Fn» с кнопкой, отвечающей за включения беспроводной связи, может одновременно активировать и Wi-Fi.
Одно и тоже сочетание функциональной клавиши «Fn» с кнопкой, отвечающей за включения беспроводной связи, может одновременно активировать и Wi-Fi.
Только вот подключившись к Wi-Fi сразу начнется автоматический поиск устройств в радиусе действия адаптера. Но такого нет при включении Bluetooth, включаем его — и ничего не происходит. Это многих может поставить в тупик. Но не стоит пугаться, нужно просто лишь сделать пару кликов, и Вы сможете установить связь с другим устройством.
Кроме включения используя специальные клавиши, функцию Bluetooth можно активировать через настройки в самой системе. Наведите указатель мыши в верхний правый угол и в открывающемся меню нажмите на кнопочку параметров. В следующем меню выберите пункт Изменений параметров компьютера. В параметрах ищем настройки для беспроводной сети «Wireless».
В следующей вкладке найдите раздел с беспроводными устройствами. Возле пункта Bluetooth установите переключатель в положение «включен».
Теперь данная функция активирована.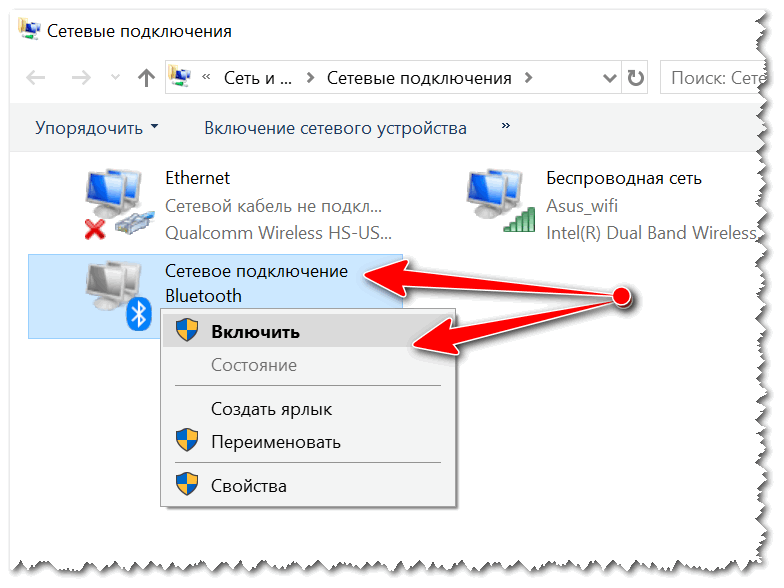 Переходим к следующему шагу.
Переходим к следующему шагу.
Ищем устройства Bluetooth
Bluetooth работает, теперь найдем устройство, к которому можно подключиться. Снова откройте раздел Изменения параметров компьютера. Но теперь выбираем пункт «Компьютер и устройства». Открываем вкладку, отвечающую за Bluetooth. На ней так же можно выполнять включение и выключение данного модуля. Тут же компьютер выполняет поиск всех доступных устройств, в радиусе действия и отображает их.
Остается только выбрать нужное устройство, из списка обнаруженных, и следовать тем подсказкам, что появляются. Если телефон, или планшет не отображается в данном списке, то убедитесь, что на нем так же включена данная технология. В некоторых случаях, нужно еще активировать параметр, отвечающий за обнаружение устройства.
Если возникли трудности, например, ничего не заработало, либо нет такого пункта в параметрах, то скорее всего нет нужного драйвера, либо текущий работает не корректно.
youtube.com/embed/q3iKRmufp0Q» frameborder=»0″ allowfullscreen=»allowfullscreen»/>
Проверяем драйвера
Обычно, Windows 8.1 автоматически устанавливает все драйвера, но такое не всегда случается. Убедитесь, что у Вас на компьютере имеются драйвера для данного устройства. Проверить это можно через диспетчера устройств. Одновременно нажмите сочетание клавиш клавиатуры Win+R и в открывшемся окошке введите mmc devmgmt.msc, затем нажимаете клавишу «Enter».
Откроется тот самый Диспетчер устройств. Найдите в нем пункт с Сетевыми адаптерами и разверните его. Если, среди списка устройств, отсутствуют устройства Bluetooth, то значит драйвера для него в системе нет. Драйвер можно установить с диска, который был с ноутбуком при покупке. Кроме того, его можно скачать с официального интернет ресурса производителя данного ПК. Когда драйвер будет установлен, для подключения выполняете те же действия, что были описаны выше. Рекомендую использовать дополнительные утилиты для управления подключениями и беспроводными адаптерами.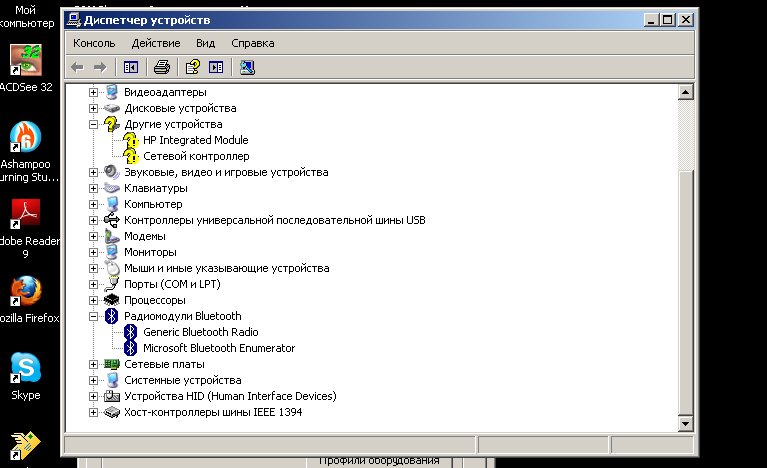
Эта небольшая статья подходит к концу. Теперь Вы сможете не только включить беспроводной адаптер Bluetooth и произвести подключение к своему телефону и планшету, но и знаете, как проверить драйвер для нужного устройства. Как видите, все не так уж и сложно.
Как включить Bluetooth на ноутбуке и настроить его — Ноутбуки Toshiba
Каждый современный ноутбук, нетбук или ультрабук оснащен радиомодулем с WiFi и Bluetooth. Этой тенденции придерживаются практически все производители ноутбуков — HP, Asus, Acer, Toshiba, Samsung, Lenovo и т. д. Причем самое интересное, что с беспроводной сетью вопросов возникает меньше — она, как правило, изначально включена, пользователь подключается к домашней сети и дальше спокойно работает. А вот насчет Bluetooth появляются вопросы. И не мудрено — отдельной то кнопки нет. Это вводит начинающего пользователя в заблуждение и у него совершенно логично возникает вопрос — как включить блютуз на своём ноутбуке. А ларчик то просто открывался. Но обо всём по порядку.
Но обо всём по порядку.
Давайте рассмотрим на примере — как включить адаптер Bluetooth на ноутбуке .
Я буду в качестве примера рассматривать ноутбук HP (Hewlett Packard) Pavilion.
Так как радиомодуль WiFi и Bluetooth на ноутбуке один единый, то и включается он одной и той же кнопкой с изображением антенны. На старых моделях для этого использовалась отдельная кнопка на корпусе устройства. На современных — как правило кнопку включения Вай-Фай и Блютуз совмещают с одной из функциональных клавиш. В моём случае — это F12. То есть, чтобы включить Bluetooth на Вашем ноутбуке — надо активировать радиомодуль нажатием кнопки с антенной:
Правда имейте ввиду, что очень часто нажимать кнопку эту надо вместе с функциональной клавишей «Fn».
Очень часто эту кнопку оснащают дополнительным отдельным индикатором состояния. Если WiFi и Bluetooth выключены — он красный. После нажатия кнопки, адаптер включится и цвет смениться на синий или белый. После нажатия кнопки, в системном лотке Windows появиться вот такой значок:
Это значит, что всё включено и можно подключать телефоны и планшеты. Для этого кликаем на значке правой кнопкой мыши и выбираем пункт «Добавить устройство»:
Для этого кликаем на значке правой кнопкой мыши и выбираем пункт «Добавить устройство»:
Операционная система ноута запустит сканирование и поиск доступных для подключения устройств. Само-собой, что на них должно быть включена видимость через блютус. Если всё нормально, то Вы увидите свой телефон или планшет:
И останется только к нему подключиться и можно перекидывать файлы, музыку и видео.
Что делать если Bluetooth не работает?!
Самая частая причина — банально не включен адаптер Bluetooth. Причем, как правило, пользователь просто забывает нажать кнопку включения беспроводного модуля.
Бывает и такое, что сама кнопка сработала, но адаптер не включился, поэтому пробуйте ещё раз отключить его и включить.
Примечание: Отдельно замечу, что очень часто после переустановки Windows 7 или Windows 8 пользователи просто забывают поставить драйвер на функциональные кнопки своего ноутбука и они, соответственно не работают.
Второй момент — обратите внимание на значок Bluetooth в системном лотке рядом с часами. Если он красный, как на скриншоте:
Если он красный, как на скриншоте:
Это значит, что адаптер отключили программно. В в этом случае надо кликнуть на значок правой кнопкой мыши и в открывшемся меню выбрать один единственный пункт — Включить.
Если эти действия не помогают — то проблема уже на уровне драйверов и аппаратного обеспечения.
Тогда, первым делом идем в Центр управления сетями и общим доступом и в меню выбираем пункт «Изменить параметры адаптера».
Откроется окно сетевых подключений — там должно быть 3 подключения — проводная сетевая карта, WiFi-подключение и адаптер Bluetooth:
Проверьте, чтобы они были активны, т. е. значок подключения не должен быть серого цвета.
Если вдруг адаптера блютус в сетевых подключениях ноутбука нет, то искать его надо в Диспетчере устройств. Попасть в него можно несколькими способами. Самый быстрый — нажать комбинацию клавиш Win+R и в открывшемся окне прописать команду devmgmt. msc :
Второй вариант — можно в меню Пуск кликнуть правой кнопкой по значку Компьютер и выбрать пункт «Управление». Откроется оснастка «Управление компьютером», в которой надо выбрать «Диспетчер устройств»:
Откроется оснастка «Управление компьютером», в которой надо выбрать «Диспетчер устройств»:
Нас интересует раздел » Сетевые адаптеры». Если все драйверы установлены, то у В этом списке так же должно быть не менее 3-х пунктов — проводная сеть, беспроводная и блютуз. Как Вы можете заметить, в моем примере к «синезубым» относятся два устройства — Устройство Bluetooth и Bluetooth Personal Area Network. Крестиков и восклицательных знаков, свидетельствующих о проблемах с оборудованием нет — это уже хороший знак. Остается проверить только запущена ли сеть блютуз. Для этого кликаем правой кнопкой на на устройствах на Bluetooth Personal Area Network:
Если в контекстном меню есть пункт «Задействовать» — смело кликайте на него. Это скорее всего и было причиной неисправности.
P. S. Если вышеуказанные действия Вам не помогли, то я бы посоветовал обновить драйвер для Вашего адаптера блютуз. Это весьма несложно, тем более что скачать бесплатно драйвер Bluetooth всегда можно на сайте производителя Вашего ноутбука.
как вернуть ноутбук тошиба к заводским настройкам
как сделать принтскрин на ноутбуке тошиба
как установить windows на ноутбуке toshiba satellite
Не работает Bluetooth на ноутбуке: причины и решение
Bluetooth – устройство, обеспечивающее связь между мобильными устройствами или между частями устройства (беспроводной мышью или клавиатурой и компьютером, а также между телефоном и гарнитурой) для передачи данных. Оно создает невидимую сеть, обеспечивающую быструю связь между устройствами. В последнее время пользователи различного вида гаджетов все меньше могут представить комфортную работу без bluetooth. Исключением не стали и пользователи ноутбуков. И бывает очень обидно, когда он вдруг ломается. Почему это происходит и как найти решения проблем? Всё это вы узнаете из нижеизложенной статьи.
Причины неполадок с Bluetooth
Причин, по которым bluetooth вдруг перестал работать на ноутбуке, может быть несколько.
- Часто оказывается так, что bluetooth просто-напросто не включен.

- Возможны сбои в работе драйверов bluetooth.
- Также не исключены и сбои в работе операционной системы ноутбука.
- Иногда на сбои в работе bluetooth влияет некорректная работа других программ ноутбука.
Это не все причины сбоев в работе bluetooth. Однако они наиболее часто встречающиеся.
Как же устранить неполадки с bluetooth?
Есть несколько возможных путей решения проблемы. Они зависят, прежде всего, от причин, из-за которых данная проблема возникла.
1. Первое, что необходимо сделать, – это проверить наличие bluetooth на вашем ноутбуке. Как это сделать?
- Внимательно изучить паспорт устройства. Там должно быть прописано о наличии в вашем устройстве bluetooth.
- Попытаться найти наклейку с логотипом bluetooth рядом с тачпадом.
- Также можно поискать информацию на сайте производителя через техническую поддержку.
Если вдруг в вашем ноутбуке не обнаружится bluetooth, то не стоит расстраиваться. Вы можете либо подключить bluetooth через USB-порт, либо воспользоваться картой PCMCIA. Конечно, это не так удобно, как встроенный bluetooth, однако поможет вам ускорить процесс передачи данных.
Вы можете либо подключить bluetooth через USB-порт, либо воспользоваться картой PCMCIA. Конечно, это не так удобно, как встроенный bluetooth, однако поможет вам ускорить процесс передачи данных.
2. Второе – проверьте, включен ли ваш bluetooth. Это можно сделать с помощью клавиатуры, нажав на соответствующую кнопку. После того как вы выполните это действие, появится сообщение о том, что bluetooth готов к работе. Также вы можете активировать bluetooth через диспетчер устройств. После чего спокойно пользоваться им.
3. Третьим пунктом в устранении сбоев работы с bluetooth будет новая установка/переустановка драйверов. Где взять драйвера? Их можно найти на компакт-диске, который шел вместе с вашим ноутбуком. Также вы можете обратиться на официальный сайт компании-производителя ноутбука, где необходимо будет указать модель ноутбука и операционную систему, на которую будут устанавливаться драйвера.
При новой установке драйверов вам необходимо скачать драйвера, а затем их установить на ноутбуке. Если же вы решили переустановить драйвера, то предварительно вам нужно удалить старые, после чего устанавливать новые. Затем вы перезагружаете ноутбук. После всех этих действий bluetooth должен начать работать.
Если же вы решили переустановить драйвера, то предварительно вам нужно удалить старые, после чего устанавливать новые. Затем вы перезагружаете ноутбук. После всех этих действий bluetooth должен начать работать.
Если все вышеперечисленное не удалось, то, скорее всего, все неполадки связаны с модулем ноутбука. В этом случае вам необходимо обратиться в сервисный центр, где вам и произведут ремонт ноутбука.
Ни в коем случае не разбирайте ноутбук самостоятельно! Это может привести к сбою всей работы устройства. И в этом случае придется потратить гораздо больше денег и времени в сервисном центре, чем если бы вы сразу обратились к ним.
Какие клавиши включают блютуз на ноутбуке. Как найти блютуз в ноутбуке
Владельцы ноутбуков на базе OS Windows 7/8 могут не знать, как включить Bluetooth. Стоит сразу же отметить, что универсальной инструкции для этого нет, ведь производители ноутбуков реализовывают эту функцию по-своему.
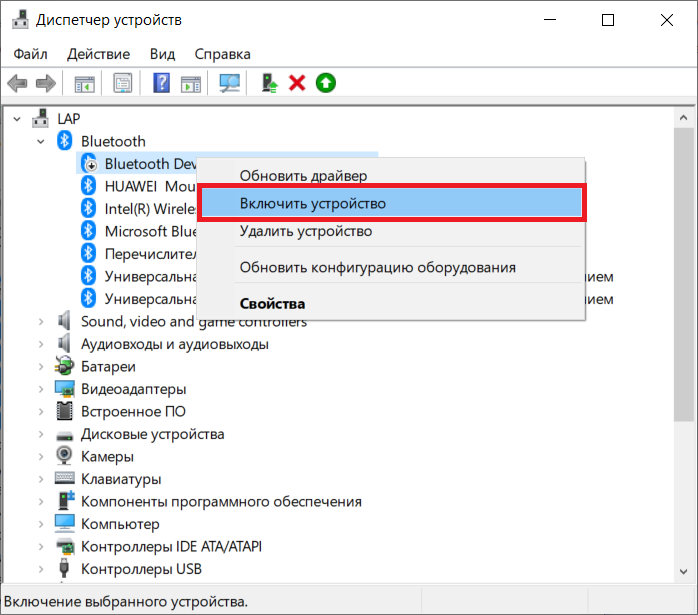 Однако даже для «чайника» не составит труда включить Bluetooth на своем ноутбуке, поскольку в большинстве случаев этот способ идентичен.
Однако даже для «чайника» не составит труда включить Bluetooth на своем ноутбуке, поскольку в большинстве случаев этот способ идентичен.Вариант 1. У пользователя ноутбука имеется , ноутбук поддерживающий Bluetooth и предустановленный драйвер.
В этом случае остается лишь включить саму опцию. Нередко на самом ноутбуке присутствует аппаратный переключатель, сдвинув который, можно будет увидеть настройки Bluetooth в системе. Поищите его на передней или боковой панели вашего ноутбука. Если его не включить, то воспользоваться Bluetooth не получится. На некоторых старых ноутбуках возможно и включение Bluetooth через клавиатурную Fn + клавиша со значком Bluetooth.
А теперь рассмотрим самые простые способы включения Bluetooth через саму ОС для Windows 8.1, Windows 8, Windows 7.
Windows 8.1
1. Открыть панель Charms
2. Нажать «Параметры »
3. Выбрать «»
4. Выбрать «Компьютер и устройства »
5. Выбрать «Bluetooth »
После выбора данного параметра ноутбук сразу же начнет поиск устройств со включенным Bluetooth, а также сам станет доступным для поиска.
Windows 8
1. Открыть панель Charms
2. Нажать «Параметры »
3. Выбрать «Изменение параметров компьютера »
4. Выбрать «Беспроводная сеть »
Откроется управление беспроводными модулями, где и можно будет включить/отключить Bluetooth. После включения можно будет подключать устройства, для этого не выходя из «Изменение параметров компьютера » нужно выбрать «Устройства » и нажать «Добавить устройство ».
Если таким способом включить Bluetooth не получается, то можно воспользоваться альтернативным способом:
1. Нажать на клавиатуре Win + R
2. Ввести команду devmgmt.msc
3. Найти Bluetooth Adapter
4. Нажать по нему правой клавишей мыши и выбрать «Свойства »
5. Проверить, работает ли он, при необходимости включить/обновить драйвер.
Windows 7
Чаще всего включить Bluetooth можно при помощи фирменной утилиты, найти которую можно через «Установка или удаление программ » или через поиск в системе.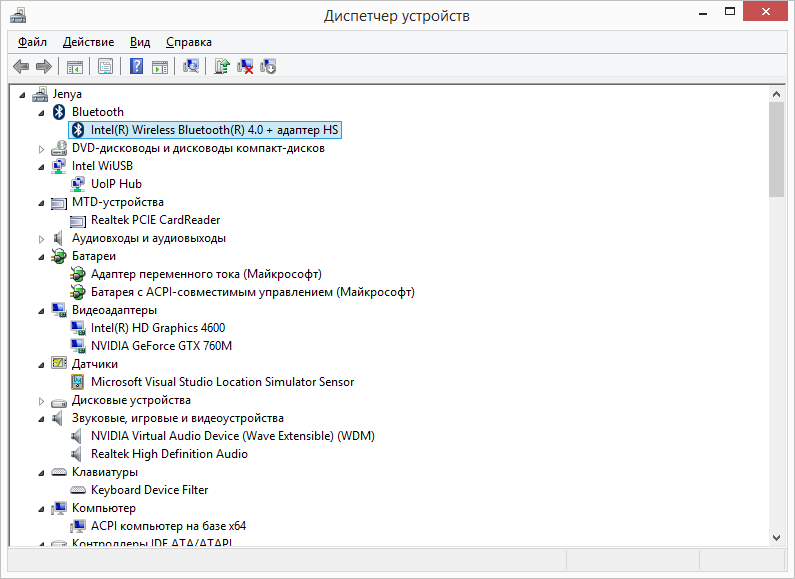 Также эта программа может находиться и в трее.
Также эта программа может находиться и в трее.
Если в области уведомлений значка нет, то используйте один из двух способов.
Способ 1
1. Зайти в «Панель управления »
2. Открыть «Устройства и принтеры »
3. Найти параметр с примерным названием Bluetooth Adapter (может быть иным, в зависимости от фирмы-изготовителя) и нажать по нему правой клавишей мыши
4. Выбрать «Параметры Bluetooth » либо нажать «Добавить устройство »
Способ 2
1. Нажать правой клавишей мыши по значку сети в трее и выбрать «Центр управления сетями и общим доступом »
2. В левой части меню выбрать «Изменение параметров адаптера »
3. Нажать правой клавишей мыши по «Сетевое подключение Bluetooth » и выбрать «Свойства »
4. Открыть вкладку «Bluetooth »
5. Во вкладке найти «Параметры Bluetooth »
6. В разделе «Обнаружение » поставить галочку рядом с пунктом «Разрешить устройствам Bluetooth обнаруживать этот компьютер »
Вариант 2 . ОС переустанавливалась пользователем.
ОС переустанавливалась пользователем.
В этом случае в ноутбуке будет отсутствовать драйвер Bluetooth и специальный софт для управления. Поэтому нужно обратиться на официальный сайт изготовителя ноутбука, отыскать там раздел с драйверами и скачать драйвер для своей версии ОС и ее разрядности. Возможно, на этом сайте можно скачать и утилиту для управления Bluetooth (есть не у всех изготовителей).
Установить драйвер можно и через диспетчер устройств. Инструкцию, как зайти в диспетчер устройств и обновить через него драйвер, вы можете найти выше, в разделе Windows 8.
После установки драйвера и можно приступать к включению Bluetooth, используя Вариант 1 .
Для кого-то может показаться странным, но вопрос того, как включить Блютуз на ноутбуке, достаточно актуален на сегодняшний день и мы расскажем как это сделать.
Даже несмотря на то, что сейчас весьма распространена технология Wi-Fi, связь по рассматриваемому прибору более проста. Если есть необходимость передачи документов или медиа-файлов, всегда можно воспользоваться именно технологией Bluetooth.
Первостепенные задачи
Перед тем, как подключить (вкл) Блютуз на ноутбуке, следует инсталлировать сопутствующее ПО. Это могут быть как сами драйвера, так и их комбинация с системными утилитами. Как правило, программное обеспечение поставляется в комплекте с ноутом, но иногда его нет. Потому возникает необходимость загрузки через Интернет:
После этого можно переходить к вопросу того, как включить беспроводную сеть. Так, активировать (запустить) Блютуз на ноутбуке можно несколькими способами. Самый простой – использование функциональной клавиши или комбинации клавиш. Активация возможно и через системный трей.
После этого надо настроить радиомодуль для работы с другими устройствами. Так как открыть Блютуз на ноутбуке для подключения гаджетов? Для этого следует найти значок прибора в трее и нажать на него ПКМ. При этом откроются все доступные варианты работы с ним:
- добавление нового прибора;
- обзор существующих подключений;
- подсоединение к личной сети PAN;
- параметры адаптера;
- отключение радиомодуля;
- удаление значка из трея.

В параметрах следует разрешить гаджетам обнаруживать ПК. После этого можно смело пользоваться беспроводной сетью.
Проверка и восстановление
Достаточно важно знать, как проверить Блютуз на ноутбуке. Делает это через диспетчер устройств. Его можно запустить любым удобным способом. Информация об устройстве находится в ветке «Сетевые адаптеры».
Не менее актуален вопрос того, как восстановить Блютуз на ноутбуке. Операция проводится в том же диспетчере. При этом следует выбрать радиомодуль из списка, нажав на него ПКМ. Далее следует повторно подключить устройство и обновить конфигурацию оборудования.
Технология Bluetooth существует около 15 лет. Она всегда была востребована на многих мобильных устройствах, и ноутбуки также стали оборудоваться специальными беспроводными модулями. Подобное усовершенствование ноутбука должно было избавить пользователей от необходимости часто использовать usb-кабель, но идея не прижилась. Во многом это обусловлено тем, что у юзеров возникают трудности с включением этого модуля на своём устройстве.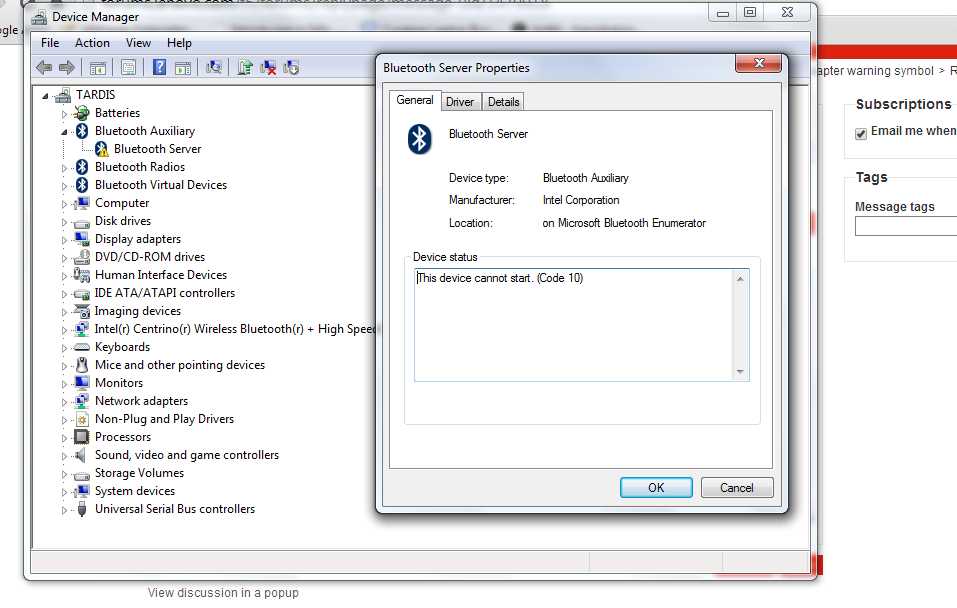 В этой статье мы поговорим о том, как включить блютуз на ноутбуке.
В этой статье мы поговорим о том, как включить блютуз на ноутбуке.
Как узнать, есть ли у вас эта функция?
Не все пользователи догадываются, что их девайс оборудован модулем Bluetooth. Обычно в документации к ноутбуку можно найти информацию о встроенных беспроводных модулях. К тому же, на одной из наклеек нового аппарата наверняка должен быть характерный значок и надпись.
Убедиться в наличии данной функции можно, перейдя в «Диспетчер устройств». Для этого заходим в «Мой компьютер» и нажимаем кнопку «Свойства системы».
В открывшемся окне нажимаем «Диспетчер устройств».
Если в списке есть соответствующее название, то вы можете считать себя счастливым обладателем мобильного компьютера с Bluetooth.
Даже если блютуз не встроен в ваш ноутбук, всегда можно приобрести недорогой адаптер, который подключается через USB.
Хотите подобрать хороший ноутбук, но не знаете, как правильно это сделать? Просто изучите нашу .
Как включить блютуз на клавиатуре?
На ноутбуках Bluetooth чаще всего включается вместе с Wi-Fi. Делается это одновременным нажатием клавиши «fn» и функциональной клавиши с изображением антенны Wi-Fi. На некоторых моделях ноутов выведена специальная кнопка для этих целей, а иногда встречается даже специальный рычажок.
Делается это одновременным нажатием клавиши «fn» и функциональной клавиши с изображением антенны Wi-Fi. На некоторых моделях ноутов выведена специальная кнопка для этих целей, а иногда встречается даже специальный рычажок.
В редких случаях, после активации Bluetooth путём нажатия клавиш, необходимо включать его ещё и программно.
Включаем функцию в Windows
Для этого снова возвращаемся в «Диспетчер устройств» и находим «Радиомодули Bluetooth». Если в выпадающем меню видим пункт «Bluetooth Module» с опущенной вниз стрелочкой, значит блютуз отключён. Для активации жмём правой кнопкой по этой надписи и нажимаем «Задействовать».
Когда Bluetooth включен на Windows 7, то в области уведомлений можно увидеть такой значок:
Через него в случае необходимости можно отключить адаптер.
В случае с Windows 8 включить/выключить Bluetooth можно, перейдя по такому пути: «Параметры»>«Изменение параметров компьютера»>« Беспроводные сети».
Гораздо проще дела обстоят с Windows 10. В открыто центре уведомлений достаточно нажать по значку «Bluetooth».
В открыто центре уведомлений достаточно нажать по значку «Bluetooth».
Если Блютуз не работает…
В большинстве случаев эта технология отказывается работать по причине отсутствия нужных драйверов. Найти их несложно на официально сайте производителя вашего ноутбука. Добравшись до списка драйверов для вашей модели и операционной системы, ищите файлы, в названии которых присутствует слово «Bluetooth», в идеале с приставкой «driver».
Запустив загруженный файл, просто следуйте инструкциям.
В некоторых случаях модуль блютуз может быть отключён в Биосе. Это иногда бывает после переустановки ОС. Чтобы исправить ситуацию, находим в меню Биоса «bluetooth» и смотрим на значение. Если стоит «disable» – он отключён, и нужно поставить значение «enable». После перезагрузки ноутбука система обнаружит новое устройство и затребует драйвера.
Как соединится с другими гаджетами?
Для полноценной работы с разными устройствами через блютуз нужно произвести сопряжение.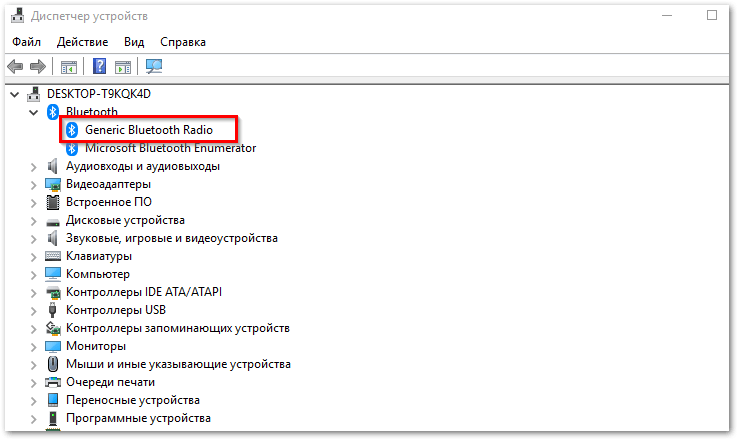 Для этого переходим в Панель управления и нажимаем «Оборудование и звук».
Для этого переходим в Панель управления и нажимаем «Оборудование и звук».
Теперь находим надпись «Добавление устройства Bluetooth» и переходим по ней.
Откроется окно, в котором через некоторое время отобразятся все устройства с включённым Bluetooth.
Перед тем как приступить к изучению самого вопроса узнаем, что собой являет Bluetooth, и как он работает.
Что такое Bluetooth? Это модуль для беспроводной передачи данных. Они могут быть голосовые, потоковые (аудио) и обычные файлы. Работает он в двух режимах: и как приемник, и как передатчик. Это беспроводное устройство незаменимо при передаче файлов со смартфона на компьютер.
Bluetooth-адаптер может быть разных ревизий или версий, начиная с 1.0, которая вышла в 1998 году и имела целый ряд проблем с совместимостью, и заканчивая версией 4.1 с низким энергопотреблением и высокой скоростью.
В мобильных компьютерах, модуль беспроводной связи, снижает время работы устройства от аккумулятора.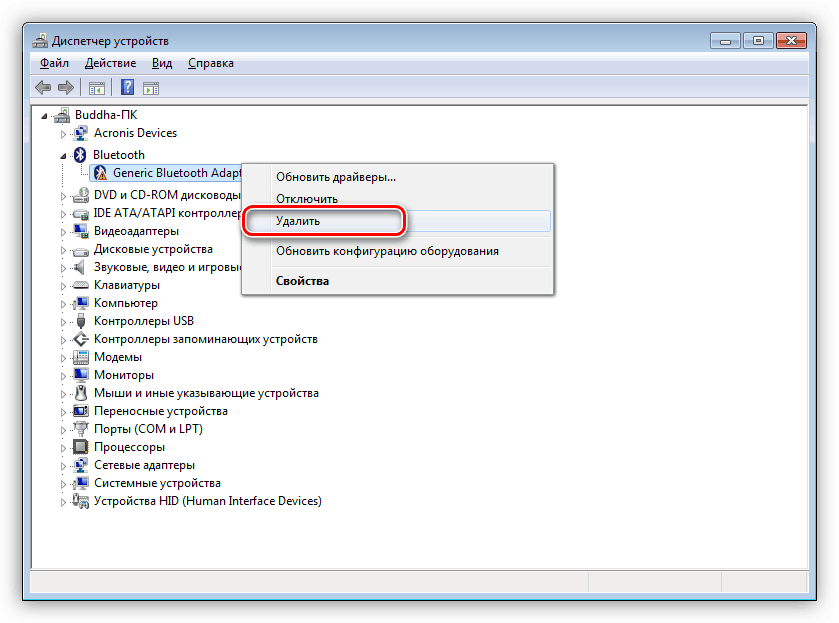 Поэтому производители предусмотрели как аппаратное, так и программное включение/выключение этих модулей. Ниже приведена инструкция, как включить адаптер bluetooth на ноутбуке.
Поэтому производители предусмотрели как аппаратное, так и программное включение/выключение этих модулей. Ниже приведена инструкция, как включить адаптер bluetooth на ноутбуке.
Как узнать есть ли на ноутбуке bluetooth
Можно пытаться включать или выключать устройства, ломать голову, почему оно не работает. Но его просто может не быть в ноутбуке.
Проверить наличие функции на ноутбуке можно несколькими способами.
- по парт-номеру ноутбука;
- по соответствующим наклейкам;
- по наличию индикатора состояния bluetooth.
Парт-номер – это полное наименование модели ноутбука. Например, если речь идет об ASUS, то он будет выглядеть примерно так: X102BA-DF010H. Введя этот номер в поиск на сайте производителя, можно узнать, есть ли в ноутбуке данная функция.
Будьте внимательны и тщательно проверяйте, совпадают ли все буквы и цифры с вашей моделью. Номер с одним малейшим отличием может соответствовать совершенно другому ноутбуку.
Иногда производители ноутбуков, обозначают наличие дополнительных опций с помощью наклеек. Так, на днище корпуса может быть приклеена наклейка с моделью и версией bluetooth. Если такая наклейка есть на дне вашего компьютера – значит все на месте.
Если на панели индикаторов состоянии ноутбука есть маленький логотип блютус – это верный знак того, что он присутствует в данном ноутбуке. Если же его нет, то нужно осмотреть клавиатуру, на предмет горячих клавиш включения этой опции. Но самым верным способом является проверка по парт-номеру, который никогда не лжет.
Блютус в биосе
Иногда после изменения конфигурации оборудования, после переустановки ОС или после других манипуляций с компьютером, система не видит беспроводные устройства: ни блютус, ни Wi-Fi модули. Это верный знак, что эти модули отключены программно через BIOS.
Как включить блютус на ноутбуке в биосе? Можно проделать следующее:
- перейти в BIOS. Для этого нужно держать нажатой клавишу DEL или F2 при старте ноутбука.
 В последних версиях ноутбуков для перехода в БИОС используются клавиши ESC или F1;
В последних версиях ноутбуков для перехода в БИОС используются клавиши ESC или F1; - проверьте состояние модуля блютус. Напротив значения «bluetooth» должно стоять «enable». Если стоит «disable» — меняем значение. Если же включать или выключать его в БИОС невозможно – значит, он активен постоянно. Если при загрузке BIOS его не видно – нужно полистать страницы и меню;
- обязательно нужно сохранить изменение настроек и перезагрузить компьютер. После этого ОС обнаружит новое устройство и затребует драйвер.
Видео: Как включить wifi на ноутбуке Asus
Как включить bluetooth в ноутбуке
Сперва нужно установить предусмотренные производителем драйвера. Даже если после установки Windows в системе вшиты стандартные драйвера – они могут некорректно работать с разными моделями устройства. Скачивать драйверы нужно только с официальных сайтов производителей ноутбуков.
Стандартный путь:
- в области уведомлений щелкнуть на овальный значок Bluetooth;
- в открывшемся меню нажать включить/отключить Bluetooth.

Способы включения
Основные инструменты:
- с помощью аппаратных кнопок;
- с помощью клавиатуры;
- через панель управления ОС;
- из командной строки.
В некоторых моделях ноутбуков присутствуют аппаратные выключатели. Если он есть – нужно передвинуть его в положение «ON». Такие переключатели нередко ставятся в ноутбуки премиум-класса, например Sony VAIO.
Комбинация клавиш на клавиатуре
Практически все ноутбуки оснащены клавишей FN, которая всегда используется для доступа к дополнительным возможностям ноутбука. В сочетании с другими, эта клавиша может управлять уровнем громкости динамика, яркостью подсветки дисплея, включением и отключением дополнительного оборудования.
Включить bluetooth в ноутбуке можно с помощью комбинаций клавиш FN+клавиша с иконкой bluetooth. В роли этой клавиши обычно выступает F3. Часто блютус и Wi-Fi являют собой один модуль. Соответственно они включаются и выключаются тоже вместе комбинацией клавиш FN+F5. Далее рассмотрим, как можно включить без клавиатуры этот модуль.
Далее рассмотрим, как можно включить без клавиатуры этот модуль.
Как включить без клавиатуры
В случае, если не работает клавиатура – адаптер можно включить и без нее. Разные версии ОС предусматривают разные способы программного включения беспроводных устройств. Рассмотрим самые простые и легкие способы для каждой операционной системы. Начнем с самой свежей.
В Windows 8.1 это сделать также очень просто.
В Windows 8 проделать это ничуть не сложнее:
В ОС Windows 7 проще всего следить за работой блютус при помощи заводских утилит, которые часто идут в комплекте с ноутбуком, или же доступны для скачивания с сайта завода-изготовителя компьютера. Интерфейс таких программ крайне прост, и они не нуждаются в объяснении.
Также удобно управлять состоянием bluetooth-адаптера при помощи специального значка справа от панели задач. Нажав на этом значке правой кнопкой можно получить доступ к различным режимам и возможностям адаптера. Можно включать и выключать его, сопрягать с устройствами, управлять передачей данных и многое другое.
Можно включать и выключать его, сопрягать с устройствами, управлять передачей данных и многое другое.
Если эти способы не помогают – убедитесь, что bluetooth-модуль включен в диспетчере устройств. Также проверьте, правильно ли установлены драйверы.
Для этого нужно:
- открыть панель управления;
- в категории «Администрирование» перейти к пункту «управление компьютером». Откроется панель управления компьютером;
- перейдя на вкладку «Диспетчер устройств» можно будет увидеть все устройства и модули, работающие на компьютере. Отыщите Bluetooth устройство.
Если возле него нарисована пиктограмма со знаком вопроса или восклицательным знаком – драйверы нужно обновить или переустановить.
Может случиться так, что в природе просто не существует драйвера для вашего адаптера блютус для некоторых старых версий Windows. Например, для XP многие производители ноутбуков не тестируют и даже не пишут драйверы. Эту проблему можно обойти, купив внешний bluetooth-адаптер.
Используем командную строку
Управление состоянием беспроводных устройств возможно и из командной строки. Но этот способ куда сложнее, чем все вышеперечисленные.
Для частого использования можно немного упростить этот процесс. Команду: «devcon enable ID» можно поместить в пустой текстовый файл, который затем сохраним с расширением *.bat. Для включения адаптера достаточно будет запустить этот файл с командой.
Если нет кнопки fn
Крайне редко в ноутбуках отсутствует кнопка FN. Без кнопки fn управлять ноутбуком не так удобно. Но, включить Bluetooth можно и без нее. Можно воспользоваться программными средствами от разных производителей ПО.
Некоторые из них:
- Lenovo ReadyComm – для ноутбуков Lenovo;
- ASUS Wireless Console – для ноутбуков ASUS;
- HP Utility Center – комплексная утилита от HP для управления всеми устройствами, включая Bluetooth;
- Widcomm, AirShare – платная и бесплатная утилита сторонних производителей.

Эти программы крайне просты в использовании. Для примера посмотрим, как включается блютус через ПО Widcomm:
- установив утилиту, справа от панели задач и на рабочем столе появится ярлык с логотипом Bluetooth;
- по щелчку правой клавишей мышки откроется меню с массой возможностей. Среди них будет пункт «Включить/отключить Bluetooth-устройство»;
- нажав на него левой клавишей мыши, беспроводной адаптер включится.
Также при отсутствии функциональной клавиши, можно воспользоваться способами описанными выше:
- включение через командную строку;
- включение через панель управления;
- включение при помощи аппаратных переключателей.
Bluetooth можно включить несколькими способами. Если Вы плохо разбираетесь в работе компьютера, то используйте понятный вам метод. Не стоит использовать командную строку и другие сложные схемы.
Если вы используете Windows 8 – то проблем с запуском модуля блютус возникнуть не должно.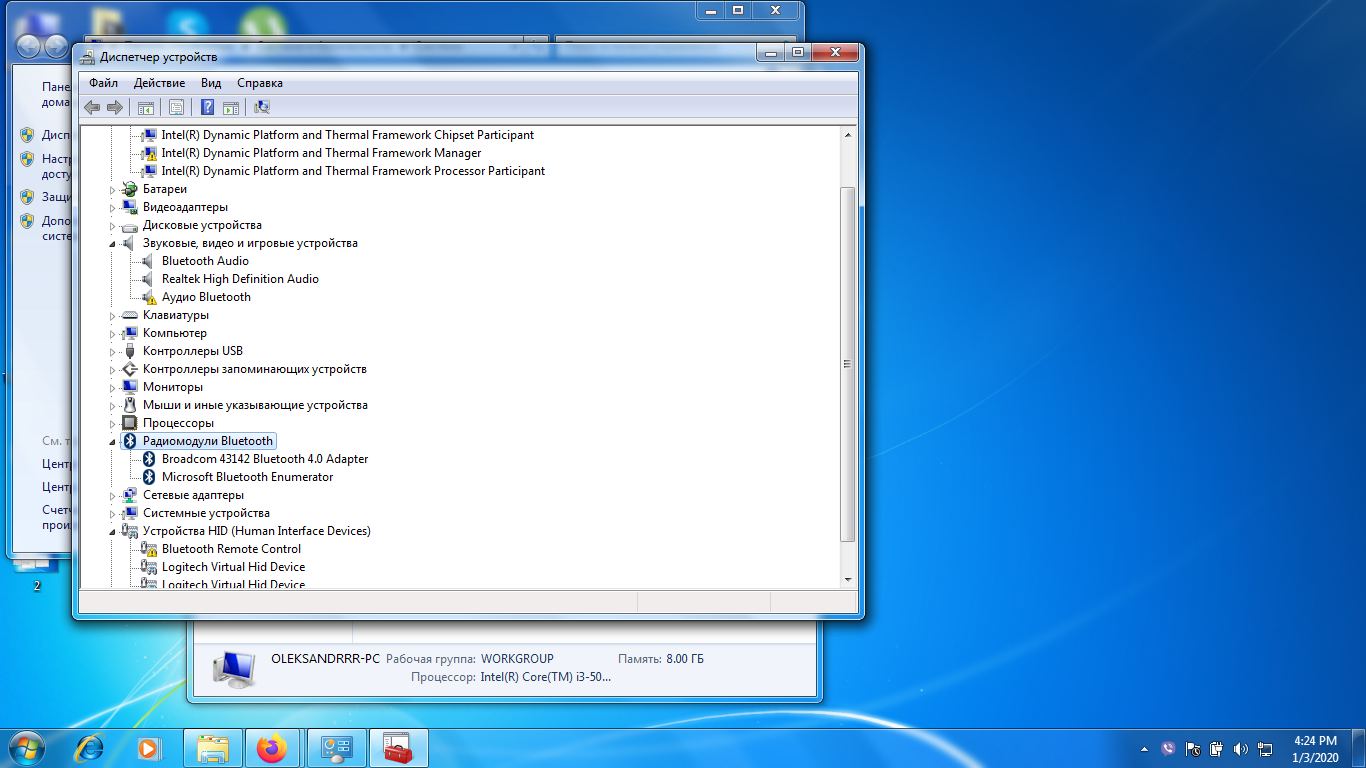 Все производители оборудования регулярно обновляют версии драйверов для этой ОС. Кроме того, интерфейс и работа с Bluetooth дружелюбны к пользователю и лишены всяческих проблем.
Все производители оборудования регулярно обновляют версии драйверов для этой ОС. Кроме того, интерфейс и работа с Bluetooth дружелюбны к пользователю и лишены всяческих проблем.
Как включить Bluetooth на ноутбуке Asus, HP, Dell, Acer
Bluetooth, как среда передачи больших объемов данных, практически не используется ввиду широкого распространения Wi-Fi.
Однако для подключения беспроводных мышей, гарнитур эта технология все еще широко применяется.
В сегодняшнем обзоре речь пойдет о включении блютус на ноутбуке.
Содержание:
В самом начале следует упомянуть тот факт, что для нормального функционирования беспроводного адаптера блютус следует позаботиться об установке корректных драйверов.
Дело в том, что после переустановки операционная система ставит драйвера автоматически и зачастую после установки таких драйверов, устройство может работать неправильно.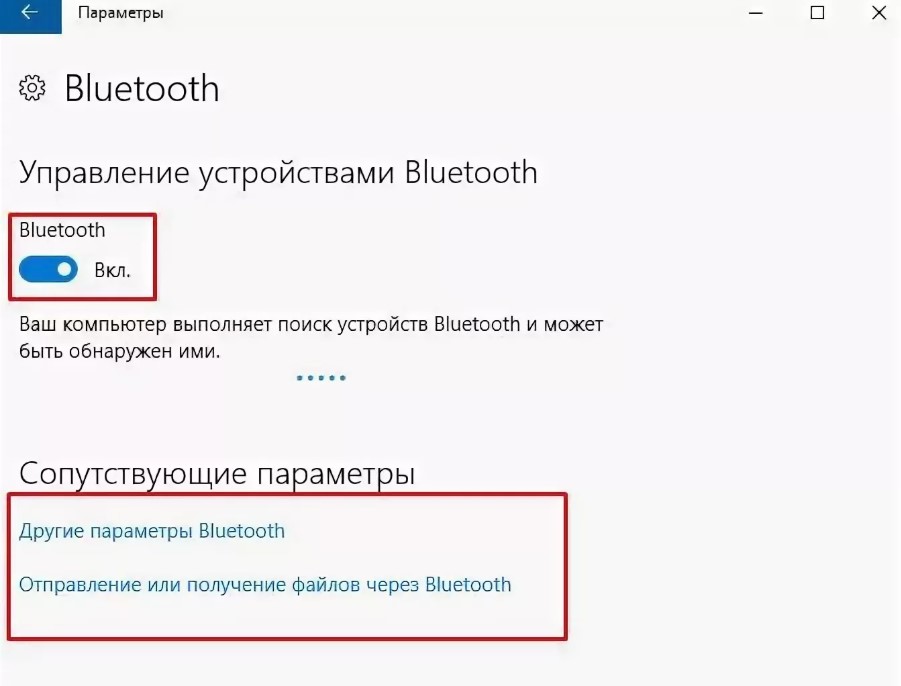
Поэтому следует позаботиться об этом и скачать их с официального сайта производителя оборудования.
Настройка Bluetooth в Windows 7
Включение блютус в Windows 7 осуществляется либо с помощью фирменных утилит от производителей беспроводного модуля, либо с помощью иконки в области уведомлений.
Обратите внимание! Для того чтобы начать работать с беспроводным адаптером в операционной системе, необходимо изначально активировать его с помощью специального переключателя, расположенного на ноутбуке (преимущественно в старых моделях), либо с помощью сочетаний клавиш Fn + одна из клавиш от F1 до F12 в зависимости от модели ноутбука.
Если вы не нашли значок в области уведомлений, однако уверены в том что драйвера установлены можно попробовать один из вариантов, приведенных ниже:
Вариант 1.
- Заходим в меню Пуск, в поле поиска пишем «Устройства и принтеры» без кавычек, переходим в соответствующее меню.

- Кликаем правой кнопкой мыши (ПКМ) по блютус-адаптеру (название может быть другим) и выбираем в контекстном меню пункт «Параметры Bluetooth». В этом меню можно настроить отображение иконки Bluetooth в области уведомлений, режим видимости, пр.
- В случае отсутствия такого пункта, следует перейти в меню «Добавление устройства», найти в списке нужное устройство и подключить его.
Вариант 2.
- Заходим в меню Пуск, в поле поиска вводим «Центр управления сетями и общим доступом» без кавычек, переходим в соответствующее меню.
- В левой колонке переходим к пункту «Изменение параметров адаптера».
- Кликаем ПКМ по пункту «Сетевое подключение по Bluetooth», переходим во вкладку «Bluetooth», выбираем пункт «Параметры Bluetooth». В открывшемся окне переходим во вкладку «Пармеметры» и в пункте «Обнаружение» ставим флажек.
Если в меню Сетевых подключений, отсутствует пункт «Сетевое подключение по Bluetooth» необходимо проверить наличие драйвера.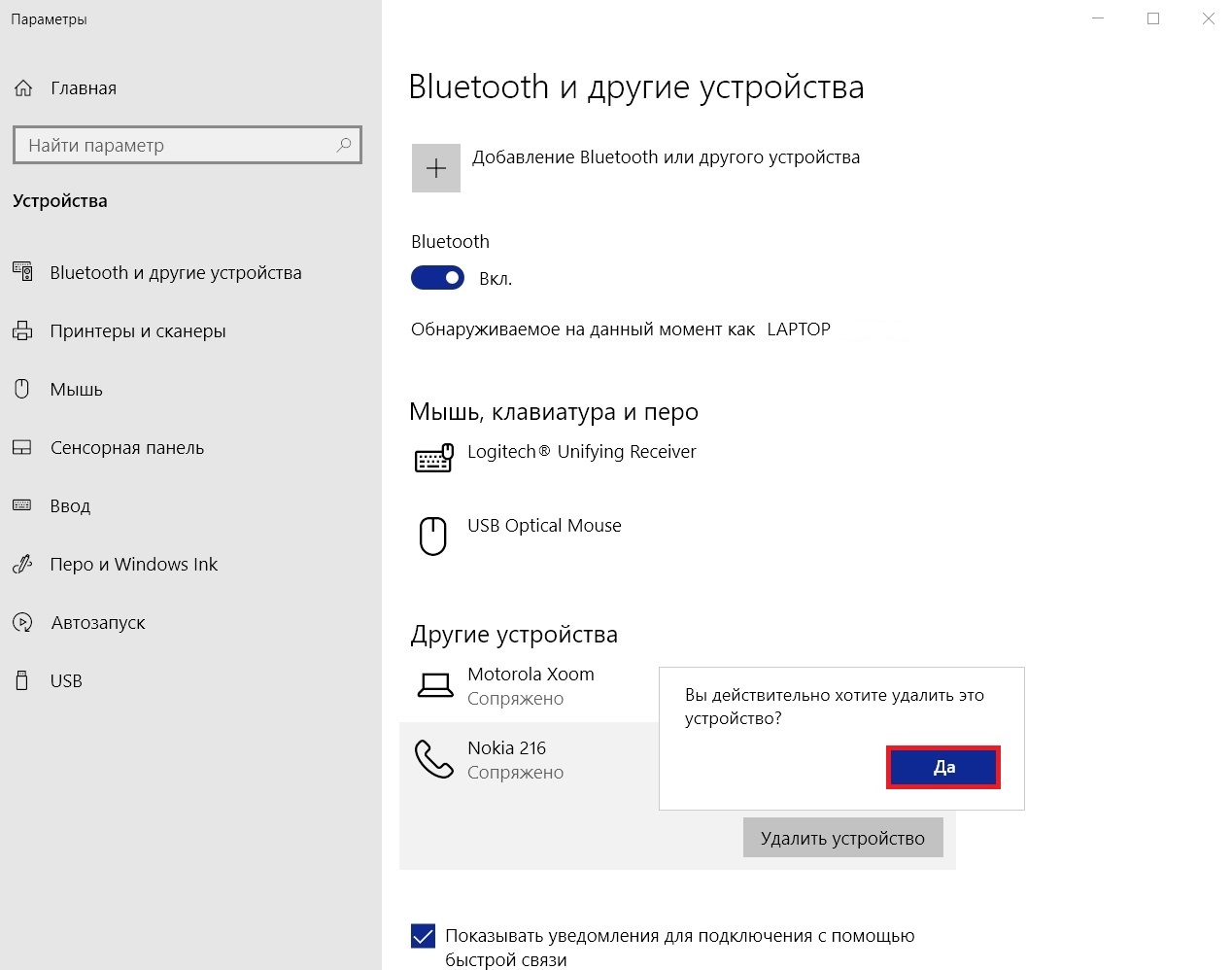
Полезная информация:
Для работы с множествами устройствами, имеющих Bluetooth, рекомендуем воспользоваться программой BlueSoleil. Это профессиональный инструмент для сопряжения компьютера или ноутбука с мобильными и периферийными устройствами посредством Bluetooth интерфейса. Поддерживает все версии Windows, большинство смартфонов, микрофонов, принтеров, телевизоров.
Скачать BlueSoleil можно на нашем сайте по ссылке
к содержанию ↑
Настройка Bluetooth в Windows 8
Для включения Bluetooth в ОС Windows 8 необходимо:
- Переместить курсор мыши к одному из углов дисплея и открыть Charms-панель, после чего нажать «Параметры».
- Выбрать «Изменение параметров компьютера», после чего выбрать пункт «Беспроводная сеть».
- В меню управления беспроводными модулями можно включать беспроводные адаптеры в том числе и блютус.
Для того чтобы устройства могли подключаться по блютус следует перейти в меню «Устройства» («Devices») и нажать пункт «Добавить устройство».
В случае если вышеописанный способ не помог попробуйте зайти в диспетчер устройств.
Для этого следует нажать комбинацию клавиш Win + R и ввести команду «devmgmt.msc» без кавычек и нажать «ОК».
В открывшемся меню следует перейти в свойства адаптера и посмотреть предупреждения на предмет ошибок.
Перейдите во вкладку «Драйвер» и обратите внимание на разработчика (поставщика) драйвера и дату разработки.
Как показано в примере, драйверу 9 лет и желательно поставить более новую версию от производителя.
к содержанию ↑
Настройка Bluetooth в Windows 8.1
Для включения Bluetooth в ОС Windows 8.1 необходимо:
- Переместить курсор мыши к одному из углов дисплея и открыть Charms-панель, после чего нажать «Параметры» и «Изменение параметров компьютера».
- Далее заходим в меню «Компьютер и устройства», после чего переходим в подменю «Bluetooth».
После выбора этого меню беспроводной модуль автоматически начнет искать доступные Bluetooth-устройства, также автоматически сделав ноутбук видимым для других устройств.
к содержанию ↑
Аппаратное включение Bluetooth на ноутбуке
На данный момент большинство производителей ноутбуков не делают отдельной кнопки для включения Bluetooh и Wi-Fi, а совмещают включение обоих беспроводных модулей одной кнопкой, а точнее комбинацией клавиш Fn + одна из функциональных клавиш от F1 до А12.
Обратив внимание на функциональные (от F1 до F12) клавиши своего ноутбука, вы сможете найти на одной из них значок беспроводного подключения.
Практически все ноутбуки имеют световые индикаторы работы беспроводных модулей, и светящийся индикатор указывает на то, что адаптер включен, в противном случае подсветка отсутствует.
Индикаторы работы размещаются производителями ноутбуков, как правило, на одной из боковых сторон или передней стороне ноутбука.
Довольно редко индикаторы располагаются непосредственно возле тачпада или на корпусе дисплея ноутбука.
Некоторые модели ноутбуков НР имеют световой индикатор, встроенный в клавиатурную кнопку (F12).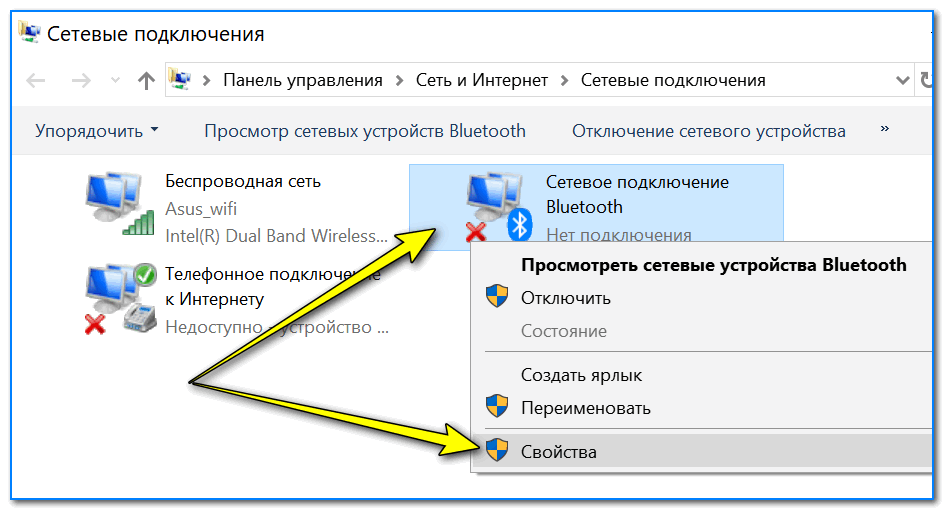
Ниже приводится список сочетаний клавиш, которыми включают/отключают Bluetooth-модуль для некоторых ноутбуков.
Acer: Fn + F3
Asus, Dell, Gigabyte: Fn + F2
Fujitsu: Fn + F5
HP: Fn + F12
Включив беспроводной адаптер на аппаратном уровне, воспользуйтесь выше приведенными инструкциями для подключения Bluetooth-устройств с операционной системы.
— Windows 10 — Bluetooth отключен, и теперь его нельзя снова включить — «Настройка Bluetooth не может быть изменена».
РЕДАКТИРОВАТЬ: Я сделал это во второй раз, потому что это случилось снова, и это не работает полностью. Я не уверен, почему у меня это сработало, когда я впервые попробовал. По-видимому, установки драйвера Intel Bluetooth и перезапуска недостаточно. Я не знаю, что делать дальше.
Решение для всех, кто сталкивается с этой проблемой: Это сработало, по крайней мере, для меня.
i.) Зайдите в диспетчер устройств (в Windows 10 введите «диспетчер устройств» в меню «Пуск», и он должен появиться):
ii.) Оказавшись там, в зависимости от того, был ли драйвер устройства Bluetooth отключен (по какой-либо причине), вам может потребоваться перейти в «Просмотр» и выбрать «Показать скрытые устройства».
iii.) Теперь вы должны увидеть свои драйверы Bluetooth (в противном случае, к сожалению, я не уверен, что делать, возможно, ваши драйверы уже были случайно удалены, и вы можете просто перейти к шагу iv. , но без гарантии).Откройте раскрывающееся меню «Bluetooth» и удалите каждый драйвер, щелкнув его правой кнопкой мыши и выбрав «удалить»:
iv.) После удаления всех драйверов Bluetooth загрузите и установите новый драйвер Bluetooth, например, от Intel (убедитесь, что вы выбрали правильную версию для своей системы; 32/64-разрядная версия). Установите его, дважды щелкнув только что загруженный файл . exe и следуя инструкциям.
exe и следуя инструкциям.
iv.i) (Необязательно) Для удобства перезагрузите систему между удалением драйверов Bluetooth и установкой новых.Windows может автоматически обнаружить отсутствие драйверов и сама переустановить их. Это не помогло мне, поэтому мне пришлось загружать драйверы вручную.
v.) После установки новых драйверов перезагрузите систему. Что касается меня, когда я проверял драйверы устройств после перезапуска, недавно установленные драйверы Bluetooth были там и работали правильно. Зная, насколько нестандартной может быть Windows 10, это может отличаться в вашей системе, и в этом случае оставьте комментарий, объясняющий проблемы, с которыми вы столкнулись, и я буду рад помочь (хотя я на самом деле не ИТ-специалист, я полагаю, мне просто повезло решить мою проблему).
Как выключить или отключить Bluetooth в Windows 10
Bluetooth позволяет подключать устройства друг к другу по беспроводной сети, а также отправлять и получать файлы. Мы уже видели, как включить и использовать Bluetooth в Windows 10. В этом посте мы увидим различные способы выключения или отключения Bluetooth в Windows 10/8/7.
Мы уже видели, как включить и использовать Bluetooth в Windows 10. В этом посте мы увидим различные способы выключения или отключения Bluetooth в Windows 10/8/7.
Отключить Bluetooth в Windows 10
Вы можете отключить Bluetooth в Windows 10, используя следующие методы:
- Использование настроек
- Через Центр поддержки
- Использование Диспетчера устройств
- Использование PowerShell.
Давайте рассмотрим их подробнее.
1] Использование настроек
Щелкните, чтобы открыть меню «Пуск». Затем откройте настройки и выберите «Устройства», чтобы открыть настройки устройств Windows 10. Теперь на левой панели вы увидите Bluetooth. Щелкните по нему, чтобы открыть следующие настройки.
Чтобы отключить Bluetooth, переведите ползунок Bluetooth в положение «Выкл.».
Отключить его также можно через «Настройки»> «Сеть и Интернет»> «Режим полета»> «Беспроводные устройства»> «Включить или выключить Bluetooth».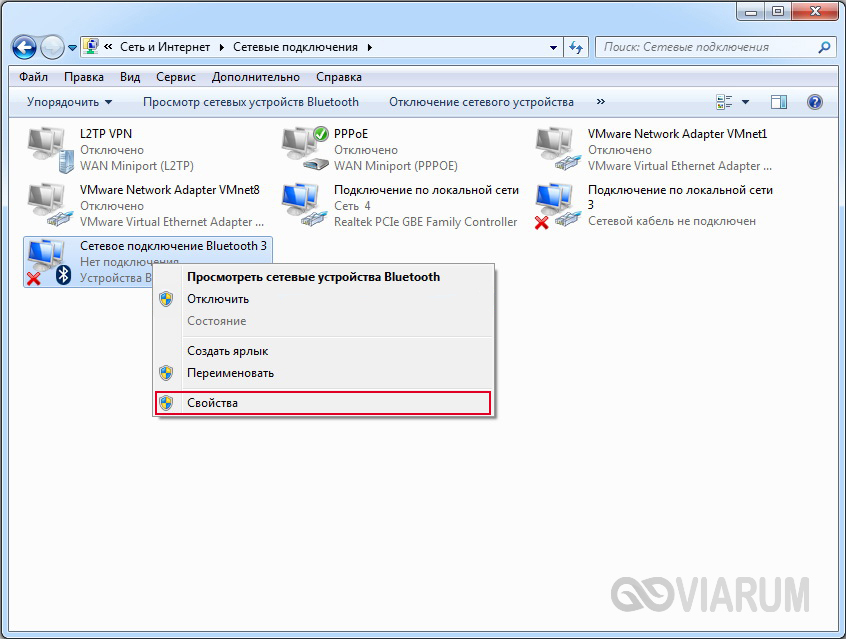
2] Через Центр поддержки
Пользователи Windows 10 также могут выключить Bluetooth, щелкнув значок Центр действий в правом конце панели задач.
Щелкните по нему, чтобы включить или выключить Bluetooth на вашем устройстве.
3] Использование диспетчера устройств
Если вы также используете Windows 7, Windows 8.1 или Windows 10, вы можете использовать диспетчер устройств . Введите « диспетчер устройств » в «Начать поиск» и нажмите результат поиска, чтобы открыть его.
Разверните Bluetooth, выберите соединение Bluetooth, щелкните его правой кнопкой мыши и выберите «Отключить».
Если вы не можете отключить Bluetooth в Windows 10 через настройки, вам следует попробовать сделать это через диспетчер устройств.
4] Использование PowerShell
Корпоративные администраторы, которые хотят отключить Bluetooth, чтобы предотвратить передачу файлов Bluetooth или радиопередачу в Windows 10, не имеют какого-либо объекта групповой политики, который они могли бы использовать в настоящее время.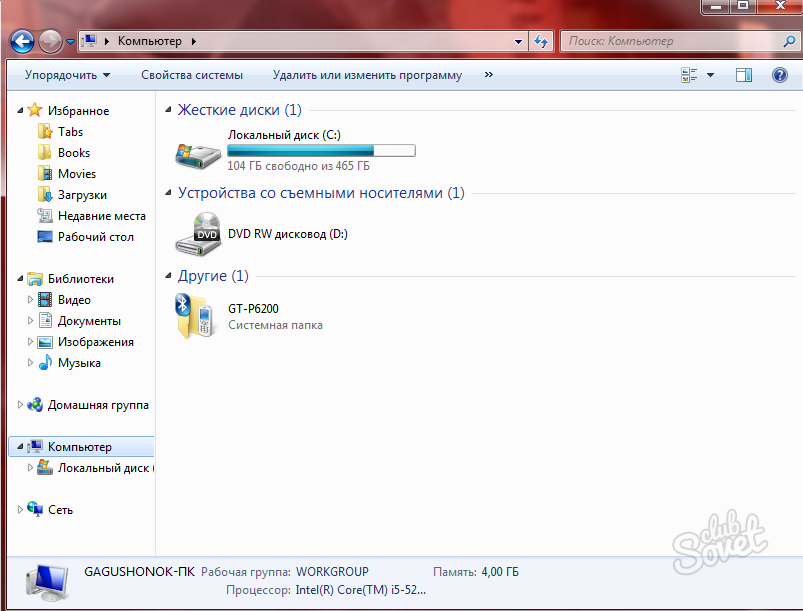 Но они могут использовать этот фрагмент PowerShell , упомянутый в TechNet, для SCCM или MDT. Прочтите сообщение, прежде чем использовать сценарий.
Но они могут использовать этот фрагмент PowerShell , упомянутый в TechNet, для SCCM или MDT. Прочтите сообщение, прежде чем использовать сценарий.
# Должен запускаться под Системой
$ namespaceName = «корень \ cimv2 \ mdm \ dmmap»
$ className = «MDM_Policy_Config01_Connectivity02»
# Добавьте настройку для отключения переключателя Bluetooth в меню настроек
New-CimInstance -Namespace $ namespaceName -ClassName $ className -Property @ {ParentID = ”./ Vendor / MSFT / Policy / Config”; InstanceID = ”Connectivity”; AllowBluetooth = 0}
# Удалите настройку, позволяющую пользователю управлять включением радио
$ blueTooth = Get-CimInstance -Namespace $ namespaceName -ClassName $ className -Filter «ParentID =»./ Vendor / MSFT / Policy / Config »и InstanceID =« Connectivity »‘
Remove-CimInstance $ blueTooth Надеюсь, это поможет!
Как включить Bluetooth в Windows 10
Вы купили новый ноутбук или обновили свою систему и теперь хотите узнать, как работает Bluetooth в Windows 10. Если вы, как и большинство людей, разбираетесь в технологиях, вам, вероятно, знакомо подключение по Bluetooth. Он есть практически на всех смартфонах, компьютерах и телевизорах.
Другие аксессуары используют беспроводное соединение.К ним относятся колонки, гарнитуры, принтеры, даже холодильники и другие обычные машины, которые можно активировать дистанционно. С правильными устройствами, которые совместимы друг с другом, вы можете практически контролировать все, что вас окружает, без особых физических усилий с вашей стороны.
Если вы впервые пользуетесь Windows, вам необходимо ознакомиться с различными функциями этой операционной системы. Основы работы — это наличие Wi-Fi, установка браузеров, приложений и других соответствующих программ на ваш компьютер.Однако Bluetooth может пригодиться для вашей беспроводной технологии. Прочтите пошаговое руководство о том, как включить Bluetooth в Windows 10.
Как включить Bluetooth в Windows 10
Благодаря значительным усовершенствованиям и прогрессу в технологиях, большинство программ, используемых сегодня, поддерживают беспроводное соединение. Проблем с виндой тоже быть не должно, учитывая, что программа как минимум из последнего десятилетия. Настройки также довольно легко настроить. Хотя они действительно выглядят немного сложнее по сравнению с предыдущими версиями.
Есть несколько способов включить Bluetooth на ПК с Windows 10. Вы можете использовать меню «Пуск» или некоторые панели быстрого доступа, доступные на боковой панели или даже на клавиатуре. Если вам сложно найти эти вещи, продолжайте читать, чтобы узнать больше.
Проверьте информацию о вашем компьютере
Прежде чем выяснять, как подключить ноутбук к динамикам без кабеля вспомогательного порта, проверьте, поддерживает ли ваш компьютер или ноутбук Bluetooth. Некоторые старые модели не поддерживают беспроводное соединение.Вам потребуются физические разъемы и проводка для установки аксессуаров.
Если Bluetooth-соединение является вашим приоритетом, сначала проверьте компьютер, который вы собираетесь купить. В спецификациях продукта должны быть перечислены все важные детали, включая ту, которую вы ищете. Если его там нет, попробуйте обратиться за помощью к представителям службы поддержки клиентов или поищите другое устройство.
Убедитесь, что все включено
В зависимости от модели ноутбука или ПК у некоторых есть физический переключатель Bluetooth на корпусе.Остальные нужно активировать с домашнего экрана Windows 10 и даже делать снимки экрана. Проверить, включен ли уже ваш, можно двумя способами.
Первый — через панель задач. Выберите Центр поддержки в правой части экрана. Если параметры свернуты, нажмите Развернуть. Там должна быть кнопка с символом Bluetooth. Если он включен, он должен быть на оттенок темнее остальных кнопок. Вы также можете навести указатель мыши, чтобы увидеть его статус. Нажмите, чтобы включить и выключить.
Второй вариант — открытие настроек. Нажмите кнопку «Пуск» в самой левой части экрана, отмеченной символом Windows. Выберите «Настройки»> «Устройства»> «Bluetooth и другие устройства». Включите или выключите с помощью ползунковой кнопки.
Bluetooth должен быть включен
Для беспроводного подключения к аксессуарам, таким как внешние звуковые системы или жесткие диски, Bluetooth должен быть установлен как на вашем ПК, так и на аксессуаре. Подключенные устройства будут отображаться в Центре уведомлений или в настройках.Если они не подключаются, попробуйте еще раз проверить, включены ли оба. В противном случае попробуйте перезагрузить одно или оба ваших устройства.
Проверить устройства Bluetooth
Помимо проверки, поддерживает ли ваш ноутбук или компьютер Bluetooth, проверьте, является ли ваше другое устройство таким же. Убедитесь, что он включен, заряжен или в нем свежие батареи и что он находится в непосредственной близости от ПК. Если он по-прежнему не работает, попробуйте выключить его, подождите пару секунд, а затем снова включите. Некоторые устройства также имеют режим сопряжения.То же самое можно сказать и о Windows 10.
Это означает, что для подключения используются беспроводные наушники. Например, вам нужно сначала подключить устройство к ПК. Обычно к устройству есть инструкции, которые научат вас, как это делать. Некоторые из них имеют отдельные кнопки для сопряжения, некоторые требуют выполнения ряда действий, а другим достаточно, чтобы вы нажимали кнопку питания дольше 3 секунд.
Просмотр статуса вашего ПК
Вернувшись к своему ПК или ноутбуку, проверьте другие настройки, которые могут повлиять на ваши проблемы с подключением.Посмотрите, включен ли режим полета, и если он включен, выключите его, потому что он останавливает любые соединения, включая Wi-Fi и Bluetooth. Нажмите «Пуск», выберите «Настройки»> «Сеть и Интернет»> «Режим полета». Вы также можете сделать это через Центр поддержки или одновременно нажать кнопки клавиатуры FN и F2.
Также попробуйте удалить уже сопряженное устройство Bluetooth, а затем добавить его снова. Нажмите «Пуск», затем выберите «Настройки»> «Устройства»> «Bluetooth и другие устройства». На вкладке Bluetooth выберите устройство, к которому вы не можете подключиться, а затем выберите Удалить устройство> Да.Кроме того, убедитесь, что устройство находится в непосредственной близости от вашего компьютера для работы сопряжения и подключения.
Когда это не работает
После того, как вы испробовали все предыдущие шаги, но у вас все еще есть проблемы, вот некоторые общие проблемы, которые могут помочь вам найти решение: значок Bluetooth отсутствует в ваших параметрах Windows 10, значок есть, но вы можете ‘ t нажмите, чтобы включить или выключить.
Другая распространенная проблема — если вы обновили свою предыдущую операционную программу, и теперь Bluetooth не работает в последней версии.Иногда обновление с Windows 7 или 8 до 10 может оказаться слишком сложным для старых моделей компьютеров. Если проблема не в вашем ПК, возможно, дело во внешнем аксессуаре.
Устранение неполадок
Устранение неисправностей может показаться профессионалам работой, но это также выполнимо, если вы знаете, как это делать. Нажмите кнопку «Пуск», выберите «Настройки»> «Обновление и безопасность»> «Устранение неполадок». На вкладке «Найти и исправить другие проблемы» выберите Bluetooth, а затем выберите «Запустить средство устранения неполадок».Следуйте инструкциям в появившемся диалоговом окне.
Вы также можете устранить неполадки с устройством, к которому не можете подключиться. Посетите страницу компании или производителя, чтобы получить более подробную информацию о том, как это сделать. Если его там нет, попробуйте поискать в поисковых системах, блогах или обучающих видеороликах, которые столкнулись с той же проблемой Bluetooth, что и вы.
Справка Windows
Если ничего не помогает, не сдавайтесь. Попробуйте воспользоваться службой поддержки Microsoft, чтобы сообщить об ошибке.Это поможет компании-производителю определить основную причину проблемы с подключением и, надеюсь, найти способ ее исправить.
При заполнении отчета на их веб-сайте, включая полную информацию о том, что произошло до, во время и после того, как вы попробовали настройки Bluetooth, если у вас возникла ошибка после обновления или изменения версий программы, включите эту информацию в отчет так же конкретно, как и вы. могут.
Сводка
Беспроводная связь, безусловно, одна из лучших особенностей современных технологий.Опции Bluetooth для многих интеллектуальных устройств — хороший способ повысить производительность и сократить время, необходимое для подготовки физических проводов и шнуров.
Если вы планируете купить компьютер с Windows 10, скорее всего, он уже настроен с меню Bluetooth. Только не забудьте купить аксессуары, которые также совместимы с Bluetooth.
Статьи по теме
Как расслабиться с CBD
Обезболивающие в реальном времени на Amazon
Не пропустите последние новости и информацию.Как включить Bluetooth в Windows 10
Каждый должен знать, как включить Bluetooth в Windows 10. Это один из наиболее важных способов подключения наушников или беспроводных наушников к вашему ПК или ноутбуку.
То же самое и с аксессуарами для ПК, такими как игровой контроллер, беспроводная мышь. , клавиатура или динамики. Bluetooth в значительной степени является отраслевым стандартом, когда речь идет о технологии беспроводной связи, поэтому подавляющее большинство беспроводных устройств используют его.
Если вы купили себе новые блестящие наушники или яркую эргономичную клавиатуру и изо всех сил пытаетесь заставить их соединиться с устройством Windows 10, ваш новый гаджет не сломан.Возможно, на вашем ПК отключен Bluetooth.
К счастью, включение Bluetooth — чрезвычайно простой процесс, который можно выполнить за считанные секунды. Всего несколькими щелчками мыши вы можете решить проблему, и большинство аксессуаров будут автоматически подключаться после первой настройки, пока ваш Bluetooth остается включенным.
Если вы не знаете, как включить Bluetooth, то вы находитесь в нужном месте. Ниже мы расскажем вам, как включить Bluetooth в Windows 10.
(Изображение предоставлено Microsoft)Меню «Пуск» легко доступно с панели инструментов вашего устройства Windows 10. Просто щелкните логотип Windows в нижнем левом углу экрана или введите «настройки» в соседнюю строку поиска.
2. Выберите «Устройства».
(Изображение предоставлено Microsoft)После загрузки меню «Настройки» выберите «Устройства». Если по какой-либо причине вам не удается его найти, вы также можете выполнить поиск устройств с помощью строки поиска в верхней части меню настроек.
3. Включите Bluetooth.
(Изображение предоставлено Microsoft)Как только вы попадете в меню «Устройства» (которое довольно сбивает с толку, как Bluetooth и другие устройства, когда вы действительно на нем), убедитесь, что Bluetooth Переключатель включения / выключения включен — вы узнаете, когда это произойдет, поскольку переключатель станет синим. Bluetooth включен.
4. Нажмите «Добавить Bluetooth или другое устройство» (необязательно)
Если ваше устройство не мгновенно сопрягается, вам может потребоваться добавить его вручную.Щелкните значок «Плюс», после чего откроется меню, в котором вы выберете тип подключаемого устройства.
(Изображение предоставлено Microsoft)5. Выберите «Дополнительные параметры Bluetooth» (необязательно)
(Изображение предоставлено Microsoft)Если вам нужны более расширенные настройки, просто выберите параметр «Больше Bluetooth», который откроет новое подменю с дополнительными функциями. Хотя, если вы просто хотите подключить беспроводной аксессуар или включить Bluetooth, вам не нужно так глубоко копать.
Дополнительные советы по Windows 10
Как найти ключ продукта Windows 10 | Как зашифровать файлы в Windows 10 | Как установить Windows 10 | Как сделать снимок экрана в Windows 10 | Как загрузиться в безопасном режиме Windows 10 | Как разделить экран в Windows 10 | Как записать экран в Windows 10 | Как обновить драйверы в Windows 10 | Подключение сетевого диска в Windows 10 | Как обновить Windows 10 | Как изменить пароль в Windows 10 | Как восстановить заводские настройки в Windows 10 | Как ускорить Windows 10 | Как переустановить Windows 10
Лучшие на сегодняшний день стандартные ноутбуки и предложения
4 способа отключить или включить Bluetooth в Windows 10
10 марта 2020 по Admin Оставьте ответ »Многие компьютеры с Windows 10 поставляются с чипом Bluetooth, который можно использовать для подключения большинства своих устройств, таких как смартфоны и наушники.Если вы не используете Bluetooth и оставите его включенным, это может создать угрозу безопасности и разрядить аккумулятор вашего компьютера. Если он вам не нужен, выключите его. В этом руководстве мы покажем вам 4 простых способа выключить / включить Bluetooth в Windows 10.
Метод 1. Отключить или включить Bluetooth в настройках Bluetooth
Нажмите одновременно клавиши Windows + I , чтобы открыть приложение «Настройки». Перейдите к устройствам -> Bluetooth и другим устройствам .С правой стороны вы можете использовать опцию « Bluetooth », чтобы отключить или включить Bluetooth.
Метод 2: отключить или включить Bluetooth в настройках режима полета
Нажмите одновременно клавиши Windows + I , чтобы открыть приложение «Настройки». Перейдите к Сеть и Интернет -> Режим полета . На правой панели вы можете переключить ползунок Bluetooth в положение «Выкл.» Или «Вкл.».
Метод 3. Отключить или включить Bluetooth в Центре поддержки
Щелкните значок Action Center в правом нижнем углу панели задач или нажмите клавишу Windows + A ярлык , чтобы открыть Центр уведомлений.
Затем нажмите кнопку Bluetooth в Центре действий, чтобы включить или выключить ее.
Метод 4. Отключить или включить Bluetooth в диспетчере устройств
Откройте диспетчер устройств и разверните категорию Bluetooth . Щелкните правой кнопкой мыши свое устройство Bluetooth и выберите «Включить устройство» или «Отключить устройство».
Если ваше устройство Bluetooth отсутствует, попробуйте расширить категорию « Сетевые адаптеры », и вы можете найти Bluetooth, расположенный там.
Как включить Bluetooth в Windows 10 для ноутбука HP, Dell, Lenovo
Если у вас есть периферийное устройство или устройство с поддержкой Bluetooth, такое как динамик, клавиатура или мышь, если на вашем ноутбуке или настольном компьютере есть адаптер Bluetooth, вам необходимо включить на Bluetooth в Windows 10, чтобы иметь возможность обнаруживать и использовать устройство. Вот простое руководство по , как включить Bluetooth в Windows 10 для ноутбуков, таких как HP, Dell, Lenovo, Asus, Acer и Toshiba. И руководство о том, как исправить и включить Bluetooth в Windows 10 Pro или Home, когда в настройках Bluetooth нет переключателя .
Как включить Bluetooth в Windows 10
В следующем руководстве предполагается, что вы установили драйвер Bluetooth (читайте: Загрузить драйвер Bluetooth для Windows 10) и включили устройство. Например, на некоторых портативных компьютерах обычно есть переключатель с функциональными клавишами для физического включения оборудования Bluetooth на вашем портативном компьютере. Затем вы можете выполнить следующие действия, чтобы включить Bluetooth в Windows 10.
- В Windows 10 нажмите клавиши Win + i , чтобы открыть приложение «Настройки».
- Выберите Устройства .
- На левой панели выберите Bluetooth .
- Справа в разделе «Управление устройствами Bluetooth» щелкните, чтобы включить Bluetooth.
Когда Bluetooth включен, Windows 10 должна иметь возможность обнаруживать ваши устройства Bluetooth или быть обнаруженными ими.
Если в настройках устройств нет опции для Bluetooth или нет переключателя в настройках Bluetooth, попробуйте следующие решения или проверьте это исправление — Bluetooth не работает в Windows 10.
Как включить Bluetooth в Windows 10 Без переключения
Проверьте общий адаптер Bluetooth
Вы хотите выключить или включить Bluetooth в Windows 10. Вы следуете инструкциям повсюду, только чтобы обнаружить, что нет переключения. для Bluetooth в настройках Windows 10. Если включение или выключение Bluetooth в Windows 10 отсутствует в приложении «Настройки», это, скорее всего, указывает на то, что либо драйвер Bluetooth не установлен, либо неисправен. Вот как проверить, правильно ли установлен ваш адаптер Bluetooth.
- Перейти в меню «Пуск» или в Кортану.
- Найдите и откройте Диспетчер устройств .
- Щелкните Просмотр в меню, затем щелкните Показать скрытые устройства .
- Разверните Радиомодули Bluetooth .
- Теперь, если вы видите какой-либо адаптер Bluetooth с желтым восклицательным знаком рядом с ним, это означает, что драйвер был установлен неправильно.
- Щелкните правой кнопкой мыши адаптер Bluetooth и выберите Обновить программное обеспечение драйвера .
- Если вы не знаете, какой у вас основной адаптер Bluetooth, обновите их все.
После обновления драйвера повторите шаги, упомянутые ранее, чтобы включить Bluetooth в Windows 10. Теперь вы должны увидеть переключатель в настройках Bluetooth.
Подробное руководство по загрузке и установке драйвера Bluetooth см .: Загрузите драйвер Bluetooth для Windows 10.
Удалите все драйверы адаптера Bluetooth
В Windows есть функция, которая автоматически устанавливает отсутствующие драйверы для ваших устройств, когда он обнаруживает оборудование, на котором не установлены драйверы.Если драйвер установлен, но неисправен, вы можете попробовать удалить все эти драйверы и перезагрузить компьютер, чтобы Windows автоматически установила их снова.
Вы можете удалить драйверы Bluetooth из диспетчера устройств . Выполните шаги, описанные выше, до шага 4. Щелкните правой кнопкой мыши адаптеры Bluetooth из списка и выберите Удалить , чтобы удалить драйвер. Перезагрузите компьютер, и драйверы Bluetooth должны быть установлены автоматически.Затем вы можете выполнить приведенную выше инструкцию, как включить Bluetooth в Windows 10, и посмотреть, отображается ли переключатель в настройках Bluetooth.
Некоторые драйверы адаптера Bluetooth поставляются с установленным программным обеспечением. Вы также можете проверить Программы и функции , чтобы узнать, есть ли какое-либо программное обеспечение, связанное с Bluetooth, и удалить его, если вы его обнаружите.
Описание для обмена : Как включить Bluetooth в Windows 10 для ноутбуков HP, Dell, Lenovo, Asus, Acer и Toshiba и как исправить, если переключатель отсутствует или отсутствует.
Как отключить Bluetooth в Windows 10
Bluetooth существует уже давно, и благодаря своей эффективности и простоте использования он широко используется. Естественно, большинство устройств Windows, особенно ноутбуки, поставляются в комплекте с возможностью подключения по Bluetooth для беспроводного подключения к множеству устройств.
Но если оставить Bluetooth включенным, когда он вам не нужен, это может быстро разрядить аккумулятор вашего ноутбука. Вот несколько способов отключить Bluetooth в Windows 10.
1. Выключите Bluetooth с помощью Центра поддержки
Это, безусловно, самый простой и доступный способ выключить Bluetooth в Windows 10. Это не требует, чтобы пользователи открывали какие-либо новые окна.
Чтобы выключить Bluetooth с помощью Центра поддержки, выполните следующие действия:
- Щелкните значок Action Center в правом нижнем углу панели задач.Это та же кнопка, которая используется для доступа к уведомлениям в Windows 10.
- Щелкните значок Bluetooth , чтобы включить или выключить Bluetooth. Если значок выделен синим цветом, это означает, что Bluetooth включен.
Для некоторых пользователей эта панель может быть в свернутом виде, где опция Bluetooth не видна. В этом случае просто нажмите Expand , чтобы открыть весь спектр опций в Центре уведомлений.
2. Отключите Bluetooth в настройках
.Если вы хотите отключить Bluetooth и получить доступ к дополнительным параметрам, связанным с Bluetooth, вы можете сделать это на странице Bluetooth в Настройках.
Связанный: Руководство по настройке Windows 10: как делать что угодно и все
Выключить Bluetooth можно двумя способами в настройках. Вы можете использовать режим «В самолете» или сделать это через меню «Устройства».
- Нажмите кнопку Start , а затем нажмите Settings .
- На панели настроек щелкните Devices .
- В следующем окне, используя панель навигации слева, щелкните Bluetooth и другие устройства .
- Щелкните переключатель Bluetooth , чтобы отключить службу.
Отключить Bluetooth с помощью опции режима полета
- Нажмите кнопку Start и выберите Settings .
- В меню «Настройки» выберите « Сеть и Интернет ».
- На панели навигации слева щелкните Режим полета .
- В разделе Беспроводные устройства переключите Bluetooth на Выкл. .
3. Отключите Bluetooth с помощью диспетчера устройств
.Некоторые пользователи Windows могут также столкнуться с проблемой, когда они не могут выключить Bluetooth с помощью Центра поддержки или настроек.В таких случаях может потребоваться полностью отключить адаптер Bluetooth.
Сделать это можно с помощью диспетчера устройств:
- Нажмите клавишу Windows + R , чтобы открыть окно «Выполнить».
- В текстовом поле введите devmgmt.msc и нажмите Введите , чтобы запустить диспетчер устройств.
- В диспетчере устройств разверните раздел Bluetooth .
- Щелкните правой кнопкой мыши адаптер Bluetooth и выберите Отключить устройство .
- Закройте диспетчер устройств и перезагрузите компьютер.
По теме: Bluetooth не работает в Windows 10? Способы решения проблем сопряжения
При этом Bluetooth на вашем компьютере будет отключен до тех пор, пока вы снова не включите адаптер Bluetooth с помощью диспетчера устройств.
4. Отключите Bluetooth с помощью служб
Если вы не планируете использовать службу Bluetooth в Windows 10 и предпочитаете, чтобы она была отключена, вы можете сделать это с помощью приложения «Службы». Меню «Сервисы» пригодится и для других задач.
Этот метод включает остановку службы поддержки Bluetooth, которая отвечает за обнаружение и ассоциацию устройств Bluetooth. Подобно использованию метода диспетчера устройств, пользователям придется открыть приложение «Службы» и включить службу, если они снова захотят использовать Bluetooth.
- Нажмите клавишу Windows + R , чтобы запустить запрос «Выполнить».
- В текстовом поле введите services.msc и нажмите . Введите , чтобы открыть приложение «Службы».
- В окне «Службы» щелкните правой кнопкой мыши Bluetooth Support Service > Stop .Услуги перечислены в алфавитном порядке, так что это должно быть вверху.
- Закройте приложение «Службы» и перезагрузите компьютер.
Этот метод следует использовать только в том случае, если вы не можете выключить Bluetooth с помощью Центра поддержки, настроек или диспетчера устройств.
5. Отключите Bluetooth с помощью редактора реестра
Другой способ отключить Bluetooth для опытных пользователей — использовать редактор реестра.Как правило, вмешательство в реестр не рекомендуется, но когда все остальное не удается, это единственный способ сделать это.
- Нажмите клавишу Windows + R , чтобы запустить приложение «Выполнить».
- Введите regedit в текстовое поле и нажмите Введите , чтобы открыть редактор реестра.
- Используя панель навигации слева, перейдите по следующему пути.Кроме того, вы можете скопировать адрес, указанный ниже, вставить его в адресную строку реестра и нажать , введите .
HKEY_LOCAL_MACHINE \ SOFTWARE \ Microsoft \ Windows \ CurrentVersion \ ActionCenter \ QuickActions \ All \ SystemSettings_Device_BluetoothQuickAction - Щелкните правой кнопкой мыши запись с именем Тип и выберите Изменить .
- В окне Edit DWORD измените значение Value data с 0 на 1 .Затем нажмите ОК .
- Закройте редактор реестра и перезагрузите компьютер.
Есть несколько способов отключить Bluetooth в Windows 10
Для большинства пользователей первые два упомянутых здесь метода являются наиболее простыми и удобными. Опытным пользователям и пользователям, которые сталкиваются с проблемами при отключении Bluetooth, стоит попробовать третий, четвертый и пятый методы.
Как подключить телефон к компьютеру с помощью BluetoothНеобходимо подключить телефон к компьютеру с помощью Bluetooth? Узнайте, как настроить соединение Bluetooth и передавать файлы.
Читать далее
Об авторе Манувирадж Годара (Опубликовано 110 статей)Манувирадж — автор функций в MakeUseOf, он пишет о видеоиграх и технологиях уже более двух лет.Он заядлый геймер, который также проводит свободное время, просматривая свои любимые музыкальные альбомы и читая.
Более От Манувираджа ГодараПодпишитесь на нашу рассылку новостей
Подпишитесь на нашу рассылку, чтобы получать технические советы, обзоры, бесплатные электронные книги и эксклюзивные предложения!
Еще один шаг…!
Подтвердите свой адрес электронной почты в только что отправленном вам электронном письме.


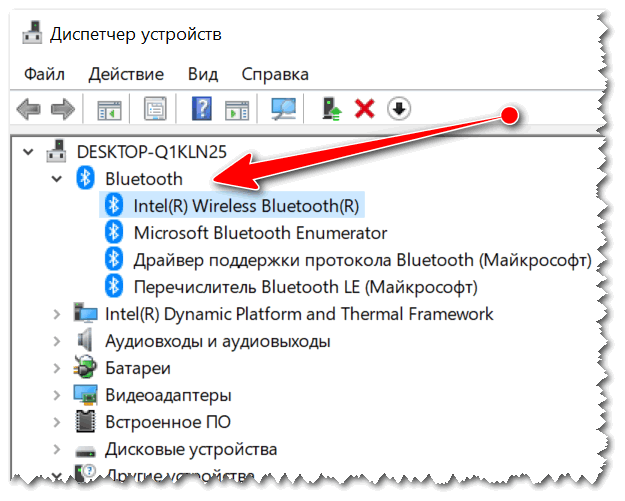



 В последних версиях ноутбуков для перехода в БИОС используются клавиши ESC или F1;
В последних версиях ноутбуков для перехода в БИОС используются клавиши ESC или F1;