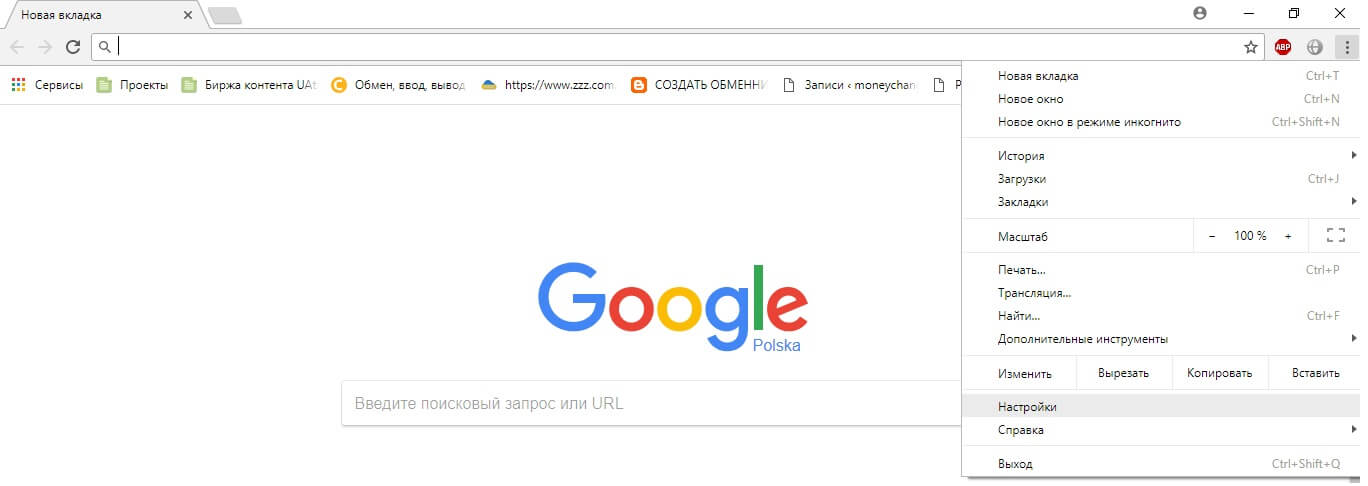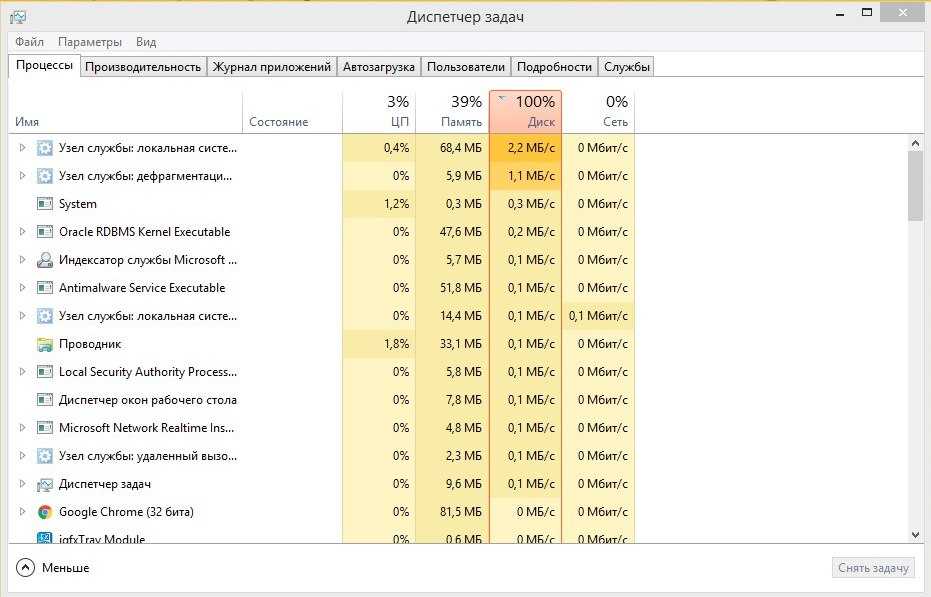Гугл Хром грузит процессор на 100 процентов: что делать
Увидели, что Хром грузит процессор на 100%, что делать в таком случае? Есть ли шансы решить проблему самостоятельно? Любые трудности преодолимы – вы сможете исправить неполадки и нормализовать работу веб-обозревателя за несколько минут. А мы научим вас, как нужно поступить.
Причины возникновения
В нормальном режиме работы браузер не должен потреблять огромное количество оперативной памяти. Если такое все же случилось, стоит понять, почему Гугл Хром грузит процессор на 100%.
Причин может быть несколько:
- Воспроизведение видео в очень высоком качестве;
- Запуск очень емкой браузерной игры;
- Активация тест-программы для проверки производительности;
- Подключение стороннего пользователя с целью майнинга.
Варианты решения проблемы
Теперь давайте разберем все возможные способы решения этой проблемы, начнем с очистки истории.
Очистка истории
Какой бы ни была причина возникновения проблемы, ее нужно решать! Давайте поговорим о том, что делать, если Гугл Хром сильно грузит процессор и память. Первое действие, которое необходимо сделать – очистить историю.
Первое действие, которое необходимо сделать – очистить историю.
Для этого вам нужно:
- Открыть обозреватель;
- Кликнуть на кнопку в виде трех точек в верхнем правом углу;
- Выбрать значок «История»;
- Также вы можете воспользоваться сочетанием горячих клавиш Ctrl+H чтобы войти в меню;
- На левой панели найдите значок «Очистить историю»;
- Выберите временной диапазон;
- Установите галочки во всех строках;
- Кликните на иконку «Удалить историю»
Готово! Но на этом останавливаться не следует – Google Chrome грузит процессор и по другим причинам.
Обновление версии Хрома
Если Google Chrome грузит диск на 100 процентов, необходимо поставить новую версию программы. Разработчики рекомендуют своевременно обновлять приложение в любом случае – не забывайте об этом.
Обозреватель обновляется в автоматическом режиме, но в системе может произойти сбой. Именно поэтому важно научиться самостоятельно ставить новую версию:
Именно поэтому важно научиться самостоятельно ставить новую версию:
- Кликните на иконку в виде трех точек справа наверху;
- Выберите раздел «Справка»;
- Перейдите к строчке «О браузере»;
- Если доступное обновление есть, вы увидите специальную иконку, на которую нужно кликнуть.
Последний способ борьбы с тем, что файл chrome.exe грузит диск – очистка Windows 10 или другой операционной системы от вредоносного ПО.
Удаление вирусов
Зачастую именно мошеннические программы влияют на загруженность процессора устройства – с ними можно бороться, помогут в этом встроенные инструменты:
- Войдите в обозреватель и кликните на кнопку «Еще»;
- Выберите раздел «Настройки»;
- И откройте блок «Дополнительные»;
- В самом низу страницы вы найдете иконку «Удаление вредоносного ПО с компьютера»;
- Кликните на значок «Найти» и запустите сканирование.

Ну вот и все! Теперь вы с легкостью сможете снять задачу Хрома и решить трудности одним кликом. Больше не стоит переживать из-за низкой производимости процессора.
Ещё по теме
Chrome потребляет 100% жесткого диска — Исправить
11 ноября 2021 Мэтт Миллс Как записаться 0
Cегодня Chrome остается браузером по умолчанию для миллионов пользователей по всему миру. Это связано с его хорошей производительностью по сравнению с другими, большим количеством доступных расширений, пользовательским интерфейсом и сверхбыстрой навигацией, среди других факторов. Однако браузер Google никогда не отличался низким потреблением, что они пытались решить с каждой новой версией, и мы можем иногда замечать медленное поведение во время использования.
Этот популярный браузер всегда отличался высоким потреблением Оперативная память и ЦП, который может занимать 100% нашего жесткого диска, делая наш компьютер все медленнее и медленнее из-за нехватки ресурсов, что становится проблемой с трудным решением для многих пользователей.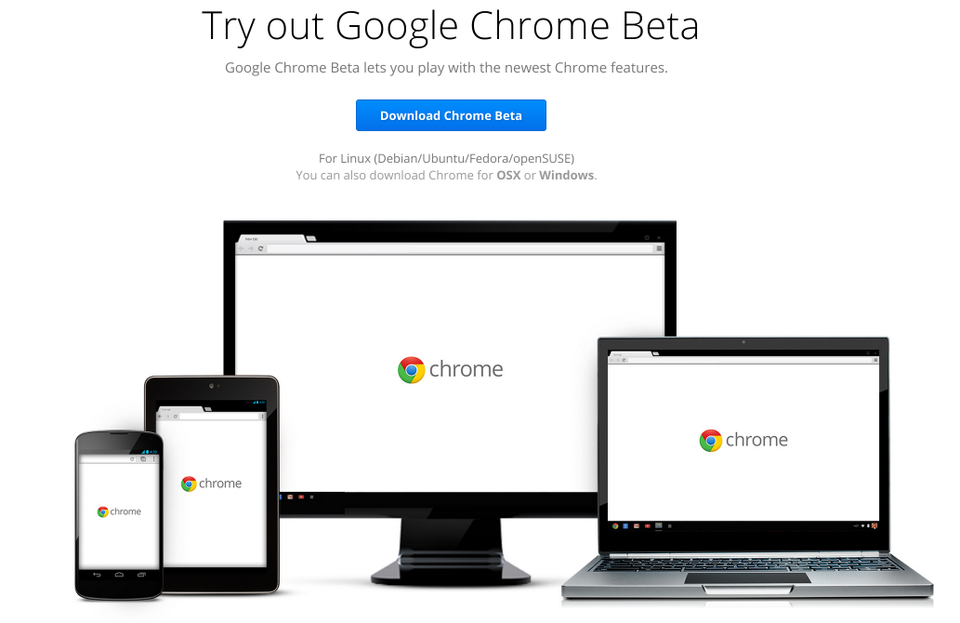
Содержание
- Почему Chrome использует все дисковое пространство
- Как решить проблему
- Обновите браузер
- Используйте диспетчер задач Chrome
- Отключить предварительную загрузку страницы
- Удалить кеш и куки
- Отключить проблемные расширения
- Отключить аппаратное ускорение
- Восстановить Chrome
Почему Chrome использует все дисковое пространство
Когда мы говорим об этом использовании, операционная система имеет в виду ту часть хранилища нашего ПК, которую жесткий диск или SSD читает и пишет. В нормальном состоянии это обычно Ниже 10% , то, что мы можем проверить в любое время из Windows Диспетчер задач, к которому мы получаем доступ, нажав сочетание клавиш «Ctrl + Alt + Del». Вместо этого бывают случаи, когда могут возникать определенные аномалии, из-за которых процентное значение использования диска резко возрастает. Когда Chrome занимает 100% диска , наш компьютер будет работать медленнее, что испортит работу с пользователем.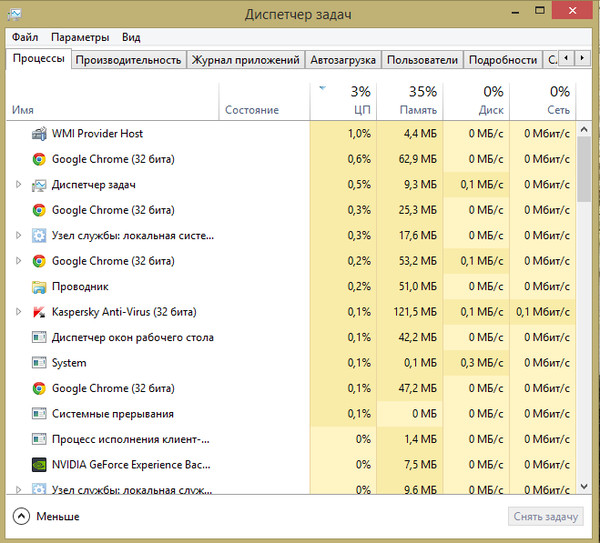
Причин, по которым браузер Google использует весь наш жесткий диск, может быть несколько. Эта ситуация может возникнуть, когда открыто несколько вкладок, и одна или несколько из этих вкладок потребляют много ресурсов памяти. Мы также можем обнаружить, что веб-сайт или расширение создает конфликт в системе, пока некоторые из функций браузера, предназначенные для оптимизации его производительности, в некоторых обстоятельствах не могут вызвать эту проблему. Это может вызвать сбой Chrome, а также замедлить общее использование нашего ПК.
Как решить проблему
Затем мы увидим различные действия, которые мы можем предпринять, чтобы решить проблему, связанную с тем, что Chrome сильно расходует жесткий диск.
Обновите браузер
Проблема, вызывающая большое потребление жесткого диска в Chrome, может быть связана с тем, что на нашем компьютере установлена устаревшая версия браузера. Поэтому первое, что мы должны сделать, это проверить, что у нас есть последняя доступная версия установлен, и если он недоступен, перейдите к его загрузке.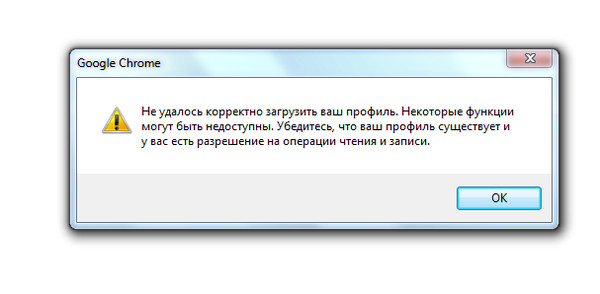 Это то, что мы должны сделать из меню «Настройки», щелкнув раздел «Справка и информация». Если доступно обновление, оно будет установлено и попросит нас перезагрузить компьютер, чтобы изменения вступили в силу. Позже мы проверяем, устранила ли это ошибку.
Это то, что мы должны сделать из меню «Настройки», щелкнув раздел «Справка и информация». Если доступно обновление, оно будет установлено и попросит нас перезагрузить компьютер, чтобы изменения вступили в силу. Позже мы проверяем, устранила ли это ошибку.
Используйте диспетчер задач Chrome
В браузере Google есть свой Диспетчер задач , нажав «Shift + Esc». Как только он появится, мы сможем увидеть, какие вкладки у нас открыты. Отсюда мы можем видеть количество ресурсов, используемых каждой вкладкой или расширением, поэтому мы должны закрыть те, которые имеют высокое потребление. В основном это те, которые включают видео с автоматическим воспроизведением или графику в высоком разрешении. Для этого нужно всего лишь нажать на проблемные процессы и нажать на кнопку «Завершить» процесс, которую мы находим внизу.
Отключить предварительную загрузку страницы
По умолчанию Chrome предварительно загружает страницы что браузер думает, что мы можем посетить, используя файлы cookie для предварительной загрузки тех веб-сайтов, которые мы часто посещаем. Это может привести к более высокому потреблению жесткого диска, поэтому в случае возникновения проблем мы должны отключить его в меню «Настройки».
Это может привести к более высокому потреблению жесткого диска, поэтому в случае возникновения проблем мы должны отключить его в меню «Настройки».
Для этого на домашней странице браузера мы щелкаем трехточечный значок в правом верхнем углу, а затем щелкаем «Настройки». В меню слева выбираем «Конфиденциальность и безопасность ». Здесь мы выбираем «Файлы cookie и другие данные сайта». Прокручиваем вниз и дезактивировать опция «Загружать страницы заранее, чтобы навигация и поиск выполнялись быстрее». Как только это будет сделано, мы завершаем работу и проверяем, устраняет ли это высокую нагрузку на жесткий диск.
Удалить кеш и куки
Как и в любом браузере, Chrome использует кеш и куки для предварительной загрузки страниц. Когда они устаревают, они могут вызывать ошибки из-за высокой загрузки жесткого диска, поэтому рекомендуется устранить их, чтобы решить проблему. Для этого в меню «Настройки» нажмите «Дополнительные инструменты» и нажмите «Очистить данные просмотра».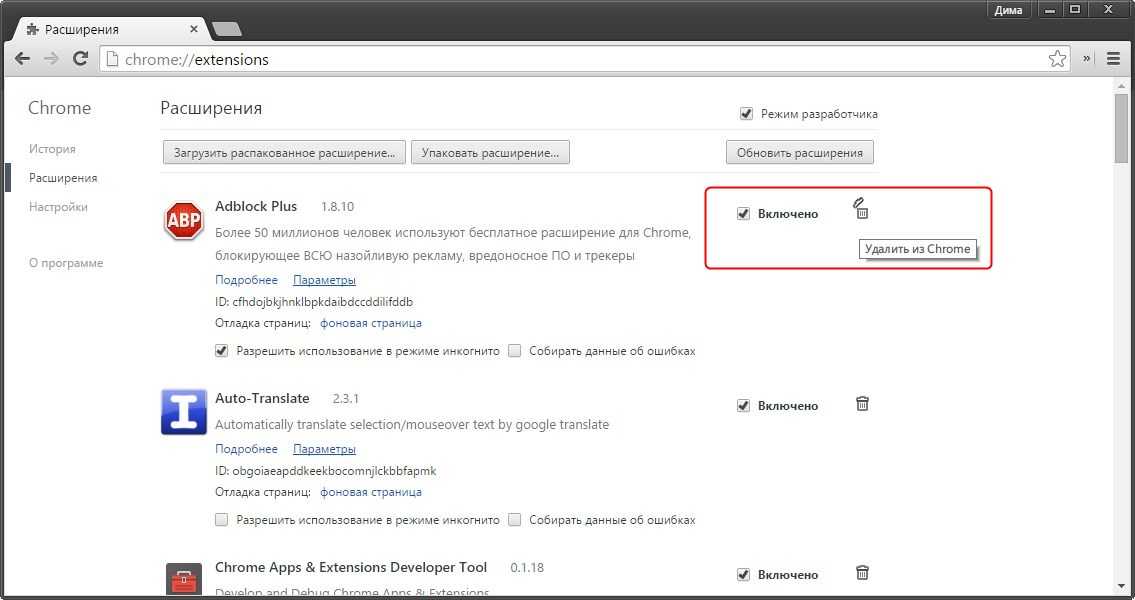
Позже на вкладке расширенной конфигурации мы выбираем «История просмотров», «Файлы cookie, кэшированные данные и многое другое». Наконец, мы нажимаем на «Очистить данные» кнопку внизу и перезапустите.
Отключить проблемные расширения
Проблема может быть вызвана недавно установленным расширением. Для этого мы должны сначала перейти в режиме инкогнито, чтобы Chrome загружался без расширений, а сохраненные файлы cookie не использовались. Если кажется, что все работает правильно, отключите их все, а затем активируйте и найдите расширение виновника.
Для этого нажмите кнопку с тремя точками, а затем выберите «Дополнительные инструменты» и «Расширения». деактивировать все установленные дополнения и проверьте, уменьшилось ли использование диска. Если это так, мы повторно включаем расширения одно за другим, пока не найдем проблемное расширение, которое мы удалим.
Отключить аппаратное ускорение
В Chrome есть функция аппаратного ускорения, которая может переключаться графически насыщенный задачи для аппаратных компонентов, таких как GPU / ГРАФИЧЕСКИЙ ПРОЦЕССОР когда он включен, браузер меньше обрабатывает.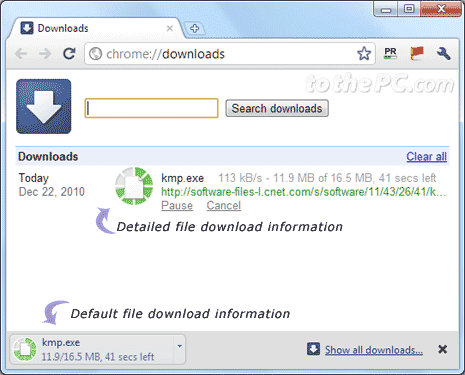 Этот параметр полезен при выполнении задач с интенсивным использованием графики, хотя в большинстве случаев он также может вызвать потенциальный эффект.
Этот параметр полезен при выполнении задач с интенсивным использованием графики, хотя в большинстве случаев он также может вызвать потенциальный эффект.
Поэтому, помимо замедления работы браузера, он обычно занимает больше памяти, чем нужно, поэтому отключение аппаратного ускорения может помочь нам решить проблему с использованием жесткого диска. Для этого заходим в раздел «Конфигурация». Позже на боковой панели слева нажмите «Расширенная конфигурация» и «Система». «Здесь мы отключаем опцию« Использовать аппаратное ускорение, когда доступно ».
Восстановить Chrome
Если ничего из вышеперечисленного не сработало и браузер продолжает использовать большое количество жесткого диска, мы должны попробуйте восстановить Chrome . Для этого нажмите на три точки в правом верхнем углу и нажмите «Настройки». В списке опций слева выбираем «Дополнительные настройки». Наконец, мы нажимаем на опцию «Восстановить исходные значения конфигурации по умолчанию».
- Google Chrome
Как исправить 100% использование диска Google Chrome в Windows 10
- Миниинструмент
- Центр новостей MiniTool
- Как исправить использование диска Google Chrome на 100% в Windows 10
Сара | Подписаться | Последнее обновление
Нередко одно конкретное приложение, которое вы запускаете, показывает 100% использование диска. Вы должны вовремя принять меры, чтобы решить проблему, когда приложение достигает максимального дискового пространства. В этой статье, предоставленной MiniTool Solution, будет рассказано о проблеме использования диска Chrome на 100% и показано, как с ней справиться в Windows 10.
Обнаружена проблема: Chrome 100 Disk Usage
Когда программа или приложение запущено на вашем компьютере, оно будет использовать некоторое пространство на диске. Это совершенно нормально, но вот что ненормально: вы находите Chrome на 100 диске.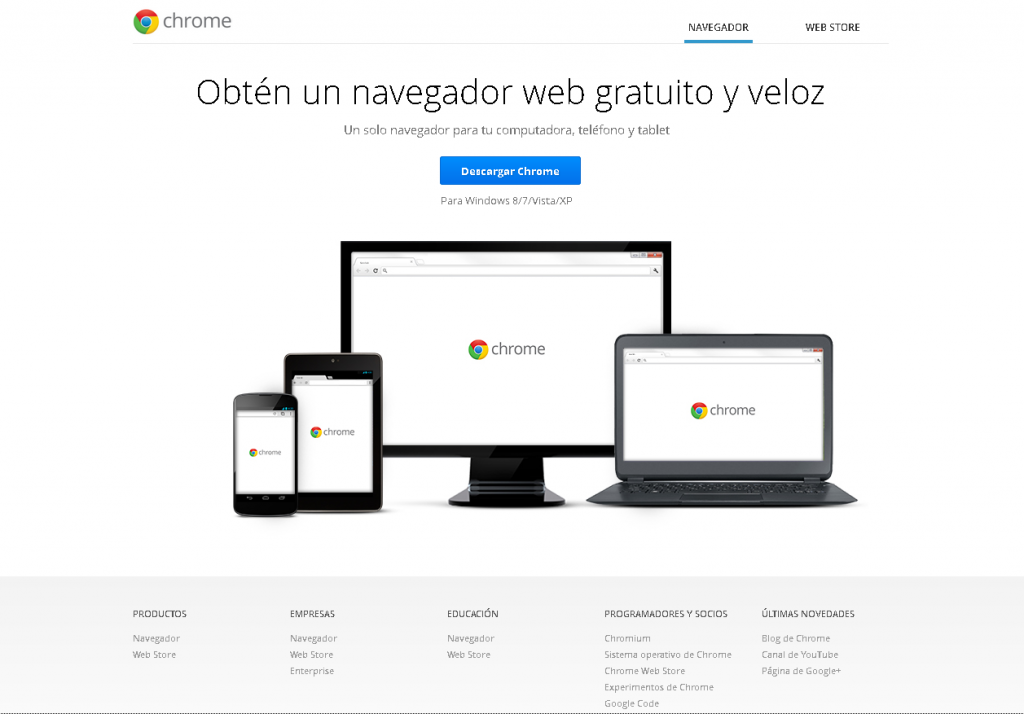 Почему Chrome использует так много места на диске? Как бороться с использованием диска Chrome 100 ?
Почему Chrome использует так много места на диске? Как бороться с использованием диска Chrome 100 ?
Исправлено: недостаточно места на диске для завершения операции.
Совет: Вы должны удалить ненужные файлы и удалить ненужные приложения, когда на жестком диске заканчивается место. Однако что, если вы удалили важные данные по ошибке? Вы должны получить профессиональный инструмент восстановления, чтобы позволить ему восстановить потерянные данные для вас.
Скачать бесплатно
Высокое использование диска Windows 10
Многие спрашивают: почему мой диск заполнен на 100%. Вот несколько распространенных причин:- Такие приложения, как Google Chrome и Skype, обычно обвиняют в том, что они провоцируют нежелательное интенсивное использование диска: Chrome использует 100% диска, Skype использует 100% диска и т. д.
- Кроме того, некоторые расширенные или проблемные функции также могут привести к чрезмерному использованию дискового пространства на вашем устройстве.

- Кроме того, если ваш компьютер заражен вирусом или вредоносным ПО, вы столкнетесь со 100-процентным использованием диска.
По словам пользователей, распространенная проблема в Windows 10 заключается в том, что одновременная работа Google Chrome и Skype приводит к 100% использованию диска.
6 Исправления для Google Chrome 100 Использование диска
Если вы обнаружите, что Google Chrome вызывает 100 использование диска, вам следует обратиться к следующим методам, чтобы исправить Google Chrome с высоким использованием диска.
№1. Обновление Chrome
Первое, что нужно проверить, когда вы сталкиваетесь с проблемой Google Chrome, использующей 100 дисков, — это версия вашего Chrome.
- Откройте Google Chrome.
- Нажмите на значок с тремя вертикальными точками в правом верхнем углу.
- Наведите курсор на параметр Справка .
- Выберите О Google Chrome .
- Будет отображена информация о версии.

- Затем он проверит наличие новых обновлений и начнет автоматически обновлять Google Chrome, если будет найдено какое-либо доступное обновление.
- Когда обновление будет завершено, вы должны нажать Перезапустить .
Нажмите здесь, чтобы узнать больше о Какая версия Chrome (Часть 2).
№2. Используйте диспетчер задач Chrome
Диспетчер задач Chrome — полезный инструмент для просмотра и управления Google Chrome, занимающим место на диске. Вы можете открыть его, чтобы проверить наличие страниц и расширений, которые используют много памяти или ЦП.
- Откройте Chrome как обычно.
- Нажмите одновременно Shift + Esc .
- Просмотрите запущенные элементы (веб-сайты, веб-страницы и расширения), чтобы узнать, какие из них используют больше всего памяти и ЦП.
- Выберите те, которые могут вызвать интенсивное использование диска Chrome, и нажмите Завершить процесс , чтобы завершить их.

Другой способ открыть Диспетчер задач Chrome: нажмите на значок с тремя вертикальными точками -> перейдите к Дополнительные инструменты -> выберите Диспетчер задач .
Кроме того, вы можете отключить ненужные расширения Chrome, чтобы уменьшить использование диска Google Chrome.
- Просмотрите используемые вами расширения.
- Отключите те, которые вам больше не нужны, выключив переключатель или нажав Удалить .
№3. Отключите функцию предварительной выборки
- Перейдите на страницу настроек Chrome.
- Нажмите Файлы cookie и другие данные сайта в разделе Конфиденциальность и безопасность.
- Найдите параметр Предварительная загрузка страниц для более быстрого просмотра и поиска и отключите его.
- Закройте Google Chrome и снова откройте его.

Эта функция называется «Использовать службу прогнозирования, чтобы помочь завершить поиск и URL-адреса, введенные в адресную строку в более ранних версиях Chrome (старше, чем v73).
#4. Отключите функцию автозаполнения
- Перейдите на страницу настроек Chrome.
- Нажмите Синхронизация и сервисы Google .
- Прокрутите вниз, чтобы найти параметр Автозаполнение поиска и URL-адресов и отключите его.
#5. Сбросить Google Chrome
Вы можете полностью сбросить настройки браузера, чтобы исправить высокую загрузку диска Chrome в Windows 10.
- Посетите страницу сброса Chrome.
- Щелкните Восстановить исходные значения по умолчанию .
- Нажмите Сброс настроек во всплывающем окне для подтверждения.
#6. Удалить поврежденный файл истории
- Нажмите Ctrl + Shift + Esc , чтобы открыть диспетчер задач.

- Завершить все запущенные процессы Chrome.
- Нажмите Windows + R , чтобы открыть «Выполнить».
- Введите %appdata% и нажмите OK .
- Найдите папку История и удалите ее.
Вот и все, как устранить неполадки с использованием диска Chrome 100.
Skype использует 100% диска
- Полностью закройте Skype.
- Открыть этот путь: C:\Program Files (x86)\Skype\Phone\ .
- Щелкните правой кнопкой мыши exe и выберите Свойства .
- Перейти на вкладку Безопасность .
- Выберите ВСЕ ПАКЕТЫ ПРИЛОЖЕНИЙ в группе или именах пользователей.
- Нажмите Редактировать .

- Проверить Разрешить для записи.
- Нажмите Применить .
Устранить проблему с высокой загрузкой процессора или памяти в диспетчере окон рабочего стола.
- Фейсбук
- Твиттер
- Линкедин
- Реддит
Об авторе
Комментарии пользователей:
10 исправлений, позволяющих Chrome использовать меньше места на диске
Chrome — один из самых быстрых и надежных доступных браузеров. Но одна из распространенных проблем заключается в том, что Chrome может стать пожирателем ресурсов и потреблять чрезмерное количество дискового пространства. Если с ним не обращаться должным образом, это может сильно разочаровать и отвлечь от ваших повседневных задач.
Давайте рассмотрим некоторые методы, которые вы можете использовать, чтобы уменьшить использование диска Chrome.
1. Закрыть страницы предварительной загрузки
Chrome проверяет IP-адреса связанных страниц на определенной странице и загружает их, предполагая, что вы посетите их в следующий раз. При этом Chrome тратит много ресурсов впустую. Если вы отключите эту функцию, страницы могут загружаться немного медленнее, но Chrome определенно будет использовать меньше места на диске.
Чтобы отключить предварительную загрузку страниц, выполните следующие действия:
- Нажмите на три вертикальные точки в правом верхнем углу и перейдите к пункту 9.0022 Настройки .
- На левой боковой панели перейдите к Конфиденциальность и безопасность .
- Перейти к Файлы cookie и другие данные сайта .
- Выключите переключатель для Предварительная загрузка страниц для более быстрого просмотра и поиска .
2. Закройте вкладки, требующие ресурсов, с помощью диспетчера задач
Даже если вы не используете их активно, каждая открытая вкладка и включенное расширение занимают место на диске.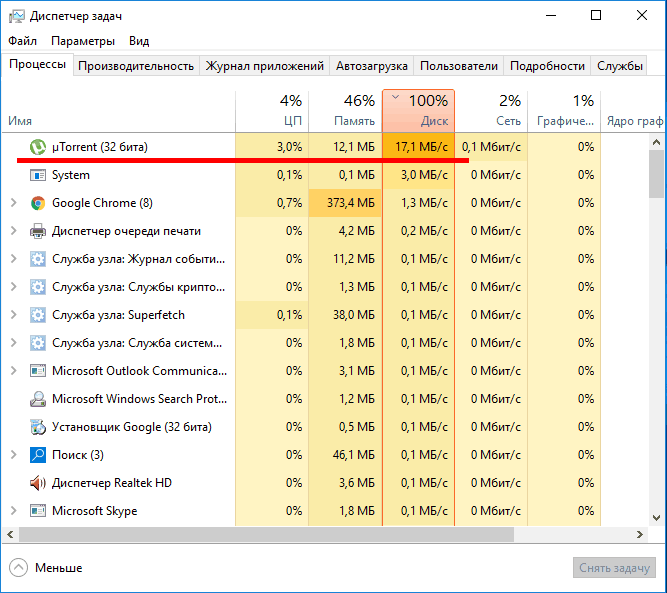 Легко проверить вкладки и расширения Chrome, которые могут потреблять слишком много ресурсов, в диспетчере задач Chrome. Открыть Диспетчер задач и закройте те, которые занимают много памяти и те, которые вы не используете часто.
Легко проверить вкладки и расширения Chrome, которые могут потреблять слишком много ресурсов, в диспетчере задач Chrome. Открыть Диспетчер задач и закройте те, которые занимают много памяти и те, которые вы не используете часто.
СВЯЗАННЫЙ: Почему Google Chrome использует так много оперативной памяти? Вот как это исправить
Можно быстро закрыть вкладку прямо из диспетчера задач в Chrome. Для этого коснитесь трех горизонтальных точек , расположенных в верхнем правом углу. Перейдите к Дополнительные инструменты > Диспетчер задач.
Отфильтруйте расширения, веб-сайты и другие процессы, занимающие больше всего места. Прервите процессы, потребляющие ресурсы, просто коснувшись их и щелкнув значок 9.0022 Завершить процесс Кнопка, расположенная в правом нижнем углу.
Другим практическим шагом было бы полное удаление всех неиспользуемых ресурсоемких расширений из Chrome после проверки их использования памяти в диспетчере задач. Перейдите к Дополнительные инструменты > Расширения и нажмите Удалить , чтобы отключить любое расширение.
Перейдите к Дополнительные инструменты > Расширения и нажмите Удалить , чтобы отключить любое расширение.
3. Свободное место на диске
Даже одна или две вкладки могут занимать все место на диске, если на вашем компьютере мало памяти. Убедитесь, что у вас есть как минимум 2 ГБ свободного места на диске, на котором вы установили ОС. Его очистка значительно сократит использование дискового пространства Chrome.
Использование функции очистки диска — один из лучших способов освободить место на диске. Используя этот метод, вы можете удалить временные файлы на вашем диске, файлы журналов, удаленные данные в корзине и все другие неиспользуемые файлы. Вот как запустить очистку диска в Windows.
- Щелкните левой кнопкой мыши на диске (в большинстве случаев C://).
- Щелкните Свойства .
- Нажмите Очистка диска на вкладке Общие.
- Установите флажки для файлов, которые вы хотите очистить.

- Нажмите OK .
СВЯЗАННЫЕ: Как освободить место на диске в Windows
Другие способы освободить место на диске включают удаление ненужных файлов, перенос файлов с компьютера на внешний диск или использование другого хранилища. Кроме того, точки восстановления также занимают много места на вашем диске, поэтому их удаление также освободит место.
4. Очистка кэша и файлов cookie
Если Chrome по-прежнему занимает слишком много места на диске даже после очистки диска на вашем устройстве, вы можете очистить файлы cookie и кеш браузера. Вы можете сделать это, перейдя на Дополнительные инструменты > Очистить данные просмотра. Нажмите Очистить данные после установки всех флажков, кроме паролей и других данных для входа.
5. Отключить аппаратное ускорение
Chrome поставляется с функцией аппаратного ускорения, которая переносит ресурсоемкие задачи на аппаратные компоненты, такие как графический процессор, когда он включен. Таким образом, Chrome обрабатывает меньше операций. Этот параметр весьма полезен, когда вы играете в видеоигры или выполняете другие задачи с интенсивным использованием графики, хотя в большинстве случаев он также может делать обратное.
Таким образом, Chrome обрабатывает меньше операций. Этот параметр весьма полезен, когда вы играете в видеоигры или выполняете другие задачи с интенсивным использованием графики, хотя в большинстве случаев он также может делать обратное.
Помимо замедления работы Chrome, он часто занимает больше памяти, чем ему нужно. Попробуйте отключить аппаратное ускорение, чтобы посмотреть, решит ли оно проблему использования диска.
Вот как это можно отключить:
- Перейдите в настройки Chrome.
- Перейдите к Advanced many на левой боковой панели.
- Нажмите на Система .
- Выключите переключатель для Используйте аппаратное ускорение, если оно доступно .
6. Отключить экспериментальные функции
Использование экспериментальной функции может быть полезным, особенно если новое обновление Chrome полностью удаляет их. Однако они могут создать дополнительную нагрузку на Chrome из-за неполной функциональности. Чтобы исключить эту проблему, отключите все экспериментальные функции, которые остаются включенными большую часть времени.
Чтобы исключить эту проблему, отключите все экспериментальные функции, которые остаются включенными большую часть времени.
7. Обновление Chrome
Устаревшая версия Chrome работает с существующими ошибками и позволяет вирусам и угонщикам браузера попасть на ваш компьютер, если не обновляться в течение длительного времени. Эти нежелательные программы также могут перегружать ваш браузер, препятствуя его правильной работе.
СВЯЗАННО: Как обновить Google Chrome
Перейдите к следующему исправлению, если обновление Chrome до последней версии не решает проблему.
8. Запуск очистки ПК в Chrome
Также возможно, что проблема связана с вашим компьютером, а не с браузером. Чтобы исключить какие-либо системные вирусы или ошибки, вызывающие проблему, запустите сканирование на своем устройстве.
Chrome также позволяет запустить очистку ПК, чтобы удалить любые ошибки, которые могут мешать работе вашего браузера. Перейти к Настройки , а затем нажмите Сброс и очистка в меню Дополнительно слева. Нажмите Очистить компьютер и нажмите Найдите .
Нажмите Очистить компьютер и нажмите Найдите .
9. Сбросить Chrome
Если кажется, что ничего не работает, вы можете сбросить Chrome до исходных настроек. Возможно, вы включили некоторые настройки Chrome, которые по незнанию увеличили нагрузку на Chrome. Сброс Chrome приведет к его настройкам по умолчанию, что исключает возможность ошибки настройки.
Перейдите к Настройки Chrome > Дополнительно > Сброс и очистка , чтобы сбросить Chrome. Нажмите на Восстановить настройки до их исходных значений по умолчанию, и нажмите на Сброс настроек.
10. Параллельное использование другого браузера
В крайнем случае можно попробовать параллельно использовать менее ресурсоемкий браузер, например Opera. Таким образом, вы можете выполнять ресурсоемкие задачи в Opera, используя Chrome для всего остального.
Вы можете пропустить этот шаг, если вы привыкли к Chrome и не можете жить без него.