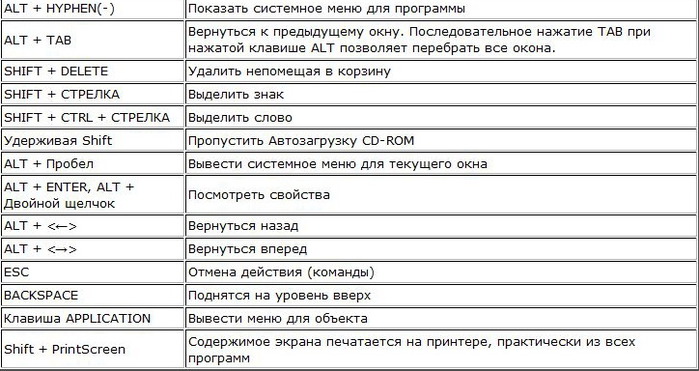Сочетания клавиш для меню «файл» в Office для Windows
Многие пользователи находят использование внешней клавиатуры с помощью сочетаний клавиш в меню » файл » приложения Microsoft Office в Windows помогает им работать эффективнее. Для пользователей с ограниченными возможностями или плохим зрением клавиши быстрого доступа могут быть более удобными, чем работа с сенсорным экраном или мышью.
В меню » файл » содержатся параметры для управления файлами Microsoft Office, учетными записями и параметрами приложений, доступ к которым можно получить прямо из обычного или редактируемого представления с помощью сочетаний клавиш.
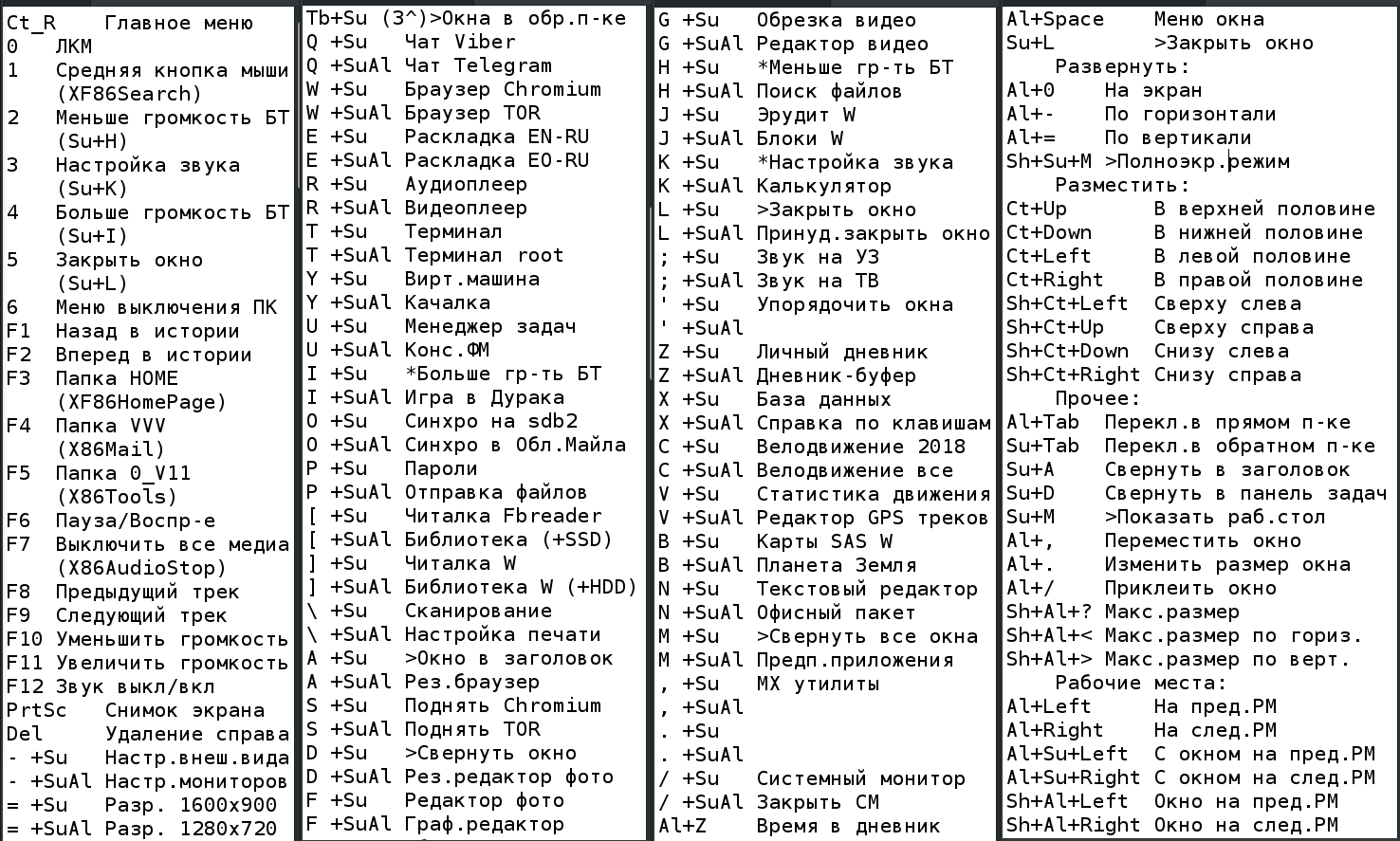
Примечания:
-
Сочетания клавиш в этой статье соответствуют принятой в США раскладке клавиатуры. Сочетания клавиш для других раскладок клавиатуры могут отличаться от приведенных здесь.
-
Знак «плюс» (+) в ярлыке означает, что вам нужно одновременно нажать несколько клавиш.
-
Знак запятой (,) в ярлыке означает, что вам нужно нажимать несколько клавиш по порядку.
- Чтобы быстро найти сочетание клавиш в этой статье, можно использовать поиск. Нажмите клавиши CTRL + F, а затем введите слова для поиска.
В этой статье
Открытие меню «файл»
В режиме «обычный», «Редактирование» или «почтовый ящик» приложения Office нажмите клавиши ALT + F.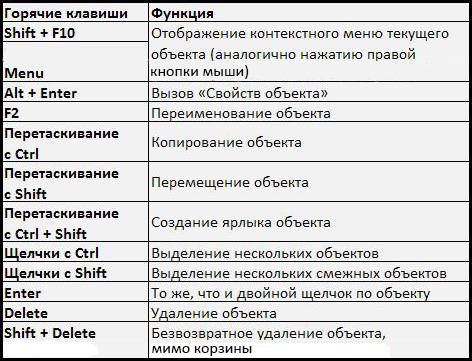
Откроется меню Файл. Она делится на несколько страниц, которые иногда называют знаками табуляции и содержат дополнительные параметры для темы страницы. Количество страниц зависит от приложения.
Использование сочетаний клавиш в меню «файл»
Ключевые подсказки выводятся в виде букв, цифр или сочетаний как в маленьком квадрате, а также на страницах и параметрах меню » файл «.
Совет: Если подсказки не отображаются, нажмите клавишу ALT. Если подсказке неактивен, этот параметр недоступен.
-
Нажмите клавиши ALT+F, чтобы открыть меню Файл. Подсказки клавиш отображаются в диалоговом окне «Параметры страницы» в меню » файл «.
-
На клавиатуре нажмите клавишу, совпадающую с буквой в подсказке страницы, чтобы выбрать и открыть страницу. Например, чтобы открыть новую страницу в Word, нажмите клавишу N.
Откроется страница, и на странице параметров выбранной страницы появится новый набор подсказок клавиш.
-
Чтобы выбрать параметр на странице, нажмите клавишу с клавиатуры, совпадающую с подсказке буквой.
Например, на новой странице Word нажмите клавишу S, чтобы перейти в поле поиска шаблонов в Интернете.

При переходе по меню файл с помощью средства чтения с экрана и наземный на параметр с подсказкеом, вы услышите название параметра, а затем полный ярлык. Например, когда вы дойдете на кнопку » Печать «, Экранный диктор уведомляет кнопку «Печать», нажатие клавиши ALT, F, P, p. «
В приведенных ниже таблицах первая строка данных под строкой заголовков обычно включает полный ярлык страницы. Следующие строки содержат подсказки клавиш, используемые на этой странице.
Часто используемые сочетания клавиш
В этой таблице перечислены наиболее часто используемые сочетания клавиш для доступа к параметрам в меню » файл » в Office.
|
Тег |
Сочетание клавиш |
|---|---|
|
Открытие меню » файл «. |
ALT, Ф |
|
В меню файл используйте следующие сочетания клавиш: |
|
|
Откройте домашнюю страницу, чтобы получить доступ к последним, закрепленным или общим файлам, создать новый пустой файл или использовать шаблон и выполнить поиск файла на одной странице. |
H |
|
Откройте новую страницу, чтобы создать новый пустой файл, или найдите шаблон. |
N |
|
Сохранение файла со значениями по умолчанию. Этот параметр доступен только в том случае, если не выбран параметр » Автосохранение «. |
S |
|
Откройте диалоговое окно Сохранить как , чтобы сохранить файл под другим именем или в другом расположении. |
A, 1 или A, O |
|
Открытие страницы печати для настройки параметров печати и печати файла. |
P |
|
Для выхода из меню файл и возврата к представлению обычного, редактируемого или почтового ящика. |
ESC |
К началу страницы
Создание нового файла Office
В этой таблице перечислены сочетания клавиш для создания нового файла Office с помощью параметров на странице »
Совет: Чтобы быстро создать новый пустой файл или сообщение электронной почты, нажмите клавиши CTRL + N.
|
Тег |
Сочетание клавиш |
|---|---|
|
Откройте новую страницу. |
Alt + ф, н |
|
На новой странице используйте указанные ниже сочетания клавиш. |
|
|
Создайте новый файл с помощью шаблона в списке шаблонов приложений. |
Z, затем число от 1 до 9 или буква от A до P, а затем C. Например, нажмите клавиши Z, 1, C. |
|
Поиск шаблонов в Интернете. |
Введите слова для поиска и нажмите клавишу ВВОД. |
|
Выполняйте предварительно определенные условия поиска для типов шаблонов. |
U, после чего следует число от 1 до 7. |
К началу страницы
Просмотр, открытие и поиск файлов
В этой таблице перечислены сочетания клавиш для вывода списка, открытия и поиска файлов Office с помощью параметров на странице Открыть в меню файл . Вы также можете использовать сочетания клавиш для открытия папок в разных расположениях для сохранения, например на компьютере или OneDrive.
Совет: Чтобы быстро открыть файл и отобразить список последних файлов, нажмите клавиши CTRL + O.
|
Тег |
Сочетание клавиш |
|---|---|
|
Откройте открытую страницу. |
Alt + ф, O |
|
На странице Open (открыть ) используйте указанные ниже сочетания клавиш. |
|
|
Найдите файл в списке последних файлов. |
R, E и введите слова для поиска |
|
Показать список последних файлов. |
R, Y, 2 |
|
Отобразите список последних папок. |
R, Y, 3 |
|
Отображение списка файлов, к которым вы предоставили доступ, или к которым вы предоставили доступ другим пользователям. |
Y, 1 |
|
Отображение списка файлов и папок в OneDrive компании. |
S, 1 |
|
Отображение списка сайтов на SharePoint, который вы используете и поддерживайтесь. |
S, 2 |
|
Вывод списка файлов и папок на вашем личном OneDrive. |
k |
|
Отображение параметров навигации и списка файлов и папок на локальном устройстве. |
C |
|
Открытие стандартного диалогового окна Открытие Windows для поиска файлов и папок. |
O |
|
Открытие последнего документа, закрытого без сохранения. |
U, найти файл, а затем нажмите клавишу ВВОД. |
К началу страницы
Сохранение и переименование файлов Office
В этой таблице перечислены сочетания клавиш для сохранения и переименования файлов Office с помощью параметров в меню » файл «, » сохранить » или » Сохранить как «, к которым можно получить доступ из обычного или редактируемого режима.
Совет: Чтобы быстро сохранить файл, нажмите клавиши CTRL + S.
|
Тег |
Сочетание клавиш |
|---|---|
|
Сохранение файла со значениями по умолчанию. |
S |
|
Открытие страницы » сохранить » или » Сохранить как «. |
A |
|
На странице » сохранить » или » Сохранить как » используйте указанные ниже сочетания клавиш. |
|
|
Добавьте облачное расположение, где вы хотите сохранить файл. |
А, A |
|
Переименование файла. |
A, Y, 3 |
|
Сохранение копии файла в документах на компьютере. |
A, C, Y, 8, чтобы переместить расположение в документы. Затем нажмите клавиши ALT + A, Y, 5 — сохранить. |
|
Откройте диалоговое окно Сохранить как , чтобы сохранить файл под другим именем или в другом расположении. |
A, 1 или A, O |
К началу страницы
Печать файлов Office
В этой таблице перечислены сочетания клавиш для печати Office файлов с помощью параметров на странице » Печать » в меню » файл «, к которому можно получить доступ из обычного или редактируемого режима.
Совет: Чтобы быстро напечатать файл с параметрами по умолчанию, нажмите клавиши CTRL + P, P.
|
Тег |
Сочетание клавиш |
|---|---|
|
Открытие печатной страницы. |
ALT+F, P |
|
На странице Печать используйте указанные ниже сочетания клавиш. |
|
|
Открытие меню «принтер» для выбора принтера. |
I |
|
Открытие меню для выбора диапазона печати. |
A |
|
Настройка диапазона печати по номерам страниц или слайдов. |
S |
|
Настройка ориентации страницы для печати. |
O |
|
Задайте размер бумаги. |
L |
К началу страницы
Создание файла в формате PDF или XPS или изменение типа файла
В этой таблице перечислены сочетания клавиш для изменения типа файла и создания PDF-или XPS файла в Office файле с помощью параметров на странице » Экспорт » в меню » файл «.
|
Тег |
Сочетание клавиш |
|---|---|
|
Открытие страницы » Экспорт «. |
Alt + ф, д |
|
На странице » Экспорт » используйте указанные ниже сочетания клавиш. |
|
|
Создайте файл в формате PDF или XPS для Office. |
A |
|
Измените тип файла Office. |
C, выберите тип файла, а затем сохраните файл. |
|
В PowerPoint откройте диалоговое окно » отправить в Microsoft Word «, чтобы создать раздаточные материалы презентации в Word формате. |
H, A |
К началу страницы
Защита и проверка файлов Office и управление ими
В этой таблице перечислены сочетания клавиш для защиты файлов Office и управления ими с помощью параметров на странице сведения в меню файл .
|
Тег |
Сочетание клавиш |
|---|---|
|
Откройте страницу сведения . |
Alt + ф, I |
|
На странице сведения используйте указанные ниже сочетания клавиш. |
|
|
Скопируйте путь к файлу. |
C |
|
Откройте расположение файла. |
F |
|
Открытие меню » Защита документа » для определения типа изменений, которые могут быть доступны другим пользователям. |
P |
|
Перед публикацией проверьте, нет ли в файле скрытых свойств и персональных данных. |
I, I |
К началу страницы
Преобразование документа Word на веб-страницу
В этой таблице перечислены сочетания клавиш для преобразования Word документа на веб-страницу Microsoft Sway с помощью параметров в меню » файл «.
|
Тег |
Сочетание клавиш |
|---|---|
|
Открытие диалогового окна Преобразование в веб-страницу . |
Alt + ф, м |
К началу страницы
Доступ к сведениям об учетной записи Office
В этой таблице перечислены сочетания клавиш для доступа к сведениям о Office учетной записи. Например, вы можете изменить фотографию учетной записи и проверить доступные обновления Office с помощью параметров на странице учетная запись в меню файл . В Outlook страница называется учетной записью Office.
Например, вы можете изменить фотографию учетной записи и проверить доступные обновления Office с помощью параметров на странице учетная запись в меню файл . В Outlook страница называется учетной записью Office.
|
Тег |
Сочетание клавиш |
|---|---|
|
Откройте страницу Учетная запись или учетная запись Office . |
Alt + ф, г |
|
На странице Учетная запись или учетная запись Office используйте указанные ниже сочетания клавиш. |
|
|
Изменение фотографии учетной записи. |
C |
|
Выйдите из своей учетной записи. |
E |
|
Смена учетной записи пользователя. |
S |
|
Проверка и применение доступных обновлений Office. |
R, U |
К началу страницы
Доступ к сведениям об учетной записи электронной почты Outlook
В этой таблице перечислены сочетания клавиш для доступа к Outlook сведениям об учетной записи электронной почты. Вы можете, например, управлять параметрами учетной записи и настраивать автоматический ответ (нет на рабочем месте) с помощью параметров на странице » сведения о счете » в меню » файл «.
Вы можете, например, управлять параметрами учетной записи и настраивать автоматический ответ (нет на рабочем месте) с помощью параметров на странице » сведения о счете » в меню » файл «.
|
Тег |
Сочетание клавиш |
|---|---|
|
Открытие страницы » сведения об учетной записи «. |
Alt + ф, I |
|
На странице сведения об учетной записи используйте следующие сочетания клавиш: |
|
|
Доступ к меню «Настройка учетных записей электронной почты». |
S |
|
Открытие диалогового окна » автоматические ответы » для добавления сообщения об отсутствии на рабочем месте. |
O |
|
Откройте диалоговое окно для добавления новой учетной записи в Outlook. |
D |
|
Очистите папку » Удаленные «. |
T, Y |
|
Открытие диалогового окна » правила и оповещения » для упорядочения входящих сообщений и получения обновлений при изменении или удалении элементов. |
R |
К началу страницы
Доступ к параметрам и настройкам приложений Office
В этой таблице перечислены сочетания клавиш для открытия диалогового окна » Параметры » и получения доступа к Office параметры и параметры приложений. В зависимости от приложения вы можете, например, настроить параметры проверки орфографии или настроить внешний вид приложения.
|
Тег |
Сочетание клавиш |
|---|---|
|
Открытие диалогового окна » Параметры «. |
ALT+F, T |
|
В диалоговом окне Параметры используйте указанные ниже сочетания клавиш. |
|
|
В Outlook выберите параметр » воспроизводить звук » для приема и отключения сообщений. |
M, нажмите клавишу TAB, а затем нажмите клавишу пробел, чтобы включить параметр Вкл. |
|
Чтобы изменить параметры проверки орфографии и грамматики, можно использовать параметр проверки правописания . |
P |
|
Изменение темы Office. |
G, клавиша TAB и T |
К началу страницы
Отправка отзывов о приложениях Office
В этой таблице перечислены сочетания клавиш для отправки отзывов в приложениях Office с помощью параметров на странице » обратная связь » в меню » файл «.
|
Тег |
Сочетание клавиш |
|---|---|
|
Откройте страницу » обратная связь «. |
ALT + F, K |
|
На странице отзывов используйте следующие сочетания клавиш: |
|
|
Откройте форму, чтобы отправить положительный отзыв. |
L |
|
Откройте форму для отправки отрицательной обратной связи. |
D |
|
Откройте веб-страницу для предложения новой функции или улучшения. |
S |
К началу страницы
См. также
Центр Специальные возможности Office
Сочетания клавиш в Excel
Сочетания клавиш в Word
Сочетания клавиш в Outlook
Сочетания клавиш в режиме создания PowerPoint
Сочетания клавиш в режиме доставки PowerPoint
Техническая поддержка пользователей с ограниченными возможностями
Корпорация Майкрософт стремится к тому, чтобы все наши клиенты получали наилучшие продукты и обслуживание. Если у вас ограниченные возможности или вас интересуют вопросы, связанные со специальными возможностями, обратитесь в службу Microsoft Disability Answer Desk для получения технической поддержки. Специалисты Microsoft Disability Answer Desk знакомы со многими популярными специальными возможностями и могут оказывать поддержку на английском, испанском, французском языках, а также на американском жестовом языке. Перейдите на сайт Microsoft Disability Answer Desk, чтобы узнать контактные сведения для вашего региона.
Если вы представитель государственного учреждения или коммерческой организации, обратитесь в службу Disability Answer Desk для предприятий.
Примечание: Эта страница переведена автоматически, поэтому ее текст может содержать неточности и грамматические ошибки. Для нас важно, чтобы эта статья была вам полезна. Была ли информация полезной? Для удобства также приводим ссылку на оригинал (на английском языке).
| Создать | Ctrl+N |
| Открыть | Ctrl+O |
| Сохранить | Ctrl+S |
| Сохранить как | F12 |
| Печать | Ctrl+P |
| Печать (предварительный просмотр) | Ctrl+F2 |
| Сохранить | Ctrl+S |
| Отменить действие | Ctrl+Z |
| Вернуть ввод | Ctrl+Y |
| Вырезать | Ctrl+X |
| Копировать | Ctrl+C |
| Вставить | Ctrl+V |
| Формат по образцу | Ctrl+Shift+C |
| Список Размер шрифта | Ctrl+Shift+P |
| Список Шрифт | Ctrl+Shift+F |
| Кнопка Полужирный | Ctrl+B |
| Кнопка Курсив | Ctrl+I |
| Кнопка Подчеркнутый | Ctrl+U |
| Кнопка Увеличить размер | Ctrl+> |
| Кнопка Уменьшить размер | Ctrl+ < |
| Кнопка Подстрочный знак | Ctrl+= |
| Кнопка Надстрочный знак | Ctrl+Shift++ |
| Кнопка для вызова диалогового окна Шрифт | Ctrl+D |
| По левому краю | Ctrl+L |
| По центру | Ctrl+E |
| По правому краю | Ctrl+R |
| По ширине | Ctrl+J |
| Увеличить отступ | Ctrl+M |
| Уменьшить отступ | Ctrl+Shift+M |
| Отобразить все знаки | Ctrl+* |
| Найти | Ctrl+F |
| Заменить | Ctrl+H |
| Перейти | Ctrl+G |
| На одно слово влево | Ctrl+← |
| На одно слово вправо | Ctrl+→ |
| На один абзац вверх | Ctrl+↑ |
| На один абзац вниз | Ctrl+↓ |
| В конец строки | End |
| В начало строки | Home |
| В начало следующей страницы | Alt+Ctrl+Page+Down |
| В начало предыдущей страницы | Alt+Ctrl+PageUp |
| В конец документа | Ctrl+End |
| В начало документа | Ctrl+Home |
| К предыдущему исправлению | Shift+F5 |
| На один символ вправо | Shift+→ |
| На один символ влево | Shift+← |
| До конца слова | Ctrl+Shift+→ |
| До начала слова | Ctrl+Shift+← |
| До конца строки | Shift+End |
| До начала строки | Shift+Home |
| На одну строку вниз | Shift+↓ |
| На одну строку вверх | Shift+↑ |
| До конца текущего абзаца | Ctrl+Shift+↓ |
| До начала текущего абзаца | Ctrl+Shift+↑ |
| До конца документа | Ctrl+Shift+End |
| До начала документа | Ctrl+Shift+Home |
| Весь документ | Ctrl+A |
| Закрыть текущий документ | Ctrl+W, Ctrl+F4 |
| Закрыть Microsoft Word | Alt+F4 |
| Повторить последнее действие | F4 |
| Восстановить размер окна | Ctrl+F5 |
| Перейти к предыдущему окну | Ctrl+Shift+F6 |
| Перейти к следующему окну | Ctrl+F6 |
| Развернуть окно документа | Ctrl+f10 |
| Развернуть окно Microsoft Word | Alt+F10 |
«Горячие» («быстрые») клавиши MS Word
Учитесь работать быстро!Ниже приведены комбинации клавиш, позволяющие значительно ускорить работу в редакторе MS Word.
Часто используемые комбинации
| Комбинация клавиш | Действие |
| Ctrl + стрелка вправо/влево | Перемещаться по тексту с шагом в слово (а не в символ, как по умолчанию) |
| Ctrl + E | Выровнять выделенный абзац(ы)/объект(ы) по центру |
| Ctrl + J | Выровнять выделенный абзац(ы)/объект(ы) по ширине |
| Ctrl + L | Выровнять выделенный абзац(ы)/объект(ы) по левому краю |
| Ctrl + R | Выровнять выделенный абзац(ы)/объект(ы) по правому краю |
| Ctrl + Z | Отменить предыдущее действие (возможен возврат на неограниченное количество шагов) |
| Ctrl + Y или F4 | Вернуться к последнему отменённому действию (возможен возврат к самому первому отменённому действию). Эта комбинация поволяет также повторить последнее действие неограниченное количество раз (это может быть удобно, например, при объединении ячеек таблицы) |
| Ctrl + I | Выделить выбранный фрагмент курсивом |
| Ctrl + B | Сделать выбранный фрагмент полужирным |
| Ctrl + пробел | Снятие всего форматирования с текста |
| Ctrl + = | Поместить выделенный фрагмент в нижний индекс |
| Ctrl + Shift + = | Поместить выделенный фрагмент в верхний индекс |
| Ctrl + S | Сохранить текущий документ |
| Ctrl + F12 | Сохранить текущий документ под новым именем / в другом формате (напр., docx или rtf) |
ОЧЕНЬ ПОЛЕЗНАЯ ФУНКЦИЯ!
Передвигая любой из элементов линейки (значки табуляции/отступов/выступов и т.п.) удерживайте зажатой кнопку Alt,
в этом случае текст/объект будет перемещаться не на заданный по умолчанию шаг (обычно 0,5 см), а плавно (0,5–1 мм)!
Это позволит максимально точно подогнать любые элементы страницы.
Дополнительные комбинации
| Комбинация клавиш | Действие |
| Ctrl + Shift + 8 | Вкл./выкл. отображение непечатаемых символов (то же действие, что и при нажатии значка ¶ ) |
| Ctrl + Shift + F или Ctrl + D | Открыть диалоговое окно «Шрифт» для выделенного фрагмента |
| Ctrl + Shift + A | Сделать все буквы выделенного фрагмента прописными / отменить эту функцию |
| Ctrl + Shift + K | Сделать все строчные буквы выделенного фрагмента малыми прописными / отменить эту функцию |
| Ctrl + F2 или Ctrl + Alt + I | Перейти в режим предварительного просмотра |
| Ctrl + F6 | Быстрый переход между открытыми документами Word (полезно, когда нужно работать одновременно с несколькими документами, например, оригиналом и переводом). Можно также пользоваться системным сочетанием клавиш Windows Alt + Tab |
| Ctrl + Alt + H | Выделить цветной заливкой выбранный фрагмент (берётся последний использовавшийся цвет, по умолчанию — жёлтый) |
| Shift + F5 | Перейти к последнему месту редактирования (позволяет вернуться к любой из 4-х последних позиций) |
| Ctrl + Shift + E | Включить/выключить режим «Исправления» (Word 2007/2010) |
Сочетание клавиш для сохранения документа ворд. Комбинации клавиш в Word
В программе Microsoft Word имеется огромное количество инструментов, позволяющих изменить текст до неузнаваемости. Любой из них можно найти в стандартных меню (версия 2003 года и раньше) или на ленте инструментов (версии 2007 года и позже). Но если требуется быстрое преобразование документа, то использование графического интерфейса программы заставляет делать лишние действия и тратить время. Поэтому разработчиками были придуманы комбинации горячих клавиш или хоткеев для доступа к основным функциям с помощью клавиатуры.
Функциональные клавиши
Они находятся в первом ряду клавиатуры. На них присутствуют надписи в диапазоне F1-F12. Выполняемые ими функции приведены в таблице ниже.
Описание действия | |
Вызывает справочную информацию к программе. | |
Позволяет один раз передвинуть выделенный рисунок или текст | |
Повторно выполняет последнюю команду | |
Активирует доступ ко всем элементам графического интерфейса. Однократное нажатие позволяет использовать элементы Двойное — ленту инструментов (Word 2010 и новее). Тройное — отключает доступ | |
Проверяет орфографию. При наличии ошибок открывает диалоговое окно их исправления | |
Выделяет текст. Двойное нажатие выделяет слово вокруг курсора. Тройное — строку целиком. 4 нажатия — весь текст | |
Обновляет выделенные поля, вставленные с помощью «Вставка»>»Экспресс-блоки»> «Поле» | |
Включает использование интерфейса с клавиатуры | |
Переходит к следующему полю (см. клавиша F9) | |
Управление окном
Первая часть программы Microsoft Word, которой можно управлять горячими клавишами, — это окно и интерфейс. Комбинации кнопок, позволяющие это сделать, сведены в таблицу ниже.
Описание выполняемого действия | |
Ctrl + Shift + F6 | Переключают открытые окна редактора между собой. Вторая комбинация переходит к ранее отображенному окну |
Уменьшает размер всех открытых окон Word до установленного по умолчанию. Повторное нажатие не разворачивает их | |
Уменьшает или увеличивает активное окно на весь экран | |
Сворачивает и разворачивает ленту инструментов в Word 2010, 2013, 2007, 2016 | |
Сворачивает активное окно. Системная | |
Ctrl + Alt+ Escape | Делает окно неактивным. Системная |
Сворачивает все окна в ОС Windows. Системная | |
Переключает окна все окна, открытые в системе, между собой. Системная | |
Делает снимок экрана и помещает его в буфер обмена. Чтобы его извлечь, можно вставить его в любой редактор растровой графики. Системная | |
Alt+ PrintScreen | Помещает в буфер обмена изображение активного окна. Системная |
Разделяет лист документа пополам, позволяя просматривать каждую часть независимо от другой | |
Помогает перемещаться по ленте инструментов, «проскакивая» выпадающие списки и переводя выделение на кнопку в правом нижнем углу блока | |
Ctrl + вращение колесика мыши | Увеличивает или уменьшает масштаб документа |
Примечание: «системная» означает, что горячую клавишу из Word можно использовать и в ОС Windows.
Операции с файлом
Второй функцией хоткеев в редакторе Microsoft Word является оперирование командами, находящимися в меню «Файл» (все версии, кроме 2007) и «Офис» (Word 2007). К ним относятся:
Основная клавиша | Дополнительная клавиша | Описание действия |
Создает новый документ со стилем «Обычный» | ||
Открывают диалоговое окно для выбора открываемого файла | ||
Сохраняет изменения в документе. Если сохранение делается впервые, то этот хоткей вызовет диалоговое окно «Сохранить как…» | ||
P или Shift + F12 | Открывают окно «Печать» для ее настройки и запуска | |
Позволяет закрыть документ, но при этом не закрывает редактор | ||
Активирует функцию «Предварительный просмотр» |
Горячие клавиши в Word «Создать документ», «Открыть», «Печать» являются универсальными и для программных пакетов других разработчиков.
Перемещение по рабочему листу
Для выполнения этой задачи тоже назначены горячие клавиши в Word. Они используются в связке со специальными клавишами, расположенными в блоке навигации в правой половине клавиатуры. В таблице приведены их возможности.
Основная клавиша | Дополнительная клавиша | Описание |
Помещает курсор в начало строки | ||
Переводит курсор в конец строки | ||
Переводит курсор на 1 лист вверх, сохраняя положение | ||
Page Down (PgDn) | Переводит курсор на 1 лист вниз, сохраняя первоначальное положение | |
Стрелки «влево»\ «вправо» | Передвигают указатель по строке с шагом в 1 символ | |
Стрелки «вверх»\ «вниз» | Перемещают курсор вверх и вниз по строкам | |
Устанавливает курсор перед первым символом в документе | ||
Устанавливает указатель после последнего абзаца в документе | ||
стрелки «вправо» \»влево» | Позволяет перемещаться в строке налево и направо с шагом в одно «слово» или знак препинания вместе с пробелом после него. Под «словом» понимается непрерывный набор букв и цифр. Например, «Ыл65465воапрфлыопр» | |
стрелки «вверх» \»вниз» | Перемещает по документу, устанавливая курсор в начало каждого абзаца | |
или Page down | Устанавливают курсор в начало предыдущего (1 команда) или следующего (2 команда) листа | |
Вызывает окно «Найти и заменить» с активной вкладкой «Перейти» |
Все эти спецклавиши дублируются в цифровом блоке клавиатуры. Чтобы использовать, его нужно отключить ввод цифр, нажав 1 или 2 раза кнопку NumLock. Подтверждением отключения служит первый не горящий огонек над цифровым блоком.
Выделение текста
Третье применение для хоткеев — это операция выделения текста. Наиболее известная для нее команда в Word — «Выделить все» (горячая клавиша Ctrl + A). Она выделяет весь текст в документе. Но чаще требуется выделение небольших фрагментов. Поэтому существуют и другие комбинации. Их перечень приведен в таблице ниже.
Основная клавиша | Дополнительная клавиша | Описание |
| Shift | Выделяет весь текст от начала строки до указателя | |
То же, но от курсора и до конца строки | ||
Page Up или Page Down | Выделяет текст от верхней границы листа до нижней. Объем регулируется масштабированием документа с помощью ползунка в правом нижнем углу редактора | |
стрелки «влево\вправо» | Выделяет текст с шагом в 1 символ | |
стрелки «вверх\вниз» | Выделяет текст с шагом в 1 строку. Конец выделения обычно расположен под местом его начала | |
Выделяет весь текст от начала документа до курсора | ||
Выделяет текст от курсора и до последнего непечатного символа(¶) | ||
стрелки “вправо\влево» | Выделяет текст с шагом в слово | |
стрелки «вверх\вниз» | Выделяет целиком абзацы перед или за курсором |
Редактирование текста
Четвертая группа горячих клавиш в Word предназначена для редактирования текста. Комбинаций немного, и их можно использовать и для работы с нередактируемыми фрагментами. Вот их перечень:
Основная клавиша | Дополнительная клавиша | Описание |
Копирует выделенный текст в буфер обмена | ||
Вставляет текст позади курсора из буфера обмена | ||
Вырезает выделенный текст (удаляет его, но хранит фрагмент в буфере обмена) | ||
| Z | Отменяет 1 любое совершенное действие | |
Возвращает действие, отмененное предыдущим хоткеем | ||
Открывает окно «Найти и заменить» с активными вкладками «Заменить» и «Найти» соответственно | ||
Удаляет текст позади курсора. | ||
Удаляет текст перед курсором | ||
Переключает режим вставки и замены текста. При включении этой кнопки весь текст позади курсора будет заменяться вновь вводимым. |
Форматирование
Пятым вариантом использования горячих клавиш в Word является форматирование. Список задокументированных команд приведен в таблице ниже.
Основная клавиша | Дополнительная клавиша | Описание |
Вызов диалогового окна «Шрифт» | ||
Делает текст полужирным | ||
| Добавляет к выделенному и последующему тексту эффект курсива | ||
| Подчеркивает текст | ||
| Позволяет вводить подстрочные (нижние) индексы | ||
| Помещает курсор или строку в левую часть листа | ||
| То же, но в центр листа | ||
| То же, но в правую часть листа | ||
| «Растягивает» содержимое строки на ширину листа | ||
| Вставка разрыва страницы (с переходом на новую) | ||
| Ctrl + Shift | Позволяет вводить надстрочные (верхние) индексы | |
| Копирование готового форматирования | ||
| Вставка форматирования | ||
| Enter | Вставка разрыва строки (переход на новую) |
К сожалению, другие инструменты форматирования к горячим клавишам в Word не подключены. Чтобы продолжить использовать клавиатуру для форматирования, можно добавить собственные комбинации или пользоваться альтернативным управлением, включаемым клавишами Alt или F10.
Символы
Их библиотека в редакторе достаточно большая. В ней можно найти многие используемые в документах символы. Например, знак диаметра. В Word горячая клавиша для него и других обозначений имеет вид Alt + Х, где Х — номер нужного символа, который можно найти внизу окна-перечня.
В таблице ниже приведены 10 символов с их кодами для вставки.
Назначение индивидуальных горячих клавиш
В качестве примера использования этой возможности добавим в Word горячую клавишу «Вставить строки снизу», так как по умолчанию она не назначена. Чтобы это сделать, нужно:
Этим способом можно привязать к комбинациям клавиш любой инструмент, присутствующий в Microsoft Word.
При работе в текстовом редакторе одним из самых важных условий динамичной работы является использование так называемых горячих клавиш, то есть возможность не выбирать указателем мыши кнопку или пункт меню, а заменять этот способ подачи команды программе нажатием определенных клавиш. Отсутствие необходимости переключаться с клавиатуры на мышь значительно повышает скорость работы и позволяет не отвлекаться. Комбинациями клавиш в «Ворде» можно пользоваться в самых различных целях, в том числе для вставки специальных символов — для части из них есть системные сочетания, которые можно поменять, а для всех остальных можно запрограммировать клавиатуру самостоятельно. Это очень просто и не требует никаких особенных навыков и знаний. Как правило, в комбинации клавиш в «Ворде» задействована одна, две или три моделирующих, командных (ctrl, alt, shift) и одна из клавиш основного или цифрового блока клавиатуры.
Как быстро узнать сочетание клавиш для некоторых команд
Комбинации клавиш в «Ворде» для некоторых команд можно посмотреть, если навести указатель мыши на кнопку меню и немного подождать. После этого будет показана «подсказка» с названием команды, сочетанием горячих клавиш и описанием команды. Например, если навести указатель на кнопку с буквой «Ж» на вкладке «Главная», то покажется подсказка со следующим текстом: «Полужирный (Ctrl+B). Применение полужирного начертания к выделенному тексту». Запись в скобках показывает, что одновременное нажатие двух клавиш — ctrl и B — приведет к изменению форматирования выделенного фрагмента текста. Стоит обратить внимание, что в том случае, когда указывается буква, имеется в виду, конечно же, латинский алфавит, поэтому в данном случае следует нажимать не клавишу D/В, а клавишу B/И.
Количество команд, потенциально используемых пользователем приложения, настолько велико, что выучивать абсолютно все сочетания не нужно, да и невозможно. В этой статье мы остановимся на наиболее востребованных командах, а также на том, как запрограммировать клавиатуру самостоятельно.
Длинное и короткое тире
Как короткое, так и длинное тире в «Ворде» комбинацией клавиш вставляются при определенном навыке работы без какой-либо задержки в наборе.
Эти знаки необходимо ставить в русскоязычных текстах согласно правилам русской орфографии, при этом длинное тире используется в основном в профессиональных макетах книг, предназначенных для печати на бумаге, но даже в таких файлах верстальщики часто используют короткое тире — все зависит от графики текста и выбранного шрифта (узкий шрифт или стихотворный текст с короткими строками не предполагают длинного знака). От дефиса тире отличается тем, что ставится между словами, а не внутри сложных слов. Графическое его отличие от дефиса состоит в том, что, во-первых, оно длиннее, а во-вторых, в большинстве случаев окружено пробелами (за исключением записи временных и пространственных отрезков, например: «Поезд Самара-Санкт-Петербург» (первый знак здесь тире, второй — дефис), «В 1985-1987 гг. он служил в рядах Советской армии»).
Системные (предустановленные) сочетания для этих знаков таковы:
Длинное тире в «Ворде»: сочетание клавиш alt+ctrl+num-. (Знак плюса нажимать не нужно — он необходим только при записи и означает, что клавиши нужно нажимать одновременно. Num- — это знак минуса на цифровой панели клавиатуры (расположен справа от алфавитного). Проверьте, включен ли этот блок клавиш: должен светиться индикатор NumLock, сам же блок включается клавишей с таким же названием.)
Короткое тире в «Ворде»: комбинация клавиш ctrl + num- .
Последовательность действий проста. Для того чтобы вставить короткое или длинное тире в «Ворде» комбинацией клавиш, достаточно поставить на нужное место курсор и нажать клавиши одновременно. Как для короткого, так и для длинного (большого) тире в «Ворде» комбинацию клавиш можно поменять — это особенно актуально для тех, кто работает на ноутбуках, клавиатура которых предполагает дополнительные действия для включения цифрового блока. О том, как самостоятельно назначать горячие сочетания, рассказано в специальном параграфе этой статьи.
Выделение фрагментов текста
Выделение текста в «Ворде» комбинацией клавиш, а не мышью, бывает особенно удобным в трех случаях: когда ведется обработка или набор текста на клавиатуре и переключаться на мышь неудобно, так как это вызывает задержки в работе; когда используется ноутбук, к которому не подключена стандартная мышь, вместо которой используется сенсорная панель, точная работа с которой требует определенного терпения и навыков; когда нужно постепенно и аккуратно выделять строки во время чтения или изучения текста.
Выделяется текст одновременным нажатием клавиш shift и одной из стрелок. Так, стрелка вправо будет выделять фрагмент, расположенный справа от курсора, а стрелка вниз выделит часть строки справа от курсора и строку ниже до курсора. Стрелками можно и снимать выделение: если вы выделили лишний знак стрелкой вправо, нажмите стрелку влево, и этот знак снова будет невыделенным.
Чтобы выделить строку до конца, не прибегая к многократному нажатию стрелки вправо, используйте клавишу end (конец), и наоборот — клавиша home (дом, начало) при одновременном нажатии shift выделит всю часть строки от начала до курсора.
С помощью сочетания клавиш shift и page down (страница вниз) или page up (страница вверх) можно выделять большие фрагменты текста. Чередование этих клавиш со стрелками позволит делать объемные и при этом точные выделения.
Выделить все
«Выделить все» в «Ворде» комбинацией клавиш значительно быстрее, чем путем длительного листания страниц с нажатой левой кнопкой мыши. Выделение всего текста (содержимого файла) требуется, как правило, для его копирования в другой файл либо для удаления, однако не менее часто это бывает необходимо, чтобы отформатировать текст целиком (применить одни и те же параметры ко всему содержимому документа сразу).
Чтобы «выделить все» в «Ворде», комбинация клавиш потребуется очень простая: ctrl+A (английская буква A, находящаяся на одной клавише с русской Ф). Переключения на латиницу не требуется. Чтобы запомнить это сочетание, достаточно понять, что A — это первая буква английского слова all (все).
Это сочетание работает не только в этом текстовом редакторе, но и в большинстве других приложений, предполагающих работу с текстом, например, в браузерах. Если вам необходимо скопировать все содержание интернет-страницы, щелкните мышью по любой области на странице, а затем нажмите ctrl+A, все элементы будут выделены.
То же касается работы с таблицами. Если нужно выделить все ячейки, щелкните по любой области внутри таблицы и нажмите клавиши, вся таблица будет выделенной.
Неразрывный пробел
Для профессионального оформления текста, а тем более для книжной верстки, очень часто необходимо, чтобы слова или знаки внутри абзаца были помещены на одной и той же строке абзаца, а не на соседних. Например, прежде всего это касается записи инициалов: они не должны быть оторваны друг от друга и от фамилии: скажем, инициалы Л. С. не должны быть оторваны (располагаться на предыдущей строке) от Выготский, имя должно быть расположено на одной строке, а не переноситься на последующую. Во-вторых, на другую строку нельзя переносить расшифровки числовых знаков и их сокращения: например, число 1999 не должно быть оторвано от г. (очень распространенная ошибка верстки, когда число расположено в конце одной строки, а расшифровка (г.) — в начале следующей). Также по правилам верстки нельзя отрывать тире от предыдущего слова (строка не должна начинаться со знака тире). Однако текстовый редактор может расположить знаки в строке так, что именно в этих местах — между инициалами или между числом и сокращением — будет проходить граница строк.
Во всех этих и во многих других случаях на проблемном месте, где не должна разорваться строка, следует ставить такой знак, который объединит слова в формально единое слово, не подлежащее переносу на следующую строку. Это называется «неразрывный пробел». В «Ворде» комбинация клавиш для него — ctrl+alt+пробел.
Нередко возникает необходимость не столько в неразрывном пробеле, сколько в пробеле фиксированной величины — для аккуратного оформления абзацев и для запрета длинных пустых мест между словами при выравнивании текста в ширину. В этом случае также подойдет описанный выше знак, то есть для короткого пробела в «Ворде» комбинация клавиш ctrl+alt+пробел также подойдет. Этот прием часто используется при оформлении заголовков либо шапки документа, а также при оформлении ячеек таблицы.
Вставить
Одна из самых частых операций при работе с документами «Ворд» — это перенесение фрагментов из одной части документа в другую или в другой документ. Как команду «копировать», так и «вставить» в «Ворде» комбинациями клавиш инициировать гораздо удобнее, чем при помощи контекстного меню. Выделите необходимый фрагмент текста и одновременно нажмите ctrl+С. То что было выделено, будет помещено программой в буфер обмена. Поставьте курсор в то место, в которое нужно осуществить вставку (в этом же либо в другом файле) и нажмите ctrl+V — последний скопированный вами фрагмент будет вставлен.
Это сочетание клавиш для обеих команд практически универсальное для всех приложений, им можно пользоваться как в браузерах, так и в других текстовых редакторах и Многие графические редакторы, например, программы пакета Adobe, также поддерживают эти горячие клавиши.
Существуют и другие комбинации клавиш в «Ворде» для этих операций: Каждый из этих вариантов по-своему удобен. Второй из описанных вариантов возможно выполнять только правой рукой — из-за этого он многим кажется предпочтительным.
Поиск по документу
Одно из основных преимуществ работы с электронным текстовым документом — это возможность быстрого поиска слова или любого сочетания знаков, в том числе и непечатаемых. Это позволяет быстро ориентироваться в новой книге, когда нужно быстро найти или проверить информацию, а также значительно ускоряет работу с редактируемым или создаваемым текстом большого объема. Для вызова окна поиска предназначена кнопка в основном меню, однако, как и в других случаях, вызывать его удобнее при помощи клавиатуры. Любой знак, сочетание слов или отдельное слово найти в «Ворде» комбинацией клавиш, безусловно, гораздо быстрее, нежели отвлекаться на мышь и искать соответствующую кнопку в меню.
Итак, для вызова окна со строкой поиска по документу нажмите ctrl+F. В строке поиска введите слово, которое необходимо найти. Обратите внимание, что текстовый редактор ищет именно сочетание знаков, а не лексическую единицу, то есть и найдет он, в отличие от поисковой системы интернета, только ту форму слова, которую вы ввели.
Это сочетание клавиш также актуально для многих программ: им можно вызывать поиск по странице в браузерах и во многих других приложениях.
Автозамена
Если в ваши цели входит не только поиск, но и автоматическая замена найденных сочетаний, нажмите ctrl+G, и окно поиска откроется на нужной закладке. Автозамена в «Ворде» комбинацией клавиш особенно необходима, если речь идет об однотипном редактировании объемного документа. Например, во всем документе нужно поменять ошибочное написание имени или поменять местами буквы в инициалах.
Повторить действие вы также можете, нажав клавишу F4.
Есть ли клавиши для знака ударения?
Для знака ударения в «Ворде» комбинация клавиш как таковая не предусмотрена.
Вставка знака ударения является камнем преткновения для многих пользователей «Ворда». В набор многих шрифтов входят различные диакритические знаки, похожие на ударение, но многие из них требуют дополнительного форматирования (например, ударение может вставляться не над буквой, а между буквами), а другие имеют не ту форму, не тот размер и т. д. Если в профессиональных программах для верстки эта проблема решается настройкой кернинга, то здесь вопрос о вставке ударения можно решить при помощи назначения для понравившегося и однажды выбранного знака специальных горячих клавиш.
Например, для знака диаметра в «Ворде» комбинация клавиш также устанавливается по единому для всех пути. Их можно назначить для абсолютно любого символа.
Назначение и изменение клавиш
Символам в «Ворде» комбинации клавиш назначаются с помощью основного меню. Пройдите на вкладку «Вставка» и слева найдите кнопку «Символ». Откройте ее и выберите «Другие символы». Покажется окно вставки символов, управления ими и назначения им сочетаний клавиш.
Выберите шрифт, а затем любой знак из списка этого шрифта — щелкните по нему левой кнопкой мыши. В нижней части окна можно увидеть, какая системная комбинация клавиш у этого знака, если она существует: достаточно найти слова «сочетания клавиш». Если оно вас не устраивает или если оно отсутствует, для этого символа можно самостоятельно назначить клавиши.
Нажмите на кнопку «Сочетания клавиш» и в открывшемся окне найдите поле «Новое сочетание клавиш». Поставьте туда курсор и нажмите те клавиши, которые вы хотите назначить. Это могут быть две или три клавиши, и одна из них должна быть ctrl или alt, к ним можно прибавить shift (одну ее, без ctrl или alt, использовать как базовую моделирующую клавишу нельзя) и любая другая клавиша. После нажатия в поле должна появиться запись названий этих клавиш.
Запись «Текущее назначение» напомнит вам, какая команда закреплена за этими клавишами. Например, как уже говорилось выше, сочетание ctrl+V является системным для команды «вставить». Это всегда нужно изменить, но удобно ли это будет? Тогда и вставке нужно будет присваивать новую комбинацию. И в этом случае привычка, выработанная при работе с вашим компьютером, может подвести вас, если вы будете работать на другой машине.
Так же можно выбрать понравившийся знак ударения в «Ворде», комбинация клавиш назначается таким же образом, и тогда уже не придется снова выбирать среди множества похожих знаков удачный — достаточно один раз запомнить сочетание клавиш.
Специальные знаки
На вкладке «Специальные знаки» можно увидеть, какие клавиши назначены для специальных знаков пунктуации, которые отсутствуют на клавиатуре. Это, например, знак параграфа, многоточие, длинное и короткое тире, неразрывный пробел, неразрывный дефис, знак копирайта (авторского права), товарный знак и т. д. Для части из них системой может не предполагаться предустановленных знаков, и их вставка возможна исключительно посредством выбора символа мышью. Для другой части сочетание может быть не совсем удобным (например, клавиши могут располагаться далеко друг от друга на клавиатуре, то есть предполагать их нажимание двумя руками) — в любом случае любые комбинации клавиш в «Ворде» можно перепрограммировать.
Горячие клавиши, не относящиеся к вставке символов
Кроме вставки или поиска определенных знаков, можно также назначить сочетания клавиш практически для любой команды. Потребность в этом может возникнуть, прежде всего, тогда, когда вы постоянно пользуетесь одной и той же функцией и хотели бы оптимизировать ее. Например, при оформлении текстовых документов нередко необходимо менять размер знаков (увеличивать или уменьшать их), и пользоваться для этого мышью и кнопкой меню крайне неудобно.
Для того чтобы узнать, какое сочетание клавиш соответствует той или иной команде, нужно зайти в настройки «Ворда». Нажмите на кнопку Office (круглая кнопка с логотипом «Майкрософт Офис» в левом верхнем углу) и в открывшемся меню внизу найдите кнопку «Параметры Ворд». Далее в списке слева найдите «Настройки». Внизу открывшегося окна нажмите «Сочетание клавиш: настройка».
Чтобы найти интересующую вас команду, нужно понять, как организовано окно, которое открылось. Слева находится список с названиями вкладок программы (главная, вставка, рецензирование, разметка и т. д). Если выбрать одну из них, то справа выстроится список команд, соответствующих этой вкладке. Если выбрать одну из них, внизу можно найти описание каждой команды. Например: вкладка «Главная» — Команда: ShrinkFont — Описание: «Уменьшение размеров символа в выделенном фрагменте». В поле «Сочетание клавиш» прописаны соответствующие клавиши: Ctrl+(. Чтобы изменить их на другие (например, для того, чтобы лучше запомнить или с какими-то другими целями), поставьте курсор в поле «Новое сочетание клавиш» и нажмите желаемое. Комбинация клавиш в «Ворде» для выбранной команды изменится.
Таким образом, приложение «Ворд» позволяет быстро узнавать, какое сочетание клавиш запрограммировано по умолчанию, а также менять любые комбинации на свои и устанавливать сочетания для тех команд, которым изначально не были присвоены клавиши. Устанавливайте сочетания клавиш постепенно, по мере работы и по мере того, как в них возникает необходимость, и в этом случае с запоминанием и автоматизацией не будет никаких проблем. Если необходимость в использовании команды возникает лишь время от времени, составьте файл-«шпаргалку» со списком предустановленных и назначенных вами клавиш.
Недавно на день рождения мне подарили моноблок, и, установив MS Office2013, я обнаружил, что горячие клавиши «подменили». Еще со времен работы верстальщиком я привык широко применять горячие клавиши, так как использование мыши замедляет работу на ПК. Так вот, в Word2013 сочетание Ctrl+S перестало сохранять файл, а Ctrl+V – вставлять текст. К счастью, Microsoft предусмотрел возможность настройки горячих клавиш, которой я и воспользовался.
В Word пройдите по меню Файл –> Параметры , перейдите на вкладку Настроить ленту и кликните на кнопке Настройка … (рис. 1).
Скачать заметку в формате или
Чтобы настроить привычные горячие клавиши для команды Сохранить файл , в открывшемся окне Настройка клавиатуры выберите вкладку Файл , команду FileSave , и кликните мышью в окне Новое сочетание клавиш (рис. 2). Введите с клавиатуры сочетание клавиш Ctrl+S (а не набирайте в окне текст Ctrl+S), нажмите Назначить , закройте все окна. Вуаля!
Примечание. Как правило, вы захотите назначить новые горячие клавиши для всех файлов. Тогда оставьте настройку окна Сохранить изменения в: без изменений – Normal.dotm. Если по какой-то причине вы хотите назначить новые горячие клавиши только для открытого файла, выберите его имя в окне Сохранить изменения в:
Повторите процедуру для настройки горячих клавиш для других команд. Наиболее популярные команды приведены в таблице на рис. 3.
Гарантируем вам — если вы ознакомитесь с данным материалом, и будете использовать эту информацию в своей работе, применение горячих клавиш сократит ваше рабочее время в разы!
Для упрощения работы с компьютером, основные и часто повторяющиеся действия, были продублированы разработчиками в сочетание клавиш на клавиатуре. Так, работая в определенной программе и нажав сочетание горячих клавиш, вы получите определенный результат. Это может быть открытие меню, копирование данных и многое другое. Обратите внимание, что есть постоянные сочетания, одинаковые для всех программ — ярким примером может служить Ctrl+C, что означает копирование активных данных. И сочетания клавиш, работающих только в определенной программе.
Сегодня мы разберем основные сочетания горячих клавиш для программы Microsoft Word. В работе будем использовать версию редактора 2010.
Оглавление
:
Управляем программой с клавиатуры
Для вашего удобства, все рассмотренные сочетания будут разбиты на группы.
Обратите внимание на то, как следует расшифровывать запись. В написании участвует обозначение отдельной клавиши — отдельная буква или управляющая кнопка. Знак «+» говорит о том, что указанные кнопки нужно нажимать вместе, для получения результата.
В качестве примера рассмотрим следующую запись — закрытие активного окна Alt+F4. Это означает, что для того, чтобы закрыть активное в данный момент окно, вам следует нажать на клавиатуре клавиши Alt и F4.
Общие задачи
Обратите внимание . В прошлом материале, мы подробно разобрали как перевести pdf в word. Можете использовать в своих целях.
Начнем мы с рассмотрения горячих клавиш программы word, отвечающих за общие задачи управления.
- Для создания неразрывного пробела служит — CTRL+SHIFT+ПРОБЕЛ
- Чтобы поставить неразрывный дефис — CTRL+ДЕФИС
- Если необходимо поставить полужирное начертание — CTRL+B
- В свою очередь, курсивное начертание задается — CTRL+I
- Подчеркивание — CTRL+U
- Если вы изменяете параметры шрифта, то уменьшение до предыдущего размера — CTRL+SHIFT+
- Соответственно увеличение до следующего — CTRL+SHIFT+>
- Если нужно уменьшить текущий шрифт на 1 значение — CTRL+[
- Увеличить — CTRL+]
- Для удаления форматирования элемента — CTRL+ПРОБЕЛ
- Копирование активного объекта — CTRL+C
- Удаление активного объекта — CTRL+X
- И его вставка — CTRL+V
- Для использования специальной вставки нажмите — CTRL+ALT+V
- Если нужно вставить только форматирование — CTRL+SHIFT+V
- Для того чтобы отменить последнее действие — CTRL+Z
- А вот его повтор — CTRL+Y
- Для того чтобы открыть окно «Статистика» — CTRL+SHIFT+G
Документы и веб страницы
Обратите внимание . вставляются с помощью встроенного редактора.
Давайте познакомимся с функциями создания документов, их просмотра и сохранения. Следующие горячие клавиши word нам в этом помогут.
- Если мы уже работали с некоторым документом, и хотим создать новый, такого же типа — CTRL+N
- Если нужно открыть документ — CTRL+O
- Закрытие документа — CTRL+W
- Если нужно разделить окно документа — ALT+CTRL+S
- Для снятия созданного разделения нажмите — ALT+SHIFT+C
- Сохраните документ нажатием — CTRL+S
Поиск и замена в документе
Обратите внимание . Всевозможные можно скачать у нас на сайте.
Горячие клавиши microsoft word позволят нам произвести поиск в документе, используя заданные критерии, и при необходимости провести замену символов, слов и предложений.
- Поиск информации в документе — CTRL+F
- Повтор поиска по заданным ранее критериям — ALT+CTRL+Y
- Замена символов осуществляется клавишами — CTRL+H
- Переход к элементам документа — CTRL+G
- Для перехода между последними четырьмя местами, где были внесены изменения, нажмите — ALT+CTRL+Z
- Для того чтобы открыть список параметров поиска, нажмите — ALT+CTRL+HOME
- Если нужно переместиться к месту предыдущего изменения — CTRL+PAGE UP
- А если к следующему — CTRL+PAGE DOWN
Режимы просмотра документа
Горячие клавиши для программы word, могут помочь нам в настройке режимов просмотра документа.
- Активация режима разметки — ALT+CTRL+P
- Включение режима структуры — ALT+CTRL+O
- Режим черновика — ALT+CTRL+N
Работаем в режиме «Структура»
Данный режим, позволяет более проще работать с документом, в котором содержится большое число информации.
- Если нужно переместить абзац на вышестоящий уровень — ALT+SHIFT+СТРЕЛКА ВЛЕВО
- В свою очередь, на нижестоящий — ALT+SHIFT+СТРЕЛКА ВПРАВО
- Сделать абзац основным текстом — CTRL+SHIFT+N
- Переместить выделенные абзацы вверх — ALT+SHIFT+СТРЕЛКА ВВЕРХ
- Вниз — ALT+SHIFT+СТРЕЛКА ВНИЗ
- Если нужно развернуть текст, расположенный под заголовком — ALT+SHIFT+ЗНАК ПЛЮС
- Для его сворачивания — ALT+SHIFT+ЗНАК МИНУС
- Развернуть или свернуть все заголовки, или весь текст — ALT+SHIFT+A
- Отобразить/скрыть форматирование знаков — Косая черта (/) на цифровой клавиатуре
- Если нужно отобразить весь текст, или первую строку основного текста — ALT+SHIFT+L
- Показать все заголовки, которые форматированы стилем «Заголовок 1» — ALT+SHIFT+1
- Символ табуляции — CTRL+TAB
Предварительный просмотр, печать
Когда мы создали документ Word, отредактировали его, можно воспользоваться предварительным просмотром, чтобы понять, как все будет выглядеть на бумаге. И затем распечатать его.
- Отправить документ на печать — CTRL+P
- Закрыть/открыть предварительный просмотр — ALT+CTRL+I
- Если просматриваете в увеличенном масштабе, перемещайтесь по странице — клавишами со стрелками
- Если при уменьшенном масштабе нужно переместиться к предыдущей или следующей странице — PAGE UP или PAGE DOWN
- Перейти на первую страницу — CTRL+HOME
- На последнюю — CTRL+END
Рецензирование документа
Microsoft Word позволяет проводить рецензирование текущего документа.
- Для вставки примечания нажмите — ALT+CTRL+M
- Включить/отключить режим записи исправлений — CTRL+SHIFT+E
- Закрыть область проверки — ALT+SHIFT+C
Работает со сносками и ссылками
- Для того, чтобы пометить элемент оглавления, нажмите — ALT+SHIFT+O
- Помечаем элемент таблицы ссылок — ALT+SHIFT+I
- Отмечаем предметный указатель — ALT+SHIFT+X
- Добавляем обычную сноску в документ — ALT+CTRL+F
- Вставка концевой сноски — ALT+CTRL+D
Видео к статье :
Заключение
Используйте горячие клавиши — они помогут сократить время работы.
Инструкция для пользователей — .
Позволит вам создать навигацию по документу.
Зачем искать информацию на других сайтах, если все собрано у нас?
Word – самый распространённый текстовый редактор для персональных компьютеров. Им пользуются и новички, и профессионалы. Для комфортной и быстрой работы в Ворде предусмотрено сочетание клавиш для сохранения документа, ещё называемое «горячими клавишами», которое позволяет выполнить определённые действия в один момент, не отрываясь от клавиатуры. В этой статье объясняется, как сохранить документ в Ворд сочетанием клавиш.
Обычное сохранение (быстрое)
Сохранить документ в Word любой версии можно комбинацией Ctrl + S . Эта «быстрая клавиша» выполняет команду «Сохранить». Однако в интернете встречаются программные пакеты, в которых эта комбинация не работает. В таком случае нужно настроить её самостоятельно.
Сочетание клавиш Shift + F12 также производит сохранение документа в Word. Это сочетание гарантированно работает во всех программных пакетах и версиях всех годов выпуска. Также данный способ может оказаться более удобным для левшей.
Сохранение с выбором пути к файлу («сохранить как»)
«Горячая клавиша» F12 отвечает за выполнение действия «сохранить как» в ворде. В отличии от Shift + F12 , это команда открывает окно с запросом места сохранения, названия документа и предпочитаемого формата. Эта кнопка нужна, если требуется создать отдельную копию текста, изменить формат или сохранить файл куда-либо ещё.
Помимо указанных комбинаций, можно задать новые, настроенные лично для себя. В «Параметрах» выберите настройку сочетания клавиш. Во всплывшем окне «Настройка клавиатуры» в настройках категории выберите пункт «Вкладка «Файл»», а в нём – «FileSave» и «FileSaveAs» для «сохранения» и «сохранения как» соответственно. Теперь наберите желаемую кнопку или комбинацию.
Надеюсь, что данная статья оказалось полезной и помогла вам справиться с возникшей проблемой или же просто улучшить свои навыки работы в Word.
Как сохранить документ ворд с помощью клавиатуры. Горячие клавиши Microsoft Word
Все мы мечтаем о «волшебной» кнопке, нажатие которой решало бы все наши проблемы. Увы, ее пока нет.
Однако в компьютерном мире позаботились о том, чтобы мы могли быстро и просто сохранять любые объемы самой разной информации.
Тексты, страницы, картинки, фотографии, расчеты, отчеты, сайты – это и многое другое можно легко оставить себе на память простой кнопкой «сохранить».
Где же искать эту чудо-кнопку? Для каждого случая своя инструкция!
Вот разглядывает пользователь клавиатуру и думает: «Интересно, а что изображено на иконке кнопки «сохранить» ?» Ответ простой – ничего! Красивой и одинарной «сохранительной» кнопки не существует. Но, стоп! Расстраиваться не надо.
Есть аналоги и удобные сочетания клавиш, которые просто найти и несложно запомнить:
- Единовременное нажатие «Ctrl» + «S/Ы» . Подходит для любых текстовых документов, большинства стандартных программ и браузеров. Легко и быстро нажимается двумя пальцами левой руки.
- Кнопка выше стандартного буквенного ряда или числового блока – «PrtScr» . Это быстрая кнопка «сохранить» для любой информации на экране компьютера. «PrtScr» фотографирует экран и легко демонстрирует результат в виде изображения.
Важно понимать, что после нажатия на ПринтСкрин, требуется зайти в любой редактор – хоть графический, хоть текстовый – и открыть сохраненную картинку.
Для открытия нужно использовать функцию «Вставить», которую легко найти в небольшом меню при нажатии на экран правой кнопкой мыши или же активировать еще одной комбинацией клавиш – «Ctrl» + «V/М».
3.Чудо-кнопка F12 . Она понравится продвинутым пользователям, которым нужно не просто сохранить документ, а сделать его более позднюю копию. F12 выполняет функцию «Сохранить как…» и готова или обеспечить сохранность совсем нового неназванного документа, или сделать дубликат уже имеющегося, но под иным названием.
Как выглядит кнопка «Сохранить страницу» в браузере?
- Для дальнейшего ее изучения при отсутствии сети Интернет;
- Для возврата к ней позже при наличии доступа во Всемирную паутину.
Для каждой цели свои возможности, но снова потребуется волшебная кнопка «сохранить страницу»! А ее опять нет!
Решаем проблемы последовательно, но принципы работы будет примерно одинаков для всех браузеров, так что не придется мучиться с поисками сохранительной функции в Опере, Мозиле, Хроме или где-то еще.
Explorer закладки
Firefox
- Чтобы обеспечить сохранность страницы для ее последующего просмотра, нужно в строке, где указан адрес страницы(Url), найти «звездочку» в Chrome – в браузере Opera это будет «сердечко» – и нажать на этот символ. При наведении «мышки» значок может демонстрировать разные названия: «добавить страницу в закладки», «добавить в избранное или список для чтения». Это все неважно. Суть всех подобных символов одна.
Сохранение закладок в Chrom
Закладки в Opera
При нажатии высветится меню, где будет уточнено место хранения и при клике на «готово» выбранная страничка переместится в надежное место.
По сути это закладка, но она-то нам и нужна. Чтобы теперь запустить сохраненный сайт, просто найдите нужное имя на стартовой странице браузера: в верхней полосе меню, в качестве большой иконки или в ином месте, где фигурирует слово «закладки».
Пути идентичны сохранению документа, то есть с клавиатуры:
- Комбинация «Ctrl» + «S/Ы» с появлением окошка и уточнением места хранения.
- Клавиша «PrtScr» для фотографии страницы и ее последующей вставки в любой редактор или документ.
- Функция «Сохранить как…» . Запускается или из вызванного правой кнопкой мыши меню, или нажатием на это словосочетание в меню браузера. Меню браузера чаще всего зашифровано тремя вертикальными точкам, при нажатии на которые открывается немаленький перечень разных функций и возможностей.
Кнопки «Сохранить» в Ворде, Кореле, Excel
Самое важное для пользователя разобраться, где кнопка «сохранить» в Ворде, Экселе, стандартных рабочих программах. Для любителей графики придется освоить специфику Корела, Фотошопа, их аналогов. Поверьте, это не сложно!
- Дискета – «хранение информации». Элементарно.
- Аналогичный вид имеет и кнопка «сохранить» в Кореле.
Обеспечить сохранность созданного документа, файла, изображения поможет знание следующих моментов:
- «Сохранить» или «Сохранить как…» . Найти эти функциональные строки удастся в меню. Оно открывается или при нажатии на «Файл» в верхнем поле отрытого окна программы, или через кнопку «Office», которая выглядит как разноразмерные цветные квадратики в верхнем левом углу документа последних версий Ворда и Экселя.
- «Экспортировать»
. Типичная функция для графических редакторов, позволяющая сохранять созданные изображения в самых разных форматах. Если коротко: при нажатии на «Export» появляется окно для указания параметров сохранения. Далее «ок», и всё готово!
Отлично работают в офисных и графических программах сочетания «Ctrl» + «S/Ы» и F12.
Что делать и почему кнопка «Сохранить» пропала или неактивна?
А вот теперь загадка: не работает кнопка сохранить . Что делать? Ситуация достаточно типичная – особенно для программ Corel Draw, установленных по демонстрационным версиям или через пиратское ПО.
Такие проблемы решать лучше всего превентивно, то есть использовать лицензионные программы и не переживать из-за сбоев.
Но так как проблема уже есть, придется с ней справиться.
Для этого есть интересный путь:
1.Добавить в C:\WINDOWS\system32\drivers\etc\hosts .
0.0.0.0 apps.corel.com
0.0.0.0 mc.corel.com
corel.com
2.Удалить папку.
для Win 7-10
C:\Users\%username%\AppData\Roaming\Corel\Messages
для WinXP
C:\Documents and Settings\%username%\Application Data\Corel\Messages
Судя по отзывам попавших в аналогичную беду, рецепт действенный и способствует решению проблем с сохранением.
В «1С» подобные сложности убираются корректировкой прав доступа для конкретного пользователя. Путь простой: «Сервис»-«Пользователи»-«Настройка дополнительных прав пользователей» .
Там выбрать сотрудника, у которого проблемы с видимостью кнопок сохранения, и поставить ему в правах галочку в строке редактирования таблиц. И все снова работает.
Получается «волшебная» сохранительная кнопка на компьютерах, ноутбуках, в программах и браузерах все-таки существует. Конечно, ее нужно сначала найти, но с помощью всех описанных инструкций вряд ли это уже будет сложно!
В сегодняшней статье я расскажу о горячих клавишах Word. Перечисленные сочетания подходят для Word начиная с версии 2010.
Часто используемые горячие клавиши Word
- Ctrl + O – открыть документ;
- Shift + F 12 – сохранить открытый активный документ;
- F 12 – сохранить открытый документ как…;
- Ctrl + W – закрыть текущий документ;
- Ctrl + X – вырезать выделенный текст или объект;
- Ctrl + C – копировать в буфер обмена выделенный фрагмент текста;
- Ctrl + V – вставить текст или объект из буфера обмена;
- Ctrl + A – выделить весь текст в документе;
- Ctrl + B – полужирное начертание текста;
- Ctrl + I – курсивное начертание текста;
- Ctrl + U – подчеркивание текста;
- Ctrl + E – выравнивание текста по центру;
- Ctrl + L – выравнивание текста по левому краю;
- Ctrl + R – выравнивание текста по правому краю;
- Ctrl + J – выравнивание текста по ширине;
- Ctrl + K – вставка гиперссылки в документ;
- Ctrl + P – открытие диалогового окна печати документа;
- Ctrl + F – открытие окна поиска по активному документу;
- Ctrl + H – открытие окна замены текста;
- ESC – отмена;
- Ctrl + Z – отмена последнего действия;
- Ctrl + Y – повтор действия;
Навигация по ленте
Лента в Word находится в верхней части окна. Она представляет собой кнопки для активации функций, которые разделены по функциональности на несколько вкладок. В каждой вкладке свой набор команд. Все команды в ленте могут быть вызваны с помощью горячих клавиш Word.
Для перемещения по ленте вы можете воспользоваться одним из двух способов:
- Нажать на кнопку Alt и с помощью стрелок на клавиатуре перемещаться между вкладками вправо и влево.
- Использовать горячие клавиши для доступа к той или иной функции.
Сочетания вводятся не одновременно, как мы привыкли, а при помощи последовательного нажатия перечисленных клавиш.
- Alt , Ф – открывается страница меню Файл ;
- Alt , Я – открывается вкладка Главная ;
- Alt , С – открывается вкладка Вставка ;
- Alt , Д – открывается вкладка Дизайн ;
- Alt , З – открывается вкладка Разметка страницы ;
- Alt , К – открывается вкладка Ссылки ;
- Alt , Л – открывается вкладка Рассылки ;
- Alt , И – вкладка Рецензирование ;
- Alt , О – вкладка Вид ;
- Alt , Ч – вкладка Разработчик ;
- Alt , Н – вкладка Надстройки .
Для перемещения по вкладкам нажмите кнопку Alt , а затем переключайтесь между вкладками используя клавиши ВПРАВО и ВЛЕВО. Чтобы перейти к выбору команд на вкладке, нажмите клавишу ВНИЗ.
Перемещаться по командам на вкладке можно с помощью клавиш ВПРАВО и ВЛЕВО, а также используя клавиши Tab и Alt + Tab . Для перемещения между группами команд на вкладке воспользуйтесь сочетаниями клавиш Ctrl + ВПРАВО и Ctrl + ВЛЕВО .
Чтобы активировать выбранную команду, нажмите на клавишу ПРОБЕЛ или Enter . Выпадающий список активируется клавишей ВНИЗ, перемещение между командами осуществляется стрелками, а активация, как и у прочих команд, с помощью ПРОБЕЛ а или клавиши Enter .
Горячие клавиши создания, сохранения и просмотра документа
- Ctrl + N – создание нового документа;
- Ctrl + O – открытие существующего документа;
- Ctrl + W – закрытие активного документа;
- Alt + Ctrl + S – разделение окна текущего документа;
- Alt + Shift + C – снятие разделения окна (также может использоваться предыдущее сочетание клавиш)
- Shift + F 12 – сохранение текущего документа;
- F 12 – сохранить текущий документ как…
Это список наиболее востребованных горячих клавиш Word. Для более подробного изучения списка сочетания клавиш воспользуйтесь справкой Word. Для этого нажмите клавишу F 1 в открытом окне Microsoft Word. В поле поиска введите запрос «Сочетание клавиш» и нажмите клавишу Enter. В появившемся списке результатов вы найдете нужную статью. На этом я с вами прощаюсь, свои вопросы оставляйте в комментариях ниже.
Как только напишете заголовок, сразу же сохраните документ , чтобы в случае непредвиденных обстоятельств, не потерять документ, над которым работали целый день!
Сохранение документа в Word 2010 и более новых версиях
Для сохранения документа в word 2010, переходим на вкладку Файл. Потом ведем курсор вниз и кликаем строку Сохранить как
Рис. 2
В открывшемся окне, слева, мы видим список папок на вашем компьютере. В этом списке, серым цветом выделена папка Мои документы , в которую предлагается сохранить новый документ по умолчанию. Но можно выбрать и дугое место для сохранения. Прокрутите список с помощью ползунка (выделено красной рамкой) и кликните нужную папку или диск(флешку)
В поле Имя файла автоматически вписывается часть первой строки вашего текста. Вы можете согласиться с предложенным названием документа или поменять его на свое. Поле Тип файла оставляем без изменений.
Если необходимо, ниже можно указать дополнительную информацию к вашему документу: автор, ключевые слова,название, тема и т.д.
Обращаю внимание! Если вы забыли название последнего вашего документа и папку где его сохранили, то перейдите на вкладку Файл (рис.3) и выберите пункт Последние. Справа вы увидите список текстовых документов, с которыми вы работали, а также папки, в которых вы их сохраняли.
Рис. 3
Сохранение документа в Word 2007
Для сохранения документа в word 2007, нажимаем кнопку 1 (рис 4). Потом курсор ведёте вниз, до кнопки Сохранить как 2 , а от неё, по стрелочке переходите вправо и нажимаете кнопку Документ Word 3
Рис. 4
Откроется окно «Сохранение документа»:
Рис. 5
В открывшемся окне, слева, мы видим список папок на вашем компьютере. В этом списке, серым цветом выделена папка Документы, в которую, компьютер предлагает сохранить новый документ. Вы можете не согласиться и, щелкая курсором по папкам, открыть ту, в которую вы хотите сохранить.
В окне Имя файла подсвечено название, которое компьютер хочет дать вашему документу. Вы можете, тут же, заменить это название своим.
Обращаю внимание! Если вы не меняли название документа и папку назначения, то, хотя бы, запомните, куда документ сохранили. Потому что, начинающие пользователи, часто, нажимают кнопку Сохранить , а потом, полдня ищут, где находится сохраненный документ.
Сохранение документа в Word 2003
Итак, набрали Вы фразу «Очень нужная статья «, теперь, вверху вордовского окна нажимаете кнопку меню Файл, а в открывшемся меню выбираете Сохранить как… .
Рис. 6
В открывшемся окне Сохранение документа вы видите название папки (Мои документы), в которой Word предлагает сохранить новый документ. Под названием папки мы видим список документов, уже имеющихся в той папке. Вместо предлагаемой папки вы вашем компьютере. Главное — не забудьте, куда сохранили!
Имя файла компьютер также предлагает, но вы его можете тут же заменить другим. Тип файла: Документ Word должно остаться таким. В будущем, для открытия документа достаточно будет щелкнуть курсором по названию статьи, и она откроется сразу в окне Word. Не нужно, будет, предварительно запускать Word! Теперь нажимаем кнопку Сохранить и документ сохранен!
Сохранение документа Word при помощью клавиатуры
Выше я показал вам, как сохранить новый документ с помощью меню. Однако, есть более быстрый метод сохранения документа — необходимо, только, запомнить нужную клавишу. Клавиша F12 находится в верхнем ряду клавиатуры. После нажатия клавиши F12 откроется окно
сохранения документа (рис 6 — для Word 2003, рис 4 — для Word 2007). Дальше действуете, согласно моих подсказок под рисунками.
Если, после сохранения документа, вы продолжаете набирать текст — Word будет в автоматическом режиме периодически сохранять набираемый текст. Но вы можете и сами, тут же, после внесения изменений в документ сохранить его, нажав клавиши Shift + F12 . Я это
делаю так: нажимаю большим пальцем правой руки правую клавишу Shift, а средним пальцем — клавишу F12. Попробуйте — очень удобно и быстро получается.
На днях пришлось использовать Ворд и я понял, что без знаний хотя бы основных сочетаний горячих клавиш мне не обойтись.
А мне-то нужно было лишь убрать все гиперссылки с документа, а удалять каждую по отдельности было слишком долго. Что уж говорить о тех людях, которые используют Word ежедневно. Именно для них эта статья.
Самые популярные сочетания горячих клавиш
Ctrl+ Home — перемещение курсора в начало документа (страницы).
Ctrl+ End – перемещение курсора в конец документа.
Ctrl+ A — выделить всё.
Ctrl+ C — скопировать выделенное.
Ctrl+ V — вставить все.
Ctrl+ Z — отменить последнее действие.
Ctrl+ F — найти в.
Ctrl+ S — сохранение документа.
Shift + ← — выделение текста на символ влево.
Shift + → — выделение текста на символ вправо.
Shift + — выделение текста на строчку вверх.
Shift + ↓ — выделение текста на строчку вниз.
Ctrl + Shift + ← — горячие клавиши выделение текста по словам влево.
Ctrl + Shift + → — горячие клавиши выделение текста по словам влево.
Alt+ Q — вызов меню буфера обмена (для программы PuntoSwitcher).
Alt+ E – смена раскладки выделенного текста (для программы PuntoSwicher).
Alt+ R – транслитерация выделенного текста (для программы PuntoSwicher).
Cочетания клавиш в Microsoft Office Word
END — Переход в конец строки.
F4 — Открытие списка Папка.
F6 — Переход к области задач из другой области в окне программы. (Может понадобиться многократное нажатие клавиши F6).
CTRL+TAB — Перемещение к области задач, если активно меню. (Может понадобиться неоднократное нажатие сочетания клавиш CTRL+TAB).
CTRL+SHIFT+
CTRL+SHIFT+>
CTRL+Z — Отмена последнего действия.
CTRL+O — Открытие документа.
CTRL+W — Закрытие документа.
CTRL+P — Печать документа
CTRL+Z — Отмена последнего действия.
CTRL+F3 — Удаление в копилку.
Нажмите клавиши ALT+Я, чтобы перейти на вкладку Главная, а затем нажмите клавиши А, Н. — Вывод панели буфера обмена Microsoft Office.
CTRL+F3 — Удаление в копилку.
END — В конец строки
HOME — В начало строки
PAGE UP — На один экран вверх
CTRL+END — В конец документа
CTRL+SHIFT+> — Увеличение размера шрифта.
CTRL+SHIFT+
CTRL+] — Увеличение размера шрифта на один пункт.
CTRL+F11 — Блокировка поля.
F6 — Переход к следующей области окна или рамке.
F8 — Расширение выделения.
F9 — Обновление выделенных полей.
F11 — Переход к следующему полю.
SHIFT+F3 — Изменение регистра букв.
SHIFT+F11 — Переход к предыдущему полю.
CTRL+F3 — Удаление в копилку.
CTRL+F4 — Закрытие окна.
CTRL+F9 — Вставка пустого поля.
CTRL+F11 — Блокировка поля.
CTRL+SHIFT+F3 — Вставка содержимого копилки.
CTRL+SHIFT+F6 — Переход к предыдущему окну.
CTRL+SHIFT+F9 — Разрыв связи с полем.
CTRL+SHIFT+F11 — Снятие блокировки поля.
ALT+F8 — Запуск макроса.
ALT+F9 — Переключение между значениями всех полей и их кодами.
ALT+SHIFT+F9 — Активизация кодов полей GOTOBUTTON или MACROBUTTON в поле со значениями.
Home — горячая клавиша перемещения курсора в начало строки.
Ctrl+ Home — перемещение курсора в начало документа (страницы)
End – горячая клавиша, обеспечивающая перевод курсора в конец строки.
Ctrl+ End – перемещение курсора в конец документа
Ctrl+ → — перевод курсора на одно слово вперед.
Ctrl+ ← перевод курсора на одно слово назад.
Ctrl+ A — выделить всё
Ctrl+ C — скопировать выделенное
Ctrl+ V — вставить все
Ctrl+ Z — отменить последнее действие
Ctrl+ F — найти в документе
Ctrl+ S — сохранение документа
Shift + ← — выделение текста на символ влево
Shift + → — выделение текста на символ вправо
Shift + — выделение текста на строчку вверх
Shift + ↓ — выделение текста на строчку вниз
Ctrl + Shift + ← — горячие клавиши выделение текста по словам влево
Ctrl + Shift + → — горячие клавиши выделение текста по словам влево
Alt+ Q — вызов меню буфера обмена (для программы PuntoSwitcher)
Alt+ E – смена раскладки выделенного текста (для программы PuntoSwicher)
Alt+ R – транслитерация выделенного текста (для программы PuntoSwicher)
ALT+TAB — Переход к следующему окну.
ALT+SHIFT+TAB — Переход к предыдущему окну.
CTRL+W или CTRL+F4 — Закрытие активного окна.
ALT+F5 — Восстановление размера активного окна после его развертывания.
F6 — Переход к области задач из другой области в окне программы (в направлении по часовой стрелке). Может понадобиться многократное нажатие клавиши F6.
SHIFT+F6 — Переход к области задач из другой области в окне программы (в направлении против часовой стрелки).
CTRL+F6 — Когда открыто несколько окон, переход к следующему окну.
CTRL+SHIFT+F6 — Переход к предыдущему окну.
CTRL+F10 — Разворачивание или восстановление выделенного окна.
PRINT SCREEN — Копирование изображения экрана в буфер обмена.
ALT+PRINT SCREEN — Копирование изображения выделенного окна в буфер обмена.
ALT+F6 — Переход из открытого диалогового окна к документу (для таких диалоговых окон как Найти и заменить).
TAB — Переход к следующему параметру или группе параметров.
SHIFT+TAB — Переход к предыдущему параметру или группе параметров.
CTRL+TAB — Переход на следующую вкладку диалогового окна.
CTRL+SHIFT+TAB — Переход на предыдущую вкладку диалогового окна.
Клавиши со стрелками — Переход между параметрами в открытом раскрывающемся списке или между параметрами в группе параметров.
ПРОБЕЛ — Выполнение действия, назначенного выделенной кнопке; установка или снятие выделенного флажка.
ALT+ подчеркнутая буква в названии параметра — Выбор параметра; установка или снятие флажка.
ALT+СТРЕЛКА ВНИЗ — Открытие выделенного раскрывающегося списка.
Первая буква названия параметра в раскрывающемся списке — Выбор параметра из раскрывающегося списка.
ESC — Закрытие выделенного раскрывающегося списка; отмена команды и закрытие диалогового окна.
ВВОД — Запуск выделенной команды.
HOME — Переход в начало строки.
END — Переход в конец строки.
СТРЕЛКА ВЛЕВО или СТРЕЛКА ВПРАВО — Переход на один знак влево или вправо.
CTRL+СТРЕЛКА ВЛЕВО — Переход на одно слово влево.
CTRL+СТРЕЛКА ВПРАВО — Переход на одно слово вправо.
SHIFT+СТРЕЛКА ВЛЕВО — Выделение или отмена выделения одного знака слева от курсора.
SHIFT+СТРЕЛКА ВПРАВО — Выделение или отмена выделения одного знака справа от курсора.
CTRL+SHIFT+СТРЕЛКА ВЛЕВО — Выделение или отмена выделения одного слова слева от курсора.
CTRL+SHIFT+СТРЕЛКА ВПРАВО — Выделение или отмена выделения одного слова справа от курсора.
SHIFT+HOME — Выделение фрагмента от курсора до начала строки.
SHIFT+END — Выделение фрагмента от курсора до конца строки.
CTRL+F12 или CTRL+O — Вывод диалогового окна Открыть.
ALT+1 — Переход к предыдущей папке. Значок кнопки
ALT+2 — Кнопка На один уровень вверх Значок кнопки: открытие папки, расположенной на один уровень выше открытой папки.
DELETE — Кнопка Удалить Значок кнопки: удаление выбранных папок или файлов.
ALT+4 — Кнопка Создать папку Значок кнопки: создание новой папки.
ALT+5 — Кнопка Представления Значок кнопки: переход между доступными представлениями папок.
SHIFT+F10 — Отображение контекстного меню для выбранного элемента, такого как папка или файл.
TAB — Перемещение между параметрами или областями в диалоговом окне.
F4 — Открытие списка Папка.
F5 — Обновление списка файлов.
ESC — Отмена выполняемого действия.
CTRL+Z — Отмена последнего действия.
CTRL+Y — Повтор отмененного или последнего действия.
F6 — Переход к области задач из другой области в окне программы. (Может понадобиться многократное нажатие клавиши F6.)
CTRL+TAB — Перемещение к области задач, если активно меню. (Может понадобиться неоднократное нажатие сочетания клавиш CTRL+TAB.)
TAB или SHIFT+TAB — Выбор следующего или предыдущего элемента активной области задач.
CTRL+ПРОБЕЛ — Отображение полного набора команд меню области задач.
ПРОБЕЛ или ВВОД — Выполнение действия, назначенного выбранной кнопке.
SHIFT+F10 — Открытие раскрывающегося меню для выделенного элемента коллекции.
HOME или END — Выбор первого или последнего элемента в коллекции.
PAGE UP или PAGE DOWN — Прокрутка вверх или вниз выделенного списка коллекции.
SHIFT+F10 — Отображение контекстного меню для выбранного элемента.
ALT+SHIFT+F10 — Отображение меню либо сообщения смарт-тега или кнопки «Параметры автозамены»Значок кнопки, или кнопки «Параметры вставки»Значок кнопки. При наличии нескольких смарт-тегов выполняется переход к следующему смарт-тегу и отображение его меню или сообщения.
СТРЕЛКА ВНИЗ — Выбор следующего пункта в меню смарт-тега.
СТРЕЛКА ВВЕРХ — Выбор предыдущего пункта в меню смарт-тега.
ВВОД — Выполнение действия, связанного с выделенным пунктом меню смарт-тега.
ESC — Закрытие меню или сообщения смарт-тега.
ALT или F10. Повторно нажмите любую из этих клавиш, чтобы вернуться к документу и отменить клавиши доступа. — Выбор активной вкладки «ленты» и активизация клавиш доступа.
F10 для выделения активной вкладки, а затем нажатие клавиш СТРЕЛКА ВЛЕВО или СТРЕЛКА ВПРАВО — Переход на другую вкладку «ленты».
CTRL+F1 — Скрытие и отображение «ленты».
SHIFT+F10 — Отображение контекстного меню для выбранной команды.
F6 — Перемещение фокуса для выделения каждой из следующих областей окна:
TAB или SHIFT+TAB — Перемещение фокуса на каждую команду на «ленте» вперед или назад, соответственно.
СТРЕЛКА ВНИЗ, СТРЕЛКА ВВЕРХ, СТРЕЛКА ВЛЕВО или СТРЕЛКА ВПРАВО — Перемещение вниз, вверх, влево или вправо между элементами на «ленте».
ПРОБЕЛ или ВВОД — Активизация выбранной команды или указанного элемента управления на «ленте».
ПРОБЕЛ или ВВОД — Открытие выбранного меню или выделенной коллекции на «ленте».
ВВОД — Активизация команды или элемента управления на «ленте» для изменения значения.
ВВОД — Завершение изменения значения в элементе управления на «ленте» и перемещение фокуса обратно на документ.
F1 — Получение справки по выбранной команде или выделенному элементу управления на «ленте». (Если с выбранной командой не связан какой-либо раздел справки, выводится общий раздел справки по программе.)
CTRL+SHIFT+ПРОБЕЛ — Создание неразрывного пробела.
CTRL+ДЕФИС — Создание неразрывного дефиса.
CTRL+B — Добавление полужирного начертания.
CTRL+I — Добавление курсивного начертания.
CTRL+U — Добавление подчеркивания.
CTRL+SHIFT+
CTRL+SHIFT+> — Увеличение размера шрифта до следующего значения.
CTRL+[ — Уменьшение размера шрифта на 1 пункт.
CTRL+] — Увеличение размера шрифта на один пункт.
CTRL+ПРОБЕЛ — Удаление форматирования абзаца или символа.
CTRL+C — Копирование выделенного текста или объекта в буфер обмена.
CTRL+X — Удаление выделенного текста или объекта в буфер обмена.
CTRL+V — Вставка текста или объекта из буфера обмена.
CTRL+ALT+V — Специальная вставка.
CTRL+SHIFT+V — Вставка только форматирования.
CTRL+Z — Отмена последнего действия.
CTRL+Y — Повтор последнего действия.
CTRL+SHIFT+G — Открытие диалогового окна Статистика.
CTRL+N — Создание нового документа того же типа, что и текущий или последний документ.
CTRL+O — Открытие документа.
CTRL+W — Закрытие документа.
ALT+CTRL+S — Разделение окна документа.
ALT+SHIFT+C — Снятие разделения окна документа.
CTRL+S — Сохранение документа.
CTRL+F — Поиск текста, форматирования и специальных знаков.
ALT+CTRL+Y — Повтор поиска (после закрытия окна Поиск и замена).
CTRL+H — Замена текста, форматирования и специальных знаков.
CTRL+G — Переход к странице, закладке, сноске, таблице, примечанию, рисунку и другим элементам документа.
ALT+CTRL+Z — Переход между последними четырьмя местами внесения изменений.
ALT+CTRL+HOME — Открытие списка параметров поиска. Для выбора параметра воспользуйтесь клавишами со стрелками, затем нажмите клавишу ВВОД, чтобы начать поиск в документе.
CTRL+PAGE UP — Переход к месту предыдущего изменения.
CTRL+PAGE DOWN — Переход к месту следующего изменения.
CTRL+P — Печать документа
ALT+CTRL+I — Открытие или закрытие окна предварительного просмотра.
Клавиши со стрелками — Перемещение по странице при увеличенном масштабе изображения.
PAGE UP или PAGE DOWN — Перемещение к предыдущей или следующей странице при уменьшенном масштабе изображения.
CTRL+HOME — Перемещение к первой странице при уменьшенном масштабе изображения.
CTRL+END — Перемещение к последней странице при уменьшенном масштабе изображения.
ALT+SHIFT+O — Пометка элемента оглавления.
ALT+SHIFT+I — Пометка элемента таблицы ссылок.
ALT+SHIFT+X — Пометка элемента предметного указателя.
ALT+CTRL+F — Вставка обычной сноски.
ALT+CTRL+D — Вставка концевой сноски.
BACKSPACE — Удаление одного знака слева от курсора.
CTRL+BACKSPACE — Удаление одного слова слева от курсора.
DEL — Удаление одного знака справа от курсора.
CTRL+DEL — Удаление одного слова справа от курсора.
CTRL+X — Удаление выделенного фрагмента в буфер обмена Microsoft Office.
CTRL+Z — Отмена последнего действия.
CTRL+F3 — Удаление в копилку.
Нажмите клавиши ALT+Я, чтобы перейти на вкладку Главная, а затем нажмите клавиши А, Н. — Вывод панели буфера обмена Microsoft Office
CTRL+C — Копирование выделенного текста или выбранных рисунков в буфер обмена Microsoft Office.
CTRL+X — Удаление выделенного текста или рисунка в буфер обмена Microsoft Office
CTRL+V — Вставка последнего добавления в буфер обмена Microsoft Office.
F2 (а затем переместите курсор и нажмите клавишу ВВОД) — Однократное перемещение текста или рисунка.
SHIFT+F2 (а затем переместите курсор и нажмите клавишу ВВОД) — Однократное копирование текста или рисунка.
ALT+F3 — Открытие диалогового окна Создание нового стандартного блока, когда выделен текст или объект.
SHIFT+F10 — Когда выделен стандартный блок, например, рисунок SmartArt, отображение связанного с ним контекстного меню.
CTRL+F3 — Удаление в копилку.
CTRL+SHIFT+F3 — Вставка содержимого копилки.
ALT+SHIFT+R — Копирование верхнего или нижнего колонтитула из предыдущего раздела документа.
СТРЕЛКА ВЛЕВО — На один знак влево
СТРЕЛКА ВПРАВО — На один знак вправо
CTRL+СТРЕЛКА ВЛЕВО — На одно слово влево
CTRL+СТРЕЛКА ВПРАВО — На одно слово вправо
CTRL+СТРЕЛКА ВВЕРХ — На один абзац вверх
CTRL+СТРЕЛКА ВНИЗ — На один абзац вниз
SHIFT+TAB — На одну ячейку влево (в таблице)
TAB — На одну ячейку вправо (в таблице)
СТРЕЛКА ВВЕРХ — К предыдущей строке
СТРЕЛКА ВНИЗ — К следующей строке
END — В конец строки
HOME — В начало строки
ALT+CTRL+PAGE UP — В начало экрана
ALT+CTRL+PAGE DOWN — В конец экрана
PAGE UP — На один экран вверх
PAGE DOWN — На один экран вниз
CTRL+PAGE DOWN — В начало следующей страницы
CTRL+PAGE UP — В начало предыдущей страницы
CTRL+END — В конец документа
CTRL+HOME — В начало документа
SHIFT+F5 — К предыдущему исправлению
SHIFT+F5 — В положение, в котором находился курсор во время последнего закрытия документа (после открытия документа)
TAB — В следующую ячейку строки
SHIFT+TAB — В предыдущую ячейку строки
ALT+HOME — В первую ячейку строки
ALT+END — В последнюю ячейку строки
ALT+PAGE UP — В первую ячейку столбца
ALT+PAGE DOWN — В последнюю ячейку столбца
СТРЕЛКА ВВЕРХ — В предыдущую строку
СТРЕЛКА ВНИЗ — В следующую строку
ALT+SHIFT+СТРЕЛКА ВВЕРХ — На одну строку вверх
ALT+SHIFT+СТРЕЛКА ВНИЗ — На одну строку вниз
CTRL+SHIFT+C — Копирование форматирования из текста.
CTRL+SHIFT+V — Применение скопированного форматирования к тексту.
CTRL+SHIFT+F — Открытие диалогового окна Шрифт для изменения шрифта.
CTRL+SHIFT+> — Увеличение размера шрифта.
CTRL+SHIFT+
CTRL+] — Увеличение размера шрифта на один пункт.
CTRL+[ — Уменьшение размера шрифта на один пункт.
CTRL+D — Открытие диалогового окна Шрифт для изменения форматирования знаков.
SHIFT+F3 — Изменение регистра букв.
CTRL+SHIFT+A — Преобразование всех букв в прописные.
CTRL+B — Применение полужирного начертания.
CTRL+U — Применение подчеркивания.
CTRL+SHIFT+W — Подчеркивание слов (не пробелов).
CTRL+SHIFT+D — Двойное подчеркивание текста.
CTRL+SHIFT+H — Преобразование в скрытый текст.
CTRL+I — Применение курсивного начертания.
CTRL+SHIFT+K — Преобразование всех букв в малые прописные.
CTRL+ЗНАК РАВЕНСТВА — Применение форматирования нижнего индекса (автоматические интервалы).
CTRL+SHIFT+ЗНАК ПЛЮС — Применение форматирования надстрочного индекса (автоматические интервалы).
CTRL+ПРОБЕЛ — Снятие дополнительного форматирования с выделенных знаков.
CTRL+SHIFT+Q — Оформление выделенных знаков шрифтом Symbol.
CTRL+SHIFT+* (звездочка на цифровой клавиатуре не действует) — Отображение непечатаемых знаков.
SHIFT+F1 (а затем щелкните интересующий текст) — Вывод сведений о форматировании текста.
CTRL+SHIFT+C — Копирование форматирования.
CTRL+SHIFT+V — Вставка форматирования.
CTRL+1 — Одинарный междустрочный интервал.
CTRL+2 — Двойной междустрочный интервал.
CTRL+5 — Полуторный междустрочный интервал.
CTRL+0 (ноль) — Увеличение или уменьшение интервала перед текущим абзацем на одну строку.
CTRL+E — Переключение абзаца между выравниванием по центру и выравниванием по левому краю.
CTRL+J — Переключение абзаца между выравниванием по ширине и выравниванием по левому краю.
CTRL+R — Переключение абзаца между выравниванием по правому краю и выравниванием по левому краю.
CTRL+L — Выравнивание абзаца по левому краю.
CTRL+M — Добавление отступа слева.
CTRL+SHIFT+M — Удаление отступа слева.
CTRL+T — Создание выступа.
CTRL+SHIFT+T — Уменьшение выступа.
CTRL+Q — Снятие дополнительного форматирования с выделенных абзацев.
CTRL+SHIFT+S — Открытие области задач Применение стилей.
ALT+CTRL+SHIFT+S — Открытие области задач Стили.
ALT+CTRL+K — Применение автоформата.
CTRL+SHIFT+N — Применение стиля «Обычный».
ALT+CTRL+1 — Применение стиля «Заголовок 1».
ALT+CTRL+2 — Применение стиля «Заголовок 2».
ALT+CTRL+3 — Применение стиля «Заголовок 3».
ALT+SHIFT+K — Просмотр слияния.
ALT+SHIFT+N — Слияние документов.
ALT+SHIFT+M — Печать объединенного документа.
ALT+SHIFT+E — Изменение источника данных слияния.
ALT+SHIFT+F — Вставка поля слияния.
ALT+SHIFT+D — Вставка поля DATE.
ALT+CTRL+L — Вставка поля LISTNUM (нумерация).
ALT+SHIFT+P — Вставка поля PAGE.
ALT+SHIFT+T — Вставка поля TIME (текущее время).
CTRL+F9 — Вставка пустого поля.
CTRL+SHIFT+F7 — Обновление связанных данных в исходном документе Microsoft Office Word.
F9 — Обновление выделенных полей.
CTRL+SHIFT+F9 — Разрыв связи с полем.
SHIFT+F9 — Переключение между кодом выделенного поля и его значением.
ALT+F9 — Переключение между значениями всех полей и их кодами.
ALT+SHIFT+F9 — Активизация кодов полей GOTOBUTTON или MACROBUTTON в поле со значениями.
F11 — Переход к следующему полю.
SHIFT+F11 — Переход к предыдущему полю.
CTRL+F11 — Блокировка поля.
CTRL+SHIFT+F11 — Снятие блокировки поля.
F1 — Получение справки или обращение к веб-узлу Microsoft Office Online.
F2 — Перемещение текста или рисунка.
F4 — Повтор последнего действия.
F5 — Выбор команды Перейти (вкладка Главная).
F6 — Переход к следующей области окна или рамке
F7 — Выбор команды Орфография (вкладка Рецензирование).
F8 — Расширение выделения.
F9 — Обновление выделенных полей.
F10 — Отображение всплывающей подсказки по клавишам.
F11 — Переход к следующему полю.
SHIFT+F1 — Вывод контекстной справки или сведений о форматировании.
SHIFT+F2 — Копирование текста.
SHIFT+F3 — Изменение регистра букв.
SHIFT+F4 — Повтор действия Найти или Перейти.
SHIFT+F5 — Переход к последнему изменению.
SHIFT+F6 — Переход к предыдущей области окна или рамке (после нажатия клавиши F6).
SHIFT+F7 — Выбор команды Тезаурус (вкладка Рецензирование, группа Проверка).
SHIFT+F8 — Уменьшение выделения.
SHIFT+F9 — Переключение между значениями полей и их кодами.
SHIFT+F10 — Вывод контекстного меню.
SHIFT+F11 — Переход к предыдущему полю.
CTRL+F2 — Выбор команды Предварительный просмотр (Кнопка Microsoft Office Значок кнопки).
CTRL+F3 — Удаление в копилку.
CTRL+F4 — Закрытие окна.
CTRL+F6 — Переход к следующему окну.
CTRL+F9 — Вставка пустого поля.
CTRL+F10 — Развертывание окна документа.
CTRL+F11 — Блокировка поля.
CTRL+F12 — Выбор команды Открыть (Кнопка Microsoft Office Значок кнопки).
CTRL+SHIFT+F3 — Вставка содержимого копилки.
CTRL+SHIFT+F5 — Изменение закладки.
CTRL+SHIFT+F6 — Переход к предыдущему окну.
CTRL+SHIFT+F7 — Обновление связанных данных в исходном документе Office Word 2007.
CTRL+SHIFT+F8, а затем нажатие клавиши со стрелкой — Расширение выделенного фрагмента (или блока).
CTRL+SHIFT+F9 — Разрыв связи с полем.
CTRL+SHIFT+F11 — Снятие блокировки поля.
CTRL+SHIFT+F12 — Выбор команды Печать (Кнопка Microsoft Office Значок кнопки).
ALT+F1 — Переход к следующему полю.
ALT+F3 — Создание нового стандартного блока.
ALT+F4 — Выход из Office Word 2007.
ALT+F5 — Восстановление прежних размеров окна программы.
ALT+F6 — Переход из открытого диалогового окна к документу (для таких диалоговых окон как Поиск и замена, которые поддерживают такое поведение).
ALT+F7 — Поиск следующей орфографической или грамматической ошибки.
ALT+F8 — Запуск макроса.
ALT+F9 — Переключение между значениями всех полей и их кодами.
ALT+F10 — Развертывание окна программы.
ALT+F11 — Отображение кода Microsoft Visual Basic.
ALT+SHIFT+F1 — Переход к предыдущему полю.
ALT+SHIFT+F7 — Отображение области задач Справочные материалы.
ALT+SHIFT+F9 — Активизация кодов полей GOTOBUTTON или MACROBUTTON в поле со значениями.
ALT+SHIFT+F10 — Отображение меню или сообщения смарт-тега.
CTRL+ALT+F1 — Вывод сведений о системе.
CTRL+ALT+F2 — Выбор команды Открыть (Кнопка Microsoft Office Значок кнопки).
Word – самый распространённый текстовый редактор для персональных компьютеров. Им пользуются и новички, и профессионалы. Для комфортной и быстрой работы в Ворде предусмотрено сочетание клавиш для сохранения документа, ещё называемое «горячими клавишами», которое позволяет выполнить определённые действия в один момент, не отрываясь от клавиатуры. В этой статье объясняется, как сохранить документ в Ворд сочетанием клавиш.
Обычное сохранение (быстрое)
Сохранить документ в Word любой версии можно комбинацией Ctrl + S . Эта «быстрая клавиша» выполняет команду «Сохранить». Однако в интернете встречаются программные пакеты, в которых эта комбинация не работает. В таком случае нужно настроить её самостоятельно.
Сочетание клавиш Shift + F12 также производит сохранение документа в Word. Это сочетание гарантированно работает во всех программных пакетах и версиях всех годов выпуска. Также данный способ может оказаться более удобным для левшей.
Сохранение с выбором пути к файлу («сохранить как»)
«Горячая клавиша» F12 отвечает за выполнение действия «сохранить как» в ворде. В отличии от Shift + F12 , это команда открывает окно с запросом места сохранения, названия документа и предпочитаемого формата. Эта кнопка нужна, если требуется создать отдельную копию текста, изменить формат или сохранить файл куда-либо ещё.
Помимо указанных комбинаций, можно задать новые, настроенные лично для себя. В «Параметрах» выберите настройку сочетания клавиш. Во всплывшем окне «Настройка клавиатуры» в настройках категории выберите пункт «Вкладка «Файл»», а в нём – «FileSave» и «FileSaveAs» для «сохранения» и «сохранения как» соответственно. Теперь наберите желаемую кнопку или комбинацию.
Надеюсь, что данная статья оказалось полезной и помогла вам справиться с возникшей проблемой или же просто улучшить свои навыки работы в Word.
Кнопка сохранить на клавиатуре. Сохранение документа в ворде
| Комбинация | Эквивалент меню | Контекст | Действие |
|---|---|---|---|
| F1 | все окна | Открывает соответствующий раздел руководства пользователя в браузере. | |
| Ctrl-Q | Файл → Выйти | Выйти из Gwyddion . | |
| Ctrl-O | Файл → Открыть | окно инструментов, окно данных, окно трёхмерного просмотра, окно графика, окно инструмента | Открыть файл данных. |
| Ctrl-S | Файл → Сохранить | окно инструментов, окно данных, окно трёхмерного просмотра, окно графика, окно инструмента | Сохранить текущие данные (будет предложено имя файла, если оно ещё не связано с данными). |
| Ctrl-Shift-S | Файл → Сохранить как | окно инструментов, окно данных, окно трёхмерного просмотра, окно графика, окно инструмента | Сохранить текущие данные под другим именем. Имя файла, связанного с данными будет изменено на другое. |
| Ctrl-Shift-M | Файл → Объединить | окно инструментов, окно данных, окно трёхмерного просмотра, окно графика, окно инструмента | Добавить данные из файла к текущему файлу. |
| Ctrl-H | Файл → Последние файлы → Предыдущие документы | окно инструментов, окно данных, окно трёхмерного просмотра, окно графика, окно инструмента | Открыть окно просмотра предыдущих документов (или показать его окно поверх остальных, если оно уже открыто). |
| Ctrl-Z | Правка → Отменить | окно инструментов, окно данных, окно трёхмерного просмотра, окно графика, окно инструмента | Отменить последний шаг обработки, применённый к текущим данным. |
| Ctrl-Y | Правка → Повторить | окно инструментов, окно данных, окно трёхмерного просмотра, окно графика, окно инструмента | Повторить последний шаг обработки, применённый к текущим данным. |
| Ctrl-K | Правка → Удалить маску | окно инструментов, окно данных, окно трёхмерного просмотра, окно графика, окно инструмента | Удалить маску с текущего окна данных. |
| Ctrl-Shift-K | Правка → Удалить презентацию | окно инструментов, окно данных, окно трёхмерного просмотра, окно графика, окно инструмента | Удалить презентацию с текущего окна данных (изображения). |
| Ctrl-Shift-B | Просмотр метаданных (в контекстном меню) | окно изображения, данных XYZ или объёмных данных | Показать окно просмотра метаданных для отображаемых данных. |
| + | |||
| = | любая разновидность окна данных (изображение, 3D, XYZ, объём, график) | Приблизить изображение в текущем окне данных. | |
| — | любая разновидность окна данных (изображение, 3D, XYZ, объём, график) | Отодвинуть изображение в текущем окне данных. | |
| Z | любая разновидность окна данных (изображение, 3D, XYZ, объём, график) | Масштабировать текущее окно данных до масштаба 1:1. | |
| Ctrl-F | Обработка данных → Повторить последний | окно инструментов, окно данных, окно трёхмерного просмотра, окно графика, окно инструмента | Применить к текущим данным последнюю функцию обработки данных с использованными в последний раз параметрами. Обычно операция будет тихо и незаметно повторно применена к данным, но если данный шаг обработки невозможен без участия человека, будет показано диалоговое окно. |
| Ctrl-Shift-F | Обработка данных → Повторить с настройкой последний | окно инструментов, окно данных, окно трёхмерного просмотра, окно графика, окно инструмента | Показать ещё раз диалог параметров последней функции обработки данных. Если операция не требует установки параметров, она будет проведена незамедлительно. |
Можно присвоить свои комбинации клавиш всем функциям в меню, также возможно вызывать инструменты комбинацией клавиш.
Чтобы изменить комбинацию клавиш для пункта меню просто нужно выбрать его с помощью мыши или клавиш-стрелок, нажать требуемую комбинацию клавиш, и она незамедлительно будет установлена. Комбинация клавиш должна быть или специальной клавишей, т.е. F3 , или сочетанием, включающим модификаторы, т.е. Ctrl-Shift-D . Нельзя присваивать просто буквенно-цифровые клавиши, такие как Q .
Чтобы предотвратить случайное изменение комбинаций клавиш, они могут меняться только при включенной опции Правка → Комбинации клавиш . Изменения по умолчанию выключены, что рекомендуется делать при обычном использовании.
Все комбинации клавиш хранятся в файле ui/accel_map в каталоге пользователя, который обычно называется ~/.gwyddion (Unix) или Documents and Settings\gwyddion (MS Windows). Присвоить комбинации клавиш инструментам можно только путём редактирования этого файла. Каждая строка соответствует действию, вызываемому этой комбинацией клавиш. Например, строка для инструмента «Редактор маски» по умолчанию выглядит так:
; (gtk_accel_path «/GwyToolMaskEditor» «»)
Точки с запятой обозначают комментарии, т.е. строки. начинающиеся с них будут неактивными. Следовательно, чтобы присвоить сочетание клавиш Ctrl-Shift-E инструменту «Редактор маски», удалите точку с запятой чтобы сделать эту строку активной и запишите своё сочетание клавиш в пустое место между кавычками:
(gtk_accel_path «/GwyToolMaskEditor» «e»)
Word – самый распространённый текстовый редактор для персональных компьютеров. Им пользуются и новички, и профессионалы. Для комфортной и быстрой работы в Ворде предусмотрено сочетание клавиш для сохранения документа, ещё называемое «горячими клавишами», которое позволяет выполнить определённые действия в один момент, не отрываясь от клавиатуры. В этой статье объясняется, как сохранить документ в Ворд сочетанием клавиш.
Обычное сохранение (быстрое)
Сохранить документ в Word любой версии можно комбинацией Ctrl + S . Эта «быстрая клавиша» выполняет команду «Сохранить». Однако в интернете встречаются программные пакеты, в которых эта комбинация не работает. В таком случае нужно настроить её самостоятельно.
Сочетание клавиш Shift + F12 также производит сохранение документа в Word. Это сочетание гарантированно работает во всех программных пакетах и версиях всех годов выпуска. Также данный способ может оказаться более удобным для левшей.
Сохранение с выбором пути к файлу («сохранить как»)
«Горячая клавиша» F12 отвечает за выполнение действия «сохранить как» в ворде. В отличии от Shift + F12 , это команда открывает окно с запросом места сохранения, названия документа и предпочитаемого формата. Эта кнопка нужна, если требуется создать отдельную копию текста, изменить формат или сохранить файл куда-либо ещё.
Помимо указанных комбинаций, можно задать новые, настроенные лично для себя. В «Параметрах» выберите настройку сочетания клавиш. Во всплывшем окне «Настройка клавиатуры» в настройках категории выберите пункт «Вкладка «Файл»», а в нём – «FileSave» и «FileSaveAs» для «сохранения» и «сохранения как» соответственно. Теперь наберите желаемую кнопку или комбинацию.
Надеюсь, что данная статья оказалось полезной и помогла вам справиться с возникшей проблемой или же просто улучшить свои навыки работы в Word.
Списков горячих клавиш существует много: для Windows 7, Windows 8, Mac, для Фотошопа, для Word, автокада и т.д.
Но далеко не все пользователи ПК их используют.
Зачем нужны горячие клавиши, если есть ? Случается всякое: может сломаться мышь, а у беспроводной мышки – сесть батарейка.
Иногда возникают проблемы с программным обеспечением при подключении новой мыши, а старая уже «приказала долго жить». Да и тачпад может подвести, а некоторые просто не умеют с ним правильно обращаться, привыкнув кликать мышкой.
Когда нужно что-то сделать срочно, а мышка бесполезна, знания о сочетаниях клавиш могут оказаться очень кстати. К тому же используя их, можно значительно увеличить производительность при работе на компьютере.
Вот десятка самых используемых сочетаний, которые Вы также с успехом можете применять:
1 . Эти сочетания наверняка знают многие. Горячие клавиши Копировать :
Ctrl + C или
Они необходимы для копирования выделенного фрагмента текста следующим образом:
- Сначала выделяем текст (или картинку, таблицу).
- Затем нажимаем на клавишу Ctrl и, не отпуская ее, одновременно нажимаем на клавишу с буквой С (кратко это пишут так: Ctrl + C).
- Отпускаем клавиши, теперь выделенный фрагмент скопирован в буфер обмена (в оперативную память компьютера).
Внешне на экране компьютера процедура Копировать никак не проявляется. Чтобы «достать» из памяти компьютера то, что мы туда поместили с помощью горячих клавиш Копировать:
- надо поставить курсор в то место, куда требуется поместить скопированный фрагмент, и
- нажать на горячие клавиши Вставить: Ctrl + V.
С помощью какой комбинации клавиш можно скопировать текст или объекты в буфер обмена?
Для этого есть горячие клавиши Копировать: Ctrl + C и Вставить: Ctrl + V. Их можно назвать сладкой парочкой. Их чаще всего используют в одной связке, то есть, сначала с помощью Ctrl + C копируют выделенный фрагмент, потом сразу делают его вставку клавишами Ctrl+V.
Можно использовать другую сладкую парочку, чтобы Копировать Вставить – это Ctrl + Insert и Shift + Insert. Здесь, как говорится, дело вкуса.
2. Ctrl + V или Shift + Insert – горячие клавиши Вставить текст или объект, скопированный в буфер обмена.
3. Ctrl + Z и Ctrl + Y – горячие клавиши Отменить .
С помощью этих команд можно отменить любые изменения, к примеру, если Вы случайно вырезали или удалили текст.
Чтобы отменить несколько последних изменений, нужно нажать одно из этих сочетаний (Ctrl + Z, либо Ctrl + Y) несколько раз.
Ctrl + X – горячие клавиши Вырезать
Это сочетание позволяет вырезать то, что нужно, и одновременно с этим закинуть вырезанное в буфер обмена. Потом можно вставить вырезанное в нужное место.
4. Ctrl + F – горячие клавиши Поиск .
Очень полезная «парочка» клавиш, открывает строку поиска почти в любой программе или в браузере.
Иногда Ctrl + F называют также горячими клавишами Найти.
5. Alt + Tab – горячие клавиши переключения окон .
Удобно для быстрого переключения между окошками открытых программ. Если для Вас это в новинку, просто попробуйте. Есть вероятность, что Вы предпочтете этот способ привычной мышке.
Если добавить к этим сочетаниям Shift (получится Shift+ Alt+ Tab), Вы будете перемещаться в обратном направлении, то есть, сможете вернуться к той программе, в которой Вы были на предыдущем шаге.
Ctrl + Tab – горячие клавиши переключения вкладок. С их помощью можно быстро перемещаться между вкладками в
6. Ctrl + Backspace – горячие клавиши Удалить . Они сэкономят уйму времени, если надо быстро удалить слово при наборе текста. В Блокноте эти сочетания клавиш не работают, а в Ворде отлично работают.
Набираем слово и потом, если слово нужно удалить, просто жмем на Ctrl + Backspace. При этом все слово сразу удаляется.
7. Ctrl + S – горячие клавиши Сохранить . Они используются для быстрого сохранения файла во многих программах. Применяйте его, если работаете над чем-то важным, например, когда садится батарея ноутбука.
8. Crtl + Home или Crtl + End перемещает курсор в начало или конец документа соответственно.
Клавиши перемещения страниц Page Up (вверх) и Page Down (вниз) могут заменить полосу прокрутки .
9. Crtl + P – горячие клавиши Печать.
Используются для открытия окна предварительного просмотра текущей страницы в браузере или для вызова окна печати документа в текстовых редакторах.
Горячие клавиши
Без клавиатуры не обойтись, с помощью нее мы набираем текст, но не только, с помощью клавиатуры можно управлять компьютером. Случается так, что мышка не работает, тогда на помощь придет клавиатура.
Когда вы будете работать с документами, перемещаться по ним вы наверняка будете с помощью «стрелок» клавиатуры или кнопок PageUp (пролистать страницу вверх) и PageDown (страницу вниз).
- Для удаления файлов удобнее пользоваться клавишей Del .
- Меню , в котором живут все установленные на компьютере программы, проще вызвать с помощью специальной кнопки с изображением логотипа Windows (четырех цветной флажок).
Впрочем, возможно, что это — дело вкуса… Но есть случаи, когда использовать клавиатуру существенно проще. Например, переключать язык ввода текста (с русского на английский и наоборот) удобнее именно с помощью клаклавиатуры. Windows предлагает использовать для этого сочетание клавиш Alt и Shift, что не слишком удобно… Но зато, установив на компьютере чудо-программу Punto Switcher . вы сможете переключаться между языками с помощью одной-единственной клавиши Ctrl . К тому же Punto умеет самостоятельно исправлять слова, набранные в неверной раскладке, превращая белиберду типа cby}
| F1 | все окна | Открывает соответствующий раздел руководства пользователя в браузере. | |
| Ctrl-Q | → | окно инструментов, окно данных, окно трёхмерного просмотра, окно графика, окно инструмента | Выйти из Gwyddion. |
| Ctrl-O | → | окно инструментов, окно данных, окно трёхмерного просмотра, окно графика, окно инструмента | Открыть файл данных. |
| Ctrl-S | → | окно инструментов, окно данных, окно трёхмерного просмотра, окно графика, окно инструмента | Сохранить текущие данные (будет предложено имя файла, если оно ещё не связано с данными). |
| Ctrl-Shift-S | → | окно инструментов, окно данных, окно трёхмерного просмотра, окно графика, окно инструмента | Сохранить текущие данные под другим именем. Имя файла, связанного с данными будет изменено на другое. |
| Ctrl-W | → | любая разновидность окна данных (изображение, 3D, XYZ, объём, график), окно инструментов, браузер данных | Закрыть файл, содержащий текущие данные. |
| Ctrl-Shift-M | → | окно инструментов, окно данных, окно трёхмерного просмотра, окно графика, окно инструмента | Добавить данные из файла к текущему файлу. |
| Ctrl-H | → → | окно инструментов, окно данных, окно трёхмерного просмотра, окно графика, окно инструмента | Открыть окно просмотра предыдущих документов (или показать его окно поверх остальных, если оно уже открыто). |
| Ctrl-D | Сделать копию в браузере данных | любая разновидность окна данных (изображение, 3D, XYZ, объём, график), окно инструментов, браузер данных | Сделать дубликат данных в текущем окне как нового блока данных в том же файле. |
| Ctrl-Insert | Извлечь в новый файл в браузере данных | любая разновидность окна данных (изображение, 3D, XYZ, объём, график), окно инструментов, браузер данных | Создать новый файл, содержащий только текущий блок данных. |
| Ctrl-Delete | Удалить в браузере данных | любая разновидность окна данных (изображение, 3D, XYZ, объём, график), окно инструментов, браузер данных | Удалить текущий блок данных из файла |
| Ctrl-Z | → | окно инструментов, окно данных, окно трёхмерного просмотра, окно графика, окно инструмента | Отменить последний шаг обработки, применённый к текущим данным. |
| Ctrl-Y | → | окно инструментов, окно данных, окно трёхмерного просмотра, окно графика, окно инструмента | Повторить последний шаг обработки, применённый к текущим данным. |
| Ctrl-K | → | окно инструментов, окно данных, окно трёхмерного просмотра, окно графика, окно инструмента | Удалить маску с текущего окна данных. |
| Ctrl-Shift-K | → | окно инструментов, окно данных, окно трёхмерного просмотра, окно графика, окно инструмента | Удалить презентацию с текущего окна данных (изображения). |
| F3 | окно данных, окно инструмента, окно инструментов | Показать окно инструментов, если оно скрыто. Скрыть окно инструментов если оно показывается. | |
| Ctrl-Shift-B | (в контекстном меню) | окно изображения, данных XYZ или объёмных данных | Показать окно просмотра метаданных для отображаемых данных. |
| + | любая разновидность окна данных (изображение, 3D, XYZ, объём, график) | Приблизить изображение в текущем окне данных. | |
| = | любая разновидность окна данных (изображение, 3D, XYZ, объём, график) | Приблизить изображение в текущем окне данных. | |
| — | любая разновидность окна данных (изображение, 3D, XYZ, объём, график) | Отодвинуть изображение в текущем окне данных. | |
| Z | любая разновидность окна данных (изображение, 3D, XYZ, объём, график) | Масштабировать текущее окно данных до масштаба 1:1. | |
| Ctrl-F | → | окно инструментов, окно данных, окно трёхмерного просмотра, окно графика, окно инструмента | Применить к текущим данным последнюю функцию обработки данных с использованными в последний раз параметрами. Обычно операция будет тихо и незаметно повторно применена к данным, но если данный шаг обработки невозможен без участия человека, будет показано диалоговое окно. |
| Ctrl-Shift-F | → | окно инструментов, окно данных, окно трёхмерного просмотра, окно графика, окно инструмента | Показать ещё раз диалог параметров последней функции обработки данных. Если операция не требует установки параметров, она будет проведена незамедлительно. |
45 основных сочетаний клавиш Microsoft Word
- В Microsoft Word есть множество сочетаний клавиш, которые можно использовать для быстрого и простого написания, редактирования и форматирования документов.
- Эти сочетания клавиш Word позволяют выполнять стандартные задачи, такие как сохранение, вставка разрывов страниц и изменение шрифтов, не касаясь мыши.
- Эти 45 сочетаний клавиш работают в программе Word на ПК и Mac, хотя вам нужно заменить любой экземпляр «Ctrl» на «Command» на Mac.
- Посетите техническую библиотеку Business Insider, чтобы узнать больше.
Microsoft Word — важное приложение для большинства предприятий и домашних офисов, но насколько эффективно вы его используете?
Если вам нужно продолжать тянуться к мыши, вы замедляете себя и снижаете скорость набора текста. Сочетания клавиш могут сэкономить вам много времени, поэтому вот руководство по наиболее полезным сочетаниям клавиш в Word, которые вы должны начать использовать сегодня.
Ознакомьтесь с продуктами, упомянутыми в этой статье:
Microsoft Office (от 149,99 долларов США при лучшей покупке)
Apple Macbook Pro (от 1299 долларов США в Apple) Acer Chromebook 15 (от 179,99 долларов США в Walmart)Использование ярлыков ленты Word
Лента в верхней части Word дает вам доступ практически ко всем бесчисленным функциям программы, и вам не нужна мышь для ее использования.У каждой команды ленты есть собственное сочетание клавиш. Чтобы использовать ленту полностью с помощью клавиатуры, сделайте следующее:
1. Нажмите и отпустите Alt. Вы должны увидеть наложение под названием «Ключи доступа».
2. Нажмите указанную клавишу доступа, чтобы переключиться на вкладку ленты, которую вы хотите использовать. Например, чтобы переключиться на вкладку «Макет», вы должны нажать и отпустить Alt, затем нажать P.
3. Нажмите клавишу доступа для команды, которую вы хотите использовать. Некоторые клавиши доступа представляют собой нажатие нескольких клавиш — нажимайте клавиши последовательно.Если есть еще один уровень выбора, продолжайте нажимать соответствующие клавиши. Например, если вы хотите открыть окно расширенного поиска, вы должны нажать и отпустить Alt, H, затем F, затем D, затем A.
Сводка сочетаний клавиш Word
Сочетания клавиш на ленте можно использовать для выполнения практически любой задачи в Word, но зачастую более удобными могут оказаться более традиционные сочетания клавиш. Вот 45 самых популярных сочетаний клавиш в Word.
Вы можете использовать этот список для справки, а если вам нужно более подробное объяснение ярлыка, прокрутите вниз.
Примечание: Этот список работает как в Windows, так и в MacOS, но , если вы используете Mac , где бы вы ни видели «Ctrl», нажмите клавишу Command вместо .
Работа с документами- Открыть документ: Ctrl + O
- Создать новый документ: Ctrl + N
- Сохранить текущий документ: Ctrl + S
- Открыть окно «Сохранить как» : F12
- Закрыть текущий документ: Ctrl + W
- Разделить окно: Alt + Ctrl + S
- Переместить точку вставки: Стрелка
- Перемещение по одному слову за раз : Ctrl + стрелка влево / вправо
- Перемещение по одному абзацу за раз: Ctrl + стрелка вверх / вниз
- Перейти к началу текущей строки: Home
- Перейти в начало документа: Ctrl + Home
- Перейти в конец текущей строки: Ctrl + End
- Перейти в конец документа: Ctrl + End
- Вырезать текущее выделение: Ctrl + X
- Копировать текущее выделение: Ctrl + C
- Вставить содержимое буфера обмена: Ctrl + V
- Жирный шрифт: Ctrl + B
- Курсив: Ctrl + I
- Подчеркивание: Ctrl + U
- Подчеркивание только слов: Ctrl + Shift + W
- Центр: Ctrl + E
- Уменьшить шрифт : Ctrl + [
- Увеличить шрифт: Ctrl +]
- Изменить текст на верхний регистр: Ctrl + Shift + A
- Изменить текст на нижний регистр: Ctrl + Shift K
- Вставить страницу break: Ctrl + Enter
- Добавить гиперссылку: Ctrl + K
- Выделить все в документе: Ctrl + A
- 9 0021 Выделить текст по одному символу за раз: Shift + Arrow
- Выделить текст по одному слову за раз: Ctrl + Shift + Arrow
- Выбрать от точки вставки назад до начала строки: Shift + Home
- Выбрать от точки вставки до конца строки: Shift + End
- Войти в режим выбора: F8
- Вырезать текст до вершины: Ctrl + F3
- Вставить вершину: Ctrl + Shift + F3
- Перейти к следующей ячейке: Tab
- Перейти к предыдущей ячейке: Shift + Tab
- Перейти к первой ячейке в строке: Alt + Home
- Перейти к последней ячейке в строке : Alt + End
- Перейти к началу столбца: Alt + Page Up
- Перейти в конец столбца: Alt + Page Down
- Отменить: Ctrl + Z
- Повторить : Ctrl + Y
- Справка: F1
- Масштаб: Alt + W, Q
- Отмена: Esc
Объяснение сочетаний клавиш Word
Если вы обнаружите, что использование сочетания клавиш не очевидно, обратитесь к нему в этом расширенном списке для получения дополнительных сведений.
Работа с документамиОткройте документ: Нажмите Ctrl + O, чтобы открыть существующий документ.
Создайте новый документ: Нажмите Ctrl + N, чтобы создать новый документ без названия.
Сохраните текущий документ: Нажмите Ctrl + S, чтобы немедленно сохранить текущий документ.
Откройте окно «Сохранить как»: Нажмите F12, чтобы открыть диалоговое окно «Сохранить как», чтобы сохранить документ под определенным именем или в новой папке.
Закройте текущий документ: Нажмите Ctrl + W, чтобы закрыть текущий документ. Если он не был сохранен, Word спросит, хотите ли вы его сохранить.
Разделить окно: Нажмите Alt + Ctrl + S, чтобы разделить текущий документ, чтобы вы могли ссылаться или редактировать две части на экране. Нажмите клавиши еще раз, чтобы закрыть разделение.
Перемещение по документуПеремещение точки вставки: Используйте клавиши со стрелками вверх, вниз, влево и вправо, чтобы перемещать точку вставки в любом месте документа.
Перемещение по одному слову за раз: Нажмите Ctrl + стрелка влево / вправо, чтобы переместить точку вставки целого слова за раз влево или вправо.
Перемещение по одному абзацу за раз: Нажмите Ctrl + стрелка вверх / вниз, чтобы переместить точку вставки целого абзаца за раз вверх или вниз.
Перейти к началу текущей строки: Нажмите Home, чтобы переместить точку вставки в начало строки.
Перейти к началу документа: Нажмите Ctrl + Home, чтобы переместить точку вставки в начало документа.
Перейти в конец текущей строки: Нажмите Ctrl + End, чтобы переместить точку вставки в конец строки.
Перейти в конец документа: Нажмите Ctrl + End, чтобы переместить точку вставки в конец всего документа.
Редактирование документовВырезать текущее выделение: Сделать выделение и затем нажать Ctrl + X, чтобы вырезать его из документа и поместить в буфер обмена.
Скопируйте текущий выбор: Сделайте выделение и затем нажмите Ctrl + C, чтобы скопировать его в буфер обмена.
Вставьте содержимое буфера обмена: Нажмите Ctrl + V, чтобы вставить содержимое буфера обмена в точку вставки.
Полужирный: Нажмите Ctrl + B, чтобы выделить выделенный текст жирным.
Курсив: Нажмите Ctrl + I, чтобы выделить выделенный текст курсивом.
Подчеркнутый: Нажмите Ctrl + U, чтобы подчеркнуть выделенный текст.
Подчеркнуть только слова: Нажмите Ctrl + Shift + W, чтобы подчеркнуть выделенный текст, но не подчеркивать пробелы между словами.
По центру: Нажмите Ctrl + E, чтобы центрировать строку текста, где расположена точка вставки.
Уменьшить шрифт: Нажмите Ctrl и левую скобку ([), чтобы уменьшить шрифт на один пункт за раз.
Увеличить шрифт : Нажмите Ctrl и правую скобку (]), чтобы увеличить шрифт на одну точку за раз.
Изменить текст на верхний регистр: Нажмите Ctrl + Shift + A, чтобы изменить выбранный текст на прописные буквы.
Изменить текст на нижний регистр: Нажмите Ctrl + Shift K, чтобы изменить выбранный текст на все строчные буквы.
Вставить разрыв страницы: Нажмите Ctrl + Enter, чтобы вставить разрыв страницы в точку вставки.
Добавьте гиперссылку: Выделите текст и нажмите Ctrl + K, чтобы открыть диалоговое окно «Вставить гиперссылку» и превратить этот текст в ссылку.Если вы нажмете Ctrl + K, не выделив предварительно текст, вам нужно будет указать текст ссылки.
Выделение текстаВыделите все в документе: Нажмите Ctrl + A, чтобы выделить весь документ.
Выделяйте текст по одному символу за раз: Нажмите Shift + стрелка, чтобы выделить текст слева или справа, по одному символу за раз.
Выделяйте текст по одному слову за раз: Нажмите Ctrl + Shift + стрелка, чтобы выбрать слова по одному влево или вправо.
Выбрать от точки вставки до начала строки: Нажмите Shift + Home, чтобы выбрать все, от точки вставки до начала строки.
Выбрать от точки вставки до конца строки: Нажмите Shift + End, чтобы выделить все, от точки вставки до конца строки.
Войдите в режим выбора: Нажмите F8, чтобы войти в режим выбора. В этом режиме каждое движение стрелки или щелчок мыши выделяет текст, как если бы вы удерживали нажатой клавишу Shift.Чтобы выйти из режима выбора, нажмите Esc.
Вырезать текст до вершины: Нажмите Ctrl + F3, чтобы вырезать выделенный текст и переместить его на вершину. Шип похож на буфер обмена, но он может содержать несколько элементов. Вы можете выбрать любое количество элементов, добавить их в шип, а затем вставить в другое место. Если вы хотите добавить элемент к шипу, не вырезая его из исходного положения, нажмите Ctrl + F3 и сразу же нажмите Отменить (Ctrl + Z). Предмет останется в шипе.
Вставьте острие: Нажмите Ctrl + Shift + F3, чтобы вставить острие в точку вставки в документе.Каждый элемент вставляется в отдельную строку.
Использование таблицПерейти к следующей ячейке: Нажмите Tab, чтобы перейти к следующей ячейке в таблице и выберите эту ячейку.
Перейти к предыдущей ячейке: Нажмите Shift + Tab, чтобы перейти к предыдущей ячейке в таблице и выбрать эту ячейку.
Перейти к первой ячейке в строке: Нажмите Alt + Home, чтобы перейти к первой ячейке в текущей строке.
Перейти к последней ячейке в строке: Нажмите Alt + End, чтобы перейти к последней ячейке в текущей строке.
Перейти к началу столбца: Нажмите Alt + Page Up, чтобы перейти к первой ячейке текущего столбца.
Перейти в конец столбца: Нажмите Alt + Page Down, чтобы перейти к последней ячейке в текущем столбце.
Общие задачиОтменить: Пожалуй, наиболее распространенное сочетание клавиш всех времен. Ctrl + Z отменяет ваше последнее действие.
Повторить: Если возможно, нажмите Ctrl + Y, чтобы повторить последнее действие. Если Word не может повторить действие, ничего не произойдет.
Справка: Нажмите F1, чтобы открыть панель справки и поддержки.
Масштаб : нажмите Alt + W, а затем нажмите Q, чтобы открыть элемент управления масштабированием и изменить масштаб Word на экране. Это не влияет на размер документа на распечатываемой странице.
Отмена: Нажмите Esc, чтобы отменить любую задачу, которую вы не хотите завершать.В некоторых случаях вам также может потребоваться нажать «Отмена».
Сочетания клавиш для меню «Файл» в Office для Windows
Многие пользователи считают, что использование внешней клавиатуры с сочетаниями клавиш в меню Файл приложений Microsoft Office в Windows помогает им работать более эффективно.Для пользователей с ограниченными физическими возможностями или нарушениями зрения использование сочетаний клавиш может быть проще, чем использование сенсорного экрана, и является важной альтернативой использованию мыши.
Меню Файл содержит параметры для управления файлами Microsoft Office, учетными записями и настройками приложения, к которым вы можете получить доступ прямо из обычного представления или режима редактирования с помощью ярлыков ниже.
В меню Файл вы можете выполнять задачи, связанные с тем, что происходит за кулисами, поэтому меню Файл также известно как «представление Backstage».’
Примечания:
Сочетания клавиш в этом разделе относятся к раскладке клавиатуры для США. Клавиши для других раскладок могут не точно соответствовать клавишам на американской клавиатуре.
Знак плюс (+) в ярлыке означает, что вам нужно нажать несколько клавиш одновременно.
Знак запятой (,) в ярлыке означает, что вам нужно нажимать несколько клавиш по порядку.
Чтобы быстро найти ярлык в этой статье, вы можете использовать поиск. Нажмите Ctrl + F, а затем введите поисковые слова.
В этой теме
Используйте сочетания клавиш в меню «Файл»
Каждой странице и параметру в меню Файл назначена подсказка. Вы можете использовать подсказки клавиш для выбора параметров, перехода к дальнейшим настройкам и открытия диалоговых окон в меню Файл вместо того, чтобы каждый раз вводить полное сочетание клавиш.
Подсказки клавиш отображаются в виде букв, цифр или их комбинации в небольшом квадратном поле над страницами меню и параметрами Файл .
Совет: Если подсказки клавиш не отображаются, нажмите Alt. Если подсказка неактивна, этот параметр недоступен.
Нажмите Alt + F, чтобы открыть меню Файл . Подсказки клавиш отображаются над опциями страницы меню Файл .
На клавиатуре нажмите клавишу, соответствующую букве в подсказке на странице, чтобы выбрать и открыть страницу.Например, чтобы открыть страницу New в Word, нажмите N.
Страница открывается, и новый набор подсказок отображается поверх параметров выбранной страницы.
Чтобы выбрать параметр на странице, нажмите клавишу клавиатуры, соответствующую букве подсказки.
Например, на странице Новый в Word нажмите S, чтобы перейти к полю Поиск для онлайн-шаблонов.
Если вы перемещаетесь по меню Файл с помощью средства чтения с экрана и выбираете параметр с подсказкой, вы слышите название параметра, за которым следует полный ярлык. Например, когда вы дойдете до кнопки Печать , экранный диктор объявит: «Кнопка печати, Alt, F, P, P.»
В таблицах ниже первая строка данных под строкой заголовка обычно содержит полный ярлык для страницы. Следующие строки содержат подсказки, используемые на этой странице.
Часто используемые ярлыки
В этой таблице перечислены наиболее часто используемые сочетания клавиш для доступа к параметрам в меню Файл в Office.
Для этого | Пресс |
|---|---|
Откройте меню Файл . | Alt + F |
В меню Файл используйте следующие ярлыки: | |
Откройте домашнюю страницу , чтобы получить доступ к своим недавним, закрепленным или общим файлам, создать новый пустой файл или использовать шаблон и выполнить поиск файла на одной странице. | H |
Откройте страницу Новый , чтобы создать новый пустой файл, или найдите шаблон. | N |
Сохраните файл со значениями по умолчанию.Этот параметр доступен, если параметр Автосохранение не выбран. | S |
Откройте диалоговое окно « Сохранить как », чтобы сохранить файл под другим именем или в другом месте. | A, 1 или A, O |
Откройте страницу Печать , чтобы задать параметры печати и распечатать файл. | -P |
Для выхода из меню Файл и возврата к обычному режиму, режиму редактирования или просмотру папки «Входящие». | Esc |
Верх страницы
Создать новый файл Office
В этой таблице перечислены ярлыки для создания нового файла Office с использованием параметров на странице Новый меню Файл .
Совет: Чтобы быстро создать новый пустой файл или сообщение электронной почты, нажмите Ctrl + N.
Для этого | Пресс |
|---|---|
Откройте страницу Новый . | Alt + F, N |
На странице New используйте следующие ярлыки: | |
Создайте новый файл, используя шаблон в списке шаблонов приложения. | Z, за которым следует число от 1 до 9 или буква от A до P, а затем C. Например, нажмите Z, 1, C. |
Найдите онлайн-шаблоны. | S, введите искомые слова и нажмите Enter. |
Выполните предварительно определенный поиск типов шаблонов. | U, за которым следует число от 1 до 7. Например, нажмите U, 1. |
Верх страницы
Список, открытие и поиск файлов
В этой таблице перечислены ярлыки для перечисления, открытия и поиска файлов Office с использованием параметров на странице Открыть меню Файл .Вы также можете использовать ярлыки для открытия папок в разных местах сохранения, например, на вашем ПК или OneDrive.
Совет: Чтобы быстро открыть файл и отобразить список последних файлов, нажмите Ctrl + O.
Для этого | Пресс |
|---|---|
Откройте страницу Открыть страницу . | Alt + F, O |
На странице Открыть используйте следующие ярлыки: | |
Найдите файл в последних файлах. | R, E и введите поисковые слова |
Показать список последних файлов. | р, г, 2 |
Показать список ваших недавних папок. | р, г, 3 |
Показать список файлов, которыми с вами поделились или которыми вы поделились с другими. | Y, 1 |
Показать список файлов и папок в OneDrive вашей компании. | Ю, 1 |
Отобразите список сайтов SharePoint, которые вы используете и на которые подписаны. | Ю, 2 |
Показать список файлов и папок в вашем личном OneDrive. | К |
Показать параметры навигации и список файлов и папок на локальном устройстве. | С |
Откройте стандартный диалог Windows Откройте диалоговое окно для поиска файлов и папок. | O |
Открыть последний документ, который был закрыт без сохранения. | U, найдите файл и нажмите Enter. |
Верх страницы
Сохранить и переименовать файлы Office
В этой таблице перечислены сочетания клавиш для сохранения и переименования файлов Office с помощью параметров в меню Файл, , Сохранить или Сохранить как страницу , к которым можно получить доступ из обычного режима или режима редактирования.
Совет: Чтобы быстро сохранить файл, нажмите Ctrl + S.
Для этого | Пресс |
|---|---|
Сохраните файл со значениями по умолчанию. Этот параметр доступен, если параметр Автосохранение не выбран. | S |
Откройте страницу Сохранить или Сохранить как . | A |
На странице Сохранить или Сохранить как используйте следующие ярлыки: | |
Добавьте облачное место для сохранения файла. | А, А |
Переименовать файл. | А, Y, 3 |
Сохраните копию файла в папке Documents на вашем компьютере. | A, C, Y, 8, чтобы переместить местоположение в Документы .Затем нажмите Alt + A, Y, 5 для сохранения. |
Откройте диалоговое окно « Сохранить как », чтобы сохранить файл под другим именем или в другом месте. | A, 1 или A, O |
Верх страницы
Файлы офиса печати
В этой таблице перечислены ярлыки для печати файлов Office с использованием параметров на странице Печать меню Файл , к которому можно получить доступ из обычного режима или режима редактирования.
Совет: Чтобы быстро распечатать файл с настройками по умолчанию, нажмите Ctrl + P, P.
Для этого | Пресс |
|---|---|
Откройте страницу Печать . | Alt + F, P |
На странице Печать используйте следующие ярлыки: | |
Откройте меню принтера, чтобы выбрать принтер. | I |
Откройте меню для выбора диапазона печати. | A |
Установить диапазон печати по номерам страниц или слайдов. | S |
Задайте ориентацию страницы для печати. | O |
Установите размер бумаги. | л |
Верх страницы
Создайте файл PDF или XPS или измените тип файла
В этой таблице перечислены сочетания клавиш для изменения типа файла и создания файла PDF или XPS для вашего файла Office с помощью параметров на странице Экспорт меню Файл .
Для этого | Пресс |
|---|---|
Откройте страницу Экспорт . | Alt + F, E |
На странице Экспорт используйте следующие ярлыки: | |
Создайте файл Office в формате PDF или XPS. | A |
Измените тип файла вашего Office. | C, выберите тип файла и сохраните файл. |
В PowerPoint откройте диалоговое окно «Отправить в Microsoft Word », чтобы создать раздаточный материал презентации в формате Word. | H, A |
Верх страницы
Защита, проверка и управление файлами Office
В этой таблице перечислены ярлыки для защиты файлов Office и управления ими с помощью параметров на странице Информация меню Файл .
Для этого | Пресс |
|---|---|
Откройте страницу Info . | Alt + F, I |
На странице Info используйте следующие ярлыки: | |
Скопируйте путь к вашему файлу. | С |
Откройте расположение файла. | F |
Откройте меню Защитить документ , чтобы определить тип изменений, которые могут вносить другие. | -P |
Перед публикацией проверьте файл на наличие скрытых свойств и личной информации. | я, я |
Верх страницы
Преобразуйте документ Word в веб-страницу
В этой таблице перечислены сочетания клавиш для преобразования документа Word в веб-страницу Microsoft Sway с использованием параметров в меню Файл .
Для этого | Пресс |
|---|---|
Откройте диалоговое окно «Преобразовать в веб-страницу ». | Alt + F, M |
Верх страницы
Доступ к информации учетной записи Office
В этой таблице перечислены ярлыки для доступа к информации вашей учетной записи Office.Вы можете, например, изменить фотографию своей учетной записи и проверить наличие доступных обновлений Office, используя параметры на странице Учетная запись меню Файл . В Outlook страница называется Учетная запись офиса .
Для этого | Пресс |
|---|---|
Откройте страницу Учетная запись или Учетная запись офиса . | Alt + F, D |
На странице Учетная запись или Учетная запись офиса используйте следующие ярлыки: | |
Измените фото в аккаунте. | С |
Выйдите из своей учетной записи. | E |
Сменить учетную запись пользователя. | S |
Проверьте наличие доступных обновлений Office и примените их. | R, U |
Верх страницы
Доступ к информации учетной записи электронной почты Outlook
В этой таблице перечислены ярлыки для доступа к информации вашей учетной записи электронной почты Outlook.Вы можете, например, управлять настройками своей учетной записи и установить автоматический ответ (нет на рабочем месте), используя параметры на странице Информация об учетной записи меню Файл .
Для этого | Пресс |
|---|---|
Откройте страницу с информацией об учетной записи . | Alt + F, I |
На странице Account Information используйте следующие ярлыки: | |
Доступ к меню настроек учетной записи электронной почты. | S |
Откройте диалоговое окно Автоматические ответы , чтобы добавить сообщение «Нет на работе». | O |
Откройте диалоговое окно для добавления новой учетной записи в Outlook. | D |
Очистите папку Удаленные . | т, г |
Откройте диалоговое окно Правила и предупреждения , чтобы систематизировать входящие электронные письма и получать обновления, когда элементы были изменены или удалены. | R |
Верх страницы
Доступ к параметрам и параметрам приложения Office
В этой таблице перечислены ярлыки для открытия диалогового окна Параметры и доступа к настройкам и параметрам приложения Office.В зависимости от приложения вы можете, например, управлять настройками проверки орфографии или персонализировать внешний вид приложения.
Для этого | Пресс |
|---|---|
Откройте диалоговое окно «Параметры » . | Alt + F, T |
В диалоговом окне Параметры используйте следующие ярлыки: | |
В Outlook включите или выключите параметр Воспроизвести звук для полученных сообщений. | M, затем клавишу TAB и P. Нажмите пробел, чтобы включить или выключить эту опцию. |
Доступ к параметру Проверка для изменения настроек орфографии и грамматики. | -P |
Измените тему Office. | G, затем клавиша Tab и T |
Верх страницы
Отправить отзыв о приложениях Office
В этой таблице перечислены ярлыки для отправки отзывов о приложениях Office с использованием параметров на странице Отзыв в меню Файл .
Для этого | Пресс |
|---|---|
Откройте страницу Feedback . | Alt + F, K |
На странице Feedback используйте следующие ярлыки: | |
Откройте форму для отправки положительного отзыва. | л |
Откройте форму для отправки отрицательного отзыва. | D |
Откройте веб-страницу, чтобы предложить новую функцию или улучшение. | S |
Верх страницы
См. Также
Центр доступности Office
Сочетания клавиш в Excel
Сочетания клавиш в Word
Сочетания клавиш в Outlook
Сочетания клавиш в режиме создания PowerPoint
Сочетания клавиш в режиме доставки PowerPoint
Техническая поддержка клиентов с ограниченными возможностями
Корпорация Майкрософт хочет предоставить всем своим клиентам наилучшие возможности.Если у вас есть инвалидность или у вас есть вопросы, связанные с доступностью, обратитесь в службу поддержки Microsoft Disability Answer Desk для получения технической помощи. Группа поддержки службы поддержки инвалидов обучена использованию многих популярных вспомогательных технологий и может предложить помощь на английском, испанском, французском и американском языке жестов. Посетите сайт Microsoft Disability Answer Desk, чтобы узнать контактную информацию для вашего региона.
Если вы являетесь государственным, коммерческим или корпоративным пользователем, обратитесь в службу справки по вопросам инвалидности предприятия.
10 простых сочетаний клавиш, которые сэкономят ваше время и усилия
Если вы часто используете компьютер для работы, вы, вероятно, уже знакомы с основными сочетаниями клавиш, такими как (Ctrl + S), которые автоматически сохраняют файл на компьютерах с Windows. (Cmd + S для пользователей Apple). Рекомендуется регулярно сохранять свою работу на случай, если вы потеряете питание или ваш компьютер внезапно выйдет из строя.
Возможно, вы также знакомы с популярными ярлыками для копирования и вставки.(Если нет, это обязательно станет вашим любимым советом!)
- Windows: (Ctrl + C для копирования и Ctrl + V для вставки)
- Apple: (Cmd + C для копирования и Cmd + V для вставки)
Но что, если вы случайно закроете вкладку в браузере и захотите вернуть ее? Не паникуйте. Для этого есть ярлык.
Хотите сравнить окна рядом? Ага, для этого тоже есть ярлык!
Вам нужно легко извлечь все изображения из документа Word без копирования и сохранения каждого из них? Для этого также есть удобный трюк.
Неважно, разбираетесь ли вы в технологиях или просто «не разбираетесь в компьютерах», пользуетесь Windows или Mac, эти 10 простых ярлыков обязательно сэкономят ваше время, когда в следующий раз вам понадобится выполнить одну из этих распространенных компьютерных задач.
- Восстановить вкладку браузера: Случайно закрыть окно браузера? Пользователи Windows — просто нажмите (Ctrl + Shift + T), чтобы вернуться к последней закрытой вкладке. Пользователи Mac нажимают (Cmd + Shift + T).
- Привязка окон: В какой-то момент вам, вероятно, потребовалось отобразить окна рядом на вашем компьютере.Для пользователей Windows есть ярлык — просто нажмите (Клавиша Windows + клавиши со стрелками), чтобы окно привязалось к любой стороне монитора. Если вы используете два монитора, (Shift + клавиша Windows + стрелки) заставит окно перейти на другой монитор. (Windows + P) — это ярлык для быстрой настройки второго дисплея или проектора. Mac не поддерживает привязку окон прямо из коробки, но приложение Magnet за 0,99 долларов США может помочь вам организовать рабочее пространство. Кроме того, Mission Control дает вам вид с высоты птичьего полета, чтобы вы могли переключаться между полноэкранными приложениями, областями рабочего стола, открытыми окнами и т. Д.
- Простое извлечение изображений из Word: Вы когда-нибудь пытались сохранить изображения из файла Word, но находили этот процесс обременительным? Просто измените имя файла с .docx на .zip. Когда вы откроете zip-файл, вы найдете изображения в их собственном каталоге / папке!
- Выберите несколько файлов: Что если из нашего последнего примера вы хотите быстро захватить все эти изображения и переместить их в другое место? Вместо того, чтобы перетаскивать файлы по одному, просто нажмите (Ctrl + A), чтобы выбрать все файлы (Cmd + A на Mac).Как только все они будут выделены, просто перетащите файлы или папки на новое место.
- Заблокируйте компьютер: Если вы находитесь в общественном месте или даже на работе, рекомендуется блокировать компьютер на время вашего отсутствия. На компьютере с Windows (Windows + L) заблокирует ваш компьютер и потребует пароль для повторного входа в систему (при условии, что вы его настроили). На Mac нажмите (Cmd + Option + Power), чтобы выйти из системы. Если вы используете последнюю версию MacOS High Sierra, более быстрый вариант — это сочетание клавиш (Cmd + Ctrl + Q).
- Сделайте снимок экрана: На компьютере с Windows перейдите в «Пуск», а затем «Ножницы». Этот инструмент предоставляет вам самый простой способ и наибольшее количество возможностей для создания полного или частичного снимка экрана. Вот как делать различные снимки экрана на Mac.
- Очистить кеш за секунды: В какой-то момент ИТ-специалист или представитель службы поддержки клиентов могли попросить вас очистить кеш в вашем браузере. Браузеры хранят большой объем информации, и со временем это может создать проблемы при входе на веб-сайты или доступе к ним.По этой причине рекомендуется регулярно очищать кеш (историю браузера) и файлы cookie в своем браузере. В Windows вы можете быстро очистить кеш, нажав (Ctrl + Shift + R). Это также обновит вашу страницу. В Safari это сочетание клавиш (Ctrl + Alt + E).
- Быстро отменить изменения: В Windows (Ctrl + Z) отменит любое изменение. Этот ярлык можно использовать несколько раз, чтобы отменить несколько изменений. (Ctrl + Y) вернет отмену. На компьютерах Apple используйте (Cmd + Z), чтобы отменить, и (Cmd + Y), чтобы повторить изменение.
- Быстрый поиск текста: Этот ярлык может быть вашим спасением. В Windows (Ctrl + F) открывает поле «Найти», которое позволяет ввести текст, который вы ищете, и сразу же найти все ссылки на него на странице или в документе. На компьютерах Apple используйте (Cmd + F) для поиска информации на веб-странице или в документе.
- Быстрый поиск информации о системе: Были ли вы когда-нибудь на связи со службой технической поддержки, и когда вас просили предоставить информацию о вашем компьютере, вы ничего не рисовали? Не тратьте время на поиск нужного места — используйте ярлык! На компьютере с Windows просто нажмите (Windows + Pause / Break), и появится панель «Информация о системе» со всей информацией о вашем компьютере.На Mac вы можете открыть информацию о системе напрямую, нажав (клавиша «Option»> выберите меню «Apple»> «Информация о системе»).
Независимо от того, являетесь ли вы компьютерным новичком или экспертом, мы надеемся, что вы выбрали одно или два сочетания клавиш, которые можно использовать каждый день. Если вы будете использовать эти ярлыки регулярно, они обязательно станут вашей второй натурой и сэкономят вам много времени в будущем!
Сочетание клавиш для спасения вашего рассудка
Я сидел у костра с компанией друзей на выходных, и одна из них работала над своим блокнотом.Вдруг она вскрикнула — у нее разрядился аккумулятор, и она не спасла свою работу.
«Разве вы не нажимаете Ctrl-S все время?» Я спросил. К моему удивлению, она не только не использовала Ctrl-S, но ни один человек в группе не знал, что это все, что нужно для сохранения вашей работы. Ctrl-S. Удерживая нажатой клавишу Control, коснитесь клавиши S. На Mac эквивалентом является Command-S.
Я всегда предполагал, что все знают этот ярлык, но очевидно, что это не так; и если это не относится к группе моих друзей, я предполагаю, что некоторые из вас, читающие это, также находятся в неведении.
Сохранение без усилий
Прелесть Ctrl-S в том, что она почти не требует усилий. Не нужно убирать пальцы с клавиатуры, не нужно прерывать поток своих мыслей или мешать письму, не нужно манипулировать мышью и искать меню. Просто введите текст, нажмите Ctrl-S, введите текст, нажмите Ctrl-S и так далее.
Эта комбинация клавиш работает в большинстве приложений, включая все приложения Microsoft Office, приложения Adobe и Corel, браузеры и т. Д., Поэтому она почти всегда доступна.
Конечно, в первый раз, когда вы сохраняете документ, вам придется пройти через процесс присвоения ему имени и решения, в какой папке его сохранить, но после того, как вы выполнили эту обременительную задачу, сохранение любой дальнейшей работы является легко с Ctrl-S.
Более безопасный подход к вашей работе
После следующего раунда опроса с нашей группой у очага я обнаружил, что все они следуют этому процессу при работе над документом:
- Создайте новый документ и начните работать с ним.
- После того, как вы напечатали пару страниц или поработали около 30 минут, позвольте мысли «О, я думаю, я должен сохранить это», чтобы всплыть.
- Сохраните документ и присвойте ему имя.
- Продолжайте работу до тех пор, пока задача не будет завершена или пока не произойдет какое-либо серьезное прерывание, например, до конца рабочего дня.
- Сохраните еще раз и закройте документ.
Это рецепт катастрофы. Если вы так работаете, вы ухаживаете за несчастьем. Гораздо более безопасный подход, который не требует больших усилий, заключается в следующем:
- Создайте свой документ и сразу же сохраните его, дав ему имя.
- Начните работу с документом и нажимайте Ctrl-S каждые несколько минут.
- По окончании работы нажмите Ctrl-S в последний раз и закройте документ.
При таком подходе максимум, что вы можете потерять, — это несколько минут работы. Попробуйте — потребуется всего день или около того, чтобы превратить это в привычку.
Как часто нужно откладывать?
Итак, что на самом деле означает «нажимать Ctrl-S каждые несколько минут»?
При определении того, как часто нужно нажимать Ctrl-S, я выполняю оценку боли потери: я спрашиваю себя: «Насколько болезненно было бы, если бы мне пришлось восстанавливать этот последний абзац?» «Это последнее предложение?» «Этот столбец цифр?» В тот момент, когда я думаю: «Мне бы не хотелось переделывать это», я нажимаю Ctrl-S.Помните, ваш компьютер не против, если вы нажимаете Ctrl-S десятки раз в минуту, поэтому нет причин не злоупотреблять этой небольшой мерой безопасности.
Сохранение файлов | Компьютерные приложения для менеджеров
Сохранение файла имеет решающее значение для редактирования, сохранения и совместного использования вашей работы. Не беспокойтесь, если программа закрывается или ваш компьютер неожиданно выключается во время использования Word. По умолчанию Word автоматически сохраняет вашу работу каждые 10 минут и перезагружает это сохранение при повторном открытии программы.Тем не менее, время от времени сохранять файлы — это хорошая идея.
Чтобы сохранить файл, вы можете щелкнуть значок «Сохранить» в верхнем левом углу, выбрать «Файл»> «Сохранить» или воспользоваться сочетанием клавиш Ctrl + S (Command + S для Mac).
Щелкните значок сохранения (вверху) или «Файл»> «Создать» (внизу).
Какой бы метод вы ни выбрали, вы увидите представление за кулисами с возможностью выбора места для сохранения файла. (В версиях Word до 2016 года будет сразу же переходить к диалоговому окну. Если это относится к вам, перейдите к диалоговому окну «Сохранить».) Во-первых, вы должны выбрать, где вы хотите сохранить файл.
- OneDrive — это система хранения облачных вычислений Microsoft. Если у вас есть учетная запись Microsoft и вы вошли в систему, вы можете бесплатно использовать OneDrive для хранения документов.
- Этот компьютер — позволяет сохранять файл прямо на компьютер. По умолчанию папка для сохранения называется «Документы» с указанием пути к файлу «Этот компьютер / Документы».
- Добавить место —Если вы сохраняете много документов в определенной папке, вы можете добавить эту папку в качестве параметра «Сохранить как» здесь.
- Обзор — Чтобы сохранить другую папку, не указанную выше, нажмите «Обзор». Вы попадете в диалоговое окно, которое позволит вам найти на вашем компьютере папку, в которой вы хотите сохранить документ.
В диалоговом окне «Сохранить» вы можете выбрать папку, в которой хотите сохранить файл. Выберите эту папку, затем введите имя файла в поле «Имя файла».
Убедитесь, что вы сохраняете документ с файлом правильного типа. Существует множество вариантов выбора, но вы почти всегда будете выбирать документ Word (который используется по умолчанию).
Нажмите «Сохранить» в нижнем левом углу рядом с кнопкой «Отмена». Поздравляю! Ваш файл сохранен! Продолжая редактировать файл, вы можете щелкнуть значок сохранения, выбрать «Файл»> «Сохранить» или использовать сочетание клавиш Ctrl + S (Command + S для Mac), чтобы снова сохранить файл.
Сохранить как
Если вы уже сохранили файл, вы можете сохранить его копию в другом месте или с другим именем или расширением файла. Нажмите «Файл»> «Сохранить как», и снова появится диалоговое окно «Сохранить».
Сочетания клавиш Microsoft Word — полное руководство
Согласно результатам первого квартала Microsoft, у Office 365 200 миллионов активных пользователей в месяц. Многие пользователи используют службу подписки для доступа к продуктам Microsoft Office.
Основные приложения и службы, включенные в Office 365, включают:
- Word
- Excel
- PowerPoint
- Outlook
- OneNote
- OneDrive
- Teams
В этой статье мы подробнее рассмотрим один из этих продуктов. , Microsoft Word.
Возможно, Word был первым текстовым процессором, в котором вы научились печатать. Возможно, вы используете его ежедневно на работе, чтобы проводить исследования, составлять важные документы или писать эссе. Очевидно, что компании любят и пользуются преимуществами Word, потому что этот инструмент заставляет сотрудников думать, общаться и писать.
В колледже я помню, как отправлял себе файлы Word и сохранял каждый с до смешного трудным для понимания именем (например, Final Draft 1.21a). Независимо от ваших прошлых ассоциаций с Word, есть способы начать использовать этот популярный инструмент лучше уже сегодня.В частности, вы можете использовать сочетания клавиш, чтобы значительно ускорить набор текста и скорость обработки текста.
Я считаю себя гуру горячих клавиш и хочу передать вам некоторые из этих уроков. В отличие от программного обеспечения для веб-семинаров, которое в основном основано на Интернете и требует простого взаимодействия с мышью и указателем мыши, Word может быть полностью захватывающим.
Хотите верьте, хотите нет, но в этом отношении Word больше похож на дополненную реальность. Когда вы играете на пианино, вы можете нажимать на клавиши или ощущать более полное тело и глубоко взаимодействовать с инструментом.Слово аналогично.
Если вы работаете из дома и хотите повысить скорость и точность взаимодействия с Word, вы можете потратить время, чтобы узнать о следующих сочетаниях клавиш.
Конечно, какие ярлыки следует изучить и когда использовать, зависит от типа компьютера, который вы используете, и от ваших целей.
Во-первых, отказ от ответственности.
Написание статьи об общих сочетаниях клавиш Word напоминает мне цитату, приписываемую поэту Джону Лидгейту и позже адаптированную президентом Линкольном:
«Вы можете угодить некоторым людям все время, вы можете угодить всем людям в некоторой степени». время, но вы не можете угодить всем людям все время ».
Эти ярлыки будут работать на большинстве, ваших компьютерах, большинстве случаев, сценариях использования, большинстве случаев, случаях.
Дружественное замечание, что возможно, что ваша раскладка клавиатуры, операционная система (Windows или Mac) и версия программного обеспечения (рабочий стол, клиент, версия и т. Д.), Которое вы используете, повлияют на некоторые сочетания клавиш и полезность этого совет.
Я часто думаю о разных версиях Word, таких как Dropbox и Box: похожие, но разные.
После того, как этот отказ от ответственности завершен, вот несколько сочетаний клавиш Microsoft Word, которые вы можете изучить сегодня, чтобы улучшить работу с текстовым редактором. Так что садитесь и устраивайтесь поудобнее, я начну с глубокого погружения в мои любимые сочетания клавиш Word, а затем расскажу, как использовать Word Ribbon.
Сочетания клавиш Microsoft Word
Стиль шрифта
Три самых популярных варианта форматирования стиля шрифта и выделения — курсив (Ctrl + I), полужирный (Ctrl + B) и подчеркивание (Ctrl + U).
Использование заглавных букв
Могут быть случаи, когда для ясности или акцента вы хотите, чтобы весь текст был ЗАГЛАВНЫМ регистром. Но что, если вы просто напечатали целый абзац с заглавными буквами, а теперь похоже, что вы кричите?
Нет необходимости удалять все это и вводить снова: просто выделите соответствующий текст и нажмите Ctrl + Shift + A, чтобы преобразовать его в обычный нижний / верхний регистр.
Выравнивание текста
Вам нужен текст прямо посередине страницы для заголовка? Вы можете центрировать текст с помощью Ctrl + E.После этого вы, скорее всего, захотите вернуться к нормальному форматированию основной части текста, и в этом случае вы можете выровнять по левому краю с помощью Ctrl + L.
Гиперссылка
Это удобно в ряде ситуаций — не только в Word, но также в PowerPoint и Excel.
Выделите слово или предложение, которое вы хотите связать с веб-страницей, и нажмите Ctrl + K. Появится диалоговое окно для ввода веб-адреса, к которому будет привязан текст. После ввода информации выделенный текст превратится в синюю подчеркнутую гиперссылку.
Навигация
Вы пытаетесь найти определенный раздел в длинном документе? Нажмите Ctrl + F для поиска, что позволит вам ввести слово или фразу, которые вы ищете, и сразу перейти к ней.
Ctrl + F также чрезвычайно полезен в веб-браузерах и в пакете Office.
Deep Search
Нажатие F5 в Word открывает инструмент более полного поиска, который позволяет переходить к определенной странице, разделу или строке документа, а также использовать функцию «Найти и заменить».
Выбор текста
Нет необходимости всегда использовать мышь для выделения выделенного текста. Клавиши Shift + стрелки также выполняют эту функцию.
Shift + Left / Right будет выделять по одному символу за раз, Shift + Alt + Left / Right по одному слову за раз и Shift + Ctrl + Left / Right по всей строке за раз.
Счетчик слов
Нажатие Ctrl + Shift + G мгновенно повысит количество слов, чтобы предоставить вам важнейшее визуальное подтверждение того, что вы действительно неуклонно движетесь к своей цели.
Сохранение, открытие и печать файлов
Используйте Ctrl + S, чтобы сохранить любой файл, над которым вы работаете, — и делайте это часто, чтобы не потерять свою работу!
В браузере вы также можете использовать это, чтобы сохранить страницу для просмотра в автономном режиме. Сочетание клавиш для «Сохранить как» (сохранение файла с новым именем) зависит от используемого приложения. В Word это F12. Но многие другие программы используют Ctrl + Shift + S. Ctrl + O откроет файл в любой программе, которую вы используете.
Вырезание, копирование и вставка с помощью клавиатуры (личное избранное)
- Ctrl + X, чтобы вырезать выделенный текст (удалить его и поместить в буфер обмена).
- Ctrl + C, чтобы скопировать текст (поместить копию текста в буфер обмена).
- Ctrl + V для вставки текста (скопируйте буфер обмена в позицию курсора, и очень удобно для преобразования больших объемов контента или при участии в копирайтинге.
- Выбрать все: чтобы выделить все в текущем пространстве, используйте Ctrl + A.
- Отменить: Ctrl + Z отменяет любое действие.
Word также имеет ленту, как и другие продукты Microsoft.
Лента — это меню, которое появляется при нажатии на каждую вкладку в главном меню Word (см. изображение ниже, если вы не уверены).Вот несколько полезных сочетаний клавиш на ленте при написании документов в Word.
Вы можете комбинировать буквы подсказок с клавишами с клавишей Alt для создания ярлыков, называемых клавишами доступа для параметров ленты.
При создании шаблонов или примеров информационных бюллетеней с большим количеством цветов, форматированием и требованиями к дизайну ярлыки на ленте особенно эффективны и полезны.
Например, нажмите Alt + H, чтобы открыть вкладку «Главная», и Alt + Q, чтобы перейти к полям «Расскажи мне» или «Поиск».
Нажмите Alt еще раз, чтобы просмотреть основные подсказки по параметрам выбранной вкладки.
Связанные параметры на ленте группируются на вкладках. Например, на вкладке «Главная» группа «Шрифт» включает параметр «Цвет шрифта».
Нажмите клавишу Alt, чтобы отобразить ярлыки ленты, называемые подсказками по клавишам, в виде букв на небольших изображениях рядом с вкладками и параметрами, как показано на изображении ниже.
Лучшие сочетания клавиш Microsoft Word для повышения производительности
Ленточная панель инструментов Microsoft Word содержит бесконечное количество полезных кнопок, которые выполняют различные команды, помогающие создавать документы.Большинству, если не всем, из этих кнопок назначены сочетания клавиш.
Вы можете намного быстрее и эффективнее создавать документы Word, если выучите сочетания клавиш для некоторых из наиболее часто используемых команд. Сочетания клавиш могут помочь вам быстро внести изменения в форматирование, интервалы, создание разрывов страниц, разрывов строк и т. Д. Ниже приведены некоторые из основных сочетаний клавиш и сочетаний клавиш, которые помогут вам более эффективно использовать Microsoft Word в повседневной жизни.
Ярлыки управления текстомВы можете использовать их для перемещения текста в документе, чтобы сделать его более понятным.
- Ctrl + A — выделяет весь текст в документе Word
- Ctrl + F — открывает диалоговое окно для поиска определенного слова или фразы в тексте
- Ctrl + C — копирует выделенный текст в буфер обмена для дальнейшего использования, но оставляет выделенный текст на месте
- Ctrl + X — вырезает выделенный текст из его текущей позиции и помещает его в буфер обмена
- Ctrl + V — Вставляет последний фрагмент текста, помещенный в буфер обмена с помощью команды вырезания или копирования, в текущую позицию курсора документа.
- Ctrl + B — делает текущий выделенный текст полужирным
- Ctrl + U — подчеркивает текущий выделенный текст
- Ctrl + Shift + D — применяет двойное подчеркивание к выделенному тексту
- Ctrl + I — делает текущий выделенный текст курсивом
- Ctrl + E — Выровнять выделенный текст по центру
- Ctrl + Y — повторить последнее действие
- Ctrl + Z — отменить последнее действие
- Ctrl + Backspace — удаляет одно слово слева от курсора
- Ctrl + Delete — удаляет одно слово справа от курсора
- Ctrl + Shift + L — создает маркер
- Ctrl + Shift + F — изменяет шрифт
- Ctrl + M — Увеличить отступ в абзаце
- Ctrl + D — Показать диалоговое окно шрифта
- Ctrl + K — открывает диалоговое окно для вставки гиперссылки
- Ctrl + Shift + <- уменьшает размер шрифта выделенного текста на 1 пункт (или 2 пункта, если размер шрифта выделенного текста больше 12)
- Ctrl + Shift +> — увеличивает размер шрифта выделенного текста на 1 пункт (или 2 пункта, если размер шрифта выделенного текста больше 12)
- Ctrl + Shift + * — показать / скрыть непечатаемые символы
Ctrl + S и Shift + F12 — это горячие клавиши, которые сохранят текущий документ, поэтому вам не нужно прерывать ход мыслей, чтобы найти кнопку сохранения на панели инструментов.Быстро сохраните в удобное для вас время.
Открытие и закрытие файловЕсть даже ярлыки файлов, которые можно использовать для создания или открытия файлов при открытии Word.
- Ctrl + N — открывает новый пустой документ
- Ctrl + W — закрывает текущий документ
- Ctrl + O — открывает диалоговое окно файла, в котором вы можете выбрать ранее сохраненный файл для открытия
Ctrl + P откроет окно печати, чтобы вы могли изменить настройки печати и предварительно просмотреть, как будет выглядеть ваш документ после печати, а затем распечатать документ.
Навигация по документуНекоторые из наиболее полезных сочетаний клавиш для Word — это те, которые позволяют быстро перемещаться по документу, не отрывая руки от клавиатуры и не манипулируя мышью.
- Ctrl + стрелка влево — перемещение на одно слово влево
- Ctrl + стрелка вправо — переместить на одно слово вправо
- Ctrl + стрелка вверх — перемещает в начало строки или абзаца
- Ctrl + стрелка вниз — перемещает в конец абзаца или строки
- Ctrl + Home — перемещает в самое начало документа
- Ctrl + End — перемещает в самый конец документа
- Ctrl + Alt + Page down — перемещает курсор в нижнюю часть экрана
- Ctrl + Alt + Page up — перемещает курсор в верхнюю часть экрана
Ctrl + пробел очень полезен, если вы вставили текст в документ, полученный из другого документа, в котором использовался другой шрифт.Если вы хотите, чтобы текст имел тот же шрифт, что и ваш документ, просто выделите текст и нажмите Ctrl + пробел, чтобы по умолчанию использовать выбранный шрифт.
Дата и времяИногда в процессе создания документа вы хотите вставить текущую дату и / или время. Вот где могут быть полезны Shift + Alt + D и Shift + Alt + T. Просто удерживайте одновременно кнопки Shift и Alt, а затем нажмите клавишу D, чтобы вставить дату, или клавишу T, чтобы вставить текущее время.
Орфография и грамматикаЧтобы завершить работу над документом, всегда нужно нажимать клавишу F7. Откроется окно проверки орфографии и грамматики. Это как раз то, что я сделал несколько секунд назад, чтобы исправить все мои орфографические и грамматические ошибки, прежде чем я закончил этот документ и использовал сочетание клавиш Shift + S, чтобы сохранить его.
Если вы хотите узнать больше о сочетаниях клавиш для MS Word, свяжитесь с ONLC сегодня и узнайте о многих курсах, предлагаемых для программ и сертификатов Microsoft.




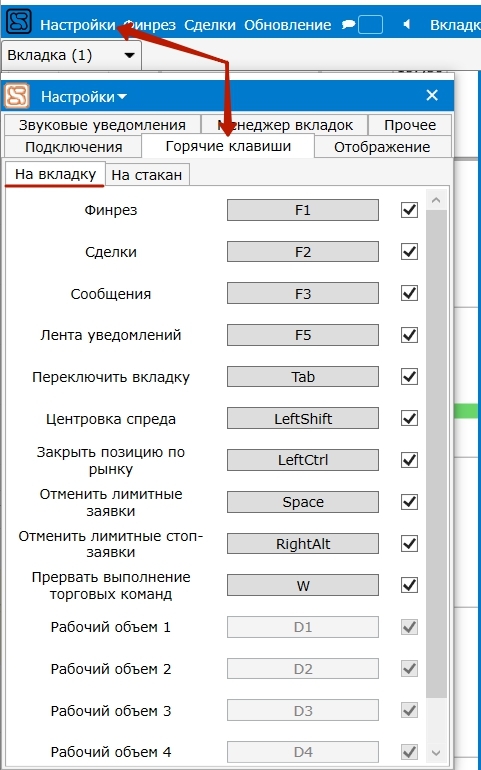

 Например, нажмите клавишу U, 1.
Например, нажмите клавишу U, 1.


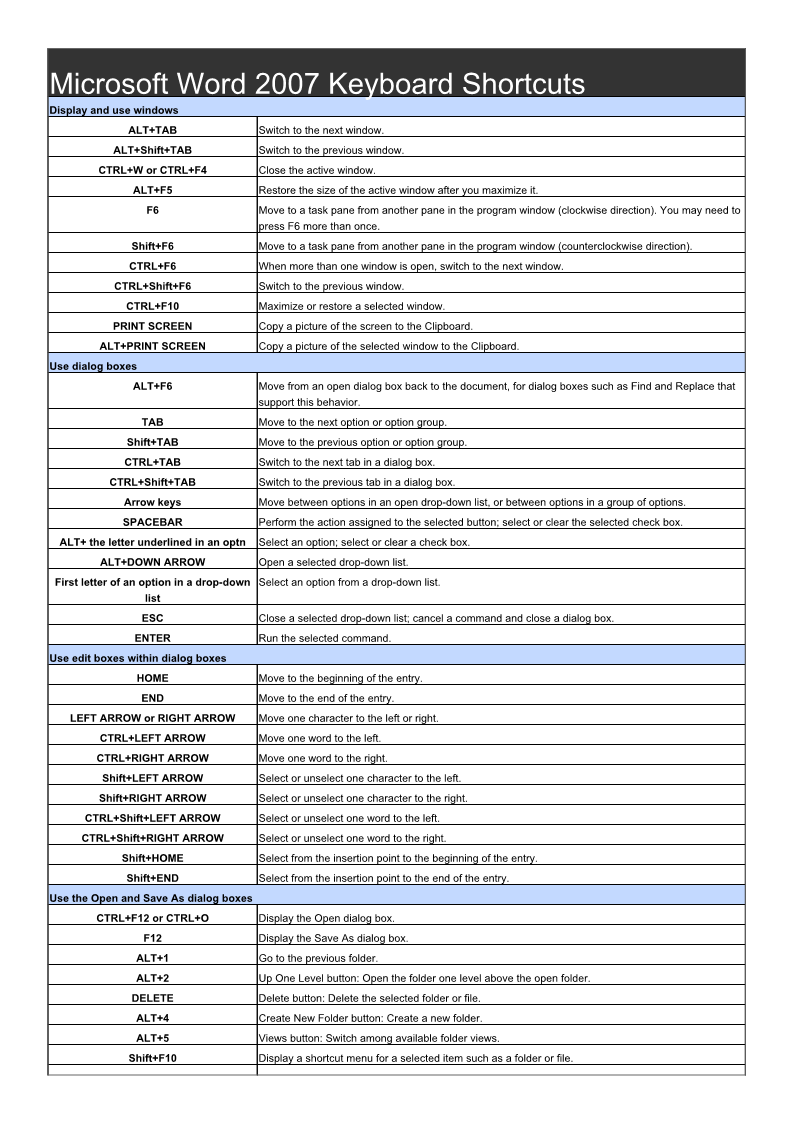 Этот параметр доступен только в том случае, если не выбран параметр » Автосохранение «.
Этот параметр доступен только в том случае, если не выбран параметр » Автосохранение «.